Page 1
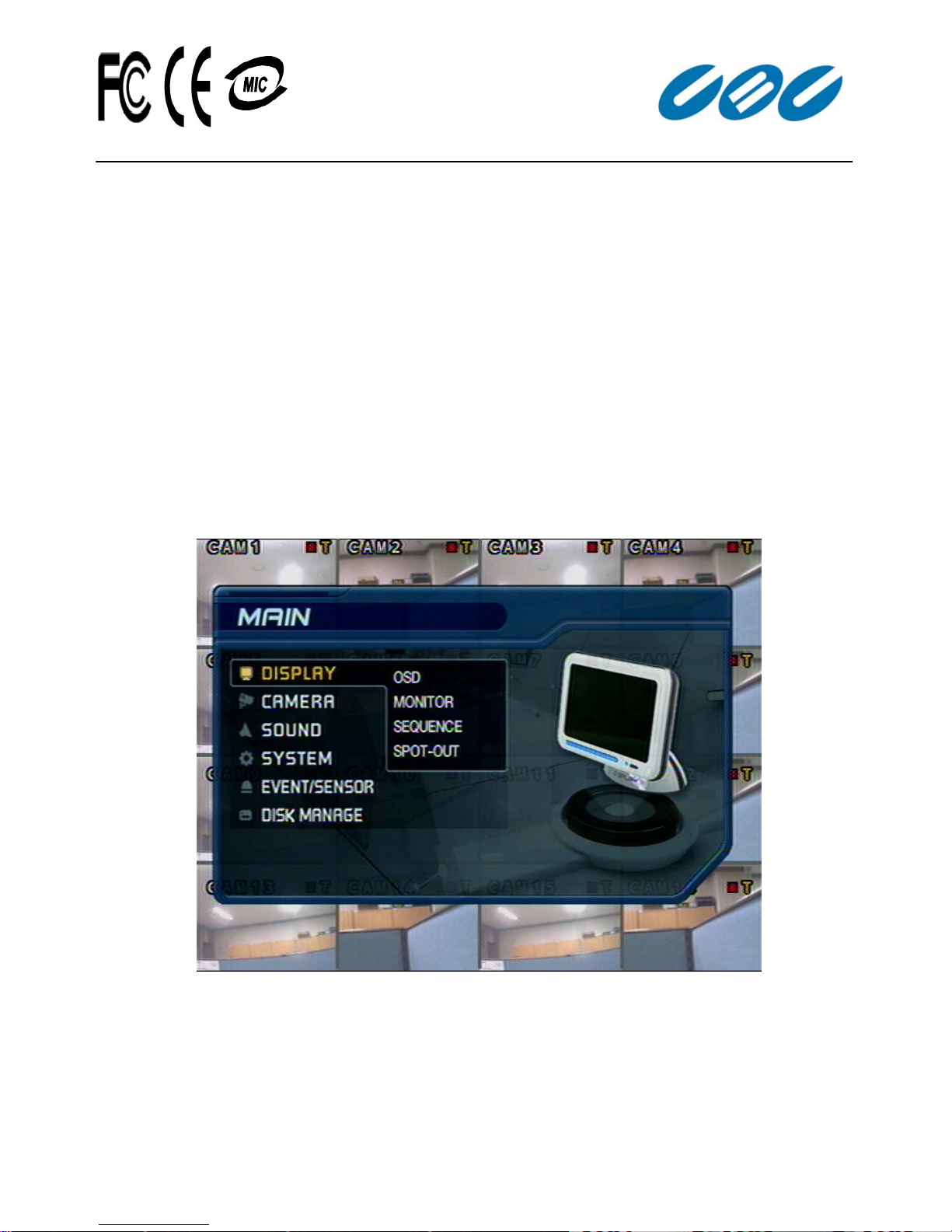
4 / 8 / 16 Channel Stand-Alone
DIGITAL VIDEO RECORDER
DR-Series DVR
USER’S MANUAL
Page 2

• INDEX
• CHAPTER 1. Specifications & System Organization
1. Specifications ------------------------------------------------------------ 3
2. Product Contents List -------------------------------------------------------- 5
3. System Organization --------------------------------------------------------- 6
• CHAPTER 2. Product Description
1. Front Panel(8&16CH) -------------------------------------------------------- 7
2. Rear Panel(8&16CH) --------------------------------------------------------- 8
3. Front Panel(4CH) ----------------------------------------------------------- 9
4. Rear Panel(4CH) ---------------------------------------------------------- 10
5. Remote Controller ------------------------------------------------------- 11
• CHAPTER 3. Display
1. System Power ON ---------------------------------------------------------- 12
2. Live View Display Mode Selection --------------------------------------------- 13
3.Display Mode ---
4. PTZ/FOCUS Control -------------------------------------------------------- 14
5. System Power OFF --------------------------------------------------------- 14
• CHAPTER 4. Search
⊙ Go to Search Mode --------------------------------------------------------- 15
1. Search by Time ----------------------------------------------------------- 15
2. Search by Event ----------------------------------------------------------- 16
--------------------------------------------- 13
1
Page 3
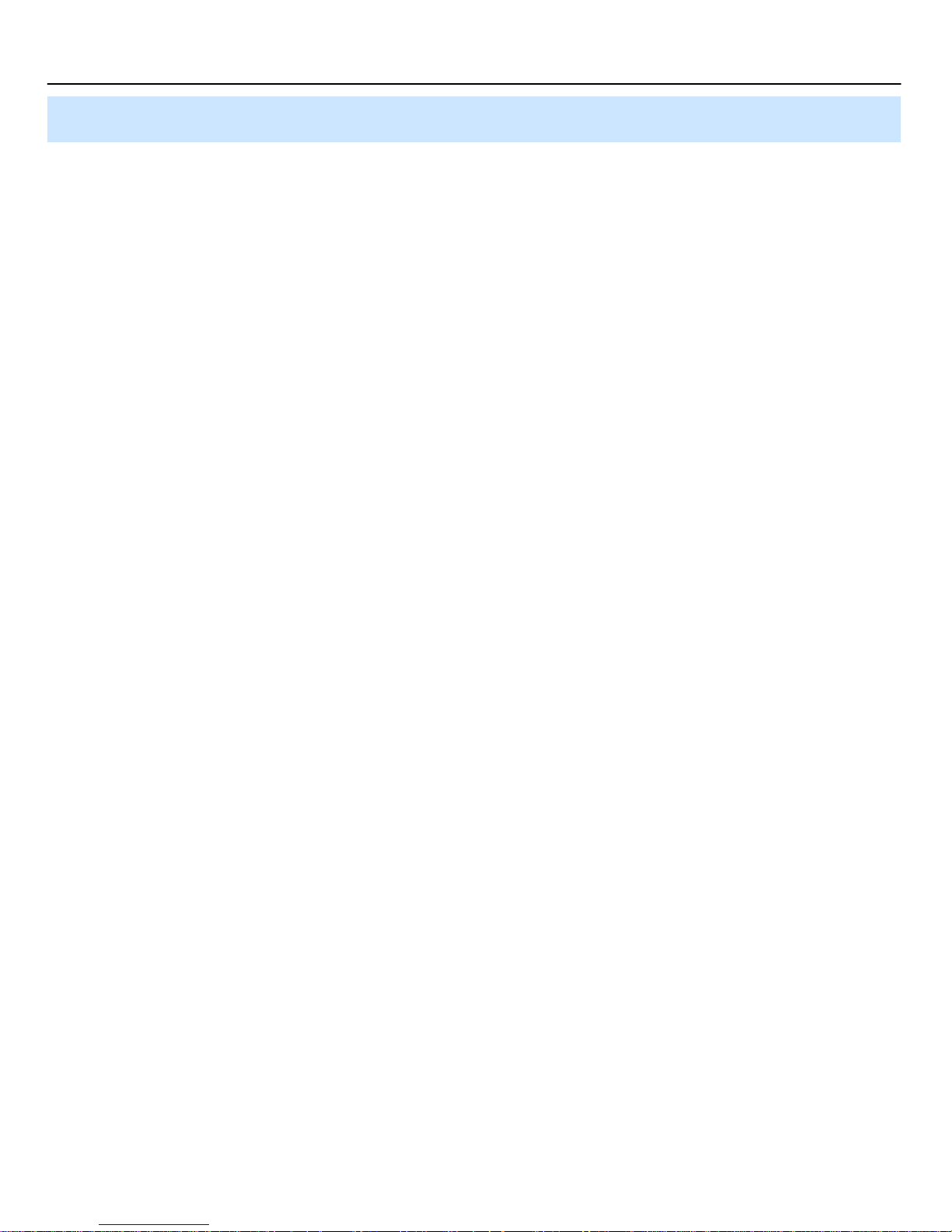
• INDEX
• CHAPTER 5. MENU
⊙ Go to Menu -------------------------------------------------------------- 17
⊙ Go to System Setup -------------------------------------------------------- 17
1. Display ------------------------------------------------------------------ 18
2. Camera ----------------------------------------------------------------- 21
3. Sound ----------------------------------------------------------------- 24
4. System ------------------------------------------------------------------ 25
5. Event/Sensor ------------------------------------------------------------- 30
6. Disk Management ---------------------------------------------------------- 33
⊙ Go to Record Menu -------------------------------------------------------- 34
1. Recording Operations ------------------------------------------------------- 34
2. Continuous/Motion Record Schedule -------------------------------------------- 35
3. Alarm Recording Schedule --------------------------------------------------- 36
4. Panic Setup ---------------------------------------------------------- 37
⊙ Go to Archiving ----------------------------------------------------------- 38
1. CD-RW and USB Archiving/Back up ----------------------------------------- 38
• CHAPTER 6. CLIENT
⊙ DVR Remote Agent Installation Process --------------------------------------- 39
1. Introduction ------------------------------------------------------------ 41
2. Configuration ------------------------------------------------------------- 42
3. Monitoring --------------------------------------------------------------- 51
4. Search ------------------------------------------------------------------ 54
5. Web Client --------------------------------------------------------------- 61
2
Page 4
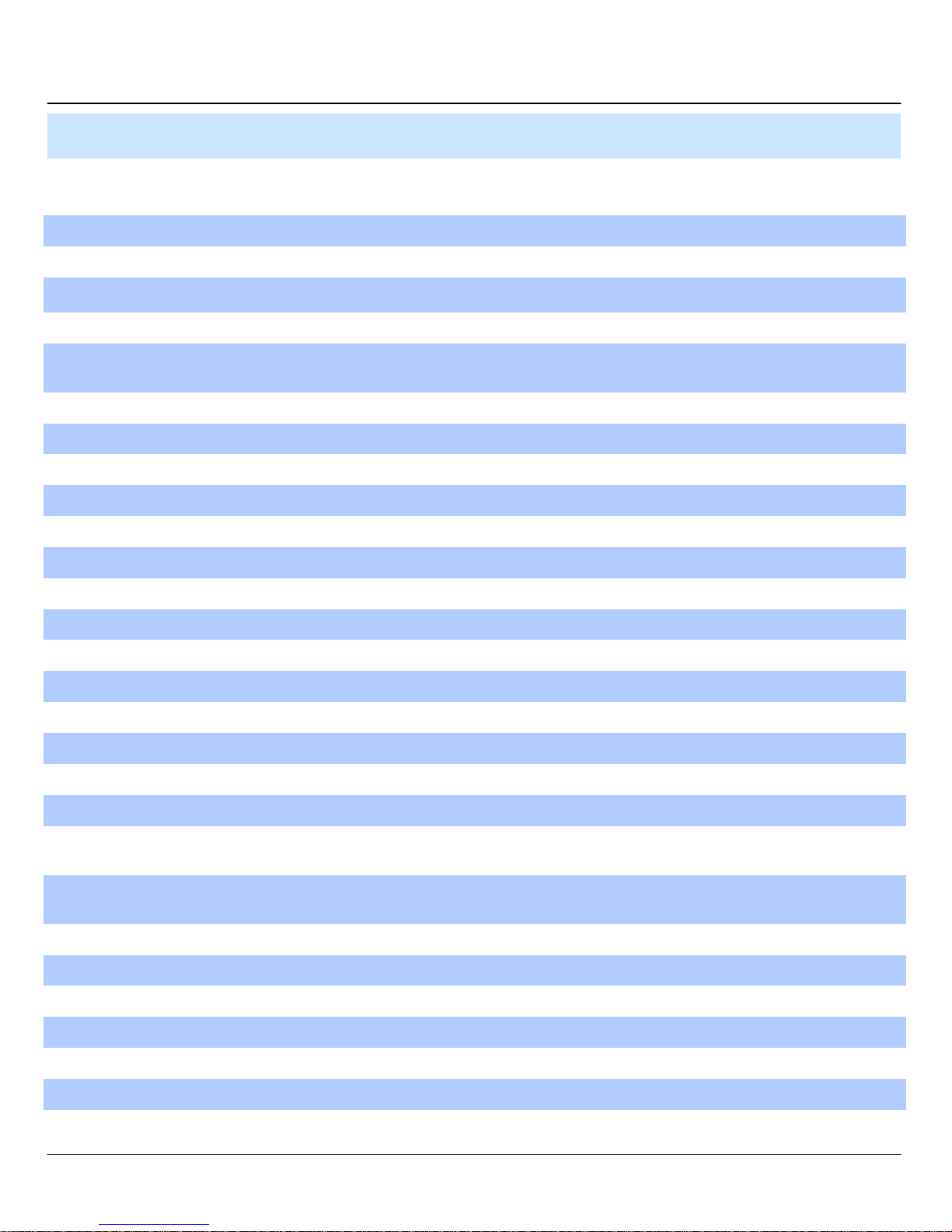
1. Specifications & Organization
1. Specifications
Video standard PAL/NTSC
Audio 2-way Audio conference
Monitor display Real time:25 Fps (PAL), 30Fps(NTSC) per camera
Covert camera operation Programmable
Event/Log search
Record Scheduling Daily, Weekly adjust specific Hr per channel
Remote Access TCP/IP, View, Search, Recording & Control by Client Program or I.E.
Playback Up to 16Channel simultaneous playback
Pre/Post alarm recording 5 secs(Pre), 3 mins(Post), programmable per camera
VGA For monitors with Multi Sync Function only(1024 X 768(60Hz))
Activity detection 16x16 grid, Sensitivity levels: 10
Simplex/Duplex operation Triplex
Video inputs 16(8) x 1Vp-p, CVBS, 75ohms, BNC, looping outputs
Monitor outputs 1 x CVBS/S-VHS, VGA
Spot output 4(2) x 1Vp-p, CVBS, 75ohms, BNC
Audio inputs 4 x line-in, RCA sockets
Audio output 1 x line-out, RCA socket
Resolution 352x240,704x240,704x480(NTSC), 352x288,704x288,704x576(PAL)
Up to 1,000,000 for user login/out, config changes, remote access,
connects/disconnects
Compression standard MPEG-4
Recording speed 352x240 : 120/100 (NTSC/PAL) , 704x240 : 60/50 (NTSC/PAL)
Image size 3-5 Kbyte (352x240, 352x288), 5-10 Kbyte (704x240, 704x288)
Hard disk capacity 3 X HDD, No limit in capacity
Secondary Storage USB default (USB memory stick, USB HDD, ODD),DVD/CD-RW (option)
Alarm inputs 16(8)x TTL, programmable as NC/NO
Alarm outputs 16(8) x TTL
Back-up file formats AVI, JPG, BMP
Network Speed Control 8 levels
704x480 : 30/25 (NTSC/PAL)
6-16 Kbyte (704x480, 704x576)
3
Page 5
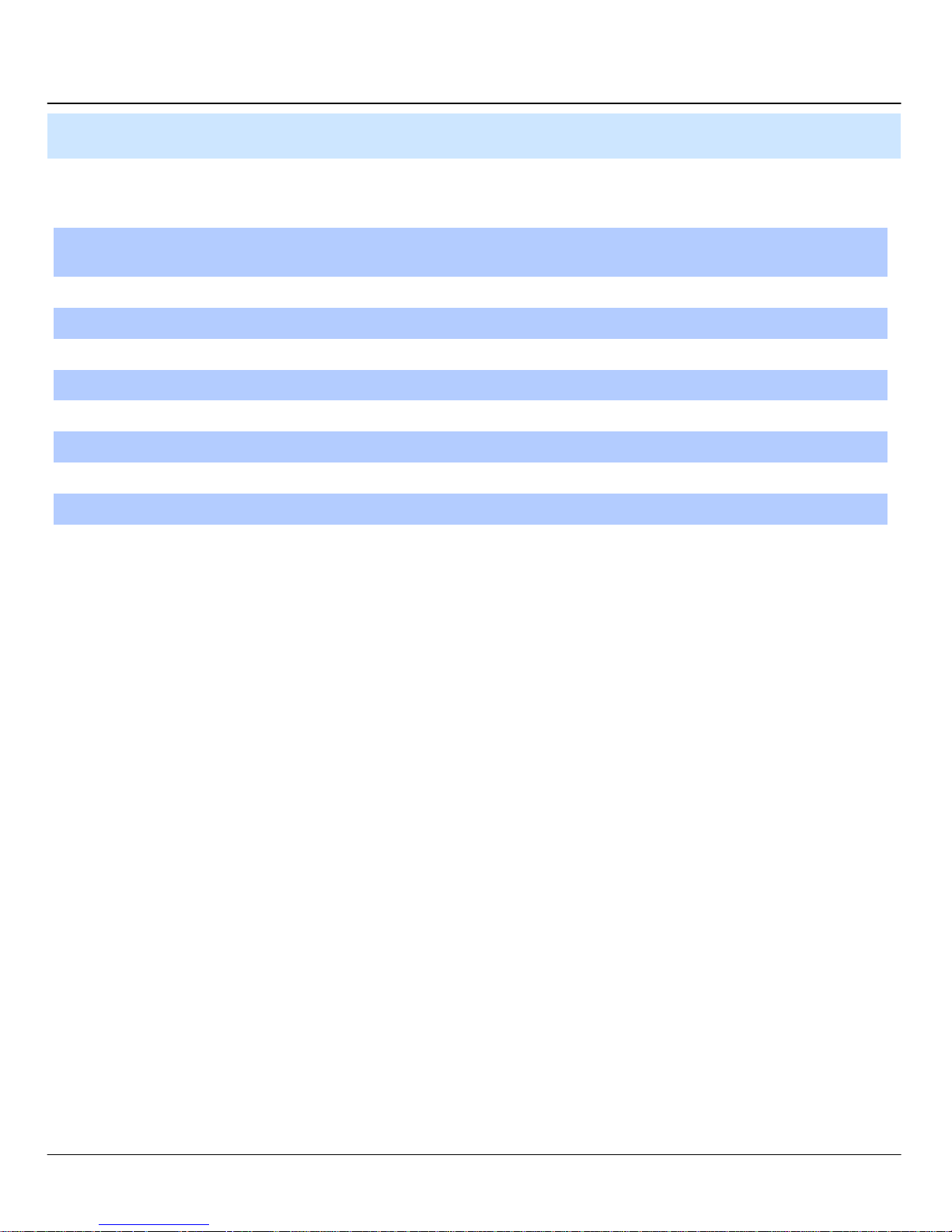
1. Specifications & Organization
Pre-alarm recording Up to 5 sec., programmable per camera
OSD languages
Ethernet interface 10/100-Base-TX, RJ-45
Remote Function Live View, Live Recording, Search, Set-up, Archiving
PTZ Control RS-485 interface
Supply voltage 100VAC-240VAC, 60/50Hz
Temperature range 5℃ to 50℃
Housing Steel metal, Front Plastic Mold
Color Black
Dimensions (HxWxD) 43cmX46cmX9cm
Weight 7.3KGS
English, Spanish, Chinese, Dutch, Portuguese, French, Russian,Japanese,
Polish, Romanian, German
4
Page 6
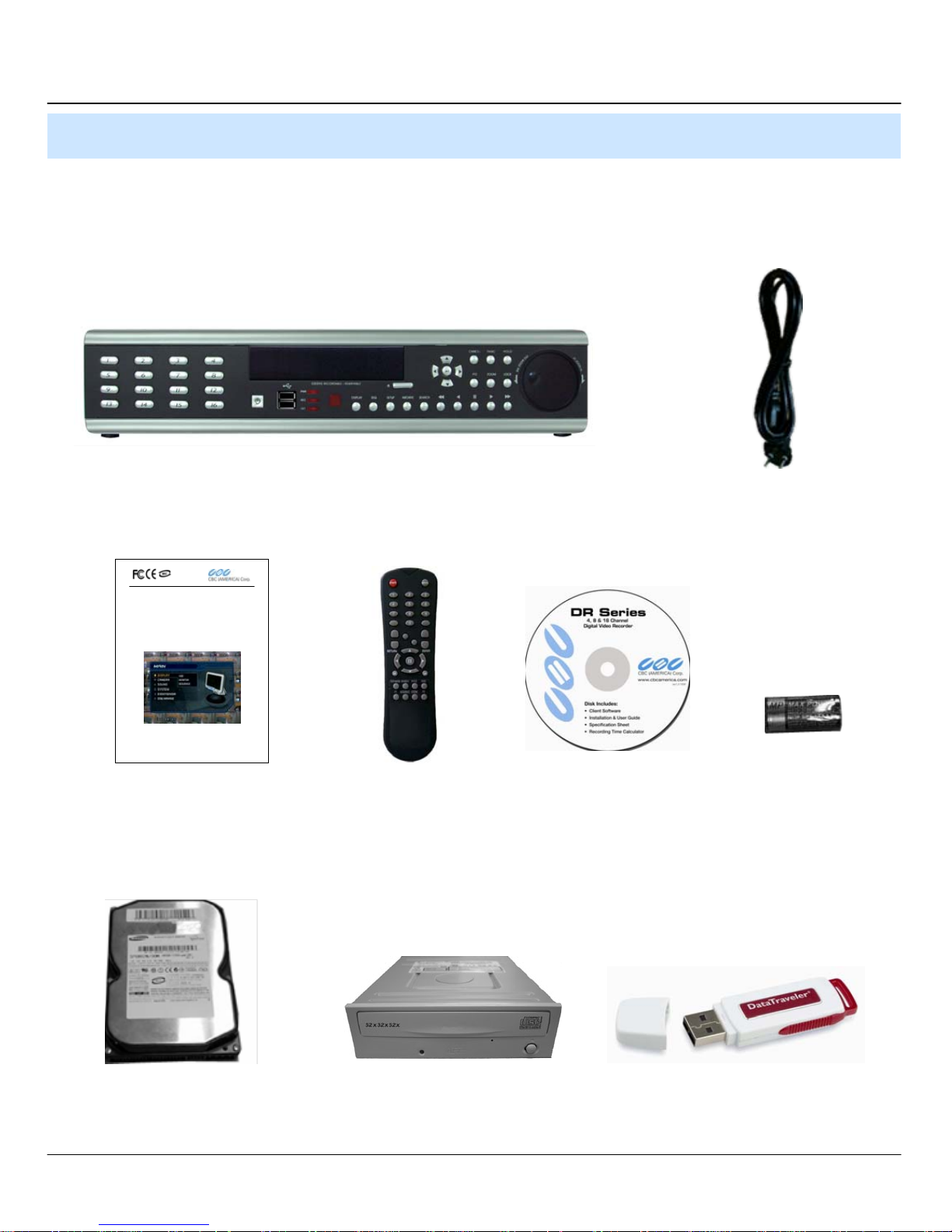
1. Specifications & Organization
2. Product Contents List
Please confirm that all product contents are present after opening the package.
① Basic Contents
DR-Series DVR
USER’S MANUAL
② Optional Contents
8 / 16 Channel Stand-Alone
DIGITAL VIDEO RECORDER
Revision Date : 09.20.2006
Firmware Version : 5.7.6.10 0
DR8N or DR16N Unit
Remote ControllerUser’s Manual Remote Agent
AC Power Cable
AAA Battery x 2
Installation CD
Internal Hard Disk Drive
Internal CD-RW Drive USB Thumb Drive
5
Page 7
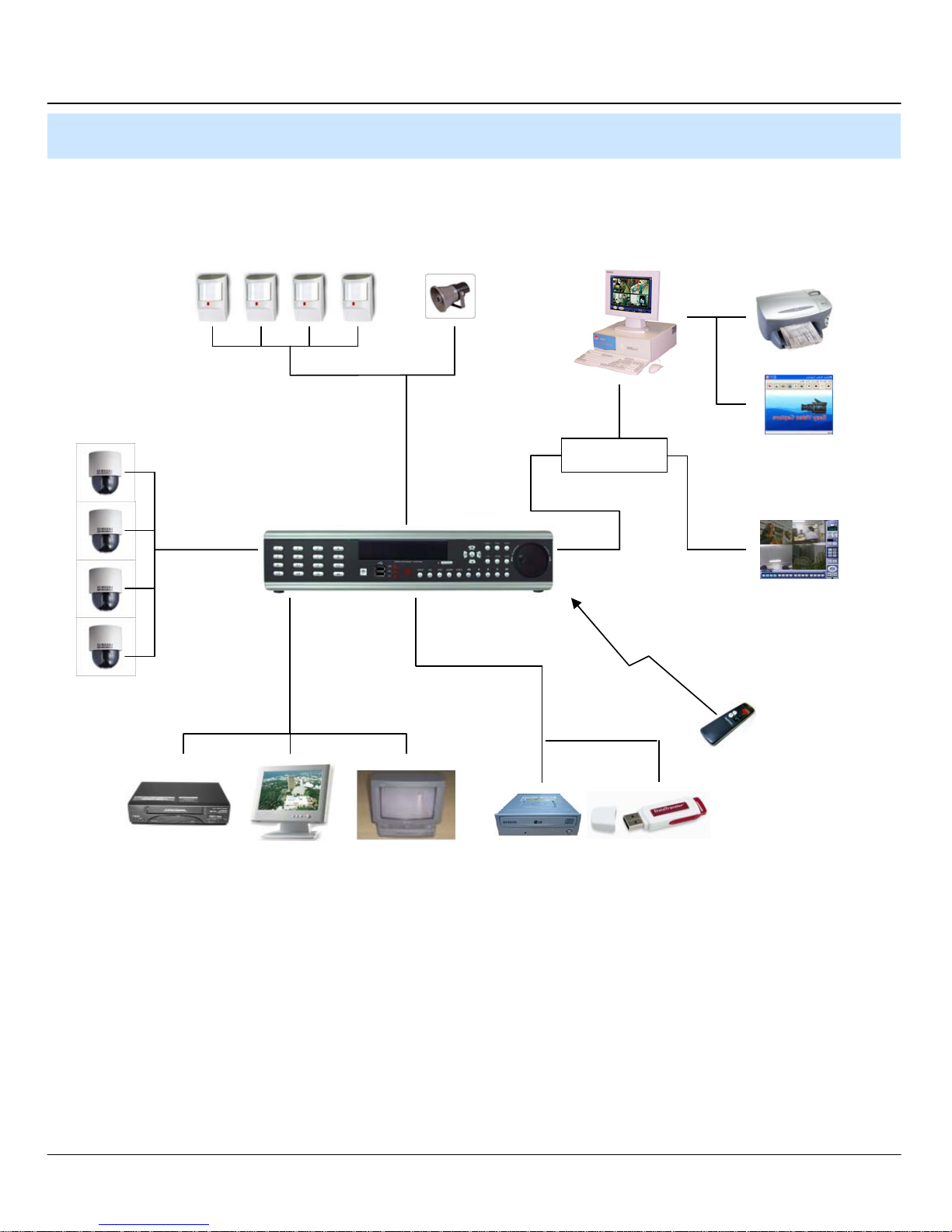
1. Specifications & Organization
3. System Organization
Camera #1-16
Alarm Sensor #1-16
Alarm Input/Out
Video In
Video Out
Relay Out
TCP/IP
Backup
Remote Client PC
NETWORK
Image Printer
AVI Backup
WEB Client
VCR
VGA
Monitor
A/V Monitor
6
CD-RW
Remote
Controller
USB
Page 8
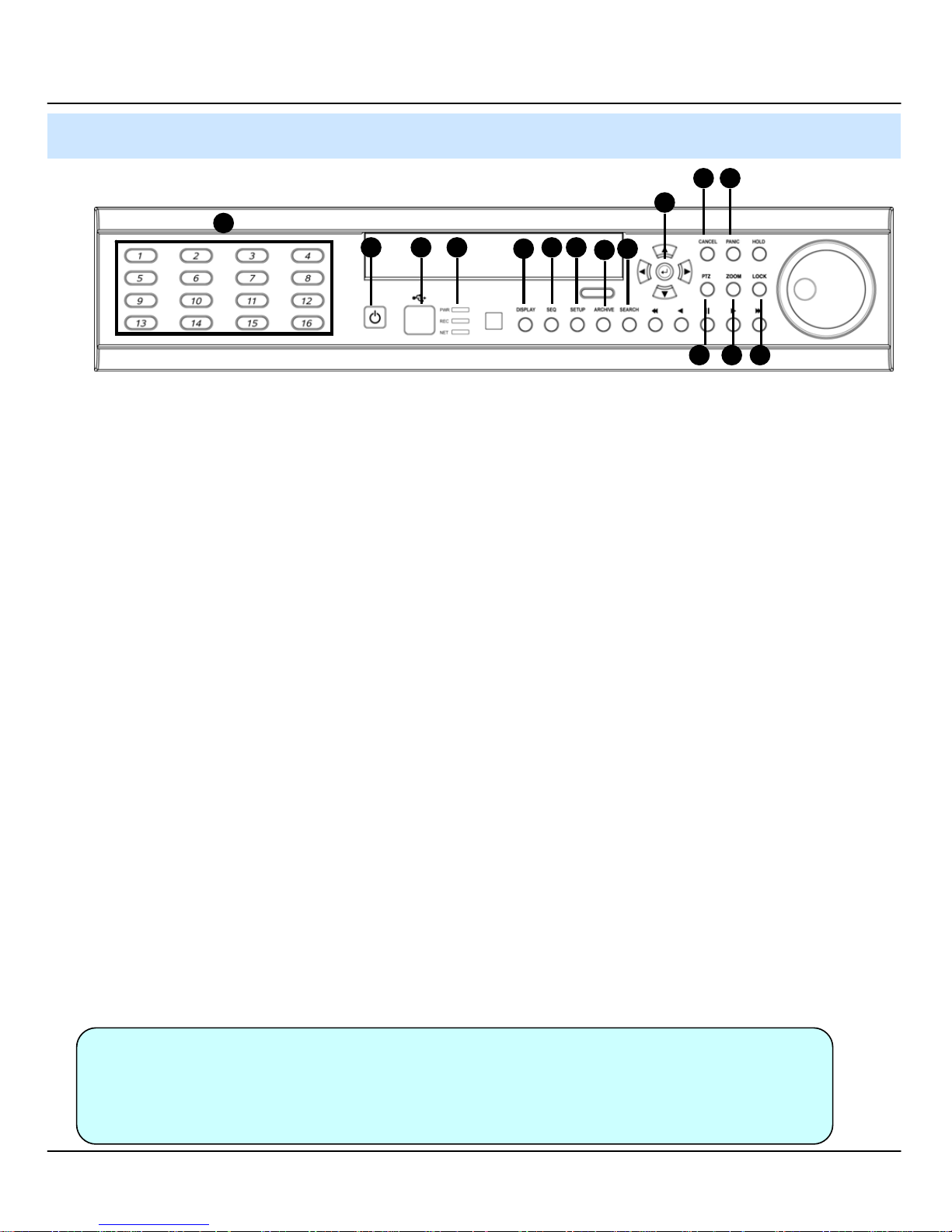
2. Product Description
1. Front Panel(8&16CH)
15
1
11
14
① Power : System Power On/Off
② DISPLAY : Select Screen Division Mode or Rotation Mode
③ SEQUENCE : Select Sequence Screen Mode
④ PANIC : Trigger Panic Recording Mode and Panic Relay Output
⑤ ZOOM : Digital Zoom on Live or Playback Image
⑥ LOCK : Front Panel Lock Button
⑦ ARCHIVE : Go to Archiving Menu
4
12
13
3
2
9
10
7
5 6
8
⑧ PTZ : Go to Camera PTZ Control
⑨ SETUP : Go to System Setup Menu
⑩ SEARCH : Go to Search Menu
⑪ USB PORT: USB Port for use of a USB Memory Stick and/or USB HDD Backup.
⑫ RETURN : Cancel / Deselect / Return to Previous Screen
⑬ ENTER : Confirm / Select / Next Screen
⑭ LED Indicator : Indicates Present System Status. (POWER, REC, NETWORK)
⑮ Channel Selection Buttons (1~8/16) : Select Channel or Input Password
- Directional / Navigation Buttons (UP, DOWN, LEFT, RIGHT, ENTER)
- Remote Controller Input Sensor (IR)
- EJECT : Eject CD-ROM (Optional)
-◀◀/ ◀ : Focus Adjust (Near/Far) or Reverse Play / Rewind
- Ⅱ: Pause Playback
-▶/ ▶ ▶ : Iris Adjust (Open / Close) or Forward Play / Fast Forward
- JOG / SHUTTLE : Outer wheel – variable REW or FF; Inner wheel – scroll frame-by frame while PAUSED.
- HOLD : Hold Current JOG / SHUTTLE Position
Tip
• If the Remote Control IR Sensor is blocked, the Remote Controller will NOT function
properly.
• When a button is pressed on the Front Panel or on the Remote Controller, the DVR will
beep, unless this feature is disabled from : System Setup Æ Audio Æ Buzzer
7
Page 9
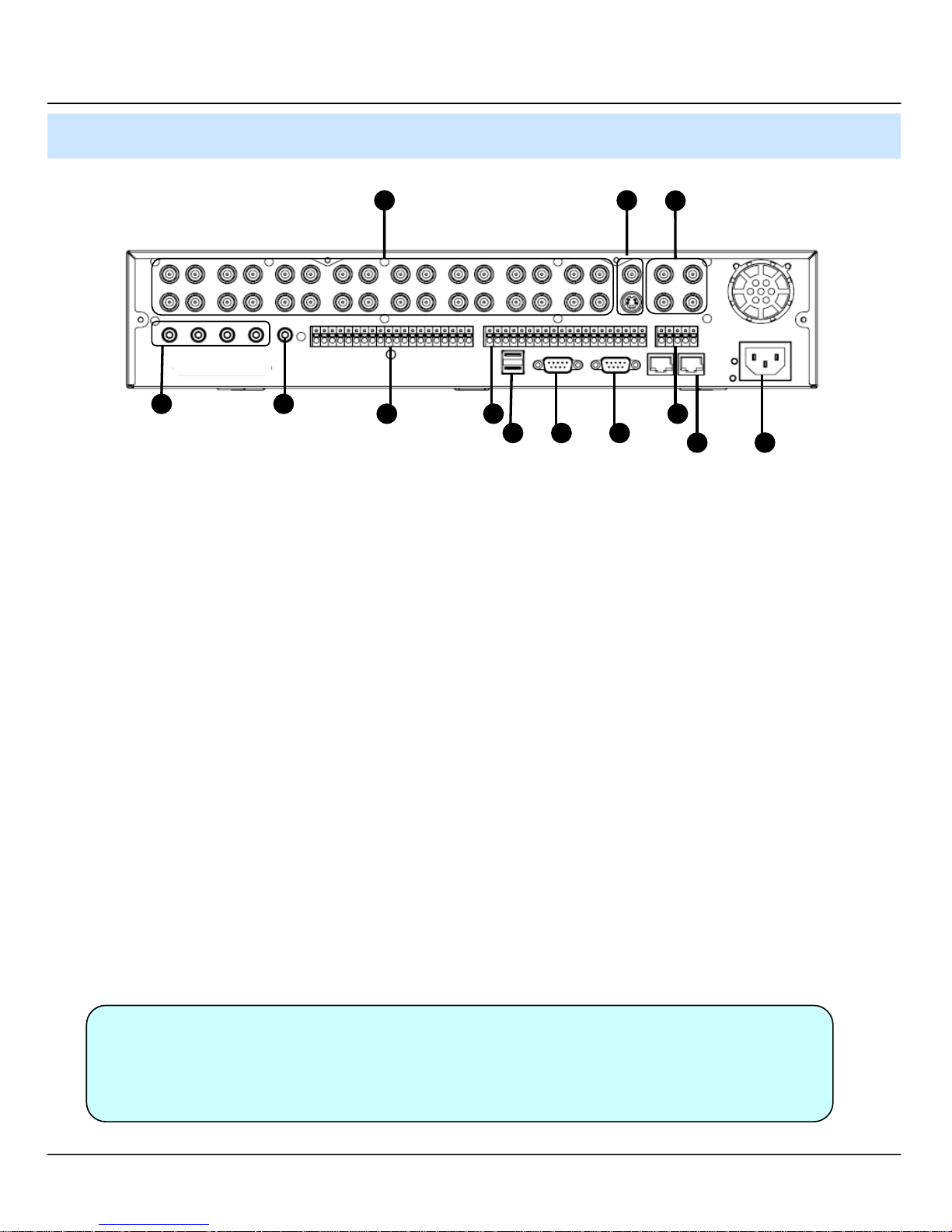
2. Product Description
2. Rear Panel(8&16CH)
4
① Video IN / Loop : BNC Video Input Port (1 ~ 8/16), BNC Video Loop Output (1 ~ 8/16)
② Monitor out : BNC Main Monitor Output
SVHS : Output Video by Connected SVHS.
③ Spot #1 ~ #4 : 4/2(8CH) x BNC Output to Individually-Sequenced Spot Monitors
④ Audio In : 4 x RCA Audio Line Input Terminal
5
1 2
76
98 10
3
11
12
13
⑤ Audio Out : RCA Audio Line Out Terminal
⑥ Alarm : 8/16 x Input TTL Alarm/Sensor Input Terminal
⑦ Relay : 8/16 x Relay Output Terminal
⑧ USB PORT: USB Port for use of a USB Memory Stick and/or USB HDD Backup
⑨ VGA OUT : VGA Main Monitor Output (to a Computer Monitor)
⑩ RS-232C : Serial Configuration Port for Program Debugging
⑪ RS-485 : Serial Interface for PTZ device connection and control
⑫ RJ-45 jack : 10/100 Ethernet LAN/WAN connection (for Remote Access and Configuration)
⑬ AC Power Input
• When System Installation, Please Install under System Power Off Status.
Tip
• Please Use Specific Adaptor when Power Supply.
8
Page 10
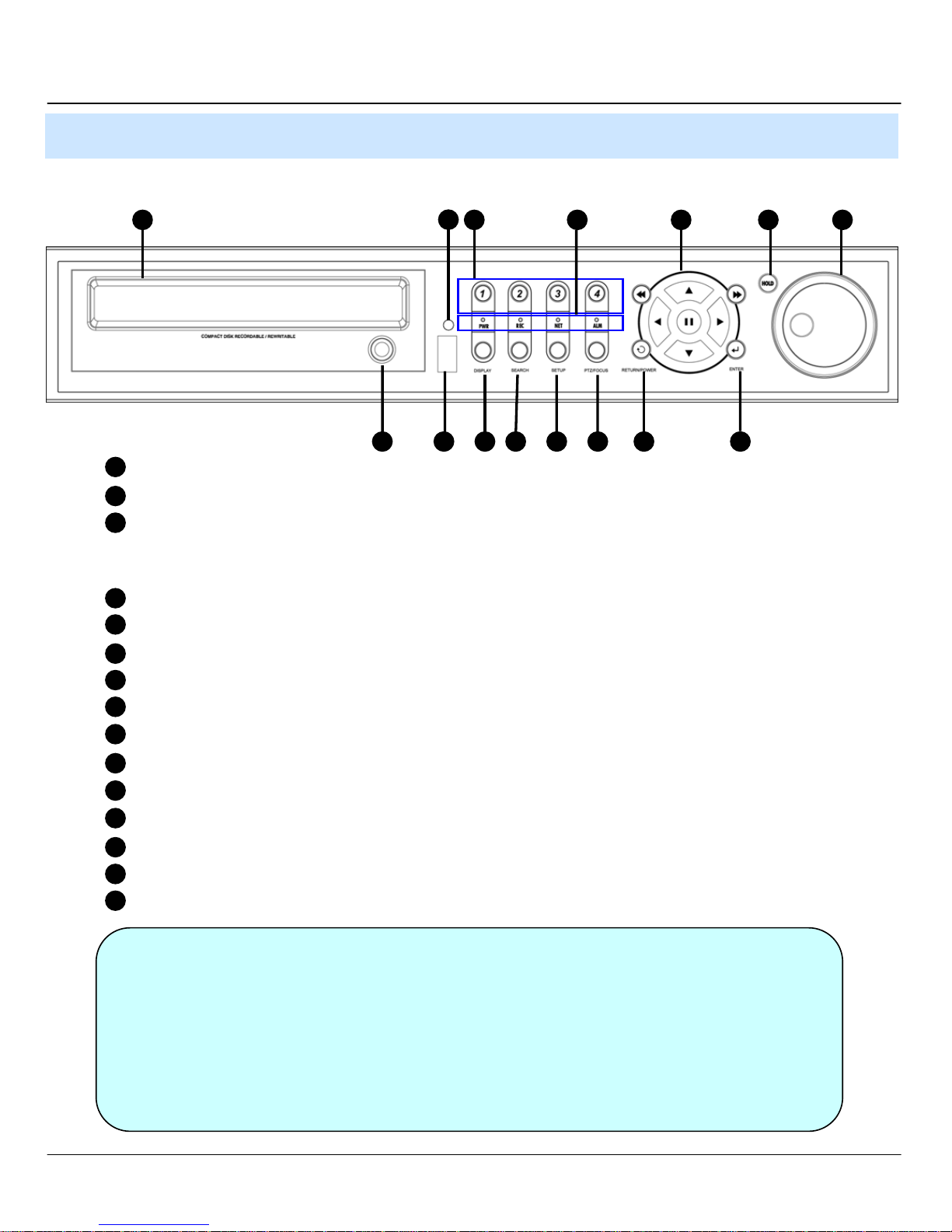
2. Product Description
3. Front Panel(4CH)
15
14
11 1298 10 13
1 2 3 4
7
1
CD-RW : CD-RW Device for Backup.
Channel Selection Button : Select Channel or Input Password.
2
3
Led Indicator : Indicate Present System Status Information.
( PWR: System On/Off, REC: Record On/Off,
ALARM: Alarm Sensor Detection Status, NET: Client Network Connection Status, )
Search Controller : Searching Recorded Data or Control Menu & PTZ/FOCUS.
4
HOLD : Hold Jog dial.
5
JOG dial
6
Eject : Eject CD
7
65
8
DISPLAY : Select Screen Division Mode or Rotation Mode.
9
SEARCH : Go to Search Mode for Searching Data.
SETUP : Go to System Menu.
10
PTZ/FOCUS : Go to Camera PTZ/FOCUS Control.
11
RETURN : Cancel Setup or Return to Previous Mode.
12
ENTER : Apply Changing Setup.
13
Remote Controller Sensor Input.
14
USB Port: USB port for use the USB memory stick and USB HDD Backup
15
• Power Button is Soft Style to Prevent System Failure by Wrong Operation.
Tip
• Channel Selection Button is Prior to SCR Mode.
• When Remote Controller Sensor Input is Blocked by Something, it Cause
1 Remote Controller do NOT Work Properly.
• When Press any Button, it Operate with Beep Sound.
• In Case of CD-RW, the Real Appearance will be Differ from the above Picture
1 Depends on its Model.
9
Page 11
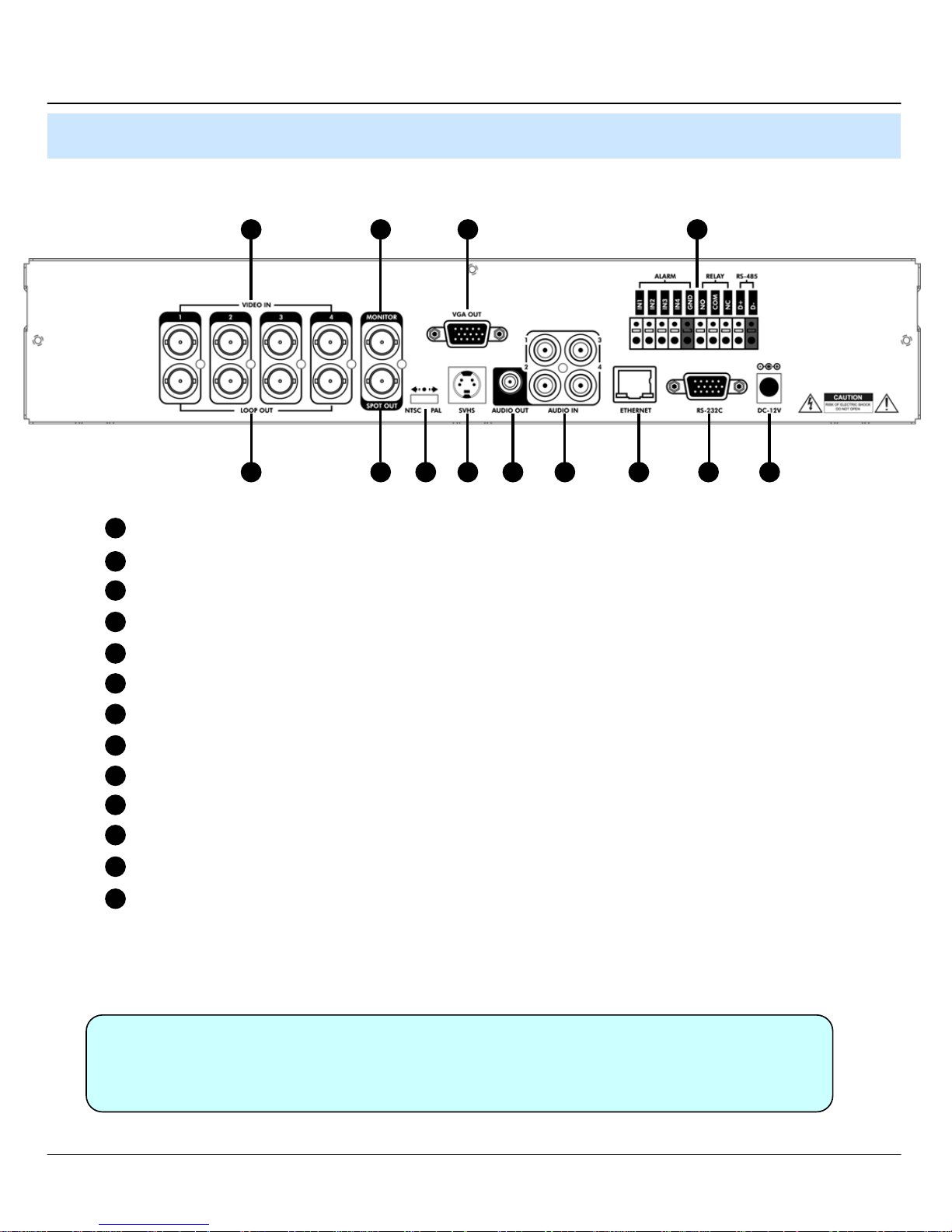
2. Product Description
4. Rear Panel(4CH)
1 3 6 11
2 4 75 1298 10 13
Video In : BNC Port for Connection of DVR & Camera. (4 Camera Connectable)
1
Loop Back : Output DVR Camera Video to Loop Back Port. (4 BNC Port)
2
Monitor Out : Output DVR Video to AV Monitor.
3
Spot Out : Output Spot-out Video to AV Monitor.
4
NTSC/PAL : Select NTSC or PAL Type.
5
VGA OUT : Output Video to a Computer Monitor by Connected VGA (Option)
6
SVHS : Output Video by Connected SVHS.
7
Audio Out : Output Audio Data.
8
Audio In : Audio Input Terminal Related with #1~4 Camera.
9
10
Ethernet (TCP/IP) : Port for Cross cable. (Possible to Remote Surveillance.)
11
Alarm/Relay/RS-485 : Connect Port for Sensor, Relay, & PTZ.
RS-232C : Connect Port for Program Debug.
12
DC Power Input : Power Supply by DC 12V Adaptor.
13
Tip
• When System Installation, Please Install under System Power Off Status.
• Please Use Specific Adaptor when Power Supply.
10
Page 12
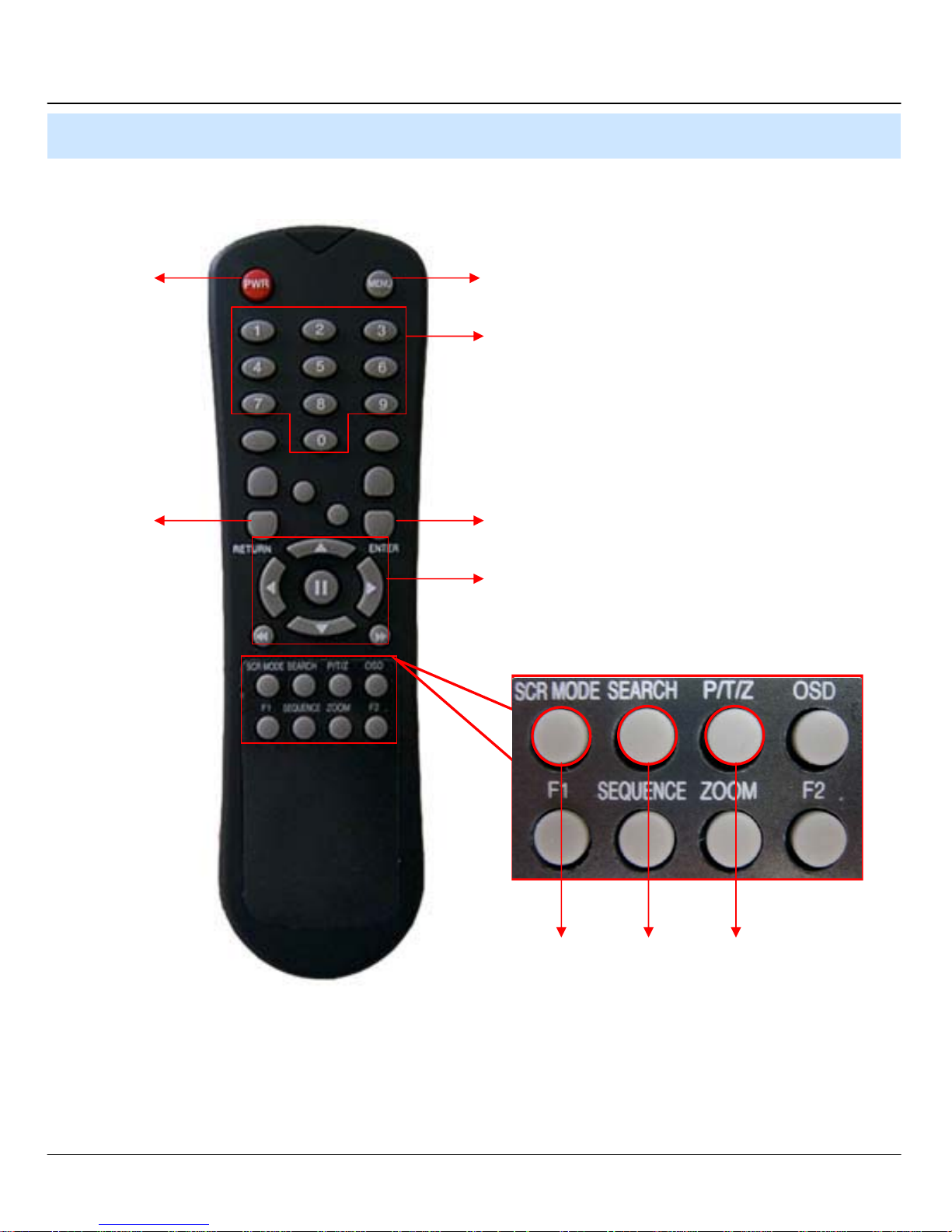
2. Product Description
5. Remote Controller
POWER
System
ON/OFF
RETURN
Cancel /
Deselect /
Previous Screen
MENU: Open System Setup Menu
Channel Selection Buttons
ENTER: Apply / Select / Go to Next Screen
Navigation Buttons : used for Playback Control,
Menu Navigation, and PTZ/Focus Control
• There are buttons on the controller that are unused, and their descriptions have been omitted.
• Every Button on the controller will function the same as its corresponding button on the Front Panel.
• The controller will only work when used within line-of-sight of the IR Remote Sensor on the DVR.
※ If there are many DVRs within line-of-sight of the controller, they will all respond to the controller.
Change
Display Mode
11
Search Menu
PTZ/IRIS Control
Page 13
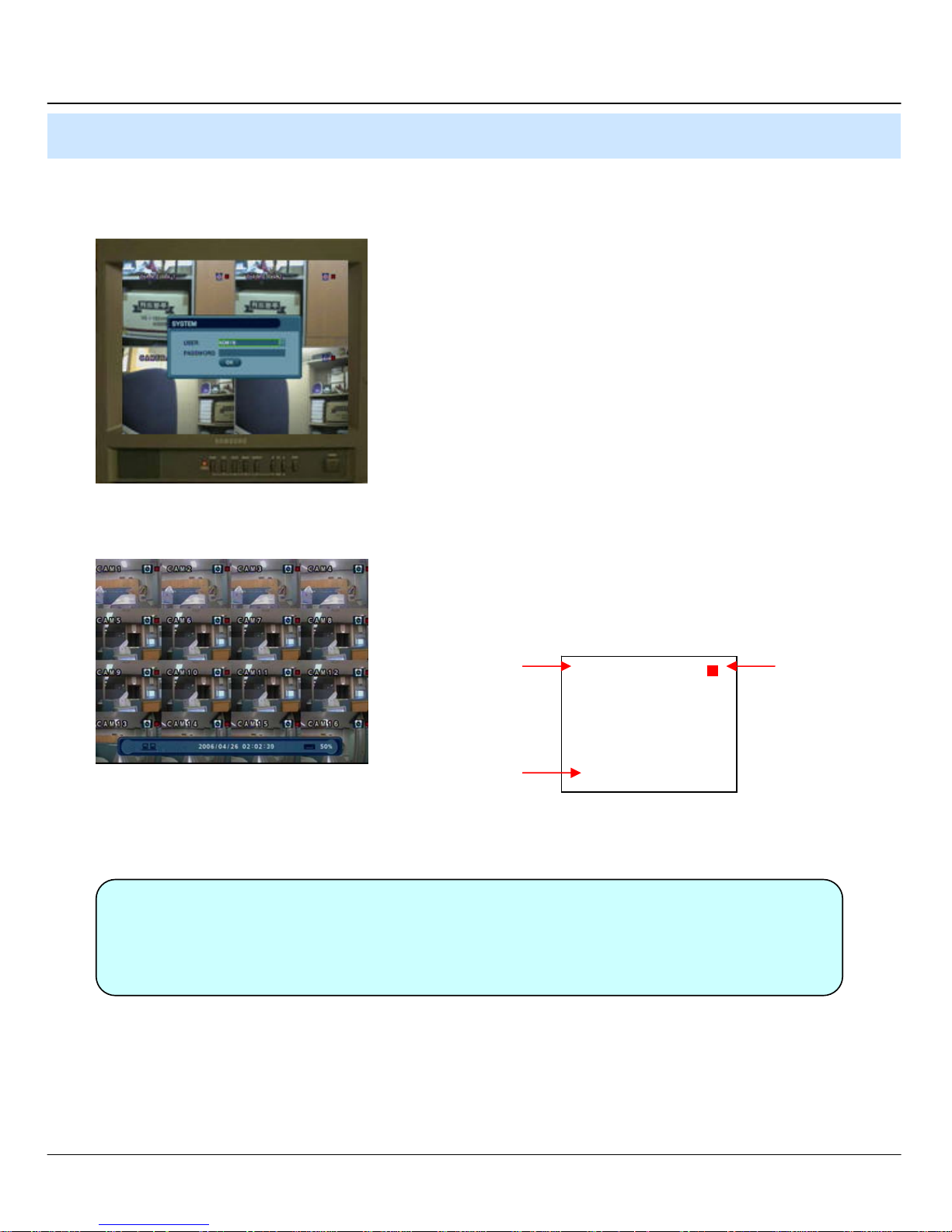
3. Display
1. System Power ON
Initial System Startup - Login Screen
• Press Power Button to Startup the DVR.
• After the Power-On Self-Test, the system will ask the user to
input a password to begin operation.
• Initial Display Mode is 8ch / 16ch Live View Mode.
• DVR will startup with Continuous Recording enabled on all
channels by default.
• Each channel indicates Camera Name and Recording Status.
16-Channel Live View Display Mode
• Check System Status LEDs
Tip
POWER : Indicates System (On/Off)
RECORD : Indicates Recording (On/Off)
NETWORK : Indicates Network/LAN Client Connection Status
• Present Date/Time shown on Status Bar at bottom of screen.
Camera Name Recording Icon(s)
Date/Timestamp
CAMERA
2005/01/01 00:00:00
12
Page 14
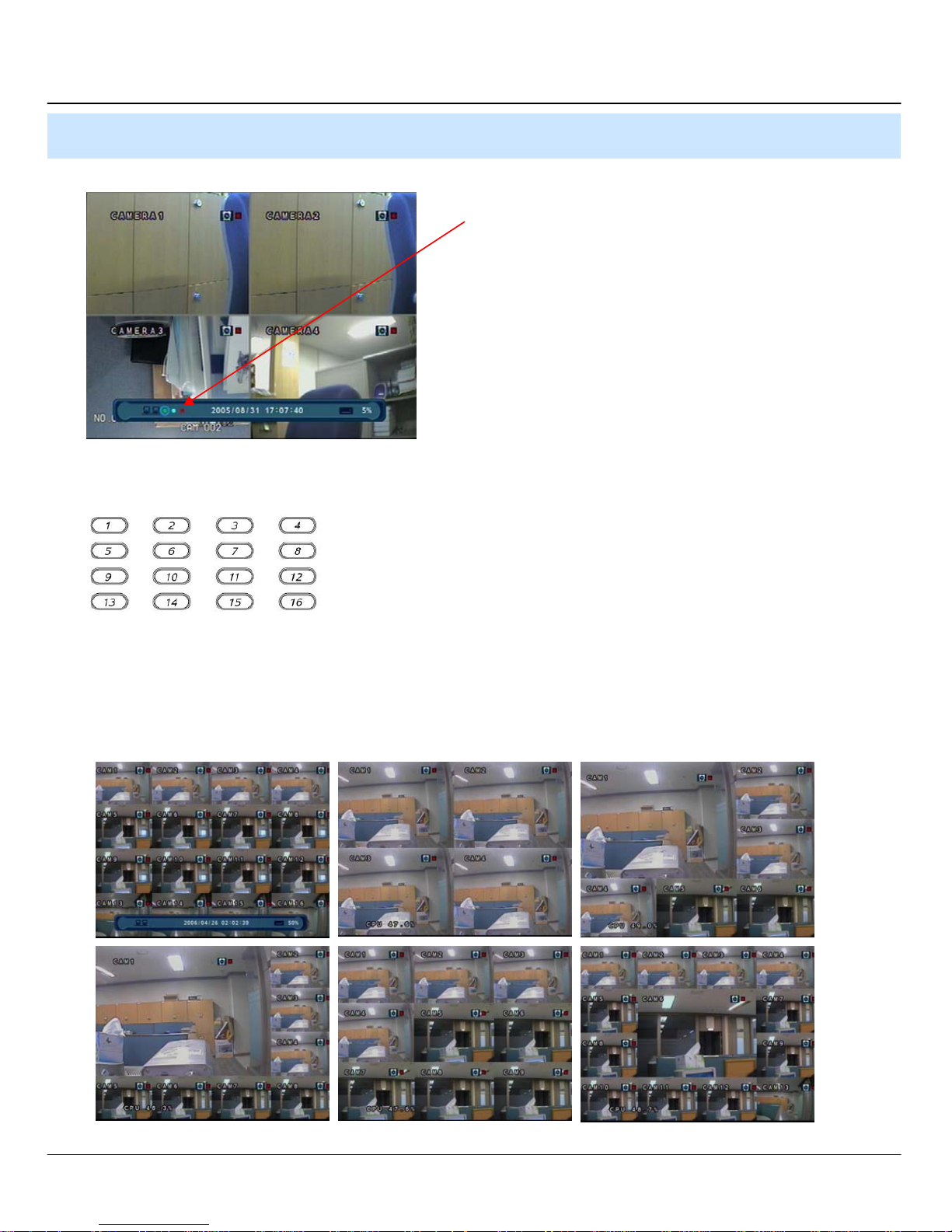
3. Display
2. Live View Display Mode Selection
• Select One Channel using the Channel Selection Buttons (1 ~ 8/16).
• Use the Display button to change the multi-channel Display Mode.
• Press Channel Selection Button twice to view the channel on Full Screen.
When this unit is connected with a remote client PC, a
Network Status Icon will appear on the Status Bar.
• This icon indicates the current network conditions.
- Green: Network is connected and stable.
- Blue: Network is connected, but is unstable.
- Red: Network is very unstable.
3. Display Mode
• User can select from a variety of multi-screen Display Modes (1ch, 4ch, 6ch, 8ch, 9ch, 13ch, 16ch)
• The initial Display Mode is set to either 8ch (DR8N) or 16ch (DR16N) mode.
13
Page 15
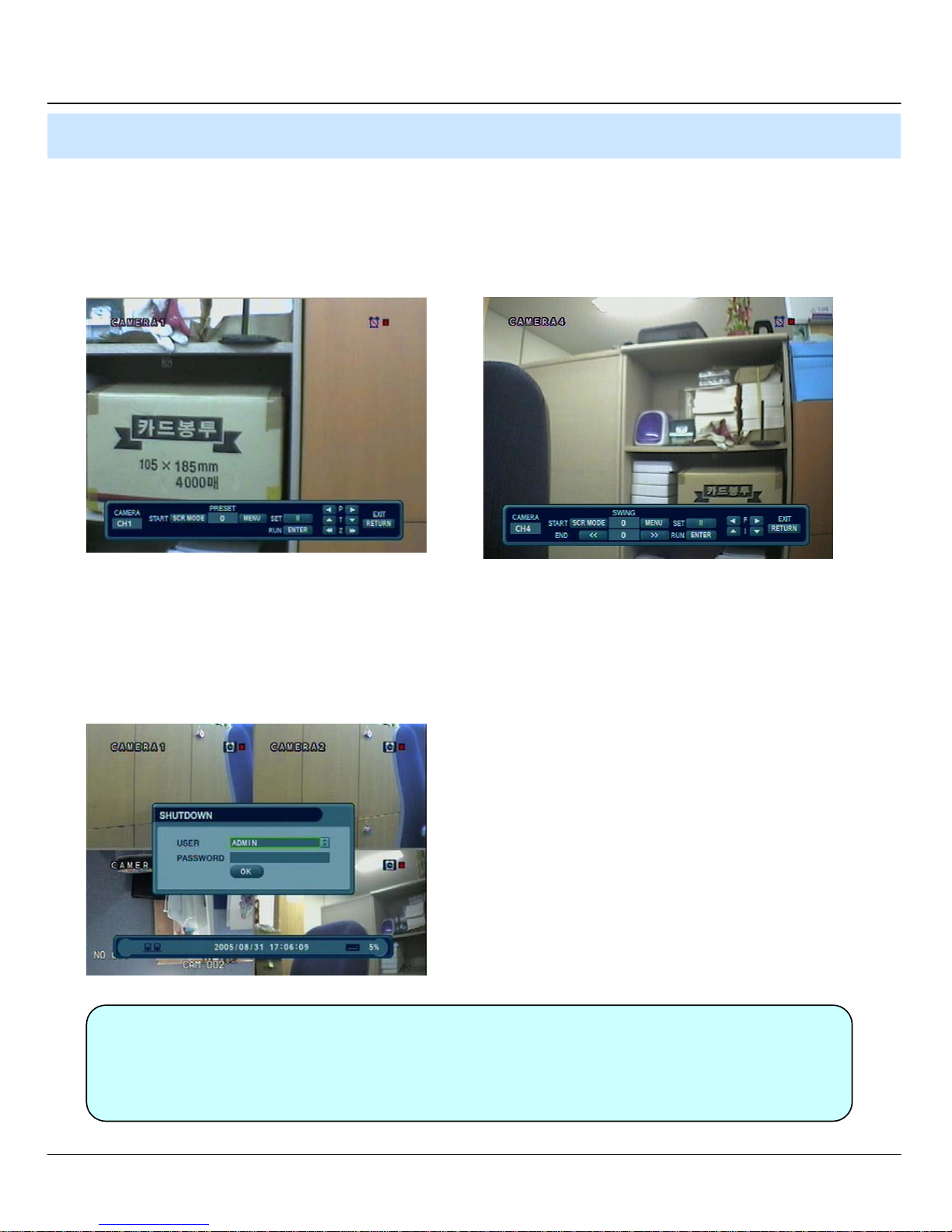
3. Display
4. PTZ/FOCUS Control
• Control Camera Movements of PTZ (Pan/Tilt/Zoom) Devices
• Press PTZ Button to switch into PTZ mode. (Status Bar is replaced by PTZ controls)
• Each PTZ function is manipulated by using a button on the Front Panel or on the Remote Controller.
• Some of the notations on the PTZ menu are abbreviated. (P: Pan, T: Tilt, Z: Zoom, F: Focus, I: Iris)
• All of the functions on the PTZ menu are labeled along with the Front Panel / Controller button that controls it.
5. System Power Off
• Press Power Button to Power System Off.
• Input Password and Press Enter to Shutdown System.
• Do not disconnect AC power without completing Shutdown.
• System Log-On User Account Types are: ‘Administrator’, ‘Manager’, and ‘User’.
Tip
-Administrator: Access All Functions (Power On, Shutdown, Setup, Search, Backup) Manager: System Power On, Live View, Search, Playback
- User: System Power On and Live View
14
Page 16

4. Search
⊙ Go to Search Mode
1. Search by Time
- Ability to Search by a Recorded Date/Time
• Press Search Button and Log-In as
Administrator or Manager.
• Use Directional Keys to Navigate Search Menu.
• To Open/Advance Each Submenu, Press Enter.
• To Return to a Previous Menu Screen, Press Return.
(Repeatedly Pressing Return will exit out of all menus.)
① Move Cursor to Select the Date on the Calendar.
② Press Enter to Open Selected Date.
③ The Recording Timeline will appear.
④ Move Cursor to the Selected Time, and Press Enter.
⑤ The menu will be hidden from view, and Playback will
start playing from the selected Date/Time forward.
• The Recorded Date & Time is shown on the Status Bar.
• The current Playback Mode (Play, Pause, FF, REW) is
indicated with an icon on the bottom-right of the screen.
• The Channel Selection and Display buttons will work the
same as in Live View Mode. Setup, PTZ and Archive buttons
do not work while in Playback Mode.
(The timeline is divided into 15-minute segments)
2004/01/01 00:00:00
>
15
Page 17
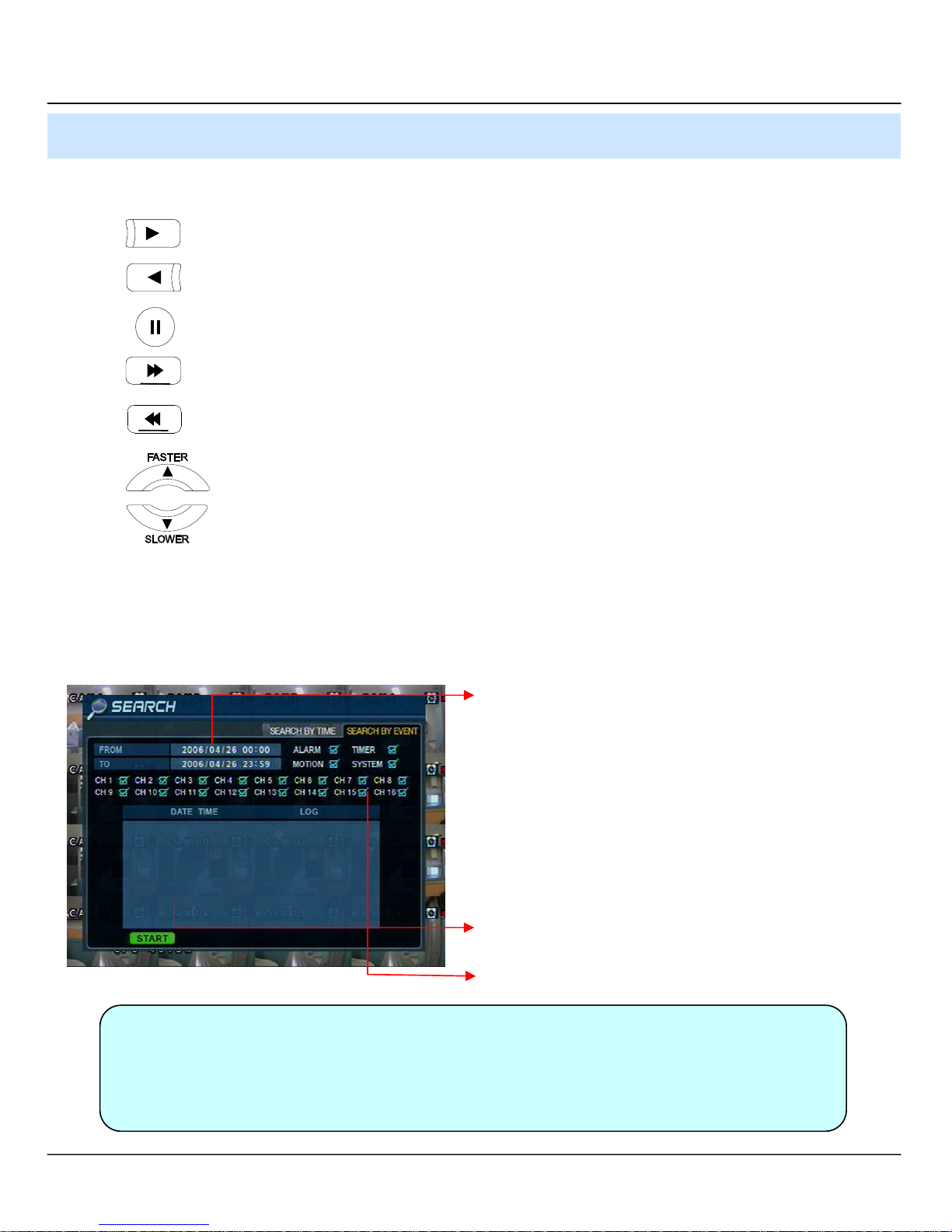
4. Search
• Video Playback Controls
① : Basic Playback Mode (Normal Speed (1x) Forward Playing)
② : Normal Speed (1x) Backward Playing
③ : Pause Playback (enables the JOG wheel)
④ : Fast Forward (2x ~ 64x Speed)
⑤ : Fast Rewind (2x ~ 64x Speed)
⑥ : Variable FF/REW Speed, same as # ④,⑤
※ Use JOG or Press Normal Forward/Backward Button while Paused, to advance Previous/Next frame.
2. Search by Event
- Ability to Search Video with based on Alarm/Sensor Events, Motion Recording Events and System Events
Select Start Date & End Date of the Event Search.
Alarm: Search for Alarm/Sensor Events within the selected
Date/Time Period.
Motion: Search for Motion Recording Events within 1
the selected period.
Timer: Search for Schedule Change or Recording 1
Setup Change Events with the selected period.
System: Search for Power On/Off Events or other System
Events within the selected period.
Event Search Results Display in the lower window.
Channel Selection: Choose the channels to search.
Tip
• Alarm, Motion, System Options can be selected at the same time by checking the
checkbox next to each of the desired options (V)-(ENTER).
• To Change Date/Time Selection, Press Enter and use the Directional Keys to
increase or decrease the value. When desired value is set, Press Enter.
16
Page 18
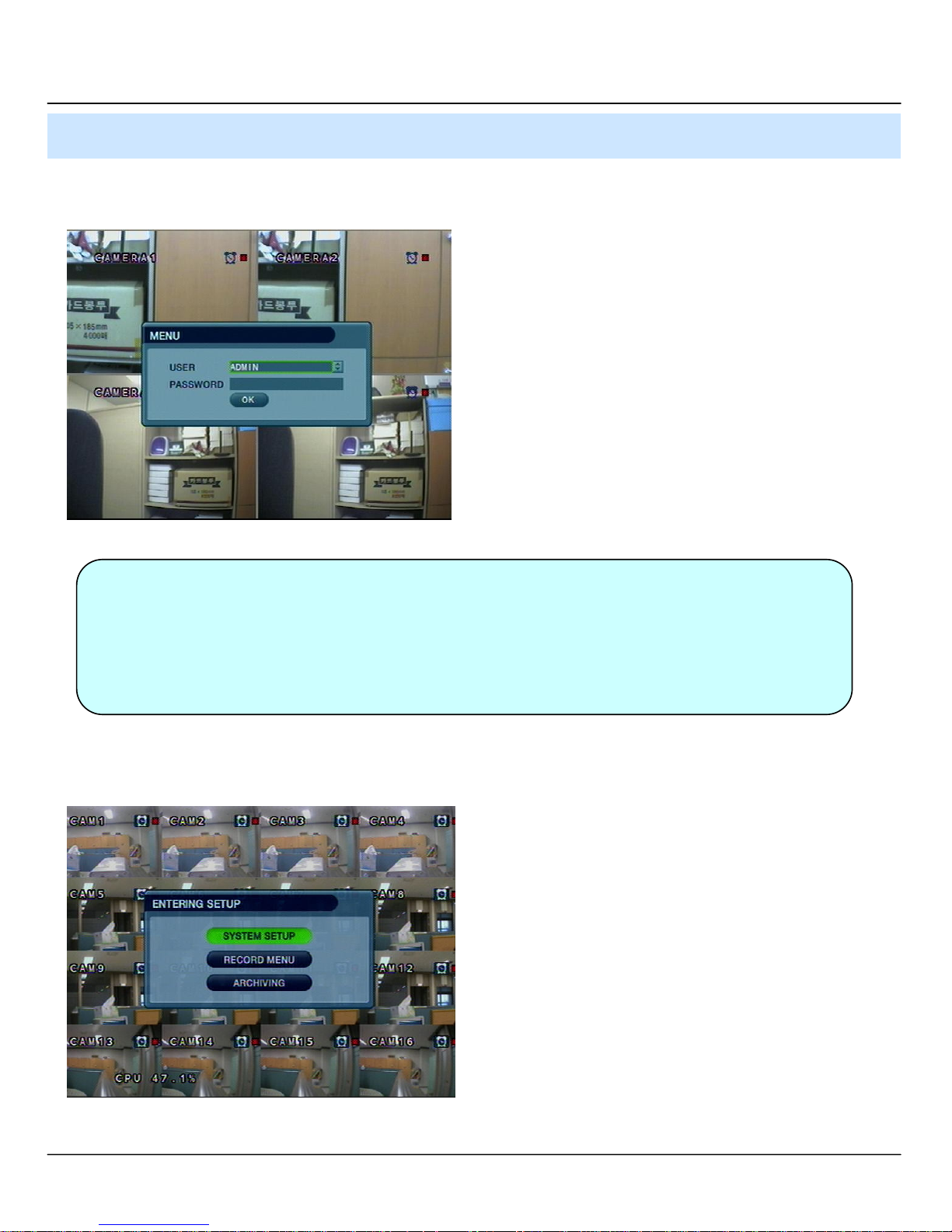
5. Menu
⊙ Go to Menu
① Press the SETUP Button.
② Unit will ask for Login/Password Entry.
③ Input Password Using by Channel Selection Buttons.
④ After Login, Select a submenu and Press Enter.
-System Setup : Edit System Setup/Configuration
-Record Menu : Edit Recording Schedule/Settings
- Archiving : Setup and Initiate Archive/Backup Process
Tip
⊙ Go to System Setup
• The initial Password for the ADMIN account is 1234.
• On-Screen Display will show the Password digits as: * * * *
• To Setup or Edit User Accounts, or Login / Password info, go to:
System Setup --> System --> User Management submenu.
• You may only enter into the Setup Menu from Live View Mode.
• Choose “System Setup” to enter the Setup Menu.
17
Page 19
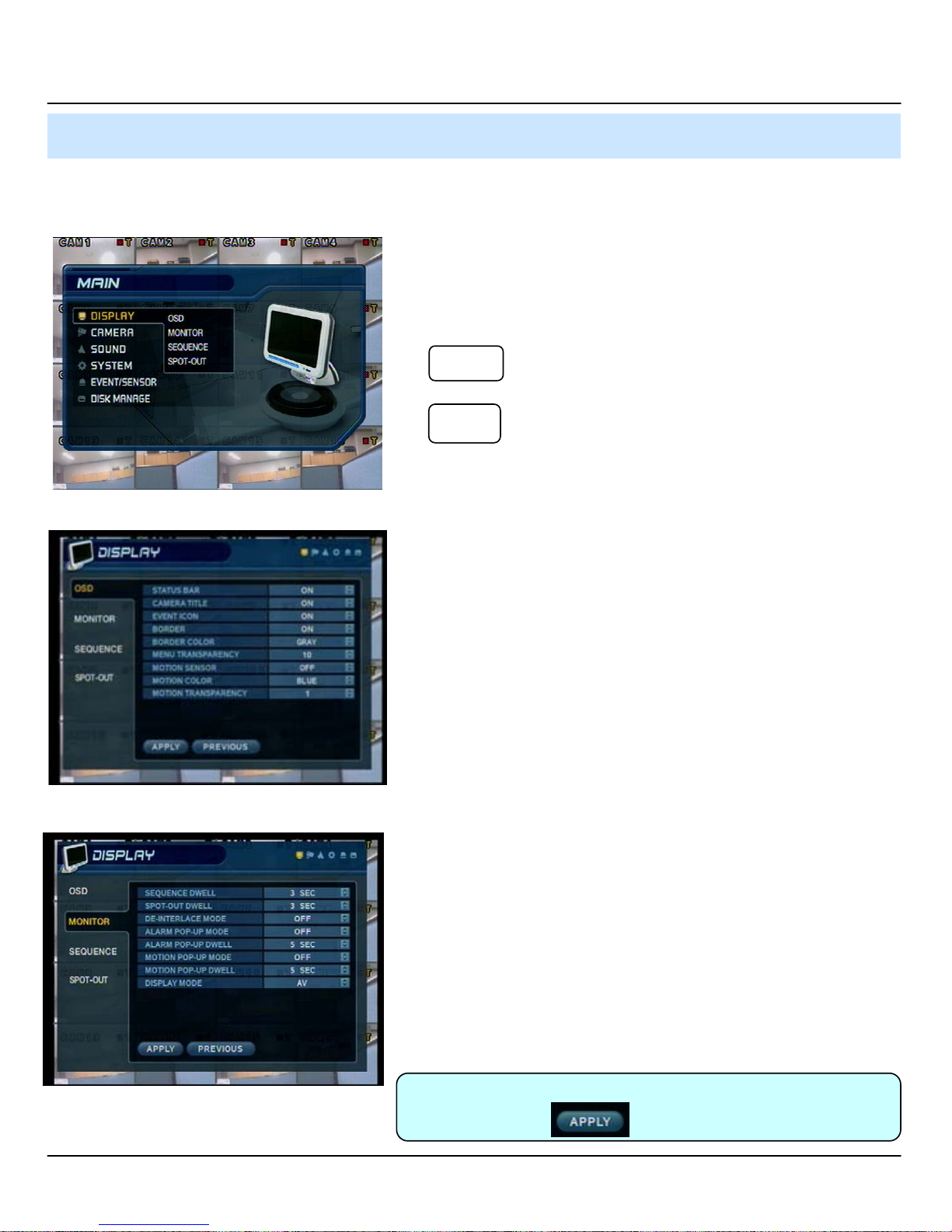
5. Menu
1. Display
- Allows Configuration of Display Properties
• Live View Display options are edited within this submenu.
• Navigate menus by using Directional Buttons
1-1. OSD
ENTER
•
RETURN
•
• Status Bar : Recording Mode Icon (On/Off)
(Recording: Red, Pre-Recording : Green)
• Camera Title: Show/Hide Camera Name (On/Off)
• Event Icon: Show/Hide Event Icon (On/Off)
• Border : Show/Hide Border Grid (On/Off) in multi-channel mode
• Border Color : Select Color of Border Grid (White,
Blue, Red, Yellow, Green, Gray)
• Menu transparency : Setup menu transparency(0~80)
• Motion Sensor : Toggle Motion Detection (Off/Active/Inactive)
• Motion Color : Set color of Motion Flags (Red/Blue/Yellow/Green)
• Motion transparency : Setup motion transparency(0~3)
Select the desired menu category and press ‘Enter’.
Return to Previous Menu (or Live View Mode)
1-2. MONITOR
• Sequence Dwell : Setup Channel Sequence Cycle Time (1 ~ 60 sec)
• Spot-Out Dwell : Setup Spot-Out Sequence Cycle Time (1 ~ 60 sec)
• De-Interlace Mode : Removes Interlacing in High Res & Low Frame
※ This Applies only in 4CIF Resolution (704 x 480)
• Alarm Pop-Up Mode: Alarm Channel will go Full Screen on activation
• Alarm Pop-Up Dwell: Alarm Pop-up Time (1 ~ 60 sec)
• Motion pop-up mode : When motion detected, motion detected
channel pop-up.
• Motion pop-up dwell : Motion pop-up time(1~60sec.)
• Display mode : Select display mode. (VGA/AV)
• When have finished changing settings,
Tip
Press to confirm the changes.
18
Page 20

5. Menu
1-3. SEQUENCE
• Activation : Activation On/Off
• List : Sequence Title
• Created By: User who programmed the sequence
• Choose Add to Add a New Sequence
• Input the Sequence Title
• Choose Activation (On/Off)
• Save and Exit
• To input the Sequence Title, you can open the
Virtual Keyboard by pressing the Enter button.
• You can navigate the Virtual Keyboard using the
Directional buttons, and type with the Enter button
19
Page 21

5. Menu
* Setup sequence
① Press enter then red border line
disappear. Setup mode activated.
④ Setup next mode as before.
Total 16 mode can be selected.
1-4. SPOT OUT
② Select display mode among 16 mode.
1set can be made by 16 mode.
⑤ When finish setup, press return.
(Save & Exit / Exit / Cancel)
• Channel : Select spot out channel(1~4).
• Select channel from the list by V check. (#1~#16)
• User can see the selected channel on spot out channel.
③ Display mode selected, press
channel selection button as you want.
Input all channel NO.
⑥ By SEQ button of front panel,
can see setup mode.
20
Page 22

5. Menu
2. Camera
- Allows Setup of Camera Parameters and Options
2-1. Camera Title
• Covert : Set Channel as Covert Channel (On/Off)
(When a channel is set to Covert, it will be hidden from Live View and Playback, but video will still be recorded.)
• Title : Setup Camera Name using the Virtual Keyboard
2-2. Color Setup
• Use the directional buttons to
move around the keyboard.
• Use the ENTER button to click
the keyboard.
• Adjust the Brightness, Contrast, Color, and Tint of each channel.
• All values range from 0 ~100 (all values are 50 by default)
• You need to set these values on each channel individually.
21
Page 23

5. Menu
Tip
※ How to use the Virtual Keyboard
• Use the directional buttons to select keys on the Virtual Keyboard
• Press ENTER to press a key on the keyboard
• Press the button to shift for CAPS and punctuation.
2-3. PTZ Setup
• Address : Set the PTZ Camera Address (0 ~ 255)
• PTZ Protocol : Select Type of PTZ Camera • Click the button to setup the PTZ details.
• Baud Rate : Setup PTZ Communication Speed
(2400, 4800, 9600,19200, 38400 bps)
※ Supported PTZ Protocols : GANZ-PT, Samsung (MRX-1000), Samsung (SCC641),Honeywell (SD1)
Honeywell (GMC), Lilin (Fastdome), Fastrax (Ⅱ), GC (655N),
D-MAX, Sunin DSC-230, Scan Dome-Ⅱ, Vicon, Philips 8560-700
Sensormatic, Panasonic (WV-CS850), Panasonic (WV-CSR604), VRX-2101
Kalatel (KTD-312), PELCO-D, PELCO-P, Dynacolor (D7722)
22
Page 24

5. Menu
2-4. Motion Detection
• Adjust the Motion Sensitivity Level (1 ~10)
• Click AREA SETUP to define motion-sensitive area
• Area is selected on a 16 x 16 target grid. (The entire
viewing area is selected on all channels by default)
• Move Cursor over grid using the Directional Keys.
• Press ENTER, and then use the Directional Keys to
select an area of targets on the grid.
• Press ENTER again to mark the selected area. (An
area that is already marked will be unmarked.
• Press the RETURN key to step back out of AREA SETUP.
• Select All : Select Entire Area for Motion Sensitivity
• Deselect All : De-Select Entire Area
• Cancel : Cancel Changes to Setup & Exit
• Save & Exit : Save the Changes & Exit
23
Page 25

5. Menu
3. Sound
3-1. Audio
- Allows for configuration of Audio parameters and options
• Live Audio : Audio Output to Audio Out Terminal (ON/OFF)
• Audio Monitoring Channel: Select Channel for Audio Output.
1 (1 ~ 4 Channels of Audio Input)
• Network Audio TX: Allow transmission of Live Audio over Network.
• Network Audio RX: Allow reception of Audio talkback from PC.
(Live Audio Output is from Audio In Terminal)
3-2. Buzzer
- System Buzzer Setup
• Keypad : Buzzer will chirp when button is pressed on Front Panel
• Remote : Buzzer will chirp when button is pressed on Controller
24
Page 26

5. Menu
4. System
- Basic System Environment Setup
4-1. Date/Time
※ You should set the proper Time Zone for your geographic location before adjusting the other settings.
• Date / Time: Set the Present Date and Time
• Date Format : Select the style of Date Display. (Ex: YYYY/MM/DD or MM/DD/YYYY)
• Time Format : Setup Time Display as either 12 Hour or 24 Hour Base.
• Network Time Server: Setup an NTP Time Server, to synchronize Date/Time with other devices on the Network.
• D.S.T: Daylight Savings Time Function (On/Off)
• Time Zone Setup : Choose the Time Zone (relative to GMT standard).
• If the desired Date/Time setting is set to an earlier Date/Time than
present, the system will prompt the user to delete the past Recording
Data from the HDD.
(All data recorded before the desired Date/Time will be preserved.)
[ OK -> Delete Past Data and Change the Date/Time. ]
[ CANCEL -> No Changes to Date/Time setting. ]
※ How to perform Date/Time Setup via Network (NTP) Time Server:
Tip
1. Set the Time Zone for your geographic location.
2. Setup the Network Time server information and press the “Sync” button.
3. If correct time is not retrieved automatically, set the Date/Time manually.
4. If the correct Date/Time is not set, you may experience problems when using Date/Time Search.
25
Page 27

5. Menu
4-2. Network
• IP Address : Input the unit IP Address
• Gateway : Input the IP Address of Internet-Connected Router
• Subnet Mask : Input the Subnet Mask IP
• DNS Server: Input the 1
• DDNS Server: Input the DDNS Server IP Address
• Net Client Port : Input the Client Service Port # (Default: 6100)
• Web Server Port : Input the Web Server Port # (Default: 80)
• Max TX Speed : Setup Max Network Tx Speed (56k ~ 8Mbps)
※ After making changes to the Network Setup, click APPLY.
(The system will prompt you to reboot in order to save changes.)
• DHCP (Dynamic Host Configuration Protocol) : IP Address is set on the DVR automatically by DHCP server/router.
1. Set DHCP setting (On/Off)
2. DHCP Off : User will Input IP Address manually.
3. DHCP On : IP Address will be assigned automatically. After DHCP is set to On, the system will reboot.
4. After the system has restarted, you can view the new IP Address from this menu or in ‘System Information’.
st
and 2ndDNS Server IP Addresses
• DDNS (Dynamic DNS): This is used with a Dynamic IP Address, which may be changed by the ISP at any time.
※ With DDNS, there is no need to enter the IP Address on every connection. A name server address is used instead.
※ You will need to establish an account with a 3
1. Set DHCP to On or manually input the unit IP Address.
2. Set DDNS to On, set the DDNS properties (username, password, and domain name) and reboot the system.
3. To access the DVR using the name server address, the format for the address is:
http://[username].[domain]
(Example: http://mydvr.dyndns.org) (username: mydvr, domain: dyndns.org)
4. You will need to input all of the correct DDNS information into the Network Setup in order for the DVR to be able to update
its new IP Address to the DDNS server whenever a change occurs.
5. If you are using a router in your network configuration, it is the router which must be setup for DDNS, not the DVR.
※ About Network Configuration
rd
Party DDNS provider, who will issue the name server address.
Tip
1. If your DVR is connected to the Internet via a Router, you must use Port Forwarding in order for
users outside of your Local Area Network (LAN) to access the DVR remotely over the Internet.
2. Forward the Web and Client Service Port #’s to the Private (LAN) IP Address of the DVR.
3. The Router and DVR must have IP Addresses that are located on the same network subnet.
Example: Router IP: 192.168.0.1 DVR IP: 192.168.0.x (x is any number from 2 ~ 254)
4. Users connect to the DVR over the Internet using the Router’s Public (WAN) IP Address.
5. If the Port Forwarding settings are correct in the Router, it will forward all data to/from the DVR.
6. If the DVR is the only device using your Internet Connection, it will be assigned the Public (WAN) IP
Address that is given to you by your Internet Service Provider (ISP).
26
Page 28

5. Menu
4-3. Mail
These settings allow the DVR to send outgoing E-Mail Notifications to the list of recipients listed within the DVR.
• Server: Setup the outgoing Mail Server Address • Input the server address using the Virtual Keyboard.
• Port: Mail Server Port Number (default is Port 25)
• Security: For a Mail Server the requires outgoing SMTP Authorization (On/Off)
• User & Password: Input the username and password (if required for outgoing SMTP Authorization).
27
Page 29

5. Menu
4-4. User Management
DVR User Account Setup
• There are 3 groups of User Account types:
- Administrator, Manager, and User
• A total of 7 users can be established for each account type.
• Input the new User ID,
• Input a Password, using Channel Selection Buttons (0 ~ 9).
• Choose the Group which the user belongs to.
• Input the E-mail Address of the new user.
• Turn E-mail Notification (On/Off)
• Input User ID and E-mail Address using the Virtual Keyboard.
28
Page 30

5. Menu
4-5. System Information
• S/W Version: DVR Firmware Version
• H/W Version : DVR Hardware Version
• Video Signal Type: NTSC or PAL
• Disk Capacity: used HDD capacity / total HDD capacity
• IP Address: The current IP Address of the DVR
• MAC Address: Fixed Hardware (MAC) Address of the DVR
• System name : Input system name by virtual keyboard.
• F/W update
- User can do F/W update by USB device.
- Press ‘PRESS’
- Select F/W from the list.
- Press ‘START’
• Factory default
- Click the button marked “Press” to Set DVR to the original
Factory Default Settings.
-The system will show a Warning Message. Press OK to
continue, or CANCEL to keep the current settings.
- If you set DVR to Factory Default, all settings are initialized,
but Recorded Video Data will not be erased.
• System data
- User can save/load settings.
- Press ‘SAVE’ to save current setup without message.
- Press ‘LOAD’ to load saved setup from USB device without message.
29
Page 31

5. Menu
4-6. Control device
• System ID : Select system ID. (1~254)
• Protocol : Select protocol.
• Baud rate : Setup baud rate.
5. Event/Sensor
5-1. HDD Event
• Drive: All HDDs are listed by IDE Channel Number.
• Smart Alarm: Set Temperature Alarm (On/Off).
• Check Interval: Time between Smart Alarm checks.
30
Page 32

5. Menu
5-2. Alarm Input
5-3. Alarm Out
• Operation: Set Alarm/Sensor Connection Status
(Enable/Disable)
• Type : Set Alarm/Sensor as Normally Open or Normally Closed.
(N/O) (N/C)
※ Configure the DVR Alarm Relay Output for each channel to trigger
relay output on alarm activations, video loss, or motion.
Tip
• Channel : Select Channel of Alarm Output
• Mode: Setup Relay in Latched or Transparent Mode.
• Type: Setup Relay Type as Normally Open or Normally Closed.
• Operation: Setup the Relay Connection with Alarm Sensor.
• Duration: Set the Amount of Time for Alarm Duration
(5 seconds ~ 5 minutes, or until manually cancelled from DVR)
• HDD Event: Set Alarm (On/Off) when HDD error occurs.
• Alarm Output Mode (Latched / Transparent)
Latched – When Alarm/Sensor is Activated, the Relay will Output for the Alarm Duration.
Transparent – Relay Output is temporary; only active while Alarm/Sensor is activated.
31
Page 33

5. Menu
5-4. Buzzer Out
• Operation: Buzzer Out (Enable/Disable).
• Mode: Setup in Latched/Transparent Mode (same as Alarm Out).
• HDD Event: Turn Buzzer (On/Off) when HDD Event occurs.
• Duration: Buzzer time (5 sec ~ 5 min, or manual reset on DVR)
• Setup each channel to trigger Buzzer on Alarm Activation, Video Loss,
and/or Motion Event.
32
Page 34

5. Menu
5-5. E-Mail Notification
6. Disk Management
• E-Mail Notification will send an e-mail to a list of recipients, based on
Alarm, Video Loss, Motion, or HDD Events.
• Check or uncheck each type of condition that you want to trigger an EMail Notification, on each channel.
• The list of recipients is configured within the System Æ User
Management menu.
• Make sure that all of the outgoing mail server settings are correct,
within the System Æ Mail menu, in order to ensure delivery.
• Disk Overwrite : (ON/OFF) Overwrite Permission (when HDD is full)
ON: Overwrite HDD, starting with the oldest data first (also known as FIFO – first in, first out)
OFF: When HDD is full, Recording will be halted and the system buzzer will activate
• Overwrite : Select Overwrite Permission when Hard Disk Full.
O N: Overwrite Hard Disk from Oldest Data.
OFF: When Hard Disk Full, Stop Recording and Buzzer Activated.
• Format : (Click START to Format HDD). All Recorded Data will be Deleted from the HDD.
[NOTE: Any newly-installed HDDs will be detected during the Power-On Self Test (POST), and the system will prompt
you to Format the new HDD(s) before entering into the DVR system GUI. You can not Format new HDDs from the Disk
Management menu, until they have been formatted first during the startup sequence.]
33
Page 35

5. Menu
⊙ Go to Record Menu
1. Recording Operations
• Press the Setup button and login as an ADMINISTRATOR.
• Choose “Record Menu”
• Schedule Mode: Choose ‘DAILY’ or ‘WEEKLY’.
- Daily : The recording schedule that you configure will be used for every
day of the week.
- Weekly: You must configure the recording schedule for each day of the
week, individually.
• Pre-Event Recording Time : (1 ~ 5 seconds) Data will be recorded to the
HDD from 1 to 5 seconds before an event is detected.
• Post-Event Recording Time : (5 sec ~ 3 min) Data will be recorded to the
HDD from 5 seconds to 3 minutes after an event has ended.
34
Page 36

5. Menu
2. Continuous / Motion Record Schedule
2-1. Parameter
• Select a block of time from the 0-24hr Timeline (you may select multiple blocks).
• Press ENTER again to set up the Resolution, FPS, Quality, and Audio on each channel.
2-2. Schedule
• If ‘WEEKLY’ recording is enabled, you must set up each day of the week individually.
• Continuous Recording Icon
• Motion Recording Icon
• Select an area (channel / time of day) on the schedule grid
and Press Enter to adjust its properties.
• Set area as ‘Timer’ (Continuous), ‘Motion’, or None.
• If ‘DAILY’ recording is enabled, you will set up one schedule for every day of the week.
35
Page 37

5. Menu
3. Alarm Recording Schedule
3-1. Parameter
• Select a block of time from the 0-24hr Timeline (you may select multiple blocks).
• Press ENTER again to set up the Resolution, FPS, Quality, and Audio on each channel.
3-2. Schedule
• If ‘WEEKLY’ recording is enabled, you must set up each day of the week individually.
• Alarm Recording Icon
• Select an area (channel / time of day) on the schedule.
• Press Enter to Select (or Deselect) Alarm Recording.
• If ‘DAILY’ recording is enabled, you will set up one schedule for every day of the week.
36
Page 38

5. Menu
4. Panic Setup
• To setup each channel, press enter.
• Setup each channel. (Size, FPS, Quality, Audio)
• By panic button of front panel, can record urgently as setup.
37
Page 39

5. Menu
⊙ Go to Archiving
1. CD-R/W and USB Archiving / Backup
① Device : Choose from available media. (CD-R/W and/or USB Memory Stick are detected automatically.)
② From : Select the Start Date/Time of the video recording that you wish to archive.
③ To : Select the End Date/Time of the video recording that you wish to archive.
④ Channel & Video/Audio Selection : Select (check) the Channel, Video, & Audio to include in the archive.
⑤ Title : Rename the Title of the Archive (uses the Virtual Keyboard)
⑥ Event : Select this option to include the Event Log file in thearchive.
⑦ Start : Click START button to begin the Archiving process.
• A confirmation dialog will appear, containing Channels, the Date/Timestamp, and the Data Size of each file.
• Click OK to proceed with the Archiving process.
Tip
• Internal CD-R/W is available as an option on all DR8N / DR16N models.
• A compatible 128MB USB Memory Stick is included with every DR-Series DVR unit.
• Please contact CBC Tech Support to upgrade your DR-Series unit to include an internal CD-R/W.
38
Page 40

6. Client
• Minimum and Recommended System Requirements for a Client PC
① Main Board (CPU): Pentium III @ 500 MHz (minimum), Pentium 4 @ 1GHz or above (recommended)
② OS: Windows 2000 Pro (minimum), Windows XP Pro (recommended), DirectX version 9.0c (or higher)
③ Memory (System RAM): at least 256MB, 1GB (recommended)
④ Video Card: DirectX-supported video card with at least 32MB RAM (minimum), 64MB (recommended)
※ IMM4 Codec Installed (in order to playback archived AVI files within Windows Media Player)
[The codec installation files are automatically copied onto all Archived media from the DVR]
• DVR Remote Agent Installation Process
① Open CD-ROM Drive and Run DvrRemoteAgentSetup.exe from the DR-Series DVR Installation CD.
② Close All Running Software and Press Next to Move Next Step.
39
Page 41

6. Client
③ Choose the Folder where the Remote Agent software will be installed.
④ The Remote Agent software files will be copied onto your PC, with a status bar showing the progress.
40
Page 42

6. Client
1. Introduction
①
③
④
⑤
⑥
⑦
⑧
⑨
⑩
⑪
⑫
⑭
① Main Display : Shows single or multi-channel view of cameras connected to the DVR.
② Camera Selection Buttons : Indicates Camera #; click button to display a selected camera.
③ Minimize / Exit : Minimize DVR Client Window (to taskbar) or Exit Remote Agent.
④ Date/Time Display : Shows current DVR System Date/Time
⑤ SEARCH : Enter Search Mode to Search and Playback Recorded Video
SETUP : Set up properties of Remote Agent, including the list of DVR units to connect to.
CONFIG : Allows Remote Configuration of a connected DVR unit.
⑥ DVR Selection : Choose a DVR to connect to with the Remote Agent.
⑦ Connect : Connect to selected DVR.
Disconnect : Disconnect from selected DVR.
⑧ Screen Division Selection : Change Screen Division Mode (1/4/9/16ch view, sequence, full screen)
⑨ Begin Saving to AVI file : Begin Saving Live or Playback Images to the local PC in AVI format.
⑩ Event Log Viewer : Display Current Event Log & Jump to Event for Playback.
⑪ PTZ Control Button : Control Camera Pan, Tilt, Zoom, & Focus (for supported PTZ devices only)
⑫ Audio Button and Alarm : Control Bi-Directional Audio, Mute, and Toggle Alarm (On/Off).
⑬ Quit : Exit Remote Agent.
⑭ Connection Status: Indicates the Network Status of a connected DVR.
⑬
41
Page 43

6. Client
2. Configuration
2-1. DVR List
②
①
③
④
⑤
① List of DVRs and DVR Groups
② DVR Information : Enter DVR Name, IP, Port, User ID, Password
③ Camera Position : Set camera positions for multi-channel viewing
④ Miscellaneous Options
⑤ Add, Modify or Delete DVR or DVR Group
42
Page 44

6. Client
2-2. Add Group
①
① At ‘site’ of left upper side, right click the “Add Group”.
②
② Input the Group name.
43
Page 45

6. Client
③
③ Input DVR information.(name, IP, port, ID, PW)
④
④ Set camera position, check option and press ‘ADD’
44
Page 46

6. Client
⑤
⑤ New DVR list is shown on the left upper side.
45
Page 47

6. Client
2-3. Configuration
① Video OSD : Select screen information. (title, name, date, time)
② Video output : Select video output method.
- Overlay Mixer : Output without passing through CPU.
- Video Renderer : Output through CPU.
- GDI : When you cannot see video by upper 2 way, use this way.
③ Video mode
- Screen switching interval : During the monitoring, select screen rotation interval time(2~300sec.)
- Alarm pop-up : Pop-up time of alarm happened channel on (2~60sec.) /off.
④ Saving Directory : Designate remote PC backup image saving folder.
46
Page 48

6. Client
Press button, select DVR name, and press Select.
Password Input Window Open, then input password.
1. Record
• Record Operations
- Schedule Mode: Weekly or Daily.
(When weekly mode, setup each day.)
- Pre Event Recording Time: When event happen, record
image including setting time before event happened.
(0 ~ 5 Second)
- Post Event Recording Time: When event happen, record
image including setting time after event happened.
(5 ~ 180Second)
• Alarm Recording Schedule
- Click the “Set” Button for Alarm Recording.
- Setup size, rec. rate, quality, audio.
• Continuous/Motion record Schedule
- Click the “Set” Button for Continuous/Motion
record Schedule.
- Setup size, rec. rate, quality, audio.
47
Page 49

6. Client
2. Camera
• Status/Title Setup
- Setup for Each Camera
(Covert function On/Off, Camera Name).
• Color Setup
- Setup Color for Each Screen.
• Covert/PTZ Setup
- Setup for Each Camera PTZ Protocol, Baud rate.
• Motion Area
- Click the “Camera” Button.
- Select area by mouse drag, and Choose menu
(Select/Deselect/Cancel).
- Click the “Properties” button.
- Setup about PTZ camera.
3. Sound
• Live Audio Setup
- Live Audio : On/Off.
- Audio monitoring channel : Select channel.
- Network Audio TX : Choose the Audio transmission.
- Network Audio RX : Choose the Audio receive.
48
Page 50

6. Client
2-4. Event/sensor
• Alarm Input
- Setup for Each Channel Alarm Connection & Type.
• Alarm Out
- Setup each channel when alarm, videoloss, motion are happened.
- Disk Event: Alarm On/Off when HDD has the problem.
- Operation: Setup Relay Connect with Alarm Sensor.
- Mode: Setup Reacted Relay as Latched/Transparent Mode.
- Type: Setup Relay Type N/Open or N/Close.
- Duration: Setup Reacted Relay Time. (5sec~5min or Until key-in)
• Buzzer out
- Setup each channel when alarm, videoloss, motion are happened.
- Buzzer: On/Off
- Duration: Buzzer time(5sec~5min or Until key-in).
- Disk Event: Buzzer On/Off when HDD event happen.
- Keypad : Setup Key Input Sound.
- Remocon: Setup remocon Input Sound.
• HDD Event
- Smart Alarm: On/Off.
- Temperature: HDD Temperature.
- Polling Time: HDD Checking Time.
• E-mail Notification
- If happen the alarm, videoloss, motion and HDD event, setup the notification at the E-mail.
- Disk Event: E-mail notification On/Off when HDD event is happened.
- Notification: On/Off.
49
Page 51

6. Client
2-5. System
• System Info
- Possible to Watch DVR System Status.
•SMTP
- Setup the mail server and user’s E-mail.
•Users
- Setup the Users.
- Click the “Add” or “Modify” button.
• Disk Overwrite
- Setup DVR HDD Overwrite On/Off.
• Network Speed
50
Page 52

6. Client
3. Monitoring
3-1. Select Remote DVR to Connect
• Select I/D to Connect Server.
• I/D can be Add, Change, and Delete at Setup.
3-2. Screen Division Selection
Tip
• 1*1 View : Showing One (1) Video which User Selected.
(Selection Video by Camera Selection Button)
• 4*4 View : 4 Screen Division Mode.
• 9*9 View : 9 Screen Division Mode.
• 16*16 View : 16 Screen Division Mode.(Only in 16ch product)
• Auto switch : Screen Mode Showing One by One (Same at division mode)
• Manual switch : Screen Mode Showing One by One by click manually.
• Full Screen View : Present Video Move to Full Screen Mode.
Mouse Double Click when Return Previous.
*Mouse Double Click Make the Same Function as Full Screen.
※ Multi DVR Client
• 4EA DVRs can be control the live view, search the data, backup data and
setup about each channel at the same time.
51
Page 53

6. Client
• 9-Channel View Mode • 16-Channel View Mode
3-3. PTZ Control
• Press the PTZ Control Button
• PTZ Controller : Use the directional buttons to
control camera Pan, Tilt, and Zoom functions
• FOCUS/ZOOM : Select Focus or Zoom Control
• + / - Use buttons to adjust Focus / Zoom
• Swing Menu – Choose and Run a PTZ Tour
• Preset Menu – Setup and Run PTZ Presets
• Speed – Adjust PTZ Speed
52
Page 54

6. Client
3-4. AVI Video Conversion
• Click AVI Conversion Button to Begin AVI File Conversion.
• During AVI Conversion, a message is displayed.
• Click ‘Stop” to Stop Conversion and Save AVI File.
• The path and filename of your saved AVI file is displayed.
• AVI files are played within Windows Media Player or the
‘Backup Player’ program that installed with ‘Remote Agent’.
• In order to play the AVI files within Windows Media Player, the
user must install the IMM4 Codec.
3-5. Event Log Viewer
①② ③ ④
① Indicates the order in which events occurred.
② Indicates the DVR # where an event occurred.
③ Indicates the Camera # on which an event occurred.
④ Indicates the Date/Time of the event.
⑤ Description of the event.
⑥ Select event and click to go to Date/Time on timeline.
⑦ Return to the Search / Timeline window.
⑤
⑥
⑦
53
Page 55

6. Client
4. Search
4-1. Introduction
①
③
④
⑤
⑥
②
① Search Screen : View Playback of Selected Video
② Search Bar/Timeline : Search Recorded Video on Timeline (also indicates Recording Mode)
③ LIVE : Return to Live View Mode
SETUP : Edit Options
④ Screen Division Selection : Change Channel Display Mode (1/4/9/16-channel views)
⑤ Searching Options : Options to Search and Backup Recorded Video
⑥ Camera Selection Button : Select a channel to view in Full Screen Mode
⑦ Quick Search : Choose Date/Time to Search
⑧ Search Controller : Control Video Playback (Forward, Stop, Reverse and Speed Control)
⑦
⑧
54
Page 56

6. Client
4-2. Search Method
②
① Indicates the Time of Day (0 ~ 24 hours) on Search Timeline.
② Indicates Recording Mode (Blue : No Recording, Red: Recorded Images Present)
③ Search Bar : Drag bar with the mouse to search through recorded video on the timeline.
④ Indicates each individual channel on the timeline.
⑤ If there are 5 or more channels, you may scroll through the channels using the arrow buttons.
⑥ Adjust the volume of the audio playback (if audio is present in the recording).
⑦ Refresh Recording Information Window
①
③
④
⑥
⑤
⑦
Search Bar will Move to
Selected Date/Time
Exit Remote Agent
Select Date
Playback Control Buttons
(Forward Play, Stop, Reverse Play)
Playback Speed Control
(1x ~ 64x, Forward or Backward)
55
Page 57

6. Client
4-3. SEARCH Options
③Save Image
①Archive
②Backup Play
① Archive – Backup Image from Server to Remote PC.
⑤Log Viewer
⑥Event Viewer
④Print
• Time Range
- Enter the Starting and Ending Date/Time.
• Channel : Check each channel to include in the Archive.
• Include Audio : (check/uncheck) to include Audio in Archive.
• Select All / Deselect All : Select/Deselect All Channels.
• Press OK to begin the Archiving process. As each AVI file is written to the PC, the system will display status.
• When the Archiving process has completed, the newly-created AVI files will be available for viewing.
56
Page 58

6. Client
② Backup Play (DVR Player) – Transfer to DVR Player
①
④
⑤
① Video Display (Single-Channel Mode available only)
② Open Backup File for Viewing
③ Indicates Playback Channel
④ Indicates Present Date/Time and Searchable Dates/Times
⑤ Playback Control (Forward and Reverse Play, FF, REW, Frame Forward/Reverse, Stop, Pause, Play Speed)
Tip
• Backup Player can be run independently of the Remote Agent software.
②
③
57
Page 59

6. Client
③ Save Image – Capture Image and Save to Local PC
• Click ‘Save Image’ Icon during Video Playback.
• Chose Filename and File Type (JPG, BMP), and Save Location, and click ‘Save’.
④ Print Image – Present Image Capture and Print Out Image
• Click ‘Print Image’ during Video Playback.
• After Selecting Printer, Click ‘OK’ to start Image Printing
58
Page 60

6. Client
⑤ Log Viewer – Find Video from the DVR Event Log.
①
②
③④ ⑤ ⑥
⑧
⑦
① Select Starting Date/Time and Ending Date/Time from which to search for Event Log events.
- Press Search Button to Search and View Search Results.
② Choose the DVR to Search.
③ Indicates the order in which events in the Event Log occurred.
④ Indicates the Camera # on which the event occurred.
⑤ Indicates the Date/Time when the event occurred.
⑥ Description of the event.
⑦ Move to Previous Page of Search results.
⑧ Move to Next Page of Search results.
⑨ Select a page of Search results to view.
⑩ Go to Selected Event on the Search Timeline.
⑪ Return to Search Window.
⑨
⑩⑪
59
Page 61

6. Client
⑥ Event Viewer - Showing Present Event in Server & Find Image
① Indicates the order in which events occurred.
② Indicates the DVR # on which an event occurred.
③ Indicates the Camera # on which an event occurred.
④ The Date/Time during which the event occurred.
⑤ Description of event.
⑥ Go to Selected Event on the Search Timeline.
⑦ Return to Search Window.
①② ③ ④
⑤
⑥
60
Page 62

6. Client
5. Web Client
• WEB Client Connection
① Input the IP Address or URL of the DVR in the Internet Explorer Address Bar.
② A dialog will appear to confirm download of an ActiveX control. Please click ‘Confirm’ or ‘Continue’.
③ Web Client Window will appear in Internet Explorer.
④ All functions are the same as within the Remote Agent software.
61
Page 63

6. Client
62
 Loading...
Loading...