Page 1
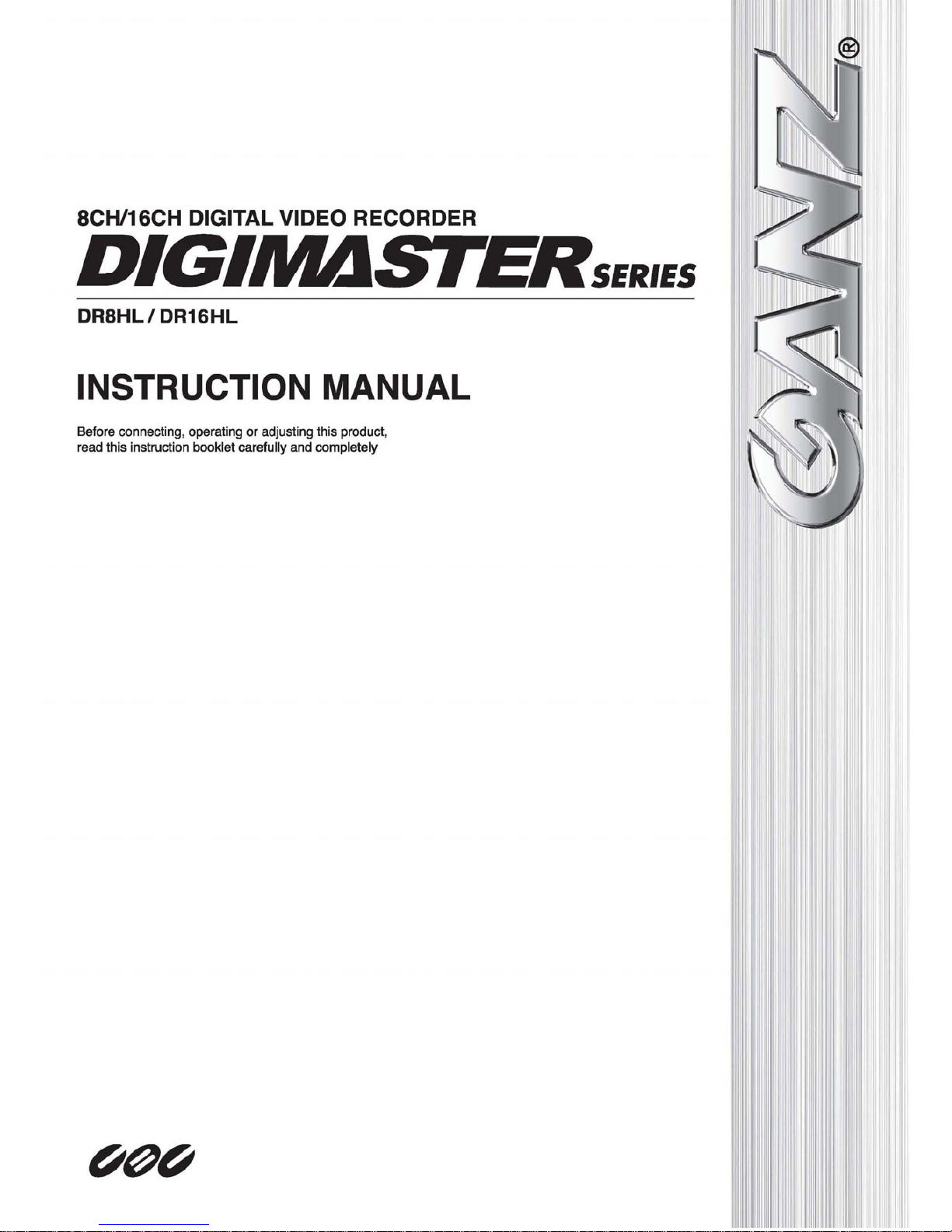
1
Page 2
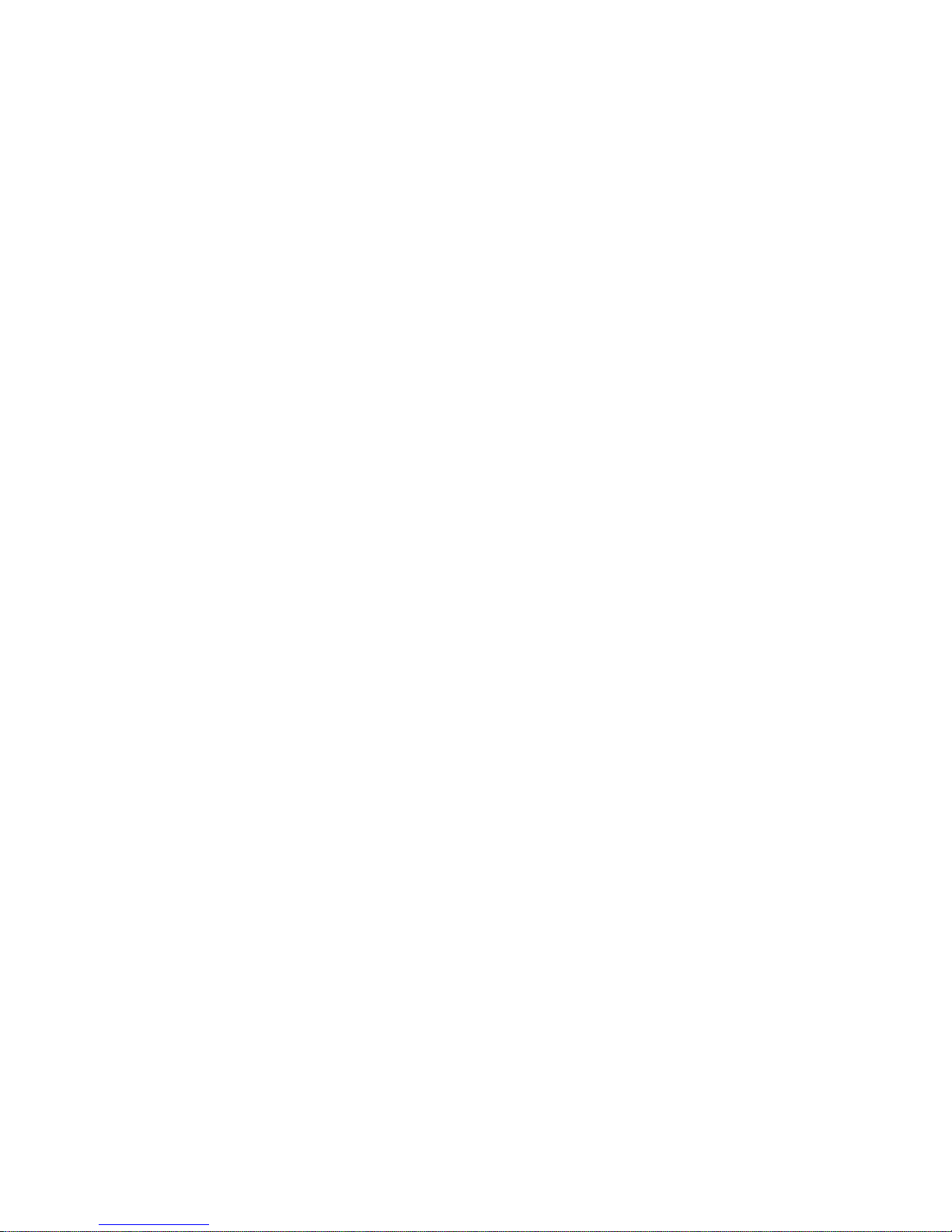
2
Specification & Organization -------------------------------------------------- 12
Device Specifications --------------------------------------------------------- 12
Product Contents List --------------------------------------------------- 14
System Organization ---------------------------------------------------- 15
Product Description -------------------------------------------------------- 16
Front Panel Description ------------------------------------------ 16
Rear Panel Description ------------------------------------------ 17
Remote Controller Description --------------------------------------------- 18
Connect & Power On ------------------------------------------------------- 19
Live Display -------------------------------------------------------------------- 20
Menu Control -------------------------------------------------------------------- 20
Screen Division -------------------------------------------------------- 20
Sequence ------------------------------------------------------------ 20
PTZ ---------------------------------------------------- 21
Digital Zoom ---------------------------------------------------------- 21
Log Search ------------------------------------------------------- 22
Panic Recording -------------------------------------------------------------- 22
Quick Menu --------------------------------------------------------------------- 23
SYSTEM SETUP ----------------------------------------------------------- 24
C a m e r a -------------------------------------------------------------- 25
Camera Setup ------------------------------------------------------ 25
Color Setup ------------------------------------------------------ 25
PTZ Setup ------------------------------------------------------- 26
Motion Sensor ---------------------------------------------------- 28
Display -------------------------------------------------------------- 29
OSD ----------------------------------------------------------- 29
Monitor --------------------------------------------------------- 30
Sequence ------------------------------------------------------- 31
Spot Out -------------------------------------------------------- 33
Sound -------------------------------------------------------------- 34
Audio ----------------------------------------------------------- 34
Buzzer ---------------------------------------------------------- 34
Page 3
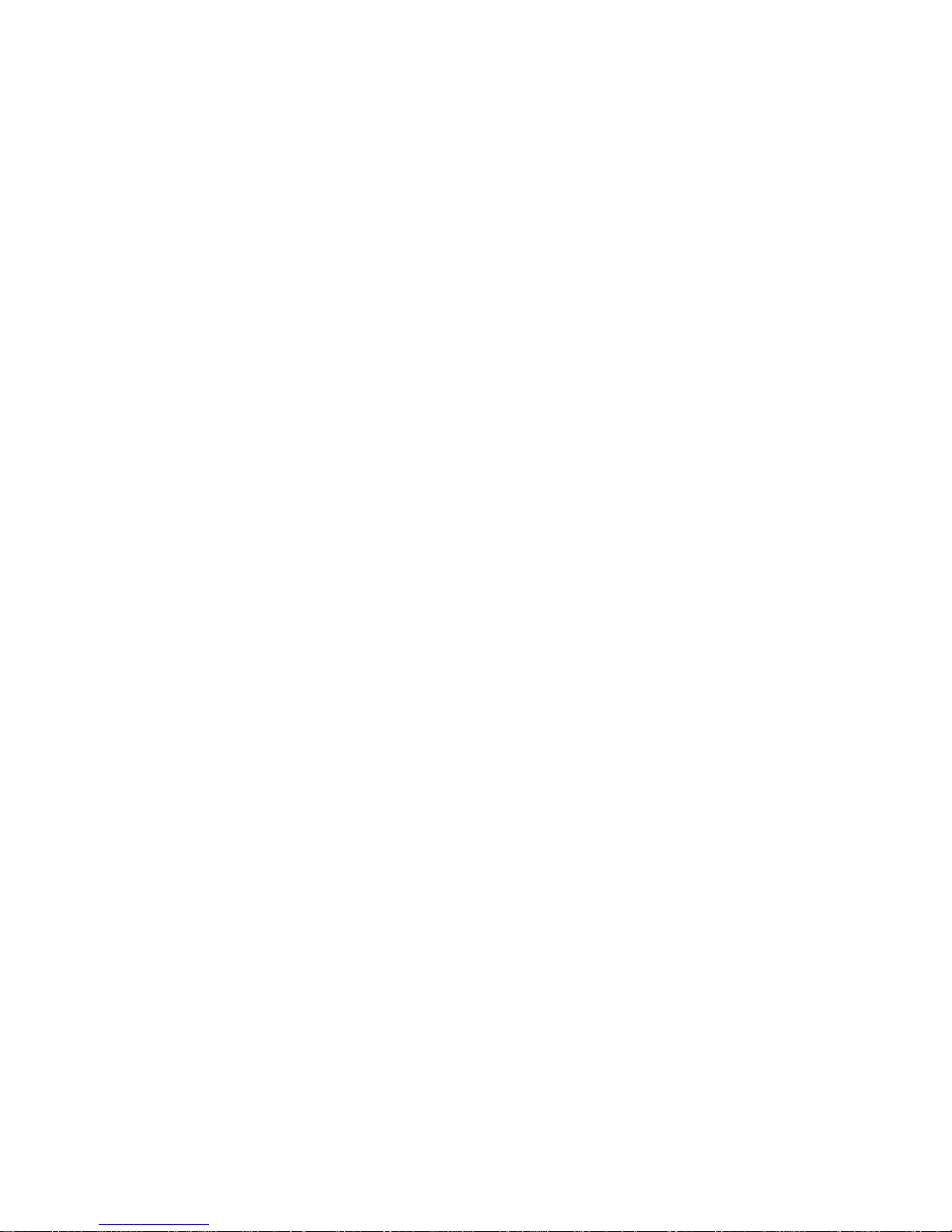
3
System -------------------------------------------------------------- 35
Date / Time ------------------------------------------------------- 35
System Management ------------------------------------------------ 36
Control Device ----------------------------------------------------- 37
User -------------------------------------------------------------- 38
User Management ----------------------------------------------- 38
User Authority ------------------------------------------------ 39
Log Out ------------------------------------------------------------------ 39
Network ----------------------------------------------------------------- 40
IP Setup ------------------------------------------------------------------ 40
DDNS ------------------------------------------------------------------- 41
E-mail --------------------------------------------------------------------------- 41
Event / Sensor ------------------------------------------------------------- 42
HDD Event ------------------------------------------------------- 42
Alarm Input ------------------------------------------------------- 42
Alarm Out -------------------------------------------------------- 43
Buzzer Out ------------------------------------------------------- 44
E-mail Notification -------------------------------------------------- 45
Disk Management ---------------------------------------------------------- 46
RECORD SETUP ------------------------------------------------------------ 47
Recording Operations --------------------------------------------------- 47
Continuous / Motion Recording Setup -------------------------------------------- 48
Alarm Recording Setup ---------------------------------------------------------- 52
Panic Recording Setup ----------------------------------------------------------- 52
Network Streaming Setup ----------------------------------------------------------- 53
SEARCH ----------------------------------------------------------------- 54
Search By Time ----------------------------------------------------------- 54
Search By Event --------------------------------------------------------- 57
ARCHIVING ---------------------------------------------------------------- 59
Create a New Archive ------------------------------------------------------ 59
Reserved Data Management ------------------------------------------------------ 60
WEB CONNECTION SETUP -------------------------------------------------------- 61
Preliminary Before Connection ------------------------------------------------------ 61
How to Connect ----------------------------------------------------------------- 61
Live Mode -------------------------------------------------------------- 63
Search By Time ----------------------------------------------------------------------- 65
Search By Event ---------------------------------------------------------------- 66
Remote Setup ---------------------------------------------------------- 67
Camera --------------------------------------------------------------------- 67
Page 4

4
Display --------------------------------------------------------------------- 68
Sound --------------------------------------------------------------------- 69
System --------------------------------------------------------------------- 69
Recording ------------------------------------------------------------------------- 69
User --------------------------------------------------------------------- 70
Network --------------------------------------------------------------------- 70
Sensor --------------------------------------------------------------------- 71
Information -------------------------------------------------------------- 71
WATERMARK PROCESS ------------------------------------------------------------------ 72
SMARTPHONE CONNECTION ---------------------------------------------------------- 74
Page 5
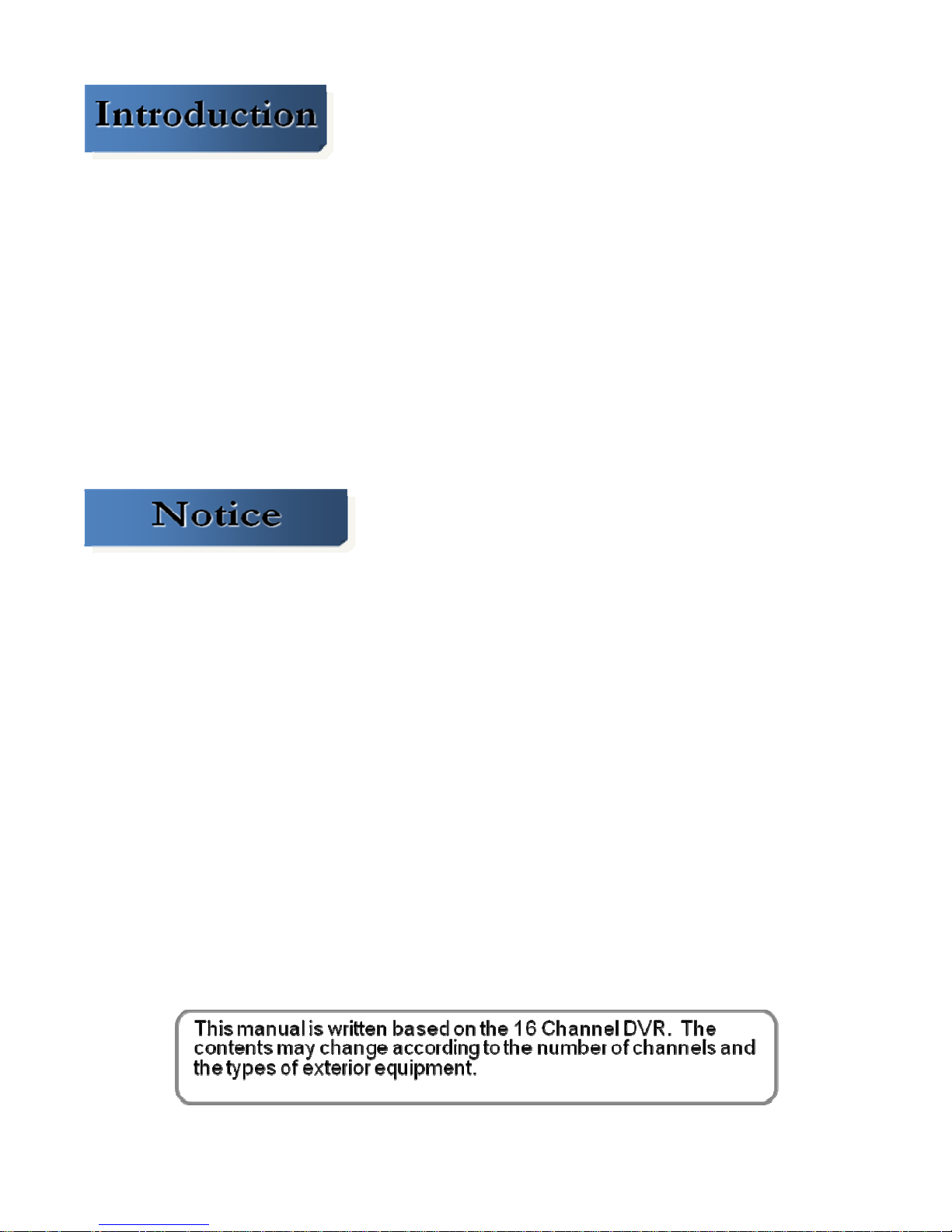
5
Thank you for purchasing the GANZ DIGIMASTER Digital Video Recorder (DVR).
This DVR is produced using the most advanced GANZ digital reco rding technology and its quality is
guaranteed by strict reliability and compatibility testing.
This manual provides necessary information for the correct use of this product and also contains some
useful tips and step-by-step procedures for common DVR operations.
Please read this manual thoroughly before using your DVR in order to prevent possible malfunction
due to operator error .
This manual applies to the following DIGIMASTER Series DVR models: DR8HL / DR16HL.
This manual describes the external features of GANZ DIGIMASTER, part names, correct connection
methods for supported domes or pan/tilt receivers, control devices, peripheral devices and the system
setup instructions. It is important to note here that some features, figures, pictures and references can
only be applied to just one model.
• GANZ cannot be held responsible if the DVR is damaged due to the use of non-compatible devices
with this product. If you have any doubts, please check.
• GANZ cannot be held responsible if the DVR is damaged due to the product being disassembled or
modified by the user.
• This product is qualified for both domestic and industrial u se.
• This product has acquired international certifications, including CE (Europe) and FCC (USA).
Page 6
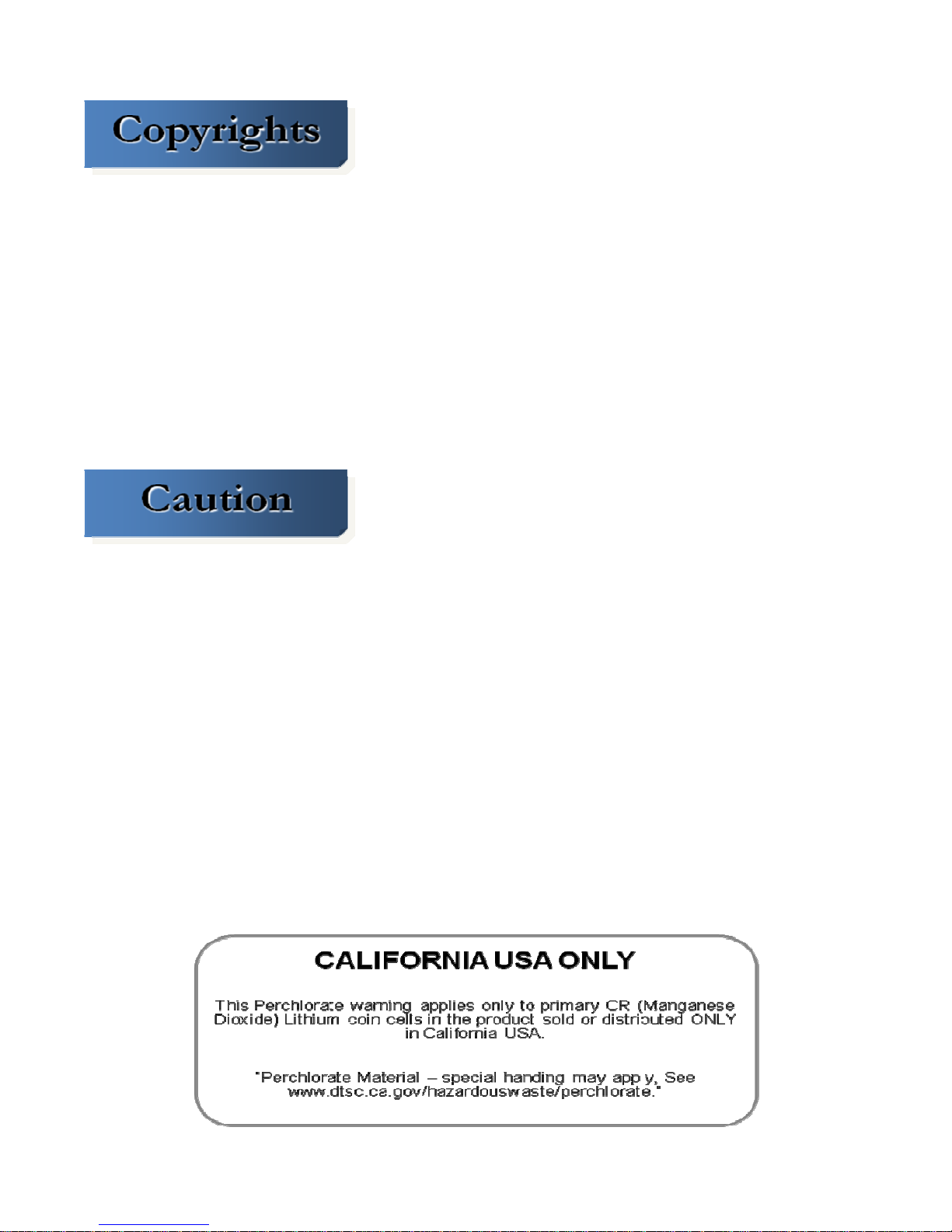
6
All copyrights of this manual are reserved by CBC (America) Corp., CBC Group, and CBC Co., Ltd.
Copyright
©
2010
Any reproduction or republishing of this manual for commercial purposes is prohibited.
It is prohibited to transfer this manual via online media such as, but not limited to, the Internet.
It is also prohibited to post, distribute or translate this manual without permission from CBC.
CBC will not be held responsible if the DVR has been damaged as a result of improper handling by any user who is
unaware of how to operate this product and did not consult this manual before attempting to operate the product.
CBC reserves the right to change the contents of this manual without notice.
CBC reserves all copyrights of registered trademarks contained within this manual.
Please be aware of the following precautions before installing the DVR:
• Avoid positioning the DVR in any place where the unit may come into contact with moisture, dust, or soot.
• Avoid placing in direct sunlight, or near heating appliances.
• Keep the product away from electric shock or magnetic substances.
• Avoid temperature extremes (recommended operation temperature is between 0°C and ~40°C).
• Do not place any conductive material through the ventilation grills.
• Keep the system turned off before installation.
• Ensure that enough space is left for cable connections.
• Place the system on a solid surface with sufficient air ventilation. Avoid any surface that vibrates.
• Placing the system near electronic devices such as radio or TV may cause the product to malfunction.
• Do not disassemble the product without seeking assistance from the supplier.
• Do not place any heavy object on the system.
• Please keep cleaning the fan filter of front panel.
Page 7

7
The following are warnings and precautions to ensure user safety and prevention of property damage.
Please read the information below thoroughly.
Page 8

8
Page 9

9
Page 10

10
Page 11

11
Important Safety Instructions
1) Read all instructions contained in this manual.
2) Keep a copy of these instructions for future reference.
3) Read all warnings.
4) Follow all instructions.
5) Do not use this apparatus near water.
6) Clean only with a dry cloth.
7) Do not block any of the ventilation openings. Install in accordance with the manufacturer' s instructions.
8) Do not install near any heat sources such as radiators, space heaters, stoves, or other devices that produce heat.
9) Do not defeat the safety purpose of the polarized or grounding type plug.
- a polarized plug has two blades with one wi der than the other.
- a grounding type plug has two blades and a third g roun ding prong.
- the wide blade and third prong are safety features provided for your safety.
[NOTE: If the provided plug does not fit into the outlet, consult an electrician for replacement of the obsolete outlet.]
10) Protect the power cord from being walked on or pinched particularly at plugs, convenience receptacles,
and the point where they exit from the apparatus.
1 1) Only use attachments or accessories that are specified by the manufacturer.
12) Use only with a cart, stand, tripod, bracket, or table specified by the manufacturer, or sold with the apparatus.
When a cart is used, use caution when moving the cart/apparatus combination to avoid injury from tip-over.
13) Unplug this apparatus (if outlet is unprotected) during a lightning storm, or when unused for long periods of time.
14) Refer all servicing to qualified service pe rsonnel. Servicing is required when the apparat us has been damaged
in any way, such as power supply cord or plug is damaged, liquid has been spilled or o bjects have fallen into the
apparatus, the apparatus has been exposed to rain or moisture, doe s not operate normally, or has been dropped.
15) This equipment is intended for indoor u se an d all input/output wiring is limited to the inside of a building.
16) The power socket or outlet shall be installed near the equipment and should be easily accessible.
17) CAUTION: RISK OF EXPLOSION IF BATTERY IS REPLACED BY AN INCORRECT TYPE.
ONLY DISPOSE OF USED BATTERIES ACCORDING TO THE INSTRUCTIONS.
NOTE: Maximum Operating Temperature: 40℃
USB Power Output: 5V DC (Maximum 500mA)
Page 12

12
Specifications & Organization
1. Device Specifications
Video Standard
NTSC/PAL
Audio
Bi-Directional Audio
Monitor Display
Real Time: 30ips (NTSC) or 25ips (PAL), per camera
Covert Camera Operation
Programmable
Event/Log Search
Up to 1,000,000 event log entries for user login/out, configuration changes,
remote access, connects/disconnects.
Record Scheduling
Daily or Weekly; adjustable by specific hour of the day, per channel
Remote Access
Live View, Search, Playback, Configuration; via web browser or client software
Playback
Up to 16-channel simultaneous playback
Pre/Post Alarm Buffers
Up to 5 seconds (Pre), 3 minutes (Post), programmable per camera
VGA
1280x1024 (60Hz) (monitors with Multi Sync function only)
Activity Detection
22x15 grid; Sensitivity Levels: 10 (1 lowest, 10 highest)
Multitasking
Triplex
Video Inputs
8, 16 x 1Vp-p, CVBS, 75 ohms, BNC
Monitor Outputs
1 x CVBS, VGA
Spot Output
1 x 1Vp-p, CVBS, 75 ohms, BNC
Audio Inputs
4 x line-in, mono, line level, unbalanced, RCA jack
Audio Output
1 x line-out, mono, line level, unbalanced, RCA jack
Resolution
352x240, 704x240, 704x480 (NTSC), 352x288, 704x288, 704x576 (PAL)
Compression Standard
H.264
Recording Speed
DR16HL: 480/400fps@CIF, DR8HL: 240/200fps@CIF
Image Size
3-5 Kbyte (352x240, 352x288), 5-10 Kbyte (704x240, 704x288)
6-16 Kbyte (704x480, 704x576)
Hard Disk Drive Capacity
1 x HDD; no limit on HDD capacity
Secondary Storage
USB default (USB memory stick, USB HDD)
Alarm Inputs
4 x TTL, programmable as NC/NO
Alarm Outputs
1-channel: relay output
Archive/Snapshot File Formats
AVI, JPG, BMP
Network Speed Control
8 levels (adjustable from 56Kbyte/s ~ 8192Kbyte/s)
Page 13
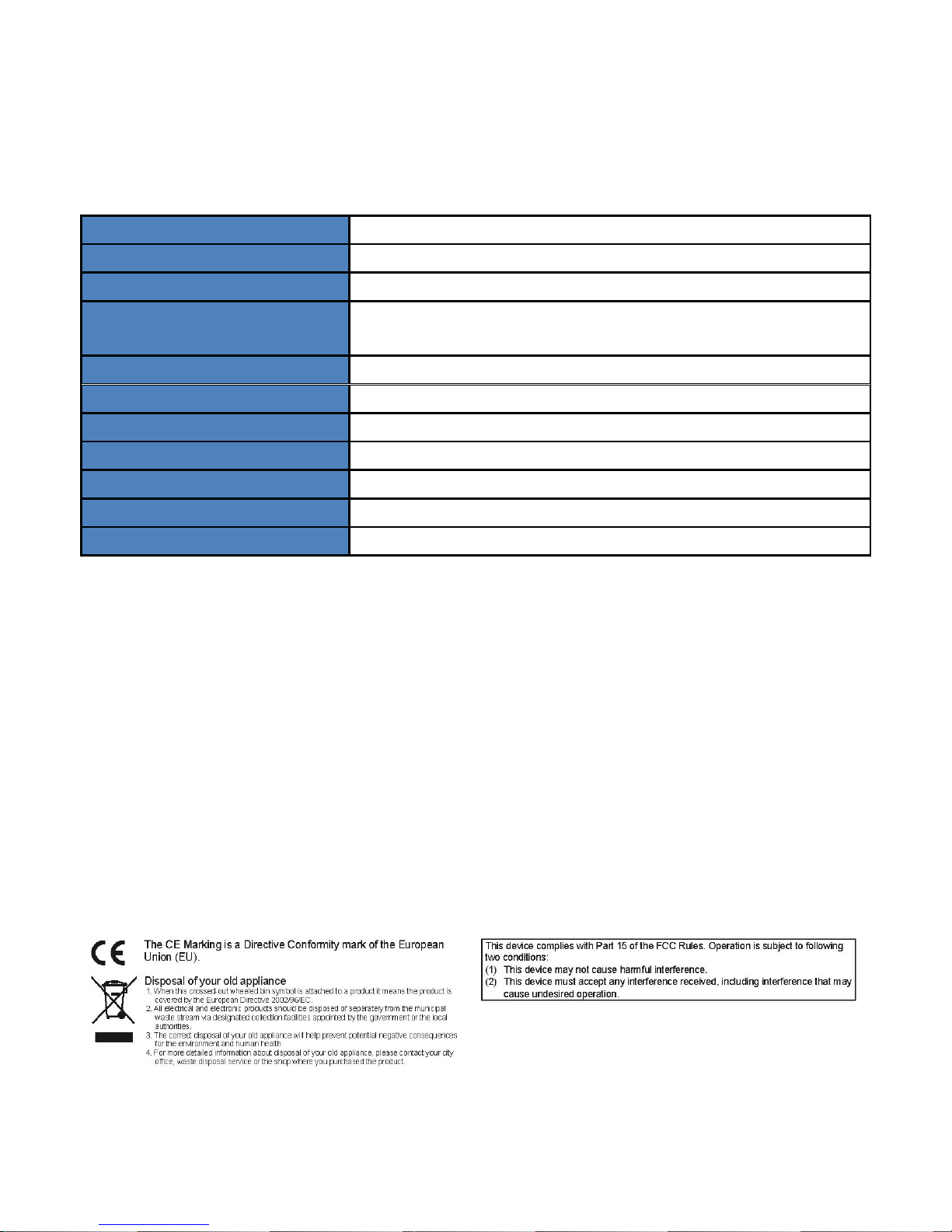
13
Specifications & Organization
1. Device Specifications (cont’d)
Pre-Alarm Recording
Up to 5 seconds, programmable per camera
OSD Languages
English, Spanish, Portuguese, French, Russian, Polish, German, Italian
Ethernet/LAN Network Interface
10/100-Base-TX, RJ-45
Remote Function
Live View, Search, Playback, Configuration, Archiving
Support for CMS Software, Web R/A and Smart Phone
Digital Watermark
Watermarked Video & Audio (for verification of data integrity & continuity)
PTZ Control
RS-485 Serial interface (full duplex) (two wires, +/-)
Supply Voltage
12VDC, 5A, 100VAC-240VAC, 60/50Hz
Operating Temperature Range
5℃ to 40℃
Housing Materials
Case Cover: Steel metal; Front Panel: Molded Plastic
Dimensions (HxWxD)
31.8cm x 25cm x 5.8cm
Weight
4kgs
Page 14

14
Specifications & Organization
2. Product Contents List
Please check to make sure that all of the product contents are present after opening the product packaging.
Remote Controller Instruction Manual Installation CD
AC Power Cable
② Optional Contents
Internal Hard Disk Drive
DR8/16HL Unit
12V DC Adapter
AAA Battery x 2
① Basic Contents
Page 15
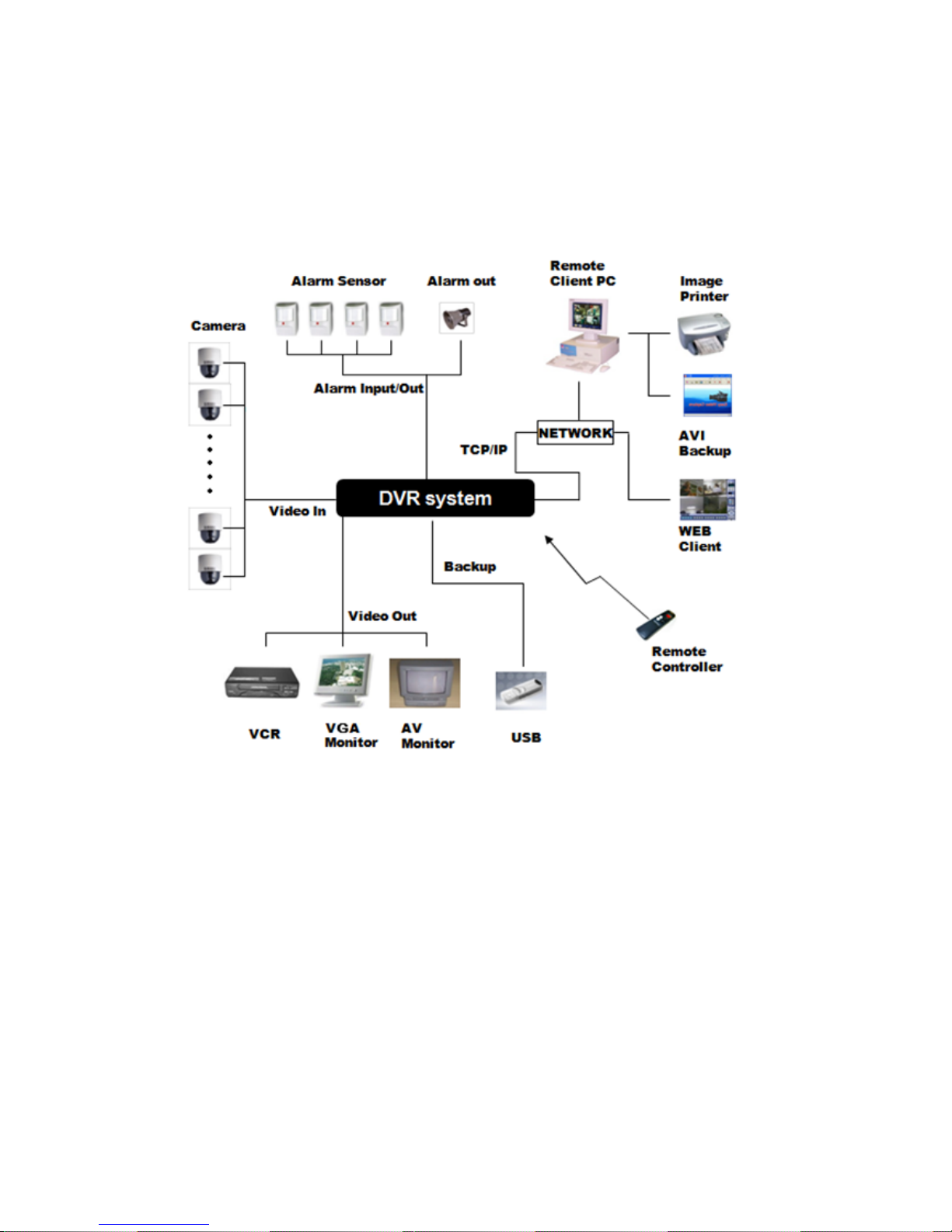
15
Specifications & Organization
3. System Organization
VGA Monitor
Page 16

16
Product Description
1. Front Panel description.
POWER: Turn On/Off the system power.
DISPLAY: Selects various display modes in live display and playback.
SEARCH: Displays the search menu.
MENU: Displays the setup menus.
NAVIGATION KEYS: Use for navigating on menu or control PTZ.
RETURN: Cancel or go to previous menu.
◀◀: Increases reverse playback speed.
▶▶: Increases forward playback speed.
ΙΙ: Pauses / resumes playback.
Page 17
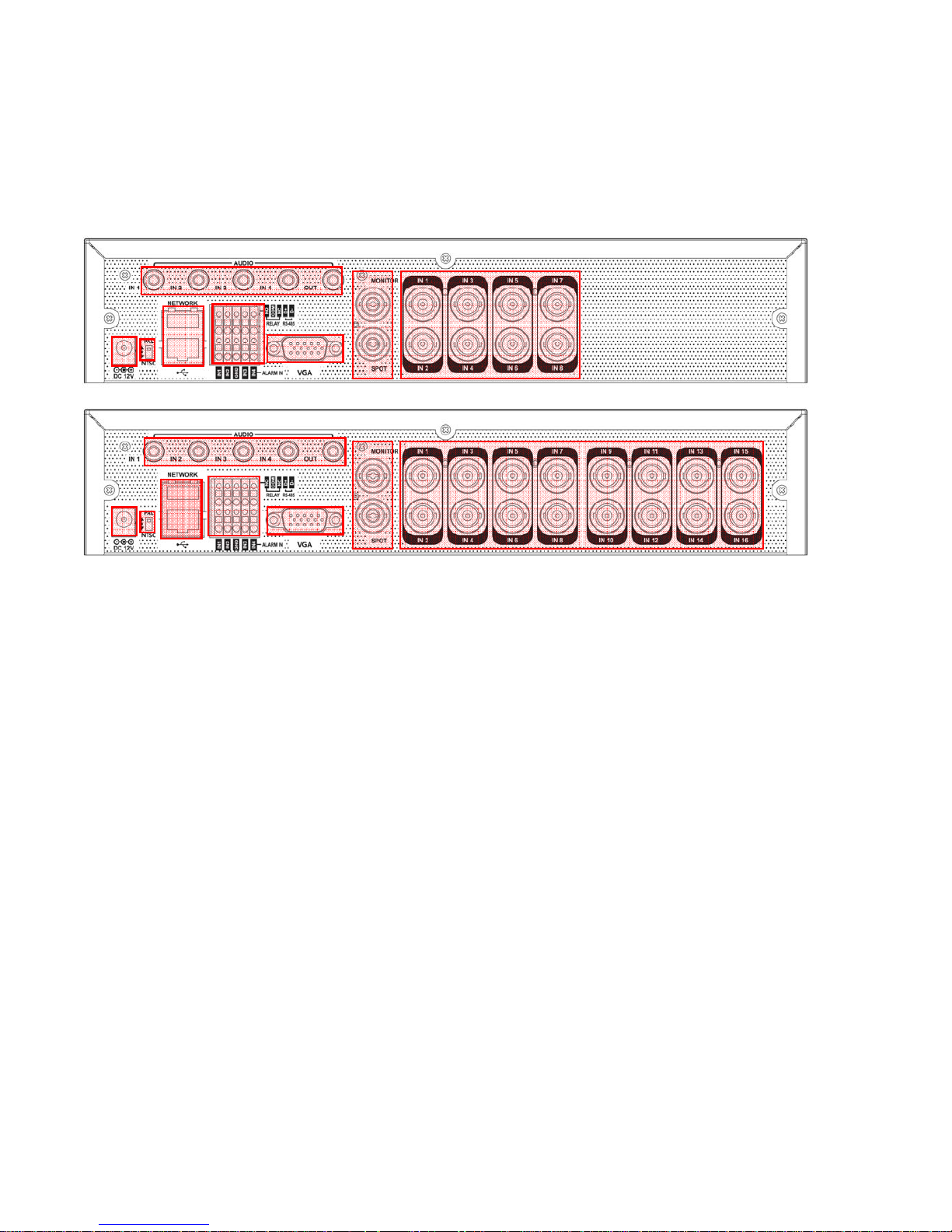
17
Product Description
2. Rear Panel description.
A. CAMERA INPUT: Connect up to 8 /16 camera inputs.
B. VGA: VGA main monitor connection to a PC monitor or plasma screen. A
C. AUDIO INPUTS & OUTPUTS:
Up to 4 audio inputs and one audio output can be connected as necessary.
D. PAL / N T S C :
Change Camera input type.
E. ALARM INPUTS:
Up to 4 alarm inputs can be connected and configured as high or low inp uts with common ground.
RELAY OUTPUT:
1 alarm outputs can be connected and configured as high or low outputs with common ground.
RS485: Connect PTZ camera.
F. LAN: LAN connection to a router or internal network.
G. MONITOR: Main BNC monitor.
SPOT OUT: BNC Spot monitor.
H. POWER: Connect 12V / 3.33A adaptor.
A
A
B
B
C
C
D
D
E
E
F
F
F
G
G
H
H
Page 18
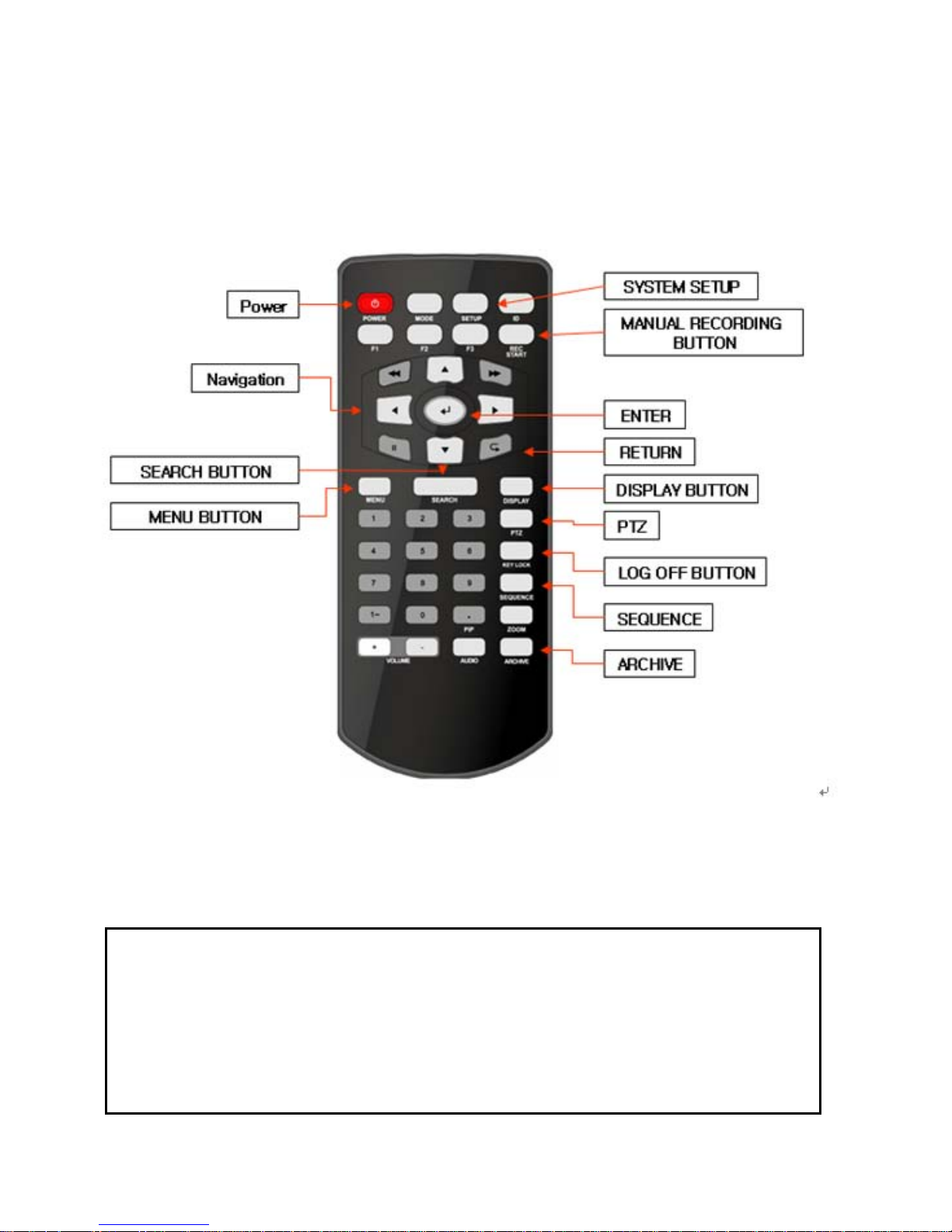
18
SSYYSSTTEEMM CCOONNFFIIGGUURREE –– RReemmoottee CCoonnttrroolllleerr
3. Remote Controller description.
※ If there are many DVRs on stack, each DVR must be set with different ID, the remote controller sets
each ID per DVR, then all DVRs can be controlled with one remote controller by each ID.
How to set ID on the remote controller
: Press the ID button then displayed INPUT ID statement.
Press the set ID and Press the RETURN button (The default ID is 01).
For returning to the original situation, press the ID button again.
And Input the 255 and press the RETURN button of remote controller.
Page 19

19
CCOONNNNEECCTT && PPOOWWEERR OONN
• Connect up to 16 CAMERA INPUTS as nece ssary.
• Connect one or more monitors to the DVR using the COMPOSITE, VGA connections.
• Connect power to the DVR, using the provided AC power cord or DC 12V Power Adapter (depending on model).
The DVR will check for proper power connection and emits two beeps if system power test is OK.
• Press the POWER BUTTON on the front panel of the DVR to begin operation.
- The DVR startup screen detects and checks the status
of hard drive.
- After startup diagnostics are complete, the operator must
login to the system. The default user name is ‘ADMIN’.
- Using the CHANNEL SELECTION buttons, key in the digits of
the default password (‘1234’) and then press the ENTER button.
- After DVR startup, the system will show the default display of
all 16 channels in a standard 4x4 Screen Division mode.
- The status bar at the bottom of the screen shows the current
Date/Time and the percentage of Hard Drive capacity used.
- The title for each channel is shown.
- A red recording icon and the letter ‘C’ in the top right of each
channel display shows that the channel is recording in
Continuous / Schedule mode.
Page 20

20
LLIIVVEE DDIISSPPLLAAYY
MENU CONTROL
All menus can be controlled from this ‘Status Bar’ with either the USB mouse or Front Panel buttons.
SCREEN DIVISION
Select the ‘DISPLAY’ button and the screen division menu will appear.
Select the screen type.
SEQUENCE MODE
(User can select a sequence as one of the options within the screen division menu.)
Press the ‘SEQ’ button. Each channel is shown full screen for an adjustable duration, before switching to the next channel.
To stop the sequence on a particular channel, press the ‘SEQ’ button again.
More complex sequences can be programmed through the ‘DISPLAY’ section of the setup menu.
.
Page 21
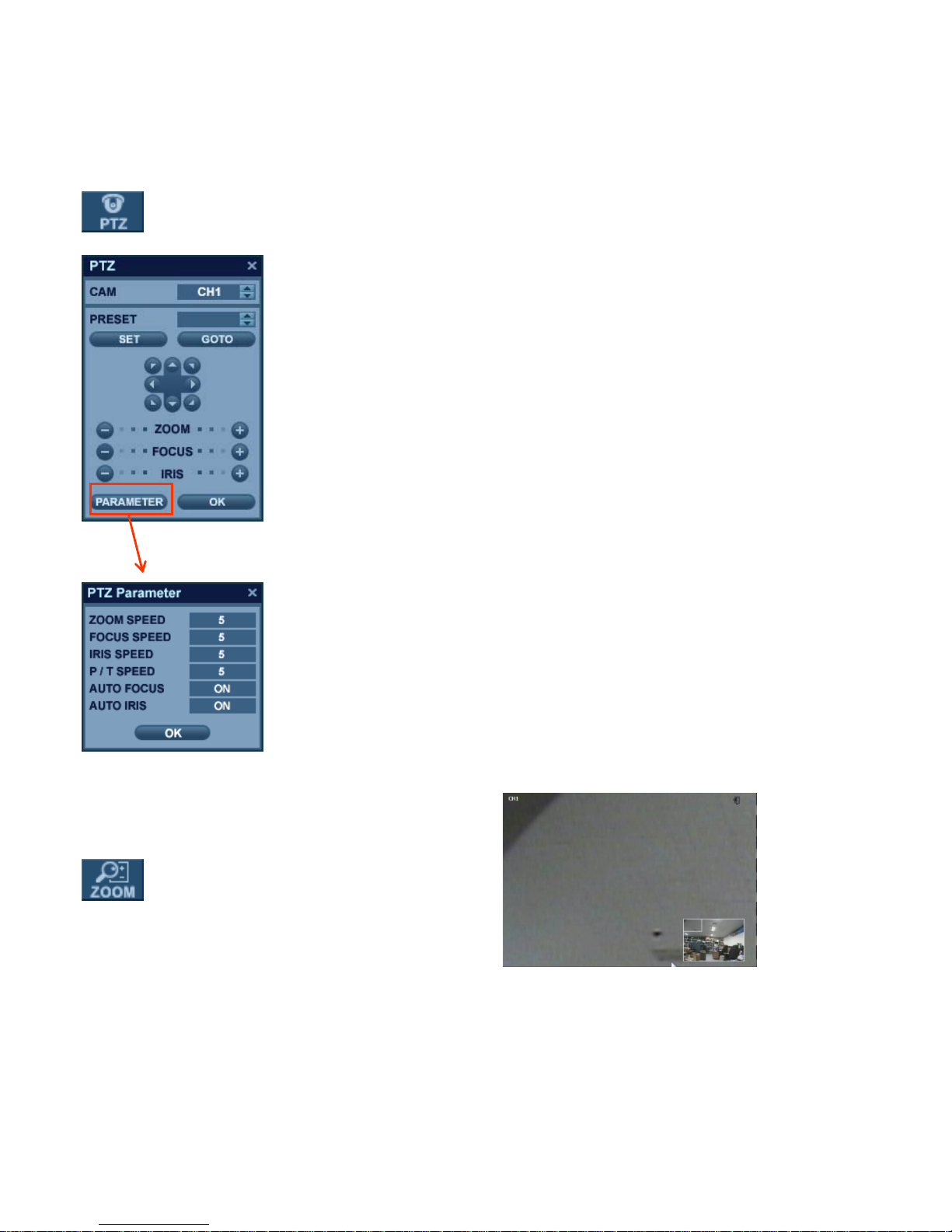
21
LLIIVVEE DDIISSPPLLAAYY
PTZ
1) CAM: Select the Channel of the PTZ device which you are controlling.
2) Preset: Select the number of the preset you are working with (1 ~ 254).
3) Set: Sets the current PTZ position as the selected Preset number.
4) GOTO: Tells the PTZ device to move to the position of the selected Preset.
5) Directional Arrows: moves the PTZ device in the direction specified.
6) Zoom / Focus / Iris: User can control each item with + or - button.
7) Parameter: Press this button and another window will appear.
User can select an item from the PTZ parameter menu, and edit the settings
in order to fine-tune the speed of pan-tilt-zoom motions, or to enable advanced
features, such as Auto Focus and Auto Iris (only on supported PTZ devices).
DIGITAL ZOOM
Right-Click within Live View mode, and choose ‘ZOOM’.
Or select the ‘ZOOM’ function from the status bar.
While viewing a channel in full screen, the user can digitally zoom into a particular area of that channel by up to 2X.
The small PIP window at the bottom-right shows the full image and the main display area shows the zoomed portion.
Page 22
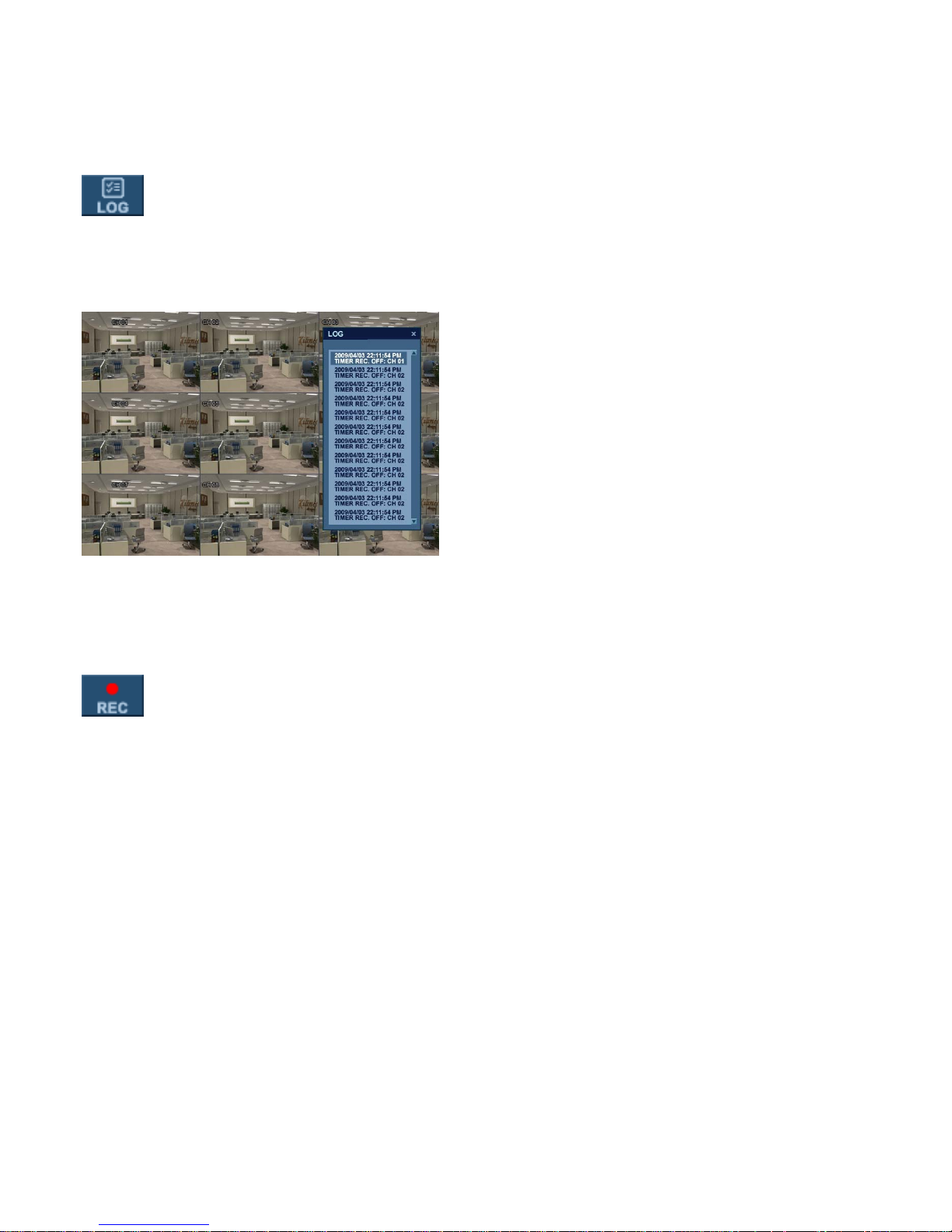
22
LLIIVVEE DDIISSPPLLAAYY
LOG SEARCH
User can see a live event log window, which shows each new event as it occurs.
PANIC RECORDING
- This function button is used to toggle the Panic Recording mode On/Off.
- When Panic Recording mode is enabled, you will see a red recording icon with “P” for Panic.
- When Panic Recording mode is enabled, the system will record all channels, as per the Panic Recording settings.
- All resolution and image rate settings related to Panic Recording are configured within the Record menu.
Page 23
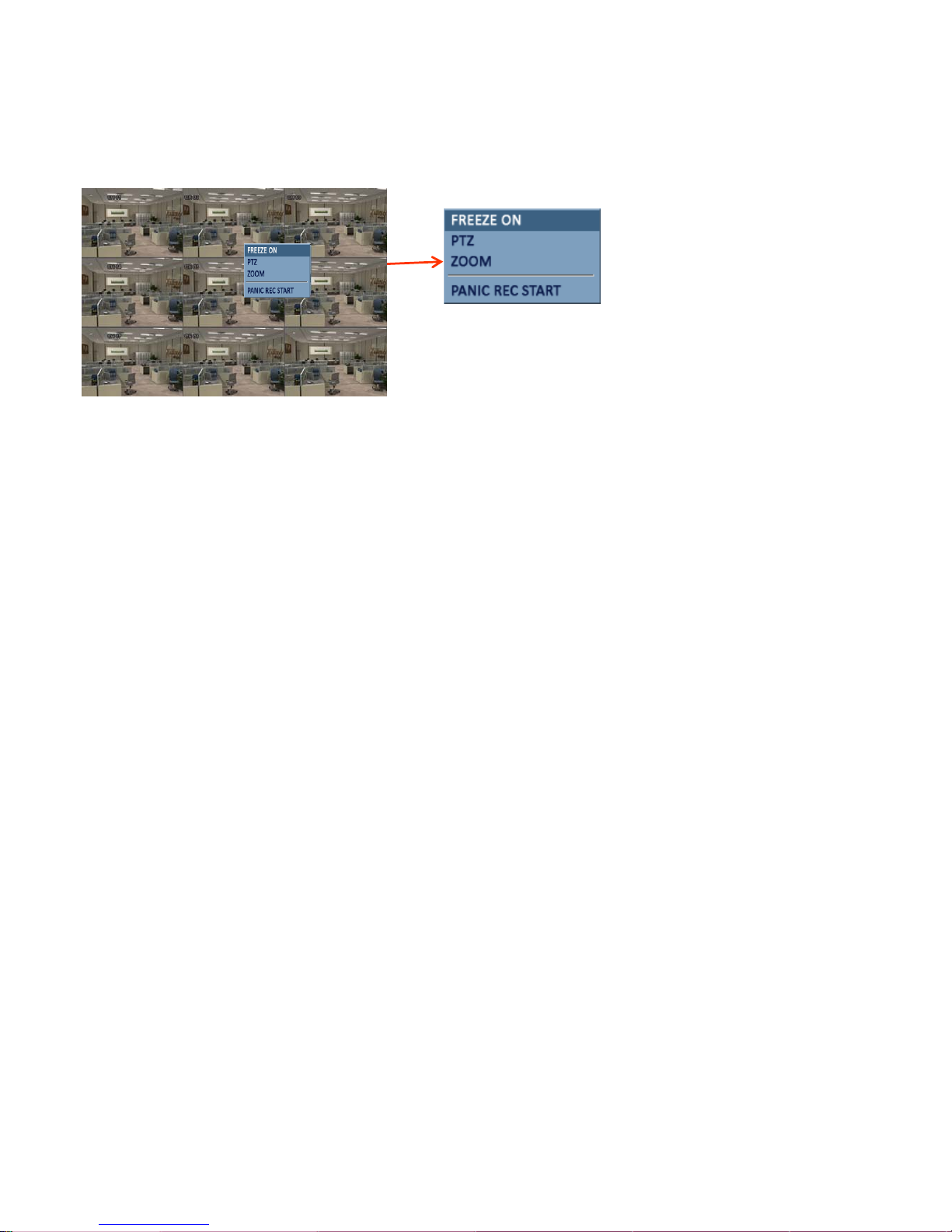
23
LLIIVVEE DDIISSPPLLAAYY
QUICK MENU
You may access the ‘Quick Menu’ by right-clicking
on any channel which you would like to control.
1. Freeze On/Off: User can freeze the live display of any channel. While the other channels will continue to
show live view video, the frozen channel display is stopped. Click once more to return to live view video.
2. PTZ
Please refer to “PTZ” menu of Page 21.
3. Zoom
Please refer to “ZOOM” menu of Page 21.
4. PANIC REC Start (Stop)
Please refer to “Panic Record” menu of Page 22.
Page 24

24
SYSTEM SETUP
Click the ‘MENU’ button and choose the ‘SYSTEM SETUP’ menu.
- To navigate around any items in the setup menu, use the CURSOR KEYS and the ‘ENTER’ and ‘RETURN’ buttons.
- In general, the ‘ENTER’ button is used to select a particular field to edit, and then is pressed again to confirm changes.
- The ‘RETURN’ button is used to cancel or deselect, or to step back one screen while navigating the menu system.
- To configure all system settings, highlight ‘SYSTEM SETUP’ and press ‘ENTER’.
Page 25

25
SYSTEM SETUP
CAMERA
From the ‘System Setup’ menu, click on the ‘CAMERA’ submenu.
CAMERA: CAMERA SETUP
Left-click on the CAMERA SETUP menu.
Double-click on the ‘TITLE’ field to change the camera name.
Click the ‘COVERT’ or ‘AUDIO’ fields for the desired channel.
Then, use the button to modify each value.
TITLE: For each camera, a title of up to 11 characters can be set, using the virtual keyboard.
COVERT: When it is set to ON, the camera image is not displayed in live display but continues to be recorded.
AUDIO: Determines the audio recording channel which will be paire d with each video channel.
CAMERA : COLOR SETUP
While modifying any value within the color setup, the selected channel will be displayed full screen.
BRIGHTNESS, CONTRAST, TINT and COLOR can be modified as necessary.
To modify a different channel, highlight the CAMERA field, and choose the desi red channel.
Press RETURN when all changes are completed.
NOTE: These settings will not change the propertie s of the recorded image, only what is being displayed on screen.
Page 26

26
SYSTEM SETUP
Modify each value using the button.
The selected channel is displayed in full screen mode.
BRIGHTNESS, CONTRAST, TINT and COLOR can be changed as necessary.
To modify a different channel, highlight the CAMERA field, and choose the desi red channel.
Press RETURN when all changes are completed.
CAMERA : PTZ SETUP
Click the PTZ SETUP menu.
Click on any field to modify its value.
Change the value by the button.
ADDRESS: The unique ID of the PTZ device.
PROTOCOL: The protocol of the PTZ device.
BAUD RATE: The baud rate of the PTZ device.
DETAIL: Detail setting for PTZ device. (Refer to the next page.)
Page 27

27
SYSTEM SETUP
Advanced PTZ properties can be adjusted for each channel using the ‘DETAIL’ button.
Some settings, such as Auto Focus, may not be compatible with all PTZ devices.
If this is the case, changing this value will have no effect on PTZ control.
Page 28

28
SYSTEM SETUP
CAMERA : MOTION SENSOR
Click on the MOTION SENSOR menu.
Click on a SENSITIVITY value for the desired channel.
Then use the button to increase or decrease the sensitivity.
SENSITIVITY: Determines the degree of motion required before recording is activated.
(1: Least Sensitive to Motion - 10: Most Sensitive to Motion)
Click the button to edit the motion detection area.
AREA SETUP: Choose this option to define which areas of the image are sensit ive to motion.
Click on individual squares to select or deselect each square.
Click-and-drag to select or deselect entire areas of the grid.
To quickly select or deselect the entire grid at once, right-click and choose either ‘SELECT ALL’ or ‘DESELECT ALL’.
- Red outlined grid area: Selected area.
- White outlined grid area: Unselected area.
- Green outlined grid square: Current position of mouse cursor.
Page 29

29
SYSTEM SETUP
DISPLAY
From the ‘System Setup’ menu, click on the ‘DISPLAY’ submenu.
DISPLAY - OSD
Click on the ‘OSD’ submenu and then click on any field.
Then, click on the button to modify the value.
STATUS BAR TIMEOUT: Toggles the status bar at the bottom of screen in Live View mode ON / OFF.
CAMERA TITLE: Determines whether the came ra title is displayed for each channel.
RECORDING MODE ICON: Toggles the DVR recording status icons shown at the top right of each channel window.
BORDER: Determines whether there is a border grid shown arou nd each channel in each Screen Division mode.
BORDER COLOR: If the border grid is set to ON, the user can choose the color of the grid.
MOTION SENSOR DISPLAY: This feature can be used to determine which areas within a channel are detecting motion in
real-time. The motion sensor display can be used to troubleshoot false motion activations.
OFF – normal display mode.
ON – areas where motion is detected are highlighted with colored blocks.
MOTION COLOR: The color of the blocks displayed when MOTION SENSOR DISPLAY is set to ON.
LANGUAGE: Determines the DVR Operating System language.
To change any of these settings, highlight ‘OSD’ and press ‘ENTER’ to select.
Use the CURSOR KEYS to navigate to the desired option.
Press ‘ENTER’ to select the option, and use the CURSOR KEYS to change the setting.
Press ‘ENTER’ to confirm the setting or ‘RETURN’ to cancel.
Page 30

30
SYSTEM SETUP
DISPLAY - MONITOR
Click the MONITOR menu, then click on any field.
Use the button to modify the value.
SEQUENCE DWELL: The amount of time that each screen is displayed in a sequence.
SPOT-OUT DWELL: The amount of time that each screen is displayed on each of the spot monitor outputs.
DE-INTERLACE MODE: When recording any channels in D1 resolution (704 x 480), this may be set to ON,
to prevent interlaced motion distortion during playback.
ALARM POP-UP MODE: When enabled, an alarm input will cause the associated channel to display full screen.
ALARM POP-UP DWELL: Determines the amount of time a full screen popup is displayed after an alarm input.
If the alarm condition continues, the pop-up screen will be displayed constantly.
MOTION POP-UP MODE: When enabled, motion detection will cause the associated channel to display full screen.
MOTION POP-UP DWELL: Determines how lon g the full screen popup is displayed after motion detection.
If motion continues, the popup screen is displayed constantly.
To change any of these settings, highlight ‘MONITOR’ and press ‘ENTER’ to select.
Use the CURSOR KEYS to navigate to the option required.
Press ENTER to select the option (the cursor changes to orange) and use the CURSOR KEYS to change the setting.
Press ENTER to save the setting, or press RETURN to cancel.
NOTE: When display modes are changed, the DVR must be rebooted in order for changes to take effect.
Page 31

31
SYSTEM SETUP
DISPLAY - SEQUENCE
Click the ‘SEQUENCE’ menu.
- When the ‘SEQ’ button is pressed, the default sequence will cycle through all 16 channels, one by one, in full screen.
- Sequence setup allows the user to define a custom sequence pattern, using either full screen or mixed multi-screen
views, which can be comprised of any number of channels in any order.
- To add a new sequence, highlight ‘ADD’ and press ‘ENTER’.
Click the ‘ADD’ button to add a new sequence.
- Sequence Title is highligh t ed. Press ‘ENTER’ to bring up the virtual keyboard, and key in a name for the new sequence.
Click on the ‘ACTIVATION’ field, and click the button to turn the sequence activation ON.
Select ‘SAVE’. Then, the menu pictured will appear.
Page 32

32
SYSTEM SETUP
Click ‘ADD’. The “Sequence Setup” submenu appears.
- Determine the Screen Division mode under the “VIEW TYPE” section.
- Assign the desired channel under the “CONFIGURE” section.
- When all sequence settings have been entered correctly, click ‘CONFIRM’.
- To add an additional mode, click ‘ADD’ continuously. After finishing the setup, click ‘CLOSE’.
- To modify the current pattern, double click it. The ‘Sequence Setup” window will app ear again.
- The new sequence has now been saved, and can be started by pressing the ‘SEQ’ button while in Live View mode.
Page 33

33
SYSTEM SETUP
DISPLAY – SPOT OUT
Click on the ‘SPOT-OUT’ menu.
Each DVR has up to 1SPOT MONITOR OUTPUT.
Spot monitor displays a full screen sequence of particular channels, depending on the settings within this menu.
For spot monitor, the operator can decide which channels are to be displayed in the sequence.
By default, Spot Monitor output is set to run a sequence of all 16 channels.
SPOT TITLE: Input the title of each spot monitor.
ACTIVATION: Toggle each spot monitor ON/OFF.
- Click ‘MODIFY’. (Below is default setup)
- To modify the current display , double-click the display. Then ‘Spot Sequence Setup” window will appear.
Setup method is similar to the Sequence setup performed earlier (can only use single or quad mode for spot output).
- To add an additional display, click ‘ADD’.
Page 34

34
SYSTEM SETUP
SOUND
From the ‘System Setup’ menu, click on the ‘SOUND’ menu.
SOUND - AUDIO
Click on the ‘AUDIO’ menu, and click on any field.
Use the button to modify each value.
LIVE AUDIO: When enabled, the selected audio channel can be monitored from the AUDIO OUTPUT.
DEFAULT AUDIO CHANNEL: Specify which one of the 4 AUDIO INPUTS is routed to the AUDIO OUTPUT.
NETWORK AUDIO TX: When enabled, live and playback audio is transmitted to a remote PC connection.
NETWORK AUDIO RX: When enabled, allows a remote PC connection to send audio back to the DVR.
SOUND - BUZZER
Click on the BUZZER menu, and click on any field.
Use the button to modify each value.
KEYPAD: When enabled, each front panel button keypress is confirmed by a system be ep.
Page 35

35
SYSTEM SETUP
SYSTEM
From the ‘System Setup’ menu, click the SYSTEM menu.
SYSTEM - DATE / TIME
Click the DATE / TIME menu, and click on any field.
Use the button to modify any value.
DATE TIME: Allows the operator to set or modify the current system date & time.
DATE FORMAT: Determines the format in which the date is displayed. (MM / DD / YYYY)
TIME FORMAT: Determines how the time is displayed. (AM/PM or 24-hour)
NETWORK TIME SERVER SETUP: If the DVR is connected to the Internet, the time and date can be
accurately set by selecting SYNC and pressing ENTER.
TIME ZONE SETUP: should be set according to the region that the DVR is used in.
D.S.T.: When enabled, the DVR will automatically adjust for daylight savings time changes in the spring and autumn.
Page 36

36
SYSTEM SETUP
SYSTEM-SYSTEM MANAGEMENT
Click on the ‘SYSTEM MANAGEMENT’ menu.
F/W version: Shows the current firmware version of the DVR.
H/W version: Shows the hardware version of the DVR.
VIDEO SIGNAL TYPE: The DVR automatically switches between PAL and NTSC depending on the
video format of the Channel 1 input signal at the time of power on.
DISK CAPACITY: The first value shows the amou nt of hard drive capacity used by recorded footage.
The second value shows the total ha rd drive capacity installed.
IP ADDRESS: Shows either the manual IP address entered in the ‘NETWORK’ menu, or the automatic
IP address assigned by a DHCP server, if enabled.
MAC ADDRESS: Shows the MAC (Media Access Control) addre ss of the DVR. It is a unique identifier –
no other network device has the same MAC address.
DDNS DOMAIN NAME: If DDNS is enabled, the host DDNS ser ver is specified here.
RTSP SERVICE PORT: The port number that the DVR uses to support remote connection from the client software.
WEB SERVER PORT: The port number that the DVR uses to support remote connection from Internet Explorer
or other web browsers.
SYSTEM NAME: This field is used so that notification e-mails can be identified by system name.
Page 37

37
SYSTEM SETUP
F/W UPDATE: Firmware updates may be released periodically to enhance system performance and
add extra features. The user can upgrade the DVR firmware locally, using a USB memory stick.
Select the Device where the Firmware Update files are located.
After selecting the F/W version from F/W list, press ‘UPGRADE’.
This will start the Firmware Update process.
FACTO RY DEFAULT: If settings have been changed which cause erratic behavior, the factory default
configuration can be reloaded.
SYSTEM DATA: The system configuration can be saved to a USB memory stick. At any time, it can be reloaded in
case of accidental factory reset, or can be transferred to another DVR if multiple units need to be
installed with the same settings. All information is saved apart from network settings and system name.
PASSWORD: Determines whether the system must be used every time when entering the menu system.
PASSWORD EXPIRED: Determines the amount of time before the system password expires.
SYSTEM - CONTROL DEVICE
Click on the ‘CONTROL DEVICE’ menu.
This will allow up to 254 DVRs to be controlled from the same keyboard controller.
SYSTEM ID: If more than one DVR is connected on the same RS-485 bus, each one must have a unique ID.
Note: If more than one DVR is being used, each DVR must have a unique ID to use the Handhel d IR Remote Controller.
PROTOCOL: Must be set to match the Protocol of the Control Device.
BAUD RATE: Must be set to match the Baud Rate of the Control Device.
Page 38

38
SYSTEM SETUP
USER
From the ‘System Setup’ menu, click on the ‘USER’ menu.
USER - USER MANAGEMENT
By default, the DVR is configured with a user ID of ‘ADMIN’, belonging to the ADMIN group, with a password of ‘1234’.
Within this menu, you have the ability to add new users, or modify the details for existing users.
To modify user details, click or highlight the user with the green cursor square, and press ‘ENTER’.
The maximum number of users that can be created is 8.
To edit a user account, double-click on the user name.
After changing, click ‘OK’ to confirm changes.
USER ID: Edit the User ID using the virtual keyboard. (maximum of 10 characters)
PASSWORD: Change the password using the virtual keybo ard. (maximum of 4 cha ra cters)
GROUP: Users can be assigned to one of three groups - ADMIN, MANAGER or USER (see User Authority setup ).
E-MAIL: Enter the user’s e-mail address if e-mail notification is required. (maximum of 64 characters)
E-MAIL NOTIFICATION: Enable or disable e-mail notification for the specified user.
NOTE: For security reasons, it is recommended that the ADMIN user pa ssword be changed after installing the DVR.
Page 39

39
SYSTEM SETUP
USER - USER AUTHORITY
User can configure the specific authority and permissions for the MANAGER and USER groups.
To confirm changes, click the ‘APPLY’ button after selecting each of the desired items.
NOTE: Any user can be deleted except the default ‘ADMIN’ user account.
USER - LOG OUT
AUTO LOGOUT: Determines whether a logged-in user is automa t ically logged-out of the menu.
DURATION: Determines the amount of time before a logged-in user is automatically logged-out of the menu.
Page 40

40
SYSTEM SETUP
NETWORK
From the ‘System Setup’ menu, click on the ‘NETWORK’ menu.
NETWORK- IP SETUP
Click on the ‘IP SETUP’ menu.
DHCP: When enabled, the DVR will obtain an IP address automatically from a router or DHCP server, upo n reboot.
WEB SERVICE: When enabled, allows remote connections using Internet Explorer or other compatible web browsers.
IP ADDRESS: If DHCP is not being used, the IP address can be manually set by the user.
GATEWAY: If DHCP is not being used, the gateway IP address can be manually set by the user .
SUBNET MASK: If DHCP is not being used, the subnet mask can be manually set by the user.
1ST DNS SERVER: If DHCP is not being used, the first DNS server can be manually set by the user.
2ND DNS SERVER: If DHCP is not being used, the second DNS server can be manually set by the user.
RTSP SERVICE PORT: If the connected Router supports UPnP (Universal Plug and Play) functionality, when you click
‘AUTO PORT’, the port forwarding is automatically configured.
WEB SERVER PORT: The port number that the DVR uses to support remote connection from Internet Explorer
or other compatible web browsers.
ALIAS: When you enter the DDNS HOST NAME within DDNS setup (see next page), you can see the DDNS
Information, for example: http://1234.dvrlink.net:8080
MAX TX SPEED: Specifies the maximum bandwidth that the DVR can use during a remote connection.
Page 41

41
SYSTEM SETUP
NETWORK-DDNS
DDNS: When enabled, the DVR can be accessed through a Dynamic DNS server.
(This is commonly used if a particular broadband connection does not have a Static IP address.)
CAUTION:
To use the DDNS function, the user must configure port forwarding.
a. Default WEB SERVICE PORT : 8080
b. Default RTSP SERVICE PORT : 554
The Default DDNS Host Name is the Mac Address of the DVR, so the user can connect through two different ways:
(Mac Address or Custom DDNS Host Name)
a. 00115ff00213.dvrlink.net
b. 1234.dvrlink.neet (user can choose any DDNS Host Name)
NETWORK - E-MAIL
Click on the ‘E-MAIL’ submenu.
SERVER: The SMTP outgoing e-mail server that will be used to send e-mail notifications.
PORT: The outbound e-mail service port number.
SECURITY: Turn OFF if the SERVER does not require a username and password for SMTP authorization.
USER: Enter the user name for the account which will be sending e-mail messages from the SMTP server.
PASSWORD: If SECURITY is set to ON, enter the password here.
TEST E-MAIL: Test the configuration of the outgoing SMTP mail server.
Page 42

42
SYSTEM SETUP
EVENT / SENSOR
From the ‘System Setup’ menu, click on the ‘EVENT / SENSOR’ menu.
EVENT / SENSOR - HDD EVENT
Click on the ‘HDD EVENT’ menu, and choose any field.
. Use the button to modify the value.
The DVR will continually monitor the health of the hard drives in the system and detect problems that may be developing.
SMART ALARM: Enables S.M.A.R.T. (Self-Monitoring, Analysis, and Reporting Technology) hard disk monitoring.
CHECK INTERVAL: Frequency of testing.
DISK FULL EVENT: Determines whether a ‘Disk Full’ condition would result in a HDD event.
EVENT / SENSOR - ALARM INPUT
Click on the ‘ALARM INPUT’ menu, and choose any field.
Use the button to modify the value.
The menu will determine the behavior of each of the 4 alarm inputs.
OPERATION: Alarm inputs can be enabled or disabled.
TYPE: Alarm inputs can be set as normally open (N/O) or normally closed (N/C).
Page 43

43
SYSTEM SETUP
EVENT / SENSOR - ALARM OUT
Click on the ALARM OUTPUT menu, and click on a field.
Use the button to modify the value.
This menu will determine the behavior and actions that will trigger each of the 1 alarm output.
Behavior settings
ALARM OUT: Choose which alarm output to configure.
OPERATION: The selected alarm output can be enabled or disabled.
MODE: Can be either set as ‘TRANSPARENT’ (the output is active only when the trigger criteria is present)
or ‘LATCHED’ (the output is active for a set period of time after the trigger).
DURATION: In ‘LATCHED’ mode, the amount of time that the alarm output remains active after it has been triggered.
TYPE: Can be set to high (0V to +5V when activated) or low (+5V to 0V when activated).
HDD EVENT: Determines whether a hard drive event will trigger an alarm output.
Action settings
ALARM: Determines whether the specific channel alarm input would trigger the alarm output.
VIDEO LOSS: Determines whether video loss on any of the selected channels will trigger the alarm output.
MOTION: Determines whether motion detection on any of the selected channels will trigger th e alarm output.
NOTE: Remember to select ‘APPLY’ and press ‘ENTER’ to save all settings before exiting these menus.
Page 44

44
SYSTEM SETUP
EVENT / SENSOR - BUZZER OUT
Click on the BUZZER OUTPUT menu, and click on a field.
Use the button to modify the value.
This menu will determine the behavior and actions that will trigger the internal buzzer.
Behavior settings
OPERATION: The internal buzzer can be enabled or disabled.
HDD EVENT: Determines whether a hard drive event will activate the internal buzzer.
MODE: Can be set as either ‘TRANSPARENT’ (the buzzer sounds only when the trigger criteria is present)
or ‘LATCHED’ (the buzzer sounds for a set period of time after the trigger).
DURATION: In ‘LATCHED’ mode, the time that the buzzer will continue to sound after it has been triggered.
Action settings
ALARM: Determines whether alarm inputs will activate the internal buzzer.
VIDEO LOSS: Determines whether video loss on any of the selected channels will sound the internal buzzer.
MOTION: Determines whether motion detection on any of the selected channels will sound the internal buzzer.
NOTE: Remember to select ‘APPLY’ and press ‘ENTER’ to save all settings before exiting these menus.
Page 45

45
SYSTEM SETUP
EVENT / SENSOR - E-MAIL NOTIFICATION
Click on the EMAIL NOTIFICATION menu, and click on a field.
Use the button to modify the value.
This menu will determine the behavior and actions that will send an e-mail notification to a remote user.
Behavior settings
NOTIFICATION: E-mail notification can be enabled or disabled.
SETUP CHANGE: Determines whether a change to the system configuratio n would cause an e-mail to be sent.
HDD EVENT: Determine whether a hard drive event would cause an e-mail to be sent.
BOOTING EVENT: Determines whether a booting event would cause an e-mail to be sent.
Action settings
ALARM: Determine whether alarm inputs will cause an e-mail to be sent.
VIDEO LOSS: Determine whether video loss on any of the selected channels will cause an e-mail to be sent.
MOTION: Determine whether motion detection on any of the selected channels will cause an e-mail to be sent.
FREQUENCY: Minimum period of time between sending e-mail notifications (max. 60 minutes).
NOTE: E-mail Notification settings must also be configured within the ‘MAIL’ and ‘USER MANAGEMENT’ menus.
Page 46

46
SYSTEM SETUP
DISK MANAGEMENT
Click on the DISK MANAGEMENT menu.
To manage the internal hard drives, from the ‘System Setup’ menu, highlight ‘DISK MANAGE’ and press ENTER.
RECORD TIME LIMIT: In certain circumstances, it may be necessary to limit the amount of footage stored.
on the DVR (to comply with data protection laws, for example).
Recording can be limited to the following time periods: 12 hours, 1, 2, 3, 4, 5, 6 days, 1, 2, 3 weeks or 1, 2 months.
Once the DVR has reached the recording time limit, the system will start to overwrite the earli est recorded footage.
OVERWRITE: When enabled, the DV R will start overwriting the earliest recorded footage once the hard drive is full.
In this case, the percentage of hard drive used shown in live display will always be 99%.
When disabled, the DVR will stop recording when the disk becomes full.
FORMAT: If necessary, all recorded footage can be erased from the DVR using this option.
NOTE: When the RECORD TIME LIMIT is set, the percentage of HDD used shown in live display mode may
never reach 99%. For example, if the total HDD capacity of the DVR allows for a recording time
of 4 days under normal operation, if the RECORD TIME LIMIT is set to only 2 days, the percentage
of HDD used would never exceed 50%.
NOTE: When a RECORD TIME LIMIT is set, the OVERWRITE option cannot be changed.
Page 47

47
RECORD SETUP
From the Main Menu, click on the ‘RECORD’ menu.
To configure the recording behavior of the DVR, highlight ‘RECORD MENU’ and press ‘ENTER’.
RECORDING OPERATIONS
Click on the ‘RECORDING OPERATIONS’ menu.
Click on any field, and use the button to modify the value.
SCHEDULE MODE: Either DAILY (one schedule will apply to every day of the week) or WEEKLY
(each day of the week has its own schedule).
PRE-EVENT RECORDING TIME: When the DVR is not in continuous recording mode, this setting
determines the amount of footage that is always recorded before
an event occurs. (motion detection, alarm input, etc.)
POST-EVENT RECORDING TIME: When the DVR is not in continuous recording mode, this setting
determines the amount of footage that is always recorded after an
event occurs. (motion detection, alarm input, etc.)
Page 48

48
RECORD SETUP
CONTINUOUS / MOTION RECORDING SETUP
Click on the ‘CONTINUOUS / MOTION RECORDING’ menu.
This menu allows the operator to configure continuous and motion-activated recording, based on a schedule.
There are 2 sections to this menu:
SIZE / FPS / QUALITY: Recording settings for each channel can be defined across a 24-hour period, in blocks
(for example between 09:00 and 18:00) or by each individual hour. Note that when
SCHEDULE MODE is set to WEEKLY, each day of the week can be individually configured.
ACTIVATION: This section determines at what times the DVR will record and whether it is set to continuous or motion.
SIZE / FPS / QUALITY
Click on the ‘SIZE / FPS / QUALITY’ tab.
To change ‘SIZE / FPS / QUALITY’ settings, highlight ‘CONTINUOUS / MOTION SETUP’ and press ‘ENTER’.
Ensure that ‘SIZE / FPS / QUALITY’ is highlighted in yellow, and press ‘ENTER’ again.
The 24 hour time bar is highlighted in green.
Page 49

49
RECORD SETUP
SIZE / FPS / QUALITY (continued)
Click on the TIMELINE to select a block of time.
Press ‘ENTER’ to display the green cursor.
The green cursor square shown represents one hour. (In this case between 00:00 and 01:00).
The table below the time bar shows the recording settings for this time period.
Click and drag on the TIMELINE to select a block of time.
Example: To change the recording settings between 09:00 and 18:00.
Use the CURSOR KEYS to move the green cursor to the 09:00 position and press ‘ENTER’.
The cursor changes to orange to show the start position.
Use the CURSOR KEYS to stretch the orange cursor across to the 18:00 position.
Page 50

50
RECORD SETUP
SIZE / FPS / QUALITY (continued)
Click on the SIZE, FPS, QUALITY or AUDIO fields.
Use the button to modify the value.
Press ENTER. Recording settings for the selected time period are displayed.
SIZE: Recording resolutions of CIF (352x240), 2CIF (704x240) or D1 (704x480) can be selected for each channel.
FPS: Image rates between 1 and 30ips can be set for each channel.
QUALITY: Five different recording quality levels can be set for each channel.
AUDIO: If audio devices are connected to the DVR, any audio channel can be assigned to any of the video channels.
During playback, when a channel is viewed in full screen, the assigned audio channel will play back at the same time.
Adjust the values as desired and select OK to finish and return to the parameter menu.
Other time periods can be configured in the same manner.
NOTE: Remember that if the SCHEDULE MODE is set to WEEKLY, recording settings need to be changed for
each day as well as for each particular time.
NOTE: DR16HL supports a maximum recording rate across all channels of 480/400 images per second
at CIF (352x240) resolution. (DR8HL: 240/200ips)
As settings are adjusted, the ‘frames available’ at bottom left displays the number of available
images still remaining and must always be zero or higher.
If, while changing recording settings, this figure becomes negative, recording resolutions and/or
image rates must be lowered to increase the ‘frames available’ value to zero or above.
Page 51

51
RECORD SETUP
SCHEDULE
Click on the ‘ACTIVATION’ menu.
To change ‘ACTIVATION’ settings, highlight ‘CONTINUOUS / MOTION RECORDING’ and press ‘ENTER’.
Use the CURSOR KEYS to highlight ‘ACTIVATION’ and press ‘ENTER’.
The schedule box is highlighted in green.
Press ‘ENTER’ to display the green cursor square.
Example: To set all channels to motion detection recording only between 18:00 and 00:00.
Use the CURSOR KEYS to move the green cursor to the 18:00 position and press ‘ENTER’.
The cursor changes to orange to show the start position.
The schedule grid uses differently-colored blocks to denote the different recording modes:
- NO COLOR blocks: No recording.
- LIGHT BLUE blocks: The DVR will record continuously.
- DARK BLUE blocks: The DVR will only record while motion is detected.
- PINK blocks: The DVR will record continuously and with motion event.
Page 52

52
RECORD SETUP
ALARM RECORDING SETUP
Click on the ‘ALARM RECORDING’ submenu.
The layout of this menu is very similar to the
‘CONTINUOUS / MOTION RECORDING’ menu.
This menu screen allows the user to configure alarm-activated recording.
There are 2 sections to this menu:
SIZE / FPS / QUALITY: Recordin g settings for each channel can be defined across a 24-hour period, in blocks
ACTIVATION: This section determines at what times the DVR will record and whether it is set to continuous or motion.
NOTE: Please refer to the instructions for the ‘CONTINUOUS / MOTION RECORDING’ menu for details on setting
up the ‘SIZE / FPS / QUALITY’ and ‘ACTIVATION’ tabs within the ‘ALARM RECORDING’ menu.
Alarm-activated recording can be used in conjunction with the ‘CONTINUOUS / MOTION RECORDING’ menu.
The DVR can be configured to record continuously at a low image rate (‘CONTINUOUS / MOTION RECORDING’ menu),
and then increase to a higher image rate during an alarm condition. (‘ALARM RECORDING’ menu)
PANIC RECORDING SETUP
Click on the ‘PANIC SETUP’ submenu.
Click on the SIZE, FPS, QUALITY and AUDIO.
During a Panic Recording condition, the DVR will override all other recording settings and record continuously on
all channels as per the settings configured here.
Page 53

53
RECORD SETUP
RECORD: NETWORK STREAMING SETUP
Click the NETWORK STREAMING menu.
Select the Size, FPS, Quality and audio.
During Network Streaming mode, the DVR is possible to set remotely uploaded video, audio stream with using client
program like Web RA.
Maximum recording frame rate is 120FPS at resolution of 1CIF (352x240).
Page 54

54
SEARCH
To search for a particular section of recorded footage, click or press the ‘SEARCH’ button.
To protect unauthorized viewing of footage, only ADMIN and MANAGER user groups can playback footage (by default).
To login as ADMIN, enter the default password of ‘1234’ and press ‘ENTER’.
SEARCH – SEARCH BY TIME
Click on the desired search date from the calendar.
The DVR uses a calendar and timeline search method for quick access to recorded footage.
The calendar displayed on the left side of the screen shows the current month.
Days which have any recorded footage will be highlighted in green.
The timeline on the right side of the screen shows a 24-hour status of all channel s for the selected day.
Each block represents 15 minutes of time. Light blue areas indicate the pre sence of recorded video.
Page 55

55
SEARCH
Click and drag the time bar across the timeline.
Press ENTER to select the calendar and use the CURSOR KEYS to move the purple square to the desired day.
As different days are selected, the timeline display also changes to show the timeline of recorded footage for that day.
Press ENTER to choose the date and move to the timeline.
Click the PLAY button on the bottom of the screen.
Use the CURSOR KEYS to move the timeline cursor left or right to select the desired time segment.
Each movement of the timeline cursor increases or decreases the time by 15 minutes.
The currently selected time is displayed above the calendar.
Press ENTER to begin playback from the selected time.
Page 56

56
SEARCH
During playback, user can put a bookmark on the recorded data that needs to be archived later.
Click the button at the time the archive is to be started. The n playback will halt and menu below will appear.
After inputting the “TAG” name, press START. Then the system will return to playback mode.
Click the button again at the end point of the archive. The menu below will appear once again.
RESERVE: Press this button to reserve the currently selected data.
CONTINUE: Press this button to go back and reserve more data. The system wil l return to playback mode.
START: Press this button to start the reservation.
STOP: Make sure to press this button to reserve the current data first. Then user can select RESERVE.
CLOSE: Close the reservation menu and finish archiving.
NOTE: Reserved data wi ll be kept on the HDD.
The user can view all of the reserved clips listed in ‘RESERVED DATA MANAGEMENT’ within the ARCHIVING menu.
Page 57

57
SEARCH
To exit playback mode and return to the search screen in
order to choose another time and date, press ‘RETURN’.
To exit the search screen and return to Live V iew mode,
repeatedly press the ‘RETURN’ button.
SEARCH – SEARCH BY EVENT
The DVR event log stores events such as motion and alarm a ctivated re cording, video loss etc.
To search for an event and playback the recorded footage, press the SEARCH button and log in as ADMIN with the
default password of 1234.
Click the ‘SEARCH BY EVENT’ menu.
Check all desired options. Use the buttons to select
the desired date and time range to search for events.
Page 58

58
SEARCH
Click the ‘SEARCH’ button to search for events.
.
Highlight ‘SEARCH’ and press ‘ENTER’ to display the event log for the criteria selected.
To playback footage for a particular event, select the event from the list using the CURSOR KEYS and press ‘ENTER’.
Playback resumes from the moment the selected event occurred and continues until stopped by the user.
During event-based playback, the SHUTTLE WHEEL, JOG RING and playback buttons can be used as normal.
To stop playback and return to live view mode, repeatedly press the ‘RETURN’ button.
The event log search contains the following selectable entries:
ALARM: When this option is checked, all alarm input events are displayed for the chosen date range.
TIMER: When this option is checked, scheduled recording operations are displayed for the chosen date range.
MOTION: When this option is checked, all motion detection events are displayed for the chosen date range.
ETC: When this option is checked, all other events (video loss, remote logins, etc.) are displ ayed for date range.
Page 59

59
ARCHIVING
To archive recorded footage to a USB Memory Stick, press the ARCHIVE button.
To protect unauthorized viewing and distribution of footage, only the ADMIN user level can archive footage (by default).
To login as ADMIN, enter the default password of ‘1234’ and press ‘ENTER’.
CREATE A NEW ARCHIVE
Click on a field to configure each of the archive settings.
Use the button to modify each value.
Click QUERY to view the data size of the selected cli p.
It is useful to use ‘QUERY’ first before selecting ‘BURN’ or ‘RESERVE’.
Press the ‘RELEASE’ button to reset the results from any previous ‘QUERY’.
RESERVE: Press this after inputting the “TAG” name to reserve the selected clip.
BURN: Press this after inputting the “TAG” name. Then press ‘START’ after viewing the confirmation window.
NOTE: To use a USB Memory Stick, it must be inserted into the DVR before entering the archiving menu.
Page 60

60
ARCHIVING
RESERVED DATA MANAGEMENT
AVI ARCHIVING LIST: User can see the list of data that has been reserved from the ‘Create New Archive’ menu
INFORMATION: The detailed information of each clip that has been reserved.
DELETE: Delete the selected clip from the list of reserved data.
BURN: Perform an archiving operation using the selected clip.
Once all the desired archive options have been selected, highlight the ‘START’ button and press ‘ENTER’.
The DVR displays a list showing the exact information to be archived and the total archive size.
If the ORIGINAL SIZE of the archive is larger than the amount of available space on the backup media, the
END TIME of the archive is adjusted accordingly. The MODIFIED SIZE is the final file size of the archive.
Select “OK” and press ‘ENTER’ to begin the archiving process.
Once extracted, the footage is copied to USB.
Depending on the amount of footage selected for archive, the extracting and burning process may take some time,
during which the operating system of the DVR cannot be used. Normal recording is unaffected by the archive process.
NOTE: In case the selected data size for archiving exceeds the size of the USB media being used,
the user may choose to continue the archive on additional pieces of media until complete.
Insert a new drive after the first archive has completed, and click or press ‘CONTINUE’.
Page 61

61
WWEEBB CCOONNNNEECCTTIIOONN SSEETTUUPP
PRELIMINARY BEFORE CONNECTING
When configuring for a web or remote connection to the DVR, Ports 554 and 8080 should be forwarded within the router.
Refer to the user’s manual of your specific model of router for information on port forwarding configuration.
WEB / REMOTE CLIENT - MINIMUM PC REQUIREMENTS
CPU P4 (3.0GHz or higher)
RAM 512MB (or higher)
Video Card
GeForce MS 400, ATI Radeon 7500 (or higher)
GeForce 8 Series (or higher)
Video RAM 64MB (or higher)
Monitor 1280x1024
Operating System Windows XP Service Pack 2 (or higher)
Web Browser IE 6.0 (or higher)
Network / LAN at least 100Mbps
DirectX Version 7.0 (or higher)
HOW TO CONNECT
Input the IP address or URL of the DVR into the Address Bar of your web browser.
If using a DDNS service, you may input the URL as shown below:
http://1234.dvrlink.net:8080 (webport :8080) or
http://1234.dvrlink.net (webport :80)
Page 62

62
WWEEBB CCOONNNNEECCTTIIOONN SSEETTUUPP
The default User ID and Password are ‘ADMIN’ & ’1234’, respectively.
User will need to install the ActiveX control, click Run Add-on.
In case of not being able to install ActiveX, the user needs to enable ActiveX within the IE security menu.
Select ‘Enable’ for all ActiveX-related options:
(“Download signed ActiveX controls”, “Download unsigned ActiveX controls”, etc.)
Page 63

63
WWEEBB CCOONNNNEECCTTIIOONN SSEETTUUPP
LIVE MODE
Icons and corresponding functions within LIVE mode:
- Select Live View Screen Division (1, 4, 8, 9, 16-channel modes)
- Sequence Mode
- Move to Next Camera
- Full Screen
- Select Live View Channel Manually.
- Activate Microphone to send audio to the DVR audio out jack.
- Toggle Network Audio Receive (from DVR).
- Save the current live image.
- Print the current live image.
- Take a Snapshot of the current live image.
Page 64

64
WWEEBB CCOONNNNEECCTTIIOONN SSEETTUUPP
- Status : Shows active status indicators of all channels on the DVR.
1. Alarm - indicator will be marked when system detects Alarm Input.
2. Motion - indicator will be marked when system detects Motion.
3. Video Loss - indicator will be marked when system detects Video Loss.
4. Recording - Display current recording mode. (T: Timer or Continuous, M: Motion, A: Alarm Recording)
5. Alarm Out - indicator will be marked when system detects Alarm Output.
6. Refresh Time – interval for the information on the status panel to refresh.
- Log : Display the system event log in real time.
- PTZ : Control any connected PTZ camera remotely.
Page 65

65
WWEEBB CCOONNNNEECCTTIIOONN SSEETTUUPP
1. Pattern – move a camera to a sequence of several preset camera position s in order.
2. Preset – set a position of the camera to be recalled later.
3. Swing – move a camera between two or more preset points.
SEARCH BY TIME
- Select a position on the timeline or set an exact time.
- Press the ‘Play’ button to begin playback from the selected position.
1. Refresh : Refresh all data indicators on the recording table.
2. Play : Initiate playback of recorded data from the current position on the timeline.
3. Backup : User can archive recorded data remotely from the DVR to the local PC.
Page 66

66
WWEEBB CCOONNNNEECCTTIIOONN SSEETTUUPP
SEARCH BY EVENT
1. Event : Select the types of events to search for within the recorded data.
2. Period : Set the date/time range to search for events within the recorded data.
3. Search : Begin query, and list all events found within selected range and type.
4. Double-click an event from the list to initiate playback, with the specific channel shown in full screen mode.
Page 67

67
WWEEBB CCOONNNNEECCTTIIOONN SSEETTUUPP
REMOTE SETUP
1. CAMERA : User can configure all camera attributes, such as title, covert channel, PTZ, or motion.
- Motion Area Setup for individually configuring motion areas and sensitivity.
Page 68

68
WWEEBB CCOONNNNEECCTTIIOONN SSEETTUUPP
1. CAMERA (continued)
1) Select the ‘Motion’ submenu.
2) Select a channel and the m otion sensitivity level.
3) Click and drag the mouse across the im age grid to select motion areas.
4) Click OK.
2. DISPLAY
1) OSD - Configure properties for the on-screen display (OSD) of the DVR.
2) Monitor - Set dwell time for sequence, spot monitor output, and pop-up functions.
Page 69

69
WWEEBB CCOONNNNEECCTTIIOONN SSEETTUUPP
3. Sound
1) Audio Setting - Enable live audio, and select a live audio channel.
2) Buzzer Setting - Activate DVR internal buzzer, based on keypress.
4. System
Configure Date and Time Formats, NTP Time Server, Time Zone and DST properties.
5. Recording
User can configure all of the recording parameters and schedules.
(This is similar to the procedure for configuring these properties on the DVR system .)
Page 70

70
WWEEBB CCOONNNNEECCTTIIOONN SSEETTUUPP
6. User
Add new users, configure existing users, authority level and log out time.
7. Network
User can check the DVR network information and adjust the network bandwid t h throttle.
All other IP settings are not allowed to be changed remotely. These settings can only be changed locally.
For setting up e-mail notification, user can configure the SMTP server details remotely.
Page 71

71
WWEEBB CCOONNNNEECCTTIIOONN SSEETTUUPP
8. Sensor
Configure all options for Alarm Input, Alarm Output, Buzzer Out, and E-Mail Notification.
The menu structure is very similar to the local DVR system setup for Event / Sensor.
INFORMATION
- Displays the DVR Model and WEB Remote Software Version.
Page 72

72
WWAATTEERRMMAARRKK PPRROOCCEESSSS
1. Open the archive data, and Run the file [bplayer.exe], which is included within the backup folder.
2. Click the [Open File] button and choose the backup file you wish to open and verify.
Page 73

73
WWAATTEERRMMAARRKK PPRROOCCEESSSS
3. After selecting the file, you will be asked to confirm whether or not you would like to check the watermark.
4. Click the [Yes] button to verify the embedded watermark.
5. If the archived AVI file has been modified, a [Verification Failed] message will appear.
Page 74

74
SSMMAARRTTPPHHOONNEE CCOONNNNEECCTTIIOONN
• iPhone
1. Select the Safari browser.
2. Enter the IP address or URL to connect.
Click the [GO] button.
3. Enter the User ID and Password.
(Default: ADMIN / 1234)
Page 75

75
SSMMAARRTTPPHHOONNEE CCOONNNNEECCTTIIOONN
• BlackBerry
1. Select the Web browser.
2. Enter the IP address or URL to connect, and press the Enter button.
3. Enter the User ID and Password.
(Default: ADMIN / 1234)
Page 76

76
Page 77

77
Page 78

78
 Loading...
Loading...