Cayan VX520 Installation Manual

1
QZ. ABC DEF
GHI JKL MNO
PRS TUV
-SP
WXY
2 3
4 5 6
7 8
0
9
*
#
ALPHA
VX 520
Installation Guide
Included:
• Ethernet cable
• Power cable
• Phone jack
• One roll of paper
• Warranty paperwork
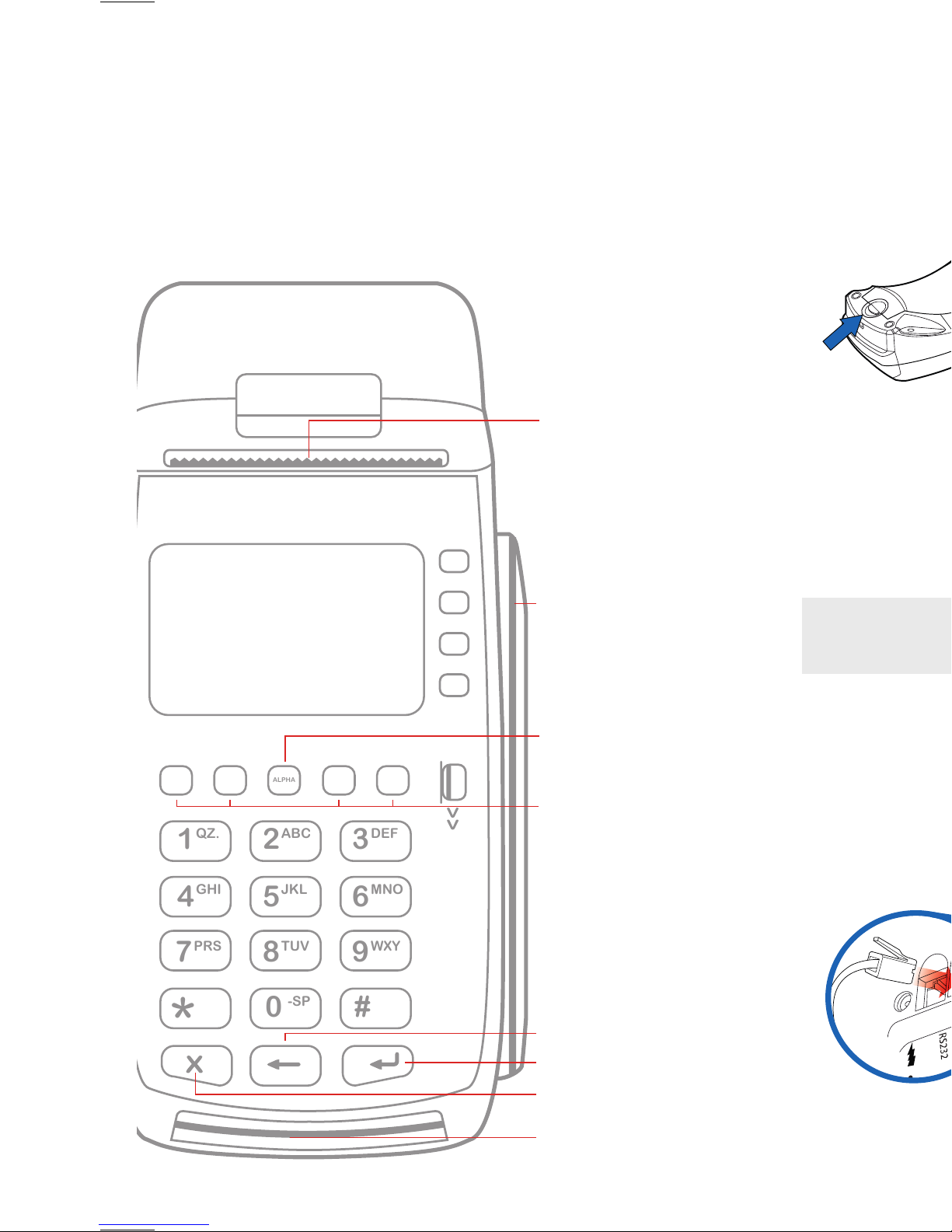
1
QZ. ABC DEF
GHI JKL MNO
PRS TUV
-SP
WXY
2 3
4 5 6
7 8
0
9
*
#
ALPHA
Paper receipt feed
Cancel key
EMV card slot
Enter key
Backspace/clear key
Magstripe reader
Programmable Function
(PF keys)
Alpha key
T
his guide answers some common questions that
you might have when using the VX520. We’re here
for you 24/7/365, so feel free to contact us if you
need assistance or have any questions.
TECHNICAL SUPPORT • 800.941.6557
Turn the VX520 upside-down, and remove the rear cover
as shown to view the connection ports.
Setting up your terminal to use a dial-up connection
Important: If you want to use a dial-up connection for your
terminal, you must connect to a dedicated analog phone line.
Digital and VOIP lines do not support this connection method.
Connect one end of the phone cord to the telephone port on
the terminal, and connect the other end to your telephone jack.
POWER PORT
Accessing the connection ports
ETH
RS232

Accessing the connection ports
ETH
RS232
Setting up your terminal to use an Ethernet connection
Turn the VX520 upside-down, and remove the rear cover
as shown to view the connection ports.
Setting up your terminal to use a dial-up connection
Connect one end of the Ethernet cable to the ETH port on the
terminal, and connect the other end to an available port on
your router/switch.
Powering the terminal
Connect the round end of the power cord into the power port
on the bottom of the terminal, then plug the adapter into a
power socket.
Important: If you want to use a dial-up connection for your
terminal, you must connect to a dedicated analog phone line.
Digital and VOIP lines do not support this connection method.
Connect one end of the phone cord to the telephone port on
the terminal, and connect the other end to your telephone jack.
POWER PORT
RS-232 PORT
RJ-11
TELEPHONE PORT
Tidying the cords
Run all cords in the terminal over the back of the device, and
attach the rear cover.
Accessing the SoftPay home screen to start
processing transactions
The SoftPay home screen is the starting point for all of your
transactions, and for many of the troubleshooting tasks.
From the main menu, press F3 (SOFTPAY – FDMS) to access the
SoftPay home screen. (The SoftPay home screen displays the
Sale, Refund, and Void options.)
 Loading...
Loading...