Cavalry CADA002SA8, CADA004SA8, CADA006SA8, CADA008SA8, CADA-SA8 Series Install Manual

CADA-SA8 Series
PART I: Installing the device drivers for the RAID 5 controller card
(3124 PCI-X or 3132 PCI-Express) for the CADA-SA8
1) Please identify what type of card RAID5 controller card you have. If it has 2
eSATA ports, your card is a PCI-Express card with a SiI3132 chipset. If it has 4
eSATA ports it is a PCI-X card with a SiI3124 chipset.
2) Load the Resources CD.
If you have a PC and a PCI-Express card, open the folder “Contents / CADA-SA8 /
FILES / DRIVERS / PCI-Express” and open the folder that corresponds to your
operating system.
If you have a PC and a PCI-X Card
DRIVERS / PCI-X” and open the folder that corresponds to your operating system.
If you have a Mac and a PCI-Express Card
MAC / PCI-Express”, double-click the compressed file (.zip or .tar) and a pkg file will
appear. Install the pkg file by following the on-screen instructions. THEN SKIP TO
PART II.
If you have a Mac and a PCI-X Card
PCI-X”, double-click the compressed file (.zip or .tar) and a pkg file will appear.
Install the pkg file by following the on-screen instructions. THEN SKIP TO PART II.
NOTE: If these files do not work, go to the Silicon Image website to download other
versions: For PCI-Express, go to
http://www.siliconimage.com/products/product.aspx?id=32. For PCI-X go to
http://www.siliconimage.com/products/product.aspx?id=27. There are links on the
right for “Driver” which will take you to the driver files. Unzip the files and proceed to
step 3.
3) Copy the contents of the folder you opened in step 2 to a folder on your computer
(Not on the CD). Move it to an accessible location. The folder should contain the
driver files. Remember where you stored this folder for a later step.
4) Now install the card into your computer. You will have to turn off your computer
first. If it’s 4-port PCI-X 3124 card you need to install it on an available PCI slot on
your motherboard. If it’s a 2-port PCI-Express 3132 card you need to install it on an
available PCI-Express slot on your motherboard. Turn on your computer again and
get back to the desktop.
, open the folder “Contents / CADA-SA8 / FILES /
, open the folder “Contents / CADA-SA8 /
, open the folder “Contents / CADA-SA8 / MAC /
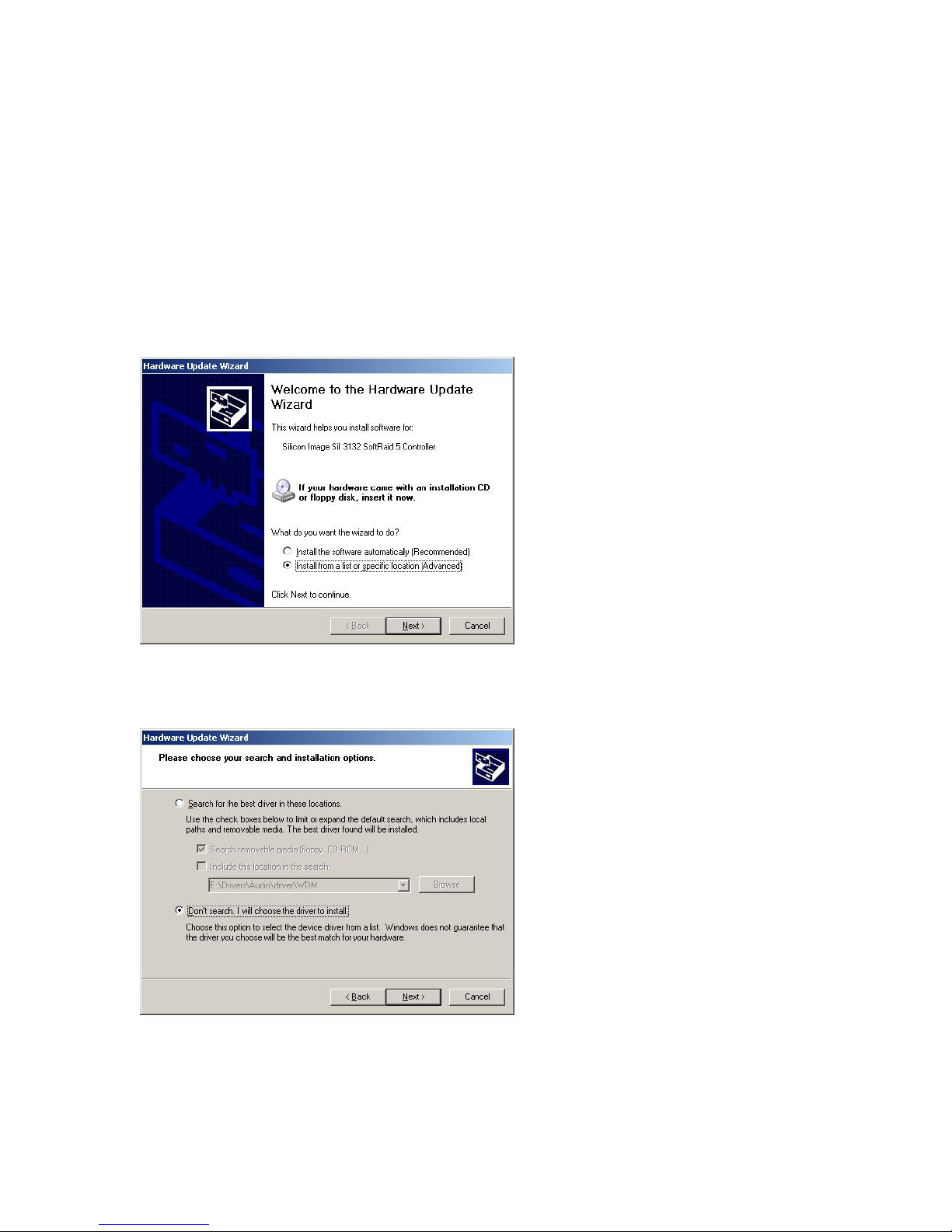
5) A device installation wizard may pop up. Ignore it for now. Click “cancel” if you
need to bypass it. Now go to Windows XP Device Manager. You may get there by
going to Start Menu -> Control Panel -> System -> Hardware tab -> Device
Manager button. An item should be listed under “SCSI and RAID controllers” or
“Other Devices,” with or without a yellow question mark and may be described as
“unknown RAID card”, “RAID Controller”, or “silicon imag e raid controller”. In any
case, right click on it, then left click on “Properties” -> Driver tab -> then the
“Update Driver” button. This should start the device driver installation wizard.
6) If Windows asks to connect to Windows Update, select “No” and click “Next.” Then
choose “Install from a list or specific location (Advanced)” and click “Next”.
7) Select “Don’t search. I will choose the driver to install. Then click “Next” to
continue.

8) The Hardware Update wizard should start. If asked for type of hardware, select
“SCSI and RAID Controllers.” It will try to show compatible products. You may
choose “Unknown Manufacturer” then click the “Have Disk” button. If it is not listed,
proceed and click the “Have Disk” button.
9) A pop-up window will show asking for the location of the drivers. Ignore it and
wait a few seconds. Then click on the “Browse” button. It will show a Windows
Explorer type tree. Now navigate to where you stored the folder with the drivers. It
should now list compatible .inf files. For Windows, choose the .inf file with the letters
“siXXXX..” in front where XXXX is your card chipset number. In this example picture,
the “si3132r5.inf” was clicked on and highlighted. The file chosen should also appear
in the “File Name” text box. Now click the “Open” button to continue.
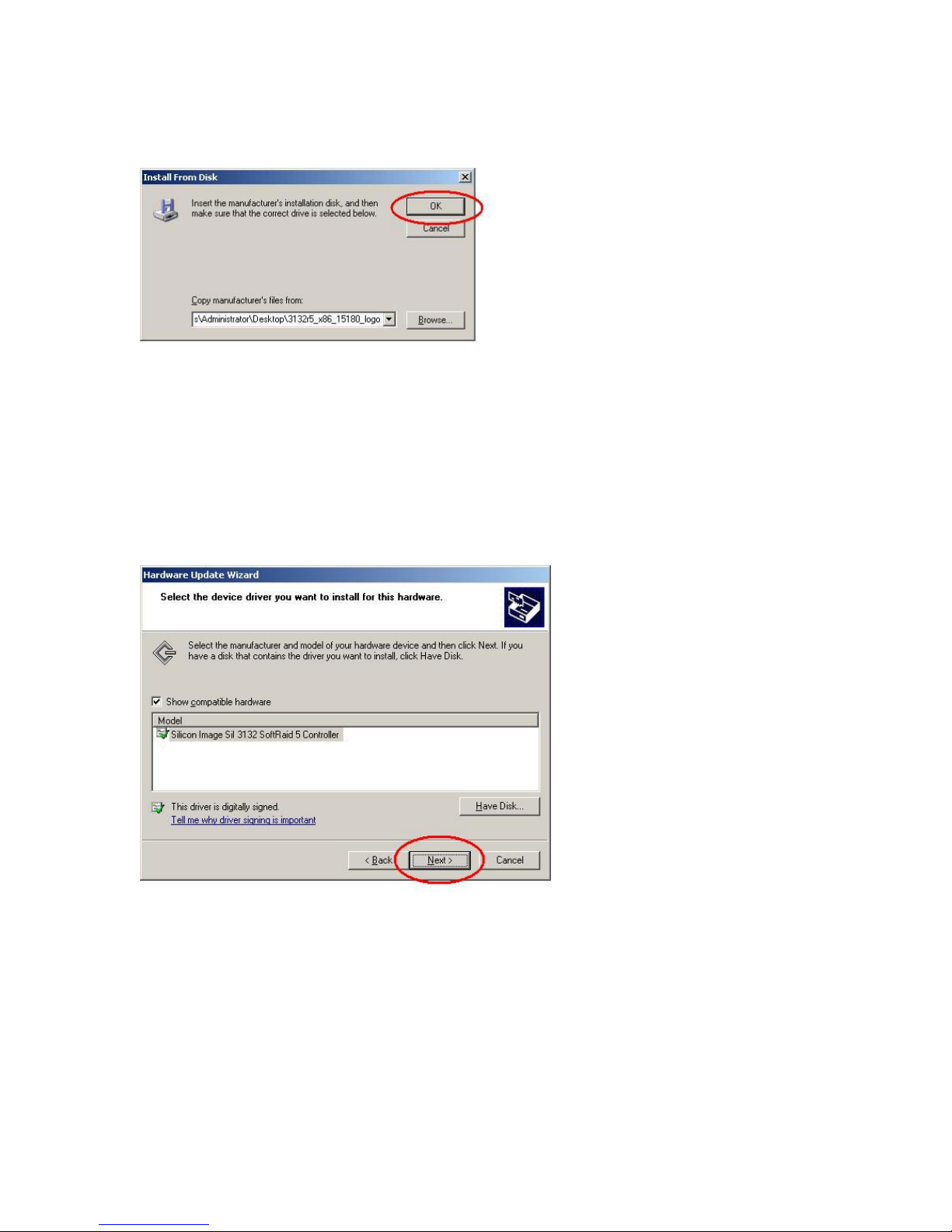
10) Another pop-up will appear. It should have the correct directory path to the
folder with drivers. Click “Ok” to continue.
11) The next window will show that the driver information is recognized from the
drivers you selected. It should show “Silicon Image Sil 3132 SoftRaid 5 Controller” or
“Silicon Image Sil 3124 SoftRaid 5 Controller” to represent the card. Windows will
now install the drivers. Click on the “Next” but ton to continue. If you see a pop-pop
stating the driver is “unsigned”, just click the “next” button to continue.
 Loading...
Loading...