Page 1
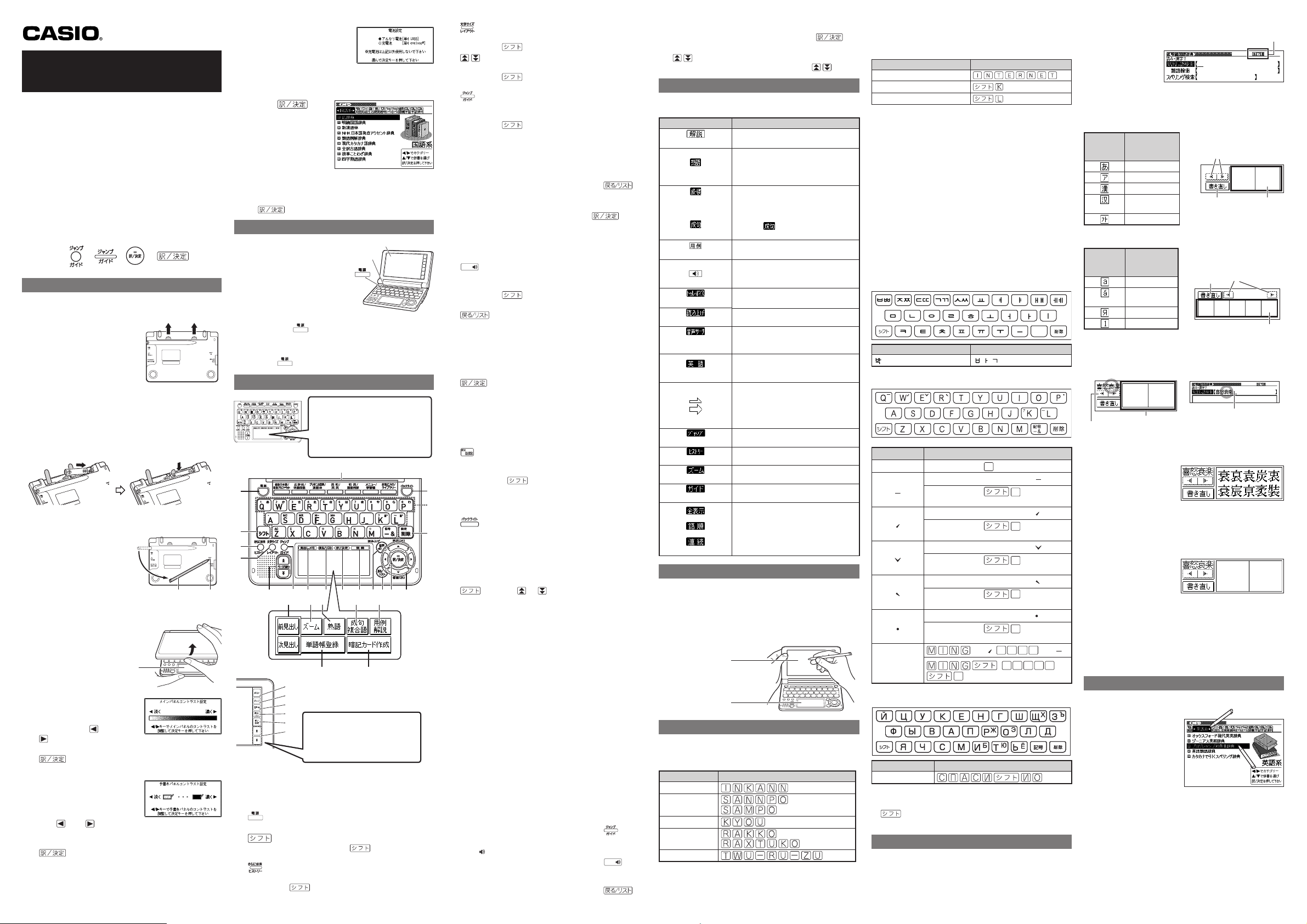
RJA520274-001V01 MO0811-A
CASIOElectronicDictionary
Quick Guide (Version C)
The contents of this Quick Guide apply to the
CASIO XD-SF and XD-GF Series Electronic
Dictionaries. Most illustrations and screen shots
show the XD-SF6200.
Hangul, Russian, Simplified Chinese, and accented
•
characters cannot be input on a model that
does not include a dictionary that requires such
characters. Input of the applicable characters
becomes possible when optional software is
installed.
The screen shots and product illustrations shown
•
in this manual may be different from those of the
actual product. Also note that some keys and icons
are not shown in examples of this manual for the
sake of simplicity.
Example: → , →
LoadingBatteriesfortheFirstTime
Load the two AAA-size batteries that come with
the electronic dictionary before trying to use it.
Remove the battery cover.
1
•
Pressing at the two points
shown in the illustration,
slide the cover in the
direction indicated by the
arrows.
Load two batteries.
2
Push against the spring with the (–) end of a
•
battery.
With the battery on top of the ribbon, press the
•
(+) end down.
Make sure the (+) and (–) ends are facing
•
correctly and that the springs are pressed
straight down.
Replace the battery cover.
3
Remove the stylus
4
from the side of the
electronic dictionary
and then press the
RESET button on the
bottom.
Do not use a toothpick,
•
lead pencil, or other
breakable object.
Unfold the electronic
5
dictionary.
Handwriting panelHandwriting panel
On the メインパネルコント
6
ラスト設定
(Main Panel
Contrast Adjustment)
screen, use and
to adjust display
contrast. Then press
.
On the 手書きパネルコント
7
ラスト設定
(Handwriting
Panel Contrast
Adjustment) screen,
and to adjust
use
handwriting panel
contrast. Then press
.
Stylus RESET
Stylus RESET
button
button
On the 電池設定
8
(Battery Settings)
screen, confirm
thatアルカリ電池
(Alkaline Batteries)
is selected as the
battery type.
Press to
9
display the メニュー
(MENU) screen.
•
If the本機はユーザー
名を登録することがで
きます ...
(You can
register a user name
for this dictionary...)
message appears
instead of the
ニュー
メ
screen, press
.
TurningPowerOnandOff
Main panel
Power turns on and off
automatically whenever
you open or close the
Dictionary/
Dictionary/
mode keys
mode keys
Main panel
electronic dictionary’s
panels.
You also can use the following
•
key operation to turn power on
or off.
Press the key to turn on power.
1
Power also turns on when you press a
•
dictionary/mode key.
Press again to turn off power.
2
General Guide
Handwriting panel
Use this panel to hand-write
characters for input. Also,
touching icons that appear here
performs certain operations.
①
①
②
②
③
③
④
④
⑤
⑤
⑦
⑦
⑥
⑥
⑳ ㉒ ㉓
㉑
⑳ ㉒ ㉓
⑲
⑲
㉖
㉖
㉗
㉗
㉘
㉘
㉙
㉙
㉚
㉚
㉛
㉛
㉑
Quick Palette
Quick Palette
Quick Palette keys provide one-
Quick Palette keys provide onetouch access to often-used
touch access to often-used
operations.
operations.
① Dictionary/mode keys
Toggle between the initial screens of the two
dictionaries/modes assigned to each key.
② Key
Toggles power on and off.
③ (Shift) Key
Shifts the keyboard. To use , press and
release it and then press the next key.
④ (Additional Search) (History) Key
Performs additional search.
Press after
to access history data.
⑬⑩ ⑪ ⑫⑨⑧
⑬⑩ ⑪ ⑫⑨⑧
㉔㉕
㉔㉕
⑭⑮
⑭⑮
⑤ (Text Size) (Layout) Key
Cycles through available screen text sizes.
Press after
to change the screen layout.
⑥ (Scroll) Keys
Scroll screen contents up and down.
Press after
to jump back or forward between
definitions.
⑦ (Jump) (Guide) Key
Enables look up of a term on the currently
displayed definition or explanation screen.
Press after
to view guide information.
⑧【見出しメモ】(Headword Memo)
Touch to affix a midashi memo (headword memo)
to a definition or explanation produced by a
search.
⑨【戻る / リスト】(Back/List)
Performs the same functions as the ⑬
(Back/List) key.
⑩【訳 / 決定】(Translate/Select)
Performs the same functions as the ⑭
(T ranslate/Select) key .
⑪【認識】(Confirm)
Touch after inputting a character when inputting
individual characters on the handwriting panel.
読み上げ
音声
⑫
(Audio) (Read) Key
Press when you want to hear something
pronounced by a native speaker.
Press after
to hear a reading by a
synthesized voice.
⑬ (Back/List) Key
•
Back-steps through previous operations.
•
Press while a dictionary’s initial screen is
displayed to return to the
•
Press while a definition screen is on the display
メニュー screen.
to switch to the list of terms, which includes the
term whose definition you were viewing.
⑭ (Translate/Select) Key
Executes a function or selects an on-screen item.
⑮ Arrow Keys
•
Move the selection highlighting or cursor up,
down, left, or right.
Used during volume adjustment to raise and
•
lower the volume level.
⑯ (Setup/Delete) Key
•
Deletes the character at the current cursor
location.
Press after
•
⑱
⑱
⑰
⑰
the setup of the electronic dictionary.
⑰ Letter Keys
Enter letters and numbers.
to display a screen for changing
⑱ (Backlight) Key
Toggles the backlight on and off.
⑯
⑯
⑲【前見出し】・【次見出し】(Previous Headword/
Next Headword)
Jump from the current term to the previous or next
term.
The same result can be achieved by pressing
and then or .
⑳【ズーム】(Zoom)
Enlarges the characters of a definition or
explanation screen.
㉑【熟語】(Compound Terms)
Displays compound terms that use the kanji you
are currently viewing in the
新漢語林 (Japanese
kanji) dictionary.
㉒
【成句複合語】(Phrases and Compound
Expressions)
Displays phrases and compound expressions that
use the term you are currently viewing.
㉓【用例解説】(Examples and Explanations)
Displays examples and explanations in dictionaries
that include such information.
㉔【暗記カード作成】(Create Flash Card)
Creates a flash card.
㉕【単語帳登録】(Add to Word List)
Display a term, example or phrase screen and
then touch this key to add the term, example or
phrase to the word list.
㉖【メニュー】(Menu)
Displays the menu screen.
㉗【ジャンプ】(Jump)
Performs the same functions as the ⑦ (Jump/
Guide) key.
㉘【音声 】(Audio)
Performs the same functions as the ⑫
(Audio/Read) key.
㉙【戻る/リスト】(Back/List)
Performs the same functions as the ⑬
(Back/List) key.
音声
読み上げ
㉚【訳/決定】(Translate/Select)
Performs the same functions as the ⑭
(Translate/Select) key.
㉛ (Scroll)
Perform the same functions as the ⑥ keys.
Display Indicators
The following explains the meanings of display
indicators.
This indicator: Means this:
(Explanation)
(Compound Term)
(
Phrases/Compound
Expression
(Phrase)
(Example)
(True Voice)
(Reading)
(Pronunciation
Search)
(English)
(Jump)
(History)
(Zoom)
(Guide)
(Display All)
(Word Order)
(Continuous)
There is an explanation for the word
where the indicator is located.
新漢語林 (Japanese kanji)
The
dictionary contains a compound
term that includes the kanji
character you are looking up.
There is a phrase or compound
term that uses the term you are
looking up.
)
With some electronic dictionary
models,
software is installed.
There is an example that uses the
term you are looking up.
Native speaker pronunciation is
available for the contents to the
right or below this indicator.
Native speaker pronunciation is
available.
Synthetic voice reading is available.
Pronunciations are available for the
English on the screen.
The language whose pronunciation
is applied for pronunciations and
readings
There is a term that contains the
term you are viewing or there is
related information about the term
in the dictionary you are currently
accessing.
Jump function in use
History function in use
Display zoom in use
Guide function in use
Indicates the display method when
using
成句検索 (Phrase Search).
will appear if optional
例文検索 (Example Search) or
PrecautionswhenUsingtheStylus
When using the stylus to perform operations on the
•
main panel, avoid applying excess pressure. Excess
pressure can crack the main panel.
When using the stylus to perform an operation on
•
the main panel, support the main panel from behind
with your hand.
Main panel
Main panel
Handwriting panel
Handwriting panel
Keyboard Input
Japanese
Use alphabetic characters to input Japanese.
•
To input this: Type this:
いんかん
さんぽ or
きょう
らっこ or
とぅーるーず
Alphabetic Characters
Use English input for unaccented alphabetic
•
characters.
To input this: Type this:
internet
?
~
Accented Characters
■
All alphabetic characters are input in lower-case,
regardless of their normal capitalization.
For the German “ß”, input “ss”.
•
•
For other characters that normally include a
diacritic, input the character without the diacritic.
Example: “à” --> “a”, “ê” --> “e”, etc.
•
For the French “ç” input “c”, and for “œ”, input “oe”.
•
Input hyphenated terms as single words, without a
hyphen. To look up “peut-être”, for example, input
“peutetre”.
•
When inputting a term that consists of multiple
words, input the words without any spaces. To
look up “magna cum laude”, for example, input
“magnacumlaude
When entering a noun that is normally accompanied
•
”.
by an article, enter the noun only without the article.
To look up “die Elbe” for example, input “Elbe”.
Hangul
To input this: Type this:
GGG
Chinese (Pinyin)
1234
To input this: Perform this operation:
ü
Type (Keyboard):
Touch (Handwriting Panel):【一声
Type (Keyboard):
1.)
Touch (Handwriting Panel):【二声
Type (Keyboard):
2.)
Touch (Handwriting Panel):【三声
Type (Keyboard):
3.)
Touch (Handwriting Panel):【四声
Type (Keyboard):
4.)
Touch (Handwriting Panel):【軽声
Type (Keyboard):
0.)
ming2tian1
( 明天 )
V
】
(Displayed as
Q
】
(Displayed as
W
】
(Displayed as
E
】
(Displayed as
R
】
(Displayed as
P
TIAN
【二声
】
【一声
WT I AN
Q
Russian
To input this: Type this:
сласибо
To input a character marked in the upper right
•
corner of a key, press (and immediately release)
and then press the key.
•
All of the above characters are input in lower-case.
Handwriting Input
Use the stylus to write characters on the
handwriting panel and then touch【認識】.
•
With some search methods, like単漢字/熟語を手
書き入力から探す(新漢語林)
terms using handwriting input only.
,you can enter search
Character Input Mode
The indicators
described below
appear on the main
panel to show the
current input mode.
Also note that the handwriting panel changes to
two characters per screen or five characters per
screen in accordance with the input mode.
Two Characters Per screen
Two-character Handwriting
Indicator
Supported
Input
Characters
Hiragana
Katakana
Kanji
Simplified
Chinese
Hangul
Two-character Handwriting
Panel
Panel
Scroll buttons
Scroll buttons
Rewrite button
Rewrite button
Five Characters Per screen
Five-character Handwriting
Indicator
Supported
Input
Characters
Alphabetic
Accented
alphabetic
Russian
Numbers
Five-character Handwriting
Panel
Panel
Rewrite
Rewrite
Scroll buttons
Scroll buttons
button
button
Correcting Character Input
Example: After mistakenly inputting 喜怒衰楽 instead of
喜怒哀楽
Handwriting panel
Handwriting panel
Character cells
Scroll buttons
Scroll buttons
(When there are too many
(When there are too many
characters to fit in the display
characters to fit in the display
area above, touch these buttons
area above, touch these buttons
to scroll the screen contents.)
to scroll the screen contents.)
On the
1
handwriting panel
Character cells
Main panel
Main panel
Input field
Input field
or in the input
field on the main
panel, touch a
character ( 衰 ).
•
This displays up to 10 possible candidates for
the character.
If you find the
2
correct character
among the
candidates,touch
it.
If you do not find the correct character,
3
touch【書き直し】, rewrite the character on the
handwriting panel and then touch【認識】.
•
Touching【書き直し】while the character cells of
】
the handwriting panel are blank (nothing input)
will delete the character currently in the input
field of the main panel.
Stylus Basics
To select a dictionary
■
On Quick Palette,
1
touch the【メニュー】
(Menu) icon to
display the menu
screen.
Tou c h a c a t e gor y
2
① and then a
dictionary name ② .
The category and
•
mode you touch will
be highlighted on
the screen.
Touch the highlighted dictionary name
3
again.
This displays the initial screen of the dictionary.
•
You also could touch
•
handwriting panel instead of the dictionary
name in step 3.
①②①
【訳 / 決定】on the
(Continued on other side.)
IndicatorIndicator
Character
Character
cells
cells
Character cells
Character cells
②
Page 2
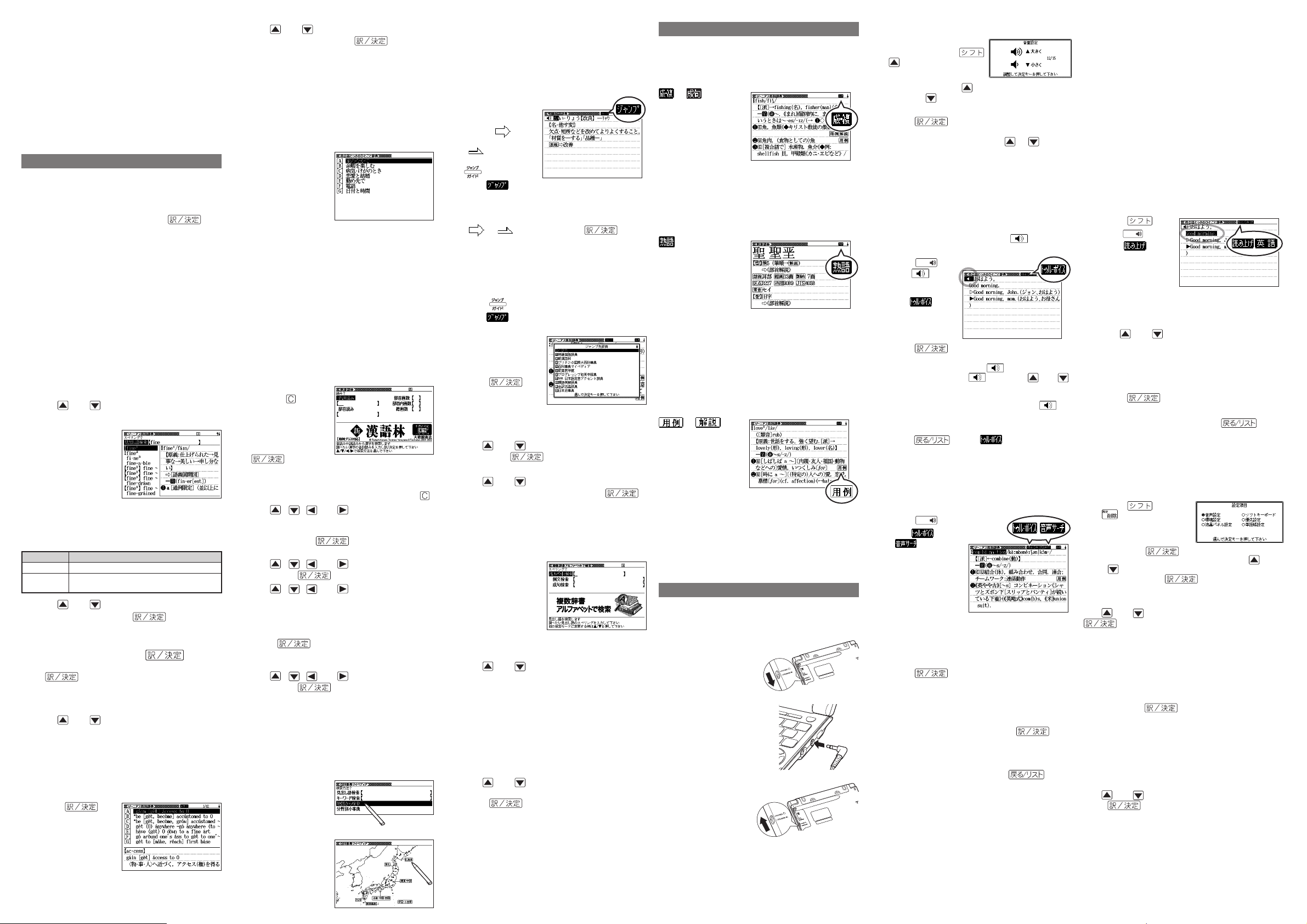
To select a headword or screen item
■
Enter the characters you want to find. On
1
the list that appears, touch the term or
screen item you want.
This highlights the term or item.
•
Touch the highlighted term or item again.
2
•
This displays the definition or explanation in the
case of a term, or the next screen in the case of
a screen item.
You also could touch
•
handwriting panel instead of the term or screen
item in step 2.
【訳 / 決定】on the
Search Functions
There are five basic patterns for term searches.
【パターン 1】(Pattern 1): Entering the first few
【パターン 2】(Pattern 2): Entering the term you want
【パターン 3】(Pattern 3): Searching step-by-step
【パターン 4】(Pattern 4): Specifying multiple
【パターン 5】(Pattern 5): Touching a screen item
For details about the search patterns of each
•
dictionary, see the
chapter in the
【パターン 1】(Pattern 1): Entering the
first few characters of the term you
want to find
The displayed list of search results changes as you
enter characters of the term you want to find.
Example: To look up the meaning offine( ジーニ
アス英和辞典
1
2
Character Represents
? A single unknown character
~
3
【パターン 2】(Pattern 2): Entering a
term and then pressing
Enter the entire term you want to find and then
press .
Example: To find the phrases that use the words
“get” and “to” ( ジーニアス英和辞典 )
1
2
3
characters of the term you want to find
to find and then pressing .
through a series of titles
conditions
収録辞典一覧(Dictionary List)
取扱説明書(User’s Guide).
)
Use and to select 見出し語検索
(Headword Search).
Enter the term you
want.
As you enter each
•
character, the list of
terms on the main
panel is updated
accordingly.
When entering
•
a headword,
you can use the
following wildcard
characters.
A series of multiple unknown characters of
unknown length
Use and to move the highlighting to
a term and then press to display its
definition screen.
Use and to select 成句検索 (Phrase
Search).
Select 例文検索 (Example Search) to search for
•
an example.
Enter the term.
When inputting multiple words, separate them
•
using the ampersand character (&), not spaces.
Example: get to ➡ get&to
Press .
This displays a list
•
of all phrases that
contain the term.
Use and to move the highlighting to
4
a phrase and then press to display
detailed information.
【パターン 3】(Pattern 3): Searching
step-by-step through a series of titles
With some dictionaries, you simply select
successive screen items and settings until you
arrive at the information you need.
Example: To look up an English conversation
expression ( 英会話とっさのひとこと辞典 )
After displaying the
英会話とっさのひと
initial
こと辞典
screen, select
the following:[A]場
面から探す
circumstance) →[A]毎
日の生活でつかうひとこと
(Daily life expressions) →
[A]家のなかで (At home) →[A]起きてから出かけ
るまで
This will bring you to a screen that displays the
English expression for the Japaneseおはよう
(Good morning).
(Search by
(Morning).
【パターン 4】(Pattern 4): Specifying
multiple conditions
With this type of search, you can input multiple
keywords, terms, or other conditions.
Example: To look up “ 志 ”(新漢語林 /Japanese
Kanji Dictionary)
The kanji “ 志 ” has the radical “ 心 ” (heart), and a
•
total of 7 strokes. This information can be used to
look up the kanji.
Select “ 単漢字
1
を読み/画数から探
す
” (Single Kanji
Reading/Number
of Stroke Search)
and then press
•
Use , , and to move the
2
highlighting to the “ 部首読み ” (Radical
Reading) column, enter “ こころ ” (heart),
and then press .
•
Use , , and to select “ 心 ” and
3
then press .
Use , , and to move the
4
highlighting to “ 総画数 ” (Total Strokes) and
then enter 7.
•
Press .
5
•
Use , , and to select “ 志 ” and
6
then press .
•
.
If a selection item has a letter at the beginning,
you can press the corresponding letter key to
execute the selection directly. In case of the
above, for example, you could simply press
This displays a list of applicable radicals.
Use the top row of keyboard keys to enter
numbers.
This displays a list of kanji characters that
satisfy the conditions.
This displays an explanation of the term.
【パターン 5】(Pattern 5): Touching a
screen item
You can perform a search simply by touching
some screen items on the main panel screen with
the stylus.
Example: To look up十勝岳( 百科事典マイペディア )
After displaying the
科事典マイペディア
screen, touch地図か
ら検索
(Map Search)
twice, and then touch
日本地図から山を検索
(Search for Mountains
in Japan Maps) twice →
北海道(Hokkaido) →
十勝岳(Tokachidake)
to display a screen that
explains about十勝岳
(Tokachidake).
百
initial
Other Searches
Jump Search
You can use jump search to jump to another
location in the same dictionary or to another
dictionary.
To jump within the same dictionary
■
When search
1
results show
items with a large
arrow ( )
or small arrow
(
)jump
symbol, press
.
The indicator appears and the first
•
character on the screen becomes highlighted.
Use the arrow keys to move the highlighting
2
to an item to the right of a jump symbol
or ) and then press to
(
jump.
Instead of the above procedure, you also can
•
perform the jump by touching the term to the
right of the arrow symbol.
To jump to another dictionary
■
While the results of a search are displayed,
1
press .
The indicator appears and the first
•
character on the screen becomes highlighted.
Use the arrow
2
keys to move the
highlighting to
a term and then
press
This displays a
•
dictionary menu.
Instead of the arrow keys, you also could use
•
the stylus to touch the term to which you want
to jump and then touch
Use and to select a dictionary and
3
then press .
This displays a list of candidates.
•
Use and to move the highlighting to
4
.
the item you want and then press
to jump.
.
【訳/決定】.
Multi-dictionary Search
Use the following procedure to search for a term
across multiple dictionaries.
On the メニュー
1
screen, select the
便利な機能 (Useful
Functions) tab and
then select 複数辞書
アルファベットで検索
(Alphabetic Multidictionary Search).
You also could select “ 複数辞書日本語で検索 ”
•
(Japanese Multi-dictionary Search).
Use and to select “ アルファベットで検
2
索
” (Search using alphabetic characters).
If you are performing the Japanese Multi-
•
dictionary Search, select “
(Search using hiragana).
On the search screen that appears, enter a
3
term.
Terms starting with the characters you have
•
entered appear in a list on the display.
Each term also includes an indicator showing
•
its dictionary.
Use and to move the highlighting to
4
a dictionary and term combination and then
press .
ひらがなで検索 ”
Useful Functions
Powerful features and functions help make
dictionary look ups quicker and easier.
Viewing Phrases and Compound
Expressions
or indicates
there is phrase and
compound expression
information available.
On the handwriting
panel, touch
【成句複合語】to display
it.
On the main panel, touch the phrase or compound
expression you want to view and then touch
【訳/決定】on the handwriting panel. This will
display the meaning of the phrase or compound
expression that you selected.
Viewing Compound Terms
indicates there
is compound term
information available.
On the handwriting
panel, touch【熟語】to
display it.
On the main panel,
touch the compound
term you want to
view and then touch
【訳/決定】on the
handwriting panel.
This will display
the meaning of the
compound term that
you selected.
Viewing Examples or Explanations
or
indicates there is
example information
or an explanation
available. On the
handwriting panel,
touch【用例解説】to
display it. Use the
arrow keys to move the
highlighting to the icon
you want to view and
then touch【訳/決定】
on the handwriting
panel. This will display
the example or
explanation.
Pronunciation
Your electronic dictionary can produce native
speaker pronunciations and simulated voice
readings of terms and examples.
To use the built-in speaker
■
On the side of the
electronic dictionary, slide
the pronunciation output
switch to SPEAKER.
To use earphones
■
Connect the supplied
1
earphones to the
terminal on the right
side of the electronic
dictionary.
Use only the supplied
•
earphones.
On the side of
2
the electronic
dictionary, slide
the pronunciation
output switch to
PHONES.
To adjust the volume
■
While any screen is
1
displayed, press
.
Use the 音量(大) (increase volume) and
2
音量(小) (decrease volume) arrow keys
to adjust the volume level.
Press .
3
While audio output is in progress, you can
•
adjust its volume by pressing
or .
Using TRUE VOICE®for Native
Speaker Pronunciation
TRUE VOICE®capabilities let you hear native
speaker pronunciations of terms and examples.
Playing TRUE VOICE®Pronunciation
while a Definition Screen is Displayed
Use the following steps to listen to a TRUE VOICE
pronunciation of an item that has a icon next
to it.
音声
Press
1
The icon
•
becomes
highlighted and
the
appears on the
display.
Press .
2
This plays the pronunciation of the item next to
•
or below the highlighted
If there are multiple
•
to select one.
Instead of the above procedure, you also can
•
play the pronunciation by touching the
icon.
After you are finished using TRUE VOICE®,
3
press so the icon disappears
from the display.
.
icon
icon.
icons, use and
Playing TRUE VOICE®Pronunciation
while an English Term Displayed
Use the following steps to listen to a TRUE VOICE
pronunciation of an English term.
音声
Press
1
The and
•
appear on the
display.
Use the arrow keys to move the highlighting
2
to an English term.
Instead of using the arrow keys, you also can
•
highlight the English term by touching it with
the stylus.
Press .
3
If there is only one pronunciation, it plays
•
immediately.
If there are multiple pronunciations, a list of
•
candidates appears. If this happens, move the
highlighting to the term whose pronunciation
you want to hear and then press
If native speaker pronunciation is not available,
•
a message appears asking if you want to hear a
simulated voice reading.
After you are finished, press .
4
Note that pronunciation may not be correct if a
•
non-English term is selected.
Pronunciation may not be correct in cases that
•
two terms have the same spelling but different
pronunciations.
.
icons
.
Synthesized Voice Readings
A synthesized voice can be used to check the
readings of terms in seven languages: English,
Spanish, German, French, Italian, Chinese, and
Korean.
Some dictionaries/modes do not support synthetic
•
voice readings.
•
Chinese reading can be selected for a Chinese
model electronic dictionary and Korean for a
Korean model electronic dictionary only. For other
models, these languages can be selected after the
applicable optional software is installed.
For Chinese, pinyin and alphabetic terms, and some
•
kanji terms cannot be read by the synthetic voice.
For Korean, only hangul terms can be read.
•
To play readings on a definition and
■
explanation screen
Press and
1
®
2
3
4
読み上げ
then
The icon
•
appears and
the first term or
example that
canbereadby
the synthesized
voice becomes
highlighted on the
display.
Use and to move the highlighting to
the term, phrase, or example you want to
have read.
Instead of using the arrow keys, you also can
•
highlight the term, phrase, or example by
touching it with the stylus.
Press to produce the reading of the
term or example.
After you are finished, press .
音声
.
Configuring Audio Settings
Use the procedures below to configure audio
settings.
To d i s p l a y t he 音声設定 (Audio Settings)
■
Screen
®
Press and then
1
2
■
Use and to select a speed and then press
•
■
Use the arrow keys to select a language setting
and then press .
•
■
Use and to select a volume level and then
press .
.
Use the arrow keys
to select 音声設定 and
then press
This displays the settings screen. Use and
•
to select the setting you want to change
and then press .Thiswilldisplaythe
applicable setting screen.
.
To adjust the reading speed(音声速度設定)
.
You can set one of five speeds: Approximately
130%, 120%, 100%, 85%, or 75% of normal
speed.
To specify the pronunciation language(音
声言語設定)
This will change the pronunciation setting of
only the dictionary that was selected when you
performed the procedure underTo display the
(Audio Settings) Screen.
設定
To adjust the reading volume level(音量設
定)
音声
Printed in China
 Loading...
Loading...