Page 1
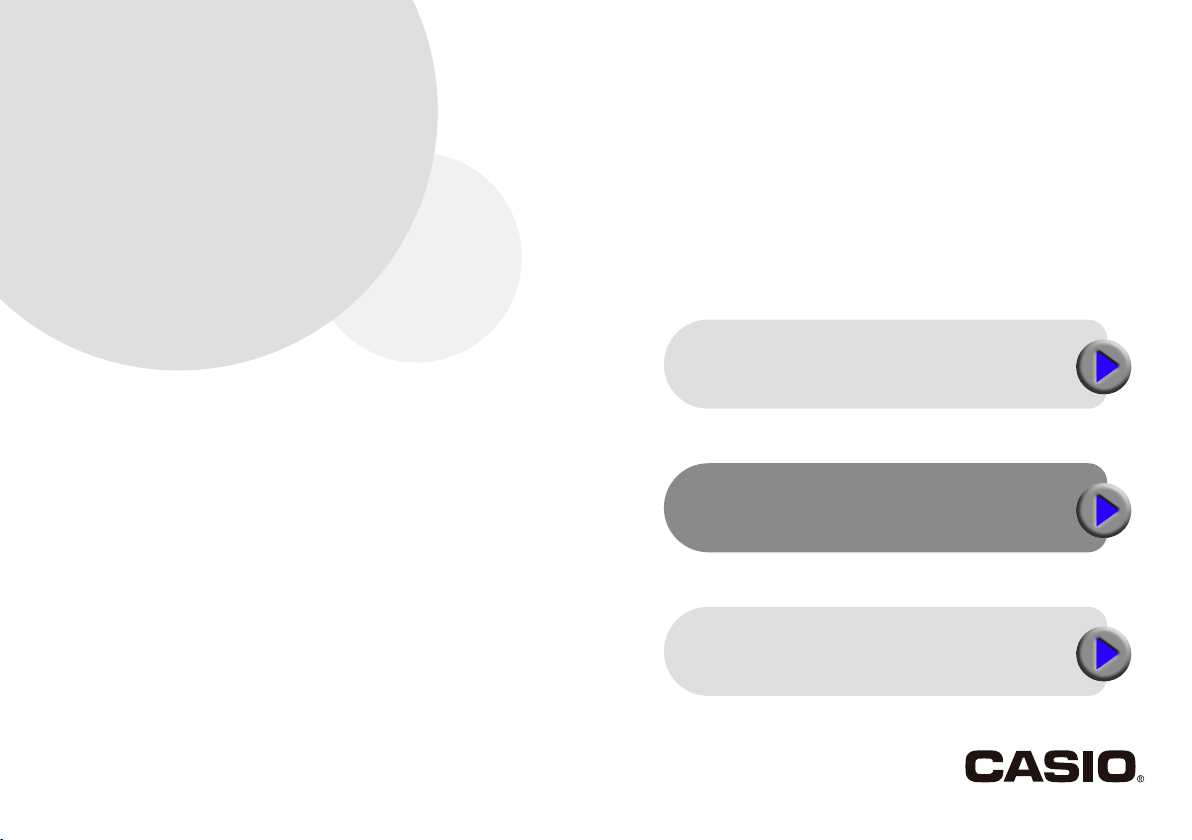
Pl
MEP-PC10
wersja 1.00
Instrukcja Obsługi
dla użytkowników Windows
Co możesz zrobić z
MEP-PC10
Używanie MEP-PC10
Wykrywanie i usuwanie
usterek
Upewnij się, czy posiadasz całą dokumentację użytkownika,
w celu otrzymania niezbędnych informacji.
Page 2
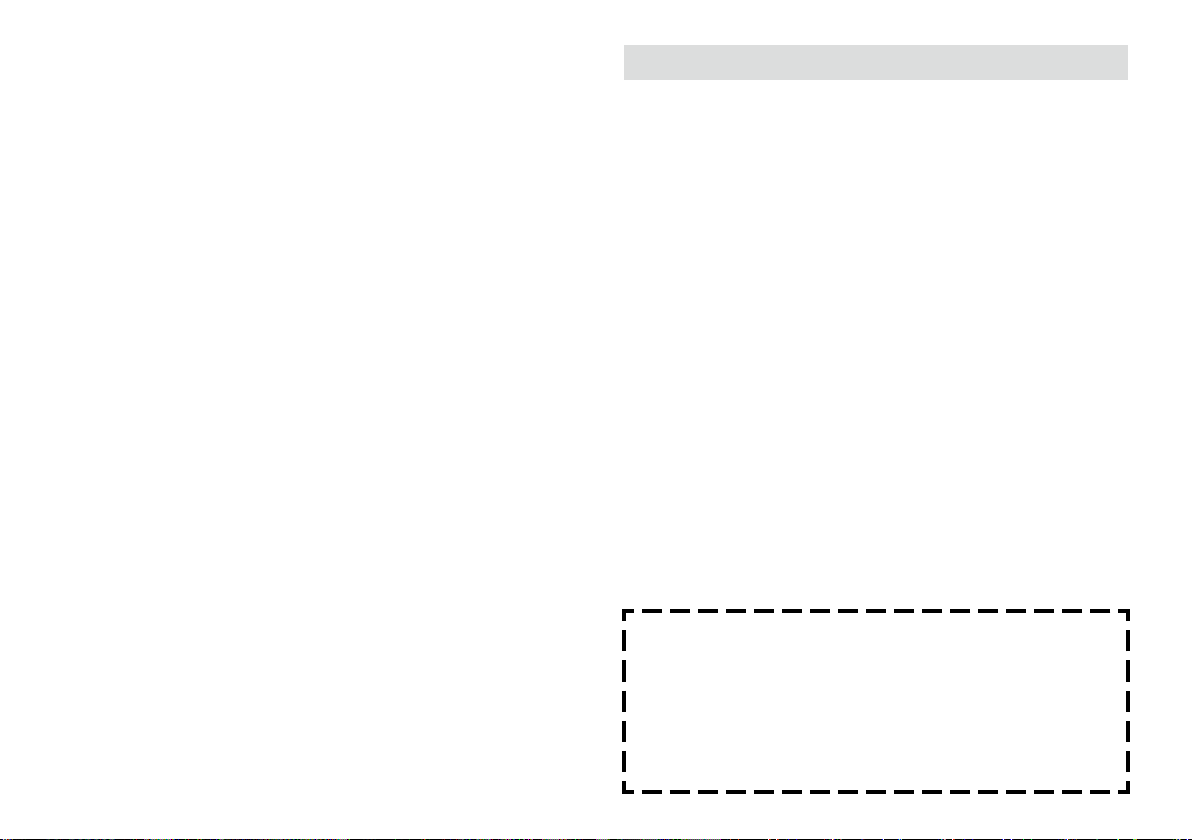
Ważne!
Prawa autorskie niniejszej instrukcji i wszystkie
prawa związane z oprogramowaniem należą
do CASIO COMPUTER CO., LTD.
•
Microsoft, Windows, Windows Vista i Internet Explorer są
zarejestrowanymi znakami towarowymi lub znakami towarowymi fi rmy
Microsoft Corporation w Stanach Zjednoczonych i innych krajach.
• TrueType jest zarejestrowanym znakiem towarowym fi rmy Apple Inc.
w Stanach Zjednoczonych i innych krajach.
• Adobe i Reader są znakami towarowymi fi rmy Adobe Systems
Incorporated Stanów Zjednoczonych.
• Inne nazwy fi rm i nazwy produktów użyte w tej instrukcji są znakami
towarowymi lub zarejestrowanymi znakami towarowymi innych
fi rm. Zauważ, że znaki TM i ® nie są używane w tekście niniejszej
instrukcji.
© 2012 CASIO COMPUTER CO., LTD. Wszelkie prawa zastrzeżone.
Z wyjątkiem wymagań do prawidłowego użytkowania lub tworzenia
zapasowych kopii, wszelka reprodukcja niniejszej instrukcji i/lub
programu, w części lub w całości, jest zabroniona bez wyrażonej
pisemnie zgody CASIO COMPUTER CO., LTD.
Środki ostrożności dotyczące niniejszej instrukcji
Zauważ, że CASIO COMPUTER CO., LTD. nie ponosi w żaden
■
sposób odpowiedzialności za jakiekolwiek straty lub utratę zysków lub
ewentualnych roszczeń osób trzecich wynikających z korzystania z
przykładów przedstawionych w niniejszej instrukcji.
Wszelka reprodukcja niniejszej instrukcji w części lub w całości, jest
■
zabroniona.
Zauważ, że wszelkie użycie niniejszej instrukcji inne niż na własny
użytek bez zgody CASIO COMPUTER CO., LTD. narusza prawa
autorskie.
Specyfi kacje i inne treści zawarte w niniejszej instrukcji mogą ulec
■
zmianie bez uprzedzenia.
• Aby uzyskać informacje odnośnie instalacji tego oprogramowania
i wymaganego środowiska operacyjnego, patrz w oddzielnej
“Instrukcji obsługi” lub “Instrukcji instalacji”.
• MEP-PC10 jest oprogramowaniem użytkowym, które działa na
Windows 8, Windows 7, Windows Vista i Windows XP.
• Niektóre konfi guracje sprzętowe mogą nie obsługiwać
prawidłowego działania.
Page 3
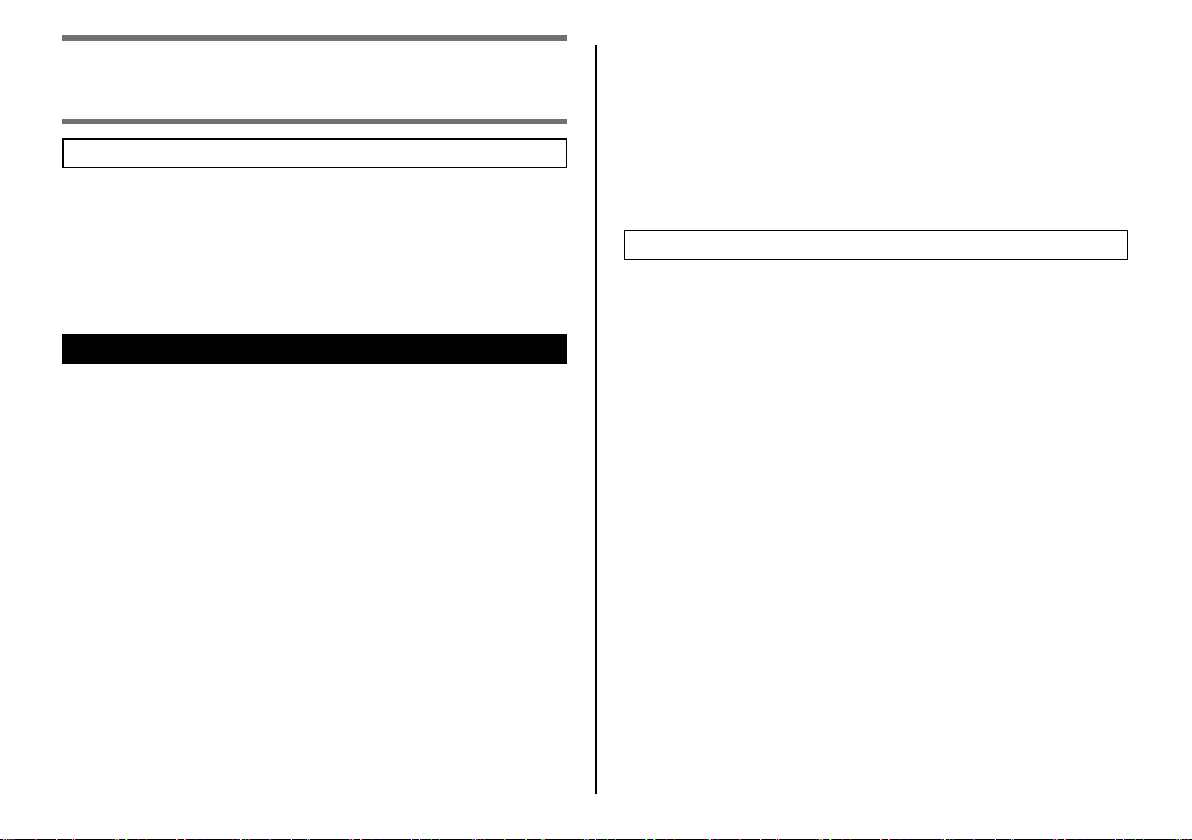
Indeks
Pierwsze kroki
Odnośnie niniejszej instrukcji... · · · · · · · · · · · · · · · · ·
Przeczytaj instrukcję w następującej kolejności · · · 3
Informacja zawarta w niniejszej instrukcji obsługi
Wprowadzenie do MEP-PC10 · · · · · · · · · · · · · · · · · · · 5
Cechy MEP-PC10 · · · · · · · · · · · · · · · · · · · · · · · · · 5
MEP-PC10
Używanie MEP-PC10 · · · · · · · · · · · · · · · · · · · · · · · · · · 8
Co możesz zrobić z MEP-PC10 · · · · · · · · · · · · · · · 8
Uruchamianie i zamykanie MEP-PC10· · · · · · · · · · · · 8
Uruchamianie MEP-PC10 · · · · · · · · · · · · · · · · · · · 8
Zamykanie MEP-PC10 · · · · · · · · · · · · · · · · · · · · · · 9
Umożliwianie MEP-PC10 automatycznego
uruchamiania · · · · · · · · · · · · · · · · · · · · · · · · · · · · · · · 10
Podstawowe operacje · · · · · · · · · · · · · · · · · · · · · · · · 12
Panel wejściowy · · · · · · · · · · · · · · · · · · · · · · · · · · 12
Podgląd wydruku · · · · · · · · · · · · · · · · · · · · · · · · · 14
Ekran wydruku obrazu · · · · · · · · · · · · · · · · · · · · · 14
Menu prawego kliknęcia · · · · · · · · · · · · · · · · · · · · 15
Wprowadzanie, edytowanie i drukowanie tekstu
Wstawianie predefi niowanych fraz oraz
bieżącej daty i godziny do etykiety · · · · · · · · · · · · 18
· · · 3
· · · 16
Używanie tekstu na ekranie do utworzenia etykiety
Wstawianie obrazu do etykiety · · · · · · · · · · · · · · · · 21
Używanie wcześniej wydrukowanej treści · · · · · · · 23
Podawanie taśmy drukarki · · · · · · · · · · · · · · · · · · · · 25
3
Konfi gurowanie właściwości MEP-PC10· · · · · · · · · 25
Używanie pomocy · · · · · · · · · · · · · · · · · · · · · · · · · · · 31
Dodatek
Rozwiązywanie problemów obsługi · · · · · · · · · · · · 34
Rozwiązywanie problemów drukowania · · · · · · · · · 35
Komunikaty o błędach · · · · · · · · · · · · · · · · · · · · · · · 36
Rozwiązywanie problemów tworzenia etykiet · · · · · 37
1
· · · 20
Page 4
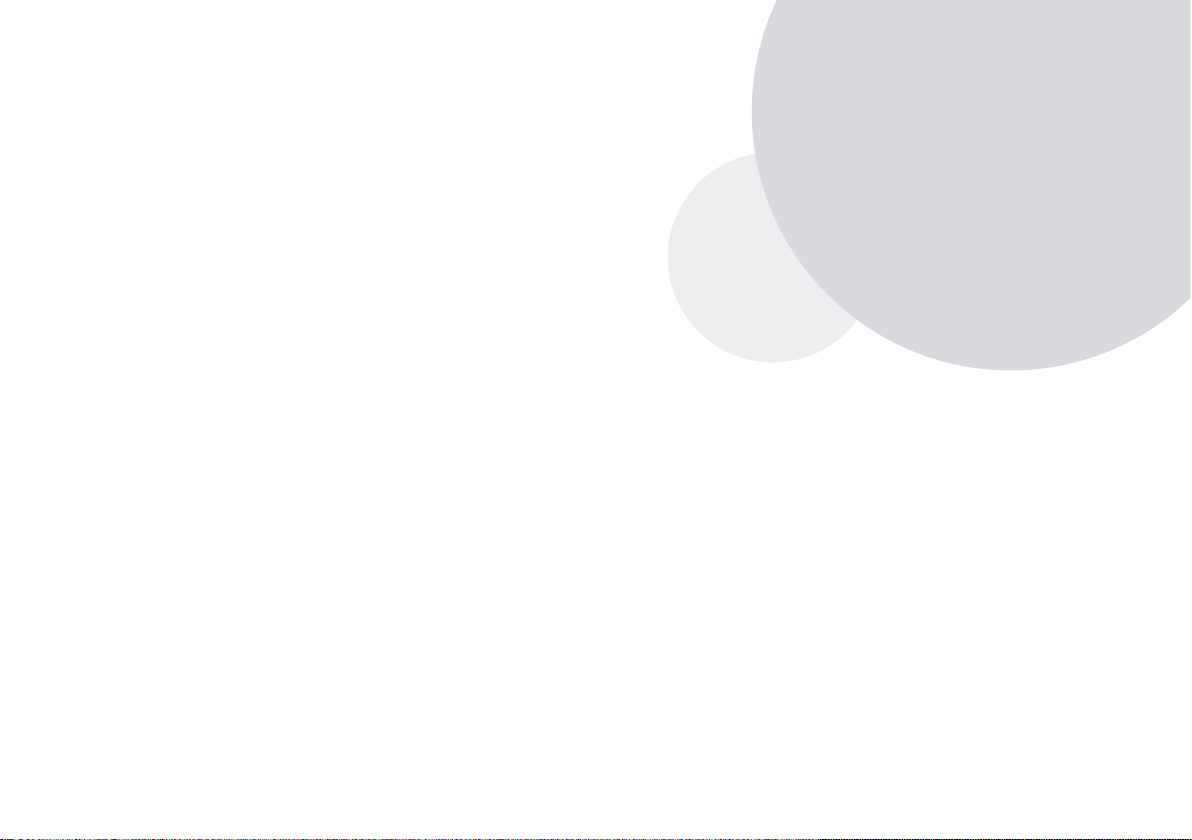
Pierwsze kroki
Page 5
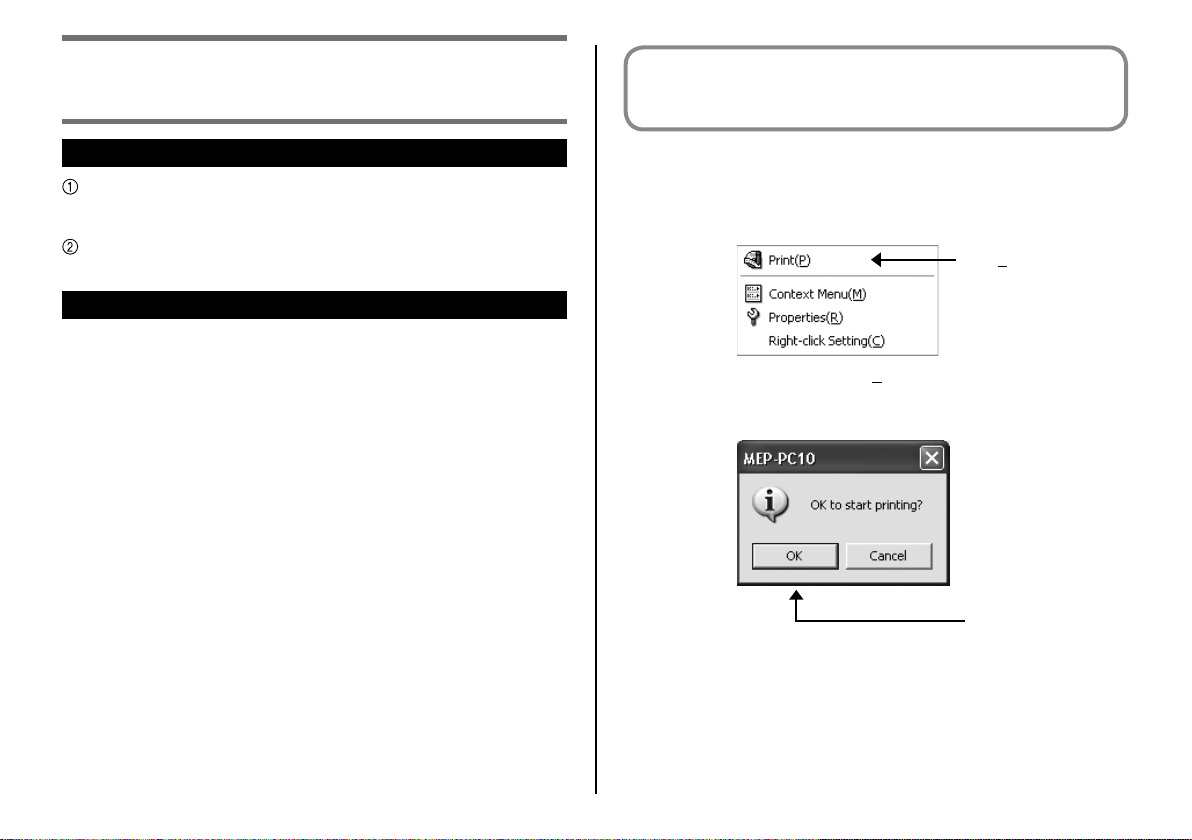
Odnośnie niniejszej instrukcji...
MEP-PC10 posiada również funkcję pomocy (strona 31),
której możesz użyć, aby dowiedzieć się o procedurach i
środkach ostrożności podczas wykonywania operacji.
Przeczytaj instrukcję w następującej kolejności
Najpierw przeczytaj rozdział zatytułowany “Pierwsze kroki” (strona
3 do 6 ), który dostarcza ogólny przegląd i informacje na temat
wymaganego systemu operacyjnego komputera.
Aby faktycznie wydrukować etykietę, patrz “Używanie MEP-PC10”
(strona
8).
Informacja zawarta w niniejszej instrukcji obsługi
Niniejsza instrukcja nie obejmuje systemu
■
Windows.
Niniejsza instrukcja obejmuje MEP-PC10 dla Windows. Niniejsze
oprogramowanie jest przeznaczone do uruchamiania w systemie
Windows 8, Windows 7, Windows Vista i Windows XP (zwani tutaj
łącznie jako “Windows”). Niniejsza instrukcja nie dostarcza detali
odnośnie operacji Windows.
Niniejsza instrukcja zakłada, że jesteś obeznany z następującymi
podstawowymi operacjami Windows, które są wymagane do używania
niniejszego oprogramowania.
• Kliknięcie, dwukrotne kliknięcie, kliknięcie prawym
przyciskiem, przeciągnięcie i upuszczenie oraz
inne operacje myszy
• Używanie myszy do wykonywania operacji menu
• Używanie klawiatury do wprowadzania tekstu
• Częste operacje na oknie
Więcej informacji dotyczących tych podstawowych operacji można
znaleźć w dokumentacji użytkownika dostarczonej z Twoim
komputerem lub Twoim pakietem Windows.
Notacja odnośnie operacji przycisków
■
W niniejszej instrukcji, wszystkie operacje są wyjaśnione za pomocą
myszy.
Poniżej są przykłady operacji poleceń menu.
•
Print( P )
Kliknij Print( P ).
Poniżej znajduje się przykład operacji przycisków w oknach
•
dialogowych.
OK
Kliknij OK.
3
Page 6
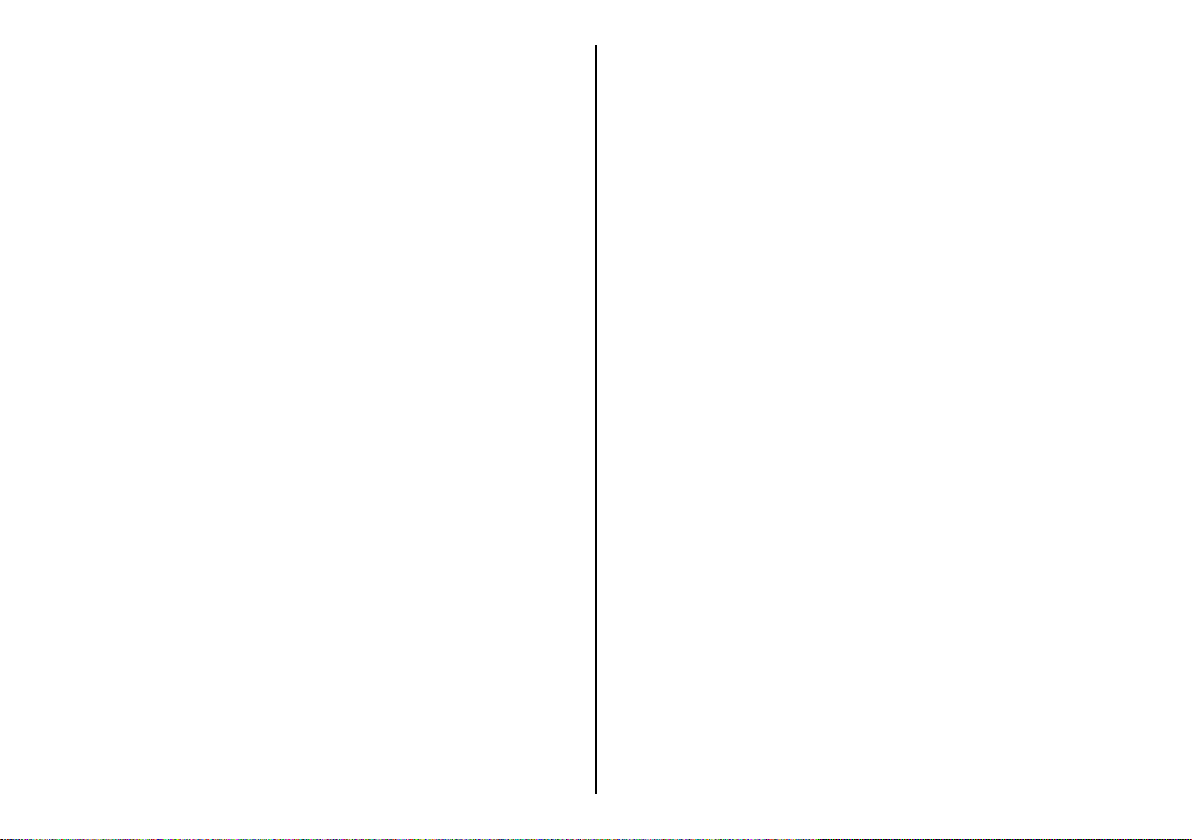
Operacje kluczowe
■
Niniejsze oprogramowanie obsługuje używanie operacji myszy,
jak również kluczowych operacji klawiaturowych. Następujące
kluczowe operacje klawiaturowe są obsługiwane: Ctrl, Shift, Alt. W
niniejszej instrukcji przyciski te są wyświetlane jako Ctrl,Shift i Alt.
Są one używane w połączeniu z przyciskami klawiatury literowej do
wykonywania operacji.
Ekran wyświetlacza
■
Chociaż zrzuty ekranowe przedstawione w niniejszej instrukcji mogą
•
się różnić w pewnym stopniu od rzeczywistych obrazów, zawartości
ekranu są dokładnie reprezentowane.
Zrzuty ekranowe przedstawione w niniejszej instrukcji są oparte na
•
angielskiej wersji Windows XP i przykłady zakładają, że “English”
został wybrany jako język wyświetlania podczas instalacji. Ekrany
produkowane przez inne systemy operacyjne lub gdy inny język
wyświetlania jest wybrany mogą się różnić od przedstawionych tutaj
zrzutów ekranowych.
4
Page 7
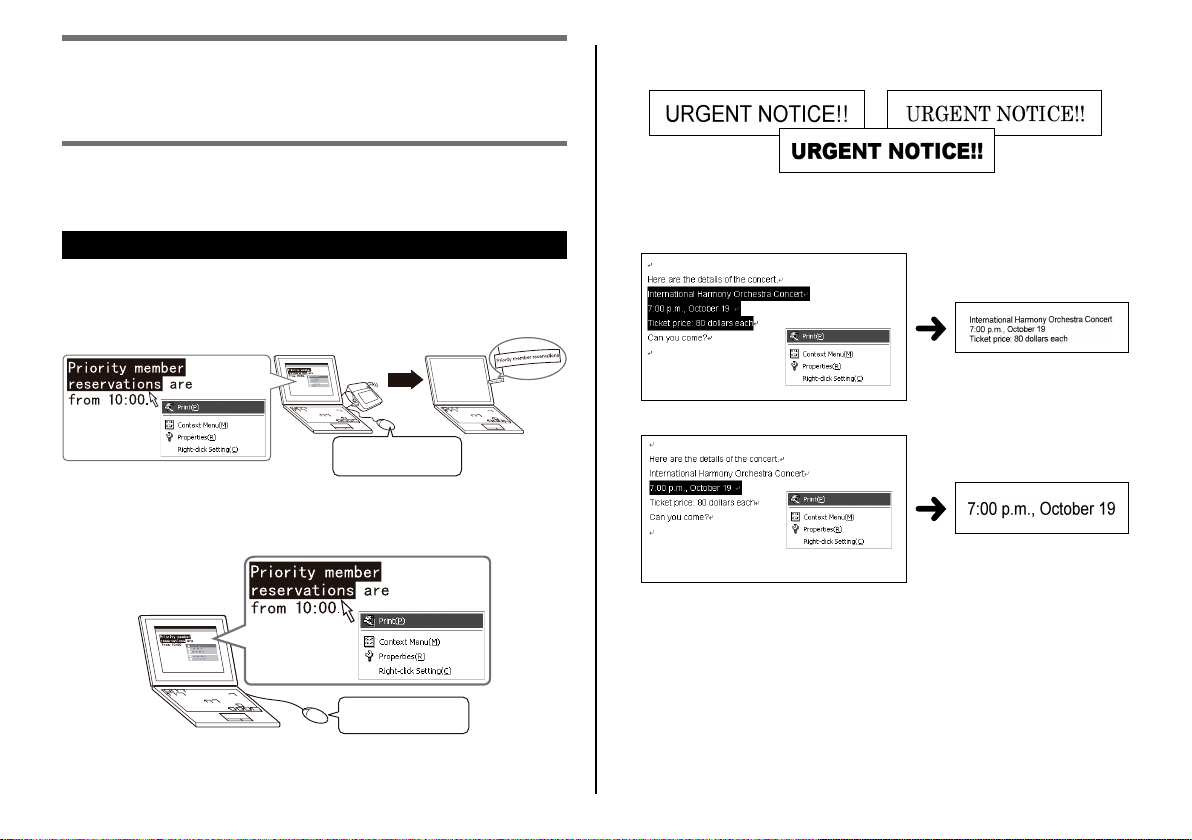
Wprowadzenie do MEP-PC10
MEP-PC10 pozwala Tobie na tworzenie treści na komputerze,
w celu drukowania jej na taśmie.
Niniejsza sekcja wyjaśnia, co możesz zrobić z MEP-PC10 i dostarcza
informacji dotyczących rodzajów zastosowań, do których jest
przeznaczony.
Cechy MEP-PC10
MEP-PC10 pozwala na łatwe tworzenie etykiet używając tekst
wyświetlony na ekranie Twojego komputera oraz wprowadzany przez
Ciebie tekst.
Kliknięcie prawym
przyciskiem
Możesz drukwać wyświetlony tekst (tekst, który wprowadzasz lub
●
którego edytujesz dane wejściowe używjąc innego oprogramowania)
na miejscu.
Do drukowania, możesz używać czcionki zainstalowane na Twoim
●
komputerze. (Tylko czcionki TrueType.)
●
Tekst jest automatycznie dostosowywany do optymalnego rozmiaru,
co eliminuje potrzebę szczegółowych regulacji.
Wybierz trzy linie...
Wybierz jedną linię...
Kliknięcie prawym
przyciskiem
5
Page 8
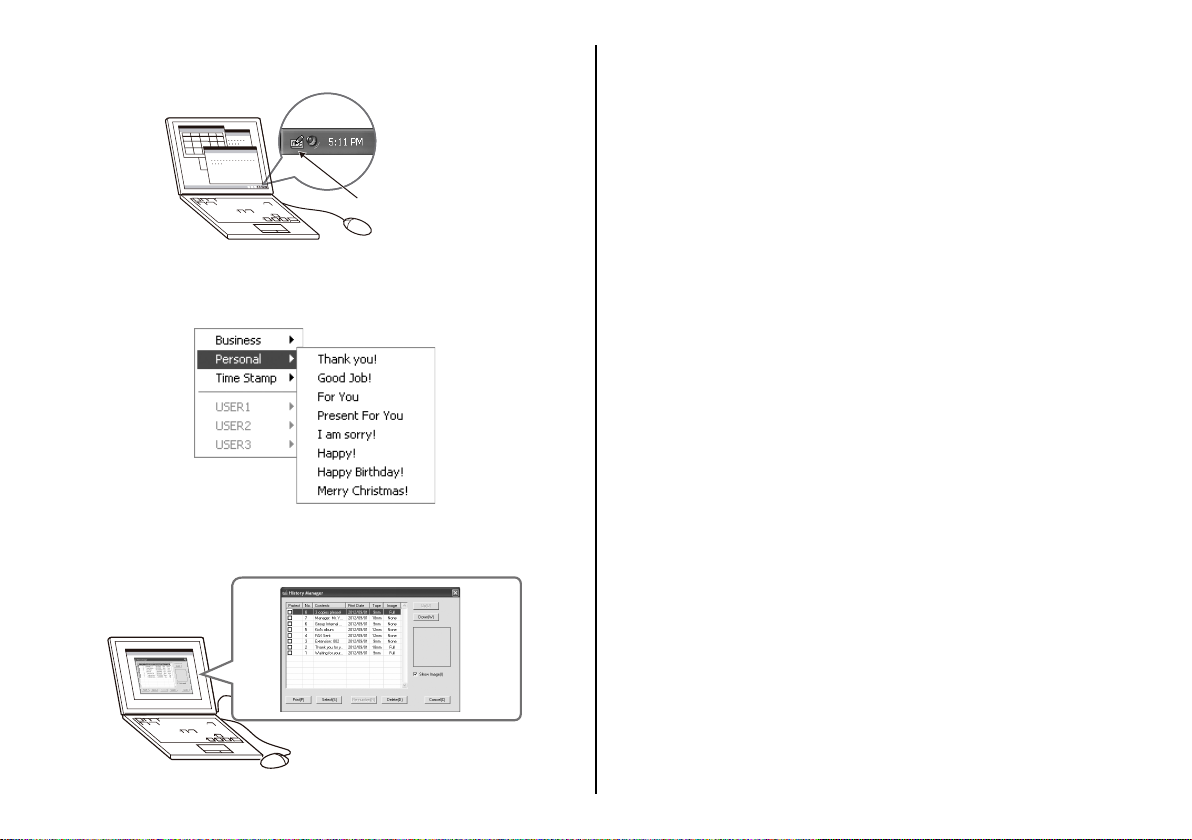
●
Pozostaw go działać bez obawy, że będzie to kolidować z innym
oprogramowaniem.
MEP-PC10
Oprogramowanie może zostać zamknięte w razie potrzeby.
•
Predefi niowane frazy dla późniejszego przywołania i szybszego
●
wprowadzania.
Manager historii pozwala na łatwe przywołanie i przedruk wcześniej
●
wydrukowanego tekstu.
Dowiedz się więcej w “Używanie MEP-PC10” (strona 8).
•
6
Page 9
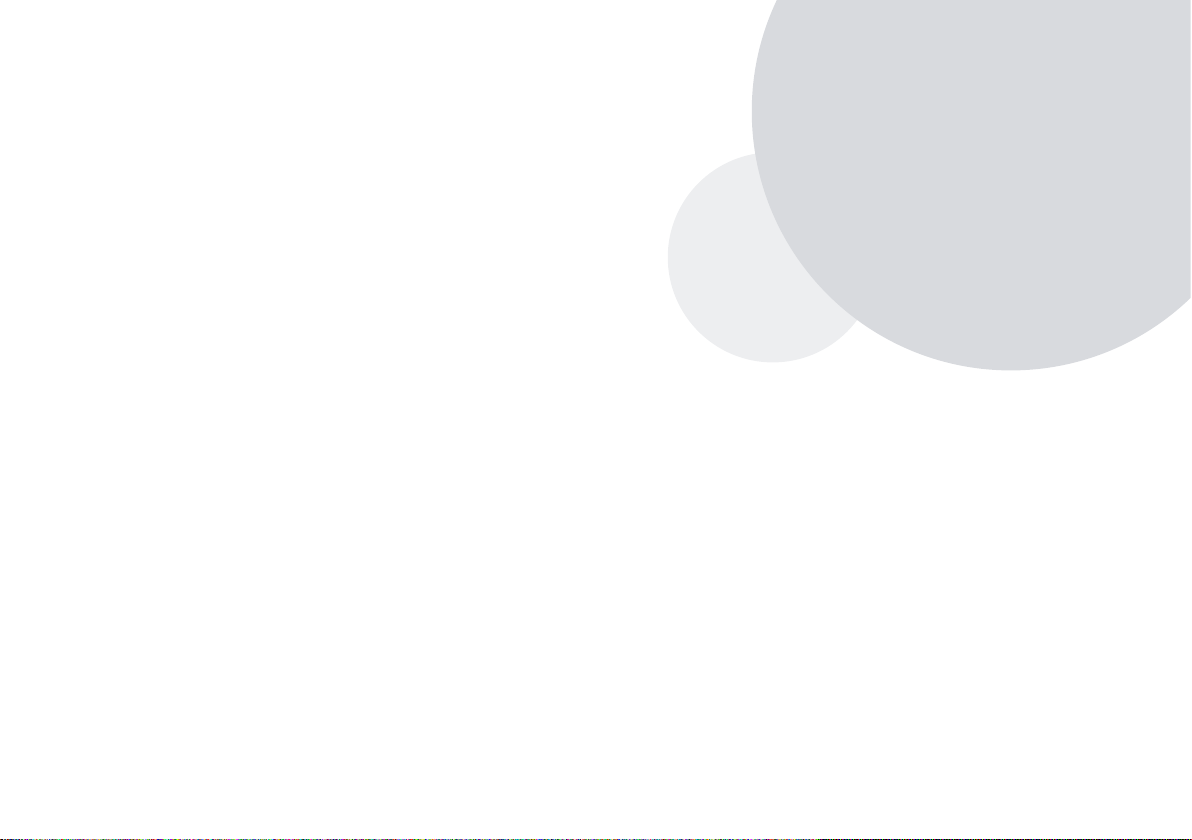
MEP-PC10
Page 10
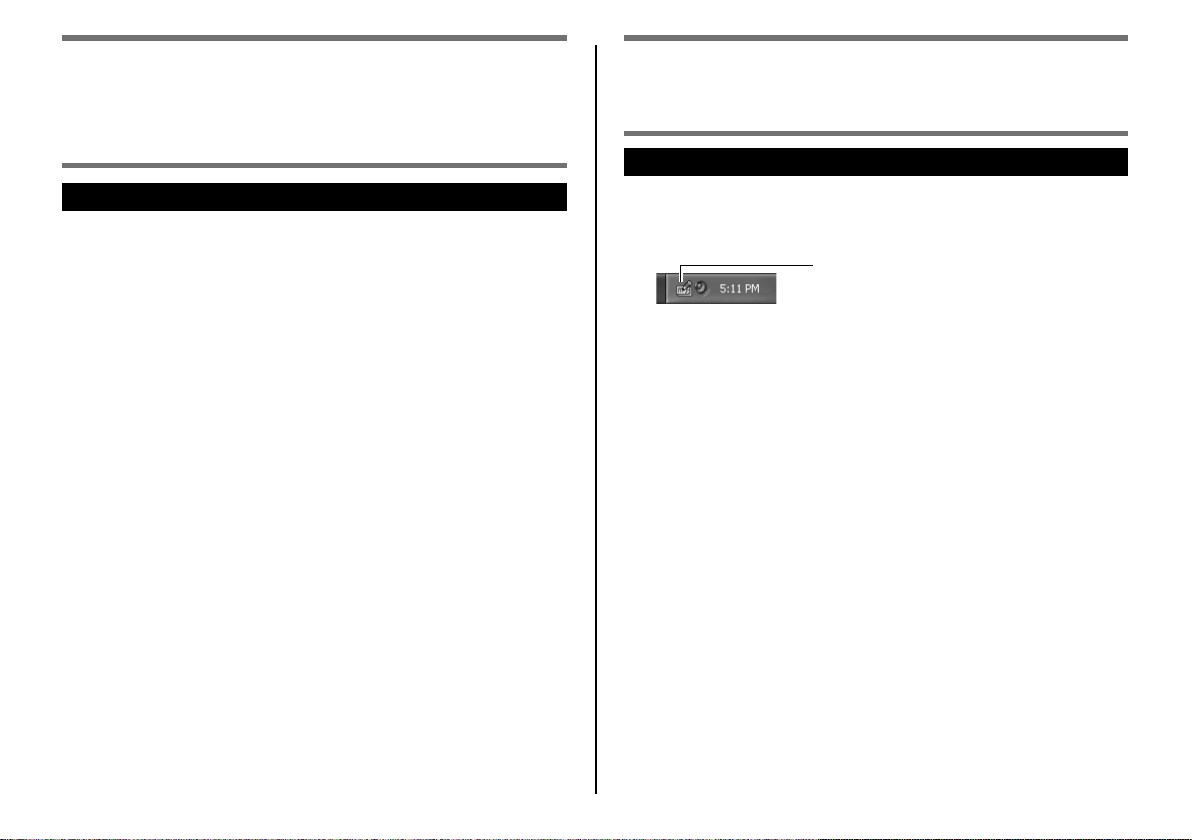
Używanie MEP-PC10
MEP-PC10 pozwala na łatwe tworzenie etykiet, używając tekst
wyświetlony na ekranie Twojego komputera oraz wprowadzany
przez Ciebie tekst.
Co możesz zrobić z MEP-PC10
●
Proste tworzenie etykiet bez martwienia się o układ. Układ jest
regulowany automatycznie zgodnie z długością tekstu i szerokością
taśmy.
●
Aplikacja może być pozostawiona uruchomiona podczas używania
innego oprogramowania, aby tekst z innego oprogramowania mógł
być natychmiast wydrukowany w razie potrzeby. Patrz “Używanie
tekstu na ekranie do utworzenia etykiety” (strona 20).
●
MEP-PC10 pozostaje rezydentem w zasobniku (tray), więc
wyrażenia mogą być wprowadzane w dowolnym czasie. Patrz
“Wprowadzanie, edytowanie i drukowanie tekstu” (strona
Przeglądnij etykietę przed jej wydrukowaniem.
●
Podczas drukowania z menu prawego kliknęcia, przed faktycznym
•
wykonaniem drukowania, jest wyświetlany ekran obrazu. Patrz
“Ekran wydruku obrazu” (strona 14).
Podczas wprowadzania tekstu za pomocą Panelu wejściowego,
•
obraz podglądu pokazuje jak będzie wyglądała etykieta po
wydrukowaniu. Patrz “Podgląd wydruku” (strona 14).
Predefi niowane frazy mogą być przywoływane podczas
●
wprowadzania tekstu. Możesz również rejestrować, własne
predefi niowane frazy. Patrz “Wstawianie predefi niowanych fraz oraz
bieżącej daty i godziny do etykiety” (strona 18).
Manager historii zapamiętuje treść do 100 etykiet. Możesz przywołać
●
wcześniej wydrukowaną treść i ją przedrukować. Patrz “Używanie
wcześniej wydrukowanej treści” (strona 23).
Kliknięcie prawym przyciskiem wewnątrz innej aplikacji, gdy MEP-
•
PC10 działa normalnie wyświetli menu prawego kliknęcia dla tej
aplikacji.
Możesz również konfi gurować ustawienia tak, że menu prawego
kliknęcia MEP-PC10 ukazuje się, gdy klikniesz prawym
przyciskiem wewnątrz innej aplikacji. Patrz “Aby konfi gurować
operację wyświetlania menu prawego kliknęcia MEP-PC10”
(strona 29).
16).
Uruchamianie i zamykanie MEP-PC10
Uruchamianie MEP-PC10
•
Zauważ, że nie musisz wykonywać tej procedury, jeśli ikona MEPPC10 jest wyświetlona w zasobniku (tray) Windows.
Zasobnik (tray) Windows (Zwykle znajduje się w prawym dolnym rogu ekranu.)
Ikona MEP-PC10 (Wskazuje, że aplikacja
jest uruchomiona.)
•
W Windows XP, ikona MEP-PC10 może nie być wyświetlana, jeśli
opcja pola wyboru “Auto-hide the taskbar” jest wyszczególniona na
zakładce Taskbar paska zadań i ekranie właściwości menu Start.
Wyczyść pole wyboru, aby wyświetlić ikonę.
1. Na Twoim pulpicie, kliknij dwukrotnie ikonę MEP-PC10.
To uruchamia MEP-PC10. Spowoduje to, uruchomienie Panelu
wejściowego i podglądu wydruku oraz wyświetli ikonę MEP-PC10
w zasobniku (tray).
•
Jeśli wyszczególniłeś nie wyświetlanie skrótu MEP-PC10 na
pulpicie, przejdź do lokalizacji na twoim komputerze, gdzie masz
zainstalowany MEP-PC10, a następnie kliknij dwukrotnie ikonę
MEP-PC10.
8
Page 11
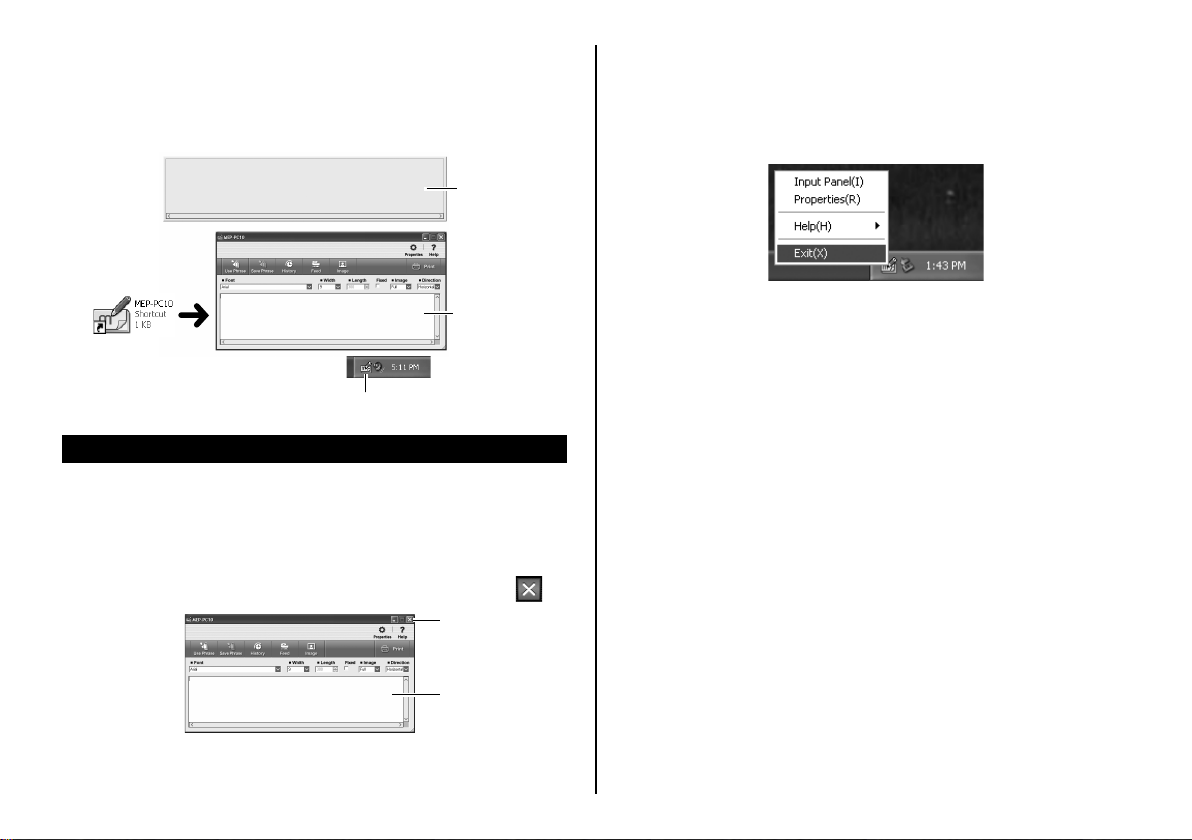
Możesz również uruchomić MEP-PC10 wykonując następującą
•
operację. Z menu Start systemu Windows, kliknij All Programs,
CASIO, MEP-PC10, a następnie MEP-PC10. Zauważ, że folder,
który zawiera MEP-PC10 zależy od skonfi gurowanych przez
Ciebie ustawień, gdy zainstalowałeś aplikację.
Podgląd
wydruku
■
Aby zamknąć MEP-PC10 z zasobnika (tray).
1. W zasobniku (tray), kliknij prawym przyciskiem ikonę MEP-PC10
icon.
2. Kliknij Exit( X ).
Panel wejściowy
Dwukrotne
kliknięcie
Ikona MEP-PC10
Zamykanie MEP-PC10
Użyj jedną z dwóch metod opisanych poniżej, aby zamknąć MEPPC10.
Aby zamknąć MEP-PC10 z Panelu wejściowego.
■
1. W prawym górnym rogu panelu, kliknij przycisk zamykania ( ).
Przycisk zamykania
Panel wejściowy
To zamyka MEP-PC10 i powoduje zniknięcie jego ikony z
zasobnika (tray).
To zamyka MEP-PC10 i powoduje zniknięcie jego ikony z
zasobnika (tray).
9
Page 12
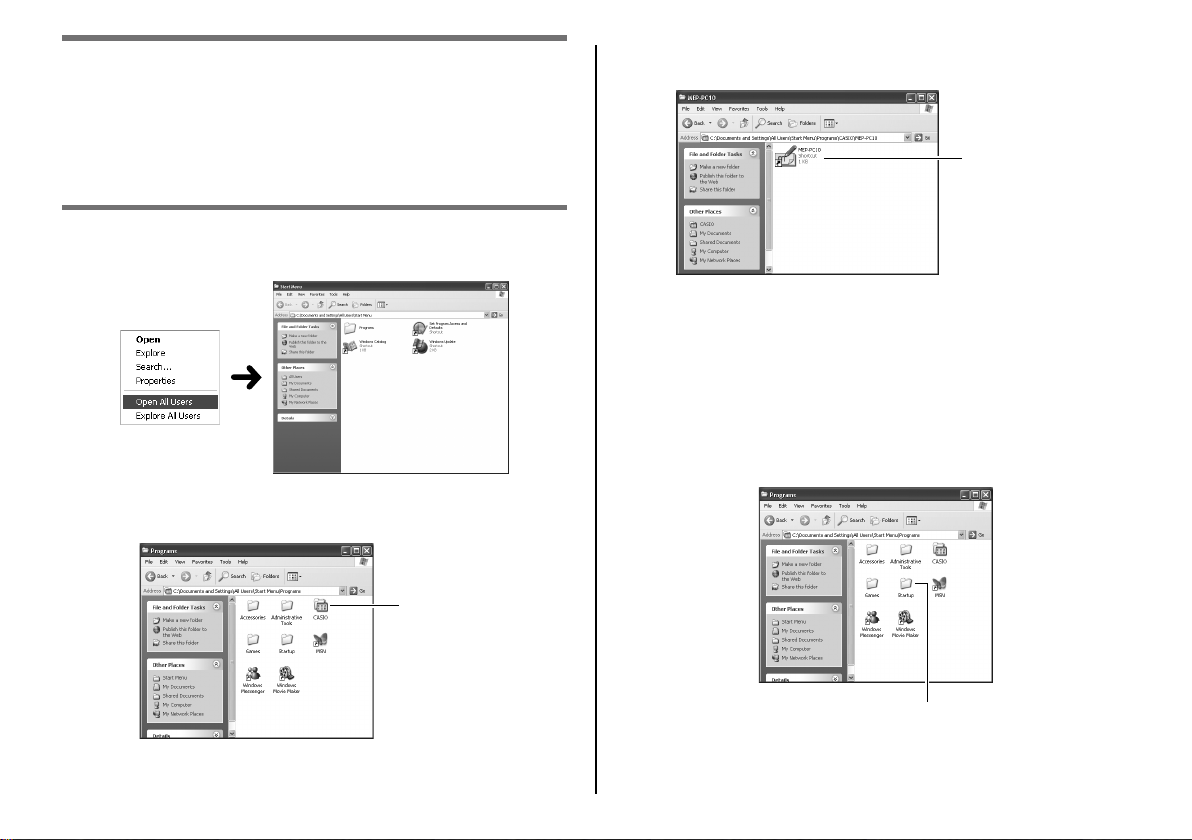
Umożliwianie MEP-PC10 automatycznego uruchamiania
Zazwyczaj, MEP-PC10 nie uruchamia się automatycznie.
Możesz użyć poniższej procedury, aby umożliwić MEP-PC10
automatyczne uruchamianie.
1. Kliknij przycisk Sart systemu Windows prawym przyciskiem.
2. Kliknij Open All Users.
3. Kliknij dwukrotne folder Programs.
Upewnij się, że jest folder zatytuowany CASIO.
Folder CASIO
4. Otwórz folder CASIO, a następnie kliknij dwukrotnie MEP-PC10.
Upewnij się że jest ikona MEP-PC10 (skrót).
Skrót MEP-PC10
5.
Podświetl skrót MEP-PC10, a następnie kliknij prawym przyciskiem.
Na menu prawego kliknęcia, które się ukazuje, kliknij Copy.
6. Kliknij Back, aby powrócić do ekranu Programs w kroku 3.
•
Zauważ, że powyższa operacja będzie się różniła w zależności
od uruchomionego systemu operacyjnego. Wykonaj operację
zamykania okna zgodnie z ustawieniami Twojego systemu
operacyjnego., aby powrócić do ekranu Programs w kroku 3.
7. Kliknij dwukrotne folder Startup.
10
Folder Startup
Page 13

8. W menu Edit, kliknij Paste.
Spowoduje to skopiowanie skrótu MEP-PC10 do folderu Startup.
Skrót MEP-PC10
W przypadku Windows 8, Windows 7 i Windows Vista, kliknij Paste
•
w menu Organize.
W Windows 8, Windows 7 i Windows Vista pojawi się okno
•
dialogowe Destination Folder Access Denied. W oknie
dialogowym, wybierz Continue. Gdy pojawia się okno dialogowe
User Account Control, wybierz ponownie Continue.
Ponowne uruchomienie Windows spowoduje automatyczne
uruchomienie MEP-PC10 i jego ikona ukarze się w zasobniku (tray).
Aby wyłączyć automatyczne uruchamianie MEP-PC10
■
1. Kliknij przycisk Sart systemu Windows prawym przyciskiem.
2. Kliknij Open All Users.
3. Kliknij dwukrotne folder Programs.
4. Kliknij dwukrotne folder Startup.
5. Usuń ikonę MEP-PC10.
Przedstawiona tutaj ikona MEP-PC10 jest ikoną skrótu, więc jej
usunięcie nie odinstalowywuje MEP-PC10.
Usuń tę ikonę.
W Windows 8, Windows 7 i Windows Vista pojawi się okno
•
dialogowe Destination Folder Access Denied. W oknie
dialogowym, wybierz Continue. Gdy pojawia się okno dialogowe
User Account Control, wybierz ponownie Continue.
11
Page 14

Podstawowe operacje
Ta sekcja zawiera opis Panelu wejściowego przy wprowadzaniu
lub edycji tekstu, obraz podglądu wydruku i ekran podglądu
wydruku przed drukowaniem, aby sprawdzić wstępnie wygląd
etykiety przed drukowaniem oraz zawartość menu prawego
kliknęcia MEP-PC10. Odnośnie procedur operacyjnych dla każdej
z funkcji i elementu, przejdź na strony wymienione w tej sekcji.
Panel wejściowy
Przycisk Use Phrase
Wyświetla listę predefi niowanych fraz, które mogą być
wprowadzane do pola wprowadzania.
➜
Patrz “Aby wprowadzać predefi niowaną frazę lub bieżącą datę i
godzinę” (strona 18).
Przycisk Save Phrase
Zachowuje tekst podświetlony w polu wprowadzania tekstu jako
nowo predefi niowaną frazę, aby ją później przywołać.
Patrz “Aby rejestrować Twoje własne, predefi niowane frazy”
➜
(strona 19).
Przycisk History
Wyświetla listę wcześniej wydrukowanej treści.
Patrz “Aby zobaczyć zawartość History Manager” (strona 23).
➜
Przycisk Feed
Wykonuje podanie taśmy.
Patrz “Podawanie taśmy drukarki” (strona
➜
Przycisk Image
Wyświetla ekran wyboru obrazu.
Patrz “Aby wstawić obraz do etykiety” (strona 22).
➜
Przycisk Properties
Wyświetla właściwości.
Patrz “Konfi gurowanie właściwości MEP-PC10” (strona
➜
Przycisk Minimalizacji
Zamyka Panel wejściowy i wyświetla przycisk MEP-PC10 na
pasku zadań. Aby przywrócić Panel wejściowy do jego oryginalnej
wielkości, kliknij przycisk MEP-PC10 na pasku zadań lub kliknij
ikonę MEP-PC10 w zasobniku (tray).
Przycisk zamykania
Zamyka Panel wejściowy i wychodzi z MEP-PC10.
Przycisk Help
Wyświetla proste objaśnienia funkcji.
Patrz “Aby dostać się do pomocy z Panelu wejściowego”
➜
(strona
Przycisk Print
Drukuje tekst w polu wprowadzania tekstu.
Patrz “Wprowadzanie, edytowanie i drukowanie tekstu”
➜
(strona
Pole Direction
Określa kierunek drukowania.
Patrz “Wprowadzanie, edytowanie i drukowanie tekstu”
➜
(strona
12
25).
25).
31).
16).
16).
Page 15

Pole Image
Dla określania pozycji i rozmiaru wklejonego obrazu.
Pole wyboru długości taśmy Fixed
Przełącza ustawienie długości taśmy między stałym i zmiennym.
Patrz “Wprowadzanie, edytowanie i drukowanie tekstu”
➜
(strona 16).
Patrz “Konfi gurowanie właściwości MEP-PC10” (strona 25).
➜
Pole Length
Określa długość taśmy.
Patrz “Wprowadzanie, edytowanie i drukowanie tekstu”
➜
(strona 16).
Patrz “Konfi gurowanie właściwości MEP-PC10” (strona 25).
➜
Pole Width
Określa szerokość i rodzaj taśmy.
Patrz “Wprowadzanie, edytowanie i drukowanie tekstu”
➜
(strona 16).
Patrz “Konfi gurowanie właściwości MEP-PC10” (strona 25).
➜
Pole Font
Określa czcionkę.
➜
Patrz “Wprowadzanie, edytowanie i drukowanie tekstu”
(strona 16).
➜
Patrz “Konfi gurowanie właściwości MEP-PC10” (strona
25).
Pole wprowadzania tekstu
Obszar do wprowadzania i edytowania tekstu do druku.
➜
Patrz “Wprowadzanie, edytowanie i drukowanie tekstu”
(strona 16).
Ważne!
Możesz również użyć ekran właściwości do wyszczególniania
elementów, które się na nim pojawiają i mogą być ustawione za
pomocą Panelu wejściowego. Aby uzyskać więcej informacji, patrz
“Konfi gurowanie właściwości MEP-PC10” (strona
•
Możesz zmienić rozmiar Panelu wejściowego, przeciągając jego
krawędzie.
25).
Nazwy przycisków narzędzi
Przesuwanie wskaźnika myszy w pobliżu przycisku narzędzi na
Panelu wejściowym, spowoduje ukazanie się nazwy przycisku.
Przesuwanie wskaźnika
•
myszy w pobliżu pola Length
wyświetla, obsługiwane
ustawienia długości taśmy.
Przesuwanie wskaźnika
myszy w pobliżu Pola
wyboru długości taśmy Fixed
wyświetli “Fix Tape Length”.
13
Nazwa przycisku narzędziNazwa przycisku narzędzi
Page 16

Podgląd wydruku
Podgląd wydruku daje pojęcie o tym, jak dane będą wyglądać, gdy je
wydrukujesz.
Podgląd wydruku
Ekran wydruku obrazu
Wybranie Print z menu prawego kliknięcia wyświetli ekran wydruku
obrazu przed faktycznym drukowaniem.
Pasek
przewijania
Pole wprowadzania
tekstu
●
Jeśli długość wydruku jest dłuższa niż rozmiar podglądu wydruku,
prawa strona zostanie odcięta. Przesuń pasek przewijania w lewą
lub prawą stronę, aby zobaczyć inne części podglądu. Możesz
również zobaczyć więcej podglądu wydruku przeciągając krawędzie
okna podglądu, aby je powiększyć.
●
Każda część etykiety, która nie mieści się w obszarze wydruku (ze
względu na ustawienia lub liczbę znaków) nie będzie drukowana.
Albo należy zmniejszyć liczbę znaków, albo dopasować długość
taśmy potwierdzając wynik w podglądzie wydruku, a następnie
wydrukować.
•
Przy rozmieszczaniu obrazu grafi cznego, mo
żesz wyświetlić go jako
obraz w skali szarości zamiast obrazu binarnego. Patrz krok 3 “Aby
konfi gurować ustawienia wyświetlania” (strona 28).
Pasek przewijania
Jeśli długość wydruku jest dłuższa niż rozmiar ekranu wydruku
●
obrazu, prawa strona zostanie odcięta. Przesuń pasek przewijania
w lewą lub prawą, aby zobaczyć inne części podglądu. Możesz
również zobaczyć więcej wydruku obrazu przeciągając krawędzie
ekranu wydruku obrazu, aby je powiększyć.
Każda część etykiety, która nie mieści się w obszarze wydruku (ze
●
względu na ustawienia lub liczbę znaków) nie będzie drukowana.
Albo należy zmniejszyć liczbę znaków, albo dopasować długość
taśmy potwierdzając wynik w podglądzie wydruku, a następnie
wydrukować.
Kliknięcie Print( P ) rozpoczyna drukowanie.
●
Kliknięcie przycisku Cancel anuluje operację drukowania.
●
14
Page 17

Menu prawego kliknęcia
Kliknięcie ekranu prawym przyciskiem, gdy MEP-PC10 jest
uruchomione, wyświetli menu prawego kliknęcia.
•
Zauważ, że menu prawego kliknęcia pojawi się tylko wtedy, gdy
zaznaczysz pole wyboru opcji “Display MEP-PC10 shortcut menu
on right-click. ( M )” w kroku 3 w “Aby konfi gurować operację
wyświetlania menu prawego kliknęcia MEP-PC10 ” na stronie 29.
Menu prawego kliknęcia MEP-PC10
■
Menu prawego kliknęcia MEP-PC10 pojawia się, gdy klikniesz prawym
przyciskiem edytor tekstu, pocztę elektroniczną lub ekran innej aplikacji.
Print( P )
Drukuje tekst, który jest podświetlony na ekranie innej aplikacji.
Patrz “Używanie tekstu na ekranie do utworzenia etykiety”
➜
(strona 20).
Save Phrase( S )
Drukuje tekst, który jest podświetlony na ekranie innej aplikacji jako
predefi niowana fraza.
Kliknij USER1, 2, lub 3.
Zauważ, że Save Phrase( S ) pojawi się w menu prawego kliknęcia
•
tylko wtedy, gdy zaznaczysz pole wyboru opcji Save Phrase w kroku
2 w “Aby konfi gurować ustawienia prawego kliknęcia MEP-PC10” na
stronie 28.
Context Menu( M )
Wyświetla menu kontekstowe używanej aplikacji.
Properties( R )
Wyświetla właściwości MEP-PC10.
Right-click Setting( C )
Wyświetla okno ustawiania Operation.
Możesz użyć okna ustawiania Operation, aby wyłączyć menu
prawego kliknęcia MEP-PC10 lub konfi gurować go tak, że pojawa
się tylko wtedy,gdy klikniesz prawym przyciskiem przytrzymując
wciśnięty przycisk Ctrl, Shift lub Alt.
Patrz “Aby konfi gurować operację wyświetlania menu prawego
➜
kliknięcia MEP-PC10” (strona
Menu prawego kliknęcia ikony na pasku zadań
■
To menu pojawia się, gdy klikniesz prawym przyciskiem myszy ikonę
MEP-PC10 na pasku zadań.
29).
Input Panel( I )
Wyświetla Panel wejściowy
Patrz “Panel wejściowy” (strona 12).
➜
Jeśli obok tego element menu jest znacznik, wyboru kliknięcie
•
jego spowoduje ukrycie Panelu wejściowego.
Properties( R )
Wyświetla ekran do konfi gurowania ustawień MEP-PC10.
➜
Patrz “Konfi gurowanie właściwości MEP-PC10” (strona
15
25).
Page 18

Help( H )
Wyświetla menu pomocy.
Patrz “Aby dostać się do pomocy z ikony z zasobnika (tray)”
➜
(strona
31), “Aby dostać się do witryny fi rmy CASIO” (strona 32),
“Aby sprawdzić informacje o wersji” (strona
Menu pomocy
31).
Exit( X )
Zamyka MEP-PC10.
Patrz “Zamykanie MEP-PC10” (strona 9).
➜
Wprowadzanie, edytowanie i drukowanie tekstu
Możesz użyć Panelu wejściowego do wprowadzania lub edytowania
tekstu pochodzącego z innego źródła, a następnie wydrukować go.
Aby wprowadzać i edytować tekst
■
1. Podczas gdy MEP-PC10 jest uruchomiony, kliknij ikonę MEP-PC10
na pasku zadań.
Jeśli MEP-PC10 nie jest uruchomiony, kliknij dwukrotnie ikonę MEPPC10 na pulpicie Twojego komputera. Spowoduje to wyświetlenie
Panelu wejściowego, więc należy przejść do do kroku 2.
Zauważ, że Panel wejściowy nie pojawi się, jeśli nie masz
•
zaznaczonego pola wyboru opcji “Open Input Panel when
program is started up.” na zakładce Display ekranu Properties.
Po uruchomieniu MEP-PC10, kliknij ikonę MEP-PC10 na pasku
zadań.
Spowoduje to wyświetlenie Panelu wejściowego i podglądu
wydruku.
2. Użyj Panelu wejściowego do wprowadzania i edytowania tekstu,
który chcesz wydrukować.
Obraz podglądu wydruku będzie się zmieniał w miarę
•
wprowadzania i edytowania tekstu.
Możesz wprowadzić do 255 znaków w wierszu etykiety.
•
Przekroczenie 255 znaków automatycznie przełamie do
następnego wiersza. Zauważ, że liczba znaków, które można
wydrukować na wiesz etykiety jest jeszcze bardziej ograniczona,
jeśli masz określoną długość taśmy stałej. Osiągnięcie limitu
spowoduje automatyczne przełamanie do następnego wiersza.
Możesz konfi gurować czcionkę, szerokość taśmy, długość taśmy
•
16
i inne ustawienia.
Patrz “Panel wejściowy” (strona
Możesz wprowadzać obrazy grafi czne do etykiety. Patrz “Aby
•
wstawić obraz do etykiety” (strona 22).
Funkcje są dostępne dla prostego wprowadzania
•
predefi niowanych fraz i automatyczne wprowadzanie bieżącej
daty i godziny. Patrz “Wstawianie predefi niowanych fraz oraz
bieżącej daty i godziny do etykiety” (strona 18).
12).
Page 19

Aby wydrukować taśmę
■
Podgląd
wydruku
Width
3. Użyj pola Direction, aby określić kierunek wydruku.
Wybierz Horizontal lub Vertical.
Print
Font
Length
Direction
Image
Fixed
1. Użyj pola Width, aby zaznaczyć szerokość taśmy, którą chcesz
wydrukować.
Wybierz ustawienie, które odpowiada szerokości taśmy, którą
•
załadowałeś do drukarki.
2. Użyj pola Length, aby wyszczególnić długość etykiety.
•
Jeśli pole wyboru Fixed jest wyczyszczone (nie zaznaczone),
nie będziesz w stanie określić długość taśmy z pola Length,
ponieważ długość taśmy zostanie uregulowana automatycznie.
W tym przypadku pole Length pokaże “300 (mm)”.
•
Jeśli pole wyboru Fixed jest zaznaczone, możesz użyć pola
Length, aby określić długość taśmy z pola Length w zakresie
od 25 mm do 300 mm, w krokach co 5-mm.
•
Zauważ, że możesz nie być w stanie drukować, jeśli ustalisz
długość taśmy, która jest bardzo krótka. W tym przypadku, nic
nie pojawi się w oknie podglądu wydruku.
Ustawienie długości taśmy należy traktować tylko jako
•
przybliżenie. Faktyczna długość drukowanej taśmy może być
krótsza ze względu na warunki środowiska, w którym drukujesz,
albo z powodu zawartości wydruku.
4. Użyj pola Image, aby określić pozycję i rozmiar obrazu (strona 21).
Jeżli nie chcesz, wstawiać obrazu, wybierz None.
5. Jeżli chcesz, wprowadź tekst i wybierz czcionkę (strona 27).
6. Sprawdź układ na podglądzie wydruku.
Obraz podglądu wydruku będzie się zmieniał w zależności od
•
wybranych przez Ciebie ustawień.
7. Upewnij się, że drukarka jest podłączona do Twojego komputera.
Jeśli drukarka ma wyświetlacz, dotknij panelu dotykowego, aby
•
włączyć zasilanie.
Na ekranie Main Menu, które sią pojawia, dotknij ikonę PC Link.
Upewnij się, że komunikat “Ready for data transfer” jest
wyświetlony na drukarce.
8. Upewnij się, że masz załadowaną taśmę do drukarki.
•
Aby uzyskać informacje odnośnie ładowania taśmy do drukarki,
patrz w dokumentacji dostarczonej wraz z drukarką.
9. Kliknij przycisk Print.
Możesz również wydrukować, naciskając Alt + P. Spowoduje to
wyświetlenie komunikatu potwierdzającego wydruk.
10. Kliknij przycisk OK.
To uruchamia drukowanie.
•
Jeśli pojawi się ekran podglądu wydruku, kliknij przycisk Print( P ).
•
Każda część etykiety, która nie mieści się w obszarze wydruku
•
(ze względu na ustawienia lub liczbę znaków) nie będzie
drukowana. Należy albo zmniejszyć liczbę znaków, albo
dopasować długość taśmy potwierdzając wynik w podglądzie
wydruku, a następnie wydrukować.
17
Page 20

Ważne!
Nigdy nie należy odłączać zasilacza lub kabla USB podczas
•
drukowania. Nie należy również otwierać pokrywy drukarki.
•
Upewnij się, że nic nie blokuje wylotu taśmy drukarki podczas
drukowania. Nie dotykaj wysuwającej się z drukarki taśmy podczas
drukowania.
Wstawianie predefi niowanych fraz oraz bieżącej
daty i godziny do etykiety
MEP-PC10 jest dostarczany z kolekcją predefi niowanych fraz, które
są często używane na etykietach. To ułatwia łatwiejsze i szybsze
tworzenie etykiet.
Możesz również rejestrować i używać Twoje własne predefi niowane
frazy.
Aby wprowadzać predefi niowaną frazę lub bieżącą
■
datę i godzinę
1. Na Panelu wejściowym, kliknij przycisk Use Phrase.
To wyświetla menu frazy.
Menu frazy pokazuje listę kategorii (takich jak Business and
•
Personal).
Przycisk Use Phrase
18
Page 21

2. Przesunięcie wskaźnika myszy do kategorii, wyświetli listę fraz w
tej kategorii. Kliknij frazę, którą chcesz wprowadzić.
Spowoduje to wprowadzenie frazy do Panelu wejściowego.
Wybranie Time Stamp wstawi posiadacza miejsca, co
•
spowoduje wstawienie bieżącej daty i godziny (ustalonej przez
zegar Twojego komputera, w momencie drukowania).
Aby rejestrować Twoje własne, predefi niowane
■
frazy
1. W Panelu wejściowym, podświetl tekst, który chcesz zarejestrować
jako predefi niowaną frazę.
2. Kliknij przycisk Save Phrase.
To wyświetla menu frazy.
Przycisk Save Phrase
Możesz również wybrać tekst gdziekolwiek poza polem
•
wprowadzania Panelu wejściowego i zarejestrować go jako
predefi niowaną frazę. Kliknij prawym przyciskiem wybrany tekst,
a następnie kliknij Save Phrase( S ) w menu prawego kliknięcia.
Jeśli nie ma Save Phrase( S ) w menu prawego kliknęcia, patrz
•
procedurę “Aby konfi gurować ustawienia prawego kliknęcia
MEP-PC10” (stronia
wyświetlania.
3. Na liście grup, która się pojawia, wybierz grupę, w której chcesz
zachować frazę.
Spowoduje to zachowanie frazy w wybranej grupie.
•
Istnieją trzy grupy o nazwie USER1, USER2 i USER3 i możesz
•
zachować do 30 fraz w każdej grupy (90 w sumie).
28), aby uzyskać informacje odnośnie jej
Edytowanie predefi niowanej frazy
■
Patrz “Aby edytować predefi niowane frazy” (strona 28), aby uzyskać
informacje odnośnie, jak edytować zarejestrowaną frazę, jak zmienić
kolejność wyświetlania, itd.
19
Page 22

Używanie tekstu na ekranie do utworzenia etykiety
Możesz użyć procedur opisanych w tej sekcji, aby wybrać tekst
na ekranie w edytorze tekstu, w wiadomości e-mail, lub w
jakiejś innej aplikacji tekstowej i użyć go w etykiecie. Możesz
nawet połączyć fragmenty tekstu z różnych źródeł w jedną
etykietę.
Aby używać tekstu na ekranie do utworzenia
■
etykiety
Przykład: Aby wydrukować tekst z programu Microsoft Offi ce
Outlook
1. Upewnij się, że drukarka jest podłączona do Twojego komputera.
2. Podczas gdy MEP-PC10 jest uruchomiony, podświetl tekst, który
chcesz wydrukować.
•
Możesz wprowadzić do 255 znaków w wierszu etykiety. Zauważ,
że liczba znaków, które można wydrukować w wierszu etykiety
może być jeszcze bardziej ograniczona, jeśli masz określoną
stałą długość taśmy.
3. Kliknij prawym przyciskiem wybrany tekst.
Jeśli potrzebujesz się dostać do menu kontekstowego
•
aplikacji tekstu, której używasz (Outlook Microsoft Offi ce w
tym przykładzie), kliknij Context Menu( M ) w menu prawego
kliknięcia MEP-PC10 .
4. Kliknij Print( P ).
To spowoduje wyświetlenie ekranu wydruku obrazu.
Aby uzyskać informacje odnośnie ekranu podglądu wydruku,
•
patrz “Ekran wydruku obrazu” (strona 14).
5. Upewnij się, że masz załadowaną taśmę do drukarki.
6. Kliknij Print( P ).
To rozpoczyna drukowanie.
•
Możesz również rozpocząć drukowanie, naciskając Alt + P.
•
Każda część etykiety, która nie mieści się w obszarze wydruku
•
(ze względu na ustawienia lub liczbę znaków) nie będzie
drukowana. Należy, albo zmniejszyć liczbę znaków, albo
dopasować długość taśmy potwierdzając wynik w podglądzie
wydruku, a następnie wydrukować.
Ważne!
Nigdy nie należy odłączać zasilacza lub kabla USB podczas
•
drukowania. Nie należy również otwierać pokrywy drukarki.
Upewnij się, że nic nie blokuje wylotu taśmy drukarki podczas
•
drukowania. Nie dotykaj wysuwającej się z drukarki taśmy podczas
drukowania.
20
Page 23

Wstawianie obrazu do etykiety
MEP-PC10 jest dostarczany z wbudowanymi obrazami
(ilustracjami), które możesz wstawiać do tworzonych etykiet.
Kiedy wstawiasz obraz, powinieneś określić jego pozycję w
etykiecie i rozmiar obrazu.
Jeśli zechcesz, będziesz mógł później zmienić położenie i
rozmiar obrazu.
Aby określić początkową pozycję i rozmiar obrazu
■
1. Użyj pola Image, aby określić pozycję i rozmiar obrazu.
Poniższa tabela pokazuje dostępne opcje ustawiania oraz jak
wpływają one na układ etykiety.
L-Sm
Pole Image
Wybranie opcji Full spowoduje nakładanie się tekstu i obrazu jeden
•
na drugi. Jeśli jest zaznaczone Full, podczas, gdy pole wyboru
Fixed jest wyczyszczone, obraz podglądu wydruku pojawi się
dopiero po rozpoczęciu wprowadzania tekstu.
Gdy jest zaznaczona opcja None, żaden obraz nie jest wstawiony.
•
Wstawianie obrazu ogranicza obszar, który można użyć do
•
drukowania tekstu, bardziej niż wtedy, gdy jest zaznaczone None.
R-Sm
L-Lg
R-Lg
Full
None
Po wykonaniu powyższej procedury, zastosuj poniższą procedurę, aby
faktycznie wprowadzić obraz.
21
Page 24

Aby wstawić obraz do etykiety
■
1. Kliknij (przycisk Image).
To wyświetla okno wyboru obrazu.
Przycisk Image będzie wyłączony, jeśli opcja None jest
•
zaznaczona z polem Image.
Przycisk Image
Zawartość folderu obrazów
■
MEP-PC10 jest dostarczany z biblioteką danych wbudowanych
obrazów.
Obrazy są zachowywane w czterech folderach (Illust, Frame_S,
Frame_M, Frame_L), które można znaleźć w folderze Samples
wewnątrz folderu MEP-PC10.
Poniższa tabela zawiera krótki opis tego, co można znaleźć w każdym
folderze obrazu.
Nazwa folderu
obrazu
Illust Ilustracje• 256×256 40
Opis obrazu
Rozmiar obrazu
(w pikselach)
Liczba
obrazów
Możesz także wyświetlić okno wyboru obrazu naciskając Alt + I.
•
2. Kliknij folder zawierający obraz, który chcesz wstawić, a następnie
kliknij obraz.
Aby uzyskać informacje odnośnie obrazów zachowanych w
•
każdym folderze, patrz “Zawartość folderu obrazów” (strona 22).
3. Kliknij przycisk OK.
Obraz będzie wstawiony w pozycji i rozmiarze określonej przez
Ciebie w polu Image, w poprzedniej procedurze.
Frame_S Krótkie ramki, aby użyć jako
Frame_M Ramki o średnim rozmiarze,
Frame_L Ramki o dużym rozmiarze,
Gdy Layout( L ) jest zaznaczone na zakładce Image na ekranie
*
właściwości lub gdy Full jest zaznaczone za pomocą pola Image
na Panelu wejściowym, wprowadź spacje, aby dopasować tekst i
upewnij się, że nie pokrywa się on z ramką.
22
• 256×64 12
tła.*
• 384×64 12
aby użyć jako tła.*
• 512×64 12
aby użyć jako tła.*
Page 25

Używanie wcześniej wydrukowanej treści
Funkcja History Manager MEP-PC10 zapamiętuje treść
do100, wcześniej wydrukowanych etykiet. Możesz przywołać
poprzednią etykietę i wydrukować ją ponownie, taką jaka jest,
lub też, możesz ją edytować, aby utworzyć nową etykietę
przed drukowaniem.
Aby zobaczyć zawartość History Manager
■
1. Kliknij (przycisk History).
Przycisk History
To wyświetla listę danych dla wcześniej wydrukowanych
etykiet, wraz z podglądem etykiety, która jest aktualnie wybrana
(podświetlona).
Możesz także wyświetlić listę danych wcześniej wydrukowanej
•
etykiety naciskając Alt + T.
Pole wyboru Protect
Dane etykiety, której chronione pole wyboru jest wybrane, nie
zostaną usunięte, nawet jeśli maksymalna liczba elementów historii
została przekroczona. Dane dla 99 etykiet mogą być chronione
przed usunięciem.
Przycisk sortowania według numeru
Kliknij, aby przełączyć listę pomiędzy rosnącym i malejącym
porządkiem numerów wejścia.
Przycisk sortowania Contents
Kliknij, aby przełączyć listę pomiędzy porządkiem alfabetycznym
rosnącym i malejącym zawartości (treści).
Przycisk sortowania Print Date
Kliknij, aby przełączyć listę pomiędzy porządkiem rosnącym i
malejącym daty wydruku.
23
Page 26

Przycisk sortowania Tape
Kliknij, aby przełączyć listę pomiędzy porządkiem rosnącym i
malejącym rozmiaru taśmy.
Przycisk sortowania Image
Kliknij aby przełączyć listę pomiędzy porządkiem rosnącym i
malejącym obecności obrazu w danych etykiet.
Przycisk Up( U )
Kliknij, aby przenieść podświetlone dane etykiety o jedną linię
(wiersz) do góry na liście.
Przycisk Down( W )
Kliknij, aby przenieść podświetlone dane etykiety o jedną linię
(wiersz) do dołu na liście.
Pole wyboru Show Image( I )
Zaznaczenie tego pola wyboru wyświetla dane obrazu po prawej
stronie ekranu History Manager.
Przycisk Print( P )
Wykonuje operację drukowania.
Przycisk Select( S )
Kliknij, aby powrócić do Panelu wejściowego i edytować, jeśli
chcesz, dane etykiety.
Przycisk Re-number( R )
Kliknij, aby przenumerować zawartość History Manager
zależności od tego, jak ona jest aktualnie wyświetlana na ekranie.
Kliknij ten przycisk, aby przenumerować zawartość po wykonaniu
operacji sortowania lub po przeniesieniu w górę lub w dół danych
etykiety na liście.
Przycisk Delete( D )
Kliknij, aby usunąć podświetlone dane etykiety z History Manager.
Przycisk Cancel( C )
Kliknij, aby zamknąć ekran History Manager.
Aby przywołać wcześniej wydrukowane dane do
■
edytowanie i / lub ponownego drukowania
1. Na ekranie History Manager, podświetl dane etykiety, którą
chcesz ponownie wydrukować.
Możesz użyć paska przewijania, aby przewijać zawartość listy i
•
wyszukiwać potrzebne dane.
Możesz użyć przyciski sortowania Contents, Print Date, Tape
•
i Image, aby zmienić kolejność sortowania listy, aby łatwiej
znaleźć pożądane dane etykiety.
Możesz używać przycisków Up( U ) lub Down( W ) do
•
przenoszenia w górę lub w dół danych etykiety na liście.
Print Date
Contents
Poprzednio
wydrukowane
dane etykiety
2. Aby wydrukować dane taśmy, jak są aktualnie wybrane, kliknij
przycisk Print( P ). Jeśli chcesz najpierw edytować dane taśmy,
kliknij przycisk Select( S ).
Jeśli dane etykiety zawierają obraz, możesz wyświetlić obraz
•
wybierając pole wyboru Show Image( I ).
Jeśli zmieniłeś kolejność elementów danych etykiet na liście,
•
możesz kliknąć przycisk Re-number( R ), aby przenumerować te
elementy zgodnie z ich aktualną kolejnością.
Aby usunąć dane etykiety, podświetl ją, a następnie kliknij
•
przycisk Delete( D ).
Image
Tape
Up
Down
Pasek przewijania
24
Page 27

Podawanie taśmy drukarki
Wykonaj poniższy krok, aby podać taśmę drukarki.
Aby podać taśmę drukarki
■
Kliknij (przycisk Feed).
Konfi gurowanie właściwości
MEP-PC10
Możesz użyć właściwości MEP-PC10, aby konfi gurować
ustawienia pokaż/ukryj elementów, które się pojawiają
na Panelu wejściowym, a następnie wyszczególnić inne
ustawienia dla każdego elementu.
Aby wyświetlić ekran właściwości
■
1. Na Panelu wejściowym, kliknij przycisk Properties.
To wyświetli zakładkę Model na ekranie właściwości.
Jeśli Panel wejściowy jest na wyświetlaczu, możesz także
wyświetlić ekran właściwości przyciskając Alt + R.
Innym sposobem na wyświetlenie ekranu właściwości jest
•
kliknięcie prawym przyciskiem ikony MEP-PC10 na pasku
zadań, a następnie kliknięcie Properties( R ) w menu prawego
kliknięcia, które się pojawia.
Zakładka Model
Aby zastosować ustawienia i wyjść z ekranu właściwości, kliknij
●
przycisk OK.
Aby odrzucić Twoje ustawienia i wyjść z ekranu właściwości,
•
kliknij przycisk Cancel.
Aby zastosować Twoje ustawienia i zachować wyświetlony ekran
•
Properties, kliknij przycisk Apply( A ).
Aby przywrócić ustawienia domyślne po zakończeniu instalacji,
•
kliknij przycisk Restore( R ).
25
Page 28

Aby konfi gurować ustawienia wydruku (Drukarka,
■
Układ, Format)
1. Wyświetl ekran właściwości (strona 25).
2. Kliknij zakładkę Model.
3. Skonfi guruj opisane poniżej ustawienia.
Użyj ustawienia Offset for Folding, aby określić marginesy
•
wiodące lub końcowe, aby dopasować do miejsca, w którym
etykieta będzie używana lub w jaki sposób zostanie ona do
czegoś przyklejona.
Wybranie Left lub Right spowoduje wstawienie marginesu,
•
który może być używany, jako część, która jest przyklejona do
dokumentu lub innego obiektu, z wystającą lub założoną do góry
częścią tekstu etykiety.
Jeśli zamierzasz przykleić całą powierzchnię etykiety do obiektu,
•
wybierz tutaj None.
None Left Right
Margines wiodący
(lewy)
Margines końcowy
(prawy)
•
Powinieneś zmienić ustawienia Print Density( D ) jedynie wtedy,
gdy uważasz, że wydrukowany tekst jest rozmazany lub za
ciemny (za wielka gęstość). Normalnie powinieneś pozostawić
gęstość druku na ustawieniu 3.
•
Element Auto Cut Style( C ) jest stały i nie może być zmieniony.
Około 10 mm Około 20 mm Około 10 mm
Około 10 mm Około 10 mm Około 20 mm
4. Kliknij zakładkę Layout.
Zakładka Layout
5. Skonfi guruj ustawienia dla każdego elementu.
Możesz zmienić wartość ustawienia Tape Length( L ) w zakresie
•
od 25 do 300mm.
Ustawienie długości taśmy należy traktować tylko jako
•
przybliżenie. Rzeczywista długość drukowanej taśmy może być
krótsza ze względu na warunki środowiska, w którym drukujesz,
albo z powodu zawartości wydruku.
Poniższa tabela pokazuje watości ustawienia dla Tape
•
Width( W ).
Szerokość taśmy Maksymalna szerokość drukowania
9 mm
12 mm
18 mm
12 mm
26
Page 29

6. Kliknij zakładkę Format.
Zakładka Format
7. Skonfi guruj ustawienia dla każdego elementu.
Ustawienie Typeface( F ) jest takie same jak ustawienie Font
•
Panelu wejściowego. Wybrana tutaj przez Ciebie czcionka,
pojawi się również jako ustawienie Font Panelu wejściowego.
Ustawienie Print Direction( D ) jest takie same jak ustawienie
•
Direction Panelu wejściowego. Wybrany tutaj przez Ciebie
kierunek, pojawi się również jako ustawienie Direction Panelu
wejściowego.
Opcje Word Wrap( W ) i Justify( J ) są opisane poniżej w sekcji
•
“Przenoszenie wyrazów i justyfi kacja”.
Zauważ, że opcja Vertical ustawienia Direction dotyczy
•
wyłącznie chińskich Kanji i innych dwubajtowych znaków.
Drukowanie poziome jest zawsze wykonywane dla innych
rodzajów znaków, bez względu na ustawienie Direction.
Niektóre czcionki mogą nie obsługiwać pionowej orientacji
•
tekstu.
Przenoszenie wyrazów i justyfi kacja (Word Wrap i Justify)
Word Wrap: Funkcja ta zapewnia, że nowe operacje liniowe nie
są wykonywane w środku wyrazu.
Justify: Funkcja ta drukuje tekst z prawą stroną tworz
ąc
prostą pionową linię.
●
Word Wrap: Pole wyboru wyczyszczone
Justify: Pole wyboru wyczyszczone
Przykład:
Wyraz “into” jest
podzielony między
dwoma liniami.
●
Word Wrap: Pole wyboru zaznaczone
Justify: Pole wyboru wyczyszczone
Przykład:
Wyrazy na końcu linii (“into”
w tym przykładzie) są
przenoszone do następnego
wiersza w całości.
●
Word Wrap: Pole wyboru zaznaczone
Justify: Pole wyboru zaznaczone
Przykład:
Operacja nowej linii
(wiersza) wykonywana
jest przed “into” i tekst jest
dopasowany tak, aby prawa
strona była wyrównana.
Word Wrap: Pole wyboru wyczyszczone
●
Justify: Pole wyboru zaznaczone
Przykład:
Wyraz “into” jest podzielony
między dwoma liniami i tekst
jest dopasowany tak, aby
prawa strona była
wyrównana.
“Word Wrap” i/lub “Justify” nie mogą być używane do chińskich
Kanji i innych dwubajtowych znaków.
27
Page 30

Aby edytować predefi niowane frazy
■
1. Wyświetl ekran właściwości (strona 25).
2. Kliknij zakładkę Phrase.
Zakładka Phrase
3. Zaznacz grupę zawierającą frazę, którą chcesz edytować.
Spowoduje to wyświetlenie fraz zawartych w grupie.
4. Kliknij frazę, którą chcesz edytować.
5. Edytuj frazę według życzenia.
•
Możnesz użyć następujących opcji, aby edytować frazę: Cut( T ),
Copy( C ), Paste( P ), Delete( D ), Up( U ), Down( W ).
•
Jeśli chcesz, możesz skopiować frazę z jednej grupy do drugiej.
•
Aby zaznaczyć kilka fraz, przytrzymaj wciśnięty przycisk Ctrl
Twojej klawiatury, klikając frazy, aby je zaznaczyć.
Aby konfi gurować ustawienia prawego kliknęcia
■
MEP-PC10
1. Wyświetl ekran właściwości (strona 25).
2. Kliknij zakładkę Menu.
Zakładka Menu
3. Zaznacz pole wyboru obok każdego z elementów, który ma pojawić
się w menu prawego kliknięcia MEP-PC10.
Aby konfi gurować ustawienia wyświetlania
■
1. Wyświetl ekran właściwości (strona 25).
2. Kliknij zakładkę Display.
Zakładka Display.
28
Page 31

3. Konfi guruj ustawienia dla każdego elementu.
•
Aby wyświetlić w skali szarości, należy zaznaczyć pole wyboru
“Display preview image in monochrome.”
•
Aby utrzymać Panel wprowadzania MEP-PC10 zawsze nad
oknami innych otworzonych aplikacji, zaznacz pole wyboru
“Keep Input Panel in front.”
•
Aby wyświetlić Panel wejściowy automatycznie, ilekroć
program MEP-PC10 jest uruchamiany, zaznacz pole wyboru
“Open Input Panel when program is started up.” Jeśli nie
chcesz, aby Panel wejściowy wyświetlał się automatycznie przy
uruchamianiu, należy wyczyścić pole wyboru.
Aby konfi gurować operację wyświetlania menu
■
prawego kliknęcia MEP-PC10
1. Wyświetl ekran właściwości (strona 25).
2. Kliknij zakładkę Operation.
Zakładka Operation
3. Konfi guruj ustawienia operacji wyświetlania menu prawego
kliknięcia.
Możesz ustawić MEP-PC10 tak, że kliknięcie okna innej aplikacji
•
prawym przyciskiem wyświetla menu prawego kliknięcia MEP-
PC10, zamiast menu prawego kliknięcia innej aplikacji.
Gdy to pole wyboru jest zaznaczone
Kliknięcie prawym przyciskiem,
•
przytrzymując wciśnięty przycisk Alt
na Twojej klawiaturze, wyświetla menu
prawego kliknięcia MEP-PC10.
Kliknięcie prawym przyciskiem,bez
•
przycisku Alt, wyświetla menu prawego
kliknięcia innej aplikacji.
Menu prawego
kliknięcia MEP-PC10
nie pojawia się, gdy
to pole wyboru jest
wyczyszczone.
Gdy to pole wyboru jest zaznaczone
Kliknięcie prawym przyciskiem,
•
przytrzymując wciśnięty przycisk
Ctrl na Twojej klawiaturze,
wyświetla menu prawego
kliknięcia MEP-PC10.
Kliknięcie prawym przyciskiem,
•
bez przycisku Ctrl, wyświetla
menu prawego kliknięcia innej
aplikacji.
29
Gdy to pole wyboru jest zaznaczone
Kliknięcie prawym przyciskiem,
•
przytrzymując wciśnięty przycisk
Shift na Twojej klawiaturze,
wyświetla menu prawego
kliknięcia MEP-PC10.
Kliknięcie prawym przyciskiem,
•
bez przycisku Shift, wyświetla
menu prawego kliknięcia innej
aplikacji .
Page 32

Aby konfi gurować ustawienia obrazu
■
1. Wyświetl ekran właściwości (strona 25).
2. Kliknij zakładkę Image.
Zakładka Image
3. Zaznacz jedną, z przedstawionych poniżej opcji pozycjonowania
obrazu.
Użyj ustawień Layout( L ), aby określić pozycję wstawiania
•
i rozmiar obrazu. Poniższa tabela pokazuje dostępne opcje
ustawiania oraz jak wpływają one na układ etykiety.
L-Sm
To ustawienie jest takie same jak pole Image Panelu
•
wejściowego. Element wybrany z Layout( L ) pojawi się również
jako ustawienie Image Panelu wejściowego.
Zaznaczenie pola wyboru “Resize to fi t( F )” zmieni rozmiar
•
obrazu, aby dopasować go do rozmiaru określonego przez
Layout( L ). Gdy to pole wyboru jest wyczyszczone, obraz zostanie
wstawiony tak jak jest w pozycji określonej przez Layout( L ).
Zaznaczenie pola wyboru “Maintain aspect ratio( M )” zachowa
•
proporcje oryginalnego obrazu podczas wykonywania operacji
zmiany rozmiaru. To ustawienie jest ignorowane, gdy pole wyboru
“Resize to fi t( F )” jest wyczyszczone.
4. Określ monochromatyczną metodę konwersji.
Użyj Dithering( D ), aby zaznaczyć monochromatyczną metodę
•
konwersji. Dostępne opcje są opisane poniżej.
Nearest color
Jasne kolory są bielsze i ciemne kolory są bardziej
czarne. Ta opcja jest najlepsza w przypadku
drukowania danych, które zawierają ilustracje do
rysowania linii lub tylko tekstu.
R-Sm
L-Lg
R-Lg
Full
None
30
Pattern
Ciemne kolory są czarne, a jasne kolory są białe, jak
wtedy, gdy kolorowa fotografi a jest fotokopiowana na
czarno-białej kolorowej kopiarce.
Error Diffusion
Ciemne kolory są czarne, a jasne kolory są białe, jak
wtedy, gdy kolorowa fotografi a jest fotokopiowana
na czarno-białej kolorowej kopiarce. Drukowanie
trwa dłużej, niż gdy Pattern jest zaznaczone, ale w
Reguluj intensywności wstawionego obrazu przez przeciąganie
•
rezultacie wydruk wygląda lepiej.
suwaka Gamma( G ).
Page 33

Używanie pomocy
Istnieją dwa sposoby dostępu do pomocy: z Panelu
wejściowego i klikając prawym przyciskiem ikonę MEP-PC10
w zasobniku (tray). Menu, które pojawia się, gdy klikniesz
prawym przyciskiem ikonę, zawiera również element, w celu
sprawdzenia informacji o wersji.
Aby dostać się do pomocy z Panelu wejściowego
■
1. Kliknij przycisk Help.
Aby dostać się do pomocy z ikony z zasobnika
■
(tray)
1. W zasobniku (tray), kliknij prawym przyciskiem ikonę MEP-PC10.
2. Kliknij Help( H ), a następnie Search by Topic( T ).
Ikona MEP-PC10
Spowoduje to wyświetlenie tego samego ekranu, który pojawia
się w kroku 1 sekcji “Aby dostać się do pomocy z Panelu
wejściowego”.
■
Aby sprawdzić informacje o wersji
1. W zasobniku (tray), kliknij prawym przyciskiem ikonę MEP-PC10.
2. Kliknij Help( H ), a następnie About the Application( A ).
To wyświetla informacje o wersji.
3. Po sprawdzeniu informacji kliknij OK.
31
Ikona MEP-PC10
Page 34

Aby dostać się do witryny fi rmy CASIO
■
1. W zasobniku (tray), kliknij prawym przyciskiem ikonę MEP-PC10.
2. Kliknij Help( H ), a następnie CASIO Website( C ).
Ikona MEP-PC10
To wyświetla witrynę fi rmy CASIO.
•
32
Page 35

Dodatek
Page 36

Rozwiązywanie problemów obsługi
Symptomy
Coś nie tak
●
z Panelem
wprowadzania
MEP PC10
lub ekranem
podglądu lub
z pulpitem
mojego
Windows.
● Konfl ikt
Problemy z
używaniem
menu
prawego
kliknięcia
MEP-PC10.
Możliwa przyczyna
Operacja
wygaszacza
ekranu systemu
Windows
pomiędzy
menu prawego
kliknięcia
MEP-PC10 i
inną aplikacją
Sprawdź to
Problemy z kompatybilnością wygaszacza
ekranu, gdy masz pole wyboru “Keep Input
Panel in front.” zaznaczone na zakładce
Display ekranu właściwości MEP-PC10
może spowodować, że Panel wejściowy
pozostanie wyświetlony po uruchomieniu
wygaszacza. Jeśli tak się stanie, albo
wyczyścić Pole wyboru “Keep Input Panel
in front.” lub zminimalizuj Panel wejściowy
MEP-PC10, gdy nie jest używany.
Print, Save Phrase
●
Po zaznaczeniu tekstu do
wydrukowania lub zachowaniu go
jako predefi niowanej frazy w innej
aplikacji, a następnie kliknięciu prawym
przyciskiem, mogą zaistnieć przypadki,
kiedy drukowanie, zachowywanie
lub wykonywanie innych operacji jest
niemożliwe, nawet jeśli klikniesz
polecenie menu prawego kliknięcia
MEP-PC10. Jeśli tak się stanie, użyj
klawiatury, aby dokonać operacji kopii
Ctrl + C, aby skopiować tekst do
schowka, a następnie wkleić go.
Context Menu
●
Podczas wyświetlania menu prawego
kliknięcia innej aplikacji, menu może
nie pojawić się tak, jak powinno.
Jeśli tak się stanie, zmień właściwości
MEP-PC10 do czego jest niezbędne
przytrzymanie wciśniętego przycisku
modyfi kującego (Ctrl, Shift lub Alt)
klikając prawym przyciskiem, aby
wyświetlić menu prawego kliknięcia
MEP-PC10 lub wyłączenie wyświetlania
menu prawego kliknięcia MEP-PC10.
Symptomy
Brakuje
● Wybór czcionki Jako oprogramowanie drukowania
kropek w
wydrukowanych
znakach
● Klawisz
Nie można
wybrać
elementów
w menu
prawego
kliknięcia
MEP-PC10.
● Konfl ikt
Problemy
z operacją
menu
prawego
kliknięcia
MEP-PC10
na pulpicie
Windows.
Możliwa przyczyna
modyfi kujący
jest nadal
wciśnięty (nie
zwolniony po
wyświetleniu
menu prawego
kliknięcia).
pomiędzy
menu prawego
kliknięcia
MEP-PC10 i
inną aplikacją
Sprawdź to
etykiet, MEP-PC10 czasami umieszcza
tekst w pobliżu krawędzi obszaru
drukowania na taśmie i dlatego,
niektóre czcionki mogą pojawiać się
poza obszarem drukowania. Wybierz
inną czcionkę do drukowania.
Właściwości MEP-PC10 mogą być
skonfi gurowane, że będzie wymagane
jednoczesne naciśnięcie klawisza
modyfi kującego (Ctrl, Shift, Alt),
podczas gdy klikniesz prawym
przyciskiem myszy, aby wyświetlić
menu prawego kliknięcia MEP-PC10.
Jeśli ta opcja jest włączona, naciśnij
i przytrzymaj wciś
modyfi kujący, klikając jednocześnie
prawym przyciskiem, aby wyświetlić
menu prawego kliknięcia MEPPC10. Następnie, zwolnij klawisz
modyfi kujący, a następnie, użyj myszy
lub przycisków strzałki góra / dół,
aby wybrać pożądany element menu
prawego kliknięcia.
Podczas używania Panelu
wejściowego, aby wprowadzić lub
edytować tekst, mogą wystąpić
trudności w wykonywaniu operacji
przy użyciu menu, które pojawia się,
gdy klikniesz prawym przyciskiem na
pulpicie Windows. Jeśli tak się stanie,
kliknij pulpit Windows, a następnie
kliknij prawym przyciskiem, aby
wyświetlić menu prawego kliknięcia
MEP-PC10.
nięty klawisz
34
Page 37

Rozwiązywanie problemów drukowania
Symptomy Przyczyna i wymagane działanie
● Pokrywy drukarki nie jest bezpiecznie zamknięta.
Ta śma nie
wychodzi
z drukarki
podczas
drukowania.
•
➜
Bezpiecznie zamknij pokrywę.
Aby uzyskać więcej informacji, patrz w dokumentacji
użytkownika dostarczonej wraz z drukarką.
•
Brak taśmy w drukarce.
➜
Wymień kasetę taśmy na nową.
Aby uzyskać więcej informacji, patrz w dokumentacji
użytkownika dostarczonej wraz z drukarką.
Ta śma jest zakleszczona.
•
Usuń taśmę z drukarki, wyciągnij zakleszczoną
➜
taśmę palcami, poprawnie załaduj kasetę do
drukarki.
Ważne!
Nie należy wykonywać żadnej z następujących
czynności w trakcie drukowania.
Blokować wyjścia z taśmy
•
Dotykać tasmę wychodzą
•
•
Otwierać pokrywę drukarki
•
Odłączać zasilacz AC
•
Wyłączać zasilanie
•
Odłączać kabel USB
Aby uzyskać więcej informacji, patrz w dokumentacji
użytkownika dostarczonej wraz z drukarką.
cą z drukarki
Symptomy Przyczyna i wymagane działanie
Ta śma nie
● Drukarka nie jest prawidłowo podłączona do
wychodzi
z drukarki
podczas
drukowania.
•
Twojego komputera albo port USB Twojego
komputera nie jest włączony.
➜
Upewnij się, że kabel USB jest prawidłowo podłączony.
Jeśli używasz drukarki, która wyposażona jest w
wyświetlacz, upewnij się, że komunikat “Ready for
data transfer” jest wyświetlony.
➜
Ponadto, w zależności od używanego systemu
operacyjnego, wykonaj jedną z poniższych procedur,
aby upewnić się, że port USB Twojego komputera
jest włączony.
■
Windows 8, Windows 7, Windows Vista
Zaloguj się do Twojego komputera przy użyciu konta
administratora i wykonaj poniższe kroki.
1. W menu Start, kliknij Control Panel.
2. Kliknij Hardware and Sound, a następnie Device
Manager.
3. W oknie dialogowym User Account Control,
które się pojawia, kliknij przycisk Continue.
4. Kliknij ikonę plus (+) znajdującą się obok
Universal Serial Bus controllers.
Windows XP
■
Zaloguj się do Twojego komputera przy użyciu konta
administratora i wykonaj poniższe kroki.
1. W menu Start, kliknij Settings( S ), a następnie
Control Panel( C ).
2. Kliknij dwukrotne ikonę System.
3. Kliknij zakładkę Hardware, a następnie przycisk
Device Manager.
4. Kliknij ikonę plus (+) znajdują
(Universal Serial Bus) controllers.
Jeśli kontroler hosta USB i hub USB trasa pojawią się,
oznacza to, że USB jest włączony. Jeżeli istnieje kilka
węzłów w łańcuchu USB, spróbuj podłączyć kabel
USB drukarki, do innego koncentratora lub spróbuj
podłączyć do innego urządzenia. Upewnij się również,
że kabel USB jest prawidłowo podłączony.
Jeśli kontroler hosta USB i hub USB trasa nie pojawią
się, odnieś się do dokumentacji dostarczonej wraz
z komputerem lub lub skontaktuj się z producentem
Twojego komputera, aby dowiedzieć się jak ustawić i
włączyć USB.
35
cą się obok USB
Page 38

Symptomy Przyczyna i wymagane działanie
Nie można
● Nic nie zostało wprowadzone, Twoja etykieta
drukować
Drukowanie
● Ustawienie gęstości druku nie jest poprawne.
jest niejasne
● Miasto lub obiekt, w którym są umieszczenie taśmy
Ta śma nie
przylega
prawidłowo.
●
Nic nie jest
drukowane.
●
Drukarka
wyłącza się
podczas
drukowania.
•
zawiera tylko spacje i / lub przesuwy o wiersz.
Drukarka nie może drukować etykiety, z wejściem,
➜
które zawiera tylko spacje i / lub przesuwy o wiersz.
Wpisz tekst, który chcesz wydrukować.
•
➜
Dostosuj ustawienia.
Patrz “Konfi gurowanie właściwości MEP-PC10”
(strona
•
➜
•
➜
•
➜
•
➜
•
➜
•
➜
25).
Ta śma nie jest załadowana prawidłowo.
Załaduj prawidłowo taśmę.
Aby uzyskać więcej informacji, patrz w dokumentacji
użytkownika dostarczonej wraz z drukarką.
Głowica drukarki i / lub wałki gumowe są brudne.
Wyczyść głowicę drukarki i wałki gumowe.
Aby uzyskać więcej informacji, patrz w dokumentacji
użytkownika dostarczonej wraz z drukarką.
Drukowanie tekstu i / lub obrazu, który zawiera
dużo czerni, co powoduje, że drukowanie wygląda
nieostro.
Dostosuj ustawienie gęstości druku.
nie są odpowiednie.
Przyklejaj taśmę tylko do odpowiednich miejsc i
przedmiotów.
Aby uzyskać więcej informacji, patrz w dokumentacji
użytkownika dostarczonej wraz z drukarką
Baterie są słabe, lub używasz nieokreślonego
zasilacza sieciowego AC lub baterii.
Używaj określonego zasilacza AC lub baterii, lub
wymień baterie na nowe.
Głowica drukarki jest przegrzana.
Odczekaj chwilę i spróbuj wydrukować ponownie
później.
.
Komunikaty o błędach
Komunikaty o błędach Wymagane działanie
Error occurred during
printing!
(Communications error!)
Check connections.
Error occurred during
printing!
(Printer cover open!)
Low battery!
Continue to print?
Error occurred
during printing!
(Printer error!)
Error occurred
during printing!
(Printer overheated!)
1. Upewnij się, że drukarka jest podłączona
do Twojego komputera. Po sprawdzeniu,
aby upewnić się, że drukarka jest włączona,
spróbuj wydrukować ponownie.
•
Jeśli drukarka ma wyświetlacz, dotknij
ikonę PC Link na wyświetlaczu.
2. Upewnij się, że sterownik USB jest
prawidłowo zainstalowany na Twoim
komputerze.
•
Jeśli drukarka jest prawidłowo podłączona
do portu USB Twojego komputera, Twój
komputer nie może rozpoznać drukarki
z powodu jakiejś niezgodności. Spróbuj
podłączyć do innego portu USB w
komputerze.
Upewnij się, że pokrywa drukarki jest
zamknięta.
Wymień baterie drukarki lub podłącz określony
zasilacz AC, w celu pobrania mocy.
Drukowanie lub podawanie taśmy nie powiodło
się z jakiegoś powodu.
Temperatura głowicy drukarki jest anormalna.
Odczekaj chwilę i spróbuj ponownie później.
36
Page 39

Rozwiązywanie problemów tworzenia etykiet
Problemy podczas korzystania z innych
■
oprogramowań
Problemy z menu prawego kliknięcia innych oprogramowań po
●
zainstalowaniu MEP-PC10
MEP-PC10 jest przeznaczony do uruchamiania na komputerze,
aby umożliwić drukowanie z menu prawego kliknięcia. Patrz “Aby
konfi gurować operację wyświetlania menu prawego kliknięcia MEP-
PC10” (strona 29).
37
Page 40

CASIO COMPUTER CO., LTD.
6-2, Hon-machi 1-chome
Shibuya-ku, Tokyo 151-8543, Japan
MO1209-A
© 2012 CASIO COMPUTER CO., LTD.
 Loading...
Loading...