Page 1
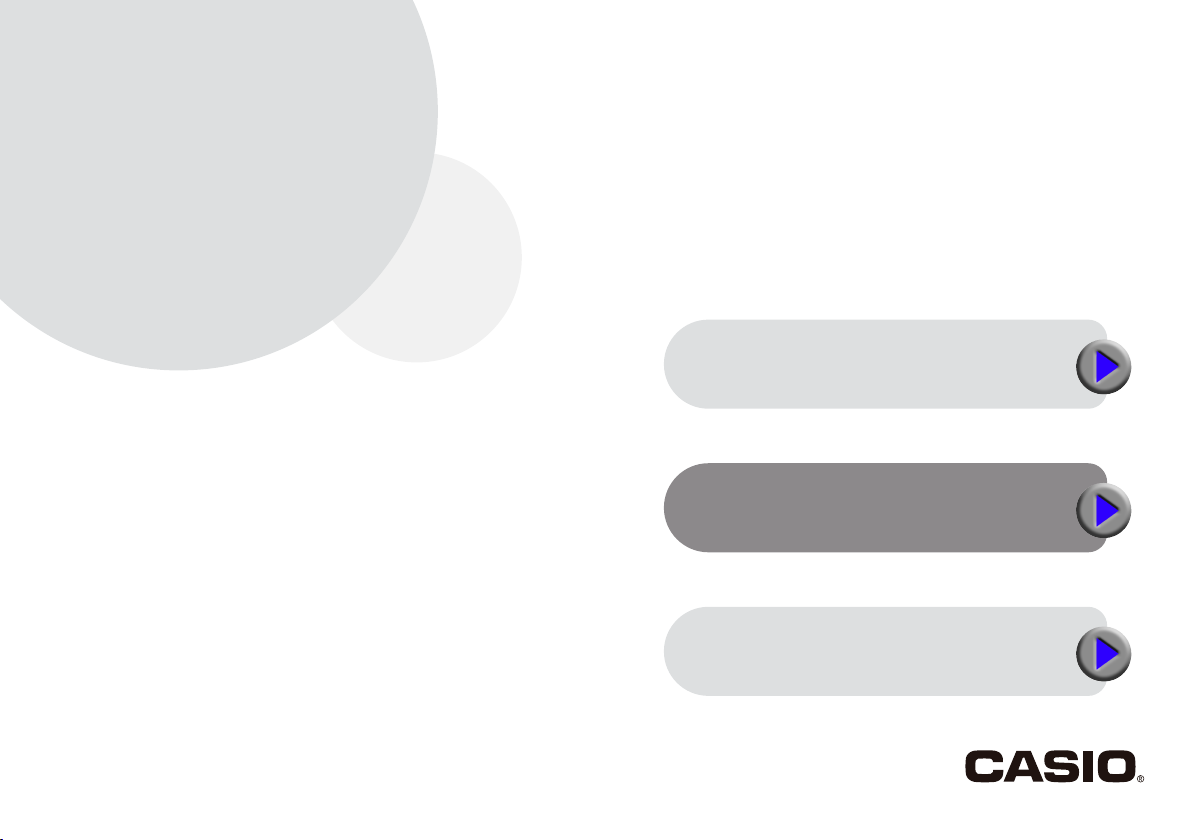
De
MEP-PC10
version 1.00
Brugervejledning
til Windows
Dette kan du gøre med
MEP-PC10
Brug af MEP-PC10
Fejlfinding
Sørg for at have al brugerdokumentation ved hånden til fremtidig konsultation.
Page 2
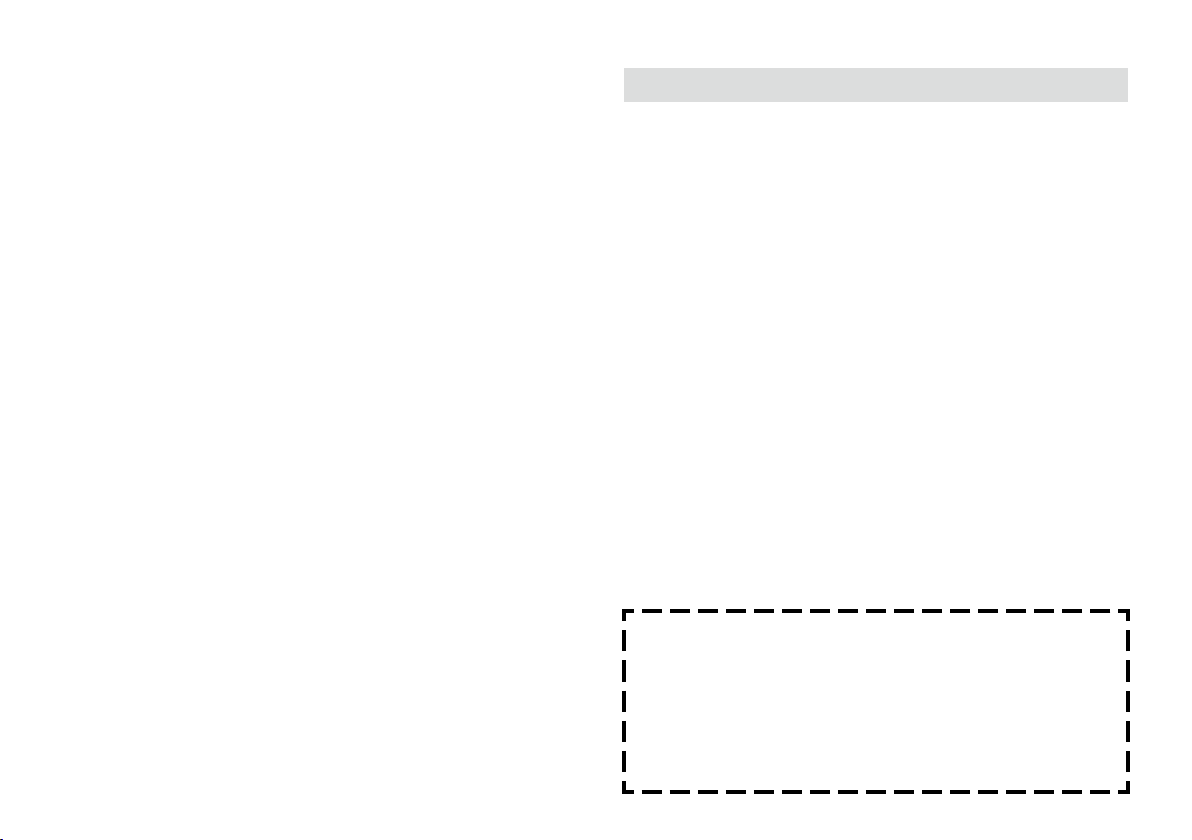
Vigtigt!
Copyright for denne vejledning og rettigheder
relateret til softwaren hjemfalder alle til CASIO
COMPUTER CO., LTD.
• Microsoft, Windows, Windows Vista og Internet Explorer er registrerede
varemærker eller varemærker tilhørende Microsoft Corporation i USA og
andre lande.
• TrueType er et registreret varemærke tilhørende Apple Inc. i USA og
andre lande.
• Adobe og Reader er varemærker tilhørende Adobe Systems
Incorporated i USA.
• Andre fi rmanavne og produktnavne anvendt heri er varemærker eller
registrerede varemærker tilhørende andre. Bemærk, at TM- og
®-mærker ikke anvendes i teksten i denne vejledning.
© 2012 CASIO COMPUTER CO., LTD. Alle rettigheder forbeholdes.
Al gengivelse af denne vejledning og/eller programmet, med undtagelse
af hvad der behøves for korrekt brug eller for oprettelse af en
sikkerhedskopi, enten delvist eller i dens helhed, er strengt forbudt uden
udtrykkelig skriftlig tilladelse fra CASIO COMPUTER CO., LTD.
Forholdsregler vedrørende denne vejledning
Bemærk, at CASIO COMPUTER CO., LTD. ikke på nogen måde skal
■
holdes ansvarlig for nogen tab eller tabte fortjenester, eller for nogen
andre erstatningskrav der måtte opstå på baggrund af brugen af de
eksempler, som er præsenteret i denne vejledning.
Al gengivelse af denne vejledning, enten delvist eller i dens helhed, er
■
forbudt.
Bemærk, at brug af denne vejledning til andet end personligt brug uden
tilladelse fra CASIO COMPUTER CO., LTD. er et brud på lovene om
copyright.
Der forbeholdes ret til at ændre specifi kationer og andet indhold i denne
■
vejledning uden forudgående varsel.
• For information om installation af denne software og det nødvendige driftsmiljø skal du se den separate “Brugervejledning” eller
“Installationsvejledning”.
• MEP-PC10 er en applikationssoftware som kører på Windows 8,
Windows 7, Windows Vista og Windows XP.
• Visse udstyrskonfi gurationer understøtter muligvis ikke ordentlig
drift.
Page 3
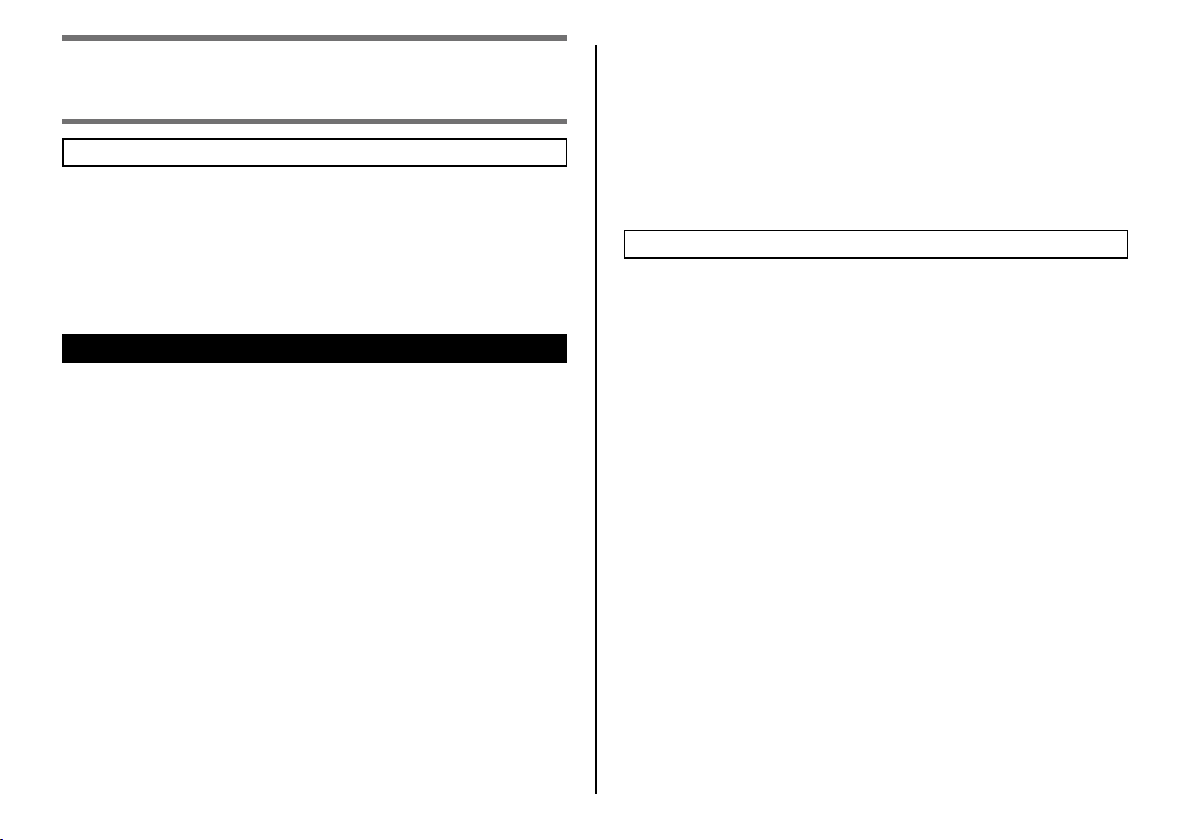
Indeks
Klargøring
Om denne vejledning... · · · · · · · · · · · · · · · · · · · · · · · ·
Læs vejledningen i denne rækkefølge · · · · · · · · · · · 3
Informationer indeholdt i denne vejledning · · · · · · · · 3
Introduktion af MEP-PC10 · · · · · · · · · · · · · · · · · · · · · 5
Egenskaber for MEP-PC10 · · · · · · · · · · · · · · · · · · · 5
MEP-PC10
Brug af MEP-PC10 · · · · · · · · · · · · · · · · · · · · · · · · · · · 8
Dette kan du gøre med MEP-PC10 · · · · · · · · · · · · · 8
Start og afslutning af MEP-PC10 · · · · · · · · · · · · · · · · 8
Start af MEP-PC10 · · · · · · · · · · · · · · · · · · · · · · · · · 8
Afslutning af MEP-PC10 · · · · · · · · · · · · · · · · · · · · · 9
Aktivering af automatisk start af MEP-PC10 · · · · · 10
Grundlæggende betjeninger · · · · · · · · · · · · · · · · · · 12
Indtastningspanel · · · · · · · · · · · · · · · · · · · · · · · · · 12
Udskriftsvisning · · · · · · · · · · · · · · · · · · · · · · · · · · · 14
Udskriftsbilledskærm · · · · · · · · · · · · · · · · · · · · · · · 14
Højreklikmenu · · · · · · · · · · · · · · · · · · · · · · · · · · · · 15
Indtastning, redigering og udskrivning af tekst · · · 16
Indsættelse af faste fraser og den aktuelle dato og tid
på en etikette · · · · · · · · · · · · · · · · · · · · · · · · · · · · 18
Brug af skærmtekst til oprettelse af en etikette · · · 20
Indsætning af et billede i en etikette · · · · · · · · · · · · 21
Brug af tidligere udskrevet indhold · · · · · · · · · · · · · 23
Fremførsel af printertape · · · · · · · · · · · · · · · · · · · · · 25
3
Konfi guration af egenskaber for MEP-PC10 · · · · · 25
Brug af hjælp · · · · · · · · · · · · · · · · · · · · · · · · · · · · · · · 31
Appendiks
Fejlfi nding vedrørende drift · · · · · · · · · · · · · · · · · · · 34
Fejlfi nding vedrørende udskrivning · · · · · · · · · · · · · 35
Fejlmeddelelser · · · · · · · · · · · · · · · · · · · · · · · · · · · · · 36
Fejlfi nding vedrørende etiketteoprettelse · · · · · · · · · 37
1
Page 4
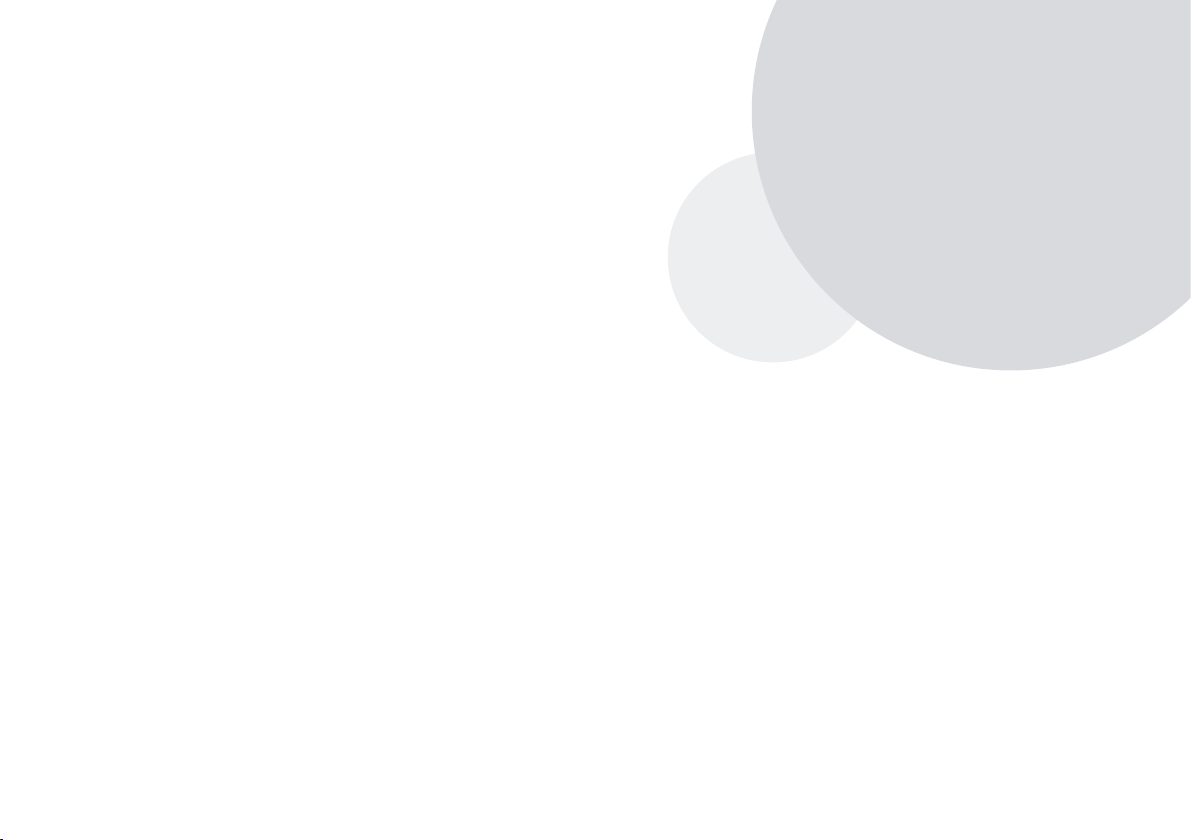
Klargøring
Page 5
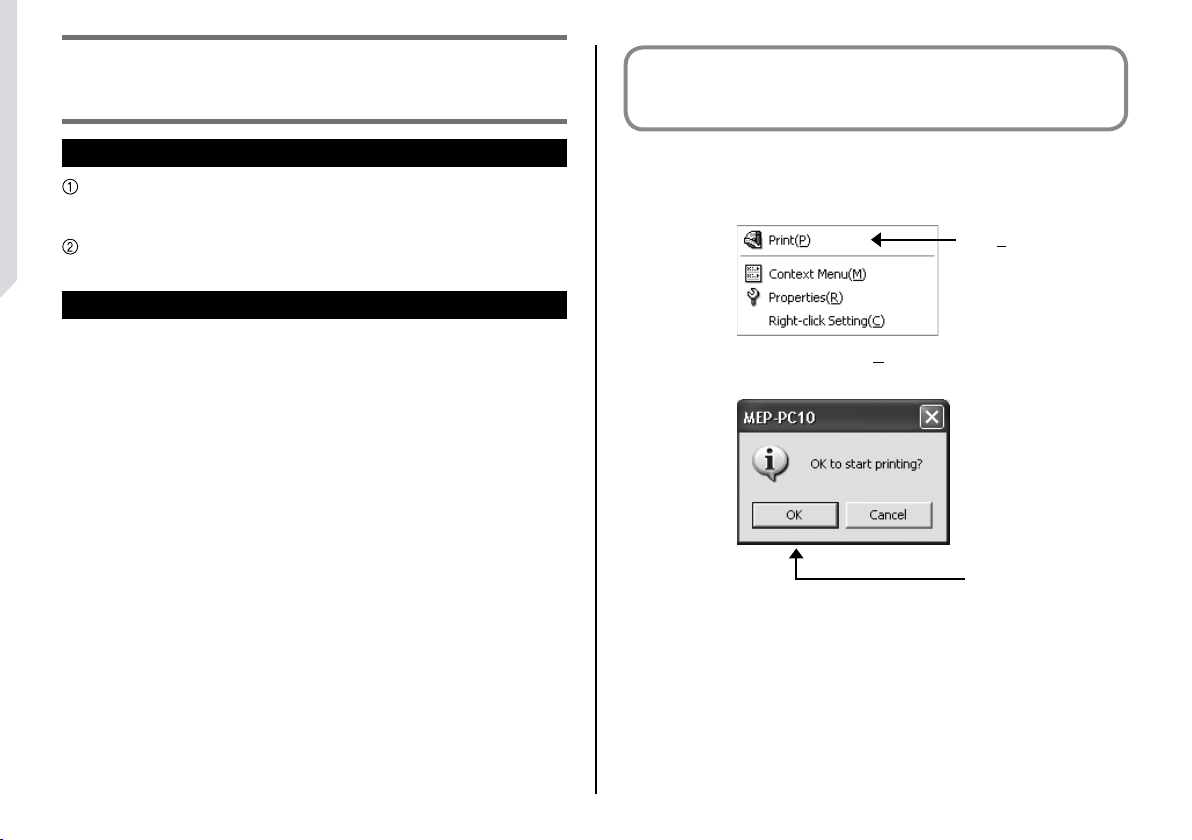
Om denne vejledning...
MEP-PC10 har også en hjælp-funktion (side 31), som
du kan anvende til at få oplysninger om procedurer og
forholdsregler ved udførsel af betjeninger.
Læs vejledningen i denne rækkefølge
Læs først det afsnit som hedder “Klargøring” (side 3 til 6), som giver
en generel oversigt og information om computerens nødvendige
operativsystem.
Hvis du vil i gang med at udskrive en etikette, skal du se “Brug af
MEP-PC10” (side
8).
Informationer indeholdt i denne vejledning
Denne vejledning dækker ikke Windows.
■
Denne vejledning dækker MEP-PC10 til Windows. Denne software
er designet til at køre på Windows 8, Windows 7, Windows Vista og
Windows XP (her samlet omtalt som “Windows”). Denne vejledning
indeholder ikke detaljerede oplysninger om Windows-betjeninger.
Denne vejledning forudsætter, at du er bekendt med de følgende
grundlæggende Windows-betjeninger, som er nødvendige for
anvendelsen af denne software.
• Klik, dobbeltklik, højreklik, træk og slip samt andre
musebetjeninger
• Brug af musen til at udføre menubetjeninger
• Brug af tastaturet til at indtaste tekst
• Almindelige betjeninger af vinduer
For information om disse grundlæggende betjeninger skal du se den
brugerdokumentation som kom sammen med din computer eller din
Windows-pakke.
Forklaring af knapbetjeninger
■
Alle betjeninger i denne vejledning er forklaret vha. musebetjeninger.
Menukommando-betjeninger er gengivet som vist nedenfor.
•
Print( P )
Klik på Print( P ).
Knapbetjeninger i dialogbokse er gengivet som vist nedenfor.
•
OK
Klik på OK.
3
Page 6
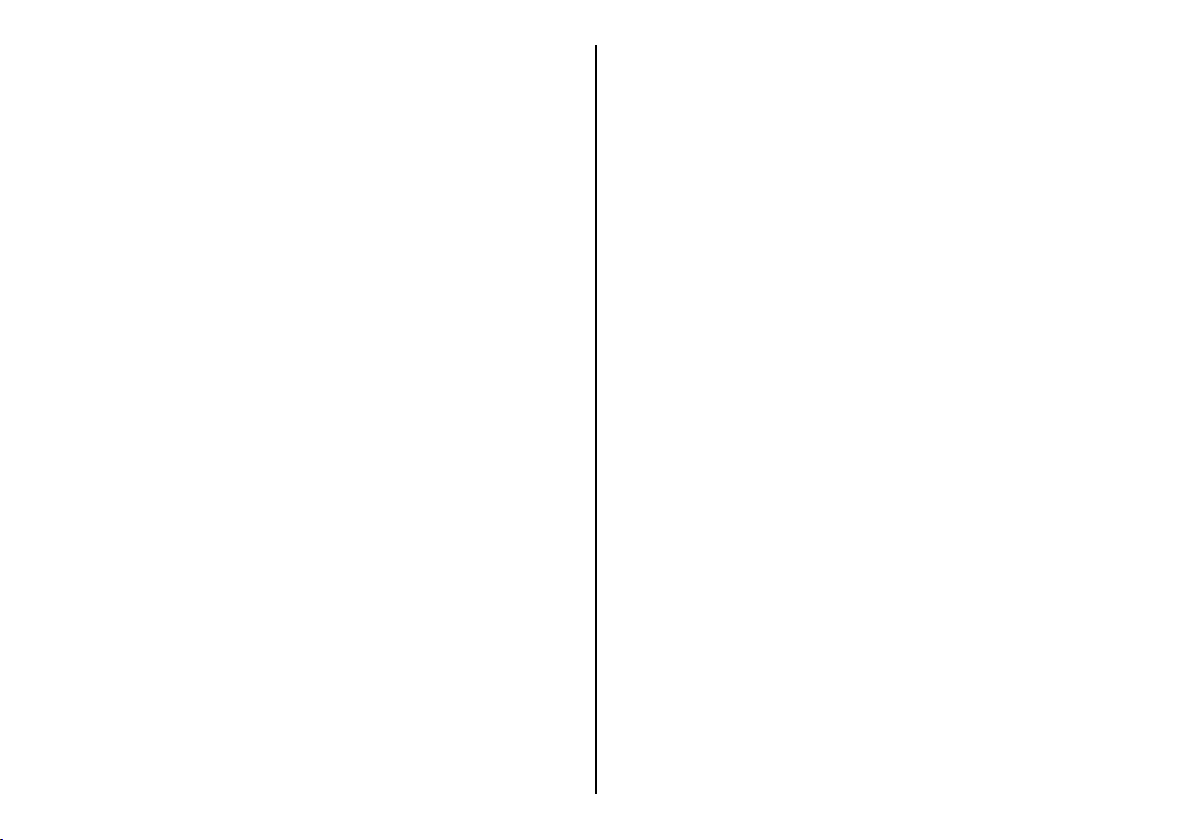
Tastbetjeninger
■
Denne software understøtter brug af både musebetjeninger og
tastaturbetjeninger. De følgende tastaturbetjeninger understøttes: Ctrl,
Shift, Alt. Disse taster er gengivet i denne vejledning som Ctrl, Shift og
Alt. De anvendes i kombination med tastaturets bogstavtaster til udførsel
af betjeninger
■
Displayskærm
Selvom de skærmbilleder, der vises i denne vejledning, muligvis afviger
•
fra de egentlige skærmbilleder, er skærmindholdet gengivet præcist.
Skærmbillederne vist i denne vejledning er baseret på den engelske
•
version af Windows XP, og eksemplerne går ud fra, at der blev valgt
“English” som skærmsprog under installationen. Skærme vist af
andre operativsystemer, eller når der er valgt et andet skærmsprog, er
muligvis anderledes end de skærmbilleder, der vises her.
4
Page 7
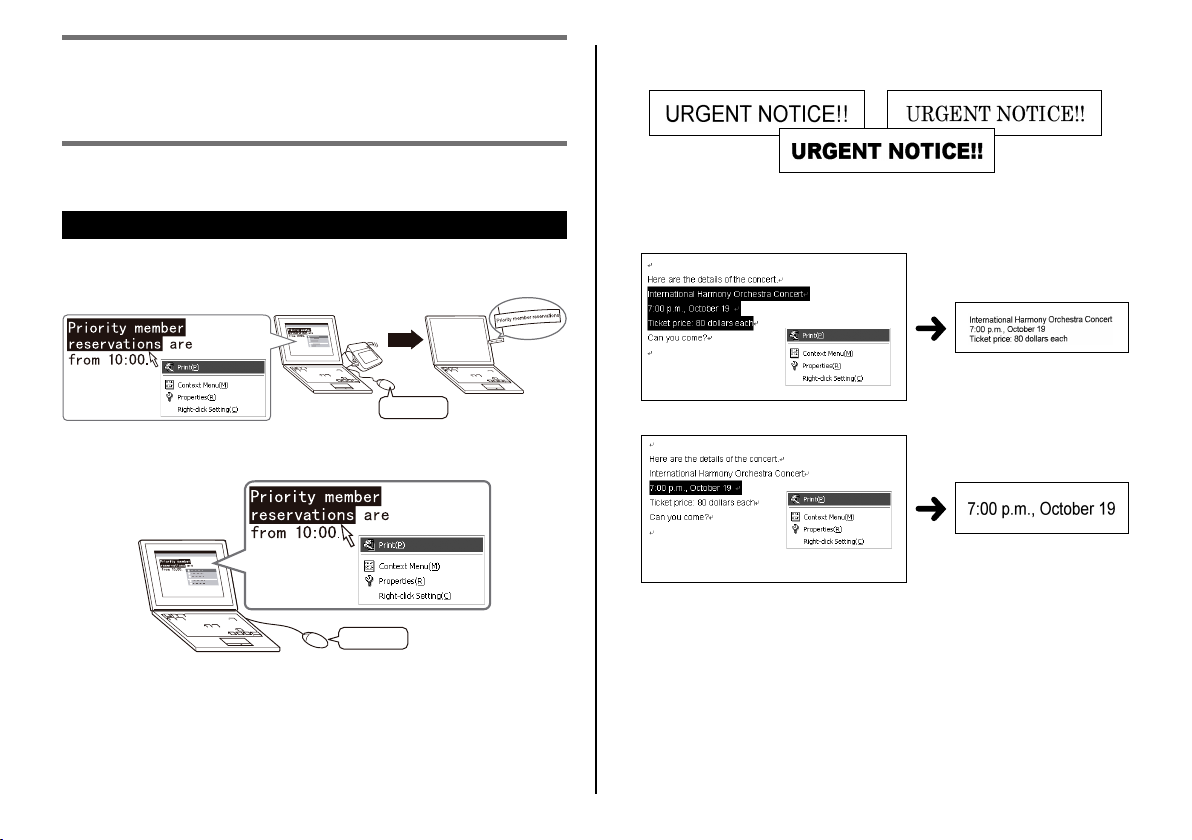
Introduktion af MEP-PC10
MEP-PC10 giver dig mulighed for at anvende din computer til at
oprette indhold, som skal udskrives på tape.
Dette afsnit forklarer, hvad du kan gøre med MEP-PC10, og giver
oplysninger om de anvendelsesformer, den er egnet til.
Egenskaber for MEP-PC10
MEP-PC10 gør det nemt at oprette etiketter vha. tekst vist på din
computerskærm, og tekst som du indtaster.
Du kan anvende fonte, som er installeret på din computer, til
●
udskrivning. (Kun TrueType-fonte.)
●
Teksten justeres automatisk til den optimale størrelse, hvilket eliminerer
behovet for detaljerede justeringer.
Vælg tre linjer...
Højreklik
Du kan øjeblikkeligt udskrive vist tekst (tekst som du indtaster, eller
●
indtastning som du redigerer vha. anden software).
Højreklik
Vælg én linje...
5
Page 8
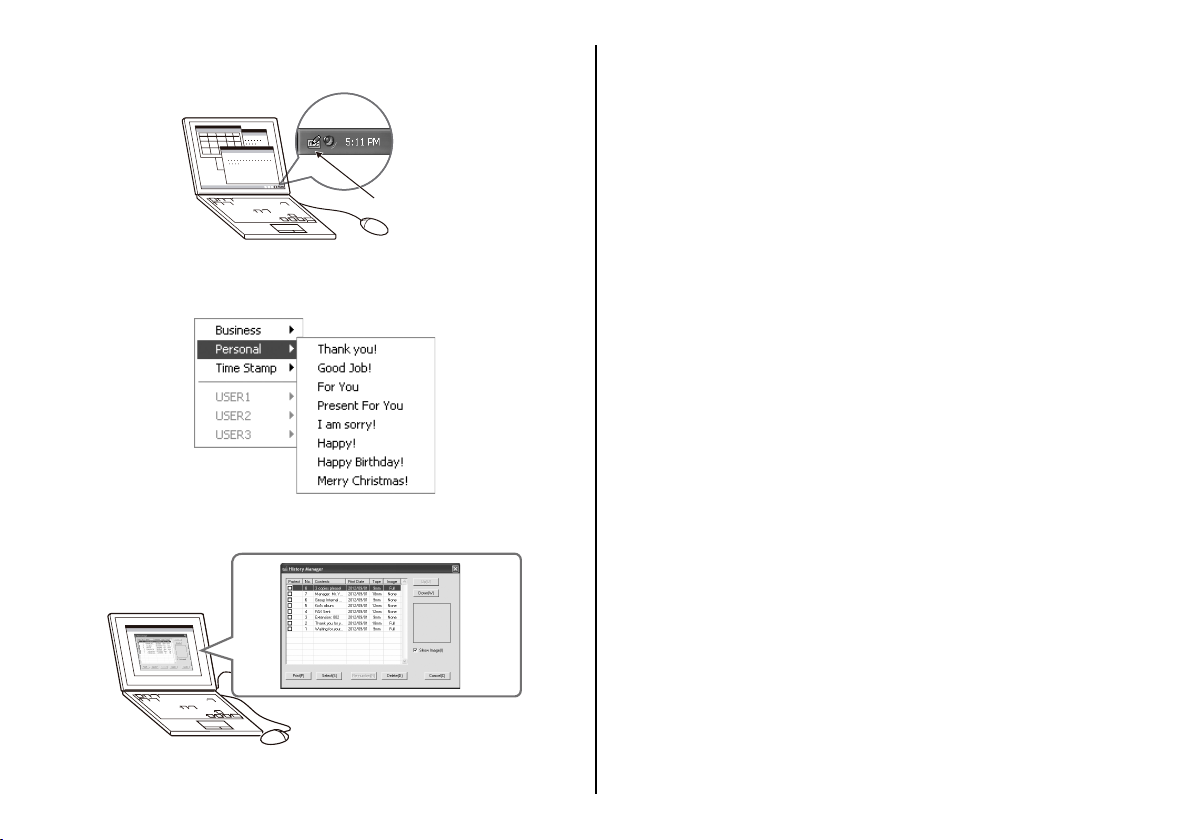
●
Du behøver ikke bekymre dig for om softwaren vil forstyrre anden
software og kan bare lade den køre.
MEP-PC10
•
Softwaren kan afsluttes, når det er nødvendigt.
●
Faste fraser, så de senere kan genkaldes og indtastes hurtigere.
●
Historikmanager gør det nemt at genkalde og genudskrive tidligere
udskrevet tekst.
•
Få mere at vide under “Brug af MEP-PC10” (side 8).
6
Page 9
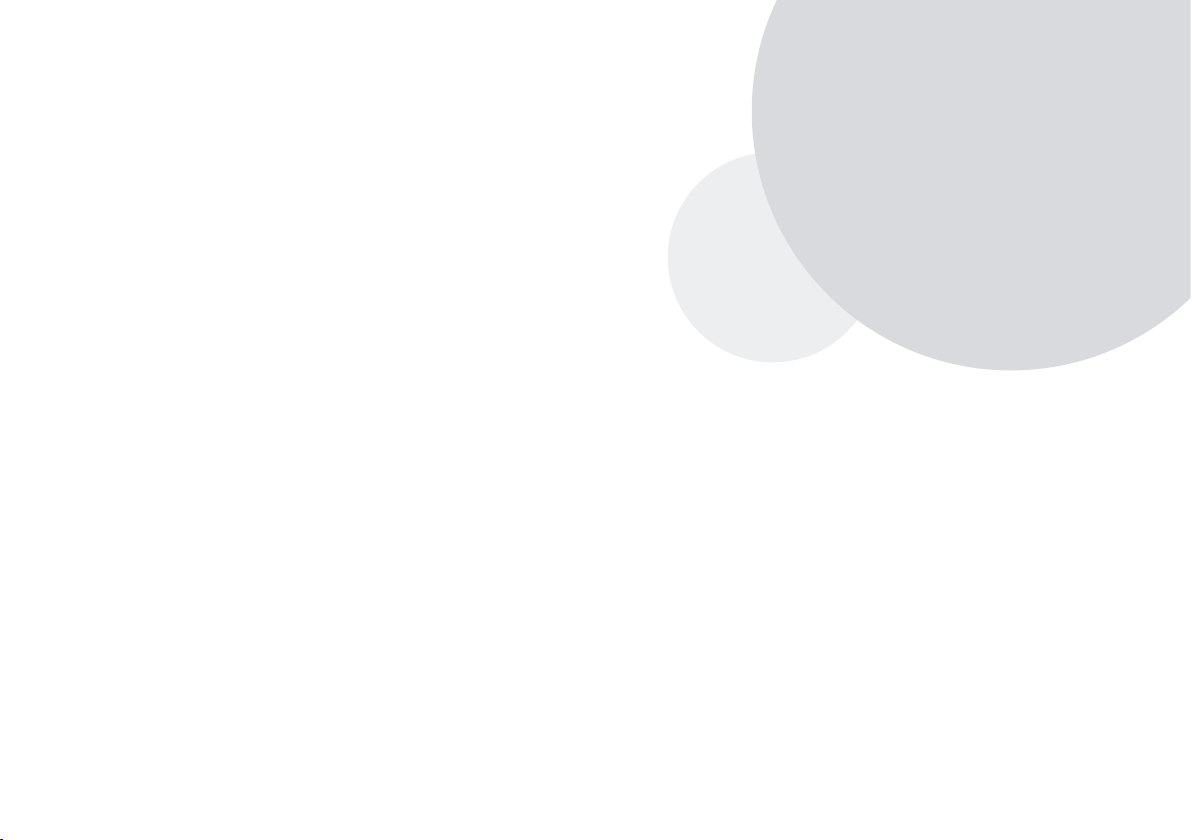
MEP-PC10
Page 10
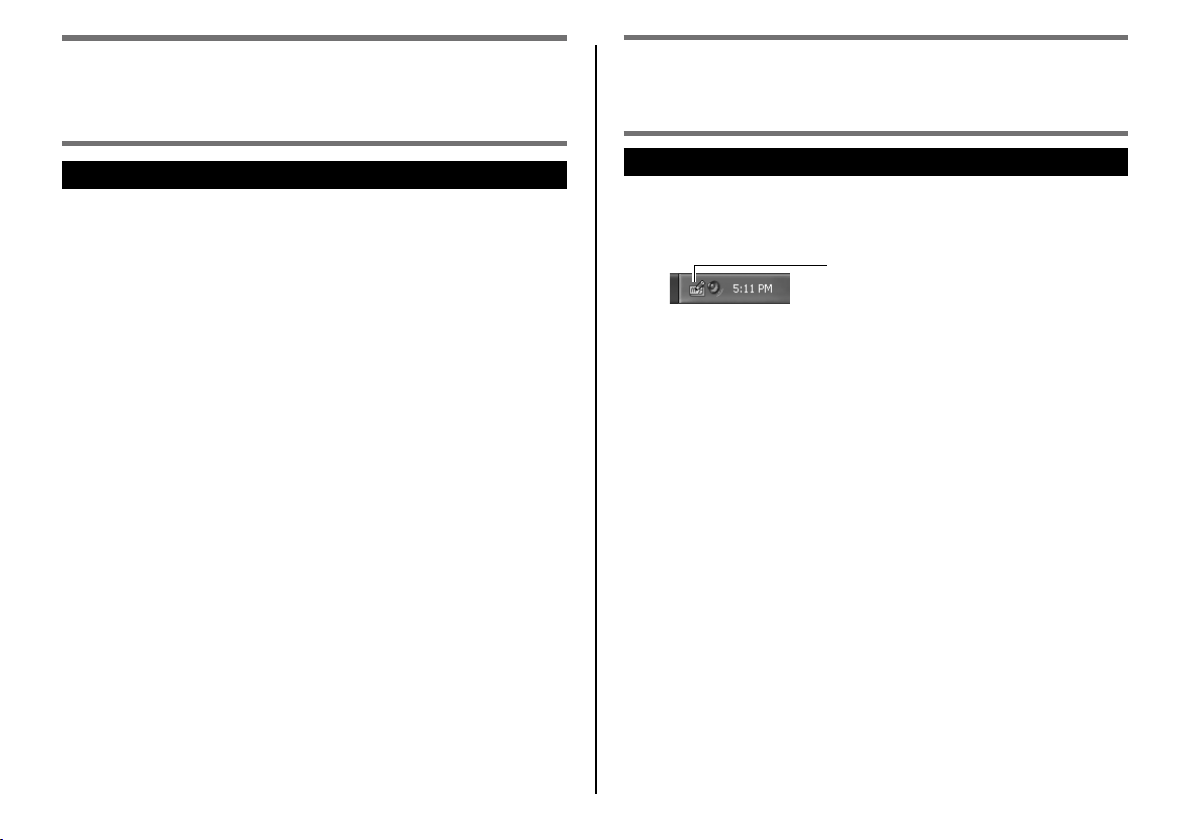
Brug af MEP-PC10
MEP-PC10 gør det nemt at oprette etiketter vha. tekst vist på din
computerskærm, og tekst som du indtaster.
Start og afslutning af MEP-PC10
Dette kan du gøre med MEP-PC10
Simpel etiketteoprettelse uden at du behøver at bekymre dig om
●
layout. Layoutet justeres automatisk i henhold til tekstlængden og
tapebredden.
Applikationen kan fortsætte med at køre under anvendelse af anden
●
software, så tekst fra anden software kan udskrives øjeblikkeligt efter
behov. Se “Brug af skærmtekst til oprettelse af en etikette” (side 20).
MEP-PC10 forbliver resident i proceslinjen, så der til enhver tid kan
●
indtastes termer. Se “Indtastning, redigering og udskrivning af tekst”
(side
16).
Vis en etikette inden du udskriver den.
●
Når der udskrives med højreklikmenuen, vises der en billedskærm,
•
inden den egentlige udskrivning udføres. Se “Udskriftsbilledskærm”
14).
(side
Når der indtastes vha. indtastningspanelet, vises der et
•
forhåndsvisningsbillede, som viser dig, hvordan etiketten vil se ud,
når den udskrives. Se “Udskriftsvisning” (side
Faste fraser, kan genkaldes ved indtastning af tekst. Du kan også
●
registrere dine faste fraser. Se “Indsættelse af faste fraser og den
aktuelle dato og tid på en etikette” (side 18).
Historikmanager husker indholdet på op til 100 etiketter. Du kan
●
genkalde tidligere udskrevet indhold og udskrive det igen. Se “Brug af
tidligere udskrevet indhold” (side 23).
Hvis du højreklikker inde i en anden applikation, mens MEP-PC10
•
kører normalt, vises højreklikmenuen for den applikation.
Du kan også konfi gurere indstillinger, så højreklikmenuen for MEPPC10 vises, når du højreklikker inde i en anden applikation. Se
“Sådan konfi gureres betjeningen for visning af højreklikmenuen for
MEP-PC10” (side 29).
14).
Start af MEP-PC10
Bemærk, at du ikke behøver at udføre denne procedure, hvis MEP-
•
PC10-ikonet vises i proceslinjen i Windows.
Proceslinjen i Windows (normalt placeret nederst til højre på skærmen.)
MEP-PC10-ikon (angiver at applikationen
kører.)
I Windows XP vises MEP-PC10-ikonet muligvis ikke, hvis
•
afkrydsningsfeltet “Auto-hide the taskbar” er markeret på
proceslinjens Taskbar-faneblad og Start-menuens Egenskaber-
skærm. Ryd markeringen i afkrydsningsfeltet for at vise ikonet.
1. Dobbeltklik på MEP-PC10-ikonet på dit skrivebord.
Dette starter MEP-PC10. Dette vil få indtastningspanelet og
en udskriftsvisning til at vises, og MEP-PC10-ikonet vil vises i
proceslinjen.
Hvis du specifi cerede, at MEP-PC10-genvejen ikke skal vises på
•
dit skrivebord, skal du gå hen på det sted på din computer, hvor
du har installeret MEP-PC10 og derefter dobbeltklikke på MEPPC10-ikonet.
8
Page 11
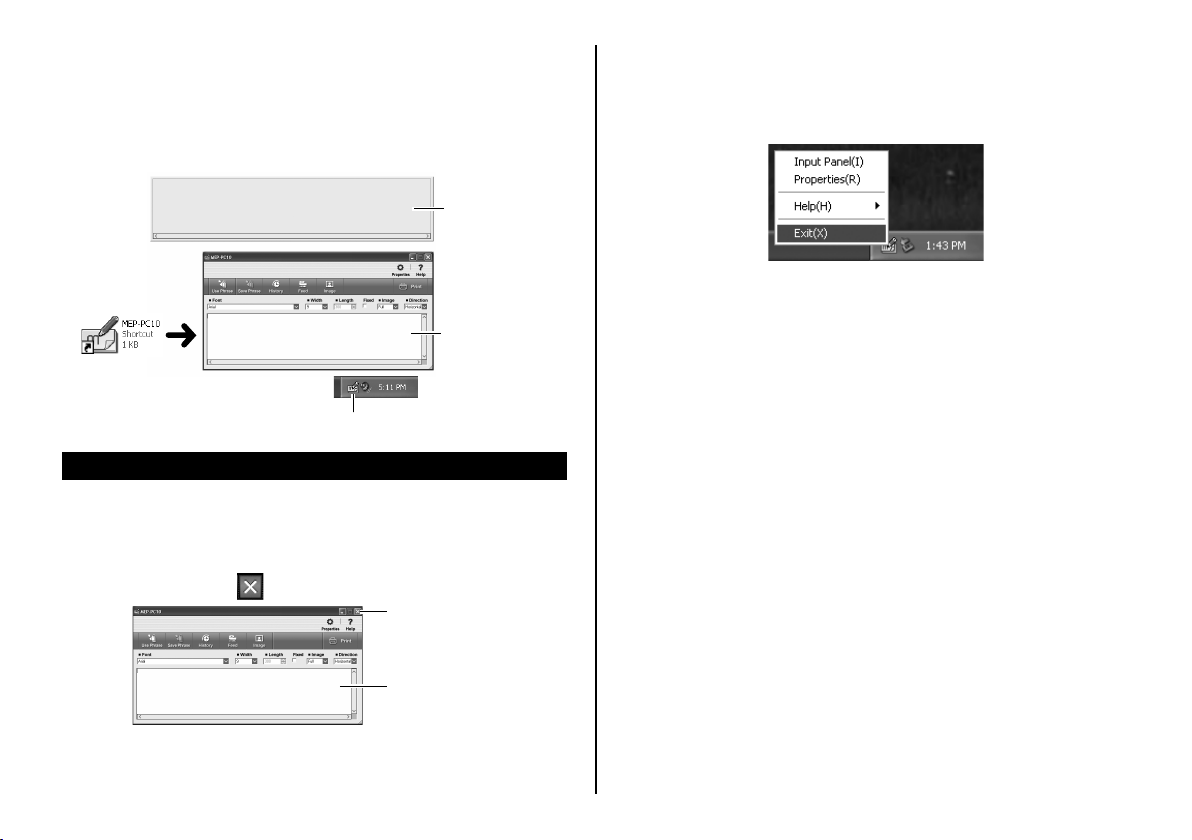
•
Du kan også starte MEP-PC10 ved at foretage den følgende
betjening: Fra Windows Start-menu skal du klikke på All
Programs, CASIO, MEP-PC10, og derefter på MEP-PC10.
Bemærk at den mappe, som indeholder MEP-PC10, afhænger
af de indstillinger, som du konfi gurerede, da du installerede
applikationen.
Udskriftsvisning
Indtastningspanel
Dobbeltklik
MEP-PC10-ikon
Afslutning af MEP-PC10
Brug en af de to metoder, som er beskrevet nedenfor, til at afslutte MEPPC10.
Sådan afsluttes MEP-PC10 fra indtastningspanelet
■
1. Klik på luk-knappen ( ) øverst i højre hjørne af indtastningspanelet.
Luk-knap
Sådan afsluttes MEP-PC10 fra proceslinjen
■
1. Højreklik på MEP-PC10-ikonet i proceslinjen.
2. Klik på Exit( X ).
Dette afslutter MEP-PC10 og får dets ikon til at forsvinde fra
proceslinjen.
Indtastningspanel
Dette afslutter MEP-PC10 og får dets ikon til at forsvinde fra
proceslinjen.
9
Page 12
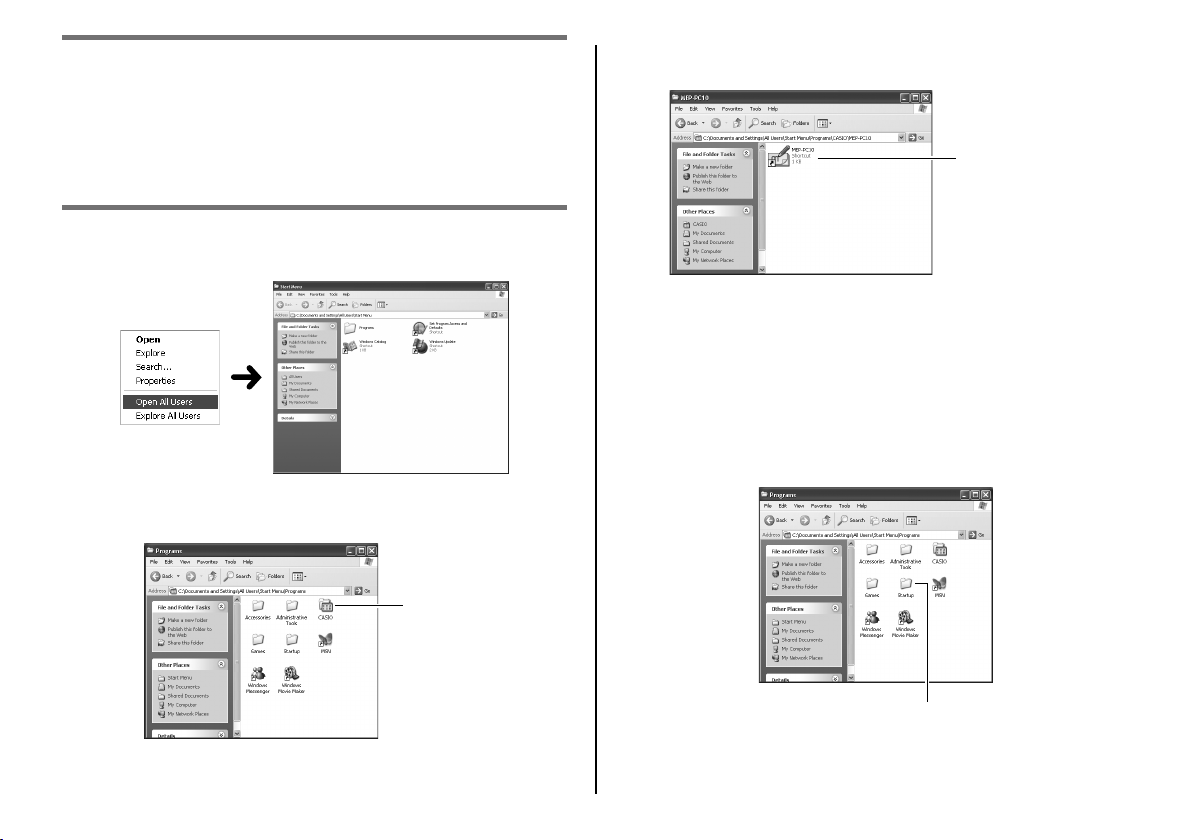
Aktivering af automatisk start af MEP-PC10
MEP-PC10 starter normalt ikke automatisk.
Du kan anvende proceduren nedenfor til at aktivere automatisk
start af MEP-PC10.
1. Højreklik på Start-knappen i Windows.
2. Klik på Open All Users.
3. Dobbeltklik på mappen Programs.
Kontroller, at der er en mappe, som hedder CASIO.
CASIO-mappe
4. Åbn CASIO-mappen og dobbeltklik derefter på MEP-PC10.
Kontroller, at der er et MEP-PC10 (genvejs)-ikon.
MEP-PC10-genvej
5. Fremhæv MEP-PC10-genvejen og højreklik derefter. Klik på Copy på
den højreklik-menu, der vises.
6. Klik på Back for at vende tilbage til Programs-skærmen i trin 3.
Bemærk, at betjeningen ovenfor er forskellig afhængig af
•
det operativsystem, du kører. Foretag lukning af vinduet i
overensstemmelse med indstillingerne for dit operativsystem for at
vende tilbage til Programs-skærmen i trin 3.
7. Dobbeltklik på mappen Startup.
10
Startup-mappe
Page 13

8. Klik på Paste på Edit-menuen.
Dette kopierer MEP-PC10-genvejen til Startup-mappen.
MEP-PC10-genvej
I tilfælde af Windows 8, Windows 7 og Windows Vista skal du klikke
•
på Paste på Organize-menuen.
I Windows 8, Windows 7 og Windows Vista vises der en Destination
•
Folder Access Denied-dialogboks. Vælg Continue i dialogboksen.
Når User Account Control-dialogboksen vises, skal du vælge
Continue igen.
Når Windows derefter genstartes, starter MEP-PC10 automatisk, og dets
ikon vises i proceslinjen.
Sådan deaktiveres automatisk start af MEP-PC10
■
1. Højreklik på Start-knappen i Windows.
2. Klik på Open All Users.
3. Dobbeltklik på mappen Programs.
4. Dobbeltklik på mappen Startup.
5. Slet MEP-PC10-ikonet.
MEP-PC10-ikonet, som vises her, er et genvejsikon, så MEP-PC10
afi nstalleres ikke, selvom det slettes.
Slet dette ikon.
I Windows 8, Windows 7 og Windows Vista vises der en Destination
•
Folder Access Denied-dialogboks. Vælg Continue i dialogboksen.
Når User Account Control-dialogboksen vises, skal du vælge
Continue igen.
11
Page 14

Grundlæggende betjeninger
Dette afsnit forklarer om indtastningspanelet til indtastning
eller redigering af tekst, udskriftsvisningsbilledet og
udskriftsvisningsskærmen til kontrol af etikettens udseende
inden udskrivning af den, og indholdet af højreklikmenuen for
MEP-PC10. Gå hen på de sider der er refereret til i dette afsnit
angående betjeningsprocedurer for hver funktion og punkt.
Indtastningspanel
Use Phrase-knap
Viser en liste af faste fraser, som kan sættes ind i indtastningsfeltet.
Se “Sådan indsættes en fast frase eller den aktuelle dato og tid”
➜
(side 18).
Save Phrase-knap
Gemmer fremhævet tekst i tekstindtastningsfeltet som en ny fast
frase, der senere kan genkaldes.
Se “Sådan registreres dine egne faste fraser” (side 19).
➜
History-knap
Viser en liste over tidligere udskrevet indhold.
➜
Se “Sådan vises indholdet af History Manager” (side 23).
Feed-knap
Udfører tapefremførsel.
Se “Fremførsel af printertape” (side
➜
25).
Image-knap
Viser et skærm til billedvalg.
Se “Sådan indsættes et billede i en etikette” (side 22).
➜
Properties-knap
Viser egenskaber.
Se “Konfi guration af egenskaber for MEP-PC10” (side
➜
Minimer-knap
Lukker indtastningspanelet og viser MEP-PC10-knappen i
proceslinjen. For at føre indtastningspanelet tilbage til dets
oprindelige størrelse skal du klikke på MEP-PC10-knappen i
proceslinjen eller klikke på MEP-PC10-ikonet i proceslinjen.
Luk-knap
Lukker indtastningspanelet og afslutter MEP-PC10.
Help-knap
Viser enkle forklaringer på funktioner.
Se “Sådan åbnes hjælp fra indtastningspanelet” (side 31).
➜
Print-knap
Udskriver tekst i tekstindtastningsfeltet.
Se “Indtastning, redigering og udskrivning af tekst” (side
➜
Direction-felt
Specifi cerer udskriftsretningen.
Se “Indtastning, redigering og udskrivning af tekst” (side 16).
➜
Image-felt
Til specifi cering af positionen og størrelsen af et indsat billede.
25).
16).
12
Page 15

Afkrydsningsfelt for Fixed (fastsat) tapelængde
Skifter indstillingen af tapelængden mellem fast og variabel.
Se “Indtastning, redigering og udskrivning af tekst” (side 16).
➜
Se “Konfi guration af egenskaber for MEP-PC10” (side 25).
➜
Length-felt
Specifi cerer tapelængden.
Se “Indtastning, redigering og udskrivning af tekst” (side 16).
➜
Se “Konfi guration af egenskaber for MEP-PC10” (side
➜
25).
Width-felt
Specifi cerer tapebredden og -typen.
Se “Indtastning, redigering og udskrivning af tekst” (side 16).
➜
Se “Konfi guration af egenskaber for MEP-PC10” (side 25).
➜
Font-felt
Specifi cerer fonten.
Se “Indtastning, redigering og udskrivning af tekst” (side
➜
Se “Konfi guration af egenskaber for MEP-PC10” (side
➜
16).
25).
Tekstindtastningsfelt
Område for indtastning og redigering af tekst som skal udskrives.
Se “Indtastning, redigering og udskrivning af tekst” (side
➜
Vigtigt!
Du kan også anvende egenskaber-skærmen til at specifi cere punkter,
som skal vises på, og som kan indstilles med indtastningspanelet.
Se “Konfi guration af egenskaber for MEP-PC10” (side
yderligere information.
Du kan ændre størrelsen på indtastningspanelet ved at trække i dets
•
kanter.
16).
25) angående
Navne på værktøjsknapper
Hvis du fl ytter musemarkøren hen i nærheden af en værktøjsknap
på indtastningspanelet, vises navnet på knappen.
•
Hvis du fl ytter markøren hen
i nærheden af Length-feltet,
vises indstillingerne for
understøttede tapelængder.
Hvis du fl ytter markøren
hen i nærheden af
afkrydsningsfeltet for Fixed
tapelængde, vises “Fix
Tape Length”.
Navn på værktøjsknapNavn på værktøjsknap
13
Page 16

Udskriftsvisning
Udskriftsvisningsbilledet giver dig en ide om, hvordan dataen vil se ud,
når du udskriver den.
Udskriftsvisning
Udskriftsbilledskærm
Vælger du Print på højreklikmenuen, vises udskriftsbilledskærmen inden
egentlig udskrivning.
Rullebjælke
Tekstindtastningsfelt
Hvis udskriftslængden er længere end udskriftsvisningsstørrelsen, vil
●
den højre side blive skåret af. Skyd rullebjælkens håndtag til venstre
eller højre for at bringe andre dele af forhåndsvisningen ind i det synlige
område. Du kan også se mere af udskriftsvisningen ved at trække i
kanterne af visningsvinduet for at gøre det større.
Enhver del af etiketten, som ikke passer ind i udskriftsområdet (pga.
●
indstillinger eller antallet af tegn), udskrives ikke. Du skal enten mindske
antallet af tegn eller justere tapelængden, mens du bekræfter resultatet
på udskriftsvisningen, og derefter foretage udskrivning.
Når du arrangerer et grafi sk billede, kan du vise det som et
•
gråtonebillede i stedet for et binært billede. Se trin 3 under “Sådan
konfi gureres visningsindstillinger” (side
28).
Rullebjælke
Hvis udskriftslængden er længere end udskriftsbilledets
●
skærmstørrelse, vil den højre side blive skåret af. Skyd rullebjælkens
håndtag til venstre eller højre for at bringe andre dele af
forhåndsvisningen ind i det synlige område. Du kan også se mere af
udskriftsbilledet ved at trække i kanterne af udskriftsbilledskærmen for
at gøre den større.
Enhver del af etiketten, som ikke passer ind i udskriftsområdet (pga.
●
indstillinger eller antallet af tegn), udskrives ikke. Du skal enten mindske
antallet af tegn eller justere tapelængden, mens du bekræfter resultatet
på udskriftsvisningen, og derefter foretage udskrivning.
Klikker du på Print( P ), starter udskrivning.
●
Klikker du på Cancel-knappen, annulleres udskriftsbetjeningen.
●
14
Page 17

Højreklikmenu
Hvis du højreklikker på en skærm, mens MEP-PC10 kører, vises
højreklikmenuen.
Bemærk, at højreklikmenuen kun vises, hvis du markerede
•
afkrydsningsfeltet “Display MEP-PC10 shortcut menu on right-
click. ( M )” i trin 3 under “Sådan konfi gureres betjeningen for visning af
højreklikmenuen for MEP-PC10” på side 29.
Højreklikmenu for MEP-PC10
■
Højreklikmenuen for MEP-PC10 vises, når du højreklikker i et
tekstbehandlingsprogram, mailprogram eller på en anden applikations
skærm.
Print( P )
Udskriver den tekst, som er fremhævet på en anden applikations
skærm.
➜
Se “Sådan bruges skærmtekst til oprettelse af en etikette” (side
20).
Save Phrase( S )
Gemmer den tekst, som er fremhævet på en anden applikations
skærm, som en fast frase.
Klik på USER1, 2 eller 3.
Bemærk, at Save Phrase( S ) kun vises på højreklikmenuen, hvis
•
du markerede afkrydsningsfeltet Save Phrase i trin 2 under “Sådan
konfi gureres højreklikindstillinger for MEP-PC10” på side
Context Menu( M )
Viser kontekstmenuen for den applikation, som du anvender.
28.
Properties( R )
Viser egenskaber for MEP-PC10.
Right-click Setting( C )
Viser opsætningsvinduet Operation.
Du kan anvende opsætningsvinduet Operation til at deaktivere
visningen af højreklikmenuen for MEP-PC10, eller til at konfi gurere
den til kun at vises, hvis du højreklikker, mens der trykkes på tasten
Ctrl, Shift eller Alt.
Se “Sådan konfi gureres betjeningen for visning af højreklikmenuen
➜
for MEP-PC10” (side
Højreklikmenu for proceslinjeikon
■
Denne menu vises, når du højreklikker på MEP-PC10-ikonet i
proceslinjen.
29).
Input Panel( I )
Viser indtastningspanelet.
Se “Indtastningspanel” (side
➜
Hvis der er et afkrydsningsfelt ud for dette menupunkt, skjules
indtastningspanelet, hvis det markeret.
12).
15
Page 18

Properties( R )
Viser en skærm til konfi guration af indstillinger for MEP-PC10.
Se “Konfi guration af egenskaber for MEP-PC10” (side 25).
➜
Help( H )
Viser en hjælpemenu.
Se “Sådan åbnes hjælp fra proceslinjeikonet” (side 31),
➜
“Sådan åbnes CASIO-websiden” (side 32) og “Sådan kontrolleres
versionsinformation” (side
Hjælpemenu
Exit( X )
Afslutter MEP-PC10.
Se “Afslutning af MEP-PC10” (side 9).
➜
31).
Indtastning, redigering og udskrivning af tekst
Du kan anvende indtastningspanelet til at indtaste tekst eller tíl
at redigere tekst, som du importerede fra en anden kilde, og
derefter udskrive den.
Sådan indtastes og redigeres tekst
■
1. Klik på MEP-PC10-ikonet i proceslinjen, mens MEP-PC10 kører.
Dobbeltklik på MEP-PC10-ikonet på skrivebordet på din computer,
hvis MEP-PC10 ikke kører. Dette viser indtastningspanelet, så
derefter skal du gå til trin 2.
Bemærk, at indtastningspanelet ikke vises, medmindre du har
•
markeret afkrydsningsfeltet “Open Input Panel when program is
started up.” på fanebladet Display på skærmen Properties.
Klik på MEP-PC10-ikonet i proceslinjen, efter MEP-PC10 er startet.
Dette viser indtastningspanelet og en udskriftsvisning.
2. Anvend indtastningspanelet til at indtaste og redigere den tekst, som
du ønsker at udskrive.
•
Udskriftsvisningsbilledet ændres efterhånden, som du indtaster og
redigerer tekst.
•
Du kan indtaste op til 255 tegn pr. etikettelinje. Ved mere end 255
tegn skiftes der automatisk til den næste linje. Bemærk at det antal
tegn, som kan udskrives pr. etikettelinje, er yderligere begrænset,
hvis du har specifi ceret en fast tapelængde. Når grænsen er nået,
skiftes der automatisk til den næste linje.
•
Du kan konfi gurere font-, tapebredde-, tapelængde- og andre
indstillinger. Se “Indtastningspanel” (side 12).
•
Du kan sætte grafi ske billeder ind på en etikette. Se “Sådan
indsættes et billede i en etikette” (side 22).
•
Der er funktioner til rådighed for simpel indsættelse af faste fraser
og automatisk indsættelse af aktuel dato og tid. Se “Indsættelse af
faste fraser og den aktuelle dato og tid på en etikette” (side
18).
16
Page 19

Sådan udskrives tape
■
Udskriftsvisning
3. Anvend Direction-feltet til at specifi cere udskriftsretningen.
Vælg Horizontal eller Vertical.
Width
Font
Length
Print
Direction
Image
Fixed
1. Brug Width-feltet til at vælge bredden på den tape, som du ønsker
at udskrive.
•
Vælg indstillingen som svarer til bredden på den tape, som du har
sat ind i printeren.
2. Anvend Length-feltet til at specifi cere etikettelængden.
•
Hvis afkrydsningsfeltet Fixed er ryddet (ikke markeret), er du
ikke i stand til at specifi cere en længde med Length-feltet, da
tapelængden justeres automatisk. I dette tilfælde viser Lengthfeltet “300 (mm)”.
•
Hvis afkrydsningsfeltet Fixed er markeret, kan du anvende
Length-feltet til at specifi cere en længde i området mellem 25 mm
og 300 mm i trin af 5 mm.
•
Bemærk, at du muligvis ikke vil være i stand til at udskrive, hvis du
fastsætter en tapelængde, som er meget kort. I dette tilfælde vises
der heller ikke noget på udskriftsvisningen.
•
Tapelængdeindstillingen bør kun opfattes som en omtrentlig
værdi. Den egentlige længde af den udskrevne tape kan være
kortere pga. miljømæssige forhold, der hvor du udskriver, eller pga.
udskriftsindholdet.
4. Anvend Image-feltet til at specifi cere billedpositionen og -størrelsen
(side 21).
Hvis du ikke ønsker at indsætte noget billede, skal du vælge None.
5. Indtast din tekst og vælg en font, hvis du ønsker det (side 27).
6. Kontroller layoutet på udskriftsvisningen.
Udskriftsvisningsbilledet ændres i henhold til de indstillinger, som
•
du vælger.
7. Kontroller, at printeren er tilsluttet til din computer.
•
Hvis printeren er udstyret med et display, skal du berøre
berøringspanelet for at tænde for strømmen.
På den viste Main Menu-skærm skal du berøre PC Link-ikonet.
Kontroller, at meddelelsen “Ready for data transfer” vises på
printeren.
8. Kontroller, at du har sat tape ind i printeren.
•
For information om hvordan du sætter tape ind i en printer skal
du se den brugerdokumentation, som kommer sammen med
printeren.
9. Klik på Print-knappen.
Du kan også udskrive ved at trykke på Alt + P. Dette viser en
bekræftelsesmeddelelse for udskrift.
17
Page 20

10. Klik på OK.
Dette starter udskrivning.
•
Hvis udskriftsvisningsskærmen vises, skal du klikke på Print( P ).
•
Enhver del af etiketten, som ikke passer ind i udskriftsområdet
•
(pga. indstillinger eller antallet af tegn), udskrives ikke. Du skal
enten mindske antallet af tegn eller justere tapelængden, mens
du bekræfter resultatet på udskriftsvisningen, og derefter foretage
udskrivning.
Vigtigt!
Afbryd aldrig lysnetadapteren eller USB-kablet, mens udskrivning er i
•
gang. Du skal heller ikke åbne printerdækslet.
•
Pas på, at der ikke er noget der blokerer printerens tapeudgang under
udskrivning. Rør ikke ved den tape som kommer ud af printeren under
udskrivning.
Indsættelse af faste fraser og den aktuelle dato og tid på en etikette
MEP-PC10 kommer sammen med en samling faste fraser, som ofte
anvendes i etiketter. Disse er med til at gøre etiketteoprettelsen hurtigere
og nemmere.
Du kan også registrere og anvende dine faste fraser.
Sådan indsættes en fast frase eller den aktuelle
■
dato og tid
1. Klik på Use Phrase-knappen på indtastningspanelet.
Derved vises en frasemenu.
Frasemenuen viser en liste af kategorier (som f.eks. Business og
•
Personal).
Use Phrase-knap
18
Page 21

2. Flytter du musemarkøren hen på en kategori, vises der en liste over
fraser i den kategori. Klik på den frase, som du ønsker at indtaste.
Dette vil indsætte frasen i indtastningspanelet.
Hvis du vælger Time Stamp, indsættes der en pladsholder, hvilket
•
gør, at den aktuelle dato og tid (på tidspunktet for udskrivningen i
henhold til uret på din computer) indsættes.
Sådan registreres dine egne faste fraser
■
1. Fremhæv den tekst som du ønsker at registrere som en fast frase på
indtastningspanelet.
2. Klik på Save Phrase-knappen.
Derved vises en frasemenu.
Save Phrase-knap
Du kan også vælge tekst et sted uden for indtastningsfeltet og
•
registrere den som en fast frase. Højreklik på den valgte tekst og
klik derefter på Save Phrase( S ) på højreklikmenuen.
Hvis der ikke er nogen Save Phrase( S ) på højreklikmenuen, skal
•
du se proceduren under “Sådan konfi gureres højreklikindstillinger
for MEP-PC10” (side 28) for information om, hvordan du viser den.
3. På den liste af grupper som vises, skal du vælge den gruppe, som
du ønsker at gemme frasen i.
•
Dette vil gemme frasen i til den gruppe, som du valgte.
•
Der er tre grupper, som hedder USER1, USER2 og USER3, og
du kan gemme op til 30 fraser i hver gruppe (90 i alt).
Redigering af en fast frase
■
Se “Sådan redigeres faste fraser” (side 28) angående information om
hvordan du redigerer en frase, som du registrerede, hvordan du ændrer
visningsrækkefølgen osv.
19
Page 22

Brug af skærmtekst til oprettelse af en etikette
Du kan anvende procedurerne i dette afsnit til at vælge
skærmtekst i et tekstbehandlingsprogram, en e-mailmeddelelse
eller i en anden tekstapplikation og bruge den i en etikette. Du
kan endda kombinere tekstbidder fra forskellige kilder i en enkelt
etikette.
Sådan bruges skærmtekst til oprettelse af en
■
etikette
Eksempel: Sådan udskrives tekst fra Microsoft Offi ce Outlook
1. Kontroller, at printeren er tilsluttet til din computer.
2. Mens MEP-PC10 kører, skal du fremhæve den tekst, som du ønsker
at udskrive.
•
Du kan indtaste op til 255 tegn pr. etikettelinje. Bemærk at det
antal tegn, som kan udskrives pr. etikettelinje, kan være yderligere
begrænset, hvis du har specifi ceret en fast tapelængde.
3. Højreklik på den valgte tekst.
•
Hvis du behøver adgang til kontekstmenuen for den
tekstapplikation, som du anvender (Microsoft Offi ce Outlook
i dette eksempel), skal du klikke på Context Menu( M ) på
højreklikmenuen for MEP-PC10.
4. Klik på Print( P ).
Dette viser udskriftsbilledskærmen.
For information om udskriftsvisningsskærmen skal du se
•
“Udskriftsbilledskærm” (side 14).
5. Kontroller, at du har sat tape ind i printeren.
6. Klik på Print( P ).
Dette starter udskrivning.
•
Du kan også starte udskrivning ved at trykke på Alt + P.
•
Enhver del af etiketten, som ikke passer ind i udskriftsområdet
•
(pga. indstillinger eller antallet af tegn), udskrives ikke. Du skal
enten mindske antallet af tegn eller justere tapelængden, mens
du bekræfter resultatet på udskriftsvisningen, og derefter foretage
udskrivning.
Vigtigt!
Afbryd aldrig lysnetadapteren eller USB-kablet, mens udskrivning er i
•
gang. Du skal heller ikke åbne printerdækslet.
Pas på, at der ikke er noget der blokerer printerens tapeudgang under
•
udskrivning. Rør ikke ved den tape som kommer ud af printeren under
udskrivning.
20
Page 23

Indsætning af et billede i en etikette
MEP-PC10 kommer med indbyggede billeder (illustrationer), som
du kan sætte ind i de etiketter, som du opretter.
Når du indsætter et billede, er du nødt til at specifi cere dets
første position inde i etiketten og størrelsen på billedet.
Du vil være i stand til at ændre positionen og billedstørrelsen
senere, hvis du ønsker det.
Sådan indstilles den første position og størrelse
■
for et billede
1. Anvend Image-feltet til at specifi cere billedpositionen og -størrelsen.
Tabellen nedenfor viser de tilgængelige indstillingsmuligheder, og
hvordan de påvirker etikettelayout.
L-Sm
R-Sm
L-Lg
R-Lg
Image-felt
Vælger du Full, overlejres teksten og billedet med hinanden. Hvis
•
du vælger Full, mens afkrydsningsfeltet Fixed er ryddet, vises
udskriftsvisningsbilledet ikke, før du starter med at indtaste tekst.
Der indsættes intet billede, når der er valgt muligheden None.
•
Indsætning af et billede begrænser det område, som kan anvendes til
•
udskrivning af tekst, mere, end når der er valgt None.
Efter udførsel af proceduren ovenfor, skal du anvende proceduren
nedenfor for egentligt at indsætte et billede.
Full
None
21
Page 24

Sådan indsættes et billede i en etikette
■
1. Klik på (Image-knap).
Dette viser et vindue til billedvalg.
Image-knappen vil være deaktiveret, hvis muligheden None er
•
valgt med Image-feltet.
Image-knap
3. Klik på OK.
Dette vil sætte billedet ind på den position og i den størrelse, som du
specifi cerede med Image-feltet i den forrige procedure.
Indhold af billedmappe
■
MEP-PC10 kommer med et bibliotek af indbyggede billeddata.
Billeder gemmes i fi re mapper (Illust, Frame_S, Frame_M, Frame_L),
som du kan fi nde i mappen Samples inde i MEP-PC10-mappen.
Tabellen nedenfor giver en kort beskrivelse af, hvad du kan fi nde i hver
enkelt mappe.
Navn på
billedmappe
Illust Illustrationer• 256×256 40
Billedbeskrivelse
Billedstørrelse
(pixel)
Antal
billeder
•
Du kan også vise vinduet til billedvalg ved at trykke på Alt + I.
2. Klik på den mappe, som indeholder det billede, som du ønsker at
indsætte og klik derefter på billedet.
•
For information om de billeder, som er opbevaret i hver enkelt
mappe, skal du se “Indhold af billedmappe” (side
22).
Frame_S Korte rammer, til brug som
Frame_M Rammer i mellemstørrelse, til
Frame_L Rammer i stor størrelse, til
Når der er valgt Layout( L ) på fanebladet Image på egenskaber-
*
skærmen, eller når der er valgt Full med Image-feltet på
indtastningspanelet, skal der indsættes mellemrum for at justere teksten
og sikre, at den ikke overlapper med rammen.
22
• 256×64 12
baggrunde.*
• 384×64 12
brug som baggrunde.*
• 512×64 12
brug som baggrunde.*
Page 25

Brug af tidligere udskrevet indhold
History Manager-funktionen i MEP-PC10 husker indholdet
på op til 100 tidligere udskrevne etiketter. Du kan genkalde en
tidligere etikette og udskrive den igen, som den er, eller du kan
redigere den for at oprette en ny etikette inden udskrivning.
Sådan vises indholdet af History Manager
■
1. Klik på (History-knap).
History-knap
Dette viser en liste af data over tidligere udskrevne etiketter sammen
med en visning af den etikette, som aktuelt er valgt (fremhævet).
Du kan også vise listen over tidligere udskrevne etikettedata ved at
•
trykke på Alt + T.
Protect-afkrydsningsfelt
Etikettedata, hvis beskyt-afkrydsningsfelt er markeret, bliver ikke
slettet, selvom det maksimale antal historikpunkter overskrides. Der
kan beskyttes data for op til 99 etiketter mod sletning.
Sorter med nummerknap
Klik for at skifte listen mellem stigende og faldende rækkefølge på
indgangsnummeret.
Sorter-knap for Contents
Klik for at skifte listen mellem stigende og faldende alfabetisk
rækkefølge på indholdet.
Sorter-knap for Print Date
Klik for at skifte listen mellem stigende og faldende rækkefølge på
udskriftsdatoen.
23
Page 26

Sorter-knap for Tape
Klik for at skifte listen mellem stigende og faldende rækkefølge på
tapestørrelsen.
Sorter-knap for Image
Klik for at skifte listen mellem stigende og faldende rækkefølge på
tilstedeværelsen af et billede i etikettedataene.
Up( U )-knap
Klik for at fl ytte de fremhævede etikettedata én linje op på listen.
Down( W )-knap
Klik for at fl ytte de fremhævede etikettedata én linje ned på listen.
Show Image( I )-afkrydsningsfelt
Markeres dette afkrydsningsfelt, vises billeddata på den højre side af
History Manager-skærmen.
Print( P )-knap
Udfører en udskriftsbetjening.
Select( S )-knap
Klik for at vende tilbage til indtastningspanelet og redigere
etikettedataene, hvis du ønsker det.
Re-number( R )-knap
Klik for at omnummerere History Manager-indhold i henhold til
hvordan det aktuelt vises på skærmen. Klik på denne knap for at
omnummerere indhold efter udførsel af en sorteringsbetjening, eller
efter du fl ytter etikettedata opad eller nedad på listen.
Delete( D )-knap
Klik for at slette de fremhævede etikettedata fra History Manager.
Cancel( C )-knap
Klik for at lukke History Manager-skærmen.
Sådan genkaldes tidligere udskrevne data til
■
redigering og/eller genudskrivning
1. På History Manager-skærmen skal du fremhæve de etikettedata,
som du ønsker at genudskrive.
•
Du kan anvende rullebjælken til at rulle listens indhold og søge
efter de data, som du ønsker.
•
Du kan anvende sorteringsknapperne Contents, Print Date,
Tape og Image til at ændre sorteringsrækkefølgen på listen, så
det bliver nemmere at fi nde de etikettedata, som du ønsker.
•
Du kan anvende knapperne Up( U ) og Down( W ) til at fl ytte
etikettedata opad eller nedad på listen.
Print Date
Contents
Tidligere udskrevne
etikettedata
2. For at udskrive de aktuelt valgte tapedata, som de er, skal du klikke
på Print( P )-knappen. Hvis du ønsker at redigere tapedataene først,
skal du klikke på Select( S )-knappen.
•
Hvis etikettedataene inkluderer et billede, kan du vise billedet ved
at markere afkrydsningsfeltet Show Image( I ).
•
Hvis du har ændret rækkefølgen på etikettedatapunkterne
på listen, kan du klikke på Re-number( R )-knappen for at
omnummerere punkterne i henhold til deres aktuelle rækkefølge.
•
Hvis du vil slette etikettedata, skal du fremhæve den og derefter
klikke på Delete( D )-knappen.
Image
Tape
Up
Down
Rullebjælke
24
Page 27

Fremførsel af printertape
Udfør trinnet nedenfor for at fremføre printerens tape.
Sådan fremføres printertapen
■
Klik på (Feed-knap).
Konfi guration af egenskaber
for MEP-PC10
Du kan anvende egenskaberne for MEP-PC10 til at
konfi gurere vis/skjul-indstillinger for de punkter, som vises pa
indtastningspanelet, og til at specifi cere andre indstillinger for
hvert enkelt punkt.
Sådan vises egenskaber-skærmen
■
1. Klik på Properties-knappen på indtastningspanelet.
Dette viser fanebladet Model på egenskaber-skærmen.
Hvis indtastningspanelet vises, kan du også vise egenskaberskærmen ved at trykke på Alt + R.
En anden måde at vise egenskaber-skærmen på er at højreklikke
•
på MEP-PC10-ikonet i proceslinjen og derefter klikke på
Properties( R ) på den højreklikmenu, der vises.
Model-faneblad
For at anvende dine indstillinger og afslutte egenskaber-skærmen skal
●
du klikke på OK.
For at kassere dine indstillinger og afslutte egenskaber-skærmen
•
skal du klikke på Cancel.
For at anvende dine indstillinger og bevare visningen af
•
Properties-skærmen skal du klikke på Apply( A ).
For at initialisere indstillingerne til deres standarder før installation
•
skal du klikke på Restore( R ).
25
Page 28

Sådan konfi gureres udskriftsindstillinger (Printer,
■
Layout, Format)
1. Vis egenskaber-skærmen (side 25).
2. Klik på Model-fanebladet.
3. Konfi gurer indstillingerne beskrevet nedenfor.
Anvend Offset for Folding-indstillingen til at specifi cere
•
indledende og afsluttende margener, som er egnet til det sted,
hvor etiketten skal anvendes, eller den måde som den sættes fast
på noget.
Hvis du vælger Left eller Right, indsættes der en margen, som
•
kan anvendes som den del, der kan fastgøres på et dokument
eller anden genstand, med tekstdelen på etiketten stikkende ud
eller foldet opad, så den stikker op.
Hvis du påtænker at fastsætte hele overfl aden af etiketten på en
•
genstand, skal du vælge None her.
None Left Right
Indledende
margen
(venstre)
Afsluttende
margen (højre)
Du skal kun ændre Print Density( D )-indstillingen, når du synes
•
den udskrevne tekst er sløret eller for mørk (for meget densitet). Du
bør normalt lade udskriftsdensiteten være på en indstilling af 3.
Auto Cut Style( C ) er fastsat og kan ikke ændres.
•
Ca. 10 mm Ca. 20 mm Ca. 10 mm
Ca. 10 mm Ca. 10 mm Ca. 20 mm
4. Klik på Layout-fanebladet.
Layout-faneblad
5. Konfi gurer indstillinger for hvert enkelt punkt.
•
Du kan ændre Tape Length( L )-indstillingsværdien inden for et
område af 25 til 300 mm.
•
Tapelængdeindstillingen bør kun opfattes som en omtrentlig
værdi. Den egentlige længde af den udskrevne tape kan være
kortere pga. miljømæssige forhold, der hvor du udskriver, eller pga.
udskriftsindholdet.
•
Tabellen nedenfor viser indstillingsværdierne for Tape Width( W ).
Tapebredde Maksimal udskriftsbredde
9 mm, 12 mm, 18 mm 12 mm
26
Page 29

6. Klik på Format-fanebladet.
Format-faneblad
7. Konfi gurer indstillinger for hvert enkelt punkt.
Typeface( F )-indstillingen er den samme som indtastningspanelets
•
Font-indstilling. Den font, som du vælger her, vises også som
indtastningspanelets Font-indstilling.
Print Direction( D )-indstillingen er den samme som
•
indtastningspanelets Direction-indstilling. Den udskriftsretning,
som du vælger her, vises også som indtastningspanelets
Direction-indstilling.
Indstillingsmulighederne Word Wrap( W ) og Justify( J ) er
•
beskrevet under “Tekstombrydning og lige margener” nedenfor.
Bemærk, at Direction-indstillingens Vertical-indstillingsmulighed
•
kun gælder for kinesiske kanji og andre dobbeltbyte-tegn. Der
udføres altid vandret udskrivning for andre typer tegn uanset
Direction-indstillingen.
Visse fonte understøtter muligvis ikke lodret tekstretning.
•
Tekstombrydning og lige margener (Word Wrap og Justify)
Word Wrap: Denne funktion sikrer, at der ikke udføres ny linje-
betjeninger midt i et ord.
Justify: Denne funktion udskriver tekst, hvor den højre side
danner en lige lodret linje.
●
Word Wrap: Afkrydsningsfelt ryddet
Justify: Afkrydsningsfelt ryddet
Eksempel
Ordet “into” er delt
mellem to linjer.
Word Wrap: Afkrydsningsfelt markeret
●
Justify: Afkrydsningsfelt ryddet
Eksempel
Ord i enden af en
linje (“into” i dette
eksempel) fl yttes til
den næste linje, i
Word Wrap: Afkrydsningsfelt markeret
●
intakt stand.
Justify: Afkrydsningsfelt markeret
Eksempel
Der udføres ny
linje-betjening inden
“into”, og teksten
justeres, så den højre
side holdes lige.
Word Wrap: Afkrydsningsfelt ryddet
●
Justify: Afkrydsningsfelt markeret
Eksempel
Ordet “into” deles
mellem to linjer, og
teksten justeres for
at holde den højre
side lige.
“Word Wrap” og/eller “Justify” understøttes ikke for kinesiske kanji
og eller tobyte-tegn.
27
Page 30

Sådan redigeres faste fraser
■
1. Vis egenskaber-skærmen (side 25).
2. Klik på Phrase-fanebladet.
Phrase-faneblad
3. Vælg gruppen, som indeholder den frase, du ønsker at redigere.
Dette vil vise de fraser, som er indeholdt i gruppen.
4. Klik på den frase, som du ønsker at redigere.
5. Rediger frasen som ønsket.
Du kan anvende følgende til at redigere frasen: Cut( T ), Copy( C ),
•
Paste( P ), Delete( D ), Up( U ), Down( W ).
Du kan kopiere en frase fra en gruppe til en anden, hvis du ønsker
•
det.
For at vælge fl ere fraser skal du holde ned på tasten Ctrl på dit
•
tastatur, mens du klikker på fraser, for at vælge dem.
Sådan konfi gureres højreklikindstillinger for
■
MEP-PC10
1. Vis egenskaber-skærmen (side 25).
2. Klik på Menu-fanebladet.
Menu-faneblad
3. Marker afkrydsningsfeltet ud for hvert enkelt punkt, som du ønsker
vist i højreklikmenuen for MEP-PC10.
Sådan konfi gureres visningsindstillinger
■
1. Vis egenskaber-skærmen (side 25).
2. Klik på Display-fanebladet.
Display-faneblad
28
Page 31

3. Konfi gurer indstillinger for hvert enkelt punkt.
•
For at vise med gråtoner skal du markere afkrydsningsfeltet
“Display preview image in monochrome.”.
•
For altid at beholde indtastningspanelet for MEP-PC10 foran andre
vinduer fra andre applikationer som du har åbne, skal du markere
“Keep Input Panel in front.”-afkrydsningsfeltet.
•
For at vise indtastningspanelet automatisk hver gang MEP-PC10programmet startes, skal du markere “Open Input Panel when
program is started up.”-afkrydsningsfeltet. Hvis du ikke ønsker
at vise indtastningspanelet automatisk ved start, skal du rydde
afkrydsningsfeltet.
Sådan konfi gureres betjeningen for visning af
■
højreklikmenuen for MEP-PC10
1. Vis egenskaber-skærmen (side 25).
2. Klik på Operation-fanebladet.
Operation-faneblad
3. Konfi gurer indstillinger for betjeningen for visning af højreklikmenuen.
•
Du kan konfi gurere MEP-PC10, så højreklik i en anden applikations
vindue viser højreklikmenuen for MEP-PC10 i stedet for den
applikations højreklikmenu.
Når dette afkrydsningsfelt er markeret
•
Ved højreklik, mens du holder ned på tasten
Alt på dit tastatur, vises højreklikmenuen for
MEP-PC10.
•
Ved højreklik uden Alt-tasten vises
højreklikmenuen for den anden applikation.
Højreklikmenuen
for MEP-PC10
vises ikke, når dette
afkrydsningsfelt er
ryddet.
Når dette afkrydsningsfelt er
markeret
Ved højreklik, mens du holder
•
ned på tasten Ctrl på dit tastatur,
vises højreklikmenuen for MEPPC10.
Ved højreklik uden Ctrl-tasten
•
vises højreklikmenuen for den
anden applikation.
Når dette afkrydsningsfelt er
markeret
Ved højreklik, mens du holder ned
•
på tasten Shift på dit tastatur,
vises højreklikmenuen for MEPPC10.
Ved højreklik uden Shift-tasten
•
vises højreklikmenuen for den
anden applikation.
29
Page 32

Sådan konfi gureres Billedindstillinger
■
1. Vis egenskaber-skærmen (side 25).
2. Klik på Image-fanebladet.
Image-faneblad
3. Vælg en af de billedpositionsmuligheder der vises nedenfor.
•
Anvend Layout( L )-indstillingerne til at specifi cere
billedindsættelsespositionen og -størrelsen. Tabellen nedenfor
viser de tilgængelige indstillingsmuligheder, og hvordan de påvirker
etikettelayout.
L-Sm
R-Sm
L-Lg
R-Lg
Full
None
•
Denne indstilling er den samme som indtastningspanelets Imagefelt. Det punkt, som du vælger med Layout( L ), vises også som
indtastningspanelets Image-indstilling.
•
Markeres “Resize to fi t( F )”-afkrydsningsfeltet, ændres størrelsen
på billedet, så det passer til den størrelse, som er specifi ceret med
Layout( L ). Når dette afkrydsningsfelt er ryddet, indsættes billedet
som det er på den position, som er specifi ceret med Layout( L ).
•
Markeres “Maintain aspect ratio( M )”-afkrydsningsfeltet, bevares
højde-bredde-forholdet på det originale billede, når der udføres en
ændre størrelse-betjening. Denne indstilling ignoreres, når “Resize
to fi t( F )”-afkrydsningsfeltet er ryddet.
4. Specifi cer metoden til monokromkonvertering.
•
Brug Dithering( D ) til at vælge metoden til monokromkonvertering.
De tilgængelige indstillingsmuligheder er beskrevet nedenfor.
Nearest color
Lyse farver gøres hvidere, og mørke farver gøres sortere.
Denne indstillingsmulighed er bedst ved udskrivning af
data, som kun indeholder stregtegninger eller tekst.
Pattern
Mørke farver er sorte, og lyse farver er hvide, som
når et farvefotografi fotokopieres på en sort og hvid
farvekopimaskine.
Error Diffusion
Mørke farver er sorte, og lyse farver er hvide, som
når et farvefotografi fotokopieres på en sort og hvid
farvekopimaskine. Udskrivning tager længere tid, end når
der er valgt Pattern, men udskriftsresultatet ser bedre
•
Juster intensiteten af det indsatte billede ved at trække i
Gamma( G )-skyderen.
ud.
30
Page 33

Brug af hjælp
Der er to måder at åbne hjælp på: fra indtastningspanelet og ved
at højreklikke på MEP-PC10-ikonet i proceslinjen. Den menu som
vises, når du højreklikker på ikonet, inkluderer også et punkt til
kontrol af versionsinformation.
Sådan åbnes hjælp fra indtastningspanelet
■
1. Klik på Help-knappen.
Sådan åbnes hjælp fra proceslinjeikonet
■
1. Højreklik på MEP-PC10-ikonet i proceslinjen.
2. Klik på Help( H ) og derefter på Search by Topic( T ).
MEP-PC10-ikon
Dette vil vise den samme skærm, som vises i trin 1 under “Sådan
åbnes hjælp fra indtastningspanelet”.
Sådan kontrolleres versionsinformation
■
1. Højreklik på MEP-PC10-ikonet i proceslinjen.
2. Klik på Help( H ) og derefter på About the Application( A ).
Dette viser versionsinformation.
MEP-PC10-ikon
3. Efter kontrol af informationen skal du klikke på OK.
31
Page 34

Sådan åbnes CASIO-websiden
■
1. Højreklik på MEP-PC10-ikonet i proceslinjen.
2. Klik på Help( H ) og derefter på CASIO Website( C ).
MEP-PC10-ikon
Dette viser CASIO-websiden.
•
32
Page 35

Appendiks
Page 36

Fejlfi nding vedrørende drift
Symptom Mulig årsag Kontroller dette
Der er noget
● Drift af
galt med
MEP-PC10s
indtastningspanel
eller
visningsskærm,
eller med mit
Windowsskrivebord.
Problemer
● Konfl ikt mellem
ved brug af
højreklikmenuen
for MEP-PC10.
Windowspauseskærm
højreklikmenuen
for MEP-PC10
og anden
applikation.
Kompatibilitetsproblemer med
pauseskærmen, når du har markeret
“Keep Input Panel in front.”afkrydsningsfeltet på Displayfanebladet på egenskaber-skærmen
for MEP-PC10, kan medføre, at
indtastningspanelet forbliver vist, efter
pauseskærmen er udløst. Hvis dette
sker, skal du enten rydde “Keep Input
Panel in front.”-afkrydsningsfeltet
eller minimere indtastningspanelet for
MEP-PC10, når du ikke anvender det.
Print, Save Phrase
●
Når du har fremhævet tekst til
udskrivning eller for at gemme
den som en fast frase i en anden
applikation, og derefter højreklikker, er
der muligvis tilfælde, hvor udskrivning,
lagring eller andre betjeninger ikke
udføres, selvom du klikker på en
kommando på højreklikmenuen for
MEP-PC10. Hvis dette sker, skal
du anvende dit tastatur til at udføre
en Ctrl + C kopieringsbetjening for
at kopiere teksten til clipboardet og
derefter indsætte det.
Context Menu
●
Når du viser højreklikmenuen for en
anden applikation, vises menuen
muligvis ikke, som den skal.
Hvis dette sker, skal du ændre
egenskaberne for MEP-PC10 til
at kræve, at en modifi kationstast
på tastaturet (Ctrl, Shift eller Alt)
holdes nede, når der højreklikkes
for at vise højreklikmenuen for
MEP-PC10, eller deaktivere
visningen af højreklikmenuen for
MEP-PC10.
Symptom Mulig årsag Kontroller dette
Der mangler
● Fontvalg Etiketteprintersoftware som
punkter i
udskrevne
tegn.
Der kan ikke
●
vælges punkter
ved brug af
højreklikmenuen
for MEP-PC10.
Problem med
● Konfl ikt mellem
betjening af
højreklikmenuen
for MEP-PC10
på Windowsskrivebord
Modifi kationstasten
er stadig trykket
ned (ikke
sluppet efter
højreklikmenuen
er vist).
højreklikmenuen
for MEP-PC10
og anden
applikation.
MEP-PC10 kan nogle gange
placere tekst, så den er i nærheden
af kanterne af udskriftsområdet
på tapen, hvilket kan medføre, at
visse typer fonte løber uden for
udskriftsområdet. Vælg en anden font
til udskrivning.
MEP-PC10-egenskaber kan
konfi gureres tíl at kræve, at
modifi kationstasten på tastaturet
(Ctrl, Shift, Alt) skal holdes nede,
mens der højreklikkes for at vise
højreklikmenuen for MEP-PC10.
Hvis denne indstillingsmulighed er
aktiveret, skal du holde den gældende
modifi kationstast nede, mens du
højreklikker for at vise højreklikmenuen
for MEP-PC10. Derefter skal du slippe
modifi kationstasten og så anvende
musen eller op/ned-piletasterne til at
vælge det punkt i højreklikmenuen, du
ønsker.
Mens du anvender indtastningspanelet
til indtastning eller redigering af tekst,
kan du komme ud for problemer
ved udførsel af betjeninger vha. den
menu, som vises, når du højreklikker
på Windows-skrivebordet. Hvis dette
sker, skal du klikke på Windowsskrivebordet og derefter højreklikke for
at vise højreklikmenuen for MEP-PC10.
34
Page 37

Fejlfi nding vedrørende
udskrivning
Symptom Årsag og nødvendig afhjælpning
Tapen kommer
● Printerdækslet er ikke lukket ordentligt.
ikke ud af
printeren ved
udskrivning.
•
Luk dækslet ordentligt.
➜
Se brugerdokumentationen som kommer sammen
med printeren angående mere information.
Printeren er løbet tør for tape.
•
Udskift tapekasetten med en ny.
➜
Se brugerdokumentationen som kommer sammen
med printeren angående mere information.
Tapen sidder fast.
•
Fjern tapen fra printeren, træk den tape, som sidder
➜
fast, ud med fi ngrene, og sæt tapen ordentligt tilbage
i printeren.
Vigtigt!
Du skal ikke gøre følgende under udskrivning.
Blokere tapeudgangen
•
Røre ved tape som kommer ud af printeren
•
Åbne printerdækslet
•
Afbryde lysnetadapteren
•
Slukke for strømmen
•
Afbryde USB-kablet
•
Se brugerdokumentationen som kommer sammen
med printeren angående mere information.
Symptom Årsag og nødvendig afhjælpning
Tapen kommer
● Printeren er ikke tilsluttet ordentligt til din computer,
ikke ud af
printeren ved
udskrivning.
•
eller din computers USB-port er ikke aktiveret.
Kontroller, at USB-kablet er tilsluttet ordentligt.
➜
Hvis du anvender en printer, som er udstyret med et
display, skal du kontrollere, at meddelelsen “Ready
for data transfer” vises.
Afhængigt af din computers operativsystem skal du
➜
endvidere udføre en af procedurerne nedenfor for at
kontrollere, at din computers USB-port er aktiveret.
Windows 8, Windows 7, Windows Vista
■
Log ind på din computer med en administratorkonto
og udfør trinene nedenfor.
1. Klik på Control Panel på Start-menuen.
2. Klik på Hardware and Sound og derefter på
Device Manager.
3. På den viste User Account Control-dialogboks
skal du klikke på Continue-knappen.
4. Klik på ikonet plus (+) ud for Universal Serial Bus
controllers.
Windows XP
■
Log ind på din computer med en administratorkonto
og udfør trinene nedenfor.
1. Klik på Settings( S ) på Start-menuen og derefter
på Control Panel( C ).
2. Dobbeltklik på ikonet System.
3. Klik på Hardware-fanebladet og klik derefter på
Device Manager-knappen.
4. Klik på ikonet plus (+) ud for USB (Universal
Serial Bus) controllers.
Hvis USB-værtscontrolleren og USB-routerhub’en
vises, betyder det, at USB er aktiveret. Hvis der er fl ere
hubs i USB-kæden, skal du prøve at tilslutte printerens
USB-kabel til en anden hub eller prøve at tilslutte til
noget andet udstyr. Kontroller også, at kablet er tilsluttet
ordentligt.
Hvis USB-værtscontrolleren og USB-routerhub’en ikke
vises, skal du se i den dokumentation, som kommer
sammen med din computer, eller kontakte producenten
af din computer for at fi nde ud af, hvordan du opsætter
og aktiverer USB.
35
Page 38

Symptom Årsag og nødvendig afhjælpning
Kan ikke
● Din etiketteindtastning indeholder kun mellemrum
udskrive
Udskriften er
● Indstillingen for udskriftsdensiteten er ikke korrekt.
uklar
Tapen klister
● Det sted eller den genstand, som du sætter tapen fast
ikke ordentligt.
Der udskrives
●
ikke noget.
Printeren
●
slukker under
udskrivning.
•
og/eller nye linjer.
Printeren udskriver ikke nogen etiketter med
➜
indtastninger, som kun indeholder mellemrum og/eller
nye linjer. Indtast den tekst du ønsker at udskrive.
•
➜
Juster indstilling.
Se “Konfi guration af egenskaber for MEP-PC10” (side
25).
Tapen er ikke sat ordentlig i.
•
Tag tapen ud og sæt den ordentlig i igen.
➜
Se brugerdokumentationen som kommer sammen
med printeren angående mere information.
Printerhovedet og/eller gummirullerne er beskidte.
•
Rengør printerhovedet og gummirullerne.
➜
Se brugerdokumentationen som kommer sammen
med printeren angående mere information.
Udskrivning af tekst og/eller et billede, som indeholder
•
en masse sort, hvilket får udskrivningen til at se sløret
ud.
Juster indstilling af udskriftsdensiteten.
➜
•
på, er ikke egnet.
Sæt kun tapen fast på egnede steder og genstande.
➜
Se brugerdokumentationen som kommer sammen
med printeren angående mere information.
Der mangler strøm på batterierne, eller du anvender
•
en uspecifi ceret lysnetadapter eller batterier.
Anvend den specifi cerede lysnetadapter eller batterier,
➜
eller udskift batterierne med nye.
Printerhovedet er overophedet.
•
Vent et stykke tid og prøv at udskrive igen senere.
➜
Fejlmeddelelser
Fejlmeddelelse Nødvendig afhjælpning
Error occurred
during printing!
(Communications
error!)
Check
connections.
Error occurred
during printing!
(Printer cover
open!)
Low battery!
Continue to
print?
Error occurred
during printing!
(Printer error!)
Error occurred
during printing!
(Printer
overheated!)
1. Kontroller, at printeren er tilsluttet til din computer.
Prøv at udskrive igen efter du har kontrolleret, at
printeren er tændt.
Hvis printeren er udstyret med et display, skal du
•
berøre PC Link-ikonet på displayet.
2. Kontroller, at USB-driveren er ordentlig installeret på
din computer.
Hvis kablet ikke er tilsluttet ordentlig til USB-porten
•
på din computer, er din computer muligvis ikke i
stand til at genkende printeren pga. en eller anden
form for inkompatibilitet. Prøv at tilslutte til en anden
USB-port på din computer.
Sørg for at printerdækslet er lukket.
Udskift printerens batterier eller tilslut den specifi cerede
lysnetadapter for at få strøm.
Udskrivning eller tapefremførsel mislykkedes af en eller
anden grund.
Printerhovedets temperatur er unormal. Vent et stykke
tid og prøv igen senere.
36
Page 39

Fejlfi nding vedrørende
etiketteoprettelse
Problemer ved brug af anden software
■
Problem med højreklikmenuen i anden software efter
●
installation af MEP-PC10
MEP-PC10 er designet til at køre konstant på en computer for at
muliggøre udskrivning fra en højreklikmenu. Se “Sådan konfi gureres
betjeningen for visning af højreklikmenuen for MEP-PC10” (side 29).
37
Page 40

CASIO COMPUTER CO., LTD.
6-2, Hon-machi 1-chome
Shibuya-ku, Tokyo 151-8543, Japan
MO1209-A
© 2012 CASIO COMPUTER CO., LTD.
 Loading...
Loading...