Page 1
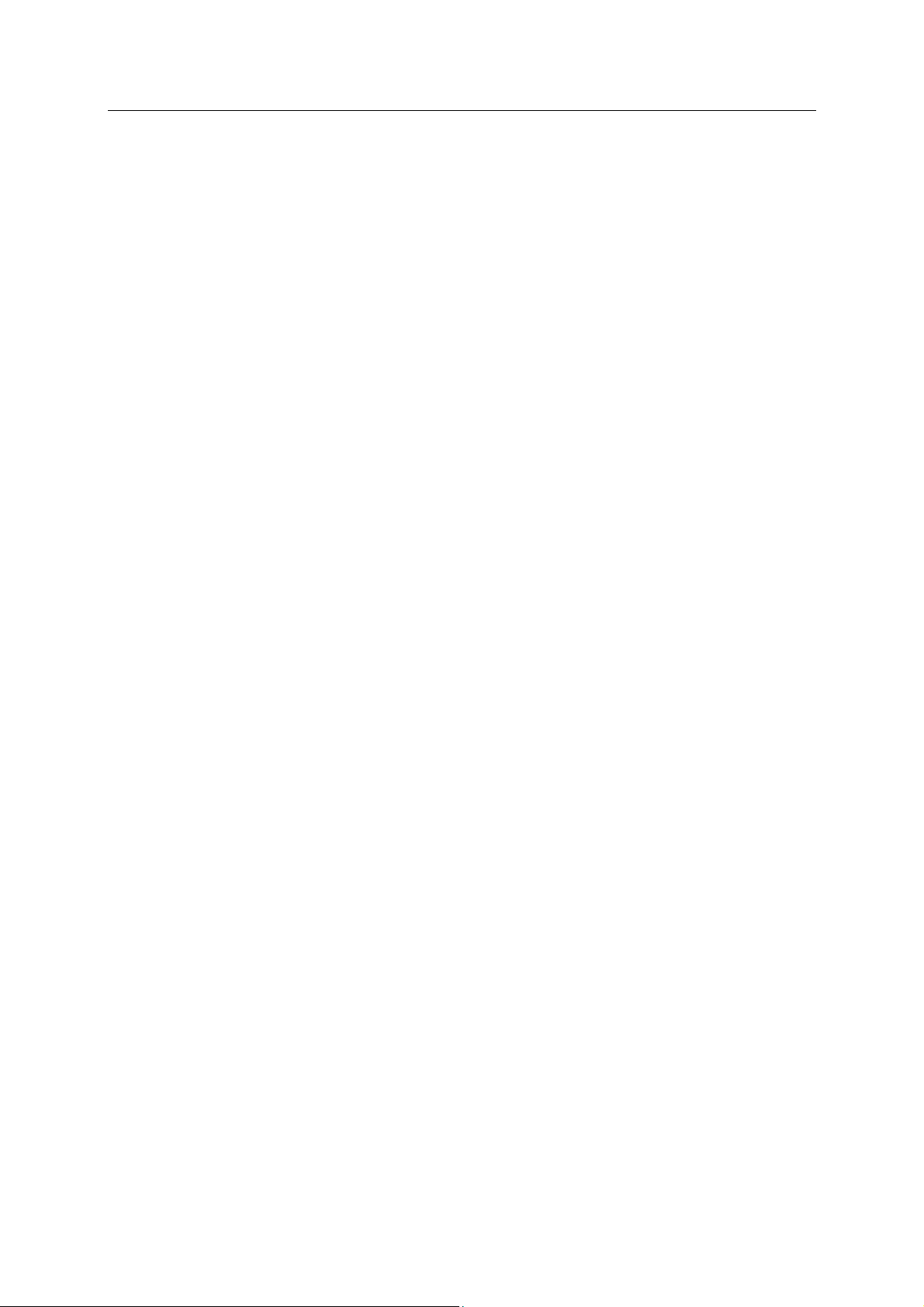
Inhaltsverzeichnis
INHALTSVERZEICHNIS ......................................................................................................................... 1
BENUTZERHANDBUCH......................................................................................................................... 6
Deutsch ............................................................................................................................................... 6
VORWORT.............................................................................................................................................. 7
VORBEREITUNG.................................................................................................................................... 8
Inhalt der Verpackung. ........................................................................................................................ 8
ALLGEMEINE INFORMATIONEN .......................................................................................................... 8
Message-Cam von allen Seiten .......................................................................................................... 8
Mit dem Stift arbeiten .......................................................................................................................... 9
INBETRIEBNAHME................................................................................................................................. 9
Laden Sie den Akku mit dem Netzgerät auf. ...................................................................................... 9
Setzen Sie die Sicherungsbatterie (CR2032) ein. ............................................................................ 10
Gerät ein- und ausschalten............................................................................................................... 10
Gerät einschalten.......................................................................................................................... 11
Gerät ausschalten......................................................................................................................... 11
Message-Cam zurücksetzen (Full Reset) .................................................................................... 11
Reset durchführen: ....................................................................................................................... 11
MIT DEM MOBILTELEFON VERBINDEN ............................................................................................ 12
AUSRICHTEN DER KAMERALINSE.................................................................................................... 13
TEXT UND TASTATUR......................................................................................................................... 14
VERBINDUNG MIT DEM INTERNET ................................................................................................... 14
Verbindung mit dem Internet............................................................................................................. 14
Einrichten der Verbindung................................................................................................................. 14
Eingabe der Verbindungsdaten ....................................................................................................15
Konfigurationsdaten Casio Message-Cam ....................................................................................... 19
Konfigurationsdaten: W@P .......................................................................................................... 19
Konfigurationsdaten: Internet........................................................................................................ 19
Konfigurationsdaten: GPRS.......................................................................................................... 19
EINFÜHRUNG EMAIL........................................................................................................................... 20
EMAIL.................................................................................................................................................... 20
Wie Email funktioniert ....................................................................................................................... 20
GRUNDLAGEN MAIL MODUS ............................................................................................................. 21
“Colour Mail” und “Text Mail”............................................................................................................. 21
Eingabe- und Layoutfenster in Colour Mail.......................................................................................22
Das Colour Mail Layoutfenster ..................................................................................................... 22
Das Colour Mail Eingabefenster................................................................................................... 23
Page 2
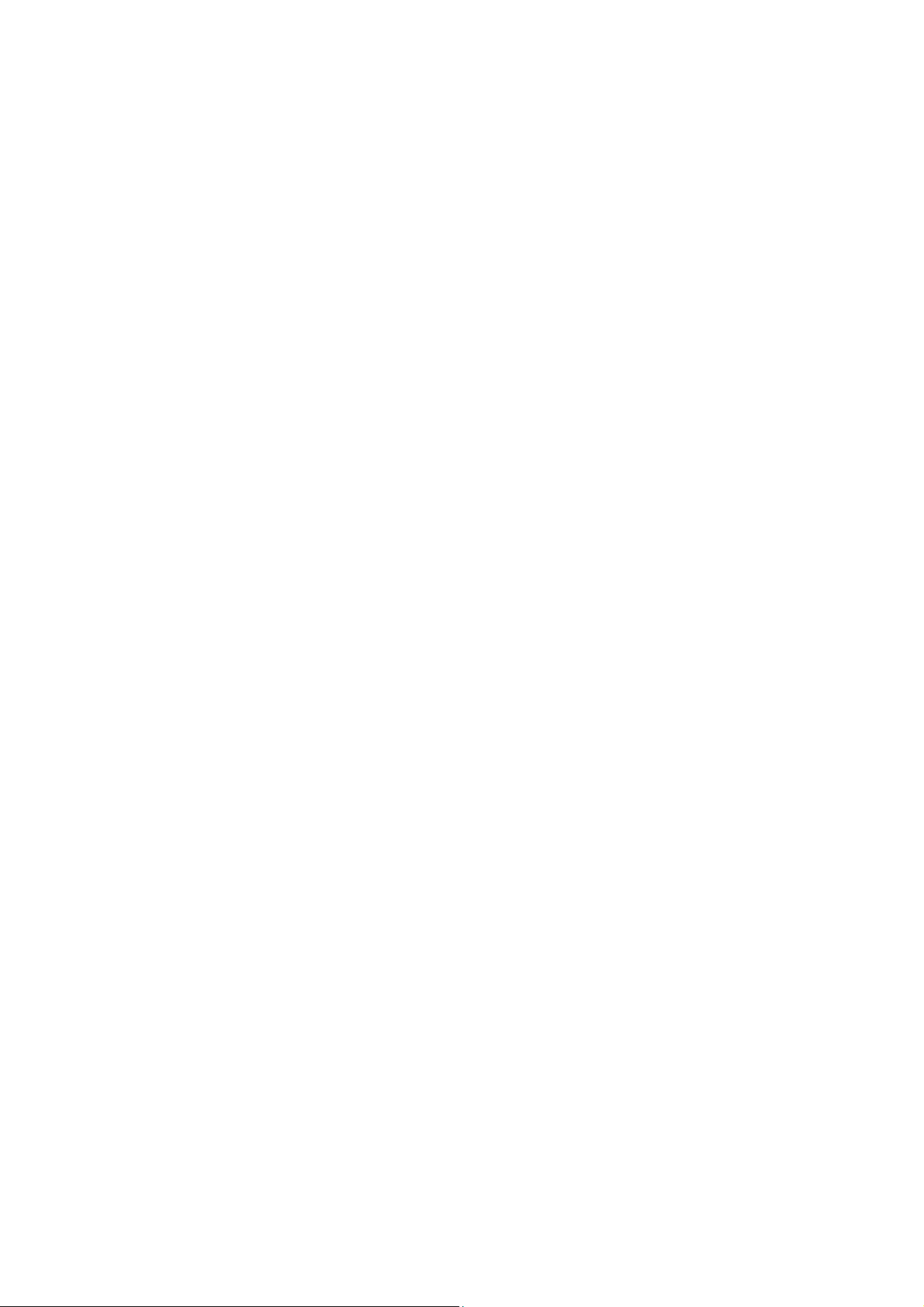
Text Mail Fenster .............................................................................................................................. 23
Posteingang, Posteingang und Ordner.............................................................................................24
Das Auflistungs- und das Nachrichtenfenster................................................................................... 24
Das Auflistungsfenster (Inbox)...................................................................................................... 24
Das Auflistungsfenster (Outbox)................................................................................................... 25
Das Nachrichtenfenster ................................................................................................................ 26
Senden und Empfangen von Email ..................................................................................................27
Erstellen einer Colour Mail............................................................................................................ 27
Eine Email Adressieren ................................................................................................................ 29
Eine Email versenden................................................................................................................... 30
Email empfangen.......................................................................................................................... 31
Den Inhalt des Auflistungsfensters Sortieren ............................................................................... 33
Inbox Auflistungsfenster ............................................................................................................... 33
Outbox Auflistungsfenster............................................................................................................. 33
Inhalt einer hinzugefügten Datei ansehen (Attachement)................................................................. 34
Adresse eines Absenders im Telefonbuch speichern....................................................................... 34
Mailadresse innerhalb eines Mailtextes ............................................................................................ 34
URL einer Webseite im Mailtext ................................................................................................... 35
Eine Email beantworten .................................................................................................................... 35
EMAIL FÜR FORTGESCHRITTENE .................................................................................................... 37
Machen Sie Ihre Email etwas bunter ................................................................................................ 37
Erstellen einer Text Mail.................................................................................................................... 40
Photo oder Ton an eine Email anhängen ......................................................................................... 40
Zeichnung einer Email anhängen................................................................................................. 41
Fortsetzen einer noch nicht fertiggestellten Mail .......................................................................... 42
Mail und die Warteschlage ........................................................................................................... 43
Weiterleiten einer Email an eine andere Person .......................................................................... 44
Eine Mail erneut senden ............................................................................................................... 45
Erstellen einer Gruppe.................................................................................................................. 46
Gruppeninformationen in eine Email einfügen ............................................................................. 47
Eine Signatur erstellen.................................................................................................................. 47
Einfügen einer Signatur in eine Email...........................................................................................48
VERWALTEN IHRER EMAIL ................................................................................................................ 49
Verschieben einer Email ................................................................................................................... 49
Kopieren einer Email......................................................................................................................... 50
Löschen einer Email.......................................................................................................................... 50
Eine Email suchen ............................................................................................................................ 51
Einen Text innerhalb einer Email suchen .........................................................................................52
Eigenschaften einer Email ändern .................................................................................................... 52
ZUSÄTZLICHE EMAILEINSTELLUNGEN............................................................................................ 54
Einen Ordnernamen ändern.............................................................................................................. 54
Mailobjekte speichern ....................................................................................................................... 54
Mail Modus Setup ändern ................................................................................................................. 55
Empfangsregeln für Email ............................................................................................................ 55
Automatischer Eintrag des Betreffs ..............................................................................................56
SMS MODUS BENUTZEN.................................................................................................................... 59
SMS GRUNDLAGEN ............................................................................................................................ 60
In den SMS Modus wechseln............................................................................................................ 60
Inbox und Outbox.............................................................................................................................. 60
Das Übersichtsfenster und das Ansichtsfenster........................................................................... 61
2
Page 3
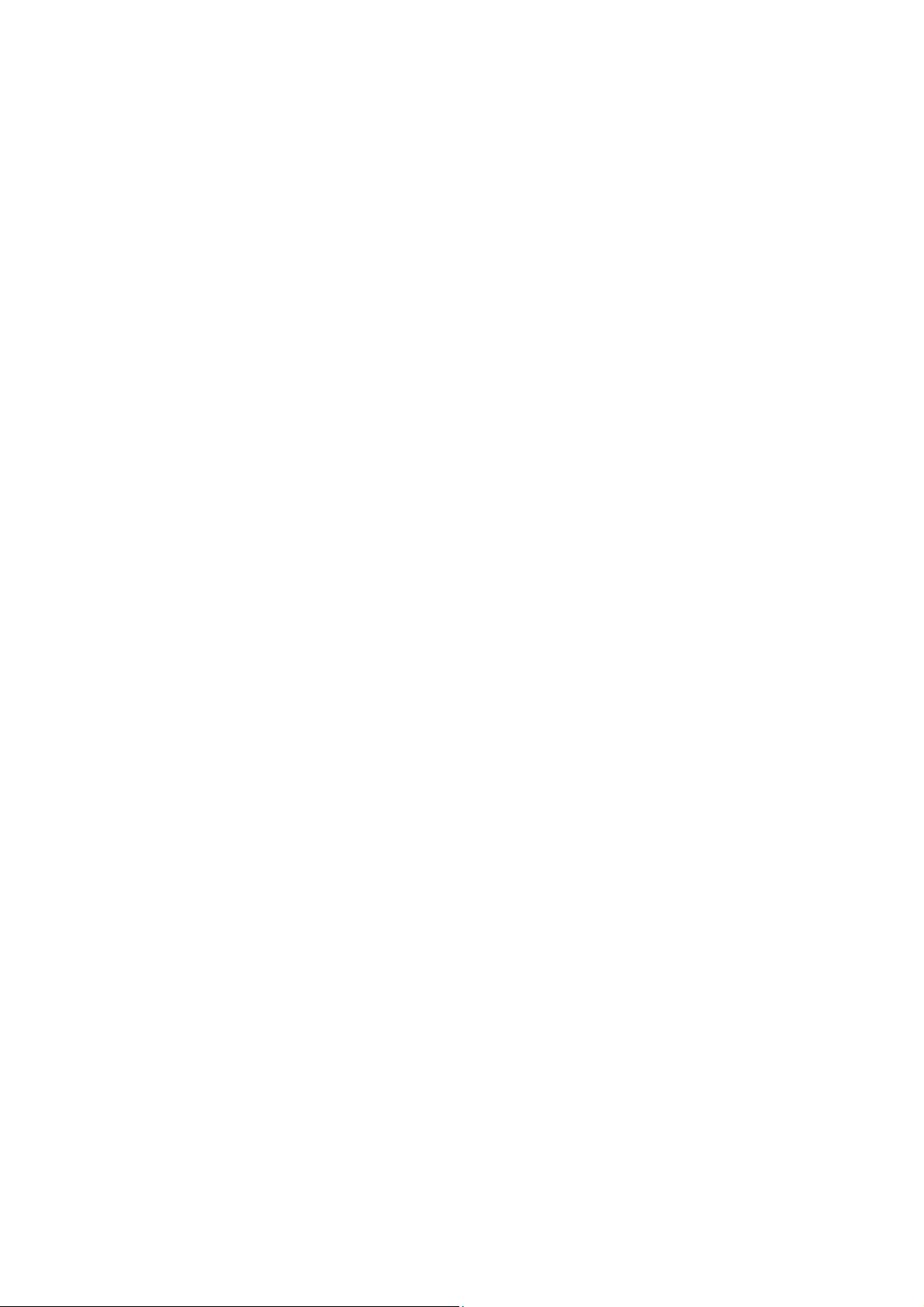
NACHRICHTEN VERFASSEN ............................................................................................................. 62
Eine neue Nachricht erstellen....................................................................................................... 62
Nachricht adressieren................................................................................................................... 63
Eine Nachricht beantworten.......................................................................................................... 64
Eine Outbox Nachricht editieren................................................................................................... 64
Lesen einer Nachricht ....................................................................................................................... 65
Eine Nachricht lesen..................................................................................................................... 65
Nachrichten senden und empfangen................................................................................................65
Nachrichten löschen.......................................................................................................................... 66
PHONE MGR benutzen .................................................................................................................... 66
PHONE MGR Übersichtsfenster................................................................................................... 67
Das PHONE MGR Übersichtsfenster anzeigen ........................................................................... 67
Einen neuen PHONE MGR Eintrag erstellen ............................................................................... 67
Editieren eines bestehenden PHONE MGR Eintrags................................................................... 68
Einen PHONE MGR Eintrag löschen............................................................................................ 68
Synchronisieren des PHONE MGR mit einem Handy.................................................................. 69
SMS Modus ändern .......................................................................................................................... 69
BENUTZUNG DES INTERNET-MODUS .............................................................................................. 70
EINFÜHRUNG IN WEBSEITEN............................................................................................................ 71
INTERNET-MODUS GRUNDLAGEN ................................................................................................... 71
Online Mode Fenster .................................................................................................................... 71
Offline Mode Fenster .................................................................................................................... 72
Fenster bildschirmfüllend, oder reduziert ansehen....................................................................... 73
Ansehen von Webseiten ................................................................................................................... 73
Verbinden mit dem Internet und Standard Startseite ansehen .................................................... 74
Mit einer URL verbinden ............................................................................................................... 74
„WEB SURFEN“ FÜR FORTGESCHRITTENE..................................................................................... 76
Verwenden der Verlaufsliste um auf eine Web-Seite zu gelangen .............................................. 76
Anlegen eines Bookmarks für eine Web-Seite............................................................................. 77
Anzeigen der Bookmarkliste ......................................................................................................... 78
Verwendung eines Bookmarks um auf eine Seite zu gelangen................................................... 78
Erstellen eines Bookmark-Ordners............................................................................................... 79
Einen Bookmark editieren............................................................................................................. 79
Ändern eines Ordnernamens........................................................................................................ 80
Verschieben eines Ordners .......................................................................................................... 80
Kopieren eines Ordners................................................................................................................ 81
Verschieben oder Kopieren eines einzelnen Bookmarks............................................................. 81
Verschieben oder Kopieren mehrerer Bookmarks ....................................................................... 82
Löschen eines Bookmarks oder Ordners ..................................................................................... 83
Ansehen einer Web-Seite die Frames benutzt............................................................................. 83
SPEICHERN & OFFLINE MODUS DER WEB-SEITEN ....................................................................... 84
Speichern einer Web-Seite........................................................................................................... 84
Speichern einer Grafik aus einer Web-Seite ................................................................................ 84
Anzeigen einer gespeicherten Web-Seite .................................................................................... 85
Umbenennen einer gespeicherten Webseite ............................................................................... 85
Verschieben oder kopieren einer gespeicherten Webseite.......................................................... 85
Löschen einer gespeicherten Webseite........................................................................................ 86
KONFIGURIEREN DES WEB BROWSERS......................................................................................... 87
Ändern der Einstellungen des INTERNET Modus Web Browsers............................................... 87
Einstellungen des INTERNET Modus Webbrowsers ................................................................... 87
3
Page 4
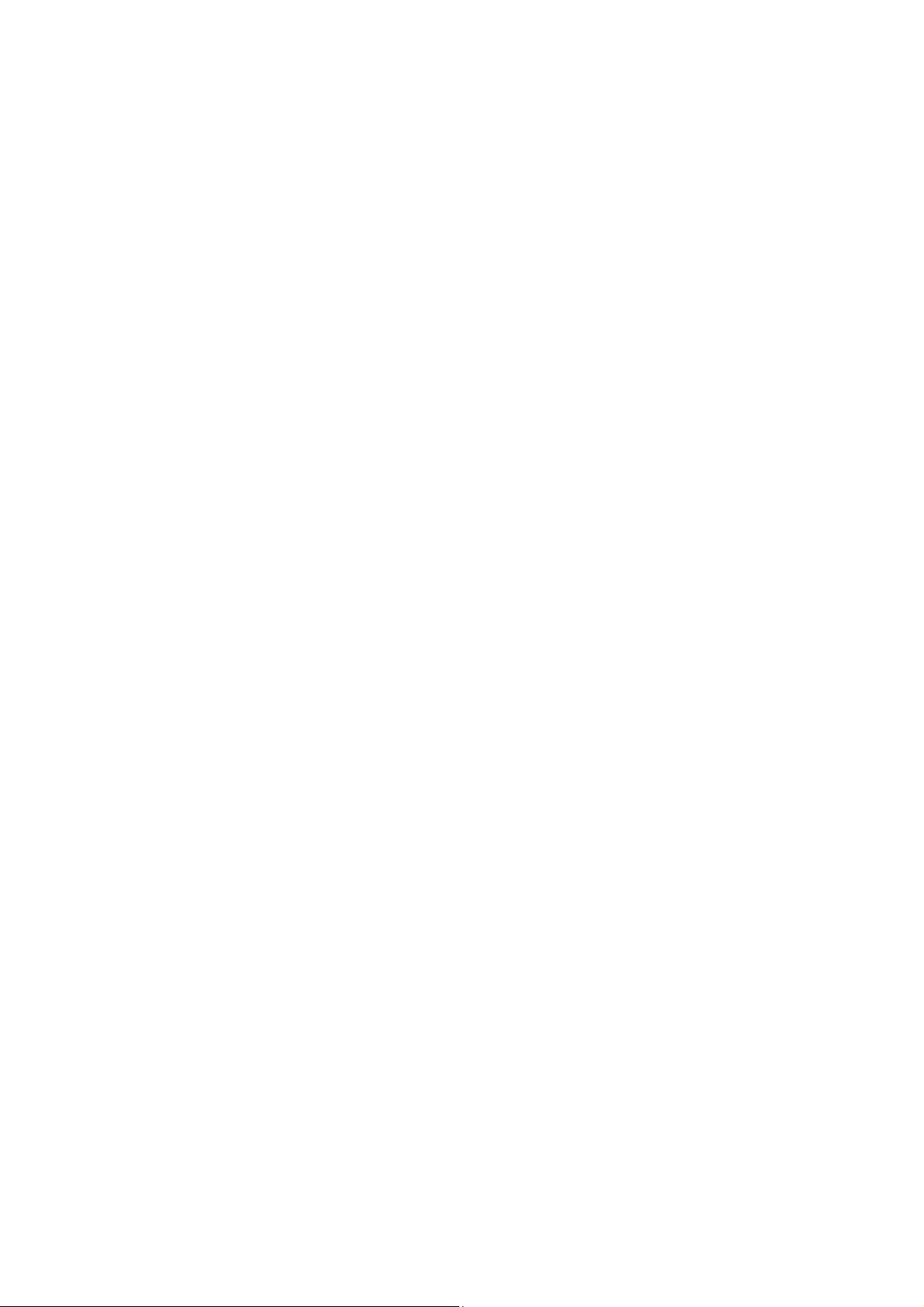
BENUTZUNG DES WAP MODUS ........................................................................................................ 88
EINFÜHRUNG IN WAP......................................................................................................................... 88
Das WAP Browser - Fenster......................................................................................................... 88
ANSEHEN VON SEITEN ...................................................................................................................... 89
Verbinden mit dem Internet und die Startseite ansehen .............................................................. 89
Eingeben einer URL, um auf eine andere Seite zu gelangen ...................................................... 90
TECHNIKEN FÜR DAS WORLD WIDE WAP....................................................................................... 90
Verwenden der Verlaufsliste um auf eine Web-Seite zu gelangen .............................................. 91
Anzeigen der Bookmark Liste....................................................................................................... 91
Verwenden von Bookmarks, um auf eine Seite zu gelangen....................................................... 91
Einen Bookmark hinzufügen......................................................................................................... 91
Vorhandenen Bookmark editieren ................................................................................................ 92
Löschen eines Bookmarks............................................................................................................ 93
Laden oder speichern eines Bookmarks ...................................................................................... 93
Ansehen des WML Quellcodes einer Seite .................................................................................. 93
Auffrischen des Fensters .............................................................................................................. 93
Einfügen von Zeilenumbrüchen....................................................................................................94
Reduzieren der Breite des Fensters............................................................................................. 94
DEN WAP BROWSER KONFIGURIEREN........................................................................................... 94
Ändern der Konfiguration des WAP Browsers.............................................................................. 94
Allgemeine Einstellungen ............................................................................................................. 95
Verbindungseigenschaften ........................................................................................................... 96
BENUTZEN DER KAMERA .................................................................................................................. 97
KAMERA UND PHOTOALBUM ............................................................................................................ 98
Das Schnappschussfenster und das Ansichtsfenster der Kamera .............................................. 98
Vorschaufenster und Ansichtsfenster des Photoalbums.............................................................. 99
MIT DER KAMERA BILDER AUFNEHMEN........................................................................................ 101
Ein Bild aufnehmen..................................................................................................................... 102
Benutzen des Selbstauslösers ................................................................................................... 102
Anwenden von speziellen Effekten während der Aufnahme eines Bildes.................................. 103
Ansehen eines aufgenommenen Bildes in der Kamera ............................................................. 103
Benutzen der Automatikansicht.................................................................................................. 104
Ein Bild aus der Kamera löschen................................................................................................ 104
Email erstellen, die ein Bild enthält............................................................................................. 104
Ein Bild der Kamera als TOP MENU Hintergrund ...................................................................... 105
Konfigurieren der Diashow ......................................................................................................... 105
BENUTZEN DES PHOTOALBUMS .................................................................................................... 106
Aufrufen des Photoalbums ......................................................................................................... 106
Ein Bild aus dem Photoalbum ansehen...................................................................................... 106
Ein angezeigtes Bild vergrößern (Zoom).................................................................................... 107
Die Automatikansicht im Photoalbum verwenden ...................................................................... 107
Ein Bild im Photoalbum editieren................................................................................................ 108
Bild als Email verschicken .......................................................................................................... 108
Bild aus dem Photoalbum als Haupthintergrund ........................................................................ 109
Konfigurieren der Diashow im Photoalbum ................................................................................ 109
4
Page 5
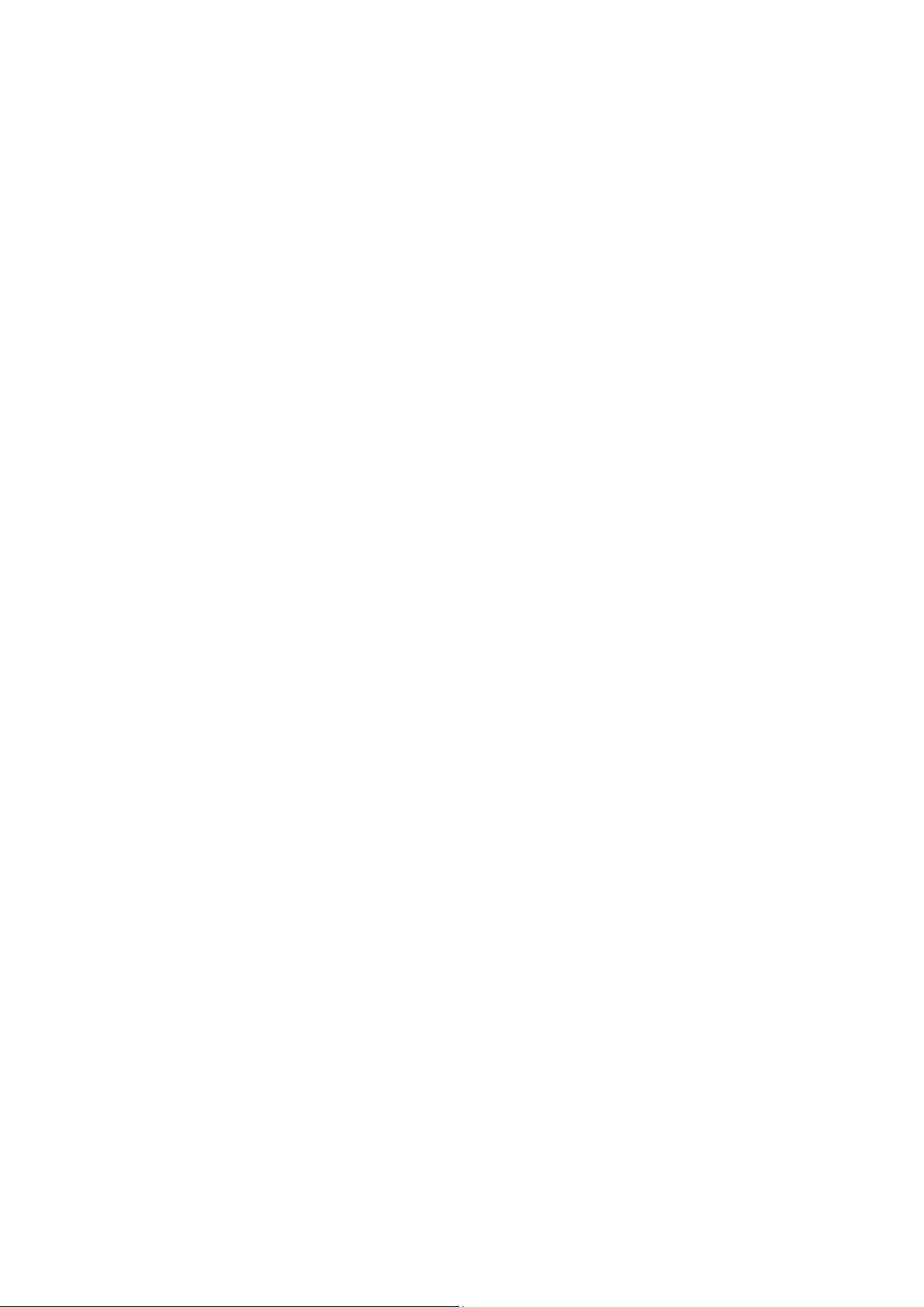
BILDER BEARBEITEN........................................................................................................................ 110
Das Bildbearbeitungsfenster....................................................................................................... 110
Anzeige der Bearbeitungswerkzeuge......................................................................................... 110
Benutzen der Auswahlbegrenzung............................................................................................. 111
Ein Bild verbessern..................................................................................................................... 111
Dem Bild einen dekorativen Rahmen hinzufügen ...................................................................... 112
Eine einfarbige Einfärbung dem Bild hinzufügen........................................................................ 113
Einem Bild einen Filter hinzufügen ............................................................................................. 113
Einen Teil eines Bildes vergrößern............................................................................................. 114
Ein Bild verkleinern ..................................................................................................................... 115
Einen Teil aus dem Bild ausschneiden und es verschieben ...................................................... 115
Einen Teil aus dem Bild kopieren und einfügen ......................................................................... 116
Ein Bild drehen............................................................................................................................ 116
Ein Bild spiegeln ......................................................................................................................... 117
Auswahl eines Bildes in ein anderes Bild einfügen .................................................................... 117
SPEICHERKARTE (MEMORYCARD) ................................................................................................ 119
VERWENDEN EINER SPEICHERKARTE.......................................................................................... 119
Elemente einer Speicherkarte .................................................................................................... 119
Kopieren oder verschieben von Elementen auf die Speicherkarte ............................................ 120
Die Laschen der Speicherkarte umbenennen ............................................................................ 120
Eine Speicherkarte in das Gerät einstecken .............................................................................. 120
Eine Speicherkarte aus dem Gerät entfernen ............................................................................ 121
WEITERE INFORMATIONEN............................................................................................................. 122
Technische Daten ........................................................................................................................... 122
GPRS Zugangsdaten Weltweit ....................................................................................................... 123
5
Page 6

Benutzerhandbuch
Deutsch
Ausgabe Februar 2002 – Version 1.01
6
Page 7
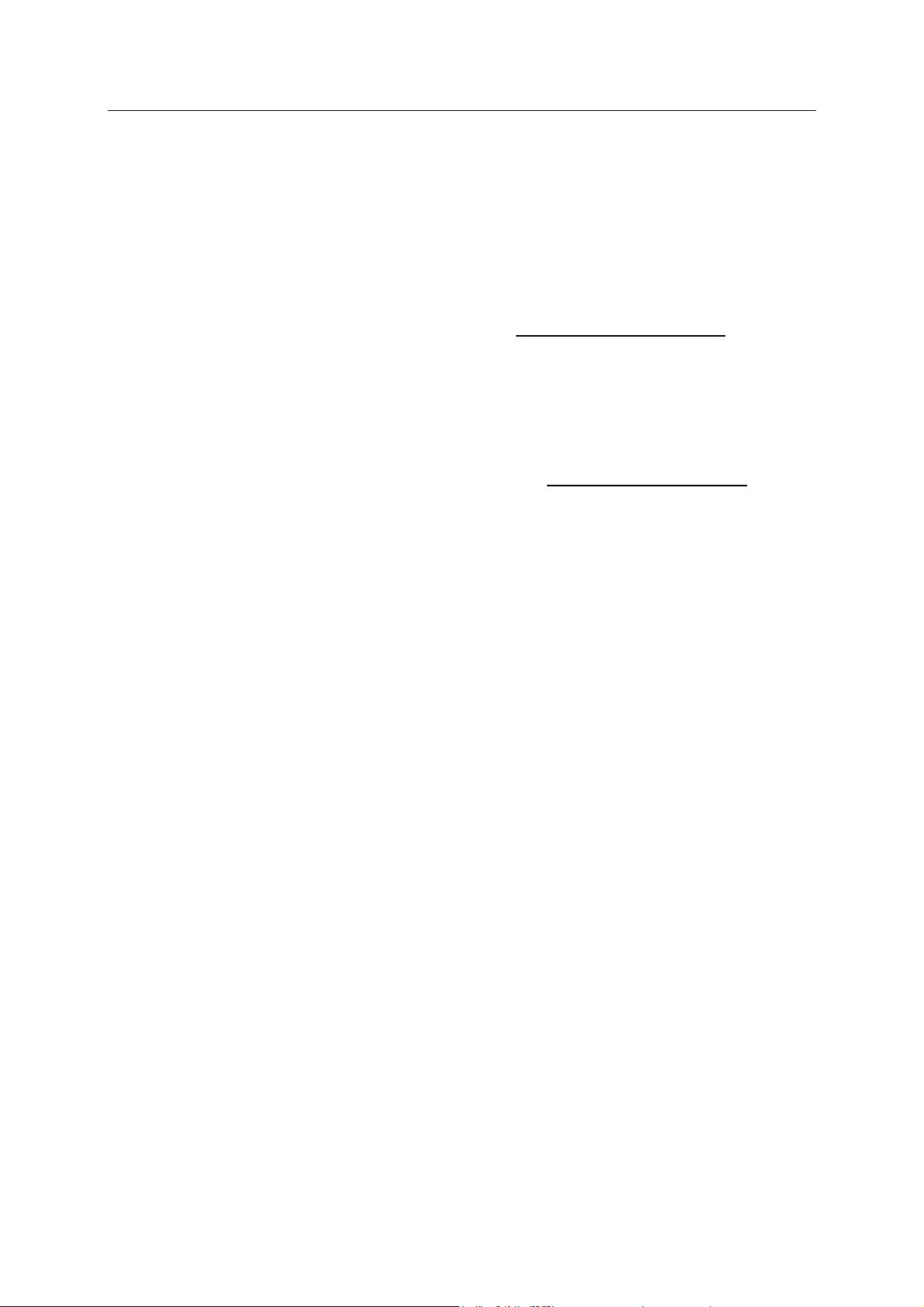
Vorwort
Sehr geehrte Kundin, sehr geehrter Kunde,
vielen Dank, dass Sie sich für den Kauf einer CASIO Message – Cam MC-20-B
entschieden haben.
Diese deutsche Dokumentation soll Ihnen als begleitendes Handbuch
Sie finden hier alle wesentlichen Funktionen und Aspekte Ihrer neuen Casio
Message - Cam beschrieben. Weiterführende Informationen entnehmen Sie
bitte der beiliegenden englischen Dokumentation, siehe auch Kapitelverweise
zu der englischen Dokumentation in dieser Referenz.
Zukünftige Updates, Handbücher und weitere Informationen über Ihre
Message-Cam finden Sie auch im Internet, unter: http://mobileaccess.de
Die vorliegende Publikation ist urheberrechtlich geschützt. Alle Rechte vorbehalten.
Alle Informationen in diesem Buch wurden mit größter Sorgfalt kontrolliert.
Weder Autor noch Herausgeber können jedoch für Schäden haftbar gemacht
werden, die in Zusammenhang mit Verwendung dieser Dokumentation stehen.
In dieser Dokumentation werden eingetragene Warenzeichen, Handelsnamen und
Gebrauchsnamen verwendet. Auch wenn diese nicht als solche gekennzeichnet
sind, gelten die entsprechenden Schutzbestimmungen.
dienen.
7
Page 8
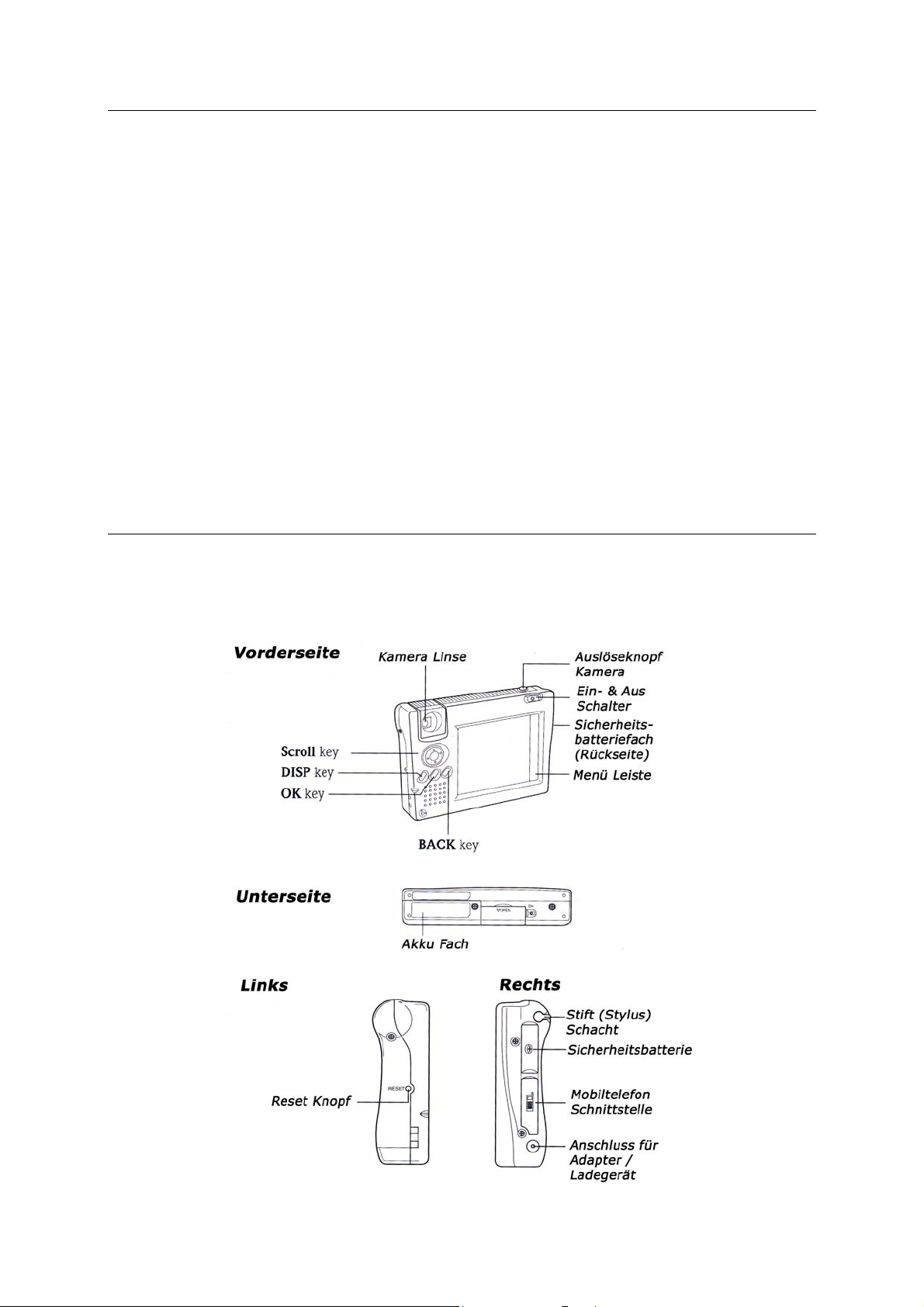
Vorbereitung
Inhalt der Verpackung.
Prüfen Sie, ob alle unten aufgelisteten Elemente im Lieferumfang
enthalten sind:
Message-Cam
GSM Datenkabel
Akku
Sicherungsbatterie (CR2032)
Netzgerät
Wechselstromkabel
Stift
Schutztasche
Allgemeine Informationen
Message-Cam von allen Seiten
8
Page 9
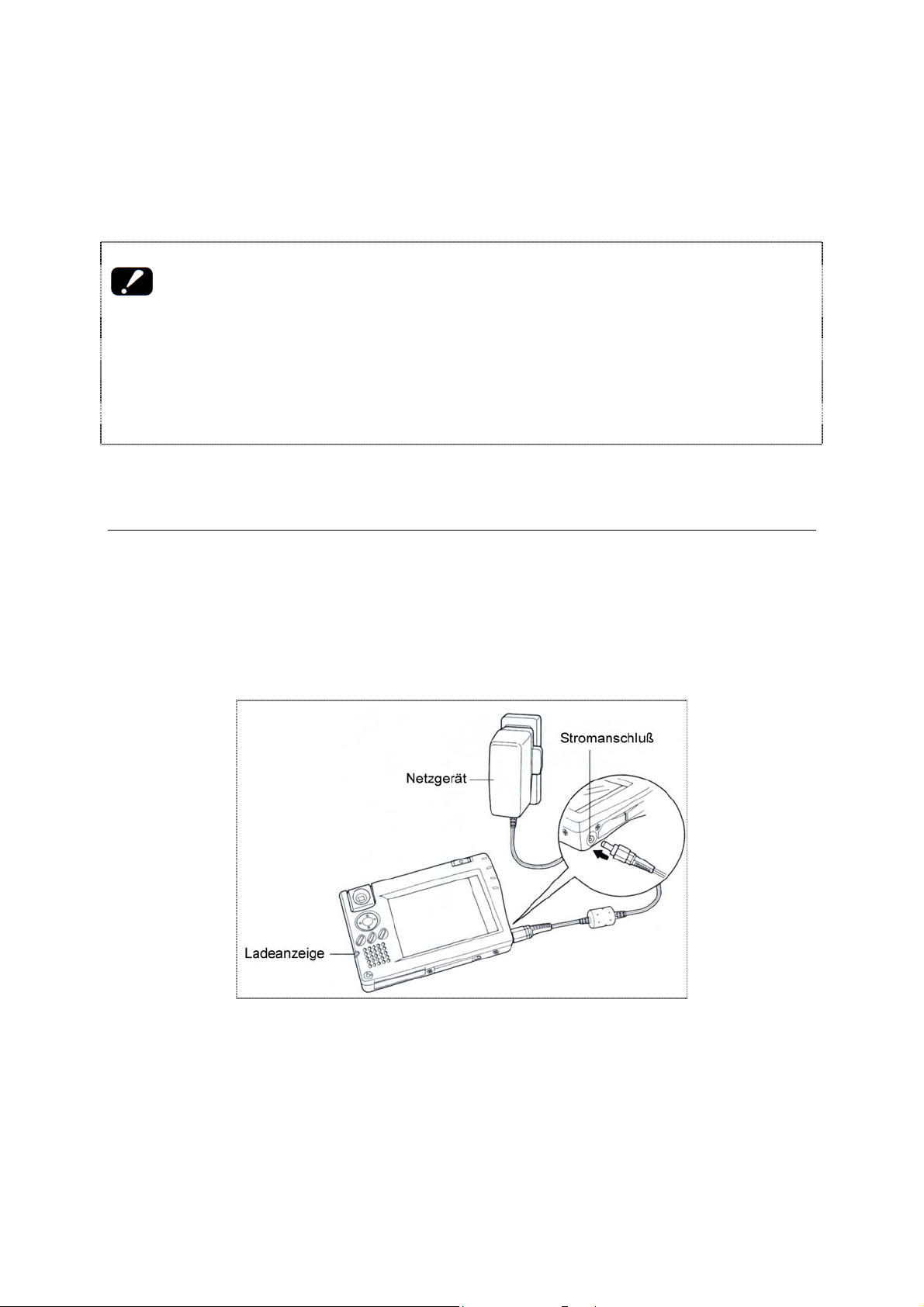
Mit dem Stift arbeiten
Dateneingaben sowie fast alle anderen Bedienvorgänge werden über den Stift
(Stylus) vorgenommen, der in der Halterung oben rechts in der Message-Cam
eingerastet ist.
Wenn Sie den Stift nicht verwenden, setzen Sie diesen wieder in die Halterung ein,
um einem möglichen Verlust vorzubeugen. Passen Sie dabei auf, dass die Spitze
des Stifts nicht abbricht. Die Bedienung des Touchscreens sollte ausschließlich über
den mitgelieferten Stift oder ein ähnliches Instrument (mit einem weichen, stumpfen
Ende) erfolgen. Von der Verwendung von Kugelschreibern, Bleistiften oder spitzen
bzw. scharfkantigen Gegenständen ist unbedingt abzusehen.
Inbetriebnahme
Inbetriebnahme Ihrer Message-Cam
Laden Sie den Akku mit dem Netzgerät auf.
Schließen Sie das Netzgerät wie im Bild gezeigt an die Message-Cam an.
Wenn das Netzgerät mit dem Gerät verbunden ist, beginnt der Ladevorgang
automatisch.
Die Ladeanzeige leuchtet während des Ladevorgangs rot, nach dem Aufladen
grün auf.
Die Ladezeit beträgt etwa 4 Stunden.
Wenn Sie das Gerät nach dem Kauf zum ersten Mal aufladen, kann der
Ladevorgang etwas länger dauern.
9
Page 10
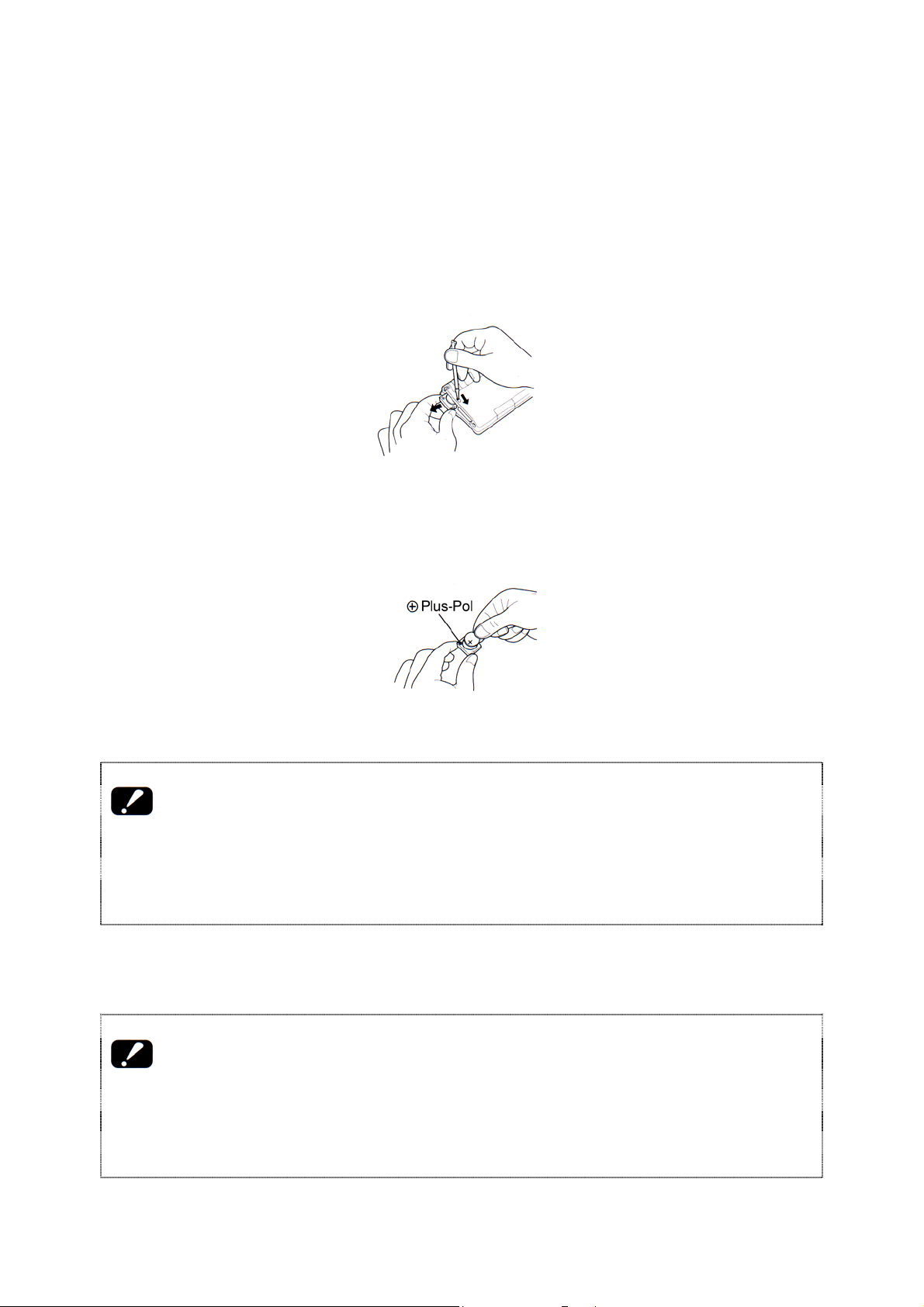
Wenn der Akku aufgeladen ist, trennen Sie das Netzgerät vom Gerät.
Sie können das Gerät auch während des Ladens benutzen.
Setzen Sie die Sicherungsbatterie (CR2032) ein.
Schieben Sie mit Hilfe des Stifts die Batteriefachhalterung in die durch den Pfeil
angezeigte Richtung (siehe Abbildung) und ziehen das Batteriefach heraus.
Säubern Sie die neue Lithium-Batterie (CR2032) mit einem trockenen Tuch, setzen
Sie diese in den Einschub und achten Sie darauf, dass der Plus-Pol der Batterie
(siehe Abbildung) nach oben zeigt.
Setzen Sie den Batteriehalter wieder in das Gerät ein.
Vorsicht:
Üben Sie nicht zu viel Druck aus. Sonst kann die Spitze des Stifts abbrechen.
Achten Sie darauf dass beim Einlegen der Plus-Pol der Batterie nach oben zeigt.
Nur eine Lithium-Batterie (CR2032) verwenden.
Gerät ein- und ausschalten.
Beachten Sie, dass Sie bei der ersten Inbetriebnahme ein komplettes Zurücksetzen
auf die Standartwerte (Full Reset ) des Gerätes nötig ist, und grundlegende
Einstellungen konfiguriert werden müssen.
Der Reset wirkt nur, wenn das Gerät eingeschaltet ist.
10
Page 11
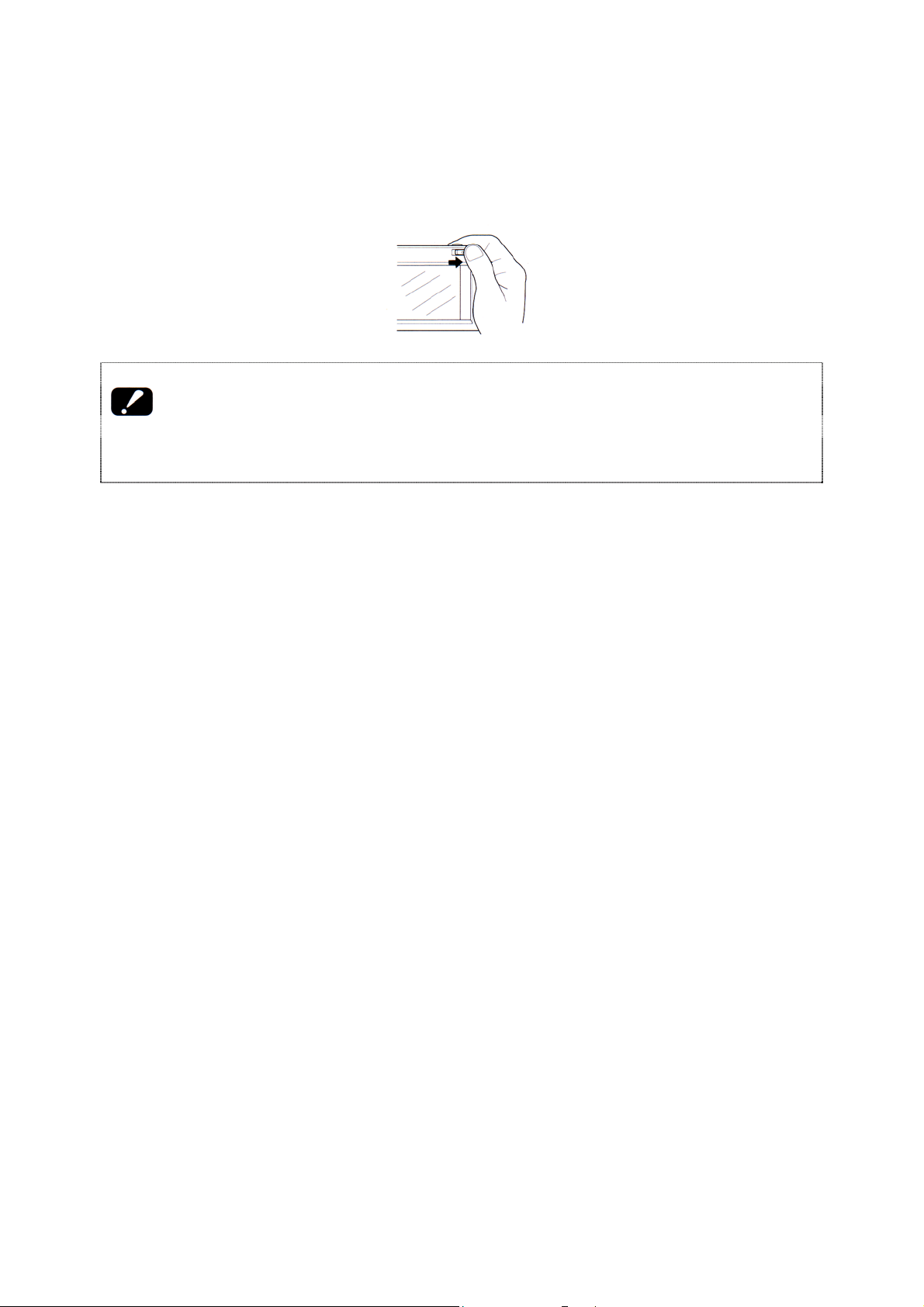
Gerät einschalten
Schieben Sie den [POWER] Schalter nach rechts um das Gerät einzuschalten.
Warten Sie einen kurzen Augenblick, bis der Eingangsbildschirm angezeigt wird.
Achtung:
Der Bildschirm kann nach der ersten Inbetriebnahme etwas dunkel erscheinen.
Dies ist nur temporär und keine Störung.
Gerät ausschalten
Nach der Benutzung schieben Sie den [POWER] Schalter nach rechts um das Gerät
auszuschalten.
Message-Cam zurücksetzen (Full Reset)
Ein "Reset" des Gerätes ist mit einem PC-Neustart vergleichbar.
Bei einem Reset werden alle gerade bearbeiteten und nicht gesicherten Daten,
Grundkonfigurationen, Besitzer Informationen, Emails sowie im Speicher abgelegte
Daten gelöscht. Somit sollte ein Reset immer nur dann durchgeführt werden, wenn
unbedingt notwendig, beispielsweise:
Wenn das Gerät aufgrund eines Betriebsfehlers nicht mehr einwandfrei
funktioniert.
Wenn das Gerät auf Antippen des Bildschirms, Hauptmenüs nicht mehr
reagiert.
Wenn am Bildschirm ein angezeigter laufender Prozess oder eine Anwendung
nach längerer Zeit nicht abgeschlossen wird.
Es ist in jedem Fall zu empfehlen, den Speicher und alle wichtigen Daten regelmäßig
auf eine MemoryCard zu sichern, um einem versehentlichen Datenverlust
vorzubeugen.
Reset durchführen:
Drücken Sie mit dem Stift auf die Reset-Taste während Sie den [POWER]
Schalter nach rechts schieben. (siehe Abbildung)
11
Page 12
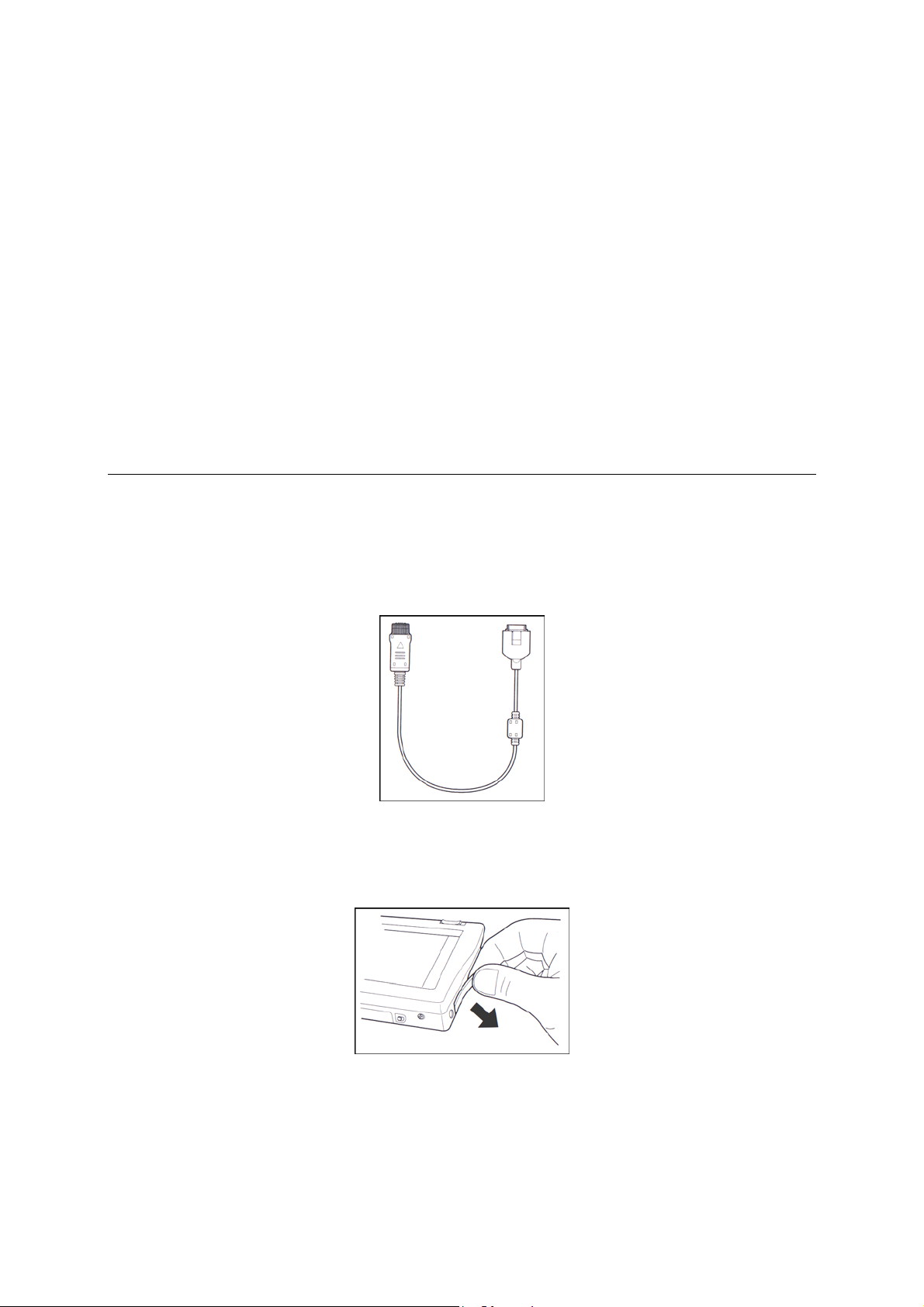
Es erscheinen zwei Meldungen auf dem Display die Sie mit der OK – Taste
bestätigen (siehe Abbildung). Das Gerät führt dann einen Neustart durch.
Anschließend wird die Kalibrierungsaufforderung des Touchscreens angezeigt
(siehe Abbildung). Folgen Sie nun den Anweisungen und tippen Sie mit dem
Stift genau in die Mitte des Kreuzes.
Nach der Bildschirmkalibrierung erscheint die Einstellung von Datum / Uhrzeit
Wenn Sie dies machen möchten: Dann:
Den Cursor (Markierung) bewegen Keypad (Tastatur)undButtons drücken
Zeitformat AM oder PM einstellen AM / PM Button mit dem Stift drücken
Den Monat ändern Feld Kalender auswählen, mit
undButtons zu Monat springen
Ausgewählte Zahl als Null darstellen
Datum- oder Zeiteinstellung löschen
Del
Clr
Mit dem Mobiltelefon verbinden
Die Casio Message-Cam unterstützt alle Siemens Mobiltelefone ab der Serie S25
und größer. Bitte nur das speziell mitgelieferte GSM – Datenkabel für die Verbindung
mit dem Mobiltelefon verwenden.
Um das Gerät mit dem Mobiltelefon zu verbinden, schalten Sie zuerst das Handy aus
und entfernen dann die Verschlussklappe an der Message-Cam, wie an diesem Bild
dargestellt:
Verbinden Sie nun das Mobiltelefon und die Message-Cam mit dem GSM –
Datenkabel.
Nachdem Sie sich vergewissert haben, dass alle Kabelenden fest in den Geräten
stecken, schalten Sie das Mobiltelefon wieder an.
12
Page 13
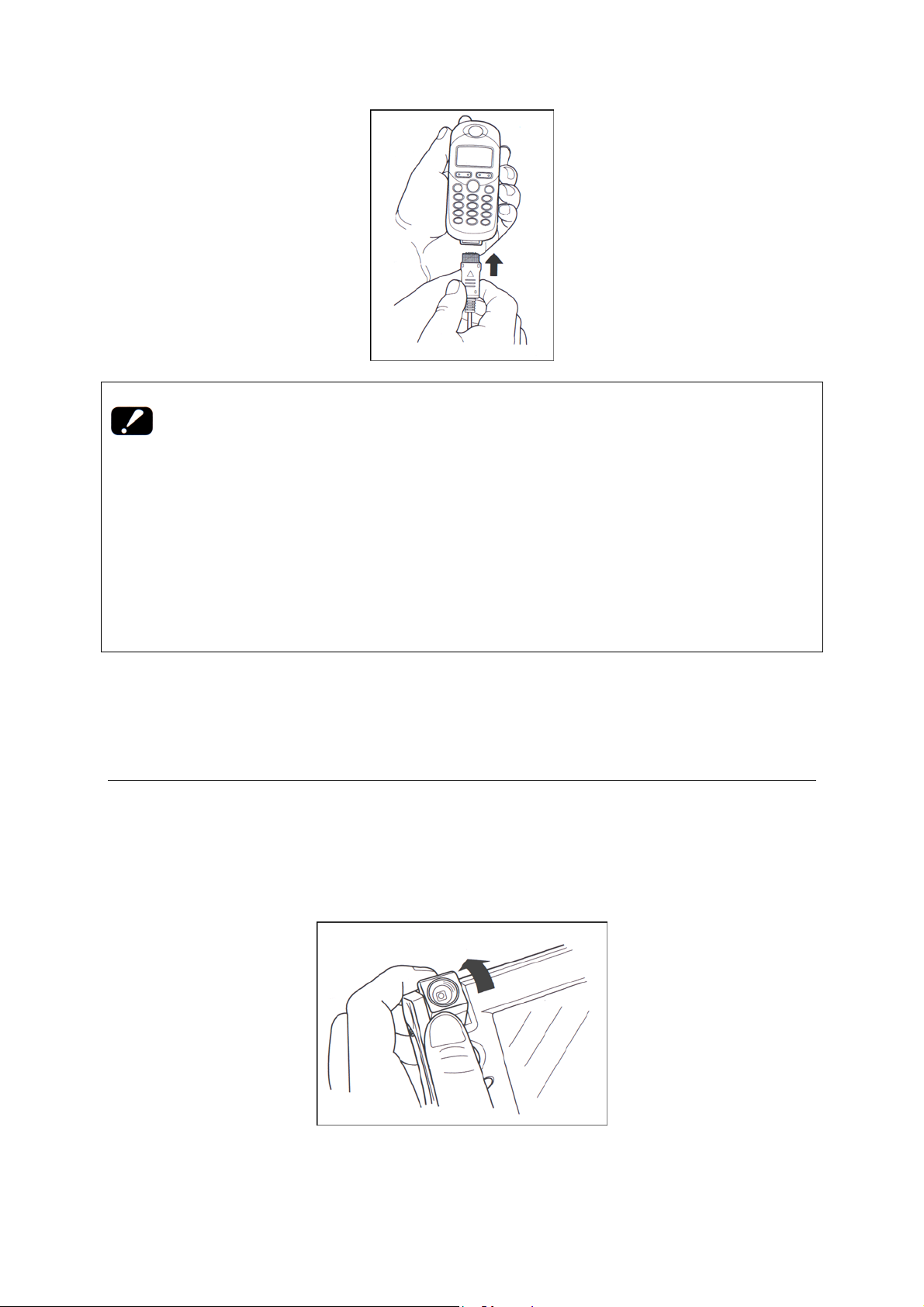
Verwenden Sie keine Gewalt um die Geräte zu verbinden, Sie könnten leicht das
Datenkabel oder die Stecker an den Geräten zerstören.
Niemals das Datenkabel von dem Telefon trennen, wenn noch ein Datenaustausch
im Gange ist.
Um einen reibungslosen Datenaustausch zwischen der Message-Cam und dem
Mobiltelefon zu garantieren, achten Sie darauf dass beide Geräte (Akkus)
genügend aufgeladen sind.
Nachdem es sichergestellt ist, dass die Datenkommunikation beendet ist, schalten
Sie das Mobiltelefon aus. Ziehen Sie vorsichtig die Stecker von den Geräten ab.
Bringen Sie dann wieder die Verschlusskappe an die Message-Cam an.
Ausrichten der Kameralinse
Die Kameralinse kann sich um 180 Grad drehen. Das bedeutet, Sie können die
Kameralinse so positionieren, damit Sie sich selbst beim aufnehmen auf dem
Bildschirm sehen.
13
Page 14
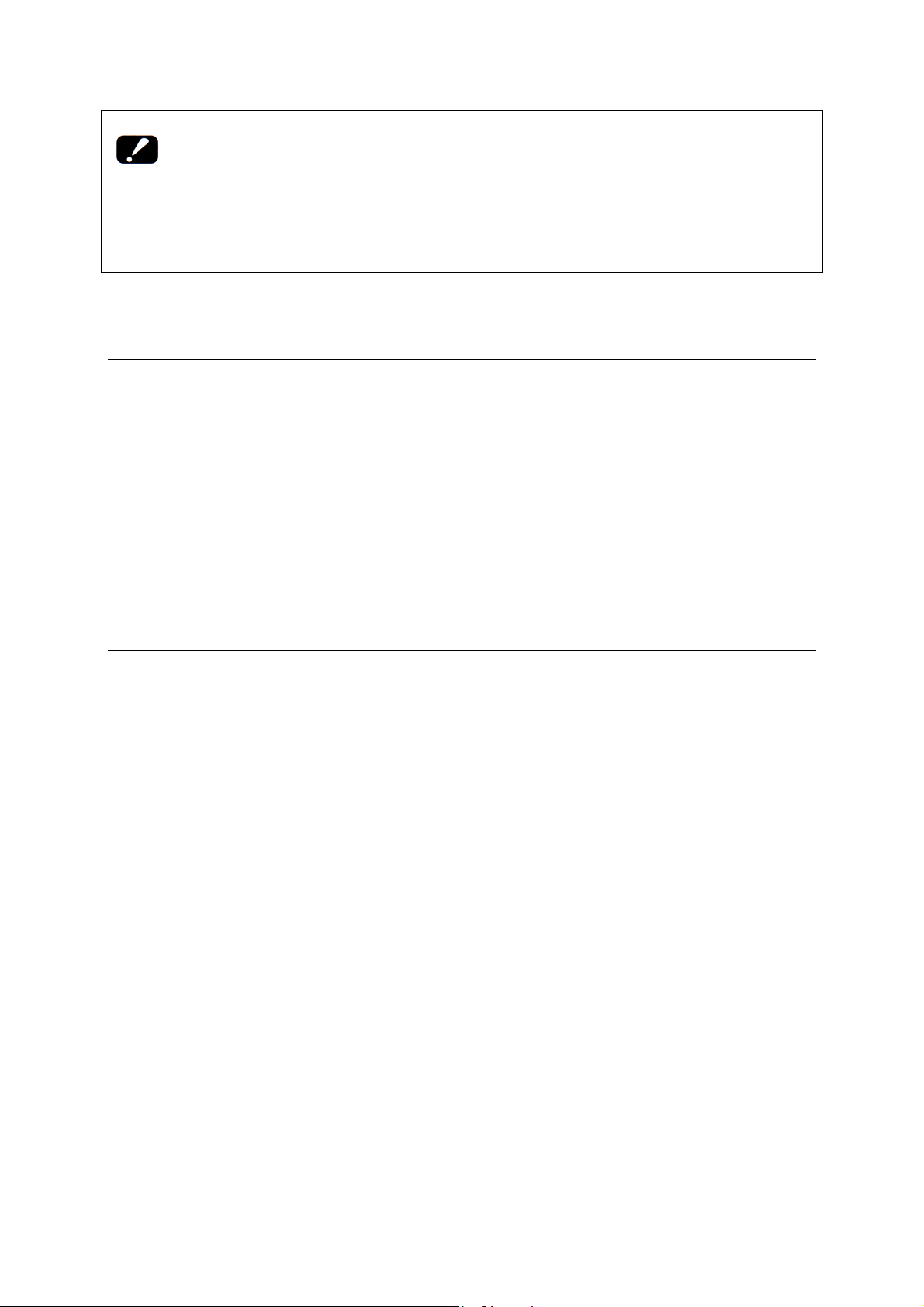
Wenn Sie mit der Aufnahme fertig sind, drehen Sie bitte die Linse wieder in ihre
normale Ausgangsposition.
Achten Sie darauf, dass Sie die Linse beim Drehen nicht berühren, denn eine
schmutzige Linse wirkt sich auch auf Ihre Aufnahmen aus.
Text und Tastatur
Die Tastatur ähnelt sehr einer Computer – Tastatur.
Sie können den Stift (Stylus) benutzen, um Zeichen oder Symbole „zu schreiben“.
Ebenso können Sie bis zu sechs verschiedene Tastaturen bzw.
Tastatureigenschaften wählen, abhängig davon welche Zeichen (-sätze) Sie
verwenden wollen.
Illustrationen finden Sie im englischen Handbuch Kapitel 4-1.
Verbindung mit dem Internet
Dieses Kapitel beschreibt, wie Sie eine Verbindung ins Internet über Ihren
Serviceprovider einrichten.
Verbindung mit dem Internet
Um auf Webseiten zu surfen bzw. zum empfangen oder versenden von Emails
benötigen Sie eine Verbindung zu Ihrem Internet Service Provider (ISP). Je nach
Telefon, Netzbetreiber und Vertrag können Sie sich wahlweise über eine normale
Verbindung oder aber mittels GPRS oder HSCSD einwählen. Eine ‚normale’ Einwahl
funktioniert mit jedem Telefon, GPRS und HSCSD nur mit Geräten und
Netzbetreibern, welche diese Betriebsarten unterstützen. Fragen Sie ggf. bei Ihrer
Telefongesellschaft nach.
Die Übertragungsgeschwindigkeit einer normalen Einwahl beträgt in der Regel 9.6
kbps, mit GPRS/HSCSD wird mehr als die doppelte Übertragungsrate erreicht,
allerdings meist zu höheren Kosten.
Einrichten der Verbindung
Im folgenden wird beschrieben, wie Sie die Message-Cam mit den Zugangsdaten
Ihres ISPs konfigurieren. Im Anschluss an dieses Kapitel finden Sie eine Aufstellung
14
Page 15
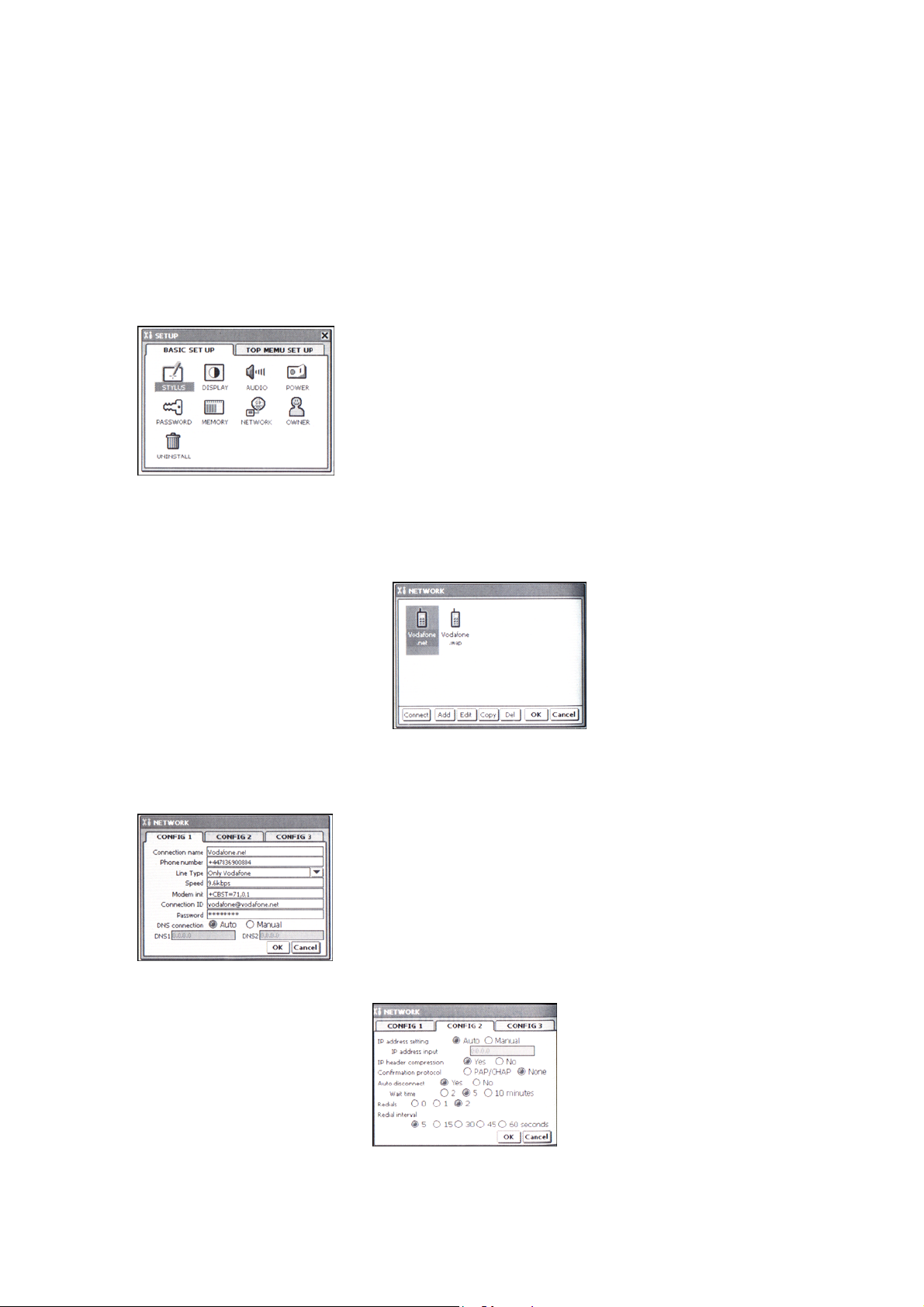
der zum Zeitpunkt der Drucklegung aktuellen Zugangsdaten deutscher Mobilfunk
Netzbetreiber.
Eingabe der Verbindungsdaten
1. Öffnen Sie das Konfigurationsmenu, indem Sie auf der rechten Seite
auf SET UP klicken.
2. Klicken Sie auf BASIC SET UP.
3. Nun auf NETWORK klicken
Sie sehen eine Übersicht aller bereits eingerichteten Verbindungsprofile.
4. Klicken Sie auf ADD um ein neues Zugangsprofil zu erstellen.
5. Tragen Sie die entsprechenden Parameter in die Eingabemaske ein,
wie im folgenden beschrieben:
15
Page 16
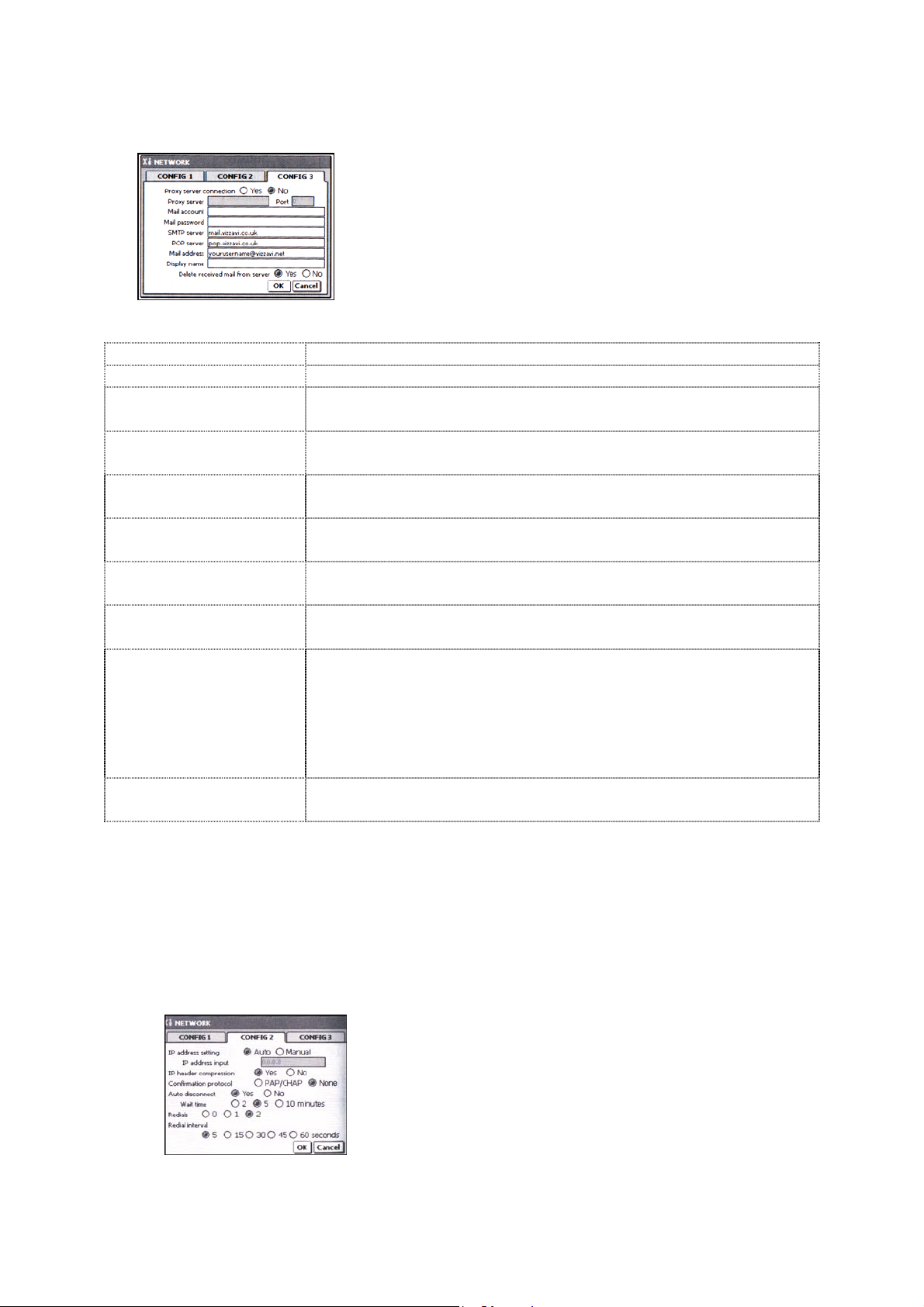
Parameter Beschreibung
Connection name Geben Sie hier den Profilnamen an
Phone number
Line Type
Speed
Modem init
Connection ID
Password
DNS connection
DNS1/DNS2
6. Nachdem Sie die gewünschten Eingaben in der CONFIG 1 Maske
gemacht haben, klicken Sie auf CONFIG 2
7. Stellen Sie auch hier die entsprechenden Werte gemäß folgender
Übersicht ein:
Tragen Sie hier die Einwahlnummer des Internetzugangs
ein. Vergessen Sie nicht die Vorwahl.
Sollten Sie Probleme beim Verbindungsaufbau haben,
stellen Sie diesen Parameter auf ALL
Verbindungsgeschwindigkeit – dieser Wert wird
automatisch angepasst.
ggf. notwendige Modem Kommandos, z.B. für GPRS
Verbindung
Hier geben Sie den Benutzernamen bzw. Login für die
Verbindung ein
In dieses Feld wird je nach Zugang das entsprechende
Passwort eingetragen.
Die entsprechenden Angaben entnehmen Sie aus der
Tabelle mit den Verbindungsparametern bzw. erhalten Sie
von Ihrem Service Provider.
Für manuelle DNS Einstellung wählen Sie hier Manual
Für automatische DNS Konfiguration bei
Verbindungsaufbau wählen Sie Auto
Falls Sie DNS auf Manual eingestellt haben, geben Sie
hier die DNS Adressen Ihres ISPs ein.
16
Page 17
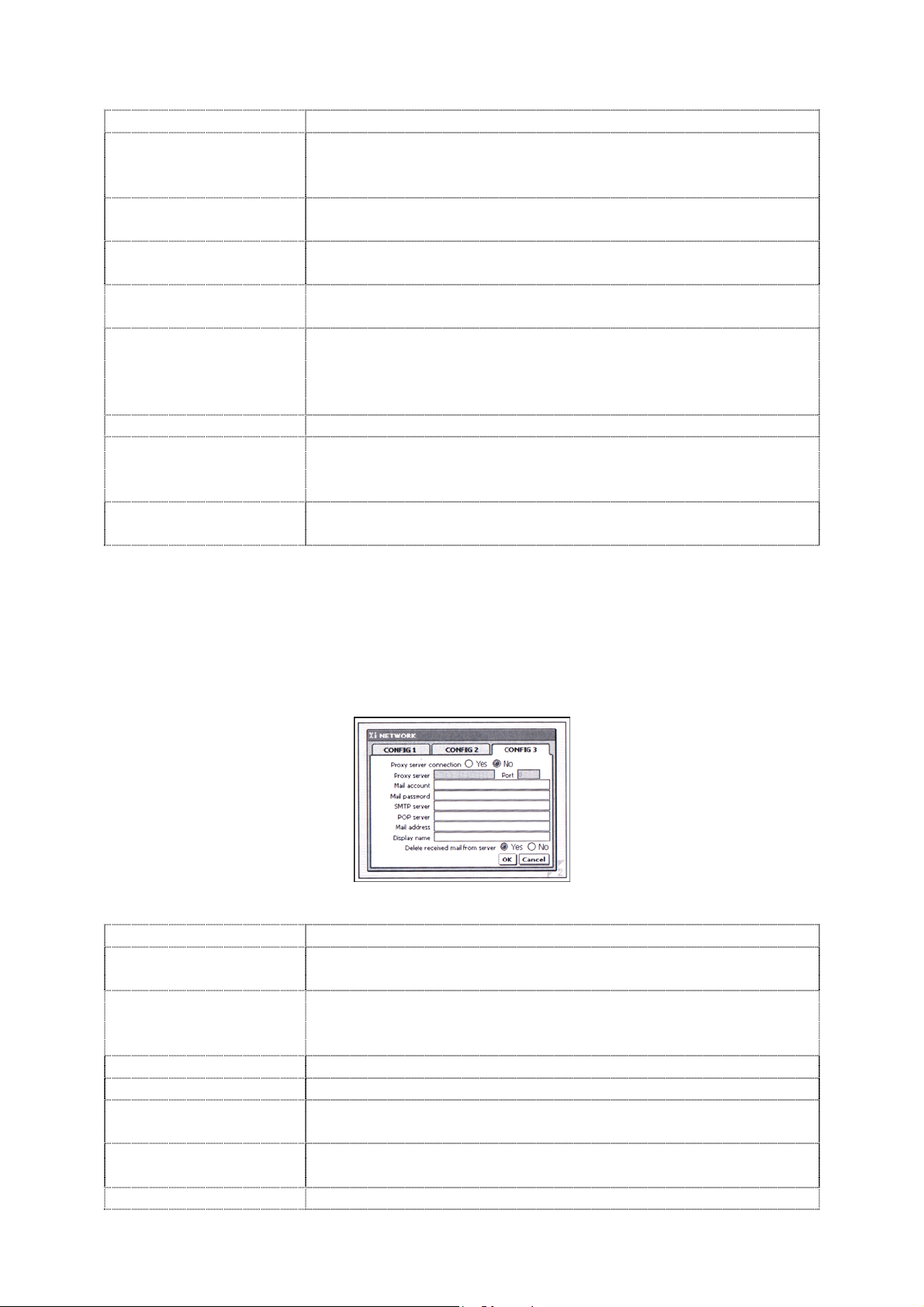
Parameter Beschreibung
Wählen Sie Auto für automatische Zuteilung einer IP
IP address setting
IP address input
IP header
compression
Confirmation
protocol
Auto disconnect
Wait time
Redials
Redial Interval
8. Nachdem Sie die gewünschten Eingaben in der CONFIG 2 Maske
gemacht haben, klicken Sie auf CONFIG 3
9. Stellen Sie abschließend hier die entsprechenden Parameter gemäß
folgender Übersicht ein.
Adresse bei der Einwahl oder Manual wenn Sie selbst
eine Adresse angeben wollen
Wenn Sie von Ihrem Service Provider eine IP Adresse
erhalten haben, geben Sie diese hier ein.
Dieser Parameter sollte normalerweise auf Yes
eingestellt werden.
Dieser Parameter sollte normalerweise auf None
eingestellt werden.
Geben Sie hier ein, ob bei Inaktivität die Verbindung nach
einer bestimmten Zeit automatisch getrennt werden soll.
Wenn Sie hier Yes einstellen, können Sie im nächsten Feld
die Zeit in Sekunden einstellen.
Wählen Sie hier die Zeit bis zur automatischen Trennung.
An dieser Stelle können Sie auswählen, wie oft ein
Einwahlversuch erfolgen soll, falls die Gegenstelle z.B.
belegt ist.
Hier stellen Sie ein, nach wie viel Sekunden ein erneuter
Anwahlversuch stattfinden soll
Parameter Beschreibung
Proxy server
connection
Proxy server
Port
Mail account
Mail password
SMTP server
POP server
Mail address
Dieser Parameter sollte normalerweise auf No
eingestellt werden.
Wenn Sie von Ihrem Service Provider die Angaben für
einen Proxy Server erhalten haben, wählen Sie oben Yes
und tragen hier entsprechend die IP Adresse und Port ein.
Geben Sie hier den Benutzernamen für Ihr Emailkonto ein
Hier tragen Sie das Passwort für Ihr Emailkonto ein.
Tragen Sie hier Ihren SMTP Server (Server f.
Ausgehende Email) ein
Tragen Sie hier Ihren POP Server (zum Abholen Ihrer
Emails) ein.
Geben Sie hier Ihre Emailadresse an
17
Page 18
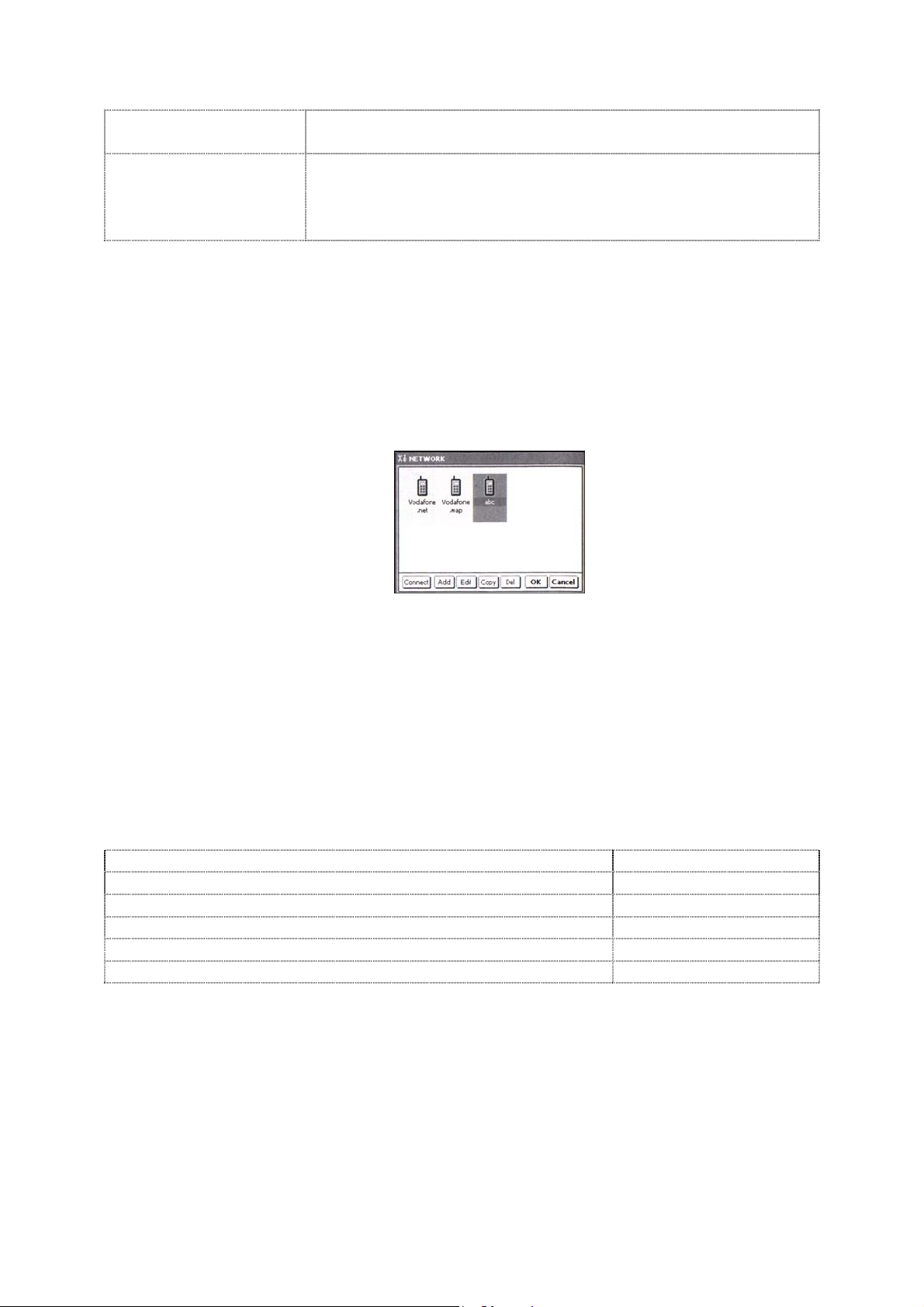
Display name
Tragen Sie hier den Namen ein, der beim Versenden von
Emails erscheinen soll.
Wählen Sie Yes, wenn Emails nach dem Abholen vom
Delete received mail
from server
Server gelöscht werden sollen
Wählen Sie No, wenn Emails auf dem Server verbleiben
sollen, z.B. um sie später per PC abzuholen.
10. Nachdem Sie die gewünschten Eingaben in der CONFIG 3 Maske
gemacht haben, klicken Sie auf OK.
11. Klicken Sie OK um in das SET UP Menu zurück zu gelangen.
Wenn alles entsprechend Ihren Vorgaben eingetragen ist, klicken Sie auf X
um die Einstellungen zu übernehmen und das SET UP Menu zu schließen.
Auf dem Bildschirm sehen Sie Icons, welche die auf dem Gerät gespeicherten
Verbindungsprofile darstellen.
Das blau umrahmte Icon ist das gerade aktive Profil für den Verbindungsaufbau. Mittels dieser Konfiguration wählen Sie sich ins Internet ein.
Eine rote Umrandung bezeichnet das gerade zur Bearbeitung ausgewählte
Profil. Anhand der Optionen am unteren Ende des Bildschirms können Sie die
Konfiguration entsprechend verändern.
Wenn Sie folgendes wollen: Klicken Sie:
Das ausgewählte Profil (rot) soll aktiviert werden Connect
Ein neues Profil erstellen Add
Das ausgewähle Profil (rot) bearbeiten Edit
Das ausgewählte Profil (rot) kopieren Copy
Das ausgewählte Profil (rot) löschen Delete
18
Page 19
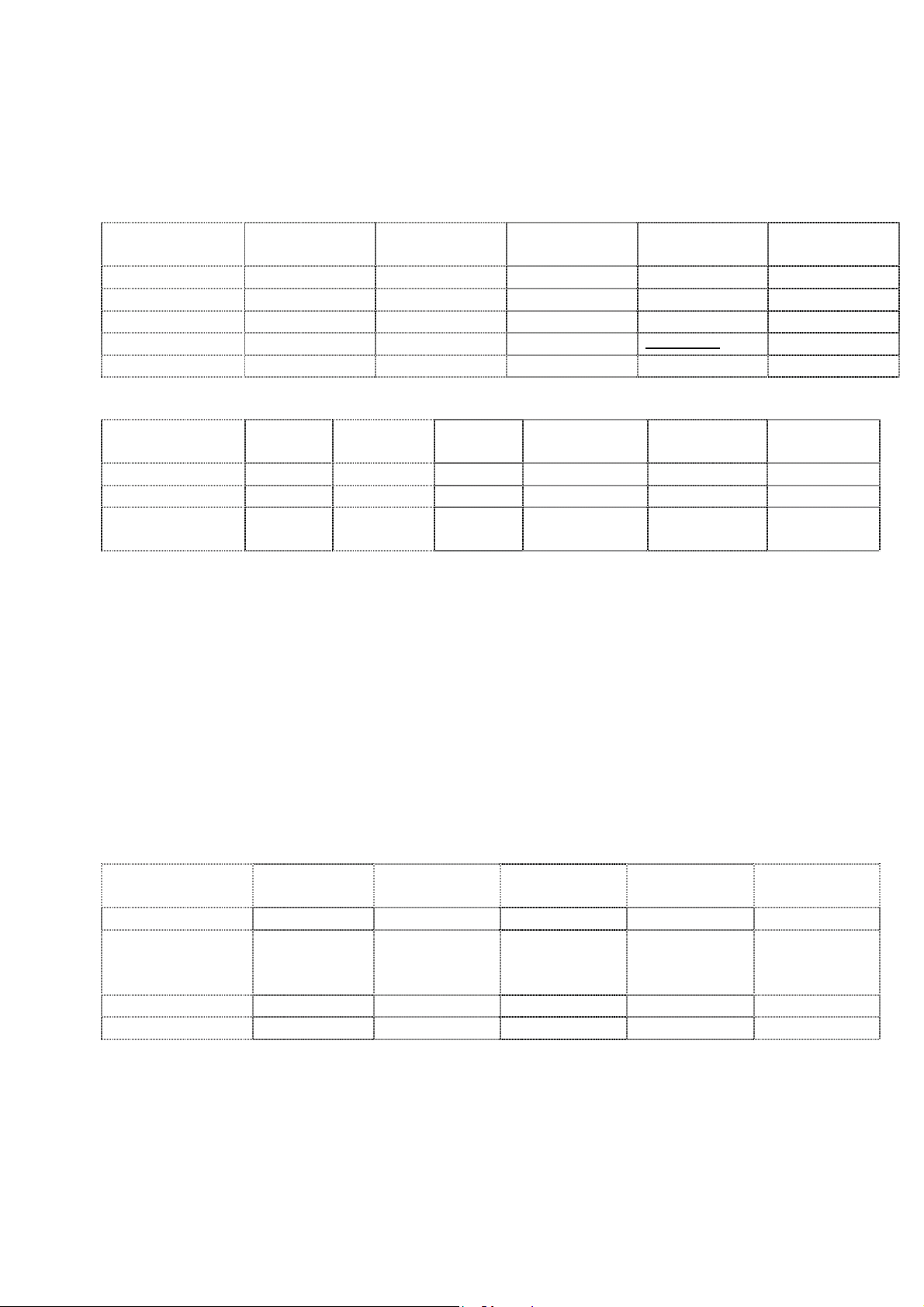
Konfigurationsdaten Casio Message-Cam
Konfigurationsdaten: W@P
Anbieter:
Startseite:
Einwahl Nr.
IP-Adresse:
Benutzername:
Kennwort:
T-Mobil D2 Vodafone E-Plus Viag
http://mopilot.com/ http://mopilot.com/ http://mopilot.com/ http://mopilot.com/ http://mopilot.com/
+491712524120 +491722290100 +49177123999 +4917946927 +4915051551010
193.254.160.8 010.010.32.010 212.23.97.9 193.96.115.33 10.41.128.1
t-d1 beliebig eplus go@wap.de Quam
wap beliebig wap interkom Quam
Quam
Interkom
Anbieter:
Einwahl Nr.
Benutzername:
Passwort:
T-Mobil D2
Vodafone
4122 229000 123100 +49179464638 +4915051551020 22243
* wird nach beliebig eplus go@mobil.de quam freenet
Anmeldung
mitgeteilt
beliebig Kein
E-Plus Viag
Interkom
internet quam freenet
passwort
vorhanden
Quam Freenet **
Konfigurationsdaten: Internet
*Bei Fragen zur Anmeldung wenden Sie sich bitte an Ihren Händler oder den TPunkt.
**Als Alternative für T-mobil Kunden möglich für 19 €-cent/Min
Konfigurationsdaten: GPRS
Alternativ zur normalen Einwahl können Sie auch per GPRS surfen. Anfallende
Gebühren werden dann nicht nach Dauer der Verbindung, sondern nach Menge der
übertragenen Daten berechnet.
Anbieter:
Einwahl Nr.
Modem init
Benutzername:
Passwort :
T-Mobil D2
Vodafone
*99***1#
+CGDCONT=1,
“IP“,“internet.
t-d1.de“
eplus gprs quam
quam
*99***1# *99***1# *99***1# *99***1#
+CGDCONT=1,
“IP“,“volume.d2
gprs.de“
E-Plus Viag
Interkom
+CGDCONT=1,
“IP“,“internet.ep
lus.de“
+CGDCONT=1,
“IP“,“internet“
Quam
+CGDCONT=1,
“IP“,“quam.de“
All diese Einstellungen können Sie vornehmen, indem Sie auf der rechten Menüleiste
am Display den Button Setup drücken.
Im Display erscheint das Fenster Setup wählen Sie dann den Punkt Basic Setup.
Es erscheint das Menü Basic Setup. Bitte wählen Sie den Menüpunkt Network.
In diesem können Sie alle nötigen Einstellungen vornehmen.
19
Page 20
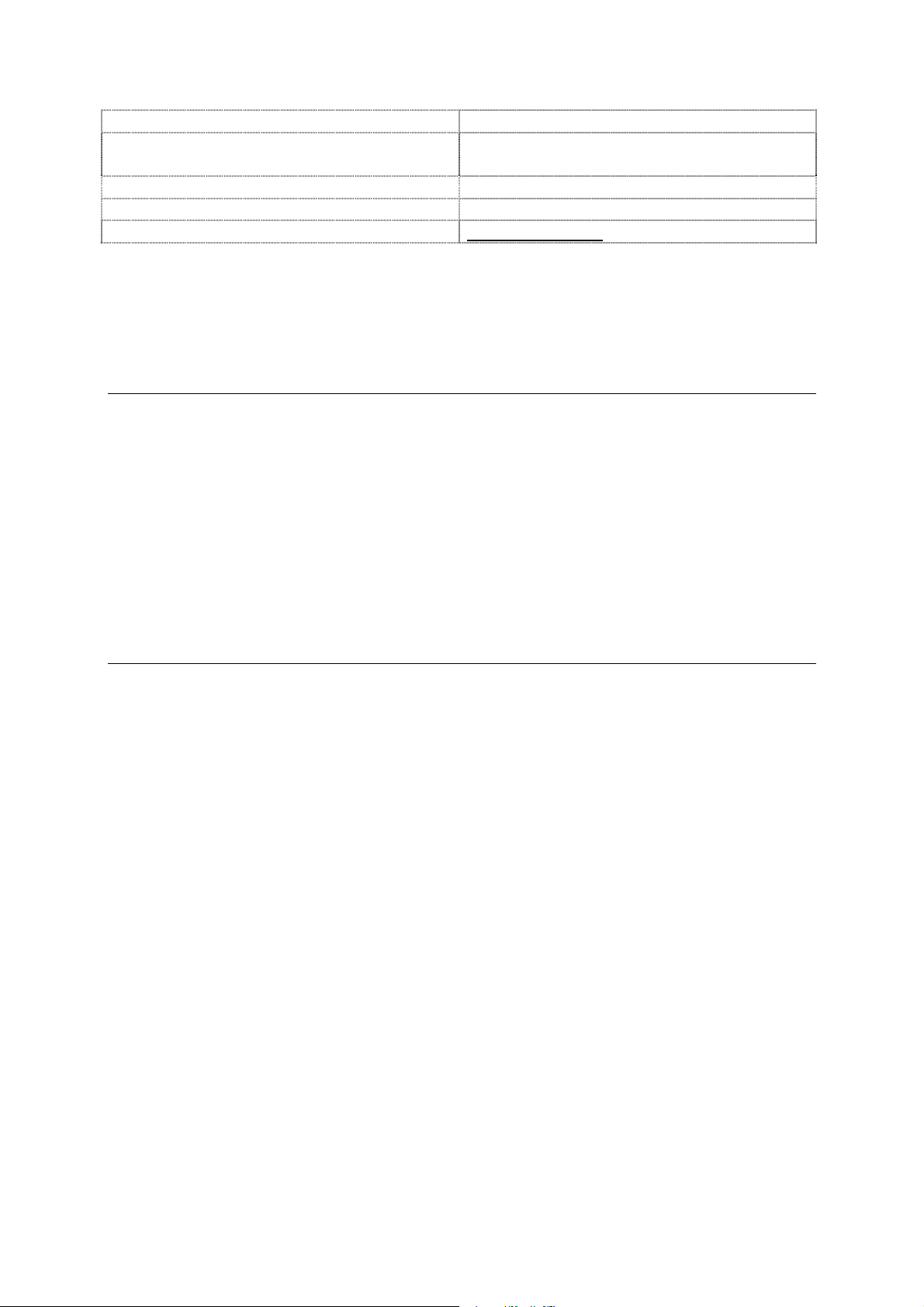
Mail account: (Benutzername) Muster
Mail Passwort: (Das von Ihnen, bei Ihrer Anmeldung bei
Ihrem Provider hinterlegte Passwort)
SMTP Server: (Posteingangsserver) Smtp.web.de
Pop3 Server: (Postausgangsserver) Pop3.web.de
Mail adress: (Ihre E-Mail adresse) Muster@web.de
Das Beispiel für die Einrichtung des E-Mail Postfachs gilt nur für web.de Nutzer.
Die Daten zur Einrichtung Ihres Mail Accounts erhalten Sie von Ihrem E-Mail
Provider.
Einführung Email
Dieser Abschnitt erklärt, wie Sie eine Email erstellen und versenden, wie Sie Bilder
die Sie mit der Kamera aufgenommen haben einer Email hinzufügen, wie Sie
Sprachnachrichten und andere Töne, die Sie mit dem Mikrophon aufgezeichnet
haben, versenden und wie Sie selbsterstellte Zeichnungen und Illustrationen per
Email verschicken können.
Email
Mit Email ist es Ihnen möglich digitale Nachrichten schnell und einfach zu
verschicken. Sie können Nachrichten an Bekannte und Freunde in der
Nachbarschaft, oder Menschen auf der ganzen Welt in wenigen Minuten versenden.
Wie Email funktioniert
Eine Email besteht aus einer Kopfdatei (Header), die Daten über den Versender
(Sender),
Empfänger (Addressee), die Betreffzeile (Subject) und den eigentlichen
Nachrichtentext (Body) enthält. Wie alles Andere im Internet, wird auch dies von
Computern geregelt. Es gibt so genannte SMTP-Server (SMTP = Ein Standard
zur Behandlung von Email / Server = Ein Rechner der zur Verteilung von Daten
zuständig ist), welche als digitale Postämter fungieren. Sie leiten Ihre Email an das
gewünschte Ziel weiter. Auf der anderen Seite gibt es so genannte POP-Server
(POP = Der entgegengesetzte Dienst zu SMTP), welche sich wie Postfächer im
Postamt verhalten und auf den Abholer warten. Die Grafik unten veranschaulicht das
Zusammenspiel von SMTP- und POP-Servern.
Beachten Sie, dass Sie erst Emails versendenden können, wenn Ihnen dieser Dienst
von Ihrem ISP zur Verfügung gestellt wird. Lesen Sie hierzu Kapitel 5-1 im
englischen Handbuch um mehr Informationen zu erhalten.
20
Page 21
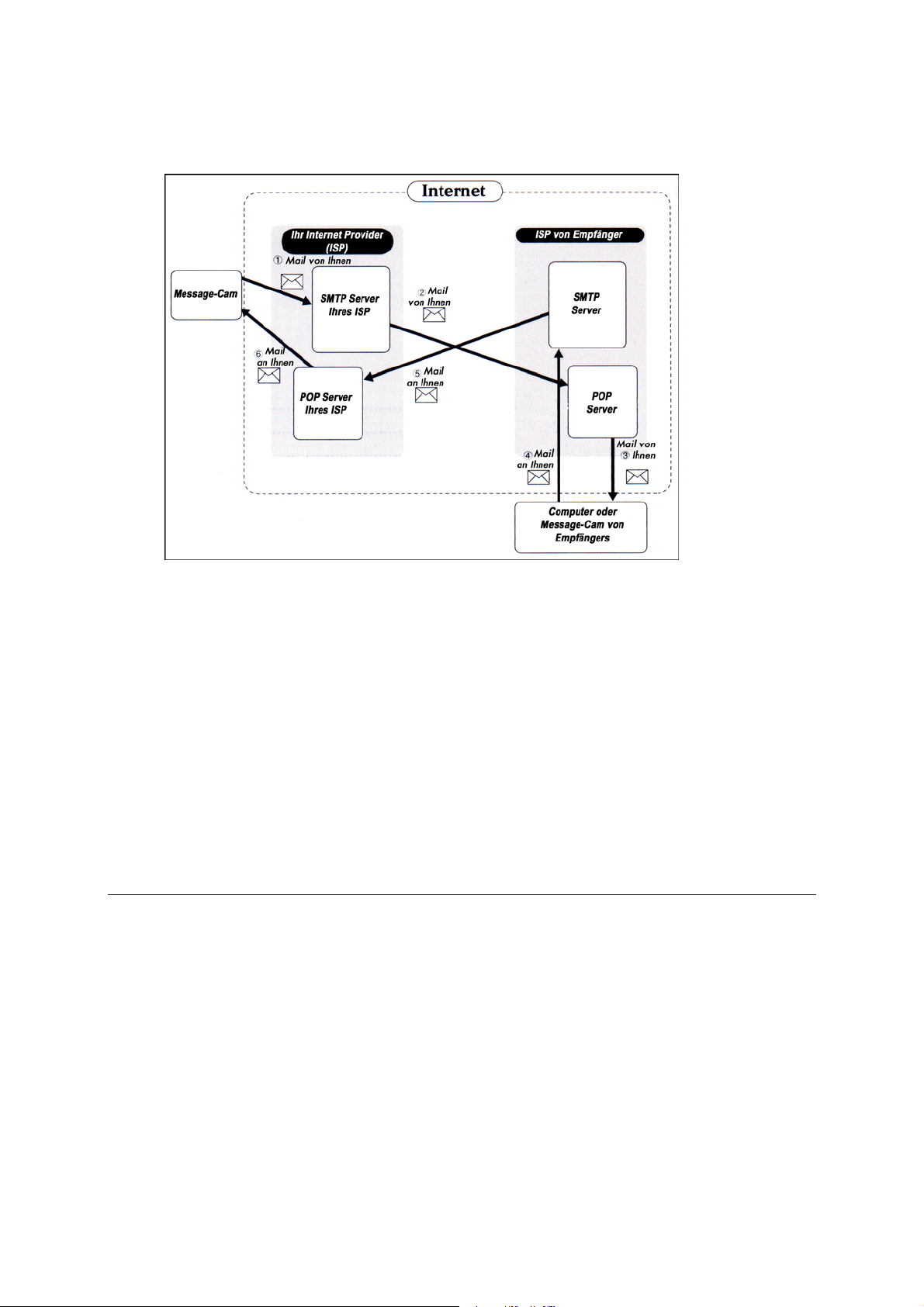
Wenn Sie eine Email verschicken, geht diese als erstes zu Ihrem ISP
Dieser prüft die Informationen, die im Kopf (Header) der Email stehen und leitet diese
dann an die Zieladresse weiter.
Die Person welche die Email bekommen soll, holt diese bei ihrem ISP ab .
Wenn der Empfänger auf die eingegangene Email antwortet, beginnt der Prozess
erneut mit
Wenn die beantwortete Mail bei Ihrem ISP eingetroffen ist, können Sie sich
einwählen und sie abholen
und .
.
.
Grundlagen Mail Modus
Dieser Abschnitt erklärt Ihnen die Grundlagen des Mail-Modus (MAIL Mode). Lesen
Sie bitte dieses Kapitel sorgfältig durch, bevor Sie versuchen Email zu verschicken
oder zu empfangen.
“Colour Mail” und “Text Mail”
Mit “Colour Mail” können Sie Bilder die Sie mit der Kamera aufnehmen,
Sprachnachrichten und andere Töne die Sie mit dem Mikrophon aufzeichneten und
selbsterstellte Zeichnungen und Objekte einer Email hinzufügen.
21
Page 22
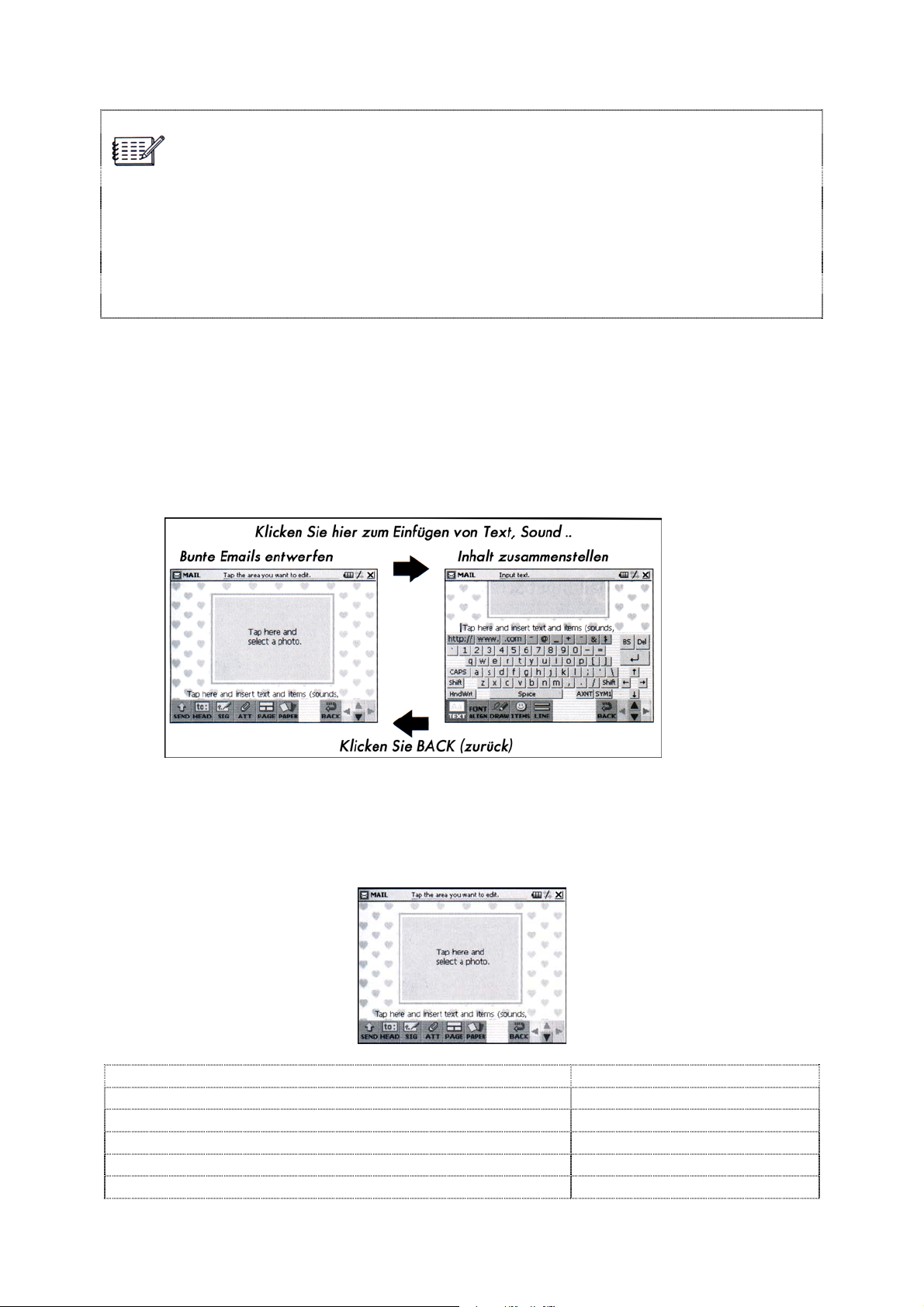
Colour Mail Emails werden im HTML-Format verschickt. Das heißt, dass der
Empfänger auch eine Software haben muss, die Emails im HTML-Format unterstützt
um sie anzusehen. Abhängig von den Einstellungen oder der Software selbst, kann
es möglich sein, dass Colour Mail Emails beim Empfänger nicht korrekt dargestellt,
und Soundfiles nicht richtig abgespielt werden können.Text Mail hingegen enthält nur
Text und angehängte Dateien.
Eingabe- und Layoutfenster in Colour Mail
Colour Mail beinhaltet 20 Vorlagen, die Sie zu erstellen von Email verwenden
können. Sie können die Vorlagen im Layoutfenster auswählen.
Das Colour Mail Layoutfenster
Wenn Sie dies tun möchten: Klicken Sie diesen Button:
Geschriebene Mail senden / in die Warteschlange stellen
Den Mailkopf anzeigen
Eingeben oder auswählen eine Signatur
Eine Datei der Email hinzufügen
Ändern der Darstellung der Email
SEND
HEAD
SIG
ATT
PAGE
22
Page 23
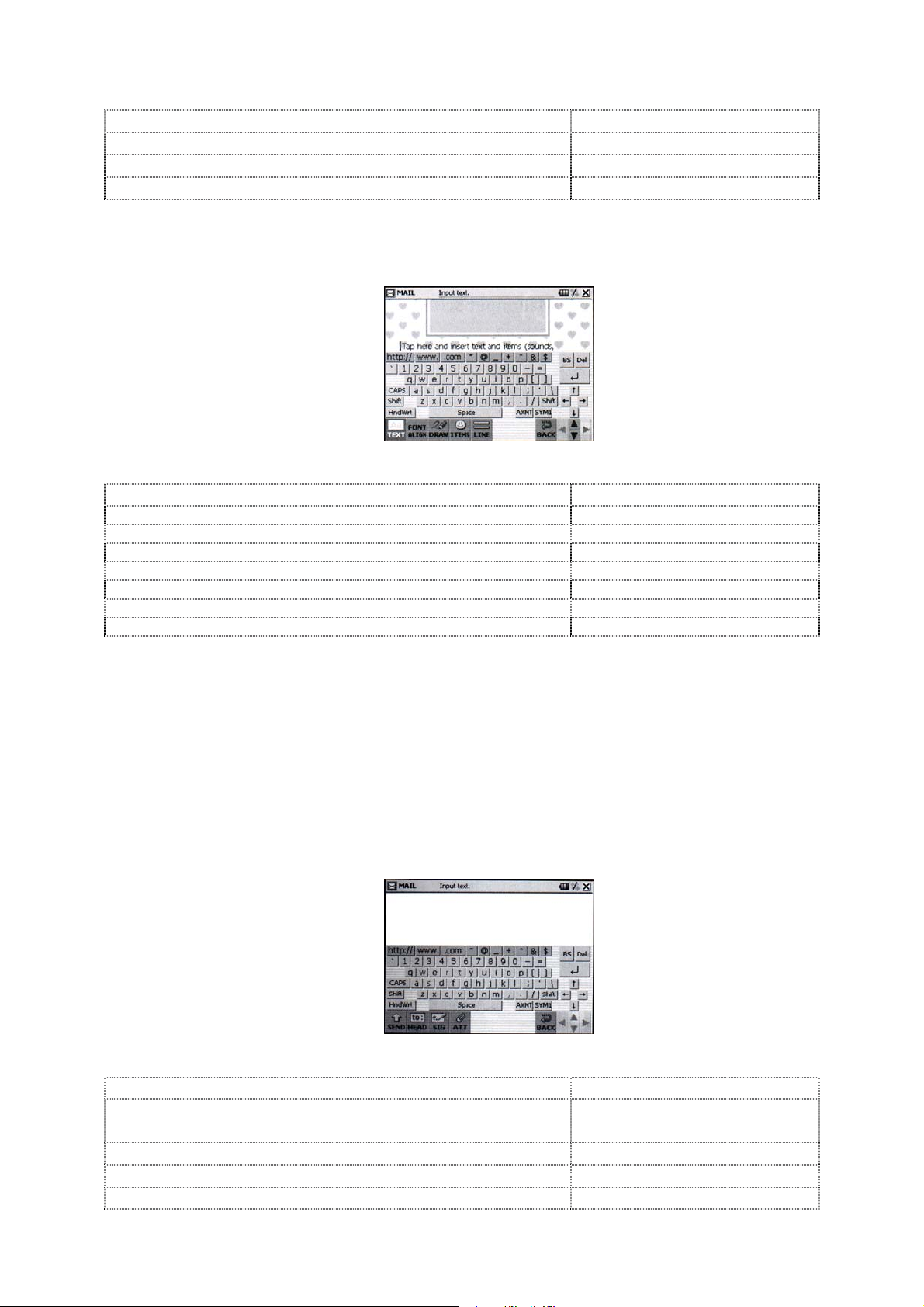
Ändern des Briefpapiers (Mailhintergrund)
Die Eingabe beenden
Im Bildschirm navigieren
Den Mail-Modus verlassen
PAPER
BACK
X
Das Colour Mail Eingabefenster
Wenn Sie dies tun möchten: Klicken Sie diesen Button:
Text eingeben
Texteffekte hinzufügen und Text ausrichten
Einfügen einer Freihandzeichnung
Einfügen eines Photos, Tons, Filmanimation oder Bildanimation
Eine Zeile einfügen
Zurück zum Colour Mail Fenster
Im Bildschirm navigieren
TEXT
FONT / ALIGN
DRAW
ITEMS
LINE
BACK
Text Mail Fenster
Text Mail enthält 4 verschieden Vorlagen.
Diese können Sie verwenden um Ihre Email schnell und einfach zu gestalten.
Nachdem Sie eine Vorlage ausgewählt haben, können Sie die Buttons auf der
unteren Seite des Displays benutzen, um Texte einzugeben und Photos, Töne,
Illustrationen und andere Dateien hinzuzufügen.
Wenn Sie dies tun möchten: Klicken Sie diesen Button:
Geschriebene Mail senden oder
in die Warteschlange stellen
Den Mailkopf anzeigen oder Daten hinzufügen
Eingeben oder auswählen eine Signatur
Eine Datei der Email hinzufügen
23
SEND
HEAD
SIG
ATT
Page 24
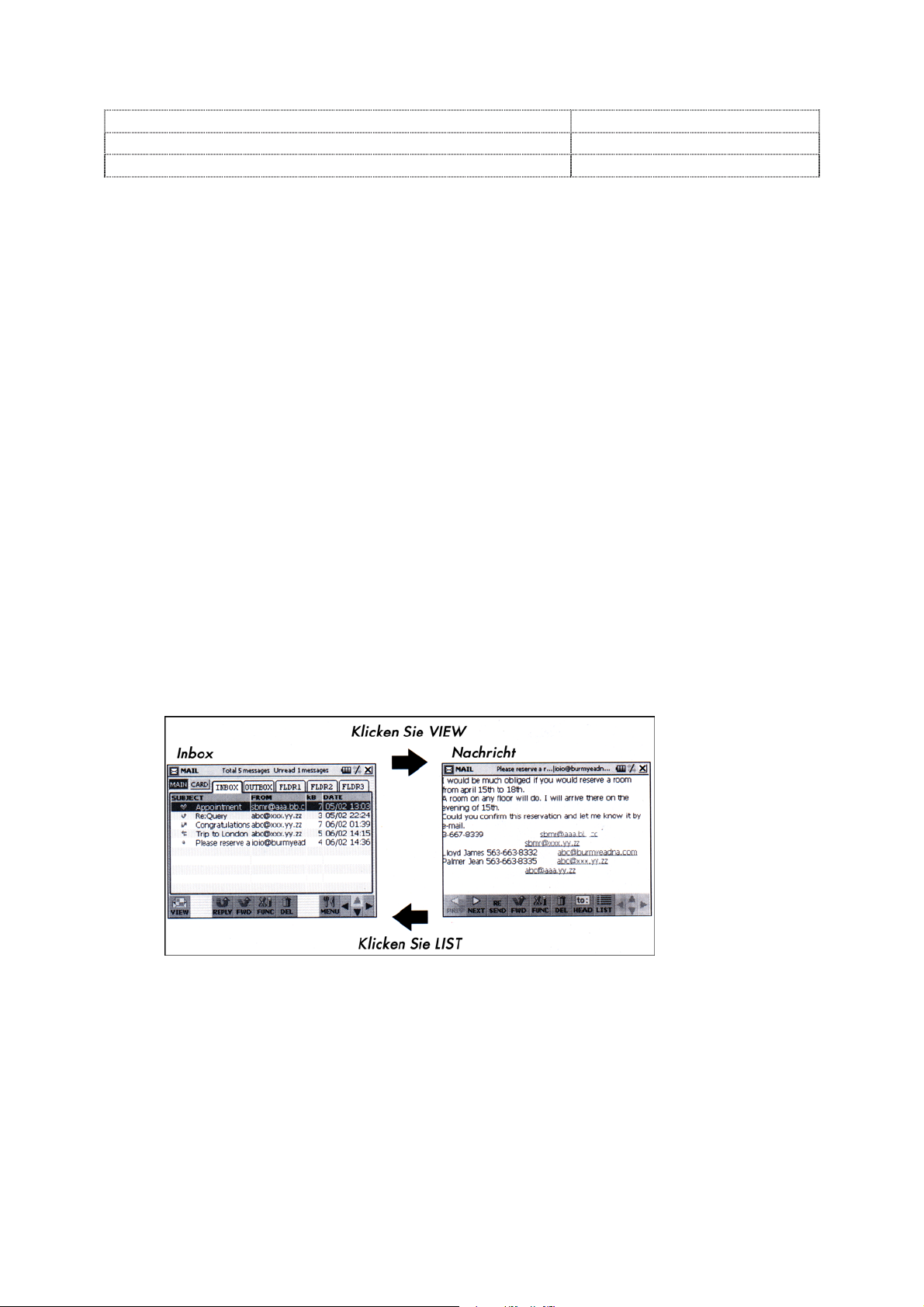
Die Eingabe beenden
Im Bildschirm navigieren
Den Mail-Modus verlassen
BACK
X
Posteingang, Posteingang und Ordner
Der Posteingang (Inbox) ist der Bereich, wo eingegangene Emails abgelegt werden.
Im Postausgang (Outbox) werden Nachrichten abgelegt die momentan bearbeitet
werden und noch nicht verschickt wurden, bereits abgesendet sind oder in der
Warteschlange liegen.
Sie können außerdem verschiedenen Ordner (Folder) verwenden, um Ihre Mails
nach Absender, Sparte, etc. zu sortieren.
Das Auflistungs- und das Nachrichtenfenster
Das Auslistungsfenster (Mail List screen) zeigt Ihnen eine Übersicht von allen Emails
in der Inbox, der Outbox und Ihrer Ordner (Folders).
Das Nachrichtenfenster (Mail Message Screen) zeigt Ihnen den kompletten Inhalt
einer ausgewählten Email an.
Benutzen Sie die Buttons VIEW und LIST um zwischen diesen verschiedenen
Ansichten zu wechseln.
Das Auflistungsfenster (Inbox)
24
Page 25
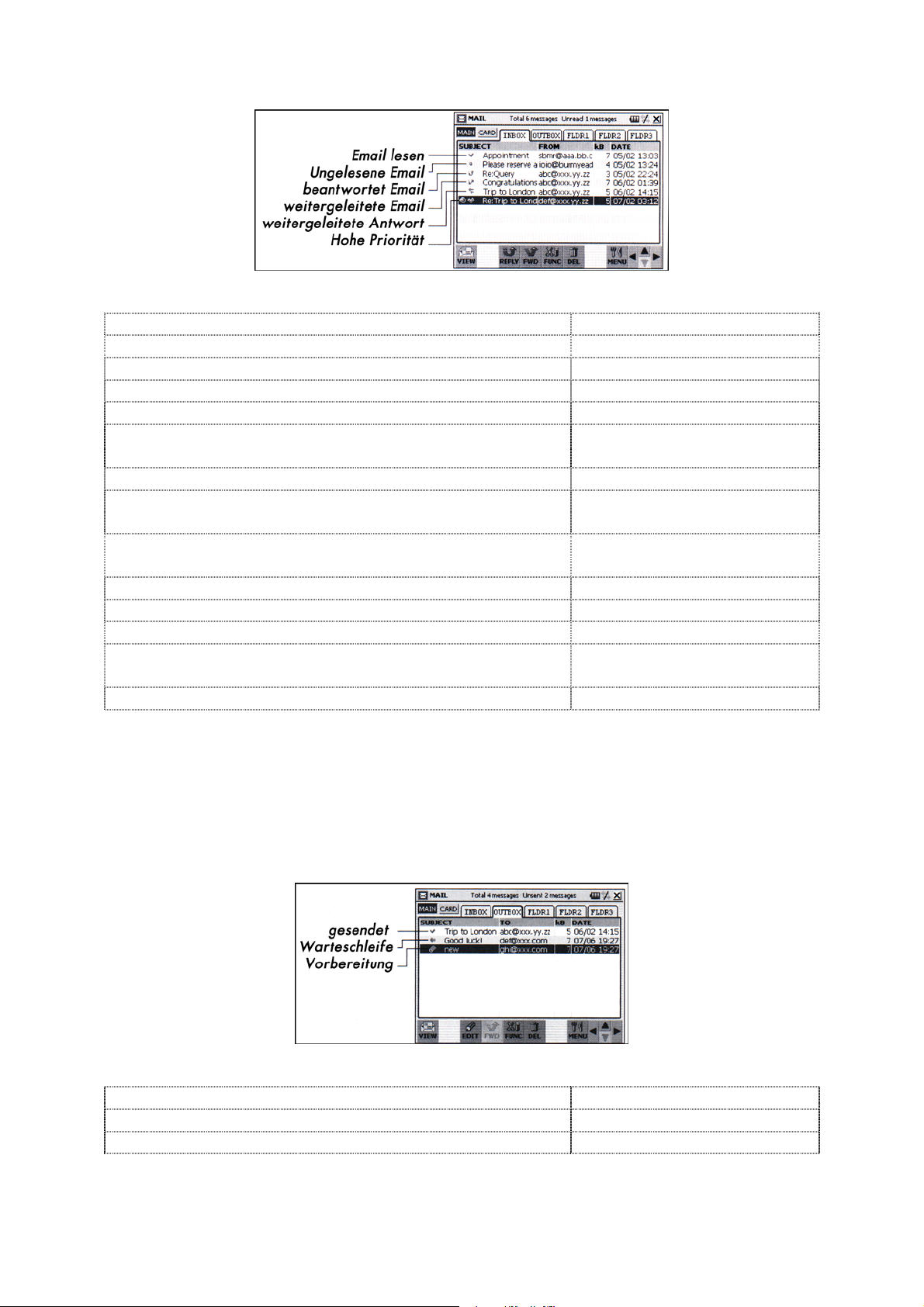
Wenn Sie dies tun möchten: Klicken Sie diesen Button:
Zeigt eine Liste aller Emails auf der Speicherkarte
Zeigt alle Mails in der Inbox an
Zeigt alle Mails in der Outbox an
Zeigt alle Mails eines Ordners an
Zeigt das Nachrichtenfenster einer ausgewählten
Email an
Die ausgewählte Email beantworten *
Die ausgewählte Nachricht an eine andere Person
weiterleiten
Funktionen wie verschieben, kopieren, suchen, ...
ausführen
Löschen der ausgewählten Email
Zurück zum Hauptmenü
Bewegt die Auswahl um eine Email zu selektieren
Eine Lasche selektieren
(INBOX, OUTBOX, FLDR1, 2, 3)
Den Email Modus verlassen
* Dieser Button wird nur im Inboxordner angezeigt.
CARD
INBOX
OUTBOX
FLDR1, 2, 3
VIEW
REPLY
FWD
FUNC
DEL
MENU
X
Das Auflistungsfenster (Outbox)
Wenn Sie dies tun möchten: Klicken Sie diesen Button:
Editieren einer Email
Eine Email erneut senden
25
EDIT
RESEND
Page 26
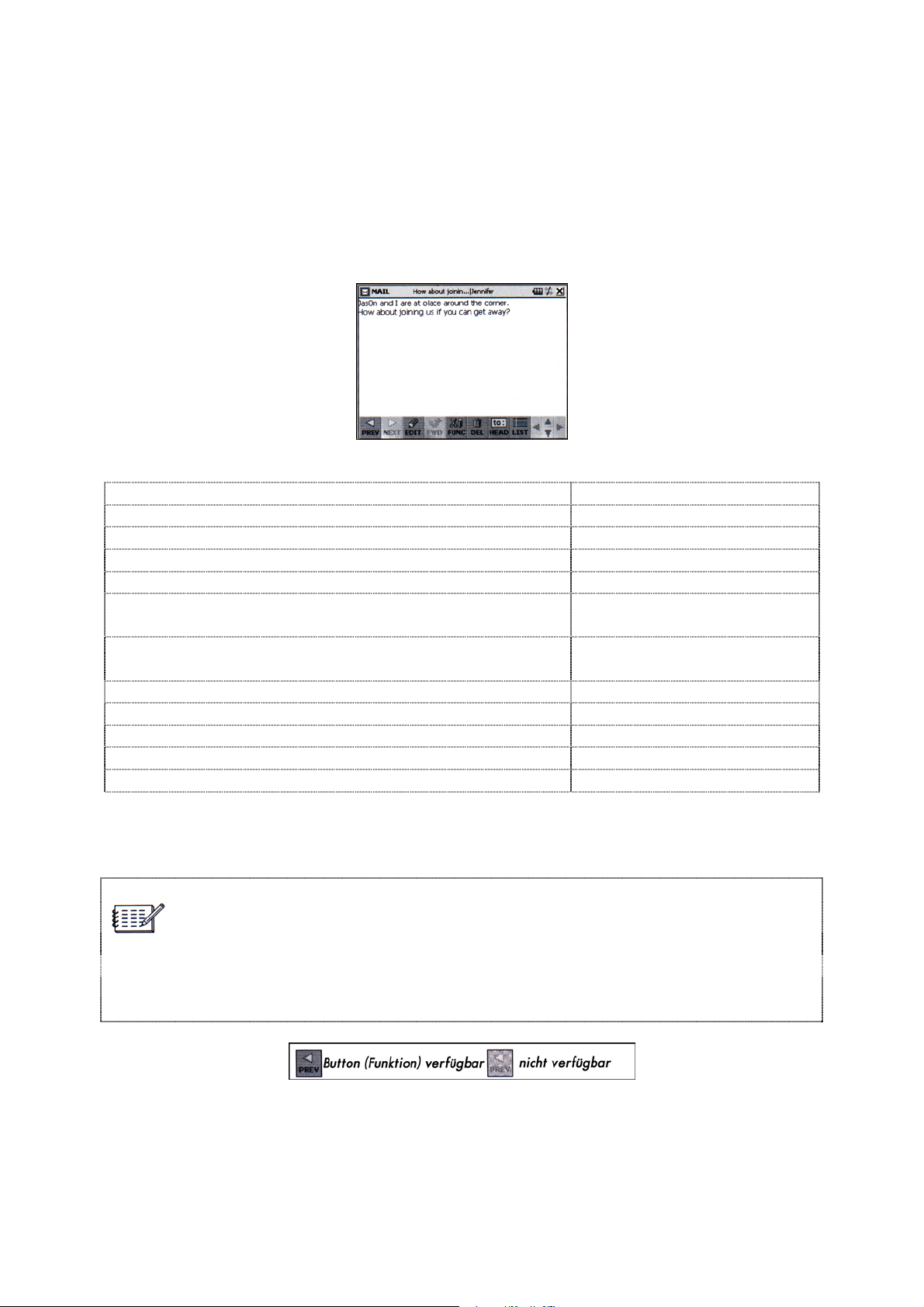
Der EDIT Button erscheint, wenn eine Email in der Warteschlange steht, oder eine
Email ausgewählt wurde, die gerade bearbeitet wird. RESEND erscheint, wenn eine
Email ausgewählt ist, die schon einmal verschickt wurde.
Das Nachrichtenfenster
Wenn Sie dies tun möchten: Klicken Sie diesen Button:
Zeigt die letzte Nachricht an
Zeigt die nächste Nachricht an
Beantwortet die gerade angezeigte Mail *
Editiert die angezeigte Nachricht **
Die angezeigte Nachricht an eine andere Person
weiterleiten
Ändern der Priorität der Nachricht, Text suchen,
Objekte speichern, etc.
Löschen der gerade angezeigten Mail
Anzeige oder eingaben eines Emailkopfes
Anzeige des Auflistungsfensters
Im Bildschirm navigieren
Den Email Modus beenden
PREV
NEXT
REPLY
EDIT
FWD
FUNC
DEL
HEAD
LIST
X
* Dieser Button wird nicht für Outbox Nachrichten angezeigt.
** Dieser Button nur für Outbox Nachrichten angezeigt.
Aus bestimmten Gründen sind manche Funktionen vorübergehend nicht erreichbar.
Dies wird dadurch angezeigt, dass der Button mit dem die Funktion erreichbar ist,
abgedunkelt (ausgegraut) dargestellt wird.
Sie können keine Mail verschieben oder kopieren, die noch nicht versendet wurde
oder noch in Bearbeitung ist.
Sie können keine erhaltene Mail in die OUTBOX verschieben oder kopieren,
genauso wie Sie keine herausgehende Nachricht in die INBOX legen können.
26
Page 27
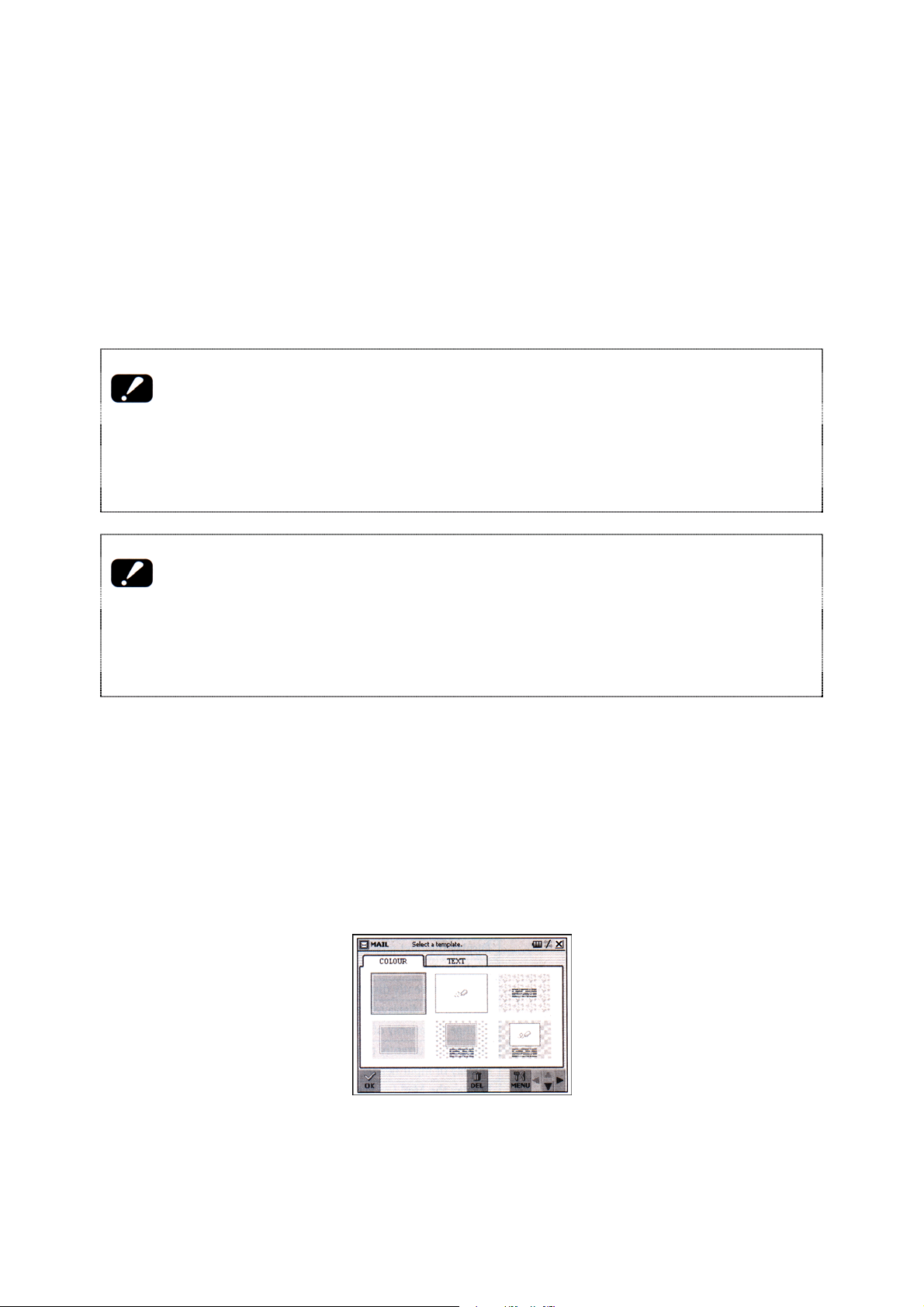
Das senden und empfangen von sehr großen Emails kann schon eine erhebliche
Zeit in Anspruch nehmen. Um Probleme beim senden und empfangen von Emails zu
vermeiden, stellen Sie bitte sicher, dass Ihre Batterie voll aufgeladen ist, oder
stecken Sie den AC-Adapter ein um das Gerät mit Strom zu versorgen.
Senden und Empfangen von Email
Dieses Kapitel beschreibt nun, wie Sie Emails versenden, empfangen, lesen, etc.
Bevor Sie Emails senden und empfangen können, müssen Sie noch Ihre
Konfigurationseinstellungen auf die Angaben Ihres Providers (ISP) anpassen. Lesen
Sie hierzu bitte das Kapitel 5-1, englisches Handbuch um mehr Informationen zu
erhalten.
Achten Sie auf die Zeit, wie lange Sie mit Ihrem ISP verbunden sind um Emails zu
senden und zu empfangen. Ihre Telefongesellschaft berechnet Ihnen Gebühren für
die Nutzung der Telefonleitung. Außerdem berechnen manche ISPs nach
Verbindungsdauer.
Erstellen einer Colour Mail
Nachfolgend werden die grundlegenden Schritte erklärt, wie Sie ein Bild zeichnen
und dieses per Email (Colour Mail) verschicken. Lesen Sie auch Kapitel 6-15 im
englischen Handbuch, um mehr Informationen über das erstellen von Colour Mails
zu erhalten.
1. Im Hauptmenü, klicken Sie auf MAIL.
2. Klicken Sie WRITE.
27
Page 28
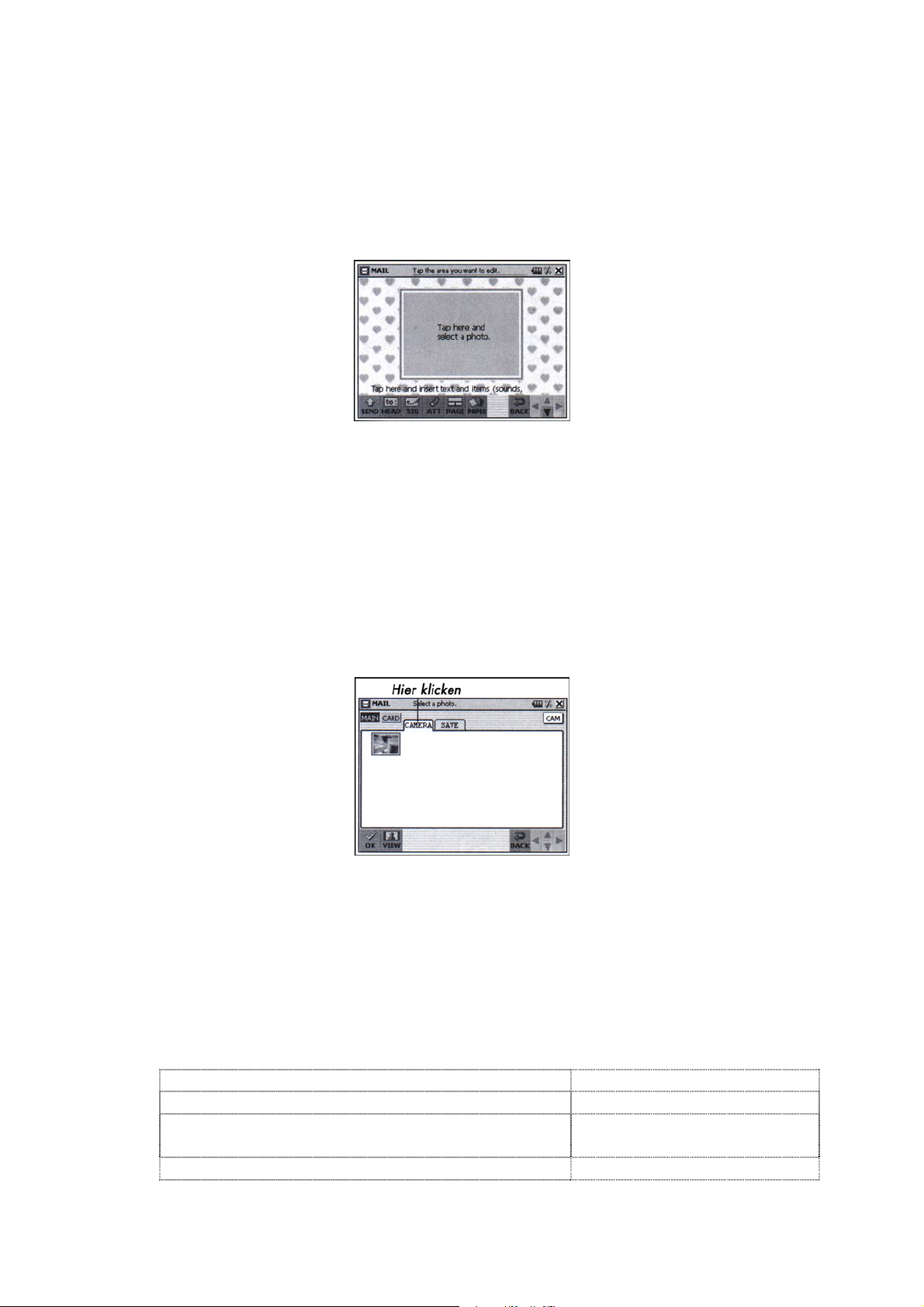
Falls Sie das Function Menu als Ihr Hauptmenü verwenden, klicken Sie erst
auf MAIN und dann auf WRITE.
3. Wählen Sie die Vorlage aus, die Sie verwenden möchten.
Eine Vorlage sorgt dafür, dass Sie Bilder und Texteingaben in eine bereits
gestaltete Nachricht, schnell und einfach einfügen können.
4. Klicken Sie OK.
Um eine Vorlage auszuwählen, machen Sie einen Doppelklick darauf.
Durch die Auswahl einer Vorlage wird das in der Vorlage hinterlegte
Bearbeitungsfenster angezeigt.
5. Um die Bilderauswahl anzuzeigen, klicken Sie auf den Teil der Vorlage „Tap
here and select a photo“ (Klicken Sie hier um ein Bild auszuwählen).
Andere Vorlagen besitzen einen Bereich „Tap here and draw something by
hand“ (Klicken Sie hier um ein Bild mit der Hand zu zeichnen). Wenn Sie in so
einen Bereich klicken, öffnet sich ein Fenster, in dem Sie eine
Freihandzeichnung machen können.
6. Klicken Sie auf die Lasche, die das Bild enthält was Sie als Mail verschicken
möchten.
7. Wählen Sie das Photo aus, welches Sie in Ihre Nachricht einfügen möchten.
Ein Klick auf VIEW, zeigt Ihnen eine vergrößerte Ansicht des Bildes an.
8. Klicken Sie OK.
Nachfolgend werden Funktionen anderer Buttons in diesem Fenster
aufgelistet
Wenn Sie dies tun möchten: Klicken Sie diesen Button:
Das angezeigte Photo bearbeiten
Das ausgewählte Photo durch ein Anderes
ersetzen
Das jetzige Bild aus der Email entfernen
28
EDIT
REPLACE
DEL
Page 29
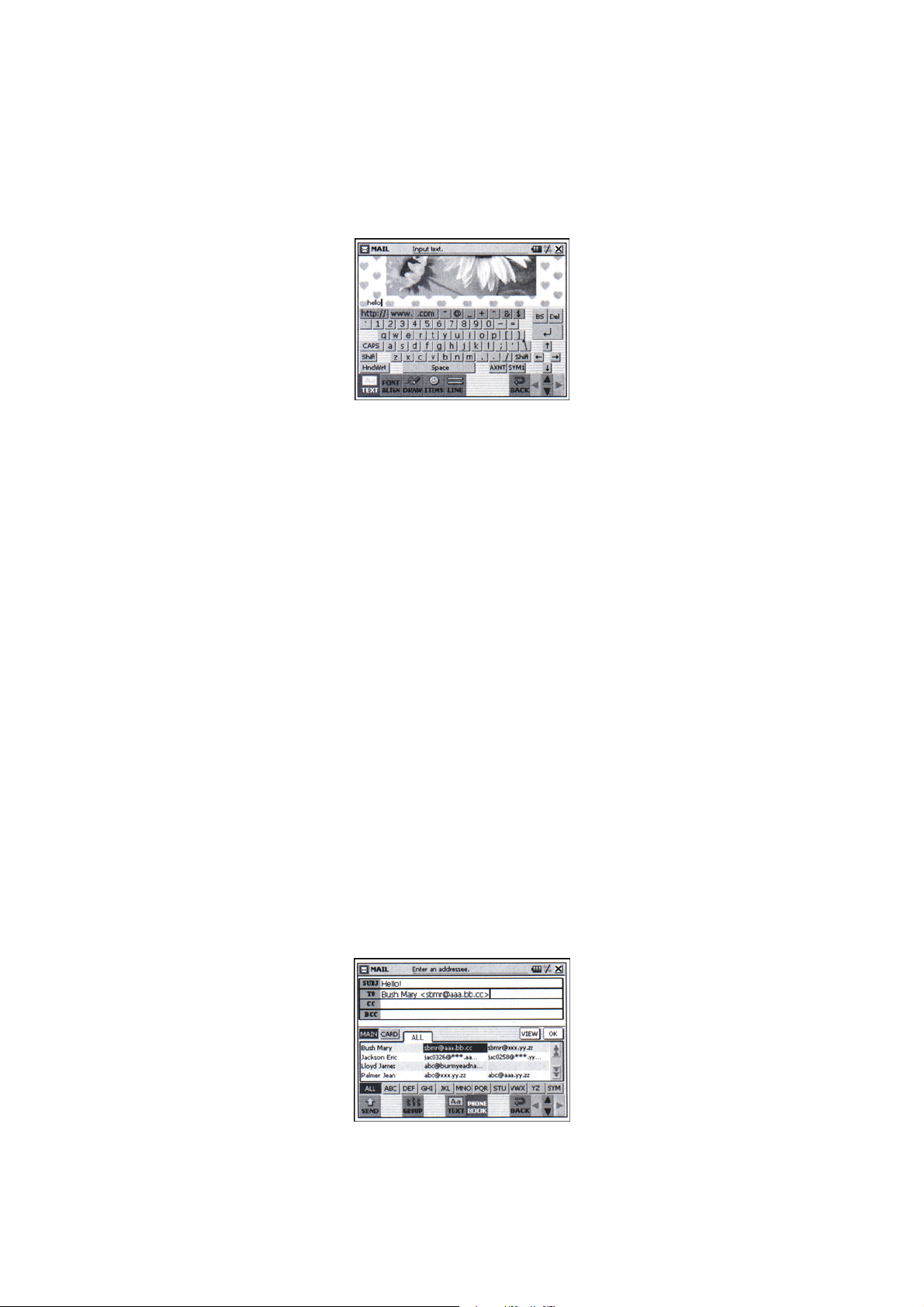
9. Klicken Sie BACK.
10. Klicken Sie auf in den Bereich der Vorlage „Tap here and insert text and items
(sounds, stamps), um in das Eingabefeld des Color Mail Modus zu gelangen.“
11. Geben Sie den Text der Nachricht ein.
Durch Eingaben Ihres Textes wird der Text in „Tap here and insert text and
items (sound, stamps)“ ersetzt.
12. Nach der Eingabe der Nachricht, klicken Sie BACK, um in das Colour Mail
Bearbeitungsfenster zu gelangen.
13. Verwenden Sie die Prozedur im nachfolgenden Abschnitt („Eine Email
adressieren“ = „Addressing a Mail Message“), um eine Empfängeradresse
einzugeben und eine Betreffzeile festzulegen.
14. Versenden Sie nun die Mail wie in „senden einer Email“ beschrieben.
Eine Email Adressieren
Sie adressieren eine Email und geben den Betreff im Eingabefeld des Mailkopfes an.
Die folgende Prozedur beschreibt, wie Sie eine Adresse und Betreffinformationen
eingeben können.
1. Während Sie eine Email erstellen (Colour Mail = Kapitel 6-7 oder Text Mail =
Kapitel 6-18, englisches Handbuch), können Sie zu jedem Zeitpunkt auf
HEAD klicken, um in das Eingabefeld des Mailkopfes zu gelangen.
2. Geben Sie die Betreffzeile in das Feld SUBJ ein.
3. Die Emailadresse des Empfängers geben Sie in das Feld TO ein.
29
Page 30
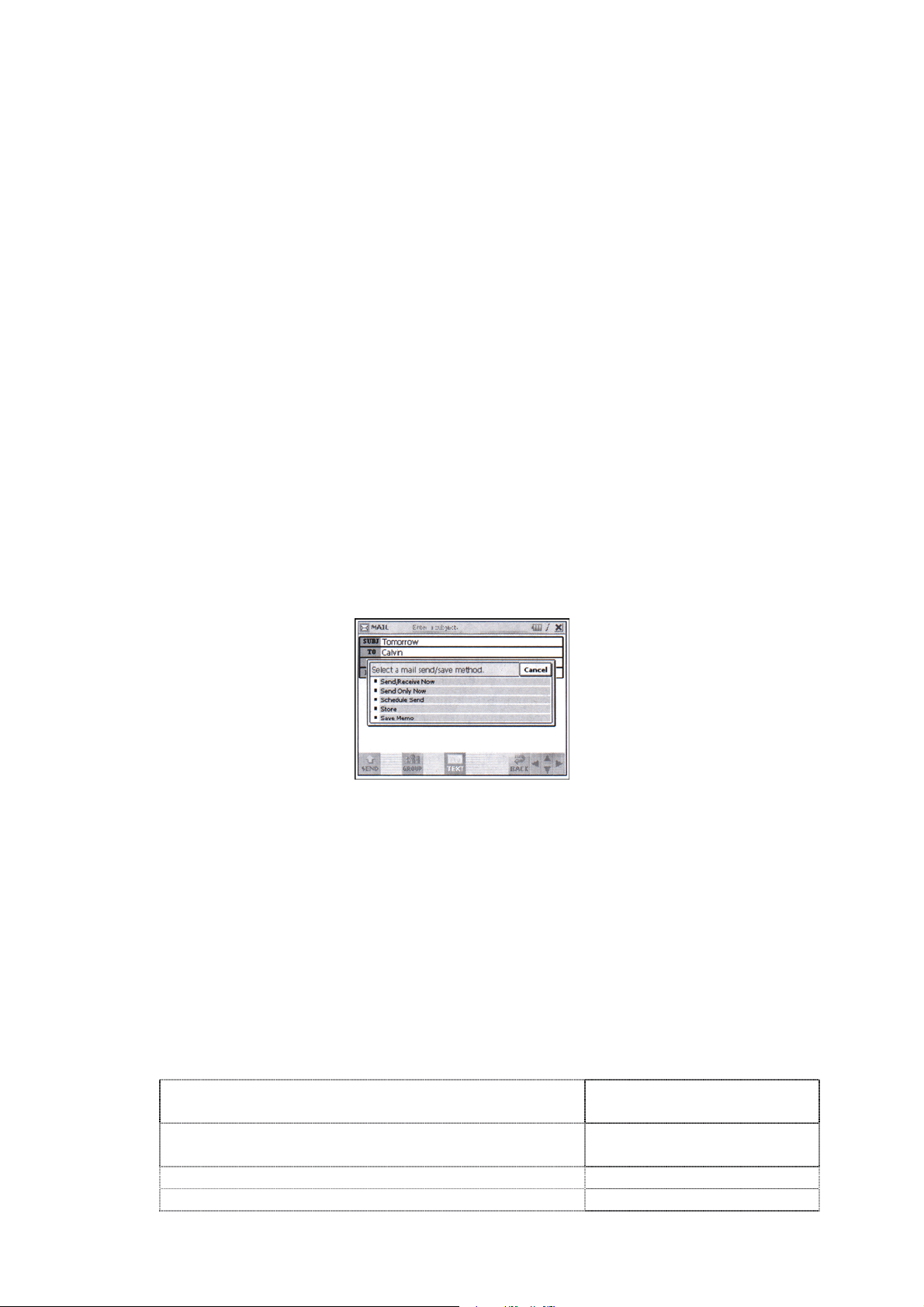
Sie können diese Email auch noch an eine andere Person verschicken,
indem Sie die zweite Adresse in das Feld CC (carbon copy = Kopie) eingeben.
Wenn Sie diese Mail auch einer anderen Person schicken wollen, aber
nicht möchten, dass der eigentliche Empfänger dies sieht, dann geben Sie die
zu versteckende Adresse in das Feld BCC (blind carbon copy = unsichtbare
Kopie) ein.
Um eine bereits gespeicherte Emailadresse auszuwählen, klicken Sie auf
PHONE BOOK um das Telefonbuch aufzurufen.
Um eine Emailadresse per Hand einzugeben, klicken Sie auf TEXT.
Klicken Sie auf GROUP, um festzulegen, wem Sie diese
Briefkopfinformationen zuordnen möchten (Kapitel 6-22, eng. Handbuch).
4. Wenn alles wie gewünscht eingegeben ist, klicken Sie auf BACK um das
Eingabefeld zu verlassen.
Eine Email versenden
Nachfolgend werden grundlegende Schritte zum verschicken von Emails erklärt.
Folgendes Vorgehen unterscheidet nicht, welche Art von Email Sie versenden
möchten (Colour Mail oder Text Mail).
1. Wenn Sie Ihre Email erstellt haben, klicken Sie auf SEND.
Dies zeigt ein Menü mit einigen Optionen an, die Sie nun ausführen
können.
2. Falls Sie die Email sofort versenden möchten, verbinden Sie dieses Gerät mit
Ihrem Handy.
3. Klicken Sie auf die Send Only Now Option.
Dies wählt Ihren ISP an, verbindet Sie mit dem Mail-Server und startet die
Option senden/empfangen von Email.
Folgende Liste beschreibt alle Funktionen, die im oben gezeigt Menü
gezeigt wurde.
Wenn Sie dies tun möchten:
Sendet die Email sofort und empfängt alle Mails
die auf dem POP-Server liegen.
Sendet die Email sofort, ohne Emails abzuholen.
Verschiebt die Mail in den Outbox-Ordner und
Wählen Sie diese
Option:
Send/Receive Now
Send Only Now
Schedule Send
30
Page 31

stellt Sie in die Warteschlange, um sie
zwischenzuspeichern und zu versenden, wenn
Sie das nächste Mal eine Verbindung zu Ihrem
ISP aufnehmen (Kapitel 6-20, engl. Handbuch).
Verschiebt die Mail zwischenzeitlich in den
Outbox-Ordner, ohne Sie in die Warteschlange zu
stellen und ohne sie zu versenden
(Kapitel 6-19, eng. Handbuch).
Speichert die Nachricht in MEMO.
Das gezeigte Fenster erscheint immer dann, wenn eine Mail von Ihrem
Gerät an Ihren ISP senden.
Ein Klick auf Cancel beendet das Senden/Empfangen und unterbricht die
Internetverbindung.
Die Internetverbindung wird automatisch beendet, wenn das
Sende/Empfangen von Email beendet ist.
4. Klicken Sie auf OK.
Store
Save Memo
Email empfangen
1. Schalten Sie Ihr Gerät ein und verbinden Sie es mit Ihrem Handy.
Lesen Sie hierzu das Kapitel 2-13, um mehr Informationen darüber zu
erhalten, wie Sie dieses Gerät mit Ihrem Handy verbinden.
2. Klicken Sie auf MAIL und dann auf RECEIVE im Hauptmenü.
Dies wählt Ihren ISP an und meldet sie an.
31
Page 32

Diesen Schritt erreichen Sie auch, wenn auf der äußersten rechten Seite
Ihres Displays auf das GET MAIL Symbol klicken.
3. Das Gerät wählt Ihren ISP an, meldet sich an und holt alle Emails ab, die auf
Sie warten.
Ein Klick auf BREAK beendet das Senden/Empfangen und unterbricht die
Internetverbindung.
Sie können Ihr Gerät auch so einstellen, dass es Ihnen als erstes eine
kurze Liste aller abzuholenden Mails anzeigt. Sie können dann entscheiden,
welche Mails Sie davon abholen möchten.
4. Die Internetverbindung wird automatisch beendet, wenn das
Sende/Empfangen von Email beendet ist.
5. Klicken Sie auf OK um zu bestätigen und in das Auflistungsfenster der Inbox
zu gelangen.
6. Selektieren Sie die Email die Sie ansehen möchten.
Sie können auch die Mails mit und auswählen.
Wenn Sie dies tun möchten:
Bewegt die Auswahl auf und ab
Wählt eine Lasche aus
(INBOX, OUTBOX, FLDR 1, 2, 3)
Verwenden Sie diese
Buttons:
7. Wenn die Email ausgewählt ist, klicken Sie auf VIEW, um sie anzusehen.
8. Verwenden Sie und um im Fenster zu navigieren.
Nachfolgend werden die Funktionen anderen Buttons in diesem Fenster
beschrieben.
32
Page 33

Wenn Sie dies tun möchten:
Zeigt die vorherige Email an
Zeigt die nächste Email an
Zeigt detailliert Briefkopfinformationen an
Klicken Sie diesen
Button:
PREV
NEXT
HEAD
Ein Klick auf DISP schaltet die Buttons im Fenster und die Titelleiste an und
aus. Damit können Sie mehr von einem Photo, einer Website oder Bildes
sehen.
9. Klicken Sie LIST, um in das Auflistungsfenster zurückzukehren.
Den Inhalt des Auflistungsfensters Sortieren
Durch einen Klick auf ein Überschriftenelement im Auflistungsfenster, können Sie die
Liste der Mails nach dem angeklickten Element sortieren. Jeder erneute Klick
schaltet zwischen aufsteigend und absteigend um.
Inbox Auflistungsfenster
Outbox Auflistungsfenster
33
Page 34

Wenn Sie dies tun möchten:
Sortiert alphabetisch nach Betrefftitel
Sortiert alphabetisch nach Sendernamen (Inbox-Ordner)
Sortiert alphabetisch nach Adressen (Outbox-Ordner)
Sortiert numerisch nach Größe
Sortiert nach Empfangs-/Sendedatum
Klicken Sie diesen
Titel:
SUBJECT
FROM
TO
KB
DATE
Inhalt einer hinzugefügten Datei ansehen (Attachement)
Eine Email die ein sogenanntes Attachement (Anhang) enthält, wird durch ein Icon
wie unten dargestellt gekennzeichnet. Sie können auf das Icon klicken, um sich den
Inhalt des angehängten Files anzuzeigen.
Adresse eines Absenders im Telefonbuch speichern
Während Sie sich eine Mail ansehen, können Sie folgendermaßen vorgehen, um die
Adresse des Absenders in Ihr Telefonbuch aufzunehmen.
1. Während Sie die Mail geöffnet haben und sie dargestellt wird, klicken Sie auf
FUNC und dann Save Mail Address.
Sie können auch auf HEAD klicken, um die Kopfinformationen darzustellen,
um dann mit SAVE zu speichern.
2. Geben Sie einen Namen im NAME Feld an und klicken Sie anschließend auf
OK um die Eingabe zu speichern.
Mailadresse innerhalb eines Mailtextes
Eine Mailadresse, die innerhalb des Mailtextes steht, wird unterstrichen und in blauer
Schrift dargestellt.
Dies zeigt an, dass die Mailadresse ein sogenannter „hot link“ ist. Mit einem Klick auf
so eine Adresse, öffnet sich ein Dialogfenster wie unten dargestellt.
34
Page 35

Wenn Sie dies tun möchten:
Hinzufügen der angeklickten Mailadresse im Telefonbuch
Neue Email erstellen und die angeklickte Adresse als
Empfänger einfügen
URL einer Webseite im Mailtext
Eine URL ist die „Adresse“ einer Webseite im Internet. Eine URL beginnt mit http://.
Wie eine Mailadresse in einem Mailtext, wird auch eine URL unterstrichen und in
blauer Textfarbe dargestellt. Dies zeigt an, dass diese URL ein „hot link“ ist. Durch
anklicken so einer URL, öffnet sich ein Fenster, wie unten dargestellt.
Wählen Sie diese
Option:
Save in PHONE BOOK
Create Mail
Wenn Sie dies tun möchten:
Fügt ein Lesezeichen mit der URL, Ihren Favoriten hinzu.
Beendet den Mail Modus, wechselt in den Internet Modus
und zeigt die Webseite der angeklickten URL an
Eine Email beantworten
1. Klicken Sie im Hauptmenü auf MAIL und dann auf READ.
35
Wählen Sie diese
Option:
Save Bookmark
Open Page
Page 36

Dies zeigt Ihnen den Inhalt der Inbox an.
A
Falls Sie das Function Menü als Ihr Hauptmenü gewählt haben wählen Sie
die Lasche MAIN und klicken dann auf READ.
2. Wählen Sie eine Email aus die Sie beantworten möchten, indem Sie diese
anklicken.
Verwenden Sie die Buttons und um im Inhalt der Mailliste zu
navigieren.
3. Klicken Sie auf REPLY.
Sie können sich auch die Nachricht anzeigen lassen und dann auf REPLY
klicken.
Die im Bild angezeigte Dialogbox erscheint, wenn die ausgewählte
Nachricht einen CC Empfänger enthält.
Sendet die Antwort nur an die Person, die der
eigentlich Absender ist
Sendet die Antwort an den Absender und alle
Empfänger, die auch die ursprüngliche Nachricht
bekommen haben
Das nachfolgende Dialogfenster erscheint, wenn die ausgewählte Mail eine
Colour Mail (HTML mail) ist, oder eine Datei angehängt hat.
Antwort beinhaltet die HTML Daten oder die
angehängte Datei
ntwort enthält keine HTML Elemente oder
Wenn Sie dies tun möchten:
Wenn Sie dies tun möchten:
Wählen Sie diese
Option:
Sender Only
All Recipients
Wählen Sie diese
Option:
Include
Send Text Only
36
Page 37

angehängte Dateien, sondern nur den Mailtext
Das Anklicken von Include im obigen Dialogfeld öffnet das Colour Mail
Fenster.
Das Anklicken von Send Text Only im obigen Dialogfeld öffnet das Text
Mail Fenster.
Das SUBJECT Feld in der Antwortmail enthält das gleiche SUBJECT wie
die ursprüngliche Mail mit einem vorangestellten RE:. Das TO Feld enthält die
Adresse des Absenders der ursprünglichen Nachricht.
Der Text der ursprünglichen Nachricht wird in Ihrer Antwortmail mit einem
„quote symbol“ (Anführungszeichen Symbol) in jeder Zeile dargestellt.
Email für Fortgeschrittene
Bis hierher wurden grundlegende Prozeduren beschrieben. Dieser Abschnitte
beschreibt nun eine Reihe weiterer Techniken, wie Sie Ihre Emails noch attraktiver
und schöner gestallten können.
Machen Sie Ihre Email etwas bunter
1. Klicken Sie im Hauptmenü auf MAIL und dann auf WRITE.
Falls Sie das Function Menü als Ihr Hauptmenü gewählt haben,
wählen Sie die Lasche MAIN und klicken dann auf WRITE.
2. Wählen Sie eine Vorlage aus.
3. Klicken Sie auf OK, um das Colour Mail Fenster anzuzeigen.
Sie können eine Vorlage auch durch einen Doppelklick auswählen.
4. Ändern Sie die Gesamtdarstellung Ihrer Mail, falls Sie es wünschen.
Ändert die Darstellung Ihrer Mail
Ändert die Papierart (paper style background)
Wenn Sie dies tun möchten:
37
Wählen Sie diese
Option:
PAGE
PAPER
Page 38

5. Klicken Sie ein Textfeld, um das Colour Mail Eingabefeld anzuzeigen.
6. Löschen Sie den standardmäßig vorgegebenen Text aus dem Feld und geben
Sie Ihren eigenen Text ein.
7. Geben Sie Ihren Text ein.
Wenn Sie dies tun möchten:
Angeben der Farbe, der Größe und der Ausrichtung
des Textes
Einfügen einer Freihandzeichnung
Photo, Ton, action stamp oder picture stamp
einfügen.
Eine Zeile einfügen
8. Nachdem Sie alles wie gewünscht eingegeben haben, klicken Sie auf BACK,
um in den Colour Mail Entwurfsmodus zurückzukehren.
9. Gehen Sie wie in „Eine Email adressieren“ vor, um Ihre Nachricht zu
adressieren und den Betreff anzugeben.
10. Um Ihre Mail zu versenden, gehen Sie wie in „Eine Mail versenden“ in Kapitel
6-10, eng. Handbuch vor.
Klicken Sie diesen
Button:
FONT/ALIGN
DRAW
ITEMS
LINE
Wie Sie es schon vom Text Mail Modus her gewohnt sind, können Sie auch im
Colour Mail Modus Bilder und Töne an eine Email anhängen. Wie Sie hierzu
vorgehen, ist in Kapitel 6-18, eng. Handbuch unter „Anhängen von Bildern und
Tönen an eine Mail“ beschrieben.
Sie müssen alle Eingabefelder für Photos und Zeichnungen
mit etwas füllen um die Email versenden zu können. Anderenfalls
erscheint die Meldung „You need to input a photo or drawing!“
38
Page 39

(„Sie müssen ein Photo oder eine Zeichnung angeben“), wenn
Sie versuchen die Mail mit SEND zu verschicken.
Durch einen Klick auf PAGE im Eingabefenster des Colour
Mail Modus, öffnet sich ein Menü mit unterschiedlichen
Gestaltungsarten zum arrangieren von Texteingabefeldern,
Grafikfeldern, etc.
Durch Anklicken eines bestimmten Bereichs der Seite, wird ein
Fenster wie unten angezeigt geöffnet. Ein Klick auf BORDER
hebt die verschiedenen Bereiche hervor, während DEL die Seite
mit allen Texten und Bildern die sie enthält löscht.
Durch anklicken von FONT/ALIGN im Colour Mail Eingabefeld
öffnet sich ein Fenster, wie unten dargestellt. In diesem Fenster
können Sie die Textausrichtung und Zeichensatzeigenschaften
ändern. Wenn Sie alles wie gewünscht konfiguriert haben,
klicken Sie auf OK.
39
Page 40

Erstellen einer Text Mail
Klicken Sie im Hauptmenü auf MAIL und dann auf WRITE.
Falls Sie das „Function“ Menü als Ihr Hauptmenü gewählt haben (Kapitel 33, englisches Handbuch), wählen Sie die Lasche MAIN und klicken dann auf
WRITE.
1. Klicken Sie TEXT.
2. Wählen Sie die Vorlage aus die Sie verwenden möchten.
3. Klicken Sie OK
Sie können auch eine Vorlage doppelklicken um sie auszuwählen.
4. Schreiben Sie hier Ihre Nachricht.
5. Folgen Sie der Anleitung „Eine Email Adressieren“ um den gewünschten
Empfänger und einen Betreff anzugeben.
6. Um Ihre Mail zu versenden, folgen Sie der Anweisung in „Eine Email
versenden“ (Kapitel 6-10, engl. Handbuch).
Photo oder Ton an eine Email anhängen
1. Klicken Sie auf ATT während Sie eine Colour Mail (Kapitel 6-7, engl.
Handbuch) oder eine Text Mail (Kapitel 6-18) erstellen.
2. Wählen Sie die Art des Objektes aus, welches Sie einer Email anhängen
möchten.
40
Page 41

Wenn Sie dies tun möchten:
Anhängen eines Bildes
Anhängen eines Tons
Wählen Sie diese
Option:
PHOTO
SOUND
Durch anklicken einer Option werden alle verfügbaren Photos oder Töne
angezeigt.
Das Bild zeigt das Auswahlfenster für Töne:
3. Wählen Sie das Bild oder den Ton aus und klicken Sie anschließend auf OK.
Dies wechselt wieder in das Eingabefenster, welches jetzt am unteren
Ende des Fensters ein Icon anzeigt. Diese Icon gibt an, dass ein File
angehängt wurde.
Zeichnung einer Email anhängen
1. Klicken Sie auf ATT während Sie eine Colour Mail (Kapitel 6-7) oder eine Text
Mail (Kapitel 6-18, eng. Handbuch) erstellen.
2. In dem Optionsmenü, welches jetzt erscheint, klicken Sie auf Drawing.
3. Geben Sie die Größe der Zeichnung an.
Wenn Sie dies tun möchten:
Ein Viertel des Bildschirms
Klicken Sie diesen
Button:
1 / 4 Screen
41
Page 42
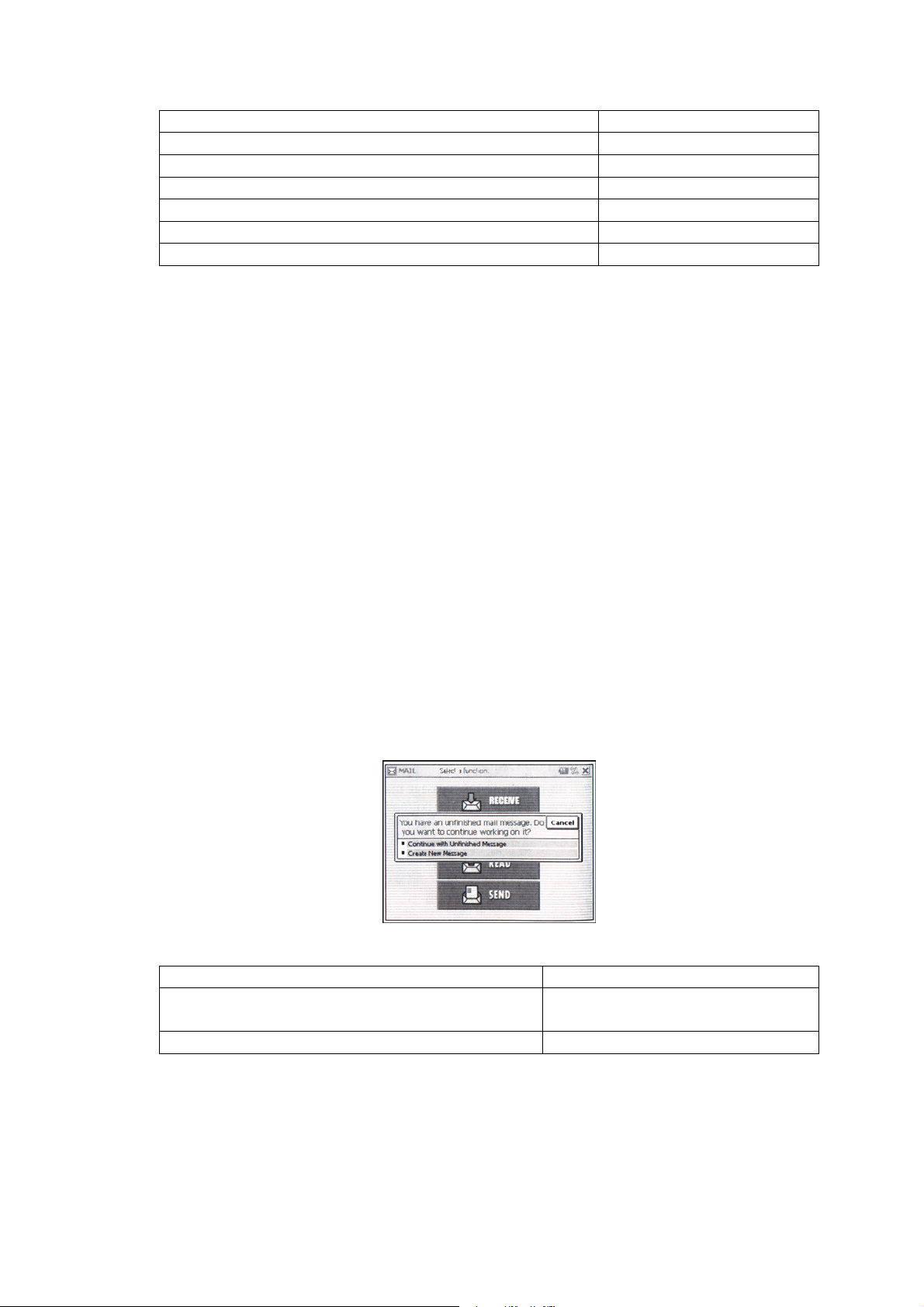
Ein Drittel des Bildschirms
Die Hälfte des Bildschirms
Die ganze Größe des Bildschirms
Ein Viertel des Bildschirms in schwarzweiß
Ein Drittel des Bildschirms in schwarzweiß
Die Hälfte des Bildschirms in schwarzweiß
Die ganze Größe des Bildschirms in schwarzweiß
Durch anklicken einer Option wird das Zeichnungsfenster geöffnet.
4. Zeichnen Sie was Sie mögen und klicken dann auf OK.
Dies wechselt wieder in das Eingabefenster, welches jetzt am unteren
Ende des Fensters ein Icon anzeigt. Diese Icon gibt an, dass ein File
angehängt wurde.
Um mehr Informationen zum Thema Zeichnen zu erhalten, lesen Sie bitte
das Kapitel 4-6, engl. Handbuch.
Fortsetzen einer noch nicht fertiggestellten Mail
1. Klicken Sie im Hauptmenü auf MAIL und dann auf WRITE.
Falls Sie das Function Menü als Ihr Hauptmenü gewählt haben (Kapitel 3-
3), wählen Sie die Lasche MAIN und klicken dann auf WRITE.
Falls Sie eine noch nicht fertiggestellte Email im Speicher haben, führt der
zuletzt genannte Schritt, zu Öffnen des im Bild angezeigten Fensters.
1 / 3 Screen
1 / 2 Screen
Full Screen
1 / 4 Screen B/W
1 / 3 Screen B/W
1 / 2 Screen B/W
Full Screen B/W
Wenn Sie dies tun möchten: Wählen Sie diese Option:
An der noch nicht fertiggestellten Email weiterarbeiten
Erstellen einer neuen Email
2. Klicken Sie auf Continue with Unfinished Message.
42
Continue with Unfinished
Message
Create New Message
Page 43
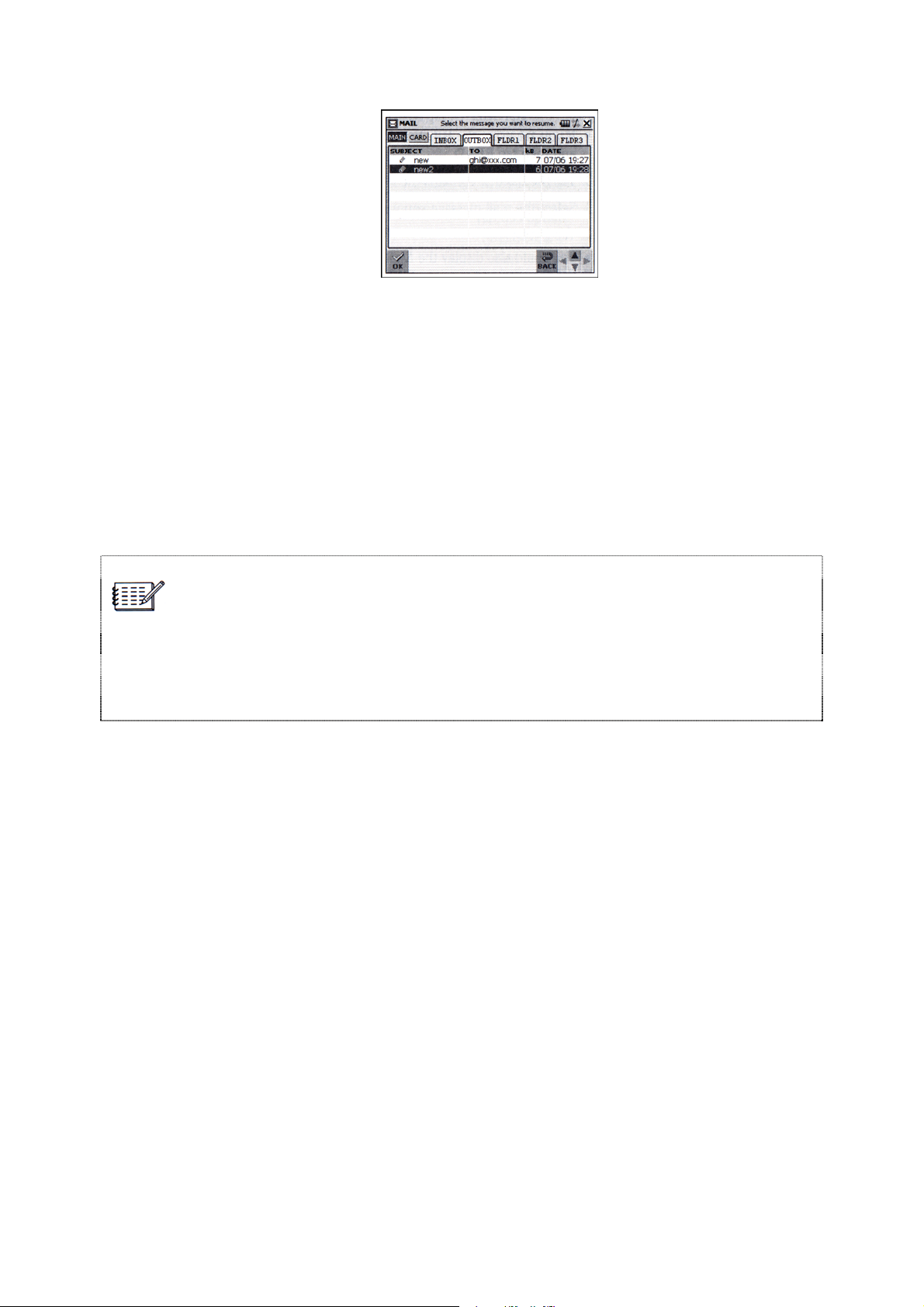
Falls Sie mehrere unbeendete Emails haben öffnet sich eine Liste mit
diesen und Sie können auswählen, an welcher Sie weiterarbeiten möchten.
3. Wählen Sie die Nachricht aus die Sie bearbeiten möchten.
4. Klicken Sie OK, um die Email in einem Eingabefeld anzuzeigen.
Lesen Sie Kapitel 6-7 um mehr über das Erstellen von Colour Mail, oder
Kapitel 6-18 um mehr über Text Mail, zu erfahren.
Emails an denen Sie gerade arbeiten und noch nicht versendet wurden, liegen im
OUTBOX Ordner. Sie können sich die OUTBOX anzeigen lassen und dann die
Nachricht auswählen, an der Sie weiterarbeiten wollen. Danach klicken Sie EDIT um
das Bearbeitungsfenster zu öffnen.
Mail und die Warteschlage
Eine Nachricht ist „queued“ (In der Warteschlange), wenn sie im OUTBOX Ordner
liegt und noch nicht an Ihren ISP übermittelt wurde. Sie legen eine Email in die
Warteschlange, indem Sie den Punkt Schedule Send während der Sendeprozedur
in Kapitel 6-10 anwählen.
Wenn Sie sich das nächste Mal mit Ihrem ISP verbinden, werden alle Emails die in
der Warteschlange, also im OUTBOX Ordner liegen, versendet.
1. Klicken Sie im Hauptmenü auf MAIL und dann auf SEND.
Falls Sie das Function Menü als Ihr Hauptmenü gewählt haben (Kapitel 3-
3), wählen Sie die Lasche MAIN und klicken dann auf SEND.
2. Klicken Sie entweder die Option Send/Receive Now oder die Option Send
Only Now an.
43
Page 44
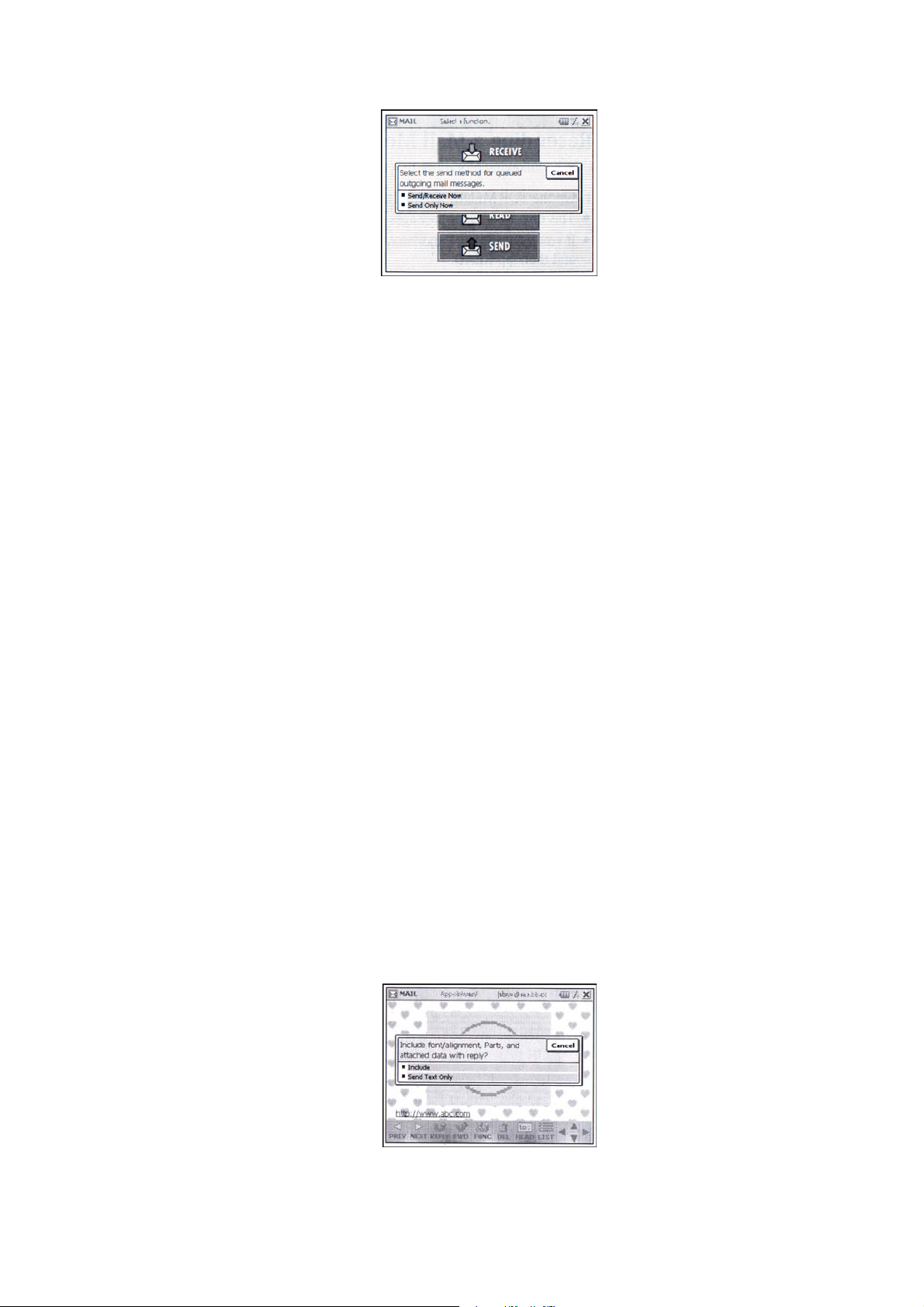
Dies verbindet Sie mit Ihrem ISP, stellt eine Verbindung zu dessen EmailSever her und startet das versenden der Nachrichten aus der Warteschlange.
Ein Klick auf CANCEL unterbricht die Operation Senden und beendet die
Netzwerkverbindung.
Die Netzwerkverbindung wird automatisch beendet, nachdem alle Ihre
Emails übertragen wurden.
3. Klicken Sie OK.
Weiterleiten einer Email an eine andere Person
Sie können folgendermaßen vorgehen, um eine Email aus der OUTBOX oder eines
Ordners auszuwählen und diese an eine andere Person als der Absender
weiterzuleiten.
1. Klicken Sie im Hauptmenü auf MAIL und dann auf READ.
Falls Sie das Function Menü als Ihr Hauptmenü gewählt haben (Kapitel 3-
3), wählen Sie die Lasche MAIN und klicken dann auf READ.
2. Klicken Sie auf die Lasche, welche die Nachricht enthält.
3. Wählen Sie die Nachricht aus die Sie weiterleiten möchten, indem Sie diese
anklicken.
4. Klicken Sie FWD.
44
Page 45

Sie können sich auch die Nachricht anzeigen lassen und dann auf FWD
klicken.
Folgendes Dialogfenster erscheint, wenn Sie eine Colour Mail (HTML Mail)
oder eine Mail mit einer angehängten Datei ausgewählt haben.
Wenn Sie dies tun möchten:
Die Antwort enthält die HTML Daten oder die
angehängte Datei
Die Antwort enthält nur den eigentlichen Mailtext
und keine HTML Daten oder angehängte Dateien.
Ein Klick auf Include, in der oberen Dialogbox, öffnet das Colour Mail
Fenster.
Lesen Sie Kapitel 6-7 im englischen Handbuch, um mehr über die Erstellung
von Colour Mail zu erfahren.
Ein Klick aus Send Text Only, in der oberen Dialogbox, öffnet das Text
Mail Fenster.
Lesen Sie ebenso Kapitel 6-18 im englischen Handbuch, um mehr über die
Erstellung von Text Mail zu erfahren.
Das SUBJECT Feld in der weiterzuleitenden Mail enthält das gleiche
SUBJECT wie die ursprüngliche Mail mit einem vorangestellten Fw:.
Der Text der ursprünglichen Nachricht wird in die weiterzuleitende Mail mit
einem „quote symbol“ (Anführungszeichen Symbol) in jeder Zeile dargestellt.
Sie können wie in Kapitel 6-32, englisches Handbuch vorgehen, um das
„quote symbol“ nach Ihren Wünschen zu ändern.
Wählen Sie diese
Option:
Include
Send Text Only
Eine Mail erneut senden
Gehen Sie folgendermaßen vor, um eine bereits gesendete Email, erneut zu
versenden.
1. Klicken Sie im Hauptmenü auf MAIL und dann auf READ.
Dies zeigt eine Liste mit allen Emails an, die sie bereits verschickt haben.
Falls Sie das Function Menü als Ihr Hauptmenü gewählt haben (Kapitel 3-
3), wählen Sie die Lasche MAIN und klicken dann auf READ.
2. Klicken Sie auf die Email die Sie erneut versenden möchten.
3. Klicken Sie auf RESEND.
45
Page 46

Sie können sich auch die Email anzeigen lassen und dann auf RESEND
klicken.
Wenn Sie dies tun möchten:
Email erneut senden, ohne sie zu bearbeiten
Bearbeiten der Email und anschließend erneut
senden
Wählen Sie diese
Option:
Send Now
Edit First
Wählen Sie die gewünschte Option aus.
Falls Sie die Email editieren, klicken Sie auf SEND im Bearbeitungsfenster,
um sie zu versenden.
Lesen Sie Kapitel 6-7 um mehr über das Erstellen von Colour Mail, oder
Kapitel 6-18 um mehr über Text Mail, zu erfahren.
Erstellen einer Gruppe
Eine Gruppe besteht aus den Daten SUBJ, TO, CC und BCC. Wenn Sie einmal eine
Gruppe erstellt haben, können Sie Daten durch einfaches auswählen der Gruppe
eintragen lassen. Sie können bis zu drei verschieden Gruppen erstellen.
1. Gehen Sie wie unter „Eine Email adressieren“ in Kapitel 6-9 vor, um die
gewünschten Daten die Sie in der Gruppe unter SUBJ, TO, CC und BCC
abspeichern möchten, im Eingabefenster der Kopfinformationen einzugeben.
2. Klicken Sie auf GROUP.
3. Klicken Sie auf SAVE.
46
Page 47

4. Klicken Sie die Gruppe an, unter der Sie die eingegebenen Daten abspeichern
möchten.
Klicken Sie auf GROUP 1, GROUP 2 oder GROUP 3.
Falls die Gruppe die Sie ausgewählt haben schon Daten enthält, werden
Sie darauf durch eine Bestätigungsmeldung aufmerksam gemacht. In der
Bestätigungsmeldung werden Sie gefragt, ob Sie die bestehenden Daten
durch die eben eingegebenen Daten ersetzten möchten. Klicken Sie
anschließend auf OK, um die Daten zu ersetzen.
Gruppeninformationen in eine Email einfügen
1. Gehen Sie wie unter „Eine Email adressieren“ in Kapitel 6-9 vor, um sich den
Eingabedialog der Kopfinformationen anzeigen zu lassen.
2. Klicken Sie auf die Gruppe, welche die Daten enthält, die Sie eintragen lassen
wollen.
Klicken Sie auf GROUP 1, GROUP 2 oder GROUP 3.
Eine Signatur erstellen
Normalerweise steht in den letzten Zeilen einer Email immer eine Signatur, welche
Ihren Namen, Email Adresse und andere Informationen enthält. Sie können
folgendermaßen vorgehen, um bis zu drei verschieden Signaturen zu erstellen, die
Sie anschließend Ihren Mails automatisch hinzufügen lassen können.
1. Öffnen Sie das Bearbeitungsfenster von Colour Mail (Kapitel 6-3) oder Text
Mail (Kapitel 6-4).
2. Klicken Sie auf SIG.
3. Klicken Sie auf die Lasche der Signatur, welche Sie erstellen möchten.
Klicken Sie SIG 1, SIG 2 oder SIG 3.
47
Page 48

4. Klicken Sie EDIT.
5. Geben Sie die zu erstellende Signatur ein.
Für eine Signatur können Sie bis zu 1024 Zeichen eingeben.
6. Klicken Sie OK, um die Signatur abzuspeichern.
Durch anklicken des USER DATA Buttons, wird automatisch der Inhalt der
Signatur als „user data“ (Benutzerdaten) registriert.
Eine typische Signatur sieht wie nebenan gezeigt aus.
Einfügen einer Signatur in eine Email
Im Normalfall wird die Signatur SIG 1 automatisch in Ihre Email eingefügt. Um eine
andere Signatur zu verwenden, gehen Sie wie hier beschrieben vor.
1. Klicken Sie auf SIG, während Sie eine Colour Mail oder Text Mail erstellen.
2. Klicken Sie auf die Lasche der Signaturgruppe, welche Sie verwenden
möchten.
3. Klicken Sie SIG 1, SIG 2 oder SIG 3.
Wenn Sie keine Signatur verwenden möchten, dann klicken Sie auf NO
SIG.
4. Klicken Sie OK.
48
Page 49

Verwalten Ihrer Email
Dieser Abschnitt beschreibt, wie Sie Emails verschieben, kopieren, löschen, nach
einer bestimmten Email suchen und die Eigenschaften einer Email ändern können.
Verschieben einer Email
Um eine Email an einen anderen Platz zu verschieben, gehen Sie folgendermaßen
vor.
1. Klicken Sie im Hauptmenü auf MAIL und dann auf READ.
Falls Sie das Function Menü als Ihr Hauptmenü gewählt haben (Kapitel 3-
3), wählen Sie die Lasche MAIN und klicken dann auf READ.
Falls Sie eine Speicherkarte im Gerät stecken haben, können Sie hier auf
CARD klicken, um sich den Inhalt der Speicherkarte anzeigen zu lassen.
2. Klicken Sie auf die Lasche, welche die Email enthält, die Sie verschieben
möchten.
Um eine Lasche auszuwählen, können Sie auch die Buttons und
verwenden.
3. Klicken Sie auf die Email die Sie verschieben möchten.
Verwenden Sie die Buttons und , um im Fenster zu navigieren.
4. Klicken Sie FUNC und dann MOVE.
Beachten Sie, dass Sie keine Mails verschieben können, welche in der
Warteschlange stehen oder die zwischengespeichert wurde, weil Sie gerade
daran arbeiten.
Sie können keine erhaltenen Mails von der OUTBOX in die INBOX
verschieben.
5. Klicken Sie auf die Lasche wohin die Email verschoben werden soll.
Klicken Sie CARD, falls Sie eine Mail vom Gerätespeicher auf eine
Speicherkarte verschieben möchten. Oder klicken Sie auf MAIN, um eine Mail
von einer Speicherkarte in den Gerätespeicher zu verschieben.
Durch Klicken von FUNC und anschließend Select All, werden alle Mails der
dargestellten Lasche ausgewählt. Sie können hiermit alle Nachrichten auswählen
und auf einmal verschieben. Um die Auswahl der Mails rückgängig zu machen,
klicken Sie FUNC und anschließend Deselect.
Sie können Drag & Drop verwenden, um eine einzige, oder alle Mails zu
verschieben. Sie können dies nicht anwenden, wenn Sie mehrere Mails ausgewählt
haben.
49
Page 50

Kopieren einer Email
Gehen Sie folgendermaßen vor, um eine Email zwischen dem Gerätespeicher und
einer Speicherkarte zu kopieren.
Beachten Sie, dass der COPY Button inaktiv ist, wenn Sie keine Speicherkarte in
Ihrem Gerät stecken haben.
1. Klicken Sie im Hauptmenü auf MAIL und dann auf READ.
Falls Sie das Function Menü als Ihr Hauptmenü gewählt haben (Kapitel 3-
3), wählen Sie die Lasche MAIN und klicken dann auf READ.
Falls Sie eine Speicherkarte im Gerät stecken haben, können Sie hier auf
CARD klicken, um sich den Inhalt der Speicherkarte anzeigen zu lassen.
2. Klicken Sie auf die Lasche, welche die Email enthält, die Sie kopieren
möchten.
Klicken Sie auf MAIN, wenn Email in im Gerätespeicher liegt, oder auf
Card, falls sie auf einer Speicherkarte zu finden ist.
Um eine Lasche auszuwählen, können Sie auch die Buttons und
verwenden.
3. Klicken Sie auf die Email die Sie kopieren möchten.
Verwenden Sie die Buttons und , um im Fenster zu navigieren.
4. Klicken Sie FUNC und dann COPY.
Beachten Sie, dass Sie keine Mails kopieren können, welche in der
Warteschlange stehen oder die zwischengespeichert wurde, weil Sie gerade
daran arbeiten.
5. Klicken Sie auf die Stelle, wohin Sie diese Email kopieren möchten.
Löschen einer Email
Um eine Email aus dem Speicher zu löschen, gehen Sie wie folgt vor.
1. Klicken Sie im Hauptmenü auf MAIL und dann auf READ.
Falls Sie das Function Menü als Ihr Hauptmenü gewählt haben (Kapitel 3-
3), wählen Sie die Lasche MAIN und klicken dann auf READ.
2. Klicken Sie auf die Lasche, welche die Email enthält, die Sie löschen
möchten.
Um eine Lasche auszuwählen, können Sie auch die Buttons und
verwenden.
3. Klicken Sie auf die Email die Sie löschen möchten.
Verwenden Sie die Buttons und , um im Fenster zu navigieren.
4. Klicken Sie DEL.
5. Auf das erscheinende Bestätigungsfenster antworten Sie mit einem Klick auf
OK, um die Email zu löschen.
50
Page 51
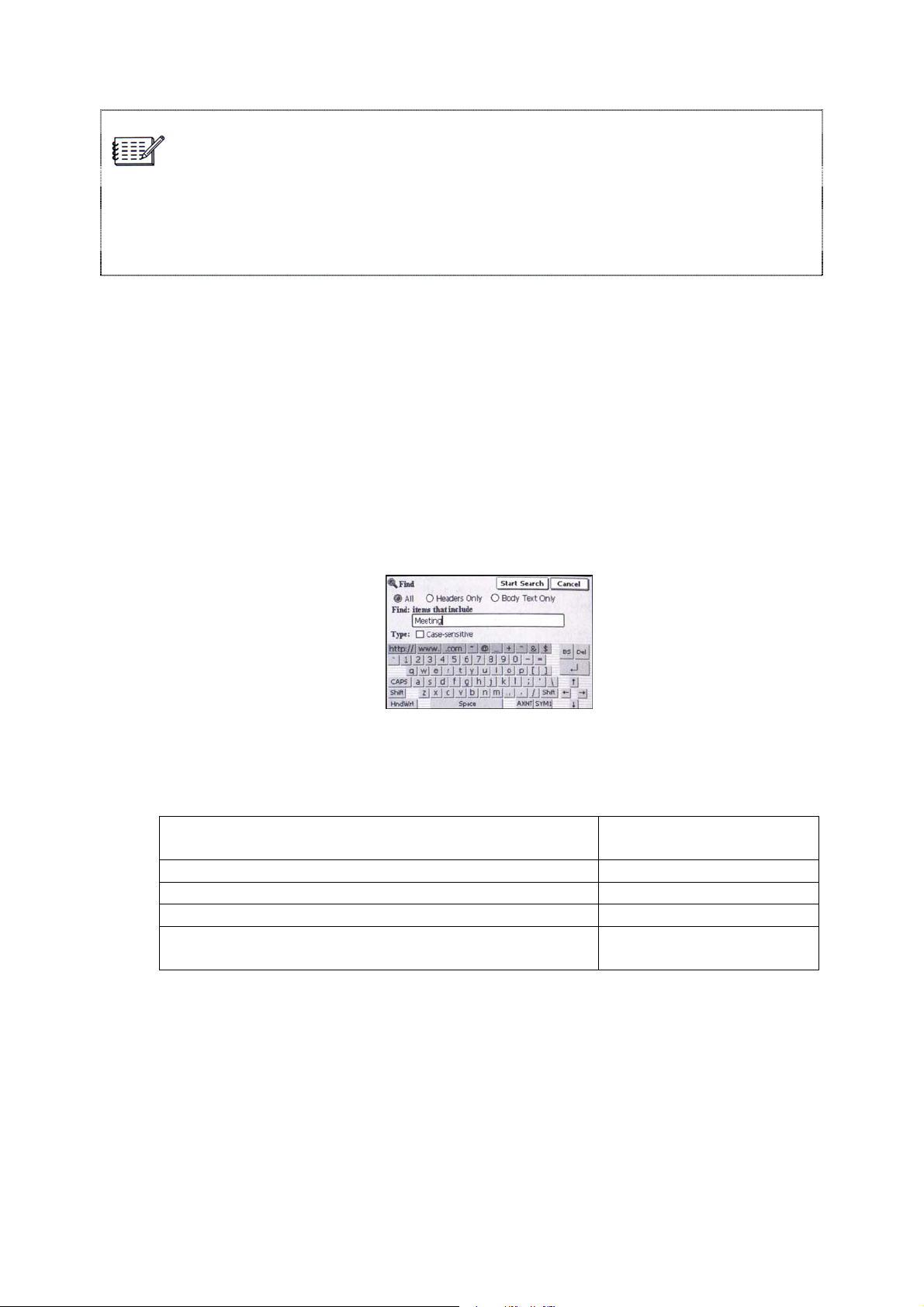
Durch Klicken von FUNC und anschließend Select All, werden alle Mails der
dargestellten Lasche ausgewählt. Sie können hiermit alle Nachrichten auswählen
und auf einmal löschen. Um die Auswahl der Mails rückgängig zu machen, klicken
Sie FUNC und anschließend Deselect.
Eine Email suchen
Um nach einer Email zu suchen die einen bestimmten Text enthält, gehen Sie
folgendermaßen vor.
1. Klicken Sie im Hauptmenü auf MAIL und dann auf READ.
Falls Sie das Function Menü als Ihr Hauptmenü gewählt haben (Kapitel 3-
3), wählen Sie die Lasche MAIN und klicken dann auf READ.
2. Klicken Sie auf die Lasche, in der Sie nach einer Email suchen möchten.
3. Klicken Sie FUNC und dann FIND.
4. Geben Sie den Text ein, nach dem Sie suchen möchten und konfigurieren Sie
die Sucheinstellungen.
Wenn Sie dies tun möchten:
Suche in allen Feldern
Suche in Kopfzeilen
Such im Mailtext
Unterscheidung zwischen Groß- und
Kleinschreibung
Aktivieren Sie diese
Option:
All
Headers Only
Body Text Only
Case-sensitive
5. Um die Suche zu starten, klicken Sie auf Start Search.
Die Lasche die Sie in Schritt 2 definiert haben wird angezeigt und die erste
gefundene Email mit dem gesuchten Text wird selektiert dargestellt.
51
Page 52

Wenn Sie dies tun möchten:
Zeigt das Nachrichtenfenster der ausgewählten
Email an
Finden der vorherigen Mail mit dem gesuchten Text
Finden der nächsten Mail mit dem gesuchten Text
Die Suche beenden
Die Meldung „There are no matches for your keyword!“ (Das gesuchte Wort
wurde nicht gefunden) erscheint, wenn das gesuchte Wort in keiner der
durchsuchten Emails vorhanden ist. Ändern Sie den Suchtext, oder die
Sucheigenschaften und versuchen Sie es erneut.
Aktivieren Sie diese
Option:
VIEW
FIND PREV
FIND NEXT
BREAK
Einen Text innerhalb einer Email suchen
Wenn Sie einen speziellen Text innerhalb einer einzigen Email suchen möchten,
gehen Sie folgendermaßen vor.
1. Klicken Sie auf FUNC und dann auf FIND, während die Email in der Sie einen
Text suchen möchten im Nachrichtenfenster angezeigt wird.
2. Geben Sie den zu suchenden Text ein und konfigurieren Sie die
Sucheigenschaften.
Wenn Sie dies tun möchten:
Unterscheidung zwischen Groß- und
Kleinschreibung
3. Klicken Sie auf Start Search um die Suche zu beginnen.
Der erste Treffer des gesuchten Textes erscheint hervorgehoben auf dem
Display. Um nach dem nächsten Auftreten des gesuchten Wortes zu suchen,
wenden Sie die oben beschriebene Prozedur erneut an.
Die Meldung „There are no matches for your keyword!“
(Das gesuchte Wort wurde nicht gefunden) erscheint, wenn das gesuchte
Wort in keiner der durchsuchten Emails vorhanden ist. Ändern Sie den
Suchtext, oder die Sucheigenschaften und versuchen Sie es erneut.
Aktivieren Sie diese
Option:
Case-sensitive
Eigenschaften einer Email ändern
Mit folgendem Vorgehen, können Sie die Eigenschaften (gelesen, ungelesen,
Priorität, normal ) einer Email ändern.
1. Klicken Sie im Hauptmenü auf MAIL und dann auf READ.
Falls Sie das Function Menü als Ihr Hauptmenü gewählt haben (Kapitel 3-
3), wählen Sie die Lasche MAIN und klicken dann auf READ.
52
Page 53

2. Klicken Sie auf die Lasche, in der die Email liegt deren Eigenschaften Sie
ändern möchten.
3. Klicken Sie auf die Email deren Eigenschaften Sie ändern möchten.
Verwenden Sie die Buttons und , um im Fenster zu navigieren.
4. Klicken Sie FUNC.
5. Klicken Sie auf die Eigenschaft, die Sie ändern möchten.
Wenn Sie dies tun möchten:
Ändert eine Email von gelesen in ungelesen
Ändert eine Email von ungelesen in gelesen
Ändert die Wichtigkeit einer Email in hoch
Ändert die Wichtigkeit einer Email in normal
Markierungen im Auflistungsfenster zeigen den aktuellen Status
gelesen/ungelesen und Wichtigkeit hoch/niedrig, jeder einzelnen Email
an.
Aktivieren Sie diese
Option:
Change to Unread
Change to Read
Change to Priority
Change to Normal
Durch Klicken von FUNC und anschließend Select All, werden alle Mails der
dargestellten Lasche ausgewählt. Sie können hiermit alle Nachrichten auswählen
und auf einmal löschen. Um die Auswahl der Mails rückgängig zu machen, klicken
Sie FUNC und anschließend Deselect.
53
Page 54

Zusätzliche Emaileinstellungen
Dieser Abschnitt erklärt, wie Sie Namen von Mailordnern ändern, wie sie Photos,
Illustrationen, Töne und andere Objekte, die an Ihre Mails angehängt sind, speichern
und wie Sie Einstellungen des Mail Modus ändern.
Einen Ordnernamen ändern
1. Klicken Sie im Hauptmenü auf MAIL und dann auf READ.
Falls Sie das Function Menü als Ihr Hauptmenü gewählt haben (Kapitel 3-
3), wählen Sie die Lasche MAIN und klicken dann auf READ.
2. Klicken Sie auf die Lasche des Ordnernamens, den Sie ändern möchten.
Klicken Sie auf FLDR1, FLDR2 oder FLDR3.
3. Klicken Sie FUNC.
4. Klicken Sie Change Folder Name.
Sie können nicht die Namen INBOX und OUTBOX Laschen ändern.
5. Geben Sie den neuen Namen des Ordners ein.
Der Name kann bis zu sechs Zeichen haben.
6. Wenn alles so ist, wie Sie es wünschen, klicken Sie auf OK.
Mailobjekte speichern
Gehen Sie folgendermaßen vor, um Photos, Töne, Illustrationen und weiter Elemente
die in Emails eingebunden sein können zu speichern. Danach können Sie diese
gespeicherten Elemente auch in Ihren eigenen Emails verwenden.
1. Klicken Sie im Hauptmenü auf MAIL und dann auf READ.
Falls Sie das Function Menü als Ihr Hauptmenü gewählt haben (Kapitel 3-
3), wählen Sie die Lasche MAIN und klicken dann auf READ.
2. Klicken Sie auf die Lasche, welche die Email enthält aus der Sie ein Objekt
speichern wollen.
3. Klicken Sie auf die Email die das Objekt enthält, welches Sie speichern
möchten.
4. Klicken Sie VIEW.
54
Page 55

5. Klicken Sie FUNC.
6. Klicken Sie Save Item.
Klicken Save Memo, um das Objekt als Memo (Kapitel 14-16) zu
speichern.
7. Klicken Sie auf das Objekt, welches Sie speichern möchten.
8. Das Objekt wird in einem der unten genannten Ziele gespeichert.
Diese Art von Objekt: Wir hier gespeichert:
Photo oder Zeichnung Lasche Camera SAVE
Tonelement Lasche VOICE SAVE
Aktionselement Lasche Action Stamp SAVE
Bildelement Lasche Picture stamp SAVE
Hintergrund Lasche Paper SAVE
Klicken Sie PAPER, um das Hintergrundbild der angezeigten Mail zu
speichern.
Klicken Sie auf oder um im Fenster zu navigieren.
Mail Modus Setup ändern
Sie können Ihren Mail Modus so einstellen, dass Sie eine kurze Liste aller zur
Abholung bereitstehenden Emails auf dem Mail Server erhalten, aus der Sie
auswählen können, welche Emails Sie abholen möchten. Sie können außerdem die
Größe der zu empfangenden Emails einstellen und verschiedene andere
Einstellungen vornehmen.
1. Während ein beliebiges Mail Modus-Fenster geöffnet ist, können Sie auf das
SET UP Icon auf der äußeren rechten Seite Ihres Displays klicken.
2. Klicken Sie in den Mail Modus Optionen auf die Einstellungen, welche Sie
ändern möchten.
3. Nachdem Sie Ihre Änderungen gemacht haben, klicken Sie auf OK.
Empfangsregeln für Email
Diese Einstellungen legen Beschränkungen für zu empfangende Emails fest, die Sie
von Ihrem ISP abholen.
55
Page 56

Auswählen dieser Option: Führt zu:
Pick up mail: Immediately
Empfangen aller Emails
Zeigt erst eine kurze Liste aller Emails an, aus der
Pick up mail: After selection
Sie die Emails auswählen können die Sie
empfangen möchten (Kapitel 6-13).
Pick up: All
Pick up: Unread only
Mail Size / Type Limit: None
(Pick up all))
Maximum Size:
[] KB (1 to 300KB)
Pick up body text only
Empfangen aller Emails
Empfangen aller ungelesenen Emails
Keine Größenbeschränkung, eingehender Emails
Alle Emails werden empfangen
Beschränkung aller eingehenden Mails auf eine
bestimmte Größe
Sie können hier die maximale Größe festlegen
Empfangen nur der Texte einer Email
Keine Dateianhänge werden empfangen
Automatischer Eintrag des Betreffs
Diese Einstellungen kontrollieren das automatische Einfügen von Betreffszeilen, falls Sie keinen
Betreff angegeben haben.
Auswählen dieser Option:
Input Subject
automatically
Führt dazu:
Fügt den hier angegebenen Text als Betreff automatisch
einer Email im SUBJECT Feld hinzu, falls Sie keinen
Betreff manuell eingegeben haben
(Standard ist SIG1)
Do not input subject
Das automatische Einfügen des Betreffs abschalten
Zitierter Antworttext
Verwenden Sie diese Einstellung um das Einfügen des Originaltextes in einer
Antwortmail zu kontrollieren.
56
Page 57

Auswählen dieser Option:
Including text of original
message: Yes
Including text of original
message: No
Insert leader character
(TEXT MAIL only)
Receive date/Sender
Insert at beginning of
line
(TEXT MAIL only)
Receive date
Sender
Führt dazu:
Erstellt eine Antwortmail, mit dem Ursprungstext im
Nachrichtenfeld
Erstellt eine Antwortmail, ohne dem Ursprungstext im
Nachrichtenfeld
Fügt das Empfangsdatum der Originalmail und deren
Sender ein.
Sie können auch zusätzlich in das Textfeld neben dem
Sendernamen noch einen Text angeben
Einfügen eines Zitatzeichens, welches vor jede Zeile des
Originaltextes eingefügt wird.
Fügt links neben jedem Zitatzeichen das Empfangsdatum
ein
Fügt links neben jedem Zitatzeichen den Namen des
Absenders der Originalnachricht ein
Wenn Sie alle oben genannten Optionen aktivieren, werden die Nachrichten wie in
folgendem Bild dargestellt.
Zitierter Weiterleitungstext
Diese Einstellungen sind identisch mit den Einstellungen aus „Zitierter Antworttext“ in Kapitel 6-32.
Die Einstellung Include text of original message fehlt hier aber.
57
Page 58

Text Mail Fenster
Verwenden Sie diese Einstellung, um die Darstellung von Text Mail Nachrichten zu
ändern.
Auswählen dieser Option:
Text size
Führt dazu:
Stellt die Zeichensatzgröße des Textes ein
Xtra Large / Large / Medium /
Small
Long Lines
Wrap to fit screen
Extend off screen
Lange Textzeilen werden umgebrochen, damit
sie im Fenster dargestellt werden können
Langen Textzeilen ist es gestattet über den
rechten Bildschirmrand hinauszuschreiben
Nicht unterstützte Dateianhänge
Im unten dargestellten Bild können Sie festlegen, ob nicht unterstützte Dateianhänge
gespeichert werden sollen.
58
Page 59

Auswählen dieser Option:
Save it
Do not save it
Antwortadresse (Reply-To)
Verwenden Sie die Antwortadresse, falls Sie Antworten auf diese Mail nicht an Ihre
Absenderadresse aus dem FROM: Feld, sondern an eine andere Adresse erhalten
möchten.
Auswählen dieser Option:
Yes
No
Führt dazu:
Speichert nicht unterstützte Dateianhänge
Kein speichern nicht unterstützter Dateianhänge
Führt dazu:
Führt dazu, dass Antworten an die angegebene
Adresse geschickt werden
Deaktiviert die Antwortadresse. Antworten gehen
an die Adresse, die im FROM Feld des
Emailkopfes der gesendeten Nachricht stehen
SMS Modus benutzen
Dieses Kapitel erklärt, wie Sie den SMS (Short Message Service) Modus verwenden,
um SMS Nachrichten zu schreiben, sie zu lesen und wie Sie SMS Nachrichten von
Ihrem Handy auf dem großen Bildschirm dieses Gerätes handhaben. Es erklärt
außerdem, wie Sie den PHONE MGR verwenden müssen, um die Telefonnummern
Ihres Handys aus diesem Gerät zu verwalten.
59
Page 60

SMS Grundlagen
Short Message Service (SMS) ist ein Service Ihres Netzwerkbetreibers (ISP), der es
Ihnen ermöglicht, kurze Textnachrichten von Ihrem Handy aus zu empfangen oder
zu versenden.
Der SMS-Modus macht es möglich, dass Sie auf diesem Gerät SMS Nachrichten
versenden und empfangen können.
In den SMS Modus wechseln
Das Vorgehen um in den SMS-Modus zu gelangen hängt davon ab ob Sie das
Portrait Menu (Kapitel 3-1) oder das Function Menu (Kapitel 3-3) als Ihr Hauptmenü
verwenden. Wenn Sie das SMS Menü aufrufen, müssen Sie zuerst angeben welche
Operation Sie ausführen (WRITE,READ oder PHONE MGR) möchten.
Portrait Menu
1. Klicken Sie auf ½ in der unteren rechten Ecke des Hauptmenüs.
2. Klicken Sie auf SMS.
3. In dem SMS-Menü, welches jetzt erscheint, klicken Sie auf die Operation die
Sie ausführen möchten.
Function Menu
1. Im Hauptmenü, klicken Sie auf die Lasche OTHER.
2. Klicken Sie auf SMS.
3. In dem SMS-Menü, welches jetzt erscheint, klicken Sie auf die Operation die
Sie ausführen möchten.
Inbox und Outbox
Die Inbox und Outbox Ordner im SMS Modus sind mit den gleichnamigen Ordern im
Email Modus vergleichbar.
Inbox erscheint, wenn Sie auf den READ Button im SMS Menü klicken. Dies ist der
Speicherbereich, der die empfangenen Nachrichten enthält.
Outbox erscheint, wenn Sie auf den Button WRITE im SMS Menü klicken. Es ist der
Speicherplatz für Nachrichten die in der Warteschlange stehen und versendet
werden sollen, für Nachrichten die Sie bereits versendet haben und für Nachrichten
an denen Sie gerade arbeiten.
60
Page 61

Das Übersichtsfenster und das Ansichtsfenster
Das Übersichtsfenster zeigt Ihnen eine kurze Liste aller Nachrichten in der Inbox und
Outbox. Das Ansichtsfenster zeigt den Inhalt einer Nachricht an. Um zwischen
diesen Fenstern zu wechseln klicken Sie jeweils auf VIEW und BACK.
Das Übersichtsfenster (Inbox)
Wenn Sie dies tun möchten:
Auf die selektierte Nachricht antworten
Die selektierte Nachricht löschen
Den Inhalt der ausgewählten Mail anzeigen
(Ansichtsfenster)
Nachrichten senden und empfangen (Kapitel 7-7)
Zeigt das Eingangsmenü des SMS Modus an
In der Liste navigieren
Den SMS Modus verlassen
Klicken Sie diesen
Button:
REPLY
DEL
VIEW
SEND / RECV
MENU
X
61
Page 62
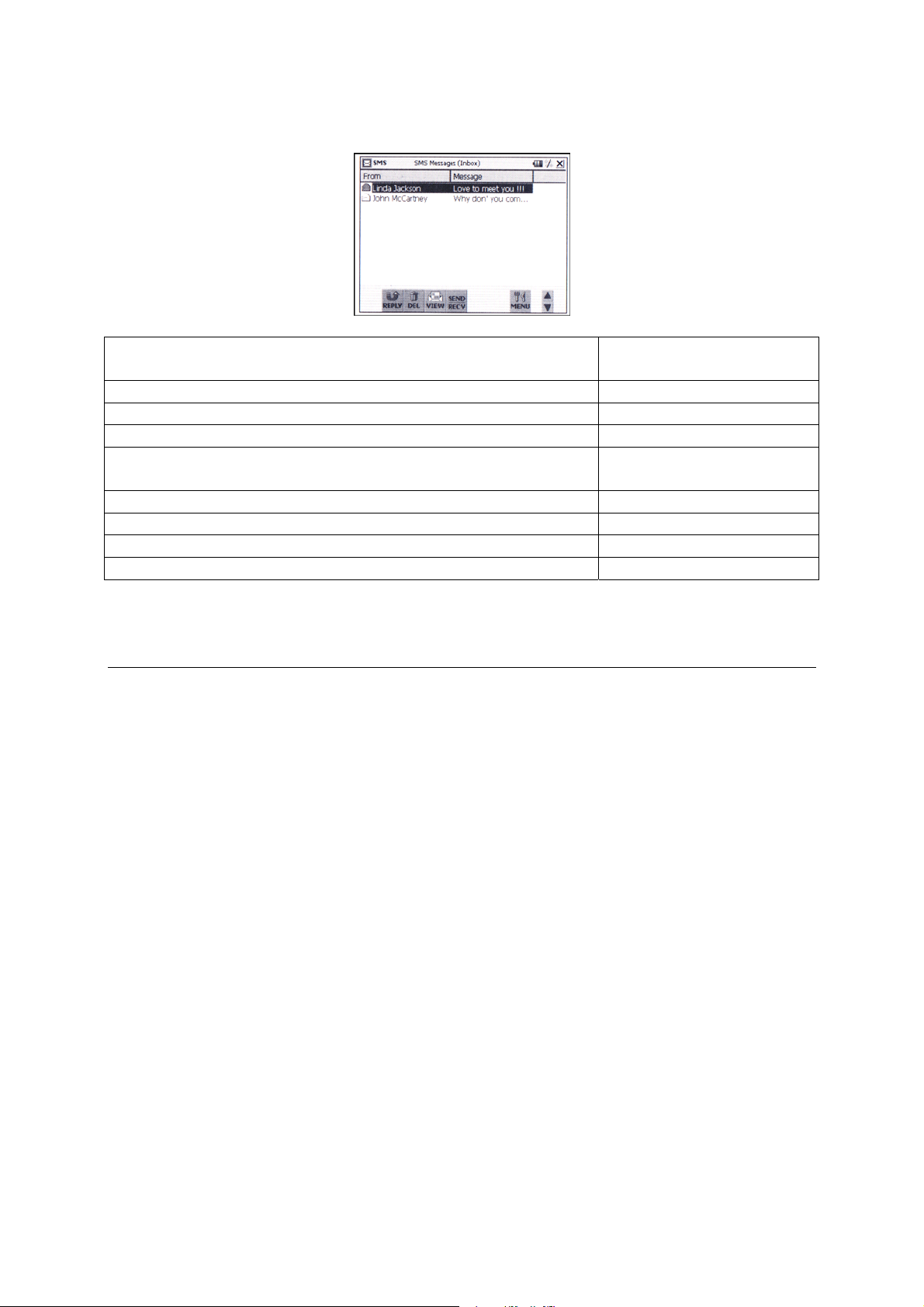
Das Übersichtsfenster (Outbox)
Wenn Sie dies tun möchten:
Eine neue Nachricht erstellen
Eine ausgewählte Nachricht editieren
Eine ausgewählte Nachricht löschen
Den Inhalt der ausgewählten Mail anzeigen
(Ansichtsfenster)
Nachrichten senden und empfangen (Kapitel 7-7)
Zeigt das Eingangsmenü des SMS Modus an
In der Liste navigieren
Den SMS Modus verlassen
Klicken Sie diesen
Button:
NEW
EDIT
DEL
VIEW
SEND / RECV
MENU
X
Nachrichten verfassen
Dieser Abschnitt erläutert, wie Sie eine neue Nachricht erstellen, wie Sie eine
Nachricht beantworten und wie Sie eine Nachricht editieren die momentan in Ihrer
Inbox liegt.
Sie können mit diesem Gerät SMS Nachrichten lesen, aber zum versenden
und empfangen brauchen Sie ein Handy.
Bitte lesen Sie die Dokumentation Ihres Handys um alle Details zum senden
und empfangen von SMS zu erfahren.
Um SMS Dienste zu nutzen müssen Sie einen Vertrag mit Ihrem
Netzbetreiber haben.
Eine neue Nachricht erstellen
1. Gehen Sie in den SMS Modus (Kapitel 7-1) und wählen Sie WRITE aus dem
Menü aus.
Dies ist die Outbox wie sie in „Das Übersichtsfenster (Outbox)“ weiter oben
beschrieben ist.
2. Klicken Sie auf NEW.
Dies ist das Bearbeitungsfenster der Nachrichten.
62
Page 63

Wenn Sie dies tun möchten:
Änderungen speichern und zurück in das
Auflistungsfenster
Telefonnummer der Zieladresse eingeben
Zurück ins Auflistungsfenster ohne zu speichern
Den SMS Modus verlassen
3. Zu eingeben Ihres Textes verwenden Sie die Bildschirmtastatur.
4. Geben Sie die Telefonnummer ein, an welche die Nachricht geschickt werden
soll.
Sehen Sie „Nachricht adressieren“ weiter unten.
5. Wenn alles wie gewünscht ist, klicken Sie auf OK.
Dies speichert die Nachricht und geht zurück in die Outbox, wo jetzt die neue
Nachricht in der Liste erscheinen sollte.
Klicken Sie diesen
Button:
OK
NUMB
BACK
X
Nachricht adressieren
Im Adresseingabefeld können Sie eine Nachricht adressieren.
1. Während Sie eine Nachricht erstellen können Sie zu jeder Zeit mit einem Klick
auf NUMB ins Adresseingabefeld wechseln.
2. Verwenden Sie die Bildschirmtastatur um die Handynummer einzugeben, oder
klicken Sie auf SELECT... um das Adressauswahlfenster zu öffnen.
63
Page 64

Wenn Sie dies tun möchten:
Zurück zum Adresseingabefeld, welches den
Namen des ausgewählten Empfängers anzeigt
Zurück zum Adresseingabefeld ohne einen
Empfänger anzugeben
Den SMS Modus verlassen
Klicken Sie diesen
Button:
OK
BACK
X
Das Adresseingabefeld zeigt den Namen des Adressaten an. Die
Telefonnummer die mit dem Namen verknüpft ist wird als Adresse verwendet.
3. Wenn im Adresseingabefeld alles so ist wie Sie wünschen, klicken Sie auf OK
um die Adresse zu speichern und in das Eingabefeld zurückzukehren.
Um das Eingabefenster zu schließen ohne zu speichern, klicken Sie auf
BACK.
Eine Nachricht beantworten
1. Gehen Sie in den SMS Modus (Kapitel 7-1) und wählen Sie READ aus dem
Menü aus.
Dies ist die Inbox wie sie in „Das Übersichtsfenster (Inbox)“ weiter oben
beschrieben ist.
2. Wählen Sie die Nachricht aus die Sie beantworten möchten, indem Sie diese
anklicken.
Verwenden Sie und um in der Inbox zu navigieren.
3. Klicken Sie REPLY.
Dies ist das Bearbeitungsfenster welches unter Schritt 2 in „Eine neue
Nachricht erstellen“
(Kapitel 7-3) beschrieben wurde. Dieses Fenster zeigt die Nachricht die Sie
erhalten haben ,ohne die Anführungszeichen wie in einer normalen Email
üblich. Die Telefonnummer des Absenders wird automatisch in das TO: Feld
eingefügt.
4. Verwenden Sie die Bildschirmtastatur um Ihren Antworttext einzugeben.
5. Wenn Sie fertig sind, klicken Sie auf OK.
Dies speichert die Nachricht und geht in die Outbox zurück, welche jetzt Ihre neue
Antwortnachricht enthalten sollte.
Eine Outbox Nachricht editieren
1. Gehen Sie in den SMS Modus (Kapitel 7-1) und wählen Sie WRITE aus dem
Menü aus.
Dies ist die Inbox wie sie in „Das Übersichtsfenster (Outbox)“ weiter oben
beschrieben ist.
2. Wählen Sie die Nachricht die Sie editieren möchten durch einen Klick darauf
aus.
Verwenden Sie und um in der Outbox zu navigieren.
3. Klicken Sie EDIT.
64
Page 65

Dies ist das Nachrichtenbearbeitungsfenster welches unter „Eine neue
Nachricht erstellen“ in Schritt 2 Kapitel 7-3 beschrieben ist.
4. Verwenden Sie die Bildschirmtatstatur um den Nachrichtentext einzugeben.
5. Falls Sie die Telefonnummer (Address) ändern möchten, klicken Sie NUMB.
Sehen Sie Kapitel 7-4 wie Sie eine Nachricht adressieren
6. Wenn Sie fertig sind, klicken Sie auf OK.
Dies speichert die bearbeitete Nachricht und geht in den Outbox Ordner
zurück.
Um das Bearbeitungsfenster ohne speichern zu beenden, klicken Sie auf
BACK statt OK.
Lesen einer Nachricht
Dieser Abschnitt beschreibt, wie Sie eine Nachricht aus der Inbox lesen.
Sie können mit diesem Gerät SMS Nachrichten lesen, aber zum
versenden und empfangen brauchen Sie ein Handy.
Bitte lesen Sie die Dokumentation Ihres Handys um alle Details zum
senden und empfangen von SMS zu erfahren.
Um SMS Dienste zu nutzen müssen Sie einen Vertrag mit Ihrem
Netzbetreiber haben.
Eine Nachricht lesen
1. Gehen Sie in den SMS Modus (Kapitel 7-1) und wählen Sie READ aus dem
Menü aus.
Dies ist die Inbox wie sie in „Das Übersichtsfenster (Inbox)“ weiter oben
beschrieben ist.
Wählen Sie die Nachricht aus die Sie ansehen möchten und klicken Sie auf
VIEW.
Dies ist das Ansichtfenster.
2. Nachdem Sie die Nachricht angesehen haben, können Sie mit einen Klick auf
BACK in die Inbox zurückkehren.
Nachrichten senden und empfangen
Nachfolgend werden grundlegende Schritte beschrieben, wie Sie SMS Nachrichten
von diesem Gerät aus empfangen und senden können. Beachten Sie, dass folgende
Schritte eine Verbindung zu Ihrem Provider herstellen und Nachrichten die sich in der
Outbox befinden versendet, bereitstehende Nachrichten abgeholt und alle nicht
übertragenen Nachrichten aus dem Handyspeicher auf das Gerät übertragen
werden.
1. Verbinden Sie dieses Gerät mit Ihrem Handy.
Lesen Sie hierzu Kapitel 2-13 um mehr Informationen zu erhalten.
65
Page 66

2. Gehen Sie in den SMS Modus (Kapitel 7-1) und klicken Sie entweder READ
oder WRITE im Menü.
3. Klicken Sie SEND / RECV.
Durch diese Operation führt das Gerät folgende Schritte aus.
1) Es verbindet sich mit Ihrem Service Provider (ISP), holt alle
bereitstehenden Nachrichten ab und verschiebt sie in die Inbox
des SMS Modus.
2) Es verschickt alle zu versendenden SMS Nachrichten aus der
Outbox.
3) Es überträgt alle vom Geräte noch nicht empfangenen
Nachrichten aus dem Handy.
Kopien aller gesendeten Nachrichten bleiben in der Outbox des SMS
Modus. Gesendete Nachrichten müssen manuell gelöscht werden. Dies ist im
Kapitel „Nachrichten löschen“ weiter unten beschrieben.
Wenn die Operation senden/empfangen beendet ist, erscheint das Fenster
aus dem Sie eine Aktion gestartet haben (Inbox oder Outbox).
Nachrichten löschen
Wenn Sie Nachrichten aus der Outbox oder Inbox löschen möchten, gehen Sie
folgendermaßen vor.
1. Gehen Sie in den SMS Modus und gehen Sie anschließend in das
Auflistungsfenster (Inbox oder Outbox) in dem Sie Nachrichten löschen
möchten.
Selektieren Sie READ um eine Nachricht in der Inbox, oder WRITE um
eine Nachricht in der Outbox zu löschen.
2. Klicken Sie auf die zu löschende Nachricht.
Verwenden Sie und um in der Liste zu navigieren.
3. Klicken Sie DEL um die Nachricht zu löschen.
PHONE MGR benutzen
PHONE MGR ist ein Bestandteil des SMS Modus. Sie können ihn verwenden um
das Telefonverzeichnis auf Ihrem Handy zu verwalten.
Beachten Sie, dass PHONE MGR nichts mit einem
Telefonbuch zu tun hat.
Die Daten, die Sie in PHONE MGR eingeben betreffen nicht das Telefonbuch und
umgekehrt.
66
Page 67

PHONE MGR Übersichtsfenster
Das PHONE MGR Übersichtsfenster zeigt Ihnen die Namen und Telefonnummern
aller Einträge.
Das PHONE MGR Übersichtsfenster anzeigen
Gehen Sie in den SMS Modus (Kapitel 7-1) und wählen Sie PHONE MGR als
Operationstyp aus.
Wenn Sie dies tun möchten:
Einen neuen PHONE MGR Eintrag erstellen
Einen PHONE MGR Eintrag editieren
Einen ausgewählten PHONE MGR Eintrag löschen
PHONE MGR Einträge abgleichen (Kapitel 7-10)
Anzeige des SMS Modus Startmenüs
Die Auswahl bewegen um einen Eintrag zu selektieren
Den SMS Modus beenden
Klicken Sie diesen
Button:
NEW
EDIT
DEL
SYNC
MENU
X
Einen neuen PHONE MGR Eintrag erstellen
Nachfolgend wird erklärt, wie Sie einen neuen PHONE MGR Eintrag erstellen.
1. Während das PHONE MGR Fenster geöffnet ist, klicken Sie auf NEW.
Dies ist das Eintragsbearbeitungsfenster.
67
Page 68

2. Verwenden Sie die Bildschirmtastatur um den Namen und die Nummer des
neuen Eintrags einzugeben.
Lesen Sie Kapitel 4-1 um mehr Informationen über die Eingabe von Werten
mit der Bildschirmtatstatur zu erfahren.
3. In der Position box, geben Sie den Wert an, an welcher Stelle der Eintrag
gespeichert werden soll.
Die Eingabe von Positionsnummern ist abhängig von der SIM-Karte.
Nähere Informationen erhalten Sie in der mitgelieferten Dokumentation der
SIM-Karte.
Beachten Sie, das dieses Gerät Positionsmarken von 1 bis 99 unterstützt.
4. Wenn Sie mit dem Ergebnis zufrieden sind, dann klicken Sie auf OK um den
neu erstellten Eintrag abzuspeichern und in das PHONE MGR
Übersichtsfenster zurückzukehren.
Um das Eintragsbearbeitungsfenster ohne zu speichern zu schließen,
klicken Sie auf BACK.
Editieren eines bestehenden PHONE MGR Eintrags
Um einen Eintrag im PHONE MGR zu bearbeiten gehen Sie folgendermaßen vor.
1. Während Sie sich im PHONE MGR Fenster befinden, klicken Sie auf den
Eintrag den Sie bearbeiten möchten.
2. Klicken Sie auf EDIT.
Dies zeigt ein Bearbeitungsfenster, wie Sie es aus „Einen neuen PHONE
MGR Eintrag erstellen“ weiter oben kennen.
3. Verwenden Sie die Bildschirmtastatur um Ihre Änderungen vorzunehmen.
Lesen Sie Kapitel 4-1 um mehr Informationen über die Eingabe von Werten
mit der Bildschirmtatstatur zu erfahren.
4. Wenn Sie mit dem Ergebnis zufrieden sind, klicken Sie OK um den
geänderten Eintrag zu speichern und in das Übersichtsfenster des PHONE
MGR Modus zurückzukehren.
Um das Eintragsbearbeitungsfenster ohne zu speichern zu schließen,
klicken Sie auf BACK.
Einen PHONE MGR Eintrag löschen
Um einen Eintrag aus dem PHONE MGR zu löschen gehen Sie folgendermaßen vor.
1. Während Sie sich im PHONE MGR Fenster befinden, klicken Sie auf den
Eintrag den Sie löschen möchten.
2. Klicken Sie DEL.
3. Auf die erscheinende Bestätigungsnachricht, antworten Sie mit einem Klick
auf OK um den Eintrag zu löschen.
68
Page 69

Synchronisieren des PHONE MGR mit einem Handy
Gehen Sie folgendermaßen vor um Daten aus dem PHONE MGR des Gerätes mit
Ihrem Handy abzugleichen.
1. Während das Auflistungsfenster des PHONE MGR geöffnet ist, klicken Sie auf
SYNC.
2. Klicken auf die Option die Sie verwenden möchten
Der Datenabgleich beginnt, sobald Sie eine Option angeklickt haben.
Anwahl dieser Option: Macht dies währen des Datenabgleichs
Overwrite handset
phonebook with local
Update local Phonebook
with handset
Überträgt PHONE MGR Einträge an das Handy,
welche im Handyverzeichnis noch nicht vorhanden
sind.
Überträgt alle Verzeichniseinträge dem
Handy welche im PHONE MGR noch nicht
vorhanden sind.
Die Liste (Kapitel 7-8) des PHONE MGR erscheint, wenn die Synchronisation
beendet ist.
SMS Modus ändern
Um die Einstellungen des SMS Modus auf Ihre Bedürfnisse einzustellen gehen Sie
folgendermaßen vor.
1. Während das SMS Modus Fenster angezeigt wird, klicken Sie auf das SET
UP Icon in der Menüleiste in der äußeren rechten Seite Ihres Displays.
Die BASIC SET UP Lasche einhält grundsätzlich Einstellungen. Sehen Sie
hierzu Kapitel 17-1 um mehr Informationen zu erhalten.
2. Verwenden Sie die Lasche SMS SET UP, um Einstellungen am SMS Modus
zu machen.
Folgende Liste beschreibt alle Einstellungen die Sie unter der SMS SET UP
Lasche vornehmen können.
69
Page 70

Einstellung: Beschreibung:
SMS service centre
number
Backup data on MMC
Restore data from MMC
Delete operation on the
handset
Add Phone book entry
on the handset
3. Wenn Sie alles eingestellt haben, klicken Sie auf OK.
4. Beenden des SMS Modus.
Beachten Sie, dass die gemachten Einstellungen erst wirksam werde,
wenn Sie den SMS Modus verlassen und ihn dann wieder aufrufen.
Falls Sie SMS Dienste auf Ihrem Handy
verwenden möchten, lassen Sie diesen Haken
weg.
Falls Sie einen anderen SMS Dienst als auf
Ihrem Handy verwenden möchten (oder Ihr Handy
keine SMS Dienst unterstützt), aktivieren Sie
dieses Feld und geben Sie die Telefonnummer
des SMS Dienstanbieters an.
Falls dieses Feld deaktiviert ist, werden die
SMS Dienste des Handys verwendet, selbst wenn
hier eine Nummer angegeben wurde.
Klicken Sie diesen Button, um Nachrichten aus
Inbox/Outbox und PHONE MGR Einträge auf
einer gesteckten Speicherkarte zu sichern (Kapitel
16-1)
Klicken Sie diesen Button, um Nachrichten in
Inbox/Outbox und PHONE MGR von einer Speicherkarte
wiederherzustellen.
Klicken Sie in das Kontrollkästchen um diese
Option zu aktivieren/deaktivieren. Wenn diese
Option aktiviert ist, werden die
Telefonbucheinträge aus dem Handy gelöscht,
sobald sie mit Hilfe der SEND/RECV Funktion auf
das Gerät übertragen wurden.
Klicken Sie in das Kontrollkästchen um diese
Option zu aktivieren/deaktivieren. Wenn diese
Option aktiviert wurde, wird jeder
Telefonbucheintrag den Sie in Ihrem Handy
speichern auch im Telefonbuch dieses Gerätes
gespeichert.
(Solange es mit diesem Gerät verbunden ist)
Benutzung des Internet-Modus
Dieses Kapitel erklärt Ihnen, wie Sie den im Internet-Modus erreichbaren WebBrowser
benutzen, wie Sie mit ihm ins Internet kommen und wie Sie im Speicher gesicherte
Webseiten ansehen können.
70
Page 71
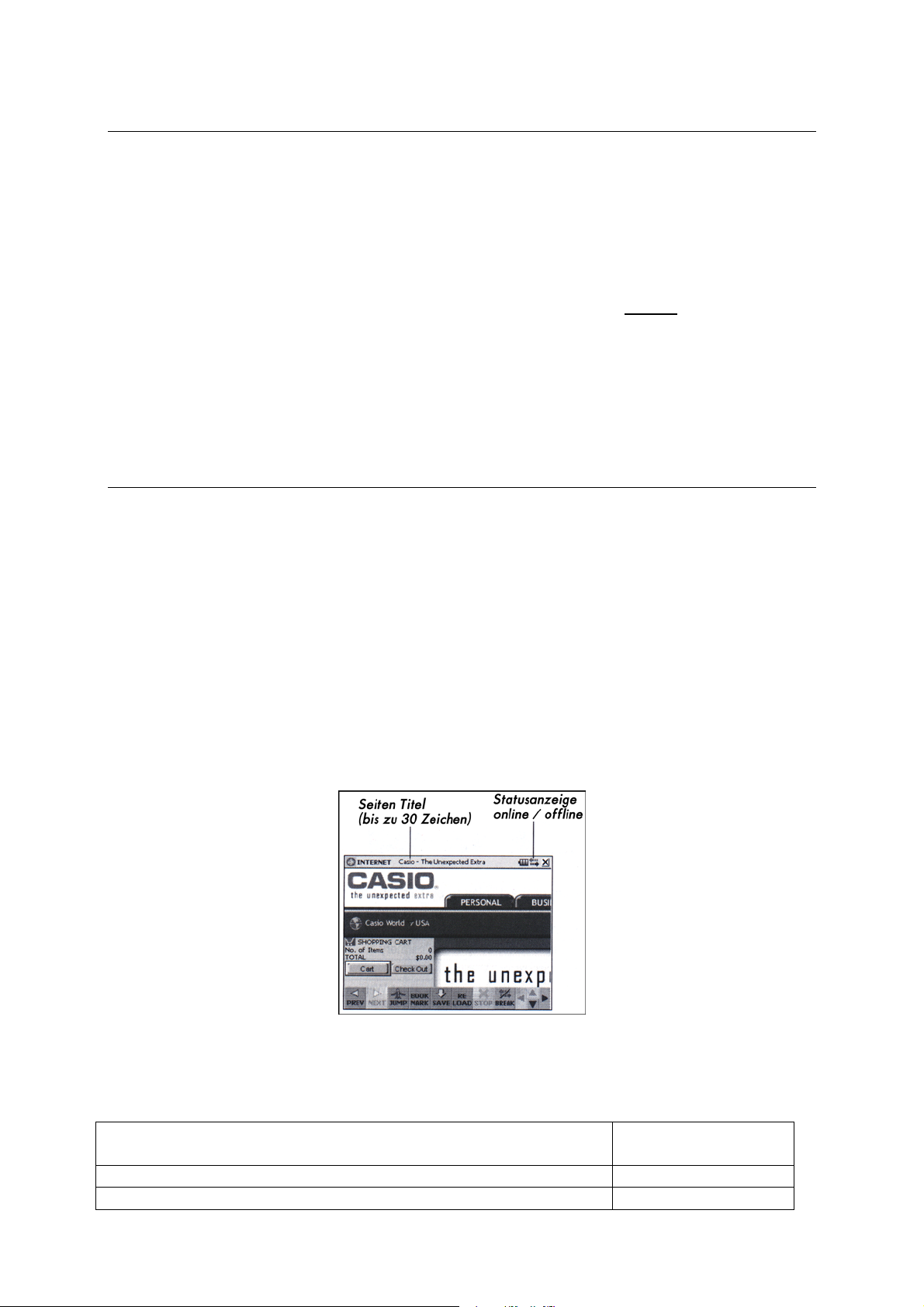
(
Einführung in Webseiten
Internet Seiten bieten Ihnen Zugriff auf Nachrichten, Wetter, Hobbies und
Informationen über alles was Sie sich nur vorstellen.
Der Standort einer Web-Seite wird durch ihre URL bekannt gemacht. Eine URL ist
die
„Web-Adresse“ einer Seite im Internet. Sie beginnt immer mit „http://“
Seite angezeigt zu bekommen, geben Sie die URL ein, und die Seite wird geladen
und angezeigt.
Viele Webseiten enthalten Links, die normalerweise in blauer Schrift und
unterstrichen dargestellt werden. Auch eine Grafik kann ein Links sein. Anklicken
eines Links führt Sie auf eine andere Seite.
. Um nun eine
Internet-Modus Grundlagen
Der Internet-Modus hat zwei Untergruppen. Einen Online-Modus, um Webseiten
anzusehen, während man mit dem Internet verbunden ist und einen Offline-Modus,
der es Ihnen erlaubt Webseiten anzusehen, die Sie sich auf Ihrem Gerät gespeichert
haben.
Online Mode Fenster
Klicken Sie die Buttons am unteren Teil des Displays, um durchs Web zu navigieren.
Wenn Sie dies machen möchten:
(Falls vorhanden) Gehe zur vorherigen Seite zurück PREV
Falls vorhanden) Gehe eine Seite vorwärts, wenn Sie NEXT
Klicke diesen
Button:
71
Page 72

bereits einmal mit PREV zurück gegangen sind.
Eine URL eingeben, oder eine bereits besuchte URL aus
dem Verlauf heraus laden.
„Bookmarken“ der aktuellen Seite, um später wieder auf sie
zurückzukehren.
Speichern der aktuellen Seite, oder ihres Inhaltes SAVE
Erneute Laden der aktuellen Seite, um die neueste Version
dieses Dokuments zu erhalten
Stoppt das laden einer Seite STOP
Beendet die Internetverbindung und wechselt in den OfflineModus
Die Anzeige nach rechts/links und oben/unten verschieben.
Den Internet-Modus beenden [x]
Offline Mode Fenster
JUMP
BOOKMARK
RELOAD
BREAK
Klicken Sie die Buttons am unteren Teil des Bildschirms, um die nachfolgend
beschriebenen Funktionen auszuführen.
Wenn Sie das machen möchten:
Anzeigen einer Liste der momentan im Speicher befindlichen
Seiten
Speichern eines Objektes einer momentan angezeigten
Seite
Anwählen des ISPs, erneutes Laden der aktuellen Seite und
zurück in den Offline-Modus
Verbinden mit dem Internet und wechseln in den OnlineModus
Die Anzeige nach rechts/links und oben/unten verschieben.
Den Internet-Modus beenden [x]
Buttons, die zum aktuellen Zeitpunk nicht zur Verfügung stehen, sind durch
einen grauen Schleier gekennzeichnet (ausgegraut). Dieser verschwindet,
wenn Sie diese Button-Funktion wieder verwenden können.
Klicke diesen
Button:
LIST
SAVE
UPDATE
DIAL
72
Page 73

Fenster bildschirmfüllend, oder reduziert ansehen
Wie unten beschrieben können Sie durch einen Klick auf den DISP Button die
Darstellungsart des Bildschirms ändern.
Manche Texte sind zu klein, um im 50% Modus dargestellt zu werden.
Diese Texte erscheinen dann als „“.
Ansehen von Webseiten
Dieser Abschnitt beschreibt die grundlegenden Möglichkeiten, im INTERNET-Modus
Webseiten anzusehen.
Bevor Sie eine Verbindung zum Internet aufnehmen können müssen Sie noch
einige Einstellungen, basierend auf den Informationen Ihres Internet-ServiceProviders (ISP), machen.
Der ISP ist der Ihr Vertragspartner, bei dem Sie Ihre Leistung bezüglich Internet
beziehen.
Auf Seite 5 – 1 bekommen Sie hierzu nähere Anweisungen.
Bitte achten Sie darauf, wie lange Sie mit dem Internet verbunden sind und
Webseiten ansehen. Ihre Telefongesellschaft berechnet Ihnen die Zeit die sie Online
verbringen und die Telefonleitung benutzen.
Zusätzlich berechnen manche ISPs auch die Zeit die Sie verbunden sind.
Manche Webseiten können Inhalte anbieten, die Sie nicht in diesem Web-Browser
ansehen können.
73
Page 74

Verbinden mit dem Internet und Standard Startseite ansehen
1. Verbinden Sie dieses Gerät mit Ihrem Handy.
Lesen Sie hierzu Seite 2 – 12 um detaillierte Informationen über das
Verbinden mit einem Handy zu erhalten.
2. Im Hauptmenü, klicken Sie auf „Internet“.
Sie können sich auch mit dem Internet verbinden, indem Sie in der
Menüleiste das Icon „Internet“ anklicken. Diese Menüleiste befindet sich auf
der rechten Seite des Bildschirms.
3. „Start Page“ anklicken.
Falls Sie das „Funktionen Menü“ als ihr Hauptmenü ausgewählt haben
(siehe Seite 3 - 3), klicken Sie „Main“ und anschließend „Start Page“ und
überspringen Sie die Punkte 1 und 2.
Dieser Punkt wählt Ihren ISP an, stellt eine Verbindung zum Internet her
und zeigt Ihre eingestellte Start-Seite an.
4. Verwenden Sie die verschiedenen Operationen die in diesem Kapitel
beschrieben sind, um andere Webseiten anzuzeigen, Links zu folgen, etc.
Um die angezeigte Seite zu bewegen, können Sie auf die Buttons
und auf Ihrem Bildschirm anklicken, oder Sie verwenden den Scroll-Button.
(siehe 2-3)
5. Wenn Sie keine weiteren Seiten mehr sehen wollen, klicken Sie das [x] in der
oberen rechten Ecke des Displays.
6. Auf die erscheinende Bestätigungsmeldung, klicken Sie auf OK um die
Verbindung zum Internet zu unterbrechen, den Internet Modus zu beenden
und in das Hauptmenü zurückzukehren.
Der Klick auf das [x] unterbricht die aktuelle Verbindung, ohne den Internet
Modus zu verlassen und ohne in das Hauptmenü zu wechseln.
Mit einer URL verbinden
74
Page 75
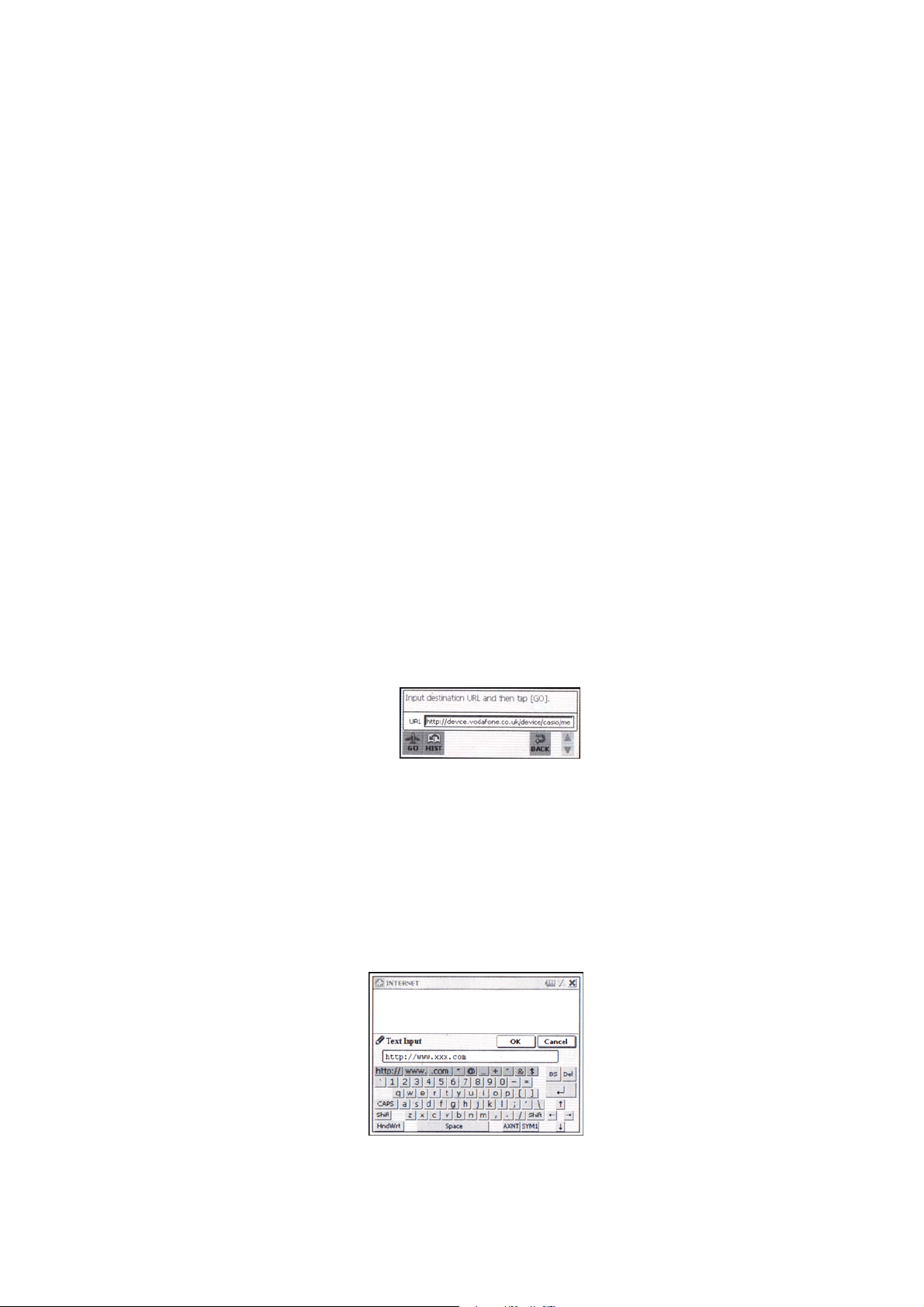
Mit dieser Prozedur geben Sie eine URL (Webseiten Adresse) ein, während Sie mit
dem Internet verbunden sind und springen auf die Web-Seite die unter dieser URL
zu erreichen ist.
1. Verbinden Sie dieses Gerät mit Ihrem Handy.
Siehe Kapitel 2-13. Details wie Sie eine Verbindung zu Ihrem Handy
herstellen.
2. Im Hauptmenü klicken Sie auf INTERNET.
Sie können auch das Icon INTERNET auf der rechten Seite des Displays
anklicken.
3. Klicken Sie aus START PAGE.
Falls Sie das „Funktionen Menü“ als ihr Hauptmenü ausgewählt haben (siehe
Seite 3 - 3), klicken Sie auf „Main“ und anschließend auf „Start Page“ und
überspringen Sie die Punkte 1 und 2.
Es wird der ISP angewählt, eine Verbindung zum Internet wird hergestellt
und Ihre Startseite wird aufgerufen.
4. Klicken Sie JUMP.
Siehe Kapitel 8-5 wie Sie Ihre Startseite festlegen können.
Ein Klick auf HIST im Dialogfeld gibt eine Liste der Webseiten aus, die Sie
am häufigsten besucht haben. Sie können aus der Liste eine URL anklicken,
wenn Sie diese Seite erneut aufrufen wollen.
5. Klicken Sie in das Textfeld URL um die Bildschirmtastatur anzuzeigen.
6. Schreiben Sie die URL die Sie sehen wollen in das Textfeld und bestätigen
Sie mit OK.
Sie können bis zu 128 Zeichen als URL eingeben.
Beachten Sie, dass eine URL immer mit „http://“ beginnt.
7. Klicken Sie GO um die Seite aufzurufen, die Sie eben eingegeben haben.
75
Page 76

„Web surfen“ für Fortgeschrittene
Dieses Kapitel beschreibt einige fortgeschrittene Techniken durch das Web zu surfen
damit Sie Webseiten schnell und einfach finden.
Alle hier beschriebenen Methoden gehen davon aus, dass das Gerät
bereits mit einem Handy verbunden ist.. Siehe Kapitel 2-13 wie Sie das Gerät
mit Ihrem Handy verbinden.
Verwenden der Verlaufsliste um auf eine Web-Seite zu gelangen
Die Verlaufsliste enthält die 20 am meisten besuchten Webseiten.
So gehen Sie vor, um die Verlaufsliste anzuzeigen und durch einen Klick auf
die gewünschte URL zu kommen.
1. Wenn Sie im Internet Online Modus sind klicken Sie JUMP.
2. Klicken Sie HIST.
3. Klicken Sie auf die URL deren Web-Seite Sie ansehen möchten.
Klicken Sie auf und um in der Liste zu navigieren.
4. Wenn die von Ihnen gewünschte URL in dem Textfeld angezeigt wird, klicken
Sie auf GO.
Jetzt wird die Seite angezeigt, die Sie ausgewählt haben.
Die maximale Anzahl der Verlaufsliste kann auch weniger als 20 sein, falls
URL-Einträge auf Seiten mit Frames verweisen. Für nähere Informationen
sehen Sie bitte Kapitel 8-13.
76
Page 77

Anlegen eines Bookmarks für eine Web-Seite
g
Über einen einmal angelegten Bookmark, können Sie schnell auf eine Seite
zurückkehren. Sie müssen nur den gewünschten Bookmark auswählen. Sie können
Ihren Bookmarks eigene, leicht zu merkende, Namen geben. Das heißt Sie müssen
sich nicht mehr mit langen und komplexen URLs herumschlagen.
1. Verbinden Sie sich mit dem Internet und gehen Sie auf eine Seite für die Sie
einen Bookmark anlegen möchten.
2. Klicken Sie BOOK MARK am unteren Teil des Displays.
3. In der Bookmarkliste klicken Sie auf den Ordner, in welchem der neue
Bookmark abgelegt werden soll.
Siehe Kapitel 8-9, wenn Sie mehr über Ordner wissen wollen.
Klicken Sie und um in der Liste zu navigieren.
Wenn Sie einen Bookmark nicht in einem speziellen Ordner legen wollen,
sollten sie FREE aus der Liste auswählen.
4. Wenn Sie wollen, können Sie noch weiter Änderungen an den Bookmarks
machen. Nachfolgend werden die Einstellungen beschrieben, die Sie in
diesem Dialog noch machen können.
5.
Einstellung Beschreibung
NAME
Das ist der Name der URL. Standardmäßig ist der Titel der
angezeigten Web-Seite aus Schritt 1 der Eintrag der
automatisch gemacht wird.
Sie können den vorgegebenen Titel beibehalten, oder Sie klicken in das
Textfeld und geben einen einfacher zu merkenden oder kürzeren Namen ein.
Sie können bis zu 128 Zeichen für einen Bookmarknamen
verwenden.
URL Das ist die URL (Adresse) der Web-Seite. Sie können in das
Textfeld klicken und die URL ändern. Wenn Sie das tun, könnte
der Bookmark aber auf eine andere Seite zei
77
en als die, die Sie
Page 78

in Schritt 1 angezeigt hatten.
Sie können bis zu 128 Zeichen für eine URL verwenden.
6. Klicken Sie SAVE um den neuen Bookmark anzulegen und in das Online
Mode Fenster zurückzukehren.
Anzeigen der Bookmarkliste
Um mit einem Bookmark eine Seite aufzurufen, einen Bookmark zu editieren, einen
existierenden Bookmark oder Bookmark-Ordner zu löschen müssen Sie sich immer
erst die Bookmarkliste anzeigen lassen. Hier wird beschrieben, wie Sie sich diese
Liste anzeigen lassen können.
Im Internet Online-Modus
Klicken Sie BOOK MARK am unteren Ende des Displays.
Im Internet Online- oder Offline-Modus
Falls Sie das Portrait-Menü als Ihr Hauptmenü (Kapitel 3-1) verwenden,
klicken Sie INTERNET im Hauptmenü und dann FAVOURITES.
Falls Sie das Funktionen-Menü als Ihr Hauptmenü (Kapitel 3-3) verwenden,
klicken Sie auf MAIN und dann auf FAVOURITES.
Verwendung eines Bookmarks um auf eine Seite zu gelangen
1. Während Sie sich im Internet Online-Modus befinden sind, lassen Sie sich die
Bookmarkliste anzeigen.
2. Klicken Sie auf den Namen eines Bookmarks in der Bookmarkliste, der die
URL enthält, die Sie aufrufen möchten.
Klicken Sie und um in der Liste zu navigieren.
Sie können einen Ordernamen selektieren und auf OPEN klicken, um die
Bookmarks in diesem Ordner anzusehen oder einen auszuwählen.
Um einen geöffneten Ordner wieder zu schließen klicken Sie auf CLOSE.
Siehe Kapitel 8-9, wenn Sie mehr über Ordner wissen wollen
3. Klicken Sie GO um die Web-Seite aufzurufen die mit diesem Bookmark
verknüpft ist.
Wenn Sie auf einen bereits selektierten Bookmark klicken, können Sie so
auch die Web-Seite eines Bookmarks anzeigen lassen.
78
Page 79

Erstellen eines Bookmark-Ordners
Wie der Name schon andeutet, können Sie mit Bookmark-Ordnern Ihre Bookmarks
nach Kategorien sortiert ablegen. Sie können zum Beispiel die verschiedenen Ordner
SPORT, REISEN, HOBBIES, etc. anlegen und dann Bookmarks, die diesen
Kategorien entsprechen, in den jeweiligen Ordnern anlegen.
1. Während Sie sich im Internet-Modus befinden sind, lassen Sie sich die
Bookmarkliste anzeigen.
2. Klicken Sie FLDR.
Hier können Sie einen bereits vorhanden Ordner aus der Liste selektieren
Fall Sie das tun, wird Ihr neuer Ordner über dem selektierten erstellt. Wenn
Sie keinen Ordner selektieren, wird der neue Ordner einfach unten in der Liste
angehängt.
3. Klicken Sie in das Textfeld NAME.
4. Geben Sie einen Namen für den Ordner an.
5. Klicken Sie OK.
6. Dann SAVE.
Jetzt wird der Ordner erstellt und Sie gelangen wieder in den Internet
Online-Modus zurück.
Einen Bookmark editieren
Wenn Sie einen Bookmark editieren wollen, gehen Sie folgendermaßen vor.
1. Während Sie sich im Internet-Modus befinden sind, lassen Sie sich die
Bookmarkliste anzeigen.
79
Page 80

Sehen Sie hierzu „Anzeigen der Bookmarkliste“ in Kapitel 8-8.
2. Klicken Sie auf den Namen des Ordners, welcher den Namen des
Bookmarks enthält, den Sie ändern möchten.
Klicken Sie und um in der Liste zu navigieren.
3. Um den Inhalt des Ordners anzuzeigen, klicken Sie auf OPEN.
4. Klicken Sie anschließend auf den Namen des Bookmarks den Sie ändern
wollen.
5. Klicken Sie EDIT.
6. Selektieren Sie entweder die Textbox NAME oder URL, um Ihre
Änderungen durchzuführen.
Danach klicken Sie auf SAVE um die Änderungen zu übernehmen.
Ändern eines Ordnernamens
Um einen existierenden Ordner umzubenennen gehen Sie folgendermaßen vor.
Während Sie sich im Internet-Modus befinden sind, lassen Sie sich die
Bookmarkliste anzeigen.
Sehen Sie hierzu „Anzeigen der Bookmarkliste“ in Kapitel 8-8.
Klicken Sie auf EDIT.
Selektieren Sie den Ordner den Sie umbenennen wollen und klicken EDIT.
Ändern Sie den Ordnernamen.
Um den neuen Ordnernamen zu speichern klicken Sie auf SAVE.
Verschieben eines Ordners
So gehen Sie vor, wenn Sie einen Ordner an einen anderen Platz verschieben
wollen.
Während Sie sich im Internet-Modus befinden sind, lassen Sie sich die
Bookmarkliste anzeigen.
Sehen Sie hierzu „Anzeigen der Bookmarkliste“ in Kapitel 8-8.
Klicken Sie EDIT.
Falls Sie eine Speicherkarte in Ihrem Gerät stecken haben, können Sie hier auf
den CARD Button klicken um sich den Inhalt anzeigen zu lassen.
80
Page 81

Wählen Sie den Ordner aus, den Sie verschieben wollen.
Falls Sie mehrere Ordner gleichzeitig verschieben wollen, klicken Sie auf
PLURAL und wählen Sie die Ordner aus die verschoben werden sollen..
Um eine Selektierung rückgängig zu machen, selektieren Sie den Ordner erneut.
Klicken Sie MOVE.
Geben Sie das Ziel an, wohin der Ordner verschoben werden soll.
Um einen Ordner im gleichen Speicherraum (Gerätespeicher oder Speicherkarte)
zu verschieben, selektieren Sie den Ordner in dem der zu verschiebende Ordner
liegen soll.
Klicken Sie CARD, falls Sie einen Ordner aus dem Gerätespeicher auf eine
Speicherkarte verschieben wollen, oder MAIN um von einer Speicherkarte in den
Gerätespeicher zu verschieben.
Um diese Operation abzuschließen, klicken Sie auf SAVE.
Kopieren eines Ordners
Um einen Ordner vom Gerätespeicher auf eine Speicherkarte zu kopieren gehen Sie
folgendermaßen vor. Beachten Sie, dass der Button COPY ausgegraut ist, wenn Sie
keine Speicherkarte in Ihrem Gerät stecken haben.
1. Während Sie sich im Internet-Modus befinden sind, lassen Sie sich die
Bookmarkliste anzeigen.
Sehen Sie hierzu „Anzeigen der Bookmarkliste“ in Kapitel 8-8.
2. Wählen Sie die Stelle aus, wohin der Ordner kopiert werden soll.
Klicken Sie MAIN, wenn sich der Ordner im Gerätespeicher befindet.
Befindet er sich auf der Speicherkarte, klicken Sie CARD.
3. Klicken Sie EDIT.
4. Klicken Sie auf den Namen des Ordners, der kopiert werden soll.
Falls Sie mehrere Ordner gleichzeitig kopieren wollen, klicken Sie auf
PLURAL und wählen Sie die Ordner aus die kopiert werden sollen..
Um eine Selektierung rückgängig zu machen, selektieren Sie den
Ordner erneut.
5. Klicken Sie COPY.
6. Klicken Sie auf das Ziel der Kopie.
Klicken Sie MAIN oder CARD.
7. Um diese Operation abzuschließen, klicken Sie auf SAVE.
Verschieben oder Kopieren eines einzelnen Bookmarks
Um einen einzelnen Bookmark in einen anderen Ordner zu verschieben, oder eine
Kopie eines einzelnen Bookmarks zu machen, gehen Sie folgendermaßen vor.
1. Während Sie sich im Internet-Modus befinden sind, lassen Sie sich die
Bookmarkliste anzeigen.
Sehen Sie hierzu „Anzeigen der Bookmarkliste“ in Kapitel 8-8.
Falls Sie eine Speicherkarte in Ihrem Gerät stecken haben, können Sie hier auf den
81
Page 82

CARD Button klicken um sich den Inhalt anzeigen zu lassen.
2. Klicken Sie EDIT.
3. Klicken Sie auf den Ordner, der den Bookmark enthält der verschoben oder
kopiert werden soll.
Klicken Sie und um in der Liste zu navigieren.
4. Klicken Sie aus OPEN um den Inhalt des Ordners anzuzeigen.
5. Wählen Sie den Bookmark aus der verschoben oder kopiert werden soll.
6. Klicken Sie entweder MOVE um den Bookmark zu verschieben, oder COPY
um eine Kopie des Bookmarks zu erstellen.
Klicken Sie CARD um einen Bookmark vom Gerätespeicher auf eine
Speicherkarte zu verschieben, oder MAIN um von einer Speicherkarte in den
Gerätespeicher zu verschieben.
7. Klicken Sie auf den Ordner wohin der Bookmark verschoben oder kopiert
werden soll.
Klicken Sie und um in der Liste zu navigieren.
8. Um diese Operation abzuschließen, klicken Sie auf SAVE.
Verschieben oder Kopieren mehrerer Bookmarks
Um mehrere Bookmarks in einen anderen Ordner zu verschieben, oder eine Kopie
mehrerer Bookmarks zu machen, gehen Sie folgendermaßen vor.
1. Während Sie sich im Internet-Modus befinden sind, lassen Sie sich die
Bookmarkliste anzeigen.
Sehen Sie hierzu „Anzeigen der Bookmarkliste“ in Kapitel 8-8.
Falls Sie eine Speicherkarte in Ihrem Gerät stecken haben, können Sie hier auf den
CARD Button klicken um sich den Inhalt anzeigen zu lassen.
2. Klicken Sie EDIT.
3. Klicken Sie auf den Ordner in dem die Bookmarks sind, die verschoben oder
kopiert werden sollen.
4. Klicken Sie OPEN um den Inhalt des Ordners anzuzeigen.
5. Klicken Sie PLURAL um festzulegen, dass Sie mehrere Bookmarks
auswählen möchten.
Um die Selektion eines Bookmarks rückgängig zu machen, klicken Sie ihn
erneut an.
6. Klicken Sie auf die Namen der Bookmarks die Sie verschieben oder kopieren
wollen.
7. Wenn Sie alle gewünschten Bookmarks selektiert haben klicken Sie auf
MOVE, falls Sie verschieben wollen, oder Sie klicken auf COPY, falls Sie
Kopien erstellen möchten.
Klicken Sie CARD um die Bookmarks vom Gerätespeicher auf eine
Speicherkarte zu verschieben, oder MAIN um von einer Speicherkarte in den
Gerätespeicher zu verschieben.
8. Klicken Sie auf den Namen des Ordners wohin Ihre Bookmarks hinkopiert
oder hinverschoben werden sollen.
9. Um diese Operation abzuschließen, klicken Sie auf SAVE.
82
Page 83
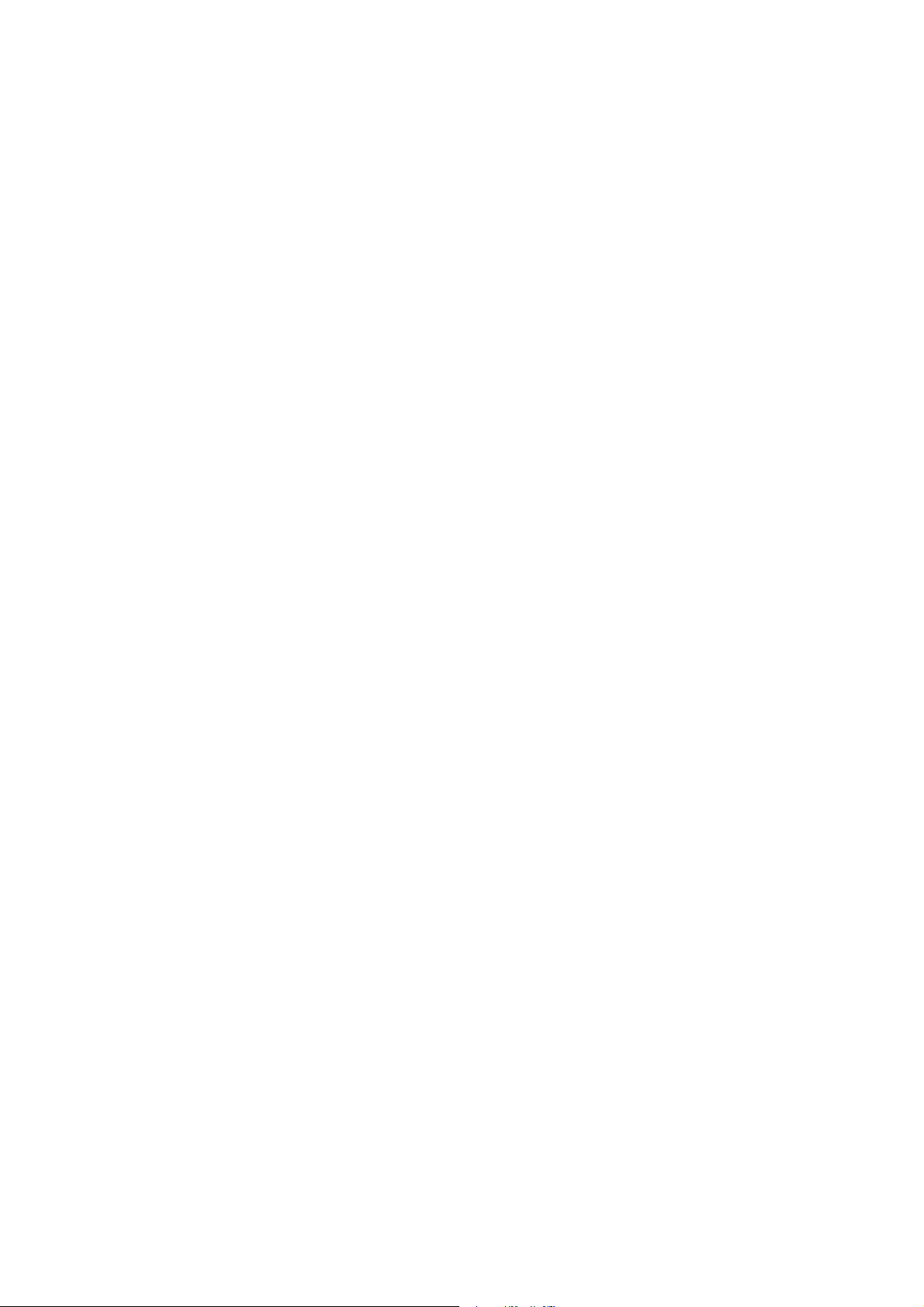
Löschen eines Bookmarks oder Ordners
1. Während Sie sich im Internet-Modus befinden sind, lassen Sie sich die
Bookmarkliste anzeigen.
Sehen Sie hierzu „Anzeigen der Bookmarkliste“ in Kapitel 8-8
2. Klicken Sie EDIT.
3. Klicken Sie auf den Ordner oder Bookmark den Sie löschen möchten.
Falls Sie mehrere Bookmarks oder Ordner löschen möchten klicken Sie auf
PLURAL und selektieren dann die Ordner oder Bookmarks die Sie löschen
möchten.
Beachten Sie auch, dass Sie nach dem Klick auf PLURAL mehrere Ordner, mehrere
Bookmarks und auch eine Mischung beider auswählen können.
Um die Selektion eines Ordners oder Bookmarks rückgängig zu machen,
selektieren Sie ihn erneut.
4. Wenn der Bookmark oder Ordner der gelöscht werden soll ausgewählt ist
dann klicken Sie auf DEL.
5. Auf die darauffolgende Bestätigungsmeldung antworten Sie mit einem Klick
auf OK um entgültig zu löschen.
Ansehen einer Web-Seite die Frames benutzt
Einige Webseiten benutzen sogenannte „Frames“. Diese unterteilen eine Seite in
mehrere voneinander unabhängige Bereiche. Dieser Abschnitt erläutert, wie Sie
Webseiten mit Frames betrachten können.
1. Öffnen Sie eine Web-Seite, während Sie sich im INTERNET Modus befinden.
Sie können alle Standardfunktionen und Techniken (eingeben einer URL,
klicken auf einen Link, auswählen eines Bookmarks, etc.) benutzen um Seiten
anzuzeigen.
2. Klicken Sie in einen Frame auf der Web-Seite.
Um den angeklickten Frame erscheint eine rote Umrandung. Diese zeigt
Ihnen an, dass dieser Frame aktiv ist.
3. Klicken Sie und um im Inhalt dieses Frames zu navigieren.
4. Um die Position der Web-Seite auf dem Display zu ändern, ziehen Sie die
Seite mit Hilfe des Stiftes. (Touch Pen = der mitgelieferte Stift)
83
Page 84

Speichern & Offline Modus der Web-Seiten
Sie können Webseiten speichern und sie im Offline Modus zu jeder Zeit wieder
ansehen.
Sie können außerdem einzelne Teile einer Seite speichern und sie in Ihrem
Photoalbum ablegen.
Speichern einer Web-Seite
1. Gehen Sie im Internet Online-Modus auf eine Seite die Sie abspeichern
wollen. Sie können alle Standardfunktionen und Techniken (eingeben
einer URL, klicken auf einen Link, auswählen eines Bookmarks, etc.)
benutzen um Seiten anzuzeigen.
2. Klicken Sie SAVE.
3. Klicken Sie SAVE PAGE.
Das Feld NAME ist vorbelegt mit dem Titel der Web-Seite. Sie können dies
so beibehalten, oder Sie klicken in das Textfeld und geben einen anderen
Namen ein.
Hier können Sie auch einen Namen aus der Liste der bereits gespeicherten
Seiten auswählen, indem Sie diesen anklicken. Falls Sie dies tun, wird die
Seite die Sie speichern möchten, über die bereits gespeicherte
darrüberkopiert.
4. Klicken Sie SAVE um die Seite zu speichern und zurück in das Internet
Online-Modus Fenster zu kommen.
Falls Sie die Seite auf einer eingesteckten Speicherkarte ablegen wollen,
klicken Sie CARD.
Speichern einer Grafik aus einer Web-Seite
Um Photos, Illustrationen oder andere Grafiken aus einer Web-Seite abzuspeichern,
gehen Sie folgendermaßen vor. Die Teile die Sie so abspeichern, finden Sie unter
der SAVE Lasche im Photoalbum.
1. Gehen Sie im Internet Online-Modus auf eine Seite mir einer Grafik die Sie
gerne abspeichern möchten.
Sie können alle Standardfunktionen und Techniken ( eingeben einer URL,
klicken auf einen Link, auswählen eines Bookmarks, etc.) benutzen um Seiten
anzuzeigen.
2. Klicken Sie SAVE und dann SAVE ITEMS.
3. Klicken Sie und um auf der Seite dorthin zu navigieren, wo die
gewünschte Grafik dargestellt wird.
4. Klicken Sie auf die Grafik die Sie gerne speichern möchten.
Nachdem die Speicherung der Komponente abgeschlossen ist, klicken Sie
BACK um auf die Web-Seite zurückzukehren.
84
Page 85

Anzeigen einer gespeicherten Web-Seite
1. Klicken Sie INTERNET im Hauptmenü und dann FILE.
Falls Sie das Funktionen Menü als Ihr Hauptmenü verwende (Kapitel 3-3)
dann klicken Sie auf MAIN und dann auf FILE.
2. Klicken Sie auf den Namen der Seite die Sie sich ansehen möchten.
Klicken Sie und um in der Liste zu navigieren
3. Klicken Sie VIEW um die ausgewählte Seite im Internet Offline-Modus
anzusehen.
Sie können eine Seite auch aufrufen indem Sie den Namen in der Liste
doppelklicken.
4. Falls Sie eine andere Seite ansehen möchten, so klicken Sie auf LIST.
Siehe „Offline Mode Fenster“ in Kapitel 8-3 um nähere Informationen über
die Benutzung der Buttons am unteren Rand des zu erhalten.
Wenn Sie im Online Modus auf BREAK und dann auf Offline Mode
klicken, dann wird die Verbindung unterbrochen und Sie gelangen in den
Offline Modus.
Umbenennen einer gespeicherten Webseite
1. Klicken Sie im Internet Offline Modus auf SAVE und dann auf ORGANISE.
2. Selektieren Sie den Namen der Seite die Sie umbenennen möchten.
Klicken Sie und um in der Liste zu navigieren
3. Klicken Sie EDIT.
Klicken Sie auf den NAME Button und geben Sie den neuen Namen ein.
4. Speichern Sie die Seite mit dem neuen Namen, indem Sie SAVE
anklicken.
Verschieben oder kopieren einer gespeicherten Webseite
Falls Sie eine Speicherkarte in Ihrem Gerät stecken habe, können Sie
folgendermaßen vorgehen, um Ihre gespeicherten Seiten von der Speicherkarte in
den Gerätespeicher, oder umgekehrt, zu verschieben oder zu kopieren.
Lesen Sie bitte Kapitel 16-1 um mehr Informationen über die Benutzung der
Speicherkarte zu erhalten.
1. Klicken Sie im Internet Offline Modus aus SAVE und dann auf
ORGANISE.
Falls der MAIN Button hervorgehoben dargestellt wird, heißt das, dass die
angezeigte Liste Webseiten auflistet, die im Hauptspeicher des Gerätes
liegen.
2. Wählen Sie den Speicherort aus, wo Ihre Webseiten liegen die Sie
verschieben oder kopieren möchten.
Klicken Sie entweder MAIN für den Gerätespeicher oder CARD für eine
Speicherkarte.
85
Page 86
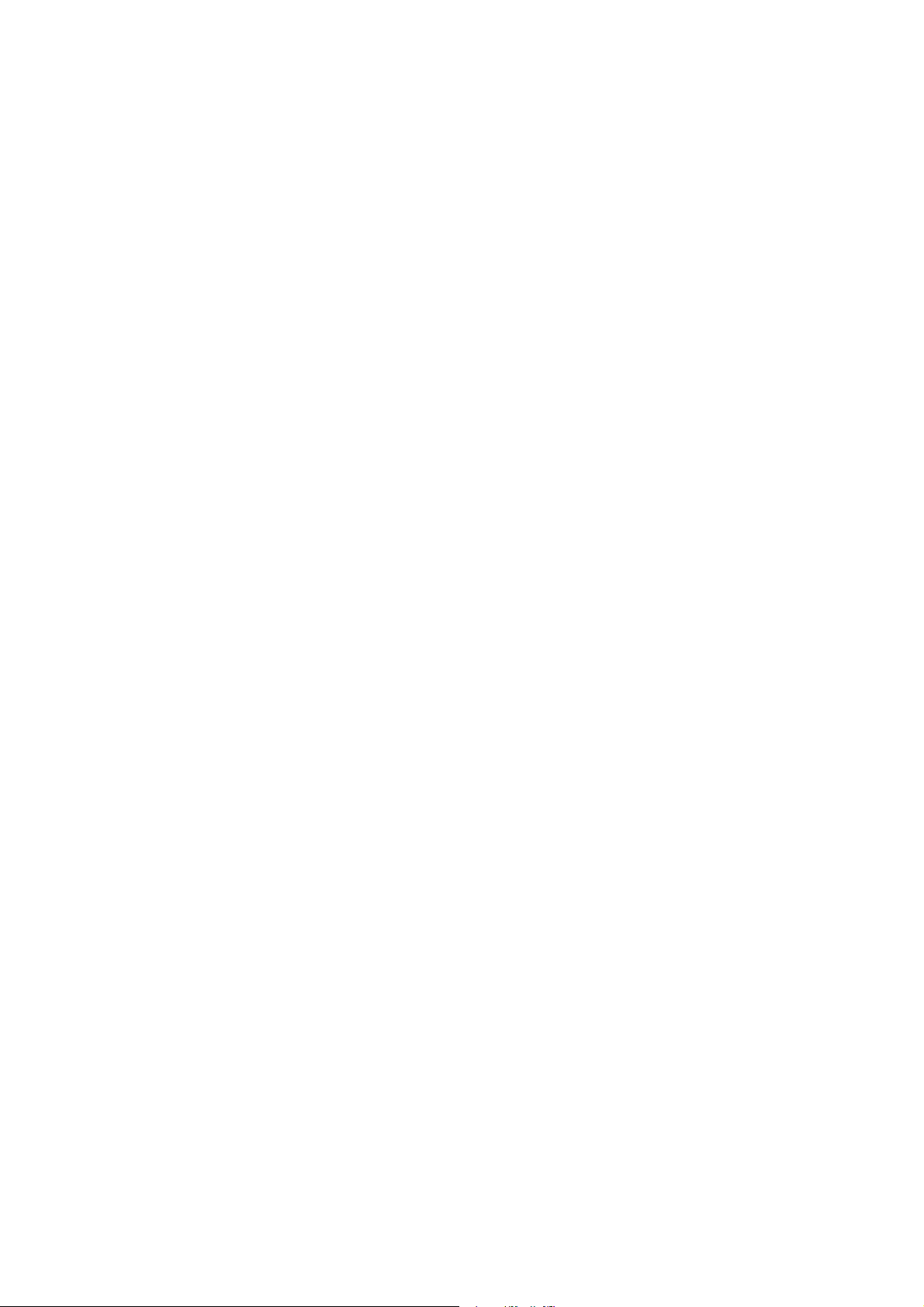
3. Wählen Sie den Namen der Webseite aus, die Sie kopieren oder
verschieben möchten.
Falls Sie mehrere Webseiten kopieren oder verschieben möchten, klicken Sie bitte auf
PLURAL und wählen dann die Seiten aus die Sie kopieren oder verschieben möchten.
Um die Auswahl einer Seite rückgängig zu machen, selektieren Sie die
Seite einfach erneut.
Klicken Sie und um in der Liste zu navigieren.
4. Klicken Sie entweder MOVE um die Seite zu verschieben, oder COPY um
die Seite zu kopieren.
5. Wählen Sie den Zielspeicherort aus, wohin die Seite hinkopiert oder
verschoben werden soll.
Falls Sie in Schritt 2 auf MAIN geklickt haben, klicken Sie jetzt auf CARD.
Wenn Sie in Schritt 2 auf CARD geklickt haben, dann klicken Sie nun auf
MAIN.
Wenn Sie hier aus der Liste der Seiten eine auswählen, wird die zu
kopierende oder zu verschiebende Seite über der ausgewählten Seite in der
Liste platziert. Wenn Sie in der Liste nichts auswählen, wird die zu
kopierende/verschiebende Seite am unteren Ende der Liste platziert.
6. Klicken Sie auf SAVE um die Operation abzuschließen und das Kopieren
oder Verschieben zu starten.
Hinweis: Sie können auch eine Seite zwischen den
verschiedenen Speicherorten (Hauptspeicher und Speicherkarte)
verschieben, indem Sie den Namen der Webseite aus der Liste
der gespeicherten Seiten auswählen und die Seite dann mit dem
Stift auf den Button des anderen Speichermediums ziehen. (Drag
& Drop)
Löschen einer gespeicherten Webseite
1. Klicken Sie im Internet Offline Modus auf SAVE und dann auf ORGANISE.
Es wird die Liste der gespeicherten Webseiten angezeigt.
2. Klicken Sie auf den Namen der Seite, die Sie löschen möchten.
Klicken Sie und um in der Liste zu navigieren.
Wenn Sie mehrere Seiten gleichzeitig Löschen möchten, klicken Sie auf
PLURAL und wählen die Seiten aus, die Sie löschen möchten.
Um die Auswahl einer Seite rückgängig zu machen, selektieren Sie die
Seite einfach erneut.
3. Klicken Sie DEL, wenn die Seite die Sie löschen möchten ausgewählt ist.
4. Um das Löschen durchzuführen, beantworten Sie die
Bestätigungsmeldung mit einem Klick auf OK.
86
Page 87

Konfigurieren des Web Browsers
Dieser Abschnitt beschreibt, wie Sie die Grundeinstellung des Internet Modus
Webbrowsers auf Ihre Wünsche einstellen können.
ACHTUNG: Die in diesem Kapitel beschriebenen Änderungen an den
Browsereinstellungen können dazu führen, dass manche Webseiten
nicht mehr korrekt dargestellt werden. Falls Sie nach dem Ändern der
Einstellungen Probleme mit dem Webbrowser feststellen, können Sie
mit den Angaben in Kapitel 8-19 die Standardeinstellung (Initial
Defaults) wiederherstellen.
Ändern der Einstellungen des INTERNET Modus Web Browsers
1. Klicken Sie INTERNET im Hauptmenü.
2. Klicken Sie auf das Icon SET UP, auf der rechten Seite des Displays.
Auch wenn eine Webseite im Display angezeigt wird, können Sie über das
SET UP Icon
den Einstellungsdialog aufrufen.
3. Ändern Sie die Einstellungen die angezeigt werden.
Lesen Sie Kapitel 8-19, um mehr über die einzelnen Einstellungen zu
erfahren.
4. Klicken Sie auf OK um die Änderungen zu übernehmen und den
Einstellungsdialog zu verlassen.
Einstellungen des INTERNET Modus Webbrowsers
Einstellung Vorgabe Beschreibung
Bilder anzeigen
Schriftgröße 12pt (dots) Gibt die angezeigte Schriftgröße vor.
Zeichensatz ISO-8859-1 Gibt den verwendeten Zeichensatz an. (hier
Startseite Gibt die URL der Startseite des
Größe des
Zwischenspeichers
Cookies Akzeptieren
JavaScript Nein
Ja Gibt vor, ob Grafiken angezeigt werden
oder nicht
USA)
Webbrowsers vor. Diese erscheint immer
dann, wenn Sie START PAGE anklicken,
oder in den Internet Modus wechseln.
Mittel
87
Page 88

Benutzung des WAP Modus
Dieses Kapitel erklärt Ihnen die Benutzung des WAP-Browsers, wie Sie WAP-Seiten
erreichen und ansehen können.
Einführung in WAP
Die Bezeichnung "WAP" steht für „Wireless Application Protocol“ (Protokoll, zur
Übertragung von Daten an kabellose Endgeräte). Dieses Protokoll wurde entwickelt,
um es zu ermöglichen, Internetinhalte auf allen möglichen Kleingeräten darzustellen.
Hierzu gehören vor allem Handys, aber auch PDAs (Palm, etc) und Handheld-Geräte
(Microsofts Pocket PC).
Das WAP Browser - Fenster
Klicken Sie die Buttons auf Ihrem Display, um unten beschriebene Funktionen
auszuführen.
88
Page 89

Wenn Sie dies tun möchten: Klicken Sie diesen
(Falls vorhanden) Gehe zur vorherigen Seite zurück
(Falls vorhanden) Gehe eine Seite vorwärts, wenn Sie
bereits einmal mit PREV zurück gegangen sind.
Auf die Homepage zurückgehen.
Aktualisieren der Seite, um die neueste Version zu
bekommen.
Das "Function Menu" (Funktionen Menü) anzeigen.
Anzeigen der Einstellungsmöglichkeiten, die Sie für diese
Seite haben.
Beendet das laden einer Seite.
Geht auf eine Seite, deren URL Sie in das Eingabefenster
eingegeben haben, oder aus der Verlaufsliste auswählten.
Zeigt eine Liste der Seiten an, die Sie zuvor angesehen
hatten. (Verlauf)
Im aktuellen Fenster Navigieren.
Beendet den WAP Modus.
Button
PREV
NEXT
HOME
RELOAD
FUNC
OPTION
STOP
GO
X
Ansehen von Seiten
Dieses Kapitel beschreibt das grundlegende Vorgehen, eine Seite im WAP Modus
anzusehen.
TIP: Bevor Sie sich mit den Vodaphone.net WAP-seiten verbinden können,
müssen Sie noch verschieden Einstellungen vornehmen, die Ihnen von
Vodaphone.net bereitgestellt werden. Bitte Lesen Sie hierzu das Kapitel 51 um mehr Informationen über diese Einstellungen zu erhalten.
Verbinden mit dem Internet und die Startseite ansehen
12. Verbinden Sie dieses Gerät mit Ihrem Handy.
Lesen Sie Kapitel 2-13, wie Sie Ihr Handy mit diesem Gerät verbinden.
13. Klicken Sie auf ½
14. Klicken Sie auf WAP.
Dies wählt Ihren ISP an, verbindet Sie mit dem Internet und zeigt Ihre
Startseite an (Homepage).
Falls der Punkt Connect automatically in der WAP Browser Konfiguration
nicht angewählt ist ( Seite 9-8b), erscheint jetzt eine Fehlermeldung.
Falls Sie das Function Menu verwenden, klicken Sie bitte auf die OTHER
Lasche und dann auf WAP und überspringen die Schritte 1-3.
Wie Sie sich Ihre eigene Startseite anlegen, sehen Sie in Kapitel 8-5.
15. Benutzen Sie die hier beschriebenen Funktionen um andere Seiten
anzusehen, Links zu folgen etc.
in der unteren rechten Ecke des Hauptmenüs.
89
Page 90
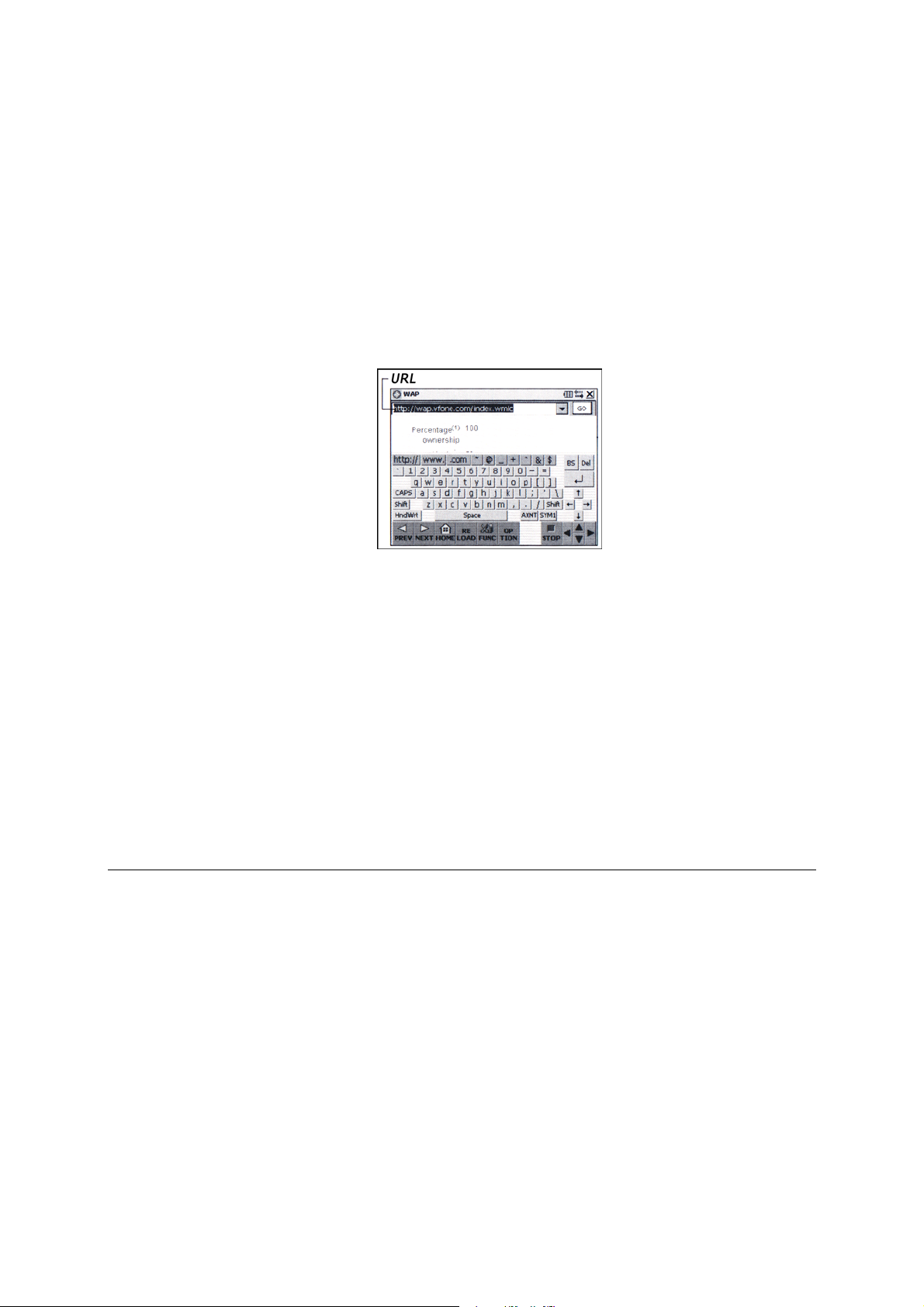
Sie können die Pfeiltasten auf dem Display, oder die Navigationstasten
verwenden
(Kapitel 2-3) verwenden, um sich im Fenster zu bewegen.
16. Klicken Sie den X Button in der oberen rechten Ecke des Displays um
die Verbindung zu trennen und ins Hauptmenü zurückzugelangen.
Um die Verbindung manuell zu beenden, könne Sie auch auf FUNC und
dann auf DISCONNECT klicken.
Eingeben einer URL, um auf eine andere Seite zu gelangen
Um eine WAP Seite anzusehen, können Sie entweder die URL (http::// ... )eingeben,
eine Seite aus der Verlaufsliste auswählen, oder auf einen Bookmark (Seite 9-3)
klicken.
1. Während Sie sich im WAP Modus befinden, klicken Sie bitte auf das
Eingabefeld um eine Seite (URL) einzugeben. Dieses Eingabefeld
befindet sich am obersten Rand des Browserfensters.
2. Mit der Tastatur die erscheint, geben Sie die URL der Seite ein die
ansehen möchten.
3. Ein Klick auf GO bringt Sie zu der eingegebenen Seite.
Techniken für das World Wide WAP
Dieses Kapitel beschreibt einige fortgeschrittene Techniken durch das Web zu surfen
damit Sie Web/ WAP Seiten schnell und einfach finden.
TIP: Alle hier beschriebenen Methoden gehen davon aus, dass das Gerät
bereits mit einem Handy verbunden ist.. Siehe Kapitel 2-13 wie Sie das Gerät
mit Ihrem Handy verbinden.
90
Page 91

Verwenden der Verlaufsliste um auf eine Web-Seite zu gelangen
Die Verlaufsliste enthält eine Liste der Seiten, die Sie am häufigsten benutzt haben.
Gehen Sie folgendermaßen vor, um Ihre Verlaufsliste anzuzeigen und durch einen
Klick auf eine URL in der Liste auf eine Seite zurückzukehren.
1. Während Sie sich im WAP Modus befinden, klicken Sie auf das auf
der rechten Seite des Eingabefeldes für die URL.
2. Klicken Sie auf die URL die Sie ansehen möchten.
3. Wenn die URL im Eingabefeld erscheint, können Sie auf GO klicken.
Es wird die WAP Seite angezeigt, die Sie ausgewählt haben.
Die Verlaufsliste wird automatisch gelöscht, wenn Sie den WAP Modus
verlassen.
Anzeigen der Bookmark Liste
Bevor Sie einen Bookmark verwenden, um auf eine Seite zu gelangen, einen
Bookmark hinzufügen, einen Bookmark editieren, oder einen Bookmark löschen
müssen Sie sich als erstes die Bookmarkliste anzeigen lassen. Folgende Anweisung
beschreibt, wie Sie vorzugehen haben.
Um die Bookmarkliste anzuzeigen
1. Klicken Sie im WAP Modus auf FUNC.
2. Ein Menü mit verschiedenen Möglichkeiten erscheint. Klicken Sie auf
View Bookmarks.
Verwenden von Bookmarks, um auf eine Seite zu gelangen
1. Lassen Sie sich im WAP Modus die Bookmarkliste anzeigen.
Sehen Sie hierzu „Anzeigen der Bookmarkliste“ in Kapitel 9-3.
2. In der Bookmarkliste wählen Sie eine Seite aus die Sie gerne sehen
möchten.
Klicken Sie auf und um in der Liste zu navigieren.
3. Klicken Sie GO um die Seite anzuzeigen, die mit diesem Bookmark
verknüpft ist.
Einen Bookmark hinzufügen
Wenn Sie einmal einen Bookmark für eine Seite angelegt haben, können Sie durch
diesen sehr schnell und bequem, durch einfaches auswählen eines Bookmarks auf
häufig benutzte Seiten gelangen. Es ist auch nicht notwendig sich die manchmal
langen Namen zu merken. Sie können auch einem Bookmark einen einfach zu
merkenden Namen zuweisen.
91
Page 92

1. Verbinden Sie sich mit dem Internet und gehen Sie auf die Seite die Sie
Bookmarken wollen.
2. Klicken Sie erst FUNK und dann Add Bookmark um das Eingabefeld
für URLs aufzurufen.
Die URL der Site, die Sie in Schritt 1 aufgerufen haben, erscheint jetzt
automatisch.
3. Machen Sie hier Ihre Einstellungen für den Bookmark.
Nachfolgende Tabelle erklärt die Einstellungen die Sie an dieser Stelle
vornehmen können.
Einstellung Beschreibung
Title:
URL:
Eingeben eines Namens für die URL.
Dies ist die URL dieser Seite. Klicken Sie in das
Eingabefeld und geben Sie die URL ein.
Sehen Sie Kapitel 4-1, wie Sie die Tastatur zu Eingabe von Texten
verwende.
4. Nachdem Sie alles so eingestellt haben wie Sie es wünschen, klicken Sie
auf OK um den Bookmark zu erstellen und zur Bookmarkliste zurückzukehren.
Vorhandenen Bookmark editieren
Wenn Sie einen existierenden Bookmark editieren wollen gehen Sie folgendermaßen
vor.
1. Lassen Sie sich im WAP Modus die Bookmarkliste anzeigen.
Lesen Sie hierzu in Kapitel 9-3 „Anzeigen der Bookmarkliste“.
Klicken Sie auf und um in der Liste zu navigieren.
2. Klicken Sie auf den Namen des Bookmarks den Sie editieren wollen.
3. Klicken Sie EDIT.
4. Klicken Sie in das Title- oder URL-Textfeld, um Ihre Änderungen
durchzuführen.
5. Klicken Sie auf SAVE um die Änderungen zu speichern.
Ein Klick auf BACK geht in die Bookmarkliste zurück, ohne die gemachten
Änderungen zu übernehmen.
92
Page 93

Löschen eines Bookmarks
1. Lassen Sie sich im WAP Modus die Bookmarkliste anzeigen.
Lesen Sie hierzu in Kapitel 9-3 „Anzeigen der Bookmarkliste“.
2. Klicken Sie auf den Namen des Bookmarks den Sie löschen möchten.
3. Dann Klicken Sie auf DEL.
Laden oder speichern eines Bookmarks
Wenn Sie eine Speicherkarte in Ihrem Gerät stecken haben, bewirkt ein Klick auf
LOAD auf dieser Seite, dass die Bookmarkliste auf Ihrem Gerät durch die
Bookmarkliste auf der Speicherkarte ersetzt wird.
Wenn Sie eine Speicherkarte in Ihrem Gerät stecken haben, bewirkt ein Klick auf
SAVE auf dieser Seite, dass die Bookmarkliste auf der Speicherkarte durch die
Bookmarkliste aus Ihrem Gerätespeicher ersetzt wird.
TIP: Benutzen Sie die Funktionen LOAD und SAVE immer mit
großer Vorsicht und der Gewissheit, dass Sie möglicherweise
Bookmarks überschreiben könnten, die Sie noch brauchen.
Vor Datenverlust können Sie sich schützen, indem Sie vor
dem editieren der Bookmarkliste eine Sicherheitskopie (Backup)
auf einer Speicherkarte machen.
Ansehen des WML Quellcodes einer Seite
Folgende Prozedur beschreibt, wie Sie sich den Quellcode der momentan
angezeigten WML-Seite ansehen können.
1. Gehen Sie auf die Seite deren Quellcode Sie ansehen möchten.
2. Klicken Sie FUNC.
3. In dem jetzt angezeigten Optionsmenü klicken Sie auf View Source.
4. Nachdem Sie den Quellcode angesehen haben, kommen Sie durch einen
Klick auf BACK wieder in das normale Browserfenster zurück.
Auffrischen des Fensters
Gehen Sie folgendermaßen vor, um das angezeigte Fenster aufzufrischen und Ihre
gemachten Einstellungen an den Darstellungseigenschaften sichtbar zu machen
(Reduzieren der Breite und erweitern der Zeilenumbrüche wie unten beschrieben.)
Beachten Sie, dass hierdurch die Seite nicht erneut geladen wird. Die gemachten
Änderungen werden nun auf die aktuelle Seite angewendet.
1. Klicken Sie FUNC.
2. Im Optionsmenü wählen Sie den Punkt REFRESH.
93
Page 94

Einfügen von Zeilenumbrüchen
Folgendes Vorgehen bewirkt, dass auf der angezeigten Seite Zeilenumbrüche nach
jedem Feld, Link und Bild eingefügt werden.
1. Klicken Sie FUNC.
2. Im Optionsmenü wählen Sie den Punkt Extend line breaks.
Reduzieren der Breite des Fensters
Folgendes Vorgehen reduziert die Fensterbreite.
1. Klicken Sie auf FUNC.
2. Im Optionsmenü wählen Sie den Punkt Reduce Width.
Den WAP Browser konfigurieren
Dieses Kapitel beschreibt, wie Sie Basiseinstellungen am WAP Browser durchführen.
TIP: Das in diesem Kapitel beschriebene Ändern der Grundeinstellungen des
Browsers kann zu Problemen in der Darstellung von Seiten führen.
Bitte beachten Sie, dass die gemachten Einstellungen erst in Kraft treten,
wenn Sie den WAP Modus verlassen und erneut in diesen wechseln.
Ändern der Konfiguration des WAP Browsers
1. Klicken Sie auf
WAP.
Falls Sie das Function Menu verwenden, klicken Sie erst auf OTHER und
dann auf WAP.
2. Klicken Sie auf Set Up in der Menüleiste auf der äußersten rechen Ecke des
Fensters.
in der unteren rechten Ecke des Displays und dann auf
94
Page 95

3. Selektieren Sie eine Einstellungsgruppe die Sie verändern wollen.
Gruppe Beschreibung
Connection (Verbindung)
Öffnet ein Fenster um verbindungsrelevante
Einstellungen durchzuführen.(Kapitel 9-8)
General (Allgemein) Öffnet ein Fenster um allgemeine Einstellungen
durchzuführen. (Kapitel 9-7)
Die Lasche BASIC SET UP enthält grundlegende Geräteeinstellungen.
Lesen Sie hierzu das Kapitel 17-1 um mehr Informationen über diese
Einstellungen zu erhalten.
4. Wenn Sie damit fertig sind, klicken Sie auf X um Ihre Änderungen zu
übernehmen und das Einstellungsfenster zu schließen.
Allgemeine Einstellungen
Durch die Auswahl der Gruppe GENERAL, beschrieben in Schritt 3 unter „Ändern
der Konfiguration des WAP Browsers“, öffnet sich ein Einstellungsfenster wie in der
Abbildung nebenan gezeigt.
HOME PAGE
Dies ist die URL der Seite die immer, wenn Sie sich mit Ihrem ISP verbinden im WAP Browser
angezeigt wird (Startseite). Um Ihre gewünschte Startseite zu definieren können Sie nachfolgende
Buttons verwenden.
Wenn Sie dies tun möchten: Machen Sie Dies:
Zurücksetzen Startseite auf die geräteeigene Einstellung der URL. Klicken Sie auf Use default.
Durch Klicken auf das URL-Textfeld erscheint eine Bildschirmtastatur (on-screen
keyboerd), um die vorhandene URL abzuändern und Ihre eigene Startseite zu
definieren.
95
Page 96

Verbindungseigenschaften
Durch die Auswahl der Gruppe Connection, beschrieben in Schritt 3 unter „Ändern
der Konfiguration des WAP Browser“, öffnet sich ein Einstellungsfenster wie in der
Abbildung nebenan gezeigt.
Verbindung
Dieses Fenster zeigt den Namen der Verbindung an, mit der Sie sich im Moment ins
Netz einwählen. Falls Sie mehrere Verbindungen zur Auswahl haben, können Sie
sich durch einen Klick auf eine Liste aller zur Verfügung stehenden Möglichkeiten
anzeigen lassen und durch einen Klick auf den entsprechenden Namen eine
Verbindung auswählen.
Aktivieren Sie das Feld links neben „Connect automatically“ um sicherzustellen,
dass Ihr Gerät immer, wenn es erforderlich ist eine Verbindung mit dem
ausgewählten Dienst aufnimmt.
Proxy / Gateway
Falls Sie Informationen über folgende Einstellungen von Ihrem Internet Service
Provider (ISP) oder System Administrator erhalten haben, wählen Sie diese hier
aus.
In dieser Situation: Verwenden Sie diese
Einstellung:
Falls Sie weder einen Proxy-Server noch einen Gateway
verwenden.
Falls Sie einen Proxy-Server verwenden müssen.
Falls Sie einen Gateway verwenden müssen.
NONE
Proxy
Gateway
Proxy
Durch selektieren des Feldes PROXY ändert sich der untere Teil des Connection
Fensters, wie in dem Bild nebenan beschrieben.
Einstellung Beschreibung
96
Page 97

Address
Port
User
Password
Dies ist die IP Adresse des Proxy-Servers.
Dies ist die Port-Adresse.
Geben Sie hier Ihren Benutzernamen zur Proxy
Authentifizierung an, falls notwendig.
Geben Sie hier Ihr Passwort zur Proxy Authentifizierung an, falls notwendig.
Gateway
Durch selektieren des Feldes GATEWAY ändert sich der untere Teil des
Connection Fensters, wie in dem Bild nebenan beschrieben.
Einstellung Beschreibung
Address
Port
Verbindungsloser
Gateway
Dies ist die Gateway-Server IP-Adresse.
Dies ist der Port.
Selektieren Sie diese Option, falls der Gateway im
Verbindungslosen Modus arbeitet.
Hinweis: Die Einstellungen im unteren Teil des Fensters werden
nicht angezeigt, wenn None bei Gateway ausgewählt wurde.
Benutzen der Kamera
Die Kamera bietet Ihnen alle Funktionen und Möglichkeiten die Ihnen eine moderne
Digitalkamera heute bietet. Sie können mit dieser Kamera Photos aufnehmen, die
Bilder editieren und eine ganze Reihe interessanter Effekte auf Ihre Bilder
anwenden.
Mit dem Photoalbum können Sie schnell, einfach und bequem IhreDigitalphotos
verwalten.
97
Page 98

Kamera und Photoalbum
Dieses Gerät hat eine integrierte Digitalkamera die Bilder in einer Auflösung von 320
X 240 Pixel (Bildpunkten) aufnehmen kann. Sie können Ihre gemachten Bilder in
einem Photoalbum speichern, sie editieren und sie mit verschiedenen Effekten
versehen. Sie können auch Ihre Bilder einer E-Mail anfügen und Sie somit Ihren
Freunden schicken.
Das Schnappschussfenster und das Ansichtsfenster der Kamera
Die Kamera hat zwei verschieden Anzeigefenster. Einmal das Schnappschussfenster
(Snapshot-Screen), um Bilder aufzunehmen und das Ansichtsfenster (Viewer
Screen) um bereits im Gerät gespeicherte Bilder anzusehen.
Um zwischen diesen beiden Fenstern zu wechseln, benutzen Sie bitte den Button
Rec Mode / View Mode, den Sie in der rechten Hälfte der Menüleiste am unteren
Rand finden.
Klicken Sie VIEW MODE.
Schnappschussfenster Ansichtsfenster
Klicken Sie REC MODE.
Das Schnappschussfenster der Kamera
98
Page 99

Wenn Sie dies tun möchten: Klicken Sie diesen Button:
Den Auslöser betätigen um ein Bild aufzunehmen.
Das Bild abdunkeln, um Bilder mit zuviel Licht zu
korrigieren.
Die Helligkeit des Bildes auf den Normalwert
zurückzubringen.
Das Bild aufhellen, um Bilder mit mangelndem Licht zu
korrigieren.
Setzt den Selbstauslöser.
Anzeigen des Effektmenüs für Bilder.
Wechseln in das Anzeigefenster.
Den Kameramodus beenden.
Das Ansichtsfenster der Kamera
CLICK
DARK
NORM
LIGHT
TIMER
EFFECT
VIEW MODE
X
Wenn Sie dies tun möchten: Klicken Sie diesen Button:
Zurück zum vorherigen Bild.
Vorwärts zum nächsten Bild.
Anzeigeautomatik der Bilder
Das angezeigte Bild als Bildschirmhintergrund machen
/ Anzeigeautomatik Einstellungen ändern.
Löschen des angezeigten Bildes.
Erstellen einer E-Mail und einbinden des angezeigten
Bildes.
Wechseln in das Schnappschussfenster.
Den Kameramodus beenden.
PREV
NEXT
AUTO VIEW
FUNC
DEL
MAIL
REC MODE
X
Vorschaufenster und Ansichtsfenster des Photoalbums
Das Vorschaufenster des Photoalbums zeigt Ihnen, während Sie ein einzelnes Bild in
Vollgröße ansehen, alle Ihre Photos in einer verkleinerten Ansicht. Klicken Sie auf
VIEW um das Ansichtsfenster zu öffnen und dann auf LIST, um in das
Vorschaufenster zu gelangen.
Klicken Sie VIEW.
99
Page 100

Vorschaufenster des
Photoalbums
Ansichtsfenster des Photoalbums
Klicken Sie LIST.
Das Vorschaufenster des Photoalbums
Wenn Sie dies tun möchten: Klicken Sie diesen Button:
Anzeigen von Bildern die auf einer Speicherkarte
liegen.
(Kapitel 16-1)
In den Kameramodus.
Ansichtsfenster des Photoalbums anzeigen.
Anzeigeautomatik der Bilder.
Ein Bild editieren. (Kapitel 10-12)
Erstellen einer E-Mail und einbinden eines Bildes.
Verschieben oder Kopieren eines Bildes / Ein Bild zum
Bildschirmhintergrund machen / Anzeigeautomatik
Einstellungen ändern.
Löschen eines Bildes.
Bild aus der Vorschau auswählen.
Photoalbum beenden.
CARD
CAM
VIEW
AUTO VIEW
EDIT
MAIL
FUNC
DEL
X
100
 Loading...
Loading...