Page 1

Digital Camera
EX-Z6/EX-Z7
User’s Guide
Thank you for purchasing this CASIO
product.
• Before using it, be sure to read the
precautions contained in this User’s Guide.
• Keep the User’s Guide in a safe place for
future reference.
• For the most up-to-date information about
this product, visit the official EXILIM
Website at http://www.exilim.com/.
All example procedures in this User’s Guide
are based on the EX-Z7. The same
procedures also apply to the EX-Z6, unless
specifically noted otherwise.
E
K819PCM1DKX
Page 2
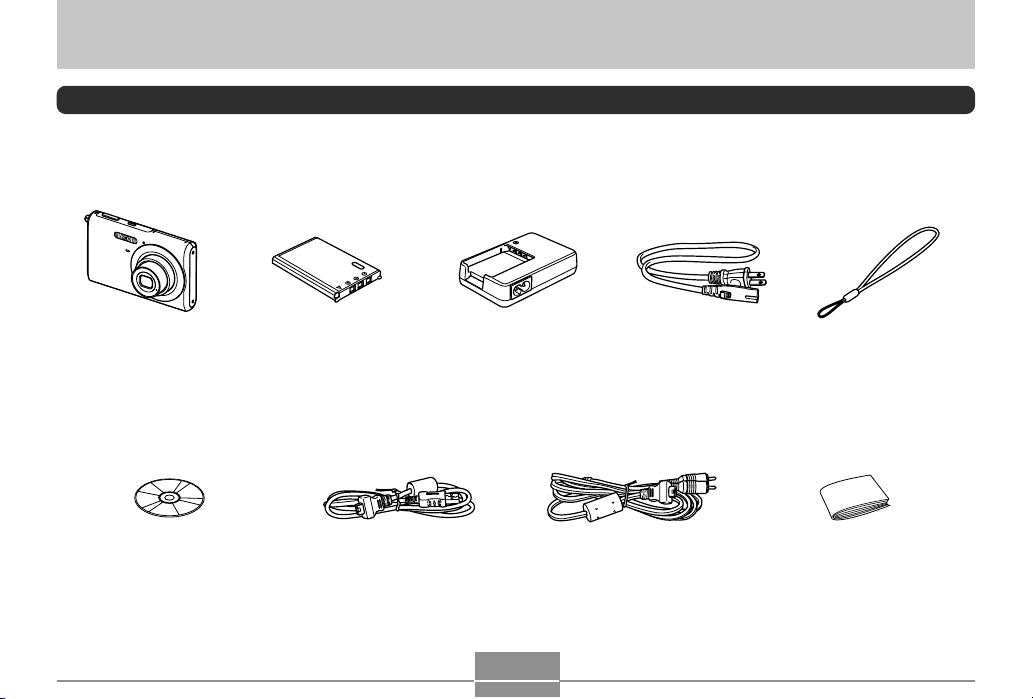
INTRODUCTION
INTRODUCTION
Unpacking
Check to make sure that all of the items shown below are included with your camera. If something is missing, contact your
dealer as soon as possible.
Camera Strap
CD-ROM USB Cable Basic Reference
Rechargeable Lithium
Ion Battery (NP-20)
Lithium Ion Battery
Charger
(BC-11L)
AC Power Cord
* The shape of the AC power
cord plug varies according to
country or geographic area.
AV Cable
*
2
Page 3
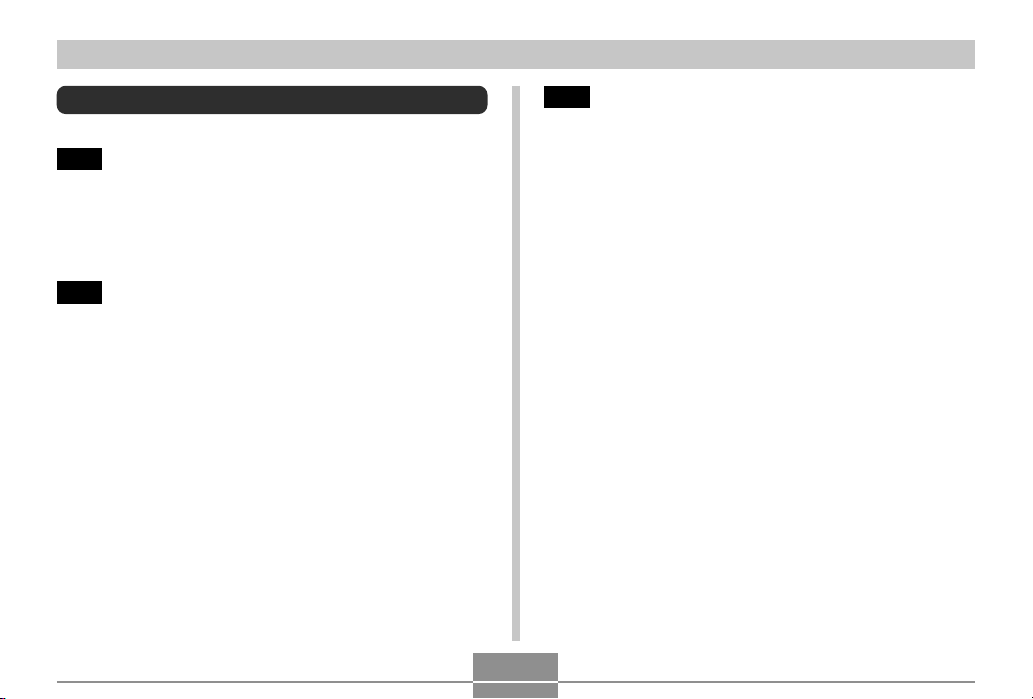
INTRODUCTION
Contents
2 INTRODUCTION
Unpacking .................................................................... 2
Features ....................................................................... 9
Precautions ................................................................ 12
17 QUICK START GUIDE
First, charge the battery! ............................................ 17
To configure display language and clock settings ..... 18
To record an image .................................................... 19
To view a recorded image .......................................... 20
To delete an image ..................................................... 20
21 GETTING READY
About This Manual ..................................................... 21
General Guide ............................................................ 22
Camera 22
Lithium Ion Battery Charger 24
Monitor Screen Contents ........................................... 25
REC Mode 25
PLAY Mode 27
Changing the Contents of the Monitor Screen 29
Attaching the Strap .................................................... 30
Power Requirements ................................................. 31
To charge the battery 31
To load the battery 34
Low Battery Indicator 36
To replace the battery 37
Power Supply Precautions 38
Turning the Camera On and Off 41
Configuring Power Saving Settings 42
Using the On-screen Menus ...................................... 44
Configuring Display Language and Clock Settings ... 46
To configure display language and clock settings 47
3
Page 4
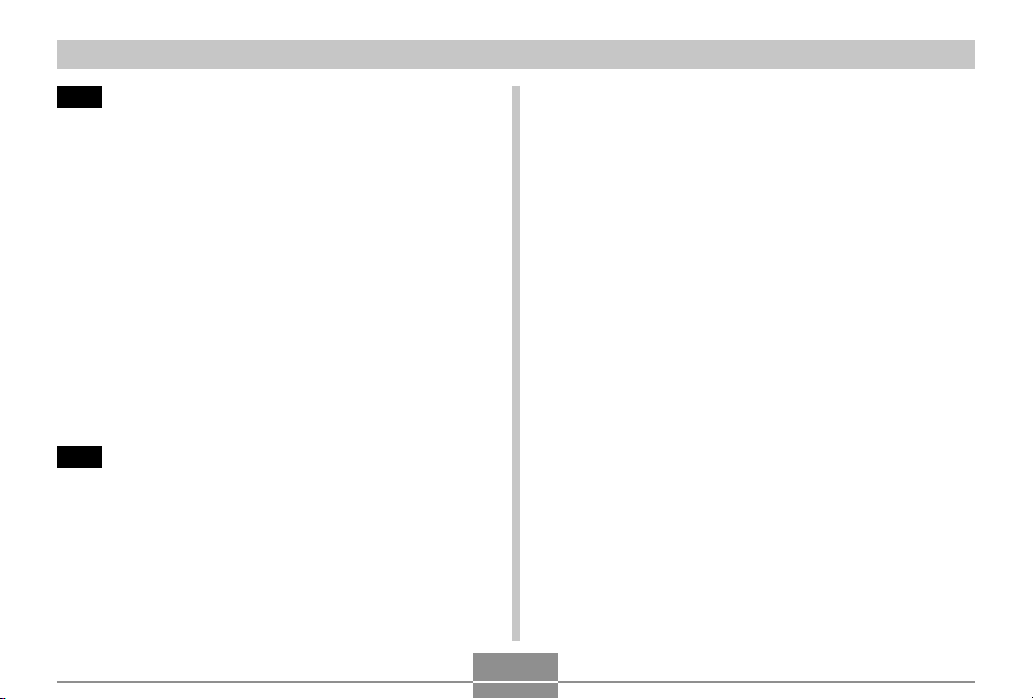
INTRODUCTION
50 BASIC IMAGE RECORDING
Recording an Image ................................................... 50
Aiming the Camera 50
Recording an Image 51
Using the easy Mode 55
Recording Precautions 57
Using Zoom ................................................................ 59
Optical Zoom 59
Digital Zoom 61
Using the Flash .......................................................... 63
Flash Unit Status 65
Changing the Flash Intensity Setting 66
Using Flash Assist 66
Using the Self-timer ................................................... 68
Specifying Image Size ............................................... 71
Specifying Image Quality ........................................... 73
74 OTHER RECORDING FUNCTIONS
Selecting the Focus Mode ......................................... 74
Using Auto Focus 75
Using the Macro Mode 78
Using Pan Focus 79
Using the Infinity Mode 79
Using Manual Focus 80
Using Focus Lock 81
Exposure Compensation (EV Shift) ........................... 82
Adjusting White Balance ............................................ 84
Configuring the White Balance Setting Manually 85
Using Continuous Shutter .......................................... 87
Normal-speed continuous shutter 88
High-speed continuous shutter 88
Flash continuous shutter 88
Continuous Shutter Precautions 89
Using the BEST SHOT Mode .................................... 89
Displaying Sample Scenes Individually 92
Creating Your Own BEST SHOT Setup 92
To delete a BEST SHOT user setup 94
Reducing the Effects of Hand or
Subject Movement ..................................................... 94
Shooting with High Sensitivity ................................... 96
Recording Images of Business Cards
and Documents (Business Shot) ............................... 97
Before recording with Business Shot 98
To use Business Shot 98
Restoring an Old Photograph .................................... 99
Before trying to restore an old photograph 99
To restore an old photograph 100
Recording a Movie ................................................... 102
Specifying Movie Image Quality 103
Recording a Movie 104
Recording Audio ....................................................... 106
Adding Audio to a Snapshot 106
Recording Your Voice 107
4
Page 5
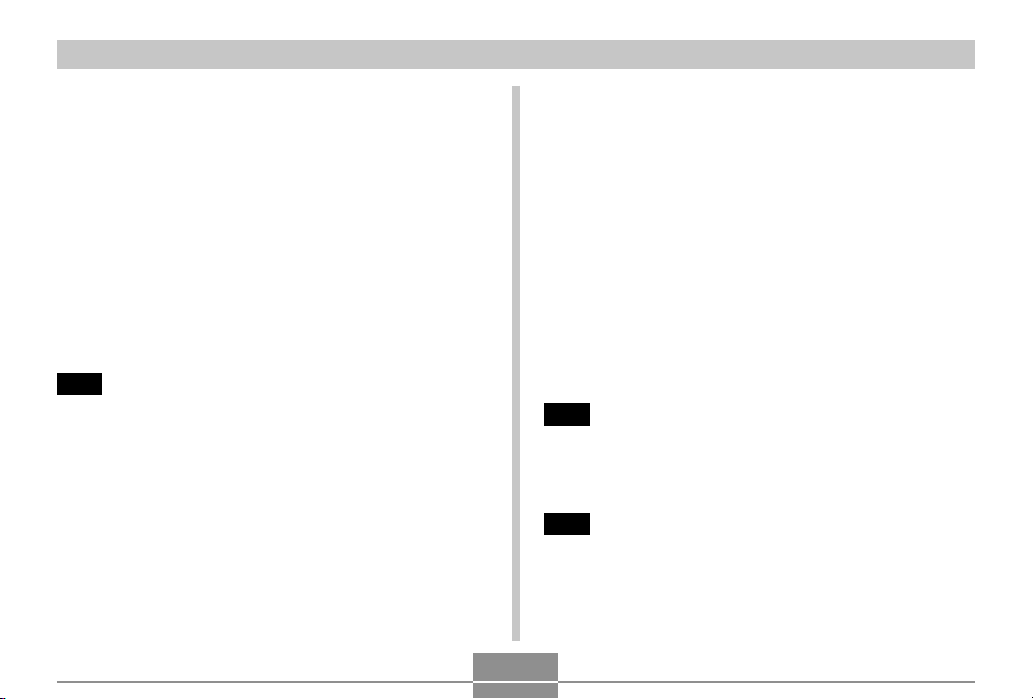
INTRODUCTION
Using the Histogram ................................................ 109
REC Mode Camera Settings .................................... 112
Assigning Functions to the [왗] and [왘] Keys 112
Turning the On-screen Grid On and Off 113
Turning Image Review On and Off 114
Using Icon Help 114
Specifying Power On Default Settings 115
Specifying ISO Sensitivity 117
Selecting the Metering Mode 118
Using the Filter Function 120
Specifying Outline Sharpness 120
Specifying Color Saturation 121
Specifying Contrast 121
Date Stamping Snapshots 122
Resetting the Camera 123
124 PLAYBACK
Basic Playback Operation ........................................ 124
Playing an Audio Snapshot 125
Zooming the Display Image ..................................... 126
Resizing an Image ................................................... 127
Cropping an Image................................................... 128
Keystone Correction ................................................ 130
Using Color Restoration to
Correct the Color of an Old Photograph .................. 131
Playing and Editing a Movie .................................... 133
Playing a Movie 133
Editing a Movie 134
Capturing a Still Image from a Movie
(MOTION PRINT) 138
Displaying the 9-image View ................................... 139
Displaying the Calendar Screen .............................. 140
Playing a Slideshow ................................................. 141
Rotating the Display Image ...................................... 144
Adding Audio to a Snapshot .................................... 145
To re-record audio 146
Playing Back a Voice Recording File....................... 147
Displaying Camera Images on a TV Screen ........... 148
Selecting the Video Output System 150
152 DELETING FILES
Deleting a Single File ............................................... 152
Deleting All Files ...................................................... 153
154 FILE MANAGEMENT
Folders ..................................................................... 154
Memory Folders and Files 154
5
Page 6
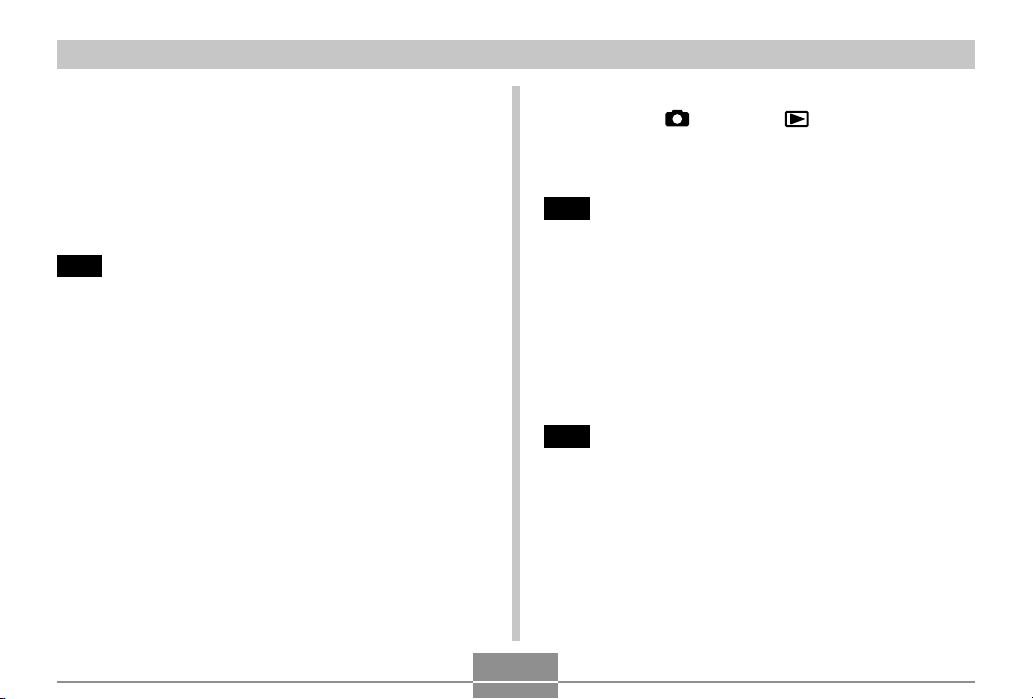
INTRODUCTION
Protecting Files ........................................................ 155
To protect a single file 155
To protect all files in memory 156
Using the FAVORITE Folder .................................... 156
To copy a file to the FAVORITE folder 156
To display a file in the FAVORITE folder 158
To delete a file from the FAVORITE folder 159
To delete all files from the FAVORITE folder 159
160 OTHER SETTINGS
Configuring Sound Settings ..................................... 160
To configure sound settings 160
To set the confirmation tone volume level 160
To set the audio volume level for movie and audio
snapshot playback 161
Specifying an Image for the Startup Screen ........... 161
Specifying the File Name
Serial Number Generation Method .......................... 162
Setting the Clock ...................................................... 163
To select your Home Time zone 163
To set the current time and date 164
Changing the Date Format 164
Using World Time ..................................................... 165
To display the World Time screen 165
To configure World Time settings 165
Editing the Date and Time of an Image ................... 166
Changing the Display Language ............................. 167
Changing the USB Port Protocol ............................. 168
Configuring [ ] (REC) and [ ] (PLAY)
Power On/Off Functions ........................................... 169
Formatting Built-in Memory ...................................... 170
171 USING A MEMORY CARD
Using a Memory Card .............................................. 172
To insert a memory card into the camera 172
To replace the memory card 173
Formatting a Memory Card 174
Copying Files ........................................................... 175
To copy all the files in built-in memory
to a memory card 176
To copy a specific file
from a memory card to built-in memory 177
178 PRINTING IMAGES
DPOF ........................................................................ 179
To configure print settings for a single image 180
To configure print settings for all images 181
Using PictBridge or USB DIRECT-PRINT ............... 183
Date Printing 187
PRINT Image Matching III ........................................... 188
Exif Print ................................................................... 188
6
Page 7
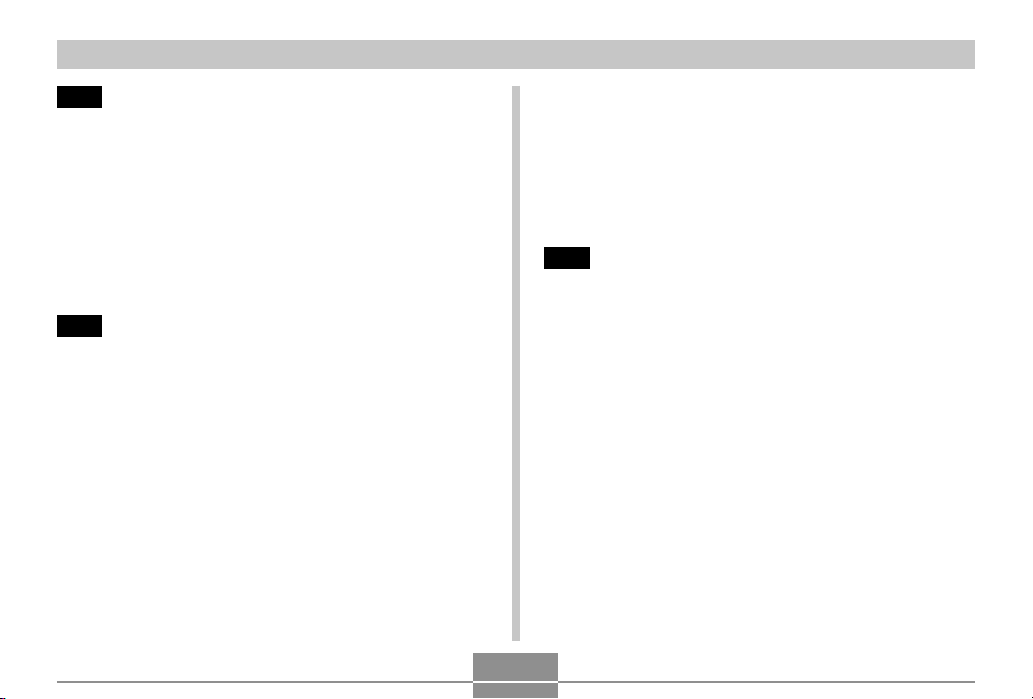
INTRODUCTION
189 VIEWING IMAGES ON A COMPUTER
Using the Camera with a Windows Computer ........ 189
Using the Camera with a Macintosh Computer ....... 196
Using a Memory Card to
Transfer Images to a Computer ............................... 200
Memory Data ............................................................ 201
DCF Protocol 201
Memory Folder Structure 202
Image Files Supported by the Camera 203
205 USING THE CAMERA WITH A COMPUTER
Using the Camera with a Windows Computer ........ 205
Selecting the Software You Need 205
Computer System Requirements 207
Transfer of Images from the Camera
and Management of Images on a PC 208
Retouching, Reorienting, and Printing a Snapshot 211
Playing a Movie 213
Viewing User Documentation (PDF Files) 214
User Registration 214
Exiting the Menu Application 214
Using the Camera with a Macintosh Computer ....... 215
Selecting the Software You Need 215
Computer System Requirements 216
Transfer of Images from the Camera
and Management of Images on a Macintosh 217
Playing a Movie 218
Viewing User Documentation (PDF Files) 218
To register as a camera user 219
220 APPENDIX
Menu Reference ....................................................... 220
Indicator Lamp Reference ....................................... 223
Troubleshooting Guide ............................................. 226
If you have problems installing the USB driver... 231
Display Messages 232
CA-32 USB Cradle/AC Adaptor (Option) ................. 234
General Guide 234
Using the USB Cradle to Charge the Battery 235
Using the Photo Stand Feature 238
Using the USB Cradle to Display Images
on a TV Screen 239
Using the USB Cradle to Print Images 240
Using the USB Cradle to Connect to a Computer 241
USB Cradle Indicator Lamp Reference 246
Specifications ........................................................... 247
7
Page 8
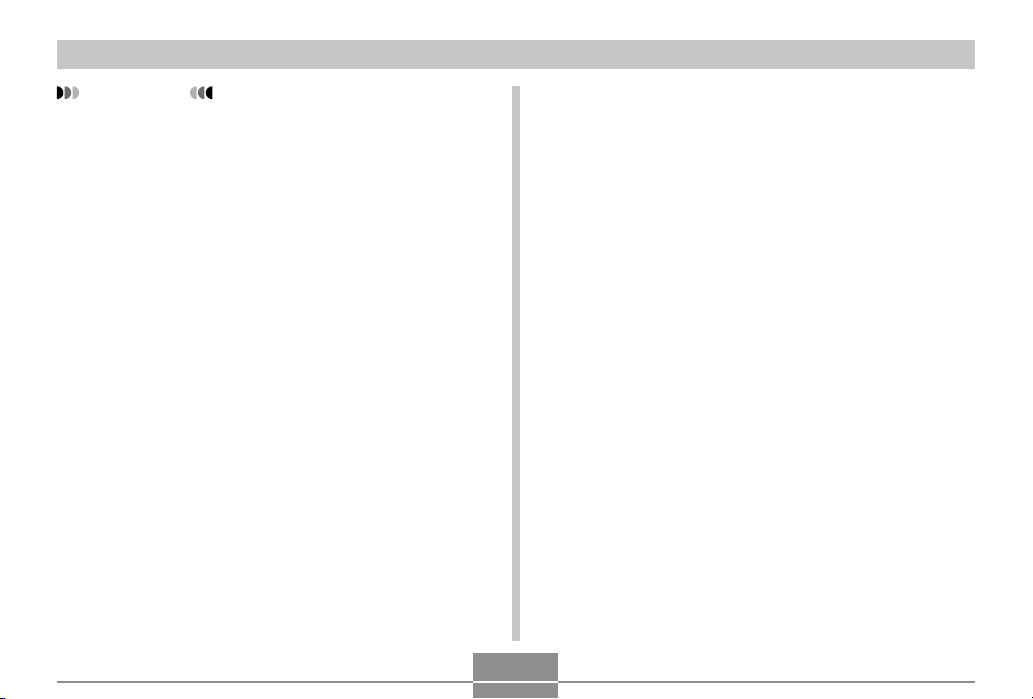
INTRODUCTION
IMPORTANT!
• The contents of this manual are subject to change
without notice.
• CASIO COMPUTER CO., LTD. assumes no
responsibility for any damage or loss resulting from
the use of this manual.
• CASIO COMPUTER CO., LTD. assumes no
responsibility for any loss or claims by third parties
which may arise due to the use or malfunction of the
EX-Z6/EX-Z7.
• CASIO COMPUTER CO., LTD. shall not be held
liable for any damages or losses suffered by you or
any third party due to the use of Photo Loader and/or
Photohands.
• CASIO COMPUTER CO., LTD. assumes no
responsibility for any damage or loss caused by
deletion of data as a result of malfunction, repairs, or
battery replacement. Be sure to back up all important
data on other media to protect against its loss.
• Note that the example screens and product
illustrations shown in this User’s Guide may differ
somewhat by the screens and configuration of the
actual camera.
• SDHC Logo is a trademark.
• Windows, Internet Explorer, Windows Media, and
DirectX are registered trademarks of Microsoft
Corporation.
• Macintosh and QuickTime are trademarks of Apple
Computer, Inc.
•
MultiMediaCard is a trademark of Infineon
Technologies AG of Germany, and licensed to the
MultiMediaCard Association (MMCA).
• Adobe and Reader are either registered trademarks
or trademarks of Adobe Systems Incorporated in the
United States and/or other countries.
• Other company, product and service names used
herein may also be trademarks or service marks of
others.
• Photo Loader and Photohands are the property of
CASIO COMPUTER CO., LTD. Except as stipulated
above, all copyrights and other related rights to these
applications revert to CASIO COMPUTER CO., LTD.
8
Page 9
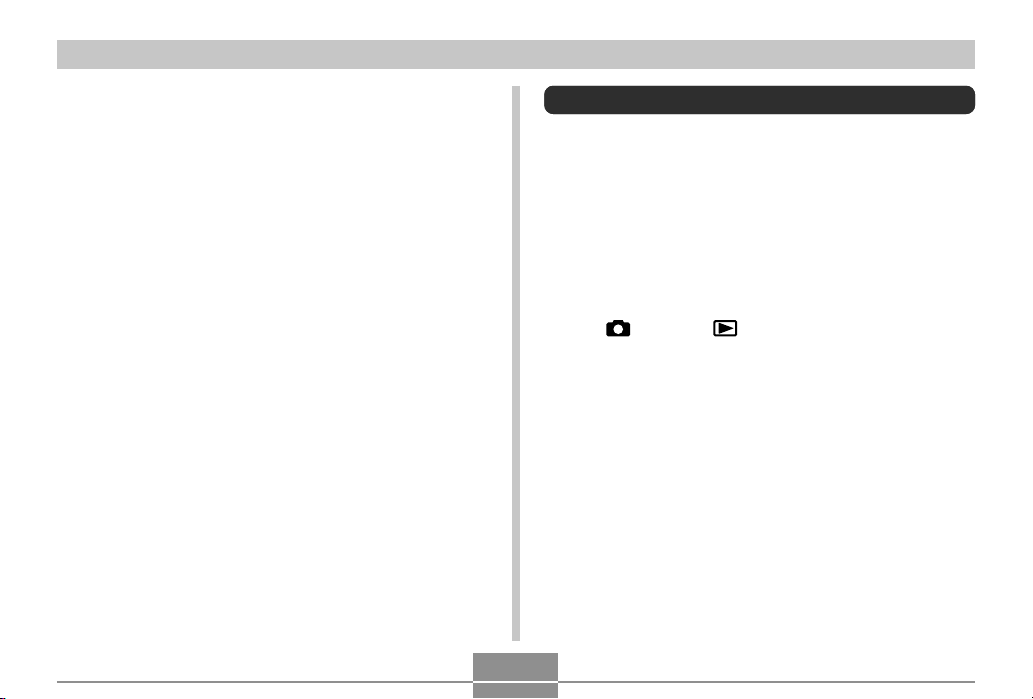
INTRODUCTION
■ LCD Panel
The LCD panel is a product of the latest LCD
manufacturing technology that provides a pixel yield of
99.99%. This means that less than 0.01% of the total pixels
are defective (they do not turn on or always remain turned
on).
■ Copyright Restrictions
Except for the purposes of your own personal enjoyment,
unauthorized copying of snapshot files, movie files, and
audio files violates copyright laws and international
contracts.
Distribution to third parties of such files over the Internet
without permission of the copyright holder, whether for
profit or for free, violates copyright laws and international
contracts.
Features
• Effective Pixels
EX-Z6: 6.0 million pixels (6.37 million total pixels)
EX-Z7: 7.2 million pixels (7.41 million total pixels)
• 2.5-inch TFT color LCD monitor screen
• 8.3MB built-in memory
Use built-in memory for testing the camera or to record
images in emergencies when your memory card is full or
unavailable.
• REC mode or PLAY mode power up (page 41)
Press [ ] (REC) or [ ] (PLAY) to turn on the camera
and enter the mode you want to use.
• easy mode (page 55)
This feature eliminates troublesome setups.
• 12X zoom (page 59)
3X optical zoom, 4X digital zoom
• Flash Assist (page 66)
This feature compensates when flash intensity is not
strong enough, so images are better illuminated.
• Triple Self-timer (page 68)
The self-timer can be set up to repeat three times,
automatically.
9
Page 10
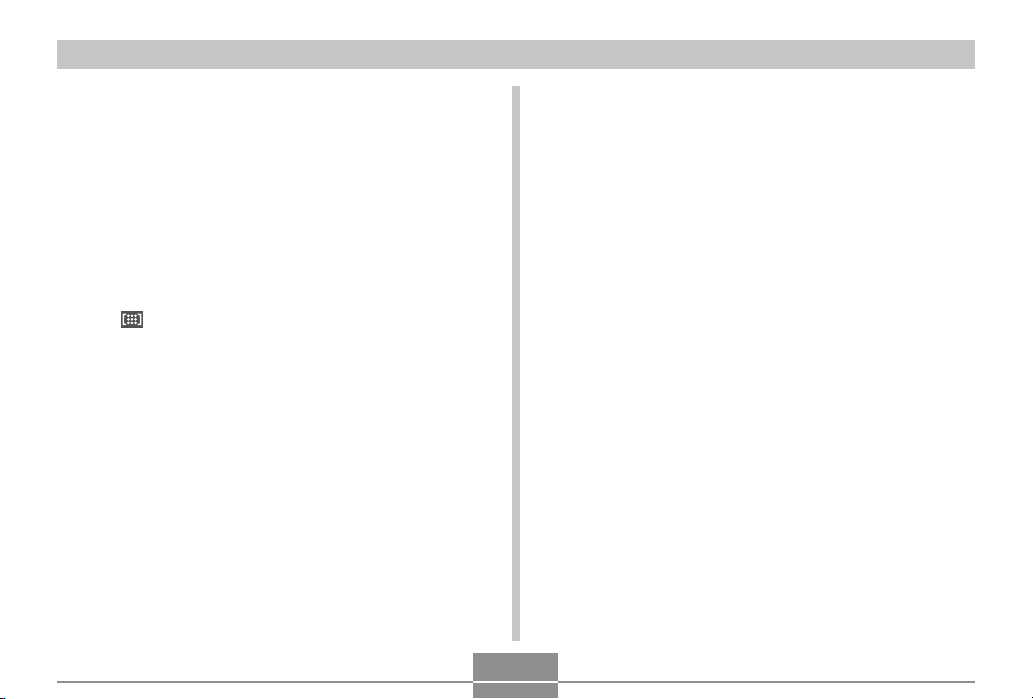
INTRODUCTION
• Auto Macro (pages 76, 78)
Auto Macro automatically switches to the macro mode
when the distance between the camera and subject it
shorter than the Auto Focus range.
• Quick Shutter (page 76)
When you press the shutter button all the way down
without pausing, the camera immediately records the
image without waiting for Auto Focus to be performed.
This helps to avoid missing a special moment while you
wait for the camera to Auto Focus.
• Auto Focus Area Selection (page 77)
When “ Multi” is selected for the Auto Focus area, the
camera takes simultaneous meter readings at nine
different points and automatically selects the best one.
• Three continuous shutter modes (page 87)
In addition to normal-speed continuous shutter, you can
also select high-speed continuous shutter or flash
continuous shutter.
• BEST SHOT (page 89)
Simply select one of a collection of built-in sample scenes
and the camera sets up for the scene you selected. It’s
the simple way to set up for beautiful snapshots quickly
and easily. New BEST SHOT sample scenes include
setups for High Sensitivity and Anti Shake. A [BS] (BEST
SHOT) button provides direct access to BEST SHOT
sample scenes.
• Business Shot (page 97)
Business Shot automatically corrects rectangular shapes
when recording the image of a business card, document,
whiteboard, or similar subjects from an angle.
• Restoring an Old Photograph (page 99)
You can use the procedure in this section to restore an
old, faded photograph with the color provided by modern
digital camera technology.
• Movie recording with audio (page 102)
VGA size, 30 fps, Motion JPEG format
• Audio Snapshot mode (page 106)
Use this mode to record snapshots that also include
audio.
• Voice Recording (page 107)
Quick and easy recording of voice input.
• Real-time RGB histogram (page 109)
An on-screen histogram lets you adjust exposure as you
view the effect on overall image brightness, which makes
shooting under difficult lighting conditions easier than
ever before.
• Keystone Correction (page 130)
A simple operation corrects for keystoning, which occurs
when you record the image of a blackboard or poster from
an angle.
10
Page 11
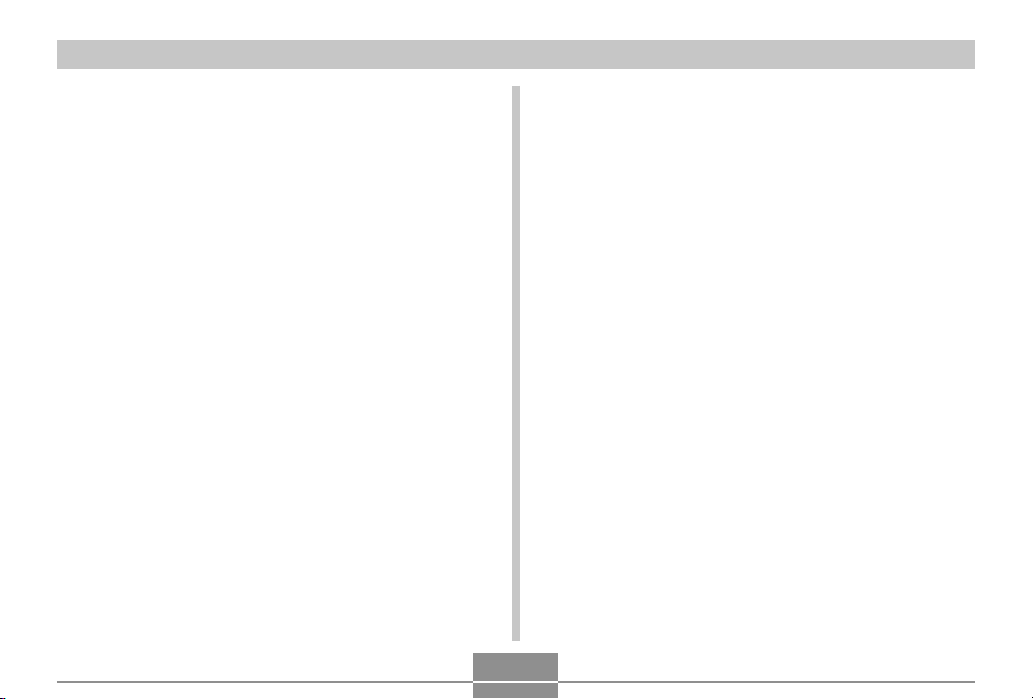
INTRODUCTION
• Color Correction (page 131)
Simply record the image of an old photograph to restore
its colors.
• MOTION PRINT (page 138)
Capture frames from a movie and create still images that
are suitable for printing.
• Calendar screen (page 140)
A simple operation displays a full-month calendar on the
camera’s monitor screen. Each day of the full-month
calendar shows a thumbnail of the first file recorded for
that date, which helps to make searching for a particular
file quicker and easier.
• Connect the camera to a TV and use the TV screen for
image recording and viewing (page 148)
• World Time (page 165)
A simple operation sets the current time for your current
location. You can select from among 162 cities in 32 time
zones.
• Support for SD memory cards, SDHC memory cards,
and MMC (MultiMedia Cards) for memory expansion
(page 171)
• Digital Print Order Format (DPOF) (page 179)
Images can be printed easily in the sequence you want
using a DPOF compatible printer. DPOF can also be used
when specifying images and quantities for printing by
professional print services.
• PictBridge and USB DIRECT-PRINT support
(page 183)
Connect directly to a PictBridge or USB DIRECT-PRINT
compatible printer and you can print images without going
through a computer.
• PRINT Image Matching III Compatible (page 188)
Images include PRINT Image Matching
setting and other camera setup information). A printer that
supports PRINT Image Matching
adjusts the printed image accordingly, so your images
come out just the way you intended when you recorded
them.
• Transfer images to a computer simply by connecting
the camera (pages 189, 196)
• DCF Data Storage (page 201)
DCF (Design rule for Camera File system) data storage
protocol provides image compatibility between the digital
camera and printers.
III
data (mode
III
reads this data and
11
Page 12
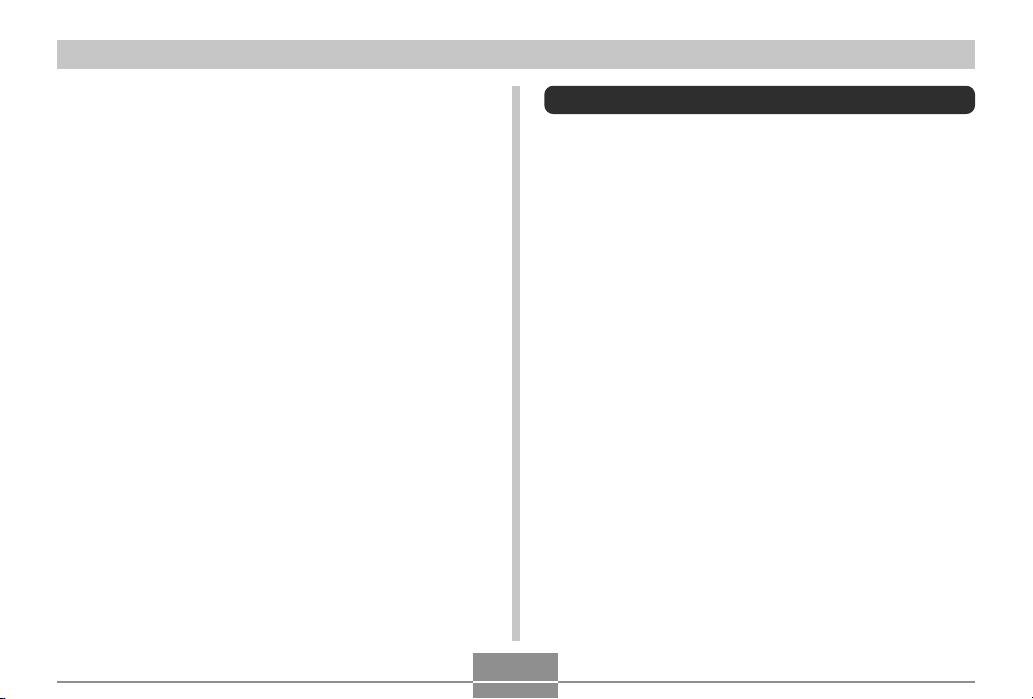
INTRODUCTION
• Bundled with Photo Loader and Photohands
(pages 208, 211, 217)
Your camera comes bundled with Photo Loader, the
popular application that automatically loads images from
your camera to your PC. It also comes with Photohands,
and application that makes image retouching quick and
easy.
Precautions
■ General Precautions
Be sure to observe the following important precautions
whenever using the EX-Z6/EX-Z7.
All references in this manual to “camera” refer to the
CASIO EX-Z6/EX-Z7 Digital Camera.
• Never try to take pictures or use the built-in display while
operating a motor vehicle or while walking. Doing so
creates the risk of serious accident.
• Never try to open the case of the camera or attempt your
own repairs. High-voltage internal components create the
risk of electric shock when exposed. Always leave
maintenance and repair work up to a CASIO authorized
service center.
• Keep the small parts and accessories of this camera out
of the reach of small children. If swallowed accidentally,
contact your physician immediately.
• Never fire the flash in the direction of a person operating
a motor vehicle. Doing so can interfere with the driver’s
vision and create the risk of accident.
12
Page 13
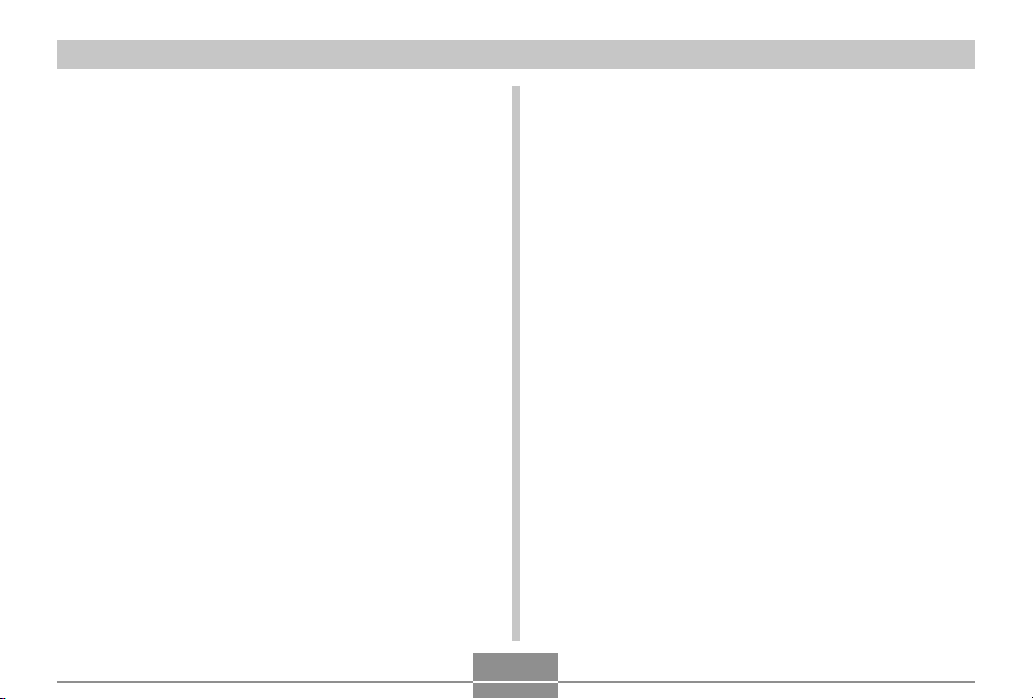
INTRODUCTION
• Never fire the flash while it is too close to the subject’s
eyes. Intense light from the flash can cause eye damage
if it is fired too close to the eyes. This is especially true
with young children. When using the flash, the camera
should be at least one meter (3.3´) from the eyes of the
subject.
• Keep the camera away from water and other liquids, and
never let it get wet. Moisture creates the risk of fire and
electric shock. Never use the camera outdoors in the rain
or snow, at the seashore or beach, in the bathroom, etc.
• Should foreign matter or water ever get into the camera,
immediately turn it off. Next, remove the camera’s battery
and/or unplug the AC power cord from the power outlet,
and contact your dealer or nearest CASIO authorized
service center. Using the camera under these conditions
creates the risk of fire and electric shock.
• Should you ever notice smoke or a strange odor coming
out of the camera, immediately turn it off. Next, taking
care you do not burn your fingers, remove the camera’s
battery and/or unplug the AC power cord from the power
outlet, and contact your dealer or nearest CASIO
authorized service center. Using the camera under these
conditions creates the risk of fire and electric shock. After
making sure there is no more smoke coming from the
camera, take it to your nearest CASIO authorized service
center for repair. Never attempt your own maintenance.
• At least once a year, unplug the AC power cord from the
power outlet and clean the area around the prongs of the
plug. Dust build up around the prongs can create the risk
of fire.
• If the camera’s case should ever become cracked due to
dropping it or otherwise subjecting it to rough treatment,
immediately turn it off. Next, remove the camera’s battery
and/or unplug the AC power cord from the power outlet,
and contact your dealer or nearest CASIO authorized
service center.
• Never use the camera inside of an aircraft or in any other
area where its use is prohibited. Doing so creates the risk
of accident.
• Physical damage and malfunction of this camera can
cause the data stored in its memory to be deleted. Always
keep backup copies of data by transferring them to
personal computer memory.
• Never open the battery cover while an image is being
recorded. Doing so will not only make storage of the
current image impossible, it can also corrupt other image
data already stored in file memory.
13
Page 14
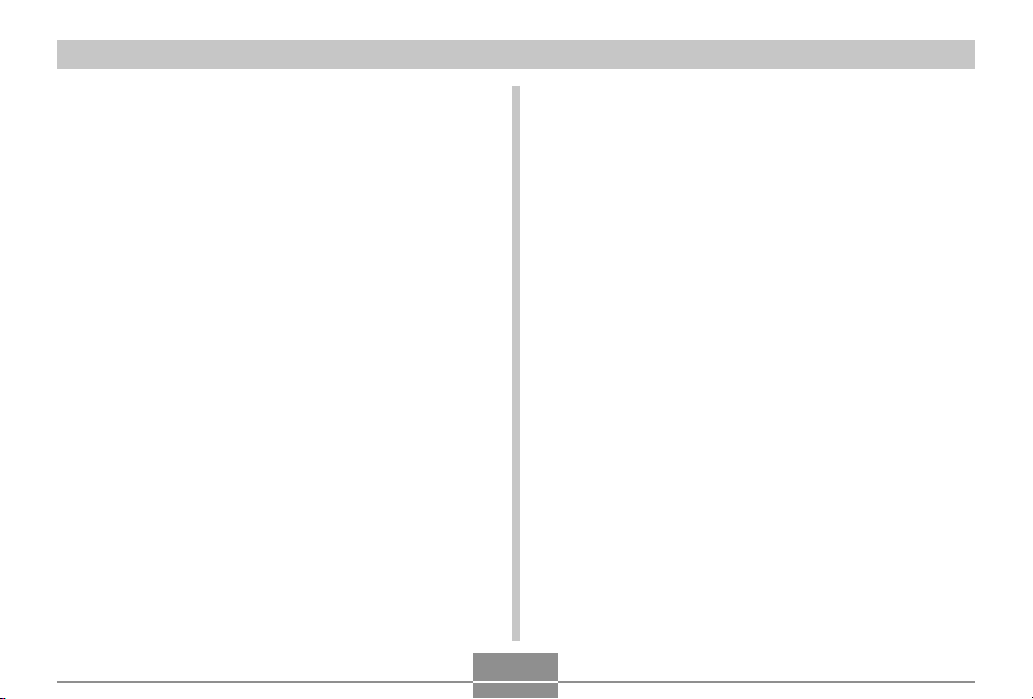
INTRODUCTION
■ Test for proper operation before using the
camera!
Before using the camera to record important images, make
sure you first record a number of test images and check the
results to ensure that the camera is configured correctly
and operating properly.
■ Data Error Precautions
• Your digital camera is manufactured using precision
digital components. Any of the following creates the risk
of corruption of data in file memory.
— Removing the battery or memory card while the
camera is performing a record or memory access
operation
— Removing the battery, removing the memory card
while the operation lamp is still flashing green after
you turn off the camera
— Disconnecting the USB cable while a data
communication operation is being performed
— Low battery power
— Other abnormal operations
Any of the above conditions can cause an error message to
appear on the monitor screen (page 232). Follow the
instructions provided by the message to eliminate the
cause of the error.
■ Operating conditions
• This camera is designed for use in temperatures ranging
from 0°C to 40°C (32°F to 104°F).
• Do not use or keep the camera in the following areas.
— In areas subject to direct sunlight
— In areas subject to high humidity or dust
— Near air conditioners, heaters, or other areas subject
to temperature extremes
— Inside of a closed vehicle, especially one parked in the
sun
— In areas subject to strong vibration
14
Page 15
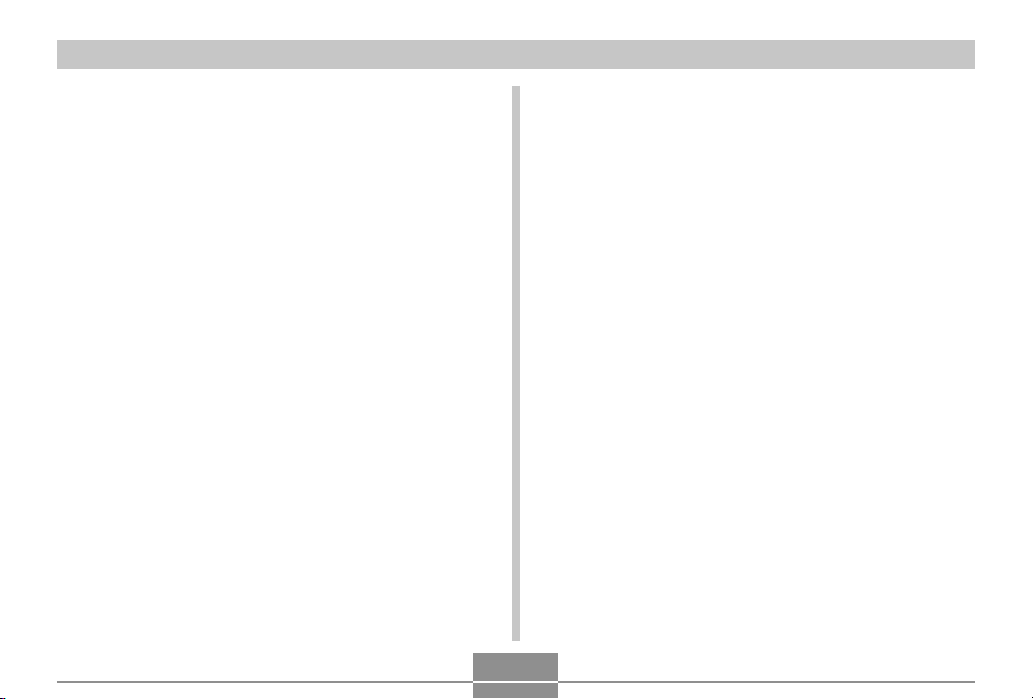
INTRODUCTION
■ Condensation
• When you bring the camera indoors on a cold day or
otherwise expose it to a sudden change of temperature,
there is the possibility that condensation can form on the
exterior or on interior components. Condensation can
cause malfunction of the camera, so you should avoid
exposing it to conditions that might cause condensation.
• To keep condensation from forming, place the camera
into a plastic bag before moving it into a location that is
much warmer or colder than your current location. Leave
it in the plastic bag until the air inside the bag has a
chance to reach the same temperature as the new
location. If condensation does form, remove the battery
from the camera and leave the battery cover open for a
few hours.
■ Power Supply
• Use only the special NP-20 rechargeable lithium ion
battery to power this camera. Use of any other type of
battery is not supported.
• This camera does not have a separate battery for the
clock. The date and time will reset whenever the camera
is not supplied power by the battery for about 30 hours.
Be sure to reconfigure these settings after power is
interrupted (page 163).
• Never remove the battery from the camera while the
camera is turned on. Doing so can damage the camera. If
you mistakenly remove the battery, immediately reinsert it
into the camera and press the power button to turn power
back on.
■ Lens
• Never apply too much force when cleaning the surface of
the lens. Doing so can scratch the lens surface and cause
malfunction.
• You may sometimes notice some distortion in certain
types of images, such as a slight bend in lines that should
be straight. This is due to the characteristics of lens, and
does not indicate malfunction of the camera.
15
Page 16
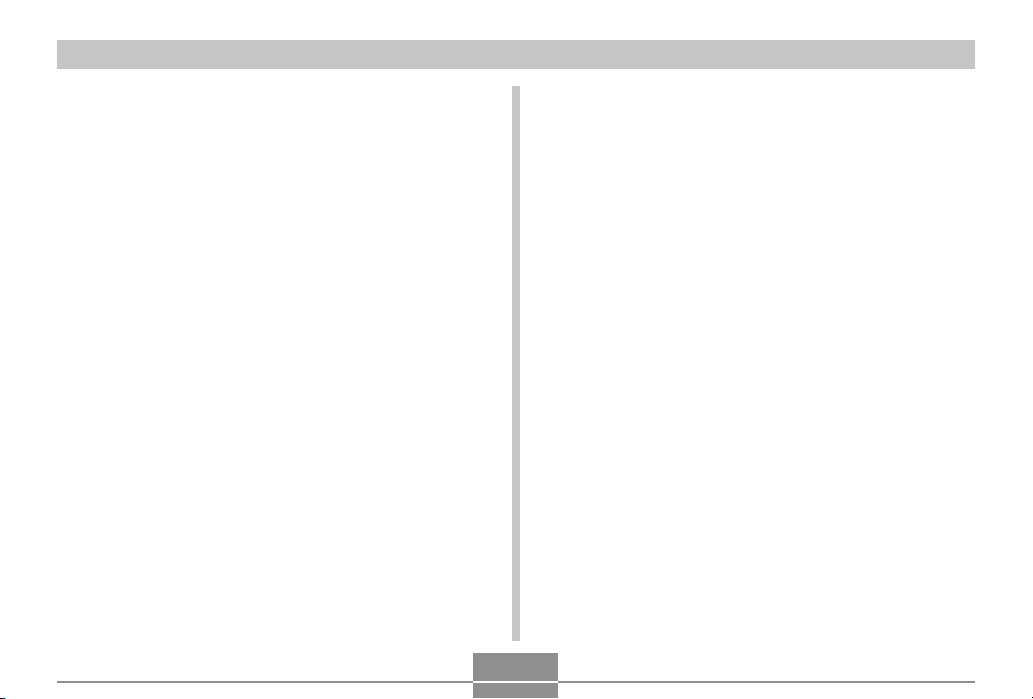
INTRODUCTION
■ Caring for your camera
• Fingerprints, dust, or any other soiling of the lens can
interfere with proper image recording. Never touch the
lens with your fingers. You can remove dust particles
from the lens surface by using a lens blower to blow them
off. Next, wipe the surface of the lens with a soft lens
cloth.
• Fingerprints, dirt, and other foreign matter on the flash
can interfere with proper operation of the camera. Avoid
touching the flash. If the flash becomes dirty, wipe it clean
with a soft, dry cloth.
• If the exterior of the camera needs cleaning, wipe it with a
soft, dry cloth.
■ Monitor Screen Images
• The images that normally appear on the monitor screen
during image playback are smaller than normal, and so
you cannot see all of the detail of the actual image. Your
camera has an image zoom feature (page 126) which you
can use to enlarge the monitor screen image. You can
use this feature for on-the-spot checks of important
images.
■ Other
• The camera may become slightly warm during use. This
does not indicate malfunction.
16
Page 17
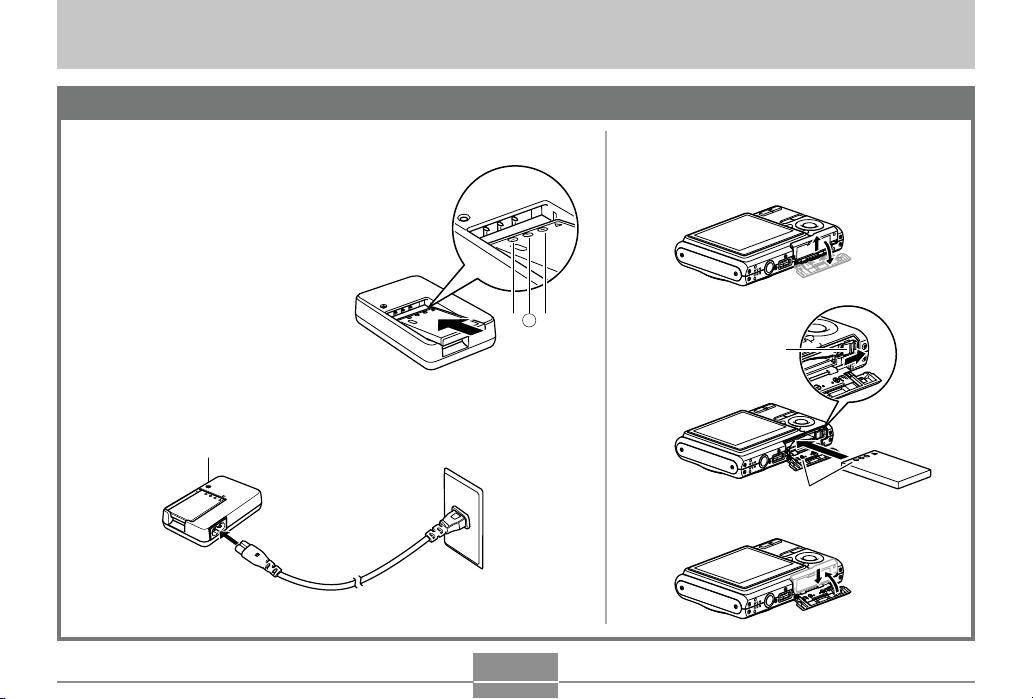
QUICK START GUIDE
QUICK START GUIDE
First, charge the battery!
1.
Charge the rechargeable litium
ion battery (NP-20) that comes
with the camera (page 31).
• It takes about 90 minutes to achieve
a full charge.
2
[CHARGE] lamp lights red
during charging.
[CHARGE] lamp goes out
when charging is complete.
1
-+
T
2.
Load the battery into the camera.
(page 34).
1
2
3
Stopper
(–) marks
17
Page 18
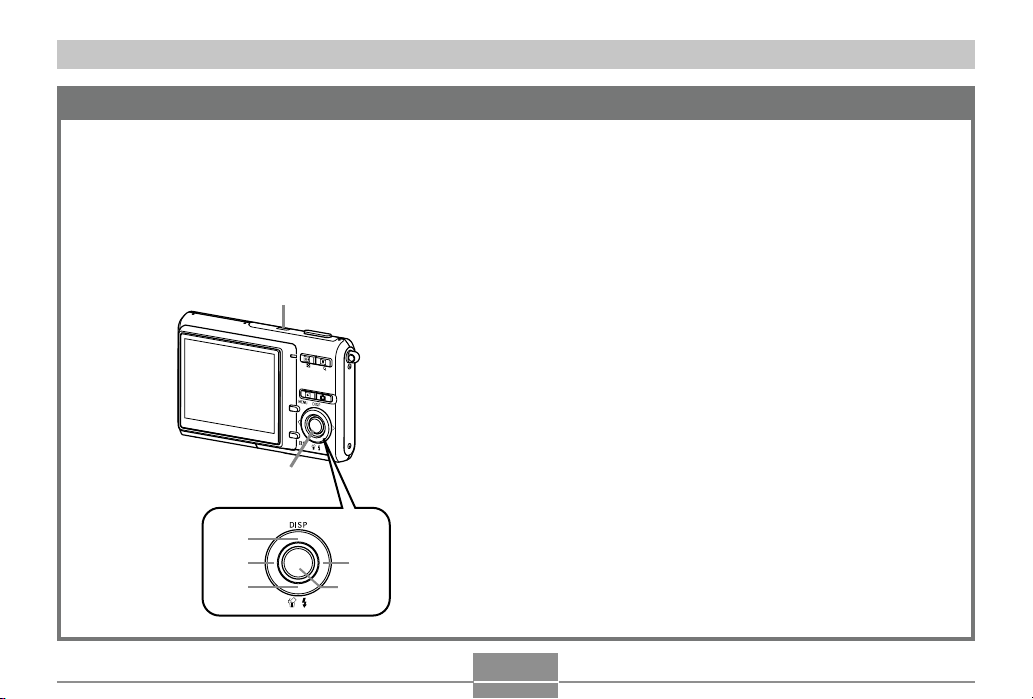
QUICK START GUIDE
To configure display language and clock settings
• Be sure to configure the following settings before
using the camera to record images.
See page 47 for details.
• If you make a mistake when setting the language or
clock with the following procedure, you will need to
use the camera’s menu to individually change the
language (page 167) or clock (page 163) settings.
1
2, 3, 4, 5, 6, 7, 8, 9
[왖]
[왗][왘]
[왔]
[SET]
1.
Press the power button to turn on the camera.
2.
Use [왖], [왔], [왗], and [왘] to select the language
you want.
3.
Press [SET] to register the language setting.
4.
Use [왖], [왔], [왗], and [왘] to select the geographical
area you want, and then press [SET].
5.
Use [왖] and [왔] to select the city you want, and
then press [SET].
6.
Use [왖] and [왔] to select the summer time (DST)
setting you want, and then press [SET].
7.
Use [왖] and [왔] to select the date format setting
you want, and then press [SET].
8.
Set the date and the time.
9.
Press [SET] to register the clock settings and exit
the setting screen.
18
Page 19
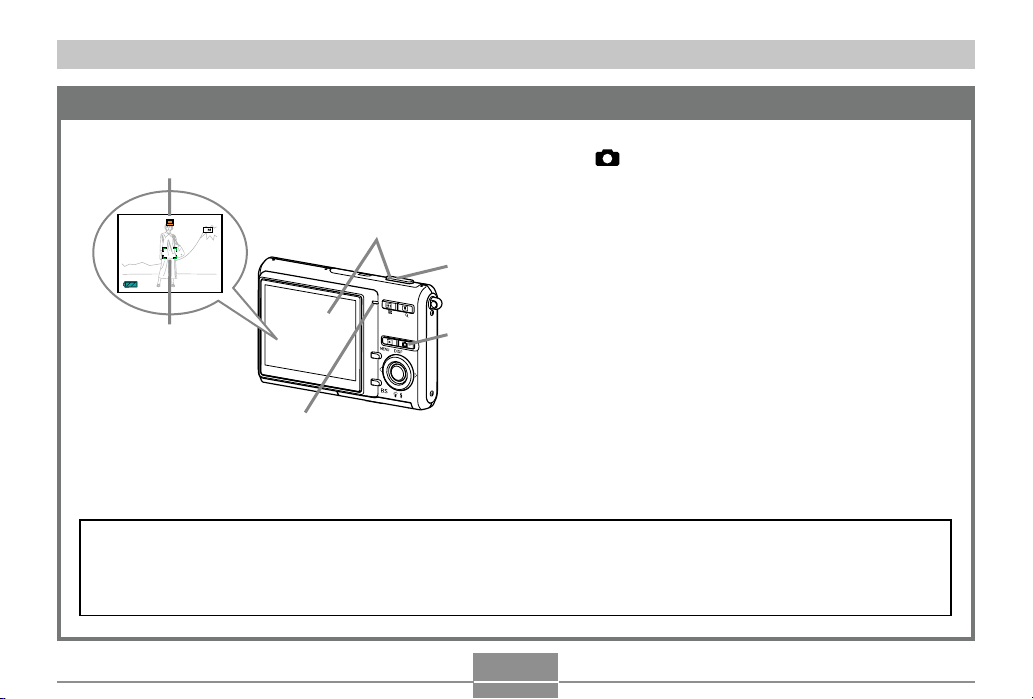
QUICK START GUIDE
3
24
12
38
To record an image
Auto recording icon
See page 50 for details.
1.
Press [ ] (REC).
• This enters the REC (recording) mode.
3
7
N
0606/
1212/
24
:
38
12
2
2.
Point the camera at the subject, use the monitor
screen to compose the image, and then press
the shutter button half way.
• When the camera finishes its Auto Focus operation, the
focus frame will turn green and the operation lamp lights
Focus frame
1
green.
3.
Holding the camera still, gently press the shutter
button all the way down.
Operation lamp
The camera’s built in memory can record only a few images and is intended for testing the camera or for emergency
purposes only. Using a memory card provides more capacity you can use to store more images, high-quality and
large-size images, and longer movies. In order to be able to use a commercially available memory card, you first need
to format it using the camera’s formatting procedure. For details about formatting a memory card, see page 174.
19
Page 20
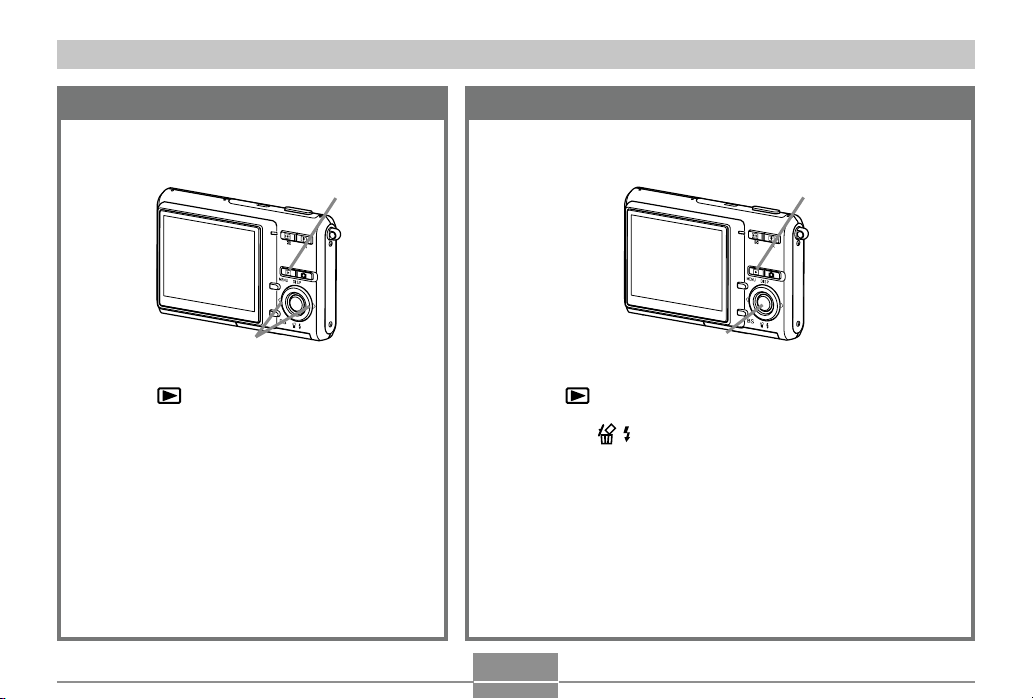
QUICK START GUIDE
To view a recorded image
See page 124 for details.
1
2
1.
Press [ ] (PLAY).
• This enters the PLAY (playback) mode.
2.
Use [왗] and [왘] to scroll through the
images.
To delete an image
See page 152 for details.
1
2, 3, 4, 5
1.
Press [ ] (PLAY).
2.
Press [왔] ( ).
3.
Use [왗] and [왘] to display the image you want to
delete.
4.
Use [왖] and [왔] to select “Delete”.
• To exit the image delete operation without deleting anything,
select “Cancel”.
5.
Press [SET] to delete the image.
20
Page 21
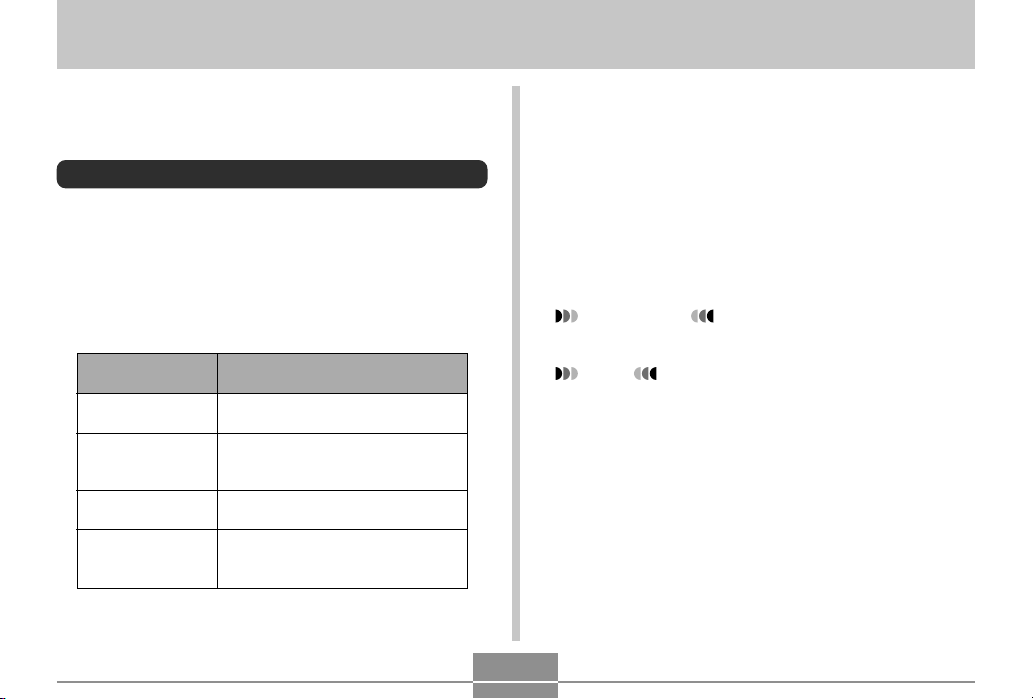
GETTING READY
GETTING READY
This section contains information about things you need to
know about and do before trying to use the camera.
About This Manual
This section contains information about the conventions
used in this manual.
■ Terminology
The following table defines the terminology used in this
manual.
This term as used
in this manual:
“camera”
“file memory”
“battery”
“digital noise”
Means this:
The CASIO EX-Z6/EX-Z7 Digital
Camera
The location where the camera is
currently storing images you record
(page 51)
The NP-20 Rechargeable Lithium
Ion Battery
Tiny flecks or “snow” in a recorded
image or on the monitor screen,
which makes the image look grainy.
■ Button Operations
Button operations are indicated by the button name inside
of brackets ([ ]).
■ On-screen Text
On-screen text is always enclosed by double quotation
marks (“ ”).
■ Supplementary Information
• IMPORTANT! indicates very important
information you need to know in order to use the camera
correctly.
• NOTE indicates information that is useful when
operating the camera.
■ About the monitor screen images in this
manual
All the monitor screen images in this manual show the EXZ7. See the accompanying text for information differences
between the EX-Z6 and EX-Z7.
21
Page 22
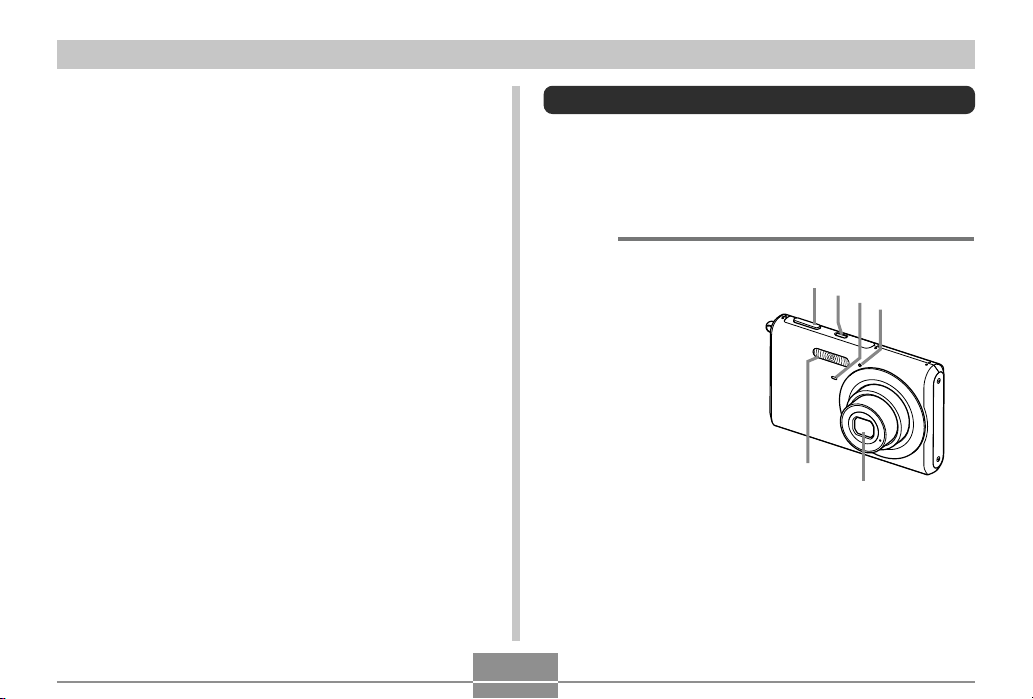
GETTING READY
5
■ File Memory
The term “file memory” in this manual is a general term that
refers to the location where your camera is currently storing
the images you record. File memory can be any one of the
following three locations.
• The camera’s built-in memory
• An SD memory card or SDHC memory card loaded in the
camera
• A MultiMediaCard loaded in the camera
For more information about how the camera stores images,
see page 201.
General Guide
The following illustrations show the names of each
component, button, and switch on the camera.
Camera
■ Front
1 Shutter button
1
2 Power button
3 Self-timer lamp
4 Microphone
5 Lens
6 Flash
6
22
2
3
4
Page 23
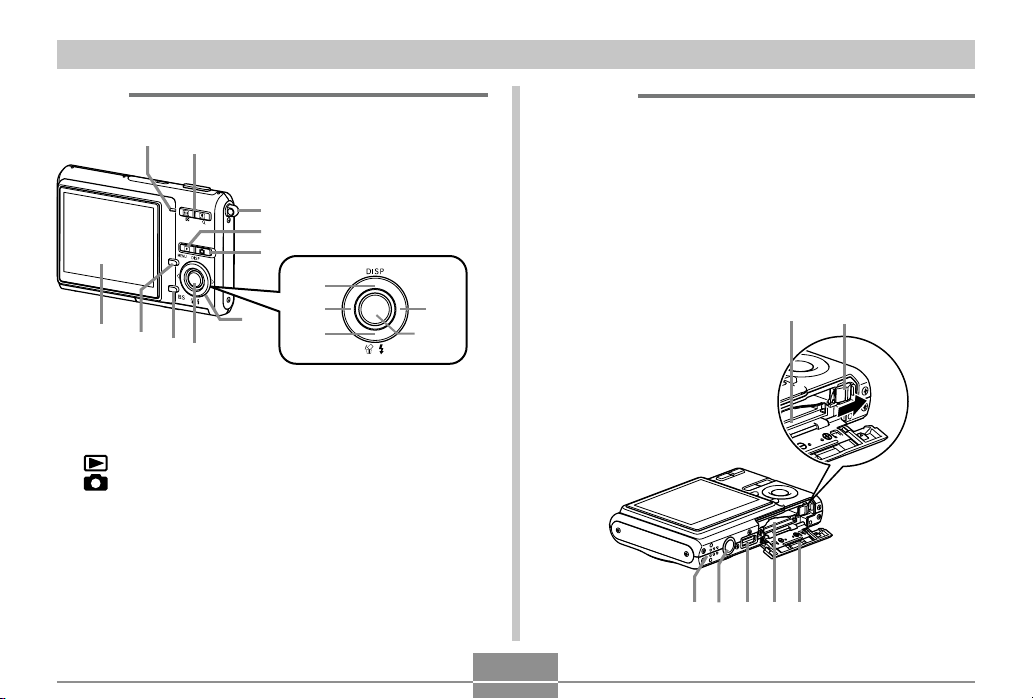
GETTING READY
IJKLM
■ Back
7
8
F
E
D
B
C
7 Operation lamp
8 Zoom button
9 Strap ring
0 [ ] (PLAY mode) button
A [ ] (REC mode) button
B [왖][왔][왗][왘]
C [SET] button
D [BS] (BEST SHOT) button
E [MENU] button
F Monitor Screen
9
:
A
[왖]
[왗][왘]
[왔]
[SET]
■ Bottom
G Memory card slot
H Stopper
I Battery cover
J Battery compartment
K USB/AV connector
L Tripod screw hole
* Use this hole when attaching to a tripod.
M Speaker
GH
23
Page 24
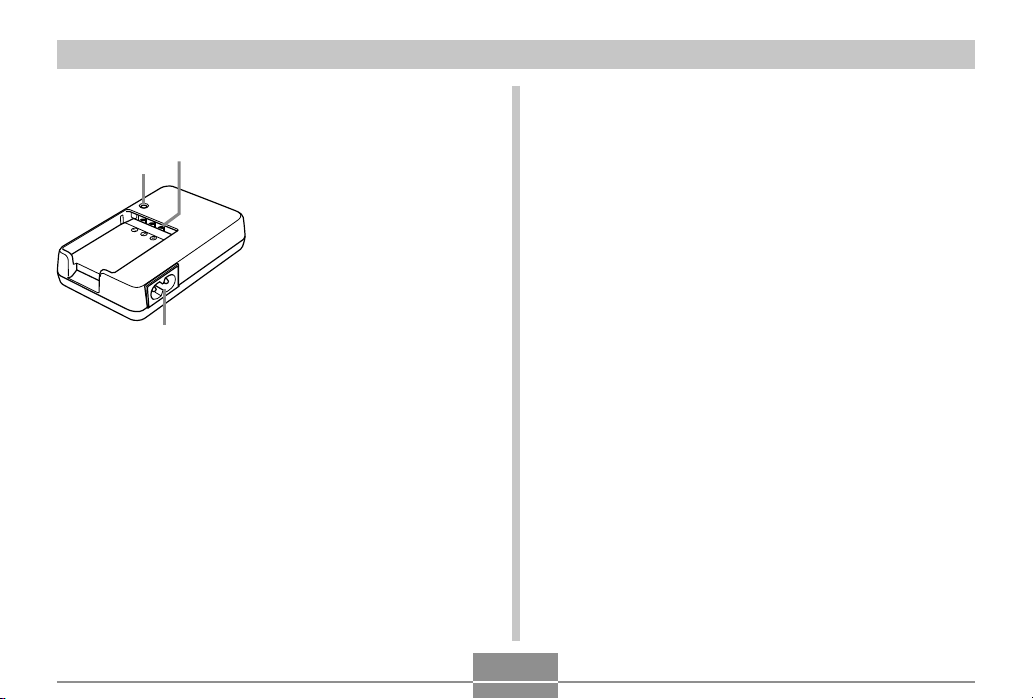
GETTING READY
3
Lithium Ion Battery Charger
2
1
1 [CHARGE] lamp
2 Contacts
3 AC jack
24
Page 25
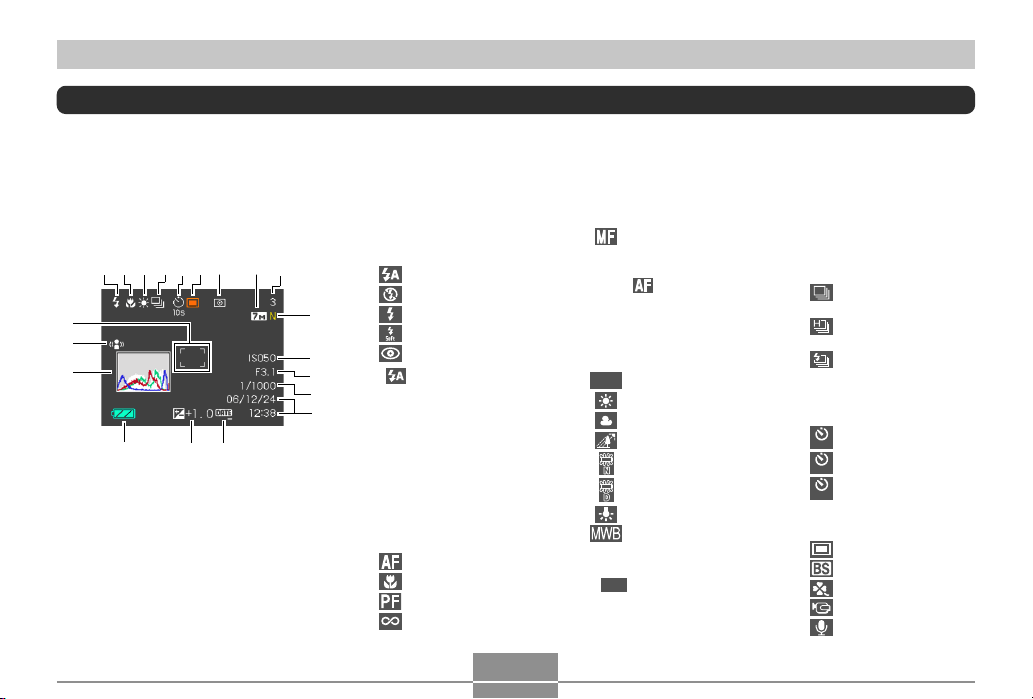
GETTING READY
Monitor Screen Contents
The monitor screen uses various indicators and icons to keep you informed of the camera’s status.
• Note that the example screens in this chapter are for illustrative purposes only. They do not exactly match the screen
contents actually produced on the camera.
REC Mode
■ Screen Indicators
35
2 467
J
I
H
G
F
E
1 Flash mode indicator
9
81
0
A
B
C
D
(page 63)
Auto Flash
Flash Off
Flash On
Soft Flash
Red-eye reduction
• appears momentarily
when you select Auto Flash
as the flash mode, and then
disappears.
• If the camera detects that
flash is required while auto
flash is selected, the flash on
indicator will appear when the
shutter button is pressed half
way.
3 White balance indicator
2 Focus mode indicator
(page 74)
Auto Focus
Macro
Pan Focus
Infinity
Manual Focus
• When you select Auto Focus
with Key Customize (page
112), appears only
briefly, and then disappears
from the display.
(page 84)
Auto
AWB
Daylight
Overcast
Shade
Day White Fluorescent
Daylight Fluorescent
Tungsten
Manual
• When you select Auto with
Key Customize (page 112),
appears only briefly,
AWB
and then disappears from the
display.
4 Continuous Shutter
mode (page 87)
None Single shot
Normal-speed
Continuous Shutter
High-speed
Continuous Shutter
Flash Continuous
Shutter
5 Self-timer (page 68)
None 1-Image
Self-timer 10 sec
10
s
Self-timer 2 sec
2
s
Triple self-timer
x3
6 Recording types
Auto recording
BEST SHOT
easy
Movie
Voice Recording
25
Page 26
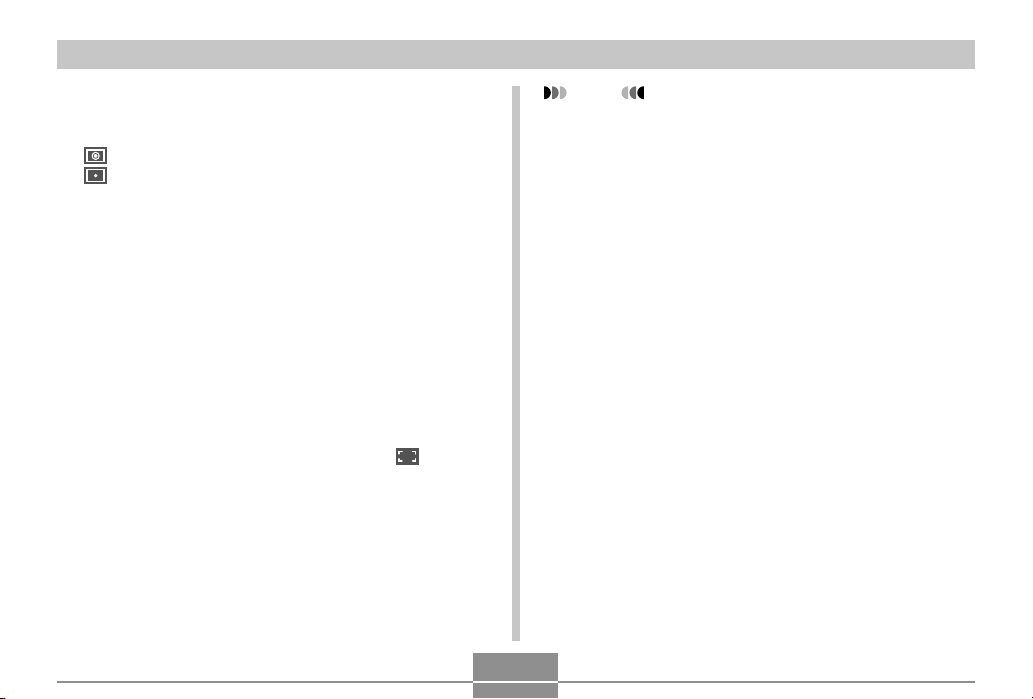
GETTING READY
7 Metering mode indicator
(page 118)
None Multi
Center Weighted
Spot
8 • Snapshots: Image size
(page 71)
9 • Snapshots: Memory capacity
(pages 53, 247)
• Movies:
Remaining recording time
(page 104)
0 • Snapshots: Image quality
(page 73)
F : Fine
N : Normal
E : Economy
• Movies: Image quality
(page 103)
HQ : High Quality
NORMAL : Normal
LP : Long Play
A ISO sensitivity
(page 117)
B Aperture value (page 53)
C Shutter speed value
(page 53)
D Date and time
(page 166)
E Timestamp indicator
(EX-Z7 only) (page 122)
F EV value (page 82)
G Battery capacity
(page 36)
H Histogram (page 109)
I Anti Shake indicator
(page 94)
J Focus frame
(page 52)
• Focusing complete: Green
• Focusing failed: Red
NOTE
• An out of range aperture, shutter speed, or ISO
sensitivity setting causes the corresponding monitor
screen value to turn amber.
• Changing the setting of any one of the following
functions will cause Icon Help (page 114) text to
appear on the monitor screen. You can turn off Icon
Help if you want.
Flash mode, Focus mode, White balance, Self-timer,
Recording type, EV shift
26
Page 27
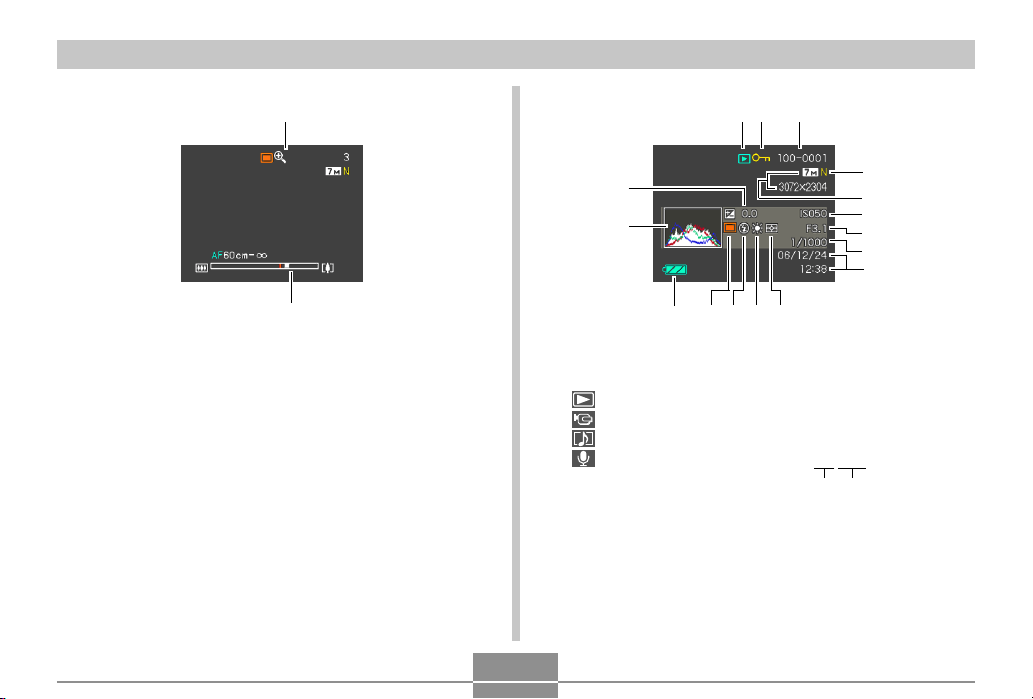
GETTING READY
K
L
K Digital zoom indicator (page 61)
L Zoom indicator (page 61)
• Left side indicates optical zoom.
• Right side indicates digital zoom.
PLAY Mode
F
E
1 PLAY mode file type
Snapshot
Movie
Audio Snapshot
Voice Recording
2 Image protection
indicator (page 155)
27
D
12 3
C
0AB
3 Folder name/File name
(page 154)
Example : When a file named
CIMG0023.JPG is stored in a folder
named 100CASIO
100-0023
Folder name File name
4 • Snapshots: Image quality
(page 73)
F : Fine
N : Normal
E : Economy
• Movies: Recording time (page 104)
4
5
6
7
8
9
Page 28
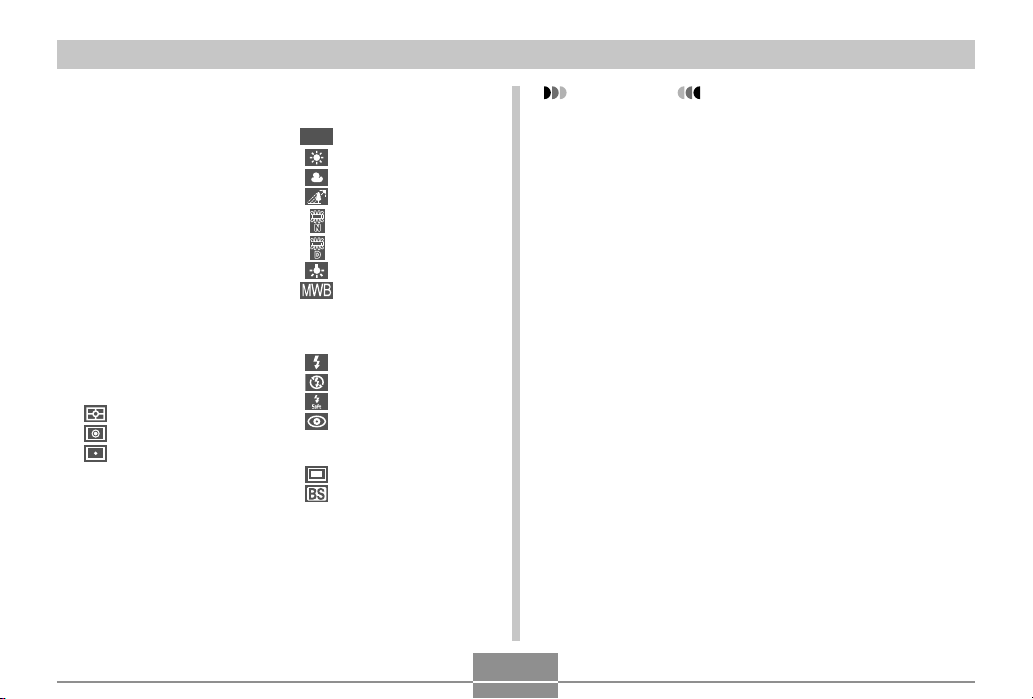
GETTING READY
5 • Snapshots: Image Size
(page 71)
• Movies: Image quality
(page 103)
HQ : High Quality
NORMAL : Normal
LP : Long Play
6 ISO sensitivity (page 117)
7 Aperture value
(page 53)
8 Shutter speed value
(page 53)
9 Date and time
(page 166)
0 Metering mode indicator
(page 118)
Multi
Center Weighted
Spot
A White balance indicator
(page 84)
Auto
AWB
Daylight
Overcast
Shade
Day White Fluorescent
Daylight Fluorescent
Tungsten
Manual
B Flash mode indicator
(page 63)
Flash On
Flash Off
Soft Flash
Red-eye reduction
C Recording types
Auto recording, easy
BEST SHOT
D Battery capacity
(page 36)
E Histogram (page 109)
F EV value (page 82)
IMPORTANT!
• Some information may not display properly if you
display an image that was recorded using a different
digital camera model.
28
Page 29
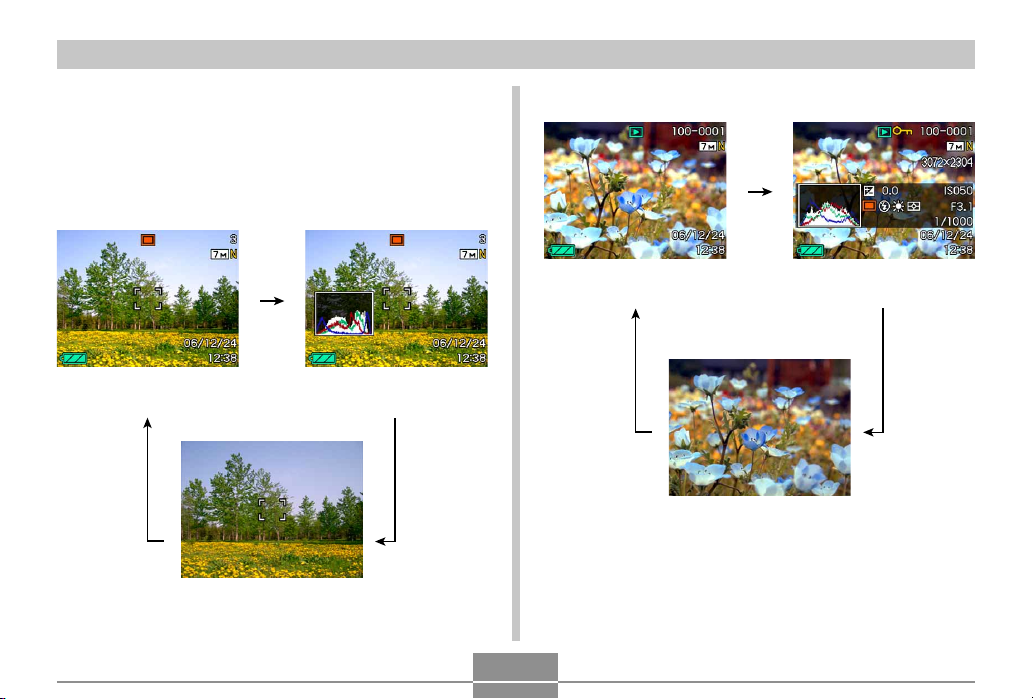
GETTING READY
Changing the Contents of the Monitor Screen
Each press of [왖] (DISP) changes the contents of the
monitor screen as shown below.
■ REC Mode
Indicators on Histogram on
Indicators off
■ PLAY Mode
Indicators on Histogram/Details on
Indicators off
29
Page 30
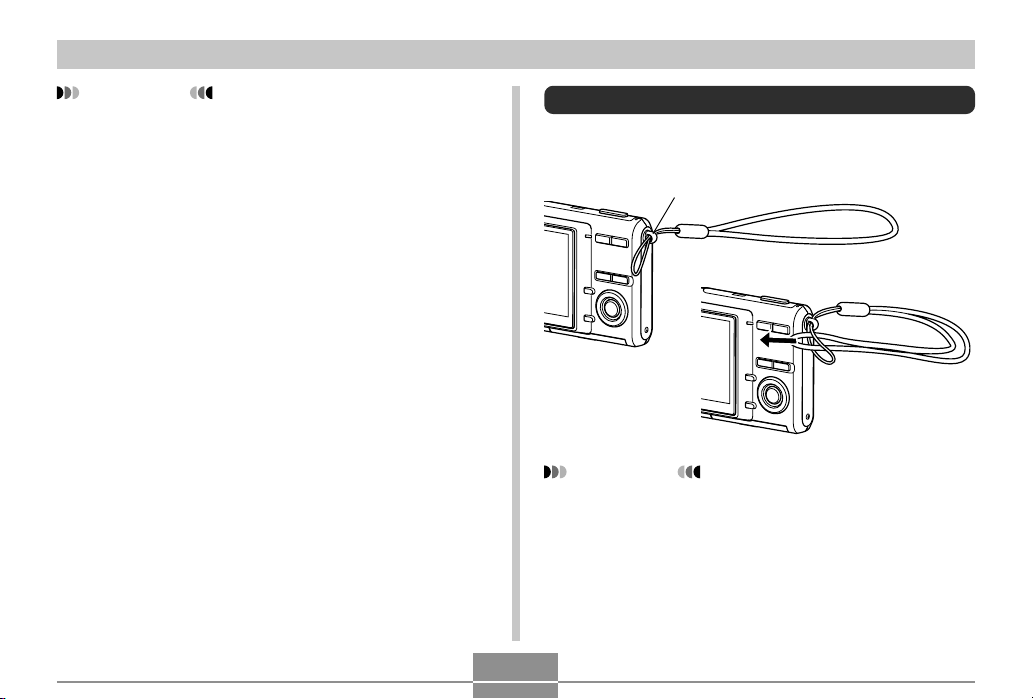
GETTING READY
IMPORTANT!
• Pressing [왖] (DISP) will not change monitor screen
contents during standby or recording of an audio
snapshot.
• You can use [왖] (DISP) to turn off the monitor screen
only when voice recording in the REC mode. You
cannot turn off the monitor screen for any other
recording function.
• Pressing [왖] (DISP) in the Voice Recording REC
mode toggles the monitor screen on (“indicators on”)
and off. While a Voice Recording file is displayed in
the PLAY mode, pressing [왖] (DISP) toggles
between “indicators on” and “indicators off”.
• When playing back the content of a Voice Recording
file while “indicators off” is selected (Voice Recording
file icon only on the monitor screen), the monitor
screen will go black about two seconds after you
press [SET] to start playback. The Voice Recording
file icon (indicators off) will reappear after playback is
complete.
Attaching the Strap
Attach the strap to the strap ring as shown in the
illustration.
Strap ring
IMPORTANT!
• Be sure to keep the strap around your wrist when
using the camera to protect against accidentally
dropping it.
• The supplied strap is intended for use with this
camera only. Do not use it for any other purpose.
• Never swing the camera around by the strap.
30
Page 31

GETTING READY
-+
Power Requirements
Your camera is powered by a rechargeable lithium ion
battery (NP-20).
The battery is not fully charged when you use the
camera for the first time after purchasing it. You need
to charge the battery before using the camera for the
first time.
To charge the battery
1.
Correctly positioning the positive and
negative terminals of the battery, load the
lithium ion battery into the battery charger.
• Making sure that the positive and negative contacts
are aligned correctly, load the battery into the battery
charger. Note that the battery will not charge
properly if it is not positioned correctly in the battery
charger.
31
T
Page 32

GETTING READY
2.
Plug the battery charger into a household
power outlet.
• This will cause the [CHARGE] lamp to turn red.
• Charging will take about 90 minutes.
[CHARGE] lamp
Battery Charger
AC power cord
NOTE
• The bundled battery charger is designed for
operation with any power supply in the range of 100V
to 240V AC, 50/60Hz. This means the battery
charger can be used in various countries around the
world. Note, however, that there may be some
problems with the AC power cord withstand voltage
and with the configuration of power outlet shapes in
certain geographic areas. Before trying to use the
battery charger in another country, be sure to check
with your travel agent concerning the local power
supply.
32
Page 33

GETTING READY
3.
The [CHARGE] lamp goes out when charging
is complete.
4.
After charging is complete, unplug the battery
charger from the power outlet, and remove
the battery from it.
• Always unplug the battery charger from the power
outlet and remove the battery whenever you are not
charging.
33
IMPORTANT!
•
If the battery or battery charger is very hot or cold
when you start charging or if it becomes hot during
charging, the battery charger will enter a standby
state, which is indicated when its [CHARGE] lamp
goes out. Charging will resume when the temperature
returns to the allowable charging temperature range,
which is indicated when the [CHARGE] lamp turns red.
• Charging
after removing it from the camera can result in only
partial charging. Give
charging it.
• Battery discharges slightly even when it is left
without loading it into the camera. Because of this, it
is recommended that you charge
immediately before you need to use it.
• Charging the battery may cause interference with TV
and radio reception. If this happens, plug the charger
into an outlet that is further away from the TV or
radio.
• Dirty charger contacts and/or battery terminals can
make proper charging impossible. Be sure to wipe
contacts and terminals occasionally with a dry cloth
to keep them clean.
the
battery while it is still warm immediately
the
battery time to cool before
the
battery
Page 34

GETTING READY
To load the battery
1.
Slide the battery cover on the bottom of the
camera in the direction indicated by the
arrow, and then swing it open.
2.
With the EXILIM logo on the battery facing
upwards (in the direction of the monitor
screen), hold the stopper in the direction
indicated by the arrow as you slide the
battery into the camera.
Stopper
NP-20
(–) marks
• Push the bottom of the battery, and make sure that
the stopper securely locks the battery in place.
34
Page 35

GETTING READY
3.
Swing the battery cover closed, and then slide
it in the direction indicated by the arrow.
IMPORTANT!
• Use only the special NP-20 rechargeable lithium ion
battery to power this camera. Use of any other type
of battery is not supported.
■ If the camera does not work normally
This can mean there is a problem with how the battery is
loaded. Perform the following steps.
1.
Remove the battery from the camera and
check the battery contacts for dirt. If the
contacts are dirty, wipe them clean with a dry
cloth.
2.
Check to make sure that the AC power cord is
connected securely to the power outlet and
battery charger.
• If the same symptoms occur again after taking the
above steps, contact a CASIO authorized service
center.
35
Page 36

GETTING READY
Low Battery Indicator
The following shows how the battery capacity indicator on
the monitor screen changes as battery power is used. The
indicator means that remaining battery power is low.
Note that you will not be able to record images while the
battery indicator is . Charge the battery immediately
whenever either of these indicators appears.
Battery Level High Low
Indicator
IMPORTANT!
• See page 250 for information about battery life.
• Due to differences in the power requirements of each
mode, the battery indicator may show a lower level in
the PLAY mode than what it shows in the REC
mode. This is normal, and does not indicate
malfunction.
■ Tips to Make the Battery Last Longer
• If you do not need the flash while recording, select
(flash off) for the flash mode. See page 63 for more
information.
• Enable the Auto Power Off and the Sleep features (page
42) to protect against wasting battery power when you
forget to turn off the camera.
36
Page 37

GETTING READY
To replace the battery
1.
Open the battery cover.
2.
Pull the stopper in the direction indicated by
the arrow.
• This will cause the battery to come part way out of
the slot.
Stopper
3.
Release the stopper and pull the battery from
the camera.
• Take care so you do not drop the battery.
4.
Load a new battery into the camera (page 34).
37
Page 38

GETTING READY
Power Supply Precautions
Note the following precautions when handling or using the
battery and the charger.
■ Battery Handling Precautions
● SAFETY PRECAUTIONS
Be sure to read the following Safety Precautions before
using the battery for the first time.
NOTE
• The term “battery” in this manual refers to the CASIO
NP-20 Rechargeable Lithium Ion Battery.
• Use only the battery charger (BC-11L) that comes
with the camera or the optionally available USB
cradle (CA-32) to charge the special NP-20
rechargeable lithium ion battery.
Never use any other charging device.
• Failure to observe any of the following precautions
while using the battery creates the risk of overheating,
fire, and explosion.
— Never try to use the battery to power any device
other than this camera.
— Never use or leave the battery near open flame.
— Never place the battery in a microwave oven, throw
it into fire, or otherwise expose it to intense heat.
— Make sure the battery is oriented correctly when you
load it into the camera or attach it to the charger.
— Never carry or store the battery together with items
that can conduct electricity (necklaces, pencil lead,
etc.)
— Never try to take the battery apart, modify it in any
way, or expose it to strong impact.
— Do not immerse the battery in fresh water or salt
water.
— Do not use or leave the battery under direct
sunlight, in an automobile parked in the sun, or in
any other area subject to high temperatures.
38
Page 39

GETTING READY
• Should you ever notice any of the following conditions
while using, charging, or storing a battery, immediately
remove it from the camera or charger, and keep it away
from open flame:
— Fluid leaking
— Emission of a strange odor
— Heat emission
— Battery discoloration
— Battery deformation
— Any other battery abnormality
• If the battery does not achieve full charge after the
normal charging time has passed, stop charging.
Continued charging creates the risk of overheating, fire,
and explosion.
• Battery fluid can damage your eyes. Should battery
fluid get into your eyes accidentally, immediately rinse
them with clean tap water and then consult a physician.
• If the battery is to be used by young children, make
sure that a responsible adult makes them aware of the
precautions and proper handling instructions and make
sure that they handle the battery correctly.
• Should fluid from the battery accidentally get onto
clothing or your skin, immediately rinse it off with clean
tap water. Prolonged contact with battery fluid can
cause skin irritation.
● PRECAUTIONS DURING USE
• This lithium ion battery is intended for use with a
CASIO Digital Camera only. For details about the
camera models that this battery can be wed with, see
the user documentation that comes with your camera.
• Use of a battery in cold environments shortens the
operating time you can expect on a full charge. Charge
the battery in a location where the temperature is in the
range of 10°C to 35°C (50°F to 95°F). Charging outside
this temperature range can cause charging to take
longer than normal or even cause charging to fail.
• Very limited operation following a full charge indicates
that the battery has reached the end of its service life.
Replace the battery with a new one.
• Never wipe the battery with thinner, benzene, alcohol,
or other volatile agents or chemically treated rags.
Doing so can cause deformation of the battery and lead
to malfunction.
39
Page 40

GETTING READY
● BATTERY STORAGE PRECAUTIONS
• Make sure you remove the battery from the camera
when you do not plan to use it for a long time. A battery
left in the camera discharges very small amounts of
power even when power is turned off, which can lead to
a dead battery or the need for longer charging before
the next use.
• Store the battery in a cool, dry place (20°C (68°F) or
lower).
● USING THE BATTERY
• When transporting a battery, keep it either loaded in
the camera or stored in its case.
■ Battery Charger Precautions
• Never plug the battery charger into an outlet whose
voltage rating is different from that marked on the
battery charger. Doing so creates the risk of fire,
malfunction, and electric shock.
• Never plug in or unplug the battery charger while your
hands are wet. Doing so creates the risk of electric
shock.
• Do not plug the battery charger into an outlet or
extension cord that is shared by other devices. Doing
so creates the risk of fire, malfunction, and electric
shock.
• The battery charger becomes slightly warm during
charging. This is normal and does not indicate
malfunction.
• Unplug the battery charger from the power outlet
whenever you are not using it.
• Always make sure that the battery charger is on a level
surface when using it for charging.
40
Page 41

GETTING READY
Turning the Camera On and Off
■ To turn on the camera
Press the power button, [ ] (REC) or [ ] (PLAY). The
operation lamp will light green momentarily, and then
power will turn on. The mode the camera enters depends
on which button you pressed to turn it on.
To enter this mode at
startup:
REC
PLAY
Power button
Press this button to turn on the camera:
Power button or [ ] (REC)
] (PLAY)
[
Operation lamp
[ ] (PLAY)
[ ] (REC)
NOTE
• Pressing [ ] (REC) to turn on the camera enters
the REC mode, while pressing [ ] (PLAY) enters
the PLAY mode.
• Pressing [ ] (PLAY) while in the REC mode
switches to the PLAY mode. The lens retracts about
10 seconds after switching modes.
IMPORTANT!
• If camera power is turned off by the Auto Power Off
feature, press the power button, [ ] (REC) or [ ]
(PLAY) to turn it back on again.
• Pressing the power button or [ ] (REC) to turn on
the camera also causes the lens to extend. Take
care to avoid any interference with the lens operation
or allowing anything to strike the lens when it is
extended.
41
Page 42

GETTING READY
■ To turn off the camera
Press the power button to turn off the camera.
NOTE
• You can setup the camera so it does not turn on
when you press [ ] (REC) or [ ] (PLAY), or to
turn off when you press [ ] (REC) or [ ] (PLAY).
For details, see “Configuring [ ] (REC) and [ ]
(PLAY) Power On/Off Functions” on page 169.
Configuring Power Saving Settings
You can configure the settings described below to
conserve battery power.
Sleep : Automatically turns off the monitor
Auto Power Off : Turns off power if you do not perform
1.
Turn on the camera.
2.
Press [MENU].
3.
Use [왗] and [왘] to select the “Set Up” tab.
4.
Use [왖] and [왔] to select the feature whose
screen if no operation is performed for a
specified amount of time in the REC
mode. Performing any button operation
causes the monitor screen to turn back
on.
any operation for a specified amount of
time.
setting you want to configure, and then press
[왘].
42
Page 43

GETTING READY
● See “Using the On-screen Menus” (page 44) for
information about how to use menus.
To configure this feature: Select this setting:
Sleep Sleep
Auto Power Off Auto Power Off
5.
Use [왖] and [왔] to change the currently
selected setting, and then press [SET].
• Available Sleep settings are: “30 sec”, “1 min”, “2 min”,
and “Off”.
• Available Auto Power Off settings are: “2 min” and
“5 min”.
• Note that the Sleep feature does not operate in the
PLAY mode.
• Pressing any button while the camera is in the Sleep
state immediately turns the monitor screen back on.
• The Auto Power Off and Sleep features are disabled
in the following cases.
— When the camera is connected to a computer or
some other device
— While playing back a voice recording file
— While a movie is being recorded
— While playing back a movie
43
Page 44

GETTING READY
Using the On-screen Menus
Pressing [MENU] displays menus on the monitor screen
that you can use to perform various operations. The menu
that appears depends on whether you are in the REC
mode or the PLAY mode. The following shows an example
menu procedure in the REC mode.
1.
Press the power
button or [ ] (REC).
• If you want to enter the
PLAY mode instead,
press [ ] (PLAY).
Power button
[ ][ ]
2.
Press [MENU].
[MENU]
[왗]
[왔]
[SET ]
[왖]
[왘]
Selection cursor (indicates
the currently selected item)
Tab
Settings
44
Page 45

GETTING READY
● Menu Screen Operations
When you want to do this:
Move between tabs
Move from the tab to the
settings
Move from the settings to
the tab
Move between the settings
Display the options
available for a setting
Select an option
Apply the setting and exit
the menu screen
Apply the setting and
return to tab selection
Exit the menu screen
Do this:
Press [왗] and [왘].
Press [왔].
Press [왖].
Press [왖] and [왔].
Press [왘] or press [SET].
Press [왖] and [왔].
Press [SET].
Press [왗].
Press [MENU].
45
3.
Press [왗] or [왘] to select the tab you want,
and then press [SET] to move the selection
cursor from the tab to the settings.
4.
Use [왖] and [왔] to
select the feature
whose setting you
want to configure,
and then press [왘].
• Instead of pressing [왘],
you could also press
[SET].
5.
Use [왖] and [왔] to change the currently
Example: To select the
“Focus” item.
selected setting.
Page 46

GETTING READY
6.
Perform one of the following operations to
apply the setting you configured.
To do this:
Apply the setting and exit
the menu screen.
Apply the setting and
return to feature selection
in step 4*.
Apply the setting and
return to tab selection in
step 3.
* In the case of easy Mode (page 55), pressing [왗] will
apply the setting and exit the setting screen without
returning to feature selection in step 4.
IMPORTANT!
• See “Menu Reference” on page 220 for more
information about menus.
• Entering the easy mode (page 55) changes display
contents to four menu items each, using larger size
characters. The easy mode also displays simple onscreen help.
Perform this key operation:
Press [SET].
Press [왗].
1. Press [왗].
2. Use [왖] to move back up to
tab selection.
Configuring Display Language and Clock Settings
Be sure to configure the following settings before using the
camera to record images.
• Display language
• Home city
• Date Style
• Date and time
Note that the current date and time settings are used by
the camera to generate the date and time that are stored
along with image data, etc.
IMPORTANT!
• Recording images without configuring the clock
settings causes incorrect time information to be
registered. Be sure to configure the clock settings
before using the camera.
46
Page 47

GETTING READY
• A built-in backup battery retains the date and time
settings of the camera for about 30 hours if the
camera is not supplied with power. Date and time
settings will be cleared when the backup battery
goes dead. The following are the conditions when
power is not being supplied to the camera.
— When the rechargeable battery is dead or
removed from the camera
• The date and time setting screen will appear on the
monitor screen the next time you turn on the camera
after the date and time settings have been cleared. If
this happens, reconfigure the date and time settings.
• If you make a mistake when setting the language or
clock with the following procedure, you will need to
use the camera’s menu to individually change the
language (page 167) or clock (page 163) settings.
• The time and date setting is used by the Time Stamp
feature and the DPOF date stamp (pages 122, 179).
To configure display language and clock settings
1.
Press the power button, [ ] (REC) or
[ ] (PLAY) to turn on the camera.
2.
Use [왖], [왔], [왗], and [왘] to select the
language you want, and then press [SET].
: Japanese
English : English
Français : French
Deutsch : German
Español : Spanish
Italiano : Italian
Português : Portuguese
: Chinese (Complex)
: Chinese (Simplified)
: Korean
47
Page 48

GETTING READY
3.
Use [왖], [왔], [왗], and
[왘] to select the
geographical area
where you live, and
then press [SET].
6.
Use [왖] and [왔] to
select the date format
setting you want, and
then press [SET].
4.
Use [왖] and [왔] to
select the name of the
city where you live,
and then press [SET].
5.
Use [왖] and [왔] to select the summer time
(DST) setting you want, and then press [SET].
When you want to do this:
Keep time using summer time
(Daylight Saving Time)
Keep time using standard time
Select this setting:
On
Off
48
Example: December 24, 2006
To display the date like this:
06/12/24
24/12/06
12/24/06
Select this format:
YY/MM/DD
DD/MM/YY
MM/DD/YY
Page 49

GETTING READY
7.
Set the current date
and the time.
To do this:
Change the setting at the current
cursor location
Move the cursor between settings
Toggle between 12-hour and 24hour timekeeping
8.
Press [SET] to register the settings and exit
Do this:
Press [왖] and [왔].
Press [왗] and [왘].
Press [BS].
the setting screen.
49
Page 50

BASIC IMAGE RECORDING
BASIC IMAGE RECORDING
This section describes the basic procedure for recording an
image.
Recording an Image
Aiming the Camera
Use both hands to hold the camera still when shooting an
image. Holding the camera with one hand increases the
chance of movement, which can blur your images.
• Horizontal Hold the camera
still in both
hands, with your
arms firmly
against your
sides.
• Vertical When holding
the camera
vertically, make
sure that the
flash is above
the lens. Hold
the camera still
with both hands.
IMPORTANT!
• Make sure your fingers and the strap do not block
the flash, microphone, self-timer lamp or lens.
Flash Self-timer lamp
Microphone
Lens
50
Page 51

BASIC IMAGE RECORDING
• There is a speaker on the bottom of the camera. The
operation sound and other sounds can become
difficult to hear if you cover the speaker with your
hand while holding it.
Speaker
NOTE
• Moving the camera as you press the shutter button
or while the Auto Focus operation is being performed
(when you press the shutter button half way) can
cause blurring of the image. Press the shutter button
carefully, taking care to avoid camera movement.
This is especially important when available lighting is
low, which slows down the shutter speed.
Recording an Image
Your camera automatically adjusts shutter speed in
accordance with the brightness of the subject. Images you
record are stored in the camera’s built-in memory, or to a
memory card if you have one loaded in the camera.
• When an optionally available SD memory card, SDHC
memory card, or MultiMediaCard (MMC) is loaded in the
camera, images are stored on the card (page 171).
The camera’s built in memory can record only a few
images and is intended for testing the camera or for
emergency purposes only. Using a memory card
provides more capacity you can use to store more
images, high-quality and large-size images, and longer
movies. In order to be able to use a commercially
available memory card, you first need to format it
using the camera’s formatting procedure. For details
about formatting a memory card, see page 174.
51
Page 52

BASIC IMAGE RECORDING
24
12
38
1.
Press the power button or [ ] (REC) to turn
on the camera.
Power button
• This causes the image and the auto recording icon
( ) to appear on the monitor screen, and then
enters the currently selected recording mode. If the
auto recording icon ( ) is not displayed, use the
procedure on page 89 to select the “Auto” scene.
This should cause the auto recording icon to appear.
• If the camera is in the PLAY mode when it turns on,
the message “There are no files.” will appear if you
do not have any images stored in memory yet. In
addition, the icon will be visible at the top of the
display. If this happens, press [ ] (REC) to enter
the currently selected recording mode.
[ ]
52
2.
Compose the image
on the monitor screen
so the main subject is
within the focus
frame.
• The focusing range of
the camera depends on
focus mode you are
using (page 74).
Auto recording icon
0606/
1212/
12
Focus frame
3
7
N
24
:
38
Page 53

BASIC IMAGE RECORDING
3.
Press the shutter button half
way to focus the image.
• When you press the shutter
button half way, the camera’s
Auto Focus feature automatically
focuses the image, and displays
the shutter speed value, the
aperture value, and the ISO
sensitivity.
• You can tell whether
the image is focused
by observing the
focus frame and the
operation lamp.
Shutter button
Operation lamp
● Operation Lamp and Focus Frame Operation
When you see this:
Green focus frame
Green operation lamp
Red focus frame
Flashing green operation lamp
It means this:
The image is in focus.
The image is not in focus.
• The monitor screen uses various indicators and
icons to keep you informed of the camera’s status.
Continuous
Shutter mode
White balance
Focus mode
Flash
mode
Self-timer
Recording types
Metering mode indicator
EV shift
ISO sensitivity
Aperture value
Shutter speed value
1
*
53
Memory capacity
(Snapshots)
Image quality
(Snapshots)
Image size
(Snapshots)
Date and time
2
*
Page 54

BASIC IMAGE RECORDING
*1 The size of the opening (aperture) that allows light
passing through the lens to reach the CCD. A larger
aperture value indicates a smaller opening for light to
pass through. The camera adjusts this setting
automatically.
*2 The amount of time the shutter remains open, allowing
light passing through the lens to reach the CCD. A
larger shutter speed value indicates that the shutter
remains open longer, which means more light reaches
the CCD. The camera adjusts this setting automatically.
4.
After making sure that the
image is focused properly,
press the shutter button the
rest of the way down to
record.
• The number of images you can
record depends on the image
size and the image quality setting
you are using
(pages 71, 73, 247).
Shutter button
54
IMPORTANT!
• If you press the shutter button all the way without
waiting for Auto Focus while Quick Shutter is turned
on (page 76), the camera will record the image using
a high-speed focus operation that is much faster than
normal Auto Focus. This helps to ensure that you are
able to capture exactly the moment you want.
C
Page 55

BASIC IMAGE RECORDING
Using the easy Mode
The easy mode eliminates troublesome setups. This mode
is recommended for those who are new to digital imaging.
1.
In the REC mode, press [MENU] .
2.
Use [왗] and [왘] to select the “REC” tab.
3.
Use [왖] and [왔] to select “easy Mode”, and
then press [왘].
4.
Use [왖] and [왔] to select “On”, and then
press [SET].
• This enters the easy mode and causes “ ” to
appear on the monitor screen.
5.
Compose the image on the monitor screen so
the subject is within the focus frame.
6.
Press the shutter button half way to focus the
image.
• The focus frame will turn green and operation lamp
will light green when focusing is complete.
7.
After making sure that the image is focused
properly, press the shutter button the rest of
the way down to record.
55
Page 56

BASIC IMAGE RECORDING
■ Using the easy Menu
The easy menu contains flash, self-timer, and image size
settings, plus an item for exiting the easy mode.
• While the camera is in the easy mode, all the other
settings (besides Self-timer, Image Size, and easy Mode)
on the REC tab menu (page 220) and Quality tab menu
(page 221) are fixed at preset optimum values. Any
settings you configured on these tabs are not used in the
easy mode.
• To use the Set Up tab menu (page 221), you need to exit
the easy mode. To do this, select the “easy Mode” item in
step 2 of the following procedure, and then select in
step 3. After that, you can use the Setup tab menu as you
normally do.
1.
Press [MENU].
• The easy menu
displays larger text than
standard menus.
2.
Use [왖] and [왔] to select the menu item you
want, and then press [SET].
3.
Use [왖] and [왔] to select the setting you
want, and then press [SET].
Menu Item:
Flash
Self-timer
Image Size
easy Mode
Exit Menu
* Underlined settings indicate initial defaults.
• See the following sections for full details about the
“Flash”, “Self-timer”, or “Image Size” settings.
— Using the Flash (page 63)
— Using the Self-timer (page 68)
— Specifying Image Size (page 71)
Available Settings:
(Auto Flash) / (Flash On) /
(Flash Off)
(10-second self-timer) /
EX-Z7: / /
EX-Z6: / /
/
Exit the easy menu
56
Page 57

BASIC IMAGE RECORDING
• The following are the settings you can select for
“easy Mode”.
Select this setting:To do this:
Stay in the easy mode, without
switching to another recording type
Switch from the easy mode to a
standard recording type
• On-screen pop-up help text provides a brief
explanation of each setting.
Recording Precautions
■ Recording Precautions
• Never open the battery cover while the operation lamp is
flashing green. Doing so not only causes the current
image to be lost, it can also corrupt images already stored
in file memory and even lead to malfunction of the
camera.
• Never remove the memory card while an image is being
recorded to the memory card.
• Fluorescent lighting actually flickers at a frequency that
cannot be detected by the human eye. When using the
camera indoors under such lighting, you may experience
some brightness or color problems with recorded images.
• When “Auto” is selected for the ISO sensitivity setting
(page 117), the camera automatically adjusts its
sensitivity in accordance with the brightness of the
subject. This can cause some digital noise (graininess) to
appear in images of relatively dark subjects.
• When recording a dimly lit subject while “Auto” is selected
for the ISO sensitivity setting (page 117), the camera
increases sensitivity and uses a faster shutter speed.
Because of this, you need to guard against camera
movement if you have flash turned off (page 63).
57
Page 58

BASIC IMAGE RECORDING
• Bright light shining on the lens can cause images to
appear “washed out”. This tends to happen when
recording images outdoors in bright sunlight. To protect
against this, use your free hand to shade the lens from
the light.
■ About Auto Focus
• Proper focus may be difficult or even impossible when
shooting the following types of subjects.
— Solid color walls or subjects with little contrast
— Strongly backlit subjects
— Very shiny objects
— Venetian blinds or other horizontally repeating patterns
— Multiple subjects that are varying distances from the
camera
— Subjects in poorly lit areas
— Moving subjects
— Subjects outside the shooting range of the camera
• Proper focus may also be difficult or impossible if the
camera is moving.
• Note that a green operation lamp and focus frame do not
necessarily guarantee that the resulting image will be in
focus.
• If Auto Focus does not produce the results you want for
some reason, try using focus lock (page 81) or manual
focus (page 80).
58
Page 59

BASIC IMAGE RECORDING
■ About the REC Mode Monitor Screen
• The image shown on the monitor screen in the REC
mode is a simplified image for composing purposes. The
actual image is recorded in accordance with the image
quality setting currently selected on your camera. The
image saved in file memory has much better resolution
and detail than the REC mode monitor screen image.
• Certain levels of subject brightness can cause the
response of the REC mode monitor screen to slow down,
which causes some digital noise (graininess) in the
monitor screen image.
• Very bright light inside of an image can cause a vertical
band to appear in the monitor screen image. This is a
CCD phenomenon known as “vertical smear”, and does
not indicate malfunction of the camera. Note that vertical
smear is not recorded with the image in the case of a
snapshot, but it is recorded in the case of a movie (page
102).
Using Zoom
Your camera is equipped with two types of zoom: optical
zoom and digital zoom. Normally, the camera automatically
switches over to digital zoom after you reach the maximum
limit for optical zoom. You can, however, configure the
camera to disable digital zoom, if you want.
Optical Zoom
The optical zoom range is 1X to 3X.
1.
In the REC mode,
Zoom button
press the zoom button
to change the zoom
factor.
To do this:
Zoom out for a wider view
(main subject becomes smaller)
Zoom in for a closer view (main
subject becomes larger)
Press this side of the
zoom button:
(Wide Angle)
(Telephoto)
59
Page 60

BASIC IMAGE RECORDING
Zoom out Zoom in
2.
Compose the image, and then press the
shutter button.
NOTE
• The optical zoom factor also affects the lens
aperture.
• Use of a tripod is recommended to protect against
hand movement when using the telephoto setting
(zoom in).
• Whenever you perform an optical zoom operation
while recording with the Auto Focus mode, Macro
mode or manual focus, a value will appear on the
monitor screen to tell you the focusing range (pages
75, 78, 80).
• Optical zoom is disabled during movie recording.
Digital zoom only is available. Make sure you select
the optical zoom setting you want to use before you
press the shutter button to start movie recording
(page 102).
60
Page 61

BASIC IMAGE RECORDING
Digital Zoom
Digital zoom digitally enlarges the part of the image at the
center of the image screen. The range of digital zoom is 3X
to 12X (in combination with optical zoom).
IMPORTANT!
• When you perform a digital zoom operation, the
camera manipulates the image data to enlarge the
center of the image. Unlike optical zoom, an image
enlarged with digital zoom appears coarser than the
original.
• Digital zoom is not supported while date stamping
(“Date” or “Date&Time”) is turned on (page 122).
■ To record an image using digital zoom
1.
In the REC mode,
hold down the
telephoto ( ) side of
the zoom button.
• This causes the zoom
indicator to appear on
the display.
2.
When the zoom pointer reaches the optical/
digital zoom switch over point, it will stop.
Optical Zoom range
1X 3X 12X
Optical/digital zoom switch over point
• The above shows what the zoom indicator looks like
when digital zoom is turned on (page 62). The digital
zoom range is not displayed when digital zoom is
turned off.
Zoom range
Zoom pointer
61
Digital zoom indicator
Zoom indicator
Digital
Page 62

BASIC IMAGE RECORDING
3.
Release the zoom button momentarily, and
then hold down its telephoto ( ) side again
to move the zoom pointer into the digital
zoom range.
• The zoom pointer will also stop when you move the
pointer back to the switch over point to re-enter the
digital zoom range. Release the zoom button and
then hold down its wide angle ( ) side again to
move into the digital zoom range.
4.
Compose the image, and then press the
shutter button.
■ To turn digital zoom on and off
1.
In the REC mode, press [MENU].
2.
Use [왗] and [왘] to select the “REC” tab.
3.
Use [왖] and [왔] to select “Digital Zoom”, and
then press [왘].
4.
Use [왖] and [왔] to select the setting you
want, and then press [SET].
To do this:
Turn on digital zoom
Turn off digital zoom
• Only the optical zoom range is displayed in the zoom
indicator when digital zoom is turned off.
Select this setting:
On
Off
62
Page 63

BASIC IMAGE RECORDING
Using the Flash
Perform the following steps to select the flash mode you
want to use.
• The approximate effective range of the flash is shown
below.
Wide Angle Optical Zoom:
Approximately 0.1 to 3.7 meters
(0.3´ to 12.1´) (ISO Sensitivity: Auto)
Telephoto Optical Zoom:
Approximately 0.6 to 1.9 meters
(2.0´ to 6.2´) (ISO Sensitivity: Auto)
* Depends on zoom factor.
1.
In the REC mode, press [왔] ( ).
• Each press of [왔] ( ) cycles through the flash
mode settings described below on the monitor
screen.
Flash mode indicator
[
왔
] ( )
63
To do this:
Have the flash fire automatically when
required (Auto Flash)*
Turn off the flash (Flash Off)
Always fire the flash (Flash On)
Always use soft flash, regardless of
exposure conditions (Soft Flash)
Fire a pre-flash followed by image
recording with flash, reducing the
chance of red-eye in the image (Redeye reduction)
In this case, the flash fires automatically
when required
Select this setting:
* appears momentarily when you select Auto as
the flash mode, and then disappears.
2.
Press the shutter button to record the image.
Page 64

BASIC IMAGE RECORDING
IMPORTANT!
• The flash unit of this camera fires a number of times
when you record an image. The initial flashes are
pre-flashes, which the camera uses to obtain
information that it uses for exposure settings. The
final flash is for recording. Make sure that you keep
the camera still until the shutter releases.
• Using the flash while “Auto” is selected for the ISO
Sensitivity setting increases sensitivity, which can
cause large amounts of digital noise to appear in the
image. You can reduce digital noise by using a lower
ISO Sensitivity setting. Note, however, that this also
has the effect of shortening the flash range (the
range that is covered by the light from the flash)
(page 117).
■ Flash On
Select (Flash On) as the flash mode when backlighting
causes your subject to appear dark, even though there is
enough light to keep the flash from firing automatically.
This will cause the flash to fire and illuminate your subject
whenever you press the shutter button (daylight synchro
flash).
■ Soft Flash
Select (Soft Flash) as the flash mode to suppress flash
intensity and shoot with a soft feel.
■ About Red-eye Reduction
Using the flash to record at night or in a dimly lit room can
cause red spots inside the eyes of people who are in the
image. This happens because the light from the flash
reflects off of the retina of the eye.
64
Page 65

BASIC IMAGE RECORDING
IMPORTANT!
Note the following important points when using redeye reduction.
• Red-eye reduction does not work unless the people
in the image are looking directly at the camera during
the pre-flash. Before pressing the shutter button, call
out to the subjects so they all look at the camera
while the pre-flash operation is performed.
• Red-eye reduction may not work very well if the
subjects are located far away from the camera.
Flash Unit Status
You can find out the current flash unit status by pressing
the shutter button half way and checking the monitor
screen and operation lamp.
Operation lamp
The indicator is also shown on
the monitor screen when the flash
unit is ready to fire.
* Operation lamp
When the operation
lamp is this:
Flashing amber
Lit or flashing green *
It means this:
Flash unit is charging
1
Flash unit is ready to fire
*1 Flashes green when the image is not focused while
using the Auto Focus mode or Macro mode.
65
*
Page 66

BASIC IMAGE RECORDING
Changing the Flash Intensity Setting
Perform the following steps to change the flash intensity
setting.
1.
In the REC mode, press [MENU].
2.
Use [왗] and [왘] to select the “Quality” tab.
3.
Use [왖] and [왔] to select “Flash Intensity”,
and then press [왘].
4.
Use [왖] and [왔] to select the setting you
want, and then press [SET].
To make flash intensity:
Stronger
Normal
Weaker
IMPORTANT!
• Flash intensity may not change if the subject is too
far or too close to the camera.
Select this setting:
+2
+1
0
–1
–2
Using Flash Assist
Recording a subject that is outside the flash range can
cause the subject to appear dark in the resulting image,
because not enough of the flash reaches the subject. When
this happens, you can use flash assist to correct the
brightness of the recorded subject, so it appears as if the
flash illumination was sufficient.
Flash assist used Flash assist not used
1.
In the REC mode, press [MENU].
2.
Use [왗] and [왘] to select the “Quality” tab.
3.
Use [왖] and [왔] to select “Flash Assist”, and
then press [왘].
66
Page 67

BASIC IMAGE RECORDING
4.
Use [왖] and [왔] to select the setting you
want, and then press [SET].
To do this:
Turn on flash assist
Turn off flash assist
IMPORTANT!
• Flash assist may not produce the desired result for
some types of subjects.
• Flash assist may have little effect on your image if
you changed any of the following settings when you
recorded it.
— Flash intensity (page 66)
— Exposure compensation (EV shift) (page 82)
— ISO sensitivity (page 117)
— Contrast (page 121)
• Using flash assist can cause an increase of digital
noise in recorded images.
Select this setting:
Auto
Off
■ Flash Precautions
• Take care that your fingers
do not block the flash when
you hold the camera.
Covering the flash with your
finger can greatly reduce its
effectiveness.
• You may not be able to achieve the desired results using
the flash if the subject is too close or too far away.
• The flash takes anywhere from a few seconds to as long
as 7 seconds to attain full charge after being fired. The
actual time required depends on the battery level,
temperature, and other conditions.
• The flash unit may not be able to charge when camera
battery power is low. If this happens, the flash will not fire
properly and you will not be able to obtain the desired
exposure. Be sure to charge the camera’s battery as soon
as possible when power goes low.
Flash
67
Page 68

BASIC IMAGE RECORDING
• When the flash is turned off ( ), mount the camera on a
tripod to record images in an area where available lighting
is dim. Recording images under dim lighting without the
flash can cause digital noise, which makes images
appear coarse.
• When red-eye reduction ( ) is selected, flash intensity
is adjusted automatically in accordance with the
exposure. The flash may not fire at all when the subject is
brightly lit.
• Using flash in combination with another light source
(daylight, fluorescent light, etc.) can result in abnormal
image colors.
Using the Self-timer
The self-timer lets you select either a 2-second or 10second delay of the shutter release after you press the
shutter button. A Triple Self-timer feature lets you perform
three consecutive self-timer operations to record three
images.
1.
In the REC mode, press [MENU].
2.
Use [왗] and [왘] to select the “REC” tab.
3.
Use [왖] and [왔] to select “Self-timer”, and
then press [왘].
4.
Use [왖] and [왔] to select the self-timer type
you want to use, and then press [SET].
• Selecting “Off” in step 4 disables the self-timer.
68
Page 69

BASIC IMAGE RECORDING
To do this:
Specify a 10-second self-timer
Specify a 2-second self-timer
Specify Triple Self-timer
Disable the self-timer
• This causes an
indicator identifying the
selected self-timer type
to appear on the
monitor screen.
• With the Triple Self-timer,
the camera records a
series of three images in
the sequence described
below.
Select this setting:
10 sec
10
s
2 sec
2
s
X3
x3
Off
1. The camera performs a 10-second countdown
and then records the first image.
2. The camera prepares to record the next image.
The amount of time required for preparation
depends on the camera’s current “Size” and
“Quality” settings, the type of memory (built-in or
card) you are using for image storage, and
whether or not the flash is charging.
3. After preparation is complete, the indicator “1sec”
appears on the monitor screen, and another
image is recorded one second later.
4. Steps 2 and 3 are repeated once more to record
the third image.
69
Page 70

BASIC IMAGE RECORDING
5.
Press the shutter
Self-timer lamp
button to record the
image.
• When you press the
shutter button, the selftimer lamp flashes and
the shutter releases after
the self-timer reaches
the end of its countdown
(about 10 seconds or two
seconds).
• You can interrupt an ongoing self-timer countdown
by pressing the shutter button while the self-timer
lamp is flashing.
NOTE
• The “2 sec” self-timer setting is best when shooting
with a slow shutter speed, because it helps to avoid
blurring of images due to hand movement.
• The following functions are not available for use in
combination with the Triple Self-timer.
BEST SHOT recording (“Business Cards and
Documents”, “Whiteboard, etc.”, “Old Photo”,
“Movie”)
70
Page 71

BASIC IMAGE RECORDING
Specifying Image Size
“Image size” is the size of the image, expressed as the
number of vertical and horizontal pixels. A “pixel” is one of
the many tiny dots that make up the image. More pixels
provide finer detail when an image is printed, but a higher
pixel count also causes the image’s file size to be larger.
You can select an image size to suit your needs for greater
detail or smaller file size.
• Note that this setting is valid for snapshots only. For
information about movie image size, see page 103.
1.
In the REC mode, press [MENU].
2.
Use [왗] and [왘] to select the “Quality” tab.
3.
Use [왖] and [왔] to select “Size”, and then
press [왘].
4.
Use [왖] and [왔] to select the setting you
want, and then press [SET].
• When selecting the image size, the image size value
(pixels) will alternate on the display with a
corresponding print size. The print size indicates the
optimum paper size when you print an image that is
the image size you select.
EX-Z7
Image Size
3072 × 2304
7M*
3072 × 2048
7M
(3:2)
(3:2)
2560 × 1920
5M
2048 × 1536
3M
1600 × 1200
2M
640 × 480
VGA
Print Size
A3 Print
A3 Print (3:2 horizontal-tovertical ratio)
A3 Print
A4 Print
3.5˝ × 5˝ Print
E-mail (optimum size when
attaching image to e-mail)
Larger
Smaller
71
Page 72

BASIC IMAGE RECORDING
EX-Z6
Image Size
2816 × 2112
6M*
2816 × 1872
6M
(3:2)
(3:2)
2304 × 1728
4M
2048 × 1536
3M
1600 × 1200
2M
640 × 480
VGA
* “M” stands for “Mega.”
Print Size
A3 Print
A3 Print (3:2 horizontal-tovertical ratio)
A4 Print
A4 Print
3.5˝ × 5˝ Print
E-mail (optimum size when
attaching image to e-mail)
Larger
Smaller
• The above print sizes are all approximate values
when printing at a resolution of 200 dpi (dots per
inch). Use a larger setting when you want to print at
a higher resolution or when you plan to produce a
larger size print.
• In order to obtain the level of resolution for which
your camera is designed, recording at a maximum
image size is recommended. Use a smaller image
size when you want to conserve memory capacity.
• Selecting the “7M (3:2) (3072 × 2048 (3:2))” (EX-Z7)
or “6M (3:2) (2816 × 1872 (3:2))” (EX-Z6) image size
records images with a 3:2 (horizontal:vertical) aspect
ratio, which is optimal for printing on photographic
paper with an aspect ratio of 3:2.
72
Page 73

BASIC IMAGE RECORDING
Specifying Image Quality
Compressing an image before storage can cause a
deterioration of its quality. The more an image is
compressed, the greater the loss of quality. The image
quality setting specifies the compression ratio to be used
when an image is stored in memory. You can select an
image quality setting to suit your needs for higher quality or
smaller file size.
• Note that this setting is valid for snapshots only. For
information about movie image quality, see page 103.
1.
In the REC mode, press [MENU].
2.
Use [왗] and [왘] to select the “Quality” tab.
3.
Use [왖] and [왔] to select “ Quality”, and
then press [왘].
4.
Use [왖] and [왔] to select the setting you
want, and then press [SET].
73
To get this:
High image quality, large file
size
Normal image quality and
normal file size
Low image quality, small file
size
IMPORTANT!
• Actual file size depends on the type of image you
record. This means that the remaining image
capacity noted on the monitor screen may not be
exactly accurate (pages 26, 247).
Select this setting:
Fine
Normal
Economy
Higher
Quality
Lower
Quality
Page 74

OTHER RECORDING FUNCTIONS
OTHER RECORDING FUNCTIONS
Selecting the Focus Mode
You can select one of five different focus modes: Auto
Focus, Macro, Pan Focus, Infinity, and Manual Focus.
1.
In the REC mode, press [MENU].
2.
Select the “REC” tab, select “Focus”, and
then press [왘].
3.
Use [왖] and [왔] to select the setting you
want, and then press [SET].
To do this:
Adjusts focus automatically
• Auto Focus cannot be selected
during movie recording.
Close-up recording
• During movie recording, Macro
mode uses fixed focus that is
optimized for macro recording.
Focus adjusted on a certain
subject distance
Infinity recording
Manual focus recording
Select this setting:
(Auto Focus)
Macro (Close-up)
(Pan Focus)
(Infinity)
(Manual Focus)
• This causes the focus mode
indicator to appear on the
display.
IMPORTANT!
• You can use the key customization feature (page
112) to switch the focus mode whenever you press
[왗] or [왘] while recording a snapshot or movie.
Focus mode indicator
74
Page 75

OTHER RECORDING FUNCTIONS
ISO50
F3.1
1000
Using Auto Focus
As its name suggests, Auto Focus focuses the image
automatically. The automatic focus operation starts when
you press the shutter button down half way. The following
is the Auto Focus range.
Range: 40cm to ∞ (1.3´ to ∞)
• Using optical zoom causes the above range to change.
1.
In the REC mode, press [MENU].
2.
Select the “REC” tab, select “Focus”, and
then press [왘].
3.
Use [왖] and [왔] to select “ ”, and then
press [SET].
4.
Compose the image so the main subject is
within the focus frame, and then press the
shutter button half way.
• You can tell whether the image is focused by
observing the focus frame and the operation lamp.
75
Operation lamp
ISO50
F3.1
1/1000
Focus frame
When you see this:
Green focus frame
Green operation lamp
Red focus frame
Flashing green operation lamp
5.
Press the shutter button the rest of the way to
It means this:
The image is focused.
The image is not
focused.
record the image.
Page 76

OTHER RECORDING FUNCTIONS
NOTE
• When proper focusing is not possible because the
subject is closer than the Auto Focus range, the
camera automatically switches to the Macro mode
range (page 78).
• Whenever you perform an optical zoom operation
(page 59) while recording with Auto Focus, a value
will appear on the monitor screen as shown below to
tell you the focusing range.
Example: AF 앪앪cm - ∞
* 앪앪 will be replaced by the actual focusing range value.
IMPORTANT!
• Auto Focus cannot be selected during movie
recording.
■ Quick Shutter
If you press the shutter button all the way without waiting
for Auto Focus while Quick Shutter is turned on, the
camera will record the image using a high-speed focus
operation that is much faster than normal Auto Focus. This
helps to avoid missing a special moment while you wait for
the camera to Auto Focus.
• Some images may be out of focus when Quick Shutter is
used.
1.
In the REC mode, press [MENU].
2.
Select the “REC” tab, select “Quick Shutter”,
and then press [왘].
3.
Use [왖] and [왔] to select the setting you
want, and then press [SET].
To do this:
Turn on Quick Shutter
Turn off Quick Shutter
4.
Press the shutter button all the way down
Select this setting:
On
Off
without pausing.
Pressing the shutter button all the way without pausing
at the halfway type will record with Quick Shutter,
without performing the normal Auto Focus operation.
76
C
Page 77

OTHER RECORDING FUNCTIONS
■ Specifying the Auto Focus Area
You can use the following procedure to change the Auto
Focus area used in the Auto Focus mode and the Macro
mode. Note that the configuration of the focus frame
changes in accordance with the Auto Focus area you
select.
1.
In the REC mode, press [MENU].
2.
On the “REC” tab, select “AF Area”, and then
press [왘].
3.
Use [왖] and [왔] to select the Auto Focus area
you want, and then press [SET].
For this type of Auto Focus area:
Very limited range in the center of the
screen
• This setting works well with focus lock
(page 81).
Automatic selection of the focus area where
the subject closest to the camera is located
• With this setting, a wide focus frame,
which contains nine focus points, appears
on the monitor screen first. When you
press the shutter button half way, all of the
focus frames that are in focus among the
nine focus points become green.
• This setting works well for group photos.
• Spot • Multi
77
Select this:
Spot
Multi
Focus frameFocus frame
Page 78

OTHER RECORDING FUNCTIONS
Using the Macro Mode
Use the Macro mode when you need to focus on close up
subjects. The following shows the approximate focus range
in the Macro mode.
Range: 10cm to 50cm (3.9˝ to 19.7˝)
• Using optical zoom causes the above range to change.
1.
In the REC mode, press [MENU].
2.
Select the “REC” tab, select “Focus”, and
then press [왘].
3.
Use [왖] and [왔] to select “ Macro”, and
then press [SET].
4.
Press the shutter button to record the image.
• The focus and image recording operations are
identical to those in the Auto Focus mode.
NOTE
• When the Macro mode cannot focus properly
because the subject is too far away, the camera
automatically switches to the Auto Focus range
(page 76).
• Whenever you perform an optical zoom operation
(page 59) while recording with the Macro mode, a
value will appear on the monitor screen as shown
below to tell you the focusing range.
Example: 앪앪cm - 앪앪cm
* 앪앪 will be replaced by the actual focusing range value.
IMPORTANT!
• Use of the flash along with the Macro mode can
cause the light of the flash to become blocked, which
can produce unwanted lens shadows in your image.
• During movie recording, Macro mode uses fixed
focus that is optimized for macro recording.
78
Page 79

OTHER RECORDING FUNCTIONS
Using Pan Focus
Pan Focus comes in handy when recording under
conditions where Auto Focus is difficult for some reason, or
in cases where Auto Focus operation noise is too
noticeable in the movie audio.
1.
In the REC mode, press [MENU].
2.
Select the “REC” tab, select “Focus”, and
then press [왘].
3.
Use [왖] and [왔] to select “ ”, and then
press [SET].
4.
Press the shutter button to record the image.
NOTE
• If you press the shutter button half way, the focus
distance will appear on the monitor screen.
Example: 앪앪m - 앪앪m
* 앪앪 will be replaced by the actual focusing range value.
Using the Infinity Mode
The Infinity mode fixes focus at infinity (∞). Use this mode
when recording scenery and other faraway images.
1.
In the REC mode, press [MENU].
2.
Select the “REC” tab, select “Focus”, and
then press [왘].
3.
Use [왖] and [왔] to select “ ”, and then
press [SET].
4.
Press the shutter button to record the image.
79
Page 80

OTHER RECORDING FUNCTIONS
Using Manual Focus
With the Manual Focus mode, you can adjust the focus of
an image manually. The following shows focus range in the
Manual Focus mode.
Optical Zoom Factor
1X
3X
• Using optical zoom causes the above range to change.
Approximate Focus Range
10cm (3.9˝) to infinity (∞)
60cm (23.6˝) to infinity (∞)
4.
Press [SET].
5.
While watching the
image on the monitor
screen, use [왗] and
[왘] to focus.
Manual focus position
1.
In the REC mode, press [MENU].
2.
Select the “REC” tab, select “Focus”, and
then press [왘].
3.
Use [왖] and [왔] to
select “ ”, and then
press [SET].
• At this point, a
boundary also appears
on the display,
indicating the part of the
image that will be used
for manual focus.
Boundary
80
To do this:
Focus in on the subject
Focus out on the subject
• Pressing [왗] or [왘] causes the area inside of the
boundary displayed in step 1 to fill the monitor
screen momentarily to aid in focus. The normal
image will reappear a short while later.
• If you do not adjust the focus of the enlarged image,
it will return automatically to step 3. If this happens
and you still want to adjust the focus, press [SET] to
display the enlarged image again.
Do this:
Press [왗].
Press [왘].
Page 81

OTHER RECORDING FUNCTIONS
ISO50
F3.1
1000
6.
Press the shutter button to record the image.
NOTE
• Whenever you perform an optical zoom operation
(page 59) while recording with manual focus, a value
will appear on the monitor screen as shown below to
tell you the focusing range.
Example: MF 앪앪cm - ∞
* 앪앪 will be replaced by the actual focusing range value.
Using Focus Lock
Focus lock is a technique you can use to focus on a subject
that is not located within the focus frame when you record
an image. You can use focus lock in the Auto Focus mode
and the Macro mode ( ).
1.
Using the monitor
Main subject
screen, compose the
image so the main
subject is within the
focus frame, and then
press the shutter
button half way.
• This locks the focus on
the subject that is
currently within the
focus frame.
Focus frame
81
ISO50
F3.1
1/1000
Page 82

OTHER RECORDING FUNCTIONS
ISO50
F3.1
1000
2.
Keeping the shutter
button pressed half
way down, recompose the image
as you like.
Main subject
3.
When the image is composed the way you
want, press the shutter button the rest of the
way to record it.
• The focus and image recording operations are
identical to those in the Auto Focus mode.
NOTE
• Locking the focus also locks the exposure.
ISO50
F3.1
1/1000
Exposure Compensation (EV Shift)
Exposure compensation lets you change the exposure
setting (EV value) manually to adjust for the lighting of your
subject. This feature helps to achieve better results when
recording a backlit subject, a strongly lit subject indoors, or
a subject that is against a dark background.
EV Shift Range: –2.0EV to +2.0EV
Steps: 1/3EV
1.
In the REC mode, press [MENU].
2.
Select the “Quality”
tab, select “EV Shift”,
and then press [왘].
Exposure compensation
value
82
Page 83

OTHER RECORDING FUNCTIONS
3.
Use [왖] and [왔] to
change the exposure
compensation value,
and then press [SET].
• Pressing [SET] registers
the displayed value.
EV value
[왖] : Increases the EV value. A higher EV value is best
used for light-colored subjects and backlight
subjects.
[왔] : Decreases the EV value. A lower EV value is best
for dark-color subjects and for shooting outdoors
on a clear day.
83
• To cancel EV Shift, adjust the value until it becomes
0.0.
4.
Press the shutter button to record the image.
IMPORTANT!
• When shooting under very dark or very bright
conditions, you may not be able to obtain satisfactory
results even after performing exposure
compensation.
NOTE
• Performing an EV shift operation while using multipattern metering (page 118) will cause the metering
mode to switch automatically to center weighted
metering. Returning the EV shift value to 0.0 causes
the metering mode to change back to multi-pattern
metering.
• You can use key customization (page 112) to
configure the camera to perform exposure
compensation whenever you press [왗] or [왘] while in
the REC mode. This comes in handy when adjusting
exposure compensation while viewing the on-screen
histogram (page 109).
Page 84

OTHER RECORDING FUNCTIONS
Adjusting White Balance
The wavelengths of the light produced by various light
sources (daylight, light bulb, etc.) can affect the color of a
subject when it is recorded. White balance lets you make
adjustments to compensate for different lighting types, so
the colors of an image appear more natural.
1.
In the REC mode, press [MENU].
2.
Select the “Quality”
tab, select “White
Balance”, and then
press [왘].
3.
Use [왖] and [왔] to select the setting you
want, and then press [SET].
When shooting under these conditions:
Normal conditions
Outdoor daylight on a clear day
Outdoor daylight on an overcast or
rainy day, in the shade of a tree, etc.
In the shade of a building or any other
area where the color temperature is
high
Under white or daylight white
fluorescent light
(suppresses color fogging)
Under daylight fluorescent light
(suppresses color fogging)
Under incandescent lighting
Difficult lighting that requires manual
control (See “Configuring the White
Balance Setting Manually” (page 85).)
Select this setting:
Auto
N
D
Manual
84
Page 85

OTHER RECORDING FUNCTIONS
NOTE
• When “Auto” is selected for the white balance
setting, the camera automatically determines the
white point of the subject. Certain subject colors and
light source conditions can cause problems when the
camera tries to determine the white point, which
makes proper white balance adjustment impossible.
When this happens, use daylight, overcast, or one of
the other fixed white balance settings to specify the
type of lighting available.
• You can use the key customization feature (page
112) to configure the camera so the white balance
setting changes whenever you press [왗] or [왘] while
in the REC mode.
• If you have key customization configured to control
white balance and you have Icon Help turned on
(page 114), select “
white balance mode to auto.
Auto WB” to change the
AWB
Configuring the White Balance Setting Manually
Certain complex light sources or other environmental
conditions can make it impossible to obtain good results
when “Auto” or one of the fixed light source settings is
selected for white balance. Manual white balance lets you
configure the camera for a particular light source and other
conditions.
Note that you must perform manual white balance under
the same conditions you will be shooting under. Have a
sheet of white paper on hand before starting the following
procedure.
1.
In the REC mode, press [MENU].
2.
Select a “Quality” tab, select “White
Balance”, and then press [왘].
85
Page 86

OTHER RECORDING FUNCTIONS
3.
Use [왖] and [왔] to
select “Manual”.
• This causes the object
you last used to adjust
manual white balance to
appear on the monitor
screen. If you want to use
the same settings you
configured during a
previous manual white
balance setting
operation, skip step 4
and perform step 5.
4.
Point the camera at a white paper or similar
object under the lighting conditions for which
you want to set the white balance, and then
press the shutter button.
White paper
86
• This starts the white balance adjustment procedure.
The message “Complete” appears on the monitor
screen after white balance adjustment is complete.
5.
Press [SET].
• This registers the white balance settings and returns
to the currently selected recording mode.
NOTE
• After you adjust white balance manually, the setting
remains in effect until you change it or until you turn
off the camera.
Page 87

OTHER RECORDING FUNCTIONS
Using Continuous Shutter
In addition to normal recording that records a single image
each time the shutter button is pressed, you can select one
of the three continuous shutter modes to record multiple
images.
• Normal-speed continuous shutter
You can continually record images until memory becomes
full.
• High-speed continuous shutter
Record up to three consecutive images at high speed.
• Flash continuous shutter
Use this mode to record up to three consecutive images,
firing the flash for each one.
1.
In the REC mode, press [MENU].
2.
Select the “REC” tab, select “Continuous”,
and then press [왘].
3.
Use [왖] and [왔] to
select “Normal
Speed”, “High
Speed”, or “Flash
Cont. ”, and then
press [SET].
• This causes the
applicable icon to
appear on the monitor
screen.
: Normal-speed continuous shutter
: High-speed continuous shutter
: Flash continuous shutter
• With “Off”, snapshots are recorded one at a time.
IMPORTANT!
• Turning off the camera automatically turns off the
continuous shutter mode.
87
Page 88

OTHER RECORDING FUNCTIONS
Normal-speed continuous shutter
Holding down the shutter button continuously records
images, as long as there is memory available to store
them. Release the shutter button to stop recording.
• You can select the flash mode you want with normalspeed continuous shutter (page 63).
• The speed of continuous shutter recording depends on
the type of memory card loaded in the camera. When
recording to built-in memory, continuous shutter recording
is relatively slow.
High-speed continuous shutter
Holding down the shutter button while high-speed
continuous shutter is selected records up to three images
at high speed. Shooting stops if you release the shutter
button before three images are recorded.
• Flash is turned off automatically.
• Note that the resolution of images recorded with high-
speed continuous shutter is somewhat lower resolution
and more prone to digital noise than images recorded
with normal-speed continuous shutter.
•“Auto” ISO sensitivity always is used for high-speed
continuous shutter, regardless of the current ISO
sensitivity setting.
Flash continuous shutter
Holding down the shutter button while flash continuous
shutter is selected records up to three images, firing the
flash for each one. Shooting stops if you release the
shutter button before three images are recorded.
• Flash is turned on automatically.
• Note that the resolution of images recorded with flash
continuous shutter is somewhat lower resolution and
more prone to digital noise than images recorded with
normal-speed continuous shutter.
•“Auto” ISO sensitivity always is used for flash continuous
shutter, regardless of the current ISO sensitivity setting.
• With flash continuous shutter, the flash distance (range)
is shorter than normal.
88
Page 89

OTHER RECORDING FUNCTIONS
Continuous Shutter Precautions
• Starting a continuous shutter operation causes the
exposure and focus settings to be fixed at the levels for
the first image. The same settings are applied to all
subsequent images.
• Continuous shutter cannot be used in combination with
any of the following features.
— BEST SHOT (“Movie”, “Business Cards and
Documents”, “Whiteboard, etc.”)
• When using a continuous shutter mode, keep the camera
still until all recording is finished.
• A continuous shutter operation may stop part way through
if memory capacity runs low.
• Using a slow shutter speed setting causes a longer
interval between images.
• The continuous shutter rate depends on the current
image size and image quality settings.
• You can select the flash mode you want with normalspeed continuous shutter mode.
• You cannot use the self-timer in combination with the
normal-speed continuous shutter mode (page 68).
Using the BEST SHOT Mode
Selecting one of the BEST SHOT sample scenes
automatically sets up the camera for recording a similar
type of image.
■ Example Sample Scene
• Portrait • Scenery
• Night Scene • Night Scene Portrait
89
Page 90

OTHER RECORDING FUNCTIONS
1.
In the REC mode,
press [BS] (BEST
SHOT).
• This enters the BEST
SHOT mode and
displays all 12 of the
BEST SHOT scenes.
• In addition to the snapshot scenes, there is one
movie scene and one voice record scene.
• Sample scenes are arranged in sequence, starting
from the upper left corner.
• The currently selected sample scene is the one with
the selection boundary around it.
2.
Use [왖], [왔], [왗], and [왘] to select the sample
scene you want, and then press [SET].
• Pressing [MENU] causes the selection boundary to
jump to the first sample scene (“Auto”).
• Use [왖], [왔], [왗], and [왘] to move the selection
boundary around the display. Scrolling left while the
selection boundary is in the upper left or scrolling
right while it is in the lower right corner will scroll to
another screen of 12-sample scenes.
• If you want to check which sample scene is currently
selected or if you want to change to a different
scene, press [BS].
• Selecting the “Auto” scene changes the recording
type to snapshot auto recording (“ ” displayed)
(page 52).
3.
Press the shutter button to record the image.
• While the “Movie” scene is recorded, pressing the
shutter button starts and stops movie recording
(page 104).
90
Page 91

OTHER RECORDING FUNCTIONS
IMPORTANT!
• BEST SHOT scenes were not recorded using this
camera. They are provided as samples only.
• Due to shooting conditions and other factors, an
image recorded using the setup of a BEST SHOT
scene may not produce exactly the results you
expect.
• You can change the camera settings that are
configured when you select a BEST SHOT scene.
The settings you can change are the same as those
that are saved when you save a BEST SHOT user
setup (page 93). Note, however, that some BEST
SHOT scenes do not allow you to change certain
settings. BEST SHOT scene settings revert to their
default presets whenever you select another BEST
SHOT scene or turn off the camera. If you want to
save your settings for later use, save them as a
BEST SHOT user setup (page 93).
• Digital noise reduction processing is performed
automatically when you are recording a night scene,
fireworks, or other image that requires slow shutter
speeds. Because of this, it takes longer to record
images at lower shutter speeds. Make sure that you
do not perform any camera button operations until
the image recording operation is complete.
• When recording the image of a night scene,
fireworks, or some other image using a slow shutter
speed, use of a tripod is recommended to prevent
hand movement.
NOTE
• Operation guidance and the currently selected BEST
SHOT scene appear on the display for about two
seconds if the camera is in the BEST SHOT mode
when you turn it on.
91
Page 92

OTHER RECORDING FUNCTIONS
Displaying Sample Scenes Individually
You can use the following procedure to display BEST
SHOT sample scenes individually, so you can view the
explanation about each scene’s settings.
1.
In the REC mode, press [BS] (BEST SHOT).
2.
Press the zoom button.
• This displays the
sample scene that was
selected on the 12scene screen.
• To return to the 12scene screen, press the
zoom button again.
3.
Use [왗] and [왘] to select the sample scene
you want, and then press [SET].
• Pressing [MENU] jumps to the first sample scene
(“Auto”).
4.
Press the shutter button to record the image.
Creating Your Own BEST SHOT Setup
You can use the procedure below to save the setup of an
snapshot you recorded as a BEST SHOT scene. After that,
you can recall the setup whenever you want to use it.
1.
In the REC mode, press [BS] (BEST SHOT).
2.
Use [왖], [왔], [왗], and [왘] to select “Register
User Scene”, and then press [SET].
3.
Use [왗] and [왘] to
display the snapshots
whose setup you
want to register as a
BEST SHOT scene.
4.
Use [왖] and [왔] to select “Save”, and then
press [SET].
• This registers the setup. Now you can use the
procedure on page 89 to select your user setup for
recording.
92
Page 93

OTHER RECORDING FUNCTIONS
IMPORTANT!
• BEST SHOT user setups are located in the camera’s
built-in memory following the built-in sample scenes.
• Selecting a user snapshot setup displays the
indicator “U” in the upper right corner of the monitor
screen, followed by a number (that indicates the
setup number).
• Note that formatting built-in memory (page 170)
deletes all BEST SHOT user setups.
NOTE
• The following are the settings that are included in a
snapshot setup: focus mode, EV shift value, white
balance mode, flash mode, ISO sensitivity, AF Area,
Metering, Flash Intensity, Flash Assist, Filter,
Sharpness, Saturation, and Contrast.
• Note that snapshots recorded with this camera only
can be used to create a BEST SHOT user setup.
• You can have up to 999 BEST SHOT user setups in
the camera’s built-in memory at one time.
• You can check the current setup of a scene by
displaying the various setting menus.
• BEST SHOT snapshot user setups are stored in
camera built-in memory in the folder named
“SCENE”. File names are assigned automatically
using one of the formats shown below, depending on
your camera model.
EX-Z7: UEXZ7nnn.JPE (n = 0 to 9)
EX-Z6: UEXZ6nnn.JPE (n = 0 to 9)
93
Page 94

OTHER RECORDING FUNCTIONS
To delete a BEST SHOT user setup
1.
In the REC mode, press [BS] (BEST SHOT).
2.
Press the zoom button to switch from the 12scene screen to the sample scene.
3.
Use [왗] and [왘] to display the user setup you
want to delete.
4.
Press [왔] ( ) to delete the user setup.
5.
Use [왖] and [왔] to select “Delete”.
6.
Press [SET] to delete the file.
7.
Select another scene, and then press [SET].
• This returns to the recording state.
Reducing the Effects of Hand or Subject Movement
You can reduce the effects of subject movement, and for
hand movement that tends to occur when shooting a faraway subject using telephoto, a fast-moving subject, or
under dim lighting conditions.
1.
Perform one of the procedures below to
enable Anti Shake.
Using the BEST SHOT mode
1. In the REC mode, press [BS] (BEST SHOT).
2. Use [왖], [왔], [왗], and [왘] to select the “Anti Shake”
scene, and then press [SET].
94
Page 95

OTHER RECORDING FUNCTIONS
Using the Menu Screen
1. In the REC mode, press [MENU].
2. Select the “REC” tab, select “Anti Shake”, and then
press [왘].
3. Use [왖] and [왔] to select “Auto”, and then press
[SET].
• (Anti Shake indicator) is displayed on the
monitor screen while Anti Shake is turned on (page
26).
2.
Press the shutter button to record the image.
IMPORTANT!
• Anti Shake is disabled automatically when any
setting other than “Auto” is selected for ISO
sensitivity. If you want Anti Shake to be operational
after turning it on, be sure to change the ISO
sensitivity setting to “Auto” (page 117).
• Recording with Anti Shake can cause an image to
appear somewhat coarser than normal and can
cause slight deterioration of image resolution.
• The Anti Shake feature may not be able to eliminate
the effects of hand or subject movement when
shaking is severe.
• Anti Shake is disabled during movie recording.
• The Anti Shake feature may not work when using a
very low shutter speed. If this happens, use a tripod
to stabilize the camera.
• Though “ ” (Anti Shake) is displayed on the
monitor screen while the flash setting is “Auto Flash”,
“Fash On”, or “Soft Flash”, Anti Shake is disabled.
95
Page 96

OTHER RECORDING FUNCTIONS
Shooting with High Sensitivity
Higher sensitivity makes it possible to record brighter
images, without using flash, even when there is not enough
lighting available to obtain normal exposure.
1.
In the REC mode, press [BS] (BEST SHOT).
2.
Use [왖], [왔], [왗], and [왘] to select the “High
Sensitivity” scene, and then press [SET].
3.
Press the shutter button to record the image.
IMPORTANT!
• High Sensitivity is disabled automatically when any
setting other than “Auto” is selected for ISO
sensitivity. If you want High Sensitivity to be
operational after turning it on, be sure to change the
ISO sensitivity setting to “Auto” (page 117).
• Recording with high sensitivity can cause an image
to appear somewhat coarser than normal and can
cause slight deterioration of image resolution.
• A desirable level of image brightness may not be
possible under very dark conditions.
• When shooting with slow shutter speeds, use a
tripod to protect against the effects of hand
movement.
• High Sensitivity is disabled while the flash setting is
“Auto Flash”, “Flash On”, or “Soft Flash”.
96
Page 97

OTHER RECORDING FUNCTIONS
Recording Images of Business Cards and Documents (Business Shot)
Recording a business card, document, whiteboard, or
similarly shaped object from an angle can cause the
subject to appear misshaped in the resulting image.
Business Shot automatically corrects the shape of
rectangular objects to make them appear like the camera
was positioned directly in front of them.
Before keystone
correction
After keystone
correction
■ Setup Sample Images
• White board, etc.• Business cards and
documents
97
Page 98

OTHER RECORDING FUNCTIONS
Before recording with Business Shot
• Before recording, compose the image so outline of the
item you want to record fits entirely within the monitor
screen.
• Make sure the object is against a background that allows
its outline to stand out, and that it fills the monitor screen
to the maximum extent possible.
NOTE
• When the camera is at an angle to a business card
or document it is recording, the shape of the
business card or document may appear distorted in
the image. Auto keystone correction corrects for this
distortion, which means that subjects appear normal
even if you record at an angle.
To use Business Shot
1.
In the REC mode, press [BS] (BEST SHOT).
2.
Use [왖], [왔], [왗] and [왘] to select the
Business Shot image you want, and then
press [SET].
3.
Press the shutter
button to record the
image.
• This displays a screen
that shows all of the
objects in the image that
qualify as candidates for
keystone correction. An
error message will
appear (page 232) if the
camera is unable to find
any suitable keystone
correction candidate in
the image. After a short
while, the original image
will be stored in memory,
as-is.
98
Page 99

OTHER RECORDING FUNCTIONS
4.
Use [왗] and [왘] to select the candidate you
want to correct.
5.
Use [왖] and [왔] to
select “Correct”, and
then press [SET].
• Selecting “Cancel” in
place of “Correct” stores
the original image as-is,
without correcting it.
IMPORTANT!
• Digital zoom is disabled while recording with
Business Shot. However, you can use optical zoom.
• The camera will not be able to recognize the subject
in the following cases.
— When part of the subject extends outside of the
monitor screen
— When the subject is the same color as the
background it is placed upon
• The maximum Business Shot image size is 2M (1600
×
1200 pixels), even if the camera is configured for a
larger image size. An image size setting smaller than
2M (1600 × 1200 pixels) records images at the
specified size.
Restoring an Old Photograph
You can use the procedure in this section to restore an old,
faded photograph with the color provided by modern digital
camera technology.
Before trying to restore an old photograph
• Make sure the entire photograph you are trying to restore
is enclosed within the monitor screen.
• Make sure the object is against a background that allows
its outline to stand out, and that it fills the monitor screen
to the maximum extent possible.
• Make sure that light is not reflecting off the surface of the
original photograph.
• If the old photograph is portrait orientation, be sure to
compose the image with the camera in landscape
(horizontal) orientation.
99
Page 100

OTHER RECORDING FUNCTIONS
NOTE
• When the camera is at an angle to the old
photograph, one side of the recorded image may
appear longer than the side opposite from it. This is
called “keystoning,” which is caused by the
difference in distance from the camera lens to each
side of the photograph. The side of the photograph
that is closer to the camera looks longer and the side
further from the camera looks shorter. Auto keystone
correction corrects for this distortion, which means
that a photograph appears normal even if you record
it at an angle.
To restore an old photograph
1.
In the REC mode, press [BS] (BEST SHOT).
2.
Use [왖], [왔], [왗], and [왘] to select “Old
Photo”, and then press [SET].
3.
Press the shutter
button to record the
image.
• This displays a
photograph contour
confirmation screen,
and then saves the
original recorded image.
An error message will
appear (page 232),
without displaying the
photograph contour
confirmation screen, if
the camera is unable to
find the contour of the
photograph.
100
 Loading...
Loading...