Page 1

EX-Z60
INDEX
MAR. 2006
(without price)
■ Refer to the page 18 after changing the main PCB.
R
Ver.2 : May. 2006
Page 2

CONTENTS
SPECIFICATIONS ....................................................................................................................................... 1
BLOCK DIAGRAM ...................................................................................................................................... 5
TEST MODE ................................................................................................................................................ 6
PROGRAM VERSION UPGRADING .......................................................................................................... 7
1. To update the firmware version ..................................................................................................... 7
2. How to restore the firmware ........................................................................................................... 8
3. To install the firmware .................................................................................................................... 9
ADJ TOOL ................................................................................................................................................. 10
1. Preparation ..................................................................................................................................... 10
2. How to use ADJ Tool when replacing Lens unit ........................................................................ 12
3. How to use ADJ Tool when replacing MAIN PCB ...................................................................... 13
VCOM DC ADJUSTMENT ........................................................................................................................ 14
CURRENT CONSUMPTION ..................................................................................................................... 17
THE COUNTERMEASURE FOR "SYSTEM ERROR" ............................................................................. 17
RESETTING THE PLACE OF DESTINATION .......................................................................................... 18
DISASSEMBLY ......................................................................................................................................... 19
ASSEMBLY ............................................................................................................................................... 26
EXPLODED VIEW ..................................................................................................................................... 32
PARTS LIST .............................................................................................................................................. 33
PRINTED CIRCUIT BOARD ..................................................................................................................... 35
SCHEMATIC DIAGRAMS ......................................................................................................................... 37
Page 3
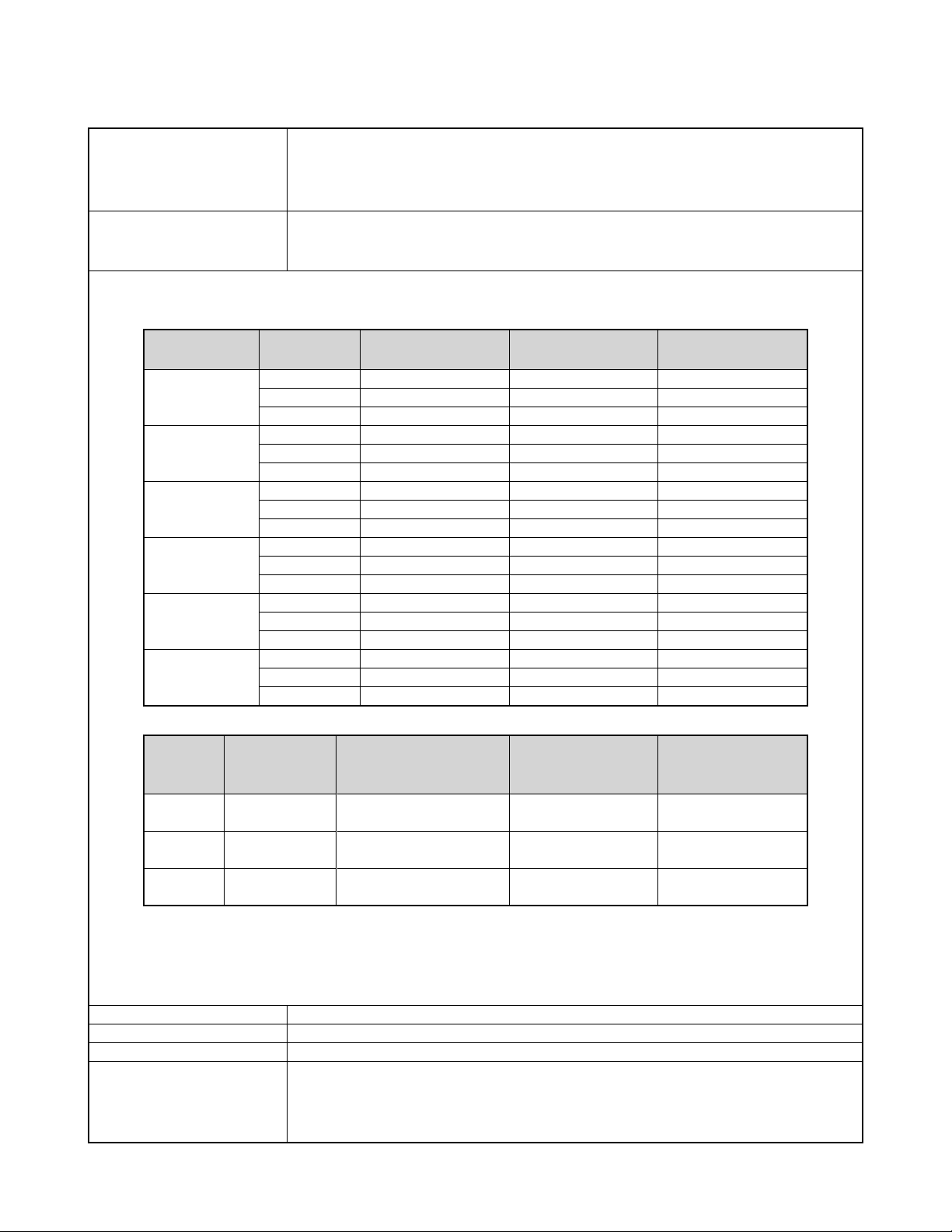
SPECIFICATIONS
Image Files Format Snapshots: JPEG (Exif Ver.2.2); DCF (Design rule for Camera File system) 1.0 standard;
DPOF compliant
Movies: AVI (Motion JPEG)
Audio: WAV
Recording Media 8.3MB built-in memory
SD Memory Card
MultiMediaCard
Approximate Memory Capacity and File sizes
• Snapshots
File Size
(pixels)
6M
2816 x 2112
6M (3:2)
2816 x 1872
(3:2)
4M
2304 x 1728
3M
2048 x 1536
2M
1600 x 1200
VGA
640 x 480
Quality
Fine
Normal
Economy
Fine
Normal
Economy
Fine
Normal
Economy
Fine
Normal
Economy
Fine
Normal
Economy
Fine
Normal
Economy
Approximate Image
File Size
3.63MB
2.0MB
1.21MB
3.22MB
1.9MB
1.08MB
2.43MB
1.62MB
810KB
1.92MB
1.28MB
640KB
1.17MB
780KB
390KB
360KB
240KB
120KB
Built-in memory 8.3MB
2 shots
3 shots
6 shots
2 shots
4 shots
7 shots
3 shots
4 shots
9 shots
4 shot
6 shots
11 shots
6 shots
9 shots
18 shots
21 shots
32 shots
59 shots
SD Memory Card
256MB*
65 shots
116 shots
186 shots
73 shots
121 shots
206 shots
97 shots
143 shots
271 shots
121 shots
180 shots
348 shots
196 shots
286 shots
530 shots
625 shots
938 shots
1742 shots
• Movies
Image Size
(Pixels)
HQ
640 x 480
Normal
640 x 480
LP
320 x 240
* Based on Matsushita Electric Industrial Co., Ltd. products.
Capacity depends on card manufacturer.
* To determine the number of images that can be stored on a memory card of a different capacity, multiply the capacities in the
table by the appropriate value.
Delete
Effective Pixels
Imaging Element
Lens/Focal Distance
Lenses F3.1 (W) to 5.9 (T); f=6.3 (W) to 18.9mm (T) (equivalent to approximately 38 (W) to 114mm (T)
Maximum
Recording
Time Per File
Until memory full
Until memory full
Until memory full
Single-file, all files (with protection)
6.0 million
1/2.5-inch square pixel color CCD (Total pixels: 6.37 million)
for 35mm film)
6 lenses in 5 groups, with aspherical lens
Approximate Data Rate
(Frame Rate)
10.2 megabits per second
(30 frames / second)
6.1 megabits per second
(30 frames / second)
2.45 kilobits per second
(15 frames / second)
Approximate Recording
Time for Built-in
Memory 8.3MB
6 seconds
11 seconds
27 seconds
Approximate
Recording Time for SD
Memory Card 256MB
3 minutes and
16 seconds
5 minutes and
27 seconds
13 minutes and
34 seconds
— 1 —
Page 4
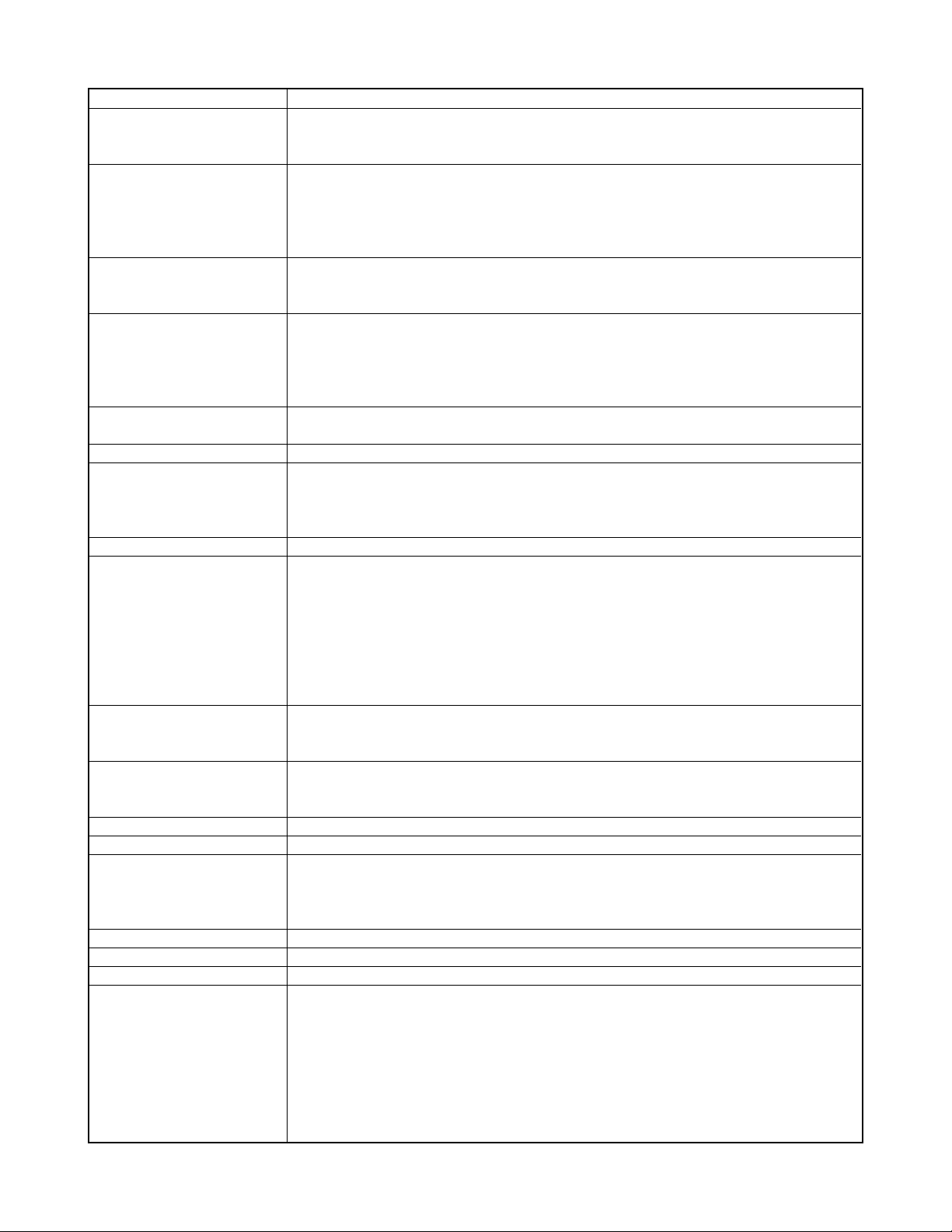
Zoom 3X optical zoom; 4X digital zoom (12X in combination with optical zoom)
Focusing Contrast Detection Auto Focus
Focus Modes Auto Focus, Macro mode, Pan Focus, Infinity mode, manual focus
AF Area spot, multi
Approximate Focus Range Auto Focus 40cm to ∞ (1.3´ to ∞)
(from lens surface) Macro 10cm to 50cm (3.9˝ to 19.7˝)
Infinity Mode ∞
Manual 10cm to ∞ (3.9˝ to ∞)
• Using optical zoom causes the above ranges to change.
Exposure Control Light Metering : Multi-pattern, center-weighted, spot by CCD
Exposure : Program AE
Exposure Compensation : –2EV to +2EV (1/3EV units)
Shutter CCD electronic shutter; mechanical shutter
Snapshot mode (Auto): 1/2 to 1/2000 second
• Shutter speed is different for the following BEST SHOT scenes.
Night Scene: 4 to 1/2000 second
Fireworks : 2 seconds (fixed)
Aperture F3.1/4.4, auto switching
• Using optical zoom causes the aperture to change.
White Balance Auto WB, fixed (6 modes), manual switching
Sensitivity Snapshots : Auto, ISO 50, ISO 100, ISO 200, ISO 400
• Maximum sensitivity is ISO 800 when the BEST SHOT Anti Shake or High Sensitivity scene is
being used.
Movies : Auto
Self-timer 10 seconds, 2 seconds, Triple Self-timer
Built-in Flash
Flash Modes Auto Flash, ON, OFF, Red eye reduction, Soft Flash
Flash Range Wide Angle Optical Zoom : 0.1 to 3.7 meters (0.3´ to 12.1´)
Telephoto Optical Zoom : 0.6 to 1.9 meters (2.0´ to 6.2´)
• Flash Continuous Shutter
Wide Angle Optical Zoom: 0.4 to 1.9 meters (1.3´ to 6.2´)
Telephoto Optical Zoom : 0.6 to 1.0 meters (2.0´ to 3.3´)
* ISO Sensitivity: “Auto”, * Depends on zoom factor.
Recording Functions Snapshot; audio snapshot; macro; self-timer; Continuous Shutter; BEST SHOT movie; movie
with audio; voice recording
• Audio recording is monaural.
Audio Recording Time Audio Snapshot : Approximately 30 seconds maximum per image
Voice Recording : Approximately 25 minutes with built-in memory
After Recording : Approximately 30 seconds maximum per image
Monitor Screen 2.5-inch TFT color LCD, 115,200 pixels (480 ✕ 240)
Viewfinder Monitor screen
Timekeeping Functions Built-in digital quartz clock
Date and Time : Recorded with image data
Auto Calendar : To 2049
World Time : City; Date; Time; Summer time; 162 cities in 32 time zones
Input/Output Terminals USB/AV connector
USB USB 2.0 (Full-Speed) compatible
Microphone Monaural
Speaker Monaural
— 2 —
Page 5
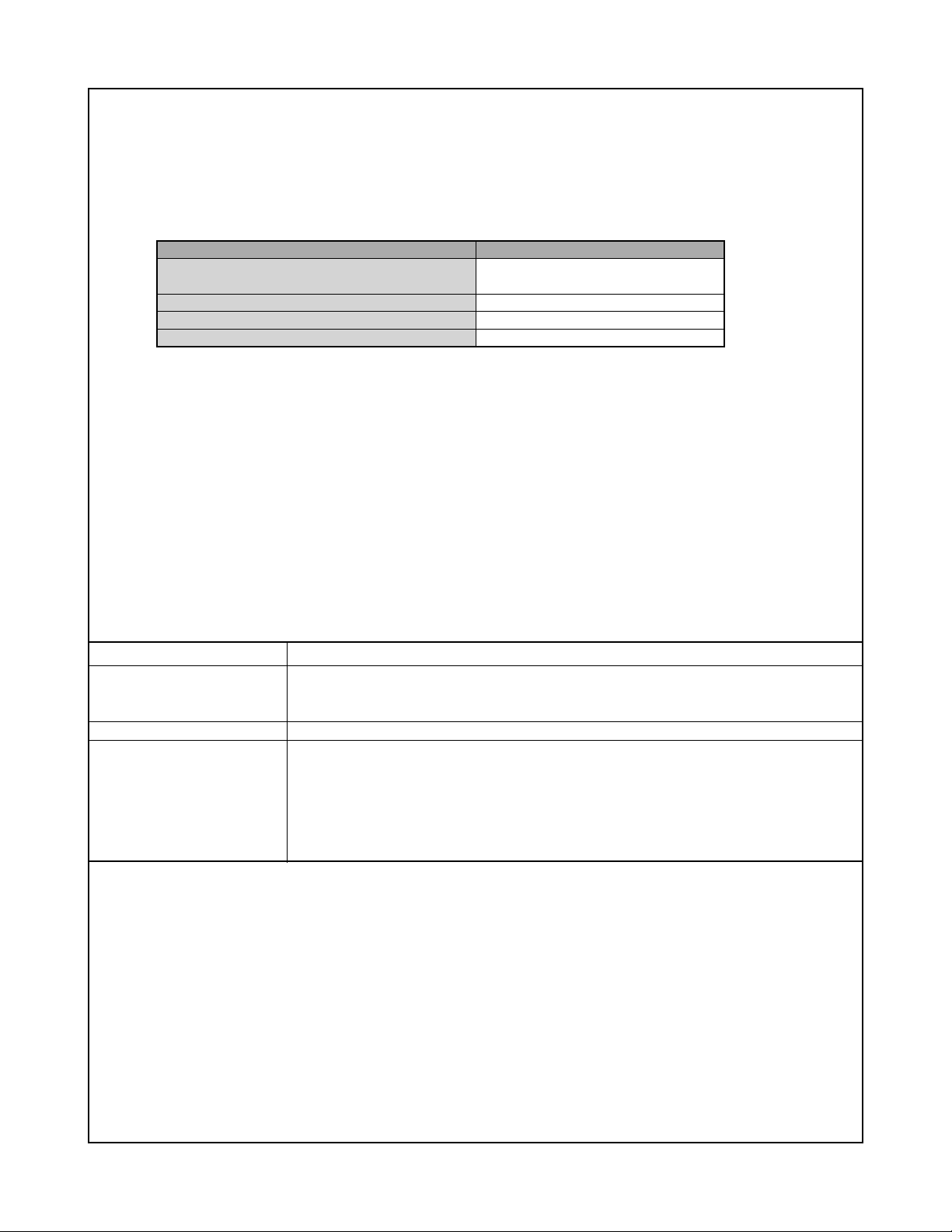
Power Requirements
Power Requirements Rechargeable lithium ion battery
(NP-20) x 1
Approximate Battery Life:
The values below indicate the amount of time under the conditions defined below, until power automatically turns off due to battery
failure. They do not guarantee that you will be able to achieve this level of operation. Low temperatures shorten battery life.
Operation
Number of Shots (CIPA Standard)*
(Recording Time)
Continuous Snapshot Playback*
Continuous Movie Recording*
Continuous Voice Recording*
2
3
4
1
Apporoximate Battery Life
180 shots
(90 minutes)
230 minutes
100 minutes
230 minutes
Supported Battery: NP-20 (Rated Capacitance: 700mAh)
Storage Medium: SD Memory Card
*1 Number of Shots (CIPA Standard)
• Temperature: 23°C (73°F)
• Monitor Screen: On
• Zoom operation between full wide to full telephoto every 30 seconds, during which two images are recorded, one image
with flash; power turned off and back on every time 10 images are recorded.
*2 Continuous Snapshot Playback Conditions
• Temperature: 23°C (73°F)
• Scroll one image about every 10 seconds
*3 Approximate time for continuous movie recording, without using zoom.
*4 Voice recording times are based on continuous recording.
Power Consumption 3.7V DC Approximately 4.5W
Dimensions 95.2(W) ✕ 60.6(H) ✕ 19.8(D) mm
(3.75˝(W) ✕ 2.39˝(H) ✕ 0.78˝(D))
(excluding projections; 16.2mm (0.64˝) at thinnest part)
Weight Approximately 118 g (4.2 oz) (excluding battery and accessories)
Bundled Accessories • EX-Z60
Rechargeable lithium ion battery (NP-20); Lithium ion battery charger (BC-11L); AC power cord;
USB cable; AV Cable; Strap; CD-ROM; Basic Reference
• EX-Z60DX
Rechargeable lithium ion battery (NP-20); USB cradle (CA-32); Special AC adaptor; AC power
cord; USB cable; AV Cable; Strap; CD-ROM; Basic Reference
— 3 —
Page 6
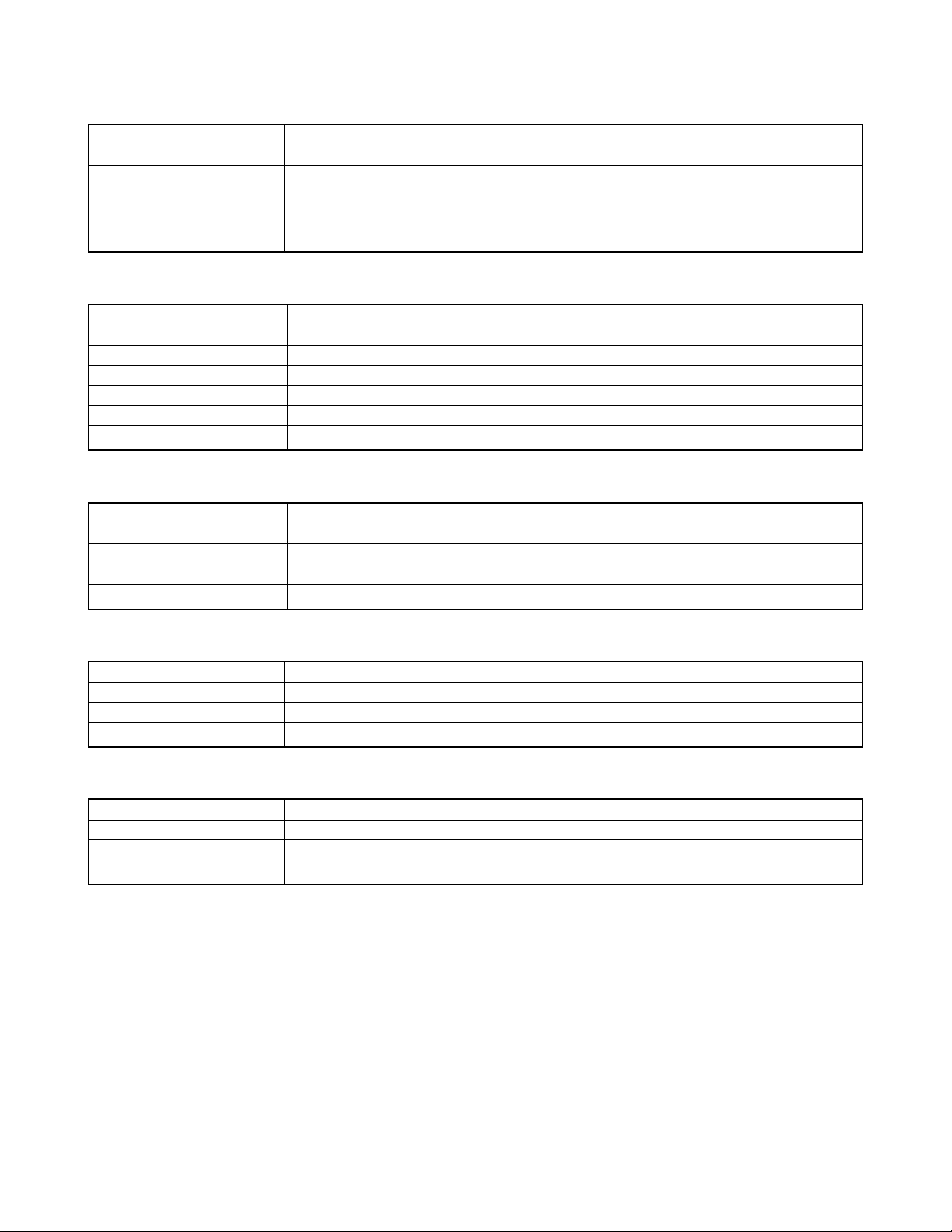
Rechargeable Lithium Ion Battery (NP-20)
Rated Voltage 3.7 V
Rated Capacitance 700 mAh
Operating Temperature
Range 0°C to 40°C (32°F to 104°F)
Dimensions 33(W) ✕ 50(H) ✕ 4.7(D) mm (1.3˝(W) ✕ 2.0˝(H) ✕ 0.19˝(D))
Weight Approximately 16 g (0.56 oz)
Lithium Ion Battery Charger (BC-11L)
Power Requirement 100 to 240V AC, 80mA, 50/60Hz
Output 4.2V DC, 600mA
Charging Temperature 5°C to 35°C (41°F to 95°F)
Chargeable Battery type Rechargeable lithium ion battery (NP-20)
Full Charge Times Approximately 90 minutes
Dimensions 55(W) ✕ 86(H) ✕ 20(D) mm (2.2˝(W) ✕ 3.4˝(H) ✕ 0.79˝(D)) (excluding projections)
Weight Approximately 58 g (2.0 oz)
USB Cradle (CA-32)
Input/Output Terminals Camera connector; USB port; AC adaptor terminal (DC IN 5.3V) / AV output port (Special mini
port, NTSC / PAL)
Power Consumption 5.3V DC Approximately 3.2W
Dimensions 111(W) ✕ 17(H) ✕ 57(D) mm (4.4˝(W) ✕ 0.7˝(H) ✕ 2.2˝(D)) (excluding projections)
Weight Approximately 61 g (2.2 oz)
Special AC Adaptor (Inlet Type) (AD-C52G)
Power Requirement 100 to 240V AC, 50/60Hz, 83mA
Output 5.3V DC, 650mA
Dimensions 50(W) ✕ 20(H) ✕ 70(D) mm (2.0˝(W) ✕ 0.8˝(H) ✕ 2.8˝(D)) (excluding projections and cable)
Weight Approximately 90 g (3.2 oz)
Special AC Adaptor (Plug-in Type) (AD-C52J)
Power Requirement 100 to 240V AC, 50/60Hz, 83mA
Output 5.3V DC, 650mA
Dimensions 50(W) ✕ 18(H) ✕ 70(D) mm (2.0˝(W) ✕ 0.7˝(H) ✕ 2.8˝(D)) (excluding projections and cable)
Weight Approximately 90 g (3.2 oz)
Power Supply
• Use only the special NP-40 rechargeable lithium ion battery to power this camera. Use of any other type of battery is not
supported.
• This camera does not have a separate battery for the clock. The date and time settings of the camera are cleared whenever
power is totally cut off (from both the battery and USB cradle). Be sure to reconfigure these settings after power is interrupted.
LCD Panel
• The LCD panel is a product of the latest LCD manufacturing technology that provides a pixel yield of 99.99%. This means that
less than 0.01% of the total pixels are defective (they do not turn on or always remain turned on).
Lens
• You may sometimes notice some distortion in certain types of images, such as a slight bend in lines that should be straight. This
is due to the characteristics of lens, and does not indicate malfunction of the camera.
— 4 —
Page 7
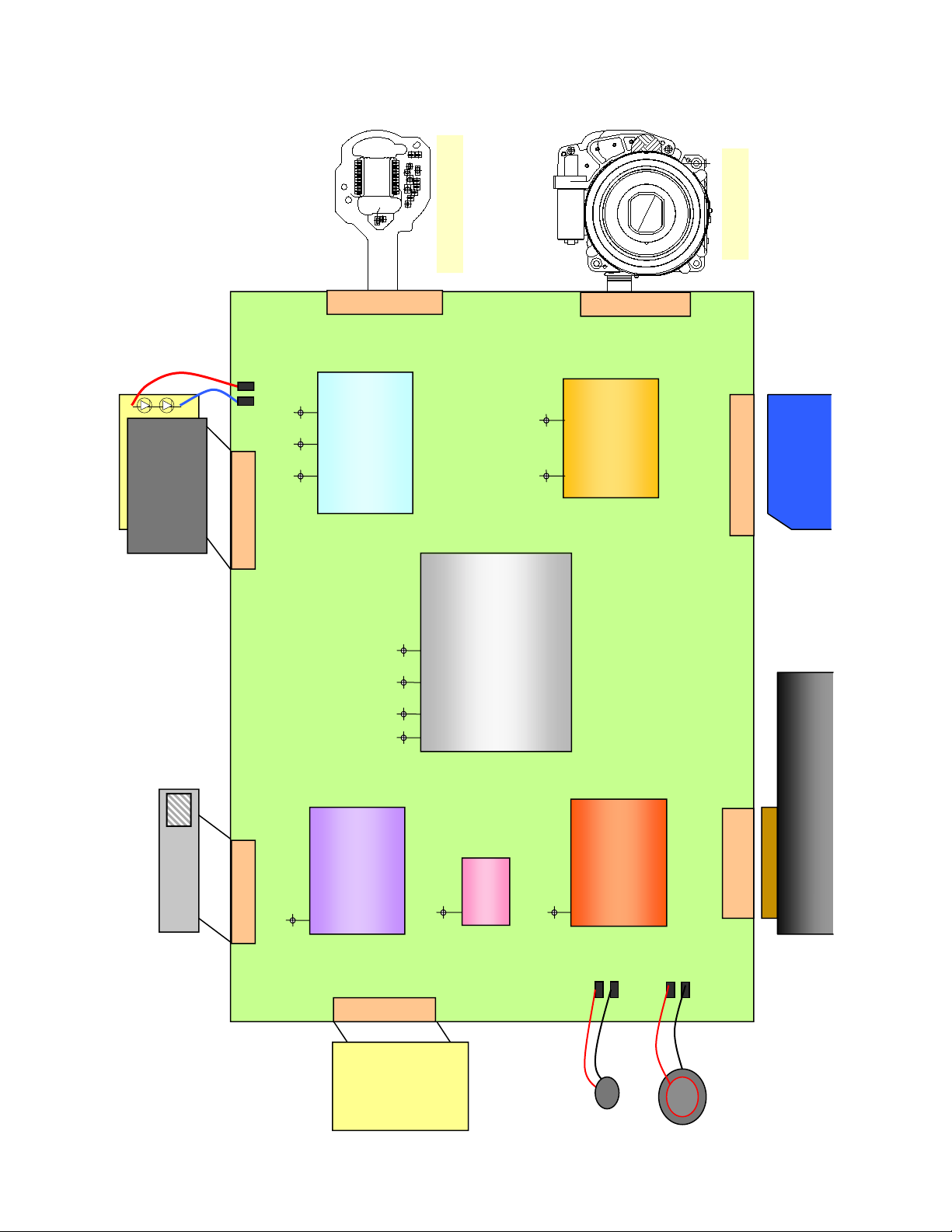
BLOCK DIAGRAM
Motor-Drv
LV8059
40pin (IC501)
LCD
33pin (CN600)8pin (CN800)
VCC3.3-1
VCC12C VEE6.0C
AFE+CDS+Vdr
AD9923
105pin (IC300)
VCC3.3D VCC3.6
EVCC3.3
8bit-Micon
UPD78F8011
(IC450, IC450)
VIDEO
NJW1351 (NJR)
10pin (IC401)
VCC3.3A
VCC3.3A
Titan
337pin (IC400)
VCC3.3AVCC3.3D VCC1.8 VCC1.2
AUDIO
AK4633
24pin (IC700)
27pin (CN203)
23pin (CN500)
15pin (CN803)
30pin (CN801)
11pin (CN802)
Dynamic Speaker
MIC
KEY
Flexible-board
Strobe
CRADLE
SD Card
LENZ
CCDFlexible-board
Back Light
— 5 —
Page 8
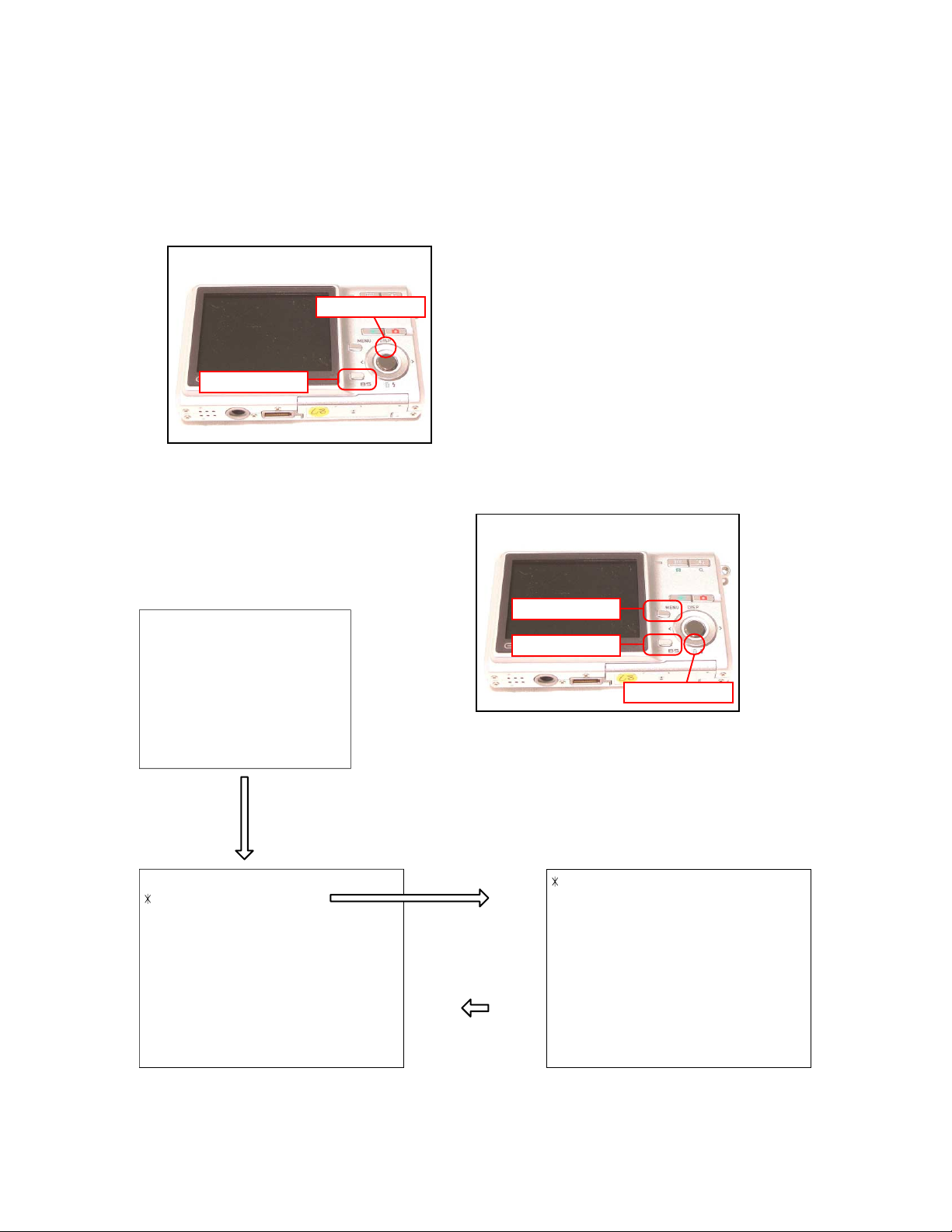
TEST MODE
Note: Never perform the menu items unless otherwise instructed. Doing so may cause destruction of
the data inside, which will make the camera unusable.
■ To boot the test mode
1. While firmly pressing down both [BS] and [UPPER], turn the power on.
[UPPER] button
[BS] button
2. After the version appears, press buttons in the order of [DOWN], [DOWN], [BS] and [MENU] in 0.5
second. The diagnostic menu appears.
Ver 1.00
++ KX815 ++
"DOWN" button -> "DOWN" button -> "BS" button -> "MENU" button
1 :VERSION INFO
2 :USB TCC TEST
3 :ROM UPDATE
4 :LAST MEMORY
5 :FORMAT
"SET" button
"MENU" button
[MENU] button
[BS] button
[DOWN] button
1 :USB TCC ON
2 :USB TCC OFF
3 :USB STORAGE
4 :USB SPEED
— 6 —
Page 9
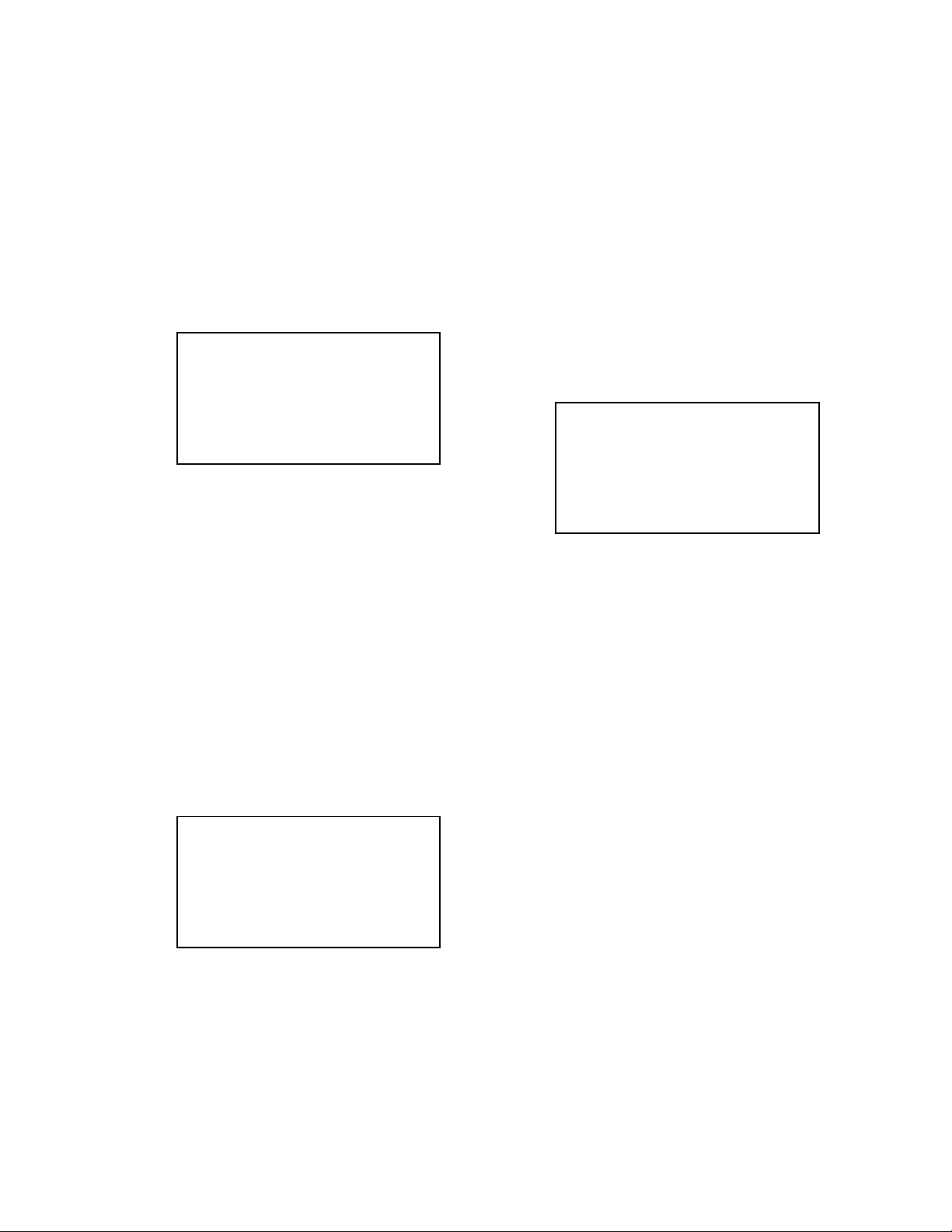
PROGRAM VERSION UPGRADING
1. To update the firmware version
1. Prepare the memory card which contains the firmware for EX-Z60 in the root directory.
EX-Z60.bin
2. Insert the above memory card into the camera, and set a fully charged battery in the camera.
3. Press the [power button] while holding [MENU] depressed. Keep holding [MENU] depressed until
“PROGRAM UPDATE” appears in the display.
• The following appears.
• The version of the firmware in the memory card appears at the bottom of the display.
NOTE 1) When a wrong software is mistakenly used,
PROGRAM UPDATE
YES
NO
NEW VERSION IS
VER 1.00
(As of March 2006)
the message below appears. Update the
firmware again with the correct software.
FILE ERROR!
NOTE 2) When only the version appears in the display
even though you are trying to operate the
camera, charge the battery to the fullest and
try again. The level of the battery indicator
should be highest in order to update the
firmware.
4. Align the white cursor to [YES] by [UPPER] and [DOWN], and then press [SET].
• “NOW LOADING” appears in the display and the update starts.
5. “COMPLETE” appears after the update finishes.
6. Remove the memory card after turning the power off once. Turn the power back on again while holding
[MENU] depressed, and check the version.
• “VER.1.00” appears.
VER 1.00
(As of March 2006)
7. If the version is correct, turn the power off.
8. Finally, check the operation by recording, playing back and deleting an image.
— 7 —
Page 10

2. How to restore the firmware
1. Prepare the firmware restoration program and change its name as follows;
rom815-060228.lbn 씮 titan.bin
NOTE: This software and procedure automatically restores the firmware even if the firmware belongs
to a wrong model code. Make sure to use the correct software for the correct model.
2. Copy the above file to the root directory in the memory card.
3. Insert the memory card into the camera.
4. Set a fully charged battery in the camera.
NOTE: This software and procedure automatically restores the firmware even if the battery capacity of
the camera is low. Make sure to use a fully charged battery to prevent the danger of power
down during firmware restoration.
5. Turn the power on while pressing the [shutter release] button.
If the power does not turn on only by pressing the power button, insert the battery while holding the
[shutter release] button depressed.
• The LED next to the optical viewfinder changes from “green/red blinking”, “green blinking” to “green
steady”.
NOTE: This software and procedure automatically restores the firmware even if the firmware belongs
to a wrong model code. Make sure to use the correct software for the correct mode.
6. When the LED becomes “green steady”, the firmware restoration is finished.
Remove the battery and the memory card, and then turn the power off.
7. Turn the power on again while holding [BS] and [UPPER] depressed.
Check the model name and the program version (PR:) in the opening screen of the test menu.
++KX-815++
Ver 1.00
8. If the model name and the program version are correct, perform SYSTEM INITIAL to initialize the
system area.
“BS + UPPER + PW ON” 씮 “DOWN, DOWN, BS, MENU” 씮 “3:ROM UPDATE” 씮 “5:SYSTEM INITIAL”
NOTE: After SYSTEM INITIAL is performed, “SYSTEM ERROR” appears when the power is turned
on again.
9. Write the latest firmware. (Refer to page 6)
After the firmware is written, check the model name and the program version (PR:) in the opening
screen of the test menu.
10. Finally, start the camera normally to check the operation by recording, playing back and deleting an
image. Check also that the colors in the images are not too bright or two dark.
— 8 —
Page 11
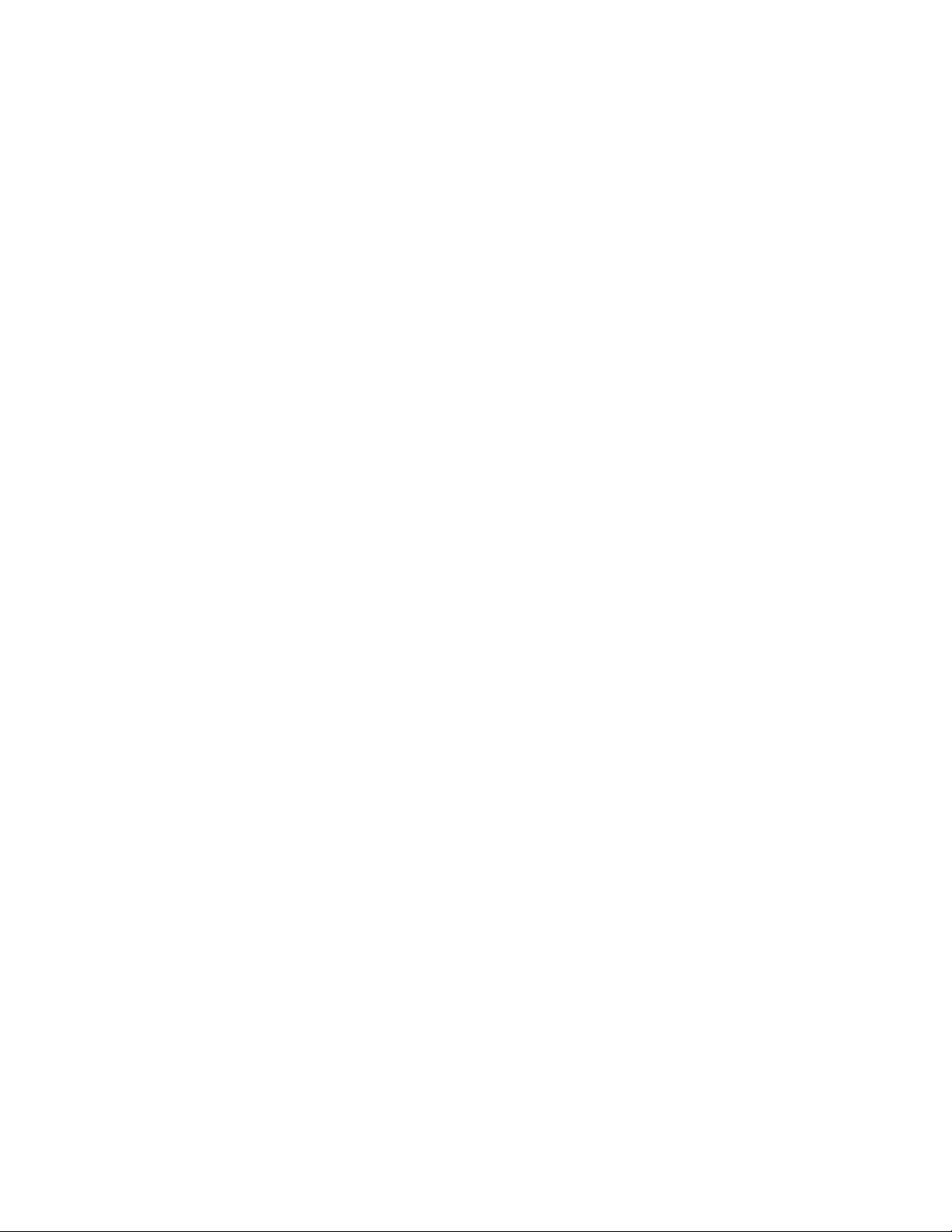
3. To install the firmware
Initially, firmware is not installed in the PCB supplied by the parts center.
Install the firmware into the PCB after replacing with a new one as shown in the procedures below.
Note: The camera does not operate (only LED becomes “green blinking”) if the firmware is not installed in
the PCB.
<Writing the restoration program 1>
1. Copy the following software to the root directly of the SD card.
Restoration software: rom815-060228.lbn
Firmware: EX-Z60.bin
2. Change the name as follows;
“rom815-060228.lbn” to “titan.bin”
3. Insert the SD card into the camera.
4. Insert the battery while holding the [shutter release] button depressed.
The LED next to the optical viewfinder changes from “green/red blinking”, “green blinking” to “green
steady”.
5. When the LED becomes “green steady”, remove the battery and turn the power off.
<System Initialize>
1. Boot the test mode.
2. Press [DOWN] twice and then press [BS], [MENU].
3. Select “3: ROM UPDATE” and then press [SET].
4. Select “5: SYSTEM INITIALIZE” and then press [SET].
5. When the following message appears, press [SET].
SYSTEM INITIALIZE
START….
PUSH OK KEY?
6. The system initialize is executed. Turn off the power when “SUCCESS” appears.
* “SYSTEM ERROR” appears when the camera is turned off without system initialize.
<Writing the firmware>
1. Turn the power on while holding [MENU] depressed.
2. When “PROGRAM UPDATE” appears, select “YES” and then press [SET].
3. “NOW LOADING” appears while the firmware is updated.
4. When “COMPLETE” appears, the firmware update is complete.
5. Turn the power on and off to check if the camera normally functions. If there is no problem, the firmware
update is successful.
— 9 —
Page 12
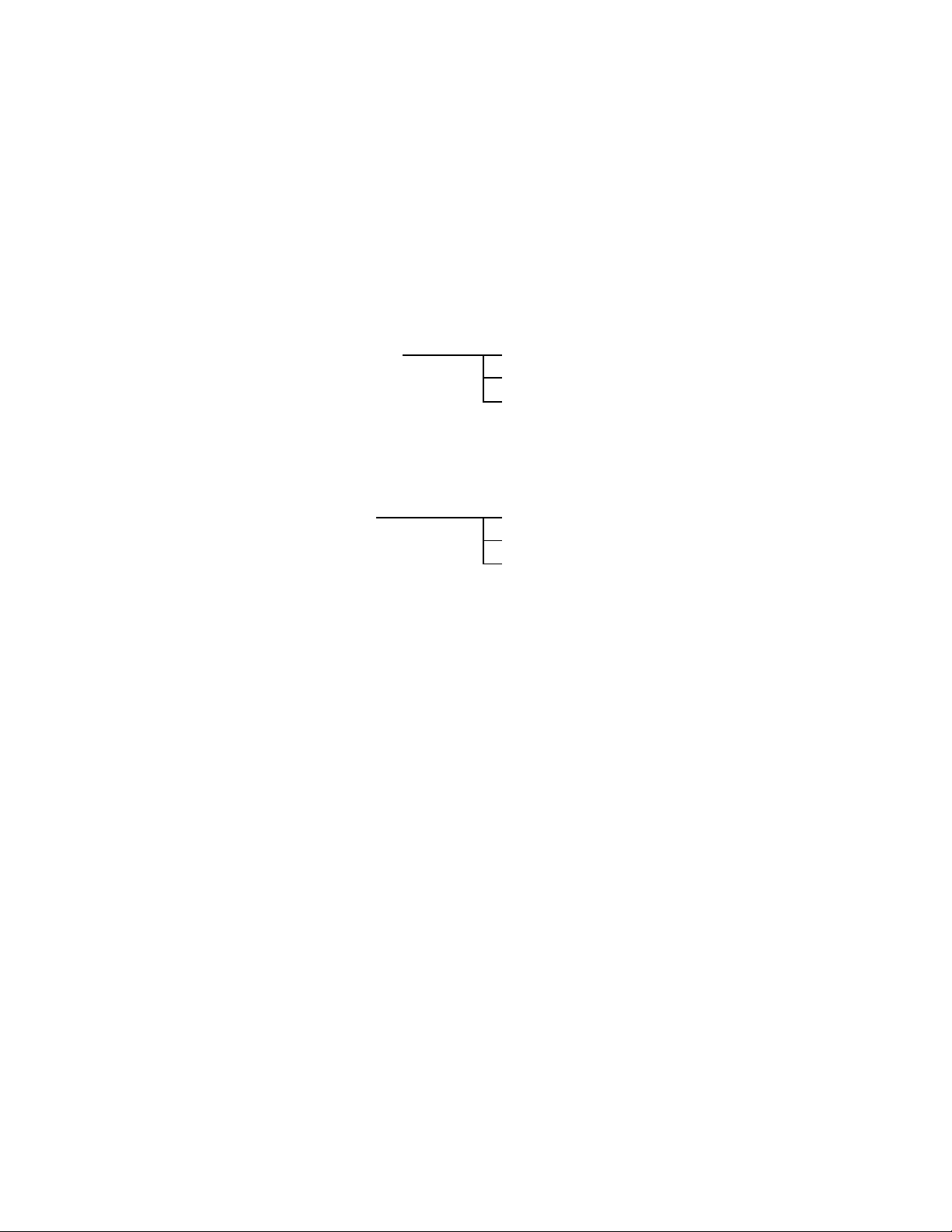
ADJ TOOL
■ Introduction
Make sure to perform the adjustment by the USB ADJ Tool “adj03SSAW.exe” when replacing the lens unit
or the PCB.
Here the necessary software, driver and setting are explained to use “adj03SSAW.exe”.
Note that the tool, drivers etc. are available only for Windows.
1. Preparation
1-1. Prepare the necessary software, driver and DLL file.
1) Prepare the following three files.
• Testmode driver
[testmode_driver] folder uusbd.dll
uusbd.inf
uusbd.sys
* testmode_driver_2.0] is for Windows except Windows98.
* [testmode_driver] is for Windows98 only.
• ADJ tool, USB DLL and ADJ setting file
[adj03SSAW] folder adj03SSAW.exe (ADJ tool itself)
uusbd.dll (USB DLL)
* .adt (ADJ setting file. Sorted by models)
2) Place the testmode driver in an appropriate place.
3) Place all of ADJ tool, USB DLL and ADJ setting file in the same folder.
1-2. Set the camera so that it recognizes the USB test mode.
1) Enter the test menu.
Turn the power on while pressing both [BS] and [UPPER].
Press [DOWN], [DOWN], [BS] and [MENU].
2) Move the cursor to “2: USB TCC TEST” and press [SET].
3) Move the cursor to “1: USB TCC ON” and press [RIGHT], [RIGHT] and [SET].
4) USB TCC ON is now active. Turn the power off.
5) The test menu appears first when the camera power is turned on.
* When changing the USB TCC ON to OFF, set “2: USB TCC OFF” in the test menu.
1-3. Install the USB driver for the USB test mode in the computer.
(The following is an example using the Windows Me.)
1) Prepare the USB driver for the USB test mode.
2) Turn the camera power on which is set in the USB test mode as shown in 1-2 and let it enter the USB
test mode directly (the test menu appears right after the power is turned on).
3) Connect the camera in the above status to the computer by the USB cable.
4) The “Add new hardware” wizard appears.
5) Check “Designate the place for the driver (for users with sufficient knowledge)” and press “Next”.
6) Check “Search for the optimum driver for the device (recommended)”.
— 10 —
Page 13
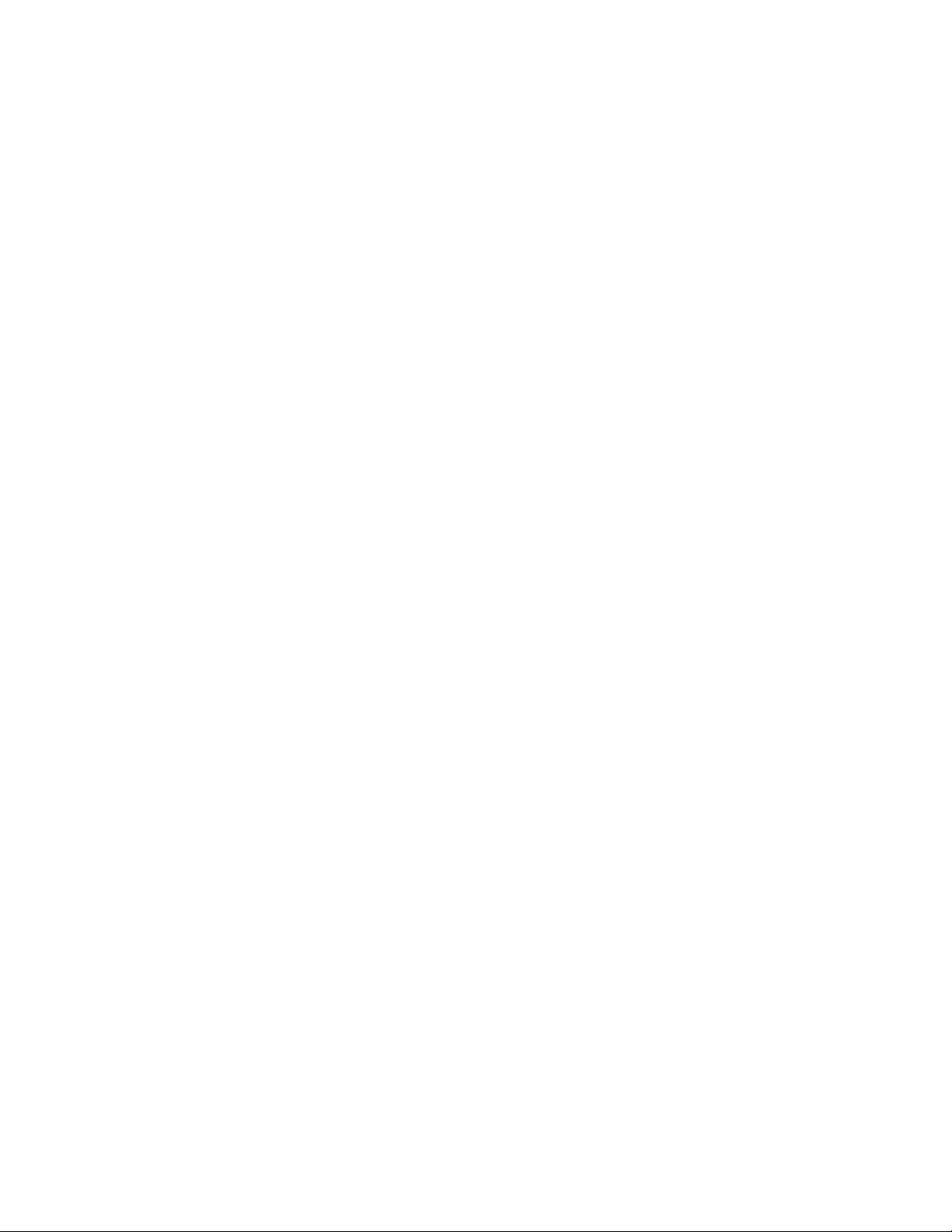
7) Check “Designate the place to search”, designate the place which contains “inf” file in the driver by
pressing “Reference” button, and then press “Next” button.
8) When “Universal USB Driver (VMEM manufacturer’s name)” appears upon message “Searching for
the driver file for the following devices”, press “Next” button.
9) The file copy starts.
(If a message “uusbd.inf cannot be found” appears during the file copy, designate the same place as
in the step 7).
10) Press “Complete” button.
11) Right-click “My computer”, select “property”, and then open “Device manager”.
If “Universal USB Driver (VMEM manufacturer’s name)”,“USB device for UUSBD” can be found, the
computer has successfully recognized the driver.
12) Installing the test driver into either one enables the other one to recognize it.
* How to uninstall the USB driver for the USB test mode
• Connect the camera to the computer while in the USB test mode so that the computer recognizes
the camera.
• Right-click “My computer”, select “Property” and open “Device manager”.
• Select “USB device for UUSBD” , and then “Universal USB Driver (VMEM manufacturer's name)”.
• Press “Delete” button to delete the driver.
• When using Windows98/98SE/Me, delete the following three files;
(NOTE! Do NOT delete “usbd.inf” and “usbd.sys”, whose names are much alike the following.)
C:windows / inf / uusbd.inf
C:windows / inf / other / KashiwanoUUSBD.inf
C:windows / system32 / drivers / uusbd.sys
• The driver has been successfully deleted.
1-4. Use the USB ADJ Tool
1) Prepare ADJ tool, USB DLL and ADJ setting file in the same folder.
2) Turn the camera power on which is set in the USB test mode and let it enter the USB test mode directly
(the test menu appears right after the power is turned on).
3) Boot “adj03SSAW.exe” and use it as follows;
• To read ADJ data from the camera
앶앸 Press “READ ($9)”.
There is no neto set the model by “FW Item Set”.
• To write ADJ data into the camera
앶앸 Press “WRITE ($8)”.
• To save ADJ data which is read
앶앸 Select “File” and “Save All ADJ”, and save it under an appropriate name.
• Open ADJ data which is saved
앶앸 1. Select the model by "FW Item Set", and then press "Load FW ->" button.
2. Select “File” and “Open”, and open the necessary file.
• Language” radio button can switch the language between Japanese and English in which the name
of the ADJ ITEM is displayed.
• “Radix” radio button can switch the data display between decimal and hexadecimal notations.
— 11 —
Page 14

2. How to use ADJ Tool when replacing Lens unit
Make sure to perform the following procedure after replacing the lens.
A floppy disk with the lens data is bundled in the spare parts of the lens unit.
1 Enter the TEST mode.
1. Turn the power on while pressing both "BS" and "UP" buttons.
2. Press "DOWN" button, "DOWN" button, "BS" button, and "MENU"
button while the program version is displayed.
3. Select "2.USB TCC TEST", and press "SET" button.
4. Select "1. USB TCC ON", and press "RIGHT" button, "RIGHT" button
and "SET" button.
5. Turn the power OFF.
2 Connect the camera to the computer by the USB cable.
3 Boot "adj03ssaw" .
4 Select the model name and click "Load FW " Key.
• EX-Z60
5 Click "ADJ ALL READ", and display the data on the "adj03ssaw".
6 Find the No.1163, "LCD VCOM DC".
6
7 Write down this value(data).
8 Replace the Lens unit.
9 Perform the above 1 to 3.
4
0 Select the model name and click "Load FW " Key.
• EX-Z60
A From "File/Open", open the bundled floppy disk, and transfer the data to
the "adj03ssaw".
B Find the No.1163,"LCD VCOM DC"
C Change the data to the former value.(Refer to 7).
D Click "WRITE" button of "ADJ ALL".
E After adjustment, change "1. USB TCC ON" to "2. USB TCC OFF".
A
D
— 12 —
Page 15

3. How to use ADJ Tool when replacing MAIN PCB
Firmware is not installed in spare parts.
1 Enter the TEST mode.
1. Turn the power on while pressing both "BS" and "UP" buttons.
2. Press "DOWN" button, "DOWN" button, "BS" button and "MENU"
button while the program version is displayed.
3. Select "2.USB TCC TEST", and press "SET" button.
4. Select "1. USB TCC ON", and press "RIGHT" button, "RIGHT" button
and "SET" button.
5. Turn the power OFF.
2 Connect the camera to the PC by the USB cable.
3 Boot "adj03ssaw".
4 Select the model name and click "Load FW " Key.
• EX-Z60
5 Click "ADJ ALL READ", and display the data on the "adj03ssaw".
6 Save the data.
7 Replace the MAIN PCB.
8 Writing the Firmware.
Write the firmware into a spare part after replacing one.
NOTE: If a battery is inserted without the firmware, only LED
blinks green and the camera does not operate.
9 Perform the above 1 to 3.
0 Select the model name and click "Load FW " Key.
• EX-Z60
A Open the file which is saved above, and display the data on the
"adj03ssaw".
B Click "WRITE" button of "ADJ ALL".
C After adjustment, change "1. USB TCC ON" to "2. USB TCC OFF".
6
5
4
A
— 13 —
B
Page 16

VCOM DC ADJUSTMENT
■ Purpose
Readjust the VCOM value to minimize the flicker of the LCD after replacing the LCD or the main PCB.
■ Necessary tools
1. Camera (Charge its battery fully)
2. Photo diode (S2281-01) : See Fig 1.
3. Photo sensor amp (C2719) : See Fig 2.
4. BNC-BNC cable (E2573) x 2 : See Fig 3.
5. 9-volt alkaline battery (6LR61Y) x 2 : See Fig 4.
6. Oscilloscope
■ Preparation
1. The three tools can be obtained from the following global site.
Photo diode (S2281-01)
Photo sensor amp (C2719)
BNC-BNC cable (E2573)
www.hamamatsu.com/
2. 9-volt alkaline battery is a standard one, but can be obtained from the following global site as well.
www.panasonic.co.jp/global/
Fig1 Photo Diode (S2281-01)
Fig2 Photo Sensor Amp (C2719)
Fig3 BNC-BNC Cable (E2573) Fig4 6LR61Y
— 14 —
Page 17

■ Procedure
1. Camera setting
a)Turn the power on while pressing “BS” and “UPPER”.
After pressing “DOWN” key twice, press “BS” and “MENU”.
Select "2:USB TCC TEST", and press "SET" button.
Select "1:USB TCC ON", and press "RIGHT" button ,"RIGHT"
button and "SET" button.
Figure (a) appears.
Figure (a)
1: VERSION INFO
2: USB TCC TEST
3: ROM UPDATE
4: LAST MEMORY
5: FORMAT
6: HARD TEST
7: IMAGE TEST
8: ADJ TEST
9: TEST SCRIPT
b) Select “8 : ADJ_TEST” and then press SET.
(See Figure (b).)
c) Next, select “2. LCD” and then press SET.
(See Figure (c).)
d) Pressing SET causes the right figure to appear.
(See Figure (d).)
Figure (b)
1: ADJ STAT CLR
2: LCD
3: LENS
.
.
.
Figure (c)
1:VCOM OK
.
.
.
Figure (d)
OK -> Register Write
VCOM = 0xca
This value is an example and differs by products
2. Connecting the TOOL
a) Place two 9-volt alkaline batteries in C2719.
b) Connect the output terminal of C2719 to the channel terminal of the oscilloscope by the BNC-BNCcable.
c) Connect the input terminal to the Photo Diode by the BNC cable.
d) Turn the oscilloscope and C2719 on.
* Pull the ON/OFF switch of C2719 this way and raise/lower it. (See below Figure.)
— 15 —
Page 18

3. Measurement
a) Connect S2281-01 to the camera’s LCD monitor (see below).
AC Waveforms appear on the monitor screen of the oscilloscope.
* Change the Rf range of C2719 in case the range does not match.
Photo diode
S2281-01
INPUT OUTPUT
Oscilloscope
Photo sensor amp
CAMERA
BNC-BNC cable
LCD
Minimize the
ripple components
b) After AC waveforms of the oscilloscope appear, minimize it by pressing the camera’s up/down buttons
(see the picture).
Make sure to visually check if it has been minimized.
[UPPER] button
After it has been minimized, press SET key.
The screen in the right figure appears and the new VCOM is
written (VCOM adjustment is finished.).
Return to the previous display by pressing MENU or PW key.
[DOWN] button
OK -> Register Write
VCOM = 0xca
ADJ DATA SET!
This value is only an example, and differs by products.
— 16 —
Page 19

CURRENT CONSUMPTION
(1) Current consumption (DC in = 3.80 ± 0.1 [V])
• Make sure that current consumption is less than 200 mA in PLAY mode.
• Make sure that current consumption is less than 390 mA in REC mode.
• Make sure that current consumption is less than 250 µA when power is turned OFF.
(2) The battery indicator changes according to the voltages as follows.
• DC in = less than 3.74 ± 0.02 V: (PLAY mode)
• DC in = less than 3.66 ± 0.02 V: (PLAY mode)
• DC in = less than 3.51 ± 0.02 V:
(PLAY mode)
THE COUNTERMEASURE FOR "SYSTEM ERROR"
System error may occur when the battery is removed while data is written to the internal memory.
■ PROCEDURE
1. Initialize the system.
a) Enter the TEST mode.
b) Select "3:ROM UPDATE" and press SET button.
c) Next, select "5:SYSTEM INITIAL" and press SET button.
d) The following message appears.
SYSTEM INITIALIZE
START ...
PUSH OK KEY?
e) Press SET button and System is initialized.
"SUCCESS !" appears on the monitor.
2. Write firmware.
Refer to the "1. To update the firmware version" on page 7.
Write the firmware.
If the TEST mode boots automatically, change "USB TCC ON" to "USB TCC OFF".
Replace the Main PCB if the camera does not recover.
— 17 —
Page 20

RESETTING THE PLACE OF DESTINATION
When the main PCB is replaced, the setting of the destination will be changed, therefore resetting is required.
However, when the firmware is changed or fixed, the setting of the destination will be held, therefore resetting
is not required.
Use the destination setting script to change the destination flag as instructed below.
1. Have an SD card ready that have a corresponding script (autorun.scp) under the root directory.
2. Insert the SD card in the camera and turn on the power.
The script is located at Qv/soft/Adj_soft/exz60/Script in the service CD-ROM.
3. After a few seconds, one of the following messages will be shown in the screen.
The system will change the destination flag and turn off the camera automatically.
For North America
For North America
815 • Number of menu languages: 10 languages
• eBay scene compatible
Complete
For Europe and UK
For Europe_UK
• Number of menu languages: 10 languages
• Movie filming time limited
Complete
For others
else
• Number of menu languages: 10 languages
Complete
4. Remove the SD card from the camera and turn on the power to confirm if the camera is set as you wish
including the number of the menu languages and the scene of the best shot mode.
If there is no problem, the setting is completed.
— 18 —
Page 21

DISASSEMBLY
* Make sure to use correct screws when assembling since
there are several kinds of them.
It is a good idea to sort them as shown in the right when
disassembling.
1. Remove the battery.
■ Remove the side panel
2. Remove four screws and remove two side panels.
Screws (S1)
■ Removing the rear case and the front case.
3. Remove eight screws.
Screws (S2)
Side panels
Screws (S3)
Screws (S2)
— 19 —
Page 22

4. Removing the rear case assy.
(1)Slide a 0.1mm width metal
plate into the gap between the
(2) Remove the rear case with
sightly pressing the dowel.
front case and the rear case.
5. Removing the front case assy.
Point: The front case assy can be removed easily by loosing the screws.
Note: Do not lose the strap.
The keypad is fixed by double-
sided tape.
Keypad
6. Removing the bracket.
Note: Discharge the strobe condenser.
6-1. Remove the connector.
6-2. Remove the strobe condenser.
6-3. Discharge.
Strap
— 20 —
Page 23

■ Removing the battery case
7. Remove one screw.
Screws (S4)
8. Unsolder two lead wires.
The speaker is fixed by double-sided tape.
lead wire (red)
Speaker
lead wire (black)
■ Removing the main PCB
9. Unsolder five lead wires.
10. Remove the microphone.
lead wire (while)
lead wire (green)
lead wire (yellow)
lead wire (red)
lead wire (black)
Battery case
— 21 —
Page 24

11. Remove three connectors.
Remove one connector.
Screws (S4)
Connectors
12. Remove the connector and remove the main PCB.
■ Removing the LCD
13. Remove the hook, and then the LCD case.
— 22 —
Page 25

14. Remove the LCD unit.
*It is fixed by double-sided tape.
LCD case
■ Removing the lens unit
15. Remove two hooks and remove the lens unit.
<hook locations>
LCD
— 23 —
Page 26

■ Removing the top case unit
16. Remove the hook and remove the top case unit.
17. Remove the shutter spacer, the SW spring and two bottuns.
Top case unit
■ Removing key FPC
18. Remove the key FPC.
*It is fixed by double-sided tape.
SW spring
The shutter spacer
Key FPC
— 24 —
Page 27

■ Removing the strobe unit
19. Remove the hook and remove the strobe case.
20. Remove the hook and remove the strobe unit.
Strobe unit
Strobe case
— 25 —
Page 28

ASSEMBLY
■ Attaching the strobe unit
1. Attach the strobe unit in the ST case assy and fix it with two bottom hooks.
2. Fix it with two top hooks as well.
Note: If it is not fixed with hooks, it will become as shown below.
The top hooks not fixed R The top case cannot be set.
The bottom hooks not fixed R The battery cannot be inserted.
■ Assembling the key FPC
3. Remove the key FPC.
* Fix it with a double-sided tape.
* Fix the position using the positioning pins.
Key FPC
Note: Insert FPC in the groove of the strobe unit.
Positioning pins
Positioning pins
— 26 —
Page 29

■ Assembling the top case unit
4. Attach two buttons, the SW spring and the shutter spacer in the top case.
Top case
SW spring
Shutter spacer
5. Attach the top case unit and fix it with the hook.
Note: Insert the top case in the groove of the strobe unit.
— 27 —
Page 30

■ Assembling the lens unit
6. Set the lens unit and fix it with two hooks.
<hook positions>
■ Assembling the LCD
7. Attach the LCD unit and fix it with a double-sided tape.
8. Attach the LCD case and fix it with the hook.
— 28 —
Page 31

■ Assembling the main PCB
9. Insert the FPC (LCD).
10. Fix the main PCB with a screw.
11. Solder five lead wires.
lead wire (while)
lead wire (green)
lead wire (yellow)
Screws (S4)
lead wire (red)
lead wire (black)
12. Insert three FPCs.
13. Install the microphone.
Note: Pay attention to the direction of the microphone cover.
Connectors
14. Insert an FPC.
— 29 —
Page 32

■ Assembling the battery case
15. Solder two lead wires.
16. Attach the battery case and fix it with a screw.
lead wire (red)
lead wire (black)
■ Assembling the rear case and the front case
17. Install the bracket.
Screws (S4)
18. Remove the front case assy.
Note: Be sure to attach the strap.
Note: Confirm the screws are not loose.
— 30 —
Page 33

19. Set the front case and fix it with eight screws.
Screws (S2)
Screws (S2)
Screws (S3)
20. Attach two side panels and fix them with four screws.
Screws (S1)
Note: Pay attention to the direction of the side panels.
Side panels
— 31 —
Page 34

EXPLODED VIEW
2
22
19
14
32
33
36
3
5
20
21
S4
18
8
9
10
S5
24
37
S3
7
11
12
13
23
S1
S1
35
34
17
4
26
25
S2
31
S2
27
28
28
30
29
15
1
6
16
— 32 —
Page 35

PARTS LIST
N Item Parts Code Parts Name Specification Price R Remark
Silver Black Red Code
N 1 10236142 CASE/LCD RJK508673-001V01
N 2 10237128 LCD UNIT TK-RJK508768*001
N 3 10236168 TAPE/LCD RJK508718-001V01
N 4 10236151 FPC/KEY HKW1568-010010
N 5 10236054 FRAME ASSY/BATTERY RJK508665*001V01
N 6 10236199 CASE/TOP RJK508676-001V01
N 6 10236190 CASE/TOP RJK508676-002V01
N 6 10236191 CASE/TOP RJK508676-003V01
N 7 10236201 BUTTON/SHUTTER RJK508678-001V01
N 8 10236200 BUTTON/POWER RJK508677-001V01
N 9 10236202 SPRING/SW RJK508674-001V01
N 10 10236203 SPACER/SHUTTER RJK508735-001V01
N 11 10236143 BASE/SW RJK508690-001V01
N 12 10236144 TAPE/SW RJK508706-001V01
N 13 10237121
14 10200800
N 15 10236064 WASHER STRAP RJK508707-001V01
N 16 10236062 BRACKET/L RJK508671-001V01
N 17 10237127 PCB ASSY/MAIN TK-RJK508934*001
N 18 10236149 MIC OBG415L42C2-R815
N 19 10237130 LENS UNIT RJK508771*001 TK 1 1 1 AB A *1
N 20 10236061 LENS RING RJK508670-001V01
N 21 10237118 ASSY/BATTERY TK-RJK508766*001
N 21 10237119 ASSY/BATTERY TK-RJK508766*002
N 21 10237120 ASSY/BATTERY TK-RJK508766*003
22 10210305 SPEAKER DS-1325ACKX-25
23 10210279 NET/SPEAKER RJK507880-001V01
N 24 10236181 COVER/BATTERY RJK508680-001V01 1 0 0 AI C
N 24 10236186 COVER/BATTERY RJK508680-002V01 0 1 0 AI C
N 24 10236188 COVER/BATTERY RJK508680-003V01 0 0 1 AI C
N 25 10236148 STROBE UNIT XEST-K815
N 26 10237122
N 26 10237123
N 26 10237124
N 27 10236107 CAM RING RJK508639-001V01
N 27 10236114 CAM RING RJK508639-002V01
N 28 10236128 TAPE/CR RJK508700-001V01
N 29 10236080 STRAP BOARD RJK508638-001V01
N 30 10236078 SIDE PANEL/LA RJK508636-001V01
N 30 10236081 SIDE PANEL/LB RJK508636-002V01
N 30 10236126 SIDE PANEL/LC RJK508636-003V01
N 31 10236079 SIDE PANEL/RA RJK508637-001V01
N 31 10236082 SIDE PANEL/RB RJK508637-002V01
N 31 10236091 SIDE PANEL/RC RJK508637-003V01
N 32 10236063 PLATE/DISPLAY RJK508675-001V01
N New parts
*1 Floppy disk is bundled.
*2 Not included in the Lens unit.
*3 AC cord is not equipped.
CASE ASSY/STROBE
SPRING/BATTERY
PANEL ASSY/FRONT
PANEL ASSY/FRONT
PANEL ASSY/FRONT
TK-RJK508765*001
RJK507791-001V01
TK-RJK508762*001
TK-RJK508762*002
TK-RJK508762*003
Overs
111
111
111
111
111
100
010
001
111
111
111
111
111
111
111
111
111
111
111
111
111
100
010
001
111
111
111
100
010
001
101
010
222
111
100
010
001
100
010
001
101
AG C
CZ A
AB C
AV C
AS C
AN C
AI C
AI C
AG C
AF C
AA C
AB C
AB X
AB X
BF C
AA C
AB X
AE X
DM A
AH C
AE A *2
BM C
BM C
BM C
AJ C
AF C
BV C
BY C
BZ C
BY C
AK C
AK C
AB C
AB X
AE C
AF C
AF C
AF C
AG C
AG C
AI C
- 33 -
Page 36

N Item Parts Code Parts Name Specification Price R Remark
Overs
Silver Black Red Code
N 32 10236083 PLATE/DISPLAY RJK508675-002V01
N 33 10237125
N 33 10237126
N 33 10237117
PANEL ASSY/REAR
PANEL ASSY/REAR
PANEL ASSY/REAR
TK-RJK508763*001
TK-RJK508763*002
TK-RJK508763*003
010
100
010
001
AI C
BW C
BW C
BW C
N 34 10236162 PAD/KEY HKW1578-020010 1 0 0 AQ C
N 34 10236140 PAD/KEY HKW1578-020020 0 1 0 AT C
N 34 10236165 PAD/KEY HKW1578-020030 0 0 1 AQ C
N 35 10236158 TAPE/KEY/A RJK508698-001V01 1 1 1 AB C
N 36 10236159 TAPE/KEY/B RJK508699-001V01 1 1 1 AB C
N 37 10241527 LABEL/RATING RJK508725-020V01
N 37 10241528 LABEL/RATING RJK508725-021V01
N 37 10241530 LABEL/RATING RJK508725-026V01
N 37 10241521 LABEL/RATING RJK508725-027V01
N 37 10241523 LABEL/RATING RJK508725-032V01
N 37 10241524 LABEL/RATING RJK508725-033V01
N S1 10240559 SCREW RJK509062-001V01
N S1 10240560 SCREW RJK509062-002V01
N S2 10240565 SCREW RJK508552-002V01
N S2 10240566 SCREW RJK508552-003V01
S3 10190516 SCREW RJK502836-007V01
S3 10194298 SCREW RJK502836-010V01
S4 10081372 SCREW RJK502836-001V01
S5 10153233 SCREW RJK506113-001V01
100
100
010
010
001
001
404
040
606
060
202
020
111
111
AB X
AB X Except EU/US
AB X For EU/US
AB X Except EU/US
AB X For EU/US
AB X Except EU/US
AA C
AA C Black only
AA C
AA C Black only
AA C
AA C Black only
AA C
AA C
For EU/US
FU100 10196218 FUSE FCC10801ABPA
FU101 10137134 FUSE FHC10252ABPA
C465 10112802 CAPACITOR/BACK-UP PAS414HR-VE5R
ACCESSORIES
N 10241517 CD ROM CK815DCA01R
N 10241518 CD ROM CK815DFA01R
N 10241519 CD ROM CK815GGA01R
N 10235765 USB CABLE UC-K815-BK10-MB
N 10235759 USB CABLE UC-K815-BK10-30
10211064 AV CABLE AV-K835-BK15
N 10235760 AV CABLE AV-K815-BK15
10210360 AC CORD CBL-K835-AC-TW-06
10210354 AC CORD CBL-K835-AC-UK-06
10210351 AC CORD CBL-K835-AC-EU-06
N 10212585 AC CORD CBL-K831-AC-US-2
10210350 AC ADAPTOR AD-C52G-WW
N 10235786 CRADLE R68-8208
10200944 BATTERY/LI-ION MK11-2763
N 10233026 CHARGER R68-8207
10187367 STRAP ST-K872-S
N New parts
*1 Floppy disk is bundled.
*2 Not included in the Lens unit.
*3 AC cord is not equipped.
111
111
111
111
111
111
111
111
111
111
111
111
111
111
111
111
111
111
111AB
AA B
AA B
AG C
AP C For EU/US
AP C Except EU/US
AP C For China
AI C For US
AV C Except US
AO X For US
AW X Except US
AF X Blade type
AR X UK type
AF X EU type
AH X US type
BC C *3
BZ C
BU B
BR C
X
- 34 -
Page 37

MAIN PCB (TOP VIEW)
PRINTED CIRCUIT BOARD
FU100
— 35 —
Page 38

MAIN PCB (BOTTOM VIEW)
— 36 —
FU101
Page 39

MAIN PCB (1/3)
A
SCHEMATIC DIAGRAMS
VCC1.2
VCC1.8
VCC3.3D
VCC3.3
1005
12
L401
1005
AG700
R410
1608
C400
B4.7u
C401
B4.7u
1608
GND
P400
VCC3.3D
IGBTCNT
CSN
248
249
250
251
252
VA_STBY
253
P147/CDHD
VDD_14
254
P155/STLGTSIG1
P37/ATGPLS0
255
AVCC_1
256
VSS_42
C404
1005
B1u
C405
B1u
1005
R400
F220
R401
F3.3k
C402
C406
0.1uF10V
B1u
1005
1005
C403
0.1uF10V
1005
VIDEO
257
AVGA
258
AVGB
259
AVCC_2
260
AVOUT
261
AVSS_1
262
P150/CDVD
263
AVOUTB
264
AVSS_2
265
LDDAT7
266
VSS_43
267
AIREF
268
P122/LDHD/MONACK4
269
LDDAT6
270
VCCX2_3
271
AVR
272
P123/LDVD/MONACK3/SOF
273
LDDAT5
274
VSS_44
275
AN00
276
AN01
277
LDDAT4
278
VCC_9
279
AN03
280
AN02
281
LDDAT3
282
VCC_10
283
AN04
284
AN05
285
LDDAT2
286
VSS_45
287
AVREF0
288
P124/LDCS/TXD3/ATGPLS3
289
P120/LDDAT1
290
VSS_46
291
PRE
292
P125/LDSTO/RXD3/ATGPLS1
293
P121/LDDAT0
294
FVCC_2
295
D1
296
D0
297
VCCX2_4
298
VSS_47
299
D4
300
D3
301
D2
302
VCC_11
303
D7
304
D6
305
D5
306
VSS_48
307
D10
308
D9
309
D8
310
VCCX2_5
311
D13
312
D12
313
D11
314
VSS_49
315
D16
316
D15
317
D14
318
VCC_12
319
D19
320
D18
321
D17
322
VSS_50
323
D22
324
D21
325
D20
326
VCCX2_6
327
D25
328
D24
329
D23
330
VSS_51
331
D28
332
D27
333
D26
334
D31
335
D30
336
A2/MA0
337
DUMMY
1
VCC3.3A
LBMF1608T220M
1608
C408
B4.7u
1005
C407
B1u
P153/CDSHUTM
P35/ADTRG0/ATGTRG0/ATGPLS2
VSS_1
VBGN3A3/MA14VBB_CNTRL5A4/MA2
2
6.3V
NJW1351KK1
22u
L402
1
CP1
2
V+2
3
V+1
4
VIN
5
POWER_SAVE
CDSHD
PDN
CDSVD
VIDEO
LDDAT7
HSYNC
LDDAT6
VSYNC
LDDAT5
F_HOME_DET
Z_HOME_DET
LDDAT4
LENS_TH
LDDAT3
LDDAT2
LCDCS
LDDAT1
LCDDI
LDDAT0
ADCLK
LCDCLK
245
246
247
LDCLK
VDD_13
VCCX1_11
P154/STLGTSIG0
OFDC1
CDDAT3
CDDAT2
CDDAT1
CDDAT0
LCDSCK
230
231
232
233
234
235
236
237
238
239
240
241
242
243
244
P152/CDSHUT
P126/LDSCLK/SCLK3/IRQOUT
VCC_8
VSS_39
CDDAT2
CDDAT3
VSS_40
VSS_41
VDD_12
VCCX1_9
CDADCLK
VCCX1_10
P145/CDDAT0
P144/CDDAT1
P151/CDOFDC
ABCDEFGHJ LKNTPMUWVY ACAA AB AD AER
25
254
247
251
24
257
255
248
252
23
253
249 213
259
258
22
250
262
260
21
263
265
266
264
20
269
267
268
19
273
272
271
274
18
276
278
277
275 149
17
279
280
282
281
16
285
286
283
284
15
287
288
290
289
14
293
291
294292 131
13
298
295
296
297
12
302
300
299
301
11
303
305
306
304
10
308
310
309
307
9
313
314
311
312
8
316
318
317
315
7
319
321
320
6
323
325
324
326
5
328
327
329
330
4
10
332331
333
3
335
334
9
6
2
5
3
8
336
1
7
4
2 39
1
CDDAT9
CDDAT8
CDDAT7
CDDAT6
CDDAT5
CDDAT4
225
226
227
228
229
CDDAT4
CDDAT5
VDDQ_12
VDDQ_13
243
239
240
244
245
241
246
242
VDDQ_11
223
224
CDDAT6
CDDAT7
236
237
238261
CDDAT10
218
219
220
221
222
CDDAT8
CDDAT9
VSS_38
CDDAT10
227
231
232
229
233
234
230
CDDAT11
212
213
214
215
216
217
RAS#
CAS#
VSS_36
VSS_37
VDD_11
CDDAT11
215235
223
219
220
224
216
225
217
221
226 206
218
222
IC400
R8J30224EBGV
337
14
18
17
13
21
20
12
16
15
11
19
42 22
34
30
38
26
25
33
37
41
29
28
40
32
36
24
35
27
31
23
SDCD
SDWP
1005
0.1uF10V
C412
201
202
203
204
205
206
207
208
209
210
211
DWE#
DCS0#
DCS1#
VDD_10
VSS_34
VSS_35
SDCS0#
VCCX1_7
VCCX1_8
P57/SD0CD
P56/SD0WP/STLGTSIG2/SOF
211
203
199
195256
207
191
196
208
212
204
200
192228
193
209
201
197
205
214
202
198
210
194
46
54
62
58
66
50
45 90
57 61
65
53
49
52
64
60
56
48
44
59
43
47
63
55
51
(TOP VIEW)
VCC1.8D
VCC1.2
A13/MA11
25
0.1uF10V
1005
C411
LRCK
VOUT
BICK
D297A6/MA48A5/MA39VBGP10VDD_111A8/MA612A7/MA513VDD_214VSS_215A10/MA816A9/MA717VSS_318VDD_319A12/MA1020A11/MA921VDDQ_122VSS_423A15/BA124A14/MA1226VDDQ_227A1728A16/BA029VDDQ_330VSS_531A1832DQM0/WS0#33DQM1/WS1#34VCCX2_135VSS_636DQM2/WS2#37VCC_138VCCX2_239SYSCLK40VSS_741P40/LRCLK42VCC_243VSS_844DQM3/WS3#45VCCX1_146VSS_947CS0#48SACE#49CS1#50VDDQ_451RSTOUT#52P41/BICLK
6
C409
B1u
1005
IC401
6.3V
10
CP2
1005
C410
9
V-
8
B1u
GND2
7
R402
GND1
75
6
VOUT
0603
SDDAT3
SDDAT2
197
198
199
200
VSS_32
VSS_33
P54/SD0DAT2
P55/SD0DAT3
183
187
184
188
189
185
190
186
70
74
69
73
68
72
67
71
VCCX1_254VDDQ_555P43/STDO56P46/DREQ57P42/STDI58VSS_1059TEST60P47/DACK#/MCLKOUT161MODE062VDD_463MODE264MODE1
53
SDTI
SDDAT1
196
VDDQ_10
SDTO
SDDAT0
1005
C413
194
195
P52/SD0DAT0
P53/SD0DAT1
179
180
181
182
78
77
76
75
TEST:L
PSRDY
SDCLK
SDCMD
0.1uF10V
188
189
190
191
192
193
VCC_7
VDDQ_8
VSS_31
VDDQ_9
P51/SD0CLK
P50/SD0CMD
176
173
174
171
177
175
169
168
178
166
165
164
161
160
162
158
157
156
152
153
154
148
150
146
144
145
142
140
141
137
138
136
132
134
133
129
130
128
124
126
125
122
121
120
118
117
116
113
114
112
108
109
110
106
105
104
100
102
101
98
96
82
93
94
91
81
85
80
84
87
83
79
86
ADRNFA CAEHL AAPWAEBUJCV ABMKYDTG
65
MODE2:L
MODE0:H
MODE1:H
WATCH
MCKO
GND
PSIN
PSCK
PSOUT
PSRSTB
CDSDT
CDSCS
177
178
179
180
181
182
183
184
185
186
187
DCKE
VDD_9
VDDQ_6
VSS_30
VDDQ_7
P31/PSIN
P32/PSCK
P136/TXD2
P30/PSOUT
P33/PSRST
P34/PSRDY
P25/TB15/TA02/SD1DAT3
P22/TB12/TA05/SD1DAT0
P23/TB13/TA04/SD1DAT1
P24/TB14/TA03/SD1DAT2
25
172
24
170
23
167
22
163
21
159
20
155270
19
151
18
147
17
143
16
139
15
135
14
13
127
12
123
11
119
P07/INT7/MTDCPLS2/PLLFBCLK
10
115
P06/INT6/MTDCPLS1/PLLCLK3
9
111
8
107
P05/INT5/STLGTSIG2/PLLCLK2
7
103322
6
99
5
95 97
4
92
3
2
89
1
88
P44/MCLKOUT066VCC_367RTCCLKIN68RST#69VSS_1170VSS_1271VSS_1372TDI73TCK74VDD_575XOUT76VSS_14
0.1uF10V
C414
1005
TDI
TCK
0
P402
P403
R403
RESET
P401
FOUT
RESETB
0603
390
R404
X400
48.0M
1
FCX-03-CWCS480C
1005
CH8p
C415
CDSCK
CCLK
MT_STB
MT_SCLK
172
173
174
175
176
VSS_29
P137/RXD2
P134/RXD1
P132/SCLK0
P135/SCLK1
P140/SCLK2
P13/TB03/TA14
P14/TB04/TA13
P15/TB05/TA12
P10/TB00/TA17
P11/TB01/TA16
P12/TB02/TA15
P26/TB16/TA01/SD1WP
P27/TB17/TA00/SD1CD
P20/TB10/TA07/SD1CMD
P21/TB11/TA06/SD1CLK
P116/MTDPLS3
P04/INT4/PLLCLK1
P02/INT2/PLLCLK0_4
P03/INT3/PLLCLK0_8
P01/INT1/PLLCLK0_2
P00/INT0/PLLCLK0_1
VCCX1_378VDD_679XIN80VSS_1581TMS82VDD_783VSS_1684TDO
77
TMS
P404
2
2
1005
CH5p
C416
GND
170
171
P131/RXD0
P114/MTZB1
P115/MTZB0
P112/MTZA1
P113/MTZA0
P110/MTFB1
P111/MTFB0
P106/MTFA1
P107/MTFA0
P102/MTIB1
P103/MTIB0
ASEBRKAK#
P100/MTIA1
P101/MTIA0
AUDSYNC#
C417
R405
MT_DATA
169
P130/TXD0
P133/TXD1
P16/TB06/TA11
VDD_8
P17/TB07/TA10
VSS_28
VCCX1_6
VSS_27
VCC_6
VSS_26
VCCX1_5
VSS_25
R/B#
FVCC_1
DSE#
VSS_24
VCC_5
AUDCLK
VSS_23
VCC_4
VCCX1_4
DV33
VBUS
VSS_22
AV12
DG33
VSS_21
AUDAT3
AG12
VSS_20
AUDAT2
AG33
VSS_19
AUDAT1
AV33
DG12
VSS_18
AUDAT0
DV12
REFIN
MRES#
SAMRES#
VSS_17
ASEMD0#
TRST#
0.1uF10V
TDO
P405
VCC1.8D
BL-PWM
168
167
166
165
164
163
162
161
160
159
158
157
156
155
154
153
152
151
150
149
148
147
WP#
146
145
144
143
142
141
140
139
RS#
138
137
C418
136
R407
135
4.7k
134
133
132
131
130
129
128
127
126
125
124
123
122
121
120
119
118
117
116
115
114
113
112
111
110
109
108
107
DM
106
105
104
103
DP
102
101
100
99
98
97
96
95
F5.6k
94
R406
93
92
91
90
89
88
87
86
85
100k
R408
1005
GND
CDTI
MT_RESET
ZOOM_CLK
6.3V
GND
CDRSTB
VA_STBY
P406
C422
1005
1
2
1uF6.3V
C420
B1u
C421
10V
0.1uF
R409
100k
ASEMD0
TRST
P409
P407
VBUS
DMINUS
DPLUS
1005
1005
AVDET
P408
SHUTTER2
CHG
VCC1.2
VCC3.3D
KINTB
CENDN
MONOOUT
VCC3.3D
R801
IGBTCNT
CENDN
CHGCHG
0
22k
R800
0603
F_HOME_LED
1005
C419
0.1uF10V
Z_ENC_DET
1005
0.1uF10V
FOCUS_CLK
SHUT_CLOSE
SHUT_OPEN
ASEBRKAK
IRIS_CLOSE
IRIS_OPEN
100k
VCC1-0
0603
R802
CCD-BUS
USB/SD-BUS
USB-LED
G-LED
R-LED
AUDIO-BUS
046238008010883C+
8
7
6
5
4
3
2
1
GND
8BIT-BUS
MOTOR-BUS
C450
B0.1u
CN800
VBATT
VBATT
GND
GND
ST-TRG
DONE
VDD
ST-CHARGE
2
PWCTL0PWCTL0
PWCTL3
KINTB
EVCC3.3
VCC1-1
FOUT
MOTOR-BUS
1005
1005
0603
0603
0603
R450
R452
F160k
F56k
1005
C454
B0.1u
R451
R453
F75k
F160k
0603
0603
1005
C453
B0.1u
1005
MC146-32.7-9/20
C451
32.768k
CH10p
X450
32
1M
0603
R455
14
R454
1005
0603
0
C452
CH5p
GND
AUDIO-BUS
C456
B0.1u
C457 B0.1u
R456 10k
R480
0603
1005
C458
B0.1u
C455
1005
C460
1005
1005
C459
B0.1u
EVCC3.3
AV-BUS
R460
0603
D100k
PSRSTB
EVCC3.3
B1u
0603
R461
1005
C462
D100k
<CRDLSW>
72
VSS_RTC
73
P120/INTP0
74
R459
P42
100k
75
COMP_OUT1
0603
76
COMP_OUT2
77
VLC_RTC
78
IC
79
100k
PORT_IN
80
PORT_OUT
81
AGND
82
COMP_REF2
83
COMP_IN1
84
NC_5
85
AVDD
86
COMP_IN2
87
0603
COMP_REF1
R457
88
RESET
89
100k
P40
90
0.1uF10V
P122/X2
91
P121/X1
92
VDD_MAIN
93
1uF6.3V
/VDD_MAIN
R458
94
VDD_LVI
0
95
SUB_OUT2
0603
96
REGC_RTC
NC_12IC13SUB_OUT14SUB_XT15SCL_RTC6SDA_RTC7SUB_XT28VDD_SUB9VDD_RTC10REQ_RTC11EVSS12VSS13REGC14P124/XT215VDD16EVDD17P6318P123/XT119P61/SDA0
B1u
1005
C461
1
D450
12
HSD226
VCC3.3D
1
DTA114EM
Q801
21
D600
SML-512UW
200
R600
GND
BLON H
100k
100k
0603
0603
SHUTTER2
R462
R481
69
64
65
66
67
P04
P4370P4171IC2
P14/RXD6
P141/BUZ/INTP768P140/PCL/INTP6
UPD78F8011F1013E2
75G82
8
84
79
780
83
85
81 61
87
77
86
89
5
78
93
91
10
92
4
6
94 17
995
2
5
96
3
8
4
7
1
1
@refer
C
B
D
A
0603
0603
C463
R463 6.8k
R465 6.8k
1005
R468
C465 PAS414HR-VE5R
270
GND
2
3
AG700
1k
R803
L801 AG700
L800
VOUT
MONOOUT
AVDET
KIN2KIN2
POWSW
100k
0603
0603
R466
R467 1k
59
61
62
63
P21/ANI1
P30/INTP1
P00/TI000
P01/TI010/TO00
IC450
71
67
63
64 53
72
68
73
65
69
74
70
66 43
22
14
18
21
20
12 32
16
11
15 19
F
E
Top View
1005
B0.1u
1005
KIN4
CHGCTL
EVCC3.3
R817
4.7k
LCD-BUS
PSRDY
KIN1
56
P0260P03
55
59
60
57
6288
58
26
30
29
253
28
2363113272
H
C464
B0.1u
1005
1uF6.3V
C466
R818
F22k
C807
B0.1u
GND
To BL-UNIT
LDDAT0
LDDAT2
LDDAT4
LDDAT6
LCDCLK
VSYNC
LCDDI
1005
C467
B0.1u
C468
1005
55
P130
P20/ANI057P27/ANI758P24/ANI4
52
54
45
42
33
K
USB-LED
BATTEMP
BLLEDA
VCC3.3A
1005
1005
C600
6.3V
54
AVREF
50
51
47
4490
41
39
35
34
P600
2
BLLEDK
R601
1uF
KIN4
KIN3
1uF6.3V
49
4876 56
46
40
38
37
36
L
P6221P76/KR622P60/SCL0
20
LED
P601
VCC12
68
C601
P10/SCK10/TXD0
P11/SI10/RXD0
P16/TOH1/INTP5
P17/TI50/TO50
M24J
1uF25V
THTH
0603
R469
F10k
49
50
NC_4
48
AVSS
P25/ANI551P26/ANI652P22/ANI253P23/ANI3
47
46
P13/TXD6
45
44
P12/SO10
43
42
41
P15/TOH0
40
P53
39
P52
38
P50
37
NC_3
36
NC_2
35
P05
34
P70/KR0
33
P32/INTP3
32
P71/KR1
31
P73/KR3
30
P51
29
P06
28
P74/KR4
27
P75/KR5
26
P31/INTP2
25
P72/KR2
P33/TI51/TO50/INTP4
P77/KR7
23
24
1005
C469
B0.1u
ESA01P030S1-151-E0
CN801
1
USBGND
USBGND
2
D+
USBGND
3
D-
USBGND
4
USBGND
USBGND
5
USBGND
USBVCC
6
VOUT
CHARGE
7
USBLED
CHARGE
8
BATTEMP
CHARGE
9
CRDLSW
CHARGE
10
CHGCTL
DC
11
NC
DC
12
AGND
GND1
13
MONOOUT
GND1
14
AVDET
GND1
15
NC
GND1
BL-PWM H (Q602 )
L (Q602 ON)
Q600
1
VEE6.0C
1005
L811
BD102
1
C603
B10u
10V
2012
C602
1uF25V
1608
R603
0603
C604
0
10V
B10u
2012
1608
KEY-BUS
1005
C470
B0.1u
0603
0603
R473 100k
R475 100k
C471
0603
0603
R471 100k
R472 100k
B0.1u
0603
30
29
28
27
26
25
24
23
22
21
20
19
18
17
16
30pin
BL-PWM
VCC3.3D
1005
0603
R604
F82
F1.5k
R602
231
EMT2
654
0603
R606
1
12V LCD NTSC/PAL
R607
R605 0
D601
33
VSS
31
COMOUT
29
C1-
27
C2-
25
VDC1
23
VDD
21
VSH
19
D00
17
D02
15
D04
13
D06
11
CLK
9
VSYNC
7
DI
5
BLON
3
STSTM
1
VCOM
33pin
CN600
046283033001868+
PSCK
PSIN
PSOUT
CHGCTL
R478
HALFSHUT
0603
1k
BATTEMP
WATCH
R479
SHUTSW
0603
1k
1005
R476 100k
RESETB
GND
R804
CHGVCC
DC
1
DTA114EM
Q602
0603
R609
F390
Q601
3
DTC144EM
2
GND
10k
0603
12
HRD0203C
C605
1608
1uF25V
VVCOM
C1+
VGL
C2+
VGH
COMDC
VBC
D01
D03
D05
D07
HSYNC
SCK
CS
POCB
VSS
SDDAT3
110
VBUS
SDCMD
2
SDCLK
GND
AVR-M1005C120MTAAB
SDDAT0
SDDAT1
SDDAT2
D800
SDCD
2
3
SDWP
900
L810
1
4
DLP11SN900SL2L
5
DMINUS
DPLUS
3
2
3
KIN3
KIN2
KIN1
F820
G-LED
R-LED
POWSW
SHUTSW
HALFSHUT
1005
1005
C802 B0.1u
C801 B0.1u
C800 B0.1u
0603
C610
1uF25V
1608
C608
2012
32
10V
B10u
30
C609
2012
28
B4.7u
25V
26
10V
24
C607 B0.1u
22
1005
20
R608 560k
18
0603
16
14
12
10
8
6
C606
4
B1u
6.3V
2
1608
GND
CCD-BUS
PW/KEY-BUS
PWCTL5
PWCTL4
PWCTL1
ADPIN
1
DTC144EM
3
2
Q450
GND
VBUS
VCC3.3D
1005
L809
BD102
SD-CONNECTER
0603
HW680
HW680
HW680
HW680 1005
C803 B0.1u
1005
1005
1005
1005
1005
WRIGHT PROTECT
R807 F22k
P801
0603
WRITE PROTECT
1005
C804 B0.1u
R813 10k
1 SDDAT3
2 SDCMD
3VSS
4VSS
5VDD
6VDD
7 SDCLK
8VSS
9 SDDAT0
10 SDDAT1
11 SDDAT2
12 SDCD
13 VSS
14 SDWP
15 VSS
B10u
6.3V
C806
2012
GND
CN803
SCDA3A0600
15pin
EVCC3.3
1005
L808
AG700
CN802
11pin
1
EVCC3.3
2
KIN3
3
KIN2
4
KIN1
5
GLED
6
RLED
7
POW
8
SUTSW
9
GND
10
HALFSHUT
11
0603
F22k
R812
GND
1005
B0.1u
GND
C805
GND
L802
HW680
L803
HW680 1005
L804
L805
L806
L807
SDDET
P800
SDDET
0603
1005
F22k
R805
LDDAT1
LDDAT3
LDDAT5
LDDAT7
HSYNC
LCDSCK
LCDCS
— 37 —
Page 40

MAIN PCB (2/3)
P701
MICGND
P700
55
56
5769
21
19
H
19D320D221
V1S
57
58V859
V260V461H162V6
NC_12
53
52
GND
NC
5465
50
GND
NCNC NC
48
47
TEST
44
4579
NC
TEST
42
4183
NC
38
39
GND GND
TEST
35
36
TEST
33
32
24
306
236720
26
22
25
J
K
D122D623D5
V6
V3L
VCC3.3-1
VCC12C
53
55V956
V10
NC_1054NC_11
NCNC
51
VDD
DVSS2
TEST3
4660
DVDD2_3
VDDVDD
DVDD2_2
43
TEST1
VDD
40
DVDD2_1
NC
37
DR
34
TEST0
VDDVDD
DR
31
DRVSS
29
TEST2
DRVDD
28
NC
27
L
D4
D8
24
25D926
VEE6.0C
D300
HRD0203C
52
V5V
12
51
NC_9
VSS2
VDD2
NC_8
NC_7
NC_6
NC_5
VSUB
NC_4
VSS1
VDD1
D7
D10
D11
NC_3
3
50
49
48
C305
47
B1u
6.3V
46
1005
45
44
43
42
41
40
39
3
38
P302
VSUB
37
36
C306
35
B10u
6.3V
2012
34
33
L301
32
HW241
31
30
29
28
27
1005
CCD_IN
C307
B1u
160825V
VCC12
L304
LBMF1608T100M
10u
CGND
VCC3.3-1
VCC12C
D301
1SS400G
0603
R302
100k
C308
C309
0.033uF25V
B1u25V
1608
1608
16V
C310B0.1u
1005
L302
8.2n1005
1
2
8.2n
L303
12
L302,L303 1PIN ( )
2
L303
1005
1PIN
R303
1005
0
0603
D302
1SS400G
VCC12C
VEE6.0
L305
0603
VCC12C
C311
B4.7u
25V
2012
LBMF1608T100M
10u
VEE6.0C
C312
B10u
10V
2012
CGND
CN300
to CCD-FPC
V5L
V5B
V4
V3A
V3R
V1
FH26-27S0.3SHW(05)
26
VSUB
24
V5L
22
V5B
20
V4
18
V3A
16
V3R
14
V1
VCC12
12
VOUT
10
8
GND
6
RG
H1
4
2
H2
0.3mm pitch
TOP
SUB_SW
V5R
V6
V5A
V3B
V3L
V2
V1S
VEE6.0
GND
GND
27
V5R
25
V6
23
V5A
21
V3B
19
V3L
17
V2
15
V1S
13
11
GND
GND
9
7
HL
5
3
VEE6.0C
1
CGND
CGND
AUDIO-BUS
MONOOUT
1
SPP
P702
1
SPN
P703
VCC3.3A
AG700
L700
1005
AG700
2
1005
1uF 6.3V
C709
GND
1k
0603
R705
1
MIC
C700
1
R701
C701
220
1.2k
R706
0603
1005
1uF
6.3V
C707
20k
R700
19
20
21
22
1uF6.3V
1005
23
24
B10u
1005
0.1uF10V
2012
C702
6.3V
B2.2u
GND
1005
B4700p
GND
C705
MCKO
1005
L701
1005
10
R702
SVSS
SVDD
AOUT
BEEP
MPI
MIC
C703
1608
1
C704
1005
6.3V 10uF
0.1uF 10V
C708
17
SPP18SPN
IC700
AK4633VN
AVSS
VCOM
2
10k
R703
3
2012
C706
15
AVDD4VCOC
2012
6.3V 10uF
13
14
DVDD
DVSS
MCKI16MCKO
BICK
FCK
SDTO
SDTI
CDTI
CCLK
PDN
CSN
5
6
BICK
LRCK
SDTO
12
11
10
9
8
7
PDN
CSN
SDTI
CDTI
CCLK
VCC3.3-1
4
L300
1
1005
C300
B10u
6.3V
2012
V5A
V5B
V3A
V3B
V5R
V1
V2
P300
12
G-short
P301
12
G-short
CGND
GND
C301
0.1uF10V
1005
C302
0.1uF10V
1005
77
78
CLO
TCVSS
79
CLI
80
TCVDD
81
V1
82
AVDD
11
83
AVSS_3
84
V7B
10
85
CCDIN
86
AVSS_4
9
87
V7A
88
CCDGND
8
89
AVSS_5
90
V5B
7
91
AVSS_6
92
AVSS_7
6
93
V5A
94
REFT
5
95
AVSS_8
96
REFB
4
97
RSTB
98
MSHUT
3
99
V11
100
STROBE
SUBCK
SYNC
V12
V3
NC_14
2
1
AVSS_12SDI3AVSS_24VL2
1
101
102
103
104
105
VCC12C
70
71RG72
73HL74
76
H4
VM1
RGVDD75NC_13
RGVSS
AD9923BBCZRL
HL H1H2H3H4
NC
75
70496473
GND GND
VDD
RG
RG RG
H-Dr
71
76
74
68
VDD
AGND
VM
H-Dr
78
77
AVDD
80
81
AGND
AVDD
84
82
AGND
86
85
87
AGNDAGND
89
90
88
AGNDAGND
9391
92
AGND
VM VM -6V
94
95
AGND
8
96
5
AGND
+12V
-6V
4
1
7
2
C
A
B
DE
TOP VIEW
SCK6SL7VH28VD9VM210DVDD111HD12VMM13DCLK14DVSS115VLL16D017NC_118NC_2
5
u
B1
304
1005
C
6.3V
2012
C303
66
67H368
VL1
HVSS69HVDD
IC300
-6V +12V
66
104
NC
105
12 189
GND
11
VDD
10
R300
6.3V
V13
61
62 59
6372
103
99
98397
15
14
13
F
1005
0
B10u
64H265
V3RV4V5L
63
VH1
58
102
101
100
17
16
G
VEE6.0C
MOTOR-BUS
IC500
NJU7108KL1
Z_ENC_DET
VCC3.3D
R503
R504
0603
10k
10k
0603
1
2
3
GND
IN-
0603
22k
R500
IN+
OUT
VDD
GND
4
5
6
1005
C503
16V
B0.1u
GND
0
R506
VCC3.6VCC3.3D
0
2012
R507
C505
1005
0.1uF10V
C500
6.3V 10uF
GNDGND
0
R511
0
R512
GND
31
32
33
34
35
36
37
38
39
40
GND
INV3B
INV3
VB3
VCC
PI
SGND
VB4
INV2B
INV2
INV1B
IN1V1OUT122RF23OUT114VB25OUT86OUT77PGND2
29VC30
28
OUT10
LV8054LP
R502
GND
R514
0
VCC3.3D
R515
F360k
R516
F82k
GND
R501
F0.75
1005
25
26
27
VB1
RF1
OUT9
IC501
1005
F0.75
1005
C502
GND
10V
0.1uF
22
23
24
OUT121OUT2
OUT3
OUT4
PGND1
8
CLK2/PWM
OUT6
9
10
20
DATA
19
STB
18
SCLK
17
IN62
16
IN61
15
IN52
14
IN51
13
12
CLK1
11
ST
SHUT_CLOSE
SHUT_OPEN
IRIS_CLOSE
IRIS_OPEN
FOCUS_CLK
OUT5
GND
10V
C501
0.1uF
1005
10V
C504
0.1uF
1005
0.1uF
10V
C506
1005
MT_DATA
MT_STB
MT_SCLK
ZOOM_CLK
MT_RESET
LENS_TH
Z_HOME_DET
0.1uF
10V
C507
1005
F_HOME_DET
F_HOME_LED
CCD-BUS
R518
F2.2k
TH500
VCC3.3D
2.2k
GND
ADCLK
CDRSTB
CDSDT
CDSCK
CDSCS
CDSVD
CDSHD
CDDAT0
CDDAT3
CDDAT2
CDDAT1
CDDAT6
CDDAT5
CDDAT4
CDDAT9
CDDAT8
CDDAT11
CDDAT10
CDDAT7
OFDC1
VCC3.3DVCC3.3D
56k
56k
33k
390
390
R519
R520
R521
DTC144EM
330
R508
R509
R510
1005
1005
1005
Q501
3
1
2
3
4
5
6
7
8
9
10
11
12
13
14
15
16
17
18
19
20
21
22
23
CN500
23pin
SHUTTER4
SHUTTER4
SHUTTER3
SHUTTER3
APERTURE2
APERTURE1
ZM_HOME_Di
ZM_HOME_GND
ZM_HOME_OUT
ZM+
ZM+
ZM-
ZM-
ZM_ENC_OUT
ZM_ENC_GND
ZM_ENC_Di
AF_HOME_Di
AF_HOME_GND
AF_HOME_OUT
AF_MOTOR_A
AF_MOTOR_B-
AF_MOTOR_B
AF_MOTOR_A-
CLOSE
OPEN
CLOSE
OPEN
PR( )
PR( / )
PR( )
WIDE
WIDE
TELE
TELE
PI( )
PI( / )
PI( )
PI( )
PI( / )
PI( )
(A)
(/B)
(B)
(/A)
WIDE
WIDE
TELE
TELE
-Low
High
+High
Low
High
A
High
High
High
B
/A
/B
High
Low
Low
Low
Low
Low
High
Low
Near
Low
Low
Low
Low
Low
High
HighHigh
High
Low
High
High
1
2
GND
— 38 —
Page 41

MAIN PCB (3/3)
PW/KEY-BUS
P100 BAT+
TH
P101 TH
P102 BAT-
ADPIN
PWCTL0
PWCTL4
CHGVCC
Q100
DTC123EMT2L
2
2012
B10u
6.3V
C108 B10u
2012
PWCTL3
0603
R127
R128
F91k
F240k
4
5FB6
CE
NC
EXT
VDD
GND
IC104
2
3
XC6367B105DR
2012
C110
B10u
GRM21BB10J106ME01L
IC105
R5220D121A-TR-F
CE4MODE
VOUT
5
VIN
6
2012
B22u
C114
=240/91 +1
NR4018T6R8M
0603
C131
CH47p
1
SI1406DH-T1-E3
3
GND
2
LX
1
6.8u
L101
1005
1
2
3
Vishay Siliconix
L102
NR3015T4R7M
Q102
RSX101VA-30TR
D101
6
5
4
R111
0
0603
F951A476MAAAQ2
C111 10V47u
P107
VCC1-0
FU101
546
Q101
1
2
R101
3
1k
0603
MTM261100L
GND
PAD
2.5A
FHC10252ABPA
FU100
0.8A
FCC10801ABPA
DC
EVCC3.3
1
47k
0603
R100
3
CUS02
D100
2
STROBE
VCC1-1
VCC1-2
6.3V
2012
C107 B10u
1
2
GND
R129
GND
1k
0603
GND
C113
GND
IC101
C103
B1u
BH18PB1WHFV-TR
1005
5
1
STBY
SEL
2
GND
4
3
VIN
VOUT
C106
B1u
1005
R104
0603
0
P104
GND
F951A476MAAAQ2
C112 10V47u
PWCTL5
VCC1.2
VCC1.8
Q103
DTC144EM
1
VCC1-2
R109
R108
GND
0603
1M
100k
R123
0
0603
IC107
3.3V
1
3
VOUT
2
GND
C123
C122
B1u
B1u
1005
VDD
IC108
S-1132B33-I6T2G
ON/OFF4NC
VSS_2
VSS_1
5
VOUT
VIN
6
3.3V
1005
B1u
C128
3
2
1
C124
R121
B1u
0
0603
1005
P105
546
Q104
1
2
3
C117
B0.022u
0603
1005
3
2
GND
10k
MTM261100L
2
R130
VCC3.6
MOTOR
1005
GND
GND
IC103
S-1132B33-I6T2G
ON/OFF4NC
C102
B1u
1005
3
VSS_2
VSS_1
2
5
VOUT
VIN
1
6
3.3V
C109
R103
0603
B1u
0
1005
EVCC3.3
P108
VCC3.3-1
AFE
USB
VCC3.3D
TITAN DIGITAL
SD
LENS
PWCTL5
PWCTL5
MOTOR Dr
R105
SI1013R
470k
0603
201210V
0
0603
Q106
12
1M
R124
3
2
DTC144EM
STROBE
P106
TITAN ANALOG
VIDEO
AUDIO
LCD
R125
1005
3
1
0.022uF
1005
16V
C132
1005
1
R126
2
R131
1
GND
1
Q107
VCC3.3A
VCC12
VEE6.0
4.7k
PWCTL5
PWCTL1
2
PWCTL1
1005
C116
B0.33u
IC106
R1280D002B
1005
R110
F10k
1005
VFB26DTC2
C118
5
DTC14VFB1
7
1005
B0.33u
C120
VREFOUT
8
B1u
GND
IC109
S-1132B33-I6T2G
ON/OFF4NC
3
VSS_2
VSS_1
2
5
VOUT
VIN
1
6
3.3V
B1u
1005
C104
C105
B1u
1005
GND
R114
47k
L104
8
7
6
6.8u
0603
C126
B0.1u
12
D104
RB551V-30
D103
RB551V-30
12
0603
R115
C125
CDRH2D14BLDNP6R8NC
1005
10k
1005
CH56p
R116
R117
R118 F68k
F30k
F10k
R119
R120
1005
1005
F1.5k
F4.7k
C127
2012
B4.7u
25V
C129
2012
B4.7u
25V
0603
R122
C130 B10u
CDRH2D14BLDNP120NC
L10312u
Q105
1
2CE3
GND
EXT1
VIN
EXT2
9
10
1
2
3
45
SI5513DC
2012
C121
B10u
— 39 —
GND
Page 42

Ver.1 : Apr. 2006
Correction of the DISASSEMBLY (P20, 21)
Correction of the ASSEMBLY (P29, 30)
Ver.2 : May. 2006
Correction of the RESETTING THE PLACE OF DESTINATION (P18)
CASIO COMPUTER CO.,LTD.
Overseas Service Division
6-2, Hon-machi 1-Chome
Shibuya-ku, Tokyo 151-8543, Japan
 Loading...
Loading...