Page 1
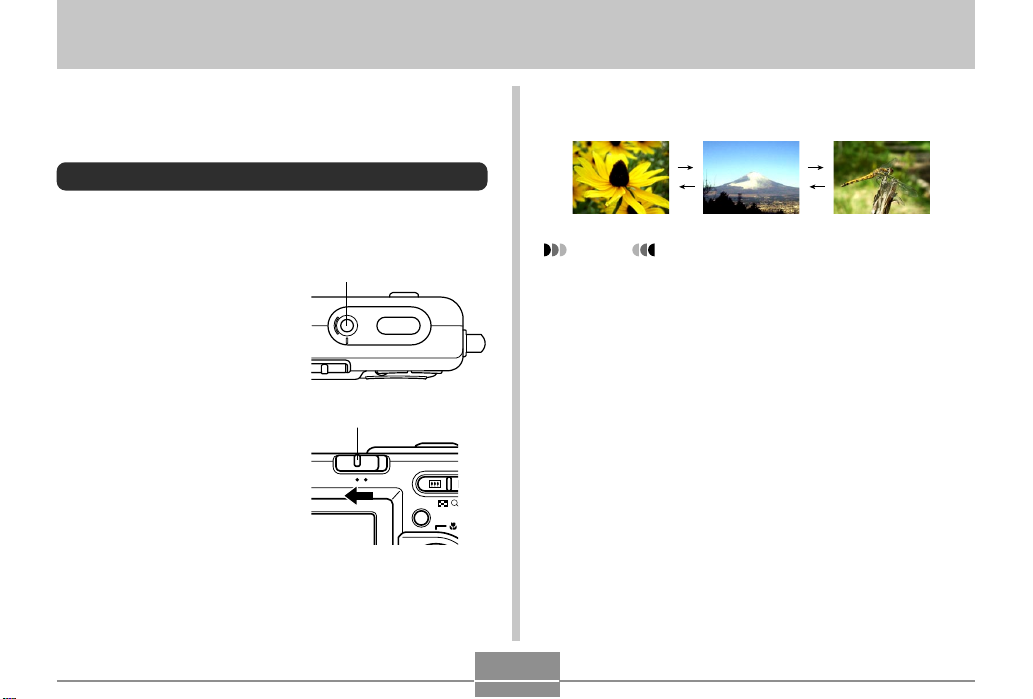
PLAYBACK
PLAYBACK
You can use the camera’s built-in monitor screen to view
images after you record them.
Basic Playback Operation
Use the following procedure to scroll through files stored in
the camera’s memory.
1.
Press the power
button to turn on the
camera.
• This causes an image
or a message to appear
on the monitor screen.
2.
Align the mode
selector with “PLAY”.
• This enters the PLAY
mode.
Power button
ON/OFF
Mode selector
RECPLAY
MENU
80
3.
Use [왘] (forward) or [왗] (back) to scroll
through files on the monitor screen.
NOTES
• Holding down [왗] or [왘] scrolls images at high
speed.
• Note that the images produced on the monitor
screen of this camera are simplified versions of the
actual image stored in memory.
Page 2
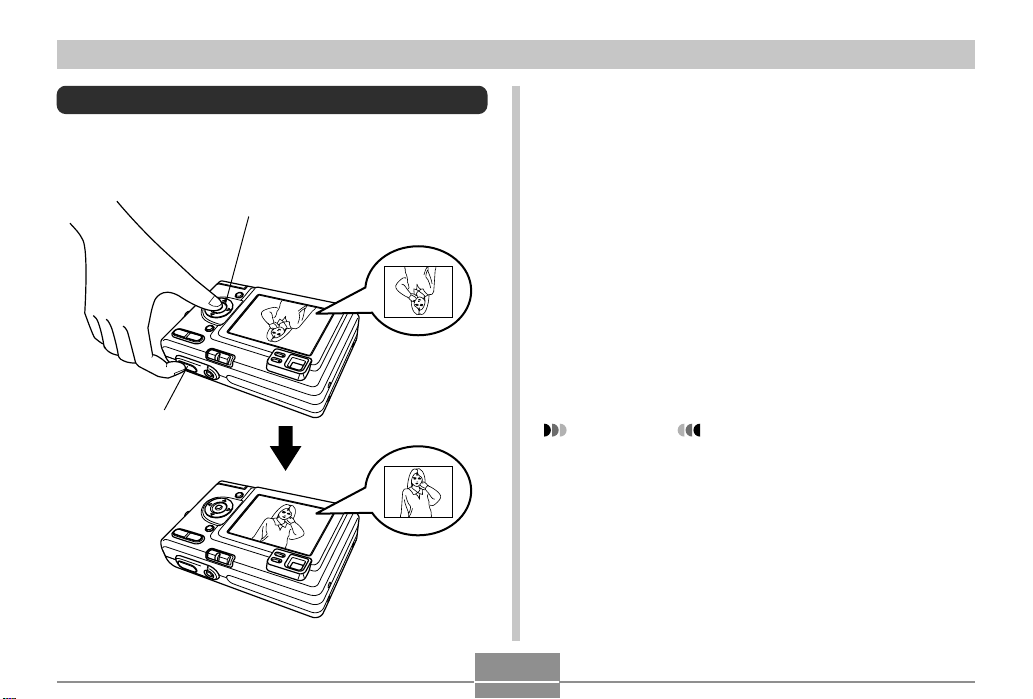
PLAYBACK
Flipping the Display
The following procedure flips the image 180 degrees. This
comes in handy when you want to show someone standing
in front of you an image on the monitor screen.
[SET]
T
E
S
Shutter release button
T
E
S
1.
In the PLAY mode, use [왗] and [왘] to scroll
through images on the monitor screen and
display the one you want.
2.
Press the shutter release button and [SET] at
the same time.
• This flips the image 180 degrees. The histogram or
any other display information you had displayed is
cleared automatically whenever you flip the image.
• While an image is flipped, you can use [왗] and [왘] to
scroll to another image, if you want.
3.
To return the image to its normal orientation,
press any button other than [왖], [왔], [왗], or
[왘].
IMPORTANT!
• Note that you cannot play a movie on the monitor
screen while a flipped image is displayed.
• You cannot use the above procedure to flip an image
while a zoomed image, 9-image screen, or calendar
screen is on the display, or while a movie is playing.
81
Page 3
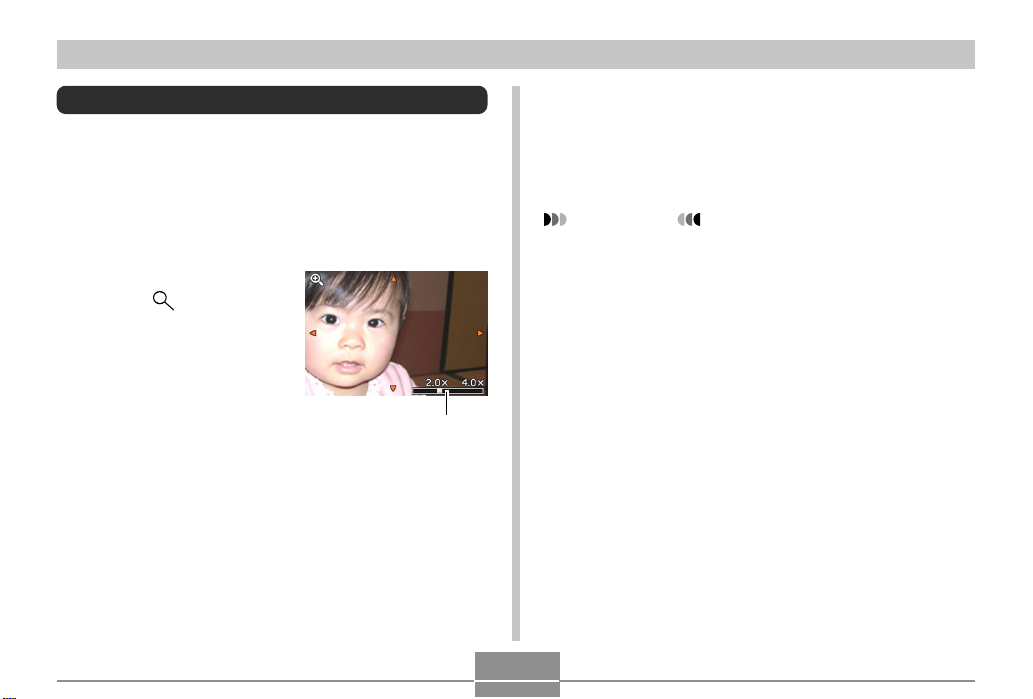
PLAYBACK
Zooming the Display Image
Perform the following procedure to zoom the image
currently on the monitor screen up to four times its normal
size.
1.
In the PLAY mode, use [왗] and [왘] to display
the image you want.
2.
Press the zoom
button ( ) to enlarge
the image.
• This displays an
indicator that shows the
current zoom factor.
• You can toggle between
the zoomed image and
normal image by
pressing [MENU].
Current zoom factor
3.
Use [왖], [왔], [왗], and [왘] to shift the image
up, down, left, or right.
4.
Press [MENU] to return the image to its
original size.
IMPORTANT!
• You cannot enlarge a movie image.
• Depending on the original size of the recorded
image, you may not be able to zoom a display image
the full four times its normal size.
82
Page 4

PLAYBACK
Resizing an Image
You can use the following procedure to change a snapshot
image to either SXGA size (1280 x 960 pixels) or VGA size
(640 x 480 pixels).
• VGA is the optimum image size for attachment to e-mail
messages or incorporation into Web pages.
1.
In the PLAY mode, press [MENU].
2.
Select the “PLAY”
tab, select “Resize”,
and then press [왘].
3.
Use [왗] and [왘] to scroll through images and
display the one you want to resize.
4.
Use [왖] and [왔] to select the setting you
want, and then press [SET].
To do this:
Resize to 1280 x 960 pixels (SXGA)
Resize to 640 x 480 pixels (VGA)
Cancel the resizing operation
IMPORTANT!
• Resizing an image creates a new file that contains
the image in the size you select. The file with the
original image also remains in memory.
• Images smaller than 640 x 480 pixels cannot be
resized.
• Note that you can resize snapshots recorded with
this camera only.
• If the message “The function is not supported for this
file.” appears, it means that the current image cannot
be resized.
• The resize operation cannot be performed if there is
not enough memory to store the resized image.
Select this:
1280 x 960
640 x 480
Cancel
83
Page 5
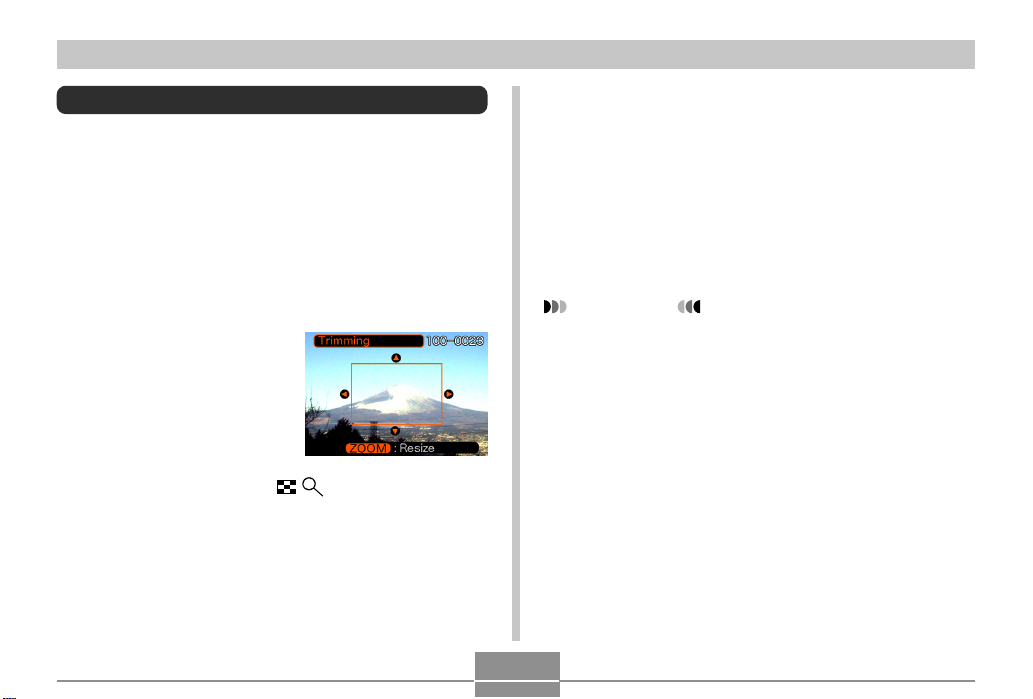
PLAYBACK
Cropping an Image
Use the following procedure when you want to crop a
portion of an enlarged image and use the remaining part of
the image as an e-mail attachment, Web page image, etc.
1.
In the PLAY mode, use [왗] and [왘] to scroll
through images and display the one you want
to crop.
2.
Press [MENU].
3.
Select the “PLAY”
tab, select
“Trimming”, and then
press [왘].
• This causes a cropping
boundary to appear.
4.
Use the zoom button ( ) to make the
cropping boundary larger or smaller.
• The size of the cropping boundary depends on the
size of the image on the display.
5.
Use [왖], [왔], [왗], and [왘] to move the
cropping boundary up, down, left, or right
until the area of the image you want to extract
is within the boundary.
6.
Press [SET] to extract the part of the image
enclosed in the cropping boundary.
• If you want to cancel the procedure at any point,
press [MENU].
IMPORTANT!
• Cropping an image creates a new file that contains
the cropped image. The file with the original image
also remains in memory.
• A Movie mode image cannot be cropped.
• An image recorded using another camera model
cannot be cropped.
• If the message “The function is not supported for this
file.” appears, it means that the current image cannot
be cropped.
• The cropping operation cannot be performed if there
is not enough memory to store the cropped image.
84
Page 6

PLAYBACK
Playing a Movie
Use the following procedure to play back a movie that was
recorded in the movie mode.
1.
In the PLAY mode,
press [왗] and [왘] to
scroll through images
until the movie you
want to play is
displayed.
2.
Press [SET].
• This start playback of the movie.
Movie icon
85
• You can perform the following operations while a
movie is playing.
To do this:
Fast forward or fast reverse
the movie
Pause and unpause movie
playback
Skip forward or back one
frame while paused
Cancel playback
IMPORTANT!
• You cannot repeat play a movie. To play a movie
more than once, repeat the steps of the above
procedure.
• Note that this camera cannot play back a movie’s
audio. You need to transfer the movie file to a
computer (page 124) to hear the audio.
Do this:
Hold down [왗] or
[왘].
Press [SET].
Press [왗] or [왘].
Press [MENU].
Page 7

PLAYBACK
Displaying the 9-image View
The following procedure displays nine images on the
monitor screen at the same time.
1.
In the PLAY mode, press the zoom button
( ).
• This displays the 9-image screen with the image that
was on the monitor screen in step 2 in the center,
with a selection boundary around it.
• Pressing the zoom button ( ) twice displays the
calendar screen.
• When there are nine or fewer images, they are
displayed in order with Image 1 in the upper left
corner, with the selection boundary around it.
2.
Use [왖], [왔], [왗], and [왘] to move the
selection boundary to the image you want.
Pressing [왘] while the selection boundary is
in the right column or [왗] while it is in the left
column scrolls to the next full screen of nine
images.
86
Example: When there are 20 images in memory, and
17 18 19
20 1 2
3.
Pressing any button besides [왖], [왔], [왗], or
Image 1 is displayed first
345
678
91011
12 13 14
15 16 17
18 19 20
1
[왘] displays the full-size version of the image
where the selection boundary is located.
2 3
Page 8

PLAYBACK
Selecting a Specific Image in the 9image View
1.
Display the 9-image view.
2.
Use [왖], [왔], [왗], and
[왘] to move the
selection boundary
up, down, left, or right
until it is located at
the image you want to
view.
3.
Pressing any button
besides [왖], [왔], [왗],
or [왘] displays the
selected image.
• This displays the fullsize version of the
image you selected.
Selection boundary
Displaying the Calendar Screen
Use the following procedure to display a 1-month calendar.
While the calendar is on the display, you can select a date,
which displays the first image recorded on that date. This
helps to make it easy to find the images you want.
1.
In the PLAY mode, press the zoom button ( )
twice.
• You can also display the calendar screen (in the
PLAY mode) by pressing [MENU], selecting the
“PLAY” tab, selecting “Calendar”, and then pressing
[왘].
2.
Use [왖], [왔], [왗], and
[왘] to move the date
selection cursor.
• Use the procedure
under “Changing the
Date Format” on page
113 to specify the date
format.
• The image displayed on
the calendar for each
date is the first image
that was recorded on
that date.
Date selection cursor
87
Month/Year
Page 9

PLAYBACK
• Pressing [왖] while the date selection cursor is
located anywhere in the top line of the calendar
causes the previous month to appear.
• Pressing [왔] while the date selection cursor is
located anywhere in the bottom line of the calendar
causes the next month to appear.
• To exit the calendar screen, press [MENU] or the ( )
zoom button.
• appears in place of the image when the date
contains data that cannot be displayed by this
camera.
3.
To view the large version of a date’s image,
move the date selection cursor to the date
and then press [SET].
• This displays the first image that was recorded on
the selected date.
Playing a Slide Show
Slide Show automatically plays back images in sequence
at a fixed interval.
1.
In the PLAY mode, press [MENU].
2.
Select the “PLAY” tab, select “Slideshow”,
and then press [왘].
88
Page 10

PLAYBACK
3.
Configure the slideshow settings.
• See the pages indicated below for more information.
For information about
configuring this setting:
Images
Time
Interval
4.
Select “Start”, and then press [SET].
• This starts the slide show.
5.
To stop Slide Show, press any button.
• The slideshow will also stop automatically after the
amount of time you specified for “Time” elapses.
Go here:
“To specify the slideshow
images” on page 90
“To specify the slideshow
time” on page 91
“To set the slideshow
interval” on page 91
IMPORTANT!
• Note that all buttons are disabled while an image
change is in progress. Wait until an image is stopped
on the monitor screen before performing a button
operation, or hold down the button until the image
stops.
• Images copied from another digital camera or a
computer may take longer time to appear than the
slideshow interval time you specify.
89
Page 11

PLAYBACK
To specify the slideshow images
1.
Use [왖] and [왔] to select “Images”, and then
press [왘].
2.
Select the setting you want, and then press
[SET].
To do this:
Include all images in file memory in the
slideshow
Display a single image
Include all images in the FAVORITE
folder (page 104) in the slideshow
3.
Select “Start”, and then press [SET].
• This starts the slideshow.
Select this setting:
All images
One Image
Favorites
■ Selecting a Particular Image for a Slideshow
When you select “One image” as the slideshow type, the
slide show displays only one image, without changing it.
Use this setting when you want a particular image to
remain on the display while the camera is on the USB
cradle (Photo Stand feature). Perform the following steps to
specify which image you want displayed.
1.
Select “One image”, and then press [왘].
2.
Use [왗] and [왘] to scroll through the images
until the one you want to use is on the
monitor screen.
3.
Press [SET] to
register your
selection and return
to the menu screen.
• Pressing [MENU]
instead of [SET] returns
to the menu screen
without registering the
setting.
90
Page 12

PLAYBACK
To specify the slideshow time
1.
Use [왖] and [왔] to select “Time”.
2.
Use [왗] and [왘] to specify the time setting
you want, and then press [SET].
• You can specify a time in the range of 1 to 60
minutes.
3.
Select “Start”, and then press [SET].
• This starts the slideshow.
To set the slideshow interval
1.
Use [왖] and [왔] to select “Interval”.
2.
Use [왗] and [왘] to specify the interval setting
you want, and then press [SET].
• You can specify “MAX”, or a value in the range of 1
to 30 seconds as the interval. In the case of a movie
file, the movie is played from beginning to end,
regardless of the current interval setting.
3.
Select “Start”, and then press [SET].
• This starts the slideshow.
91
Page 13

PLAYBACK
Using the Photo Stand Feature
The “Photo Stand” feature lets you specify what should
appear on the camera’s monitor screen while the camera is
on its USB cradle. You can play a Photo Stand slideshow
without worrying about remaining battery power, or you can
specify display of a particular image.
1.
Set the camera onto the USB cradle.
• Do not place the camera onto the USB cradle while it
is turned on.
2.
Press the USB cradle’s
[PHOTO] button.
• This starts the Photo
Stand slideshow with the
images or image you
specified under “To
specify the slideshow
images” (page 90).
• Pressing [MENU] displays a screen for configuring
slideshow settings. To restart the slideshow, press
[MENU] while the menu screen is displayed, or
select “Start” and then press [SET].
3.
To stop the Phot Stand slideshow, press
[PHOTO] again.
PLAY
PHOTO
CHARGE
USB
[PHOTO]
REC
M
E
N
U
SET
D
IS
P
IMPORTANT!
• The battery is not charged while a Photo Stand
slideshow is in progress. To charge the battery, stop
the slideshow.
92
Page 14

PLAYBACK
Rotating the Display Image
Use the following procedure to rotate the image 90 degrees
and register the rotation information along with the image.
After you do this, the image is always displayed in its
rotated orientation whenever it appears during a slideshow
(page 88) or on your computer screen. Note that the image
is rotated automatically during a slideshow only. Rotating
an image ensures that images you recorded with the
camera held sideways appear correctly during a slideshow.
1.
In the PLAY mode, press [MENU].
2.
Select the “PLAY” tab, select “Rotation”, and
then press [왘].
3.
Use [왗] and [왘] to scroll through images until
the one you want to rotate is on the monitor
screen.
4.
Select “Rotate”, and
then press [SET].
• This rotates the image
90 degrees to the right.
5.
After you are finished configuring settings,
press the [MENU] button to exit the setting
screen.
IMPORTANT!
• You cannot rotate an image that is protected. To
rotate such an image, first unprotect it.
93
 Loading...
Loading...