Page 1
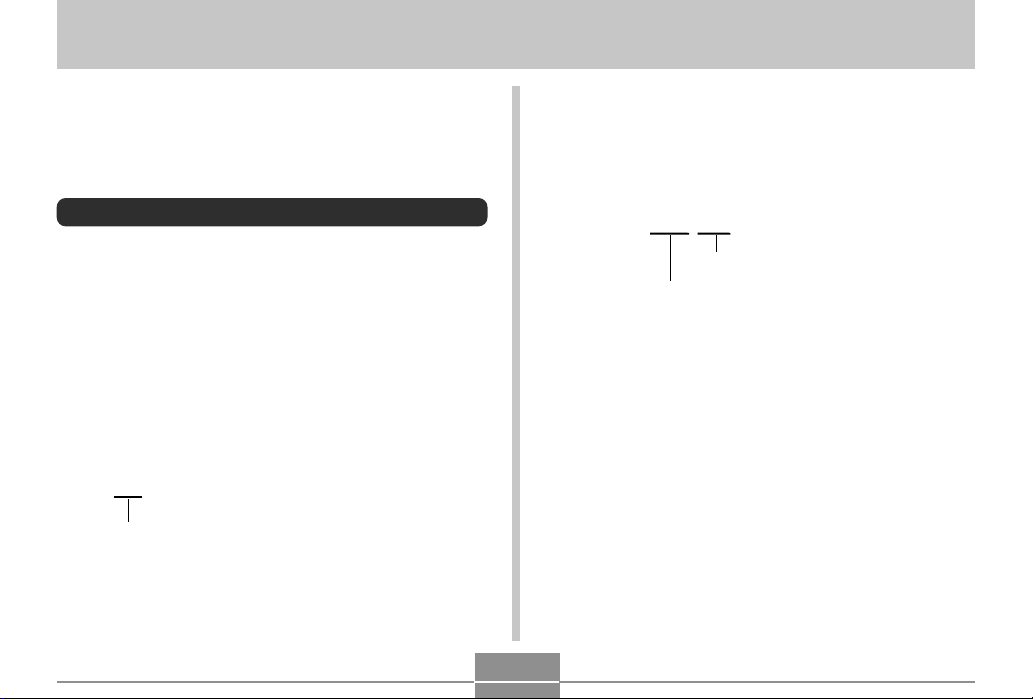
FILE MANAGEMENT
FILE MANAGEMENT
The file management capabilities of the camera make it
easy to keep track of images. You can protect files against
deletion, and even use its DPOF feature to specify images
for printing.
Folders
Your camera automatically creates a directory of image
storage folders in its built-in Flash memory or on the
memory card.
Memory Folders and Files
An image you record is automatically stored in a folder,
whose name is a serial number. You can have up to 900
folders in memory at the same time. Folder names are
generated as shown below.
Example: Name of the 100th folder.
100CASIO
Serial number (3 digits)
Each folder can hold files numbered up to 9,999.
Trying to store the 10,000th file in a folder causes the next
serially numbered folder to be created. Folder names are
generated as shown below.
Example: Name of the 26th file
CIMG0026.JPG
Extension
Serial number (4 digits)
• The actual number of files you will be able to store on a
memory card depends on the image quality settings,
capacity of the card, etc.
• For details about the directory structure, see “Memory
Directory Structure” on page 137.
95
Page 2
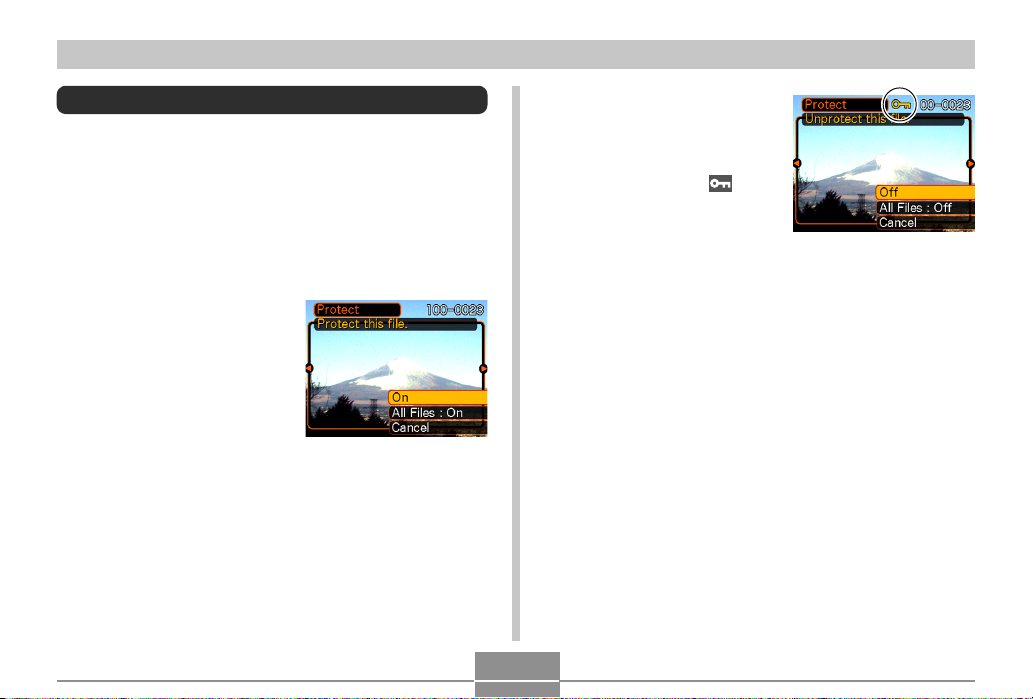
FILE MANAGEMENT
Protecting Files
Once you protect a file it cannot be deleted (page 93). You
can protect files individually or you can protect all files in
memory with a single operation.
To protect a single file
1.
In the PLAY mode, press [MENU].
2.
Select the “PLAY” tab,
select “Protect”, and
then press [].
3.
Use [] and [] to scroll through files and
display the one you want to protect.
4.
Use [] and [] to
select “On”, and then
press [SET].
• A file that is protected is
indicated by the
mark.
• To unprotect a file, select
“Off” in step 4, and then
press [SET].
5.
Press [MENU] to exit the menu screen.
96
Page 3
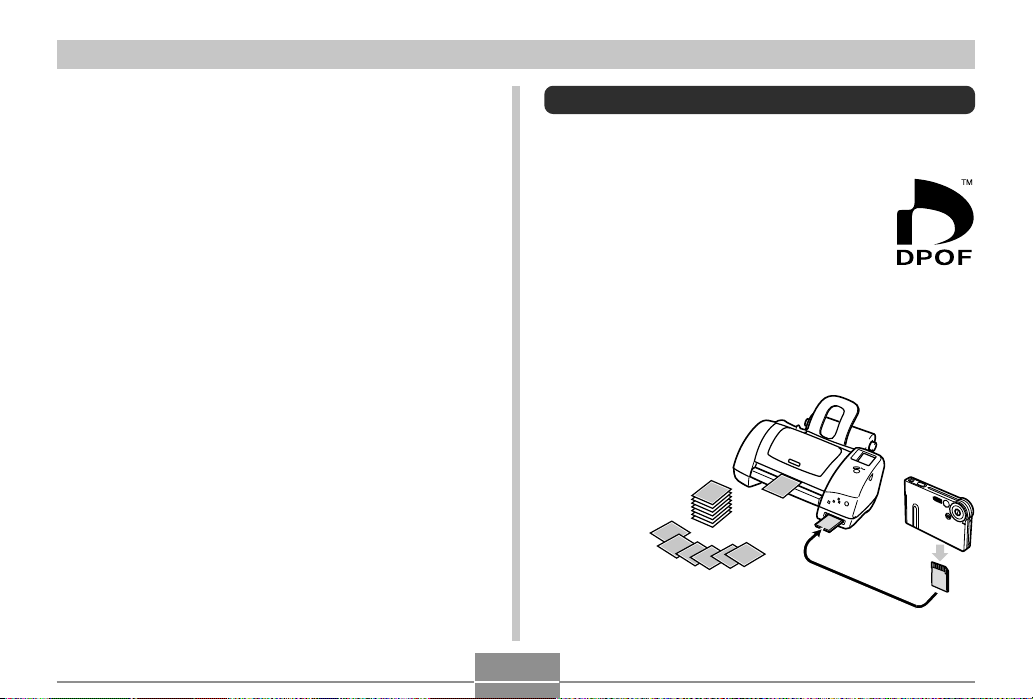
FILE MANAGEMENT
To protect all files in memory
1.
In the PLAY mode, press [MENU].
2.
Select the “PLAY” tab, select “Protect”, and
then press [].
3.
Use [] and [] to select “All Files : On”, and
then press [SET].
• To unprotect all files, press [SET] in step 3 so the
setting shows “All Files : Off”.
4.
Press [MENU] to exit the menu screen.
DPOF
The letters “DPOF” stand for “Digital Print
Order Format”, which is a format for
recording on a memory card or other medium
which digital camera images should be
printed and how many copies of the image
should be printed. Then you can print on a
DPOF-compatible printer or at a professional
print service in accordance with the file name
and number of copies settings recorded on
the card.
With this camera, you should always select images by
viewing them on the monitor screen. Do not specify images
by file name without viewing the file contents.
■ DPOF Settings
File Name,
number of copies,
date
97
Page 4
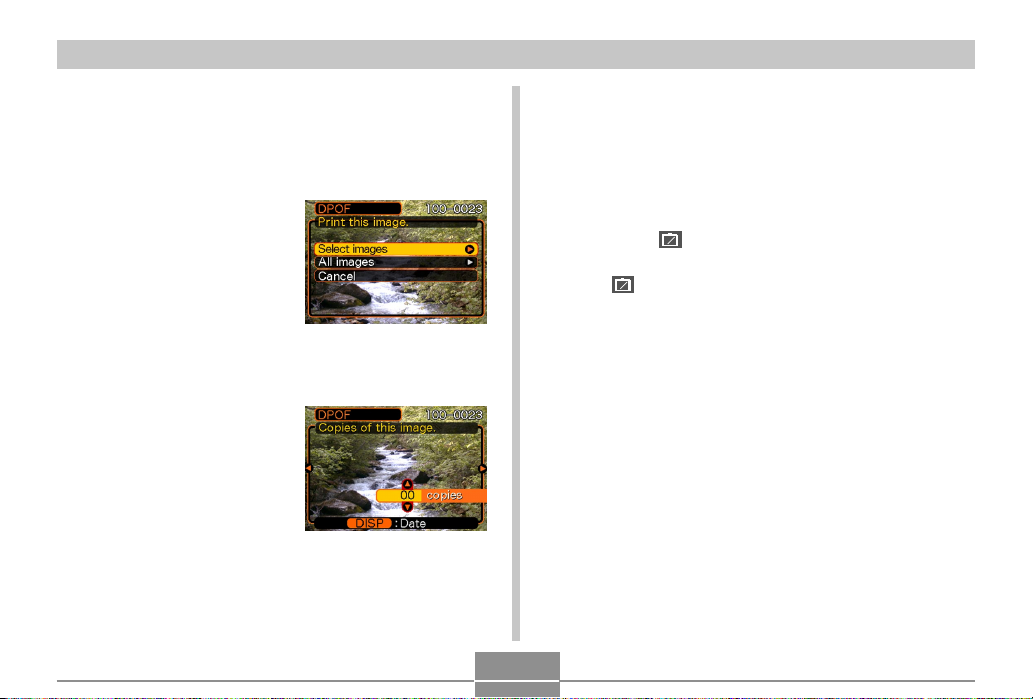
FILE MANAGEMENT
12
12
To configure print settings for a single
image
1.
In the PLAY mode, press [MENU].
2.
Select the “PLAY” tab,
select “DPOF”, and
then press [].
3.
Use [] and [] to select “Select images”,
and then press [].
4.
Use [] and [] to
display the image you
want.
5.
Use [] and [] to specify the number of
copies.
• You can specify up to 99 for the number of copies.
Specify 00 if you do not want to have the image
printed.
6.
To turn on date stamping for the prints, press
[DISP] so
• To turn off date stamping for the prints, press [DISP]
so
• Repeat steps 4 through 6 if you want to configure
other images for printing.
7.
After all the settings are the way you want,
12
1
is displayed.
12
1
is not displayed.
press [SET] to apply them.
98
Page 5
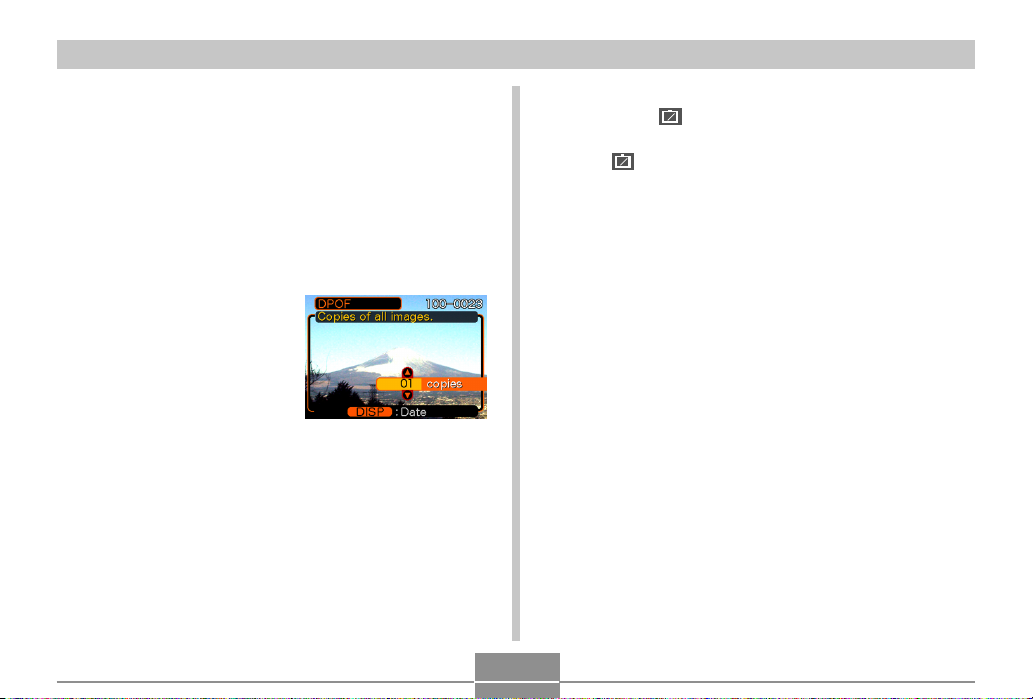
FILE MANAGEMENT
12
12
To configure print settings for all images
1.
In the PLAY mode, press [MENU].
2.
Select the “PLAY” tab, select “DPOF”, and
then press [].
3.
Use [] and [] to select “All images”, and
then press [].
4.
Use [] and [] to
specify the number of
copies.
• You can specify up to 99
for the number of copies.
Specify 00 if you do not
want to have the image
printed.
5.
To turn on date stamping for the prints, press
[DISP] so
• To turn off date stamping for the prints, press [DISP]
so
6.
After all the settings are the way you want,
12
1
is displayed.
12
1
is not displayed.
press [SET] to apply them.
99
Page 6
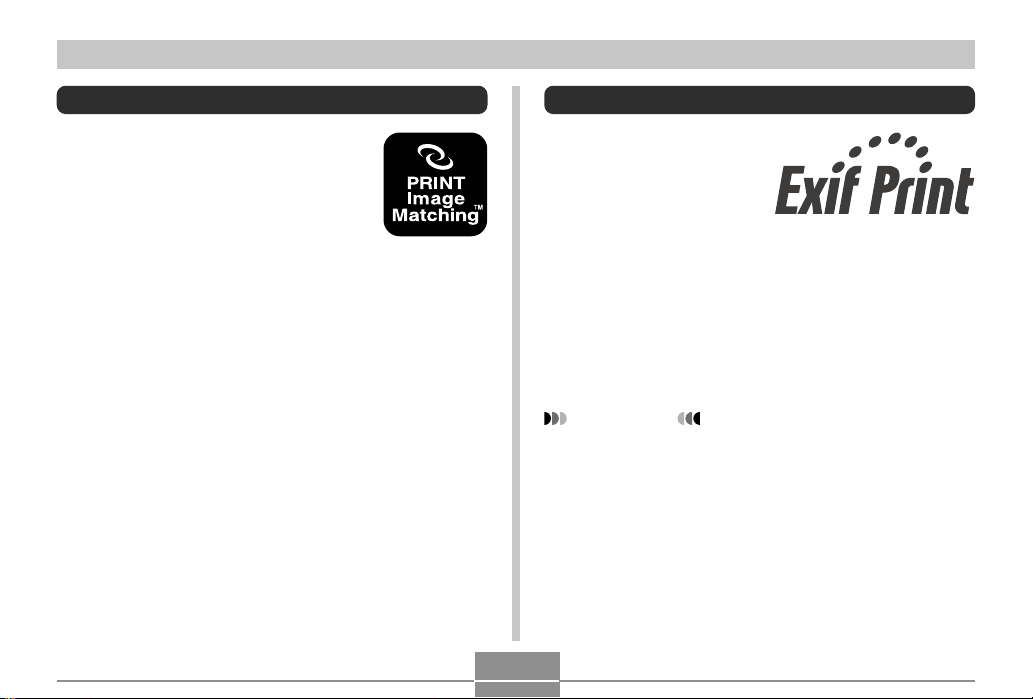
FILE MANAGEMENT
PRINT Image Matching II
Images include PRINT Image Matching
II data (mode setting and other camera
setup information). A printer that
supports PRINT Image Matching II
reads this data and adjusts the printed
image accordingly, so your images
come out just the way you intended
when you recorded them.
* Seiko Epson Corporation holds the
copyright for PRINT Image Matching and
PRINT Image Matching II.
Exif Print
Exif Print is an
internationally supported,
open standard file format
that makes it possible to
capture and display vibrant
digital images with accurate
colors. With Exif 2.2, files
include a wide range of
shooting condition
information that can be
interpreted by an Exif Print
printer to produce betterlooking prints.
IMPORTANT!
• Information about the availability of Exif Print
compatible printer models can be obtained from each
printer manufacturer.
100
Page 7
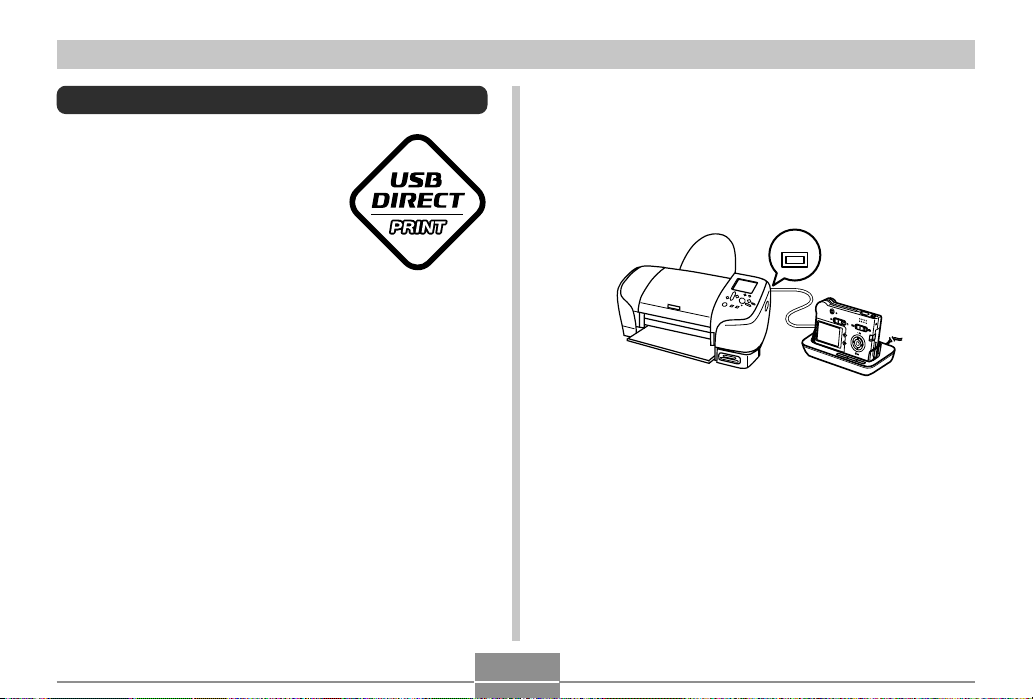
FILE MANAGEMENT
Using USB DIRECT-PRINT
Your camera supports USB
DIRECT-PRINT, which was
developed by Seiko Epson
Corporation. When connected
directly to a printer that supports
USB DIRECT-PRINT, you can
select images to be printed and
start the print operation directly
from the camera.
DPOF settings (page 97) are used
to determine which images and how
many copies should be printed.
1.
Use the DPOF procedure on page 101 to
specify the images in file memory that you
want to print.
2.
Use the USB cable that comes with the
camera to connect the USB cradle to a printer.
USB
M
E
N
U
D
I
S
P
• Also, connect the AC adaptor to the USB cradle and
plug the AC adaptor into an electrical outlet.
3.
Set the camera on the USB cradle.
4.
Turn on the printer.
5.
Load paper for printing the images into the
printer.
101
Page 8
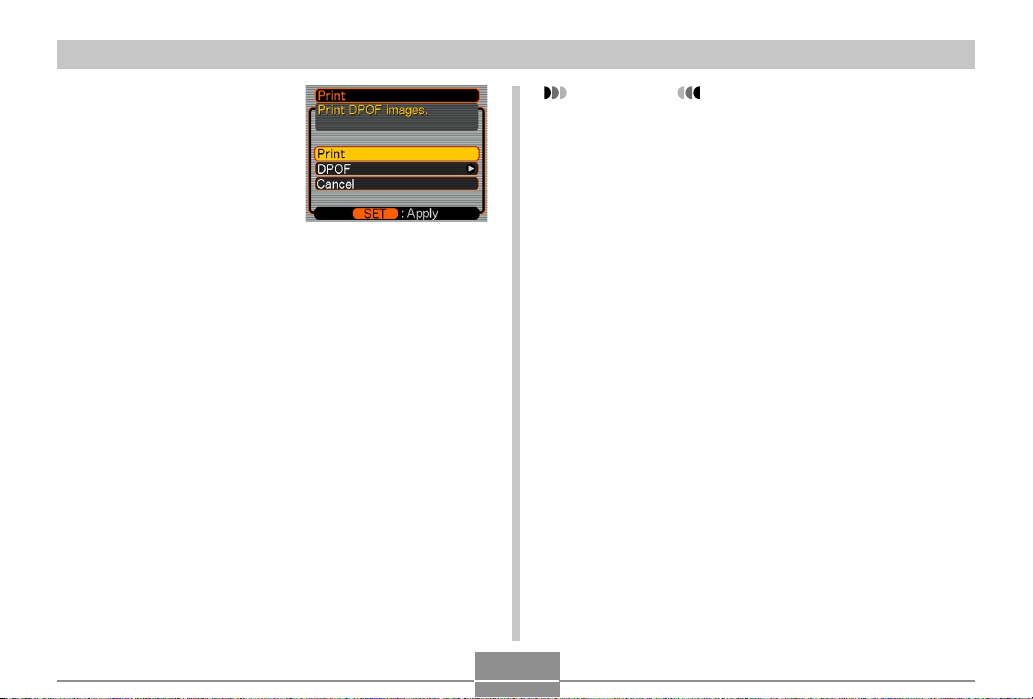
FILE MANAGEMENT
6.
Press the USB cradle
[USB] button.
• This displays the print
menu on the camera’s
monitor screen.
7.
On the camera’s monitor screen, use [] and
[] to select “Print”, and then press [SET].
• This automatically starts printing of the images you
specified with the DPOF procedure.
• If you want to print the same batch of images again,
press the [USB] button on the USB cradle.
• A message appears on the monitor screen, followed
by the DPOF setting screen (page 98), if there are no
DPOF settings currently configured on the camera to
control the printing operation. If this happens,
configure the required DPOF settings and then
perform step 6 of the above procedure again.
• If you want to change the current DPOF settings,
select “DPOF” on the print menu to display the
DPOF setting screen (page 98).
8.
After printing is complete, turn off the camera
and remove it from the USB cradle.
IMPORTANT!
• See the documentation that comes with your printer
for information about print quality and paper settings.
• Contact your printer manufacturer for information
about models that support USB DIRECT-PRINT,
upgrades, etc.
• Never disconnect the USB cable, or perform any
camera or USB cradle operation while printing is in
progress. Doing so causes a printer error.
• To interrupt an ongoing print operation, perform the
required operation on the printer.
• The camera’s monitor screen will go blank after
printing starts. A blank monitor screen does not
necessarily mean that printing is complete. Check
the status of your printer to find out if printing is
complete.
102
Page 9
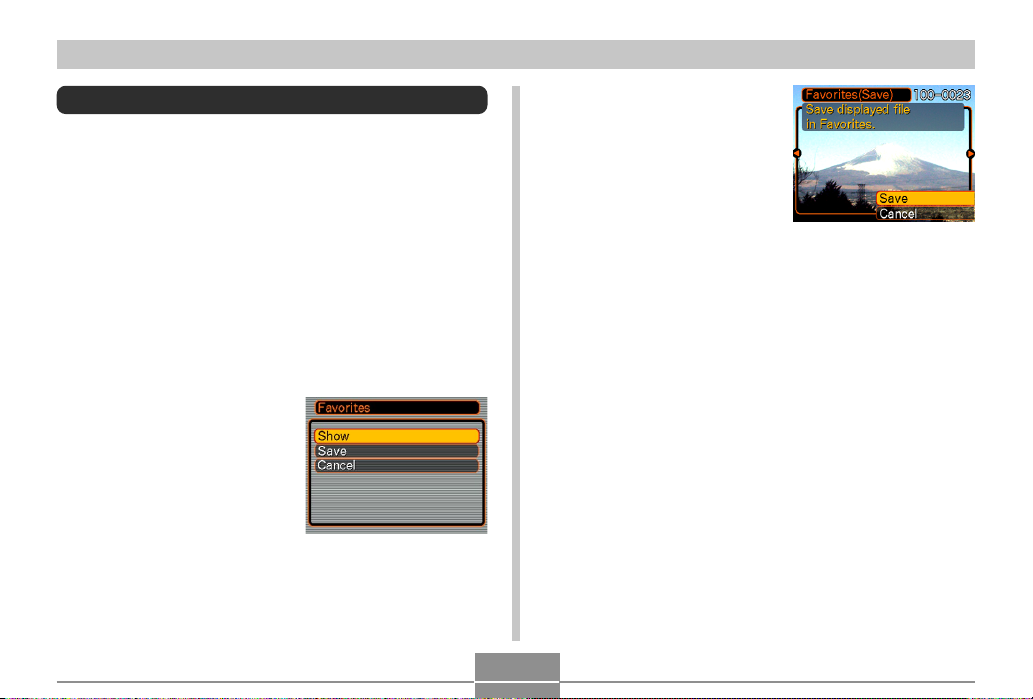
FILE MANAGEMENT
Using the FAVORITE Folder
You can copy scenery shots, photos of your family, or other
special images from a file storage folder (page 137) to the
FAVORITE folder in built-in memory (page 137). Images in
the FAVORITE folder are not displayed during normal
playback, so it helps to keep your personal image private
as you carry them around. FAVORITE folder images are
not deleted when you change memory cards, so you can
always keep them on hand.
To copy a file to the FAVORITE folder
1.
In the PLAY mode, press [MENU].
2.
Select the “PLAY” tab,
select “Favorites”, and
then press [].
3.
Use [] and [] to
select “Save”, and
then press [SET].
• This displays the names
of the files in built-in
memory or on the loaded
memory card.
4.
Use [] and [] to select the file you want to
copy to the FAVORITE folder.
5.
Use [] and [] to select “Save”, and then
press [SET].
• This copies the displayed file to the FAVORITE
folder.
6.
After copying all of the files you want, use []
and [] to select “Cancel”, and then press
[SET] to exit.
103
Page 10
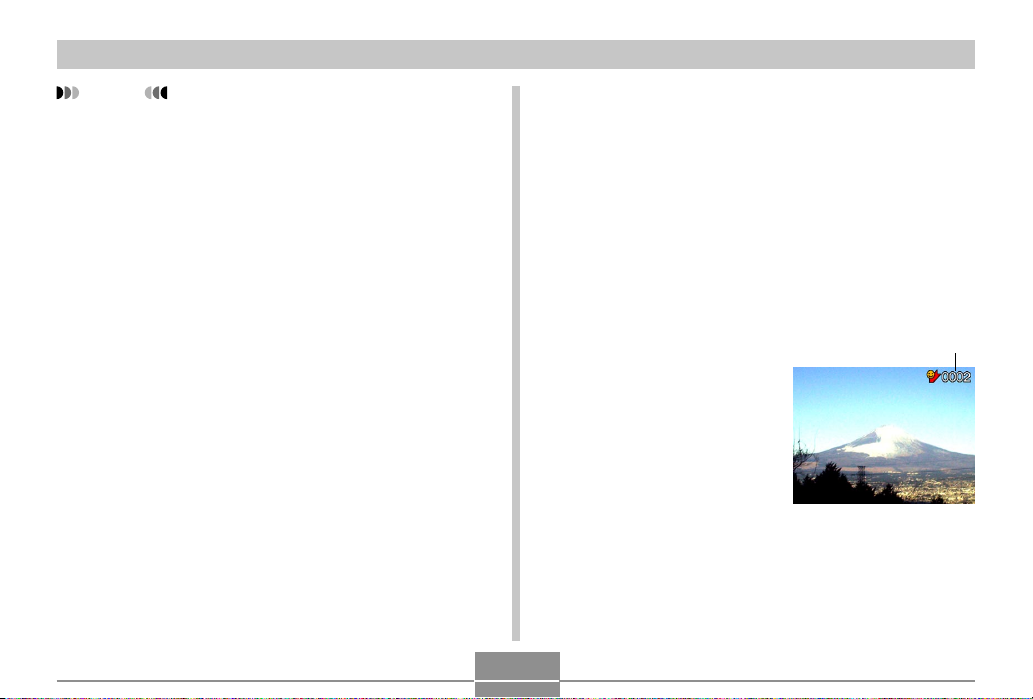
FILE MANAGEMENT
NOTES
• Copying an image file with the above procedure
creates a 320 x 240-pixel QVGA-size image in the
FAVORITE folder.
• A file copied into the FAVORITE folder is
automatically assigned a file name that is a serial
number. Though the serial number starts from 0001
and can go as high as 9999, the actual upper end of
the range depends on built-in memory capacity.
Remember that the maximum number of images that
can be stored in built-in memory depends on the size
of each image and other factors.
To display a file in the FAVORITE folder
1.
In the PLAY mode, press [MENU].
2.
Select the “PLAY” tab, select “Favorites”, and
then press [].
3.
Use [] and [] to select “Show”, and then
press [SET].
• If the FAVORITE folder is empty, the message “No
Favorites file!” appears.
4.
Use [] (forward) and
[] (back) to scroll
through the files in the
FAVORITE folder.
5.
After you are finished viewing files, press
[MENU] twice to exit.
104
File Name
Page 11

FILE MANAGEMENT
NOTE
• Holding down [] or [] scrolls images at high
speed.
IMPORTANT!
• Note that a FAVORITE folder is created in the
camera’s built-in memory only. No FAVORITE folder
is created on a memory card when you use one. If
you want to view the contents of the FAVORITE
folder on your computer screen, you need to remove
the memory card from the camera (if you are using
one) before placing the camera onto the USB cradle
to start data communication (pages 127, 137).
To delete a file from the FAVORITE
folder
1.
In the PLAY mode, press [MENU].
2.
Select the “PLAY” tab, select “Favorites”, and
then press [].
3.
Use [] and [] to select “Show”, and then
press [SET].
4.
Press [] ( ).
5.
Use [] and [] to select the file you want to
delete from the FAVORITE folder.
6.
Use [] and [] to select “Delete”, and then
press [SET].
• To exit the file delete operation without deleting
anything, select “Cancel”.
7.
After deleting all of the files you want, use []
and [] to select “Cancel”, and then press
[SET] to exit.
105
Page 12

FILE MANAGEMENT
IMPORTANT!
• You cannot use the delete operations on page 93 to
delete images from the FAVORITE folder.
Performing the memory format operation (page 119),
however, does delete FAVORITE folder files.
To delete all files from the FAVORITE
folder
1.
In the PLAY mode, press [MENU].
2.
Select the “PLAY” tab, select “Favorites”, and
then press [].
3.
Use [] and [] to select “Show”, and then
press [SET].
4.
Press [] ( ).
5.
Use [] and [] to select “All File Delete”, and
then press [SET].
IMPORTANT!
• You cannot use the delete operations on page 93 to
delete images from the FAVORITE folder.
Performing the memory format operation (page 119),
however, does delete FAVORITE folder files.
106
Page 13

OTHER SETTINGS
OTHER SETTINGS
Turning the Key Tone On and Off (EX-S20U)
Use the following procedure to turn the tone that sounds
when you press a key on and off.
1.
In the REC mode or the PLAY mode, press
[MENU].
2.
Select the “Set Up” tab, select “Beep”, and
then press [].
3.
Use [] and [] to change the setting, and
then press [SET].
To do this:
Turn on the key tone
Turn off the key tone
Select this setting:
On
Off
Configuring Sound Settings (EX-M20U)
With the EX-M20U, you can configure separate sounds for
startup, shutter release, and key operations.
To configure sound settings
1.
In the REC mode or the PLAY mode, press
[MENU].
2.
Select the “Set Up” tab, select “Sounds”, and
then press [].
3.
Use [] and [] to
select the sound
whose setting you
want to configure, and
then press [].
107
Page 14

OTHER SETTINGS
4.
Use [] and [] to change the setting, and
then press [SET].
To do this:
Select a built-in sound
Turn off the sound
NOTE
• The default sound setting for all operations is “Sound
1”.
Select this setting:
Sound 1 through Sound 5
Off
To set the volume level
1.
In the REC mode or the PLAY mode, press
[MENU].
2.
Select the “Set Up” tab, select “Sounds”, and
then press [].
3.
Use [] and [] to select “Volume”.
4.
Use [] and [] to specify the volume setting
you want, and then press [SET].
• You can set the volume in the range of 0 (no sound)
to 7 (loudest).
NOTE
• The initial default volume setting is 3.
108
Page 15

OTHER SETTINGS
Specifying an Image for the Startup Screen
You can specify an image you recorded with the camera as
the startup screen image, which causes it to appear on the
monitor screen for about two seconds whenever you turn
on the camera.
1.
In the REC mode or the PLAY mode, press
[MENU].
2.
Select the “Set Up” tab, select “Startup”, and
then press [].
3.
Use [] and [] to display the image you want
to use as the startup image.
4.
Use [] and [] to change the setting, and
then press [SET].
To do this:
Use the currently displayed image
as the startup screen image
Disable the startup screen
Select this setting:
On
Off
IMPORTANT!
• You can select any one of the following types of
image as the startup image.
— The camera’s built-in startup image
— A snapshot you recorded with the camera
— An audio snapshot you recorded with the camera
(EX-M20U only)
• The snapshot image that you select as the startup
image is stored in a special memory location called
“startup image memory”. Only one image can be
stored in startup image memory at one time.
Selecting a new startup image overwrites anything
that is already stored in startup image memory.
Because of this, if you want to return to a previous
startup image, you need to have a separate copy of
that image in the camera’s standard image memory.
• The startup image is deleted by the format operation
(page 119).
• If you store an audio snapshot to startup image
memory (EX-M20U only), the image’s audio is not
played when the image is displayed at startup.
109
Page 16

OTHER SETTINGS
Configuring Power Down Image Settings
With the Power Down Image feature, you can configure the
camera so a specific image stored in camera image
memory appears whenever you turn off power. You can
specify a snapshot as the power down image.
■ To configure power down image settings
1.
Use the USB cable to connect the camera to
your computer (page 127).
2.
Move the image data that you want to use for
the power down image to the top (root)
directory of the camera’s built-in Flash
memory.
• The file name extension will not be displayed if your
computer is configured to hide file name extensions.
Example: CIMG0001
• If your power down image is stored on a memory
card, be sure to copy the image to built-in memory
before removing the memory card from the camera.
3.
Change the name of the file to one of the
following.
Snapshot Image: ENDING.JPG
• Input the following file name only (without file name
extension) if your computer is configured to hide file
name extensions.
File Name: ENDING
• Your camera is now configured to display a power
down image. The power down image will appear any
time you press the power button to turn off the
camera. The power down image appears regardless
of whether or not your camera has a memory card
loaded in it.
110
Page 17

OTHER SETTINGS
IMPORTANT!
• Only a snapshot (JPEG) can be used as the power
down image.
• Note that the Power Down Image feature works only
with images recorded with this camera. The Power
Down Image feature may not operate properly when
another type of image is specified as the power down
image.
• Formatting the camera’s Flash memory deletes the
power down image.
■ To cancel Power Down Image settings
1.
Use the USB cable to connect the camera to
your computer (page 127).
2.
Change the name of the current power down
image from ENDING.JPG to something else,
or delete the current power down image from
Flash memory.
111
Page 18

OTHER SETTINGS
Specifying the File Name Serial Number
Generation Method
Use the following procedure to specify the method for
generating the serial number used for file names (page 95).
1.
In the REC mode or the PLAY mode, press
[MENU].
2.
Select the “Set Up” tab, select “File No.”, and
then press [].
3.
Use [] and [] to change the setting, and
then press [SET].
112
To do this for a newly saved file:
Store the last file number used and
increment it, regardless of whether
files are deleted or whether the
memory card is replaced with a new
one
Find the highest file number in the
current folder and increment it
Select this setting:
Continue
Reset
Page 19

OTHER SETTINGS
Using the Alarm
You can configure up to three alarms that cause the
camera to beep and display a specified image at the time
you specify.
To set an alarm
1.
In the PLAY mode, press [MENU].
2.
Select the “PLAY” tab, select “Alarm”, and
then press [].
3.
Use [] and [] to select the alarm whose
setting you want to configure, and then press
[].
4.
Use [] and [] to select the setting you want
to change, and then use [] and [] to
change the selected setting.
• You can set an alarm time and configure the alarm to
sound either once or at the same time everyday. You
can also turn the alarm on or off.
5.
Press [DISP].
• You could press [SET] in place of [DISP] if you want
to configure the alarm without an image.
6.
Use [] and [] to select the scene you want
to appear at the alarm time, and then press
[SET].
7.
After all the settings are the way you want,
press [SET].
• You can configure up to three alarms, named “Alarm
1”, “Alarm 2”, and “Alarm 3”.
113
Page 20

OTHER SETTINGS
Stopping the Alarm
When an alarm time is reached while the camera is turned
off, the alarm will sound for about one minute (or until you
stop it), and then the camera will turn on. To stop the alarm
after it starts to sound, press any button. If the camera is
on the USB cradle when an alarm sounds, you can stop it
by pressing the USB cradle [USB] button or [PHOTO]
button, or any camera button.
IMPORTANT!
• Note that the alarm sounds only if the alarm time is
reached when any one of the following conditions
exists.
— While the camera is turned on
— While a USB data communication operation is in
progress
— While a Photo Stand operation is in progress
Setting the Clock
Use the procedures in this section to select a Home Time
Zone, and to change its date and time settings.
IMPORTANT!
• Make sure you select your Home Time zone (the
zone where you are currently located) before
changing the time and date settings. Otherwise, the
time and date setting will change automatically when
you select another time zone.
To select your Home Time zone
1.
In the REC mode or the PLAY mode, press
[MENU].
2.
Select the “Set Up” tab, select “World Time”,
and then press [].
• This displays the current World Time zone.
3.
Use [] and [] to select “Home”, and then
press [].
114
Page 21

OTHER SETTINGS
4.
Use [] and [] to select “City”, and then
press [].
5.
Use [], [], [], and [] to select the
geographical area that contains location you
want to select as your Home Time zone, and
then press [SET].
6.
Use [] and [] to select the city you want,
and then press [SET].
7.
After selecting the city you want, press [SET]
to register its zone as your Home Time zone.
To set the current time and date
1.
In the REC mode or the PLAY mode, press
[MENU].
2.
Select the “Set Up” tab, select “Adjust”, and
then press [].
3.
Set the current date and the time.
To do this:
Change the setting at the current
cursor location
Move the cursor between settings
Toggle between 12-hour and 24-
hour timekeeping
4.
When all the settings are the way you want,
press [SET] to register them and exit the
setting screen.
Do this:
Press [] or [].
Press [] or [].
Press [DISP].
115
Page 22

OTHER SETTINGS
Changing the Date Format
You can select from among three different formats for
display of the date.
1.
In the REC mode or the PLAY mode, press
[MENU].
2.
Select the “Set Up” tab, select “Date Style”,
and then press [].
3.
Use [] and [] to change the setting, and
then press [SET].
Example: December 24, 2003
To display the date like this:
03/12/24
24/12/03
12/24/03
Select this format:
YY/MM/DD
DD/MM/YY
MM/DD/YY
Using World Time
You can use the World Time screen to view a time zone
that is different from the home time zone when you go on a
trip, etc. World Time can display the time in one of 162
cities in 32 time zones.
To display the World Time screen
1.
In the REC mode or the PLAY mode, press
[MENU].
2.
Select the “Set Up” tab, select “World Time”,
and then press [].
• This displays the current World Time zone.
3.
Use [] and [] to select “World”.
To do this:
Display the time in your home time zone
Display the time in a different time zone
4.
Press [SET] to exit the setting screen.
116
Select this:
Home
World
Page 23

OTHER SETTINGS
To configure World Time settings
1.
In the REC mode or the PLAY mode, press
[MENU].
2.
Select the “Set Up” tab, select “World Time”,
and then press [].
• This displays the current World Time zone.
3.
Use [] and [] to select “World”, and then
press [].
4.
Use [] and [] to select “City”, and then
press [].
5.
Use [], [], [], and
[] to select the
geographical area you
want, and then press
[SET].
6.
Use [] and [] to
select the city you
want, and then press
[SET].
• This displays the current
time in the city you
select.
7.
When the setting is the way you want, press
[SET] to apply it and exit the setting screen.
117
Page 24

OTHER SETTINGS
To configure summer time (DST)
settings
1.
In the REC mode or the PLAY mode, press
[MENU].
2.
Select the “Set Up” tab, select “World Time”,
and then press [].
• This displays the current World Time Settings.
3.
Use [] and [] to select “World”, and then
press [].
• If you want to configure Home Time settings, select
“Home” instead.
4.
Use [] and [] to select “DST”, and then
press [].
5.
Use [] and [] to select the summer time
(DST) setting you want.
6.
After the setting is the way you want, press
[SET].
• This displays the current time in accordance with
your setting.
7.
Press [SET] again to exit the setting screen.
To do this:
Advance the current time setting by
one hour
Display the current time as-is
Select this:
On
Off
118
Page 25

OTHER SETTINGS
Changing the Display Language
You can use the following procedure to select one of ten
languages as the display language.
1.
In the REC mode or the PLAY mode, press
[MENU].
2.
Select the “Set Up” tab, select “Language”,
and then press [].
3.
Use [], [], [], and [] to change the
setting, and then press [SET].
: Japanese
English : English
Français : French
Deutsch : German
Español : Spanish
Italiano : Italian
Português : Portuguese
: Chinese (Complex)
: Chinese (Simplified)
: Korean
Formatting Built-in Memory
Formatting built-in memory deletes any data stored in it.
IMPORTANT!
• Note that data deleted by a format operation cannot
be recovered. Check to make sure you do not need
any of the data in memory before you format it.
• Formatting built-in memory deletes all files, including
files in the FAVORITE folder (page 103), protected
files (page 96), and BESTSHOT user setups (page
60).
• The startup screen image (page 109) is deleted by
formatting memory.
1.
Check to make sure there is no memory card
loaded in the camera.
• If there is a memory card loaded in the camera,
remove it (page 122).
2.
In the REC mode or the PLAY mode, press
[MENU].
119
Page 26

OTHER SETTINGS
3.
Select the “Set Up” tab, select “Format”, and
then press [].
4.
Use [] and [] to select “Format”, and then
press [SET].
• To exit the format operation without formatting,
select “Cancel”.
120
Page 27

USING A MEMORY CARD
USING A MEMORY CARD
You can expand the storage
capabilities of your camera by using
a commercially available memory
card (SD memory card or
MultiMediaCard). You can also
copy files from built-in flash
memory to a memory card and from
a memory card to flash memory.
• Normally, files are stored in built-in flash memory. When
you insert a memory card, however, the camera
automatically stores files to the card.
• Note that you cannot save files to built-in memory while a
memory card is installed in the camera.
IMPORTANT!
• Use only an SD memory card or a MultiMediaCard
with this camera. Proper operation is not guaranteed
when any other type of card is used.
• See the instructions that come with the memory card
for information about how to use it.
• Certain types of cards can slow down processing
speeds.
• SD memory cards have a write protect switch, which
you can use to protect against accidental deletion of
image data. Note, however, if you write protect an
SD memory card, you must remove write protection
whenever you want to record to it, format it, or delete
any of its files.
• Electrostatic charge, electrical noise, and other
phenomena can cause data to become corrupted or
even lost. Always make sure that you always back
up important data on other media (CD-R, CD-RW,
MO disc, computer hard disk, etc.)
121
Page 28

USING A MEMORY CARD
Using a Memory Card
IMPORTANT!
• Make sure you turn off the camera before inserting or
removing a memory card.
• Be sure to orient the card correctly when inserting it.
Never try to force a memory card into the slot when
you feel resistance.
To insert a memory card into the camera
1.
Positioning the memory
card so its back is facing
in the same direction as
the camera’s lens,
carefully slide it into the
card slot.
Contacts
BackFront
To remove a memory card from the
camera
1.
Press the memory card
into the camera and then
release it. This will cause
the card to come part way
out of the camera.
2.
Pull the memory card out
of the slot.
122
Page 29

USING A MEMORY CARD
IMPORTANT!
• Never insert any other object besides a memory card
into the camera’s card slot. Doing so creates the risk
of damage to the camera and card.
• Should water or any foreign object ever get into the
card slot, immediately turn off the camera, remove
the battery, and contact your dealer or nearest
CASIO authorized service center.
• Never remove a card from the camera while the
operation/flash charge lamp is flashing. Doing so can
cause the file save operation to fail, and even
damage the memory card.
Formatting a Memory Card
Formatting a memory card deletes any data already stored
on it.
IMPORTANT!
• Be sure to use the camera to format a memory card.
Formatting a memory card on a computer and then
using it in the camera can slow down data
processing by the camera. In the case of an SD card,
formatting on a computer can result in nonconformity with the SD format, causing problems with
compatibility, operation, etc.
• Note that data deleted by a memory card format
operation cannot be recovered. Check to make sure
you do not need any of the data on the memory card
before you format it.
• Formatting a memory card that contains files deletes
all the files, even those that are protected (page 96).
123
Page 30

USING A MEMORY CARD
1.
Load the memory card into the camera.
2.
Turn on the camera. Next, enter the REC
mode or PLAY mode and press [MENU].
3.
Select the “Set Up” tab, select “Format”, and
then press [].
4.
Use [] and [] to select “Format”, and then
press [SET].
• To exit the format operation without formatting,
select “Cancel”.
Memory Card Precautions
• If a memory card starts to behave abnormally, you can
restore normal operation by reformatting it. However, we
recommend that you always take along more than one
memory card whenever using the camera far away from
the home or office.
• We recommend that you format a memory card before
using it for the first time after purchasing it, or whenever
the card you are using seems to be the cause of
abnormal images.
• Before starting a format operation, check to make sure
that the battery is fully charged. Power interruption during
the format operation can result in improper formatting,
and even damage the memory card and make it
unusable.
124
Page 31

USING A MEMORY CARD
Copying Files
Use the procedures below to copy files between built-in
memory and a memory card.
IMPORTANT!
• Only snapshot, audio snapshot (EX-M20U only), and
voice recording files (EX-M20U only) recorded with
this camera can be copied. Other files cannot be
copied.
• Copying an audio snapshot (EX-M20U only) copies
both the image file and the audio file.
To copy all the files in built-in memory to
a memory card
1.
Load the memory card into the camera.
2.
Turn on the camera. Next, enter the PLAY
mode and press [MENU].
3.
Select the “PLAY” tab,
select “Copy”, and
then press [].
4.
Use [] and [] to select “Built-in Card”,
and then press [SET].
• This starts the copy operation and displays the
message “Busy.... Please wait...”.
• After the copy operation is complete, the monitor
screen shows the last file in the folder.
125
Page 32

USING A MEMORY CARD
To copy a file from a memory card to
built-in memory
With this procedure you can copy one file at a time.
1.
Perform steps 1 through 3 of the procedure
under “To copy all the files in built-in memory
to a memory card”.
2.
Use [] and [] to select “Card Built-in”,
and then press [SET].
3.
Use [] and [] to select the file you want to
copy.
4.
Use [] and [] to select “Copy”, and then
press [SET].
• This starts the copy operation and displays the
message “Busy.... Please wait...”.
• The file reappears on the monitor screen after the
copy operation is complete.
• Repeat steps 3 through 4 to copy other images, if
you want.
5.
Press [MENU] to exit the copy operation.
NOTE
• Files are copied to the folder in built-in memory
whose name has the largest number.
126
 Loading...
Loading...