Page 1
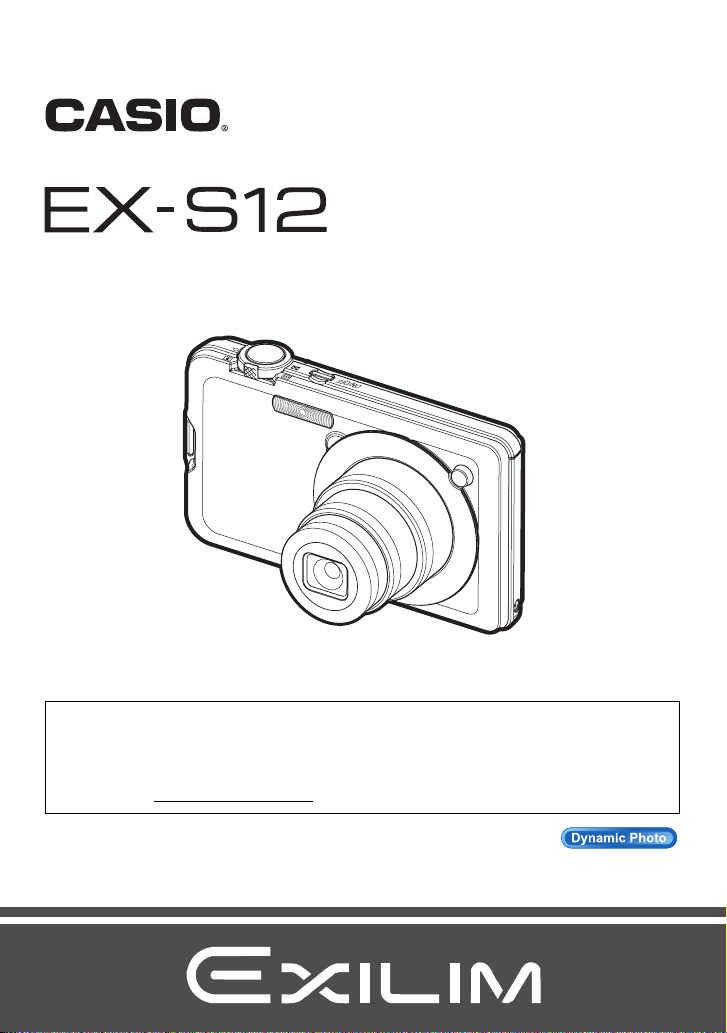
Digital Camera
User’s Guide
E
Thank you for purchasing this CASIO product.
• Before using it, be sure to read the precautions contained in this User’s Guide.
• Keep the User’s Guide in a safe place for future reference.
• For the most up-to-date information about this product, visit the official EXILIM
Website at http://www.exilim.com/
To go to “Getting the Most Out of Dynamic Photo” click here!
1
Page 2
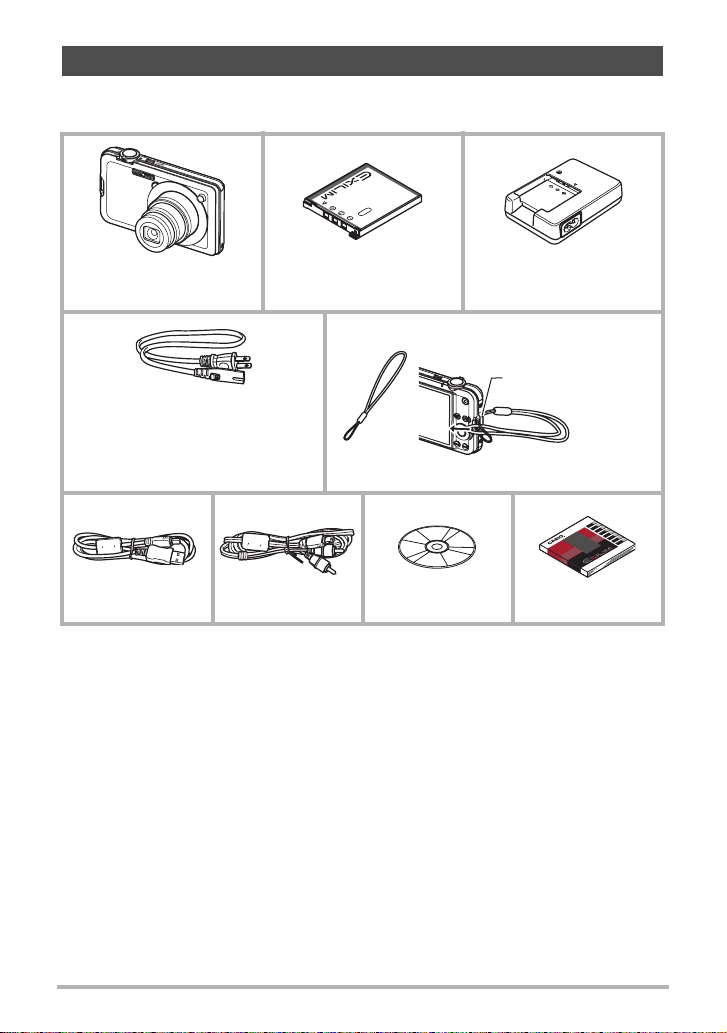
Unpacking
As you unpack your camera, check to make sure that all items shown below are
included. If anything is missing, contact your original retailer.
Digital camera
* The shape of the power cord plug
varies according to country or
geographic area.
Rechargeable lithium ion
battery (NP-60)
To attach the strap to the camera
Charger unit (BC-60L)
Attach strap here.
Power cord Strap
USB cable AV cable CD-ROM Basic Reference
2
Page 3
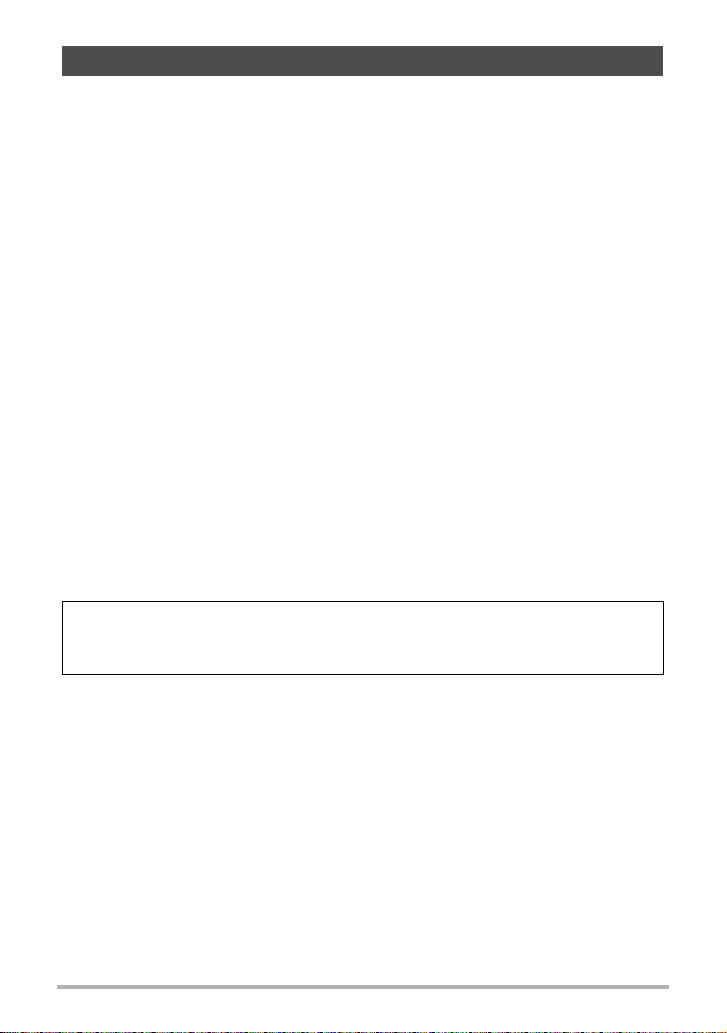
Read this first!
• The contents of this manual and the bundled Basic Reference are subject to
change without notice.
• The contents of this manual have been checked at each step of the production
process. Feel free to contact us if you notice anything that is questionable,
erroneous, etc.
• Any copying of the contents of this User’s Guide, either in part or its entirety, is
forbidden. Except for your own personal use, any other use of the contents of this
manual without the permission of CASIO COMPUTER CO., LTD. is forbidden
under copyright laws.
• CASIO COMPUTER CO., LTD. shall not be held liable for any damages or lost
profits suffered by you or any third party due to the use or malfunction of this
product.
• CASIO COMPUTER CO., LTD. shall not be held liable for any damages, lost
profits, or claims by third parties arising out of the use of Photo Transport, YouTube
Uploader for CASIO, or CASIO DATA TRANSPORT.
• CASIO COMPUTER CO., LTD. shall not be held liable for any damages or lost
profits caused by loss of memory contents due to malfunction, repair, or any other
reason.
• Note that the example screens and product illustrations shown in this User’s Guide
may differ somewhat from the screens and configuration of the actual camera.
LCD Panel
The liquid crystal panel of the monitor screen uses high-precision technology that
provides a pixel yield in excess of 99.99%. This means that some very small number
of pixels may not light or may remain lit at all times. This is due to the characteristics
of the liquid crystal panel, and does not indicate malfunction.
Take a few test shots
Before shooting your final image, shoot a test shot to ensure that the camera is
recording correctly.
3
Page 4
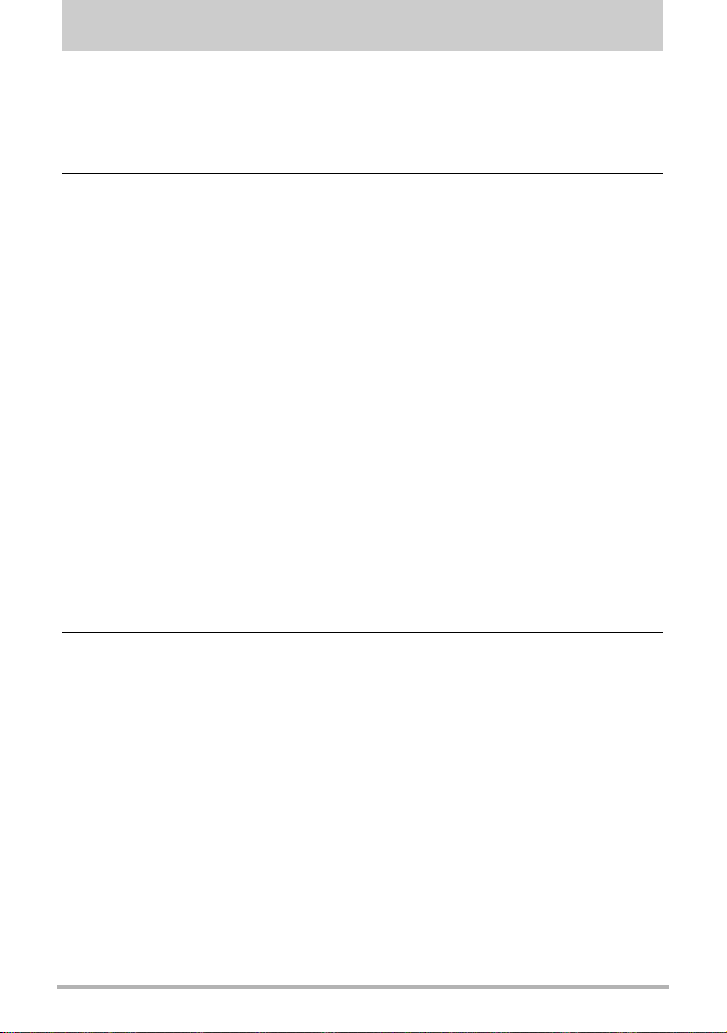
Contents
Unpacking . . . . . . . . . . . . . . . . . . . . . . . . . . . . . . . . . . . . . . . . . . . . . . . . . . . . 2
Read this first! . . . . . . . . . . . . . . . . . . . . . . . . . . . . . . . . . . . . . . . . . . . . . . . . . 3
General Guide . . . . . . . . . . . . . . . . . . . . . . . . . . . . . . . . . . . . . . . . . . . . . . . . . 9
Monitor Screen Contents . . . . . . . . . . . . . . . . . . . . . . . . . . . . . . . . . . . . . . . . 10
❚❙
Quick Start Basics 13
What is a digital camera? . . . . . . . . . . . . . . . . . . . . . . . . . . . . . . . . . . . . . . . 13
What you can do with your CASIO camera . . . . . . . . . . . . . . . . . . . . . . . . . . 14
First, charge the battery prior to use.. . . . . . . . . . . . . . . . . . . . . . . . . . . . . . . 15
❚
To charge the battery . . . . . . . . . . . . . . . . . . . . . . . . . . . . . . . . . . . . . . . . . . . . . 15
❚
To load the battery . . . . . . . . . . . . . . . . . . . . . . . . . . . . . . . . . . . . . . . . . . . . . . . 17
Configuring Basic Settings the First Time You Turn On the Camera. . . . . . . 19
Preparing a Memory Card . . . . . . . . . . . . . . . . . . . . . . . . . . . . . . . . . . . . . . . 20
❚
Supported Memory Cards. . . . . . . . . . . . . . . . . . . . . . . . . . . . . . . . . . . . . . . . . . 20
❚
To load a memory card . . . . . . . . . . . . . . . . . . . . . . . . . . . . . . . . . . . . . . . . . . . . 21
❚
To format (initialize) a new memory card . . . . . . . . . . . . . . . . . . . . . . . . . . . . . . 22
Turning the Camera On and Off . . . . . . . . . . . . . . . . . . . . . . . . . . . . . . . . . . 23
❚
To turn power on . . . . . . . . . . . . . . . . . . . . . . . . . . . . . . . . . . . . . . . . . . . . . . . . . 23
❚
To turn off the camera. . . . . . . . . . . . . . . . . . . . . . . . . . . . . . . . . . . . . . . . . . . . . 23
To shoot a snapshot. . . . . . . . . . . . . . . . . . . . . . . . . . . . . . . . . . . . . . . . . . . . 24
Holding the Camera Correctly . . . . . . . . . . . . . . . . . . . . . . . . . . . . . . . . . . . . 27
Viewing Snapshots . . . . . . . . . . . . . . . . . . . . . . . . . . . . . . . . . . . . . . . . . . . . 28
Deleting Images. . . . . . . . . . . . . . . . . . . . . . . . . . . . . . . . . . . . . . . . . . . . . . . 29
❚
To delete a single file . . . . . . . . . . . . . . . . . . . . . . . . . . . . . . . . . . . . . . . . . . . . . 29
❚
To delete all files . . . . . . . . . . . . . . . . . . . . . . . . . . . . . . . . . . . . . . . . . . . . . . . . . 29
Snapshot Shooting Precautions . . . . . . . . . . . . . . . . . . . . . . . . . . . . . . . . . . 30
❚
Auto Focus Restrictions . . . . . . . . . . . . . . . . . . . . . . . . . . . . . . . . . . . . . . . . . . . 30
❚❙
Snapshot Tutorial 31
Using the Control Panel. . . . . . . . . . . . . . . . . . . . . . . . . . . . . . . . . . . . . . . . . 31
❚
Specifying Control Panel Items. . . . . . . . . . . . . . . . . . . . . . . . . . . . . . . . . . . . . . 32
Changing the Image Size . . . . . . . . . . . . . . . . . . . . . . . . . . . . . . . . (Size) . . 33
Using Flash . . . . . . . . . . . . . . . . . . . . . . . . . . . . . . . . . . . . . . . . . . .(Flash) . . 36
Specifying the Auto Focus Area . . . . . . . . . . . . . . . . . . . . . . . . (AF Area) . . 38
Optimizing Image Brightness . . . . . . . . . . . . . . . . . . . . . . . . . . . (Lighting) . . 39
Using Continuous Shutter . . . . . . . . . . . . . . . . . . . . . . . . . . . . . . . . . .(CS) . . 40
❚
Specifying the Method for Saving Continuous Shutter Images. . . . . . . . . . . . . . 41
Using Face Detection . . . . . . . . . . . . . . . . . . . . . . . . . . . (Face Detection) . . 43
Shooting with the Make-up Mode . . . . . . . . . . . . . . . . . . . . . . . (Make-up) . . 45
Correcting Image Brightness . . . . . . . . . . . . . . . . . . . . . . . . . . .(EV Shift) . . 46
Changing the Control Panel Date/Time Style . . . . . . . . . . . . . . . . . . . . . . . . 47
Shooting with Zoom . . . . . . . . . . . . . . . . . . . . . . . . . . . . . . . . . . . . . . . . . . . . 47
❚
Optical Zoom and Digital Zoom Switch Point . . . . . . . . . . . . . . . . . . . . . . . . . . . 48
4
Contents
Page 5
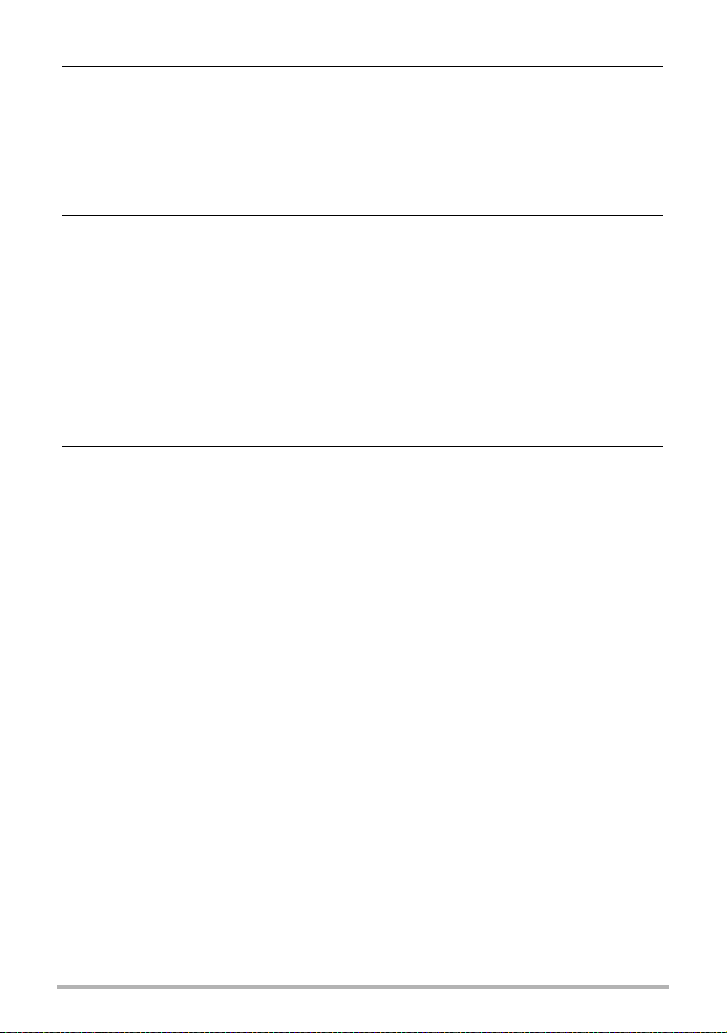
❚❙
Recording Movie Images and Audio 50
To record a movie . . . . . . . . . . . . . . . . . . . . . . . . . . . . . . . . . . . . . . . . . . . . . 50
Using Prerecord Movie . . . . . . . . . . . . . . . . . . . . . . . . . . . . . . . . . . . . . . . . . 52
Shooting a Snapshot while Shooting a Movie . . . . . . . . . . . . . . . . . . . . . . . . 53
Recording Audio Only . . . . . . . . . . . . . . . . . . . . . . . . . . (Voice Recording) . . 53
❚
To play back an audio recording. . . . . . . . . . . . . . . . . . . . . . . . . . . . . . . . . . . . . 54
❚❙
Using BEST SHOT 55
What is BEST SHOT? . . . . . . . . . . . . . . . . . . . . . . . . . . . . . . . . . . . . . . . . . . 55
❚
Some Sample Scenes . . . . . . . . . . . . . . . . . . . . . . . . . . . . . . . . . . . . . . . . . . . . 55
To shoot an image with BEST SHOT. . . . . . . . . . . . . . . . . . . . . . . . . . . . . . . 55
❚
Creating Your Own BEST SHOT Setups . . . . . . . . . . . . . . . . . . . . . . . . . . . . . . 58
Shooting with AUTO BEST SHOT. . . . . . . . . . . . . . . . . . . . . . . . . . . . . . . . . 59
Shooting ID Photographs. . . . . . . . . . . . . . . . . . . . . . . . . . . . . . . . . . . . . . . . 60
Shooting Images of Business Cards and Documents . . . . . . . . . . . . . . . . . . 61
Recording a Self-portrait . . . . . . . . . . . . . . . . . . . . . . . . . . . . . . . . . . . . . . . . 62
Isolating Moving Subjects . . . . . . . . . . . . . . . . . . . . . (Multi-motion Image) . . 63
❚❙
Advanced Settings 64
Using On-screen Menus . . . . . . . . . . . . . . . . . . . . . . . . . . . . . . . . . . . . . . . . 64
REC Mode Settings . . . . . . . . . . . . . . . . . . . . . . . . . . . . . . . . . . . . (REC) . . 66
❚
Selecting a Focus Mode . . . . . . . . . . . . . . . . . . . . . . . . . . . . . . . . .(Focus) . . . 66
❚
Using Continuous Shutter . . . . . . . . . . . . . . . . . . . . . . . . . . . . . . . . . . (CS). . . 69
❚
Using the Self-timer . . . . . . . . . . . . . . . . . . . . . . . . . . . . . . . . . . (Self-timer). . . 70
❚
Using Auto Shutter . . . . . . . . . . . . . . . . . . . . . . . . . . . . . . . . .(Auto Shutter). . . 71
❚
Shooting with Face Detection . . . . . . . . . . . . . . . . . . . . . .(Face Detection). . . 75
❚
Reducing the Effects of Camera and Subject Movement . . . . (Anti Shake). . . 75
❚
Specifying the Auto Focus Area . . . . . . . . . . . . . . . . . . . . . . . . . . (AF Area). . . 76
❚
Using the Auto Focus Assist Light . . . . . . . . . . . . . . . . . . .(AF Assist Light). . . 76
❚
Changing the Focus Frame Shape . . . . . . . . . . . . . . . . . . . (Focus Frame). . . 77
❚
Turning Digital Zoom On or Off . . . . . . . . . . . . . . . . . . . . . . .(Digital Zoom). . . 78
❚
Assigning Functions to the [4] and [6] Keys . . . . . . . . . . . . . . . (L/R Key). . . 78
❚
Shooting with Quick Shutter . . . . . . . . . . . . . . . . . . . . . . . . .(Quick Shutter) . . . 79
❚
Displaying the On-screen Grid . . . . . . . . . . . . . . . . . . . . . . . . . . . . . . (Grid). . . 80
❚
Turning on Image Review . . . . . . . . . . . . . . . . . . . . . . . . . . . . . . .(Review). . . 80
❚
Using Icon Help . . . . . . . . . . . . . . . . . . . . . . . . . . . . . . . . . . . . . (Icon Help). . . 80
❚
Configuring Power On Default Settings . . . . . . . . . . . . . . . . . . . . (Memory). . . 81
Image Quality Settings . . . . . . . . . . . . . . . . . . . . . . . . . . . . . . . . (Quality) . . 82
❚
Specifying Snapshot Size . . . . . . . . . . . . . . . . . . . . . . . . . . . . . . . . . (Size) . . . 82
❚
Specifying Snapshot Image Quality . . . . . . . . . . . . . . . (Quality (Snapshot)). . . 82
❚
Specifying Movie Image Quality . . . . . . . . . . . . . . . . . . . . .(Quality (Movie)). . . 83
❚
Correcting Image Brightness . . . . . . . . . . . . . . . . . . . . . . . . . . . . (EV Shift). . . 83
❚
Controlling White Balance . . . . . . . . . . . . . . . . . . . . . . . . . (White Balance) . . . 84
❚
Specifying ISO Sensitivity . . . . . . . . . . . . . . . . . . . . . . . . . . . . . . . . . .(ISO). . . 85
❚
Specifying the Metering Mode . . . . . . . . . . . . . . . . . . . . . . . . . . .(Metering) . . . 86
❚
Optimizing Image Brightness . . . . . . . . . . . . . . . . . . . . . . . . . . . . (Lighting). . . 86
❚
Using Built-in Color Filters . . . . . . . . . . . . . . . . . . . . . . . . . . . . (Color Filter). . . 87
5
Contents
Page 6
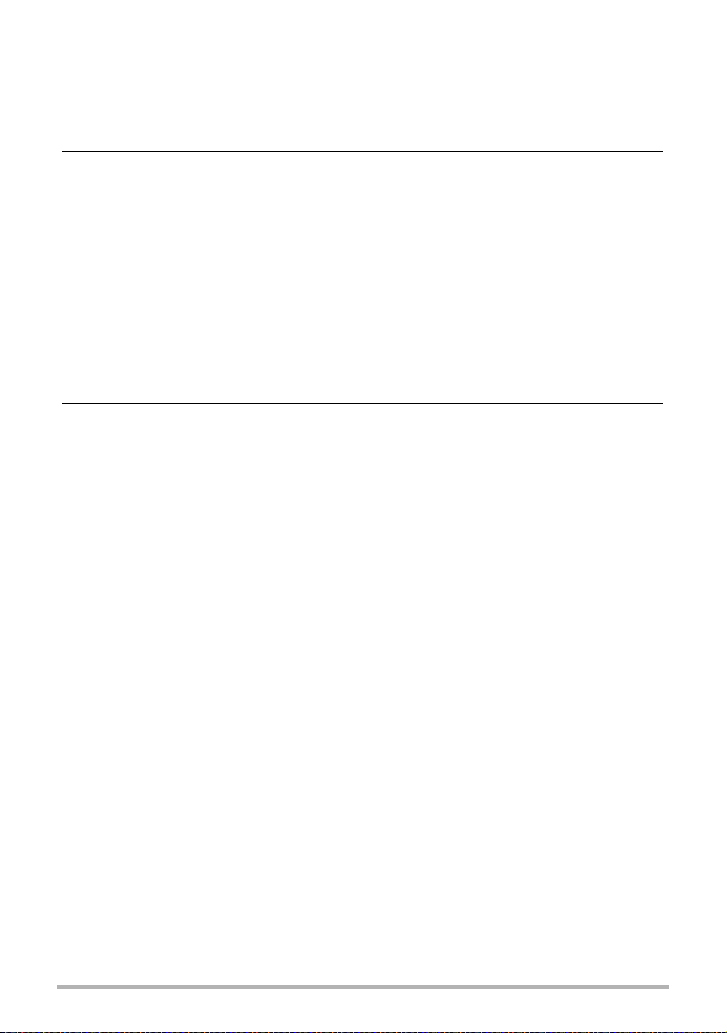
❚
Controlling Image Sharpness . . . . . . . . . . . . . . . . . . . . . . . . . . (Sharpness) . . . 87
❚
Controlling Color Saturation . . . . . . . . . . . . . . . . . . . . . . . . . . . (Saturation). . . 87
❚
Adjusting Image Contrast . . . . . . . . . . . . . . . . . . . . . . . . . . . . . . .(Contrast). . . 87
❚
Specifying Flash Intensity . . . . . . . . . . . . . . . . . . . . . . . . . (Flash Intensity) . . . 87
❚❙
Viewing Snapshots and Movies 88
Viewing Snapshots . . . . . . . . . . . . . . . . . . . . . . . . . . . . . . . . . . . . . . . . . . . . 88
Viewing a Movie. . . . . . . . . . . . . . . . . . . . . . . . . . . . . . . . . . . . . . . . . . . . . . . 88
Viewing Continuous Shutter Images . . . . . . . . . . . . . . . . . . . . . . . . . . . . . . . 89
❚
Deleting Continuous Shutter Images . . . . . . . . . . . . . . . . . . . . . . . . . . . . . . . . . 90
❚
Dividing Up a CS Group . . . . . . . . . . . . . . . . . . . . . . . . . . . . . . . . . . . . . . . . . . . 91
Zooming an On-screen Image . . . . . . . . . . . . . . . . . . . . . . . . . . . . . . . . . . . . 92
Displaying the Image Menu . . . . . . . . . . . . . . . . . . . . . . . . . . . . . . . . . . . . . . 93
Displaying Images in the Calendar Screen . . . . . . . . . . . . . . . . . . . . . . . . . . 93
Viewing Snapshots and Movies on a TV Screen. . . . . . . . . . . . . . . . . . . . . . 94
Using Image Roulette . . . . . . . . . . . . . . . . . . . . . . . . . . . . . . . . . . . . . . . . . . 96
❚❙
Other Playback Functions (PLAY) 97
Playing a Slideshow on the Camera . . . . . . . . . . . . . . . . . . . . (Slideshow) . . 97
❚
Saving Music from Your Computer to Camera Memory . . . . . . . . . . . . . . . . . . . 98
Laying Out Snapshots with Layout Print . . . . . . . . . . . . . . . (Layout Print) . 100
Creating a Snapshot of Movie Frames . . . . . . . . . . . . . (MOTION PRINT) . 101
Editing a Movie on the Camera . . . . . . . . . . . . . . . . . . . . (Movie Editing) . 102
Optimizing Image Brightness . . . . . . . . . . . . . . . . . . . . . . . . . . . (Lighting) . 104
Using Red Eye Correction . . . . . . . . . . . . . . . . . . . . . . . . . . . . (Red Eye) . 104
Adjusting White Balance . . . . . . . . . . . . . . . . . . . . . . . . . (White Balance) . 105
Adjusting the Brightness of an Existing Snapshot . . . . . . . . .(Brightness) . 106
Keystone Correction . . . . . . . . . . . . . . . . . . . . . . . . . . . . . . . . .(Keystone) . 106
Using Color Correction to Correct the Color of
an Old Photograph . . . . . . . . . . . . . . . . . . . . . . . . . . . . (Color Correction) . 107
Selecting Images for Printing . . . . . . . . . . . . . . . . . . . . . (DPOF Printing) . 108
Protecting a File Against Deletion . . . . . . . . . . . . . . . . . . . . . . . . (Protect) . 108
Editing the Date and Time of an Image . . . . . . . . . . . . . . . . .(Date/Time) . 109
Rotating an Image . . . . . . . . . . . . . . . . . . . . . . . . . . . . . . . . . . (Rotation) . 109
Resizing a Snapshot . . . . . . . . . . . . . . . . . . . . . . . . . . . . . . . . . . .(Resize) . 110
Cropping a Snapshot . . . . . . . . . . . . . . . . . . . . . . . . . . . . . . . . (Trimming) . 110
Adding Audio to a Snapshot . . . . . . . . . . . . . . . . . . . . . . . . . . . (Dubbing) . .111
❚
To play snapshot audio . . . . . . . . . . . . . . . . . . . . . . . . . . . . . . . . . . . . . . . . . . . 112
Copying Files . . . . . . . . . . . . . . . . . . . . . . . . . . . . . . . . . . . . . . . . . (Copy) . 113
Dynamic Photo . . . . . . . . . . . . . . . . . . . . . . . . . . . . .114
❚
To create a subject image to be inserted . . . . . . . . . . . . . (Dynamic Photo). . 114
❚
Inserting a Subject into a Background Image . . . . . . . . . (Dynamic Photo) . . 116
6
Contents
Page 7
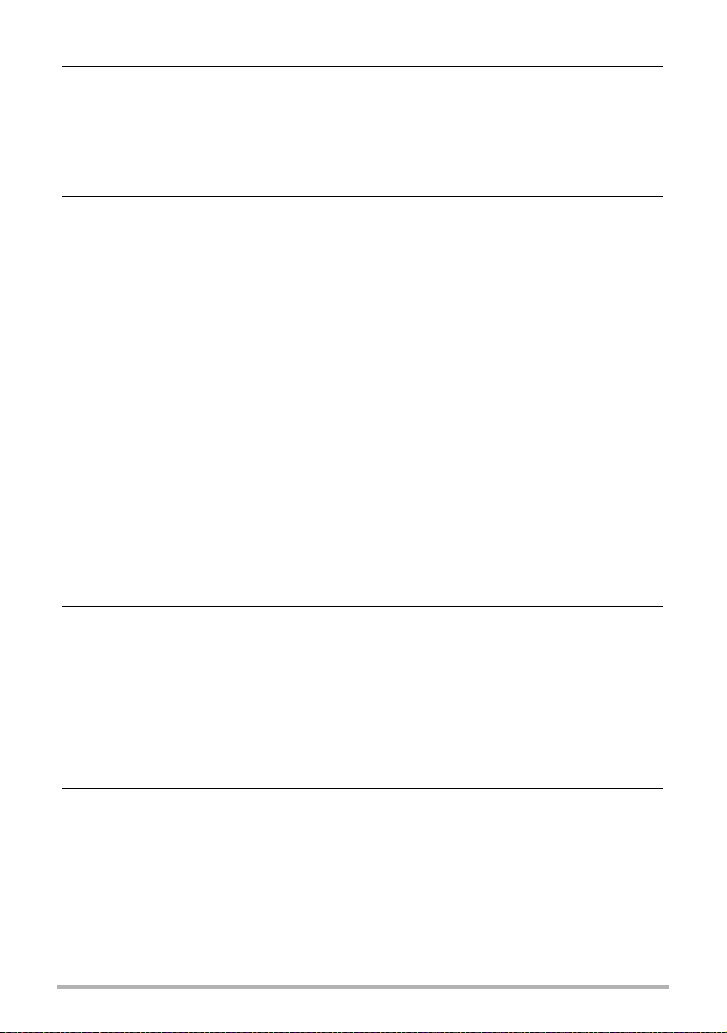
❚❙
Printing 117
Printing Snapshots. . . . . . . . . . . . . . . . . . . . . . . . . . . . . . . . . . . . . . . . . . . . 117
Connecting Directly to a PictBridge Compatible Printer . . . . . . . . . . . . . . . 118
Using DPOF to Specify Images to be Printed
and the Number of Copies. . . . . . . . . . . . . . . . . . . . . . . . . . . . . . . . . . . . . . 120
❚❙
Using the Camera with a Computer 123
Things you can do using a computer... . . . . . . . . . . . . . . . . . . . . . . . . . . . . 123
Using the Camera with a Windows Computer . . . . . . . . . . . . . . . . . . . . . . . 124
❚
Viewing and Storing Images on a Computer. . . . . . . . . . . . . . . . . . . . . . . . . . . 125
❚
Playing Movies . . . . . . . . . . . . . . . . . . . . . . . . . . . . . . . . . . . . . . . . . . . . . . . . . 129
❚
Uploading Movie Files to YouTube . . . . . . . . . . . . . . . . . . . . . . . . . . . . . . . . . . 129
❚
Transferring Images from Your Computer to Camera Memory. . . . . . . . . . . . . 131
❚
Viewing User Documentation . . . . . . . . . . . . . . . . . . . . . . . . . . (PDF Files) . . 133
❚
User Registration . . . . . . . . . . . . . . . . . . . . . . . . . . . . . . . . . . . . . . . . . . . . . . . 133
Using the Camera with a Macintosh . . . . . . . . . . . . . . . . . . . . . . . . . . . . . . 134
❚
Connecting the Camera to Your Computer and Saving Files . . . . . . . . . . . . . . 134
❚
Transferring Images Automatically and Managing Them
on Your Macintosh . . . . . . . . . . . . . . . . . . . . . . . . . . . . . . . . . . . . . . . . . . . . . . 137
❚
Playing a Movie. . . . . . . . . . . . . . . . . . . . . . . . . . . . . . . . . . . . . . . . . . . . . . . . . 137
❚
Viewing User Documentation . . . . . . . . . . . . . . . . . . . . . . . . . . .(PDF Files) . . 138
❚
User Registration . . . . . . . . . . . . . . . . . . . . . . . . . . . . . . . . . . . . . . . . . . . . . . . 138
Using an Eye-Fi Wireless SD Memory Card to Transfer Images . (Eye-Fi) . 139
Files and Folders . . . . . . . . . . . . . . . . . . . . . . . . . . . . . . . . . . . . . . . . . . . . . 140
Memory Card Data . . . . . . . . . . . . . . . . . . . . . . . . . . . . . . . . . . . . . . . . . . . 141
❚❙
Transferring Document Data from
Your Computer to the Camera 143
Transferring Document Data to the Camera . . . . . . . . . . . . . . . . . . . . . . . . 143
❚
Transferring Data from a Computer Running Windows . . . . . . . . . . . . . . . . . . 143
❚
Transferring Data from a Macintosh . . . . . . . . . . . . . . . . . . . . . . . . . . . . . . . . . 145
To view document images on the camera . . . . . . . . . . . . . . . . . . . . . . . . . . 146
Managing Document Data on the Camera . . . . . . . . . . . . . . . . . . . . . . . . . 148
❚
Protecting Document Data . . . . . . . . . . . . . . . . . . . . . . . . . . . . . . . . . . . . . . . . 148
❚
Deleting Document Data. . . . . . . . . . . . . . . . . . . . . . . . . . . . . . . . . . . . . . . . . . 148
❚❙
Other Settings (Set Up) 150
REC Mode Control Panel Display . . . . . . . . . . . . . . . . . . . . . . (R Panel) . 150
Selecting a PLAY Mode Screen Layout . . . . . . . . . . . . . . . . (P Display) . 151
Adjusting Monitor Screen Brightness . . . . . . . . . . . . . . . . . . . . . (Screen) . 152
Turning off Eye-Fi Card Communication . . . . . . . . . . . . . . . . . . . . (Eye-Fi) . 152
Configuring Camera Sound Settings . . . . . . . . . . . . . . . . . . . . . (Sounds) . 153
Configuring a Startup Image . . . . . . . . . . . . . . . . . . . . . . . . . . . . (Startup) . 153
Specifying the File Name Serial Number Generation Rule . . . . . (File No.) . 154
Configuring World Time Settings . . . . . . . . . . . . . . . . . . . . . (World Time) . 155
7
Contents
Page 8
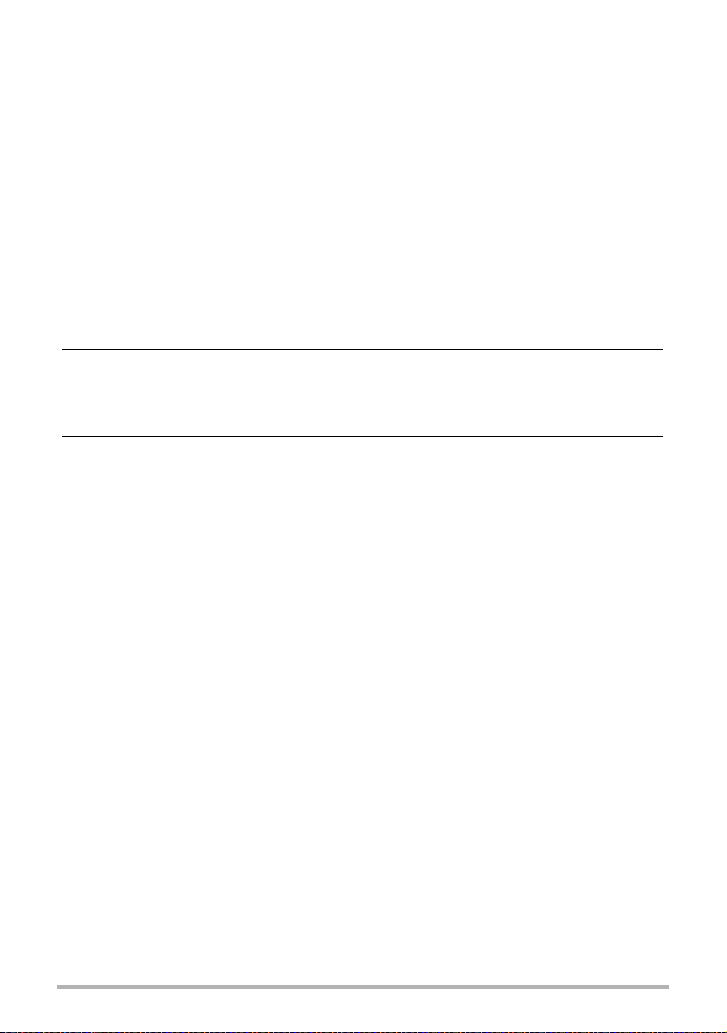
Time Stamping Snapshots . . . . . . . . . . . . . . . . . . . . . . . . . . (Timestamp) . 156
Setting the Camera’s Clock . . . . . . . . . . . . . . . . . . . . . . . . . . . . . (Adjust) . 156
Specifying the Date Style . . . . . . . . . . . . . . . . . . . . . . . . . . . . (Date Style) . 157
Specifying the Display Language . . . . . . . . . . . . . . . . . . . . . . (Language) . 157
Specifying the Initial Data Mode Screen . . . . . . . . . . . . . . . . (DATA View) . 158
Configuring Sleep State Settings . . . . . . . . . . . . . . . . . . . . . . . . . (Sleep) . 158
Configuring Auto Power Settings . . . . . . . . . . . . . . . . . . (Auto Power Off) . 159
Configuring [r] and [p] Settings . . . . . . . . . . . . . . . . . . . (REC/PLAY) . 159
Configuring USB Protocol Settings . . . . . . . . . . . . . . . . . . . . . . . . . (USB) . 160
Selecting the Screen Aspect Ratio and
Video Output System . . . . . . . . . . . . . . . . . . . . . . . . . . . . . . . (Video Out) . 160
Formatting Built-in Memory or a Memory Card . . . . . . . . . . . . . . (Format) . 161
Resetting the Camera to Factory Defaults . . . . . . . . . . . . . . . . . . (Reset) . 161
❚❙
Configuring Monitor Screen Settings 162
Using the On-screen Histogram to Check Exposure . . . . . . . . . . . . . . . . . . 162
❚
How to Use the Histogram . . . . . . . . . . . . . . . . . . . . . . . . . . . . . . . . . . . . . . . . 163
❚❙
Appendix 164
Precautions during Use . . . . . . . . . . . . . . . . . . . . . . . . . . . . . . . . . . . . . . . . 164
Power Supply. . . . . . . . . . . . . . . . . . . . . . . . . . . . . . . . . . . . . . . . . . . . . . . . 172
❚
Charging . . . . . . . . . . . . . . . . . . . . . . . . . . . . . . . . . . . . . . . . . . . . . . . . . . . . . . 172
❚
To replace the battery . . . . . . . . . . . . . . . . . . . . . . . . . . . . . . . . . . . . . . . . . . . . 172
❚
Battery Precautions. . . . . . . . . . . . . . . . . . . . . . . . . . . . . . . . . . . . . . . . . . . . . . 173
❚
Using the Camera in another Country . . . . . . . . . . . . . . . . . . . . . . . . . . . . . . . 173
Using a Memory Card . . . . . . . . . . . . . . . . . . . . . . . . . . . . . . . . . . . . . . . . . 174
❚
To replace the memory card . . . . . . . . . . . . . . . . . . . . . . . . . . . . . . . . . . . . . . . 174
Computer System Requirements for Bundled Software . . . . . . . . . . . . . . . 176
Reset Initial Default Settings . . . . . . . . . . . . . . . . . . . . . . . . . . . . . . . . . . . . 177
When things don’t go right... . . . . . . . . . . . . . . . . . . . . . . . . . . . . . . . . . . . . 180
❚
Troubleshooting . . . . . . . . . . . . . . . . . . . . . . . . . . . . . . . . . . . . . . . . . . . . . . . . 180
❚
Display Messages. . . . . . . . . . . . . . . . . . . . . . . . . . . . . . . . . . . . . . . . . . . . . . . 185
Number of Snapshots/Movie Recording Time/Voice Recording Time . . . . . 188
Specifications. . . . . . . . . . . . . . . . . . . . . . . . . . . . . . . . . . . . . . . . . . . . . . . . 190
8
Contents
Page 9
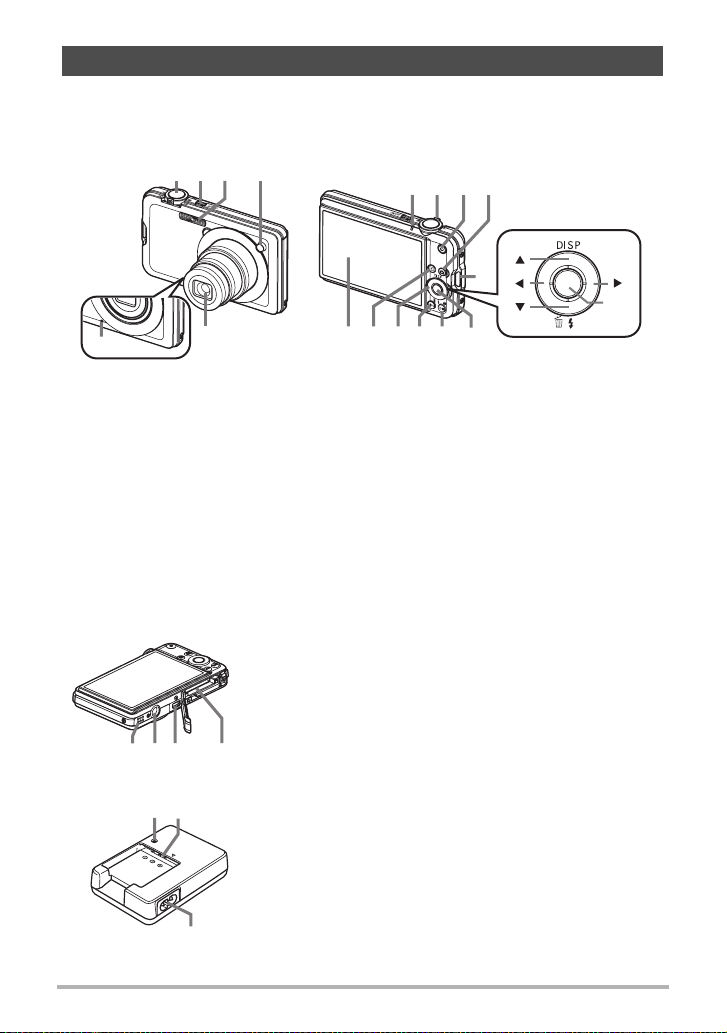
General Guide
The numbers in parentheses indicate the pages where each item is explained.
. Camera
Front
21
6
Shutter button (page 24)
1
[ON/OFF] (Power)
2
(page 23)
Flash (page 36)
3
Front lamp
4
(pages 27, 70, 76)
Lens
5
Microphone
6
(pages 51, 111)
Back lamp
7
(pages 23, 25, 36)
5
3
4
Back
Zoom controller
8
(pages 24, 47, 92, 93)
[0] (movie) button
9
(page 50)
[r] (REC) button
bk
(pages 23, 24)
Strap hole (page 2)
bl
[SET] button (page 31)
bm
[BS] (^) button
bn
(page 55)
[MENU] button
bo
(page 64)
89bk7
bl
bnbobpbqbr bm
Control button
bp
([8][2][4][6])
(page 31)
[p] (PLAY) button
bq
(pages 23, 28)
Monitor screen
br
(pages 10, 162)
[ ]
[ ]
[ ]
[
SET
[ ]
]
Bottom
.
Charger Unit
1
2
3
Battery/memory card slots (pages 17, 21, 172, 174)
bs
USB/AV port (pages 94, 118, 125, 134)
bt
Tripod hole
ck
Use this hole when attaching to a tripod.
Speaker
cl
bsckcl bt
[CHARGE] Lamp
1
+- Contacts
2
AC jack
3
9
Page 10
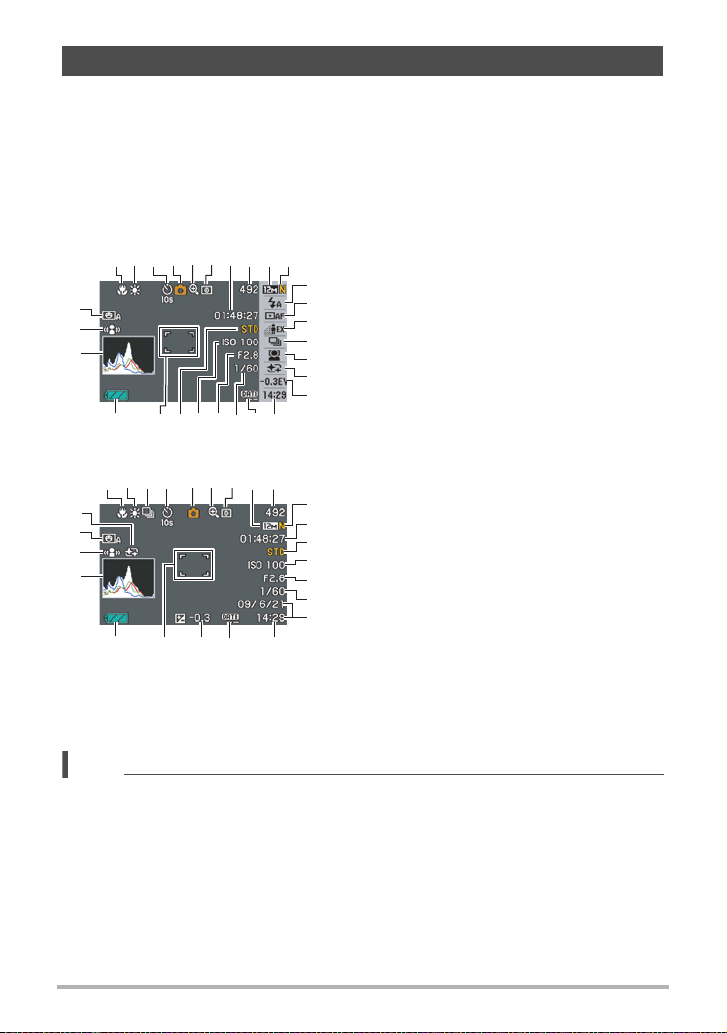
Monitor Screen Contents
The monitor screen uses various indicators, icons, and values to keep you informed
of the camera’s status.
• The sample screens in this section are intended to show you the locations of all the
indicators and figures that can appear on the monitor screen in various modes.
They do not represent screens that actually appear on the camera.
. Snapshot Recording
Panel : Show
2
167
8
cs
cr
cq
cp
Panel : Hide
cn
clcmbtco
9
bq
cs
cr
cq
cp
co
Focus mode (page 66)
1
White balance setting (page 84)
2
Self-timer (page 70)
3
br
bt
9bk435
bsck
83bo 42156
bs
Recording mode (page 24)
4
Image deterioration indicator (page 48)
5
Metering mode (page 86)
6
bl
Remaining movie memory capacity
7
bm
(page 50)
bn
Remaining snapshot memory capacity
8
bo
(page 188)
bp
Snapshot image size (page 33)
9
bq
Snapshot image quality (page 82)
bk
br
Flash (page 36)
bl
AF Area (page 38)
bm
Lighting (page 39)
bn
Continuous shutter (page 40)
bo
Face Detection (page 43)
bp
Make-up (page 45)
bq
bk
Exposure compensation (page 46)
br
7
Date/time (page 47)
bs
cn
Timestamp indicator (page 156)
bt
cm
Shutter speed
ck
cl
Aperture value
cl
ck
ISO sensitivity (page 85)
cm
bs
Movie image quality (page 83)
cn
Focus frame (pages 24, 38)
co
Battery level indicator (page 18)
cp
Histogram (page 162)
cq
Anti Shake (page 75)
cr
Auto shutter (page 71)
cs
NOTE
• If the current aperture, shutter speed, ISO sensitivity, or Auto Exposure is not
correct, the setting will turn orange when you half-press the shutter button.
10
Page 11
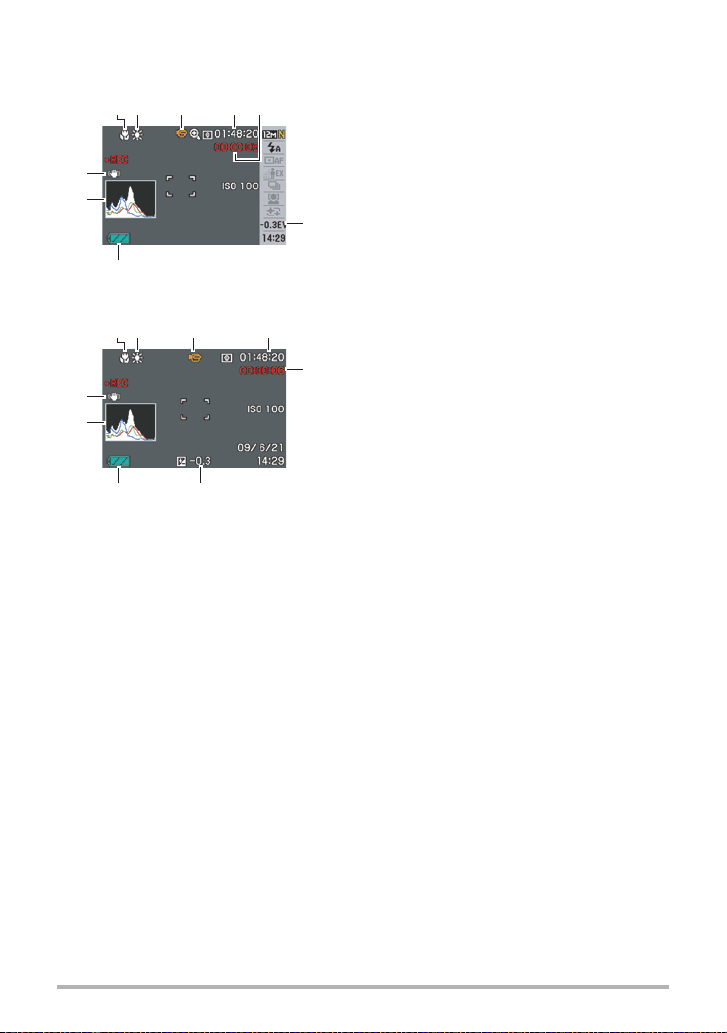
. Movie Recording
Panel : Show
12
3 54
9
8
7
Panel : Hide
12
3 4
9
8
7 6
Focus mode (page 66)
1
White balance setting (page 84)
2
Recording mode (page 50)
3
Remaining movie memory capacity
4
(page 50)
Movie recording time (page 50)
5
Exposure compensation (page 46)
6
Battery level indicator (page 18)
7
6
Histogram (page 162)
8
Anti Shake (page 75)
9
5
11
Page 12
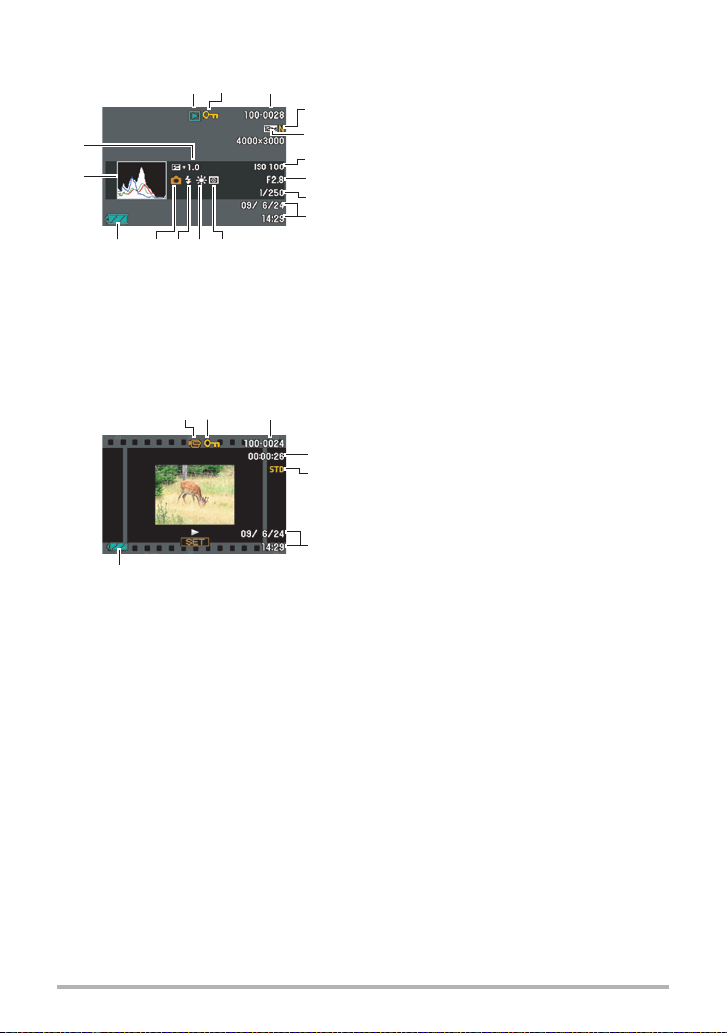
. Snapshot Viewing
2
bq
bp
bo bl bkbmbn
. Movie Playback
1
23
7
File type
31
1
Protect indicator (page 108)
2
4
Folder name/file name (page 140)
3
Snapshot image quality (page 82)
4
5
Snapshot image size (page 33)
5
6
ISO sensitivity (page 85)
6
7
Aperture value
7
8
Shutter speed
8
9
Date/time (page 47)
9
Metering mode (page 86)
bk
White balance setting (page 105)
bl
Flash (page 36)
bm
Recording mode
bn
Battery level indicator (page 18)
bo
Histogram (page 162)
bp
Exposure compensation (page 46)
bq
File type
1
Protect indicator (page 108)
2
Folder name/file name (page 140)
3
4
Movie recording time (page 88)
4
Movie image quality (page 83)
5
5
Date/time (page 47)
6
Battery level indicator (page 18)
7
6
12
Page 13
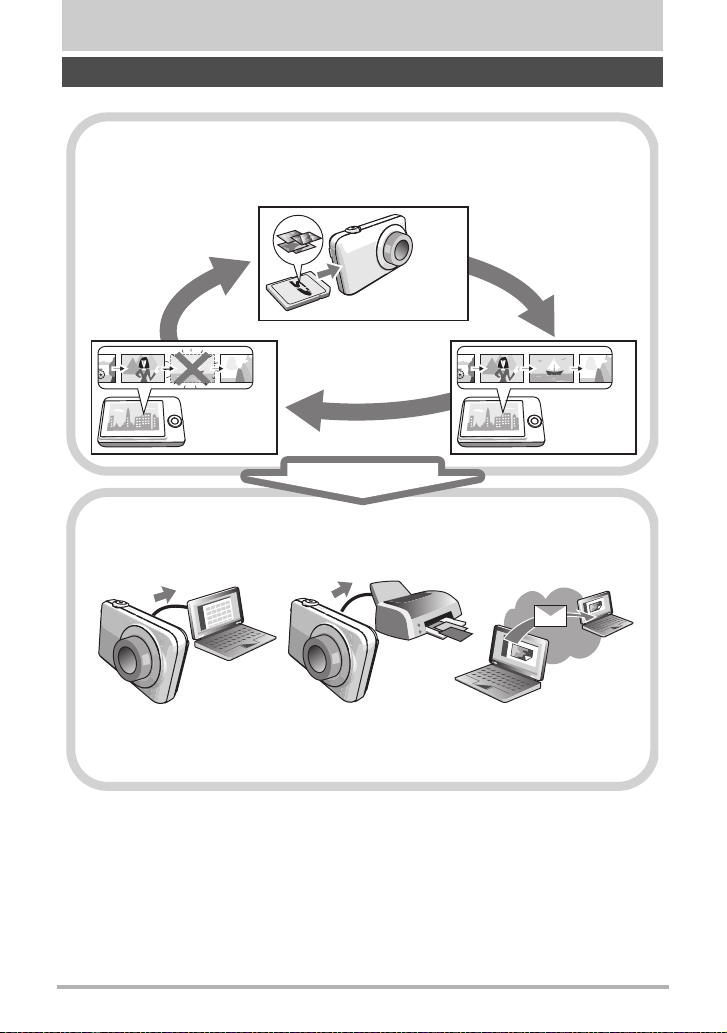
Quick Start Basics
What is a digital camera?
A digital camera stores images on a memory card, so you can record and
delete images a countless number of times.
Record
Delete
You can use the images you record in a variety of different ways.
Store images on your
computer.
Print images. Attach images to e-mail.
13
Play
Quick Start Basics
Page 14
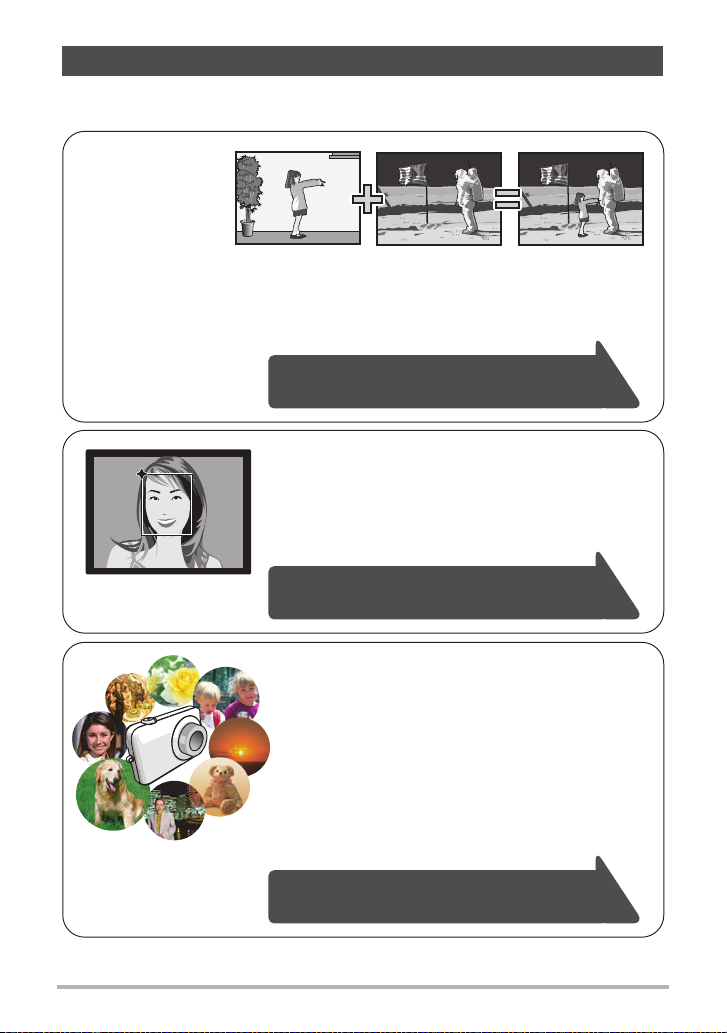
What you can do with your CASIO camera
Your CASIO camera is packed with a powerful selection of features and functions to
make recording of digital images easier, including the following three main functions.
Dynamic
Photo
Extract a moving subject out of a series of Continuous Shutter images you have
shot and insert them into another image to create a Dynamic Photo image that
features the moving subject.
See page
114 for more information.
Make-up Mode
This feature smoothes the skin texture of the
subject and softens facial shadows caused by
harsh sunlight for better looking portraits.
See page
45 for more information.
BEST SHOT
Simply select the sample scene you want and the
camera sets up automatically. Then all you need
do is press the shutter button for perfect images.
An AUTO BEST SHOT mode automatically selects
the appropriate BEST SHOT sample scene based
on current shooting conditions.
See page
55 for more information.
B
14
Quick Start Basics
Page 15
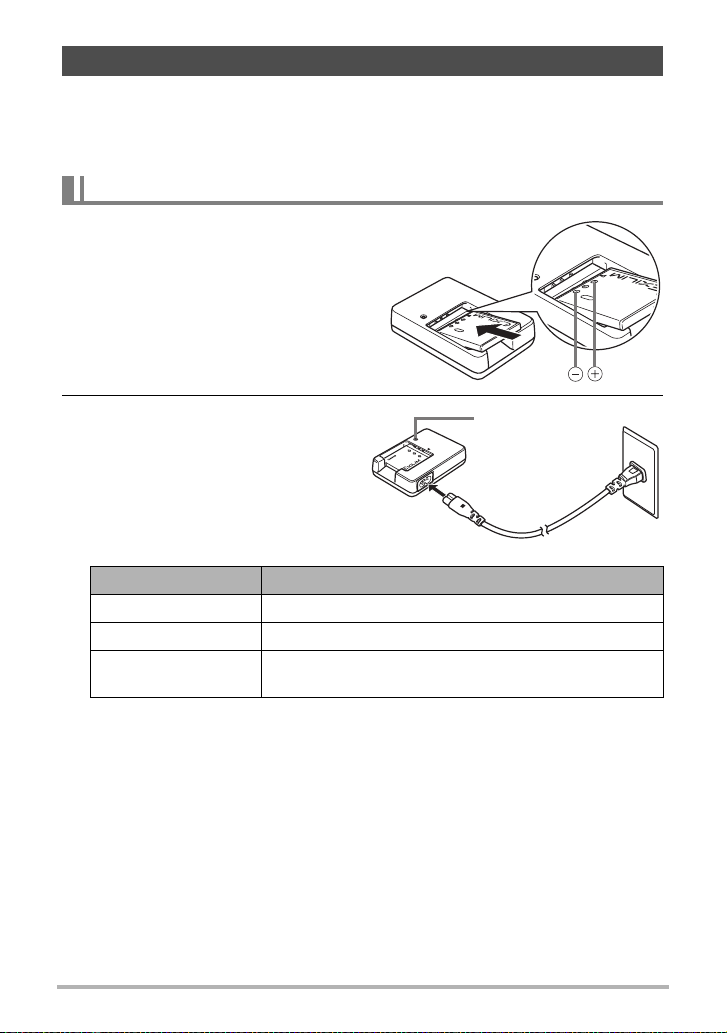
First, charge the battery prior to use.
Note that the battery of a newly purchased camera is not charged. Perform the steps
under “To charge the battery” to bring the battery to a full charge.
• Your camera requires a special CASIO rechargeable lithium ion battery (NP-60) for
power. Never try to use any other type of battery.
To charge the battery
1. Positioning the positive
+
and
negative - terminals of the
battery with those of the charger
unit, load the battery into the
charger unit.
2. Plug the charger unit into a
household power outlet.
About 90 minutes are required to
reach full charge. The [CHARGE]
lamp will go out when charging is
complete. Unplug the power cord
from the power outlet and then
remove the battery from the charger.
Lamp Status Description
Lit Red Charging
Flashing Red Charger unit or battery problem (page 172)
Off
Charging complete or standing by, due to abnormally
high or low ambient temperature (page 172)
[CHARGE] lamp
15
Quick Start Basics
Page 16
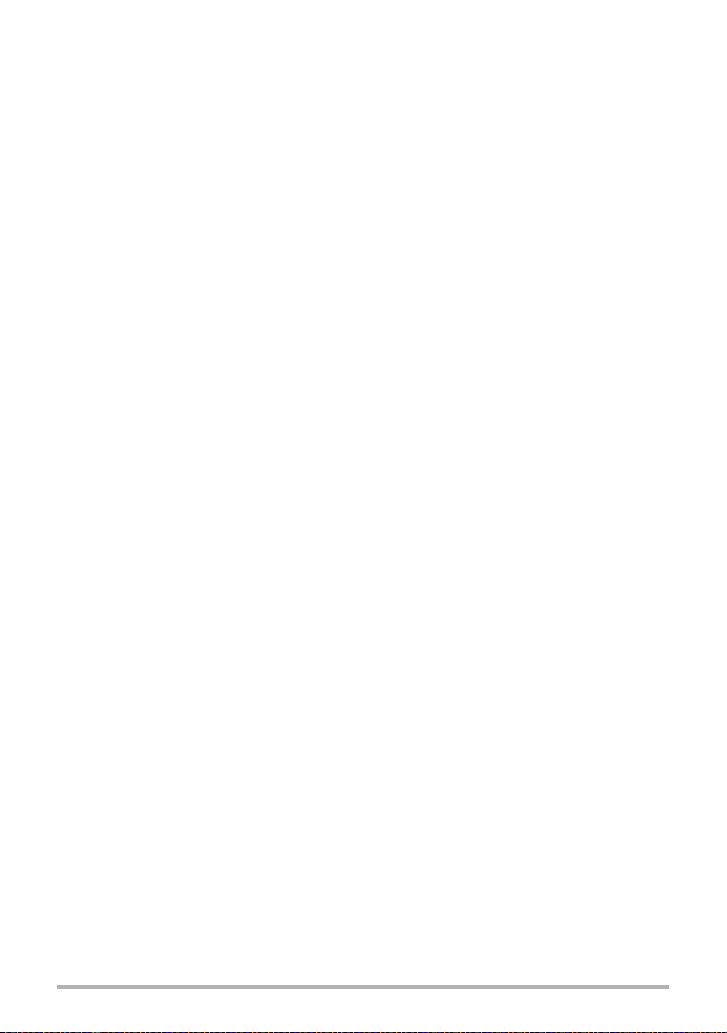
Other Charging Precautions
• Use the special charger (BC-60L) to charge the special lithium ion battery (NP-60).
Never use any other type of charger device. Attempting to use a different charger
can result in unexpected accident.
• A battery that is still warm due to normal use may not charge fully. Give the battery
time to cool before charging it.
• A battery discharges slightly even when it is not loaded in the camera. Because of
this, it is recommended that you charge the battery immediately before you need to
use it.
• Charging the camera’s battery may cause interference with TV and radio reception.
If this happens, plug the charger into an outlet that is further away from the TV or
radio.
• Actual charging time depends on current battery capacity and charging conditions.
16
Quick Start Basics
Page 17
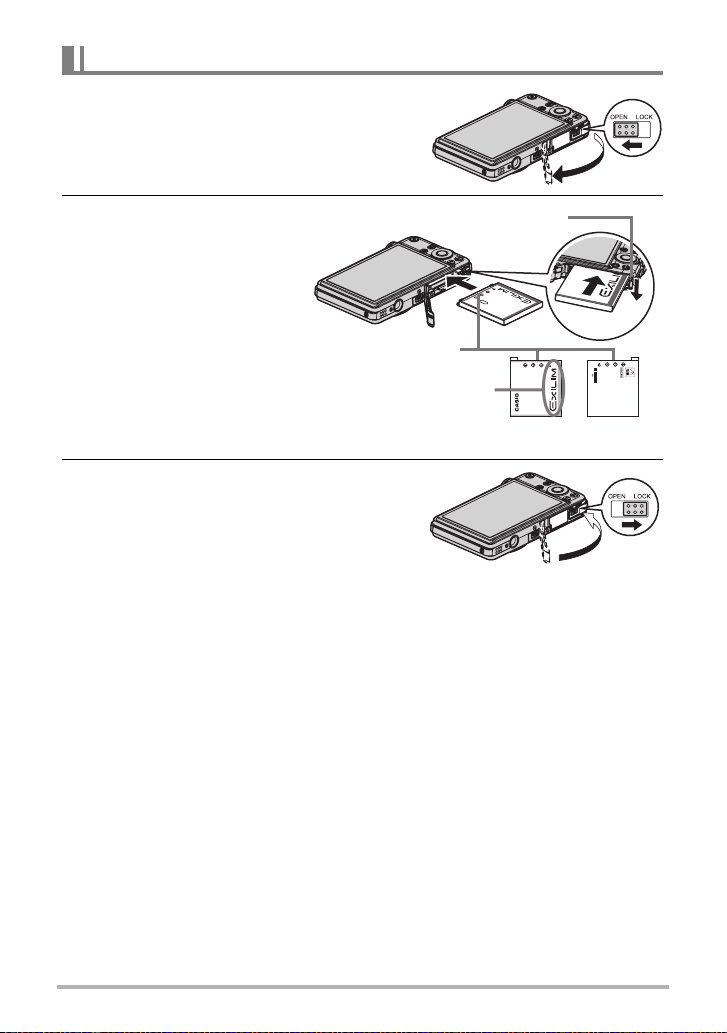
To load the battery
1. Open the battery cover.
Slide the battery cover slider towards OPEN
and then open it as indicated by the arrows in
the illustration.
2. Load the battery.
With the EXILIM logo on the
battery facing upwards (in the
direction of the monitor
screen), hold the stopper next
to the battery in the direction
indicated by the arrow as you
slide the battery into the
camera. Press the battery in
until the stopper secures it in
place.
3. Close the battery cover.
Close the battery cover and then shift the
slider towards LOCK.
• For information about how to replace the
battery, see page 172.
Battery contacts
EXILIM logo
Stopper
Front
1
2
Back
2
1
17
Quick Start Basics
Page 18
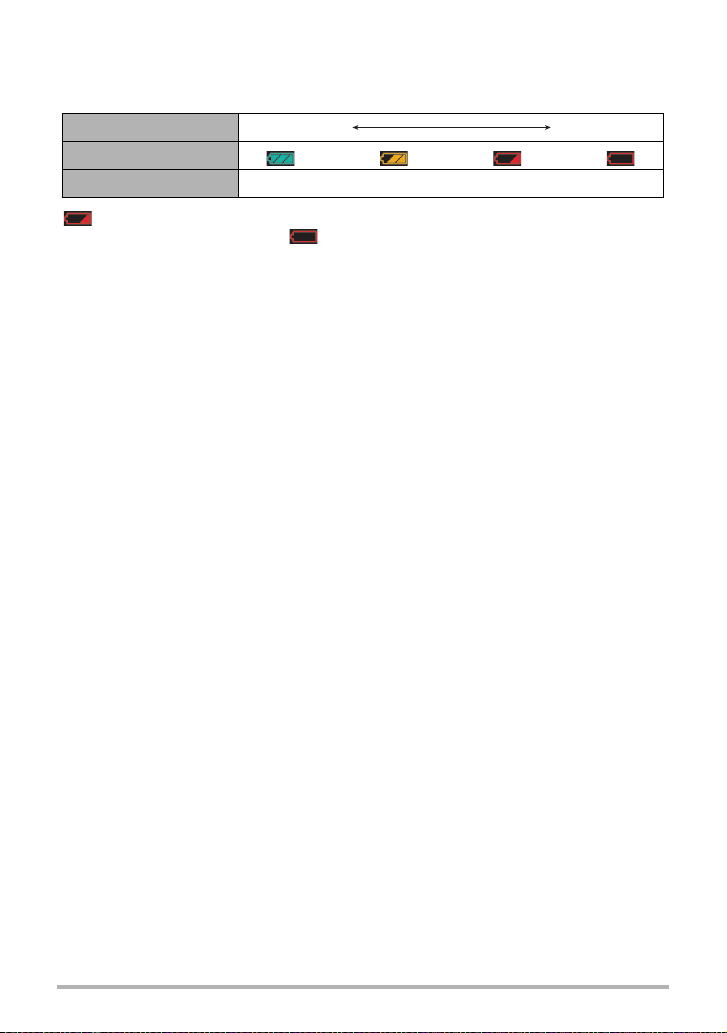
Checking Remaining Battery Power
As battery power is consumed, a battery indicator on the monitor screen indicates
remaining power as shown below.
Remaining Power High Low
Battery Indicator ***
Indicator Color Cyan * Amber * Red * Red
indicates battery power is low. Charge the battery as soon as possible.
Recording is not possible when is indicated. Charge the battery immediately.
• The level shown by the battery indicator may change when you switch between the
REC mode and PLAY mode.
• Leaving the camera for about two days with no power supplied while the battery is
dead will cause its date and time settings to be cleared. A message telling you to
configure time and date settings will appear the next time you turn on the camera
after restoring power. When this happens, configure date and time settings (page
156).
• See page 192 for information about battery life and memory capacity.
Battery Power Conservation Tips
• When you do not need to use the flash, select ? (flash off) for the flash setting
(page 36).
• Enable the Auto Power Off and the Sleep features to protect against wasting
battery power when you forget to turn off the camera (pages 158, 159).
18
Quick Start Basics
Page 19
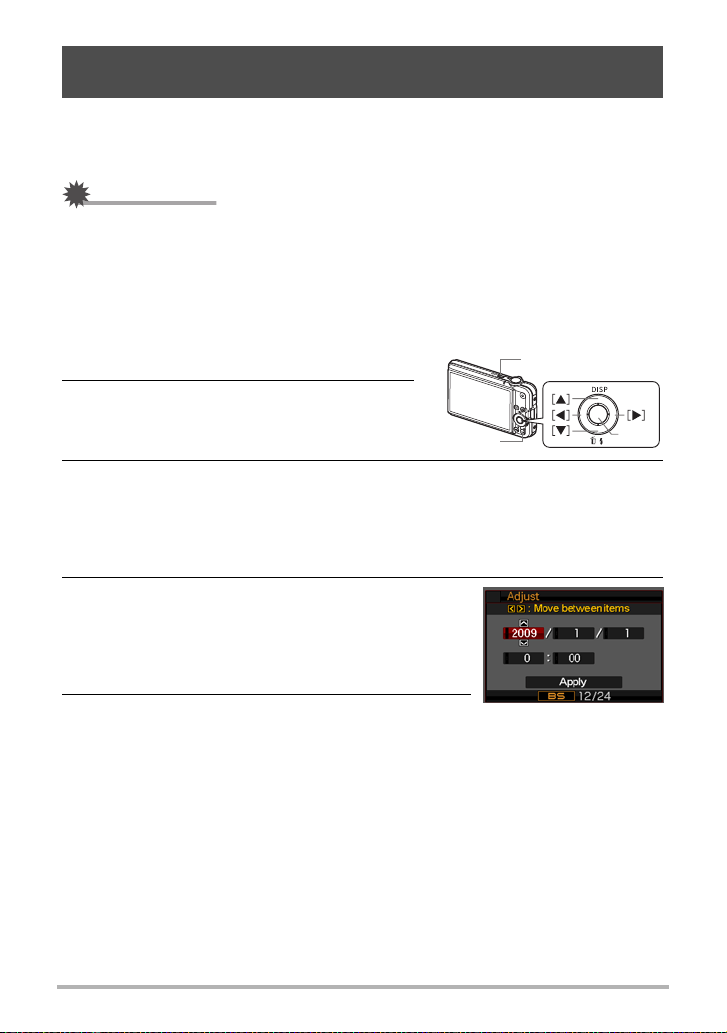
Configuring Basic Settings the First Time You Turn On the Camera
The first time you load a battery into the camera, a screen appears for configuring the
display language, date, and time settings. Failure to set the date and time correctly
will cause the wrong date and time data to be recorded with images.
IMPORTANT!
• A screen for language selection will not appear in step 2 of the procedure below if
you purchased a camera intended for the Japanese market. To change the display
language from Japanese in this case, use the procedure under “Specifying the
Display Language (Language)” (page 157). Note that a version of this manual in
the language you select may not be included with a camera intended for the
Japanese market.
1. Press [ON/OFF] to turn on the camera.
[ON/OFF]
2. Use [8], [2], [4], and [6] to select
the language you want and then press
[SET].
[BS] (^)
3. Use [8] and [2] to select a date style and then press [SET].
Example: 19. 12. 09
YY/MM/DD
DD/MM/YY
MM/DD/YY
* 09/12/19
* 19/12/09
* 12/19/09
4. Set the date and the time.
Use [4] and [6] to select the setting you want to
change and then use [8] and [2] to change it.
To switch between 12-hour and 24-hour format,
press [BS] (^).
5. After setting the date and time, use [4] and
[6] to select “Apply” and then press [SET].
[
SET
]
19
Quick Start Basics
Page 20
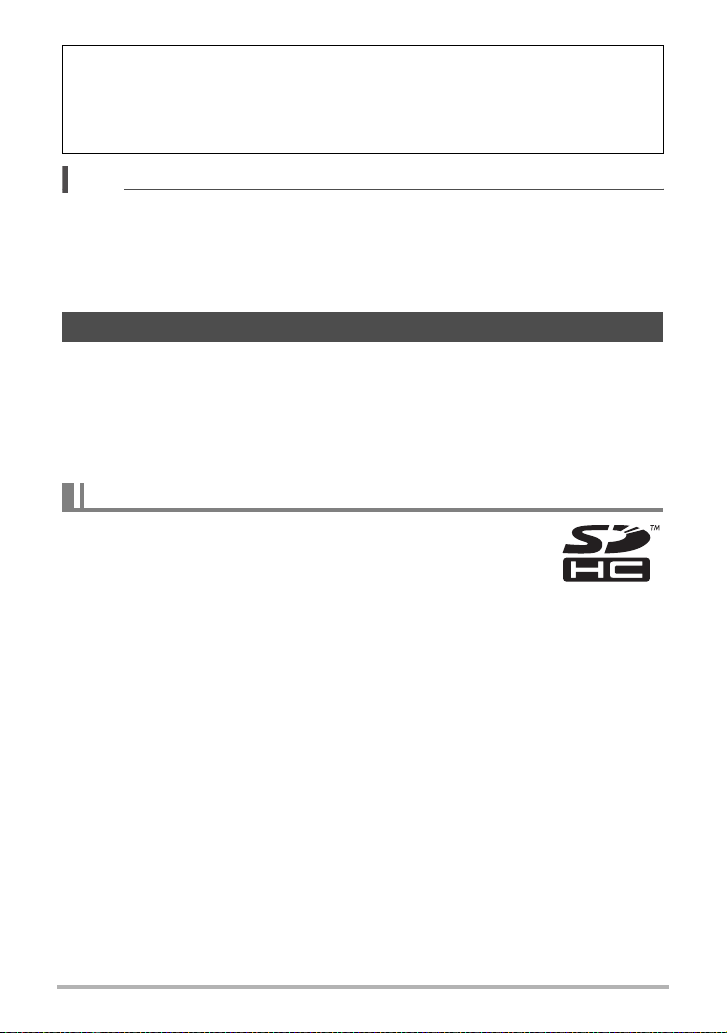
If you make a mistake configuring display language, date, or time settings with the
above procedure, refer to the following pages for information about how to correct
the settings.
– Display language: Page 157
– Date and time: Page 156
NOTE
• Each country controls its local time offset and the use of summer time, and so they
are subject to change.
• Removing the battery from the camera too soon after configuring time and date
settings for the first time can cause the settings to be reset to their factory defaults.
Do not remove the battery for at least 24 hours after configuring settings.
Preparing a Memory Card
Though the camera has built-in memory that can be used to store images and
movies, you probably will want to purchase a commercially available memory card for
greater capacity. The camera does not come with a memory card. Images recorded
while a memory card is loaded are saved to the memory card. When no memory card
is loaded, images are saved to built-in memory.
• For information about memory card capacities, see page 188.
Supported Memory Cards
– SD Memory Card
– SDHC Memory Card
Use one of the above types of memory card.
B
20
Quick Start Basics
Page 21
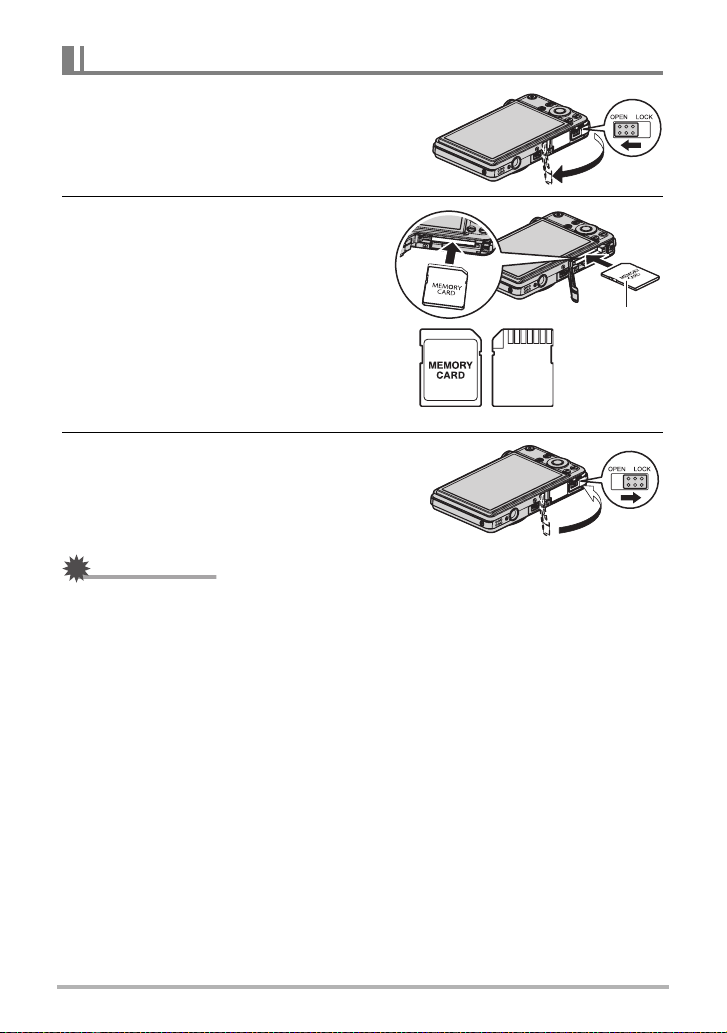
To load a memory card
1. Press [ON/OFF] to turn off the camera
and then open the battery cover.
Slide the battery cover slider towards OPEN
and then open it as indicated by the arrows in
the illustration.
1
2
2. Load a memory card.
Positioning the memory card so its front
is facing upwards (towards the monitor
screen side of the camera), slide it into
the card slot all the way in until you hear
it click securely into place.
Front Back
3. Close the battery cover.
Close the battery cover and then shift the
slider towards LOCK.
• For information about how to replace the
memory card, see page 174.
IMPORTANT!
• Never insert anything besides a supported memory card (page 20) into the memory
card slot.
• Should water or any foreign object ever get into the card slot, immediately turn off
the camera, remove the battery, and contact your retailer or nearest CASIO
authorized service center.
Front
2
1
21
Quick Start Basics
Page 22
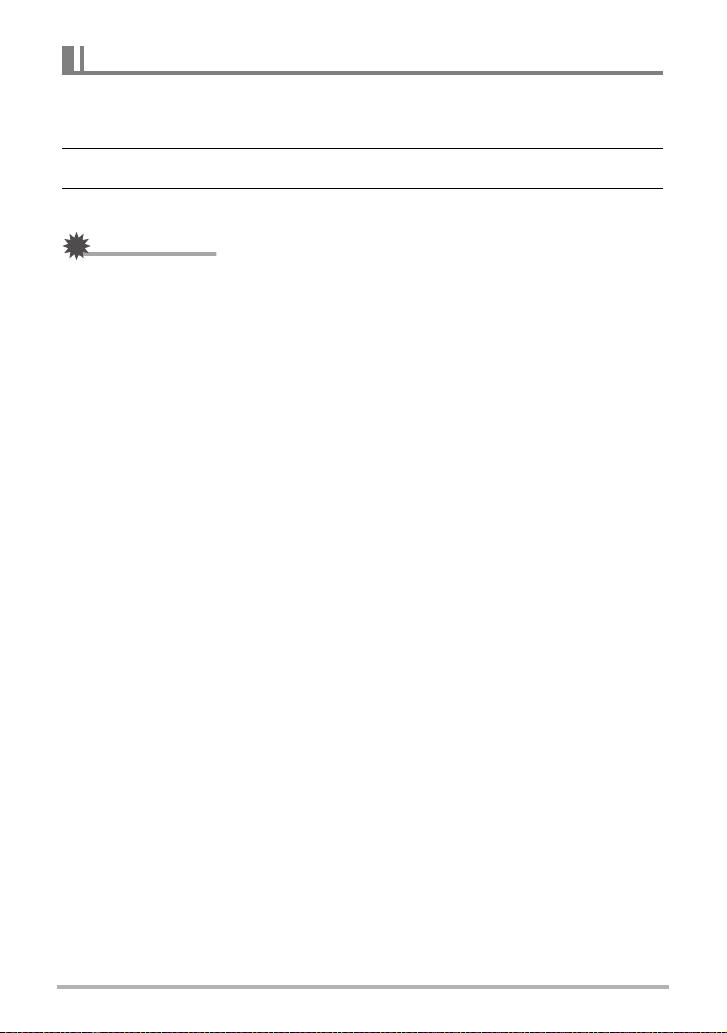
To format (initialize) a new memory card
You need to format a new memory card before using it for the first time.
1. Turn on the camera and press [MENU].
2. Select the “Set Up” tab, select “Format” and then press [6].
3. Use [8] and [2] to select “Format” and then press [SET].
IMPORTANT!
• Formatting a memory card that already has snapshots or other files on it, will delete
its contents. Normally you do not need to format a memory card again. However, if
storing to a card has slowed down or if you notice any other abnormality, re-format
the card.
• Be sure to use the camera to format a memory card. Formatting a memory card on
a computer and then using it in the camera can slow down data processing by the
camera. In the case of an SD or SDHC memory card, formatting on a computer can
result in non-conformity with the SD format, causing problems with compatibility,
operation, etc.
• Before formatting a new Eye-Fi card to use it for the first time, copy the Eye-Fi
Manager install files to your computer. Do this before formatting the card.
22
Quick Start Basics
Page 23
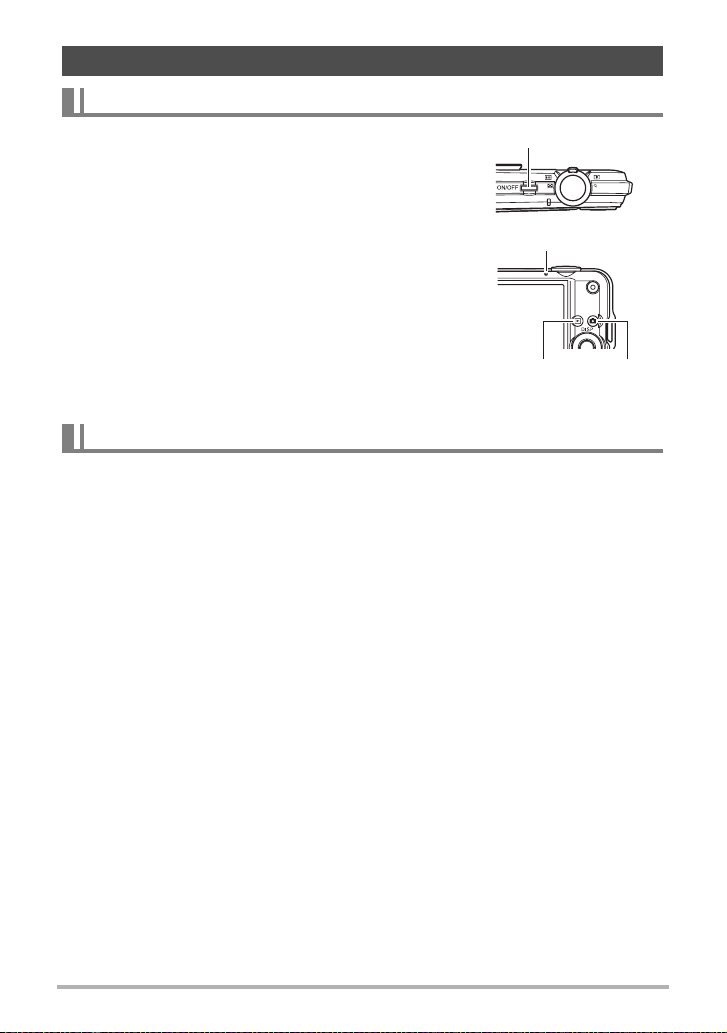
Turning the Camera On and Off
To turn power on
To enter the REC mode, press [ON/OFF] (Power) or [r]
(REC). To enter the PLAY mode, press [p] (PLAY).
The back lamp will light (green) momentarily and the
camera will turn on. If you are entering the REC mode, the
lens will extend from the camera at this time.
• Take care to ensure that nothing is restricting or coming
into contact with the lens as it extends. Holding the lens
with your hand so it cannot extend creates the risk of
malfunction.
•Pressing [p] (PLAY) while in the REC mode switches
to the PLAY mode. The lens retracts about 10 seconds
after switching modes.
• The Sleep function or Auto Power Off (pages 158, 159)
will turn off power automatically if you do not perform
any operation for a preset amount of time.
[ON/OFF] (Power)
Back lamp
[p]
(PLAY)
[r]
(REC)
To turn off the camera
Press [ON/OFF] (Power).
• You can configure the camera so power does not turn on when you press [r]
(REC) or [p] (PLAY). You also can configure the camera to turn off when you
press [r] (REC) or [p] (PLAY) (page 159).
23
Quick Start Basics
Page 24
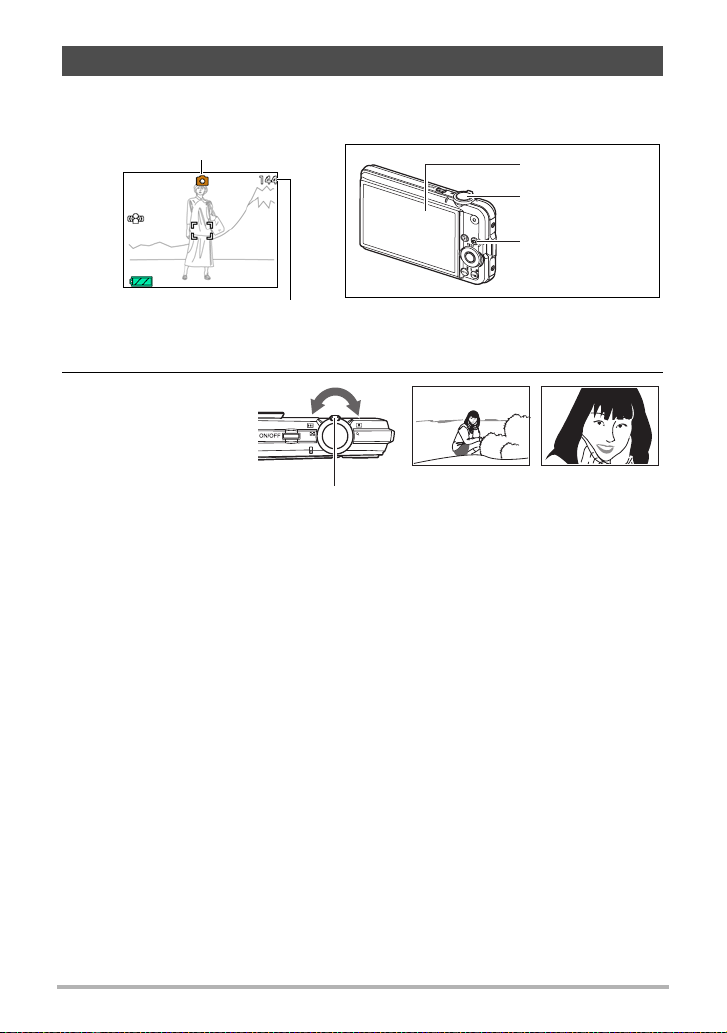
To shoot a snapshot
1. Press [r] (REC) to turn on the camera.
Make sure R is on the display. If it isn’t, see page 55.
Snapshot mode icon
Monitor screen
Shutter button
[r] (REC)
Remaining Snapshot Memory
Capacity (page 188)
2. Point the camera
at the subject.
You can zoom the
image, if you want.
Zoom controller
w Wide Angle z Telephoto
24
Quick Start Basics
Page 25
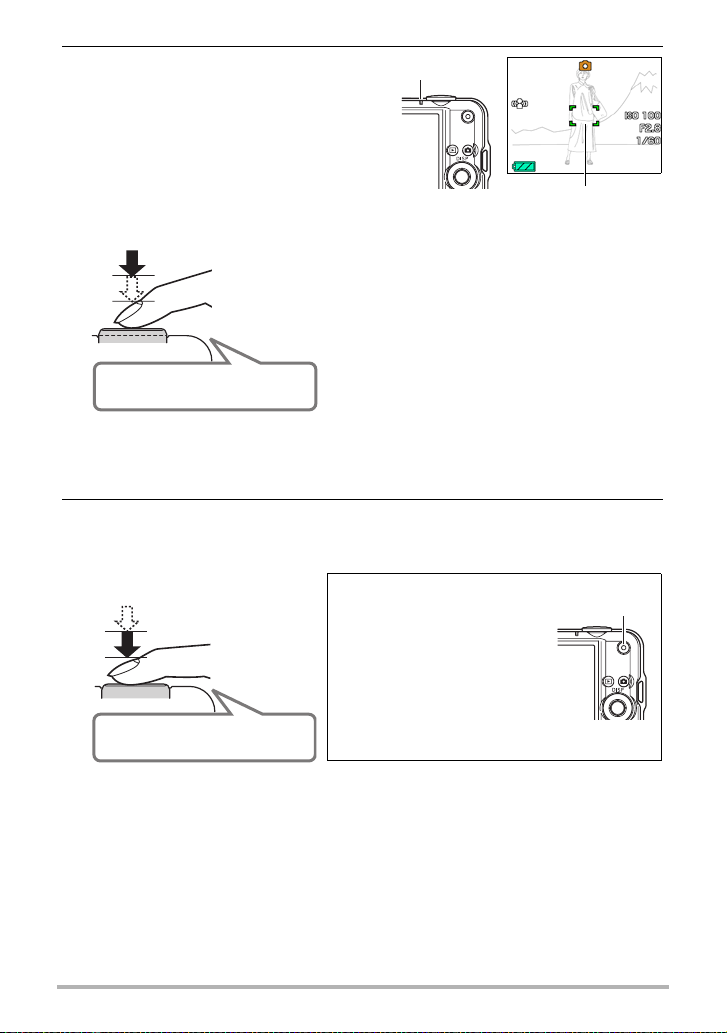
3. Half-press the shutter button to
focus the image.
When focus is complete, the camera
will beep, the back lamp will light
green, and the focus frame will turn
green.
Back lamp
Focus frame
Half-press
Press lightly
until the
button stops.
Beep, beep (Image is in focus.)
When you half-press the shutter button, the
camera automatically adjusts exposure and
focuses on the subject it is currently pointed
at. Mastering how much pressure is required
for a half-press and a full-press of the shutter
button is an important technique for goodlooking images.
• The focus frame in the screen shots
included in this manual is shown at ß.
Note that you can change the form of the
focus frame, if you want (page 77).
4. Continuing to keep the camera still, press the shutter button the rest of
the way down.
This records the snapshot.
Full-press
Snap (Image is recorded.)
Shooting a Movie
Press [0] (Movie) to start
movie recording. Press [0]
(Movie) again to stop movie
recording. See page 50 for
details.
[0] (Movie)
25
Quick Start Basics
Page 26
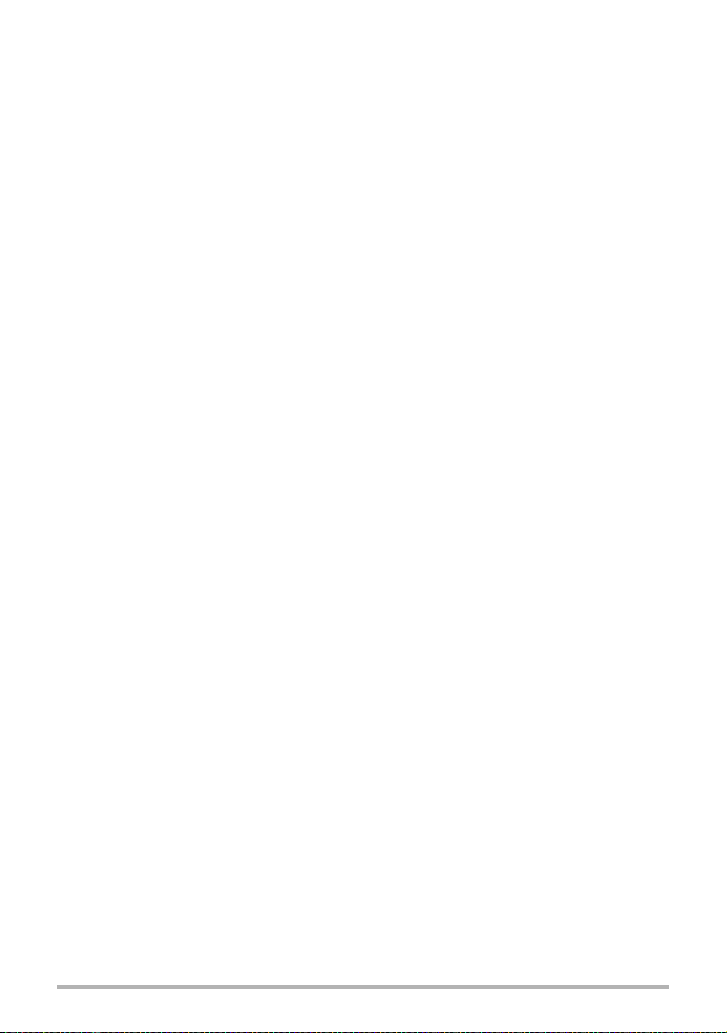
. Using Quick Shutter
Fully pressing the shutting button without waiting for Auto Focus to operate will record
using Quick Shutter (page 79).
• With Quick Shutter, the camera focuses faster than normal Auto Focus, which
means you can capture quick moving action more easily. Note, however, that some
images may be out of focus when Quick Shutter is used.
• Whenever possible, take a little extra time to half-press the shutter button in order
to ensure proper focus.
. If the image does not focus...
If the focus frame stays red and the back lamp is flashing green, it means that the
image is not in focus (because the subject is too close, etc.) Re-point the camera at
the subject and try to focus again.
. If the subject is not in the center of the frame...
“Focus lock” (page 69) is the name of a technique you can use when you want to
shoot an image in which the subject to be focused on is not within the focus frame in
the center of the screen.
. To track the movement of a moving subject
Half-press the shutter button to follow and focus automatically on a moving subject.
See “Ë Tracking” (page 38) for more information.
26
Quick Start Basics
Page 27
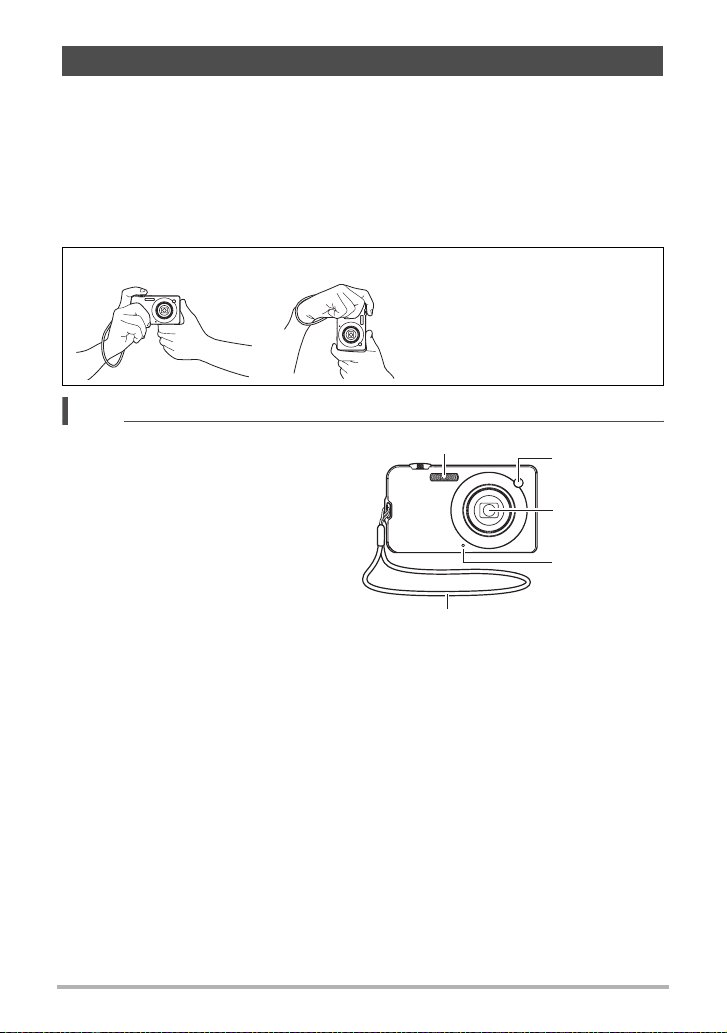
Holding the Camera Correctly
Your images will not come out clearly if you move the camera when you press the
shutter button. When pressing the shutter button, be sure to hold the camera as
shown in the illustration below, and keep it still by pressing your arms firmly against
your sides as you shoot.
Holding the camera still, carefully press the shutter button and take care to avoid all
movement as the shutter releases and for a few moments after it releases. This is
especially important when available lighting is low, which slows down the shutter
speed.
Horizontal Vertical
Hold the camera so the flash is
above the lens.
NOTE
• Take care that your fingers and the
strap do not cover any of the areas
indicated in the illustration.
• To protect against accidentally
dropping the camera, attach the wrist
strap and make sure it is around your
fingers or wrist while you are
operating the camera.
• Never swing the camera around by its
strap.
• The supplied strap is intended for use
with this camera only. Never use it for
any other purpose.
Flash
Front lamp
Lens
Microphone
Strap
27
Quick Start Basics
Page 28
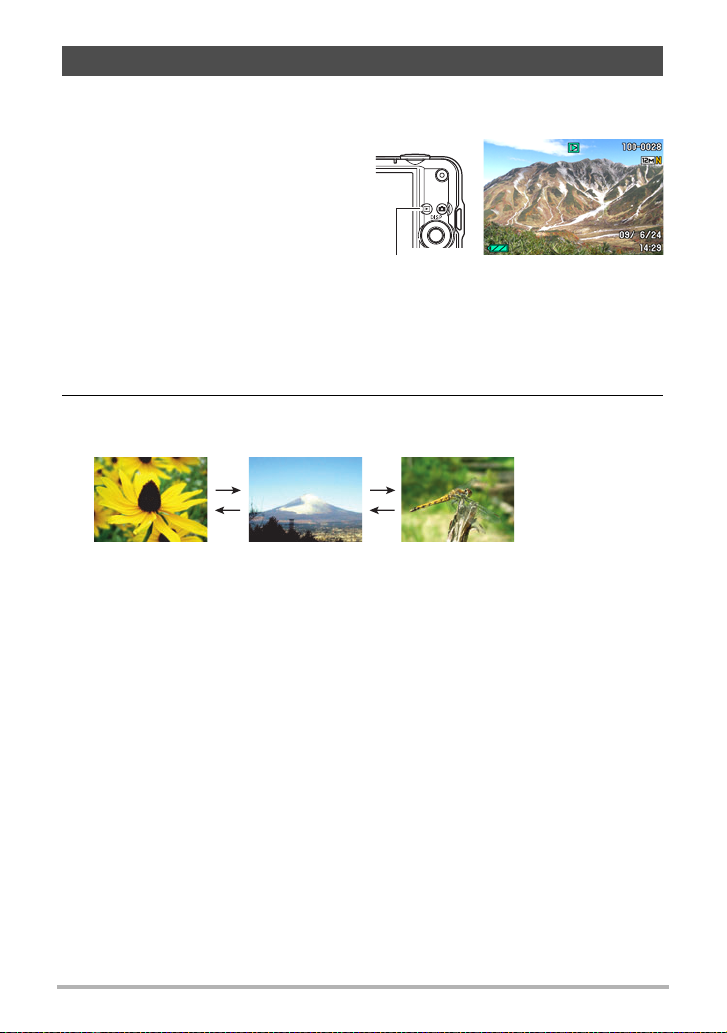
Viewing Snapshots
Use the following procedure to view snapshots on the camera’s monitor screen.
• For information about how to play back movies, see page 88.
1. Press [p] (PLAY) to enter the
PLAY mode.
• This will display one of the
snapshots currently stored in
memory.
• Information about the displayed
snapshot also is included (page
188).
• You also can clear the
information to view only the snapshot (page 162).
• You can zoom in on the image by sliding the zoom controller towards z (page
92). If you are recording a snapshot that is very important to you, it is
recommended that you zoom the image and check its details after recording it.
[p] (PLAY)
2. Use [4] and [6] to scroll between images.
• Holding down either button scrolls at high speed.
[6]
[6]
[4]
28
[4]
Quick Start Basics
Page 29
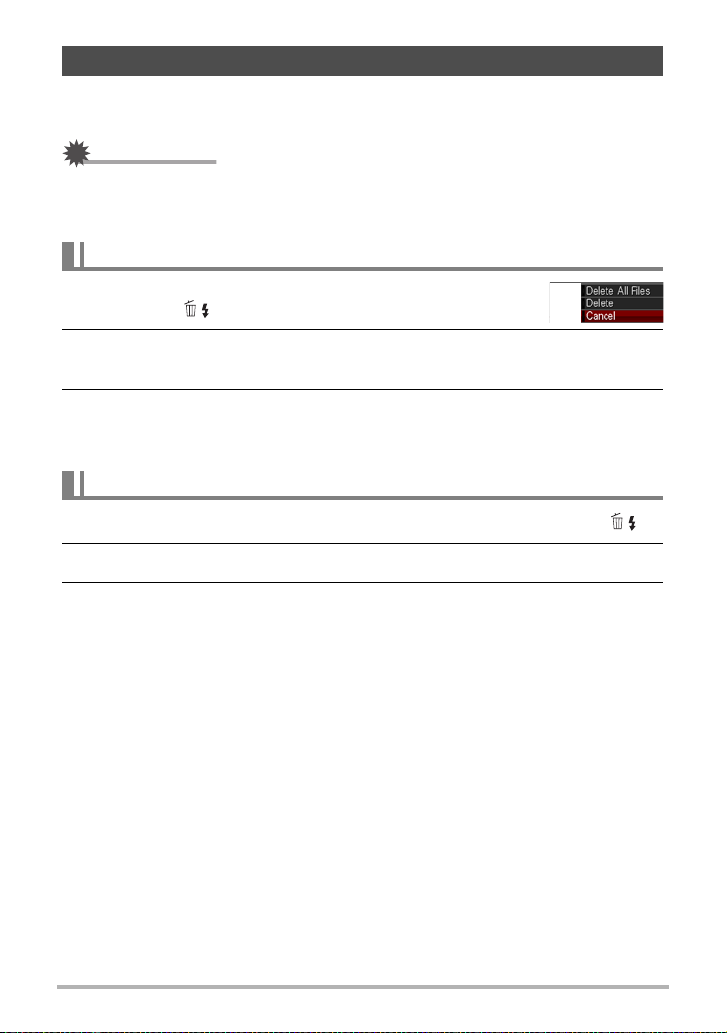
Deleting Images
If memory becomes full, you can delete images you no longer need to free up storage
and record more images.
IMPORTANT!
• Remember that a file (image) delete operation cannot be undone.
• Deleting an audio snapshot (page 112) deletes both the snapshot and the audio
file.
To delete a single file
1. Press [p] (PLAY) to enter the PLAY mode and then
press [2] ( ).
2. Use [4] and [6] to scroll through the files until the one you want to
delete is displayed.
3. Use [8] and [2] to select “Delete” and then press [SET].
• To delete other files, repeat steps 2 and 3.
• To exit the delete operation, press [MENU].
To delete all files
1. Press [p] (PLAY) to enter the PLAY mode and then press [2] ( ).
2. Use [8] and [2] to select “Delete All Files” and then press [SET].
3. Use [8] and [2] to select “Yes” and then press [SET] to delete all files.
This will cause the message “There are no files” to appear.
29
Quick Start Basics
Page 30
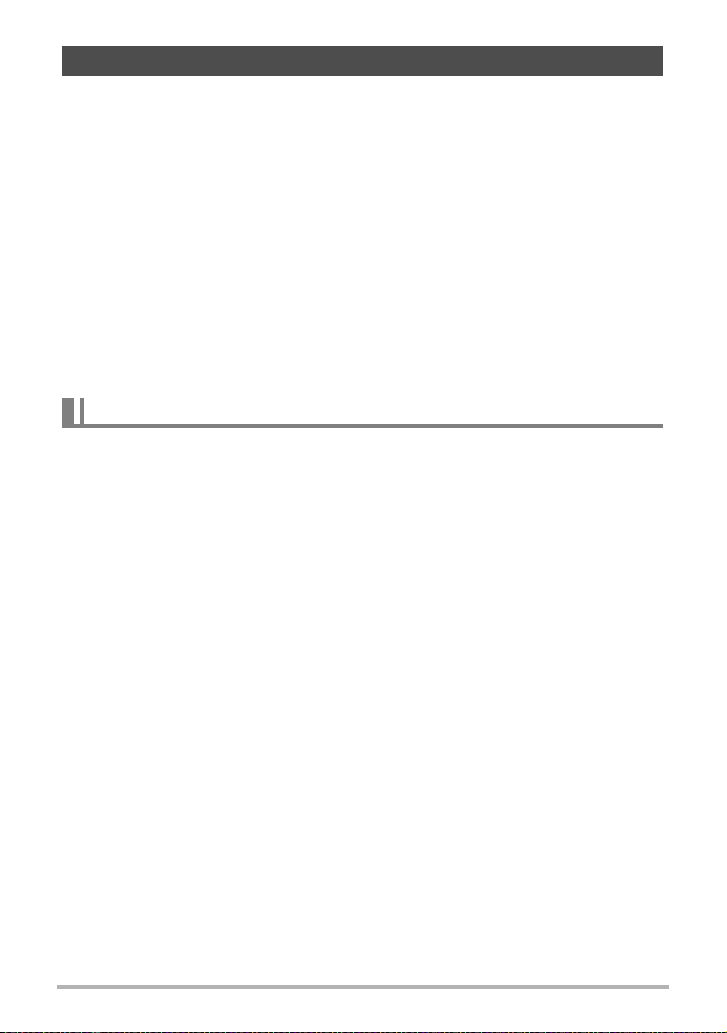
Snapshot Shooting Precautions
Operation
• Never open the battery cover while the back lamp is flashing green. Doing so can
result in the image you just shot being saved incorrectly, damage to other images
stored in memory, malfunction of the camera, etc.
• If unwanted light is shining directly onto the lens, shade the lens with your hand
when shooting an image.
Monitor Screen when Shooting Snapshots
• Subject brightness conditions can cause monitor screen response to slow and can
cause digital noise in the monitor screen image.
• The image that appears on the monitor screen is for image composition. The actual
image will be recorded at the quality set for the image quality setting (page 82).
Shooting Indoors under Fluorescent Lighting
• Minute flickering of fluorescent lighting can affect the brightness or color of an
image.
Auto Focus Restrictions
• Any of the following can make proper focus impossible.
– Solid color wall or other very low contrast subject
– Strongly back lit subject
– Very shiny subject
– Blinds or other subject with a repeating horizontal pattern
– Multiple subjects at varying distances from the camera
– Subject in a dark location
– Subject that is too far away for light from the AF assist lamp to reach
– Camera movement while shooting
– Fast-moving subject
– Subjects outside the focus range of the camera
• If you cannot focus properly, try using focus lock (page 69) or Manual Focus (page
66).
30
Quick Start Basics
Page 31

Snapshot Tutorial
Using the Control Panel
The Control Panel can be used to configure camera settings.
1. In the REC mode, press [SET].
This will select one of the Control Panel icons and display its settings.
[8] [2] [4] [6]
[SET]
Available settings
2. Use [8] and [2] to select the setting you want to change.
Image size/Quality* (pages 33, 82)
1
Flash (page 36)
2
AF Area (page 38)
3
Lighting (page 39)
4
Continuous shutter (page 40)
5
* Snapshot image quality cannot be changed using the Control Panel.
3. Use [4] and [6] to change the setting.
4. If you want to configure another setting, repeat steps 2 and 3.
Control Panel
1
2
3
4
5
6
7
8
9
Face Detection (page 43)
6
Make-up (page 45)
7
EV shift (page 46)
8
Date/Time (page 47)
9
5. After all of the settings are the way you want, press [SET].
This will apply the settings and return to the REC mode.
NOTE
• You can configure the camera to turn off display of the Control Panel when you
press [SET] (page 150).
• You also can configure settings other than those listed above (page 64).
• The Control Panel cannot be displayed while a Dynamic Photo, Prerecord Movie,
For YouTube, or Voice Recording Operation is in progress.
B
31
Snapshot Tutorial
Page 32
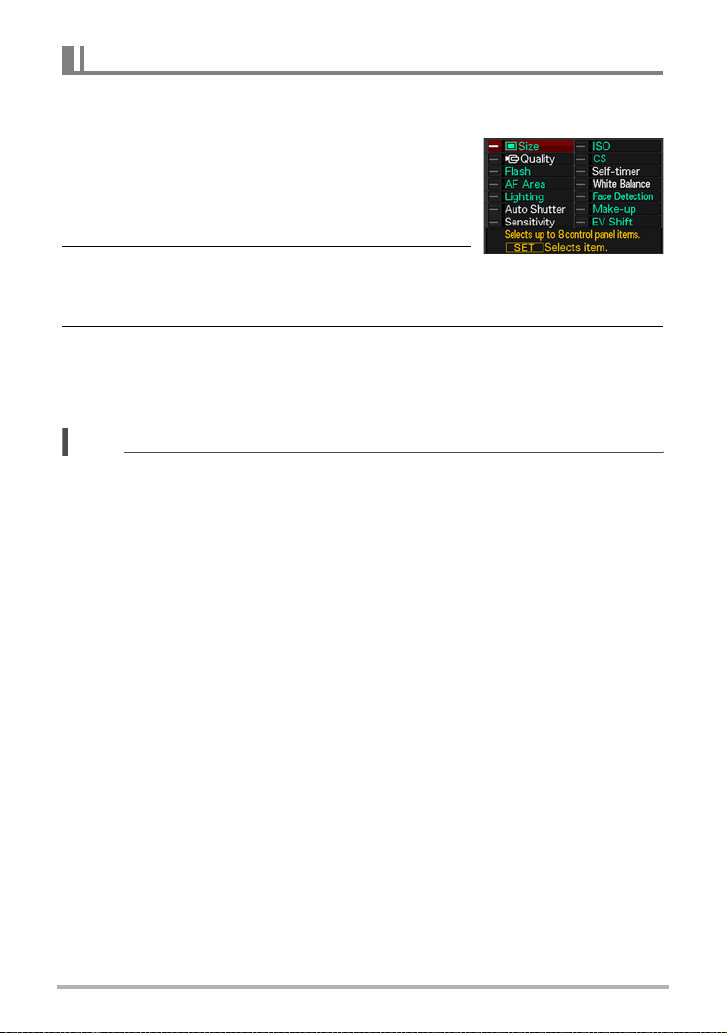
Specifying Control Panel Items
You can use the following procedure to specify the eight items you want on the
Control Panel.
1. While the Control Panel is displayed, press
[MENU].
• This will display a menu of Control Panel items,
with the items currently selected for display
shown in green.
2. Use [8], [2], [4], and [6] to select an item
you want on the Control Panel and then press [SET].
This will cause the lamp next to the item to light.
3. Repeat the above step to select eight items for the Control Panel.
After you select the eighth item, the camera switches to the REC mode and
displays the Control Panel.
• To exit the item select operation, press [MENU].
NOTE
• The “Date/Time” item at the bottom of the Control Panel is fixed and cannot be
changed.
• The screen shots in this manual show the initial default Control Panel items.
• To return the Control Panel items to their initial defaults, reset the camera (page
161).
32
Snapshot Tutorial
Page 33
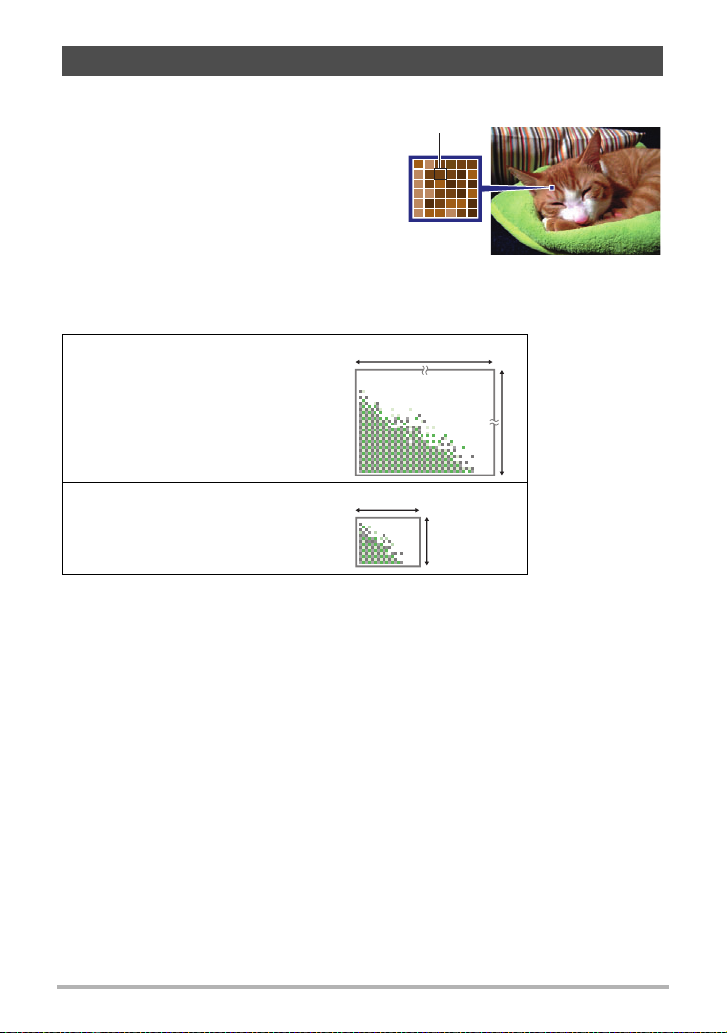
Changing the Image Size (Size)
. Pixels
A digital camera image is a collection of small
dots called “pixels”. The more pixels there are
in an image, the more detail there will be.
However, you generally can do with fewer
pixels when printing an image (L size) through
a print service, attaching an image to e-mail,
when viewing the image on a computer, etc.
. About image sizes
The size of an image indicates how many pixels it contains, and is expressed as
horizontal pixels
x
vertical pixels.
Pixel
8M (3264x2448) size image =
Approximately 8 million pixels
VGA (640x480) size image =
Approximately 300,000 pixels
3264*
2448*
640*
480*
* Unit: pixels
33
Snapshot Tutorial
Page 34

Image Size Selection Tips
Note that larger images have more pixels, so they take up more memory space.
Large Number
of Pixels
Small Number
of Pixels
More detail, but takes up more memory. Best
when you plan to print large-size prints (such
as A3 size).
Less detail, but takes up less memory. Best
when you want to send images by e-mail,
etc.
• For information about image size, image quality, and number of images that can be
stored, see page 188.
• For information about movie image size, see page 83.
• For information about resizing existing snapshots, see page 110.
34
Snapshot Tutorial
Page 35
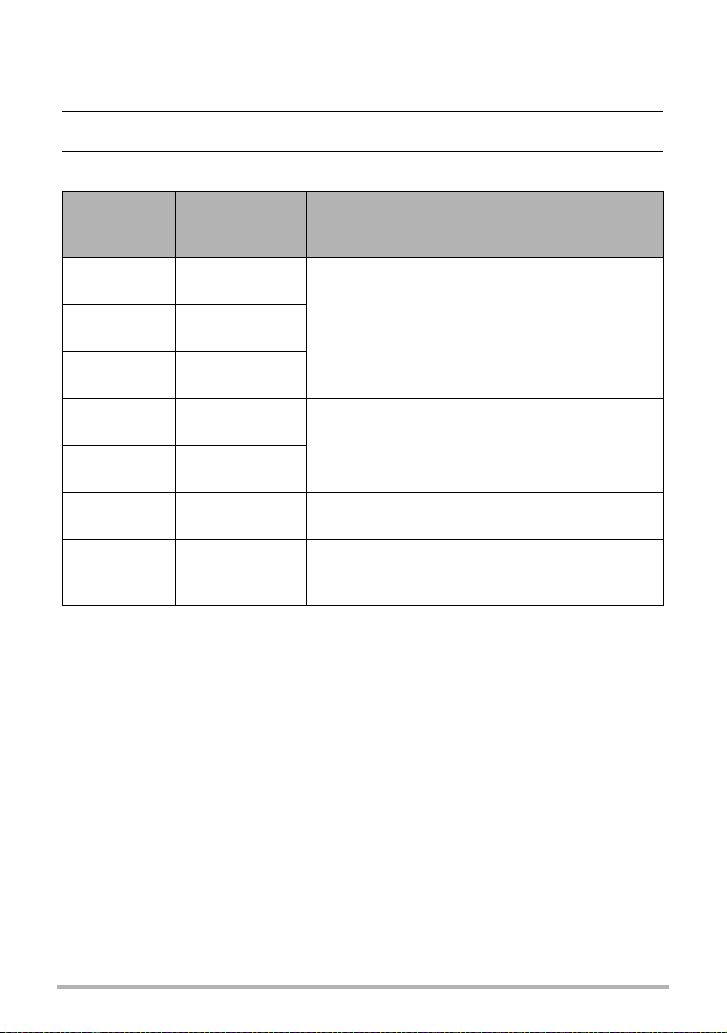
. To select the image size
1. In the REC mode, press [SET].
2. Use [8] and [2] to select the top Control Panel option (Image Size).
3. Use [4] and [6] to select an image size and then press [SET].
3000)
2656)
2240)
2448)
1920)
1536)
Suggested
Print Size and
Application
Poster Print
Poster Print
HDTV
A3 Print
A3 Print
A4 Print
E Mail
Description
Good detail for better clarity even for images
cropped (page 110) from the original
Good detail
Best when preserving memory capacity is
relatively more important than image quality.
Image files are smaller, which is better when
attaching images to e-mail. However, images are
relatively coarser.
Image Size
(Pixels)
12M
x
(4000
3:2
x
(4000
16:9
x
(4000
8M
x
(3264
5M
x
(2560
3M
x
(2048
VGA
x
480)
(640
• The initial factory default image size setting is “12M”.
• Selecting “3:2” records images with an aspect ratio of 3:2, which matches the
standard aspect ratio of print paper.
• The letters “HDTV” stand for “High Definition Television”. An HDTV screen has an
aspect ratio of 16:9, which makes them wider than the usual 4:3 aspect ratio of
television screens of the past. Your camera can record images that are compatible
with the aspect ratio an HDTV screen.
• You should regard the print paper sizes suggested here as guidelines only (200 dpi
print resolution).
35
Snapshot Tutorial
Page 36

Using Flash (Flash)
>?<
N
1. In the REC mode, press [2] ( ) once.
2. Use [4] and [6] to select the flash
setting you want and then press [SET].
When the “R Panel” menu item (page 150)
is “Hide” (so the Control Panel is not
[2] ( )
displayed), pressing [2] ( ) will cycle
through the available flash settings.
Auto Flash
Flash fires automatically in accordance with exposure
(amount of light and brightness) conditions.
Flash Off Flash does not fire.
Flash always fires. This setting can be used to brighten a
Flash On
subject that normally comes out dark due to daylight or
backlight (daylight synchro flash).
Soft Flash Soft flash always fires, regardless of exposure conditions
Red Eye
Reduction
Flash fires automatically. This type of flash can be used to
reduce the chance of redness in the subject’s eyes.
3. Press the shutter button to shoot.
Back lamp
3
N
AF
< indicates the flash will fire.
• For information about Flash Range, see page 191.
Flashes orange while the flash is charging to indicate
that image recording is disabled.
• You will not be able to take another flash snapshot
until the lamp stops flashing orange, which indicates
that charging is complete.
Flash
36
Snapshot Tutorial
Page 37

NOTE
• Take care so your fingers and the strap do not block the flash.
• The desired effect may not be obtained when the subject is too far away or too
close.
• Flash charging time (page 191) depends on operating conditions (battery
condition, ambient temperature, etc.).
• Shooting with flash turned off when lighting is dim results in a slow shutter speed,
which can cause image blur due to camera movement. Under such conditions,
secure the camera with a tripod, etc.
• With red eye reduction, the flash is fired automatically in accordance with
exposure. It does not fire in areas where lighting is bright.
• The presence of outdoor sunlight, fluorescent lighting, or some other light source
can cause abnormal image colors.
• Select “Flash Off” for the flash setting when shooting in areas where flash
photograph is prohibited.
Red-eye Reduction
Using the flash to shoot at night or in a dimly lit room can cause red spots inside the
eyes of people who are in the image. This is caused when the light from the flash
reflects off of the retina of the eye. When red-eye reduction is selected as the flash
mode, the camera fires a pre-flash to cause the irises in the eyes of any people in the
image to close, which reduces the chance of red eye. The camera also has an auto
red-eye correction feature that corrects for red-eye in recorded images.
Note the following important points when using red-eye reduction.
• Red-eye reduction does not work unless the people in the image are looking
directly at the camera (flash).
• Red-eye reduction may not work very well if the subjects are located far away from
the camera.
Other Useful Flash Features
• Changing the flash intensity (page 87)
37
Snapshot Tutorial
Page 38

Specifying the Auto Focus Area (AF Area)
Spot
Multi
Tracking
This mode takes readings of a small area in the center of the
image. This setting works well with focus lock (page 69).
When you half-press the shutter button while this setting selected,
the camera will select the optimum Auto Focus area from among
nine possible areas. The focus frame of the area where the
camera focuses will be displayed in green.
Half-pressing the shutter button focuses on the subject and causes
the focus frame to track the movement of the subject.
1. In the REC mode, press [SET].
2. Use [8] and [2] to select the third Control Panel option from the top
(AF Area).
3. Use [4] and [6] to select the setting you want and then press [SET].
4. Point the camera at the subject and half-press the shutter button. Wait
until the camera adjusts exposure and focus automatically.
5. Press the shutter button the rest of the way down.
“Í Spot” or “Ë Tracking” “È
Multi”
Focus frame Focus frame
38
Snapshot Tutorial
Page 39
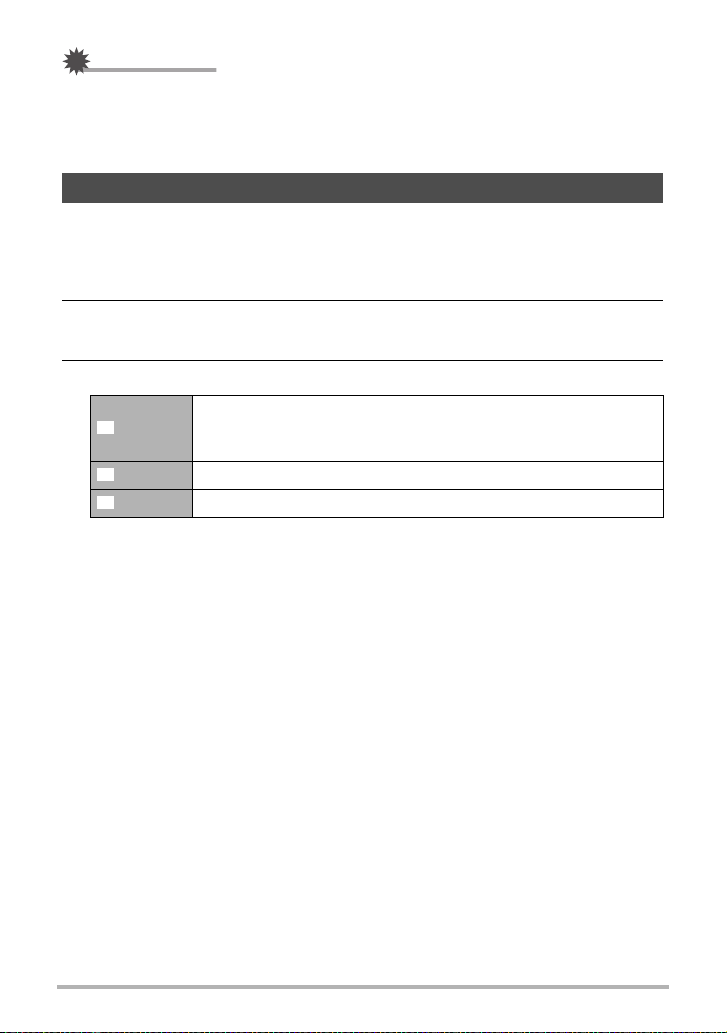
IMPORTANT!
•“È Multi” cannot be selected for the Auto Focus area while you are using Face
Detection (page 43).
•“Ë Tracking” cannot be selected for the Auto Focus area while you are using
Auto Shutter (page 71).
Optimizing Image Brightness (Lighting)
You can use this setting to optimize the balance between bright areas and dark areas
when shooting images.
1. In the REC mode, press [SET].
2. Use [8] and [2] to select the fourth Control Panel option from the top
(Lighting).
3. Use [4] and [6] to select the setting you want and then press [SET].
Extra
On Performs brightness correction.
Off Does not perform brightness correction.
• You also can optimize the balance between bright areas and dark areas in
existing images (page 104).
Performs a higher level of brightness correction than the “On”
setting. When this option is selected, it takes longer for the image
to be stored after the shutter button is pressed.
39
Snapshot Tutorial
Page 40
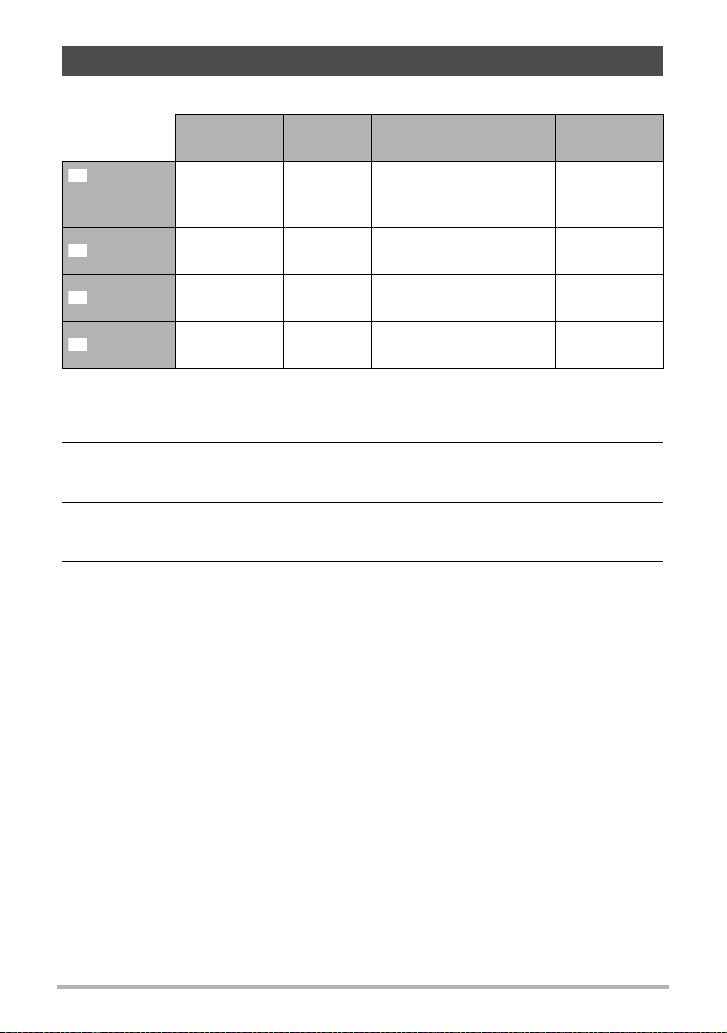
Using Continuous Shutter (CS)
Your camera has four continuous shutter modes.
Maximum
CS Shots
Until
memory
full
8 shots
20 shots
3 shots
Recorded Image Size Flash Mode
According to image size
setting
2M (1600
fixed
1.2M (1280x960 pixels)
fixed
2M (1600
fixed
x
1200 pixels)
x
1200 pixels)
According to
flash mode
setting
Flash Off
Flash Off
Flash On
CS:
Normal
Speed CS
CS: 4 fps
CS: 10 fps
CS: Flash
CS speed
Depends on
memory card
capacity
4 images per
second
10 images
per second
3 images per
second
* To turn off a continuous shutter mode, select “Off”.
1. In the REC mode, press [SET].
2. Use [8] and [2] to select the fifth Control Panel option from the top
(Continuous Shutter).
3. Use [4] and [6] to select the continuous shutter mode you want, and
then press [SET].
4. Press the shutter button to shoot.
Images continue to be shot as long as you keep the shutter button depressed.
Releasing the shutter button stops shooting.
B
40
Snapshot Tutorial
Page 41
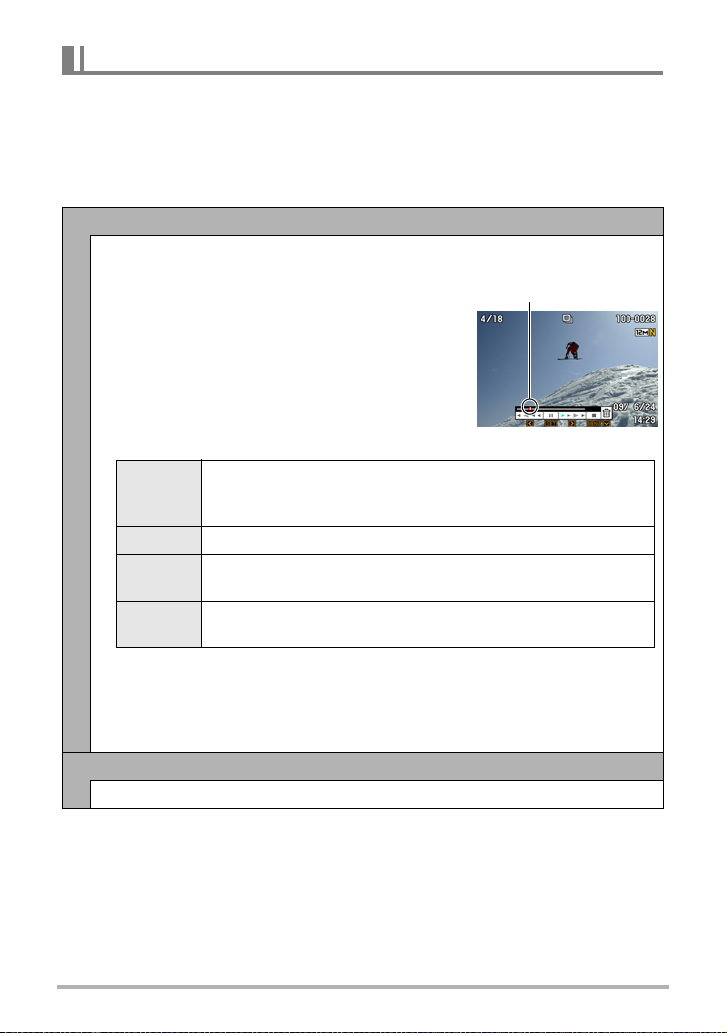
Specifying the Method for Saving Continuous Shutter Images
Specify the method to use for saving images recorded with the following continuous
shutter (CS) modes.
CS: 4fps/10fps
1. After continuous shutter shooting is finished, use [8] and [2] to
select the save method you want and then press [SET].
Save Selected
The shot images are played back at slow speed so you can select the images
you want to save.
While the shot images are playing back and an
1
image appears that you want to save, press the
shutter button. Each image that you select by
pressing the shutter button will have a mark
appended to it.
After selecting all of the images you want to save,
2
press [MENU].
Buttons Used for Image Selection
[4] [6]
[SET] Toggles between pause and play.
Shutter
button
[MENU]
During playback, changes the playback direction and playback
speed.
While playback is paused, scrolls forward or back.
Press all the way down to select an image for saving.
Saves the selected images and exits the image select
operation.
Mark
Use [8] and [2] to select the save method you want and then press [SET].
3
Save Selected: Saves selected images.
Save All : Saves all the images.
Cancel Save : Does not save any of the images.
Save All
Saves all the images.
• Does not save any of the images while “Cancel Save” is selected.
41
Snapshot Tutorial
Page 42

IMPORTANT!
• If there is not enough available capacity on the memory card, you may not be able
to record the number of CS images indicated on the monitor screen. Make sure
your memory card has sufficient remaining capacity before shooting with using
continuous shutter.
• With continuous shutter, exposure and focus for the first image are applied for
successive images as well.
• When using a continuous shutter mode, keep the camera still until shooting is
finished.
• Continuous shutter cannot be used in combination with any of the following.
– Some BEST SHOT scenes (AUTO BEST SHOT, Dynamic Photo, Multi-motion
Image, ID Photo, Business cards and documents, White board, etc., Prerecord
(Movie), For YouTube, Voice Recording)
– Make-up
• The speed of “CS: Normal Speed CS” depends on the type of memory card loaded
in the camera and the amount of free space available for storage. When shooting
to built-in memory, continuous shutter shooting is relatively slow.
• “CS: Normal Speed CS” speed is slower when shooting with flash.
• You cannot use the self-timer in combination with “CS: Normal Speed CS”,
“CS: 4fps”, “CS: 10fps”.
• Note that images recorded with “CS: 4fps”, “CS: 10fps” and “CS: Flash” are of
somewhat lower resolution and more prone to digital noise than images recorded
with “CS: Normal Speed CS”.
• The ISO sensitivity setting always is “Auto” for “CS: 4fps”, “CS: 10fps” and
“CS: Flash”, regardless of the camera’s current ISO sensitivity setting.
• The flash range for “CS: Flash” is narrower than that for normal flash.
• Shooting a very bright subject can cause a vertical band or a pink cast on the
monitor screen image. This does not indicate malfunction.
42
Snapshot Tutorial
Page 43
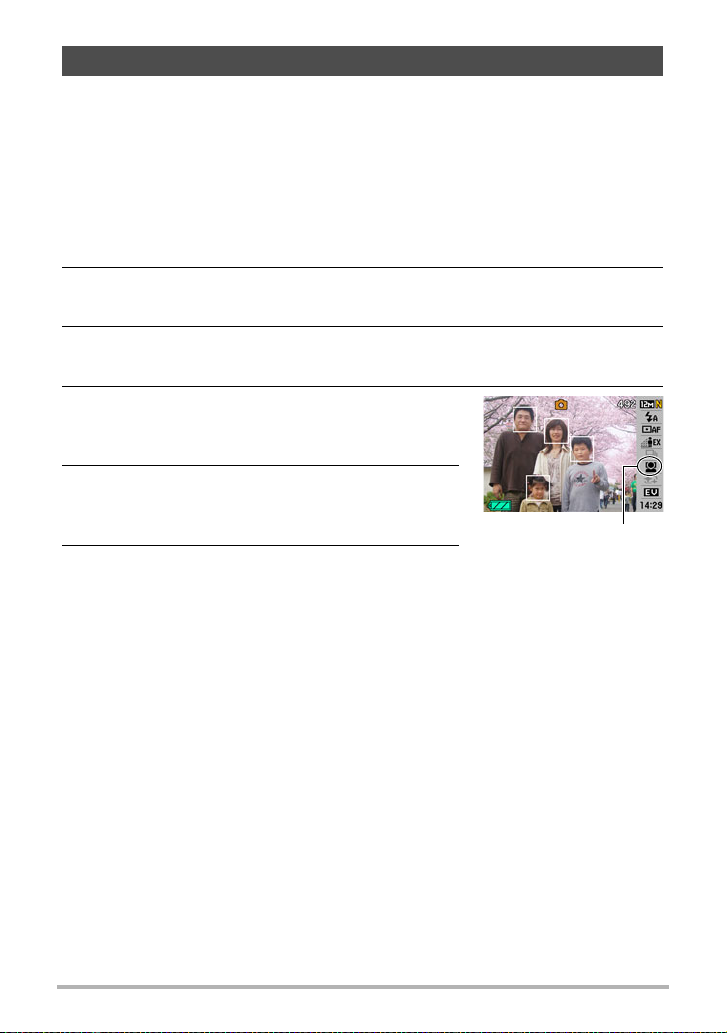
Using Face Detection (Face Detection)
When shooting people, the face detection feature detects the faces of up to ten
individuals and adjusts focus and brightness accordingly.
1. In the REC mode, press [4] or [6] to turn off the Make-up Mode.
• The Face Detection icon G will be displayed on the monitor screen while the
Make-up Mode is turned off.
• If pressing [4] or [6] does not turn off the Make-up Mode, it means that the
Make-up Mode setting is not assigned to the [4] and [6] keys. Assign the
setting to the keys (page 78) and perform the above step again.
2. Press [SET], and then use [8] and [2] to select the sixth Control Panel
option from the top (Face Detection).
3. Use [4] and [6] to select “G Face Detection: On” and then press
[SET].
4. Point the camera at the subject(s).
The camera will detect human faces and display a
frame around each one.
5. Half-press the shutter button.
The camera will focus and the frames around the
faces it focuses on will turn green.
Face Detection icon
6. Press the shutter button the rest of the way
down.
43
Snapshot Tutorial
Page 44

Tips for Best Face Detection Results
• The camera performs center focus if it cannot detect a face.
• Always make sure that Auto Focus (AF) is selected as the focus mode when
shooting with face detection.
• Face detection may take a bit longer when you hold the camera sideways.
• Detection of the following types of faces is not supported.
– Face that is obstructed by hair, sunglasses, a hat, etc., or a face in dark shade
– A profile or a face that is at an angle
– A face that is very far away and small, or very close and large
– A face in an area that is very dark
– The face of a pet or some other non-human subject
IMPORTANT!
• Face detection cannot be used in combination with any of the following features.
– Some BEST SHOT scenes (Dynamic Photo, ID Photo, Business cards and
documents, White board, etc., Prerecord (Movie), For YouTube, Voice
Recording)
– Movie Recording
• The following functions are disabled when shooting with face detection.
– Multi AF
B
44
Snapshot Tutorial
Page 45

Shooting with the Make-up Mode (Make-up)
The Make-up Mode smoothes the skin texture of the subject and softens facial
shadows caused by harsh sunlight for better looking portraits.
1. In the REC mode, press [4] or [6] to turn on the Make-up Mode.
• The Make-up Mode icon ± will be displayed on the monitor screen while the
Make-up Mode is turned on.
• If pressing [4] or [6] does not turn on the Make-up Mode, it means that the
Make-up Mode setting is not assigned to the [4] and [6] keys. Assign the
setting to the keys (page 78) and perform the above step again.
2. Press [SET], and then use [8] and [2] to select the seventh Control
Panel option from the top (Make-up).
3. Use [4] and [6] to select a level of “+1” or
greater, and then press [SET].
• You can set one of 12 levels in the range of “+1
(Min.)” (Minimum correction) to “+12 (Max.)”
(maximum correction). The larger the value, the
greater the processing that is performed.
• Selecting a level of “0 (Off)” will exit the Makeup Mode.
4. Point the camera at the subject(s).
The camera will detect human faces and display a
frame around each one.
Make-up Mode icon
5. Half-press the shutter button.
The camera will focus on the face, which will cause frames around it to turn
green.
6. When you are ready to shoot, press the shutter button all the way
down.
NOTE
• The following functions cannot be used together with the Make-up Mode.
Continuous Shutter, Triple Self-timer
45
Snapshot Tutorial
Page 46

Correcting Image Brightness (EV Shift)
You can manually adjust an image’s exposure value (EV value) before shooting it.
• Exposure Compensation Range: –2.0EV to +2.0EV
• Unit: 1/3EV
1. In the REC mode, press [SET].
2. Use [8] and [2] to select the second Control Panel option from the
bottom (EV Shift).
3. Use [4] and [6] to adjust the exposure compensation value.
[6]: Increases the EV value. A higher EV
value is best for light-colored subjects
and backlit subjects.
[4]: Decreases the EV value. A lower EV
value is best for dark-color subjects and
for shooting outdoors on a clear day.
To cancel exposure compensation, change the EV
value to 0.0.
4. Press [SET].
This applies the exposure compensation value. The
exposure compensation value you set remains in
effect until you change it.
NOTE
• When shooting under very dark or very bright conditions, you may not be able to
obtain satisfactory results even after performing exposure compensation.
compensation value
Exposure
46
Snapshot Tutorial
Page 47

Changing the Control Panel Date/Time Style
1. In the REC mode, press [SET].
2. Use [8] and [2] to select the bottom Control Panel option (Date/Time).
Use [4] and [6] to select the date or time.
NOTE
• You can select either of two display style (page 157) for the date: Month/Day or
Day/Month.
• The time is displayed using 24-hour format.
Shooting with Zoom
Your camera provides you with 3X optical zoom (that changes the lens focal
distance), which can be used in combination with digital zoom (that digitally
processes the center portion of the image to enlarge it) for total zoom capabilities of
3X to 45.2X. The image deterioration point depends on the image size (page 49).
1. In the REC mode, slide the zoom controller to zoom.
w Wide Angle z Telephoto
w (Wide Angle):Reduces the size of the subject and broadens the range
z (Telephoto) :Enlarges the subject and narrows the range
Zoom controller
2. Press the shutter button to shoot the image.
IMPORTANT!
• Digital zoom is disabled while date stamping (page 156) is turned on.
47
Snapshot Tutorial
Page 48
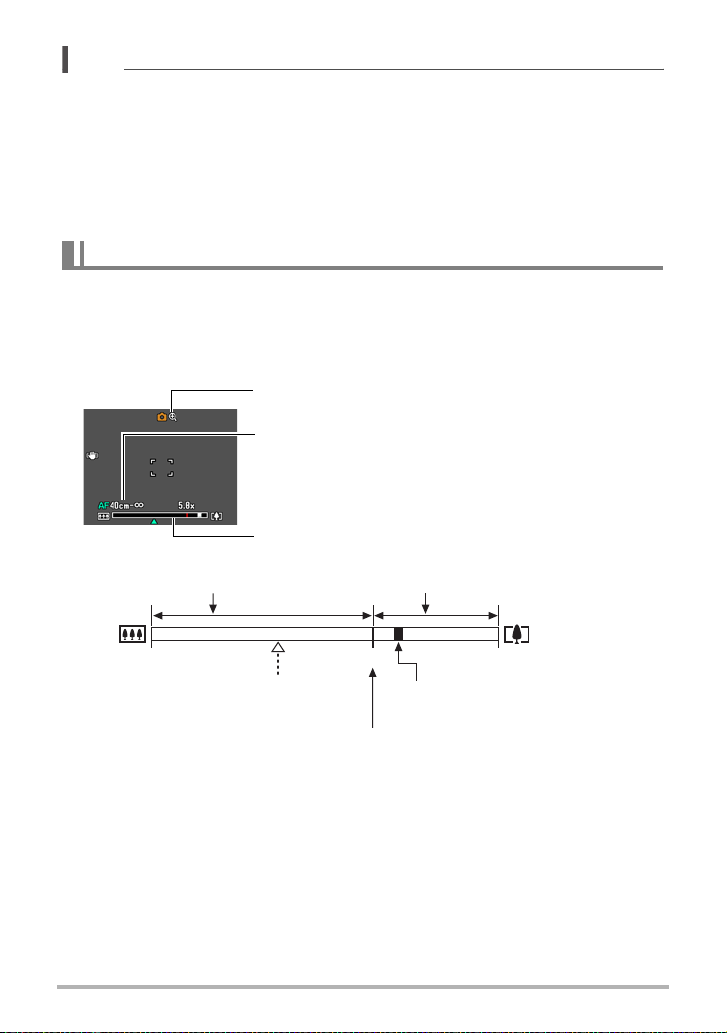
NOTE
• The higher the digital zoom factor, the coarser the recorded image. Note that the
camera also has a function that lets you record using digital zoom without image
deterioration (page 49).
• Use of a tripod is recommended to protect against image blur due to camera
movement when shooting with telephoto.
• Performing a zoom operation changes the lens aperture.
• Digital zoom only is available during movie recording. You can adjust the optical
zoom setting before you press [0] (Movie) to start movie recording.
Optical Zoom and Digital Zoom Switch Point
If you hold the zoom controller towards z (Telephoto), the zoom operation will stop
when the optical zoom factor reaches its maximum. Momentarily releasing the zoom
controller and then holding it again towards z (Telephoto) will switch to digital
zoom, which you can use to set an even higher zoom factor.
• During zoom, a zoom bar on the monitor screen shows the current zoom setting.
Image deterioration indicator
Focusing range
(Displayed for Auto Focus, Macro Focus, and Manual
Focus.)
Zoom bar
Undeteriorated image quality range
1X
Optical/digital zoom switch point
* 3X optical zoom point
Image deterioration
Deteriorated image quality range
3X to 18.7X
12X to 45.2X
Zoom pointer (Indicates current zoom.)
48
Snapshot Tutorial
Page 49

• The image deterioration point
depends on the image size (page
33). The smaller the image size,
the higher the zoom factor you can
use before reaching the image
deterioration point.
• Though digital zoom generally
causes a deterioration of image
quality, some digital zoom without
image deterioration is possible with
image sizes of “8M” and smaller.
The range in which you can use
digital zoom without image
deterioration is indicated on the
display. The deterioration point
depends on the image size.
Image
Size
Maximum
Zoom Factor
Undeteriorated
zoom limit
12M 12X 3X
3:2 12X 3X
16:9 12X 3X
8M 14.5X 3.7X
5M 18.7X 4.7X
3M 23.3X 5.8X
VGA 45.2X 18.7X
49
Snapshot Tutorial
Page 50
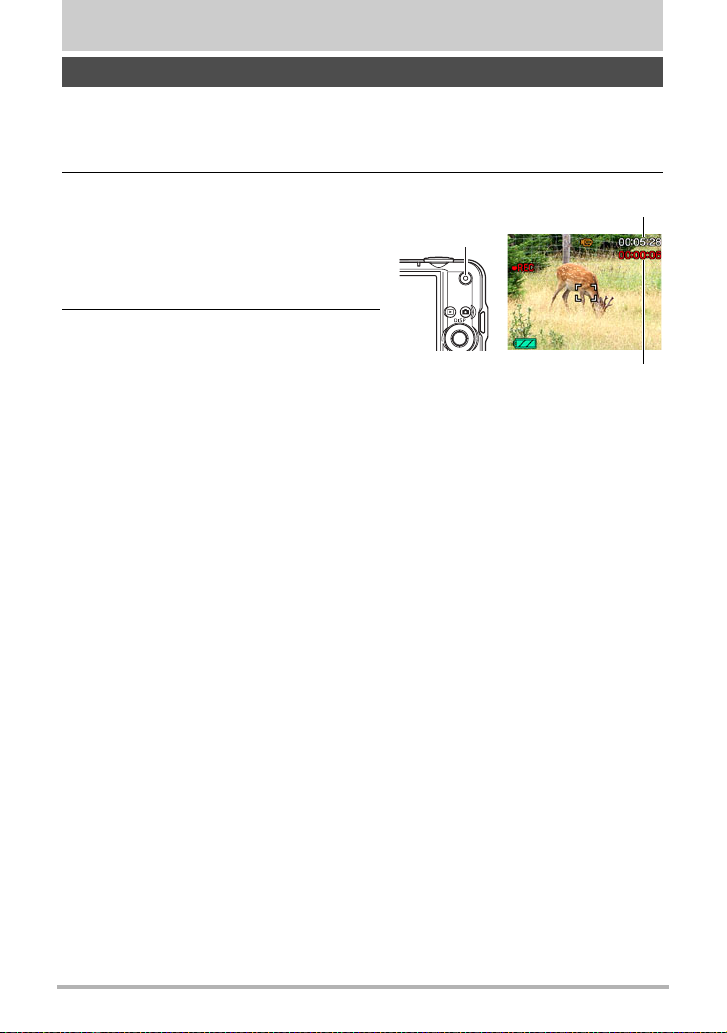
Recording Movie Images and Audio
To record a movie
1. Configure the quality setting for the movie (page 83).
The length of the movie you can record will depend on the quality setting you
select.
2. In the REC mode, press [0]
(Movie).
This will start recording and display Y
on the monitor screen.
Movie recording includes monaural
audio.
[0] (Movie)
Remaining recording time
(page 189)
3. Press [0] again to stop recording.
Movie recording also will stop
automatically if memory becomes full
before you press [0].
• The maximum size allowed for a
single movie file is 4GB. Movie
recording stops automatically when
a file becomes 4GB.
Shooting with BEST SHOT
With BEST SHOT (page 55), you can select the sample scene that matches the type
of movie you are trying to shoot and the camera will change its setup accordingly, for
beautiful movies every time. Selecting the BEST SHOT scene named Night Scene,
for example, will configure the camera so night scenes appear clearer and brighter.
Minimizing the Effects of Camera Movement during Movie Recording
You can configure the camera to minimize the effects of camera movement during
movie recording (page 75). Note, however, that this does not prevent image blur due
to subject movement and it makes the field of view narrower.
Recording time
50
Recording Movie Images and Audio
Page 51

NOTE
• Spending a long time using movie recording will cause the camera to become
slightly warm to the touch. This is normal and does not indicate malfunction.
• The camera also records audio. Note the following points when shooting a movie.
– Take care that the microphone is not blocked by your
fingers, etc.
– Good recording results are not possible when the camera is
too far away from what you are trying to record.
– Operating camera buttons while shooting can cause button
noise to be picked up in the audio.
• Shooting a very bright subject can cause a vertical band or a
Microphone
pink cast on the monitor screen image. This does not indicate
malfunction.
• Use of certain types of memory cards increase the time it takes to record movies,
which can cause movie frames to be lost. This condition is indicated by » and Y
flashing on the monitor screen. To avoid loss of movie frames, use of a memory
card with a maximum transfer speed of at least 10MB per second is recommended
(page 175).
• Only digital zoom can be used for zooming during movie recording. Since optical
zoom is not possible while recording a movie, zoom as required before pressing
[0] to start recording.
• The effects of camera movement in an image become more pronounced when you
shoot close up or with a large zoom factor. Because of this, use of a tripod is
recommended under these conditions.
• Auto Focus and Macro Focus become fixed focus while shooting a movie (page
66).
51
Recording Movie Images and Audio
Page 52
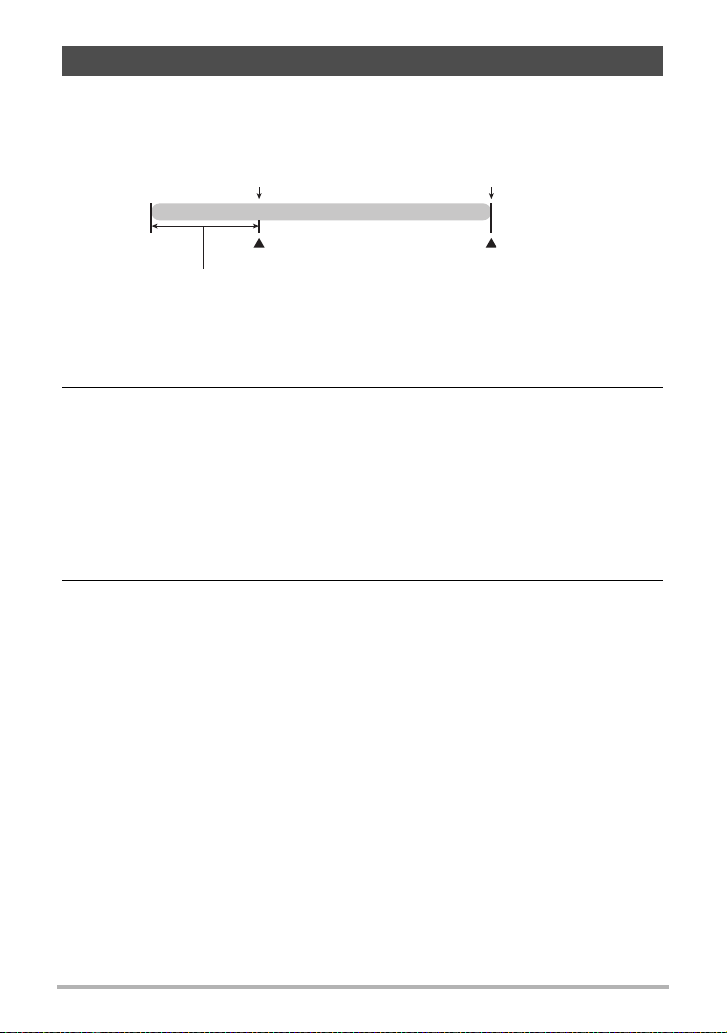
Using Prerecord Movie
With this feature, the camera prerecords up to four seconds of whatever is happening
in front of the lens in a buffer that is continually updated. Pressing [0] saves the
prerecorded action (buffer contents) followed by real-time recording. Real-time
recording continues until you stop it.
[0]
Movie
[0]
4-second prerecorded part (from the buffer)
Recording start
Recording end
. To set up the camera to shoot with Prerecord Movie
1. In the REC mode, press [BS] (^).
2. Use [8], [2], [4], and [6] to select the “Prerecord (Movie)” scene and
then press [SET].
This causes ‰ to appear on the monitor screen.
. To shoot a Prerecord Movie
1. With the camera pointed at the subject, press [0].
This will save four seconds of action prerecorded in the buffer and start real-time
recording.
2. Press [0] again to stop recording.
• To turn off Prerecord Movie, press [BS] (^) and then select R (Auto).
52
Recording Movie Images and Audio
Page 53

Shooting a Snapshot while Shooting a Movie
1. While a movie is being recorded, press the shutter button.
Movie recording continues after the snapshot is recorded.
NOTE
• You can use [2] ( ) while shooting a movie to change the flash mode setting.
• Movie recording is interrupted for a few seconds at the point where a snapshot is
recorded.
• Shooting a snapshot during movie recording is not possible while any one of the
following BEST SHOT scenes is selected.
Prerecord (Movie), Dynamic Photo, Multi-motion Image, ID Photo, Business cards
and documents, White board, etc., For YouTube, Voice Recording
Recording Audio Only (Voice Recording)
Voice Recording lets you record audio only, without a snapshot or movie.
• For information about Voice Recording capacities, see page 189.
1. In the REC mode, press [BS] (^).
2. Use [8], [2], [4], and [6] to select the “Voice Recording” scene and
then press [SET].
This causes ` to appear on the monitor screen.
3. Press the shutter button to start recording.
• The back lamp flashes green while recording is
in progress.
• Pressing [SET] during recording will insert a
marker into the recording. During playback, you
will be able to jump to the markers in the
recording.
4. Press the shutter button again to stop audio
recording.
• To create another audio recording file, repeat
steps 3 and 4.
• To turn off Voice Recording, press [BS] (^)
and then select R (Auto).
53
Recording time
Remaining recording time
Recording Movie Images and Audio
Page 54

NOTE
• You can use [8] (DISP) during audio recording to toggle the monitor screen on
and off.
• When monitor screen contents are turned off, selecting the “Voice Recording”
scene will cause the monitor screen to turn off immediately (page 162).
About audio data
• Audio files can be played back on a computer with Windows Media Player or
QuickTime.
– Audio Data: WAVE/IMA-ADPCM (WAV extension)
To play back an audio recording
1. In the PLAY mode, use [4] and [6] to
display the Voice Recording file you want to
play.
` is displayed in place of an image for a Voice
Recording file.
2. Press [SET] to start playback.
Voice Recording Playback Controls
Fast forward/fast reverse [4] [6]
Play/pause [SET]
Jump to marker
Volume adjustment Press [2] and then press [8] [2]
Monitor screen on/off [8] (DISP)
Playback end [MENU]
While playback is paused, press [
jump to the next marker and then press [SET]
to resume playback.
4] or [6] to
54
Recording Movie Images and Audio
Page 55
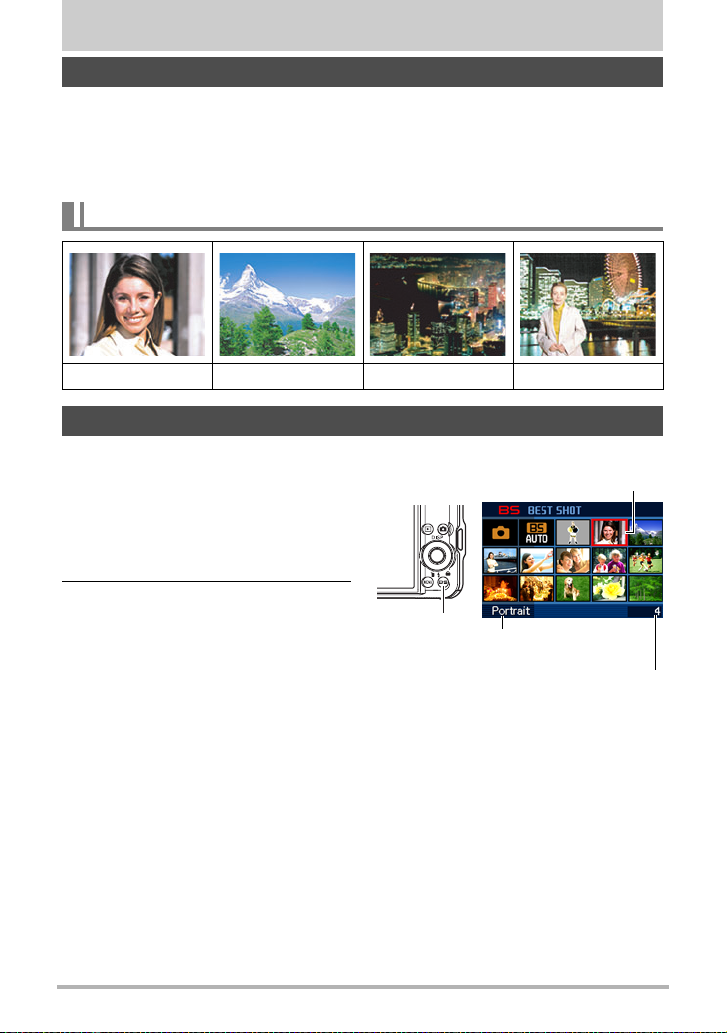
Using BEST SHOT
What is BEST SHOT?
BEST SHOT provides you with a collection of sample “scenes” that show a variety of
different types of shooting conditions. When you need to change the setup of the
camera, simply find the scene that matches what you are trying to achieve, and the
camera sets up for it automatically. This helps to minimize the chance of ruined
images due to poor exposure and shutter speed settings.
Some Sample Scenes
Portrait Scenery Night Scene Night Scene Portrait
To shoot an image with BEST SHOT
1. In the REC mode, press [BS]
(^).
This will display a menu of BEST
SHOT scenes.
• The initial default selection is R
(Auto).
Currently selected scene
(with boundary)
2. Use [8], [2], [4], and [6] to
move the boundary to the
scene you want to select.
• The scene menu has multiple
pages. Use [
between menu pages.
• You can access information
about the currently selected scene. See page 56 for details.
• To return to normal snapshot recording, select Scene 1 R (Auto). Pressing
[MENU] while the scene selection screen or scene information screen is
displayed will cause the boundary to jump directly to R (Auto).
B
8] and [2] to scroll
[BS] (^)
Scene name
55
Scene number
Using BEST SHOT
Page 56

3. Press [SET] to configure the camera with the settings for the currently
selected scene.
This returns to the REC mode.
• The settings of the scene you selected remain in effect until you select a
different scene.
• To select a different BEST SHOT scene, repeat the above procedure from
step 1.
4. Press the shutter button (if you are shooting a snapshot) or [0] (if you
are shooting a movie).
NOTE
• The BEST SHOT YouTube scene sets up the camera for recording movies that are
optimized for uploading to YouTube. Movies recorded with the YouTube scene are
stored in a special folder to make them easy to locate for uploading (page 141).
Maximum recording time while the YouTube scene is selected is 10 minutes.
. Using Scene Information Screen
To find out more about a scene, select it with the
boundary on the scene selection screen, and then slide
the zoom controller in either direction.
• To return to the scene menu, slide the zoom controller
again.
• To scroll between scenes, use [
• To configure the camera with the settings for the
currently selected scene, press [SET]. To return to
the scene information screen for the currently selected BEST SHOT scene, press
[BS] (^).
4] and [6].
B
56
Using BEST SHOT
Page 57

. BEST SHOT Precautions
• The following BEST SHOT scenes cannot be used while recording a movie:
Dynamic Photo, Multi-motion Image, ID Photo, Business cards and documents,
White board, etc., Self-portrait (1 person), Self-portrait (2 people)
• The following BEST SHOT scenes cannot be used while shooting a snapshot:
Prerecord (Movie), For YouTube.
• The Voice Recording scene cannot be used while shooting a snapshot or recording
a movie.
• Some scenes like Night Scene and Fireworks results in a slow shutter speed
setting. Since a slow shutter speed increases the chance of digital noise in the
image, the camera automatically performs a digital noise reduction process when
either of these scenes is selected. This means that it will take a bit longer for the
image to be saved which is indicated by the back lamp flashing green. Do not
perform any key operation during that time. Also, it is a good idea to use a tripod to
avoid image blur due to camera movement when shooting at slow shutter speeds.
• Your camera includes a sample scene that optimizes settings for auction site
images. Depending on your camera model, the sample scene is named either “For
eBay” or “Auction”. Images you record using the auction site sample scene are
stored in a special folder so you can easily find them on your computer (page 141).
• High Sensitivity
– The high sensitivity setting is disabled whenever the camera’s flash fires.
– High sensitivity may not produce the desired results in very dark conditions.
– When shooting with slow shutter speeds, use a tripod to protect against blurring
due to camera movement.
– Under certain lighting conditions, the camera will perform an automatic noise
filtering operation to reduce digital noise in the image. This operation causes the
camera to take longer than normal to save the image and be ready for the next
shot.
• BEST SHOT scene images were not shot using this camera.
• Images shot using a BEST SHOT scene may not produce the results you expected
due to shooting conditions and other factors.
• You can modify the camera settings that are made after you select a BEST SHOT
scene. Note, however, that the BEST SHOT settings revert to their defaults when
you select another BEST SHOT scene or turn off the camera.
57
Using BEST SHOT
Page 58

Creating Your Own BEST SHOT Setups
You can save up to 999 camera setups as user BEST SHOT scenes for instant recall
whenever you need them.
1. On the BEST SHOT scene menu, select the scene named BEST SHOT
(Register User Scene).
2. Use [4] and [6] to select the snapshot or movie whose setup you want
to save.
3. Use [8] and [2] to select “Save”, and then press [SET].
Your BEST SHOT scene will be assigned the name “Recall User Scene”, along
with a scene number.
NOTE
• BEST SHOT snapshot scenes can be used for snapshots only and movie scenes
can be used for movies only.
• You can check the settings of the currently selected BEST SHOT scene by
displaying the camera’s setting menus and looking at its settings.
• User snapshot scenes are assigned numbers in the sequence: SU1, SU2, and so
on, while movies are assigned numbers in the sequence: MU1, MU2, and so on.
• The following are the settings that are saved for each user snapshot BEST SHOT
scene.
Face Detection, Focus, EV Shift, White Balance, Flash, ISO, Metering, Lighting,
Make-up, Flash Intensity, Color Filter, Sharpness, Saturation, Contrast
• The following are the settings that are saved for each user movie BEST SHOT
scene.
Focus, EV Shift, White Balance, Color Filter, Sharpness, Saturation, Contrast
• User BEST SHOT scenes are stored in built-in memory (page 141) in the SCENE
folder (snapshots) or MSCENE folder (movies).
• Formatting the camera’s built-in memory (page 161) deletes all user BEST SHOT
scenes.
• Use the following procedure when you want to delete a user BEST SHOT scene.
Display the information screen (page 56) of the user BEST SHOT scene you
1
want to delete.
Press [2] ( ), select “Delete”, and then press [SET].
2
58
Using BEST SHOT
Page 59
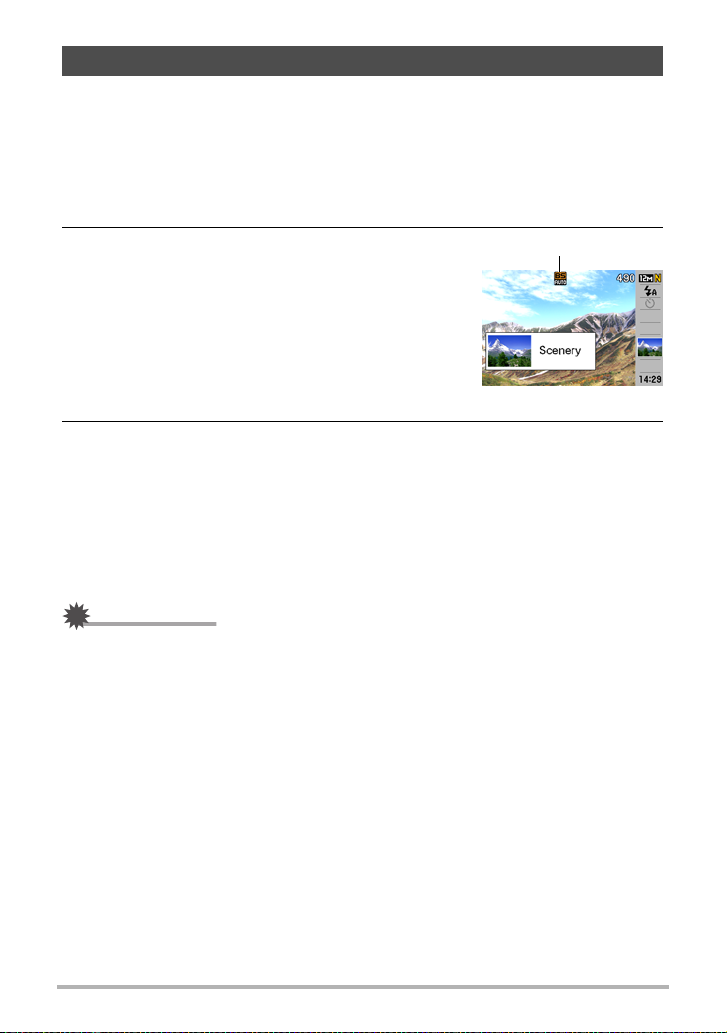
Shooting with AUTO BEST SHOT
With AUTO BEST SHOT, the camera automatically selects the BEST SHOT scene
that suits your subject and shooting conditions, and configures its settings
accordingly. The following are the scenes selected automatically by AUTO BEST
SHOT.
Portrait, Scenery, Night Scene, Night Scene Portrait, Macro, Sports, etc.
1. Press [BS] (^) and then select the “AUTO BEST SHOT” scene.
2. Point the camera at the subject.
The camera will automatically select the BEST
SHOT scene that suits your subject and shooting
conditions, and configure its settings accordingly.
If shooting conditions change, the camera may
change to a different BEST SHOT scene
automatically.
• The camera will display the scene selected on
the monitor screen for a few seconds.
AUTO BEST SHOT icon
3. Press the shutter button to shoot the image.
• The AUTO BEST SHOT will remain activated, so the camera will select a
BEST SHOT scene for the next shot after image recording is complete.
. To change to a different BEST SHOT scene
If you do not want to use the BEST SHOT scene that the camera selects
automatically, press [SET], use [4] and [6] to select a different scene, and then
press [SET] again.
IMPORTANT!
• Certain subjects and/or shooting conditions can make it impossible for the camera
to select an appropriate scene.
• You can temporarily toggle automatic scene selection on or off by pressing the [4]
or [6] button.
59
Using BEST SHOT
Page 60

Shooting ID Photographs
You can use this procedure to shoot a portrait and then print it out in the following
standard ID photo sizes: 30
x
24mm, 40x30mm, 45x35mm, 50x40mm, 55x45mm.
1. Press [BS] (^) and then select the “ID Photo” scene.
2. Press the shutter button to shoot a portrait of the person for whom you
want to create an ID photo.
3. Adjust the position of the face in the image.
[8] [2] [4] [6] : Moves the portrait up, down, left, and right.
Zoom controller :Zooms the portrait in and out.
Head line
Oval boundary
Chin line
4. Press [SET].
This saves the image in memory.
• The resulting image is always saved as a 5M (2560
regardless of the camera’s image size setting.
Printing an ID Photo
The print operation outputs multiple copies of the same image on the same sheet in
various standard ID photo sizes. Cut out the image(s) you need.
• Actual prints are slightly larger than the standard ID photo sizes to facilitate
trimming.
• When printing an ID photo, be sure to select “4"
• When printing an ID photo, be sure to set up your printer for “borderless print”. For
full details, see the user documentation that comes with your printer.
x
1920 pixels) size image,
x
6"” as the paper size (page 119).
60
Using BEST SHOT
Page 61

Shooting Images of Business Cards and Documents
A process called “keystone
correction” makes lines straight
and natural, even if rectangular
subjects are shot from an angle.
Before keystone
correction
BEST SHOT has two scenes.
Business cards and
documents
After keystone
correction
White board, etc.
1. Press [BS] (^) and then select the “Business cards and documents”
or “White board, etc.” scene.
2. Press the shutter button to shoot the image.
This image will appear on the monitor screen with a
red boundary around the area that is selected for
keystone correction. If there is a black boundary, it
means that the camera detected more than one
area that could be keystone corrected. Use [
6] to move the boundary to the area you want to
[
keystone correct.
• The message “Cannot correct image!” will appear on the monitor screen if
there are no areas that need to be keystone corrected, and the image will be
saved to memory as it is.
4] and
3. Use [8] and [2] to select “Correct” and then press [SET].
This will correct the image and save the resulting (corrected) image.
61
Using BEST SHOT
Page 62

NOTE
• When composing an image like the ones shown above, make sure that the entire
outline of the object you are trying to shoot is enclosed within the monitor screen.
• Make sure the object is against a background that allows its outline to stand out.
• VGA size images are stored as VGA size images. All other size images are stored
as 2M (1600
• Digital zoom is disabled while shooting with the “White board, etc.” and “Business
cards and documents” scenes. However, you can use optical zoom (page 47).
x
1200 pixels) images.
Recording a Self-portrait
With this feature, you can shoot your own self-portrait simply by pointing the camera
at your face.
BEST SHOT has two self-portrait scenes from which to choose.
• Self-portrait (1 person): Shoots when the face of at least one person, including
• Self-portrait (2 people) : Shoots when the faces of at least two people, including
you, is detected.
you, are detected.
1. Press [BS] (^) and then select “Self-portrait (1 person)” or
“Self-portrait (2 people)”.
2. Press the shutter button all the way down, and
point the camera at yourself.
About three seconds after you press the shutter button, the
camera will go into Auto Shutter standby and start face
detection. The camera will go into Auto Shutter standby
and detect the faces of any people in the image.
When the camera is able to detect the number of required
individuals, it will release the shutter automatically when it determines there is no
image blur.
• The camera will emit a shutter sound and the front lamp will flash twice when
the shutter is released.
• To cancel Auto Shutter standby, press [SET].
62
Using BEST SHOT
Page 63

NOTE
• You can shoot with the self-portrait feature in combination with a continuous
shutter (CS) mode (page 40). Operation is the same as that when a continuous
shutter (CS) mode is used in combination with Auto Shutter. See page 73 for more
information.
IMPORTANT!
• If the camera remains in Auto Shutter standby without releasing the shutter, you
can record an image by pressing the shutter button all the way down again.
• Shooting with the self-portrait feature may produce a blurred image when shooting
in areas where lighting is dim, which results in a very slow shutter speed setting.
• The Auto Power Off (page 159) trigger time is fixed at five minutes while the
camera is in Auto Shutter standby. Sleep (page 158) is disabled while Auto Shutter
being used.
Isolating Moving Subjects (Multi-motion Image)
Multi-motion Image can be used to isolate a moving subject
within a series of multiple images and places them against
a stationary background. Make sure that the camera is not
moving or shaking when shooting with Multi-motion Image.
1. Press [BS] (^) and then select the “Multi-
motion Image” scene.
2. Press the shutter button to start shooting.
Continuous Shutter shooting will stop after some time, and the resulting
composite image will appear on the monitor screen.
• Keep the camera still until all of the continuous shutter images are recorded.
• When using this feature, image size is fixed at 3M (2048
x
1536 pixels).
63
Using BEST SHOT
Page 64
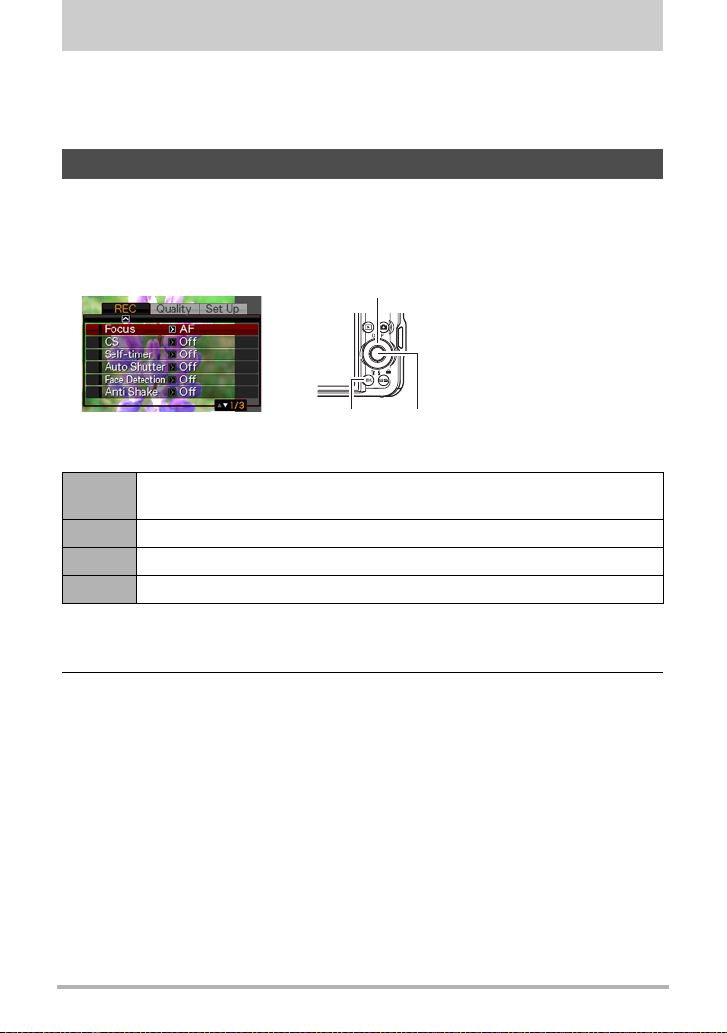
Advanced Settings
The following are menu operations you can use to configure various camera settings.
• You also can use the Control Panel (page 31) to configure some of the settings that
appear on the menu screen. Refer to the page references provided in this section
for information about configuring settings using the Control Panel.
Using On-screen Menus
. Example Menu Screen Operation
Press [MENU] to display the menu screen.
• Menu contents are different in the REC mode and PLAY mode.
Example: REC mode menu
[8] [2] [4] [6]
[MENU]
[SET]
Menu Screen Operation Buttons
[4] [6]
[8] [2] Selects a setting option.
[SET] Registers the selected setting.
[MENU] Exits the menu screen.
Selects tabs. [
setting.
6] is also used to display the options available for a
1. In the REC mode, press [MENU].
This will display the menu screen.
2. Use [4] and [6] to select the tab where the item you want to configure
is located.
64
Advanced Settings
Page 65

3. Use [8] and [2] to select the menu item
you want, and then press [6].
Example:
When “Focus” is selected
on the “REC” tab
4. Use [8] and [2] to change the setting.
5. After the setting is the way you want, press
[SET].
• Pressing [4] registers the selected setting and
returns to the menu.
• To configure settings on another tab after
pressing [
move the highlighting up to the tabs, and then
use [
. Menu Operations in This Manual
Menu operations are represented in this manual as shown below. The following
operation is the same one described under “Example Menu Screen Operation” on
page 64.
[r] (REC) * [MENU] * REC Tab * Focus
4] to return to the menu, use [8] to
4] and [6] to select the tab you want.
Use [4] and [6] to select the “REC” tab.
Procedure
Tabs
Settings
Press
[r] (REC).
Press
[MENU].
Use [8] and [2] to select the “Focus”
and then press [6].
65
Advanced Settings
Page 66
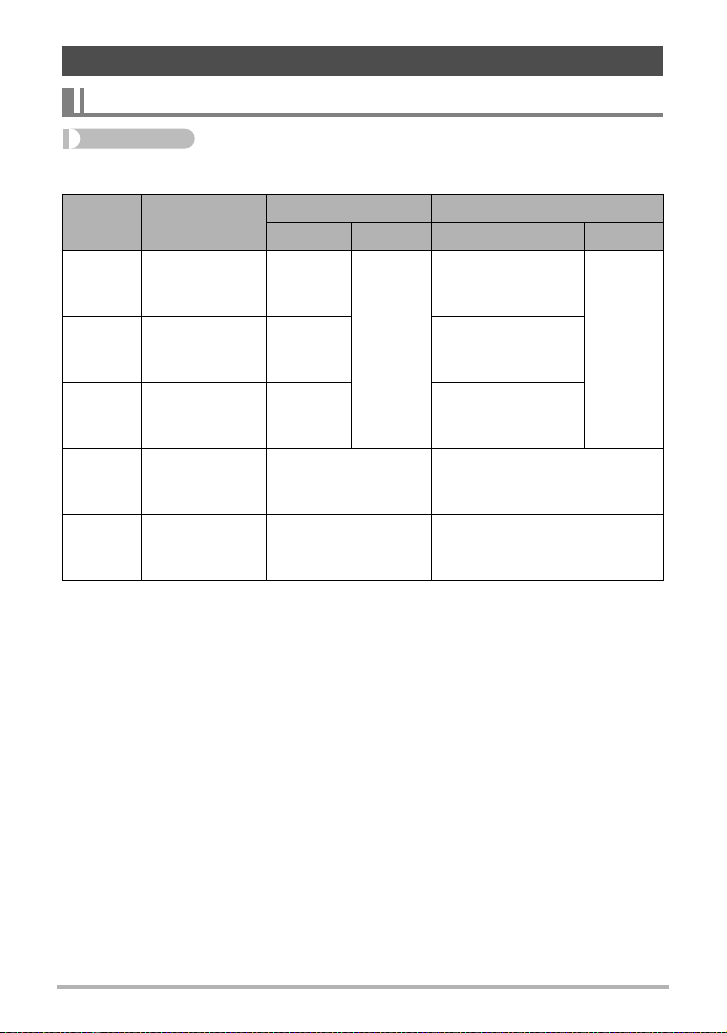
REC Mode Settings (REC)
Selecting a Focus Mode (Focus)
Procedure
[r] (REC) * [MENU] * REC Tab * Focus
Settings Type of Shot
Q Auto
Focus
´
Macro
E
Focus
)
Infinity
W
Manual
Focus
General
recording
Close ups Automatic
Shooting with a
Pan
relatively wide
focus range
Scenery and
other distant
subjects
When you want
to focus
manually
Focus Mode Approximate Focus Range*
Snapshot Movies Snapshot Movies
Approximately
Automatic
Fixed
focal
point
Fixed
focal point
40 cm to 9
(infinity) (1.3
' to 9)
Approximately
10 cm to 50 cm
(3.9" to 19.7")
Fixed distance
*
2, *3
Fixed
distance
2, *4
*
Fixed Infinity
Manual
Approximately 10 cm to 9
(infinity)
2
*
(3.9" to 9)
*1 The focus range is the distance from the lens surface.
*2 The minimum changes along with the optical zoom setting.
*3 The distance depends on shooting conditions, and appears on the monitor screen
when the shutter button is half-pressed.
1
66
Advanced Settings
Page 67
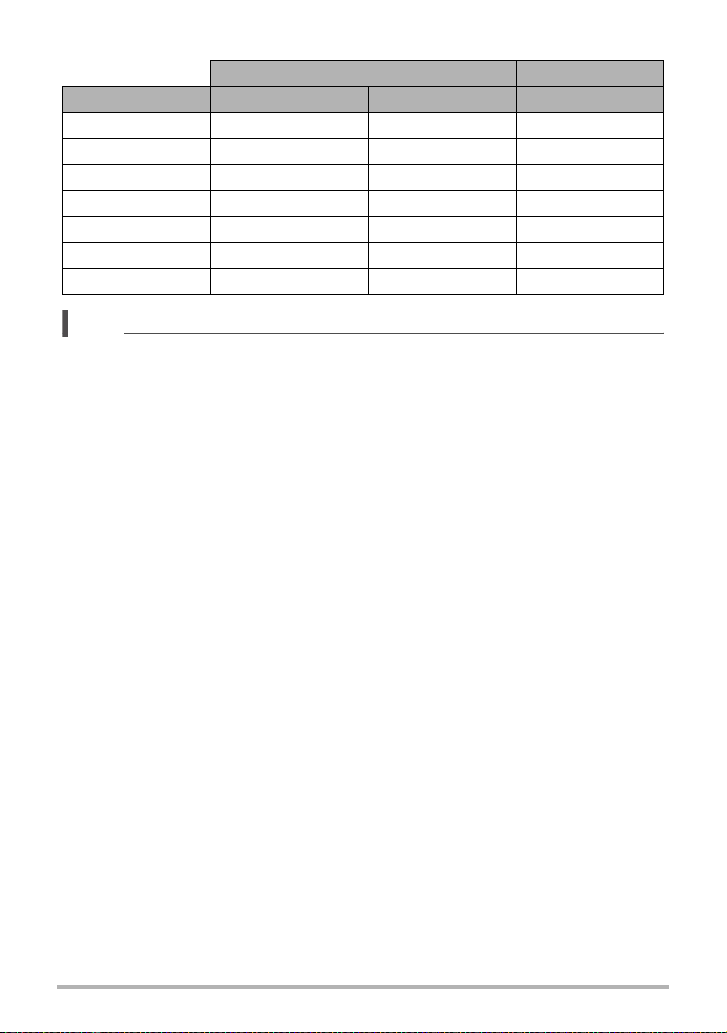
*4 (m)
Normal Macro
Zoom Steps Close Up Telephoto Center distance
Z1 (Wide) Approx. 0.85 (2.8
') 9 0.26 (10.2")
2 Approx. 1.10 (3.6') 9 0.30 (11.8")
3 Approx. 1.40 (4.6') 9 0.33 (13.0")
4 Approx. 1.70 (5.6') 9 0.38 (15.0")
5 Approx. 2.30 (7.5') 9 0.43 (16.9")
6 Approx. 2.90 (9.5') 9 0.48 (18.9")
7 (Tele) Approx. 3.50 (11.5') 9 0.53 (20.9")
NOTE
• Above values are for reference only.
For movie macro, the focus range is a few centimeters within the center distance.
67
Advanced Settings
Page 68

To focus with manual focus
1. On the monitor screen, compose the image so
the subject you want to focus on is within the
yellow boundary.
2. Watching the image on the monitor screen use
[4] and [6] to adjust focus.
• At this time the image that is within the boundary
will enlarge and fill the monitor screen, which aids
in focusing. If you do not perform any operation for
two seconds while the enlarged image is displayed,
the screen in step 1 will re-appear.
NOTE
• An Auto Macro feature detects how far the subject is from the lens and
automatically selects either Macro Focus or Auto Focus accordingly.
• Use of the flash together with Macro Focus can cause the light of the flash to
become blocked, which may result in unwanted lens shadows in your image.
• Auto Macro can be used when recording snapshots only.
• Whenever you perform an optical zoom operation while shooting with Auto Focus,
Macro Focus, or Manual Focus, a value will appear on the monitor screen to tell
you the focus range, as shown below.
Example: oo cm to 9
* oo is the actual focusing range value.
• The operations assigned to the [
78) are disabled while Manual Focus is selected as the focus mode.
4] and [6] keys with the “L/R Key” setting (page
Yellow boundary
68
Advanced Settings
Page 69

Using Focus Lock
“Focus lock” is a technique you can use when you want to
compose an image in which the subject you want to focus
on is not within the focus frame in the center of the
screen.
• To use focus lock, select “Í Spot” or “Ë Tracking”
for the Auto Focus area (page 38).
Subject to be focused on
1. Align the monitor screen’s focus frame with
the subject you want to focus on and then halfpress the shutter button.
Focus frame
2. Keeping the shutter button half-pressed
(which maintains the focus setting), move the
camera to compose the image.
• When “Ë Tracking” is selected as the Auto Focus
area, the focus frame will move automatically and
follow the subject.
3. When you are ready to shoot the image, press the shutter button the
rest of the way down.
NOTE
• Focus lock also locks exposure (AE).
Using Continuous Shutter (CS)
Procedure
[r] (REC) * [MENU] * REC Tab * CS
For details, see the Control Panel procedure on page 40.
69
Advanced Settings
Page 70

Using the Self-timer (Self-timer)
Procedure
[r] (REC) * [MENU] * REC Tab * Self-timer
With the Self-timer, pressing the shutter button starts a timer. The shutter is released
and the image is shot after a fixed amount of time.
10 sec 10-second Self-timer
2-second Self-timer
2 sec
X3
(Triple
Self-timer)
Off Turns off the Self-timer.
• The front lamp flashes while the Self-timer countdown is in
progress.
• You can interrupt an ongoing Self-timer countdown by pressing
[SET].
NOTE
• The Self-timer cannot be used together with the following features.
CS: Normal Speed CS/4fps/10fps, some BEST SHOT scenes (Prerecord (Movie),
Voice Recording)
• The Triple Self-timer cannot be used together with the following features.
Auto Shutter, CS: Flash, Movie, Make-up, some BEST SHOT scenes (Dynamic
Photo, Multi-motion Image, ID Photo, Business cards and documents, White board,
etc., For YouTube)
• When shooting under conditions that slow down the shutter speed,
you can use this setting to prevent image blur due to camera
movement.
Shoots three images: one image 10 seconds after the shutter button is
pressed, and the next two images as soon as the camera is ready
after shooting the previous image. How long it takes for the camera to
get ready to shoot depends on the image size and quality settings,
whether or not a memory card is loaded in the camera, and the flash
charge condition.
Front lamp
70
Advanced Settings
Page 71

Using Auto Shutter (Auto Shutter)
Procedure
[r] (REC) * [MENU] * REC Tab * Auto Shutter
With Auto Shutter, the camera releases the shutter automatically when it detects that
certain conditions are present.
Detect Blur
Detect Panning
Detect Smile
Camera releases the shutter automatically when it detects
image blur to camera and subject movement are
minimized.
When panning, the camera releases the shutter
automatically when it determines there is no blur in the
subject being followed.
Camera releases the shutter automatically when it detects
the subject is smiling.
. To use Detect Blur to minimize image blur (Detect Blur)
1. Point the camera at the subject and half-press the shutter button. Wait
until the camera adjusts exposure and focus automatically.
2. Press the shutter button the rest of the way
down.
The camera will go into a standby mode and start
detecting hand and subject movement. The camera
will release the shutter automatically the moment it
determines there is no image blur.
•“0 Auto” flashes on the monitor screen while
detection of image blur due to hand movement or
subject movement is in progress.
Indicator:
The indicator color
changes from red to
green when the camera
is getting ready to
release the shutter.
71
Advanced Settings
Page 72

. To use Detect Panning to minimize image blur (Detect Panning)
1. Point the camera at location where the subject will pass and then half-
press the shutter button to adjust exposure and focus.
2. Press the shutter button the rest of the way
down.
This will put the camera into Auto Shutter standby.
Move the camera to follow the movement of the
subject. The camera will release the shutter
automatically the moment it determines there is no
blur in the subject you are following.
•“0 Auto” flashes on the monitor screen while
panning detection is in progress.
Indicator:
The indicator color
changes from red to
green when the camera
is getting ready to
release the shutter.
. To use Detect Smile to record when a subject is smiling
(Detect Smile)
1. Point the camera at the subject and half-press the shutter button. Wait
until the camera adjusts exposure and focus automatically.
2. Press the shutter button the rest of the way
down.
The camera will go into a standby mode and start
detecting whether the subject is smiling. The camera
will release the shutter automatically the moment it
determines the subject is smiling.
•“0 Auto” flashes on the monitor screen while smile
detection is in progress.
Indicator:
The indicator color
changes from red to
green when the camera
is getting ready to
release the shutter.
72
Advanced Settings
Page 73

. To change Auto Shutter trigger sensitivity (Sensitivity)
1. Use [8] and [2] to select “Sensitivity” and then press [6].
2. Use [4] and [6] to select the sensitivity setting you want, and then
press [SET].
• You can select any one of three sensitivity levels, from ø (Lowest) to
œ (Highest).
• With the œ (Highest) setting, the auto shutter release is triggered relatively
easily. Auto shutter release triggering becomes more difficult with the ø
(Lowest) setting, but recorded images have the least blur. Experiment with
Auto Shutter trigger sensitivity settings to find the one that work best for you.
. Using Auto Shutter in Combination with Continuous Shutter
The following describes how Auto Shutter works while used in combination with
Continuous Shutter (page 40).
With CS: Normal
Speed CS,
CS: 4fps, and
CS: 10fps
With CS: Flash
The camera will go back into Auto Shutter standby and be
ready to shoot again each time it is triggered. To stop an
ongoing Continuous Shutter operation, press [SET].
3 continuous shutter images will be shot with flash when Auto
Shutter is triggered.
73
Advanced Settings
Page 74

Tips for Better Auto Shutter Snapshots
• Using Auto Shutter in combination with Anti Shake (page 75) reduces the chance
of image blur even more.
• While recording with Detect Blur or Detect Smile, keep the camera as still as
possible until the recording operation is complete.
IMPORTANT!
• If the camera remains in Auto Shutter standby without releasing the shutter, you
can record an image by pressing the shutter button all the way down again.
• Detect Blur and Detect Panning may not produce the desired effect when shooting
in an area where dim lighting requires a slow shutter speed, or when the subject is
moving extremely quickly.
• Since facial expressions differ from individual to individual, you may experience
problems with getting the camera to release the shutter while Detect Smile is being
used. If this happens, change the trigger sensitivity setting.
• The Auto Power Off (page 159) trigger time is fixed at five minutes while the
camera is in Auto Shutter standby. Sleep (page 158) is disabled while Auto Shutter
being used.
• To cancel Auto Shutter recording while Auto Shutter is being performed (indicated
by “0 Auto” flashing on the monitor screen), press [SET].
• The “Ë Tracking” setting for the AF area cannot be used while Detect Blur or
Detect Panning is selected for the Auto Shutter setting (page 38).
• Always make sure you had “Í Spot” selected for the AF area whenever you are
using the Detect Smile Auto Shutter setting (page 38).
• Auto Shutter cannot be used in combination with any of the following features.
– Some BEST SHOT sample scenes (AUTO BEST SHOT, Dynamic Photo, ID
Photo, Business cards and documents, White board, etc., Prerecord (Movie),
For YouTube, Voice Recording)
• The following functions are disabled when shooting with Auto Shutter.
– Triple Self-timer
B
74
Advanced Settings
Page 75

Shooting with Face Detection (Face Detection)
Procedure
[r] (REC) * [MENU] * REC Tab * Face Detection
For details, see the Control Panel procedure on page 43.
Reducing the Effects of Camera and Subject Movement (Anti Shake)
Procedure
[r] (REC) * [MENU] * REC Tab * Anti Shake
You can turn on the camera’s Anti Shake feature to reduce image blur due to subject
movement or camera movement when shooting a moving subject using telephoto,
when shooting a fast-moving subject, or when shooting under dim lighting conditions.
Auto Minimizes the effects of hand and subject movement.
Off Turns off Anti Shake settings
NOTE
• ISO sensitivity, aperture, and shutter speed do not appear on the monitor screen
when you half-press the shutter button while “Auto” is selected. These values will
appear briefly, however, in the preview image that is displayed immediately after
you shoot a snapshot.
• The ISO sensitivity setting (page 85) must be “Auto” for Anti Shake to work.
• Shooting with Anti Shake can cause an image to appear somewhat coarser than
normal and can cause slight deterioration of image resolution.
• Anti Shake may not be able to eliminate the effects of camera or subject movement
when movement is severe.
B
75
Advanced Settings
Page 76

Specifying the Auto Focus Area (AF Area)
Procedure
[r] (REC) * [MENU] * REC Tab * AF Area
For details, see the Control Panel procedure on page 38.
Using the Auto Focus Assist Light (AF Assist Light)
Procedure
[r] (REC) * [MENU] * REC Tab * AF Assist Light
Half-pressing the shutter button while this setting is selected
causes the front lamp to light, which provides illumination for
focusing in areas where lighting is dim. Leaving this function
turned off is recommended when shoot portraits from short
distances, etc.
IMPORTANT!
• Never look directly into the front lamp while it is lit.
Front lamp
76
Advanced Settings
Page 77

Changing the Focus Frame Shape (Focus Frame)
Procedure
[r] (REC) * [MENU] * REC Tab * Focus Frame
You can use this procedure to select from among five different shapes, including a
heart shape, for the focus frame.
Settings ß
¹™¬μ
Random
NOTE
• Half-pressing the shutter button will cause the focus frame to change one of the
shapes shown below.
Focus successful
Focus not successful
• While “Random” is selected, one of the four focus frames is selected randomly
whenever the camera is turned on.
• When shooting with face detection, the frame shape is ß.
• Monitor screen information display is always on (page 162) when “È
Multi” is
selected as the AF area (page 38) while any focus frame other than ß is selected
with this setting. Also, the following items will not appear.
On-screen grid, histogram, and the following information when the shutter button is
half-pressed: ISO, aperture, shutter speed.
77
Advanced Settings
Page 78

Turning Digital Zoom On or Off (Digital Zoom)
Procedure
[r] (REC) * [MENU] * REC Tab * Digital Zoom
You can use this setting to turn digital zoom on or off. When digital zoom is turned off,
operating the zoom controller zooms the image with optical zoom only.
Assigning Functions to the [4] and [6] Keys (L/R Key)
Procedure
[r] (REC) * [MENU] * REC Tab * L/R Key
You can assign one of the six functions listed below to the [4] and [6] keys.
Setting [4]/[6] key operation
Make-up Shoots with the Make-up Mode (page 45)
Metering Changes the Metering Mode (page 86)
EV Shift Adjusts the EV shift value (page 46)
White Balance Changes the white balance setting (page 84)
ISO Changes the ISO Sensitivity setting (page 85)
Self-timer Sets the self-timer time (page 70)
Off Cancels [
4] and [6] key assignments
78
Advanced Settings
Page 79

Shooting with Quick Shutter (Quick Shutter)
Procedure
[r] (REC) * [MENU] * REC Tab * Quick Shutter
When Quick Shutter is turned on, you can press the shutter button all the way without
waiting for Auto Focus. This will record the image using a high-speed focus operation
that is much faster than Auto Focus.
Turns on Quick Shutter
On
• Some images may be out of focus when Quick Shutter is used.
Turns off Quick Shutter so focus is performed using normal Auto Focus
before the image is recorded.
• If you press fully the shutter button while Quick Shutter is turned off,
Off
• Quick Shutter is disabled when the zoom factor is greater. Recording is performed
images will continue to be shot without focusing.
• Whenever possible, take a little extra time to half-press the shutter button
in order to ensure proper focus.
NOTE
using Auto Focus at this time.
79
Advanced Settings
Page 80

Displaying the On-screen Grid (Grid)
Procedure
[r] (REC) * [MENU] * REC Tab * Grid
The on-screen grid can be displayed on the REC mode
monitor screen for easy vertical and horizontal alignment
when composing images.
Turning on Image Review (Review)
Procedure
[r] (REC) * [MENU] * REC Tab * Review
While Review is turned on, the camera will display a image for about one second
immediately after you press the shutter button to record it.
Using Icon Help (Icon Help)
Procedure
[r] (REC) * [MENU] * REC Tab * Icon Help
While Icon Help is turned on, a textual description will appear on the display for
certain icons when you switch between REC functions.
Functions Supported by Icon Help
• REC Mode, Flash, Metering Mode, White Balance, Self-timer, EV Shift
80
Advanced Settings
Page 81
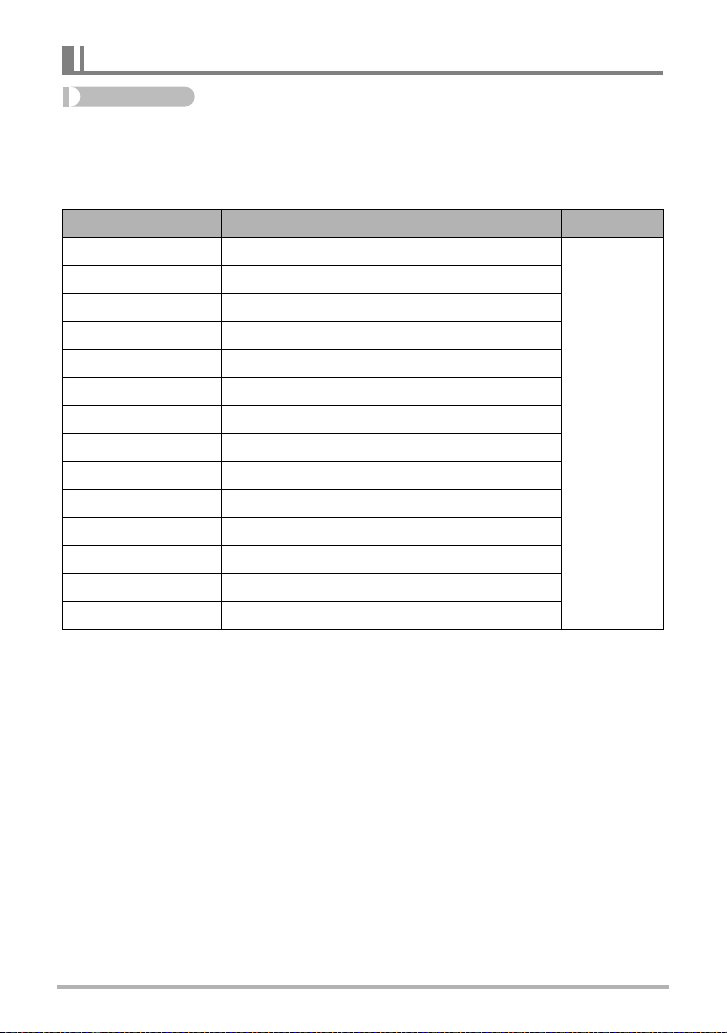
Configuring Power On Default Settings (Memory)
Procedure
[r] (REC) * [MENU] * REC Tab * Memory
When you turn off the camera, it remembers the current settings of all enabled
memory items and restores them when you turn it back on. Any memory item that is
disabled will be returned to its initial default setting whenever you turn off the camera.
Setting Disabled (Initial Default Setting) Enabled
b BEST SHOT Snapshot (Auto)
Auto Shutter Off
Flash Auto
Focus AF (Auto Focus)
White Balance Auto
ISO Auto
AF Area Spot
Metering Multi
CS Off
Self-timer Off
Flash Intensity 0
Digital Zoom On
MF Position Position before manual focus was selected.
Zoom Position
* Full wide
* Optical zoom setting only.
• If you turn the camera power off and then back on while the BEST SHOT memory
item is enabled, all of the other memory items (except for zoom position) are
initialized to the currently selected BEST SHOT sample scene setup, regardless of
the enabled/disabled status of the other memory items.
Setting at
power off
81
Advanced Settings
Page 82

Image Quality Settings (Quality)
Specifying Snapshot Size (Size)
Procedure
[r] (REC) * [MENU] * Quality Tab * Size
For details, see the Control Panel procedure on page 35.
Specifying Snapshot Image Quality (Quality (Snapshot))
Procedure
[r] (REC) * [MENU] * Quality Tab * T Quality (Snapshot)
Fine Gives image quality priority
Normal Normal
Economy Gives number of images priority
• The “Fine” setting helps to bring out details when shooting a finely detailed image
of nature that includes dense tree branches or leaves, or an image of a complex
pattern.
• Memory capacity (the number of images you can record) will be affected by the
quality settings you configure (page 188).
82
Advanced Settings
Page 83

Specifying Movie Image Quality (Quality (Movie))
Procedure
[r] (REC) * [MENU] * Quality Tab * » Quality (Movie)
Movie image quality is a standard that determines the detail, smoothness, and clarity
of a movie during playback. Shooting with the high-quality (HD) setting will result in
better image quality, but it also shortens the amount of time you can shoot.
Image Quality (Pixels) Approximate Data Rate Frame Rate
x
HD 1280
STD 640
LP 320
720 24 Megabits/second 24 frames/second
x
480 10 Megabits/second 30 frames/second
x
240 2.7 Megabits/second 15 frames/second
• The 16:9 aspect ratio is available only when “HD” is selected as the image quality.
• Memory capacity (Movie recording time you can shoot) will be affected by the
quality settings you configure (page 189).
Correcting Image Brightness (EV Shift)
Procedure
[r] (REC) * [MENU] * Quality Tab * EV Shift
For details, see the Control Panel procedure on page 46.
83
Advanced Settings
Page 84

Controlling White Balance (White Balance)
Procedure
[r] (REC) * [MENU] * Quality Tab * White Balance
You can adjust white balance to match the source of light available where you are
shooting and avoid the blue cast that results when shooting outdoors when it is
cloudy, and the green cast that results when shooting under fluorescent lighting.
Auto Configures the camera to adjust white balance automatically
(Daylight) For shooting outdoors on a clear day
(Overcast) For shooting outdoors on an overcast rainy day, in the shade, etc.
(Shade) For shooting on a clear day in the shade of trees or buildings
(Day White
Fluorescent)
(Daylight
Fluorescent)
(Tungsten) For shooting under light bulb lighting
Manual
• When “Auto” is selected for the white balance setting, the camera automatically
determines the white point of the subject. Certain subject colors and light source
conditions can cause problems when the camera tries to determine the white point,
which makes proper white balance adjustment impossible. If this happens, select
the white balance setting that matches your shooting conditions (Daylight,
Overcast, etc.)
For shooting under white or day white fluorescent lighting
For shooting under daylight fluorescent lighting
For configuring the camera manually to suit a particular light
source.
Select “Manual”.
1
Under the lighting conditions you plan to
2
use when shooting, point the camera at a
blank white piece of paper so it fills the
entire monitor screen and then press the
shutter button.
Press [SET].
3
The white balance setting is retained even if you turn off the
camera.
Blank white paper
84
Advanced Settings
Page 85

Specifying ISO Sensitivity (ISO)
Procedure
[r] (REC) * [MENU] * Quality Tab * ISO
ISO sensitivity is a measure of sensitivity to light.
Auto Adjusts sensitivity automatically according to conditions
ISO 64 Lower sensitivity
ISO 100
ISO 200
ISO 400
ISO 800
ISO 1600
ISO 3200
Higher sensitivity
• “Auto” ISO sensitivity always is applied for movies, regardless of the current ISO
sensitivity setting.
• Higher ISO sensitivity values tend to result in digital noise in images.
Slow shutter speed
Fast shutter speed (Set
for shooting in dimly lit
areas.)
Less noise
Some coarseness
(increased digital noise)
85
Advanced Settings
Page 86

Specifying the Metering Mode (Metering)
Procedure
[r] (REC) * [MENU] * Quality Tab * Metering
The metering mode determines what part of the subject is metered for exposure.
Multi-pattern metering divides the image into sections and
Multi
Center
Weighted
Spot
• The currently selected metering mode is indicated by an icon on the snapshot
screen. No icon is displayed when “B Multi” is selected as the metering mode.
measures the light in each section for a balanced exposure reading.
This type of metering provides error-free exposure settings for a
wide range of shooting conditions.
Center weighted metering concentrates on the center of the focus
area to measure light. This type of metering is best when you want
some level of control over contrast.
Spot metering takes readings at a very small area. Use this
metering method when you want exposure to be set according to
the brightness of a particular subject, without being affected by
surrounding conditions.
Optimizing Image Brightness (Lighting)
Procedure
[r] (REC) * [MENU] * Quality Tab * Lighting
For details, see the Control Panel procedure on page 39.
86
Advanced Settings
Page 87

Using Built-in Color Filters (Color Filter)
Procedure
[r] (REC) * [MENU] * Quality Tab * Color Filter
Settings: Off, B/W, Sepia, Red, Green, Blue, Yellow, Pink, and Purple
Controlling Image Sharpness (Sharpness)
Procedure
[r] (REC) * [MENU] * Quality Tab * Sharpness
You can specify one of five sharpness settings from +2 (sharpest) to –2 (least sharp).
Controlling Color Saturation (Saturation)
Procedure
[r] (REC) * [MENU] * Quality Tab * Saturation
You can specify one of five saturation settings from +2 (most saturated) to –2 (least
saturated).
Adjusting Image Contrast (Contrast)
Procedure
[r] (REC) * [MENU] * Quality Tab * Contrast
You can specify one of five contrast settings from +2 (most contrast between light and
dark) to –2 (least contrast between light and dark).
Specifying Flash Intensity (Flash Intensity)
Procedure
[r] (REC) * [MENU] * Quality Tab * Flash Intensity
You can specify one of five flash intensity settings, from –2 (weakest) to +2
(strongest).
• Flash intensity may not change when the subject is too far away or too close.
87
Advanced Settings
Page 88

Viewing Snapshots and Movies
Viewing Snapshots
See page 28 for the procedure for viewing snapshots.
Viewing a Movie
1. Press [p] (PLAY) and then use [4] and [6] to display the movie you
want to view.
2. Press [SET] to start
playback.
Movie Playback Controls
Fast forward/fast
reverse
Play/pause [SET]
1 frame forward/
back
Volume
adjustment
Information
display on/off
Zoom
Stop playback [MENU]
[4] [6]
• Each press of either button increases the speed of the fast
forward or fast reverse operation.
• To return to normal playback speed, press [SET].
[4] [6]
• Holding down either button scrolls continuously.
Press [2] and then press [8] [2]
• Volume can be adjusted only while movie playback is in
progress.
[8] (DISP)
Slide the zoom controller in the direction of z ([).
• You can use [8], [2], [4], and [6] to scroll the zoomed
image on the monitor screen. You can zoom a movie image
up to 4.5 times normal size.
Movie icon: »
Recording time
Image quality
• Playback may not be possible for movies not recorded with this camera.
88
Viewing Snapshots and Movies
Page 89
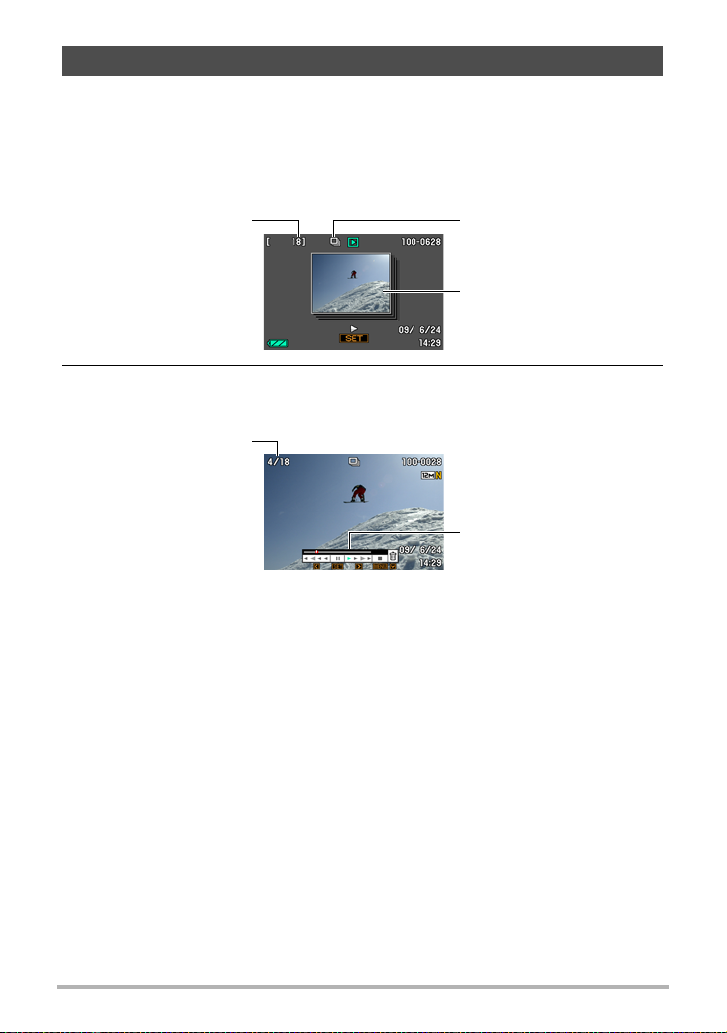
Viewing Continuous Shutter Images
Each time you perform a continuous shutter (CS) operation, the camera creates a CS
group that includes all of the images for that particular CS session. You can use the
following procedure to play back the images in a particular CS group.
1. Press [p] (PLAY) and then use [4] and [6] to display the CS group
whose images you want to view.
Number of image files
in the CS group
CS group icon
First image in the CS group
2. Press [SET] to start playback the images in the CS group.
This will play back the images in the CS group you selected.
Current image number/
number of images in
the group
Playback guide
89
Viewing Snapshots and Movies
Page 90

Playback Controls
During playback, changes the playback direction and playback speed.
[4] [6]
[SET] Toggles between pause and play.
Zoom
controller
[MENU] Exits CS group playback.
[8] (DISP) Cycles through information display formats.
[2] Displays the delete menu.
NOTE
• Multiple images shot using normal-speed continuous shutter are stored individually
and are not grouped. This means they can be displayed individually (page 28) but
not as a CS group.
While playback is paused, scrolls forward or back.
• Playback speed cannot be adjusted while the displayed image is
zoomed.
Zooms the image.
• You can use [8], [2], [4], and [6] to scroll the zoomed image on
the monitor screen.
Deleting Continuous Shutter Images
You can use the following procedures to delete images while playback is in progress
or paused.
. Deleting a Specific CS Group File
1. While CS image playback is in progress or paused, press [2].
2. Use [4] and [6] to display the image you want to delete.
3. Use [8] and [2] to select “Delete” and then press [SET].
• To delete other files, repeat steps 2 and 3.
• To exit the delete operation, press [MENU].
90
Viewing Snapshots and Movies
Page 91
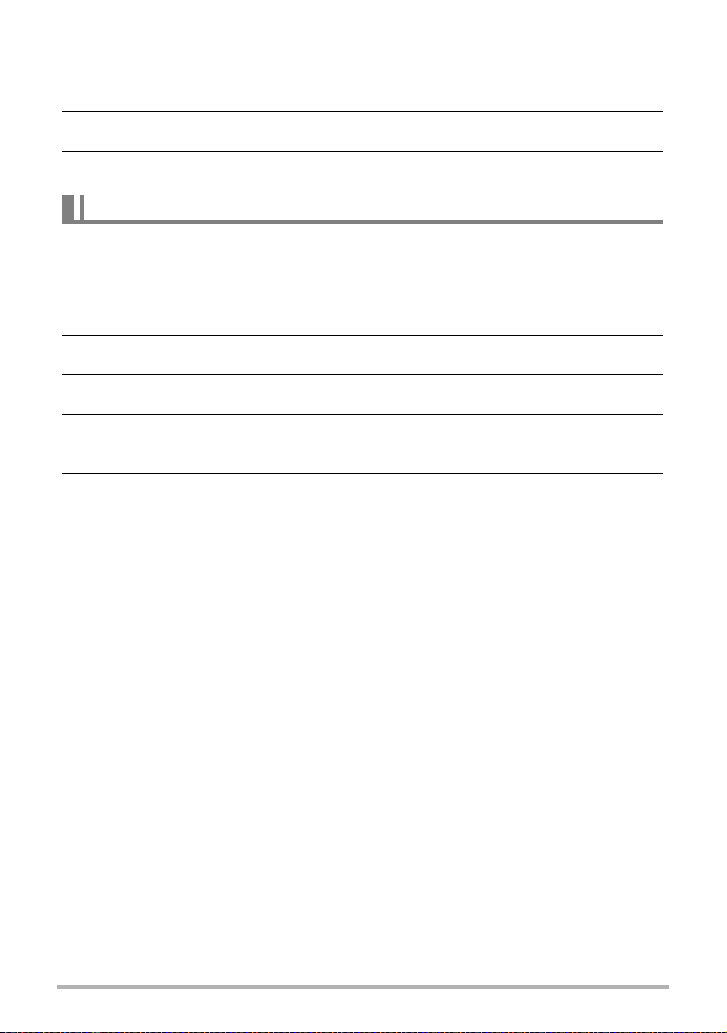
. Deleting All Files in a CS Group
1. While CS image playback is in progress or paused, press [2].
2. Use [8] and [2] to select “Del Group Images” and then press [SET].
3. Use [8] and [2] to select “Yes”, and then press [SET].
Dividing Up a CS Group
Use the following to divide up a CS Group into individual images.
. Dividing Up a Specific CS Group
1. While a CS group folder is displayed, press [MENU].
2. Use [4] and [6] to select “PLAY” tab.
3. Use [8] and [2] to select “Divide Group” and then press [6].
4. Use [4] and [6] to display the CS group folder whose CS group you
want to divide up.
5. Use [8] and [2] to select “Divide” and then press [SET].
• To divide up other CS group files, repeat steps 4 and 5.
91
Viewing Snapshots and Movies
Page 92

. Dividing Up All CS Groups
1. While a CS group folder is displayed, press [MENU].
2. Use [4] and [6] to select “PLAY” tab.
3. Use [8] and [2] to select “Divide Group” and then press [6].
4. Use [8] and [2] to select “Divide All Groups” and then press [SET].
5. Use [8] and [2] to select “Yes”, and then press [SET].
• Once a CS group is divided, it cannot be regrouped.
Zooming an On-screen Image
1. In the PLAY mode, use [4] and [6] to scroll through the images until
the one you want is displayed.
2. Slide the zoom controller towards z ([) to
zoom.
You can use [8], [2], [4], and [6] to scroll the
zoomed image on the monitor screen. Slide the
zoom controller towards w to unzoom the image.
– When monitor screen contents are turned on, a
graphic in the lower right corner of the screen
shows what part of the zoomed image is
currently displayed.
– To exit the zoom screen, press [MENU] or [BS]
(^).
– Though the maximum image zoom factor is 8X,
certain image sizes may not allow zooming up
to the full 8X.
• Pressing [SET] will lock the current zoom factor for the on-screen image. You
can then use [4] and [6] to scroll between images, using the same zoom
factor. Pressing [SET] again will unlock the zoom factor and allow you to use
[8], [2], [4] and [6] to move around the currently displayed images.
Image area
Current display area
Zoom factor
92
Viewing Snapshots and Movies
Page 93

Displaying the Image Menu
1. In the PLAY mode, slide the zoom controller
Boundary
towards w (]).
Use [8], [2], [4] and [6] to move the selection
boundary around the image menu.
To view a particular image, use [8], [2], [4], or [6]
to move the selection boundary to the image you
want and then press [SET].
Displaying Images in the Calendar Screen
1. In the PLAY mode, slide the zoom controller
towards w (]) twice.
This will display the calendar screen that shows the
first image recorded on each day.
To display the first image recorded on a particular
day, use [8], [2], [4], and [6] to move the
selection boundary to the day you want and then
press [SET].
To exit the calendar screen, press [MENU] or [BS] (^).
• If you save an image using any one of the following functions, the image will
appear in the calendar on the date that you last saved it.
Lighting, White Balance, Brightness, Keystone Correction, Color Restoration,
Resizing, Cropping, Copy, Layout Print, MOTION PRINT
If you edit the date and time of an image, the image still will appear on the date
it was originally recorded.
B
93
Viewing Snapshots and Movies
Page 94
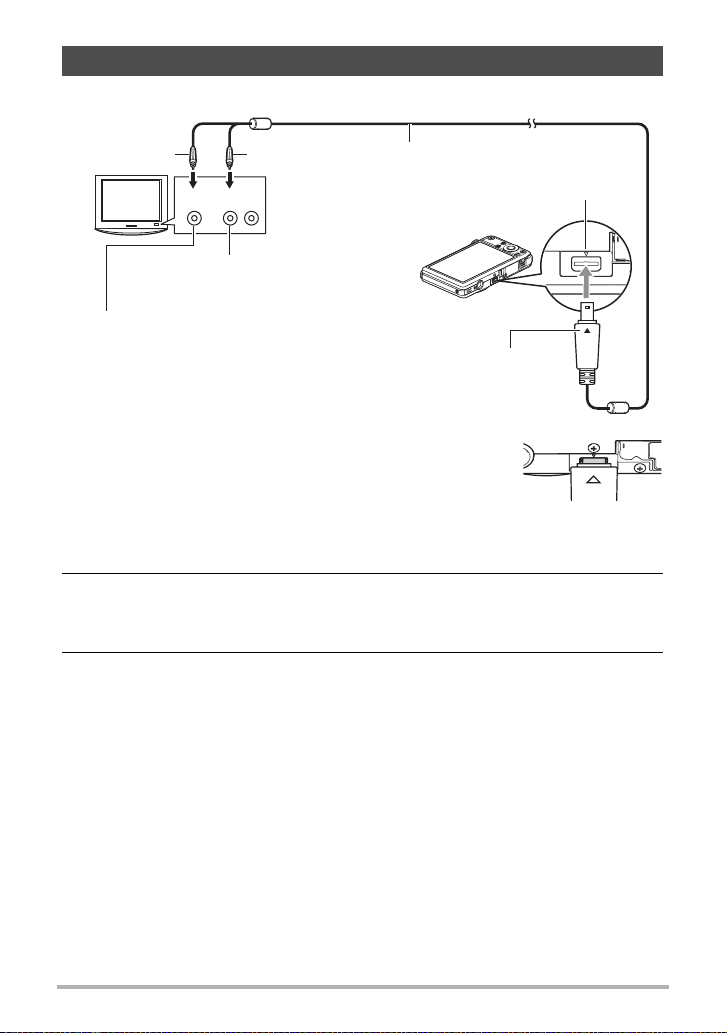
Viewing Snapshots and Movies on a TV Screen
1. Use the AV cable that comes with the camera to connect it to the TV.
Yellow
Video
TV
AUDIO IN jacks (white)
VIDEO IN jack (yellow)
Making sure that the 2 mark on the camera is aligned with the 8 mark
of the AV cable connector, connect the cable to the camera.
White
Audio
AV cable (bundled)
USB/AV port
• Make sure that you insert the cable connector into the
USB/AV port until you feel it click securely into place.
Failure to insert the connector fully can result in poor
communication or malfunction.
• Note that even while the connector is fully inserted, you
still will be able to see the metal part of the connector as shown in the
illustration.
2. Turn on the TV and select its video input mode.
If the TV has more than one video input, select the one where the camera is
connected.
3. Press [p] (PLAY) to turn on the camera.
This will cause an image to appear on the TV screen, without anything appearing
on the camera’s monitor screen.
• Pressing [ON/OFF] or [r] (REC) will not turn on the camera while the AV
cable is connected.
• You also can change the aspect ratio of the screen and the video output
system (page 160).
94
Viewing Snapshots and Movies
Page 95

4. Now you can display images and play back movies as you normally do.
IMPORTANT!
• Before connecting to a TV to display images, be sure to configure the camera’s
[r] (REC) and [p] (PLAY) buttons for “Power On” or “Power On/Off” (page 159).
• Audio is initially output by the camera at maximum volume. When you first start
displaying images, set the TV volume control at a relatively low level and then
adjust it as required.
NOTE
• Audio is monaural.
• Certain TVs may cut off part of the images.
• All icons and indicators that appear on the monitor screen also appear on the TV
screen. You can use [8] (DISP) to change the display contents.
Recording Camera Images to a DVD Recorder or Video Deck
Use one of the following methods to connect the camera to the recording device
using the camera’s bundled AV cable.
– DVD recorder or video deck: Connect to the VIDEO IN and AUDIO IN terminals.
– Camera: USB/AV port
You can play a slideshow of snapshots and movies on the camera and record it on a
DVD or video tape. You can record movies by selecting “» Only” for the slideshow
“Images” setting (page 97). When recording images to an external device, use [8]
(DISP) to clear all indicators from the monitor screen (page 162).
For information about connecting a monitor to the recording device and about how to
record, see the user documentation that comes with the recording device you are
using.
95
Viewing Snapshots and Movies
Page 96

Using Image Roulette
1. With the camera turned off, hold down [4] and [p] (PLAY) until the
Image Roulette screen appears on the monitor screen.
The Image Roulette screen will cycle randomly through all the snapshots that are
currently in memory and finally stop at one.
• To perform the Image Roulette operation again, press [4] or [6].
• To exit the Image Roulette screen, press [r] (REC) to enter the REC mode or
[ON/OFF] to turn off the camera.
• For a rotated snapshot (page 109), the Image Roulette screen shows the
unrotated version.
• The camera will exit Image Roulette automatically if you do not perform the
next Image Roulette operation within about one minute after the final image of
the previous operation appears on the monitor screen.
• Note that Image Roulette works only with images shot with this camera. Image
Roulette may not operate properly when other types of images are in memory.
• You can use Image Roulette only when [r] (REC) and [p] (PLAY)
operations (page 159) are configured for “Power On” or “Power On/Off”.
96
Viewing Snapshots and Movies
Page 97

Other Playback Functions (PLAY)
This section explains menu items that you can use to configure settings and perform
other playback operations.
For information about menu operations, see page 64.
Playing a Slideshow on the Camera (Slideshow)
Procedure
[p] (PLAY) * [MENU] * PLAY Tab * Slideshow
Start
Starts the slideshow
Images
Specifies the type of images to be included in the slideshow
All images: Snapshots, movies, and audio recordings
T
Only: Snapshots and audio snapshots only
» Only: Movies only
One Image:One single selected image (selected using [4] and [6])
Time
Time from the start to the end of the slideshow
1 to 5 minutes, 10 minutes, 15 minutes, 30 minutes, 60 minutes
Interval
Amount of time each image remains displayed
Use [4] and [6] to select a value from 1 to 30 seconds, or “MAX”.
If you specify a value from 1 to 30 seconds, images change at the specified
interval, but the audio portion of movies and audio snapshots will continue to
play until the end.
When the slideshow reaches a movie file while “MAX” is selected, only the first
frame of the movie will displayed. Voice Recording files are not played back
when “MAX” is selected.
97
Other Playback Functions (PLAY)
Page 98

Effect
Select the effect you want.
Pattern 1 to 5: Plays background music and applies an image change effect.
• Patterns 1 through 4 have different background music, but they all use the
same image change effect.
• Pattern 5 can be used for playback of snapshots only, and the “Interval”
setting is ignored.
• The currently selected image change effect setting is disabled automatically
in following cases.
– When playing a slideshow for which “» Only” or “One Image” is selected
for the “Images” setting
– When the interval setting is “MAX”, 1 second or 2 seconds.
– Before and after playback of a movie or Voice Recording file
Off: No image change effect or background music
• To stop the slideshow, press [SET]. Pressing [MENU] instead of [SET] stops the
slideshow and returns to the menu screen.
• Adjust audio volume by pressing [2] and then press [8] or [2] during playback.
• All button operations are disabled while the slideshow is transitioning from one
image to another.
• The time required for transition from one image to another may be longer in the
case of an image that was not recorded with this camera.
Saving Music from Your Computer to Camera Memory
You can replace the built-in slideshow background music with other music from your
computer.
Supported File Types:
• IMA-ADPCM format WAV files
• Sampling Frequencies: 22.05 kHz/44.1 kHz
• Quality: Monaural
Number of Files: 9
File names: SSBGM001.WAV to SSBGM009.WAV
• Create the music files on your computer using the above names.
• Regardless of which effect pattern you select, the BGM files you store in camera
memory are played back in name sequence.
98
Other Playback Functions (PLAY)
Page 99

1. Connect the camera to your computer (pages 125, 134).
If you plan to save the music files to the camera’s memory card, make sure the
card is loaded in the camera.
2. Perform one of the following operations to open the memory card or
built-in memory.
This will cause the camera to be recognized by your computer as a Removable
Disk (Drive).
• Windows
Windows Vista: Start * Computer
1
Windows XP: Start * My Computer
Windows 2000: Double-click “My Computer”.
Double-click “Removable Disk”.
2
•Macintosh
Double-click the camera’s drive icon.
1
3. Create a folder named “SSBGM”.
4. Double-click the “SSBGM” folder you created and copy the
background music file to it.
• See the user documentation that comes with your computer for information
about moving, copying, and deleting files.
• If there are background music files both in built-in memory and on the memory
card loaded in the camera, the files on the memory card take priority.
• See page 141 for information about camera folders.
5. Disconnect the camera from the computer (pages 127, 136).
99
Other Playback Functions (PLAY)
Page 100
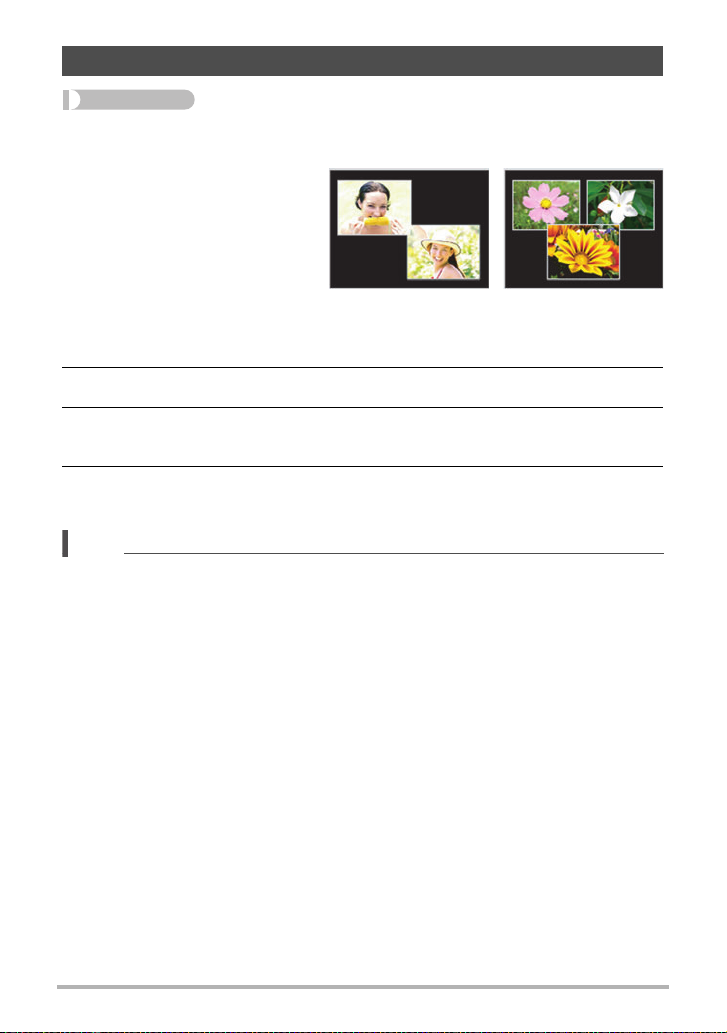
Laying Out Snapshots with Layout Print (Layout Print)
Procedure
[p] (PLAY) * Spnapshot Screen * [MENU] * PLAY Tab *
Layout Print
You can use the following
procedure to insert existing
snapshots into the frames of a
layout and produce a new image
that contains multiple snapshots.
1. Use [4] and [6] to select
the layout pattern you
want and then press
Layout Pattern
(2 images)
Layout Pattern
(3 images)
[SET].
2. Use [4] and [6] to select the background color and then press [SET].
3. Use [4] and [6] to select the images you want to include in the layout
then press [SET].
4. Press [SET] and repeat step 3 for the remaining frames in the layout.
The final layout image will be saved after you insert the final snapshot into it.
NOTE
• You will not be able to save the new image unless there is a snapshot in all of the
layout frames.
• 3:2 and 16:9 images cannot be included in a Layout Print image.
• The recording date of the resulting Layout Print image is the recording date if the
image you place into the final frame, not the date you create the Layout Print
image.
• The Layout Print image is saved as 7M (3072
x
2304 pixels) size.
100
Other Playback Functions (PLAY)
 Loading...
Loading...