Page 1
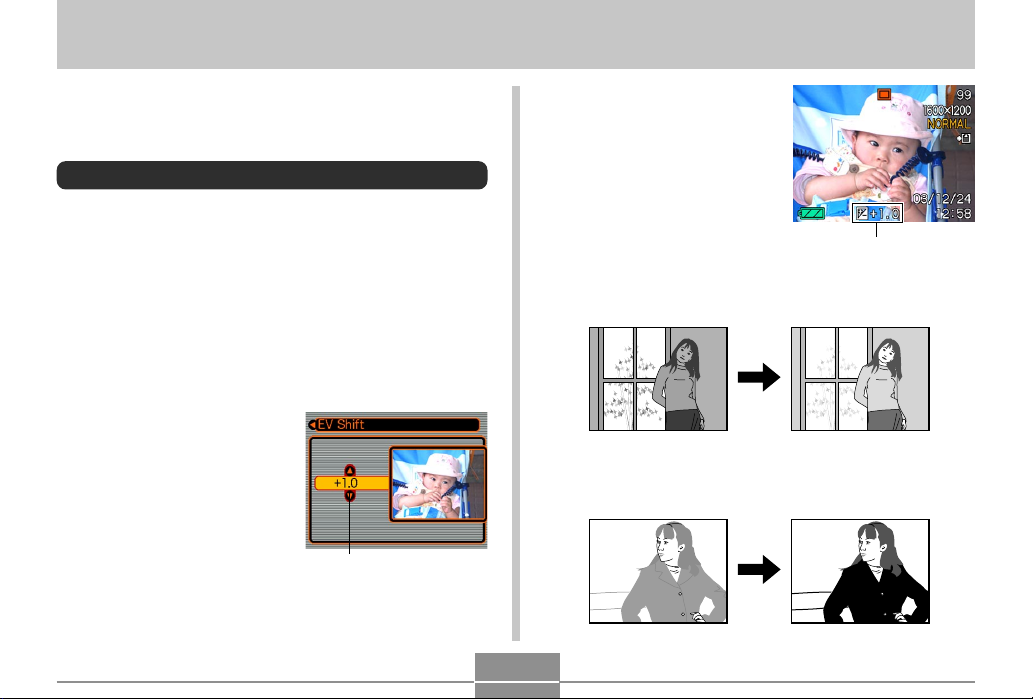
OTHER RECORDING FUNCTIONS
OTHER RECORDING FUNCTIONS
This chapter describes the other powerful features and
functions that are available for recording.
Exposure Compensation (EV Shift)
Exposure compensation lets you change the exposure
setting (EV value) manually to adjust for the lighting of your
subject. This feature helps to achieve better results when
recording a backlit subject, a strongly lit subject indoors, or
a subject that is against a dark background.
EV Shift Range: –2.0EV to +2.0EV
Steps: 1/3EV
1.
In the REC mode, press [MENU].
2.
Select the “REC” tab,
select “EV Shift”, and
then press [왘].
Exposure compensation
value
55
3.
Use [왖] and [왔] to
change the exposure
compensation value,
and then press [SET].
• Pressing [SET] registers
the displayed value.
[왖] : Increases the EV value. A higher EV value is best
used for light-colored subjects and backlight
subjects.
[왔] : Decreases the EV value. A lower EV value is best
for dark-color subjects and for shooting outdoors
on a clear day.
EV value
Page 2
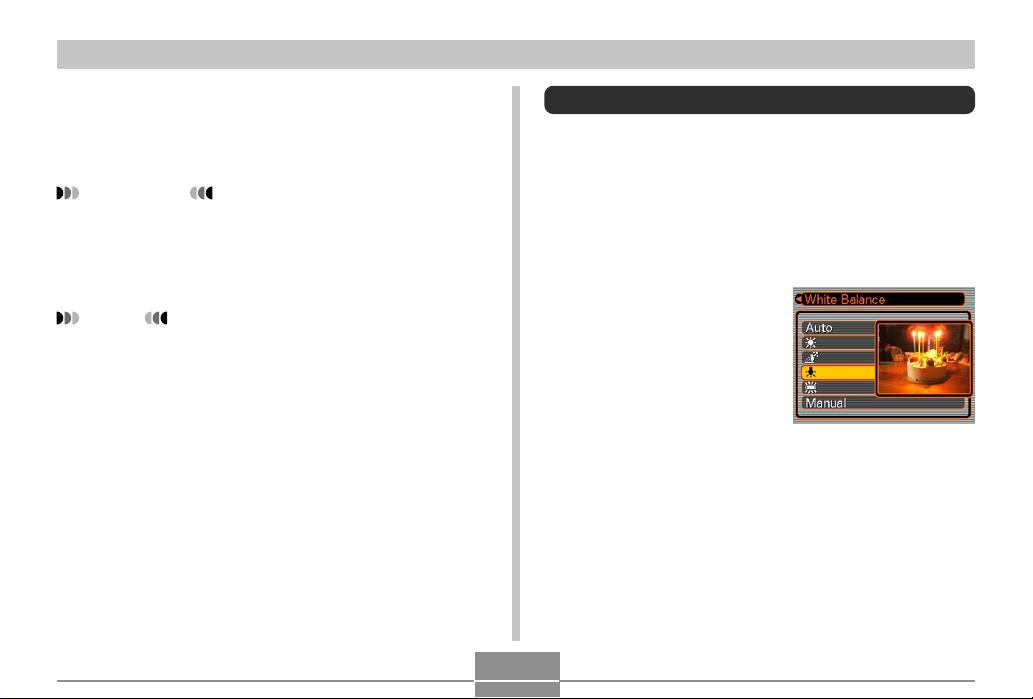
OTHER RECORDING FUNCTIONS
• To cancel EV Shift, adjust the value until it becomes
0.0.
4.
Record the image.
IMPORTANT!
• When shooting under very dark or very bright
conditions, you may not be able to obtain satisfactory
results even after performing exposure
compensation.
NOTES
• Performing an EV shift operation causes the
metering mode to switch automatically to center
weighted metering. Returning the EV shift value to
0.0 causes the metering mode to change back to
multi-pattern metering.
• You can use key customization (page 72) to
configure the camera to perform exposure
compensation whenever you press [왗] and [왘] while
in the REC mode.
Adjusting White Balance
The wavelengths of the light produced by various light
sources (sunlight, light bulb, etc.) can affect the color of a
subject when it is recorded. White balance lets you make
adjustments to compensate for different lighting types, so
the colors of an image appear more natural.
1.
In the REC mode, press [MENU].
2.
Select the “REC” tab,
select “White
Balance”, and then
press [왘].
56
Page 3
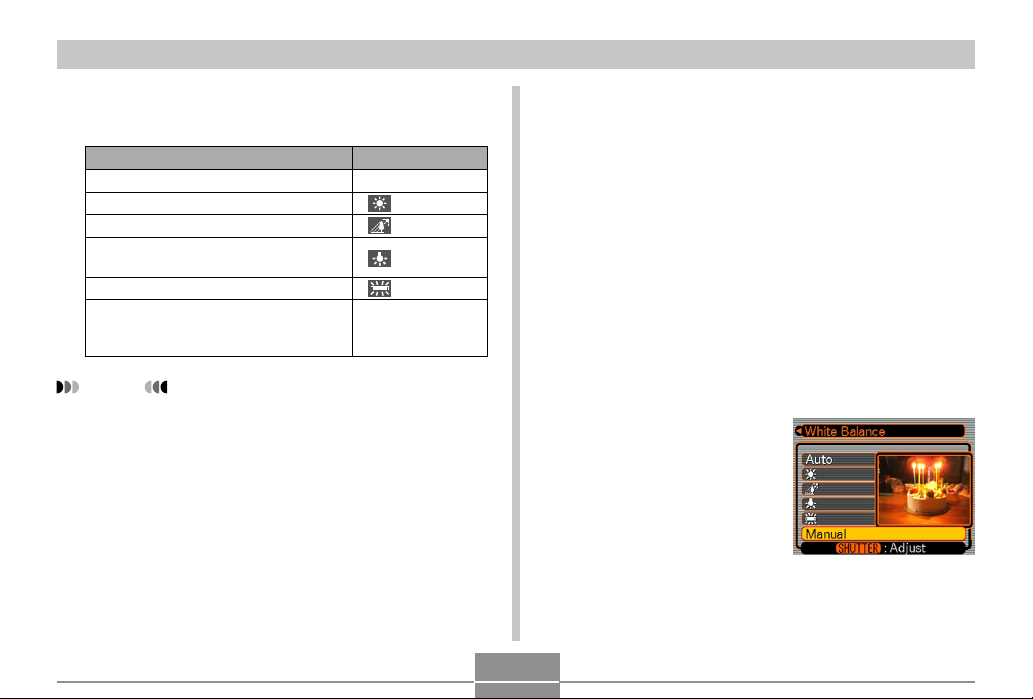
OTHER RECORDING FUNCTIONS
3.
Use [왖] and [왔] to select the setting you
want, and then press [SET].
When shooting under these conditions:
Normal conditions
Outdoor daylight
Shade
Incandescent light bulb
(reddish tinge)
Fluorescent light (greenish tinge)
Difficult lighting that requires manual
control (See “Adjusting White Balance
Manually”.)
NOTES
• Selecting “Manual” changes white balance to the
settings achieved the last time a manual white
balance operation was performed.
• You can use the key customization feature (pages
72, 73) to configure the camera so the white balance
setting changes whenever you press [왗] and [왘], or
[왖] and [왔] while in the REC mode.
Select this setting:
Auto
Manual
Adjusting White Balance Manually
Under some light sources, automatic white balance under
the “Auto” setting can take a long time to complete. Also,
the auto white balance range (color temperature range) is
limited. Manual white balance helps to ensure that colors
are recorded correctly for a particular light source.
Note that you must perform manual white balance under
the same conditions you will be shooting under. You must
also have a white piece of paper or other similar object on
hand in order to perform manual white balance.
1.
In the REC mode, press [MENU].
2.
Select the “REC” tab, select “White Balance”,
and then press [왘].
3.
Use [왖] and [왔] to
select “Manual”.
• This causes the object
you last used to adjust
manual white balance to
appear on the monitor
screen.
57
Page 4
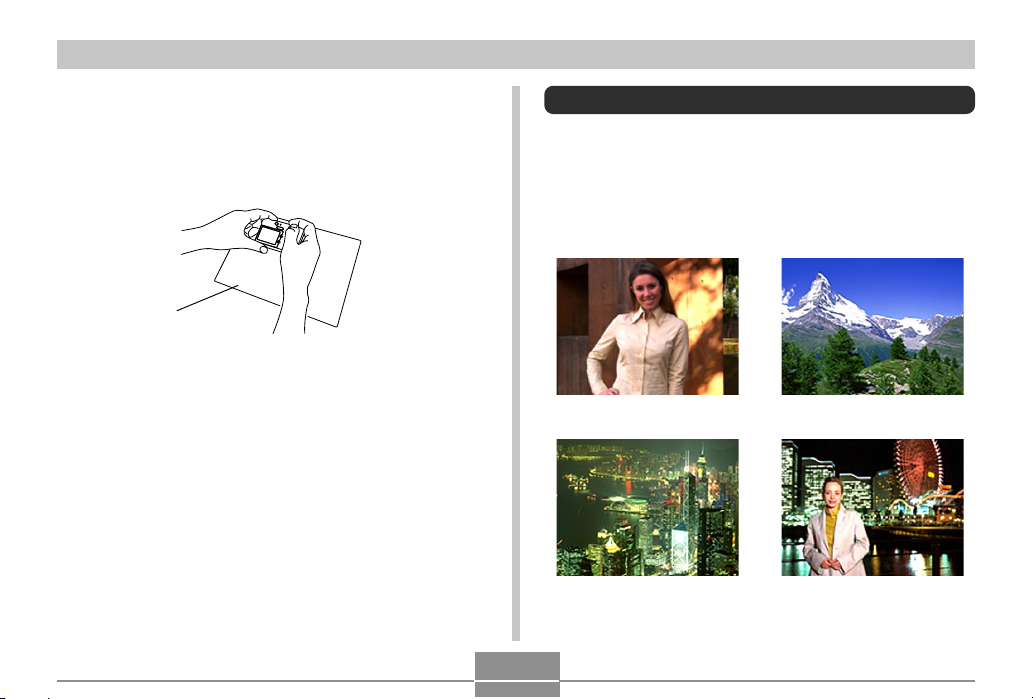
OTHER RECORDING FUNCTIONS
4.
Point the camera at a white piece of paper or
similar object under the lighting conditions
for which you want to set the white balance,
and then press the shutter release button.
A white piece of paper
• This starts the white balance adjustment procedure.
The message “Complete” appears on the monitor
screen after white balance adjustment is complete.
• Dim lighting or pointing the camera at a dark colored
object while performing manual white balance
adjustment can cause the procedure to take a long
time to complete.
5.
Press [SET].
• This registers the white balance settings and returns
to the REC mode.
Using the BESTSHOT Mode
Selecting one of the 15 BESTSHOT scenes automatically
sets up the camera for recording a similar type of image.
■ Example Sample Scene
• Portrait • Scenery
• Night Scene • Night Scene Portrait
58
Page 5
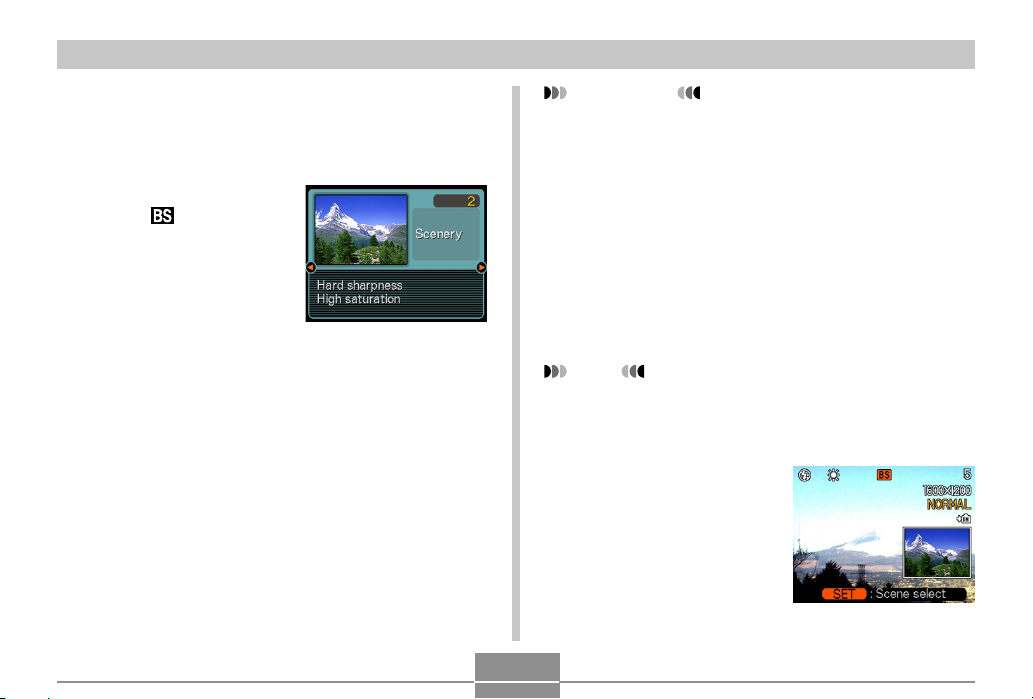
OTHER RECORDING FUNCTIONS
1.
In the REC mode, press [MENU].
2.
Select the “REC” tab, select “REC Mode”, and
then press [왘].
3.
Use [왖] and [왔] to
select “
BESTSHOT”, and then
press [SET].
• This enters the
BESTSHOT mode and
displays a sample scene.
4.
Use [왗] and [왘] to select the sample scene
you want, and then press [SET].
5.
Record the image.
IMPORTANT!
• Sample scene number 4 is Coupling Shot scene
(page 62). Sample scene number 5 is a Pre-shot
scene (page 64).
• BESTSHOT scenes were not recorded using this
camera. They are provided as samples only.
• Images recorded using a BESTSHOT scene may not
produce the results you expected due to shooting
conditions and other factors.
• After selecting a BESTSHOT scene, you can change
to a different one by using [왗] and [왘] to scroll
through available scenes. When the one you want is
displayed, press [SET].
NOTE
• You can use the key customization feature (page 72)
to configure the camera to enter the BESTSHOT
mode whenever you press [왗] or [왘] while in the
REC mode.
Operation guidance and
the currently selected
BESTSHOT scene
appear on the display for
about two seconds after
you enter the
BESTSHOT mode this
way, or if the camera is in
the BESTSHOT mode
when you turn it on.
59
Page 6
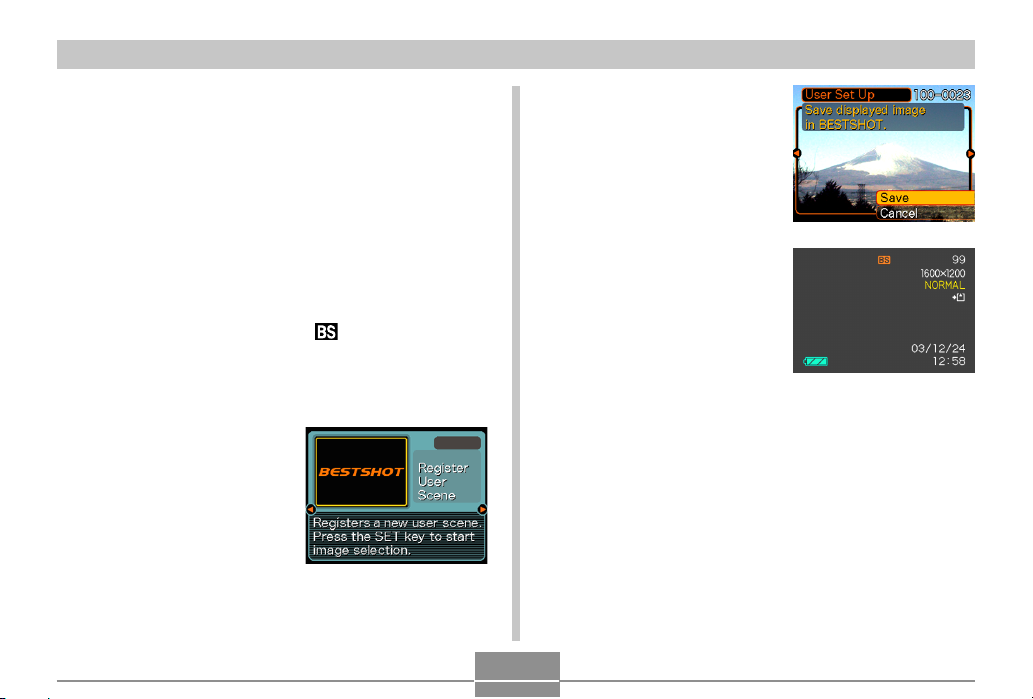
OTHER RECORDING FUNCTIONS
Creating Your Own BESTSHOT Setup
You can use the procedure below to save the setup of an
image you recorded for later recall when you need it again.
Recalling a setup you save automatically sets up the
camera accordingly.
1.
In the REC mode, press [MENU].
2.
Select the “REC” tab, select “REC Mode”, and
then press [왘].
3.
Use [왖] and [왔] to select “ BESTSHOT”,
and then press [SET].
• This enters the BESTSHOT mode and displays a
sample scene.
4.
Use [왗] and [왘] to
display “Register
User Scene”.
5.
Press [SET].
6.
Use [왗] and [왘] to
display the image
whose setup you
want to register as a
BESTSHOT scene.
7.
Use [왖] and [왔] to
select “Save”, and
then press [SET].
• This registers the setup.
• Now you can use the
procedure on page 59
to select your user
setup for recording.
60
Page 7
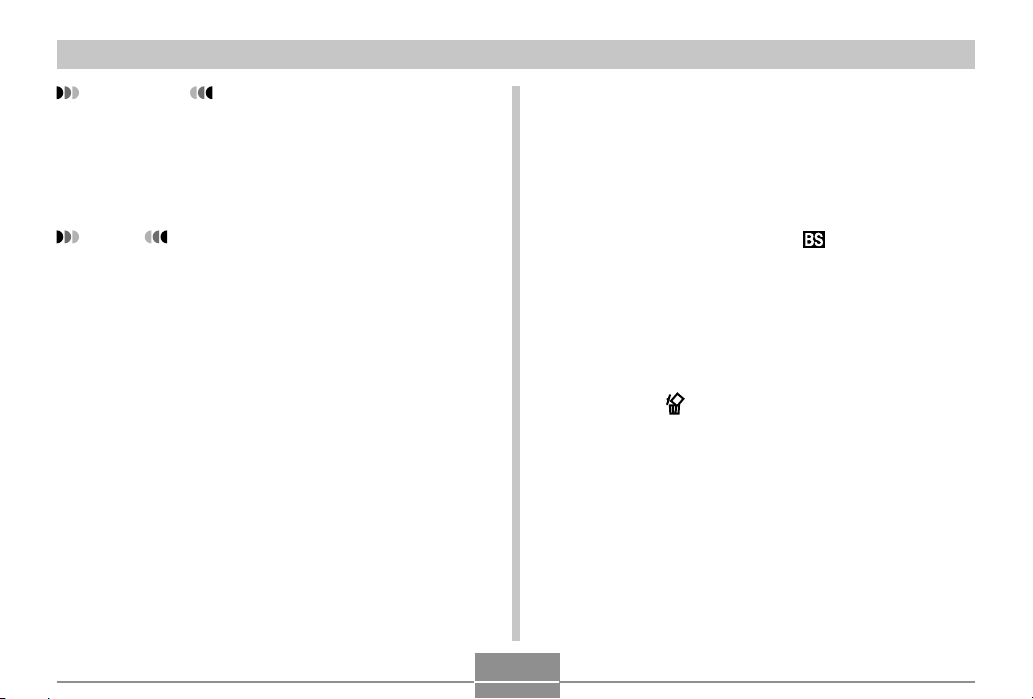
OTHER RECORDING FUNCTIONS
IMPORTANT!
• BESTSHOT user setups are located in the camera’s
built-in memory after the built-in sample scenes.
• Note that formatting the built-in memory (page 119)
deletes all BESTSHOT user setups.
NOTES
• The following are the settings that are included in a
BESTSHOT user setup: EV shift value, white
balance mode, flash mode, and ISO sensitivity.
• Note that images recorded with this camera only can
be used to create a BESTSHOT user setup.
• You can have up to 999 BESTSHOT user setups in
the camera’s built-in memory at one time.
• You can check the current setup of a scene by
displaying the various setting menus.
• When you register a BESTSHOT user setup, it is
automatically assigned a file name using one of the
formats shown below, depending on your camera
model.
EX-S20U : UES20nnn.JPE (n = 0 to 9)
EX-M20U:UEM20nnn.JPE (n = 0 to 9)
■ To delete a BESTSHOT user setup
1.
In the REC mode, press [MENU].
2.
Select the “REC” tab, select “REC Mode”, and
then press [왘].
3.
Use [왖] and [왔] to select “ BESTSHOT”,
and then press [SET].
• This enters the BESTSHOT mode and displays a
sample scene.
4.
Use [왗] and [왘] to display the user setup you
want to delete.
5.
Press [왔] ( ) to delete the user setup.
• You can also delete a user setup by using your
computer to delete its file in the “SCENE” folder in
the camera’s built-in memory (page 137).
61
Page 8

OTHER RECORDING FUNCTIONS
Combining Shots of Two People into a
Single Image (Coupling Shot)
The Coupling Shot mode lets you record images of two
people and combine them into a single image. This makes
it possible for you to include yourself in group images, even
when there is no one else around to record the image for
you. Coupling Shot is available in the BESTSHOT mode
(page 58).
• Combined
Images
• First Image This is the part
• Second
Image
of the image that
does not include
the person who
is recording the
first image.
Making sure that
the background
of the image is
aligned correctly,
record the image
of the person
who recorded
the first image.
62
1.
In the REC mode, press [MENU].
2.
Select the “REC” tab, select “REC Mode”, and
then press [왘].
3.
Use [왖] and [왔] to select “ BESTSHOT”,
and then press [SET].
4.
Use [왗] and [왘] to select “Coupling Shot”,
and then press [SET].
Page 9

OTHER RECORDING FUNCTIONS
5.
Use the monitor
screen to compose
and record the left
side of the image.
• The exposure, white
balance, zoom, and
flash settings are fixed
for this type of image.
6.
Next, use the monitor
screen to compose
the right side of the
image, taking care to
align the actual
background with the
semi-transparent
image of the
background of the
Semi-transparent
image
left-side image, which
remains on the
monitor screen. When
everything is aligned
correctly, record the
image.
• Pressing [MENU] any time after step 5 of the above
procedure cancels the first image and returns to step
5.
63
Page 10

OTHER RECORDING FUNCTIONS
Recording a Subject onto an Existing
Background Image (Pre-shot)
Pre-shot helps you get the background you want, even if
you need to ask someone else to record the image for you.
Basically, Pre-shot is a two-step process.
1. You compose the background you want and press the
shutter release button, which causes a semi-transparent
image of the background to remain on the monitor
screen.
2. Ask someone else to record a shot of you against your
original background, telling them to compose the image
by using the semi-transparent monitor screen image as a
guide.
• The camera stores the image produced by step 2 only.
• Depending on how the image is actually composed in
step 2, its background may not be exactly the same as
the one you composed in step 1.
Note that Pre-shot is available in the BESTSHOT mode
only (page 58).
• Freeze the background on
the monitor screen.
• Record the image, using
the background on the
monitor screen as a guide.
• This records the image.
64
Page 11

OTHER RECORDING FUNCTIONS
1.
In the REC mode, press [MENU].
2.
Select the “REC” tab, select “REC Mode”, and
then press [왘].
3.
Use [왖] and [왔] to select “ BESTSHOT”,
and then press [SET].
4.
Use [왗] and [왘] to
select “Pre-shot”, and
then press [SET].
5.
Freeze the background on the monitor screen.
• Though a semi-transparent image of the background
appears on the monitor screen in step 6, the
background image is not saved in memory at this
time.
• The exposure, white balance, zoom, and flash
settings are fixed for this type of image.
6.
Next, use the monitor
screen to compose
the subject with the
semi-transparent
background shown
on the monitor
screen. When
everything is aligned
correctly, record the
image.
• This records the image composed on the monitor
screen in step 6. The reference background image is
not recorded.
• Pressing [MENU] any time after step 5 of the above
procedure cancels the background image and
returns to step 5.
Semi-transparent image
65
Page 12

OTHER RECORDING FUNCTIONS
Recording Audio (EX-M20U Only)
Adding Audio to a Snapshot
You can add audio to a snapshot after you record it.
• Image Format: JPEG
JPEG is an image format that provides efficient data
compression.
The file extension of a JPEG file is “.JPG”.
• Audio Format: WAVE/ADPCM recording format
This is the Windows standard format for audio recording.
The file extension of a WAVE/ADPCM file is “.WAV”.
• Recording Time:
Up to about 30 seconds per image
• Audio File Size:
Approximately 240KB (30-second recording of
approximately 8KB per second)
1.
In the REC mode, press [MENU].
2.
Select the “REC” tab, select “REC Mode”, and
then press [왘].
3.
Use [왖] and [왔] to select “ ( + )”, and
then press [SET].
• This enters the Snapshot Audio Mode.
4.
Press the shutter
release button to
record the image.
• After the image is
recorded, the camera
enters audio recording
standby, with the image
you just recorded on the
monitor screen.
• You can cancel audio recording standby by pressing
[MENU].
Remaining recording time
66
Page 13

OTHER RECORDING FUNCTIONS
5.
Press the shutter release button to start audio
recording.
• The operation/flash charge lamp flashes green as
recording is performed.
• Even if you have the monitor screen turned off (page
25), the monitor screen turns on while you are
adding audio to a snapshot.
6.
Recording stops after about 30 seconds or
when you press the shutter release button.
Recording Your Voice
The Voice Recording Mode provides quick and easy
recording of your voice.
• Audio Format: WAVE/ADPCM recording format
This is the Windows standard format for audio recording.
The file extension of a WAVE/ADPCM file is “.WAV”.
• Recording Time:
Approximately 40 minutes with built-in memory
• Audio File Size:
Approximately 240KB (30-second recording of
approximately 8KB per second)
1.
In the REC mode, press [MENU].
2.
Select the “REC” tab, select “REC Mode”, and
then press [왘].
3.
Use [왖] and [왔] to
select “ Voice”,
and then press [SET].
• This enters the Voice
Recording Mode.
Remaining recording time
67
Page 14

OTHER RECORDING FUNCTIONS
4.
Press the shutter release button to start voice
recording.
• The remaining recording time value counts down on
the monitor screen and the operation/flash charge
lamp flashes green as recording is performed.
• Pressing the [DISP] button during voice recording
turns off the monitor screen. The monitor screen
turns back on automatically when recording is
complete.
• You can insert index marks while recording by
pressing [SET]. See page 92 for information about
jumping to an index mark during playback.
5.
Recording stops when you press the shutter
release button, when memory becomes full,
or when the battery goes dead.
■ Audio Recording Precautions
• Keep the microphone on the
front of the camera pointed
at the subject.
• Take care that you do not
block the microphone with
your fingers.
Microphone
• Good recording results are not possible when the camera
is too far from the subject.
• Operating camera buttons during recording can cause
button noise to be included in the audio.
• Pressing the power button or changing the mode selector
setting stops recording at that point and stores any audio
recorded up to that point.
• You can also perform “after-recording” to add audio to a
snapshot after recording it, and also change the audio
recorded for an image. See page 90 for more information.
68
Page 15

OTHER RECORDING FUNCTIONS
Using the Histogram
You can use the [DISP] button to display a histogram on
the monitor screen. The histogram lets you check exposure
conditions as you record images (page 25). You can also
display the histogram of a recorded image in the PLAY
mode.
Histogram
A histogram is a graph that represents the lightness of an
image in terms of the number of pixels. The vertical axis
indicates the number of pixels, while the horizontal axis
indicates lightness. You can use the histogram to
determine whether an image includes the shadowing (left
side), mid tones (center), and highlighting (right) required to
bring out sufficient image detail. If the histogram appears
too lopsided for some reason, you can use EV shift
(exposure compensation) to move it left or right in order to
achieve better balance. Optimum exposure can be
achieved by correcting exposure so the graph is as close to
the center as possible.
• When the histogram is too far
to the left, it means that there
are too many dark pixels.
This type of histogram results
when the overall image is
dark. A histogram that is too
far to the left may result in
“black out” of the dark areas
of an image.
• When the histogram is too far
to the right, it means that
there are too many light
pixels.
This type of histogram results
when the overall image is
light. A histogram that is too
far to the right may result in
“white out” of the light areas of
an image.
• A centered histogram
indicates that there is good
distribution of light pixels and
dark pixels. This type of
histogram results when the
overall image is at optimal
lightness.
69
Page 16

OTHER RECORDING FUNCTIONS
IMPORTANT!
• Note that the above histograms are shown for
illustrative purposes only. You may not be able to
achieve exactly the same shapes for particular
subjects.
• A centered histogram does not necessarily
guarantee optimum exposure. The recorded image
may be over-exposed or under-exposed, even
though its histogram is centered.
• You may not be able to achieve an optimum
histogram configuration due to the limitations of EV
shift.
• Use of the flash as well as certain shooting
conditions can cause the histogram to indicate
exposure that is different from the actual exposure of
the image when it was recorded.
• This histogram does not appear when you are using
Coupling Shot (page 62).
REC Mode Camera Settings
Specifying ISO Sensitivity
Use the following procedure to select the ISO sensitivity
setting that suits the type of image you are recording.
1.
In the REC mode, press [MENU].
2.
Select the “REC” tab, select “ISO”, and then
press [왘].
3.
Use [왖] and [왔] to select the setting you want
and then press [SET].
To get this:
Automatic sensitivity selection
Conforms to ISO 64
Conforms to ISO 125
Conforms to ISO 250
Conforms to ISO 500
Select this setting:
Auto
ISO 64
ISO 125
ISO 250
ISO 500
70
Page 17

OTHER RECORDING FUNCTIONS
IMPORTANT!
• Increasing ISO sensitivity can cause static to appear
inside an image. Select the ISO sensitivity setting
that suits your shooting needs.
• Using a high ISO sensitivity setting along with the
flash to shoot a nearby subject may result in
improper illumination of the subject.
NOTE
• You can use the key customization feature (page 72)
to configure the camera so the ISO sensitivity setting
changes whenever you press [왗] and [왘] while in the
REC mode.
Turning the On-screen Grid On and Off
You can display gridlines on the monitor screen to help you
compose images and ensure that the camera is straight
when recording.
1.
In the REC mode, press [MENU].
2.
Select the “REC” tab, select “Grid”, and then
press [왘].
3.
Use [왖] and [왔] to select the setting you
want, and then press [SET].
To do this:
Display the grid
Hide the grid
Select this setting:
On
Off
71
Page 18

OTHER RECORDING FUNCTIONS
Turning Image Review On and Off
Image review displays an image on the monitor screen as
soon as you record it. Use the following procedure to turn
image review on and off.
1.
In the REC mode, press [MENU].
2.
Select the “REC” tab, select “Review”, and
then press [왘].
3.
Use [왖] and [왔] to select the setting you
want, and then press [SET].
To do this:
Display images on the monitor
screen for about one second
immediately after they are recorded
Do not display images immediately
after they are recorded
Select this setting:
On
Off
Assigning Functions to the [왗] and [왘]
Keys
A “key customization” feature lets you configure the [왗]
and [왘] keys so they change camera settings whenever
they are pressed in the REC mode. After you configure the
[왗] and [왘] keys, you can change the setting assigned to
them without going through the menu screen.
1.
In the REC mode, press [MENU].
2.
Select the “REC” tab, select “L/R Key”, and
then press [왘].
3.
Use [왖] and [왔] to select the setting you
want, and then press [SET].
72
Page 19

OTHER RECORDING FUNCTIONS
When you want to assign this function to
[왗] and [왘] keys:
Recording mode
•[왗] and [왘] cycle through recording
modes.
• EX-S20U: Snapshot, BESTSHOT
• EX-M20U: Snapshot, BESTSHOT,
Snapshot Audio, Voice Recording
(page 168)
Flash mode
•[왗] and [왘] cycle through the flash
mode settings (page 47).
EV shift
•[왗] decreases compensation, [왘]
increases compensation (page 55).
White balance setting
•[왗] and [왘] cycle through white
balance settings (page 56).
ISO sensitivity
•[왗] and [왘] cycle through ISO
sensitivity settings (page 70).
No function assigned
NOTE
• The initial default setting is “REC Mode”.
Select this:
REC Mode
Flash
EV Shift
White Balance
ISO
Off
Assigning Functions to the [왖] and [왔]
Keys
A “key customization” feature lets you configure the [왖]
and [왔] keys so they change camera settings whenever
they are pressed in the REC mode. After you configure the
[왖] and [왔] keys, you can change the setting assigned to
them without going through the menu screen.
1.
In the REC mode, press [MENU].
2.
Select the “REC” tab, select “U/D Key”, and
then press [왘].
3.
Use [왖] and [왔] to select the setting you
want, and then press [SET].
73
Page 20

OTHER RECORDING FUNCTIONS
When you want to assign this function to
[왖] and [왔] keys:
Recording mode
•[왖] and [왔] cycle through recording
modes.
• EX-S20U: Snapshot, BESTSHOT
• EX-M20U: Snapshot, BESTSHOT,
Snapshot Audio, Voice Recording
(page 168)
Digital Zoom
•[왖] increases the digital zoom factor,
[왔] decreases the digital zoom factor
(page 46).
Flash mode
•[왖] and [왔] cycle through the flash
mode settings (page 47).
White balance setting
•[왖] and [왔] cycle through white
balance settings (page 56).
Self-timer mode
•[왖] and [왔] cycle through self-timer
modes (page 51).
No function assigned
NOTE
• The initial default setting is “Digital Zoom”.
Select this:
REC Mode
Digital Zoom
Flash
White Balance
Self-timer
Off
Specifying Power On Default Settings
The camera’s “mode memory” feature lets you specify the
power on default settings individually for the REC mode,
flash mode, white balance mode, ISO sensitivity, and
digital zoom mode. Turning on mode memory for a mode
tells the camera to remember the status of that mode when
you turn off the camera, and restore it the next time you
turn the camera back on. When mode memory is turned
off, the camera automatically restores the initial factory
default setting for the applicable mode.
The following table shows what happens when you turn
mode memory on or off for each mode.
Function
REC Mode
Flash
White Balance
ISO
Digital Zoom
On
Setting when
camera is
turned off
Off
Snapshot
Auto
Auto
Auto
On
74
Page 21

OTHER RECORDING FUNCTIONS
1.
In the REC mode, press [MENU].
2.
Select the “Memory” tab, select the item you
want to change, and then press [왘].
3.
Use [왖] and [왔] to select the setting you
want, and then press [SET].
To do this:
Turn on mode memory so settings
are restored at power on
Turn off mode memory so settings
are initialized at power on
IMPORTANT!
• Note that BESTSHOT mode settings take priority
over mode memory settings. If you turn the camera
off while in the BESTSHOT mode, the camera’s
Flash, White Balance, and ISO Sensitivity will be
configured according to the BESTSHOT sample
scene when you turn it back on again, regardless of
mode memory on/off setting.
Select this setting:
On
Off
Resetting the Camera
Use the following procedure to reset all of the camera’s
settings to their initial defaults as shown under “Menu
Reference” on page 168.
1.
In the REC mode or the PLAY mode, press
[MENU].
2.
Select the “Set Up” tab, select “Reset”, and
then press [왘].
3.
Use [왖] and [왔] to select “Reset”, and then
press [SET].
• To cancel the procedure without resetting, select
“Cancel” and press [SET].
75
 Loading...
Loading...