Page 1

Digital Camera
User’s Guide
E
Thank you for purchasing this CASIO product.
• Before using it, be sure to read the precautions contained in this User’s Guide.
• Keep the User’s Guide in a safe place for future reference.
• For the most up-to-date information about this product, visit the official EXILIM
Website at http://www.exilim.com/
This camera includes a BEST SHOT scene for analyzing golf swings. For details about using the golf swing
analysis BEST SHOT scene, see the “Golf Swing Analysis Guide” (page A-1) at the back of this manual.
Page 2
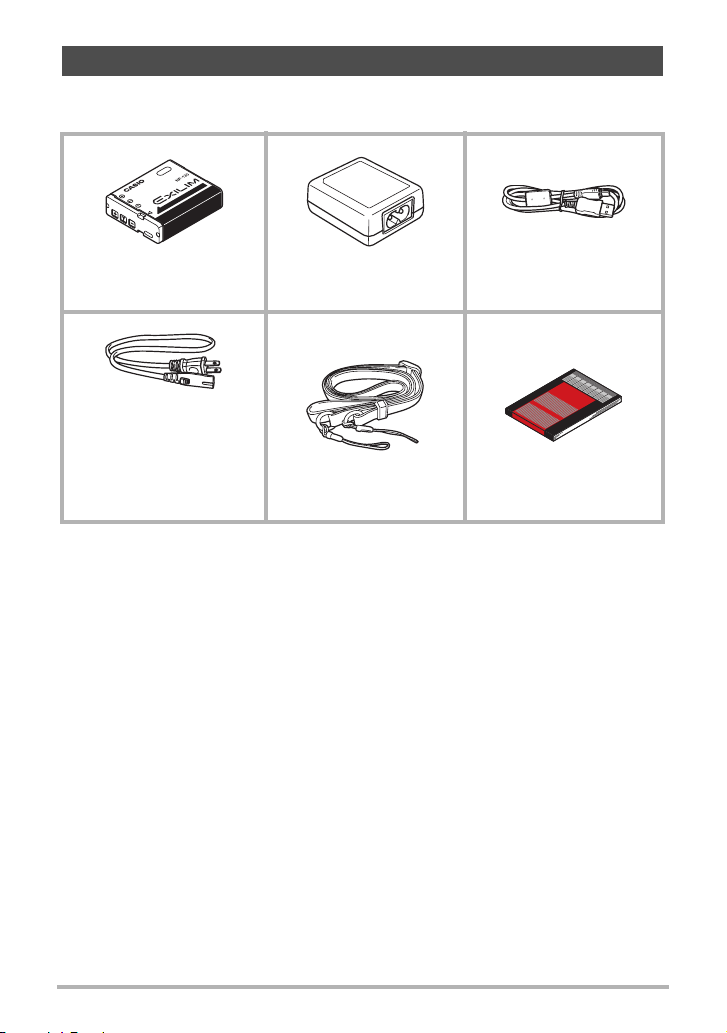
Accessories
As you unpack your camera, check to make sure that all accessories shown below
are included. If anything is missing, contact your original retailer.
Rechargeable lithium ion
battery (NP-130)
* The shape of the power
cord plug varies
according to country or
geographic area.
Power cord Neck strap Basic Reference
USB-AC adaptor
(AD-C53U)
USB cable
2
Page 3
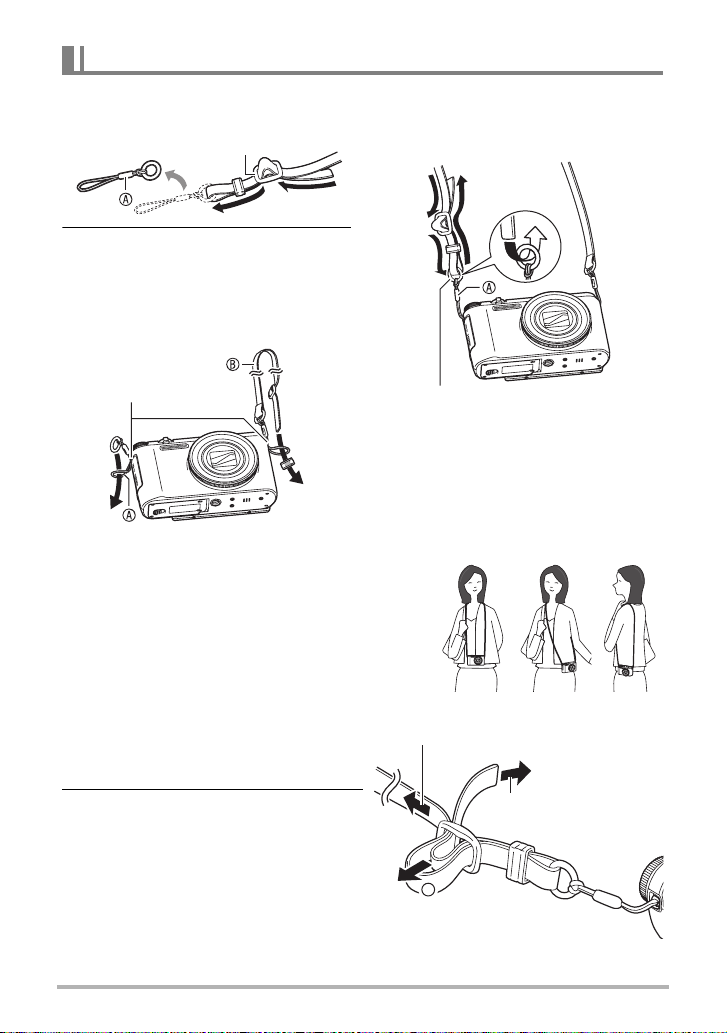
Attaching the Neck Strap to the Camera
1. Undo the strap from the buckle
and remove the strap loop
Buckle
A
3. Pass the end of the strap
.
2. Attach the loop on the other end
of the strap
on one side of the camera, and
the loop you removed
other side.
Strap hole
. Adjusting the Length of the Strap
You can adjust the length of the strap so it can
be used as a neck strap or a shoulder strap.
to the strap hole
B
to the
A
through the strap loop ring
and secure it with the buckle.
Ring
A
1. Pull the strap out at the center
of the buckle in the direction
indicated by
1
.
2. Pull the strap in one of the
directions indicated by the
illustration to adjust the length.
To lengthen
To shorten
1
3
Page 4
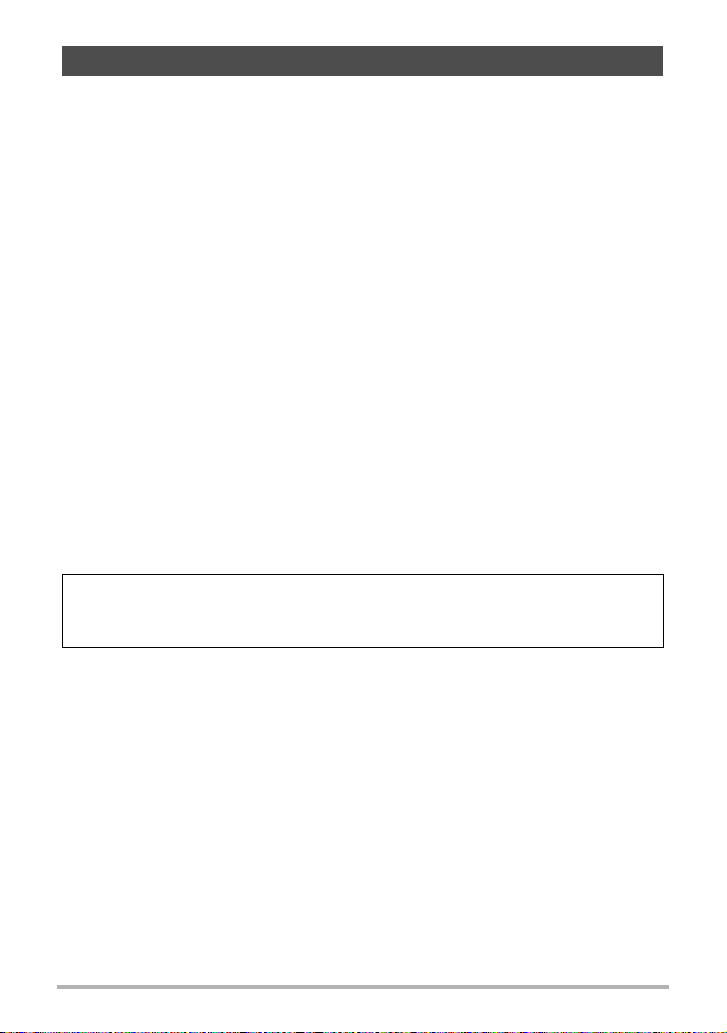
Read this first!
• The contents of this manual are subject to change without notice.
• The contents of this manual have been checked at each step of the production
process. Feel free to contact us if you notice anything that is questionable,
erroneous, etc.
• Any copying of the contents of this User’s Guide, either in part or its entirety, is
forbidden. Except for your own personal use, any other use of the contents of this
manual without the permission of CASIO COMPUTER CO., LTD. is forbidden
under copyright laws.
• CASIO COMPUTER CO., LTD. shall not be held liable for any damages or lost
profits suffered by you or any third party due to the use or malfunction of this
product.
• CASIO COMPUTER CO., LTD. shall not be held liable for any damages, lost
profits, or claims by third parties arising out of the use of Photo Transport, or
YouTube Uploader for CASIO.
• CASIO COMPUTER CO., LTD. shall not be held liable for any damages or lost
profits caused by loss of memory contents due to malfunction, repair, or any other
reason.
• Note that the example screens and product illustrations shown in this User’s Guide
may differ somewhat from the screens and configuration of the actual camera.
LCD Panel
The liquid crystal panel of the monitor screen uses high-precision technology that
provides a pixel yield in excess of 99.99%. This means that some very small number
of pixels may not light or may remain lit at all times. This is due to the characteristics
of the liquid crystal panel, and does not indicate malfunction.
Take test shots
Before shooting your final image, shoot a test shot to ensure that the camera is
recording correctly.
4
Page 5

Contents
Accessories . . . . . . . . . . . . . . . . . . . . . . . . . . . . . . . . . . . . . . . . . . . . . . . . . . . . 2
❚
Attaching the Neck Strap to the Camera. . . . . . . . . . . . . . . . . . . . . . . . . . . . . . . . 3
Read this first! . . . . . . . . . . . . . . . . . . . . . . . . . . . . . . . . . . . . . . . . . . . . . . . . . . 4
General Guide . . . . . . . . . . . . . . . . . . . . . . . . . . . . . . . . . . . . . . . . . . . . . . . . . 10
Monitor Screen Contents and How to Change Them . . . . . . . . . . . . . . . . . . . 11
❚❙
Quick Start Basics 15
What you can do with your CASIO camera . . . . . . . . . . . . . . . . . . . . . . . . . . . 15
Tilting the Monitor Screen . . . . . . . . . . . . . . . . . . . . . . . . . . . . . . . . . . . . . . . . 17
Using the Stand . . . . . . . . . . . . . . . . . . . . . . . . . . . . . . . . . . . . . . . . . . . . . . . . 20
First, charge the battery prior to use.. . . . . . . . . . . . . . . . . . . . . . . . . . . . . . . . 20
❚
To load the battery . . . . . . . . . . . . . . . . . . . . . . . . . . . . . . . . . . . . . . . . . . . . . . . 20
❚
Charge the Battery . . . . . . . . . . . . . . . . . . . . . . . . . . . . . . . . . . . . . . . . . . . . . . . 22
Configuring Basic Settings the First Time You Turn On the Camera. . . . . . . . 27
Preparing a Memory Card . . . . . . . . . . . . . . . . . . . . . . . . . . . . . . . . . . . . . . . . 28
❚
Supported Memory Cards. . . . . . . . . . . . . . . . . . . . . . . . . . . . . . . . . . . . . . . . . . 28
❚
To load a memory card . . . . . . . . . . . . . . . . . . . . . . . . . . . . . . . . . . . . . . . . . . . . 29
❚
To format (initialize) a new memory card . . . . . . . . . . . . . . . . . . . . . . . . . . . . . . 30
Turning the Camera On and Off . . . . . . . . . . . . . . . . . . . . . . . . . . . . . . . . . . . 31
Holding the Camera Correctly . . . . . . . . . . . . . . . . . . . . . . . . . . . . . . . . . . . . . 32
To shoot a snapshot. . . . . . . . . . . . . . . . . . . . . . . . . . . . . . . . . . . . . . . . . . . . . 33
❚
Selecting an Auto Recording Mode . . . . . . . . . . . . . . . . . . . . . . . . . . . . . . . . . . 33
❚
To shoot a snapshot . . . . . . . . . . . . . . . . . . . . . . . . . . . . . . . . . . . . . . . . . . . . . . 34
Viewing Snapshots . . . . . . . . . . . . . . . . . . . . . . . . . . . . . . . . . . . . . . . . . . . . . 37
Deleting Snapshots and Movies . . . . . . . . . . . . . . . . . . . . . . . . . . . . . . . . . . . 38
Snapshot Shooting Precautions . . . . . . . . . . . . . . . . . . . . . . . . . . . . . . . . . . . 39
❚❙
Snapshot Tutorial 41
Selecting the Recording Mode. . . . . . . . . . . . . . . . . . . . . . . . . . . . . . . . . . . . . 41
Using the Control Panel. . . . . . . . . . . . . . . . . . . . . . . . . . . . . . . . . . . . . . . . . . 43
❚
Configuring Camera Settings with the Function Ring . . . . . . . . . . . . . . . . . . . . . 44
Using the Self-timer . . . . . . . . . . . . . . . . . . . . . . . . . . . . . . . . (Self-timer). . . 45
Adjusting White Balance . . . . . . . . . . . . . . . . . . . . . . . . . (White Balance). . . 46
Selecting a Focus Mode . . . . . . . . . . . . . . . . . . . . . . . . . . . . . . . . (Focus) . . . 48
Specifying ISO Sensitivity . . . . . . . . . . . . . . . . . . . . . . . . . . . . . . . . .(ISO) . . . 51
Recording Beautiful Portraits . . . . . . . . . . . . . . . . . . . . . (Make-up Level). . . 52
Correcting Image Brightness . . . . . . . . . . . . . . . . . . . . . . . . . . (EV Shift). . . 53
Using Flash . . . . . . . . . . . . . . . . . . . . . . . . . . . . . . . . . . . . . . . . . . (Flash). . . 54
Specifying the Metering Mode . . . . . . . . . . . . . . . . . . . . . . . . .(Metering). . . 56
Shooting with Zoom . . . . . . . . . . . . . . . . . . . . . . . . . . . . . . . . . . . . . . . . . . . . . 57
❚
Monitor Screen Information when Zooming . . . . . . . . . . . . . . . . . . . . . . . . . . . . 59
❚
Zooming with Super Resolution . . . . . . . . . . . . . . . . . . . . . . . . (Zoom (SR)) . . . 61
❚
Expanding the Zoom Range to Shoot Clearer Snapshots . (Multi SR Zoom). . . 62
Triggering a Self-timer Operation with Motion . . . . . . . . . . . (Handsfree). . . 62
5
Contents
Page 6

❚
Configuring Handsfree Mode Settings . . . . . . . . . . . . . . . . . . . (Handsfree). . . 64
❚
Repositioning the Motion Detection Area . . . . . . . . . . . . . (Motion Position). . . 64
Digitally Correcting for Overexposure and Underexposure . . . . . . (HDR). . . 65
Shooting with Artistic Effects . . . . . . . . . . . . . . . . . . . . . . . .(ART SHOT). . . 66
❚
Saving a Second Normal Image When Shooting
With HDR Art . . . . . . . . . . . . . . . . . . . . . . . . . . . . . . . (Double (HDR ART)) . . . 68
Creating and Using Your Own Setups . . . . . . . . . . . . (CUSTOM SHOT). . . 68
❚❙
Recording Movies 70
To record a movie . . . . . . . . . . . . . . . . . . . . . . . . . . . . . . . . . . . . . . . . . . . . . . 70
❚
Audio. . . . . . . . . . . . . . . . . . . . . . . . . . . . . . . . . . . . . . . . . . . . . . . . . . . . . . . . . . 71
Recording a High-definition Movie. . . . . . . . . . . . . . . . . . . . . . . . . . . . . . . . . . 73
Recording a High Speed Movie . . . . . . . . . . . . . . . . . . . . . . . . . . . . . . . . . . . . 73
Using Prerecord Movie . . . . . . . . . . . . . . . . . . . . . . . (Prerecord (Movie)). . . 75
Recording a Movie for YouTube . . . . . . . . . . . . . . . . . . . . (For YouTube). . . 77
Shooting a Snapshot while Shooting a Movie . . . . . (Snapshot In Movie). . . 78
❚❙
Using BEST SHOT 79
To shoot with BEST SHOT . . . . . . . . . . . . . . . . . . . . . . . . . . . . . . . . . . . . . . . 79
Shooting Bright Images in the Dark
without Flash . . . . . . . . . . . . . . . . . . . . . . . . . . . .(High Speed Night Shot). . . 81
Shooting with a Blurred Background . . . . . . . . . . . (Blurred Background) . . . 82
Shooting with a Super Wide Angle of View . . . . . . . . . . . . . (Wide Shot). . . 83
Shooting a Panorama Image . . . . . . . . . . . . . . . . . . . . (Slide Panorama). . . 86
Shooting with Priority on Subject Faces . . . (High Speed Best Selection). . . 88
Configuring the Camera to Help You
Better Time Your Shots . . . . . . . . . . . . . . . . . . . . . . . . . . (Lag Correction). . . 89
Shooting a Burst of Images . . . . . . . . . . . . . . . . . . . . . (High Speed CS). . . 91
Using Continuous Shutter with Auto Focus . . . . . . . . . . . . . . . . (AF-CS). . . 94
Shooting RAW Images . . . . . . . . . . . . . . . . . . . . . . . . . . . . .(Raw Image). . . 95
Shooting with Full Focus Macro . . . . . . . . . . . . . . . .(All-In-Focus Macro). . . 96
Shooting Snapshots . . . . . . . . . . . . . . . . . . . . . . . . . . . . . . . . (Snapshot). . . 97
❚❙
Advanced Settings (REC MENU) 98
Configuring Recording Settings . . . . . . . . . . . . . . . . . . . . . . . . . . . . . . . . . . . . 98
Configuring Handsfree Settings . . . . . . . . . . . . . . . . . . . . . . (Handsfree). . . 99
Configuring Motion Position Settings . . . . . . . . . . . . . . (Motion Position). . . 99
Assigning Functions to the Control Dial . . . . . . . . . . . . . . . (Control Dial). . 100
Assigning Functions to the [4] and [6] Keys . . . . . . . . . . . . . . (L/R Key). . 101
Saving a Second Normal Image When Shooting
With HDR Art . . . . . . . . . . . . . . . . . . . . . . . . . . . . . (Double (HDR ART)). . 101
To select the snapshot image size . . . . . . . . . . . . . . . . . . . . (Image Size). . 102
Specifying Snapshot Image Quality . . . . . . . . . . . . . . . . .(Image Quality) . . 104
Movie Image Quality Settings . . . . . . . . . . . . . . . . . . . . . . (Movie Quality). . 104
6
Contents
Page 7
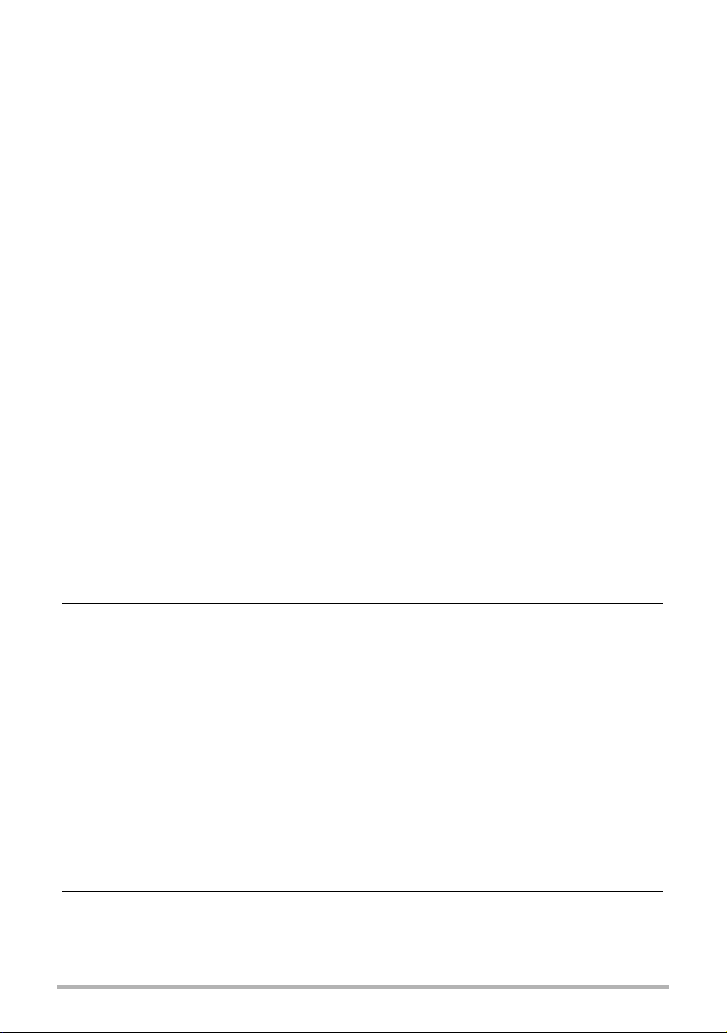
Specifying ISO Sensitivity . . . . . . . . . . . . . . . . . . . . . . . . . . . . . . . . .(ISO) . . 105
Specifying the ISO Sensitivity Upper Limit . . . . . . . . . . . (ISO High Limit) . . 106
Zooming with Super Resolution . . . . . . . . . . . . . . . . . . . . . . (Zoom (SR)). . 106
Specifying the Auto Focus Area . . . . . . . . . . . . . . . . . . . . . . . . (AF Area). . 107
Reducing the Effects of Camera and Subject Movement . . . (Anti Shake). . 108
Optimizing Image Brightness . . . . . . . . . . . . . . . . . . . . . . . . . . (Lighting). . 109
Shooting with Continuous Auto Focus . . . . . . . . . . . . . . (Continuous AF). . 109
Shooting with Face Detection . . . . . . . . . . . . . . . . . . . . . (Face Detection). . 110
Turning Digital Zoom On or Off . . . . . . . . . . . . . . . . . . . . . . (Digital Zoom). . .111
Reducing Wind Noise during Movie Recording . . . . . . (Wind Noise Cut). . .111
Recording Beautiful Portraits . . . . . . . . . . . . . . . . . . . . . (Make-up Level). . .111
Correcting Image Brightness . . . . . . . . . . . . . . . . . . . . . . . . . . (EV Shift). . .111
Adjusting White Balance . . . . . . . . . . . . . . . . . . . . . . . . . (White Balance). . .111
Selecting a Focus Mode . . . . . . . . . . . . . . . . . . . . . . . . . . . . . . . . (Focus) . . 112
Using the Self-timer . . . . . . . . . . . . . . . . . . . . . . . . . . . . . . . . (Self-timer). . 112
Specifying the Metering Mode . . . . . . . . . . . . . . . . . . . . . . . . .(Metering). . 112
Specifying Flash Intensity . . . . . . . . . . . . . . . . . . . . . . . . (Flash Intensity). . 112
Controlling Image Sharpness . . . . . . . . . . . . . . . . . . . . . . . . (Sharpness). . 112
Controlling Color Saturation . . . . . . . . . . . . . . . . . . . . . . . . . .(Saturation). . 113
Adjusting Image Contrast . . . . . . . . . . . . . . . . . . . . . . . . . . . . . (Contrast). . 113
Using the Auto Focus Assist Light . . . . . . . . . . . . . . . . . (AF Assist Light). . 113
Displaying the On-screen Grid . . . . . . . . . . . . . . . . . . . . . . . . . . . . (Grid). . 114
Turning on Image Review . . . . . . . . . . . . . . . . . . . . . . . . . . . . . . (Review). . 114
Using Icon Help . . . . . . . . . . . . . . . . . . . . . . . . . . . . . . . . . . . (Icon Help). . 114
Configuring Power On Default Settings . . . . . . . . . . . . . . . . . . (Memory). . 115
❚❙
Viewing Snapshots and Movies 116
Viewing Snapshots . . . . . . . . . . . . . . . . . . . . . . . . . . . . . . . . . . . . . . . . . . . . 116
Viewing a Movie. . . . . . . . . . . . . . . . . . . . . . . . . . . . . . . . . . . . . . . . . . . . . . . 116
Viewing a Panorama Image. . . . . . . . . . . . . . . . . . . . . . . . . . . . . . . . . . . . . . 117
Viewing Continuous Shutter Images . . . . . . . . . . . . . . . . . . . . . . . . . . . . . . . 118
❚
Deleting Continuous Shutter Images . . . . . . . . . . . . . . . . . . . . . . . . . . . . . . . . 119
❚
Dividing Up a CS Group . . . . . . . . . . . . . . . . . . . . . . . . . . . . . . . . . . . . . . . . . . 121
❚
Copying a CS Group Image . . . . . . . . . . . . . . . . . . . . . . . . . . . . . . . . . . . . . . . 122
Scrolling Images at High Speed or by Recording Date . . . . . . . . . . . . . . . . . 122
Zooming an On-screen Image . . . . . . . . . . . . . . . . . . . . . . . . . . . . . . . . . . . . 123
Displaying the Image Menu . . . . . . . . . . . . . . . . . . . . . . . . . . . . . . . . . . . . . . 123
Viewing Snapshots and Movies on a TV Screen. . . . . . . . . . . . . . . . . . . . . . 124
❚
Viewing High-quality Movies on a Hi-Vision Television. . . . . . . . . . . . . . . . . . . 125
❚❙
Other Playback Functions (PLAY MENU) 128
Displaying Two Movies Side-by-side . . . . . . . . . . . . . (Dual Screen Play). . 128
Playing a Slideshow on the Camera . . . . . . . . . . . . . . . . . . . .(Slideshow). . 128
❚
Transferring Music from Your Computer to Camera Memory . . . . . . . . . . . . . . 129
7
Contents
Page 8

Creating a Snapshot of Movie Frames . . . . . . . . . . . . .(MOTION PRINT). . 130
Editing a Movie on the Camera . . . . . . . . . . . . . . . . . . . . (Movie Editing). . 131
Optimizing Image Brightness . . . . . . . . . . . . . . . . . . . . . . . . . . (Lighting). . 132
Adjusting White Balance . . . . . . . . . . . . . . . . . . . . . . . . . (White Balance). . 133
Adjusting the Brightness of an Existing Snapshot . . . . . . . . (Brightness). . 133
Selecting Images for Printing . . . . . . . . . . . . . . . . . . . . . (DPOF Printing) . . 134
Protecting a File Against Deletion . . . . . . . . . . . . . . . . . . . . . . . . (Protect). . 134
Editing the Date and Time of an Image . . . . . . . . . . . . . . . . (Date/Time). . 136
Rotating an Image . . . . . . . . . . . . . . . . . . . . . . . . . . . . . . . . . . (Rotation). . 136
Resizing a Snapshot . . . . . . . . . . . . . . . . . . . . . . . . . . . . . . . . . . (Resize). . 137
Cropping a Snapshot . . . . . . . . . . . . . . . . . . . . . . . . . . . . . . . (Trimming). . 137
Copying Files . . . . . . . . . . . . . . . . . . . . . . . . . . . . . . . . . . . . . . . . .(Copy) . . 138
Dividing Up a Continuous Shutter Group . . . . . . . . . . . . . (Divide Group). . 138
Combining CS Images into a Single Still Image . . . . . . . .(CS Multi Print). . 139
Editing a CS Image . . . . . . . . . . . . . . . . . . . . . . . . . . . . . (CS Frame Edit). . 139
❚❙
Printing 140
Printing Snapshots. . . . . . . . . . . . . . . . . . . . . . . . . . . . . . . . . . . . . . . . . . . . . 140
Connecting Directly to a PictBridge Compatible Printer . . . . . . . . . . . . . . . . 141
Using DPOF to Specify Images to be Printed and
the Number of Copies . . . . . . . . . . . . . . . . . . . . . . . . . . . (DPOF Printing). . 143
❚❙
Using the Camera with a Computer 147
Things you can do using a computer... . . . . . . . . . . . . . . . . . . . . . . . . . . . . . 147
Using the Camera with a Windows Computer . . . . . . . . . . . . . . . . . . . . . . . . 148
❚
Viewing and Storing Images on a Computer. . . . . . . . . . . . . . . . . . . . . . . . . . . 149
❚
Playing Movies . . . . . . . . . . . . . . . . . . . . . . . . . . . . . . . . . . . . . . . . . . . . . . . . . 152
Using the Camera with a Macintosh . . . . . . . . . . . . . . . . . . . . . . . . . . . . . . . 153
❚
Connecting the Camera to Your Computer and Saving Files . . . . . . . . . . . . . . 153
❚
Playing a Movie. . . . . . . . . . . . . . . . . . . . . . . . . . . . . . . . . . . . . . . . . . . . . . . . . 155
Using an SD Memory Card with Built-in LAN . . . . . . . . . . . . . . . . . . . . . . . . 156
❚
Transferring Images with an Eye-Fi Card . . . . . . . . . . . . . . . . . . . (Eye-Fi). . 156
❚
Using a Smartphone to Play Back Images Stored on a
FlashAir Card . . . . . . . . . . . . . . . . . . . . . . . . . . . . . . . . . . . . . . . . (FlashAir). . 158
Files and Folders . . . . . . . . . . . . . . . . . . . . . . . . . . . . . . . . . . . . . . . . . . . . . . 160
Memory Card Data . . . . . . . . . . . . . . . . . . . . . . . . . . . . . . . . . . . . . . . . . . . . 161
❚❙
Other Settings (SETTING) 163
Enabling Power Saving . . . . . . . . . . . . . . . . . . . . . . . . . . . . . (ECO Mode). . 163
Adjusting Monitor Screen Brightness . . . . . . . . . . . . . . . . . . . . . (Screen). . 163
Turning off Eye-Fi Card Communication . . . . . . . . . . . . . . . . . . . .(Eye-Fi). . 164
Configuring FlashAir Card Communication Settings . . . . . . . . (FlashAir) . . 164
Configuring Camera Sound Settings . . . . . . . . . . . . . . . . . . . . .(Sounds). . 164
Creating an Image Storage Folder . . . . . . . . . . . . . . . . . . (Create Folder). . 165
8
Contents
Page 9
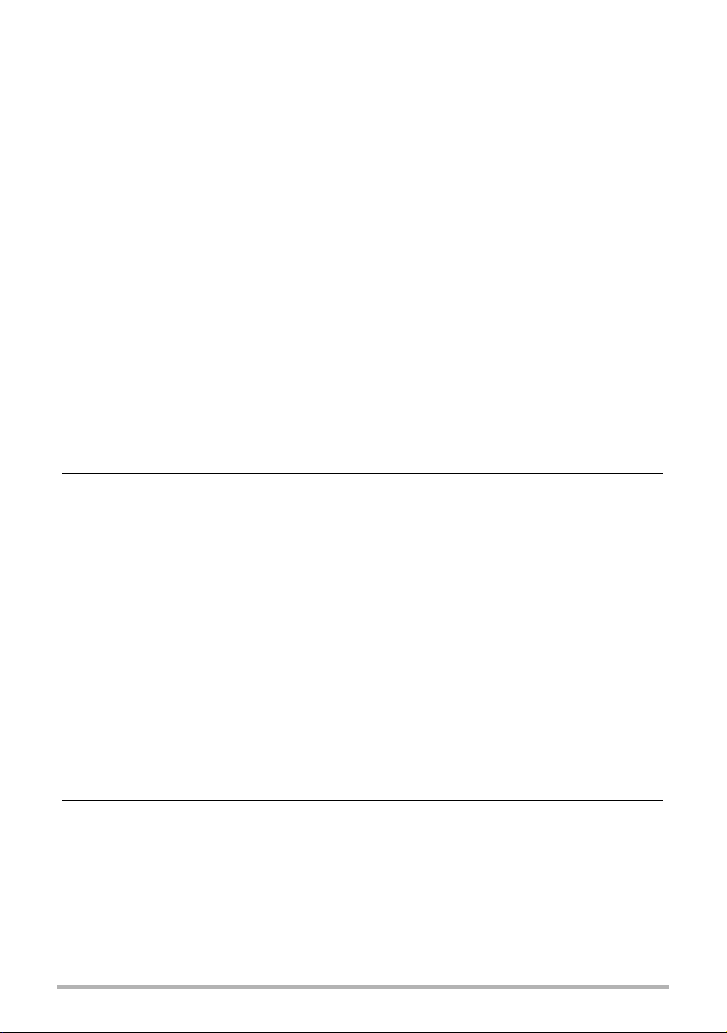
Time Stamping Snapshots . . . . . . . . . . . . . . . . . . . . . . . . . . (Timestamp). . 165
Auto Image Orientation Detection and Rotation . . . . . . . . . (Auto Rotate). . 166
Specifying the File Name Serial Number Generation Rule . . . . .(File No.). . 166
Configuring Sleep State Settings . . . . . . . . . . . . . . . . . . . . . . . . . (Sleep) . . 167
Configuring Auto Power Off Settings . . . . . . . . . . . . . . .(Auto Power Off). . 167
Specifying the Operation when the
Monitor Screen is Tilted . . . . . . . . . . . . . . . . . . . . . . . . . . . . (Screen Tilt). . 167
Configuring [p] Setting . . . . . . . . . . . . . . . . . . . . . . . . . . . . . . . . (PLAY). . 168
Disabling File Deletion . . . . . . . . . . . . . . . . . . . . . . . . . . . . . (Delete Key). . 168
Configuring World Time Settings . . . . . . . . . . . . . . . . . . . . . (World Time). . 168
Setting the Camera’s Clock . . . . . . . . . . . . . . . . . . . . . . . . . . . . .(Adjust). . 169
Specifying the Date Style . . . . . . . . . . . . . . . . . . . . . . . . . . . (Date Style). . 170
Specifying the Display Language . . . . . . . . . . . . . . . . . . . . . .(Language). . 170
Configuring USB Protocol Settings . . . . . . . . . . . . . . . . . . . . . . . . . (USB). . 171
Selecting the Screen Aspect Ratio and
Video Output System . . . . . . . . . . . . . . . . . . . . . . . . . . . . . . . (Video Out). . 171
Selecting the HDMI Terminal Output Method . . . . . . . . . . (HDMI Output). . 171
Formatting Built-in Memory or a Memory Card . . . . . . . . . . . . . . (Format) . . 172
Resetting the Camera to Factory Defaults . . . . . . . . . . . . . . . . . . (Reset). . 172
❚❙
Appendix 173
Safety Precautions. . . . . . . . . . . . . . . . . . . . . . . . . . . . . . . . . . . . . . . . . . . . . 173
Precautions During Use. . . . . . . . . . . . . . . . . . . . . . . . . . . . . . . . . . . . . . . . . 181
Power Supply. . . . . . . . . . . . . . . . . . . . . . . . . . . . . . . . . . . . . . . . . . . . . . . . . 184
❚
Charging . . . . . . . . . . . . . . . . . . . . . . . . . . . . . . . . . . . . . . . . . . . . . . . . . . . . . . 184
❚
Battery Precautions. . . . . . . . . . . . . . . . . . . . . . . . . . . . . . . . . . . . . . . . . . . . . . 185
❚
Using the Camera in another Country . . . . . . . . . . . . . . . . . . . . . . . . . . . . . . . 185
Using a Memory Card . . . . . . . . . . . . . . . . . . . . . . . . . . . . . . . . . . . . . . . . . . 186
Reset Initial Default Settings . . . . . . . . . . . . . . . . . . . . . . . . . . . . . . . . . . . . . 188
Using the On-screen Histogram to Check Exposure . . . . . (+Histogram) . . 190
When things don’t go right... . . . . . . . . . . . . . . . . . . . . . . . . . . . . . . . . . . . . . 192
❚
Troubleshooting . . . . . . . . . . . . . . . . . . . . . . . . . . . . . . . . . . . . . . . . . . . . . . . . 192
❚
Display Messages. . . . . . . . . . . . . . . . . . . . . . . . . . . . . . . . . . . . . . . . . . . . . . . 197
Number of Snapshots/Movie Recording Time . . . . . . . . . . . . . . . . . . . . . . . . 199
Specifications. . . . . . . . . . . . . . . . . . . . . . . . . . . . . . . . . . . . . . . . . . . . . . . . . 203
❚❙
Golf Swing Analysis Guide A-1
9
Contents
Page 10
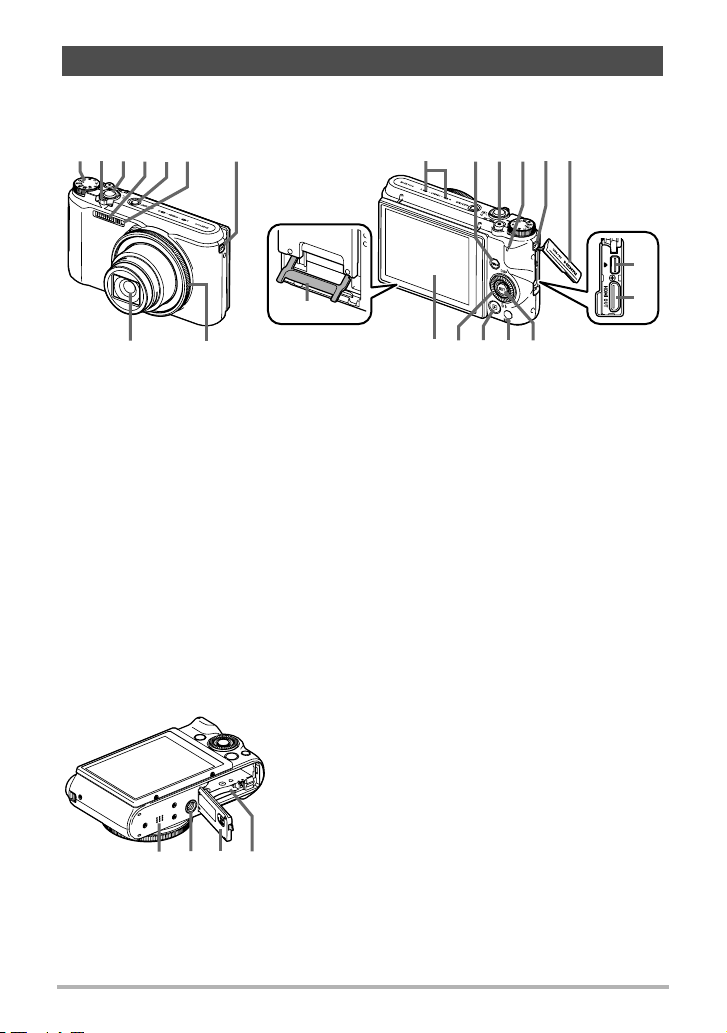
General Guide
The numbers in parentheses indicate the pages where each item is explained.
Front Back
321 46 75
bk bobmbl bn 7
cm
bp
bq
Mode dial
1
(pages 33, 41, 70)
Zoom controller
2
(pages 34, 57, 123)
Shutter button
3
(pages 31, 33)
Flash (page 54)
4
[ON/OFF] (Power)
5
(pages 27, 31)
Front lamp
6
(pages 45, 113)
Strap holes (page 3)
7
Function ring
8
(pages 44, 122)
Bottom
89
cp cncq co
Lens
9
Microphones (page 71)
bk
[RING] button
bl
(pages 44, 122)
[0] (Movie) button
bm
(page 70)
Back lamp
bn
(pages 23, 24, 31, 34,
54)
Terminal cover
bo
[USB/AV] port
bp
(pages 22, 23)
[HDMI OUT]
bq
HDMI output (Mini)
(page 125)
Battery/memory card slots (pages 20, 29)
cn
Battery cover
co
Tripod hole
cp
Use this hole when attaching to a tripod.
Speaker
cq
[SET] button
br
(pages 43, 70, 98)
[MENU] button
bs
(pages 70, 98)
[p] (PLAY) button
bt
(pages 31, 37)
Control dial
ck
([8][2][4][6])
(pages 11, 43, 70, 79,
98, 100)
Monitor screen
cl
(pages 11, 17, 31, 167)
Stand (pages 17, 20)
cm
brck bt bscl
10
Page 11
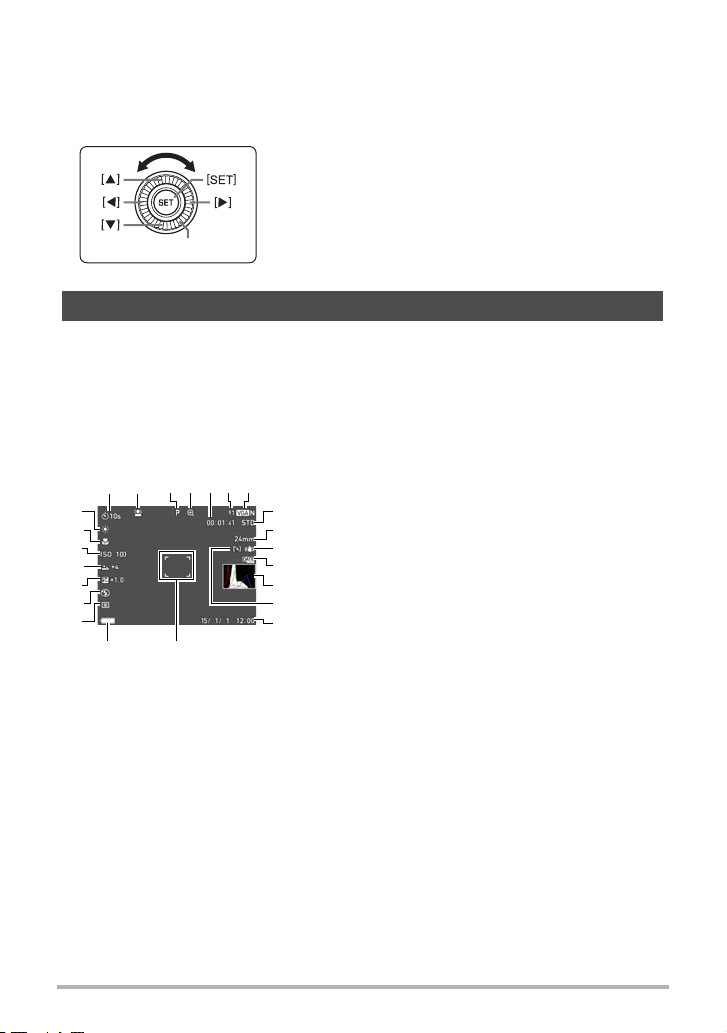
. Control Dial
In addition to using the up, down, left, and right buttons, you can also use the control
dial to perform operations.
• Depending on the function, certain operations cannot be performed using the
control dial.
Control dial
[8] [2] [4] [6] : Press the applicable button (up, down, left, right).
Monitor Screen Contents and How to Change Them
The monitor screen uses various indicators, icons, and values to keep you informed
of the camera’s status.
• The sample screens in this section are intended to show you the locations of all the
indicators and figures that can appear on the monitor screen in various modes.
They do not represent screens that actually appear on the camera.
. Snapshot Recording (1 Shot)
Remaining snapshot memory capacity
2
13567
4
cn
cm
cl
ck
bt
bs
br
bq
Self-timer mode (page 45)
1
Face Detection (page 110)
2
Recording mode (page 33)
3
Image deterioration indicator/
4
Zoom (SR) indicator (page 60)
Remaining movie memory
5
capacity (page 70)
bp
6
(page 199)
8
Snapshot image size/Quality (pages 102, 104)
7
9
Movie quality (FHD/STD movie)
8
bk
(pages 70, 73)/
bl
Recording speed (high speed movie) (page 73)
bm
Focal distance
9
bn
(Converted to 35 mm film format.) (page 59)
bo
Anti Shake (page 108)
bk
Timestamp indicator (page 165)
bl
Histogram (page 190)
bm
AF Area (page 107)
bn
Date/Time (pages 27, 169)
bo
Focus frame (pages 34, 107)
bp
Battery level indicator (page 26)
bq
Metering mode (page 112)
br
Flash (page 54)
bs
Exposure compensation (page 53)
bt
Make-up level (page 52)
ck
ISO sensitivity (page 51)
cl
Focus mode (page 48)
cm
White balance (page 46)
cn
11
Page 12

NOTE
• The semi-transparent gray frame on the monitor screen indicates the area that is
recorded when shooting a movie. The area within the frame is recorded for a
movie.
• Depending on recording settings, the aperture, shutter speed, and ISO sensitivity
values may not appear on the monitor screen. These values will be red if the Auto
Exposure (AE) is not correct for some reason.
. Snapshot Recording (Burst Shooting)
Continuous Shutter (CS) speed (page 91)
6
7
1
Focus mode (page 48)/
2
Face detection (page 110)
Self-timer mode (page 45)
3
White balance (page 46)
4
Recording mode (page 33)
5
Metering mode (page 112)
6
Allowable CS time/number of CS images
7
(page 91)
Continuous Shutter mode (page 91)
8
Exposure compensation (page 53)
9
Shutter speed
bk
Aperture value
bl
Prerecord CS shots (page 92)
bm
Maximum CS shots (page 91)
bn
Snapshot recording mode (Snapshot In Movie)
1
(page 78)
Audio recording disabled (page 73)
2
Recording mode (page 70)
3
Movie recording time (page 70)
4
Remaining movie memory capacity (page 70)
5
Movie recording in progress (page 70)
6
Movie quality (FHD/STD movie)
7
(pages 70, 73)/
Recording speed (high speed movie) (page 73)
Remaining snapshot memory capacity
8
(page 199)
13567
24
bn
bm
bl
bk
9
8
. Movie Recording
42
1
3
8
5
12
Page 13
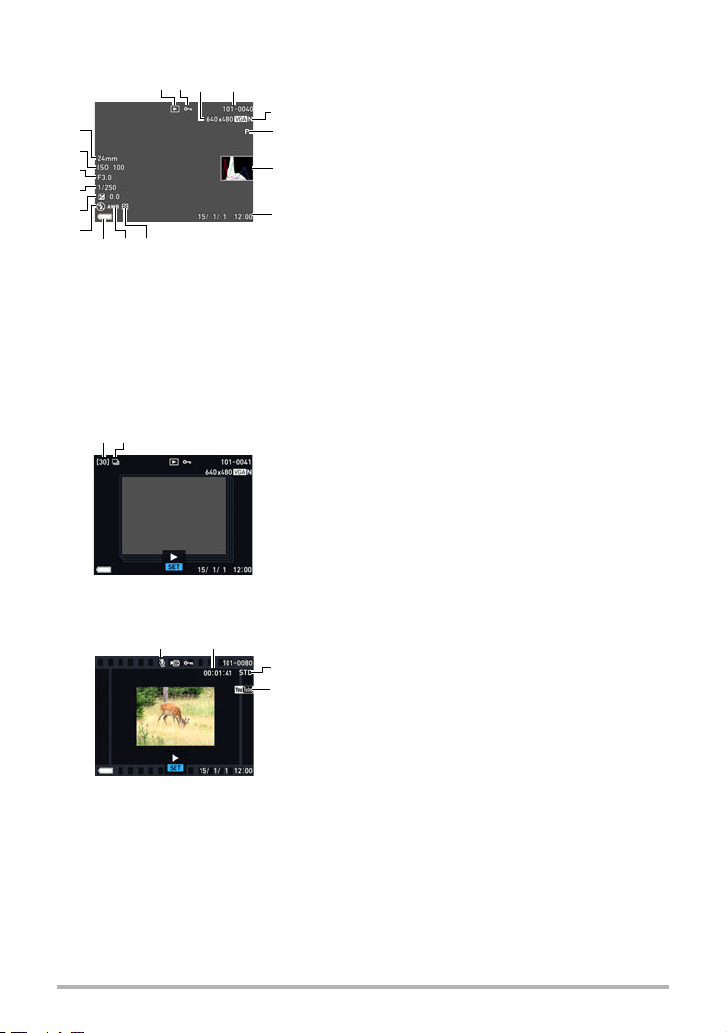
. Snapshot Viewing
2413
br
bq
bp
bo
bn
bm
bk 9bl
File type
1
Protect indicator (page 134)
2
Snapshot image size
3
(page 102)
. CS Image Viewing
12
. Movie Playback
1 2
5
6
7
8
3
4
Folder name/file name (page 160)
4
Snapshot image quality (page 104)
5
Recording mode (page 33)
6
Histogram (page 190)
7
Date/time (page 170)
8
Metering mode (page 112)
9
White balance (page 133)
bk
Battery level indicator (page 26)
bl
Flash (page 54)
bm
Exposure compensation (page 53)
bn
Shutter speed
bo
Aperture value
bp
ISO sensitivity (page 51)
bq
Focal distance
br
(Converted to 35 mm film format.)
Number of images in the group (page 118)
1
CS group icon (page 118)
2
No audio data available
1
Movie recording time (page 116)
2
Recording mode/Movie quality/speed
3
(pages 70, 73, 73)
YouTube (page 77)
4
13
Page 14

. Configuring Monitor Screen Settings
Each press of [8] (DISP) will cycle through display settings that
display or hide on-screen information. You can configure separate
settings for the REC mode and PLAY mode.
[8] (DISP)
REC mode
Information on Displays setting information.
Information on,
histogram on
Information off Hides setting information.
Displays setting information and a
histogram (page 190) on the right side of
the display.
Histogram
PLAY mode
Information display onDisplays settings when shooting, current date and time,
Information on,
histogram on
Information display
off
and other information.
Displays settings when shooting, current date and time,
histogram (page 190), and other information.
No information displayed when shooting.
14
Page 15
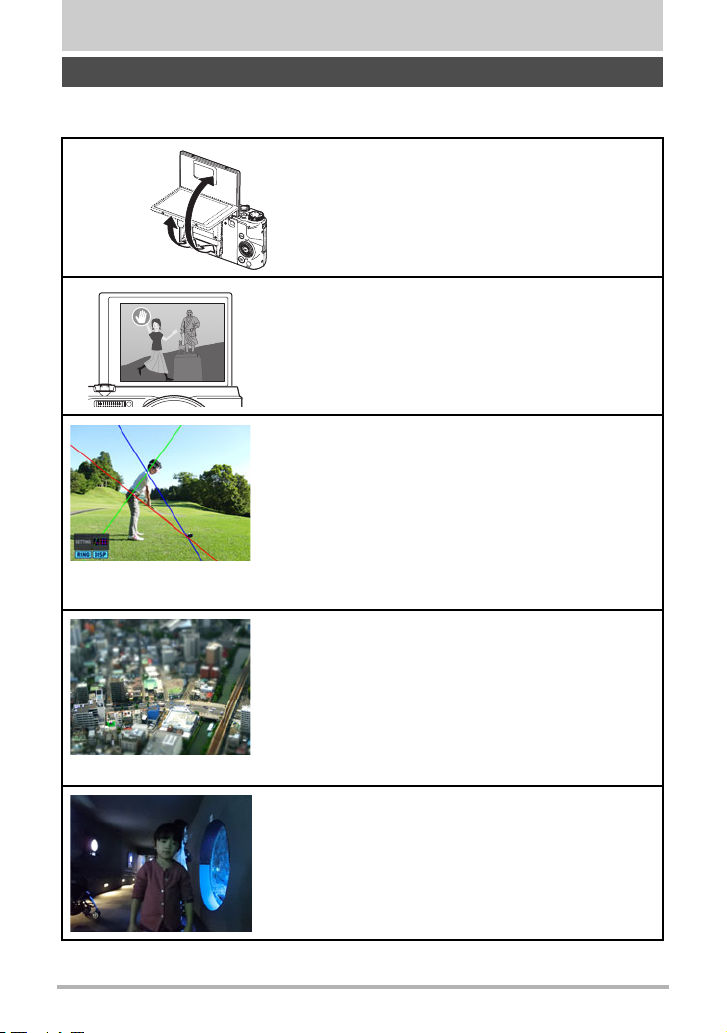
Quick Start Basics
What you can do with your CASIO camera
Your CASIO camera is packed with a powerful selection of features and functions to
make recording of digital images easier, including the following main functions.
180 degrees
90 degrees
Tiltable Monitor Screen
The camera’s monitor screen can be tiled upwards
up to 180 degrees. This makes it easy to compose
self-portraits and to shoot from low angles.
*See page 17 for more information.
Handsfree Self-portraits
You can control operation of the self-timer from a
distance by waving your hand, which makes it easier to
shoot self-portraits from a distance.
*See page 62 for more information.
Golf Swing Shooting and Analysis
Use High Speed Movie to shoot your swing and then
use on-screen guidelines to check your posture, plane,
etc. You can even play back two swings side-by-side
on the monitor screen for comparison. In addition to
High Speed Movie, you can also use High Speed CS
to record and analyze a swing.
*See the back of this manual (A-1) for more information.
ART SHOT
A variety of artistic effects help to make even common,
ordinary subjects become more novel and exciting.
“ART SHOT” provides the following effects: HDR Art,
Toy Camera, Soft Focus, Light Tone, Pop, Sepia,
Monochrome, Miniature, Fisheye.
*See page 66 for more information.
High Speed Night Shot
The camera shoots a series of images and then
merges them into a final image. The result is a bright
image, even if shot in the dark without a flash.
*See page 81 for more information.
15
Quick Start Basics
Page 16
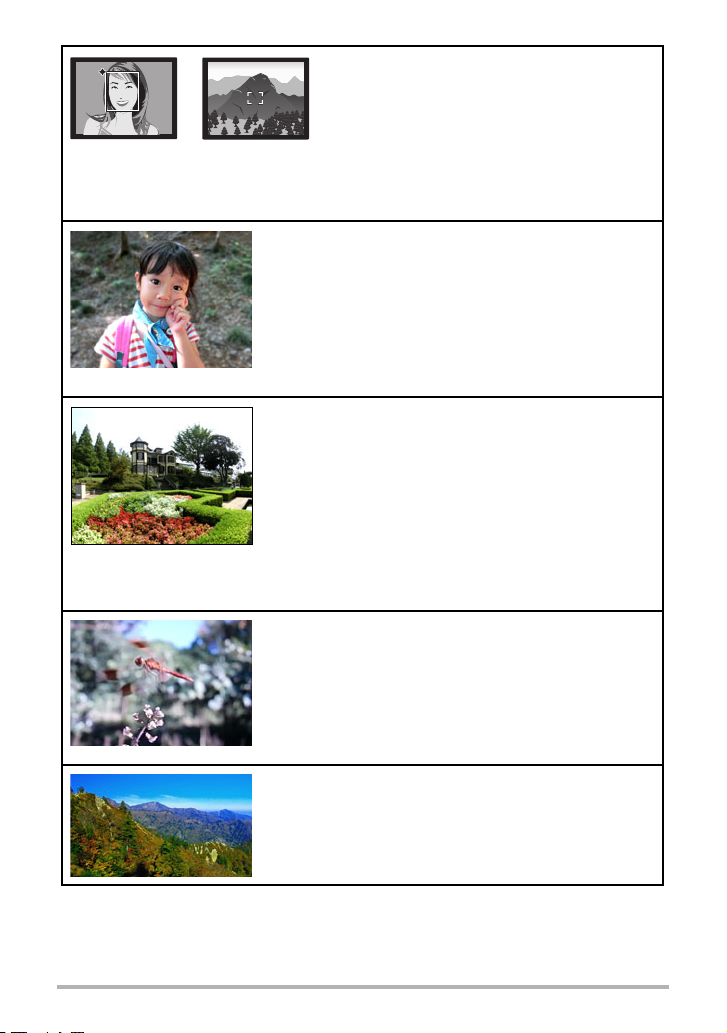
Premium Auto PRO
Select Premium Auto PRO recording and the
camera automatically determines whether you
are shooting a subject or scenery, and other
conditions. Premium Auto PRO delivers
higher image quality than standard Auto.
*See page 33 for more information.
Blurred Background
This function analyzes a burst of consecutive images
and then blurs the background behind the main
subject. This creates an effect that really makes the
subject stand out, just like photographs taken with a
single-lens reflex camera.
*See page 82 for more information.
Wide Shot
With this feature, a number of images are shot and
then combined to produce an image with a super-wide
angle of view that exceeds the widest angle of view
possible with the lens. Converted to 35 mm
equivalents, the focal distances available with this
feature enable shooting with approximate angles of
view of 14 mm and 18 mm.
*See page 83 for more information.
High Speed Movie
Movies can be recorded at up to 1000 frames per
second. This makes it possible to clearly view
phenomena that are invisible to the human eye, in
slow motion.
*See page 73 for more information.
FHD Movie Recording
You can record movies in high-quality FHD.
x
1080 pixels 30 fps)
(1920
*See page 73 for more information.
16
Quick Start Basics
Page 17
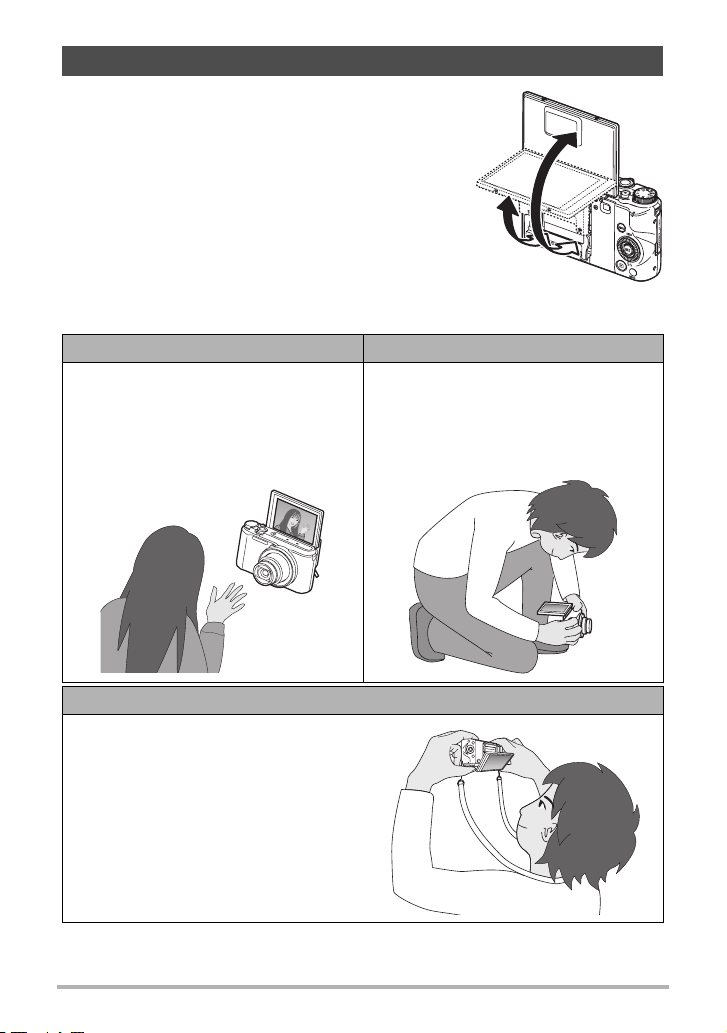
Tilting the Monitor Screen
The monitor screen can be tilted upwards up
to 180 degrees. This means you can position
the monitor screen so it faces in the same
direction as the lens, for easy composition of
self-portraits. You can also tilt the monitor
screen upwards 90 degrees, which means
you can easily shoot from a low angle
without straining your neck to view the
monitor screen.
. What you can do with the camera...
Shoot self-portraits
You can position the monitor screen so it
faces in the same direction as the lens,
for easy composition of self-portraits. You
can also use a stand on the back of the
camera to keep the camera upright when
placed on a tabletop or other surface.
180 degrees
90 degrees
Low-angle shots
The tilt angle of the monitor screen can
be adjusted for each composition of
images from various low angles.
High-angle shots
By holding the camera upside down, you
can angle the monitor screen in a way that
allows you to shoot from high angles. In
this case, the camera will automatically
rotate on-screen information and the
displayed image 180 degrees.
17
Quick Start Basics
Page 18
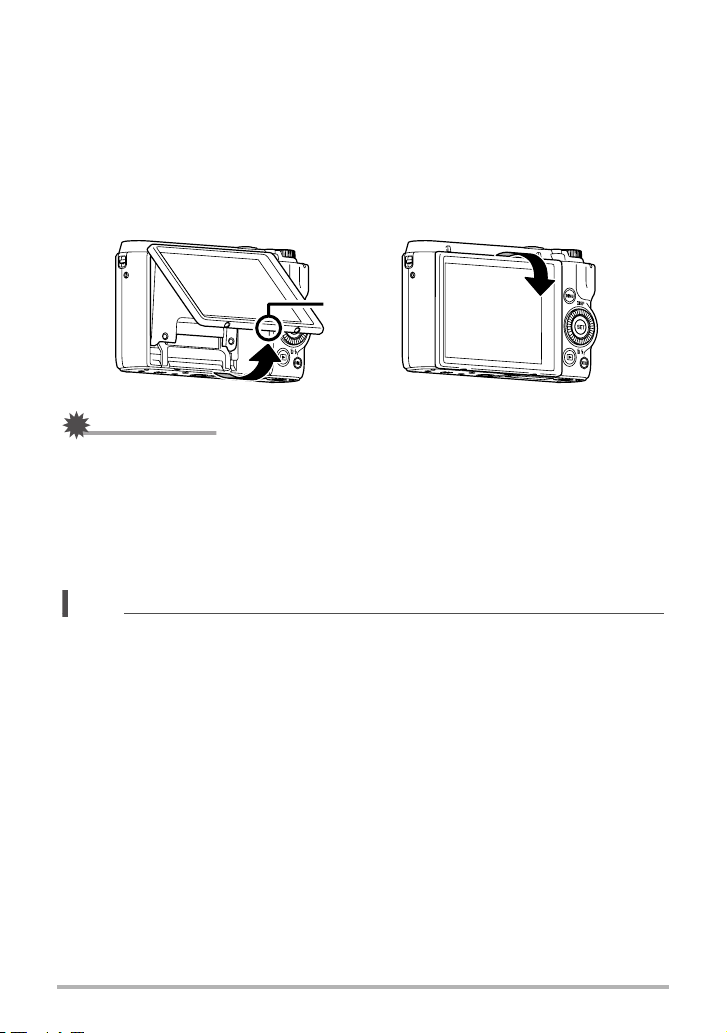
. Tilting the Monitor Screen
As shown in the figure below, pull upwards on the bottom center of the monitor
screen at point
momentarily.
Keep lifting and it will tilt upwards up to 180 degrees.
• Do not pull downwards from the top of the monitor screen. Be sure to pull upwards
from the bottom of the monitor screen as shown in the figure.
. The monitor screen will open up to 90 degrees and stop
A
OK NG
A
IMPORTANT!
• Under factory default settings, the camera will turn on automatically whenever the
monitor screen is tilted. See page 167 for information about configuring the camera
so it does not turn on when the monitor screen is tilted upwards.
• When returning the monitor screen to the back of the camera, take care so you do
not catch your fingers between the top or bottom of the monitor screen and the
camera.
• Do not subject the monitor screen to strong impact. Doing so can damage it.
NOTE
• Be sure to return the monitor screen to its normal position behind the camera when
you are not using it.
• Whenever placing the camera on a tabletop or other surface to shoot, be sure to
pull out the stand to keep it from falling over (page 20).
18
Quick Start Basics
Page 19
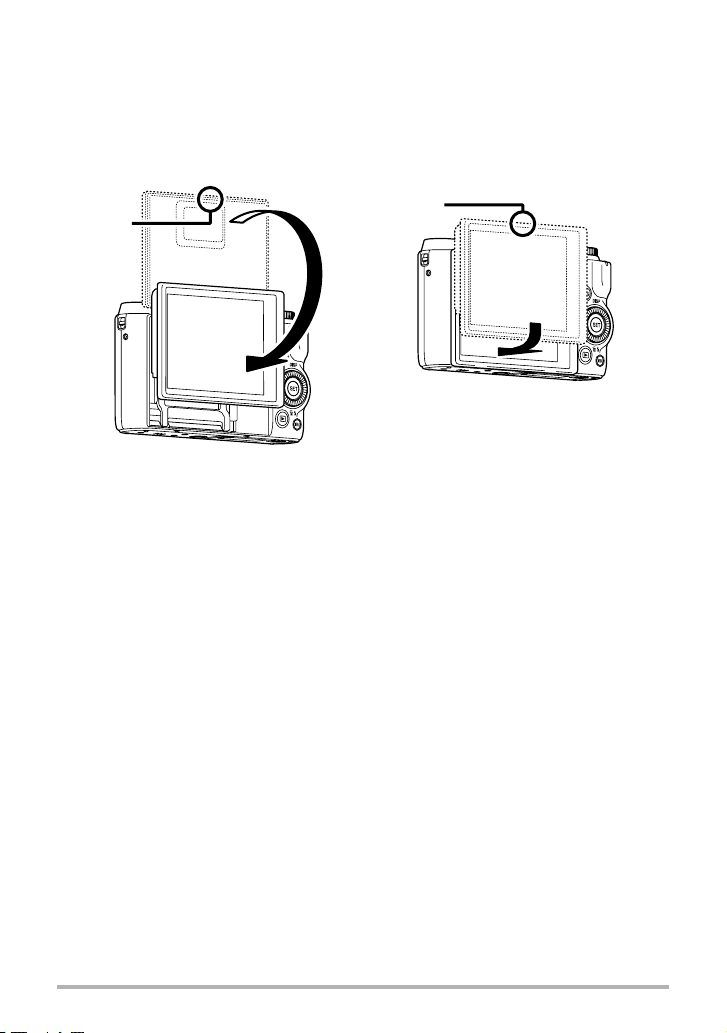
. Returning the Monitor Screen to Its Normal Position
1. Holding the monitor screen at
point
downwards to the back of the
camera.
, rotate the screen
A
A
2. Push the monitor screen
downwards with your finger at
point
screen down as far as it will go.
to slide the monitor
B
B
19
Quick Start Basics
Page 20
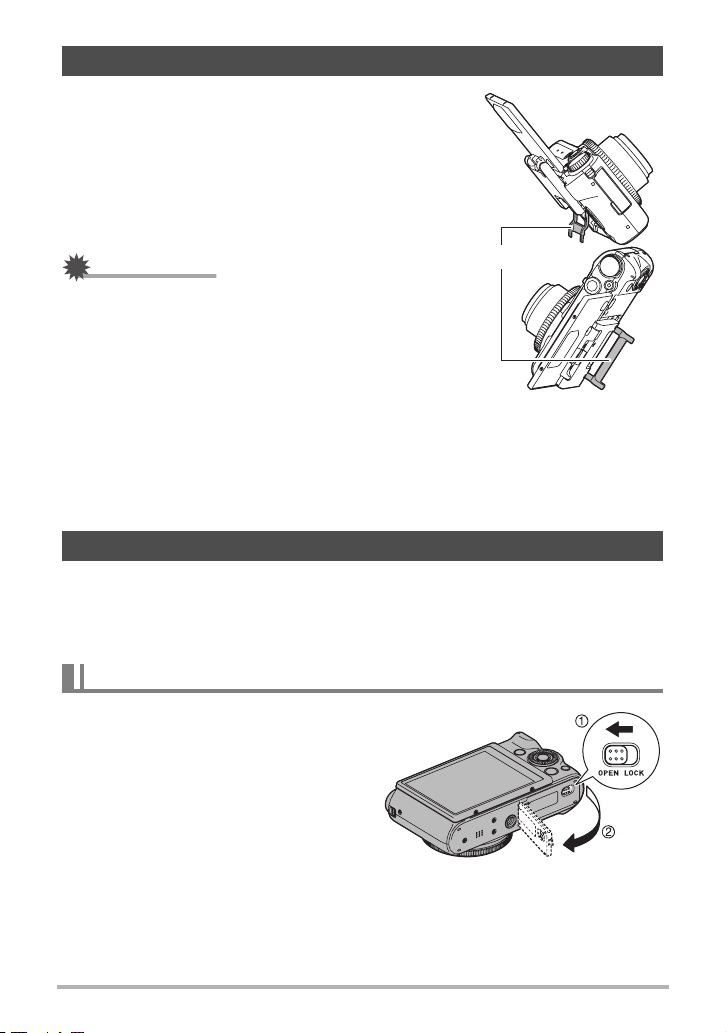
Using the Stand
Your camera has a built-in stand. You can pull out
the stand and keep the camera stable on a tabletop
or other surface while the monitor screen is tilted
upwards 180 degrees. When using the camera on a
tabletop or other surface for landscape (horizontal)
orientation shots, you can adjust the vertical angle of
the camera somewhat by changing how far you pull
out the stand.
IMPORTANT!
• When using the camera on a tabletop or other
surface for portrait (vertical) orientation shots, pull
the stand out as much as possible so the camera
is stable. Pulling the stand out part way in this
case can cause the camera to become unstable
and fall over.
• Even when using the stand to adjust the vertical
angle of the camera while shooting with landscape (horizontal) orientation, take
care to extend the stand far enough to avoid camera instability, which can cause it
to fall over.
• Whenever using the stand, make sure that the location where you place the
camera is stable and relatively level.
Stand
First, charge the battery prior to use.
Note that the battery of a newly purchased camera is not charged. Perform the steps
below to load the battery into the camera and charge it.
• Your camera requires a special CASIO rechargeable lithium ion battery (NP-130)
for power. Never try to use any other type of battery.
To load the battery
1. Open the battery cover.
20
Quick Start Basics
Page 21

2. Load the battery.
With the EXILIM logo on the
battery facing downwards (in the
direction of the lens), hold the
stopper next to the battery in the
direction indicated by the arrow as
you slide the battery into the
camera. Press the battery in until
the stopper secures it in place.
3. Close the battery cover.
To replace the battery
Stopper
NG
OK
Battery
EXILIM logo
1. Open the battery cover and
remove the current battery.
2. Load a new battery.
21
Stopper
Quick Start Basics
Page 22

Charge the Battery
You can use either of the two following methods to charge the camera’s battery.
• USB-AC adaptor
• USB connection to a computer
. To charge with the USB-AC adaptor
The adaptor lets you charge the battery while it is loaded in the camera.
While the camera is turned off, connect in the sequence shown below (
).
4
Charging time: Approximately 240 minutes
Power cord
1, 2, 3
,
2
[USB/AV] port
1
Making sure that the 6 mark on the camera is aligned with the 4 mark
of the USB cable connector, connect the cable to the camera.
IMPORTANT!
• A battery that has not been used for a long time, or ambient temperature extremes
can cause charging to take longer than normal. If charging takes longer than about
five hours, a timer will terminate it automatically, even if the battery is not fully
charged. This is indicated by the back lamp flashing red. If the battery has not been
used for a very long time, charging may be terminated automatically and the back
lamp may start flashing red after only about 60 minutes. In either case, disconnect
the USB cable from the camera and then reconnect it to resume charging.
• Make sure that you insert the cable connector into the [USB/AV] port until you feel
it click securely into place. Failure to insert the connector fully can result in poor
communication or malfunction.
• Note that even while the connector is fully inserted, you
still will be able to see the metal part of the connector as
shown in the illustration.
USB cable
(included with camera)
3
USB-AC adaptor
4
22
Quick Start Basics
Page 23
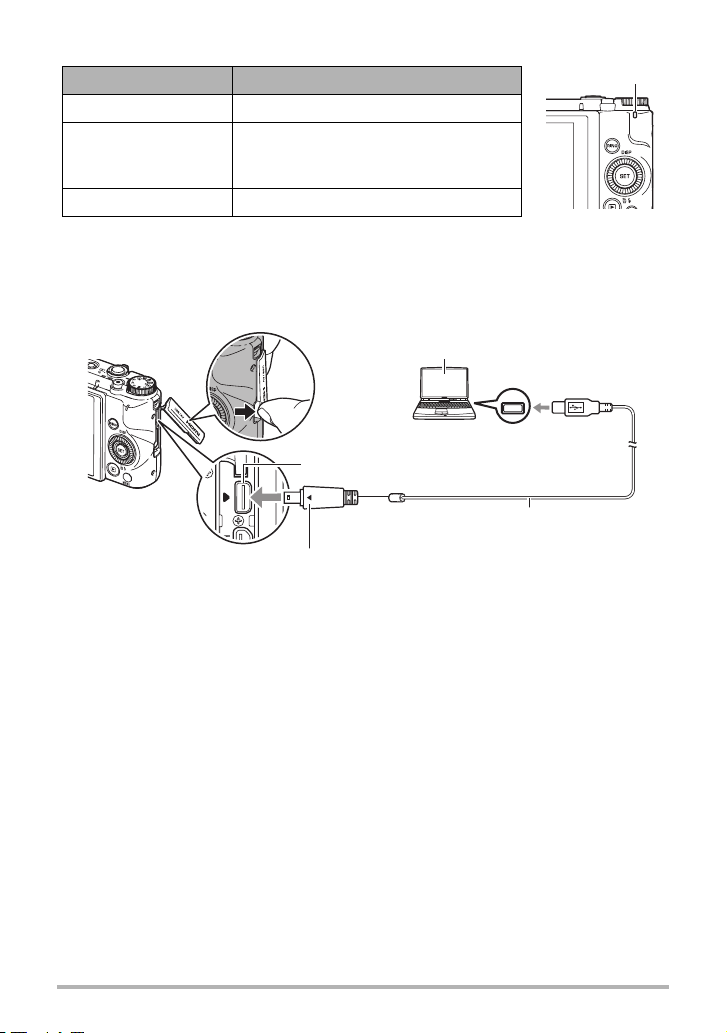
Back Lamp Operation
Lamp Status Description
Lit Red Charging
Abnormal ambient temperature,
Flashing Red
USB-AC adaptor problem, or battery
problem (page 184)
Off Charging complete
. To charge using a USB connection to a computer
USB connection lets you charge the battery while it is loaded in the camera.
While the camera is turned off, connect in the sequence shown below (
Computer
(power turned on)
USB port
[USB/AV] port
1, 2
2
USB
Back lamp
).
1
Making sure that the 6 mark on the camera is aligned with the 4 mark
of the USB cable connector, connect the cable to the camera.
USB cable
(included with camera)
• If the camera is on, press [ON/OFF] (Power) to turn it off before connecting it to
your computer.
23
Quick Start Basics
Page 24
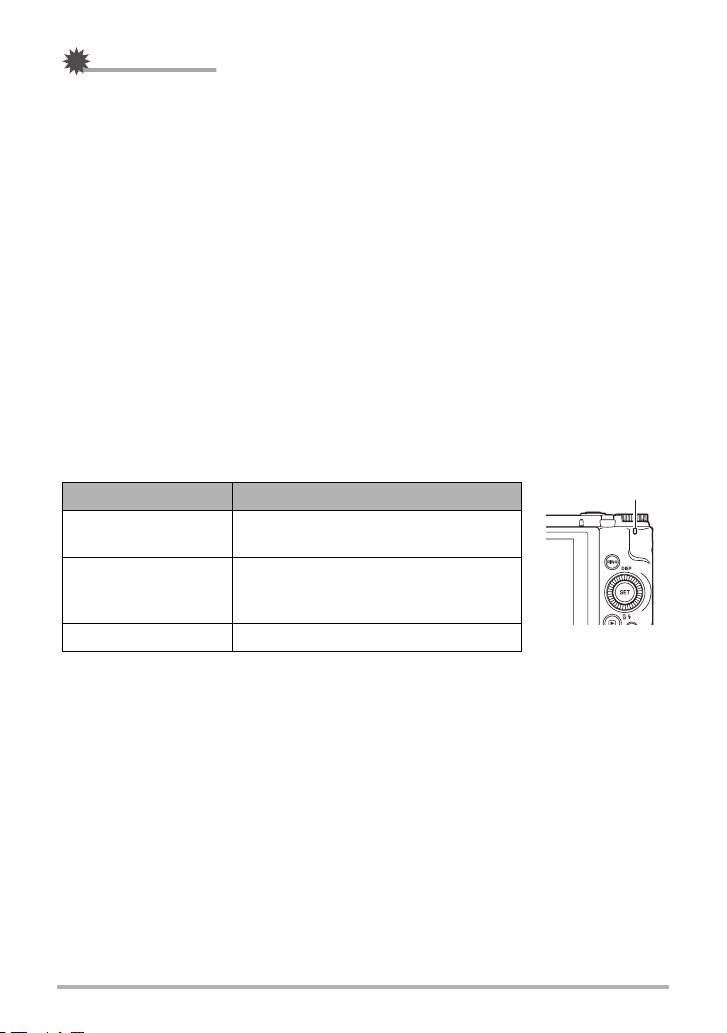
IMPORTANT!
• The first time you connect the camera to your computer with the USB cable, an
error message may appear on your computer. If this happens, disconnect and then
reconnect the USB cable.
• A battery that has not been used for a long time, certain types of computers, and
connection conditions can cause charging to take more than approximately five
hours, which will trigger a timer that terminates charging automatically, even if the
battery is not fully charged. If this happens, disconnect and then reconnect the
USB cable to restart charging. To complete charging faster, use of the included
USB-AC adaptor is recommended.
• If the battery has not been used for a very long time, charging may terminate
automatically and the back lamp may start flashing red or go out after only about
60 minutes. In either case, use of the USB-AC adaptor that comes with the camera
is recommended.
• If you turn on the camera while charging over a USB connection to a computer is in
progress, the camera will establish a USB connection with the computer. Though
charging normally should continue at this time, certain types of computers or
connection environments may stop charging if supply power is low. This will be
indicated by the camera’s back lamp lighting green.
• Charging is not performed while the connected computer is in the hibernate mode.
Back Lamp Operation
Lamp Status Description
Lit Red,
(Lit/Flashing Amber)
Charging
Back lamp
Abnormal ambient temperature,
Flashing Red
charging taking abnormally long, or
battery problem (page 184)
Off, (Lit Green) Charging complete
• The information in parentheses in the above table shows the lamp status while the
camera is turned on during charging.
24
Quick Start Basics
Page 25
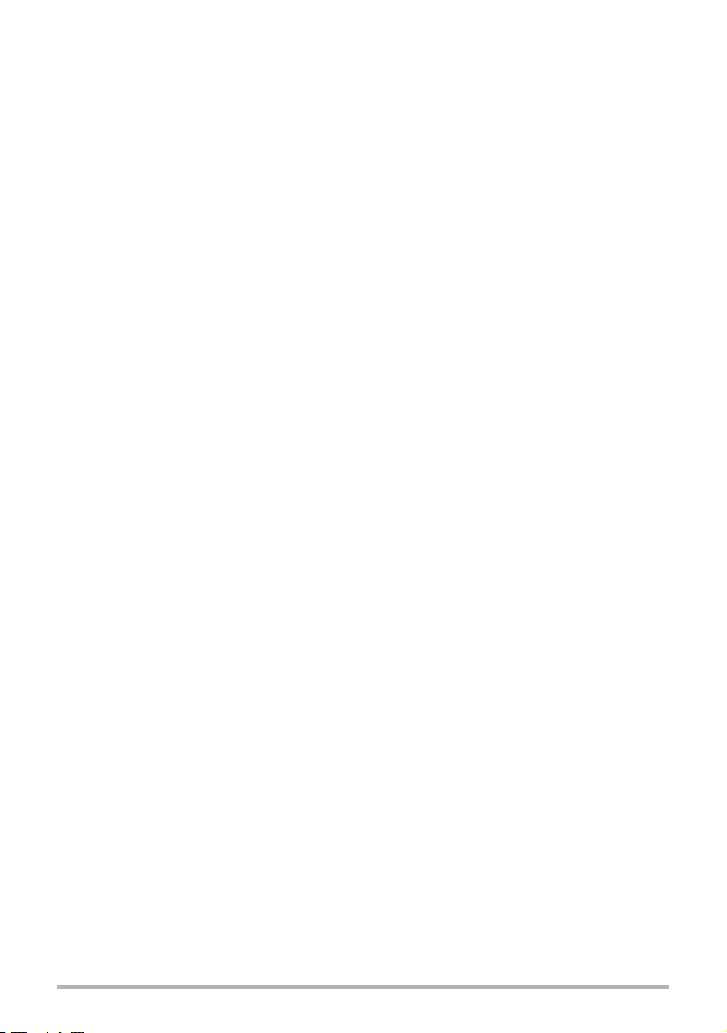
Other Charging Precautions
• With the two charging methods described above, you can charge the camera’s
battery (NP-130) without removing it from the camera. You also can charge the
battery using an optionally available charger unit (BC-130L). Never use any other
type of charger device. Attempting to use a different charger can result in
unexpected accident.
• This model can be charged only via from USB 2.0 specification USB port only.
• USB charging devices and power supply devices are subject to fixed standards.
Use of an inferior device or a device that is not up to standard can cause
malfunction and/or failure of your camera.
• Operation is not guaranteed in the case of a computer built or modified by you.
Even in the case of a commercially available computer, certain USB port
specifications may make it impossible to charge via the USB cable.
• A battery that is still warm immediately after normal use may not charge fully. Give
the battery time to cool before charging it.
• A battery discharges slightly even when it is not loaded in the camera. Because of
this, it is recommended that you charge the battery immediately before you need to
use it.
• Charging the camera’s battery may cause interference with TV and radio reception.
If this happens, plug the USB-AC adaptor into an outlet that is further away from
the TV or radio.
• Actual charging time depends on current battery capacity and charging conditions.
• Do not use the USB-AC adaptor with any other device.
• Never use the power cord with another device.
25
Quick Start Basics
Page 26
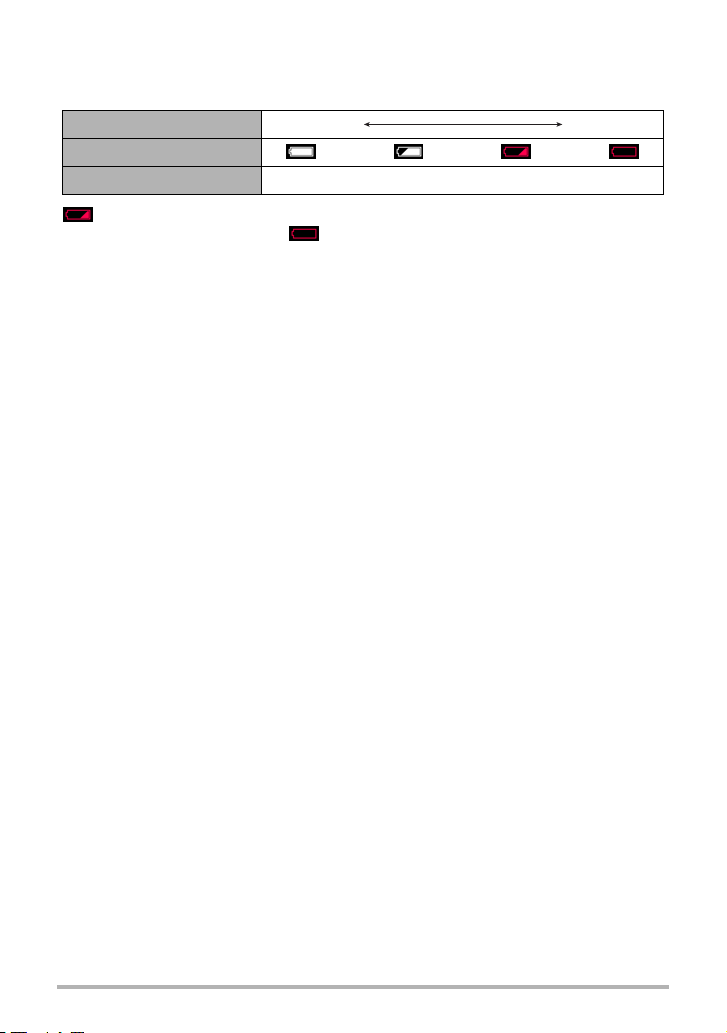
Checking Remaining Battery Power
As battery power is consumed, a battery indicator on the monitor screen indicates
remaining power as shown below.
Remaining Power High Low
Battery Indicator ***
Indicator Color White * White * Red * Red
indicates battery power is low. Charge the battery as soon as possible.
Recording is not possible when is indicated. Charge the battery immediately.
• The level shown by the battery indicator may change when you switch between the
REC mode and PLAY mode.
• Leaving the camera for about 30 days with no power supplied while the battery is
dead will cause its date and time settings to be cleared. A message telling you to
configure time and date settings will appear the next time you turn on the camera
after restoring power. When this happens, configure date and time settings (page
169).
• See page 205 for information about battery life and number of shots.
Battery Power Conservation Tips
• Entering the “ECO Mode” enables low-power operation (page 163).
• When you do not need to use the flash, select ? (Flash Off) for the flash setting
(page 54).
• Enable the Auto Power Off and the Sleep features to protect against wasting
battery power when you forget to turn off the camera (pages 167, 167).
• Select “Off” for “Continuous AF” (page 109).
26
Quick Start Basics
Page 27
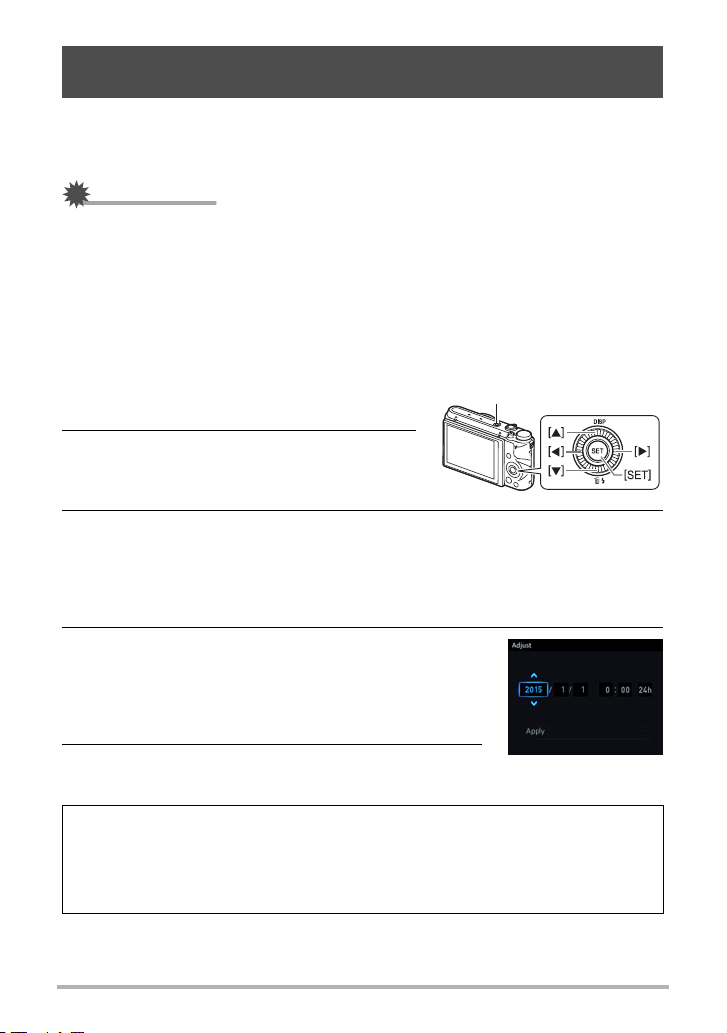
Configuring Basic Settings the First Time You Turn On the Camera
The first time you load a battery into the camera, a screen appears for configuring the
display language, date, and time settings. Failure to set the date and time correctly
will cause the wrong date and time data to be recorded with images.
IMPORTANT!
• A screen for language selection will not appear in step 2 of the procedure below if
you purchased a camera intended for the Japanese market. To change the display
language from Japanese in this case, use the procedure under “Specifying the
Display Language (Language)” (page 170). Note that a version of this manual in
the language you select may not be included with a camera intended for the
Japanese market.
• Camera models sold in certain geographic areas may not support display language
selection.
1. Press [ON/OFF] (Power) to turn on the
[ON/OFF] (Power)
camera.
2. Use [8], [2], [4], and [6] to select the
language you want and then press
[SET].
3. Use [8] and [2] to select a date style and then press [SET].
Example: July 10, 2015
YY/MM/DD
DD/MM/YY
MM/DD/YY
* 15/7/10
* 10/7/15
* 7/10/15
4. Set the date and the time.
Use [4] and [6] to select the setting you want to
change and then use [8] and [2] to change it.
To switch between 12-hour and 24-hour format, select
“24h” and then use [8] and [2] to change the setting.
5. After setting the date and time, use [4] and [6]
to select “Apply” and then press [SET].
If you make a mistake configuring display language, date, or time settings with the
above procedure, refer to the following pages for information about how to correct
the settings.
– Display language: page 170
– Date and time: page 169
27
Quick Start Basics
Page 28
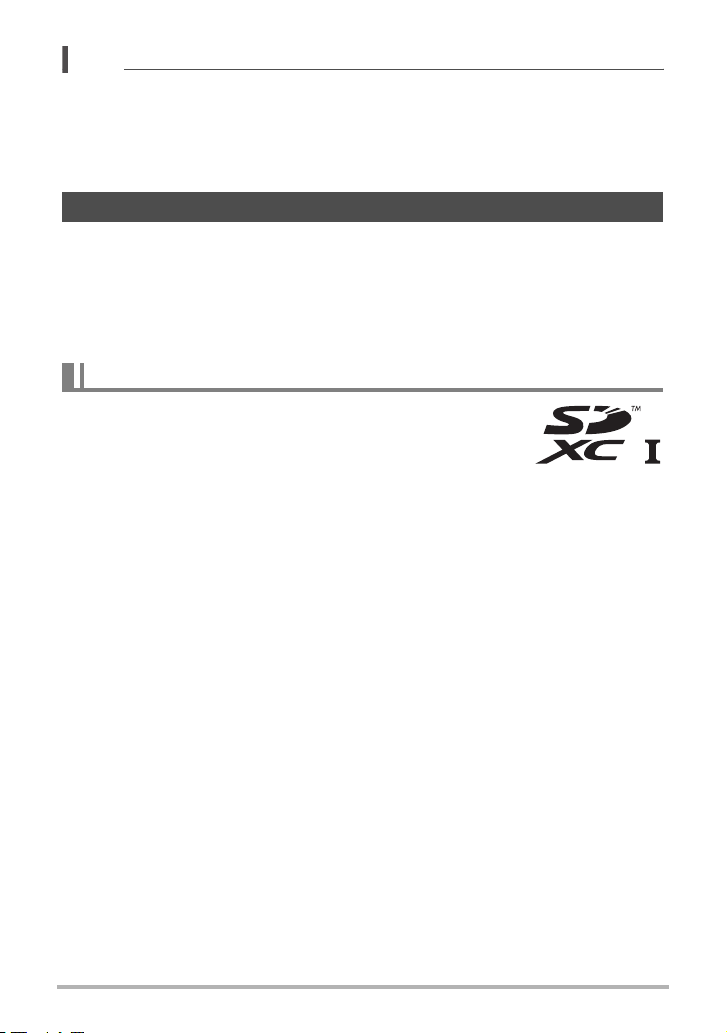
NOTE
• Each country controls its local time offset and the use of summer time, and so they
are subject to change.
• Removing the battery from the camera too soon after configuring time and date
settings for the first time can cause the settings to be reset to their factory defaults.
Do not remove the battery for at least 24 hours after configuring settings.
Preparing a Memory Card
Though the camera has built-in memory that can be used to store images and
movies, you probably will want to purchase a commercially available memory card for
greater capacity. The camera does not come with a memory card. Images recorded
while a memory card is loaded are saved to the memory card. When no memory card
is loaded, images are saved to built-in memory.
• For information about memory card capacities, see page 199.
Supported Memory Cards
– SD Memory Card
– SDHC Memory Card
– SDXC Memory Card
Use one of the above types of memory card.
• The above are supported memory card types as of October 2012.
• This camera supports use of SD memory cards of the following types and
capacities: SD memory cards up to 2GB, SDHC memory cards from 2GB up to
32GB, SDXC memory cards from 32GB up to 2TB. Note that the ability to use any
particular card with this camera, even if it satisfies the above capacity and type
requirements, is not guaranteed.
• This camera supports use of Eye-Fi cards and FlashAir cards.
. Memory Card Handling Precautions
Certain types of cards can slow down processing speeds, and even can make it
impossible to store High Quality movies correctly. Also, use of certain types of
memory cards slows down data transfer and increases the time it takes to record
movie data, which can result in movie frames being dropped. The Y indicator on the
monitor screen turns yellow to indicate that frames are being dropped. In order to
avoid problems such as these, use of an Ultra High Speed Type SD memory card is
recommended. Note, however that CASIO makes no guarantees about the operation
of any Ultra High Speed Type SD memory card used with this camera.
28
Quick Start Basics
Page 29
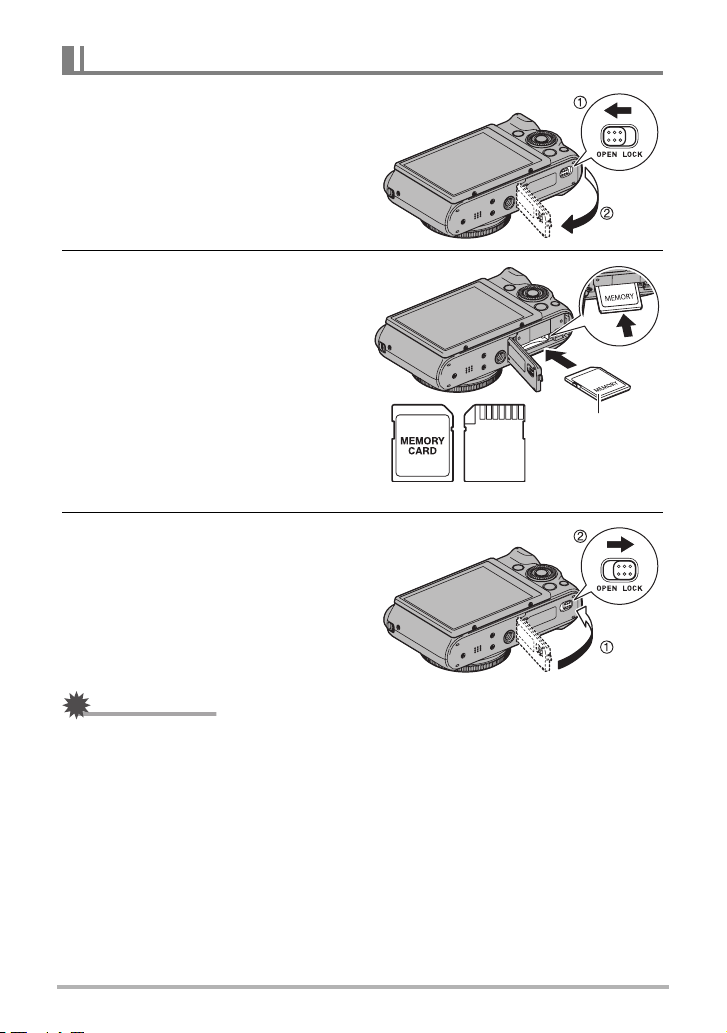
To load a memory card
1. Press [ON/OFF] (Power) to turn
off the camera and then open
the battery cover.
2. Load a memory card.
Positioning the memory card so its
front is facing upwards (towards the
monitor screen side of the camera),
slide it into the card slot all the way in
until you hear it click securely into
place.
3. Close the battery cover.
Front
Front Back
IMPORTANT!
• Never insert anything besides a supported memory card (page 28) into the memory
card slot.
• Should water or any foreign object ever get into the card slot, immediately turn off
the camera, remove the battery, and contact your retailer or nearest CASIO
authorized service center.
29
Quick Start Basics
Page 30
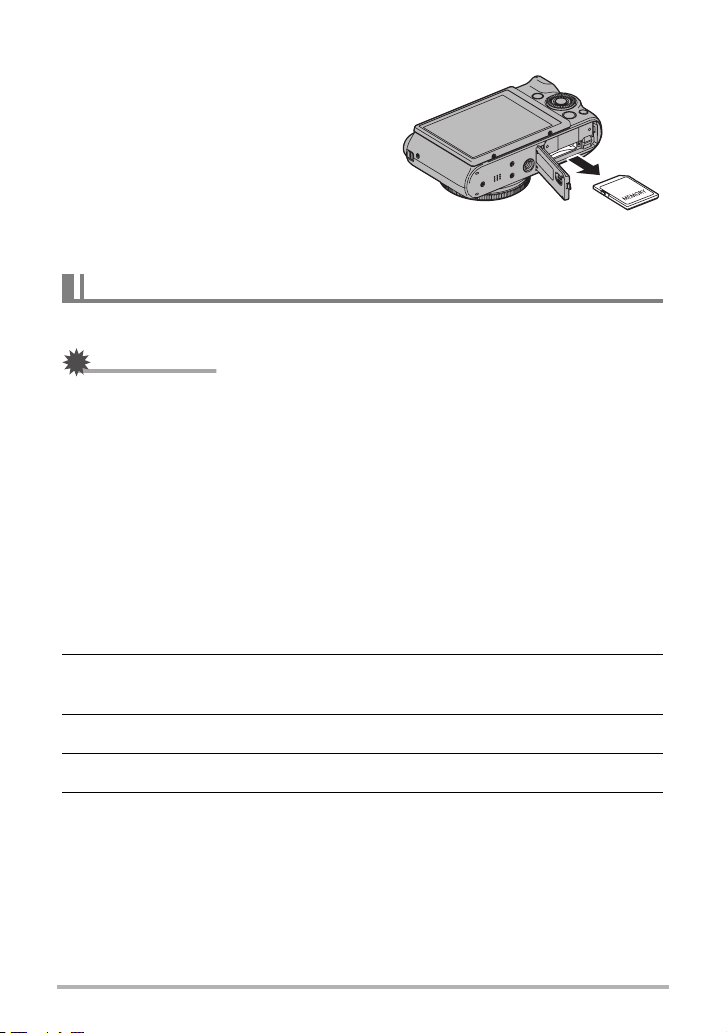
To replace the memory card
Press the memory card and then release
it. This will cause it to pop out of the
memory card slot slightly. Pull the card out
the rest of the way and then insert another
one.
• Never remove a card from the camera
while the back lamp is flashing green.
Doing so can cause the image save
operation to fail and even damage the
memory card.
To format (initialize) a new memory card
Format a memory card on the camera before using it for the first time.
IMPORTANT!
• Formatting a memory card that already has snapshots or other files on it, will delete
its contents. Normally you do not need to format a memory card again. However, if
storing to a card has slowed down or if you notice any other abnormality, re-format
the card.
• Be sure to use the camera to format a memory card. Formatting a card on a
computer will result in a non-SD standard format, which can greatly slow down
processing time and cause compatibility, performance, and other problems.
• Before formatting a new Eye-Fi card to use it for the first time, copy the Eye-Fi
Manager install files to your computer. Do this before formatting the card.
• Formatting a FlashAir card with the camera will delete files on the card that are
required for communication. For details about formatting, see the instructions that
come with the FlashAir card.
1. Turn on the camera and press [MENU].
2. Press [4], use [8] and [2] to select the “
press [6].
¥
SETTING” tab, and then
3. Use [8] and [2] to select “Format” and then press [SET].
4. Use [8] and [2] to select “Format” and then press [SET].
5. Use [8] and [2] to select “Yes” and then press [SET].
30
Quick Start Basics
Page 31

Turning the Camera On and Off
. To turn power on
Pressing [ON/OFF] (Power) enters
the REC mode so you can record
images. Pressing [p] (PLAY) while
in the REC mode enters the PLAY
mode, which you can use to view
snapshots and movies (pages 37,
116).
• You also can turn on the camera by
pressing [p] (PLAY) or by tilting
the monitor screen.
• Pressing the shutter button while in
the PLAY mode returns to the REC
mode.
• Take care to ensure that nothing is restricting or coming into contact with the lens
as it extends. Holding the lens with your hand so it cannot extend creates the risk
of malfunction.
• About 10 seconds after you press [p] (PLAY) to enter the PLAY mode, the lens
will retract into the camera.
• The Sleep function or Auto Power Off (pages 167, 167) will turn off power
automatically if you do not perform any operation for a preset amount of time.
. To turn off the camera
Press [ON/OFF] (Power).
NOTE
• The camera can be configured so power turns off when the [p] (PLAY) button is
pressed (page 168) or whenever the monitor screen is returned to its normal
position (page 167).
[ON/OFF] (Power)
Shutter button
Back lamp
[p] (PLAY)
Monitor screen
31
Quick Start Basics
Page 32

Holding the Camera Correctly
Your images will not come out
clearly if you move the camera
when you press the shutter
button. When pressing the
shutter button, be sure to hold
the camera as shown in the
illustration, and keep it still by
pressing your arms firmly
against your sides as you shoot.
Holding the camera still,
carefully press the shutter button
and take care to avoid all
movement as the shutter releases and for a few moments after it releases. This is
especially important when available lighting is low, which slows down the shutter
speed.
NOTE
• Take care that your fingers and the strap do not
cover any of the areas indicated in the illustration.
• To keep the camera from falling, be sure to keep
the strap around your neck, wrapped around your
wrist, or hanging from your shoulder.
• Never swing the camera around by its strap.
• The supplied strap is intended for use with this
camera only. Never use it for any other purpose.
• When the “Auto Rotate” setting is turned on, the
camera will detect whether it is being held
vertically or horizontally when a snapshot image is
shot. When you display an image shot with the
camera held vertically, the image is rotated
automatically 90 degrees when displayed on the monitor screen (page 166).
Horizontal Vertical
Hold the camera so the flash is above the lens.
Flash
Front lamp
Lens
IMPORTANT!
• Take care to ensure that your fingers are not
blocking or are not too close to the flash. Fingers
can cause unwanted shadows when using the
flash.
32
Quick Start Basics
Page 33

To shoot a snapshot
Selecting an Auto Recording Mode
You can select one of two auto recording modes (Program Auto or Premium Auto
PRO) according to your digital imaging needs.
Setting
P
Program
Auto
Ÿ
Premium
Auto PRO
REC Screen
Icon Display
Description
This is the standard Auto recording mode.
With Premium Auto PRO recording, the camera
automatically determines whether you are shooting a
subject or scenery, and other conditions. Premium
Auto PRO recording delivers higher image quality
than Program Auto recording.
• It also requires more power (and runs down the
battery quicker) than Program Auto.
1. Press [ON/OFF] (Power) to turn on the camera.
The camera will enter the REC mode.
• If the camera is in the PLAY mode, press the shutter button.
2. Align the mode dial with [P] (Program Auto) or [Ÿ] (Premium Auto
PRO) to select Auto recording mode.
Remaining Snapshot Memory
Capacity (page 199)
Auto recording mode icon
Monitor screen
33
[ON/OFF] (Power)
Shutter button
Mode dial
Quick Start Basics
Page 34

To shoot a snapshot
1. Point the camera at the subject.
If you are shooting with Premium Auto PRO, text will
appear at the bottom of the monitor screen describing the
type of shot the camera has detected.
• You can zoom the image, if you want.
Appears when the
camera detects it is
stationary on a tripod.
Zoom controller
If the camera decides that it needs to shoot a series of images with Continuous Shutter
(CS), it will display “Š”. Take care to avoid any camera and subject movement until
shooting of all of the CS images is complete.
w Wide Angle z Telephoto
2. Half-press the shutter button to
focus the image.
When focus is complete, the camera
will beep, the back lamp will light
green, and the focus frame will turn
green.
Half-press
Press lightly
until the
button stops.
Beep, beep (Image is in focus.)
When you half-press the shutter button, the
camera automatically adjusts exposure and
focuses on the subject it is currently pointed at.
Mastering how much pressure is required for a
half-press and a full-press of the shutter button
is an important technique for good-looking
images.
34
Back lamp
Focus frame
Quick Start Basics
Page 35

3. Continuing to keep the camera still,
press the shutter button the rest of
the way down.
This records the snapshot.
Full-press
Snap (Image is recorded.)
Recording a Movie
Press [0] (Movie) to start movie recording. Press
[0] (Movie) again to stop movie recording. See the
following pages for details.
Standard movie (STD movie): page 70
High-definition movie (FHD movie): page 73
High speed movie (HS movie): page 73
[0] (Movie)
. If the image does not focus...
If the focus frame stays red and the back lamp is flashing green, it means that the
image is not in focus (because the subject is too close, etc.). Re-point the camera at
the subject and try to focus again.
. Shooting with Auto
If the subject is not in the center of the frame...
“Focus lock” (page 50) is the name of a technique you can use when you want to
shoot an image in which the subject to be focused on is not within the focus frame in
the center of the screen.
To track the movement of a moving subject
Half-press the shutter button to follow and focus automatically on a moving subject.
See “O Tracking” (page 107) for more information.
35
Quick Start Basics
Page 36

. Shooting with Premium Auto PRO
• In addition to shutter speed, aperture, and ISO sensitivity, the camera
automatically executes the following operation as required when shooting with
Premium Auto PRO.
– Continuous AF (page 109)
– Intelligent AF (page 107)
– Face Detection (page 110)
• Shooting with Premium Auto PRO can cause vibration and noise to occur due to
lens operation. This does not indicate malfunction.
• When Shooting with Premium Auto PRO, the message “Processing Premium
Auto.” may appear on the monitor screen. If you feel the camera is taking too long
to process data, try shooting with standard Auto instead.
• In some cases, Premium Auto PRO may not be able to interpret the shooting
environment correctly. If this happens, shoot with standard Auto.
• If “Š” is displayed, the camera will shoot a series of CS images and merge them
into a final image. Take care to avoid any camera and subject movement until
shooting of all of the CS images is complete. If you do not want to shoot CS
images, select “Off” for the Control Panel (page 43) “HS Scene Shooting” item.
• Certain flash settings (page 54) can limit environmental factors detectable by
Premium Auto PRO.
36
Quick Start Basics
Page 37

Viewing Snapshots
Use the following procedure to view snapshots on the camera’s monitor screen.
• For information about how to play back movies, see page 116.
• For information about images recorded using continuous shutter (CS), see page
118.
1. Turn on the camera and press
[p] (PLAY) to enter the PLAY
mode.
• This will display one of the snapshots
currently stored in memory.
• Information about the displayed
snapshot also is included (page 13).
• You also can clear the information to
view only the snapshot (page 14).
• You can zoom in on the image by rotating the zoom controller towards z
(page 123). If you are recording a snapshot that is very important to you, it is
recommended that you zoom the image and check its details after recording it.
[p] (PLAY)
2. Use [4] and [6] to scroll between images.
• Holding down either button scrolls at high speed.
[6]
[6]
[4]
NOTE
• Half-pressing the shutter button while in the PLAY mode or while a menu screen is
displayed will switch directly to the REC mode.
37
[4]
Quick Start Basics
Page 38

Deleting Snapshots and Movies
If memory becomes full, you can delete snapshots and movies you no longer need in
order to free up storage and record more images.
IMPORTANT!
• Remember that a file (image) delete operation cannot be undone.
• For information about images recorded using continuous shutter (CS), see page
119.
• If you select “Disabled” for the “Delete Key” setting on the “¥ SETTING” menu
(page 168), the delete menu will not appear when you press [2] ( ) (Delete).
You can delete files only while “Enabled” is selected for “Delete Key”.
. To delete a single file
1. Press [p] (PLAY) to enter the PLAY mode and then
press [2] ( ).
2. Use [4] and [6] to scroll through the files until the one
you want to delete is displayed.
3. Use [8] and [2] to select “Delete” and then press [SET].
• To delete other files, repeat steps 2 and 3.
• To exit the delete operation, press [MENU].
• If a CS group (page 118) is displayed when you perform the above procedure,
all of the images in the currently displayed CS group will be deleted.
. To delete specific files
1. Press [p] (PLAY) to enter the PLAY mode and then press [2] ( ).
2. Use [8] and [2] to select “Delete Files” and then press [SET].
• This displays a file selection screen.
3. Use [8], [2], [4], and [6] to move the selection boundary to the file
you want to delete, and then press [SET].
• This will select the check box in the lower left corner of the selected file’s image
and move the blue boundary to the next image.
• You can enlarge the selected image before deleting it by rotating the zoom
controller towards z ([).
4. Repeat step 3 to select other files, if you want. After you are finished
selecting files, press [MENU].
5. Use [8] and [2] to select “Yes” and then press [SET].
• This deletes the files you selected.
• To cancel the delete operation, select “No” in step 5 and then press [SET].
38
Quick Start Basics
Page 39

. To delete all files
1. Press [p] (PLAY) to enter the PLAY mode and then press [2] ( ).
2. Use [8] and [2] to select “Delete All Files” and then press [SET].
3. Use [8] and [2] to select “Yes” and then press [SET] to delete all files.
This will cause the message “There are no files.” to appear.
Snapshot Shooting Precautions
Operation
• Never open the battery cover while the back lamp is flashing green. Doing so can
result in the image you just shot being saved incorrectly, damage to other images
stored in memory, malfunction of the camera, etc.
• If unwanted light is shining onto the lens, block the light with your hand.
Monitor Screen when Shooting Snapshots
• Subject brightness conditions can cause monitor screen response to slow and can
cause digital noise in the monitor screen image.
• The image that appears on the monitor screen is for image composition. The actual
image will be recorded at the quality set for the image quality setting (page 104).
Shooting Indoors under Fluorescent Lighting
• Minute flickering of fluorescent lighting can affect the brightness or color of an
image.
Other Precautions
• The slower the shutter speed, the greater the possibility that noticeable noise will
be generated in an image. Because of this, the camera automatically performs a
noise reduction at slow shutter speeds. The noise reduction process causes it to
take longer to record images at lower shutter speeds. The shutter speeds for which
noise reduction is performed depend on the camera setup and shooting conditions.
• A noise reduction process is performed when ISO sensitivity is set to a high value.
This can cause the camera to take relatively longer to be ready to shoot again after
you press the shutter button. Do not perform any key operation while the image
recording operation is in progress.
• Due to the characteristics of the imaging element used by the camera, very fast
moving objects in an image may appear distorted.
39
Quick Start Basics
Page 40

. Auto Focus Restrictions
• Any of the following can make proper focus impossible.
– Solid color wall or other very low contrast subject
– Strongly back lit subject
– Very shiny subject
– Blinds or other subject with a repeating horizontal pattern
– Multiple subjects at varying distances from the camera
– Subject in a dark location
– Subject that is too far away for light from the AF assist light to reach
– Camera movement while shooting
– Fast-moving subject
– Subjects outside the focus range of the camera
• If you cannot focus properly, try using focus lock (page 50) or Manual Focus (page
48).
40
Quick Start Basics
Page 41

Snapshot Tutorial
bhC
Selecting the Recording Mode
Your camera has a variety of different recording
modes. Before recording an image, rotate the mode
dial to select the recording mode that suits the type
of image you are trying to record.
PProgram Auto
Standard Auto recording mode. This is the mode you normally should use
(page 33).
Ÿ Premium Auto PRO
With Premium Auto PRO recording, the camera automatically determines
whether you are shooting a subject or scenery, and other conditions. Premium
Auto PRO recording delivers higher image quality than standard Auto recording
(page 33).
BEST SHOT
Simply select one of a collection of built-in sample scenes and the camera sets
up automatically for beautiful images every time (page 79).
HDR
This mode (HDR: High Dynamic Range) lets you shoot images without whiteout
or blackout, even when there is a great difference in bright and dark areas in the
subject you are shooting (page 65).
ART SHOT
A variety of artistic effects help to make even common, ordinary subjects
become more novel and exciting.
j
Multi SR Zoom
This feature uses super resolution technology and multiple Continuous Shutter
(CS) images to expand the zoom range for overall images of higher quality and
clarity (page 62).
CCUSTOM SHOT
CUSTOM SHOT lets you register up to 12 different setups for instant recall
whenever you need them (page 68).
Mode dial
41
Snapshot Tutorial
Page 42

M M (Manual Exposure) mode
This mode gives you total control over aperture and shutter speed settings.
Press [SET] to open the Control Panel.
1
Use [8] and [2] to select A (aperture), and then press [SET].
2
Use [8] and [2] to change the aperture setting, and then press [SET].
3
Use [8] and [2] to select S (shutter speed), and then press [SET].
4
Use [8] and [2] to change the shutter speed setting, and then press [SET].
5
S S (Shutter Speed Priority) mode
In this mode, you select the shutter speed and other settings are adjusted
accordingly.
Press [SET] to open the Control Panel.
1
Use [8] and [2] to select S (shutter speed), and then press [SET].
2
Use [8] and [2] to change the shutter speed setting, and then press [SET].
3
• You also can select the EV shift setting located under the shutter speed
setting and then specify an exposure value (EV shift), if you want.
A A (Aperture Priority) mode
In this mode, you select the aperture and other settings are adjusted
accordingly.
Press [SET] to open the Control Panel.
1
Use [8] and [2] to select A (aperture), and then press [SET].
2
Use [8] and [2] to change the aperture setting, and then press [SET].
3
• You also can select the EV shift setting located under the aperture setting
and then specify an exposure value (EV shift), if you want.
IMPORTANT!
• In the S mode, ISO sensitivity (page 51) always operates according to its “Auto”
setting. The ISO sensitivity setting cannot be changed while in the S mode.
• The flash > (Auto Flash) and ¥ (Red Eye Reduction) flash modes are not
supported while A, S, or M is selected for the recording mode. If you want the flash
to fire, select < (Flash On) as the flash mode.
• The displayed ISO sensitivity, shutter speed or aperture value will turn red when
you half-press the shutter button if the image is overexposed or underexposed.
42
Snapshot Tutorial
Page 43

Using the Control Panel
The Control Panel can be used to configure camera
settings.
[8] [2] [4] [6]
1. In the REC mode, press [SET].
• You can also display the Control Panel by pressing
[2].
[SET]
2. Use [8] and [2] to select the setting you want to change, and then
press [SET].
This will select one of the Control Panel icons and display its settings.*
Self-timer (page 45)
1
White balance (page 46)
2
Focus (page 48)
3
ISO sensitivity (page 51)
4
Make-up Level (page 52)
5
EV shift (page 53)
6
Flash (page 54)
7
Metering (page 56)
8
* Items displayed in the Control Panel depend on the recording mode.
Control Panel
1
2
3
4
5
6
7
8
3. Use [8] and [2] to change the setting.
4. If you want to configure another setting,
repeat steps 2 and 3.
5. After all of the settings are the way you want,
press [SET].
This will apply the settings and return to the REC
mode.
NOTE
• You also can use on-screen menus to configure settings other than those listed
above (page 98).
43
Snapshot Tutorial
Page 44

Configuring Camera Settings with the Function Ring
Control Panel and menu item functions can be assigned to the function ring. After
that, camera settings can be easily configured by rotating the function ring.
Functions that can be assigned to the function ring depend on the recording mode.
[RING]
[8] [2] [4] [6]
[SET]
Function ring
. To assign functions to the function ring
1. In the REC mode, press [RING].
2. Use [8], [2], [4], and [6] to select the
function you want to assign, and then press
[SET].
• You can also use the function ring to select
functions.
. To use functions assigned to the function ring
1. Rotate the function ring to change the setting.
2. Press the shutter button to shoot.
NOTE
• Assigning “Step Zoom” to the function ring makes it possible to adjust optical zoom
with the function ring (page 58).
• You cannot assign “MF” (Manual Focus) to the function ring while “On” is selected
for face detection.
44
Snapshot Tutorial
Page 45

Using the Self-timer (Self-timer)
„
‚”•
With the Self-timer, pressing the shutter button starts a timer. The shutter is released
and the image is shot after a fixed amount of time.
1. In the REC mode, press [SET].
2. Use [8] and [2] to select the (Self-timer) Control Panel option, and
then press [SET].
3. Use [8] and [2] to select the setting you want and then press [SET].
Setting
10 sec 10-second Self-timer
2 sec
×3
(Triple Selftimer)
REC Screen
Icon Display
Description
2-second Self-timer
• When shooting under conditions that slow
down the shutter speed, you can use this
setting to prevent image blur due to camera
movement.
Shoots three images: one image 10 seconds
after the shutter button is pressed, and the next
two images as soon as the camera is ready
after shooting the previous image. How long it
takes for the camera to get ready to shoot
depends on the image size and quality settings,
whether or not a memory card is loaded in the
camera, and the flash charge condition.
Off None Turns off the Self-timer.
• The front lamp flashes while the Self-timer countdown is
in progress.
• You can interrupt an ongoing Self-timer countdown by
pressing [SET].
45
Front lamp
Snapshot Tutorial
Page 46

NOTE
• The Self-timer cannot be used together with the following features.
High Speed CS with Prerecord CS, Prerecord (Movie), Lag Correction,
Slide Panorama, Wide Shot
• The Triple Self-timer cannot be used together with the following features.
Movie, High Speed CS, Multi SR Zoom, High Speed Night Shot, High Speed Best
Selection, For YouTube, Blurred Background, All-In-Focus Macro
• The Handsfree Mode (page 62) can be used only while the Control Panel’s selftimer setting is “Self-timer Off”. For any other self-timer setting, the applicable selftimer operation is performed.
Adjusting White Balance (White Balance)
You can adjust white balance to match the source of light available where you are
shooting and avoid the blue cast that results when shooting outdoors when it is
cloudy, and the green cast that results when shooting under fluorescent lighting.
1. In the REC mode, press [SET].
2. Use [8] and [2] to select the (White Balance) Control Panel option,
and then press [SET].
3. Use [8] and [2] to select the shooting condition you want and then
press [SET].
• You can also perform this operation using the function ring.
Setting
Auto WB None
REC Screen
Icon Display
Description
Configures the camera to adjust white balance
automatically.
Daylight For shooting outdoors on a clear day
Overcast
Shade
DayWhite
Fluorescent
Daylight
Fluorescent
For shooting outdoors on an overcast rainy day,
in the shade, etc.
For shooting on a clear day in the shade of trees
or buildings
For shooting under white or day white
fluorescent lighting
For shooting under daylight fluorescent lighting
46
Snapshot Tutorial
Page 47

Setting
Tungsten For shooting under light bulb lighting
Manual
WB
• When “‡ Auto WB” is selected for the white balance setting, the camera
automatically determines the white point of the subject. Certain subject colors
and light source conditions can cause problems when the camera tries to
determine the white point, which makes proper white balance adjustment
impossible. If this happens, select the white balance setting that matches your
shooting conditions (Daylight, Overcast, etc.).
REC Screen
Icon Display
Description
For configuring the camera manually to suit a
particular light source
Select “Manual WB”.
1
Under the lighting
2
conditions you plan to
use when shooting, point
the camera at a blank
white piece of paper so it
fills the entire monitor
screen and then press
the shutter button.
Press [SET].
3
The white balance setting is retained even if you
turn off the camera.
Blank white paper
47
Snapshot Tutorial
Page 48

Selecting a Focus Mode (Focus)
1. In the REC mode, press [SET].
2. Use [8] and [2] to select the (Focus) Control Panel option, and
then press [SET].
3. Use [8] and [2] to select the setting you want and then press [SET].
Settings
Q
AF
(Auto
Focus)
´
Macro
Á
Super
Macro
)
Infinity
Focus
W
MF
(Manual
Focus)
*1
The focus range is the distance from the lens surface.
REC Screen
Icon Display
None
Type of Shot
General
recording
Close ups
Close ups
Scenery and
other distant
subjects
When you
want to focus
manually
*2 The focus range depends on the current optical zoom position.
*3 During High Speed Movie recording, focus is fixed at the position where it was
when recording started. To focus an image, half-press the shutter button for Auto
Focus or focus manually before you press [0] (Movie) to start recording.
Super Macro
Super Macro fixes optical zoom at a position that allows you to shoot from the closest
distance to the subject. The result is closer and larger subject images.
Focus Mode Approximate Focus Range
Snapshot Movies Snapshot Movies
5 cm to 9 (infinity)
9
)
2
*
9
) (Wide Angle)
*
Automatic Automatic
Fixed
Manual
(2.0" to
(Wide Angle)
1 cm to 50 cm
(0.4" to 19.7")
3
*
(Fifth step zoom from the
Widest Angle setting)
1 cm to 50 cm
(0.4" to 19.7")
Infinity (Wide Angle)
5 cm to 9 (infinity)
(2.0" to
2
1
*
2
*
NOTE
• Zoom is fixed while Super Macro is selected, so no zoom operation is performed
when you rotate the zoom controller.
48
Snapshot Tutorial
Page 49

To focus with manual focus
1. On the monitor screen, compose the image so
the subject you want to focus on is within the
yellow boundary.
2. Watching the image on the monitor screen use
[4] (nearer) and [6] (further) to adjust focus.
• At this time the image that is within the boundary
will enlarge and fill the monitor screen, which aids
in focusing. If you do not perform any operation for
two seconds while the enlarged image is displayed,
the screen in step 1 will re-appear.
• When the function ring (page 44) or “Control Dial” (page 100) is set to “MF”
(Manual Focus), you can use the function ring or control dial for focusing.
NOTE
• An Auto Macro feature detects how far the subject is from the lens and
automatically selects either Macro Focus or Auto Focus accordingly.
• Use of the flash together with Macro Focus can cause the light of the flash to
become blocked, which may result in unwanted lens shadows in your image.
• In the case of movie recording, Auto Macro operates before you start recording.
After recording is started, however, focus is fixed.
• Whenever you perform an optical zoom operation while shooting with Auto Focus,
Macro Focus, or Manual Focus, a value will appear on the monitor screen to tell
you the focus range, as shown below. Note that the focus range is displayed
including the Auto Macro range only when shooting with Auto Focus.
Example: oo
* cm to 9
* oo is the actual focusing range value.
• The operations assigned to the [4] and [6] keys with the “L/R Key” setting (page
101) are disabled while Manual Focus is selected as the focus mode.
• The “Focus” setting is always fixed at “AF” (Auto Focus) whenever “Face
Detection” is being used. If you want to change the “Focus” setting, first select “Off”
for “Face Detection”.
Yellow boundary
49
Snapshot Tutorial
Page 50

Using Focus Lock
“Focus lock” is a technique you can use when you want to
compose an image in which the subject you want to focus
on is not within the focus frame in the center of the
screen.
• To use focus lock, select “U Spot” or “O Tracking” for
the Auto Focus area (page 107).
Subject to be focused on
1. Align the monitor screen’s focus frame with
the subject you want to focus on and then half-
Focus frame
press the shutter button.
2. Keeping the shutter button half-pressed
(which maintains the focus setting), move the
camera to compose the image.
• When “O Tracking” is selected as the Auto Focus
area, the focus frame will move automatically and
follow the subject.
3. When you are ready to shoot the image, press the shutter button the
rest of the way down.
NOTE
• Focus lock also locks exposure (AE).
50
Snapshot Tutorial
Page 51

Specifying ISO Sensitivity (ISO)
ISO sensitivity is a measure of sensitivity to light.
1. In the REC mode, press [SET].
2. Use [8] and [2] to select the (ISO Sensitivity) Control Panel option,
and then press [SET].
3. Use [8] and [2] to select the setting you want and then press [SET].
Setting
Auto None
ISO80
ISO100
ISO200
ISO400
ISO800
REC Screen
Icon Display
Description
Adjusts sensitivity automatically according to
conditions.
Lower
sensitivity
Slow shutter speed
Less noise
ISO1600
ISO3200
• While “Auto” is selected, Anti Shake corrects for subject movement only (page
108).
• Since higher ISO sensitivity values tend to result in digital noise in images, the
camera performs a noise filtering process. Because of this, it may take
relatively longer for the camera to finish recording an image after it is shot. You
will not be able to perform any key operation while image recording is in
progress.
Higher
sensitivity
Fast shutter speed
(Set for shooting in
dimly lit areas.)
51
Some coarseness
(increased digital
noise)
Snapshot Tutorial
Page 52

Recording Beautiful Portraits (Make-up Level)
The Make-up Function smoothes the skin texture of the subject and softens facial
shadows caused by harsh sunlight for better looking portraits. You can select a makeup level within the range of “0 (Off)” to “+12 (Max.)”.
1. Enter the REC mode, and then press [SET].
2. Use [8] and [2] to select the (Make-up Level) Control Panel option,
and then press [SET].
3. Use [8] and [2] to select the Make-up Level setting you want, and then
press [SET].
• You can select a make-up level within the range of “0 (Off)” to “+12 (Max.)”.
• You can also perform this operation using the function ring.
4. Shoot the image.
NOTE
• Selecting any Make-up Level setting from +1 (Min.) to +12 (Max.) causes the
settings below to be configured automatically.
– Face Detection: On
– Focus Mode: AF (Auto Focus)
• Make-up cannot be used with the following functions.
Some BEST SHOT scenes, HDR, ART SHOT, Multi SR Zoom
52
Snapshot Tutorial
Page 53

Correcting Image Brightness (EV Shift)
You can manually adjust an image’s exposure value (EV value) before shooting it.
• Exposure Compensation Range: –2.0 EV to +2.0 EV
• Unit: 1/3EV
1. In the REC mode, press [SET].
2. Use [8] and [2] to select the (EV Shift) Control Panel option, and
then press [SET].
3. Use [8] and [2] to adjust the exposure compensation value.
• You can also perform this operation using the function ring.
[8], clockwise:
Increases the EV value. A higher EV value is
best for light-colored subjects and backlit
subjects.
[2], counterclockwise:
Decreases the EV value. A lower EV value is
best for dark-color subjects and for shooting
outdoors on a clear day.
To cancel exposure compensation, change the EV value to 0.0.
Exposure compensation value
4. Press [SET].
This applies the exposure compensation value. The exposure compensation
value you set remains in effect until you change it or turn off the camera (which
causes it to revert to “0.0”).
NOTE
• When shooting under very dark or very bright conditions, you may not be able to
obtain satisfactory results even after performing exposure compensation.
53
Snapshot Tutorial
Page 54

Using Flash (Flash)
1. In the REC mode, press [2] ( )
once.
2. Use [8] and [2] to select the flash
setting you want and then press
[SET].
Setting
Auto Flash None
Flash Off Flash does not fire.
Flash On
Red Eye
Reduction
REC Screen
Icon Display
Description
Flash fires automatically in accordance with
exposure (amount of light and brightness)
conditions.
Flash always fires. This setting can be used to
brighten a subject that normally comes out dark
due to daylight or backlight (daylight synchro
flash).
Flash fires automatically. This type of flash can
be used to reduce the chance of redness in the
subject’s eyes.
3. Press the shutter button to shoot.
Back lamp
Flashes orange while the flash is charging to
indicate that image recording is disabled.
• You will not be able to take another flash
snapshot until the lamp stops flashing orange,
which indicates that charging is complete.
Flash
[2] ( )
< indicates the flash will fire.
• For information about Flash Range, see page 204.
54
Snapshot Tutorial
Page 55

IMPORTANT!
• Foreign matter on the flash window can react with the light of the flash, producing
some smoke and abnormal odor. Though this does not indicate malfunction, oil
from your fingers and other foreign matter when left on the flash window can
become difficult to clean off later. Because of this, you should make it a regular
habit to wipe the window clean regularly with a soft, dry cloth.
NOTE
• Take care so your fingers and the strap do not block the flash.
• The desired effect may not be obtained when the subject is too far away or too
close.
• Flash charging time (page 204) depends on operating conditions (battery
condition, ambient temperature, etc.).
• Shooting with flash turned off when lighting is dim results in a slow shutter speed,
which can cause image blur due to camera movement. Under such conditions,
secure the camera with a tripod, etc.
• With red eye reduction, the flash is fired automatically in accordance with
exposure. It does not fire in areas where lighting is bright.
• The presence of outdoor sunlight, fluorescent lighting, or some other light source
can cause abnormal image colors.
• Select ? (Flash Off) for the flash setting when shooting in areas where flash
photography is prohibited.
• The flash > (Auto Flash) and ¥ (Red Eye Reduction) flash modes are not
supported while A, S, or M is selected for the recording mode. If you want the flash
to fire, select < (Flash On) as the flash mode.
Red-eye Reduction
Using the flash to shoot at night or in a dimly lit room can cause red spots inside the
eyes of people who are in the image. This is caused when the light from the flash
reflects off of the retina of the eye. When red-eye reduction is selected as the flash
mode, the camera fires a pre-flash to cause the irises in the eyes of any people in the
image to close, which reduces the chance of red eye.
Note the following important points when using red-eye reduction.
• Red-eye reduction does not work unless the people in the image are looking
directly at the camera (flash).
• Red-eye reduction may not work very well if the subjects are located far away from
the camera.
55
Snapshot Tutorial
Page 56

Specifying the Metering Mode (Metering)
The metering mode determines what part of the subject is metered for exposure.
1. In the REC mode, press [SET].
2. Use [8] and [2] to select the (Metering) Control Panel option, and
then press [SET].
3. Use [8] and [2] to select the setting you want and then press [SET].
Setting
Multi None
Center
Weighted
Spot
REC Screen
Icon Display
Description
Multi-pattern metering divides the image into
sections and measures the light in each section for
a balanced exposure reading. This type of
metering provides error-free exposure settings for
a wide range of shooting conditions.
Center weighted metering concentrates on the
center of the focus area to measure light. This type
of metering is best when you want some level of
control over contrast.
Spot metering takes readings at a very small area.
Use this metering method when you want
exposure to be set according to the brightness of a
particular subject, without being affected by
surrounding conditions.
56
Snapshot Tutorial
Page 57

Shooting with Zoom
Your camera is equipped with various types of zoom: optical zoom, HD Zoom, Single
SR Zoom, Multi SR Zoom, and digital zoom. The maximum zoom factor depends on
the image size setting and the digital zoom on/off settings.
Optical zoom
HD Zoom
Single SR Zoom
Multi SR Zoom
Digital zoom
Zooming is performed by changing the lens focal distance, so
there is no deterioration of image quality.
Allows greater zoom capabilities by cutting out a portion of the
original image and enlarging it, without deterioration of image
quality.
Applies super resolution technology to suppress image
deterioration (page 61).
Shoots a burst of high-speed images, which are then combined
into a final image in a way that lessens deterioration of image
quality. Multi SR Zoom is enabled only when the “Multi SR
Zoom” recording mode is selected. (page 62)
A digital process is used to enlarge the center of the image, so
there is deterioration of image quality.
1. In the REC mode, rotate the zoom controller to zoom.
w Wide Angle z Telephoto
w (Wide Angle): Reduces the size of the subject and broadens the range.
z (Telephoto) : Enlarges the subject and narrows the range.
Zoom controller
2. Press the shutter button to shoot.
57
Snapshot Tutorial
Page 58

NOTE
• Use of a tripod is recommended to protect against image blur due to camera
movement when shooting with telephoto.
• Performing a zoom operation changes the lens aperture.
• Zoom operations are supported during movie recording. Zoom operations are
disabled during high speed movie recording. To use zoom, perform the zoom
operation before you press [0] (Movie) to start recording.
• Zoom operations are not supported while shooting with the following feature. The
zoom setting is fixed at full wide angle.
Slide Panorama, Wide Shot, All-In-Focus Macro
. Zooming with the Function Ring (Step Zoom)
Assigning the Step Zoom function to the function ring lets you perform zoom
operations (within the optical zoom range only) with the function ring (page 44). Step
Zoom can be adjusted to the focal distances shown below.
24, 28, 38, 50, 85, 100, 135, 200, 300
(Unit: mm; 35 mm film equivalents)
For finer zoom adjustment, use the zoom controller.
• The focal distance will be indicated on the monitor
screen while Step Zoom is being adjusted with the
function ring.
Current focal distance
58
Snapshot Tutorial
Page 59

Monitor Screen Information when Zooming
A variety of information is shown on the monitor screen while a zoom operation is in
progress.
. Zoom Mode Icons
Zoom mode
Focal distance
Focusing Range
(Displayed for Auto Focus,
Macro Focus, and Manual
Focus.)
Zoom bar
The table below shows what appears on the monitor screen based on the zoom
mode.
Zoom mode REC Screen Icon Display
Optical zoom None
HD Zoom None
Single SR Zoom ¨ (White)
Multi SR Zoom ¸ (Black)
Digital zoom ê
(Converted to 35 mm film
format.)
Image quality limit
(Deterioration starts from
here.)
59
Snapshot Tutorial
Page 60

. Interpreting the Zoom Bar
During a zoom operation, a zoom bar appears on the monitor screen to show the
current zoom setting.
Range where image deterioration is
suppressed.
Wide Angle Telephoto
Optical zoom limit point
Point from which image deteriorates
• The location of this point depends on the image size, the “Zoom (SR)”
setting, and whether Multi SR Zoom is enabled.
Deteriorated image range
Zoom pointer
(Indicates current zoom.)
. Zoom Factor
The digital zoom factor depends on the image size (page 102), the super resolution
zoom setting, and on whether or not “Multi SR Zoom” is selected (page 62).
• Multi SR Zoom is enabled only when the “Multi SR Zoom” recording mode is
selected.
Maximum zoom factor where image
Image size
Optical
zoom
deterioration can be suppressed
Zoom (SR): Off
(HD Zoom)
Multi SR Zoom
Zoom (SR): Single
16M 12.5X 12.5X 25.0X 50.0X
3:2 12.5X 12.5X 25.0X 50.0X
16:9 12.5X 12.5X 25.0X 50.0X
10M 12.5X 15.8X 31.6X 63.1X
5M 12.5X 22.5X 45.0X 90.0X
3M 12.5X 28.1X 56.3X 112.3X
VGA 12.5X 90.0X 179.6X 199.3X
Total maximum
zoom factor
(In combination
with digital zoom)
60
Snapshot Tutorial
Page 61

Zooming with Super Resolution (Zoom (SR))
There are two types of Super Resolution Zoom: Single SR Zoom and Multi SR Zoom.
Single SR Zoom uses super resolution to expand the zoom range in which image
quality deterioration is minimized. Multi SR Zoom shoots a series of High Speed CS
images, which are then combined into an image that enables shooting at higher zoom
ratios without loss of image quality. For information about the effective zoom factor
ranges in which Super Resolution Zoom is effective, see page 60.
The procedure below shows how to configure Single SR Zoom settings. For
information about Multi SR Zoom, see page 62.
1. In the REC mode, press [MENU].
2. Press [4], use [8] and [2] to select the “
press [6].
r
REC MENU” tab, and then
3. Use [8] and [2] to select “Zoom (SR)” and then press [SET].
4. Use [8] and [2] to select “Single” and then press [SET].
NOTE
• Single SR Zoom is effective when you want to capture delicate textures.
• Single SR Zoom does not work during movie recording.
• The following functions are disabled when shooting with Single SR Zoom.
Triple Self-timer, HDR, ART SHOT, Multi SR Zoom, some BEST SHOT scenes
61
Snapshot Tutorial
Page 62

Expanding the Zoom Range to Shoot Clearer Snapshots (Multi SR Zoom)
This feature uses super resolution technology and multiple Continuous Shutter (CS)
images to expand the zoom range for overall images of higher quality and clarity
(page 61).
1. Align the mode dial with [j] (Multi SR Zoom).
2. Press the shutter button to shoot.
NOTE
• Multi SR Zoom is effective when you want to capture delicate textures.
• The following functions are disabled when shooting with Multi SR Zoom.
Single SR Zoom, Triple Self-time, Sharpness, Contrast
• With Multi SR Zoom, the flash setting automatically becomes ? (Flash Off).
• The desired Multi SR Zoom effect may not be attained if the camera or subject
moves during shooting.
• Depending on shooting conditions and image composition, Multi SR Zoom may not
be able to produce the desired result.
• When shooting with this feature, “ISO 3200” cannot be selected for “ISO
Sensitivity” (page 51).
Triggering a Self-timer Operation with Motion (Handsfree)
With the Handsfree Mode, the camera automatically
triggers a self-timer countdown whenever it detects
movement in the vicinity of an icon on the monitor
screen. This means you can control operation of the
self-timer from a distance by waving your hand, so you
can include yourself in the image being shot.
1. Select one of the following as the recording
mode: Program Auto, Premium Auto PRO, or
High Speed Best Selection (BEST SHOT
scene).
• Movie shooting is disabled while the High-speed Best Selection BEST SHOT
scene is being used.
2. Tilt the camera’s monitor screen upwards 180 degrees (page 17).
• Under initial factory default settings, the camera will automatically enter the
Handsfree Mode whenever the monitor screen is tilted upwards 180 degrees.
3. Press the shutter button (if you want to shoot a snapshot) or
[0] (Movie) (if you want to shoot a movie).
This will put the camera into standby.
62
Snapshot Tutorial
Page 63

4. Facing the camera, move your hand or perform some other movement
in the vicinity of the (start self-timer) icon on the monitor screen.
When the camera detects subject movement near the icon, it will automatically
start a self-timer countdown.
The camera will shoot an image when the countdown reaches zero.
• To stop movie recording, press [0] (Movie) again.
NOTE
• In the case of snapshot shooting, the camera will return to standby after an image
is shot. The camera will automatically exit standby after 30 snapshots are shot
using the Handsfree Mode.
• Any one of the following will automatically exit standby: pressing the shutter button,
changing the tilt orientation of the monitor screen, or turning the camera upside
down.
• The Handsfree Mode may not operate properly when there is little difference
between the subject and the background of the icon, or when the subject is located
far away from the camera.
• (preview icon) will appear on the monitor screen when a snapshot is shot.
When the camera detects movement in the vicinity of the preview icon, it will
display the image that was shot for three seconds.
•“O Tracking” cannot be selected for the AF area setting while shooting with the
Handsfree Mode. If “O Tracking” is selected in another mode, selecting the
Handsfree Mode will cause the AF area setting to change to “U Spot”.
• You cannot shoot a snapshot by pressing the shutter button while movie recording
is in progress (Snapshot In Movie).
63
Snapshot Tutorial
Page 64

Configuring Handsfree Mode Settings (Handsfree)
Use the procedure below to configure Handsfree Mode settings.
1. In the REC mode, press [MENU].
2. Press [4], use [8] and [2] to select the “
press [6].
r
REC MENU” tab, and then
3. Use [8] and [2] to select “Handsfree” and then press [SET].
4. Configure Handsfree settings.
Setting Description
Specifies the camera operation that enters the Handsfree
Mode.
Always:
Motion Shutter
Timer
Repositioning the Motion Detection Area (Motion Position)
Use the procedure below to reposition the motion detection area (Start self-timer
icon) as required when it (or the preview icon ) hinders your view of the display
image.
1. In the REC mode, press [MENU].
The camera always remains in the Handsfree Mode,
regardless of whether or not the monitor screen is tilted.
180°only:
The camera enters the Handsfree Mode only when the
monitor screen is tilted upwards 180 degrees.
Off: Handsfree Mode disabled
Specifies the amount of time that should elapse until
shooting starts after the camera detects movement.
Settings: 0.5 sec, 1 sec, 2 sec, 10 sec
Start self-timer icon
2. Press [4], use [8] and [2] to select the
“r REC MENU” tab, and then press [6].
3. Use [8] and [2] to select “Motion Position”
and then press [SET].
4. Press [RING].
• This will select one of the two icons on the
display. Pressing [RING] toggles the selection
between the start self-timer icon and the preview icon.
64
Preview icon
Snapshot Tutorial
Page 65

5. Use [8], [2], [4], and [6] to reposition the currently selected icon.
6. Press [RING] to select the other icon if you want, and reposition it
using the same operation as step 5.
7. When the icons are located where you want, press [SET].
• You can also use the function ring to reposition an icon.
NOTE
• If you assign “Motion Position” to the “L/R Key” setting of the “r REC MENU”
(page 101), you will be able to reposition the selected icon with the [4] and [6]
keys while in the Handsfree Mode.
Digitally Correcting for Overexposure and Underexposure (HDR)
With HDR (High Dynamic Range), the camera shoots a series of CS images using
different exposure settings and combines them into a final image to correct for
overexposure or underexposure of subjects of different brightness levels.
1. Align the mode dial with [h] (HDR).
2. Press [SET] and then use [8] and [2] to select the (HDR Level)
Control Panel option, and then press [SET].
3. Use [8] and [2] to select the HDR Level setting you want, and then
press [SET].
• The HDR Level can be set to Level 1, Level 2, or Level 3.
• You can also select the HDR Level by rotating the function ring.
4. Press the shutter button to shoot.
NOTE
• HDR works best when shooting with the camera mounted on a tripod.
• Shooting with this function causes the flash setting to change automatically to
?
(Flash Off).
• Anti Shake correction performed to compensate for camera movement while
shooting with this function results in an image area that is narrower than normal.
• The desired HDR effect may not be attained if the camera or subject moves during
shooting.
• Depending on shooting conditions and image composition, this function may not be
able to produce the desired result.
65
Snapshot Tutorial
Page 66

Shooting with Artistic Effects (ART SHOT)
A variety of artistic effects help to make even common, ordinary subjects become
more novel and exciting.
Scene Description
Applies HDR (High Dynamic Range, page 65) photography
HDR Art
Toy Camera
Soft Focus Blurs overall focus for a mysteriously soft effect.
Light Tone Weakens contrast to create an elegantly subdued effect.
Pop Strengthens saturation for richer colors.
Sepia Sepia colors are used to create a retro effect.
Monochrome Enhances contrast to create a grainy print effect.
Miniature
Fisheye
to transform snapshots and movies into works of art that
provide a greater degree of expression than conventional
imaging.
Darkens the periphery and changes hues for a toy camera
effect.
Blurs some of the focus to make the image look like a
miniature.
Humorous effect that looks like it was shot with a fisheye
lens.
1. Align the mode dial with [C] (ART SHOT).
2. Press [SET].
3. Use [8] and [2] to select , and then press [SET].
4. Select the ART SHOT scene you want to use and then press [SET].
Select from among: HDR Art, Toy Camera, Soft Focus, Light Tone, Pop, Sepia,
Monochrome, Miniature, Fisheye
66
Snapshot Tutorial
Page 67

5. Press [SET], use [8] and [2] to select the fifth Control Panel option
from the top, and then press [SET].
The intensity of the selected effect can be adjusted as described below.
Scene Adjustment
HDR Art Effect level
Toy Camera Hue
Soft Focus Effect level
Light Tone Hue
Pop Effect level
Sepia Effect level
Monochrome Effect level
Miniature Focus area
Fisheye Effect level
6. Use [8] and [2] to change the setting.
7. Press [SET].
8. Press the shutter button to shoot.
. Using the Scene Information Screen
To find out more about a scene, select it with the boundary
on the scene menu and then rotate the zoom controller in
either direction.
• To return to the scene menu, rotate the zoom controller
again.
• To scroll between scenes, use [4] and [6].
• To configure the camera with the settings for the currently
selected scene, press [SET].
NOTE
• Depending on the “ART SHOT” scenes, some of the items on the menu that
appears may not be usable.
• With this “ART SHOT” scene, the flash setting automatically becomes ? (Flash
Off).
• With HDR Art Movie, the “Movie Quality” setting can be either “HD” or “STD” only
(page 104). When any “Movie Quality” setting other than “STD” is selected in
another mode, the “HD” setting is used when shooting with HDR Art Movie.
67
Snapshot Tutorial
Page 68

Saving a Second Normal Image When Shooting With HDR Art (Double (HDR ART))
You can configure the camera to save two images when shooting with HDR Art: one
image with HDR Art effects applied in accordance with the scene you selected plus
another normal (Program Auto) image without any effects applied.
1. Align the mode dial with [C] and then press [MENU].
2. Press [4], use [8] and [2] to select the “
press [6].
r
REC MENU” tab, and then
3. Use [8] and [2] to select “Double (HDR ART)” and then press [SET].
4. Use [8] and [2] to select “On” and then press [SET].
While “Off” is selected for the above step, only a single HDR Art image is saved
(normal image not saved).
5. Press the shutter button to shoot.
Creating and Using Your Own Setups (CUSTOM SHOT)
You can register up to 12 setups, based on snapshots shot with the camera, as
CUSTOM SHOT scenes. Selecting a registered CUSTOM SHOT scene configures
the camera with its settings.
. To register a CUSTOM SHOT scene
1. Align the mode dial with [C] (CUSTOM SHOT).
2. Press [SET].
• A message will appear if there are no CUSTOM SHOT scenes currently
registered. If there is one or more images that are supported for CUSTOM
SHOT scene registration, press [SET] to advance to step 5, below. Otherwise
proceed with step 3.
3. Use [8] and [2] to select
(Custom Scene) and then press [SET].
C
4. Use [8], [2], [4], and [6] to select “CUSTOM SHOT” (New Scene), and
then press [SET].
5. Use [8], [2], [4], and [6] to select a snapshot.
6. Use [8] and [2] to select “Save” and then press [SET].
68
Snapshot Tutorial
Page 69

NOTE
• CUSTOM SHOT setup registration is not supported for images shot with the
functions below. CUSTOM SHOT setup registration is also not supported for
movies.
HDR, Premium Auto PRO, Multi SR Zoom, Snapshot In Movie
• You can check the settings of the currently selected CUSTOM SHOT scene by
displaying the camera’s setting menus and looking at its settings.
• CUSTOM SHOT scenes are assigned numbers in the sequence: U1, U2, U3, and
so on.
• The settings and functions below are not registered as part of a CUSTOM SHOT
scene.
Handsfree, Motion Position, Image Size, Image Quality, ISO High Limit, Digital
Zoom, Self-timer, aperture
• CUSTOM SHOT scenes are stored in built-in memory in the SCENE folder
(snapshots) (page 161).
• Formatting the camera’s built-in memory (page 172) deletes all the CUSTOM
SHOT scene files.
• Use the following steps when you want to delete a CUSTOM SHOT scene.
In step 4 of the above procedure, select the scene you want to delete.
1
• You can scroll through screens by rotating the zoom controller.
Press [2] ( ), select “Cancel”, and then press [SET].
2
. To record with a registered CUSTOM SHOT scene
1. In the REC Mode, align the mode dial with [C] (CUSTOM SHOT).
2. Press [SET].
3. Use [8] and [2] to select
(Custom Scene) and then press [SET].
C
4. Use [8], [2], [4], and [6] to select the scene you want and then press
[SET].
5. Press the shutter button to shoot.
Scene Screen Operations
You can scroll through CUSTOM SHOT screens by rotating the zoom controller.
• To return to the scene menu, rotating the zoom controller again.
• To scroll between scenes, use [4] and [6].
• To configure the camera with the settings for the currently selected scene, press
[SET].
69
Snapshot Tutorial
Page 70

Recording Movies
To record a movie
The following procedure explains how to record a standard (STD) movie.
This camera supports Premium Auto PRO movie recording (page 71).
See the pages indicated below for more information about movies.
High-definition movie (FHD movie): page 73
High speed movie (HS movie): page 73
1. Align the mode dial with [P] (Program Auto)
or [Ÿ] (Premium Auto PRO).
Mode dial
2. Press [MENU].
3. Press [4], use [8] and [2] to select the
“r REC MENU” tab, and then press [SET].
4. Use [8] and [2] to select “Movie Quality”
and then press [6].
5. Use [8] and [2] to select “STD” (Standard),
and then press [SET].
• Recording is performed with an aspect ratio of
4:3, an image size of 640
a frame rate of 30 frames per second (STD
Movie). Image size setting cannot be changed.
• The semi-transparent gray frame on the monitor
screen indicates the area that is recorded when
shooting a movie. The area within the frame is
recorded for a movie.
x
480 pixels, and
6. Press [0] (Movie).
This will start recording and display Y on the
monitor screen.
Movie recording includes stereo audio.
7. Press [0] (Movie) again to stop recording.
• The maximum size allowed for a single movie file
is 4GB. Movie recording stops automatically
when a file becomes 4GB.
[0] (Movie)
[SET]
[MENU]
[8][2][4][6]
Semi-transparent gray
frame
Recording time
Remaining recording time
(page 200)
70
Recording Movies
Page 71

Recording Movies with Premium Auto PRO
When Premium Auto PRO is enabled (page 33), the
camera automatically make judgments about the
subject, shooting conditions, and other parameters. The
result is higher quality images than those produced by
Program Auto recording. The shooting environment detected by the camera is
displayed at the bottom of the REC mode screen.
• Premium Auto PRO is enabled for FHD movies and STD movies only.
• Using Premium Auto PRO uses up the battery charge more quickly than using
Program Auto recording.
Shooting with BEST SHOT
With BEST SHOT (page 79), you can select the sample scene that matches the type
of movie you are trying to shoot and the camera will change its setup accordingly, for
beautiful movies every time.
Minimizing the Effects of Camera Movement during Movie Recording
You can use Anti Shake (page 108) to configure the camera to minimize the effects of
camera movement during FHD and STD movie recording. Note that Anti Shake
cannot be used with HDR Art Movie and that Anti Shake does not prevent image blur
due to subject movement.
Audio
Your camera has built-in microphones that can be used to record audio (stereo)
during movie recording.
• Your camera has a function to reduce wind noise (Wind Noise Cut) when recording
movies (page 111).
. Recording Precautions
• The camera also records audio. Note the following points
when shooting a movie.
– Take care that the microphones are not blocked by your
fingers, etc.
– Good audio recording results are not possible when the
camera is too far away from what you are trying to
record.
– Performing a zoom operation while shooting can cause zoom and/or auto focus
noise to be in the audio recording.
– Operating camera buttons while shooting can cause button noise to be picked
up in the audio.
• When shooting with the “HS” movie mode at a frame rate setting of “30-120 fps” or
“30-240 fps”, audio is recorded only while the camera is shooting at 30 fps. Audio is
not recorded at any other frame rates.
71
Microphones
Recording Movies
Page 72

IMPORTANT!
• Spending a long time using movie recording will cause the camera to become
slightly warm to the touch. This is normal and does not indicate malfunction.
• Shooting movies for long periods in areas where temperature is relatively high can
cause digital noise (dots of light) to appear in the movie image. A rise in the
camera’s internal temperature also may force movie recording to stop
automatically. If this happens, stop recording and allow the camera to cool down,
which should cause normal operation to resume.
• Using the camera’s built-in memory or certain types of memory cards can slow
down processing speed. Whenever possible use an Ultra High-Speed Type
memory card. Note, however, that not all operations can be guaranteed even if an
Ultra High-Speed Type memory card is used. Certain movie quality settings can
result in too much time being required to record data, which can result in breaks in
the image and/or audio during playback. If this happens, the Y will turn yellow on
the monitor screen.
NOTE
• Zoom operations are supported during movie recording (page 57). Zoom is
disabled during high speed movie recording. To use zoom for high speed movie
recording, perform the zoom operation before you press [0] (Movie) to start
recording.
• Both Single SR Zoom (page 61) and Multi SR Zoom (page 62) are disabled during
movie recording.
• The effects of camera movement in an image become more pronounced when you
shoot close up or with a large zoom factor. Because of this, use of a tripod is
recommended under these conditions.
• Except for High Speed Movie, Continuous AF (page 109) is performed during
movie recording while “AF” (Auto Focus) or “Macro” is selected for the “Focus”
setting.
• Face Detection is disabled during normal FHD and STD, and high speed movie
recording. Face Detection is enabled when shooting movies with Premium Auto
PRO (FHD and STD).
• The following functions do not support movie recording.
HDR, Multi SR Zoom, Slide Panorama, High Speed Best Selection,
Lag Correction, High Speed Anti Shake, Blurred Background, Wide Shot,
High Speed Night Shot, All-In-Focus Macro, Snapshot
• The A, S, and M recording modes are not supported when shooting a movie, or
when using the “Prerecord (Movie)” and “For YouTube” BEST SHOT scenes. In
these cases, the recording mode is always P (Program Auto).
72
Recording Movies
Page 73

Recording a High-definition Movie
This camera supports recording of high-definition (FHD) movies. The aspect ratio of
an FHD movie is 16:9, the image size is 1920
30 fps. Image quality and image size settings cannot be changed.
x
1080 pixels, and the frame rate is
1. Align the mode dial with [P] (Program Auto) or [Ÿ] (Premium Auto
PRO).
2. Press [MENU].
3. Press [4], use [8] and [2] to select the “
press [SET].
r
REC MENU” tab, and then
4. Use [8] and [2] to select “Movie Quality” and then press [6].
5. Use [8] and [2] to select “FHD”, and then press [SET].
6. Record the movie the same way as you would a normal movie (page
70).
Press [0] (Movie) to start and stop recording.
Recording a High Speed Movie
This camera supports recording of high speed movies at a maximum speed of
1000 fps. The aspect ratio of movies recorded with this mode depends on the frame
rate (recording speed).
• When recording with the frame rate setting of “30-120 fps” or “30-240 fps” frame
rate setting, audio recording is supported during 30 fps recording only. Audio is not
recorded at any other frame rates.
1. Align the mode dial with [P] (Program Auto).
2. Press [MENU].
3. Press [4], use [8] and [2] to select the “
press [SET].
r
REC MENU” tab, and then
73
Recording Movies
Page 74

4. Use [8] and [2] to select “Movie Quality” and then press [6].
5. Use [8] and [2] to select the frame rate (recording speed) you want
and then press [SET].
A fast frame rate (such as 1000 fps) will result in a smaller image size.
Movie
Quality
HS1000 1000 fps 224
REC Screen
Icon Display
Frame Rate
Image Size
(Pixels)
x
64
HS480 480 fps 224x160
x
HS240 240 fps 512
HS120 120 fps 640
HS30-240 30-240 fps 512
HS30-120 30-120 fps 640
384
480
384
480
• fps (frames per
second) is a unit of
measurement
indicating the
number of images
recorded or played
back per second.
x
x
x
6. Record the movie the same way as you would a normal movie (page
70).
Press [0] (Movie) to start and stop recording.
• During High Speed Movie recording (HS120, HS240, HS480, HS1000), focus
is fixed at the position where it was when recording started. To focus an image,
half-press the shutter button for Auto Focus or focus manually before you press
[0] (Movie) to start recording.
• Continuous AF is operational when recording at 30 fps with “HS30-120” or
“HS30-240”. However, focus becomes fixed whenever you switch to 120 fps or
240 fps.
• When “HS30-120” or “HS30-240” is selected as the frame rate, recording
always starts with a frame rate of 30 fps. You can switch the frame rate
between 30 fps and 120 fps or between 30 fps and 240 fps only while recording
is in progress. Use [4] and [6] or press [SET] to switch speeds. Audio is
recorded only while shooting at a 30 fps.
74
Recording Movies
Page 75

NOTE
• The higher the frame rate (speed), the more lighting is required when shooting.
When shooting a high speed movie, shoot in a well-lit environment.
• When recording certain types of movies, the image that appears on the monitor
screen may be smaller than normal. When recording a high speed movie, there are
black bands along the top, bottom, left, and right of the screen.
• When recording a high speed movie, light source flicker can cause horizontal
bands to appear in the image. This does not indicate malfunction of the camera.
• Monitor screen content switching is disabled during high speed movie recording.
Using Prerecord Movie (Prerecord (Movie))
Prerecord (Movie) maintains a pre-recording of approximately five seconds of action
(approximately two seconds for High Speed Movie). When you start real-time
recording, the pre-recorded content is stored followed by the real-time recording, to
help make sure you do not miss anything by being late pressing the record button.
[0] (Movie)[0] (Movie)
Movie
Real-time recording start
Approximately 5-second prerecorded part (from the buffer)
• Approximately two seconds for high speed movie
Real-time recording end
. To set up the camera to shoot with Prerecord Movie
1. Align the mode dial with [b] (BEST SHOT).
2. Press [MENU].
3. Press [4], use [8] and [2] to select the “
press [SET].
r
REC MENU” tab, and then
4. Use [8] and [2] to select “Movie Quality” and then press [6].
5. Use [8] and [2] to select the movie mode you want to use for shooting
and then press [SET].
75
Recording Movies
Page 76

6. Press [SET].
7. Use [8] and [2] to select , and then press [SET].
8. Use [8], [2], [4], and [6] to select the “Prerecord (Movie)” scene and
then press [SET].
This causes ‰ (Prerecord (Movie)) to appear on the monitor screen, indicating
that the camera is prerecording to its buffer.
. To shoot a Prerecord Movie
1. After using the above procedure to set up the camera for Prerecord
Movie, point the camera at the subject.
2. When you are ready to record, press [0] (Movie).
This will save the approximately five seconds of action that was prerecorded in
the buffer before you pressed [0] (Movie) (two seconds if you are using high
speed movie) and start real-time recording.
3. Press [0] (Movie) again to stop recording.
• To turn off Prerecord Movie recording, align the mode dial with [P] (Program
Auto) or [Ÿ] (Premium Auto PRO).
• When shooting with the high speed movie “HS30-120” and “HS30-240” setting,
you cannot change the speed (fps) setting while the camera is pre-recording to
the buffer in step 1 of the above procedure. You can change the speed (fps)
setting after you press [0] (Movie) to start real-time recording.
NOTE
• While the camera is set up for shooting with Prerecord Movie, pressing the shutter
button will not shoot a snapshot unless movie recording is in progress. With highdefinition (FHD) and standard (STD) movie, you can shoot still images while
realtime movie recording is in progress.
• When shooting with Prerecord Movie in combination with high speed movie,
pressing the [4] or [6] key will not change the EV shift or white balance setting,
even if “EV Shift” or “White Balance” is assigned for the “L/R Key” function. To
change the EV shift or white balance setting in this case, use the Control Panel.
76
Recording Movies
Page 77

Recording a Movie for YouTube (For YouTube)
The “For YouTube” scene records movies in a format that is optimal for uploading to
the YouTube movie site, which is operated by YouTube, LLC. “For YouTube” can be
used when shooting a standard (STD) movie, a high-definition (FHD) movie, or a high
speed (HS) movie.
1. Align the mode dial with [b] (BEST SHOT).
2. Press [MENU].
3. Press [4], use [8] and [2] to select the “
press [SET].
r
REC MENU” tab, and then
4. Use [8] and [2] to select “Movie Quality” and then press [6].
5. Use [8] and [2] to select the movie mode you want to use for shooting
and then press [SET].
6. Press [SET].
7. Use [8] and [2] to select , and then press [SET].
8. Use [8], [2], [4], and [6] to select the “For YouTube” scene and then
press [SET].
This causes Ê to appear on the monitor screen.
9. Record the movie.
The movie file will be stored in a camera folder named “100YOUTB”.
• Installing YouTube Uploader for CASIO simplifies uploading of movie files you
recorded with the “For YouTube” scene to YouTube (page 148).
• To exit “For YouTube”, align the mode dial with [P] (Program Auto) or
[Ÿ] (Premium Auto PRO).
NOTE
• Movies recorded with the “For YouTube” scene are stored in a special folder to
make them easy to locate for uploading (page 161). “For YouTube” movies are
shot using the image size, recording speed, and quality settings configured in the
Movie Mode (page 70).
• Snapshots cannot be shot (regardless of whether you are recording or not) while
the “For YouTube” scene is selected.
• A single movie can have a maximum file size of 2,048MB or a playback time of
15 minutes. The actual maximum recording time depends on the movie mode used
for recording (page 201).
77
Recording Movies
Page 78

Shooting a Snapshot while Shooting a Movie (Snapshot In Movie)
You can shoot snapshots while movie recording is in progress. When the camera is in
the Single Shot mode, you can shoot snapshots one-by-one. In the CS mode, holding
down the shutter button will record up to seven consecutive images at a speed of
approximately 10 images per second (fps). You can shoot a maximum total of
28 images during a single movie recording operation.
1. While a movie is being recorded, press the
shutter button.
• In the CS mode, images continue to be shot as long
as you keep the shutter button depressed.
• Movie recording is not interrupted while snapshots
are being shot.
• While movie recording is in progress, you can toggle
between the Single Shot Mode and the CS mode by
pressing [4], [6], or [SET]. Note that this method
for mode switching is possible only during movie
recording. The CS mode is indicated when is
white (on the monitor screen), and the Single Shot
mode is selected when t is white.
NOTE
• Note that the flash cannot be used when shooting a Snapshot In Movie.
• Note that shooting a snapshot while shooting a movie is supported during FHD
movie and STD movie recording only. It is not supported during other types of
movie recording.
• Snapshots shot with Snapshot In Movie cannot be focused individually. The focus
will be the same as the movie being recorded.
• The field of view of a snapshot shot while FHD movie recording is in progress will
be wider than the field of view of the FHD movie.
• The snapshot image quality automatically changes to “Normal”.
• The P (Program Auto) recording mode is used when you shoot a snapshot during
movie recording.
• You cannot shoot with Snapshot In Movie while Handsfree movie recording is in
progress.
Number of recordable
snapshots
78
Recording Movies
Page 79

Using BEST SHOT
BEST SHOT provides you with a collection of sample “scenes” that show a variety of
different types of shooting conditions. When you need to change the setup of the
camera, simply find the scene that matches what you are trying to achieve, and the
camera sets up for it automatically. This helps to minimize the chance of ruined
images due to poor exposure and shutter speed settings.
. Some Sample Scenes
Portrait Scenery
High Speed Night
To shoot with BEST SHOT
1. Align the mode dial with [b] (BEST
SHOT).
2. Press [SET].
3. Use [8] and [2] to select , and then
press [SET].
This will display a menu of BEST SHOT
scenes.
4. Use [8], [2], [4], and [6] to move the
boundary to the scene you want to
select.
• You can scroll to another page of scenes
by pressing [8] or [2], or by rotating the
function ring.
• To return to normal snapshot recording,
align the mode dial with [P] (Program
Auto).
Scene
[b] [SET]
Currently selected
scene (with boundary)
Scene number
High Speed Night
Scene and Portrait
[8] [2] [4] [6]
Scene name
79
Using BEST SHOT
Page 80

5. Press [SET] to configure the camera with the settings for the currently
selected scene.
This returns to the REC mode.
• To select a different BEST SHOT scene, repeat the above procedure from
step 1.
6. Press the shutter button (if you are shooting a snapshot) or [0] (Movie)
(if you are shooting a movie).
. Using the Scene Information Screen
To find out more about a scene, select it with the boundary
on the scene menu and then rotate the zoom controller in
either direction.
• To return to the scene menu, rotate the zoom controller
again.
• To scroll between scenes, use [4] and [6].
• To configure the camera with the settings for the currently
selected scene, press [SET].
. BEST SHOT Precautions
• Sample images shown on BEST SHOT scene screens were not shot with this
camera. There are provided to illustrate the effects and merits of each scene.
• Images shot using a BEST SHOT scene may not produce the results you expected
due to shooting conditions and other factors.
• You can modify the camera settings that are configured after you select a BEST
SHOT scene. Note, however, that the BEST SHOT settings revert to their defaults
when you select another BEST SHOT scene or turn off the camera.
• Snapshot shooting is disabled while the following BEST SHOT scenes are being
used.
Prerecord (Movie), For YouTube
• Movie recording is disabled while the following BEST SHOT scenes are being
used.
High Speed Best Selection, Lag Correction, High Speed Anti Shake,
Blurred Background, Wide Shot, High Speed Night Shot, Slide Panorama,
All-In-Focus Macro
• When the movie mode is FHD/STD, movies are recorded using the settings of the
selected BEST SHOT scene. For high speed movie recording, BEST SHOT scene
settings are ignored and movie recording is performed as it normally is.
• BEST SHOT scenes that use High Speed CS ignore the “Zoom (SR)” setting.
• With the BEST SHOT scenes below, certain shooting conditions can cause the
image area to become narrower than normal.
High Speed Night Scene and Portrait, High Speed Night Scene
80
Using BEST SHOT
Page 81

Shooting Bright Images in the Dark without Flash (High Speed Night Shot)
The camera shoots a series of images and then merges them into a final image. The
result is a bright image, even if shot in the dark without a flash.
Shot with “Program Auto”, without flash Shot with “High Speed Night Shot”
1. Align the mode dial with [b] (BEST SHOT).
2. Press [SET].
3. Use [8] and [2] to select , and then press [SET].
4. Select “High Speed Night Shot” and then press [SET].
5. Press the shutter button to shoot.
• Take care to avoid camera movement and subject movement as you shoot.
• You should be able to see the subject(s) on the monitor screen when
composing the image.
NOTE
• When shooting with this function, the “ISO Sensitivity” (page 51) becomes “Auto”
(fixed).
• If camera movement occurs when shooting with this function, the anti-shake
process will result in an image range that is narrower than normal.
• When shooting with this function, the 16M, 3:2, and 16:9 image size settings
cannot be selected. If one of these sizes is selected in another mode, the image
size will change to 10M when this function is selected.
81
Using BEST SHOT
Page 82

Shooting with a Blurred Background (Blurred Background)
This function analyzes a burst of consecutive images and then blurs the background
behind the main subject. This creates an effect that really makes the subject stand
out, just like photographs taken with a single-lens reflex camera. The blur effect can
be set to one of three levels.
Shot with “Program Auto”. Shot with “Blurred Background”.
1. Align the mode dial with [b] (BEST SHOT).
2. Press [SET].
3. Use [8] and [2] to select , and then press [SET].
4. Select “Blurred Background” and then press [SET].
5. Press [SET] and then use [8] and [2] to select the (Image Blur)
Control Panel option.
6. Use [8] and [2] to select the Image Blur level you want, and then
press [SET].
• The Image Blur level can be set to Level 1, Level 2, or Level 3.
7. Press the shutter button to shoot.
• Get as close as possible to the subject. Also, the background should be as far
away as possible from the subject. The required distances depend on the
zoom factor being used.
Example : When zoom is set to full wide (W), the distance between the camera
• This will cause the message “Busy... Please wait...” to appear. Do not move
the camera while this message is displayed. The recording process takes
some time to complete after the message appears.
and subject should be 30cm, while the distance between the subject
and background should be at least 1 meter.
82
Using BEST SHOT
Page 83

NOTE
• The current “Zoom (SR)” (page 61) setting is ignored when shooting with this
function.
• With this BEST SHOT scene, the flash setting automatically becomes ? (Flash
Off).
• The desired background blur effect may not be attained if the camera or subject
moves during shooting.
• Depending on the shooting environment, image composition, and subject, this
BEST SHOT scene may not be able to produce the desired result.
• If the camera determines that it is unable to blur the background of an image for
some reason, it will display the message “Blur processing failed.”. Note, however,
that the image will be saved, even if background blurring is not possible.
Shooting with a Super Wide Angle of View (Wide Shot)
With this feature, a number of images are shot and then combined to produce an
image with a super-wide angle of view that exceeds the widest angle of view possible
with the lens. Converted to 35 mm equivalents, the focal distances available with this
feature enable shooting with approximate angles of view of 14 mm and 18 mm.
24 mm (lens widest angle) Wide 1 (18mm) Wide 2 (14mm)
1. Align the mode dial with [b] (BEST SHOT).
2. Press [SET].
3. Use [8] and [2] to select , and then press [SET].
4. Select “Wide Shot” and then press [SET].
5. Press [SET] and then use [8] and [2] to select the (Wide Level)
Control Panel option.
6. Use [8] and [2] to select the width setting (angle of view) you want
and then press [SET].
There are two settings available: “Wide 1 (18mm)” and “Wide 2 (14mm)”.
“14 mm” shoots a wider area than “18 mm”.
83
Using BEST SHOT
Page 84

7. Hold the camera so it is
upright, with the shutter
button and other controls
at the bottom.
• Do not point the camera
straight down at the ground
at this time. If you do, the
camera’s built-in vertical/
horizontal position sensor
will not operate properly
and may make it impossible
to start shooting.
Control dial
Shutter button
8. Point the camera at the
subject you want in the
center of the image and then
half-press the shutter button
to focus.
• The outer blue boundary on
the screen indicates the
recordable range of the image.
Desired image
Blue boundary
Center part at the start of the
shooting operation
9. Press the shutter button the rest of the way
down and slowly move the camera in
accordance with the instructions and arrow that
appear on the monitor screen.
• Holding the camera firmly with both hands, follow
the instructions that appear on the monitor screen to
slowly slide the camera horizontally or vertically at a
constant speed in an arc centered on your body.
– When sliding the camera horizontally, do not allow
your body to move left or right. A vertical line
running through your body should serve as the
axis.
– When sliding the camera vertically, do not allow your body to move upwards
or downwards. A horizontal line between your shoulders should serve as the
axis.
– Take care not to slide the camera diagonally and be sure to maintain a firm
grip on it.
• The camera will start composing the super-wide image internally when the
slide cursor reached the other end of the movement range.
Instructions
Arrow
84
Using BEST SHOT
Page 85

• Image composing also will start automatically if you stop moving the camera
during super-wide shooting. After you stop moving the camera, the message
“Busy... Please wait...” appears as the camera processes the image. Wait until
this message disappears before using the camera. Image shooting is disabled
while the message is displayed.
NOTE
• The “14 mm” and “18 mm” angle of view values are approximate and are provided
for reference only. Actual angle of view values are not guaranteed.
• Zoom operations are not supported during Wide Shot shooting. The zoom setting
is fixed at full wide angle.
• This function makes it possible to shoot images with a maximum angle of view of
14 mm or 18 mm. Note, however, that shooting conditions can result in a smaller
angle of view.
• The following conditions are not compatible with Wide Shot shooting.
– Subject whose brightness is very different from that of its surroundings due to
artificial light, sunlight, etc.
– Rivers, waves, waterfalls, or other subject with constantly changing patterns
– Sky, beach, or other subject with continuous patterns
– Camera too close to the main subject
– Moving subject
– Panning upwards on a skyscraper or some other very tall structure or object
– Dark surroundings
• Any of the following can cause Wide Shot operation to stop part way through.
– Subject or camera movement
– Camera movement that is too fast or too slow
– Camera movement outside of the required route
– Camera movement in the wrong direction
• Shooting a Wide Shot image after half-pressing the shutter button to perform Auto
Focus may not produce the desired results if there are considerable differences in
the brightness, color, and/or focus of the individual images. If this happens, try
changing the focus position by focusing on a different subject, etc.
• Since a Wide Shot image is created by joining multiple images together, there may
be some roughness at the point where two images are joined.
• Shooting under a flickering light source (such as fluorescent lighting) may result in
uneven brightness and/or coloring in the final Wide Shot image.
• The exposure and white balance when shooting Wide Shot images are fixed at the
levels measured when you half-press the shutter button at the beginning of the
operation.
• With this BEST SHOT scene, the flash setting automatically becomes ? (Flash
Off).
85
Using BEST SHOT
Page 86

Shooting a Panorama Image (Slide Panorama)
With Slide Panorama, you move the camera to compose and record multiple images,
which are then combined to a panorama. This feature lets you shoot a panorama of
up to 360 degrees, which is dramatically greater than the physical capabilities of the
lens.
• The final panorama image can be one of the two sizes shown below.
Slide Direction is Right or Left: Maximum 11520
Slide Direction is Up or Down: Maximum 1920
• Zoom operations are not supporting during Slide Panorama shooting. The zoom
setting is fixed at full wide angle.
• You can use Slide Panorama to shoot a horizontal image up to approximately
360 degrees and a vertical image up to approximately 180 degrees.
If you shoot a horizontal Slide Panorama image that is less than 360 degrees, the
image size will become 60, 120, 180, 240, or 300 degrees.
x
1080 pixels
x
7296 pixels
1. Align the mode dial with [b] (BEST SHOT).
2. Press [SET].
3. Use [8] and [2] to select , and then press [SET].
4. Select “Slide Panorama” and then press [SET].
5. Press [SET] and then use [8] and [2] to select the (Slide Direction)
Control Panel option.
• You can also select the Slide Direction by rotating the function ring.
6. Use [8] and [2] to select the direction you are planning to move the
camera while shooting, and then press [SET].
You can select one of four directions: Right, Left, Up, or Down.
7. Point the camera at the start of the panorama and half-press the
shutter button to allow the camera to focus automatically.
86
Using BEST SHOT
Page 87

8. Press the shutter button the rest of the way down
and a slide cursor will appear on the monitor
screen. Slowly move the camera in the direction
indicated by the arrow on the screen until the
slide cursor reaches the other end of its
movement range (i.e. all the way to the right
when moving the camera to the right).
• The camera will start composing the panorama image
internally when the slide cursor reached the other end
of the movement range.
• Image composing also will start automatically if you
stop moving the camera during panorama shooting.
After you stop moving the camera, the message
“Busy... Please wait...” appears as the camera
processes the image. Wait until this message
disappears before using the camera. Image shooting
is disabled while the message is displayed.
NOTE
• The following conditions are not compatible with Slide Panorama shooting.
– Subject whose brightness is very different from that of its surroundings due to
artificial light, sunlight, etc.
– Rivers, waves, waterfalls, or other subject with constantly changing patterns
– Sky, beach, or other subject with continuous patterns
– Camera too close to the main subject
– Moving subject
– Dark surroundings
• Slide Panorama may stop part way through in the following cases.
– Subject or camera movement
– Camera movement that is too fast or too slow
• Shooting a Slide Panorama image after half-pressing the shutter button to perform
Auto Focus may not produce the desired results if there are considerable
differences in the brightness, color, and/or focus of the individual images. If this
happens, try changing the focus position by focusing on a different subject, etc.
• Since a Slide Panorama image is created by joining multiple images together, there
may be some roughness at the point where two images are joined.
• Shooting under a flickering light source (such as fluorescent lighting) may result in
uneven brightness and/or coloring in the final Slide Panorama image.
• The exposure and white balance when shooting Slide Panorama images are fixed
at the levels measured when you half-press the shutter button at the beginning of
the operation.
• Shooting with this function causes the flash setting to change automatically to
? (Flash Off).
Slide cursor
87
Using BEST SHOT
Page 88

Shooting with Priority on Subject Faces (High Speed Best Selection)
With High Speed Best Selection, the camera automatically shoots a series of images,
and selects the best one based on facial image blur, and facial expression (whether
the subject is smiling or blinking).
1. Align the mode dial with [b] (BEST SHOT).
2. Press [SET].
3. Use [8] and [2] to select , and then press [SET].
4. Select “High Speed Best Selection” and then press [SET].
5. Press the shutter button to shoot.
• This will cause the message “Busy... Please wait...” to appear. Do not move
the camera while this message is displayed. The recording process takes
some time to complete after the message appears.
NOTE
• Shooting with this function causes the flash setting to change automatically to
?
(Flash Off).
• If one or more of the faces are blurred in all of the images that are shot, they will be
blurred in the final image as well.
• The following conditions may make it impossible for the camera to determine if the
subject is blinking or smiling. This may result in a final image in which the subject is
blinking or not smiling.
– Faces that are partially or completely darkened by shadows, etc.
– Hair that is hiding or near the eyes
– Eye glasses
– Small faces
– Faces that are not looking directly at the camera
• Shooting a large group of people will cause processing of the image after shooting
to take longer.
88
Using BEST SHOT
Page 89

Configuring the Camera to Help You Better Time Your Shots (Lag Correction)
There always is some unavoidable time lag between the point you press the shutter
button and the point that the image is actually recorded. The “Lag Correction” feature
lets you configure the camera to lessen or even eliminate this lag to help you better
time your shots and get exactly the moment you want. With “Lag Correction”, you
half-press the shutter button and compose the image you want to shoot. Then when
you full-press the shutter button, the camera pre-records a total of 5 images, including
four images of action that happened before you fully pressed the shutter button. After
that, you can view the images on the monitor screen and select the one you want to
keep.
1. Align the mode dial with [b] (BEST SHOT).
2. Press [SET].
3. Use [8] and [2] to select , and then press [SET].
4. Select “Lag Correction” and then press [SET].
5. With the camera pointed at the subject, half-press and hold the shutter
button.
The camera will start pre-recording images at this time.
• If you release the half-pressed shutter button before pressing it the rest of the
way down, all of the pre-recorded images currently in the buffer will be deleted.
6. When you are ready to shoot, press the shutter button all the way
down.
After pre-recording is complete, one of the five images will appear on the monitor
screen for about three seconds.
7. If you want to view all five of the pre-recorded images, press [SET]
within about three seconds after a recorded image appears on the
monitor screen.
If you do not press [SET] within three seconds, the image displayed in step 6 will
be saved automatically as the final image.
89
Using BEST SHOT
Page 90

8. Use [4] and [6] to scroll through the pre-recorded images on the
monitor screen.
Use [4] and [6] to scroll through the pre-recorded images. Each image appears,
along with an indication of the timing when it was pre-recorded.
–0.4 sec. –0.3 sec. –0.2 sec. –0.1 sec. SHUTTER
(0.4*)(0.3*)(0.2*)(0.1*)(Full-press)
* Seconds prior to full-press of shutter button.
• The timing of the image you select here will be the timing of the image
displayed first in step 6 the next time you perform the above procedure. If you
select the image that was pre-recorded 0.3 seconds prior to full-press of the
shutter button, for example, the –0.3-second image will be displayed in step 6
the next time you perform the above procedure.
9. To save the currently displayed image as the final images, press [SET].
NOTE
• With this BEST SHOT scene, the flash setting automatically becomes ? (Flash
Off).
• The Self-timer cannot be used with this BEST SHOT scene.
• With this BEST SHOT scene, half-pressing the shutter button fixes focus and
exposure at their current levels.
• With this BEST SHOT scene, image recording will not be successful if you fullpress the shutter button without allowing enough time (at least 0.4 seconds) after
half-pressing it.
• Pay close attention to the subject when shooting. Failure to do so can cause
considerable lag from the instant you want to shoot until you actually full-press the
shutter button. This can cause image recording to be too late, even if you use this
function.
• The current “Review” setting (page 114) is ignored when shooting with this
function. Immediately after you full-press the shutter button, one of the five prerecorded images will appear on the display as in step 4 of the above procedure.
90
Using BEST SHOT
Page 91

Shooting a Burst of Images (High Speed CS)
You can use the procedures in this section to specify the speed, number of images,
and other settings for High Speed CS (Continuous Shutter).
. Shooting with High Speed CS
With High Speed CS, recording continues as long as you
keep the shutter button depressed.
The table below shows the settings that can be specified
for the CS speed and the number of images per High
Speed CS operation.
CS Speed
(High Speed CS
(fps))
Maximum CS
Shots
3 fps, 5 fps, 10 fps, 15 fps, 30 fps
fps = frames per second
5, 10, 20, 30
CS speed
Maximum CS shots
1. Align the mode dial with [b] (BEST SHOT).
2. Press [SET].
3. Use [8] and [2] to select , and then press [SET].
4. Select “High Speed CS” and then press [SET].
5. Press [SET].
6. Use [8] and [2] to select the (High Speed CS (fps)) Control Panel
option and then press [SET].
7. Use [8] and [2] to select the continuous shutter (CS) speed you want
and then press [4].
• Use a higher “High Speed CS fps” setting when shooting a fast-moving subject.
91
Using BEST SHOT
Page 92

8. Use [8] and [2] to select the (Maximum CS Shots) Control Panel
option and then press [SET].
9. Use [8] and [2] to select the maximum number of shots and then
press [SET].
10.
Press the shutter button the rest of the way and hold it down.
Shooting of images will continue as long as you depress the shutter button or until
the maximum number of images specified by “High Speed CS fps” is reached.
. Shooting with Prerecord CS
Half-pressing and holding the shutter button causes a pre-record buffer to be
continually updated with images. When the shutter button is fully pressed, buffer
contents are recorded along with a series of real-time images. Use Prerecord CS
when you want to make sure you do not miss fast-moving action.
Shutter button
half-press
Pre-recorded images
Shutter button
full-press
Recorded images (up to 30 images)
Continuous recording of images until shutter
button released
Shutter button
release
1. Align the mode dial with [b] (BEST SHOT).
2. Press [SET].
3. Use [8] and [2] to select , and then press [SET].
4. Select “High Speed CS” and then press [SET].
5. Press [SET].
6. Use [8] and [2] to select the (High Speed CS (fps)) Control Panel
option and then press [SET].
7. Use [8] and [2] to select the continuous shutter (CS) speed you want
and then press [4].
• Use a higher “High Speed CS fps” setting when shooting a fast-moving subject.
92
Using BEST SHOT
Page 93

8. Use [8] and [2] to select the (Maximum CS Shots) Control Panel
option and then press [SET].
9. Use [8] and [2] to select the maximum number of shots and then
press [4].
10.
Use [8] and [2] to select the (Pre-record CS Shots) Control Panel
option and then press [SET].
11.
Use [8] and [2] to select the number of Prerecord (Still) images and
then press [SET].
• Settings: 0 shots, 3 shots, 5 shots, 10 shots, 15 shots, 20 shots, 25 shots
• If you select “0 shots”, no pre-record images will be stored when you half-press
the shutter button.
12.
Half-press and hold the shutter button to start pre-recording.
A pre-record buffer is continually updated with images as long as the shutter
button is pressed.
• The camera will not emit shutter sounds as it pre-records images.
• Releasing the half-pressed shutter button will cause the contents of the prerecord buffer to be deleted.
13.
Full press and hold down the shutter button.
This will record the images in the pre-record buffer followed by real-time recorded
images. Shooting of images will continue as long as you depress the shutter or
until the maximum number of images specified by “High Speed CS fps” is
reached.
93
Using BEST SHOT
Page 94

. Continuous Shutter Precautions
• The greater the number of shots, the longer it takes to save them after shooting is
complete.
• When using a continuous shutter mode, keep the camera still until shooting is
finished.
• Zoom is disabled during continuous shutter operations.
• When shooting with this function, the snapshot image quality automatically
changes to “Normal”.
• When shooting with this function, exposure and focus for the first image are applied
for successive images as well.
• When shooting with this function, the flash setting automatically becomes
? (Flash Off).
• The following image sizes cannot be selected while shooting with this function:
“3:2”, “16:9”. Entering the High Speed CS mode while any one of these image
sizes is selected will cause the image size setting to change to “16M”
automatically.
• The camera’s Handsfree feature cannot be used while shooting with this function.
• The Triple Self-time cannot be used when shooting with this function.
• The Self-timer cannot be used in the Prerecord CS mode.
• Single SR Zoom cannot be used when shooting with this function.
Using Continuous Shutter with Auto Focus (AF-CS)
AF-CS shoots up to 30 CS images while keeping the subject in focus. This feature
comes in handy when shooting children and other fast-moving subjects. The CS
speed is automatically adjusted in accordance with shooting conditions within the
range of three to six frames per second.
1. Align the mode dial with [b] (BEST SHOT).
2. Press [SET].
3. Use [8] and [2] to select , and then press [SET].
4. Select “AF-CS” and then press [SET].
5. Press the shutter button the rest of the way down.
Hold down the shutter button to shoot up to 30 images at high speed.
94
Using BEST SHOT
Page 95

NOTE
• Zoom is disabled during continuous shutter operations.
• The following image sizes cannot be selected while shooting with Auto Focus CS:
3:2, 16:9. If select AF-CS while either of these image sizes is selected, the camera
will automatically switch the images size setting to 16M.
• The following camera features cannot be used while shooting with Auto Focus CS:
Handsfree, Triple Self-timer, SR Zoom.
• The settings in the table below are fixed while shooting with AF-CS.
Image Quality Normal
Flash Flash Off
Focus Mode AF
AF Area Spot
Shooting RAW Images (Raw Image)
You can configure the camera to save a RAW image
image when shooting snapshots. RAW image data is stored in a camera folder
named “RAW” (page 161).
* A RAW image is image data (file name extension .DNG) that is unprocessed
internally by the camera. Since there is no image deterioration, RAW files provide
more creative freedom when used with software that supports general-purpose
DNG format files.
* along with a standard JPEG
1. Align the mode dial with [b] (BEST SHOT).
2. Press [SET].
3. Use [8] and [2] to select , and then press [SET].
4. Select “Raw Image” and then press [SET].
5. Press the shutter button to shoot.
NOTE
• The image size is fixed at 16M when shooting with this function.
• The following functions cannot be used with this function: Single SR Zoom, Digital
Zoom, movie recording.
95
Using BEST SHOT
Page 96

Shooting with Full Focus Macro (All-In-Focus Macro)
Full Focus Macro shoots and analyzes a burst of multiple images and combines them
in a way that produces an image in which everything is in focus: from nearby objects
to distant objects.
Program Auto image All-In-Focus Macro
1. Align the mode dial with [b] (BEST SHOT).
2. Press [SET].
3. Use [8] and [2] to select , and then press [SET].
4. Select “All-In-Focus Macro” and then press [SET].
5. Press the shutter button to shoot.
• Move the camera as close to the subject as possible, and take care to avoid
camera movement and subject movement as you shoot.
• After you press the shutter button, the message “Busy... Please wait...” will
appear on the monitor screen to let you know that shooting is in progress. Do
not move the camera while this message is displayed. The recording process
takes some time to complete after the message appears. Image shooting is
disabled while the message is displayed.
NOTE
• When shooting with this function, zoom is fixed at wide angle.
• When shooting with this function, the flash setting automatically becomes
? (Flash Off).
• The desired effect may not be attained if the camera or subject moves during
shooting.
• Depending on shooting conditions, image composition, and the subject you are
shooting, this BEST SHOT scene may not be able to produce the desired result.
• The message “Image merging failed.” will appear if the All-In-Focus Macro process
cannot be performed for some reason. The images shot by the camera will be
saved even if they cannot be merged.
96
Using BEST SHOT
Page 97

Shooting Snapshots (Snapshot)
This function adjusts exposure and shoots whenever the shutter button is halfpressed. This helps to ensure that you don’t miss the shots you want. This feature
comes in handy for daily shooting and when shooting natural scenery.
1. Align the mode dial with [b] (BEST SHOT).
2. Press [SET].
3. Use [8] and [2] to select , and then press [SET].
4. Select “Snapshot” and then press [SET].
5. Half-press the shutter button.
This will adjust exposure and shoot the snapshot.
• This will cause a pan focus distance value (PF –o.om–) to appear in the
upper left corner of the display. Everything from this distance and further will be
in focus.
NOTE
• The focus frame will not appear for this type of shot.
• The settings below are fixed while shooting with this function.
Focus Mode Pan Focus
ISO Sensitivity Auto
Make-up Level 0 (Off)
Flash Flash Off
• An image shot with this function can be zoomed up to 2X.
• Proper focusing may not be possible if the camera is too close to the subject, or if
the camera is subjected to vibration or impact.
97
Using BEST SHOT
Page 98

Advanced Settings (REC MENU)
The following are menu operations you can use to configure various camera settings.
• You also can use the Control Panel (page 43) to configure some of the settings that
appear on the menu screen. Refer to the page references provided in this section
for information about configuring settings using the Control Panel.
Configuring Recording Settings
. Example Menu Screen Operation
1. In the REC mode, press [MENU].
This will display the menu screen (r REC
MENU).
• Menu contents are different in the REC mode
(r REC MENU) and PLAY mode (p PLAY
MENU).
2. Press [4], use [8] and [2] to select the tab
where the menu item you want to configure
[8] [2] [4] [6]
[MENU]
is located, and then press [6].
3. Use [8] and [2] to select the menu item
you want, and then press [6].
• Operating the zoom controller displays the next
page of menu items.
Example:
When “Self-timer” is
selected on the “r REC
MENU” tab
Tabs
4. Use [8] and [2] to change the setting of
the selected menu item.
5. After the setting is the way you want, press
[SET] to apply the setting and return to the
viewfinder screen.
• Pressing [4] registers the selected setting and
returns to the menu.
• To configure settings on another tab, press [4]
twice to return to the tab, use [8] and [2] to
select a tab, and then press [6]. Next, proceed from step 3 of the above
procedure.
• Pressing [MENU] interrupts the menu operation and exits the menu screen.
Items
[SET]
NOTE
• Depending on the recording mode, some of the items on the menu that appears
may not be usable.
98
Advanced Settings (REC MENU)
Page 99

. Menu Operations in This Manual
Menu operations are represented in this manual as shown below. The following
operation is the same as the one described under “Example Menu Screen Operation”
on page 98.
Press [4] and then use [8] and [2] to select the
“r REC MENU” tab, and then press [SET].
Procedure
Enter the REC Mode * [MENU] * “r REC MENU” Tab *
Self-timer
Press [MENU].
Use [8] and [2] to select “Self-timer” and
then press [6].
Configuring Handsfree Settings (Handsfree)
Procedure
Enter the REC Mode * [MENU] * “r REC MENU” Tab * Handsfree
See page 64 for details.
Configuring Motion Position Settings (Motion Position)
Procedure
Enter the REC Mode * [MENU] * “r REC MENU” Tab *
Motion Position
See page 64 for details.
99
Advanced Settings (REC MENU)
Page 100

Assigning Functions to the Control Dial (Control Dial)
Procedure
Enter the REC Mode * [MENU] * “r REC MENU” Tab * Control Dial
You can assign any one of the four functions below to the control dial. After you do,
you can change the setting of the function by rotating the control dial.
Setting Description
EV Shift Brightness compensation (page 53)
White Balance Hue adjustment (page 46)
Self-timer Self-timer time setting (page 45)
* Focus adjustment (page 48)
MF
Off No setting assigned to the control dial
* Configure the settings below in order to directly adjust focus with the control dial.
Face Detection: Off
Make-up Level: 0 (Off)
Focus Mode: MF (Manual Focus)
NOTE
• Depending on the recording mode, some functions may not be assignable to the
control dial.
100
Advanced Settings (REC MENU)
 Loading...
Loading...