Page 1

E-CON2
1 E-CON2 Overview
2 Using the Setup Wizard
3 Using Advanced Setup
4 Using a Custom Probe
5 Using the MULTIMETER Mode
6 Using Setup Memory
7 Using Program Converter
8 Starting a Sampling Operation
9 Using Sample Data Memory
10 Using the Graph Analysis Tools to Graph Data
11 Graph Analysis Tool Graph Screen Operations
All of the explanations provided here assume that you are already familiar
with the operating precautions, terminology, and operational procedures of
the calculator and the EA-200.
20021201
Page 2

1-1
E-CON2 Overview
1 E-CON2 Overview
• From the Main Menu, select E-CON2 to enter the E-CON2 Mode.
E-CON2 Main Menu
• “The E-CON2 Mode” provides the functions listed below for simple and more efficient data
sampling using the CASIO EA-200.
•1(SETUP) ...Displays a screen for setting up the EA-200.
•2(MEM) ....... Displays a screen for saving EA-200 setup data under a file name.
•3(PRGM).....Performs program conversion.
•This function converts EA-200 setup data configured by E-CON2 to
a program.
•It can also be used to convert data to a program that can be run on
a CFX-9850 Series/fx-7400 Series calculator, and to transfer the
data to the calculator.
•4(START) .... Starts data collection.
•5(GRPH) .....Graphs data sampled by the EA-200, and provides tools for analyzing
•6(HELP) ...... Displays E-CON2 help.
• Pressing the K key (Setup Preview) or a cursor key while the E-CON2 main menu is on
the screen displays a preview dialog box that shows the contents of the setup in the
current setup memory area.
graphs. Graph Analysis tools include calculation of periodic frequency,
various types of regression, Fourier series calculation, and more.
To close the preview dialog box, press i.
About online help
Pressing the 6(HELP) key displays online help about the E-CON2 Mode.
20021201
Page 3
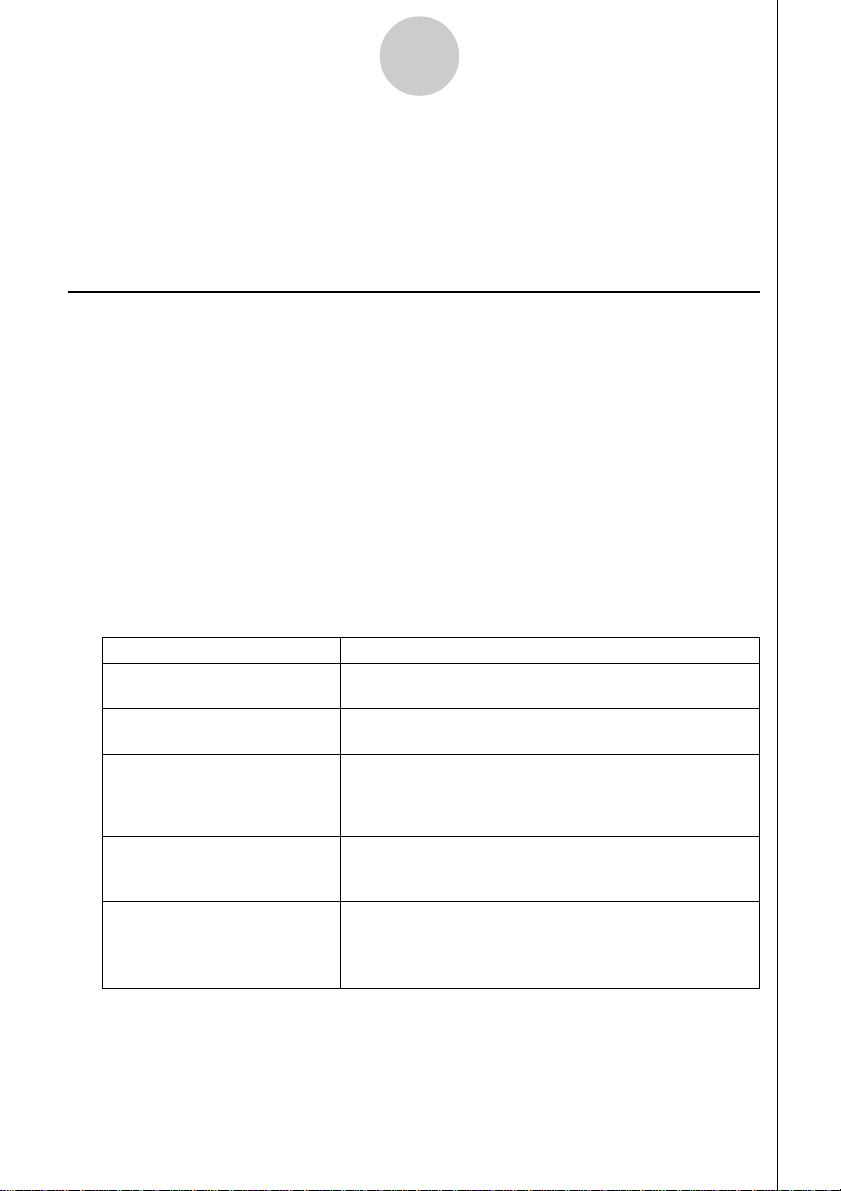
Using the Setup Wizard
2-1
2 Using the Setup Wizard
This section explains how to use the Setup Wizard to configure the EA-200 setup quickly
and easily simply by replying to questions as they appear.
If you need more control over specific sampling parameters, you should consider using the
Advanced Setup procedure on page 3-1.
k Setup Wizard Parameters
Setup Wizard lets you make changes to the following three EA-200 basic sampling
parameters using an interactive wizard format.
•Sensor (Select Sensor):
Specify a CASIO or VERNIER* sensor from a menu of choices.
*Vernier Software & Technology
•Total Sampling Time:
Specify a value within the range of 0.01 second to 30 days.
•Sampling Time Unit (Select Unit):
Specify seconds (sec), minutes (min), hours (hour), or days (day) as the time unit of the
value you input for the total sampling time (Total Sampling Time).
Sensor-specific settings
The type of sensor you select with “Select Sensor” settings affects the settings of the Setup
Wizard as described below.
Affects Setup Wizard settings like this:Selecting this with “Select Sensor”:
[CASIO] - [Mic]
[CASIO] - [SPEAKR] - [Sample]
[VERN] - [P-Gate] - [None]
[VERN] - [P-Gate] - [Pulley]
[CASIO] - [SPEAKR] - [Y=f(x)]
Setup Wizard Rules
Note the following rules whenever you use the Setup Wizard.
•The EA-200 sampling channel is CH1 or SONIC.
•The trigger for a Setup Wizard setup is always the w key.
•The sampling time unit (Select Unit) becomes “sec” and
cannot be changed.
•The sampling time unit (Select Unit) becomes “sec” and
cannot be changed.
•You must specify the sampling timing (Gate - Status)
and number of samples (Number of Samples).
•For details, see “Using Setup Wizard to Configure a
PhotoGate Setup” on page 2-3.
•You must specify the distance (Distance) only.
•For details, see “Using Setup Wizard to Configure a
PhotoGate Setup” on page 2-3.
•Requires sampling that is completely different from that
performed with a sensor.
•For details, see “Outputting the Waveform of a
Function through the Speaker” on page 2-4.
20021201
Page 4
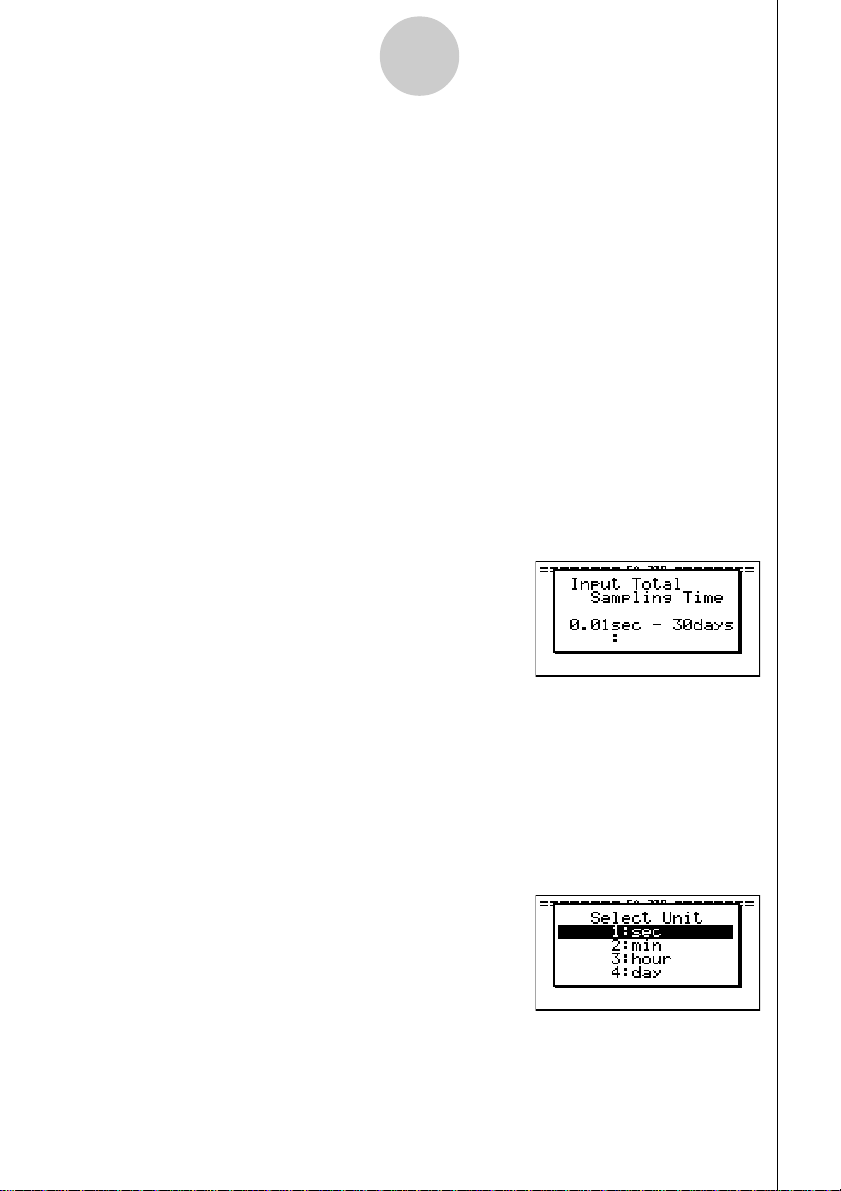
Using the Setup Wizard
2-2
u To configure an EA-200 setup using Setup Wizard
Before getting started...
• Before starting the procedure below, make sure you first decide if you want to start
sampling immediately using the setup you configure with Setup Wizard, or if you want to
store the setup for later sampling.
• See sections 6-1, 7-1, and 8-1 of this manual for information about procedures required to
start sampling and to store a setup. We recommend that you read through the entire
procedure first, referencing the other sections and pages as noted, before actually trying
to perform it.
•To terminate Setup Wizard part way through and cancel the setup, press !i(QUIT).
1. Display the E-CON2 main menu (page 1-1).
2. Press 1(Setup EA-200). This displays the “Setup EA-200” submenu.
3. Press b(Wizard). This displays the “Select Sensor” screen.
4. Press 1 to specify a CASIO sensor, or 2 to specify a Vernier sensor. Select the
sensor you want from the menu of sensors that appears.
•Selecting a sensor (page 2-1) causes a screen for specifying the total sampling time to
appear.
5. Use the number input keys to input the total sampling time. Just input a value. You will be
able to specify the unit (sec, min, hour, day) of the value you input here in step 7 of this
procedure (see "Sensor-specific settings" on page 2-1).
Note
•If you specify a total sampling time value in the range of 10 seconds to 23 hours, 59
minutes, 59 seconds, real-time graphing will be performed during sampling. This is the
same as selecting the Realtime Mode on the “Advanced Setup” screen.
6. After inputting total sampling time value you want, press w. This displays the “Select
Unit” screen.
20021201
Page 5
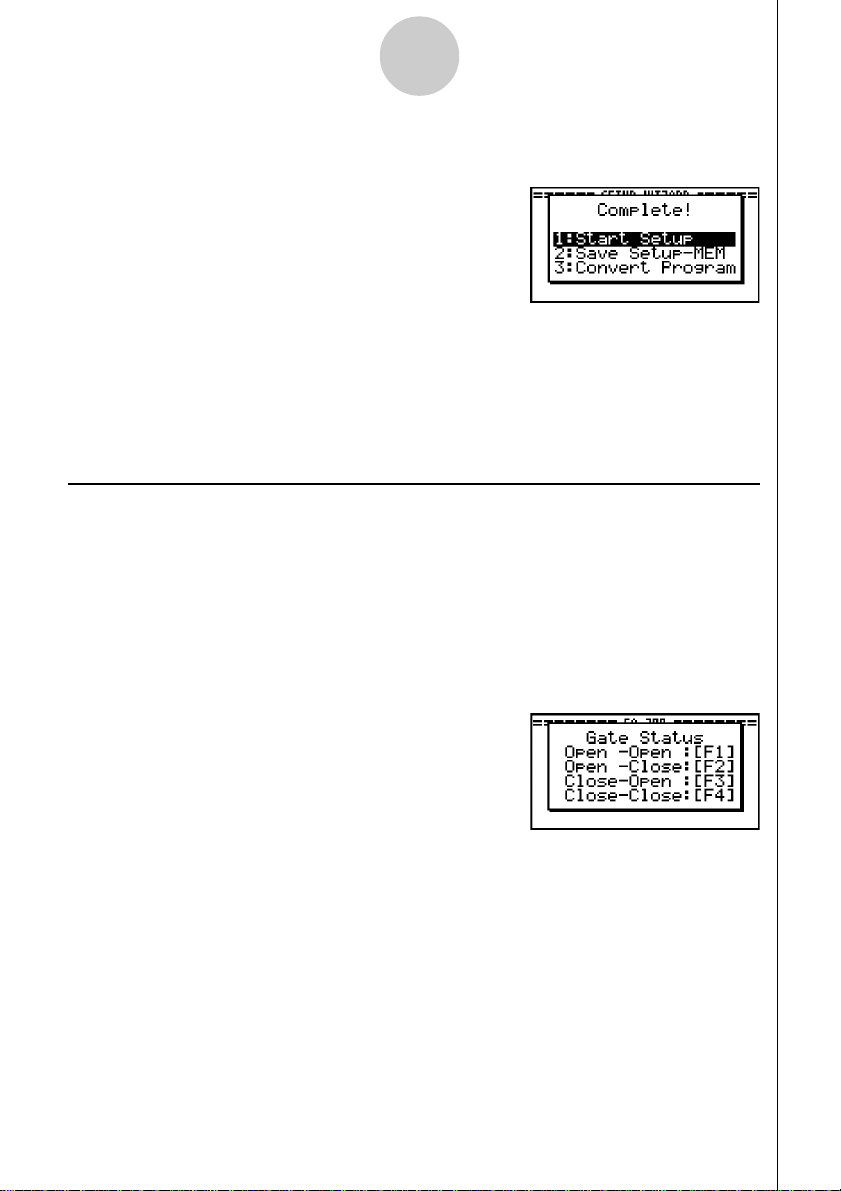
Using the Setup Wizard
2-3
7. Use number keys b through f to specify the unit for the value you specified in step 5.
•When you select a unit, the Final Setup Wizard screen appears on the display.
Final Setup Wizard Screen
8. Press number keys described below to specify what you want to do with the setup you
have configured.
b(Start Setup) ................ Starts sampling using the setup (page 8-1)
c(Save Setup-MEM) ...... Saves the setup (page 6-2)
d(Convert Program)....... Converts the setup to a program (page 7-1)
k Using Setup Wizard to Configure a PhotoGate Setup
Connection of a Vernier PhotoGate requires configuration of setup parameters that are
slightly different from parameters for other types of sensors.
uu
u To configure a setup for PhotoGate alone
uu
1. Perform the first three steps of the procedure under “To configure an EA-200 setup using
Setup Wizard” on page 2-2.
2. On the “Select Sensor” screen, select [VERN] - [P-Gate] - [None].
•This causes a “Gate Status” screen to appear.
•“Open” means the photo path is not blocked, while “Close” means the photo path is
blocked.
•The gate status defines what PhotoGate status should cause timing to start, and what
status should cause timing to stop.
Open-Open ......Timing starts when the gate opens, and continues until it closes and
then opens again.
Open-Close ...... Timing starts when the gate opens, and continues until it closes.
Close-Open ...... Timing starts when the gate closes, and continues until it opens and
then opens again.
Close-Close...... Timing starts when the gate closes, and continues until it opens and
then closes again.
20021201
Page 6
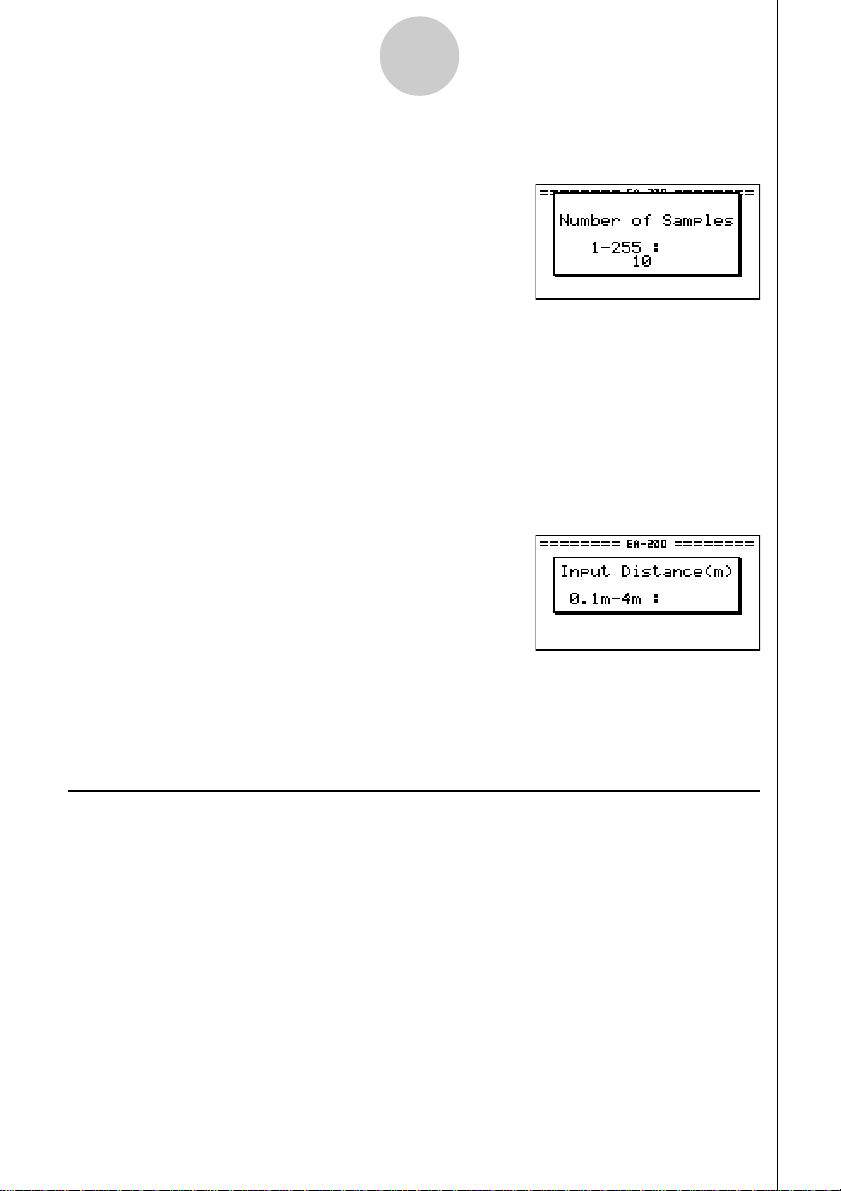
Using the Setup Wizard
2-4
3. Use function keys 1 through 4 to select a Gate Status setting.
•Selecting a gate status causes a screen for specifying the number of samples to appear.
4. Input an integer in the range of 1 to 255 to specify the number of samples.
5. Perform step 8 under “To configure an EA-200 setup using Setup Wizard” on page 2-2 to
finalize the procedure.
uu
u To configure a setup for PhotoGate and Smart Pulley
uu
1. Perform the first three steps of the procedure under “To configure an EA-200 setup using
Setup Wizard” on page 2-2.
2. On the “Select Sensor” screen, select [VERN] - [P-Gate] - [Pulley].
•This causes an “Input Distance(m)” screen to appear.
•The distance you specify here is the distance the weight travels after it is released.
•Input a value in the range of 0.1 to 4 to specify the distance in meters.
3. Perform step 8 under “To configure an EA-200 setup using Setup Wizard” on page 2-2 to
finalize the procedure.
k Outputting the Waveform of a Function through the Speaker
Normally, the Setup Wizard helps you configure setups for sensors connected to the EA-200.
If you select [CASIO] - [SPEAKR] - [Y=f(x)] on the “Select Sensor” screen, however, it
configures the EA-200 to output the sound that corresponds to a function that you input and
graph on the calculator.
uu
u To configure a setup for speaker output
uu
1. Connect the data communication cable (SB-62) to the communication port of the
calculator and the MASTER port of the EA-200.
2. Display the E-CON main menu (page 1-1), and then press 1(Setup EA-200).
•This displays the “Setup EA-200” submenu.
3. Press b(Wizard). This displays the Setup Wizard initial screen.
20021201
Page 7

Using the Setup Wizard
2-5
4. Select [CASIO] - f(SPEAKR) - c(Y=f(x)).
This displays a screen like the one shown below.
5. Press w to advance to the View Window setting screen.
•The following settings are configured automatically: Ymin = –1.5 and Ymax = 1.5. Do not
change these settings.
6. Press w or i to advance to the graph function list.
7. In line “Y1”, input the function of the waveform for the sound you want to input.
•Note that the angle unit is always radians.
•Input a function where the value of “Y” is within the range of –1.5 to +1.5.
8. Press 6(DRAW) to graph the function.
•This graphs the function and displays a vertical cursor line as shown below. Use the
graph to specify the range that you want to output to the speaker.
9. Use the d and e cursor keys to move the cursor to the start point of the output, and
then press w to register it.
10.Use the d and e cursor keys to move the cursor to the end point of the output, and
then press w to register it.
•After you specify the start point and end point, a dialog box like the one shown below
appears on the display.
/
20021201
Page 8
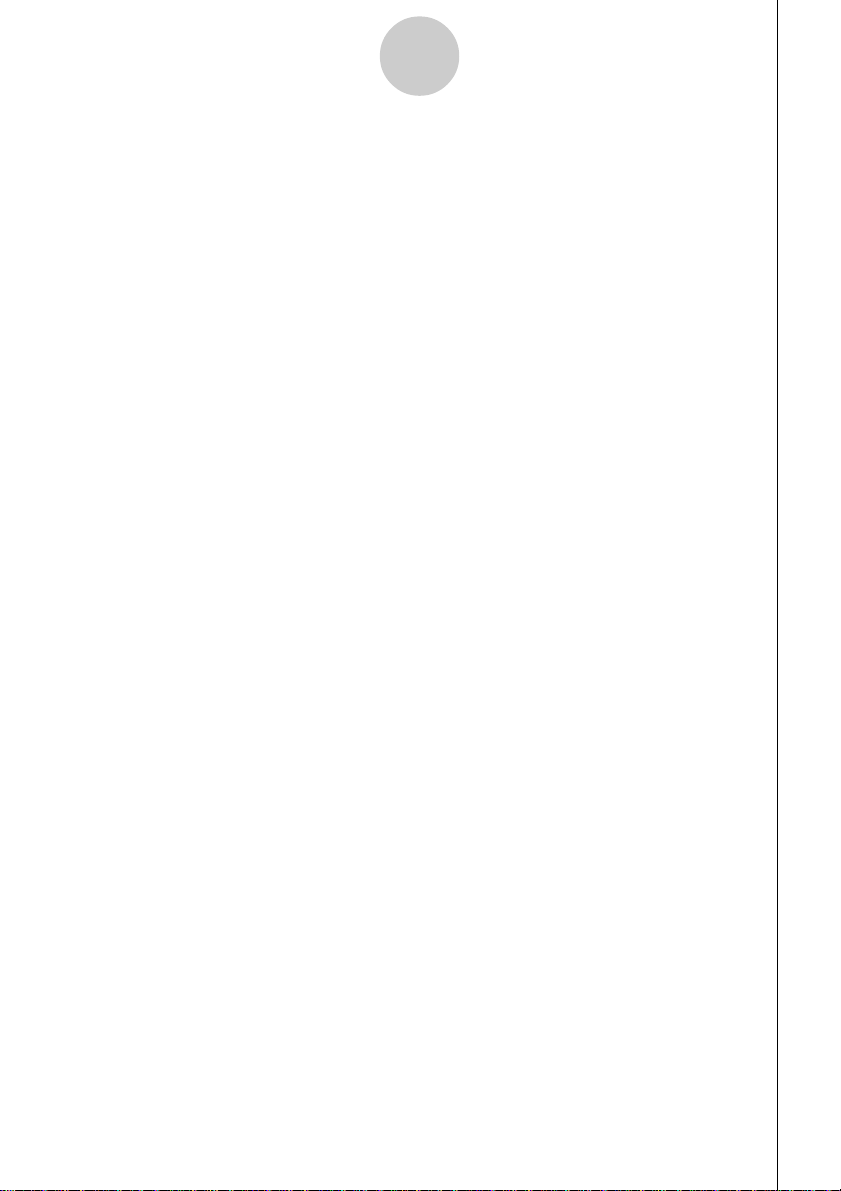
Using the Setup Wizard
2-6
11. Input a percent value for the output frequency value you want.
•To output the original sound as-is, specify 100%. T o raise the original sound by one octave,
input a value of 200%. To lower the original sound by one octave, input a value of 50%.
12.After inputting an output frequency value, press w.
•This outputs the waveform between the start point and end point from the EA-200 speaker.
•If the sound you configured cannot be output for some reason, the message “Range
Error” will appear. Note that the supported output range is 200 to 4000Hz. If this
happens, press i to scroll back through the previous setting screens and change the
setup as required.
13.To terminate sound output, press the EA-200 [START/STOP] key.
•Pressing w after terminating sound output returns to the output frequency dialog box in
step 11.
20021201
Page 9
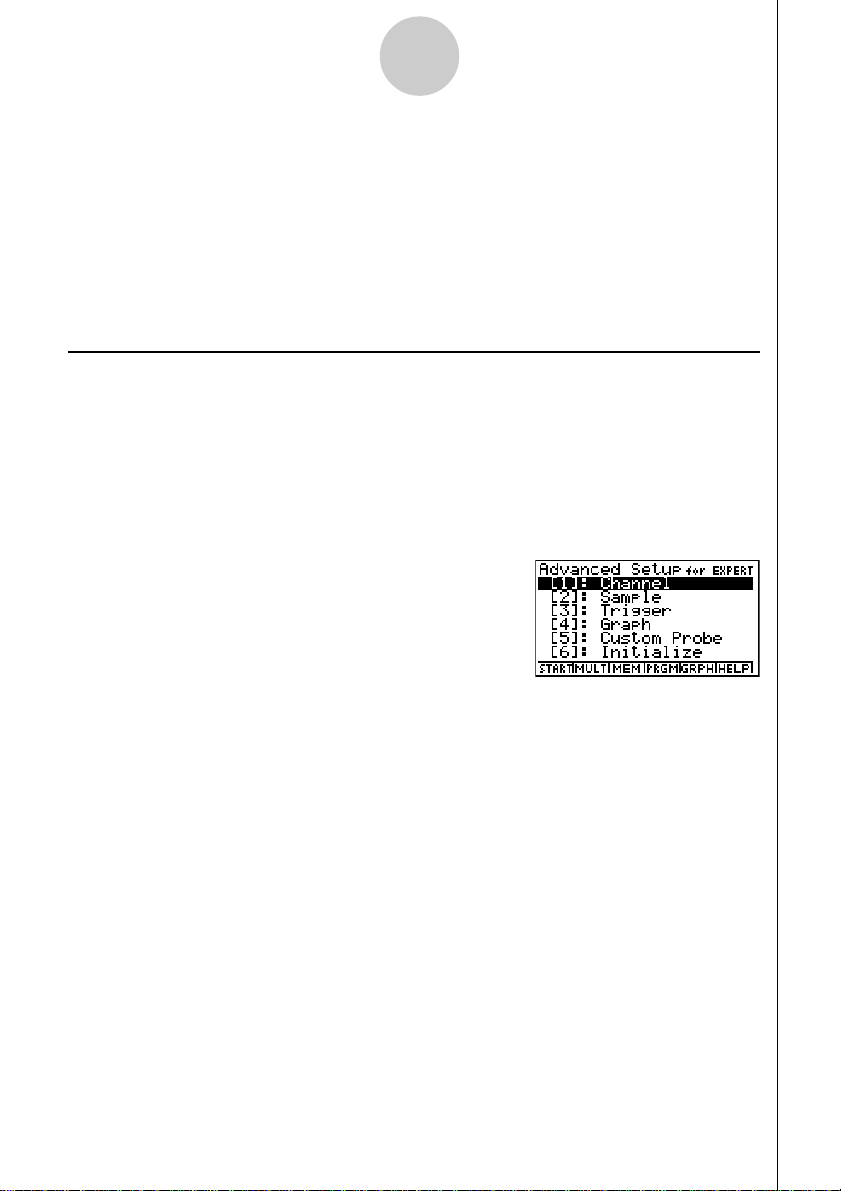
Using Advanced Setup
3-1
3 Using Advanced Setup
Advanced Setup provides you with total control over a number of parameters that you can
adjust to configure the EA-200 setup that suits your particular needs.
The procedures in this section provide the general steps you should perform when using
Advanced Setup to configure an EA-200 setup, and to returns setup settings to their initial
default values. You can find details about individual settings and the options that are
available with each setting are provided by the explanations that start on page 3-2.
k Advanced Setup Operations
u To configure an EA-200 setup using Advanced Setup
The following procedure describes the general steps for using Advanced Setup. Refer to the
pages as noted for more information.
1. Display the E-CON2 main menu (page 1-1).
2. Press 1(SETUP). This displays the “Setup EA-200” submenu.
3. Press c(Advan). This displays the Advanced Setup menu.
Advanced Setup Menu
4. If you want to configure a custom probe at this point, press f(Custom Probe). Next,
follow the steps under “To configure a custom probe setup” on page 4-1.
•You can also configure a custom probe during the procedure under “T o configure Channel
Setup settings” on page 3-2.
•Custom probe configurations you have stored in memory can be selected using Channel
in step 5, below.
5. Use the Advanced Setup function keys described below to set other parameters.
•b(Channel) .... Displays a screen that shows the sensors that are currently
•c(Sample) ..... Displays a screen for selecting the sampling mode, and for
assigned to each channel (CH1, CH2, CH3, SONIC, Mic). You can
also use this dialog to change sensor assignments. See “Channel
Setup” on page 3-2 for more information.
specifying the sampling interval, the number of samples, and the
warm-up mode. When “Fast” is selected for “Mode”, this dialog box
also displays a setting for turning FFT (frequency characteristics)
graphing on and off. See “Sample Setup” on page 3-4 for more
information.
20021201
Page 10

Using Advanced Setup
3-2
•d(Trigger) ...... Displays a screen for configuring sampling start (trigger) conditions.
See “Trigger Setup” on page 3-6 for more information.
•e(Graph) ....... Displays a screen for configuring graph settings. See “Graph Setup”
on page 3-8 for more information.
•You can return the settings on the above setup screens (b through e) using the
procedure described under “To return setup parameters to their initial defaults”.
6. After you configure a setup, you can use the function key operations described below to
start sampling or perform other operations.
•1(START) .... Starts sampling using the setup (page 8-1).
•2(MULT)...... Starts MULTIMETER Mode sampling using the setup (page 5-1).
•3(MEM) ....... Saves the setup (page 6-1).
•4(PRGM)..... Converts the setup to a program (page 7-1).
•5(GRPH) .....Graphs data sampled by the EA-200, and provides tools for analyzing
graphs (page 10-1).
•6(ABOUT) ...Displays version information about the EA-200 unit that is currently
connected to the calculator.
u To return setup parameters to their initial defaults
Perform the following procedure when you want to return the parameters of the setup in the
current setup memory area to their initial defaults.
1. While the Advanced Setup menu (page 3-1) is on the display, press g(Initialize).
2. In response to the confirmation message that appears, press w to initialize the setup.
•To clear the confirmation message without initializing the setup, press i.
k Channel Setup
The Channel Setup screen shows the sensors that are currently assigned to each channel
(CH1, CH2, CH3, SONIC, Mic).
uu
u To configure Channel Setup settings
uu
1. While the Advanced Setup menu (page 3-1) is on the display, press b(Channel).
•This displays the Channel Setup screen.
Currently selected channel
20021201
Channel Setup Screen
Page 11

Using Advanced Setup
3-3
2. Use the f and c cursor keys to move the highlighting to the channel whose setting
you want to change.
3. What you need to do next depends on the currently selected channel.
•CH1, CH2, or CH3
Press a function key to display a menu of sensors that can be assigned to the selected
channel.
1(CASIO) ...... Displays a menu of CASIO sensors.
2(VERN) ....... Displays a menu of Vernier sensors.
3(CSTM) .......Displays a menu of custom probes.
4(None).........Press this key when you want leave the channel without any sensor
assigned to it.
•SONIC Channel
For this channel, the sensor is automatically set to Motion Sensor (EA-2). However, you
need to configure the settings described below.
1(Meters) ......Specifies meters as the measurement unit.
2(Feet) ..........Specifies feet as the measurement unit.
K ..................Press to toggle smoothing (correction of erroneous samples) on
(“-Smooth” displayed) and off (“-Smooth” not displayed).
4(None).........Select this option to disable the SONIC channel.
•Mic Channel
For this channel, the sensor is automatically set to Built-in (External) Microphone.
However, you need to configure the settings described below.
1(Active)........ Select this option to enable the Mic channel.
4(None).........Select this option to disable the Mic channel.
4. Repeat steps 2 and 3 as many times as necessary to configure all the channels you want.
5. After all the settings are the way you want, press w.
•This returns to the Advanced Setup menu.
Note
•When you select a channel on the Channel Setup screen, the sampling range of the
selected channel appears in the bottom line of the screen.
In this example, the range of the temperature sensor assigned to CH2 appears.
20021201
Page 12
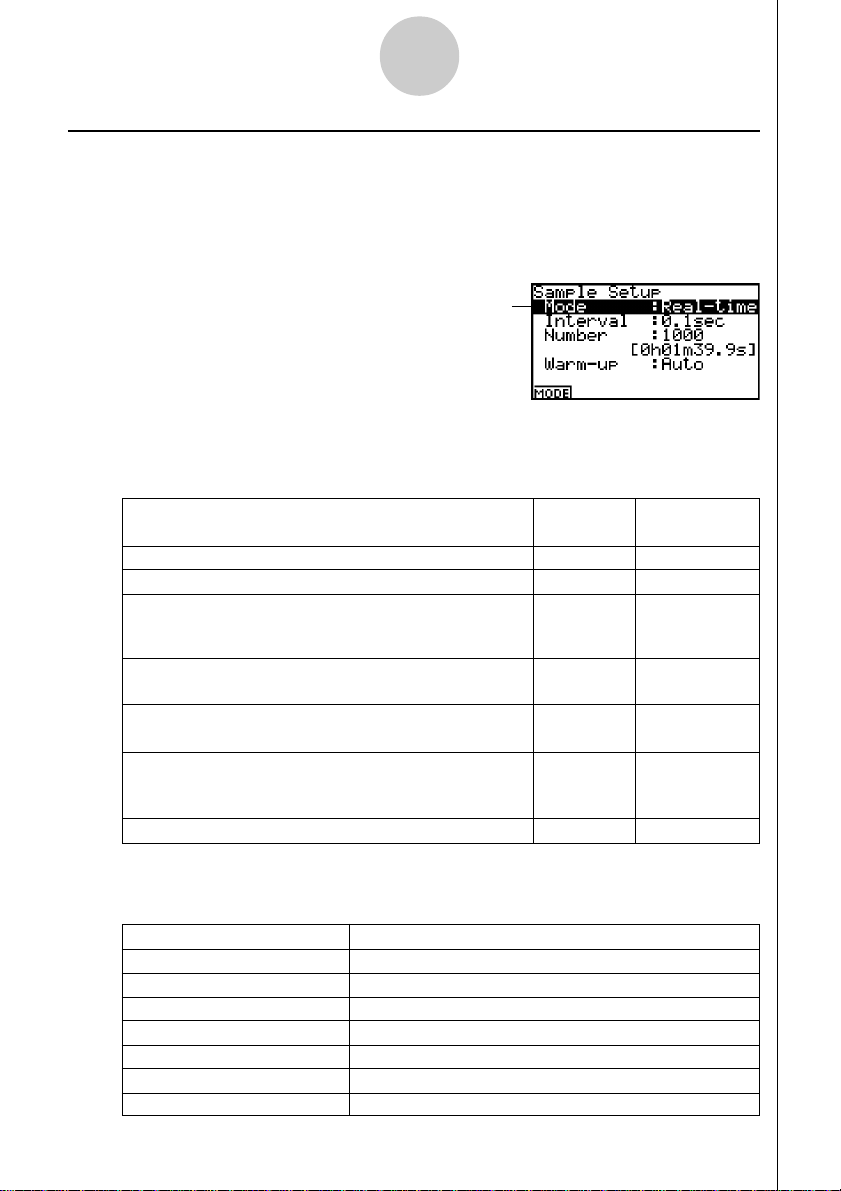
Using Advanced Setup
3-4
k Sample Setup
The Sample Setup screen lets you configure a number of settings that control sampling.
uu
u To configure Sample Setup settings
uu
1. While the Advanced Setup menu (page 3-1) is on the display, press c(Sample).
•This displays the Sample Setup screen.
Currently selected item
Sample Setup Screen
2. To change the sampling mode setting, use the f and c cursor keys to move the
highlighting to “Mode”. Next, press 1(MODE) to display a mode selection menu.
•Note that the mode you select also determines the channel(s) you can use.
To do this:
Graph data in real-time as it is sampled
Perform sampling of high-speed phenomena (sound, etc.)
Perform sampling over a long time (weather, etc.)
•The EA-200 enters a power off sleep state while standing by.
Perform periodic sampling, from a start trigger event to
an end trigger event
Output from the speaker sound sampled with the microphone
Record the time of the occurrence of a particular trigger
event as an absolute value starting from 0, which is the
sampling start time
Perform sampling other than that described above
3. To change the sampling interval setting, move the highlighting to “Sampling Interval”.
Next, press 1 to display a dialog box for specifying the sampling interval.
•The range of values you can select depends on the current sampling mode setting.
If this sampling mode is selected: This is the allowable setting range:
Realtime 0.3 second to 299sec
Fast 20usec to 500usec
Extended 5 minutes to 4hours
Period “=Trigger” only (no value input required)
Sound 20usec to 27usec
Clock “=Trigger” only (no value input required)
Normal 500usec to 299sec
Select this
mode:
Realtime
Fast
Extended
Period CH1
Sound
Clock
Normal
Selectable
Channel(s)
CH1-3, SONIC
CH1, Mic
CH1-3, SONIC
Mic
CH1
CH1-3, SONIC
20021201
Page 13
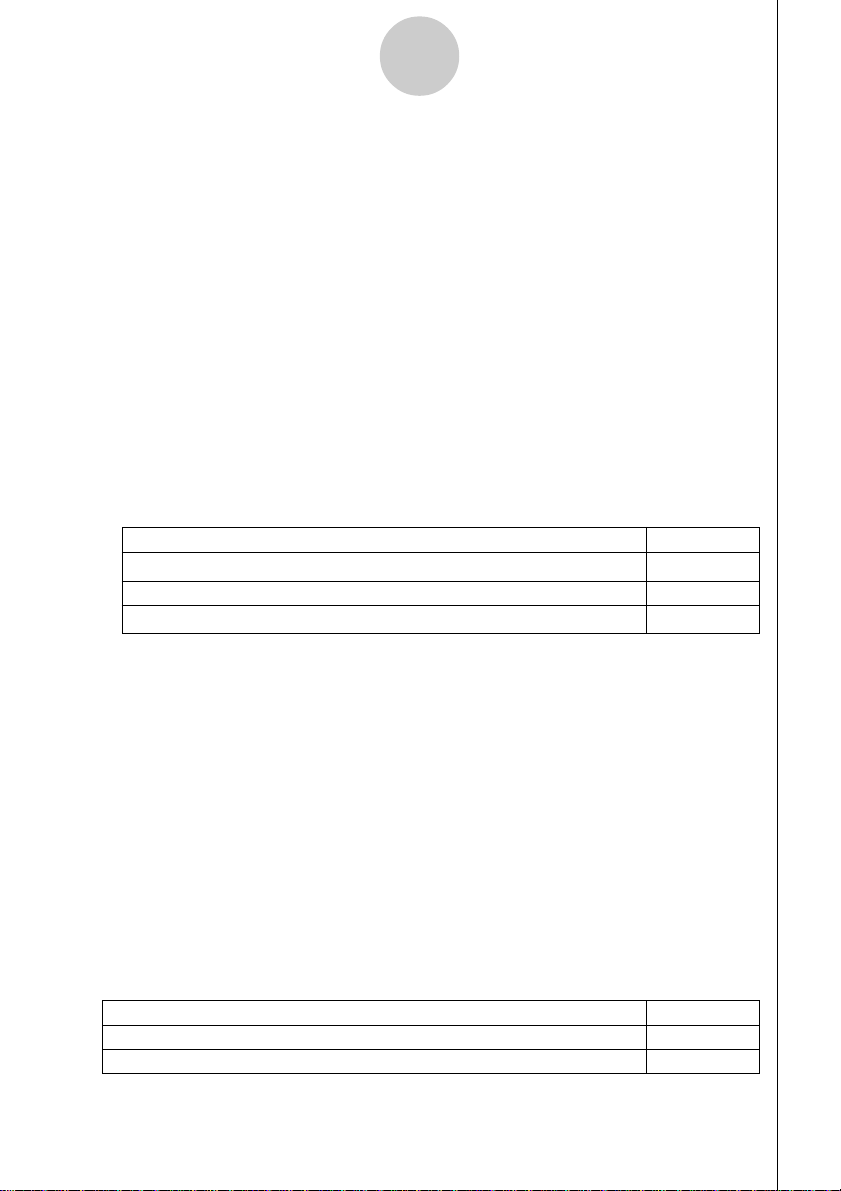
Using Advanced Setup
3-5
4. To change the number of samples setting, move the highlighting to “Number”. Next, press
1 to display a dialog box for specifying the number of samples.
Important!
•When all of the following conditions exist, a “Distance” setting appears in place of the
“Number” setting. See “To configure the Distance setting” below for information about
configuring the “Distance” setting.
•Channel Setup (page 3-2): [VERN] - [P-Gate]- [Pulley]
•Sampling Mode (page 3-4): Clock
•You can specify a value in the range of 10 to 30,000.
•The total sampling time shown at the bottom of the dialog box is calculated by multiply-
ing the “Sampling Interval” value you specified in step 3 by the number of samples you
specify here.
5. To change the warm-up time setting, move the highlighting to “Warm-up”. Next, perform
one of the function key operations described below.
Note
•The “Warm-up” setting will not be displayed on the Sample Setup screen if “Fast” or
“Sound” is currently selected as the sampling mode.
To do this: Press this key:
Have the warm-up time for each sensor set automatically 1 (Auto)
Input a warm-up time, in seconds, manually 2 (Manual)
Disable the warm-up time 3 (None)
Important!
•When the following condition exists, an “FFT Graph” setting appears in place of the
“Warm-up” setting. See “To configure the FFT Graph setting” below for information about
configuring the “FFT Graph” setting.
•Sampling Mode (page 3-4): Fast
6. After all the settings are the way you want, press w.
•This returns to the Advanced Setup menu.
uu
u To configure the Distance setting
uu
In place of step 3 of the procedure under “To configure Sample Setup settings”, press 1 to
display a dialog box for specifying the distance the weight travels in meters.
•Specify a value in the range of 0.1 to 4 meters.
uu
u To configure the FFT Graph setting
uu
In place of step 5 of the procedure under “To configure Sample Setup settings”, press 1 to
display a dialog box for turning frequency characteristic graphing (FFT Graph) on and off.
To do this: Press this key:
Turn on graphing of frequency characteristics after sampling 1(On)
Turn off graphing of frequency characteristics after sampling 2(Off)
20021201
Page 14
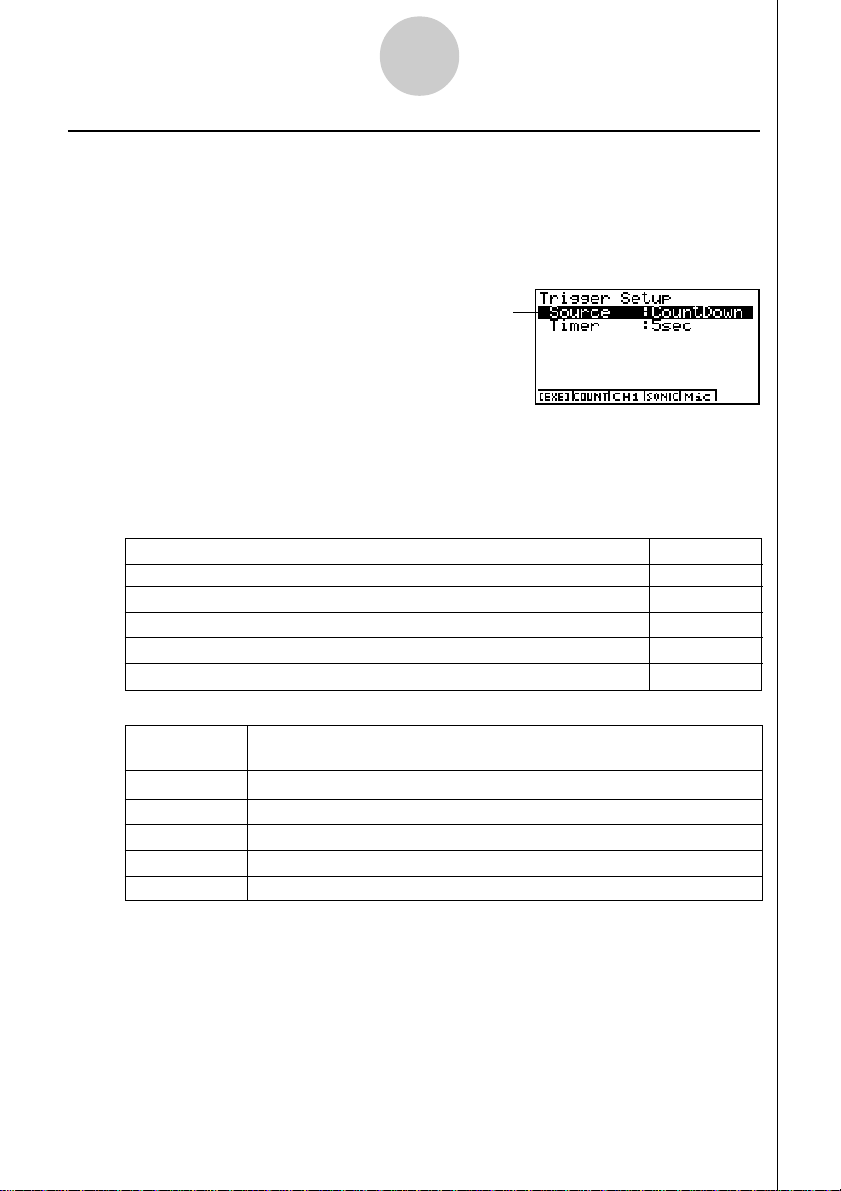
Using Advanced Setup
3-6
k Trigger Setup
Use the Trigger Setup screen to configure measurement start (trigger) conditions.
uu
u To configure Trigger Setup settings
uu
1. While the Advanced Setup menu (page 3-1) is on the display, press d(Trigger).
•This displays the Trigger Setup screen.
Currently selected item
Trigger Setup Screen
2. To change the trigger source setting, use the f and c cursor keys to move the
highlighting to “Trigger Source”. Next, press 1([EXE]) to display a trigger source
selection menu.
•Note that selecting trigger source setting displays other settings that need to be
configured for the selected trigger source.
To select this trigger source: Press this key:
w key operation 1([EXE])
Completion of a countdown timer operation 2(Count)
Attainment of a threshold value by CH1 input 3(CH1)
Surpassing of a threshold value by SONIC input 4(SONIC)
Pickup of sound by the EA-200 built-in microphone 5(Mic)
3. What you need to do next depends on what trigger source you selected in step 2.
If you selected this
trigger source:
1([EXE])
2(Count) Specify the countdown start time (page 3-6).
3(CH1)
4(SONIC) Specify the trigger threshold value and trigger edge type (page 3-7).
5(Mic) Specify microphone sensitivity (page 3-7).
uu
u To specify the countdown start time
uu
1. Move the highlighting to “Timer”.
2. Press 1(TIMER) to display a dialog box for specifying the countdown start time.
3. Input a value in seconds from 1 to 10.
4. Press w to finalize Trigger Setup and return to the Advanced Setup menu.
Do this next:
Press w to finalize T rigger Setup and return to the Advanced Setup menu.
Specify the trigger threshold value and trigger edge direction (page 3-7).
20021201
Page 15

Using Advanced Setup
3-7
uu
u To specify microphone sensitivity
uu
1. Move the highlighting to “Sense” and then press one of the function keys describe below.
To select this level of microphone sensitivity: Press this key:
Low 1(Low)
Medium 2(Mid)
High 3(High)
2. Press w to finalize Trigger Setup and return to the Advanced Setup menu (page 3-1).
uu
u To specify the trigger threshold value and trigger edge type
uu
Perform the following steps when “Fast”, “Normal”, or “Clock” is specified as the sampling
mode (page 3-4).
1. Move the highlighting to “Threshold”.
2. Press 1(EDIT) to display a dialog box for specifying the threshold trigger value, which is
value that data needs to attain before sampling starts.
Sensor assigned to CH1 or SONIC by Channel Setup
(page 3-3)
Measurement unit supported by assigned sensor
3. Input the value you want.
4. Move the highlighting to “Edge”.
5. Press one of the function keys described below.
To select this type of edge: Press this key:
Falling 1(Fall)
Rising 2(Rise)
6. Press w to finalize Trigger Setup and return to the Advanced Setup menu (page 3-1).
uu
u To configure trigger threshold, trigger start edge, and trigger end edge settings
uu
Perform the following steps when “Period” is specified as the sampling mode (page 3-4).
1. Move the highlighting to “Threshold”.
2. Press 1(EDIT) to display a dialog box for specifying the threshold trigger value, which is
value that data needs to attain before sampling starts.
3. Input the value you want.
4. Move the highlighting to “Start to”.
To select this type of edge: Press this key:
Falling 1(Fall)
Rising 2(Rise)
5. Press one of the function keys described below.
6. Move the highlighting to “End Edge”.
20021201
Page 16
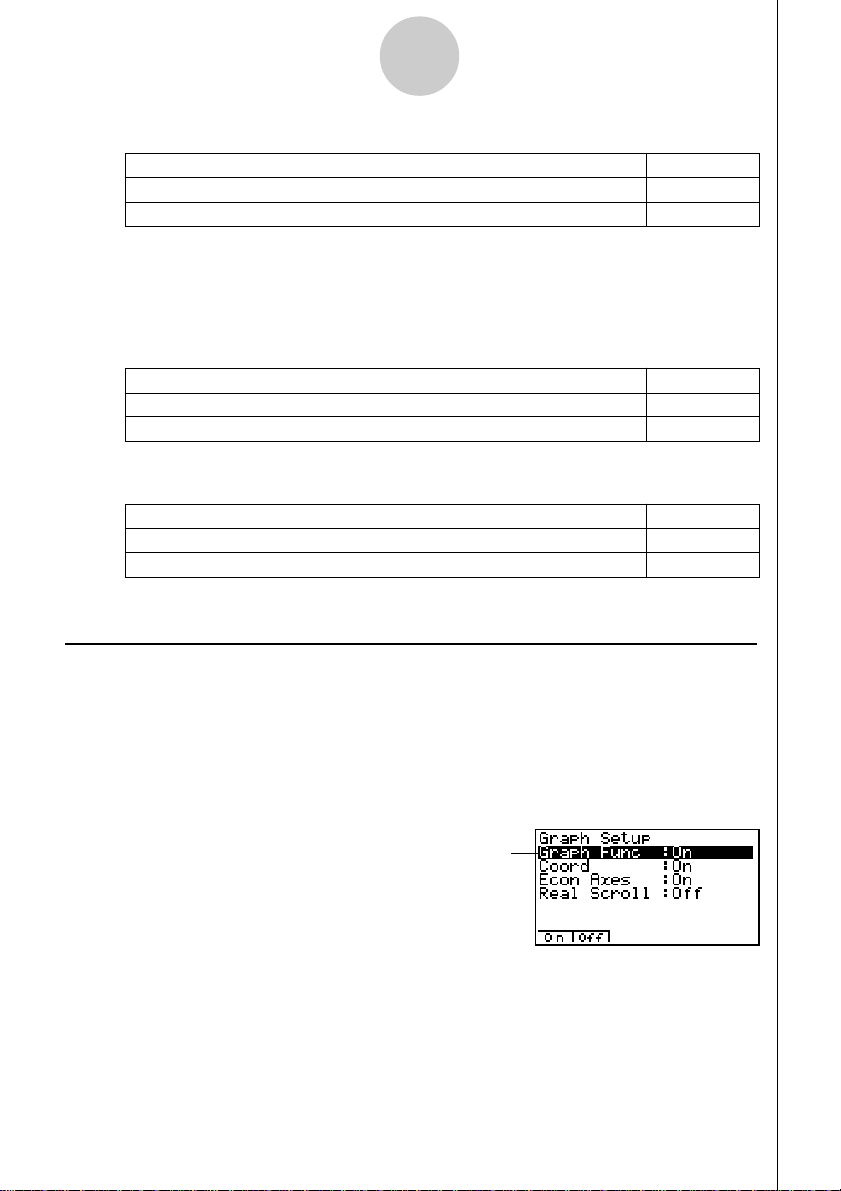
Using Advanced Setup
3-8
7. Press one of the function keys described below.
To select this type of edge: Press this key:
Falling 1(Fall)
Rising 2(Rise)
8. Press w to finalize Trigger Setup and return to the Advanced Setup menu (page 3-1).
uu
u To configure PhotoGate trigger start and end settings
uu
Perform the following steps when CH1 is selected as a Photogate trigger source.
1. Move the highlighting to “Start to”.
2. Press one of the function keys described below.
To specify this PhotoGate status: Press this key:
PhotoGate closed 1(Closed)
PhotoGate open 2(Open)
3. Move the highlighting to “End Gate”.
4. Press one of the function keys described below.
To specify this PhotoGate status: Press this key:
PhotoGate closed 1(Closed)
PhotoGate open 2(Open)
5. Press w to finalize Trigger Setup and return to the Advanced Setup menu (page 3-1).
k Graph Setup
Use the Graph Setup screen to configure settings for the graph produced after sampling is
complete. You use the Sample Setup settings (page 3-4) to turn graphing on or off.
uu
u To configure Graph Setup settings
uu
1. While the Advanced Setup menu (page 3-1) is on the display, press e (Graph).
•This displays the Graph Setup screen.
Currently selected item
Graph Setup Screen
20021201
Page 17
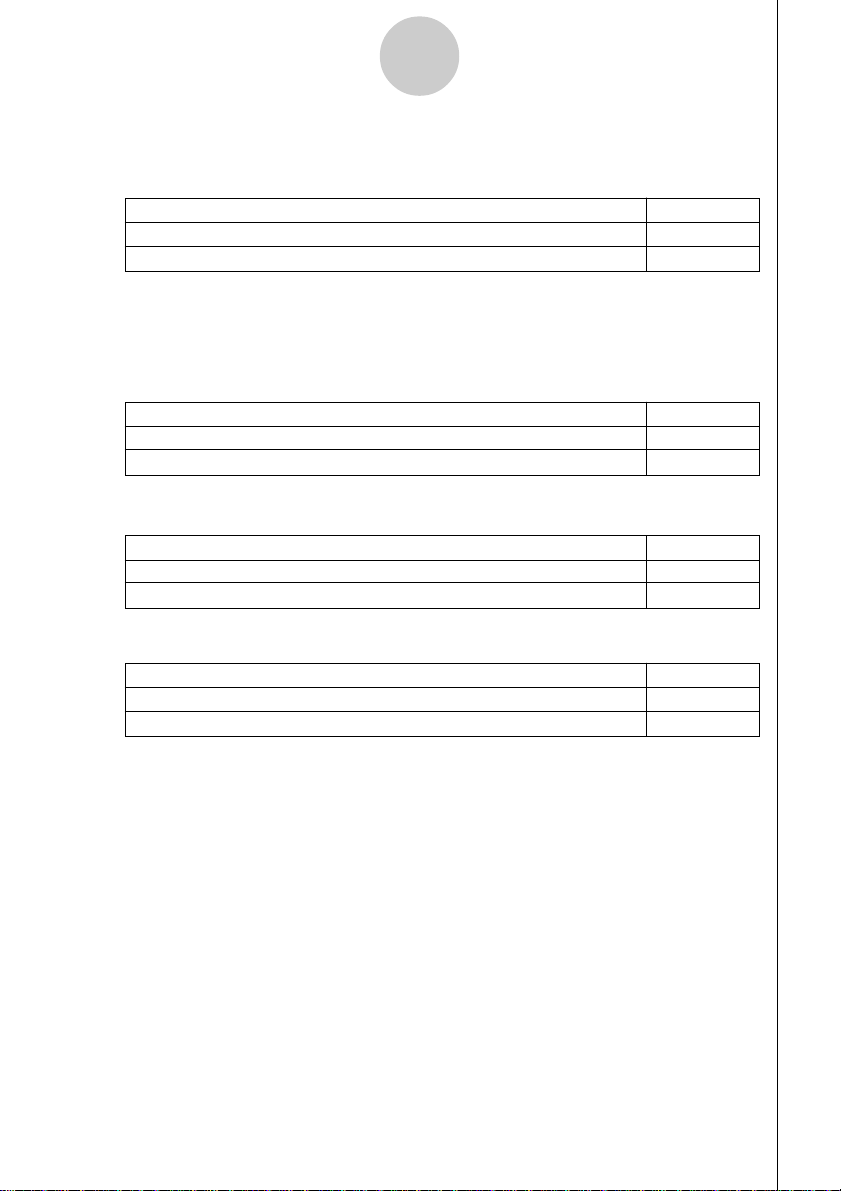
Using Advanced Setup
3-9
2. To change the graph source data name display setting, use the f and c cursor keys
to move the highlighting to “Graph Func”. Next, press one of the function keys described
below.
To specify this graph source data name display setting: Press this key:
Display source data name 1(On)
Hide source data name 2(Off)
•When the graph data is stored in a sample data memory file, the file name appears as
the source data name. When the graph data is stored in current data area, the channel
name appears.
3. To change the trace operation coordinate display setting, use the f and c cursor keys
to move the highlighting to “Coord”. Next, press one of the function keys described below.
To specify this coordinate display setting for the trace operation: Press this key:
Display trace coordinates 1(On)
Hide trace coordinates 2(Off)
4. To change the numeric axes display setting, use the f and c cursor keys to move the
highlighting to “Econ Axes”. Next, press one of the function keys described below.
To specify this axes display setting: Press this key:
Display axes 1(On)
Hide axes 2(Off)
5. To change the real-time scroll setting, use the f and c cursor keys to move the
highlighting to “RealScroll”. Next, press one of the function keys described below.
To specify this real-time scrolling setting: Press this key:
Real-time scrolling on 1(On)
Real-time scrolling off 2(Off)
6. Press w to finalize Graph Setup and return to the Advanced Setup menu.
Note
•For details about sample data memory and current data area, see “9 Using Sample Data
Memory”.
20021201
20011101
Page 18

Using a Custom Probe
4-1
4 Using a Custom Probe
You can use the procedures in this section to configure a custom probe for use with the EA-
200. The term “custom probe” means any sensor other than the CASIO or Vernier sensors
specified as standard for the E-CON2 Mode.
k Configuring a Custom Probe Setup
To configure a custom probe setup, you must input values for the constants of the fixed
linear interpolation formula (ax + b). The required constants are slope (a) and intercept (b). x
in the above expression (ax + b) is the sampled voltage value (sampling range: 0 to 5 volts).
uu
u To configure a custom probe setup
uu
1. From the E-CON2 main menu (page 1-1), press 1(SETUP) and then c(Advan) to
display the Advanced Setup menu.
•See “3 Using Advanced Setup” for more information.
2. On the Advanced Setup menu (page 3-1), press f(Custom Probe) to display the Custom
Probe List.
•The message “No Custom Probe” appears if the Custom Probe List is empty.
3. Press 2(NEW).
•This displays the screen for inputting the name of the new custom probe.
4. Input up to 18 characters for the custom probe name, and then press w.
•This displays the screen for configuring a new custom probe.
5. Use the function keys described below to configure the custom probe setup.
•To change the setting of an item, first use the f and c cursor keys to move the
highlighting to the item. Next, use the function keys to select the setting you want.
(1) Slope
Press 1(EDIT) to display a dialog box for inputting the slope for the linear
interpolation formula.
(2) Intercept
Press 1(EDIT) to display a dialog box for inputting the intercept for the linear
interpolation formula.
20021201
Page 19

Using a Custom Probe
4-2
(3) Unit Name
Press 1(EDIT) to display a dialog box for inputting up to eight characters for the unit
name.
6. Press wand then input a memory number (1 to 99).
•This saves the custom probe setup and returns to the Custom Probe List, which should
now contain the new custom probe setup you configured.
k Auto Calibrating a Custom Probe
Auto calibration automatically corrects the slope and intercept values of a custom probe
setup based on two actual samples.
Important!
•Before performing the procedure below, you should prepare two conditions whose
measurement values are known.
•When inputting reference value in step 4 of the procedure below, input the exact known
measurement value of the condition you will sample in step 5. When inputting reference
value in step 6 of the procedure below, input the exact known measurement value of the
condition you will sample in step 7.
uu
u To auto calibrate a custom probe
uu
1. Connect the calculator and EA-200, and connect the custom probe you want to auto
calibrate to CH1 of the EA-200.
2. Perform steps 1 through 4 of the procedure under “To configure a custom probe setup” on
page 4-1.
3. Press 2(CALIB).
•This displays a dialog box like the one shown below.
4. Input a reference value for the first sample.
5. Press w.
•This performs a sampling operation, and stores the value you input in step 4 and the
sampled value. Next, the dialog box for inputting a reference value reappears.
6. Input a reference value for the second sample.
7. Press w.
•This performs a sampling operation, and stores the value you input in step 6 and the
sampled value.
20021201
Page 20
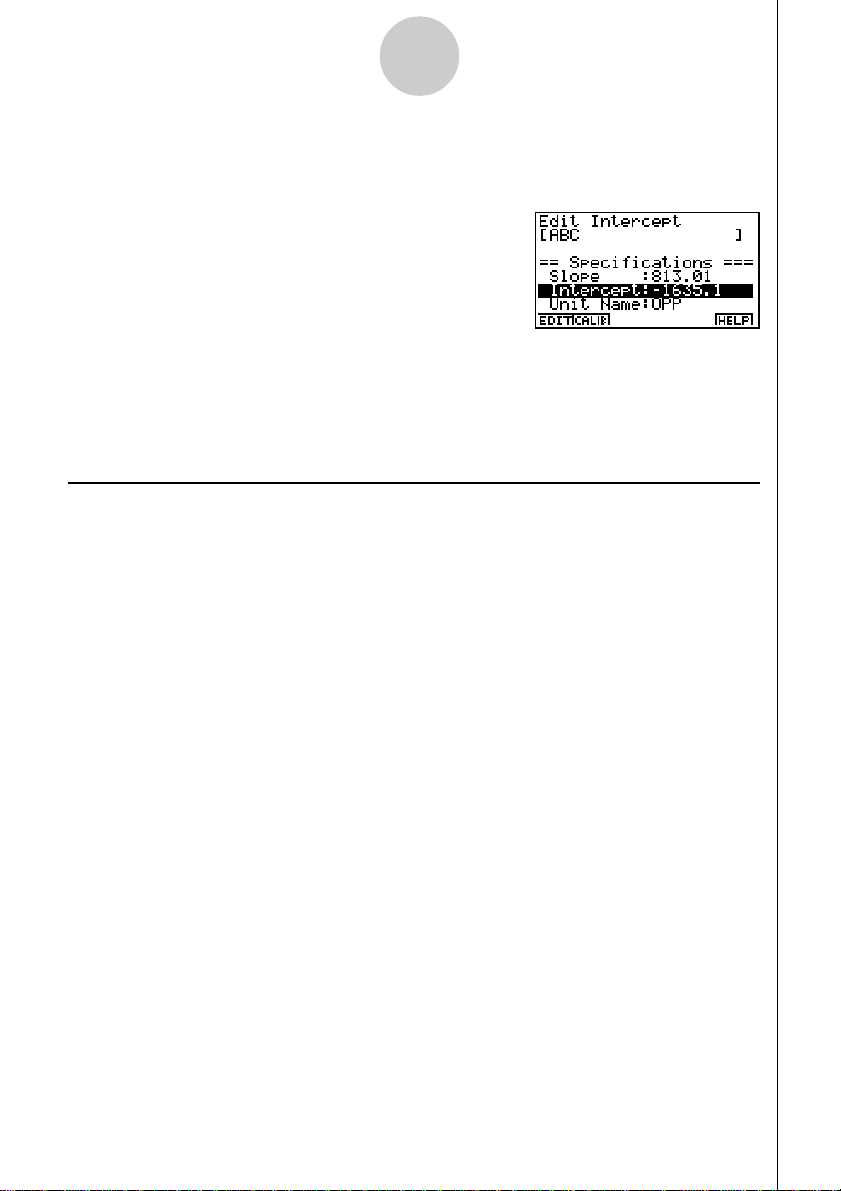
Using a Custom Probe
4-3
•Next, the EA-200 calculates liner interpolation for the first set of values (reference and
sampled), and the second set of values, and automatically inputs them for the slope and
intercept values of the custom probe. The Edit Slope screen appears on the display with
the new values.
8. Use the f and c cursor keys to move the highlighting to “Unit Name”, and then press
1(Edit) to display a dialog box for inputting up to eight characters for the unit name.
9. Press w, and then input a memory number from 1 to 99.
•This saves the custom probe setup and returns to the custom probe list, which should
now contain the new custom probe.
k Managing Custom Probe Setups
Use the procedures in this section to edit and delete existing custom probe setups.
u To edit a custom probe setup
1. Display the Custom Probe List.
2. Select the custom probe setup whose configuration you want to edit.
•Use the f and c cursor keys to highlight the name of the custom probe you want.
3. Press 3(EDIT).
•This displays the screen for configuring a custom probe setup.
•To edit the custom probe setup, perform the procedure starting from step 5 under “To
configure a custom probe setup” on page 4-1.
u To delete a custom probe setup
1. Display the Custom Probe List.
2. Select the custom probe setup you want to delete.
•Use the f and c cursor keys to highlight the name of the custom probe setup you
want.
3. Press 4(DEL).
4. In response to the confirmation message that appears, press w to delete the custom
probe setup.
•To clear the confirmation message without deleting anything, press i.
20021201
Page 21
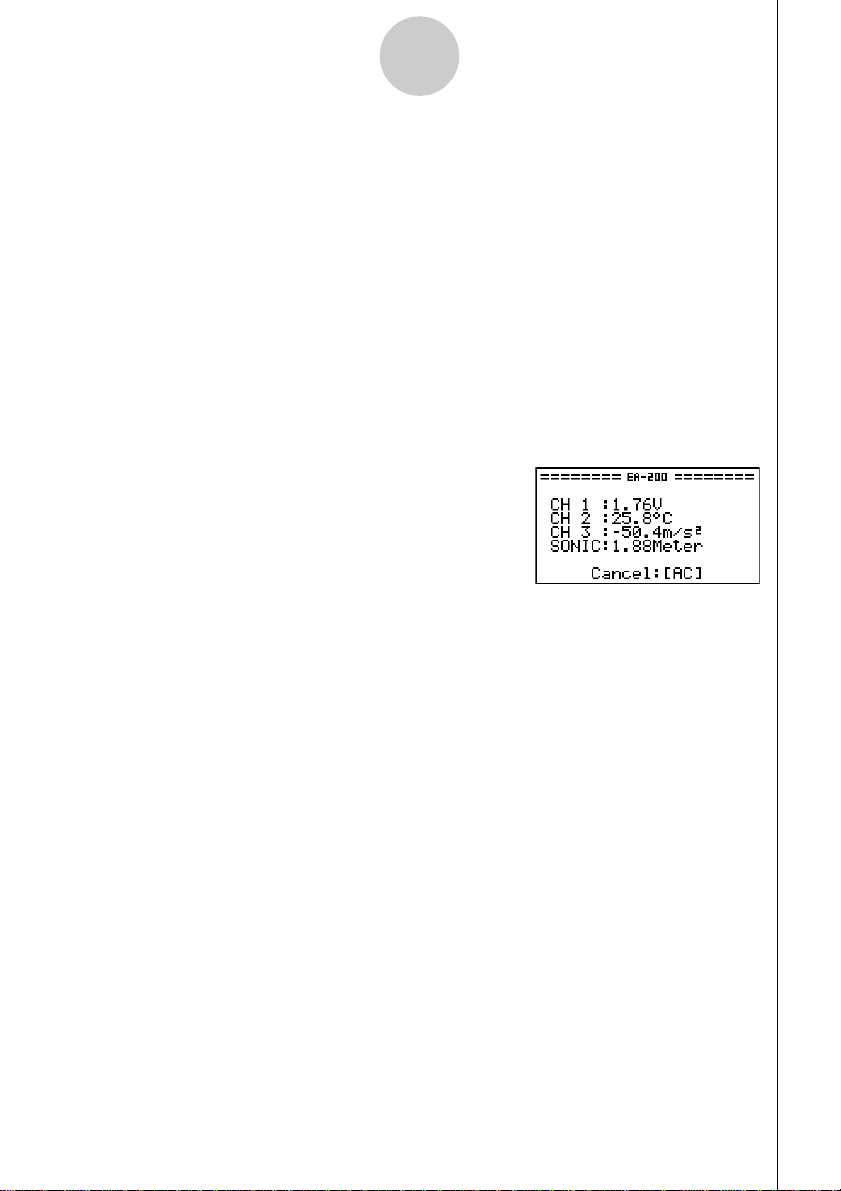
Using the MULTIMETER Mode
5-1
5 Using the MULTIMETER Mode
You can use the Channel Setup screen (page 3-2) to configure a channel so that EA200
MULTIMETER Mode sampling is triggered by a calculator operation.
uu
u To use the MULTIMETER Mode
uu
1. Connect the calculator and EA-200, and connect the sensors you want to the applicable
EA-200 channels.
2. From the Advanced Setup menu (page 3-1), use the Channel Setup screen (page 3-2) to
configure sensor setups for each channel you will be using.
3. After configuring the sensor setups, press w to return to the Advanced Setup menu
(page 3-1), and then press 2(MULT).
•This starts sampling in the EA-200 MULTIMETER mode and displays a list of sample
values for each channel.
4. To end MULTIMETER mode sampling, press the A key. After “Break” appears on the
display, press i.
•Displayed sample data is refreshed at 0.5-second intervals.
•Do not connect sensors to any other channels except for those you specified in step 2.
•You do not need to select “None” for the sensor selection setting of channels that you do
not select in step 2.
•Data sampled in the MULTIMETER mode is not saved in memory.
20021201
Page 22
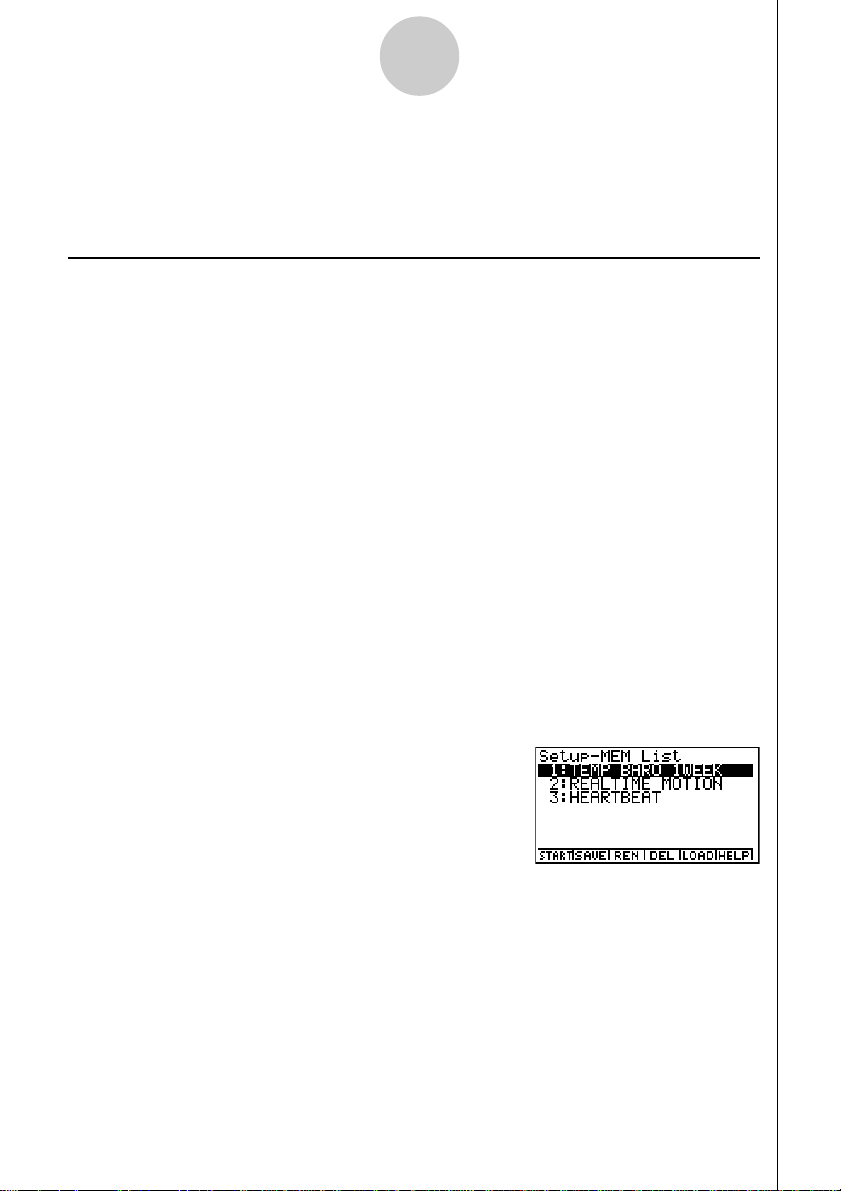
Using Setup Memory
6-1
6 Using Setup Memory
You can use setup memory to save EA-200 setups you configure using Setup Wizard or
Advanced Setup in calculator memory for later recall when you need them.
k Saving a Setup
A setup can be saved when any one of the following conditions exist.
•After configuring a new setup with Setup Wizard
See step 8 under “To configure an EA-200 setup using Setup Wizard” on page 2-2.
•After configuring a new setup with Advanced Setup
See step 6 under “To configure an EA-200 setup using Advanced Setup” on page 3-1 for
more information.
•While the E-CON2 main menu (page 1-1) is on the display
Performing the setup save operation while the E-CON2 main menu is on the display saves
the contents of the current setup memory area (which were configured using Setup Wizard
or Advanced Setup).
Details on saving a setup are listed below.
u To save a setup
1. Start the save operation by performing one of the function key operations described
below.
•If the Advanced Setup menu (page 3-1) is on the display, press 3(MEM).
•If the E-CON2 main menu (page 1-1) is on the display, press 2(MEM).
•Performing any one of the above operations causes the setup memory list to appear.
•The message “No Setup-MEM” appears if setup memory is empty.
20021201
Page 23
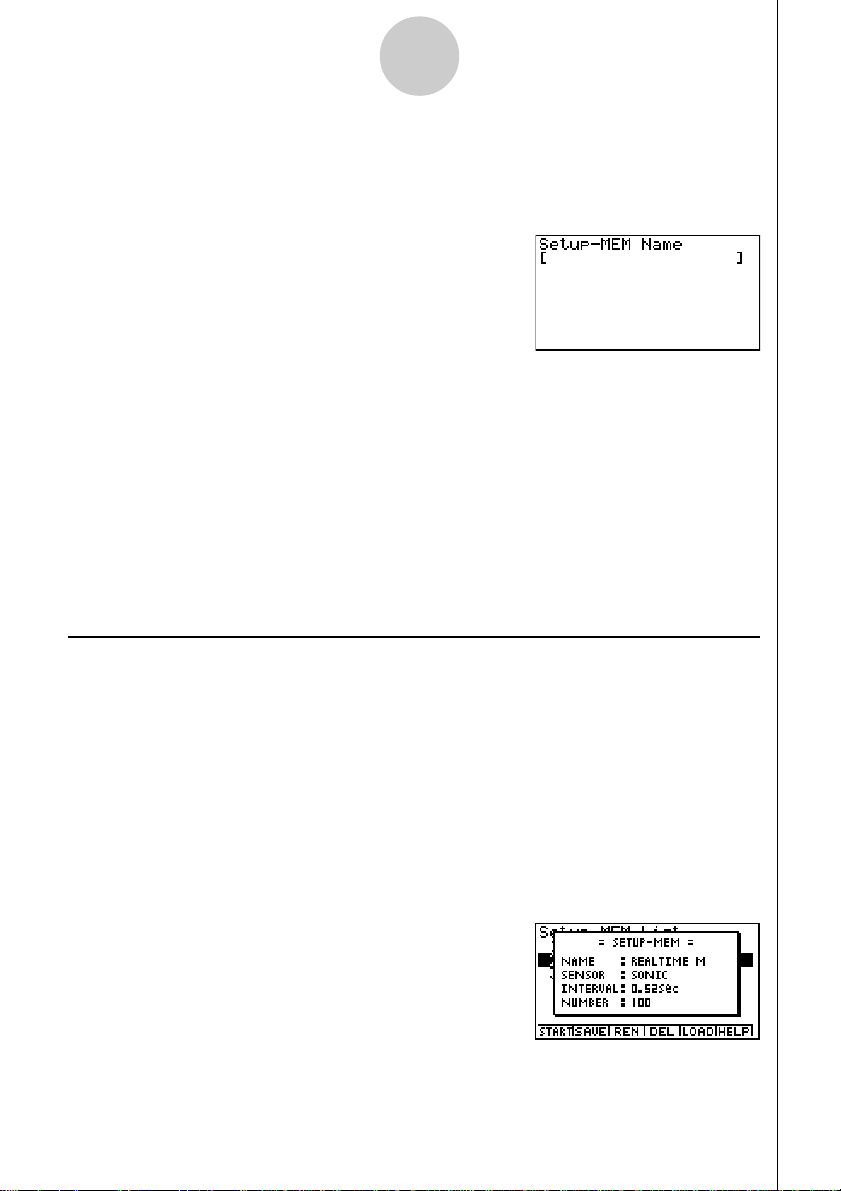
Using Setup Memory
6-2
2. Press 2(SAVE).
•If the final Setup Wizard screen (page 2-3) is on the display, press c(Save Setup-
MEM).
•This displays the screen for inputting the setup name.
3. Input up to 18 characters for the setup name.
4. Press w and then input a memory number (1 to 99).
•If you start from the final Setup Wizard screen (page 2-3), this saves the setup and the
message “Complete!” appears. Press w to return to the final Setup Wizard screen
(page 2-3).
•If you start from the Advanced Setup menu (page 3-1) or the E-CON2 main menu (page
1-1), this saves the setup and returns to the setup memory list which includes the name
you assigned it.
Important!
•Since you assign both a setup name and a file number to each setup, you can assign
the same name to multiple setups, if you want.
k Using and Managing Setups in Setup Memory
All of the setups you save are shown in the setup memory list. After selecting a setup in the
list, you can use it to sample data or you can edit it.
u To preview saved setup data
You can use the following procedure to check the contents of a setup before you use it for
sampling.
1. On the E-CON2 main menu (page 1-1), press 2(MEM) to display the setup memory list.
2. Use the f and c cursor keys to highlight the name of the setup you want.
3. Press K(Setup Preview).
•This displays the preview dialog box.
4. To close the preview dialog box, press i.
20021201
Page 24
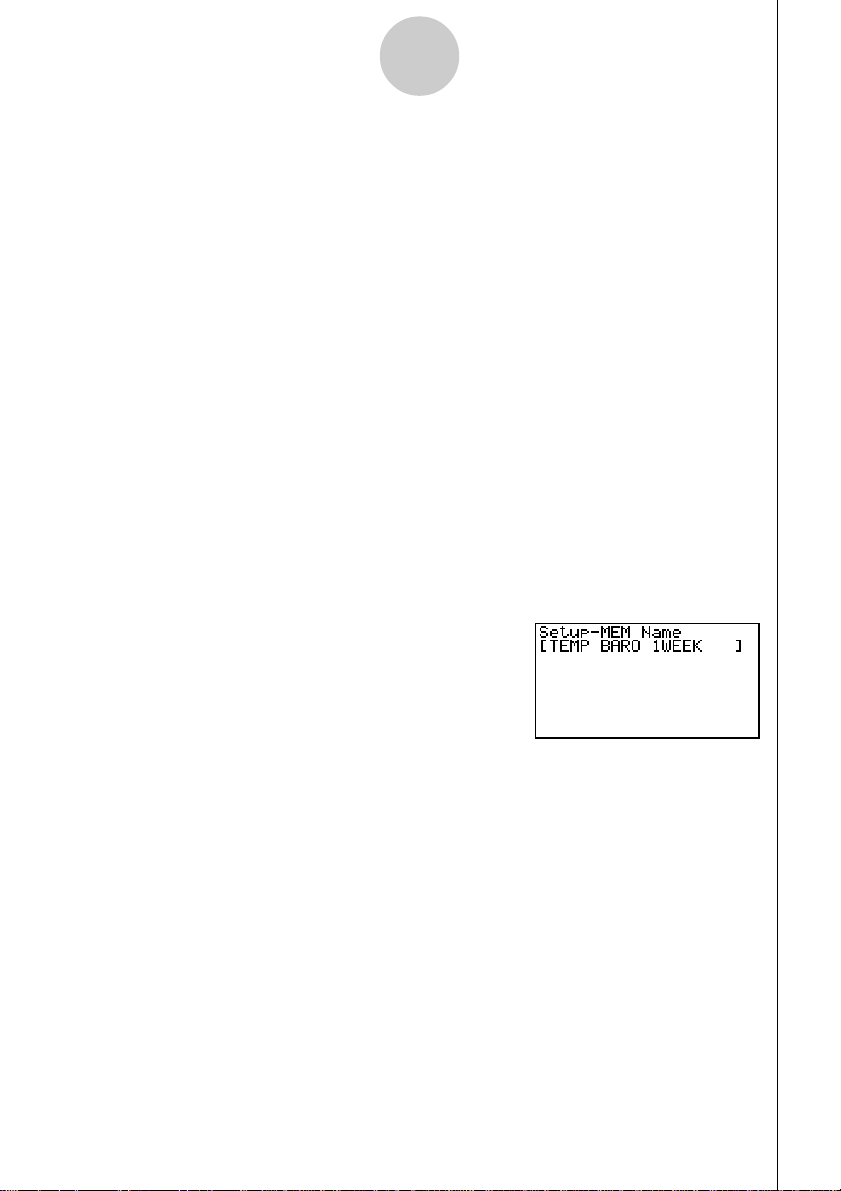
Using Setup Memory
6-3
u To recall a setup and use it for sampling
Be sure to perform the following steps before starting sampling with the EA-200.
1. Connect the calculator to the EA-200.
2. Turn on EA-200 power.
3. In accordance with the setup you plan to use, connect the proper sensor to the
appropriate EA-200 channel.
4. Prepare the item whose data is to be sampled.
5. On the E-CON2 main menu (page 1-1), press 2(MEM) to display the setup memory list.
6. Use the f and c cursor keys to highlight the name of the setup you want.
7. Press 1(START).
8. In response to the confirmation message that appears, press w.
•Pressing w sets up the EA-200 and then starts sampling.
•To clear the confirmation message without sampling, press i.
u To change the name of setup data
1. On the E-CON2 main menu (page 1-1), press 2(MEM) to display the setup memory list.
2. Use the f and c cursor keys to highlight the name of the setup you want.
3. Press 3(REN).
•This displays the screen for inputting the setup name.
4. Input up to 18 characters for the setup name, and then press w.
•This changes the setup name and returns to the setup memory list.
Note
•See “Operations during a sampling operation” on page 8-2 for information about
operations you can perform while a sampling operation is in progress.
20021201
Page 25
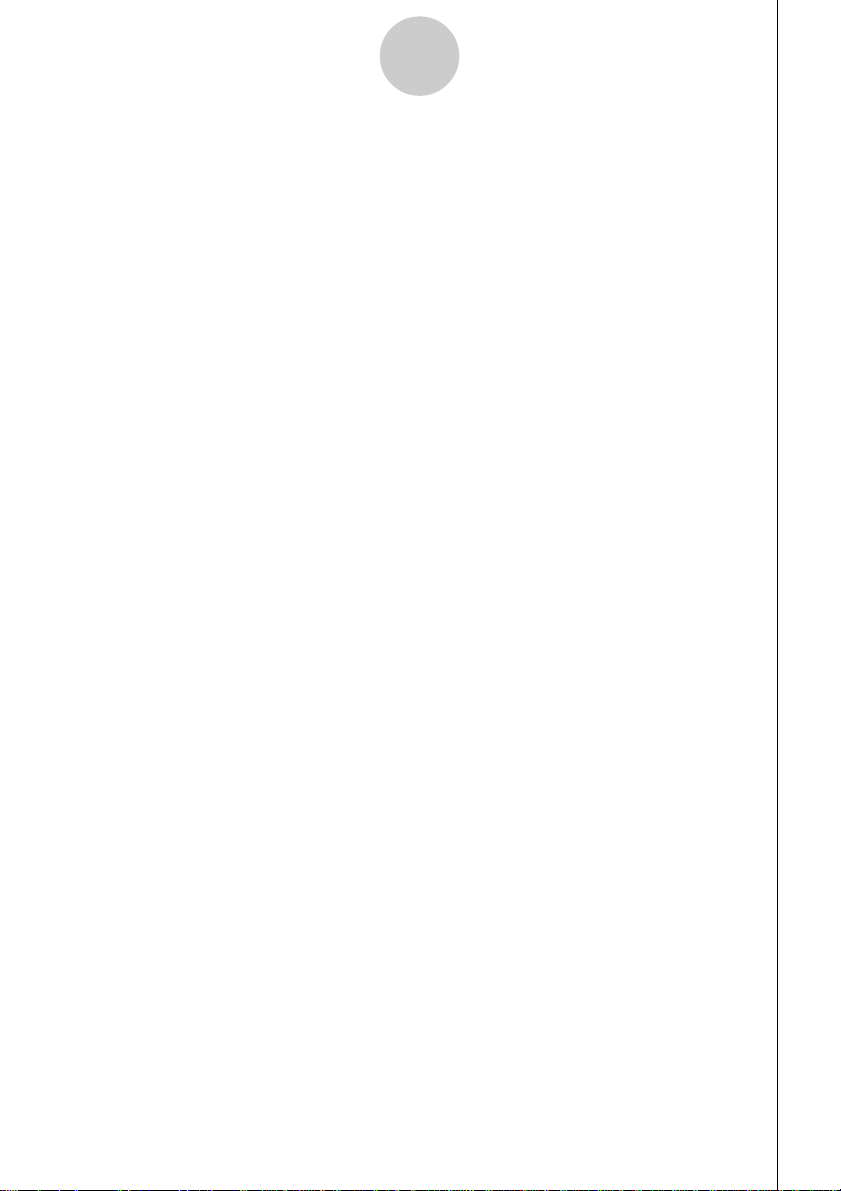
Using Setup Memory
6-4
u To delete setup data
1. On the E-CON2 main menu (page 1-1), press 2(MEM) to display the setup memory list.
2. Use the f and c cursor keys to highlight the name of the setup you want.
3. Press 4(DEL).
4. In response to the confirmation message that appears, press w to delete the setup.
•To clear the confirmation message without deleting anything, press i.
u To recall setup data
Recalling setup data stores it in the current setup memory area. You can then use Advanced
Setup to edit the setup. This capability comes in handy when you need to perform a setup
that is slightly different from one you have stored in memory.
1. On the E-CON2 main menu (page 1-1), press 2(MEM) to display the setup memory list.
2. Use the f and c cursor keys to highlight the name of the setup you want.
3. Press 5(LOAD).
4. In response to the confirmation message that appears, press w to recall the setup.
•To clear the confirmation message without recalling the setup, press i.
Note
•Recalling setup data replaces any other data currently in the current setup memory area.
20021201
Page 26

Using Program Converter
7-1
7 Using Program Converter
Program Converter converts an EA-200 setup you configured using Setup Wizard or
Advanced Setup to a program that can run on the calculator. You can also use Program
Converter to convert a setup to a CFX-9850 Series/fx-7400 Series-compatible program and
transfer it to a calculator.*1 *
*1See the documentation that came with your scientific calculator or EA-200 for information
about how to use a converted program.
*2See online help (PROGRAM CONVERTER HELP) for information about supported CFX-
9850 Series and fx-7400 Series models.
k Converting a Setup to a Program
A setup can be converted to a program when any one of the following conditions exists.
•After configuring a new setup with Setup Wizard
See step 8 under “To configure an EA-200 setup using Setup Wizard” on page 2-2.
•After configuring a new setup with Advanced Setup
See step 6 under “To configure an EA-200 setup using Advanced Setup” on page 3-1 for
more information.
•While the E-CON2 main menu (page 1-1) is on the display
Performing the program converter operation while the E-CON2 main menu is on the
display converts the contents of the current setup memory area (which were configured
using Setup Wizard or Advanced Setup).
The program converter procedure is identical in all of the above cases.
u To convert a setup to a program
1. Start the converter operation by performing one of the function key operations described
below.
•If the final Setup Wizard screen (page 2-3) is on the display, press d(Convert
Program).
•If the Advanced Setup menu (page 3-1) is on the display, press 4(PRGM).
•If the E-CON2 main menu (page 1-1) is on the display, press 3(PRGM).
•This displays the program name input screen.
2
2. Input the name you want to assign to the program.
3. Press w.
•This starts conversion of the setup data to a program.
•The message “Complete!” appears when conversion is complete.
20021201
Page 27

Using Program Converter
7-2
u To convert setup data to a program and transfer it to a CFX-9850 Series/
fx-7400 Series calculator
1. Connect the scientific calculator (CFX-9850 Series or fx-7400 Series) to the ALGEBRAFX Series calculator.
• Perform the necessary procedure on the scientific calculator to set it up to receive data.
2. Perform steps 1 and 2 of the procedure under “To convert a setup to a program” on page
7-1.
3. Press 1 (TRNS). On the submenu that appears, specify the type of scientific calculator
(b: FX9850 or c: fx7400) for which you want to configure a program.
•Program conversion and transfer starts as soon as you specify a calculator model.
•The message “Complete!” appears when conversion is complete.
Important!
•A program configured using Program converter makes it possible to perform sampling
that is identical to that performed using the original setup. This is true except when you
convert to a CFX-9850 Series or fx-7400 Series calculator program.
Note
•When you convent setup data to a CFX-9850 Series or fx-7400 Series program, any
sample value storage list number greater than 5 is changed to 5.
•CFX-9850 Series or fx-7400 Series calculators support up to six lists only.
•List 6 is used for EA-200 setup.
20021201
Page 28

Starting a Sampling Operation
8-1
8 Starting a Sampling Operation
The section describes how to use a setup configured using the E-CON2 Mode to start an
EA-200 sampling operation.
k Before getting started...
Be sure to perform the following steps before starting sampling with the EA-200.
1. Connect the calculator to the EA-200.
2. Turn on EA-200 power.
3. In accordance with the setup you plan to use, connect the proper sensor to the
appropriate EA-200 channel.
4. Prepare the item whose data is to be sampled.
k Starting a Sampling Operation
A sampling operation can be started when any one of the following conditions exist.
•After configuring a new setup with Setup Wizard
See step 8 under “To configure an EA-200 setup using Setup Wizard” on page 2-2.
•After configuring a new setup with Advanced Setup
See step 6 under “To configure an EA-200 setup using Advanced Setup” on page 3-1.
•While the E-CON2 main menu (page 1-1) is on the display
Starting a sampling operation while the E-CON2 main menu is on the display performs
sampling using the contents of the current setup memory area (which were configured
using Setup Wizard or Advanced Setup).
•While the setup memory list is on the display
You can select the setup you want on the setup memory list and then start sampling.
The following procedures explain the first three conditions described above. See “To recall a
setup and use it for sampling” on page 6-3 for information about starting sampling from the
setup memory list.
20021201
Page 29

Starting a Sampling Operation
8-2
u To start sampling
1. Start the sampling operation by performing one of the function key operations described
below.
•If the final Setup Wizard screen (page 2-3) is on the display, press b(Start Setup).
•If the Advanced Setup menu (page 3-1) is on the display, press 1(START).
•If the E-CON2 main menu (page 1-1) is on the display, press 4(START).
•This sets up the EA-200 using the setup data in the current setup memory area.
•To interrupt a setup while the above screen is on the display, press A.
2. The sampling start dialog box appears after setup of the EA-200 is complete.
•The content of the sampling start dialog box depends on the settings contained in the
setup. See “Operations during a sampling operation” below for information about this
dialog box and other display screens.
u Operations during a sampling operation
Sending a sample start command from the calculator to the EA-200 causes the following
sequence to be performed.
Setup Data Transfer → Sampling Start → Sampling End →
Transfer of Sample Data from the EA-200 to the Calculator
The table on the next page shows how the trigger conditions and sensor type specified in the
setup data affects the above sequence.
20021201
Page 30

Mode
Real-time
Fast
Normal
Sound
Extended
Period
Clock
1. EA-200 Setup 2. Start Standby 3. Sampling 4. Graphing
Starts Sampling
• The screen shown below appears when CH1,
SONIC, or Mic is used as the trigger.
Graph screen does not show all sampled values,
but only a partial preview.
Pressing w advances to
4. Graphing.
Pressing w during sampling
returns to 3. Sampling.
w
ww
w
The following three graph types
can be produced when Photo-
Gate-Pulley is being used.
1.
Time and distance graph
2.
Time and velocity graph
3.
Time and acceleration graph
Sample values is stored as List
data only.
• When Number of Samples = 1
•
When Number of Samples > 1
Input values.
w
6
(NEXT)
Sampled values are saved as
Current Sample Data.
•
When Mode = Sound
Displayed the next
sampled values.
Outputting through
speaker
Starting a Sampling Operation
8-3
20021201
Page 31

Using Sample Data Memory
9-1
9 Using Sample Data Memory
Performing an EA-200 sampling operation from the E-CON2 Mode causes sampled results
to be stored in the “current data area” of E-CON2 memory. Separate data is saved for each
channel, and the data for a particular channel in the current data area is called that channel’s
“current data”.
Any time you perform a sampling operation, the current data of the channel(s) you use is
replaced by the newly sampled data. If you want to save a set of current data and keep it
from being replaced by a new sampling operation, save the data in sample data memory
under a different file name.
k Managing Sample Data Files
uu
u To save current sample data to a file
uu
1. On the E-CON2 main menu (page 1-1), press 5(GRPH).
•This displays the Graph Mode screen.
Graph Mode Screen
•For details about the Graph Mode screen, see “10 Using the Graph Analysis Tools to
Graph Data”.
2. Press 2(DATA).
•This displays the Sampling Data List screen.
List of current data files
“cd” stands for “current data”. The
text on the right side of the colon
indicates the channel name.
3. Use the f and c cursor keys to move the highlighting to the current data file you want
to save, and then press 2(SAVE).
•This displays the screen for inputting a data name.
20021201
Sampling Data List Screen
Page 32
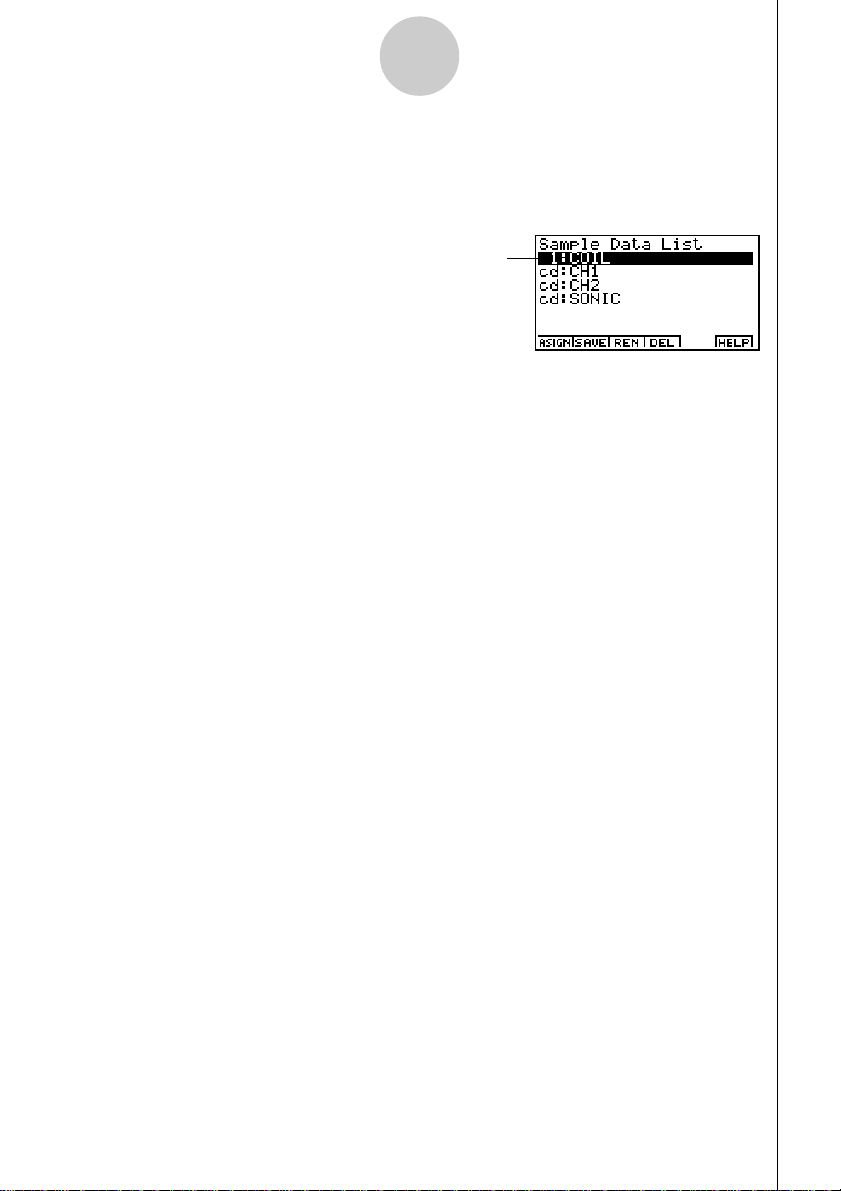
Using Sample Data Memory
9-2
4. Enter up to eight characters for the data file name, and then press w.
•This displays a dialog box for inputting a memory number.
5. Enter a memory number in the range of 1 to 99, and then press w.
•This saves the sample data at the location specified by the memory number you input.
The sample data file you save is indicated
on the display using the format:
<memory number>:<file name>.
•If you specify a memory number that is already being used to store a data file, a
confirmation message appears asking if you want to replace the existing file with the
new data file. Press w to replace the existing data file, or i to return to the memory
number input dialog box in Step 4.
6. To return to the E-CON2 main menu (page 1-1), press i twice.
Note
•You could select another data file besides a current data file in step 3 of the above
procedure and save it under a different memory number. You do not need to change the
file’s name as long as you use a different file number.
uu
u To rename an existing sample data file
uu
Note
•You cannot use this procedure to rename a current data file name.
1. On the E-CON2 main menu (page 1-1), press 5(GRPH).
•This displays the Graph Mode screen.
2. Press 2(DATA).
•This displays the Sampling Data List screen.
3. Use the f and c cursor keys to move the highlighting to the data file you want to
rename, and then press 3(REN).
•This displays the screen for inputting a file name.
4. Enter up to 18 characters for the new data file name, and then tap w.
•This returns to the Sampling Data List screen.
5. To return to the E-CON2 main menu (page 1-1), press i twice.
uu
u To delete a sample data file
uu
1. On the E-CON2 main menu (page 1-1), press 5(GRPH).
•This displays the Graph Mode screen.
2. Press 2(DATA).
•This displays the Sampling Data List screen.
20021201
Page 33
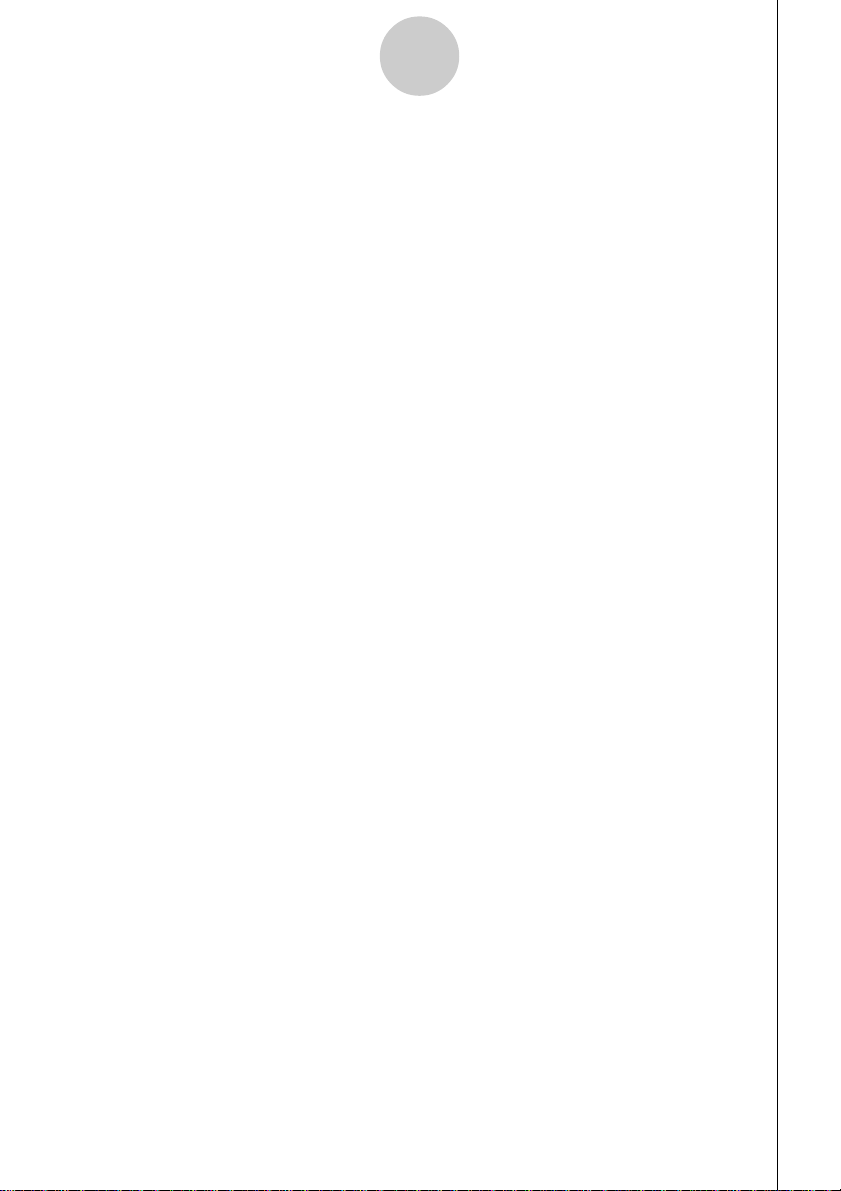
Using Sample Data Memory
9-3
3. Use the f and c cursor keys to move the highlighting to the data file you want to
delete, and then press 4(DEL).
4. In response to the confirmation message that appears, press w to delete the data file.
•To clear the confirmation message without deleting the data file, press i.
•This returns to the Sampling Data List screen.
5. To return to the E-CON2 main menu (page 1-1), press i twice.
20021201
Page 34
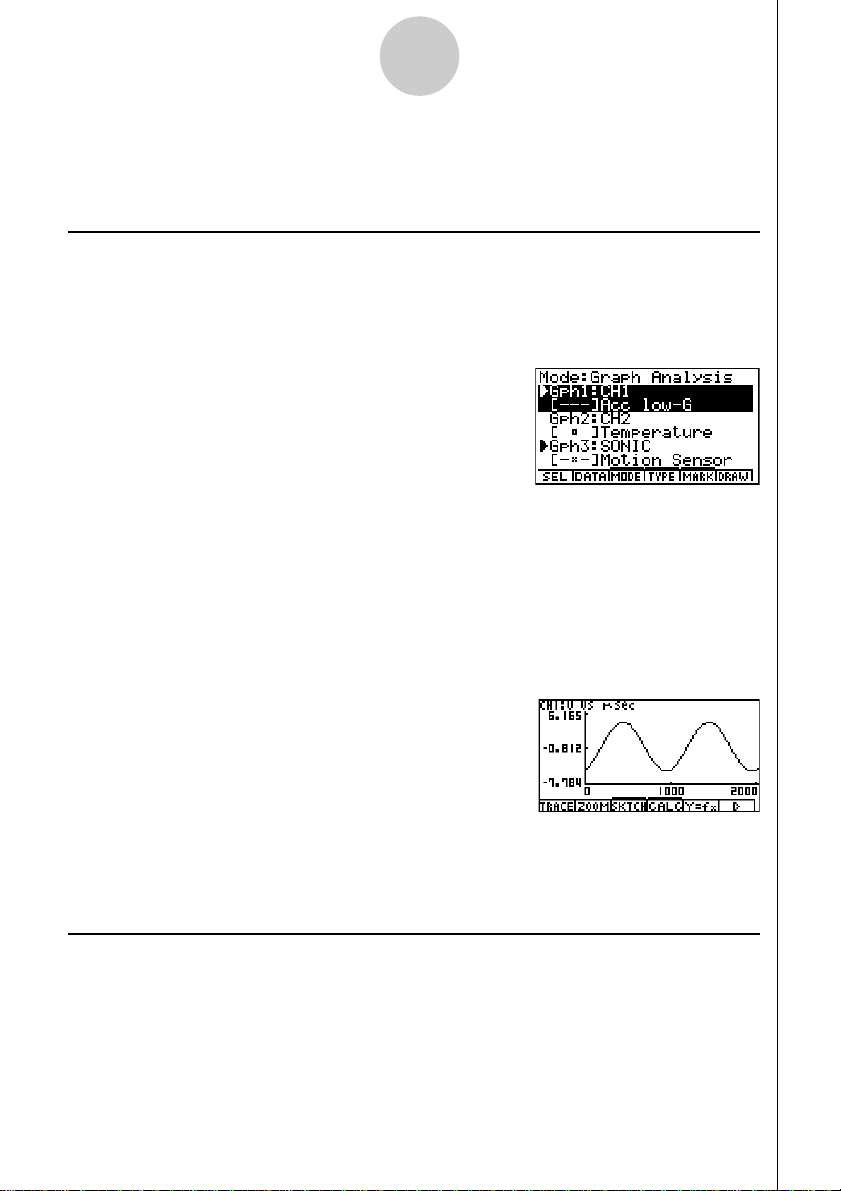
Using the Graph Analysis Tools to Graph Data
10-1
10 Using the Graph Analysis Tools to Graph Data
Graph Analysis tools make it possible to analyze graphs drawn from sampled data.
k Accessing Graph Analysis Tools
You can access Graph Analysis tools using either of the two methods described below.
uu
u Accessing Graph Analysis tools from the Graph Mode screen, which is
uu
displayed by pressing 5(GRPH) on the E-CON2 main menu (page 1-1)
Graph Mode Screen
•The main menu appears after you perform a sampling operation. Press 5(GRPH) at
that time.
•When you access Graph Analysis tools using this method, you can select from among a
variety of other Analysis modes. See “Selecting an Analysis Mode and Drawing a Graph”
below for more information about the other Analysis modes.
uu
u Accessing Graph Analysis tools from the screen of a graph drawn after a
uu
sampling operation is executed from the Setup Wizard or from Advanced
Setup (Realtime Mode)
Graph Screen
•In this case, data is graphed after the sampling operation is complete, and the calculator
accesses Graph Analysis tools automatically. See “Graph Screen Function Key
Operations” on page 11-1.
k Selecting an Analysis Mode and Drawing a Graph
This section contains a detailed procedure that covers all steps from selecting an analysis
mode to drawing a graph.
Note
•Step 4 through step 6 are not essential and may be skipped, if you want. Skipping any
step automatically applies the initial default values for its settings.
•If you skip step 2, the default analysis mode is the one whose name is displayed in the
top line of the Graph Mode screen.
20021201
Page 35

Using the Graph Analysis Tools to Graph Data
10-2
1. On the E-CON2 main menu (page 1-1), press 5(GRPH).
• This displays the Graph Mode screen.
2. Press 3(MODE), and then select the analysis mode you want from the menu that
appears.
To do this:
Graph three sets of sampled data simultaneously
Graph sampled data along with its linear and
quadratic differential graph
Display the graphs of different sampled data in
upper and lower windows for comparison
Perform this menu
operation:
[Normal]
[Diff] Differential
[Compare]/[Graph]
To select this
mode:
Graph Analysis
Compare Graph
Output sampled data from the speaker, displaying
graph of the raw data in the upper window and the
[Compare]/[Sound] Compare Sound
output waveform in the lower window
Display the graph of sampled data in the upper
window and its first derivative graph in the lower
[Compare]/[d/dt] Compare d/dt
window
Display the graph of sampled data in the upper
window and its second derivative graph in the
[Compare]/[d2/dt2] Compare d2/dt
lower window
•The name of the currently selected mode appears in the top line of the Graph Mode
screen.
Analysis mode name
2
3. Specify the sampled data for graphing.
a. Use the f and c cursor keys to move the highlighting to the name of the sampled
data file you want to select, and then press w.
•This returns to the Graph Mode screen, which shows the name of the sample data file
you selected.
Graph on/off indicator
Graph Mode Screen
Sample data file name
Name of sensor used for sampling
b. Repeat step a above to specify sample data files for other graphs, if there are any.
•If you select “Graph Analysis” as the analysis mode in step 2, you must specify sample
data files for three graphs. If you select “Compare Graph” as the analysis mode in step
2, you must specify sample data files for two graphs. With other modes, you need to
specify only one sample data file.
20021201
Page 36

Using the Graph Analysis Tools to Graph Data
10-3
•For details about Sampling Data List screen operations, see “9 Using Sample Data Memory”.
4. Turn on graphing for each of the graphs listed on the Graph Mode screen.
a. On the Graph Mode screen, use the f and c cursor keys to select a graph, and then
press 1(SEL) to toggle graphing on or off.
Graphing turned off.
Graphing turned on.
b. Repeat step a to turn each of the graphs listed on the Graph Mode screen on or off.
5. Select a type (scatter plot or xyLine) for each graph.
a. On the Graph Mode screen, use the f and c cursor keys to move the highlighting to
the graph (Gph1, Gph2, etc.) whose type you want to specify, and then press 4(TYPE).
b. On the menu that appears, tap the graph type you want to select.
This part of the graph on/off indicator is the graph type indicator, which shows the graph
type. Blank spaces indicate a scatter plot, while a hyphens (-) indicate an xyLine graph.
Select this option:To select this graph type:
Scatter plot b(Scater)
Which displays this graph type
indicator:
Blank space
xyLine graph c(xyLine) Hyphen
c. Repeat a and b to specify the type for each of the graphs on the Graph Mode screen.
6. Specify a plot marker (dot, square, or cross) for each graph.
a. On the Graph Mode screen, use the f and c cursor keys to move the highlighting to
the graph (Gph1, Gph2, etc.) whose plot marker you want to specify, and then press
5(MARK).
b. On the menu that appears, tap the plot marker you want to select.
This part of the graph on/off indicator is the marker type indicator.
Select this option:To select this plot marker:
Dot b(Dot) •
Square c(Square)
Cross d(Cross) ×
c. Repeat a and b to specify the marker type for each of the graphs on the Graph Mode
screen.
Which displays this marker
type indicator:
20021201
Page 37
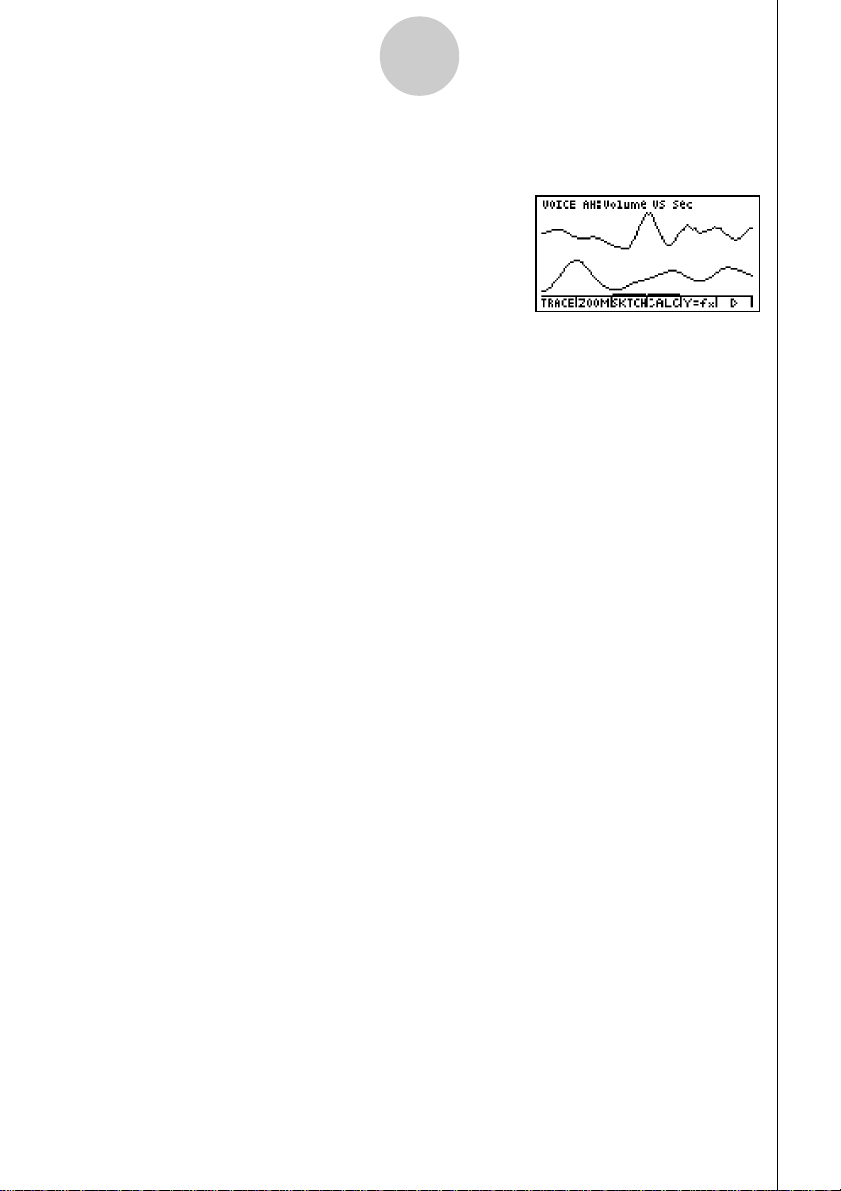
Using the Graph Analysis Tools to Graph Data
10-4
7. On the Graph Mode screen, press 6(DRAW) or w.
•This draws the graph(s) in accordance with the settings you configured in step 2 through
step 6.
Graph Screen
•When a Graph screen is on the display, the function keys provide you with zooming and
other capabilities to aid in graph analysis.
For details about Graph screen function key operations, see the following section.
20021201
Page 38
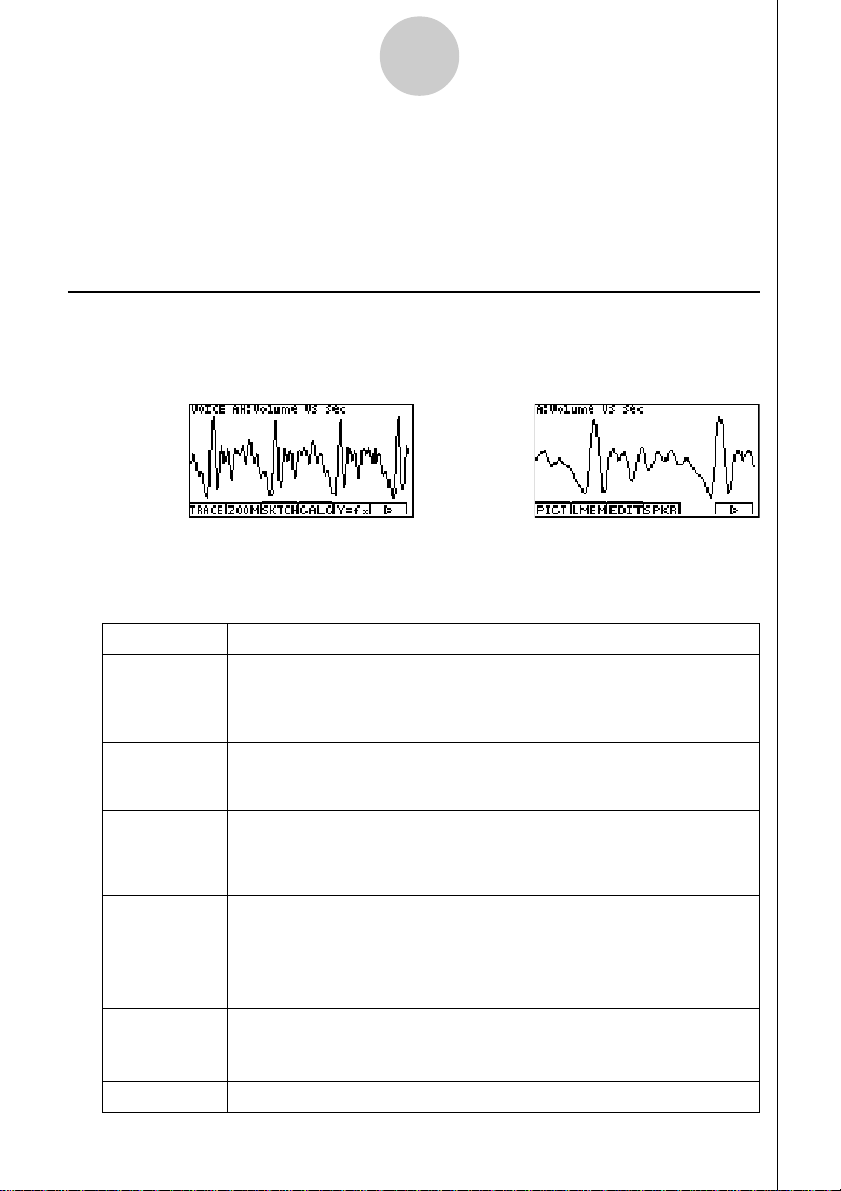
Graph Analysis Tool Graph Screen Operations
11
Graph Analysis Tool Graph Screen Operations
This section explains the various operations you can perform on the graph screen after
drawing a graph.
You can perform these operations on a graph screen produced by a sampling operation, or by the
operation described under “Selecting an Analysis Mode and Drawing a Graph” on page 10-1.
11-1
k Graph Screen Function Key Operations
When a graph screen is on the display, the function keys provide you with the following
operations, which are indicated by the function menu along the bottom of the screen.
Press function key 6(g) to toggle between Function Menu 1 and Function Menu 2.
Function Menu 2Function Menu 1
The following tables describe the functions that are available from each of the function menus.
Function Menu 1
1
(TRACE)
2
(ZOOM)
3(SKTCH)
4(CALC)
5(Y=fx)
6(g)
DescriptionFunction Key
Displays a trace pointer on the graph along with the coordinates of the
current cursor location. Trace can also be used to obtain the periodic
frequency of a specific range on the graph and assign it to a variable.
See “Using Trace” on page 11-2.
Starts a zoom operation, which you can use to enlarge or reduce the
size of the graph along the x-axis or the y-axis. See “Using Zoom” on
page 11-3.
Displays a menu that contains the following commands: Cls, PlotOn,
PlotOff, PlotChange, Text, Vert, and Horz. For details about each
command, see “5-10 Changing the Appearance of a Graph” in the
manual that comes with the ALGEBRA FX2.0/FX1.0 calculator.
Displays a menu that lets you transform a sample result graph to a
function using Fourier series expansion, and to perform regression to
determine the tendency of a graph. See “Using Fourier Series Expansion
to Transform a Waveform to a Function” on page 11-5, and “Performing
Regression” on page 11-7.
Displays the graph function list, which lets you select a Y=f(x) graph to
overlay on the sampled result graph. See “Overlaying a Y=f(x) Graph on
a Sampled Result Graph” on page 11-8.
Switches to Function Menu 2
20021201
Page 39

Graph Analysis Tool Graph Screen Operations
11-2
Function Menu 2
DescriptionFunction Key
Saves the currently displayed graph as a graphic image. You can recall a
saved graph image and overlay it on another graph to compare them.
1
(
PICT
2
(
LMEM
3(EDIT)
4(SPKR)
6(g)
For details about these procedures, see “5-4 Storing a Graph in Picture
)
Memory” in the manual that comes with the ALGEBRA FX2.0/FX1.0
calculator.
Displays a menu of functions for saving the sample values in a specific
range of a graph to a list. See “Transforming Sampled Data to List Data”
)
on page 11-4.
Displays a menu of functions for zooming and editing a particular graph
when the graph screen contains multiple graphs. See “Working with
Multiple Graphs” on page 11-9.
Starts an operation for outputting a specific range of a sound data
waveform graph from the speaker. See “Outputting a Specific Range of a
Graph from the Speaker” on page 11-11.
Switches to Function Menu 1
k Scrolling the Graph Screen
Press the cursor keys while the graph screen is on the display scrolls the graph left, right, up,
or down.
Note
•The cursor keys perform different operations besides scrolling while a trace or graph
operation is in progress. To perform a graph screen scroll operation in this case, press
i to cancel the trace or graph operation, and then press the cursor keys.
k Using Trace
Trace displays a crosshair pointer on the displayed graph along with the coordinates of the
current cursor position. Y ou can use the cursor keys to move the pointer along the graph. You
can also use trace to obtain the periodic frequency value for a particular range, and assign
the range (time) and periodic frequency values in separate Alpha-Memory values.
uu
u To use trace
uu
1. On the graph screen, press 1(TRACE).
•This causes a trace pointer to appear on the graph. The coordinates of the current trace
pointer location are also shown on the display.
20021201
Page 40
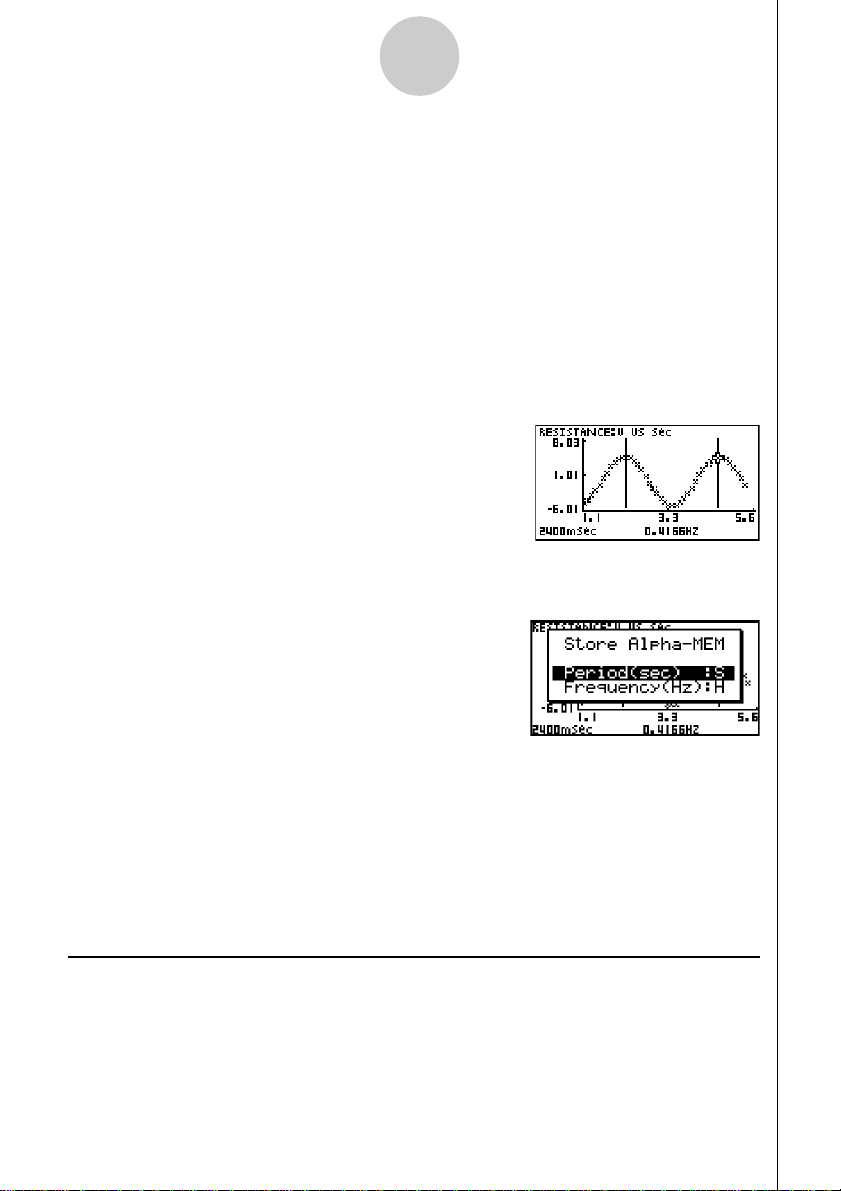
Graph Analysis Tool Graph Screen Operations
11-3
2. Use the d and e cursor keys to move the trace pointer along the graph to the location
you want.
•The coordinate values change in accordance with the trace pointer movement.
•You can exit the trace pointer at any time by pressing i.
uu
u To obtain the periodic frequency value
uu
1. Use the procedure under “To use trace” above to start a trace operation.
2. Move the trace pointer to the start point of the range whose periodic frequency you want
to obtain, and then press w.
3. Move the trace pointer to the end point of the range whose periodic frequency you want
to obtain.
•This causes the period and periodic frequency value at the start point you selected in
step 5 to appear along the bottom of the screen.
4. Press w to assign the period and periodic frequency values to Alpha-Memory variables.
•This displays a dialog box for specifying variable names for [Period] and [Frequency]
values.
•The initial default variable name settings are “S” for the period and “H” for the periodic
frequency. To change to another variable name, use the up and down cursor keys to
move the highlighting to the item you want to change, and then press the applicable
letter key.
5. After everything is the way you want, press w.
•This stores the values and exits the trace operation.
•For details about using Alpha-Memory, see the manual that comes with the ALGEBRA
FX2.0/FX1.0 calculator.
k Using Zoom
Zoom lets you enlarge or reduce the size of the graph along the x-axis or the y-axis.
Note
•When there are multiple graphs on the screen, the procedure below zooms all of them.
For information about zooming a particular graph when there are multiple graphs on the
screen, see “Working with Multiple Graphs” on page 11-9.
20021201
Page 41

Graph Analysis Tool Graph Screen Operations
11-4
uu
u To zoom the graph screen
uu
1. On the graph screen, press 2(ZOOM).
•This causes a magnifying glass cursor ( ) to appear in the center of the screen.
2. Use the cursor keys to move the magnifying glass cursor to the location on the screen
that you want at the center of the enlarged or reduced screen.
3. Press w.
•This causes the magnifying glass to disappear and enters the zoom mode.
•The cursor keys perform the following operations in the zoom mode.
To do this: Press this cursor key:
Enlarge the graph image horizontally e
Reduce the size of the graph image horizontally d
Enlarge the graph image vertically f
Reduce the size of the graph image vertically c
4. To exit the zoom mode, press i.
k Transforming Sampled Data to List Data
Use the following procedure to transform the sampled data in a specific range of a graph into
list data.
uu
u To transform sampled data to list data
uu
1. On the graph screen, press 6(g), and then 2(LMEM).
•This displays the [LMEM] menu.
2. Press c(Select).
•This displays the trace pointer for selecting the range on the graph.
3. Move the trace pointer to the start point of the range you want to convert to list data, and
then press w.
20021201
Page 42

Graph Analysis Tool Graph Screen Operations
11-5
4. Move the trace pointer to the end point of the range you want to convert to list data, and
then press w.
•This displays a dialog box for specifying the lists where you want to store the time data
and the sampled data.
/
•The initial default lists are List 1 for the time and List 2 for sample data. To change to
another list (List 1 to List 20), use the up and down cursor keys to move the highlighting
to the list you want to change, and then input the applicable list number.
5. After everything is the way you want, press w.
•This returns to the graph screen.
•For details about using list data, see the manual that comes with the ALGEBRA FX2.0/
FX1.0 calculator.
Note
•Pressing b(ALL) in place of c(Select) in step 2 converts the entire graph to list data.
In this case, the “Store Sample Data” dialog box appears as soon as you press c(ALL).
k Using Fourier Series Expansion to Transform a Waveform to a Function
Fourier series expansion is effective for studying sounds by expressing them as functions.
The procedure below assumes that there is a graph of sampled sound data already on the
graph screen.
uu
u To perform Fourier series expansion
uu
1. On the graph screen, press 4(CALC).
•This displays the [CALC] menu.
2. Press b(Fourie).
•This displays the trace pointer for selecting the graph range.
3. Move the trace pointer to the start point of the range for which you want to perform
Fourier series expansion, and then press w.
20021201
Page 43

Graph Analysis Tool Graph Screen Operations
11-6
4. Move the trace pointer to the end point of the range for which you want to perform Fourier
series expansion, and then press w.
•This displays a dialog box for specifying the lists where you want to store the time data
and the sampled data.
/
•The initial default lists are List 1 for the time and List 2 for sample data. To change to
another list (List 1 to List 20), use the up and down cursor keys to move the highlighting
to the list you want to change, and then input the applicable list number.
5. Press w.
•This saves the time and sampled values as list data, and displays a dialog box for
inputting the degree of the Fourier series.
6. Input a value in the range of 1 to 10, and then press w.
•After a short while, the graph function list appears with the calculation result.
7. Pressing 6(DRAW) here graphs the function.
•This lets you compare the expanded function graph and the original graph to see if they
are the same.
20021201
Page 44

Graph Analysis Tool Graph Screen Operations
11-7
k Performing Regression
You can use the procedure below to perform regression for a range specified using the trace
pointer. All of the following regression types are supported: 2VAR, Linear, Med-Med,
Quadratic, Cubic, Quartic, Logarithmic, Exponential, Power, Sine, and Logistic.
For details about these regression types, see page 6-3-5 of the manual that comes with the
ALGEBRA FX2.0/FX1.0 calculator.
The following procedure shows how to perform quadratic regression. The same general
steps can also be used to perform the other types of regression.
uu
u To perform quadratic regression
uu
1. On the graph screen, press 4(CALC).
•This displays the [CALC] menu.
2. Press f(Quad).
•This displays the trace pointer for selecting the range on the graph.
3. Move the trace pointer to the start point of the range for which you want to perform
quadratic regression, and then press w.
4. Move the trace pointer to the end point of the range for which you want to perform
quadratic regression, and then press w.
•This displays a dialog box for specifying the lists where you want to store the time data
and the sampled data.
/
•The initial default lists are List 1 for the time and List 2 for sample data. To change to
another list (List 1 to List 20), use the up and down cursor keys to move the highlighting
to the list you want to change, and then input the applicable list number.
5. Press w.
•This saves the time and sampled values as list data, and displays the quadratic
regression calculation result screen.
20021201
Page 45

Graph Analysis Tool Graph Screen Operations
11-8
6. Press 6(DRAW).
•This draws a quadratic regression graph and overlays it over the original graph.
•To delete the overlaid quadratic regression graph, press 3(SKTCH) and then b(Cls).
k Overlaying a Y=f(x) Graph on a Sampled Result Graph
Use the following procedure when you want to overlay a Y=f(x) graph on the sampled result
graph.
uu
u To overlay a Y=f(x) graph on an existing graph
uu
1. On the graph screen, press 5(Y=fx).
•This displays the graph function list. Any functions you have previously input on the
graph function list appear at this time.
2. Input the function you want to graph.
•To input a function, use the f and c cursor keys to move the highlighting to the line
where you want to input it, and then use the calculator keys for input. Press w to store
the function.
3. On the graph function list, specify which functions you want to graph.
•Graphing is turned on for any function whose “=” symbol is highlighted. To toggle
graphing of a function on or off, use the f and c cursor keys to move the highlighting
to the function, and then press 1(SEL).
4. After the graph function list settings are configured the way you want, press 6(DRAW).
•This overlays graphs of all the functions for which graphing is turned on, over the graph
that was originally on the graph screen.
/
Original Graph Overlaid with Y=f(x) Graph
•To delete the overlaid graph, press 3(SKTCH) and then b(Cls).
20021201
Page 46

Graph Analysis Tool Graph Screen Operations
11-9
Important!
•The screenshot shown in step 4 above is of a function that was calculated and stored by
performing regression on a graph that was drawn using sampled data. Note that
overlaying a Y=f(x) graph on a sampled data graph does not automatically draw a
regression graph based on sampled data.
k Working with Multiple Graphs
The procedures in this section explain how you can zoom or move a particular graph when
there are multiple graphs on the display.
uu
u To zoom a particular graph on a multi-graph display
uu
1. When the graph screen contains multiple graphs, press 6(g), and then 3(EDIT).
•This displays the [EDIT] menu.
2. Press b(1-Zoom).
•This displays only one of the graphs that were originally on the graph screen.
3. Use the f and c cursor keys to cycle through the graphs until the one you want is
displayed, and then press w.
•This enters the zoom mode and causes all of the graphs to reappear, along with a
magnifying glass cursor ( ) in the center of the screen.
4. Use the cursor keys to move the magnifying glass cursor to the location on the screen
that you want at the center of the enlarged or reduced screen.
•This overlays graphs of all the functions for which graphing is turned on, over the graph
that was originally on the graph screen.
20021201
Page 47

Graph Analysis Tool Graph Screen Operations
11-10
5. Press w.
•This causes the magnifying glass to disappear and enters the zoom mode.
•The cursor keys perform the following operations in the zoom mode.
To do this: Press this cursor key:
Enlarge the graph image horizontally e
Reduce the size of the graph image horizontally d
Enlarge the graph image vertically f
Reduce the size of the graph image vertically c
/
6. To exit the zoom mode, press i.
uu
u To move a particular graph on a multi-graph display
uu
1. When the graph screen contains multiple graphs, press 6(g), and then 3(EDIT).
•This displays the [EDIT] menu.
2. Press c(1-Move).
•This displays only one of the graphs that were originally on the graph screen.
3. Use the f and c cursor keys to cycle through the graphs until the one you want is
displayed, and then press w.
•This enters the move mode and causes all of the graphs to reappear.
4. Use the d and e cursor keys to move the graph left and right.
5. To exit the move mode, press i.
/
20021201
Page 48
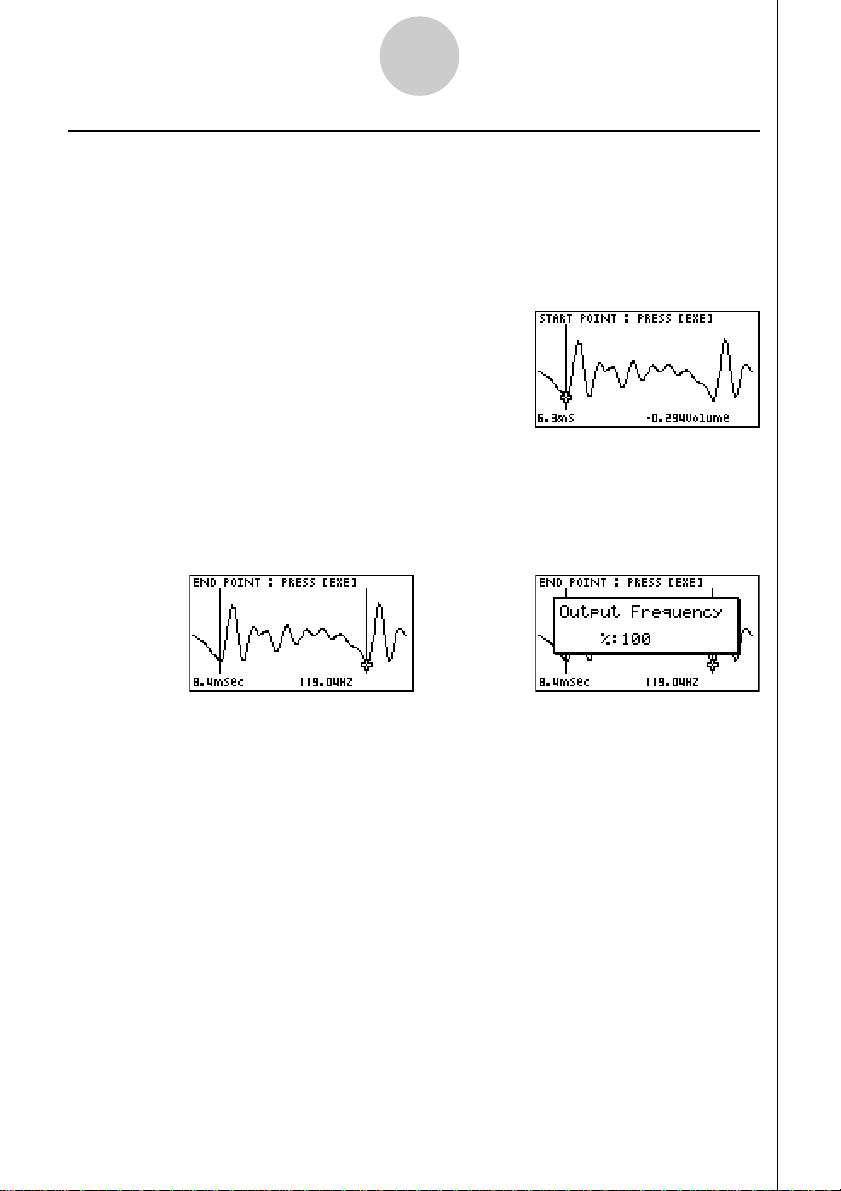
Graph Analysis Tool Graph Screen Operations
11-11
k Outputting a Specific Range of a Graph from the Speaker
Use the following procedure to output a specific range of a sound data waveform graph from
the speaker.
uu
u To output a graph from the speaker
uu
1. On the graph screen, press 6(g), and then 4(SPKR).
•This displays the trace pointer for selecting the range on the graph.
2. Move the trace pointer to the start point of the range you want to output from the speaker,
and then press w.
3. Move the trace pointer to the end point of the range you want to output from the speaker,
and then press w.
•After you specify the start point and end point, a dialog box like the one shown below
appears on the display.
/
4. Input a percent value for the output frequency value you want.
•The output frequency specification is a percent value. To output the original sound as-is,
specify 100%. To raise the original sound by one octave, input a value of 200%. To lower
the original sound by one octave, input a value of 50%.
5. After inputting an output frequency value, press w.
•This outputs the waveform between the start point and end point from the EA-200
speaker.
•If the sound you configured cannot be output for some reason, the message “Range
Error” will appear. Note that the supported output range is 200 to 4000Hz. If this
happens, press i to scroll back through the previous setting screens and change the
setup as required.
6. To terminate sound output, press the EA-200 [START/STOP] key.
•Pressing w after terminating sound output returns to the output frequency dialog box in
step 3.
20021201
Page 49
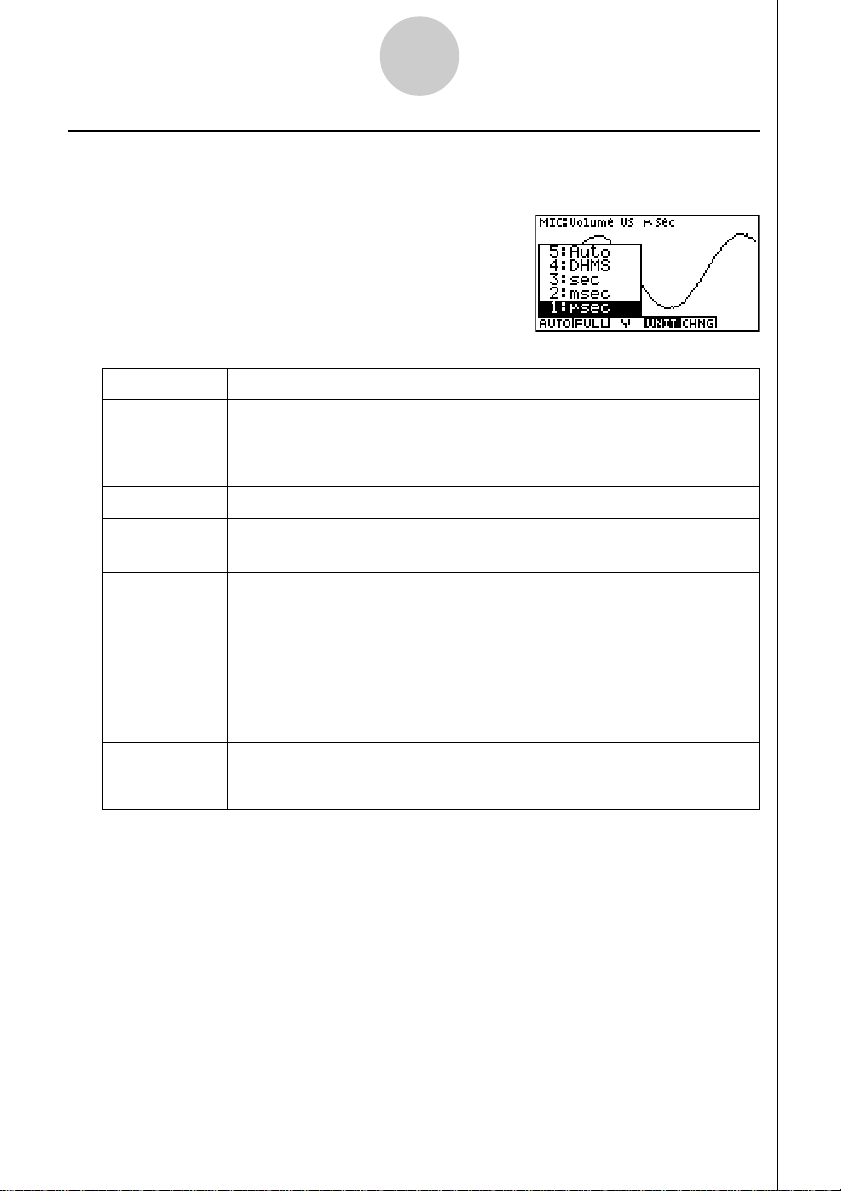
Graph Analysis Tool Graph Screen Operations
11-12
k Configuring View Window Parameters
Pressing ! K (V-Window) while the graph screen is on the display displays a View
Window function key menu along the bottom of the display.
Press the function key that corresponds to the View Window parameter you want to configure.
Function Key
1
(
AUTO
)
2
(
FULL
)
3(Y)
4(UNIT)
5(CHNG)
Description
Automatically applies the following View Window parameters.
Y-axis Elements: In accordance with screen size
X-axis Elements: In accordance with screen size when 1 data item
equals 1 dot; 1 data equals 1 dot in other cases
Resizes the graph so all of it fits in the screen.
Resizes the graph so all of it fits in the screen along the Y-axis, without
changing the X-axis dimensions.
Specifies the unit of the numeric axis grid displayed by the Econ Axes
setting of the graph setup screen (page 3-9).
b(µsec): microseconds
c(msec): milliseconds
d(sec): seconds
e(DHMS):days, hours, minutes, seconds (1 day, 2 hours, 30 minutes,
5 seconds = 1d2h30m5s)
f(Auto):Auto selection
Toggles display of the source data on the graph screen on and off.
To exit the View Window function key menu and return to the standard
function key menu, press i.
20021201
 Loading...
Loading...