Page 1

Chapter
E-CON Ver. 1.20
Software for the ALGEBRA FX 2.0 Series
1. E-CON Overview
2. EA-100 Setup
3. Setup Memory
4. Program Converter
5. Starting a Sampling Operation
All of the explanations provided here assume that you are already familiar
with the operating precautions, terminology, and operational procedures of
the calculator and the EA-100.
Page 2
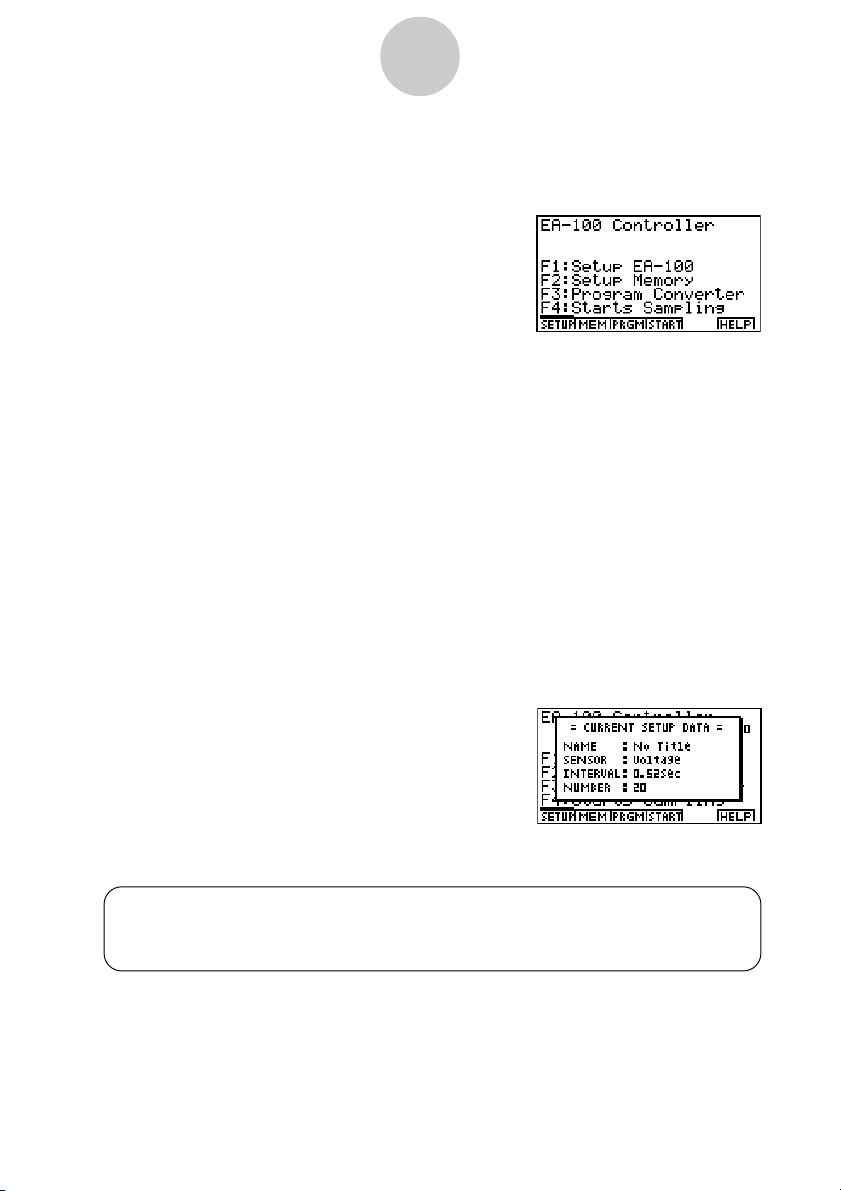
1-1
E-CON Overview
1. E-CON Overview
• From the Main Menu, select E-CON to enter the E-CON Mode.
• The E-CON provides the functions listed below for simple and more efficient data
sampling using the CASIO EA-100.
• 1(SETUP) ... Displays a screen for setting up the EA-100.
• 2(MEM) ....... Displays a screen for saving EA-100 setup data under a file name.
• 3(PRGM) ..... Performs program conversion.
• This function converts EA-100 setup data created by E-CON to a
program.
• It can also be used to convert data to a program that can be run on
a CFX-9850 Series/fx-7400 Series calculator, and to transfer the
data to the calculator.
• 4(START) .... Starts data collection.
• 6(HELP) ...... Displays E-CON help.
• Pressing the K key (Setup Preview) or a cursor key while the E-CON main menu is on
the screen displays a preview dialog box that shows the contents of the setup in the
current setup memory area.
To close the preview dialog box, press i.
About online help
Pressing the 6(HELP) key displays online help about the E-CON Mode.
Page 3

2-1
EA-100 Setup
2. EA-100 Setup
You can use the E-CON Mode to set up the EA-100 for sampling and then start sampling
immediately or save the setup in calculator memory. You can use either of the following two
methods to set up the EA-100.
Setup Wizard: With this method, you set up the EA-100 simply by replying to
Advanced Setup: Advanced setup gives you control over a variety of sampling
k Using Setup Wizard to Create an EA-100 Setup
With Setup Wizard, you set up the EA-100 simply by replying to questions as they appear.
u Setup Wizard parameters
Setup Wizard lets you make changes to the following three EA-100 basic sampling
parameters using an interactive wizard format.
• Sensor (Select Sensor)
Specify a CASIO or VERNIER*1 sensor from a menu of choices.
• Sampling Interval (Sampling Time)
When you have Photogate specified as the sensor type, you can specify the sampling
timing (Gate Status) and sampling time recording method (Record Time) with this
parameter.
• Number of Samples (Number of Samples)
You can specify a value from 1 to 255.
questions as they appear.
parameters, which means you can set up the EA-100 for exactly the
type of sampling you want.
Note the following limitations that apply to a setup made using Setup Wizard.
•You can use Setup Wizard only when the EA-100 sampling channel is CH1 or SONIC.
• The trigger for a Setup Wizard setup is always the w key.
• Sampling results are always stored in List 1 (for the sampling time) and List 2 (for
sample values).
*1Vernier Software & Technology
Page 4
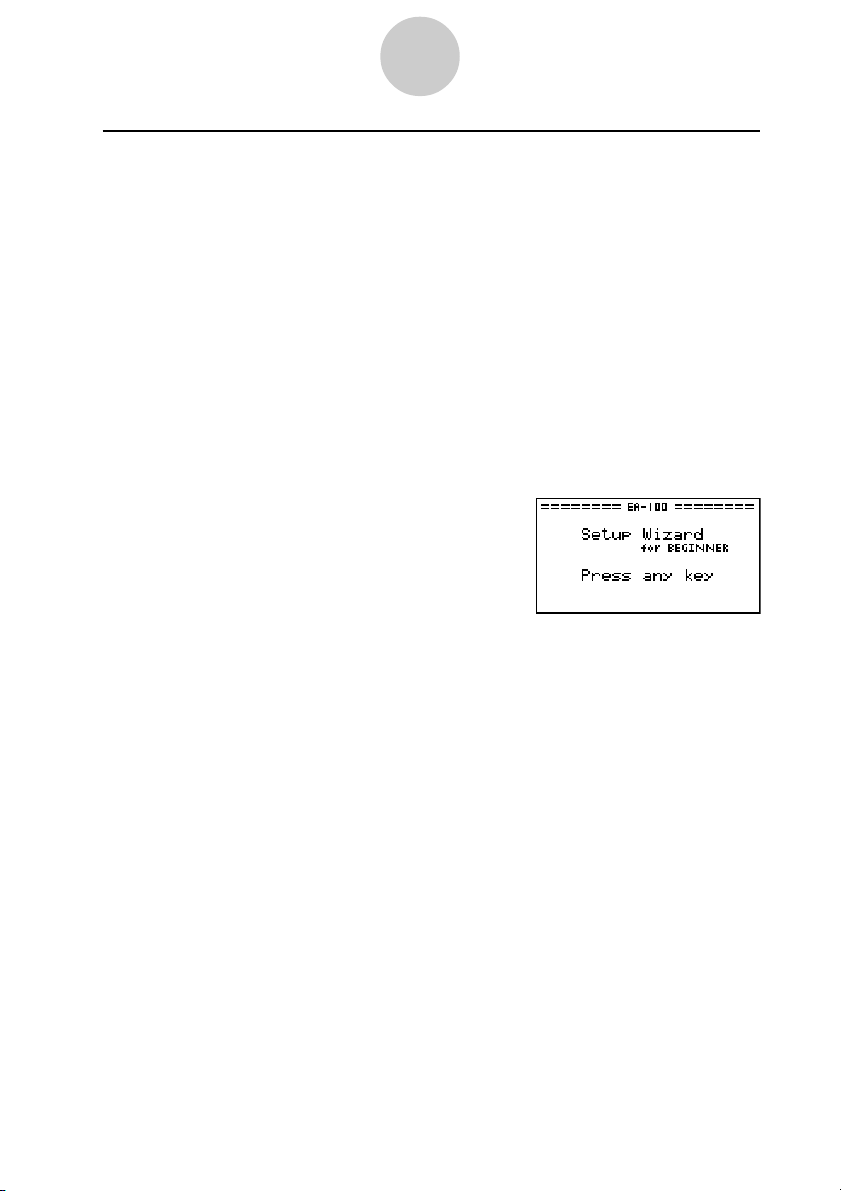
2-2
EA-100 Setup
u To create an EA-100 setup using Setup Wizard
Before getting started...
• Before starting the procedure below, make sure you first decide if you want to start
sampling immediately using the setup you create with Setup Wizard, or if you want to
store the setup for later sampling.
• See sections 3, 4, and 5 of this manual for information about procedures required to start
sampling and to store a setup. We recommend that you read through the entire procedure
first, referencing the other sections and pages as noted, before actually trying to perform
it.
•To terminate Setup Wizard part way through and cancel the setup, press !i(QUIT).
1. Display the E-CON main menu.
2. Press 1(SETUP). This displays the “Setup EA-100” sub-menu.
3. Press b(Wizard). This displays the Setup Wizard initial screen.
4. Press any key to start Setup Wizard and display the sensor specification screen.
• Press 1 to specify a CASIO sensor, or 2 to specify a VERNIER sensor. From the
menu of supported sensors that appears, select the one you want.
5. The screen that appears after you select a sensor in step 4 depends on whether or not
you specified “Photogate” as the sensor.
• If you did not specify “Photogate,” a screen for setting the sampling interval appears after
step 4.
1. Use the number keys to input the sampling interval.
• Inputting a value in the range of 0.52 to 300 enables real-time sampling. Inputting
a value outside this range enables non-real-time sampling.
2. Press w.
• If you specified “Photogate” as the sensor, a screen for setting the sampling timing
appears after step 4.
1. Press either 1(Open) or 2(Close) to specify the sampling timing. Pressing either
key advances to a screen for setting the time recording method.
• See online help (GATE TRIGGER STATUS HELP) for details about the Open and
Close settings.
2. Press 1(Abs) or 2(Rel) to specify the sampling time recording method.
Page 5
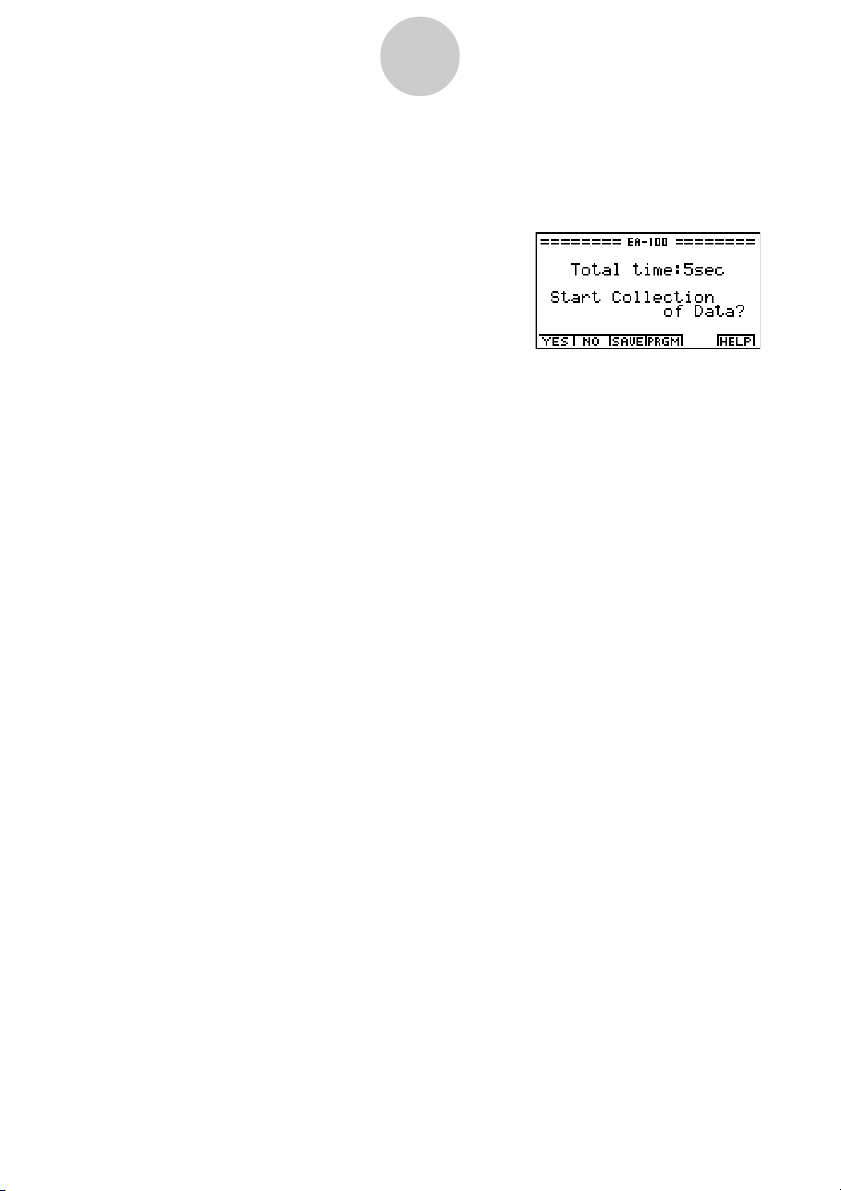
2-3
EA-100 Setup
6. After you complete step 5, a screen for setting the number of samples appears on the
display.
• Use the number keys to input the number of samples, and then press w.
7. After you complete step 6, a screen like the one shown below appears on the display.
• Press one of the function keys described below to specify what you want to do with the
setup you have created with the above steps.
• 1(YES) ........ Starts sampling using the setup (page 5-1).
• 2(NO) .......... Returns to the E-CON main menu (page 1-1).
• 3(SAVE) ......Saves the setup (page 3-1).
• 4(PRGM) ..... Converts the setup to a program (page 4-1).
• Pressing 2(NO) in step 7 returns to the E-CON main menu and stores the setup in the
E-CON Mode’s current setup memory area. You can use the following function key
operations from the E-CON main menu to manipulate the contents of the current setup
memory area.
• 2(MEM) ....... Saves the current setup memory area setup (page 3-1).
• 3(PRGM) ..... Converts the setup in the current setup memory area to a program
• 4(START) .... Starts sampling using the setup in the current setup memory area
• Pressing 1(SETUP) and then c(Advan) displays an Advanced Setup screen for more
detailed control over the parameters that make up the setup in the current setup memory
area. See “Creating an EA-100 Setup Using Advanced Setup” for more information
about changing advanced setup parameters.
(page 4-1).
(page 5-1).
Page 6
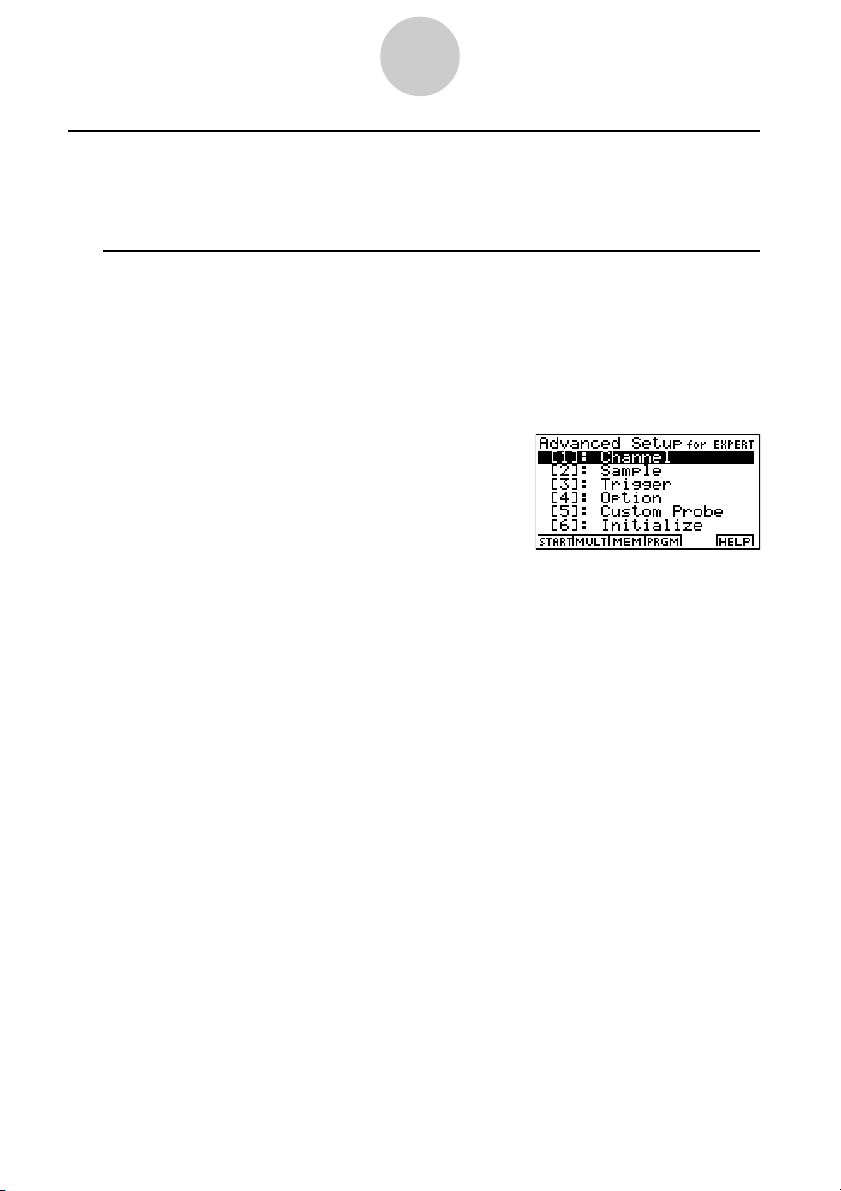
2-4
EA-100 Setup
k Creating an EA-100 Setup Using Advanced Setup
Advanced Setup provides you with total control over a number of parameters that you can
adjust to create the EA-100 setup that suits your particular needs.
u To create an EA-100 setup using Advanced Setup
The following procedure describes the general steps for using Advanced Setup. Refer to the
pages as noted for more information.
1. Display the E-CON main menu.
2. Press 1(SETUP). This displays the “Setup EA-100” sub-menu.
3. Press c(Advan). This displays the Advanced Setup menu.
4. If you want to configure a custom probe at this point, press f(Custom Probe). Next,
follow the steps under “To configure a custom probe starting from the Advanced Setup
menu” on page 2-12.
•You can also configure a custom probe during the procedure under “To change Channel
parameter settings” on page 2-6.
• Custom probe configurations you have stored in memory can be selected using Channel
in step 5, below.
5. Use the Advanced Setup function keys described below to set other parameters.
• b(Channel) .... Displays a screen for setting the following parameters: sampling
• c(Sample) ..... Displays a screen for setting the following parameters: real-time
• d(Trigger) ...... Displays a screen for setting sampling start (trigger) conditions
• e(Option) ....... Displays a screen for making View Window settings, real-time
channel, sensor, sensor configuration, and storage location for
sample data (page 2-5).
settings, sampling interval, number of samples, measurement time
recording method, and storage location for measurement time
records (page 2-7).
(page 2-8).
settings (channel for real-time sampling), and filter settings (page
2-10).
Page 7
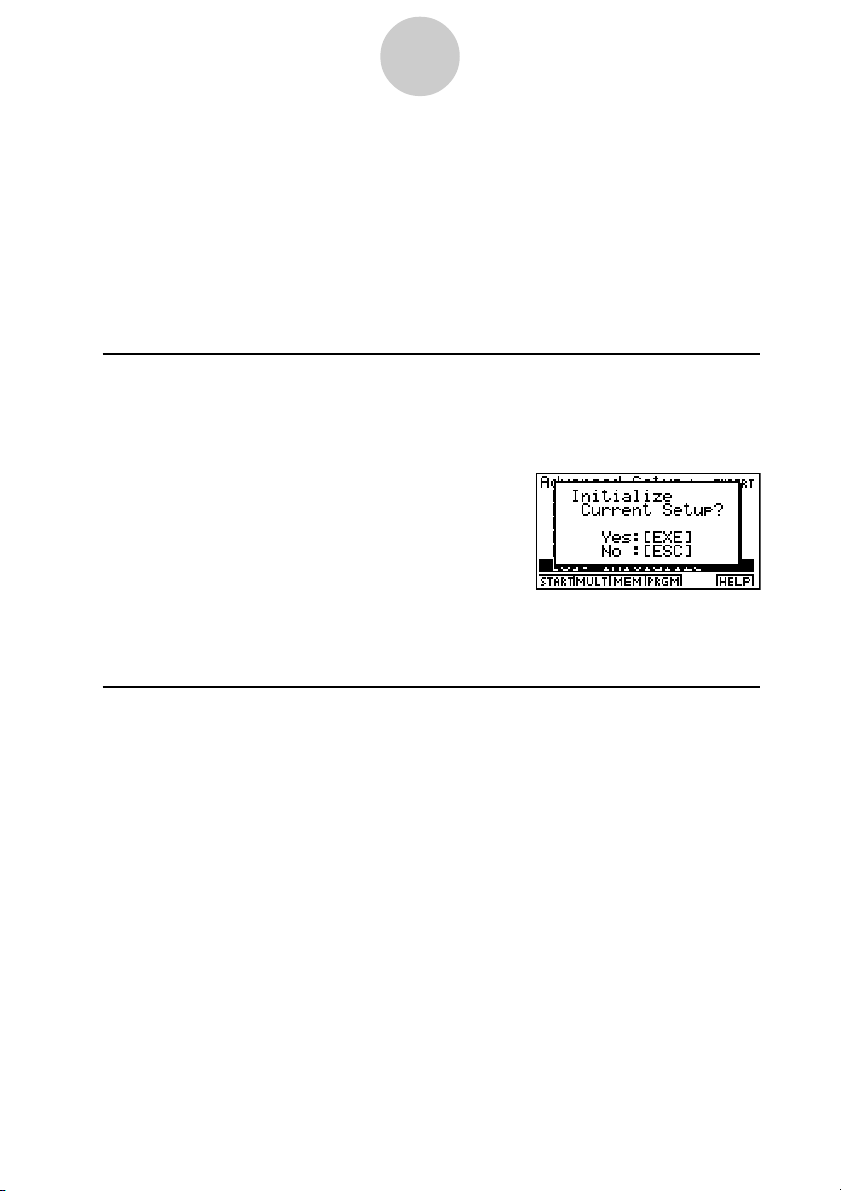
2-5
EA-100 Setup
•You can return the settings on the above setup screens (b through e) using the
procedure described under “To return setup parameters to their initial defaults”.
6. After you create a setup, you can use the function key operations described below to start
sampling or perform other operations.
• 1(START) .... Starts sampling using the setup (page 5-1).
• 2(MULT) ...... Starts MULTIMETER Mode sampling using the setup (page 2-14).
• 3(MEM) ....... Saves the setup (page 3-1).
• 4(PRGM) ..... Converts the setup to a program (page 4-1).
u To return setup parameters to their initial defaults
Perform the following procedure when you want to return the parameters of the setup in the
current setup memory area to their initial defaults.
1. While the Advanced Setup menu is on the display, press g(Initialize).
2. In response to the confirmation message that appears, press w to initialize the setup.
•To clear the confirmation message without initializing the setup, press i.
u Advanced setup parameters
This section provides detailed information about the parameters you can change in step 5 of
the procedure under “To create an EA-100 setup using Advanced Setup” on page 2-4.
Channel
Selecting this parameter displays a screen where you can specify the EA-100 channel to be
used for sampling, the type of sensor used for each channel, and the storage location for
saving sample data.
Page 8
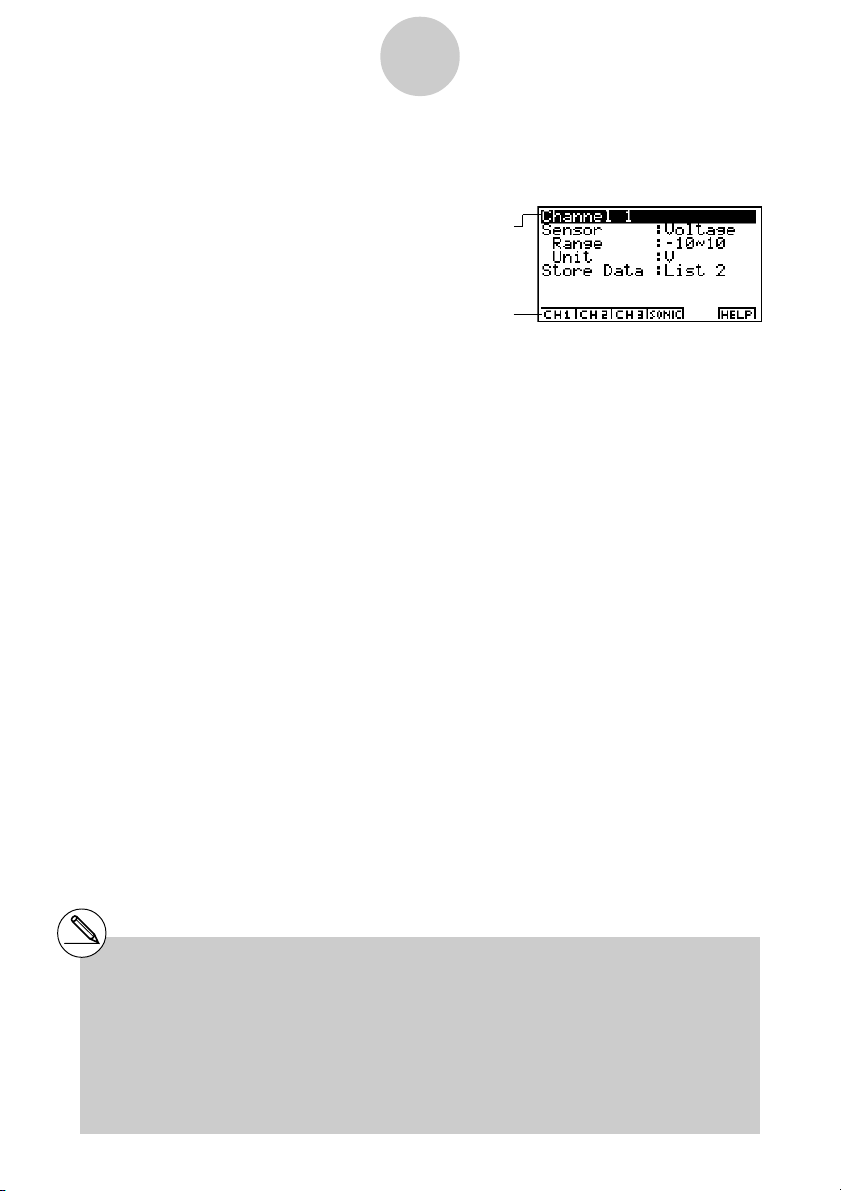
2-6
EA-100 Setup
• To change Channel parameter settings
1. While the Advanced Setup menu is on the display, press b(Channel).
• This displays the Channel parameter setting screen.
Selected item
Current setting of selected item
2. Use the function key operations described below to change Channel parameter settings.
(1) Selected Channel
• 1(CH1) ........ Channel 1
• 2(CH2) ........ Channel 2
• 3(CH3) ........ Channel 3
• 4(SONIC) .... Sonic channel
(2) Selected Sensor (Sensor)
• 1(CASIO) .... CASIO sensor
• 2(VERN) ..... VERNIER sensor
• 3(CSTM) ..... Custom probe
• 4(None) .......No sensor
(3) Sample Data Storage Location (Store Data)
• 1(LIST) ........ Displays a dialog box for specifying the list for storage of
measurement data. Specify a list number from 1 to 20.
•To change the setting of an item, first use the f and c cursor keys to move the
highlighting to the item. Next, use the function keys to select the setting you want. Note
that the Channel parameter settings you make affect the Selected Channel only. You
need to make separate settings for each channel you plan to use for sampling.
• Specifying a sensor causes its sampling range (Range) and measurement unit (Unit) to
appear on the display.
3. After all the settings are the way you want, press w to return to the Advanced Setup
menu.
# If the list you specify for the Sample Data
Storage Location (Store Data) in step 2 is
already being used for data storage by
another sensor or for Record Time storage,
data is overwritten according to the priority
sequence shown below.
1. (Highest) SONIC 4. CH1
2. CH3 5. (Lowest) Record Time
3. CH2
Example: Specifying the same list number for
CH3 sample data and SONIC
sample data causes the CH3 data to
be overwritten by the SONIC data.
Page 9

2-7
EA-100 Setup
Sample
Selecting this parameter displays a screen for making real-time settings, and for specifying
the sampling interval, number of samples, measurement time recording method, and storage
location for measurement time records.
• To change Sample Setup settings
1. While the Advanced Setup menu is on the display, press c(Sample).
• This displays the Sample Setup screen.
2. Use the function key operations described below to change Sample Setup settings.
•To change the setting of an item, first use the f and c cursor keys to move the
highlighting to the item. Next, use the function keys to select the setting you want.
(1) Real-time Settings (Real-Time)
• 1(NO) .......... Disables real-time sampling.
• 2(YES) ........ Enables real-time sampling.
(2) Sampling Interval (Interval)
• 1(TIMER) .... Displays a dialog box for specifying a timer value, and enables fixed-
interval sampling.
• 2(KEY) ........ Enables sampling triggered by the EA-100 [TRIGGER] key, which
• 3(GATE) ...... Enables sampling using Photogate. After pressing 3(GATE), press
(3) Number of Samples (Number)
• 1(NUM) ....... Displays a dialog box for specifying the number of samples by
must be pressed for each sample.
a number key to specify channel 1, 2, or 3.
Photogate is assigned to the sensor of the specified channel.
inputting a value from 1 to 255.
Page 10

2-8
EA-100 Setup
(4) Measurement Time Recording Method (Rec Time)
• 1(None) .......No time recorded.
• 2(Abs) ......... Absolute time in seconds from start of sampling
• 3(Rel) .......... Relative time (interval between samples) in seconds
• 4(Int A) ........ Absolute time calculated from sampling interval and number of
samples
• 5(Int R) ........ Relative time calculated from sampling interval and number of
samples
(5) Sample Data Storage Location (Store Data)
• 1(LIST) ........Displays a dialog box for specifying the list (1 to 20) for storing
sample data.
3. After all the settings are the way you want, press w to return to the Advanced Setup
menu.
Trigger
Use the Trigger Setup screen to specify the following measurement start (trigger) conditions:
trigger source, trigger threshold, trigger edge.
• To change Trigger Setup settings
1. While the Advanced Setup menu is on the display, press d(Trigger).
• This displays the Trigger Setup screen.
Selected item
Current setting of selected item
Page 11

2-9
EA-100 Setup
2. Use the function key operations described below to change Trigger Setup settings.
•To change the setting of an item, first use the f and c cursor keys to move the
highlighting to the item. Next, use the function keys to select the setting you want.
(1) Trigger Source (Source)
• 1(KEY)
b([EXE]) .......... Calculator w key press starts sampling.
c(TRIGER) ...... EA-100 [TRIGGER] key press starts sampling.
• 2(CH1) ........ Channel 1
• 3(CH2) ........ Channel 2
• 4(CH3) ........ Channel 3
• Specifying CH1, CH2, or CH3 as the trigger source displays the specified channel’s
sensor name, trigger threshold initial value, measurement unit, and trigger edge initial
value.
(2) Trigger Threshold (Threshold)
• 1(EDIT) ....... Displays a dialog box for inputting trigger threshold. This option is
available only when CH1, CH2, or CH3 is specified as the trigger
source.
(3) Trigger Edge (Edge)
• 1(Rise) ........ Rising edge triggers sampling
• 2(Fall) .......... Falling edge triggers sampling
3. After all the settings are the way you want, press w to return to the Advanced Setup
menu.
Page 12

2-10
EA-100 Setup
Option
Use the Option Setup screen to make View Window settings, to specify the channel for realtime sampling, and to make filter settings.
• To change Option Setup settings
1. While the Advanced Setup menu is on the display, press e(Option).
• This displays the Option Setup screen.
Selected item
Current setting of selected item
2. Use the function key operations described below to change Option Setup settings.
•To change the setting of an item, first use the f and c cursor keys to move the
highlighting to the item. Next, use the function keys to select the setting you want.
(1) View Window Settings (V-Window)
• 1(Auto) ........ Makes View Window settings automatically.
• 2(Man) ........ Enables manual View Window settings.
• 3(Set•Y) ...... Displays screens for specifying the Y-axis (sample data) minimum
value (Ymin) and maximum value (Ymax).
(2) Real-time Settings (Real-Time)
• 1(NO) .......... Disables real-time sampling.
• 2(YES) ........ Enables real-time sampling.
• Note that this item is linked with the Real-Time item of the Sample Setup on page
2-7.
Page 13

2-11
EA-100 Setup
(3) Real-time Sampling Channel (Use CH)
• 1(CH1) ........ Channel 1
• 2(CH2) ........ Channel 2
• 3(CH3) ........ Channel 3
• 4(SONIC) .... Sonic channel
• Note that the above options appear only when real-time sampling is turned on (by
pressing 1(YES) for the Real-Time item).
(4) Filter Settings (Filter)
• 1(None) .......No setting
• 2(S-G) ......... S-G Smoothing
b(5-p): 5-point c(9-p): 9-point
d(17-p): 17-point e(25-p): 25-point
• 3(MED) ....... Median Filter
b(3-p): 3-point c(5-p): 5-point
• Note that the above options appear only when real-time sampling is turned off (by
pressing 2(NO) for the Real-Time item).
3. After all the settings are the way you want, press w to return to the Advanced Setup
menu.
u To configure a custom probe
You can use the procedures in this section to configure a custom probe*1 for use with the
EA-100.
Creating a New Custom Probe Configuration
To configure a custom probe, you must input values for the constants of the fixed linear
transformation formula (ax + b). The required constants are slope (a) and intercept (b).
x in the above expression (ax + b) is the sampled voltage value (sampling range: 0 to 5
volts).
You can use either of the two following procedures to create a new custom probe
configuration while creating an EA-100 setup using Advanced Setup.
*1The term “custom probe” means any sensor
other than the CASIO or VERNIER sensors
specified as standard for the E-CON Mode.
Page 14

2-12
EA-100 Setup
• To configure a custom probe starting from the Advanced Setup menu
1. From the E-CON main menu, press 1(SETUP) and then c(Advan) to display the
Advanced Setup menu.
• See “Creating an EA-100 Setup Using Advanced Setup” on page 2-4 for more
information.
2. On the Advanced Setup menu, press f(Custom Probe) to display the Custom Probe List.
• The message “No Custom Probe” appears if the Custom Probe List is empty.
3. Press 2(NEW).
• This displays the screen for inputting the name of the new custom probe.
4. Input up to 18 characters for the custom probe name, and then press w.
• This displays the screen for configuring a new custom probe.
5. Use the function key operations described below to make custom probe configuration
settings.
•To change the setting of an item, first use the f and c cursor keys to move the
highlighting to the item. Next, use the function keys to select the setting you want.
(1) Slope
Press 1(EDIT) to display a dialog box for inputting the slope for the linear
transformation formula.
(2) Intercept
Press 1(EDIT) to display a dialog box for inputting the intercept for the linear
transformation formula.
(3) Unit Name
Press 1(EDIT) to display a dialog box for inputting up to eight characters for the unit
name.
6. Press wand then input a memory number (1 to 99).
• This advances to the Channel parameter setting screen in step 1 under “To change
Channel parameter settings” on page 2-6. From there you can continue with the
EA-100 Advanced Setup procedure.
Page 15

2-13
EA-100 Setup
• To configure a custom probe starting from the Channel parameter setting screen
1. From the E-CON main menu, press 1(SETUP) and then c(Advan) to display the
Advanced Setup menu.
• See “Creating an EA-100 Setup Using Advanced Setup” on page 2-4 for more
information.
2. On the Advanced Setup menu, press b(Channel).
3. On the Channel parameter setting screen, press the function key (1, 2, or 3) for the
channel whose parameter settings you want to change.
4. Next press c 3(CSTM) to display the Custom Probe List.
5. Perform steps 3 through 6 under “To configure a custom probe starting from the Advanced
Setup menu” on page 2-12.
Editing an Existing Custom Probe Configuration
Use the following procedure when you want to edit the configuration of an existing custom
probe.
1. Display the Custom Probe List.
2. Select the custom probe whose configuration you want to edit.
• Use the f and c cursor keys to highlight the name of the custom probe you want.
3. Press 3(EDIT).
• This displays the screen for configuring a custom probe.
•To edit the custom probe settings, perform the procedure starting from step 5 under “To
configure a custom probe starting from the Advanced Setup menu” on page 2-12.
Deleting a Custom Probe Configuration
Use the following procedure when you want to delete the configuration of a custom probe.
1. Display the Custom Probe List.
2. Select the custom probe whose configuration you want to delete.
• Use the f and c cursor keys to highlight the name of the custom probe you want.
3. Press 4(DEL).
4. In response to the confirmation message that appears, press w to delete the custom
probe configuration.
•To clear the confirmation message without deleting anything, press i.
Page 16

2-14
EA-100 Setup
u To use the MULTIMETER Mode
You can use the Channel parameter settings of Advanced Setup to configure a channel so
that EA-100 MULTIMETER Mode sampling is triggered by a calculator operation.
1. Use the Channel parameter setting Sensor item to configure a sensor.
• See “To create an EA-100 setup using Advanced Setup” on page 2-4 for more
information.
2. After making the required settings, display the Advanced Setup menu and then press 2
(MULT).
• This displays the channel selection screen for MULTIMETER Mode sampling.
3. Specify a channel for sampling.
• Pressing a function key to specify a channel causes the EA-100 to enter the
MULTIMETER Mode and start sampling over the specified channel.
4. To stop MULTIMETER Mode sampling, first press the A key. After the Break screen
appears, press i.
• Sample data is updated at intervals of 0.52 second.
• Do not have sensors connected to channels other than the one you specify in step 3.
However, it is not necessary to specify “None” for the Channel parameter Sensor item for
the unused channels.
• Sample data is not stored in memory.
Page 17

3-1
Setup Memory
3. Setup Memory
You can use setup memory to save EA-100 setups you create using Setup Wizard or
Advanced Setup in calculator memory for later recall when you need them.
k Saving a Setup
A setup can be saved when any one of the following conditions exist.
• After creating a new setup with Setup Wizard
See step 7 under “To create an EA-100 setup using Setup Wizard” on page 2-2.
• After creating a new setup with Advanced Setup
See step 6 under “To create an EA-100 setup using Advanced Setup” on page 2-4 for more
information.
• While the E-CON main menu is on the display
Performing the setup save operation while the E-CON main menu is on the display saves
the contents of the current setup memory area (which were created using Setup Wizard or
Advanced Setup).
The setup save procedure is identical in all of the above cases.
u To save a setup
1. Start the save operation by performing one of the function key operations described
below.
• If the final Setup Wizard screen is on the display, press 3(SAVE).
• If the Advanced Setup menu screen is on the display, press 3(MEM).
• If the E-CON main menu screen is on the display, press 2(MEM).
• Performing any one of the above operations causes the setup memory list to appear.
• The message “No Setup-MEM” appears if setup memory is empty.
Page 18

3-2
Setup Memory
2. Press 2(SAVE).
• This displays the screen for inputting the setup name.
3. Press w and then input a memory number (1 to 99).
• This saves the setup and returns to the setup memory list, which includes the name you
assigned to it.
k Using and Managing Setups in Setup Memory
All of the setups you save are shown in the setup memory list. After selecting a setup in the
list, you can use it to sample data or you can edit it.
u To preview saved setup data
You can use the following procedure to check the contents of a setup before you use it for
sampling.
1. On the E-CON main menu, press 2(MEM) to display the setup memory list.
2. Use the f and c cursor keys to highlight the name of the setup you want.
3. Press K(Setup Preview).
• This displays the preview dialog box.
4. To close the preview dialog box, press i.
Page 19

3-3
Setup Memory
u To recall a setup and use it for sampling
Be sure to perform the following steps before starting sampling with the EA-100.
1. Connect the calculator to the EA-100.
2. Turn on EA-100 power.
3. In accordance with the setup you plan to use, connect the proper sensor to the
appropriate EA-100 channel.
4. Prepare the item whose data is to be sampled.
• To recall a setup and use it for sampling
1. On the E-CON main menu, press 2(MEM) to display the setup memory list.
2. Use the f and c cursor keys to highlight the name of the setup you want.
3. Press 1(START).
4. In response to the confirmation message that appears, press w.
• Pressing w sets up the EA-100 and then starts sampling.
•To clear the confirmation message without sampling, press i.
u To change the name of setup data
1. On the E-CON main menu, press 2(MEM) to display the setup memory list.
2. Use the f and c cursor keys to highlight the name of the setup you want.
3. Press 3(REN).
• This displays the screen for inputting the setup name.
4. Input up to 18 characters for the setup name, and then press w.
• This changes the setup name and returns to the setup memory list.
# See “Operations during a sampling operation”
on page 5-2 for information about operations
you can perform while a sampling operation is
in progress.
Page 20

3-4
Setup Memory
u To delete setup data
1. On the E-CON main menu, press 2(MEM) to display the setup memory list.
2. Use the f and c cursor keys to highlight the name of the setup you want.
3. Press 4(DEL).
4. In response to the confirmation message that appears, press w to delete the setup.
•To clear the confirmation message without deleting anything, press i.
u To recall setup data
Recalling setup data stores it in the current setup memory area. You can then use Advanced
Setup to edit the setup. This capability comes in handy when you need to perform a setup
that is slightly different from one you have stored in memory.
1. On the E-CON main menu, press 2(MEM) to display the setup memory list.
2. Use the f and c cursor keys to highlight the name of the setup you want.
3. Press 5(LOAD).
4. In response to the confirmation message that appears, press w to recall the setup.
•To clear the confirmation message without recalling the setup, press i.
# Recalling setup data replaces any other data
currently in the current setup memory area.
Page 21

4-1
Program Converter
4. Program Converter
Program Converter converts an EA-100 setup you created using Setup Wizard or Advanced
Setup to a program that can run on the calculator. You can also use Program Converter to
convert a setup to a CFX-9850 Series/fx-7400 Series-compatible program and transfer it to a
calculator.*1 *
k Converting a Setup to a Program
A setup can be converted to a program when any one of the following conditions exists.
• After creating a new setup with Setup Wizard
See step 7 under “To create an EA-100 setup using Setup Wizard” on page 2-2.
• After creating a new setup with Advanced Setup
See step 6 under “To create an EA-100 setup using Advanced Setup” on page 2-4 for
more information.
• While the E-CON main menu is on the display
Performing the program converter operation while the E-CON main menu is on the display
converts the contents of the current setup memory area (which were created using Setup
Wizard or Advanced Setup).
The program converter procedure is identical in all of the above cases.
2
u To convert a setup to a program
1. Start the converter operation by performing one of the function key operations described
below.
• If the final Setup Wizard screen is on the display, press 4(PRGM).
• If the Advanced Setup menu screen is on the display, press 4(PRGM).
• If the E-CON main menu screen is on the display, press 3(PRGM).
• This displays the program name input screen.
2. Input the name you want to assign to the program.
*1See the documentation that came with your
scientific calculator or EA-100 for information
about how to use a converted program.
2
*
See online help (PROGRAM CONVERTER
HELP) for information about supported CFX9850 Series and fx-7400 Series models.
Page 22

4-2
Program Converter
3. Press w.
• This starts conversion of the setup data to a program.
• The message “Complete!” appears when conversion is complete.
u To convert setup data to a program and transfer it to a CFX-9850 Series/
fx-7400 Series calculator
1. Connect the scientific calculator (CFX-9850 Series or fx-7400 Series) to the ALGEBRA
calculator.
• Perform the necessary procedure on the scientific calculator to set it up to receive data.
2. Perform steps 1 and 2 of the procedure under “To convert a setup to a program” on page
4-1.
3. Press 1 (TRNS). On the sub-menu that appears, specify the type of scientific calculator
(b: FX9850 or c: fx7400) for which you want to create a program.
• Program conversion and transfer starts as soon as you specify a calculator model.
• The message “Complete!” appears when conversion is complete.
# When you convent setup data to a CFX-9850
Series or fx-7400 Series program, any sample
value storage list number greater than 5 is
changed to 5.
# CFX-9850 Series or fx-7400 Series calculators
support up to six lists only.
# List 6 is used for EA-100 setup.
Page 23

Starting a Sampling Operation
5-1
5. Starting a Sampling Operation
The section describes how to use a setup created using the E-CON Mode to start an EA-100
sampling operation.
k Before getting started...
Be sure to perform the following steps before starting sampling with the EA-100.
1. Connect the calculator to the EA-100.
2. Turn on EA-100 power.
3. In accordance with the setup you plan to use, connect the proper sensor to the
appropriate EA-100 channel.
4. Prepare the item whose data is to be sampled.
k Starting a Sampling Operation
A sampling operation can be started when any one of the following conditions exist.
• After creating a new setup with Setup Wizard
See step 7 under “To create an EA-100 setup using Setup Wizard” on page 2-2.
• After creating a new setup with Advanced Setup
See step 6 under “To create an EA-100 setup using Advanced Setup” on page 2-4.
• While the E-CON main menu is on the display
Starting a sampling operation while the E-CON main menu is on the display performs
sampling using the contents of the current setup memory area (which were created using
Setup Wizard or Advanced Setup).
• While the setup memory list is on the display
You can select the setup you want on the setup memory list and then start sampling.
The following procedures explain the first three conditions described above. See “To recall a
setup and use it for sampling” on page 3-3 for information about starting sampling from the
setup memory list.
Page 24

Starting a Sampling Operation
5-2
u To start sampling
1. Start the sampling operation by performing one of the function key operations described
below.
• If the final Setup Wizard screen is on the display, press 1(YES).
• If the Advanced Setup menu screen is on the display, press 1(START).
• If the E-CON main menu screen is on the display, press 4(START).
• This sets up the EA-100 using the setup data in the current setup memory area.
•To interrupt a setup while the above screen is on the display, press A.
2. The sampling start dialog box appears after setup of the EA-100 is complete.
• The content of the sampling start dialog box depends on the settings contained in the
setup. See “Operations during a sampling operation” below for information about this
dialog box and other display screens.
u Operations during a sampling operation
Sending a sample start command from the calculator to the EA-100 causes the following
sequence to be performed.
Setup Data Transfer → Sampling Start → Sampling End →
Transfer of Sample Data from the EA-100 to the Calculator
The table on the next page shows how the trigger conditions and sensor type specified in the
setup data affects the above sequence.
Page 25

Real-Time Normal Sampling Normal Sampling Trigger Start
[TRIGGER] Key Photogate
Sampling Type
Sampling
Press [EXE] to start. Press [TRIGGER]
Sampling Sampling measurement
to start.
Real-Time Y
es No
Sampling Interval
Timer
Start Trigger
[EXE] key [TRIGGER] Sampled Value
[TRIGGER]
Gate Status
key press
Starts Sampling
1. EA-100 Setup
2. Trigger
Conditions
3. Sampling
4. Data Receive
Trigger
5. Graph
Drawing
6. Data Store
Lists
Data is not graphed under the
following conditions.
1. Interval: [TRIGGER]
Rec Time: None
2. Motion Detector
0.02⬉Sampling Interval (sec)
⬍0.065
Rec Time: None
3. Only when Photogate sensor is used
Sampled
values received
automatically.
Starting a Sampling Operation
5-3
 Loading...
Loading...