Page 1
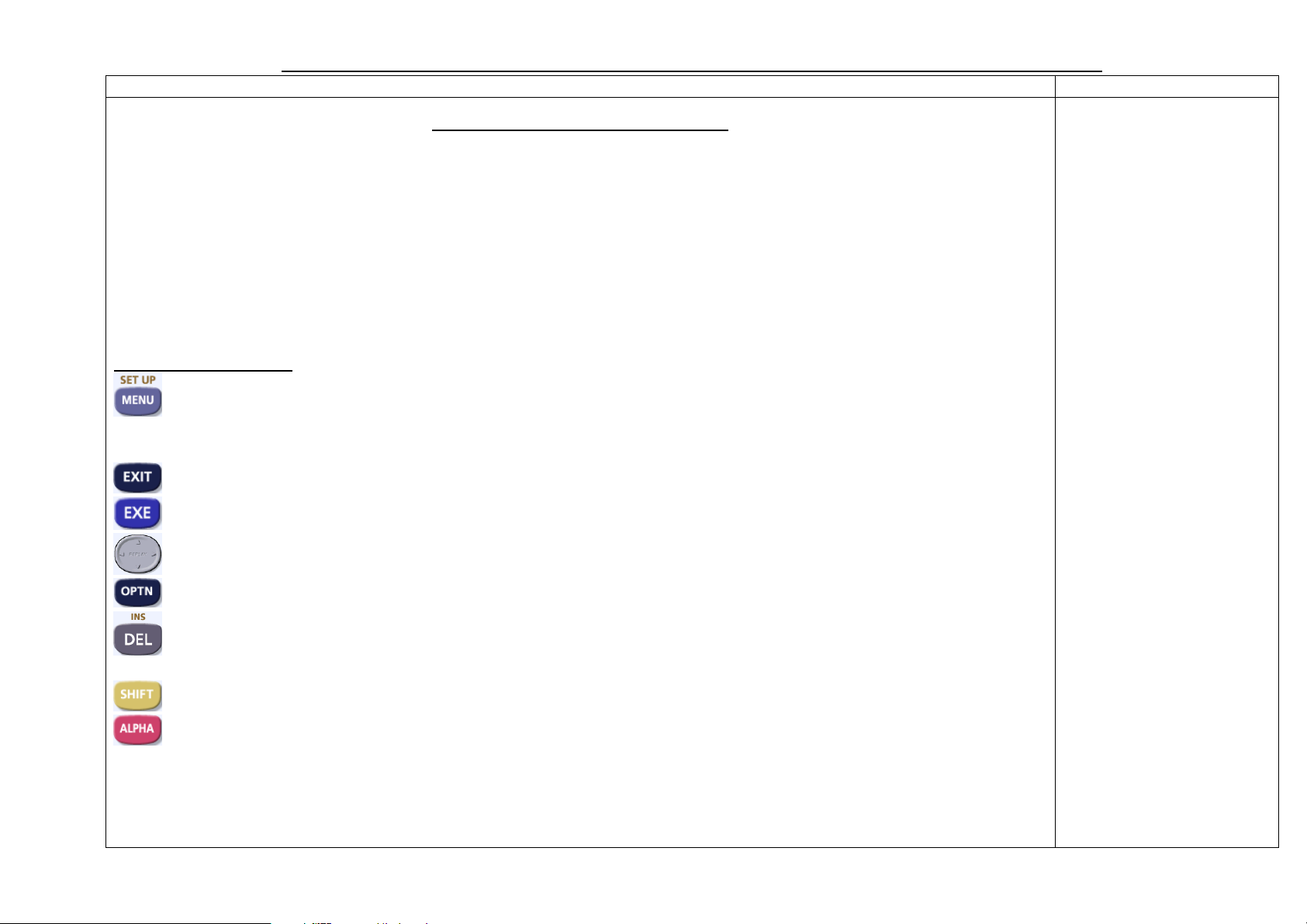
Casio 9860 Self-Guided Instructions – RUN Mode
Instructions Screenshots
Contents – RUN Mode:
Input Modes: Line and Math P 2 ANS key P 5
Editing on the screen P 2 Time / Deg-Min-Sec P 6
The SETUP OPTN button P 7
Angle P 3 Memory Button P 8
• Display: Fix / Sci / Norm 1&2 Logs, Absolute Values, calculus P 9
• Fraction result
• Probability Button / Random Nos
Main Buttons:
MENU – This brings up the menu screen SET UP – Most modes have a set up. Become familiar with SET UP. If
anything is 'not quite right' on the screen ie something isn't showing when it should, or something is showing that needs
turning off then SET UP is the place to go.
EXIT – The 'Back out' button, this will take you back to the previous screen
EXE – The 'Execute' button. Also the 'Equals' button.
REPLAY (Joy Stick/Arrows) – up-down-left-right … this button allows you to navigate around the screen
OPTN – more options appear at the press of OPTN, most notably Time-Degrees settings and Probability keys.
DEL – Delete button. It deletes the value to the left of the cursor INS – Insert button allows you to insert numbers,
letters, symbols etc into, for example, formulae
SHIFT – Accesses the 'yellow' keys
ALPHA – Access the letters when needing to type formulae
SHIFT-ALPHA – Locks on the ALPHA Function. Handy for typing words as headings, eg in STAT and S-SHT
Casio 9860 Graphic Calculator Self – Guided Instructions RUN Mode © Richard Andrew 2008 1
Page 2
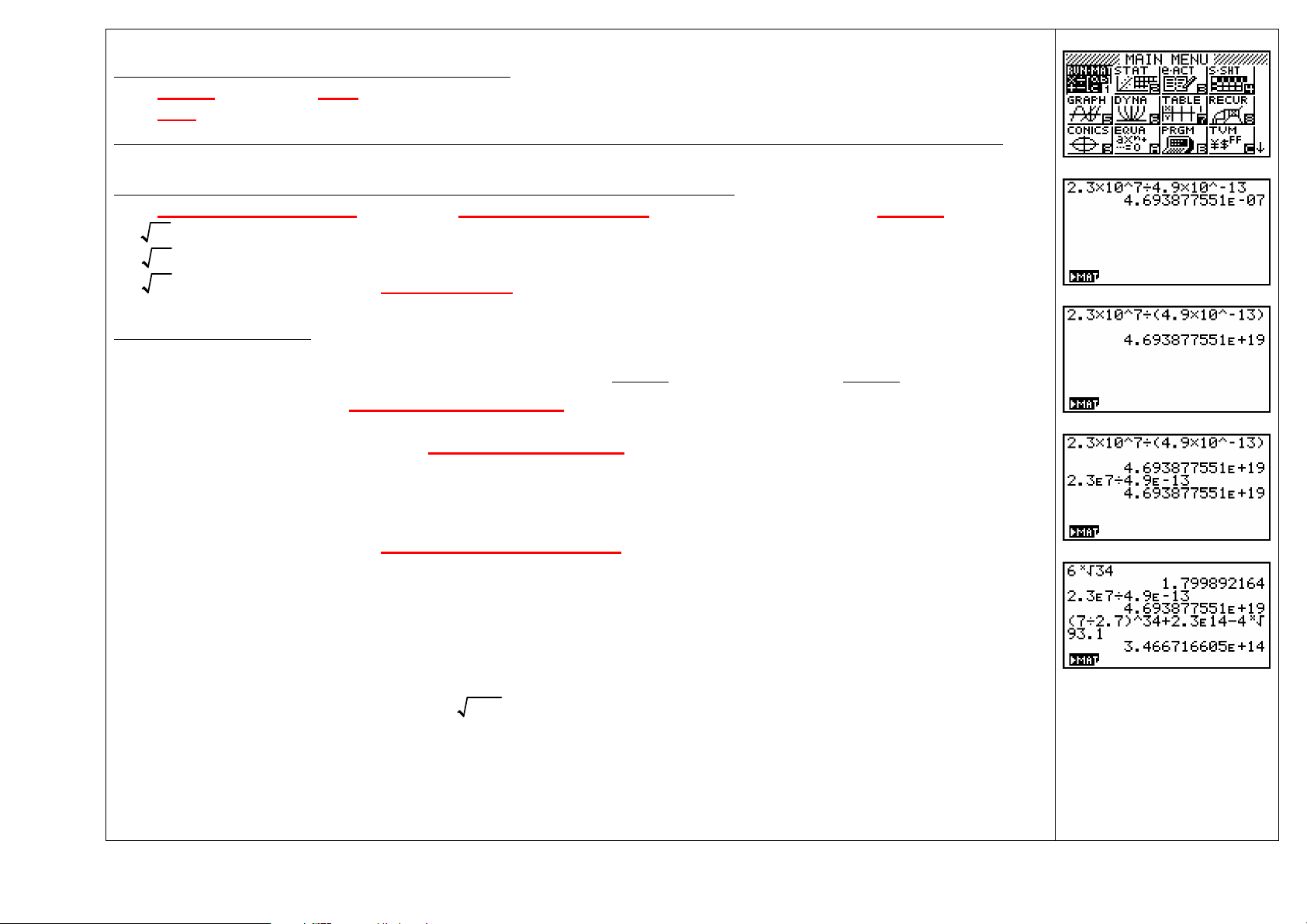
Using the Scientific Calculator Mode (RUN):
Press MENU and arrow to RUN as shown in Fig1.
Press EXE
NOTE: There are 2 ways that numbers and commands can be entered on the screen – 'Line' and 'Math'
Perform the following calculations in RUN mode (Input Mode = Line):
Press SET UP (SHIFT MENU) and with the cursor over Input Mode ensure it is set to Line. If not, press F2
16
1)
2)
3)
3
27
Note: Cube root is above the ( button.
6
34
(6 SHIFT ^ 34) ANS = 1.8 2sf
Using the EXP button:
IMPORTANT: Using a calculator can be problematic for students. The next exercises illuminate the problems.
Common mistake No.1. Enter the following question as it reads ( without using the EXP button; without brackets)
4a) 2.3 x
10
7
÷ 4.9 x
10
– 13
(2.3 x 10 ^ 7 ÷ 4.9 x 10 ^ -13) (FigA)
To correct the mistake: Insert brackets - use left and right arrows to move cursor and insert the brackets (FigB)
4b) 2.3 x
10
7
÷ (4.9 x
10
– 13
) (FigB)
Using the EXP button correctly:
4c) 2.3 x
10
7
÷ 4.9 x
10
– 13
(2.3 EXP 7 ÷ 4.9 EXP -13 EXE) (FigC)
Common mistake No.2 (for example) when entering 2.3 x
7
10
some students enter 2.3 x 10 EXP 7!! This is 2.3 x
10
8
The above points are worth highlighting to students to ensure they understand the need for brackets when dealing with
scientific notation if they don't use the EXP button … and therefore to promote the use of the EXP button. You might want
to 'nickname' the EXP button 'the-times-ten-to-the-button'.
34
2.7
Now answer: 5)
(7 ÷÷÷÷
+ 2.3×1014 –493.1
)
Note that the previous few operations can be viewed on the screen. (Fig2)
Fig1
FigA
FigB
FigC
Fig2
Casio 9860 Graphic Calculator Self – Guided Instructions RUN Mode © Richard Andrew 2008 2
Page 3
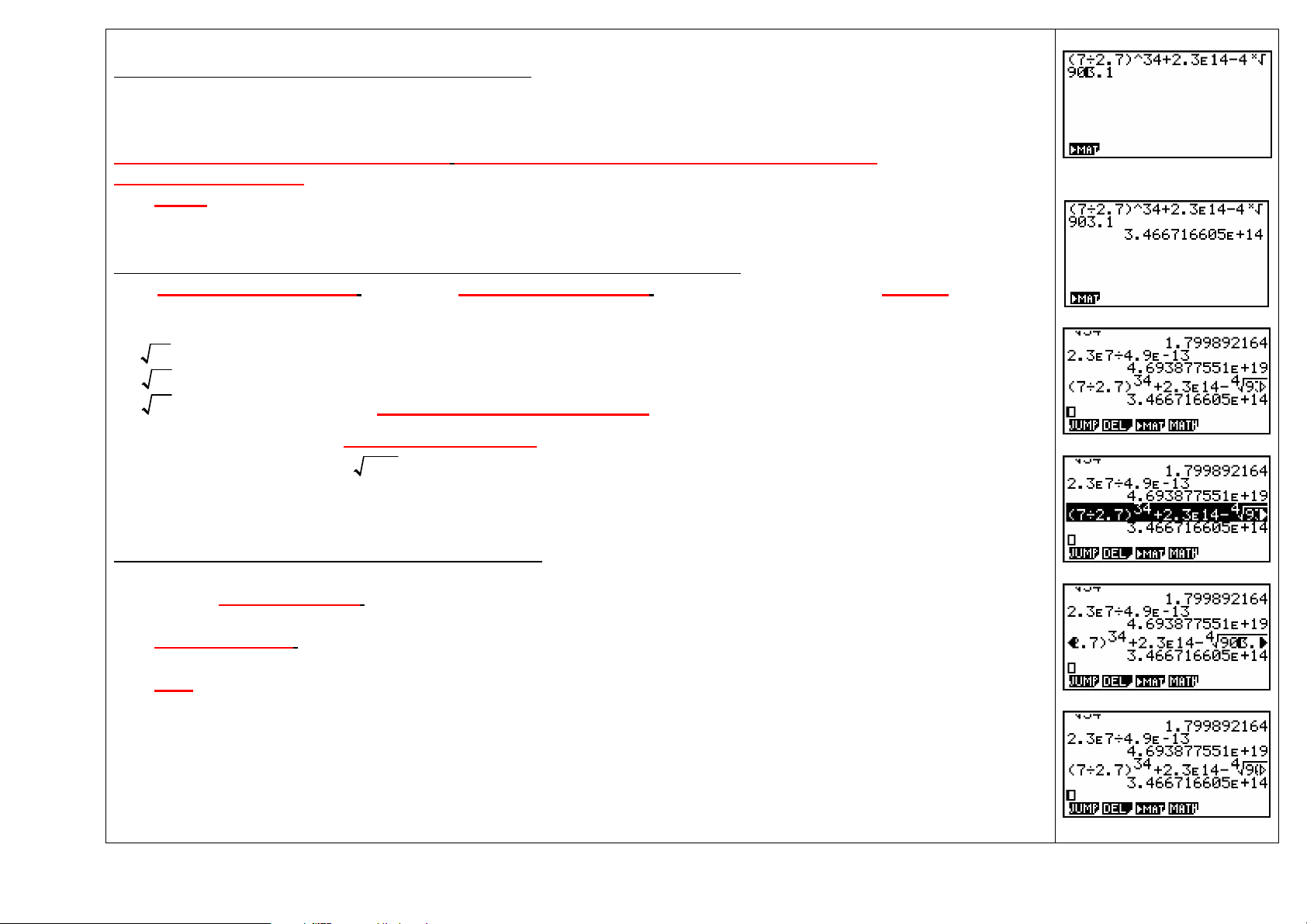
Editing an operation on the screen in line mode:
What if we had made a mistake in the last question? What if the last number in the line was meant to be 903.1 instead of
93.1. We do not need to write out the whole line again!
CHOICE: Press AC and arrow up 1 space Now press right arrow until the cursor is between the
9 and the 3. Enter zero. (Fig3)
Now EXE. (Fig4)
This is a particularly beneficial facility.
Perform the following calculations in RUN mode (Input Mode = Math):
Press SET UP (SHIFT MENU) and with the cursor over Input Mode ensure it is set to Math. If not, press F1
Math Input works a little differently to Line Input but has a more mathematical layout. See if you can perform the same
calculations with Math Input
16
1)
2)
3)
4) 2.3 x
5)
from the index line!!
3
27
Note: Cube root is above the (
6
34
Be Careful!! …..
7
10
÷ (4.9 x
34
2.7
(7 ÷÷÷÷
)
+ 2.3×1014 –493.1
(SHIFT ^ 6 arrow right 34 EXE) ANS = 1.8 2sf
– 13
10
(2.3 EXP 7 ÷ 4.9 EXP -13) ANS = 4.694 x
)
Be Careful!! …..
19
10
4sf
after entering ^ 34 you need to arrow right to drop down
14
ANS =
3.467 x
10
4sf (Fig5)
Editing an operation on the screen in math mode:
Again, if we had made the same mistake in the last question we need to edit it efficiently. Again we will change the 93.1 to
903.1 Simply arrow up 2 places until the cursor is over the required line (Fig6)
Now press right arrow until the cursor is between the 9 and the 3 and enter zero (Fig7)
Now EXE. (Fig8)
NOTE: The next sections are demonstrated in Line Mode. For your screen to look like these screens
go to SETUP (SHIFT MENU) and change the Input Mode to Line.
Fig3
Fig4
Fig5
Fig6
Fig7
Fig8
Casio 9860 Graphic Calculator Self – Guided Instructions RUN Mode © Richard Andrew 2008 3
Page 4
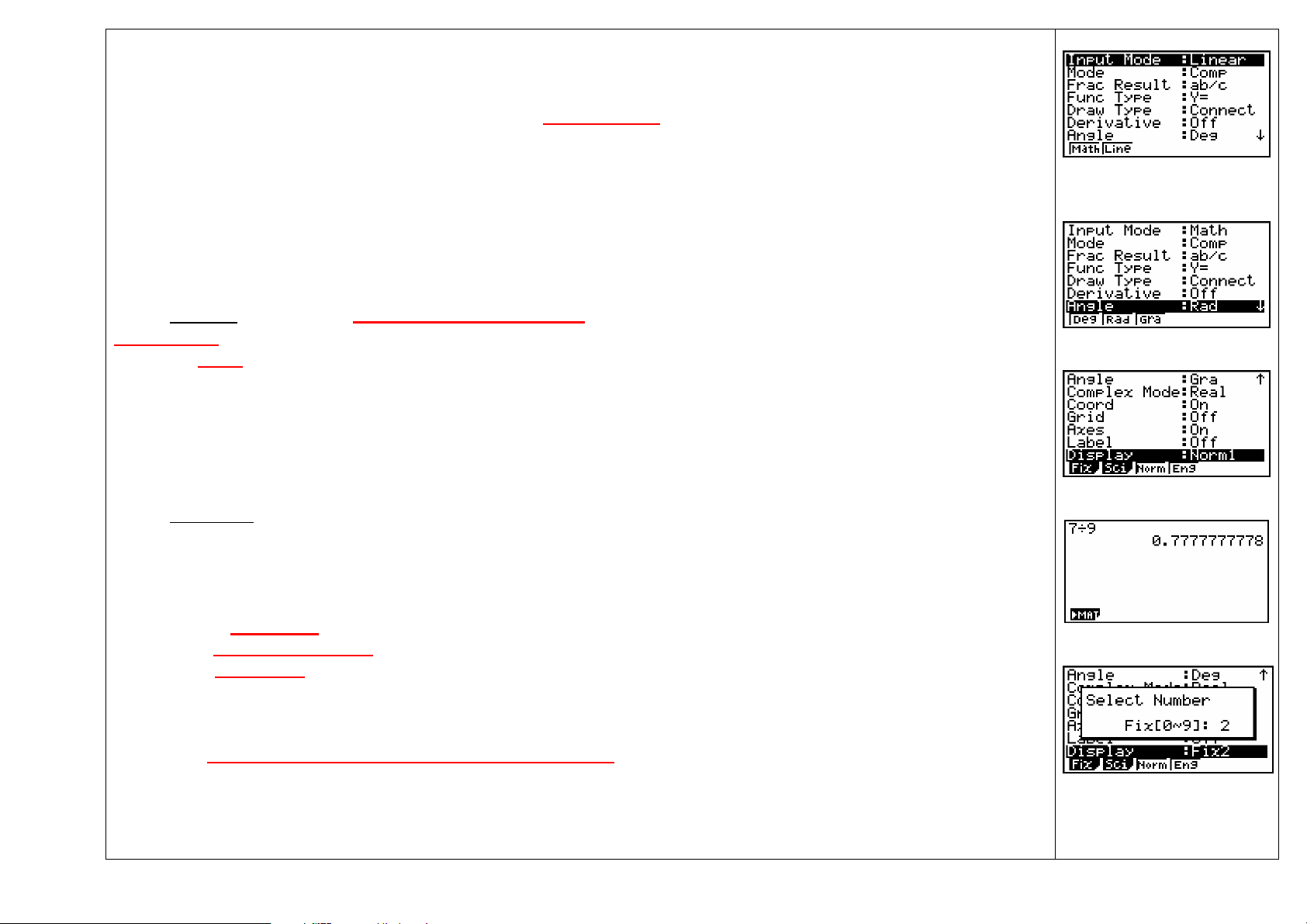
The SET UP:
Most menus have a set up.
With RUN executed (ie you are inside RUN mode) press SHIFT MENU and the screen in Fig9 will appear.
We will consider the more important options:
•
Angle:
Choose Rad. (Fig10)
Now press EXIT to return to the main screen.
NOTE: The default setting is Radians. This means that when the calculator is reset for Assessment tasks the calculator will
be in Radians. Therefore students need to be very familiar with the SET UP function!
1) Find cos 3.1 radians ANS = -0.999 (3sf)
2) Find sin 27 degrees ANS = 0.45 (2sf)
3) Find tan 2.3 grades ANS = 0.036 (3sf)
•
Display:
Fix:
encouraged to use, it is necessary when generating random numbers.
To observe the effect of Fix we will firstly leave Fix off.
Choose Norm (F3) once or twice to select Norm1 (Fig11)
Press EXIT, then AC/ON to clear the screen.
Enter 7 ÷ 9 EXE (Fig12)
Now let's fix the answer to 2 decimal places.
Go to SET UP, arrow up 1 place, choose Fix (F1), press 2 (Fig13)
Casio 9860 Graphic Calculator Self – Guided Instructions RUN Mode © Richard Andrew 2008 4
scroll down to Angle and use F1, F2 and F3 to change between Deg, Rad and Gra
From the SETUP screen scroll to Display (Fig11)
Fixing decimal places. NOTE: Although arguably this is a function that students neither need nor should be
Fig9
Fig10
Fig11
Fig12
Fig13
Page 5

Press EXE
Now EXIT
Because 7 ÷ 9 is still on the screen press EXE to calculate 7 ÷ 9 again.
The result is to 2 decimal places (Fig14)
Scientific Notation:
Let's read 7 ÷ 9 in scientific notation to 1 significant figure.
Go to SET UP
Place the cursor over Display
Press Sci (F2) enter 1 (Fig15)
Press EXE, then EXIT.
Press EXE again to enter 7 ÷ 9 (Fig16)
Let's read this to 3 significant figures.
Repeat the above operation but choose 3 sf.and execute 7 ÷ 9 (Fig17)
(setting the number of significant figures):
Normal 1 and Normal 2:
9
Clear the screen using AC/ON and enter 3 ÷ 2 x
Now lets see the difference between Norm 1 and Norm 2
Go to SET UP, scroll up to Display
Use F3 to select between Norm 1 and Norm 2.
Choose Norm 1.
EXIT and press EXE Note the answer is in scientific notation to 2 sf. (Fig19)
(The answer of course is to 3 sig figs according to the SET UP)
10
as in Fig18
Fig14
Fig15
Fig16
Fig17
Fig18
Fig19
Casio 9860 Graphic Calculator Self – Guided Instructions RUN Mode © Richard Andrew 2008 5
Page 6

Now repeat choosing Norm 2. (Fig20)
Note the answer is given as a decimal. In summary, where the answer is less than 0.01 Norm 1 will put it in Scientific
Notation. Norm 2 on the other hand will put the answer in decimal form where possible.
• Fraction Result:
Let's inspect the different fraction displays.
Go to SET UP scroll down to Frac Result and choose d/c (F1).
EXIT then Clear screen with AC/ON.
Enter 9 ab/c 7, then EXE (top half of Fig21)
Now go to SET UP and change Frac Result to ab/c.
Press EXIT then EXE. (Fig21)
Changing from Fractions to Decimals:
With the above screen showing, flick between fraction and decimal using F-D button.
Try this with the d/c setting.
The Answer (ANS) Key:
This ANS is an extremely beneficial key with which students need to be familiar. No different to the ANS key on a scientific
calculator but it is surprising to discover students who haven't been using it.
Quite simply, if the first part of a question requires the following calculations: 12.3 x 27.8 x 14.97 (Fig 22)
… and if the second part of the question requires the first previous result to be subtracted from 2004.998 then simply enter
2004.998 - Ans (SHIFT (-)) (Fig 23)
Importantly this saves rounding off in the middle of a solution.
Compound Interest with the Ans Key:
Let's investigate a compound interest scenario with a principal of $1000 and a pa Compound Interest Rate of 10%
Clear the screen with AC/ON
If we wanted to calculate the Future Value after 5 years we could just use the formula. But let's use the Ans key cleverly.
Enter 1000 and press EXE
Enter Ans x 0.1 + Ans EXE (Fig 24)
Fig20
Fig21
Fig22
Fig23
Fig24
Casio 9860 Graphic Calculator Self – Guided Instructions RUN Mode © Richard Andrew 2008 6
Page 7

Now keep pressing EXE (Fig 25)
Fig25
Time / Deg-Min-Sec:
The Angle/Time button is accessed through the OPTN key
1) Find x to the nearest minute if sin x = 0.72
Firstly check the calculator is set to degrees. SHIFT MENU scroll to Angle F1 (Fig 26)
Press EXIT
SHIFT Sin 0.72 EXE (Fig 27)
Now, to convert to Degrees, Minutes, Seconds:
Press OPTN F6 ANGL (F5) F5 ANS: 46deg 3min 16.13seconds (Fig 28)
Note that on this screen F4 is the 'enter' button and F5 is the 'recall' button.
2) Find the cos of 27 deg 13 min 28 sec
Let's practise finding our way into the Angle button so firstly get back to the home screen by pressing EXIT EXIT
Press OPTN (F6) ANGL (F5)
Now we have the DMS button on display.
Press Cos 27 F4 13 F4 28 F4 EXE (Fig 29)
3) What time is 4hr 27min prior to 1:13pm?
Back out to practise getting to the ANGL button again (EXIT, EXIT) and press AC to clear the screen
Press OPTN (F6) ANGL (F5)
Now enter 13 F4 13 F4 - 4 F4 27 F4 EXE
To read the answer in HMS press F5 (Fig 30)
ANS: 8:46 am
Fig26
Fig27
Fig28
Fig29
Fig30
Casio 9860 Graphic Calculator Self – Guided Instructions RUN Mode © Richard Andrew 2008 7
Page 8

4) What time and day is 11hr 48min 15sec prior to 3:37:04 am on a Saturday?
The easy way to answering this, given we know the day will be Friday is to add 24 hours to 3:37:04 ie = 27:37:04
Assuming we know how to get to the ANGL button now we won't EXIT this time.
Enter 27 F4 37 F4 04 F4 - 11 F4 48 F4 15 F4 EXE
Then press F5 to convert to HMS.
ANS: 3:48:49 pm Friday (Fig 31)
The Probability Button:
The Probability button is on the OPTN key
1) How many ways can a committee of 3 people be chosen from 12 people? … ie 12 C 3
Clear the screen and EXIT twice to get back to the home screen.
Press OPTN (F6) PROB (F3) 12 F3 3 EXE (Fig 32)
2) How many ways can a committee of President, Vice President and Secretary be chosen from 12 people? Ie 12 P 3
Enter 12 F2 3 EXE (Fig 33)
3) What is 12! ?
Enter 12 F1 EXE (Fig 34)
Generating Random Numbers:
The random number button is part of the Probability suite, therefore accessed through OPTN.
Exit twice and clear the screen.
Press OPTN (F6) PROB (F3)
The random number key is Ran# (F4).
Press Ran# and then EXE repeatedly to see what happens. (Fig 35)
The calculator generates random numbers between zero and 1. Pity about all those decimal places!!
Let's fix the calculator to one decimal place.
Press SET UP (SHIFT MENU) scroll up 1 to Display
Press Fix (F1) 1 (Fig 36)
EXE.
Fig31
Fig32
Fig33
Fig34
Fig35
Fig36
Casio 9860 Graphic Calculator Self – Guided Instructions RUN Mode © Richard Andrew 2008 8
Page 9

Press EXIT
Now press EXE repeatedly (Fig 37)
Generating Random Whole Numbers Between Zero and 10:
In SET UP change the Fix to zero decimal places (as above)
Press Ran# x 10 the EXE repeatedly (Fig 38)
Fig37
Fig38
Utilizing the Memory Function:
Numbers can be assigned to any of the letters using the → key (above AC/ON)
We will assign 1 to A, 2 to B, 3 to C and 4 to D
Press 1 → ALPHA A EXE 2 → ALPHA B EXE 3 → ALPHA C EXE 4 → ALPHA D EXE (Fig 39)
Now calculate the following:
1) 5D – C
2) C ^ B
3) A x B ÷ C (Fig 40)
Fig39
Fig40
Casio 9860 Graphic Calculator Self – Guided Instructions RUN Mode © Richard Andrew 2008 9
Page 10

Logs, Absolute Values, Calculus, Sum of Terms:
For this next section of operations we need to be in Math Input mode. All the questions can be calculated mentally so you
can check the validity easily.
Go to SETUP and choose Input Line Math (Fig41)
EXIT
To delete the entries on the screen follow the prompts (F2 F2 F1)
Logs:
Start at the home screen in Math Input Mode (Fig42)
Press MATH (F4) then Log ab (F2) (Fig43)
Questions:
log3 81
1)
log10 100
2)
log10 0.1
3)
log2
4)
Absolute Value:
To clear the screen: EXIT F2 F2 F1
Questions:
|-3|
1)
2) |-6 x 8| Abs - 6 x 8 EXE (Fig46)
Press F2 enter 3 arrow right 81 EXE (Top of Fig44)
Press F2 enter 10 arrow right 100 EXE (Fig44)
1
(Fig45)
8
Math Abs - 3 EXE
Fig41
Fig42
Fig43
Fig44
Fig45
Fig46
Casio 9860 Graphic Calculator Self – Guided Instructions RUN Mode © Richard Andrew 2008 10
Page 11

Derivatives:
To clear the screen: EXIT F2 F2 F1
Questions:
2
2
x
–
1) Find the value of the derivative of
x
when x = 3 Press MATH dy/dx 2 x ^ 2 - x arrow right 3 EXE
(Fig47)
3
2
x
–
x
+
2) Find the value of the derivative of
x
when x = 2
Press MATH dy/dx x ^ 3 arrow rt - x ^ 2 arrow rt + x arrow rt 2 EXE (Fig48)
Second Derivatives:
To clear the screen: EXIT F2 F2 F1
Questions:
3
1) Find the value of the second derivative of
2
Press MATH F5 2 x ^ 3 arrow rt + x ^ 2 arrow rt arrow rt 1 EXE (Fig49)
Obviously not all the options have been covered here, but enough to enable you to play and discover more.
Enjoy!!
For further and more advanced information including practice questions refer to the manual 'Mathematics with a Graphics
Calculator – Casio fx-9860 AU' by Barry Kissane & Marian Kemp, available at
http://www.casioed.net.au/downloads/books/fx9860/orderBarryBook.pdf
2
x
+
x
when x = 1
Fig47
Fig48
Fig49
Casio 9860 Graphic Calculator Self – Guided Instructions RUN Mode © Richard Andrew 2008 11
Page 12

NOTES:
Casio 9860 Graphic Calculator Self – Guided Instructions RUN Mode © Richard Andrew 2008 12
 Loading...
Loading...