Cascadia S-Series User Manual

TM
S-Series Server / Client Manual
TM
S-Series
Server/Client Manual
Copyright © 2006 Cascadia Video Products, LLC
All rights reserved
Reproduction, adaptation, or translation without prior written
permission is prohibited, except as allowed under copyright laws
www.cascadiadvrt.com
Version 2.2.1 Rev 1/14/07

TM
S-Series Server / Client Manual
Table of Contents
Introduction
General Guidelines···················································································· 4
Precautions····························································································· 4
Unpacking······························································································ 5
Live Mode
System Lock (Password Lock)······································································ 6
Screen Division Tools················································································· 7
Emergency Recording················································································ 8
Instant Replay························································································· 8
Voice Network (Two-Way Audio) ·································································· 8
Search··································································································· 8
System Setting (Setup) ·············································································· 8
Pan / Tilt / Zoom and Preset Controls····························································· 9
Camera Display, TV Out & Relay Output Controls ·············································· 9
Digital Clock···························································································· 9
Camera Window Information······································································10
System Lock (Password Lock)·····································································10
Search Mode
Overview ······························································································11
Event Search··························································································12
Object Search·························································································13
Point of Sale Investigator (POS Search) ························································14
Point of Sale (POS) Display - Live·································································14
Format CDRW ························································································15
Backup·································································································15
E-Map ··································································································16
Saving Images (JPEG, Bitmap & AVI)····························································17
Printing Images (Image Print)·····································································18
Bookmark Add························································································19
Bookmark Search (Reviewing Bookmarked Images) ··········································19
Setup Mode
System Setup (System Setting) ···································································20
Recording Drive Setup······································································21
User Registration ············································································22
Rebooting Setup·············································································23
www.cascadiadvrt.com
2
Version 2.2.1 Rev 1/14/07
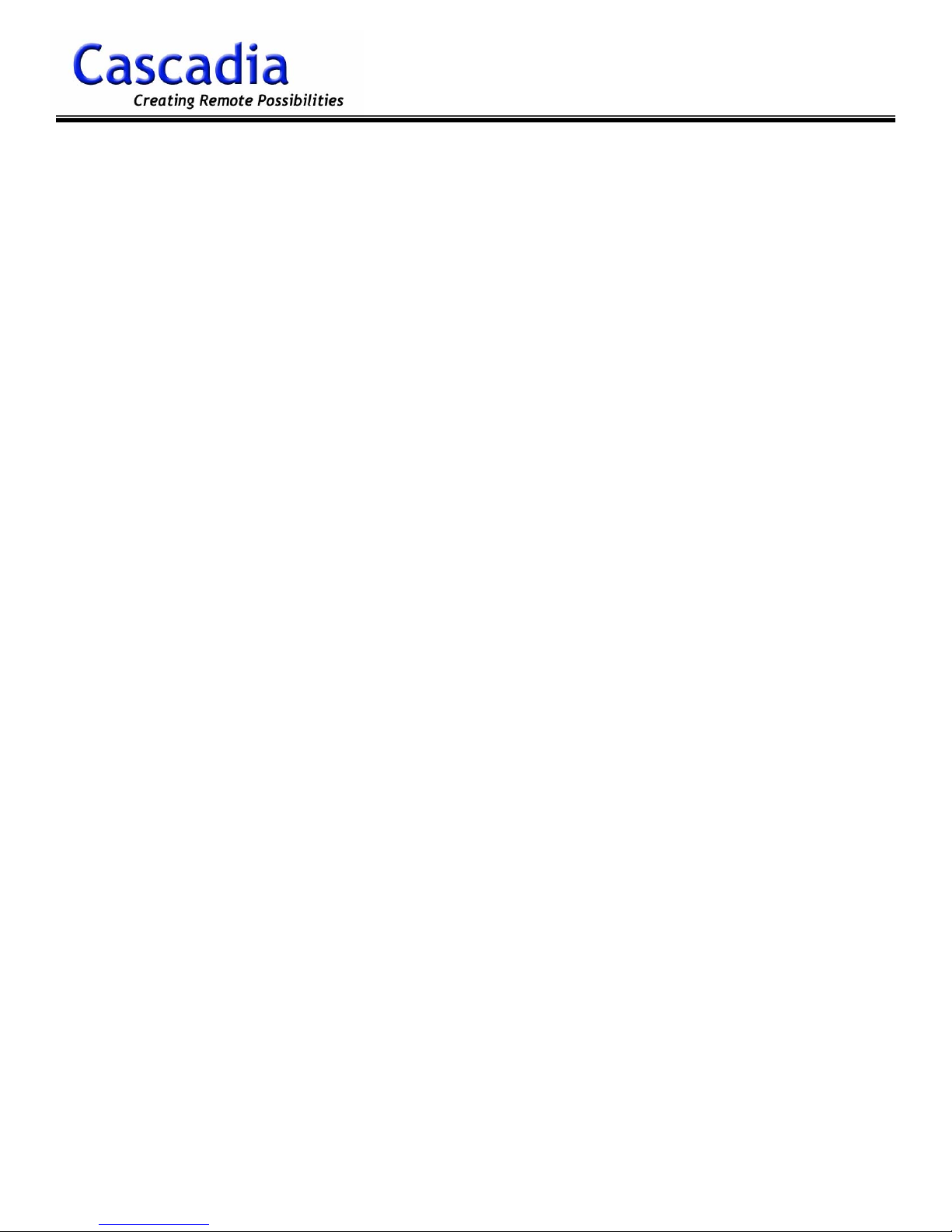
TM
S-Series Server / Client Manual
Table of Contents (cont.)
Setup Mode (cont.)
Camera Setup ························································································24
General························································································25
Motion and Color Properties·······························································26
Pan / Tilt ······················································································27
Schedule Setup·······················································································28
DI (Alarm Input) Surveillance Schedule Setup ·················································30
Network Setup························································································31
Dynamic DNS (Explained)··········································································32
Control and Audio Setup············································································33
E-Mail Setup ··························································································34
POS (Point of Sale) Setup ··········································································35
Backup Setup·························································································36
Sensor Inputs (Alarm Inputs)······································································37
Digital Outputs (Relay Outputs)···································································37
PTZ Connection (I/O Card)·········································································37
Program Tools
Capture Clear·························································································38
Index Builder ·························································································38
DVSS4 Player ························································································· 39
Watermark Verifier ··················································································40
Client Software
Installation ····························································································41
Client Network Setup················································································42
Remote Connection of a DVRT through a Router······································42
Port Forwarding··············································································42
Dynamic IP Address·········································································43
Static IP Address / Changing Port Number ·············································44
Main Screen···························································································47
Client System Setup·················································································48
View System Log / View Event Log······················································49
Client Option Settings ······································································50
Server List Management············································································51
Connecting to a DVRT ··············································································52
Network Search - Searching (Remote) Video from the Client PC ···························53
Local Search - Searching (Local) Video on the Client PC ·····································54
www.cascadiadvrt.com
3
Version 2.2.1 Rev 1/14/07
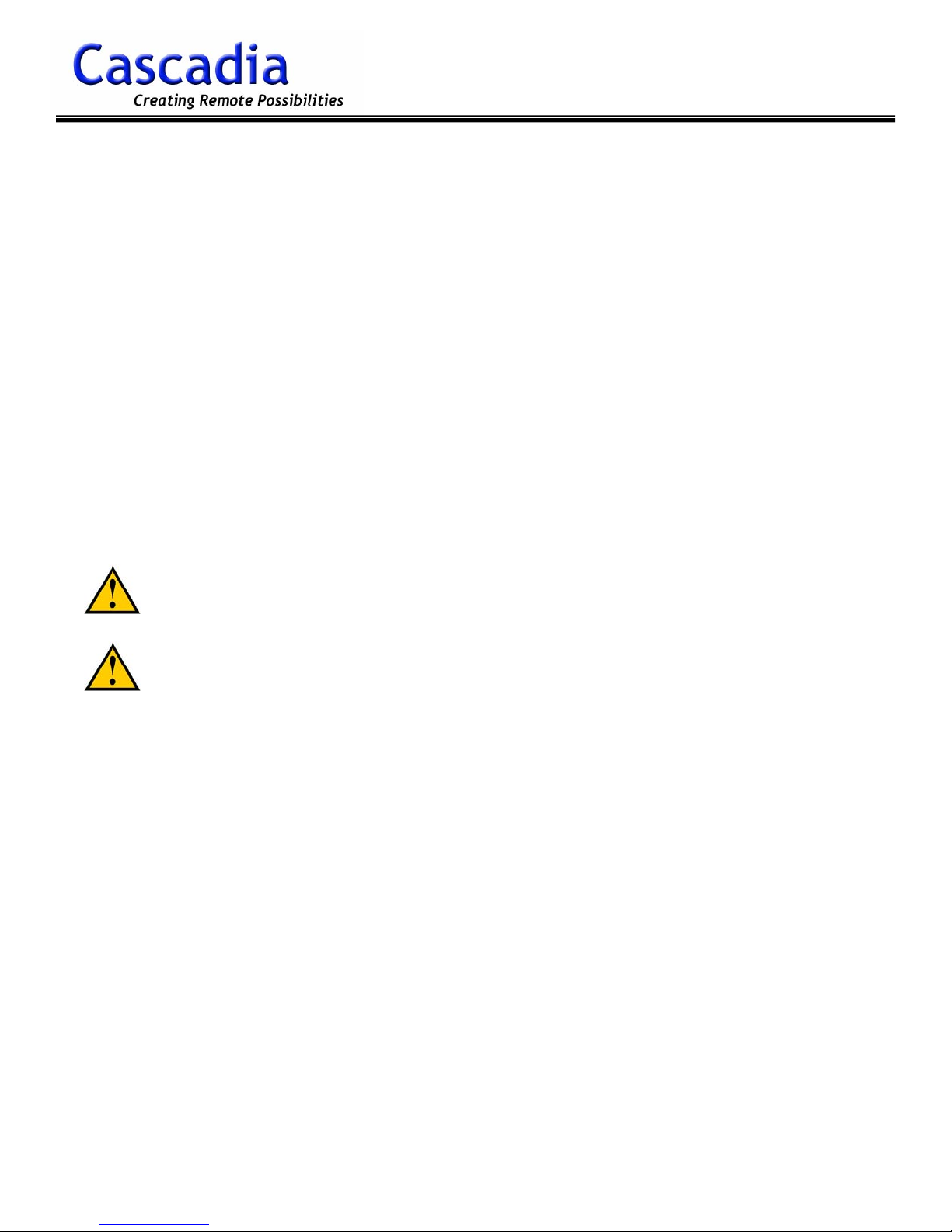
TM
S-Series Server / Client Manual
Introduction
General Guidelines
Thank you for purchasing a Cascadia DVRT. This manual will provide
detailed instructions on how to install and program the DVRT to your
specific application.
If you have any questions please call our office: (509) 235-5360
Please read this manual carefully prior to installing
and programming the DVRT.
Caution: Removing the DVRT cover will void the warranty.
Precautions
When installing the DVRT:
• Install the DVRT in a well-ventilated area
• Avoid excessive electronic or magnetic fields
• Wireless devices, radios and TVs, may cause interference to the DVRT
• Avoid placing the DVRT in direct sunlight or near heating devices
• Avoid humid, dusty or smoky environments
• Avoid extremely hot or cold areas
• Use a surge protector or an Uninterruptible Power Supply (UPS) to protect
the system from power spikes
• When installing the system, support the BNC cables to protect the BNC
board from being damaged
www.cascadiadvrt.com
4
Version 2.2.1 Rev 1/14/07

Introduction (cont.)
Unpacking
Please read this manual carefully prior to installing
and programming the DVRT.
After unpacking, verify the enclosed Packing List.
A few of the items are listed below:
TM
S-Series Server / Client Manual
Digital Video Recorder Transmitter (DVRT)
S-Series Server / Client Manual
Cascadia DVRT Software & Driver CD
System Restore CD
RS-422 Data Cable
DVRT Tower Case
DVRT Rack Mount Case
AC Power Cord
Microsoft CD
Keyboard
Mouse
Surge Protector
BNC Cables
AC Power Cord
Mouse
Surge Protector
www.cascadiadvrt.com
Keyboard
RS-422 Data Cable
(Required for Pan / Tilt Operation)
5
Version 2.2.1 Rev 1/14/07
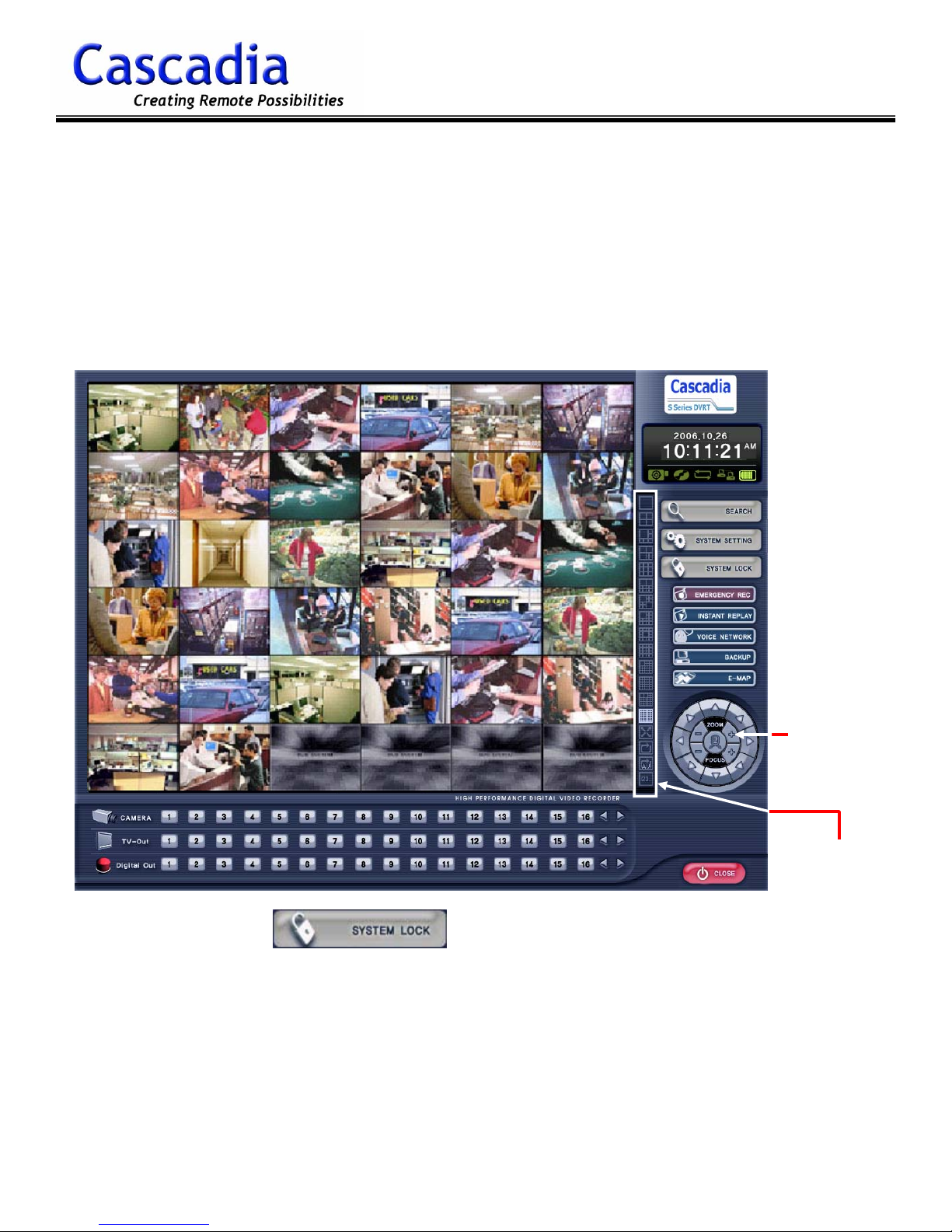
Live Mode
Live Mode is the start screen of the S-Series DVRT Server Software. This screen displays live images from the cameras and the icons to switch to other modes. When the
System is first started it is not necessary to Log On to access any features. The DVRT
must be locked to deny unauthorized users from controlling the software. When the system is locked all features require an access code to be opened. All users should be assigned their own individual User ID and Password by the System Administrator.
TM
S-Series Server / Client Manual
System Lock
Left click the “System Lock” button to lock the system. After locking the system, a
password will be needed to access any of the features. This feature may be turned
on and off using a password.
Refer to the following pages in this section for a detailed explanation of how to use
the Live Mode Features.
www.cascadiadvrt.com
PTZ Controls
Screen Division
Tools
6
Version 2.2.1 Rev 1/14/07
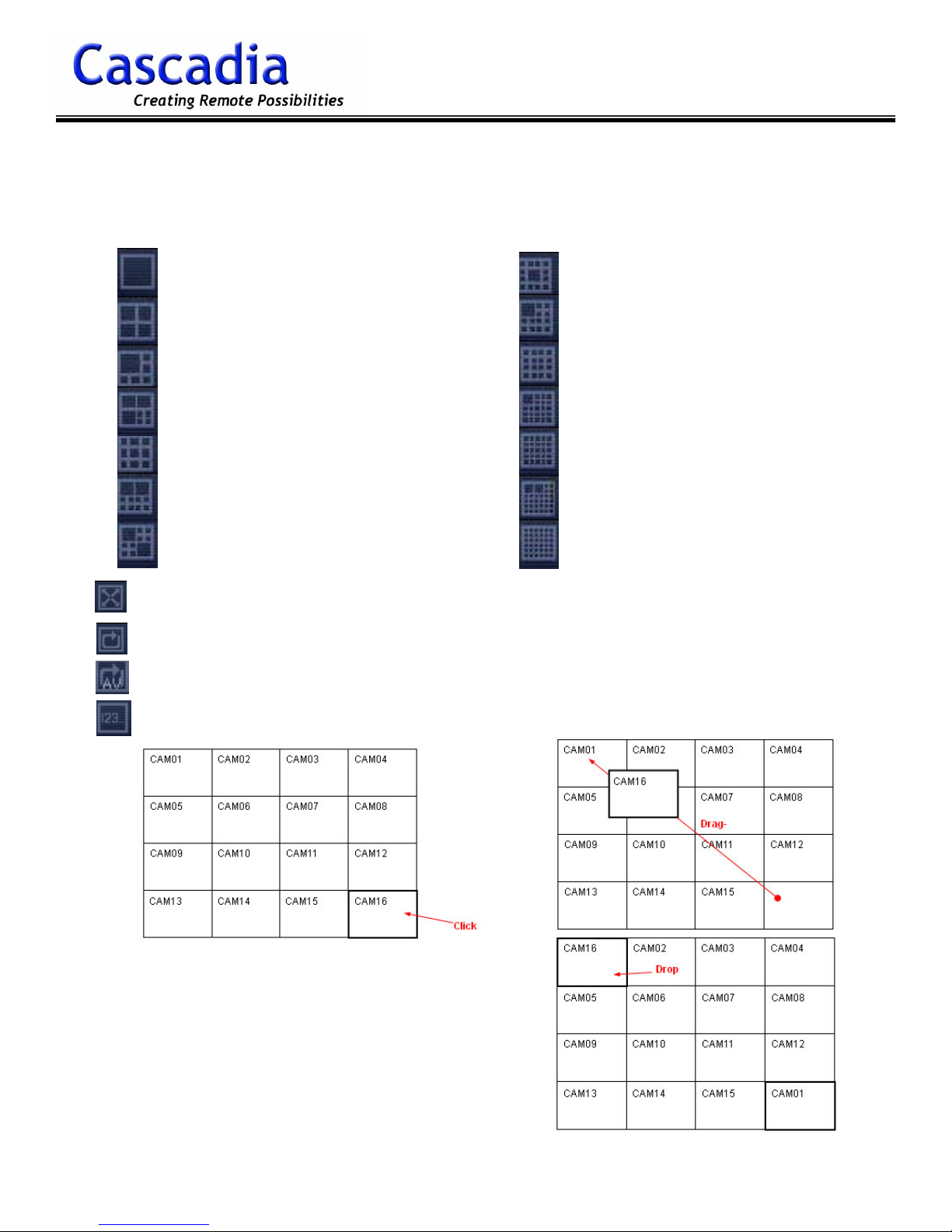
TM
S-Series Server / Client Manual
Live Mode
Screen Division Tools (drag and drop cameras to preferred positions)
1: Displays a single camera
4: Displays cameras 1 ~ 4
6: Displays cameras 1 ~ 6
7: Displays cameras 1 ~ 7
9: Displays cameras 1 ~ 9
10: Displays cameras 1 ~ 10
10: Displays cameras 1 ~ 10
13: Displays cameras 1 ~ 13
13: Displays cameras 1 ~ 13
16: Displays cameras 1 ~ 16
22: Displays cameras 1 ~ 22
25: Displays cameras 1 ~ 25
30: Displays cameras 1 ~ 30
36: Displays cameras 1 ~ 36
Full Screen : Removes the GUI and makes the images full screen.
Rotation: Left clicking this icon initiates a switching pattern of the selected camera view.
Left click any screen division button or the rotation button again to stop the screens from rotating.
A/V Switching: Rotates the TV Out from one camera to the next.
Reset Screen: Resets the screen to the default positions.
A)
Screen Movement:
A) Left click the camera image
B) Drag the camera to the desired display location
C) Drop the camera in the desired location
www.cascadiadvrt.com
B)
C)
7
Version 2.2.1 Rev 1/14/07
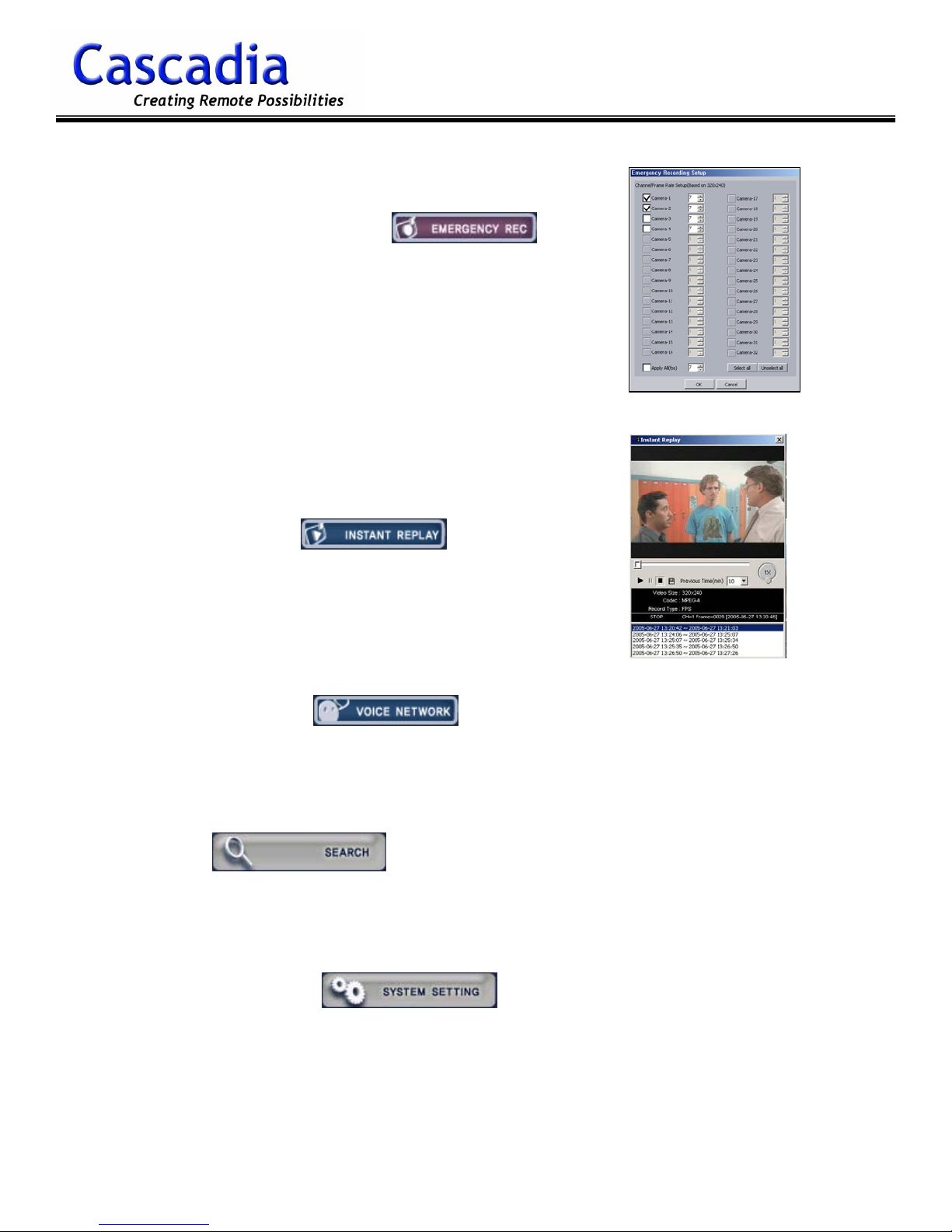
Live Mode
Emergency Recording
Left clicking the “Emergency Record” button starts
recording all cameras instantly (Emergency Recording
is setup from the Schedule Setup Tab in Setup.)
Do not forget to turn this feature off when finished.
TM
S-Series Server / Client Manual
Instant Replay
Select the camera you wish to playback and left click the
“Instant Replay” button to open the instant replay player.
Voice Network
Opens the Two-Way Voice controls for the DVRT Server Software.
Search
Left click the “Search” button to enter Search Mode and review the recorded video.
System Setting
Left click the “System Setting” (Setup) button to enter System Setup and custom configure
the settings of the S-Series DVRT Server Software.
www.cascadiadvrt.com
8
Version 2.2.1 Rev 1/14/07

Live Mode
TM
S-Series Server / Client Manual
Pan / Tilt / Zoom and Preset Controls
Zoom cameras and Pan/Tilt/Zoom
cameras can be controlled from the
DVRT software and/or the Client
software.
1) Left click the center of the “Pan/
Tilt Control” button to open the
“Detailed Pan/Tilt Controls”
2) Use the up/down arrows to select
the camera to control
3) Select the preprogrammed preset
position by selecting the preset and
left click the go button
4) Manually control the camera with
the Pan/Tilt Controls
Pan/Tilt Controls
Pan/Tilt Controls
Camera Display, TV Out and Relay Output Controls
Camera Display - Left click to display appropriate camera in screen division
Detailed
TV Out Display - Displays activated cameras and selects a single camera spot monitor output
Relay Output (Digital Out) Display - Left click to activate a Relay Output
Digital Clock (Date-Time)
The Digital Clock displays the current date and time
of the Server Software. (The recording time of the
video is based on this Digital Clock which is
synchronized with the PC Clock.)
www.cascadiadvrt.com
9
Version 2.2.1 Rev 1/14/07
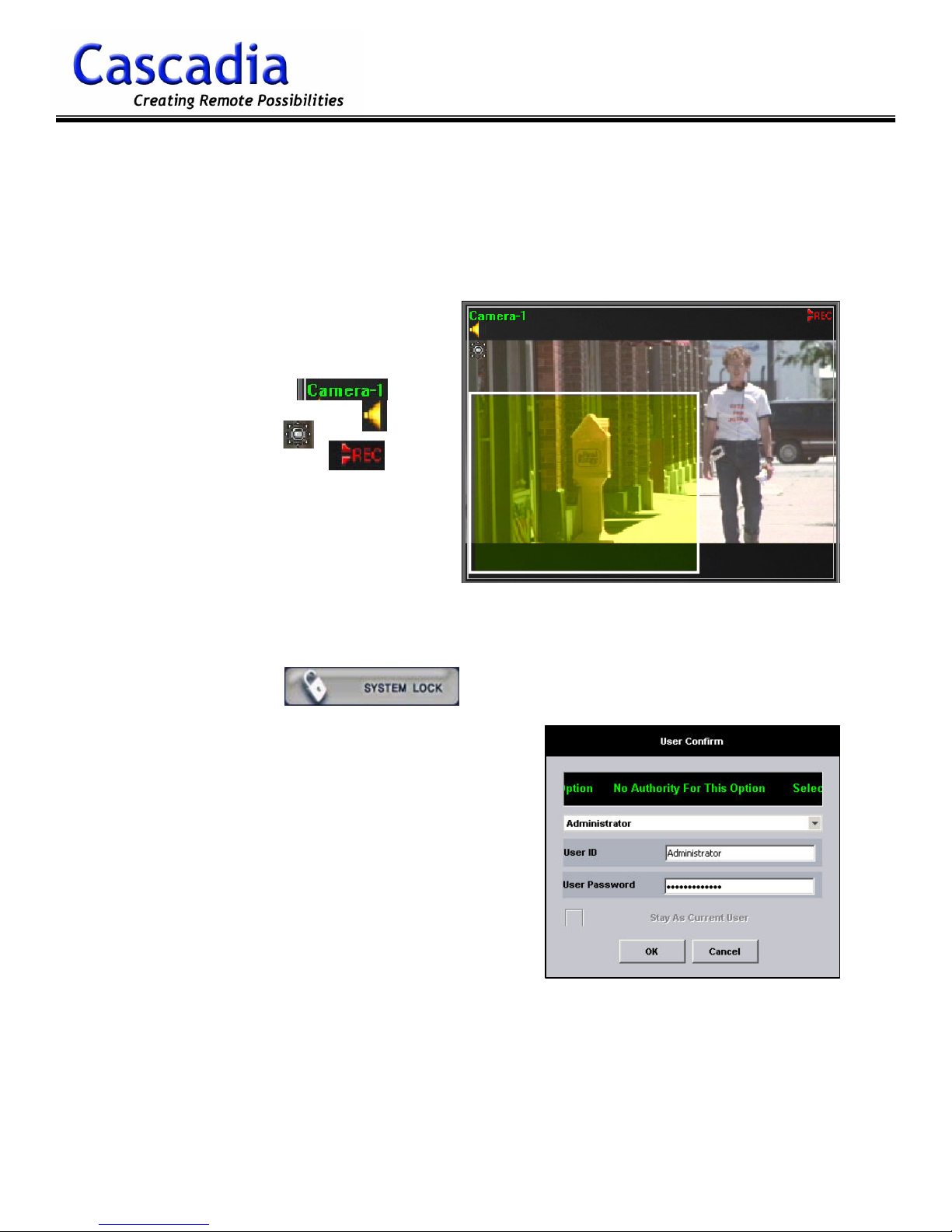
TM
Live Mode
Camera Window Information
Live camera views can display:
1) Camera Name:
2) Audio On/Off Controls:
3) PTZ Enabled:
4) Recording Activity:
The yellow area is displayed to
highlight an area for the Point of
Sale Application software.
S-Series Server / Client Manual
System Lock
Left click the “System Lock” button to lock
the system.
After locking the system, the software will
prompt you for your “User ID” and “User
Password” to access every feature. Unlock
the system by left clicking the “System Lock”
button again, enter your User ID and User
Password and check the “Stay As Current
User” box.
Note:
Default User ID: Administrator
Default User Password: Administrator
www.cascadiadvrt.com
10
Version 2.2.1 Rev 1/14/07

Search Mode
Search Mode is used to display recorded video. There are several ways to search recorded video. Normal
Search searches recorded video by time and date. Event Search searches for specific events and associates the specific video. Object Search can search recorded video for areas of discreet motion. POS
Search searches for specific Point of Sale transactions and associates the specific video. Bookmark
Search allows you to search bookmarked video for viewing at a later time.
TM
S-Series Server / Client Manual
Calendar & Exact Time
Search Time Line
Playback Controls
Play Backward
One
Frame
Backward
Play Forward
Stop/Pause
One
Frame
Forward
Play Speed
www.cascadiadvrt.com
Return to Live Mode
Global Settings for
Brightness,
Sharpness and
Volume.
11
Displays Cameras
Enabled to Playback
Version 2.2.1 Rev 1/14/07
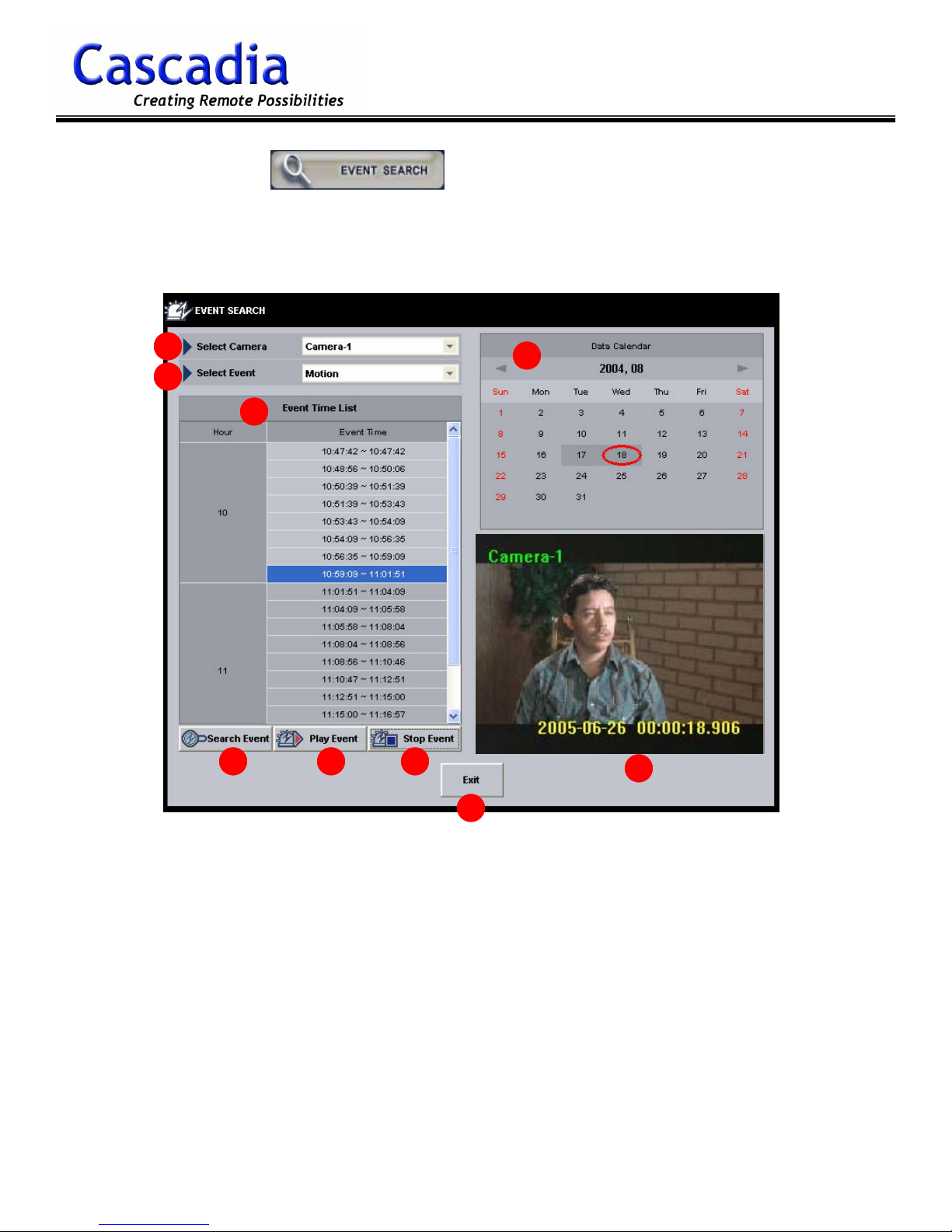
Event Search
Event Search is used to search for a specific event (Motion or Alarm Inputs) or a
series of events. Event Search is opened from the Search Mode window.
TM
S-Series Server / Client Manual
1
2
4
5 6 7
3
8
1. Select Camera: Select a camera.
2. Select Event: Select the event type Motion / Alarm (DI) Input.
3. Calendar: Select a date.
4. Event Time List: Displays the events found for the selected parameters.
5. Search Event: Search for events and displays them in the “Event Time List”.
6. Play Event: Plays the event.
7. Stop Event: Stops playing the event.
8. Preview Window: Displays the recorded video.
9. Exit: Closes the “Event Search” window and returns to “Search Mode”.
www.cascadiadvrt.com
9
12
Version 2.2.1 Rev 1/14/07
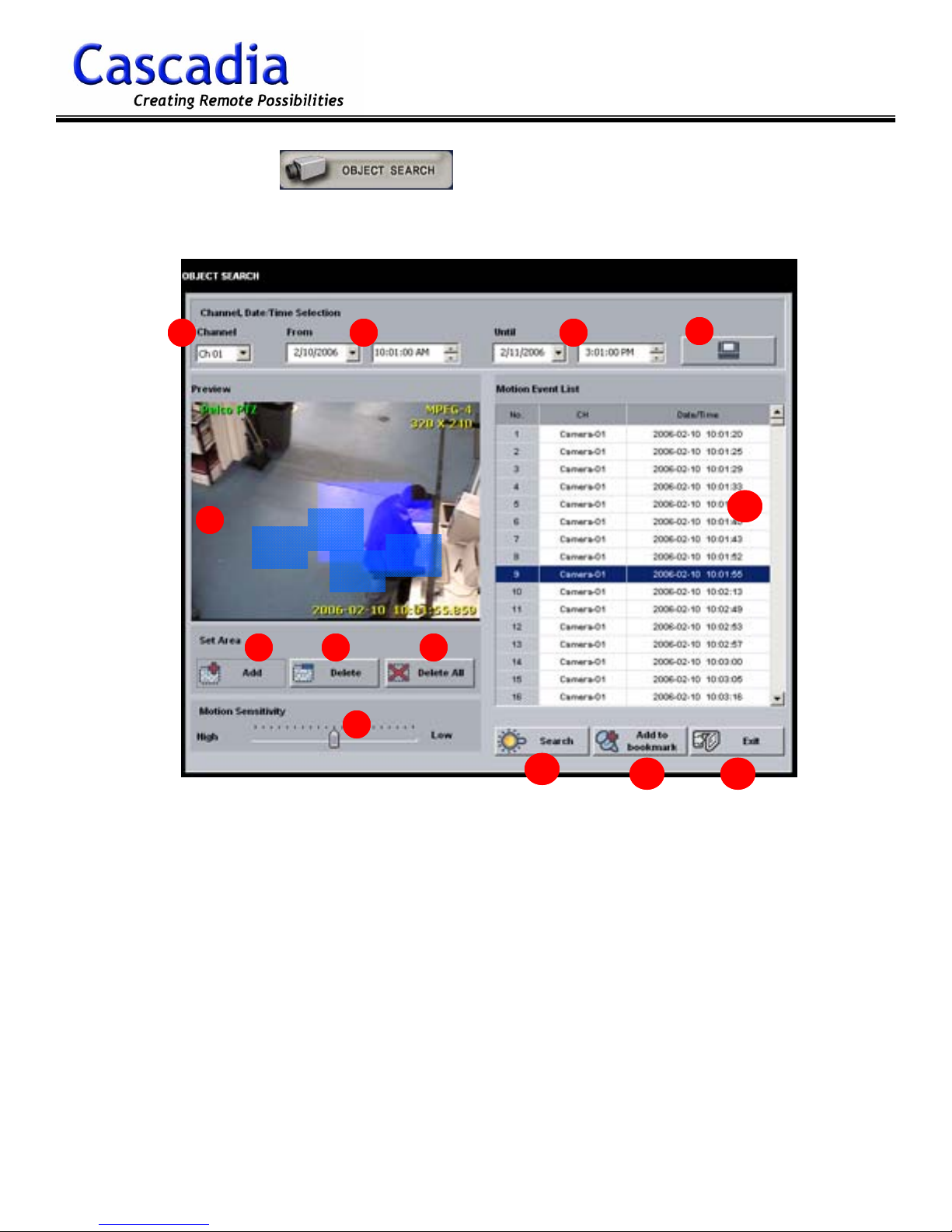
Object Search
Object Search is used to detect a specific area of motion within video which has been
recorded previously. Object Search is opened from the Search Mode window.
TM
S-Series Server / Client Manual
5
6 7
9
2 1
3
4
10
8
11
12 13
1. Channel: Select a camera.
2. From: Select the date and time to start the search.
3. Until: Select the date and time to stop the search.
4. Leading Image: Left click to display the leading image from the time selected.
5. Preview Window: Displays recorded video.
6. Add: Left click to add a motion detection area (draw with the mouse).
7. Delete: Left click to delete the motion detection area (erase with the mouse).
8. Delete All: Deletes all motion detection areas.
9. Motion Sensitivity: Adjust the sensitivity of the motion detection area.
10. Motion Event List: Displays the events found for the selected parameters.
11. Search: Starts the search process and displays motion events detected in the
“Motion Event List”.
12. Add to Bookmark: Opens the “Add to Bookmark” window.
13. Exit: Closes the “Object Search” window and returns to “Search Mode”.
www.cascadiadvrt.com
13
Version 2.2.1 Rev 1/14/07
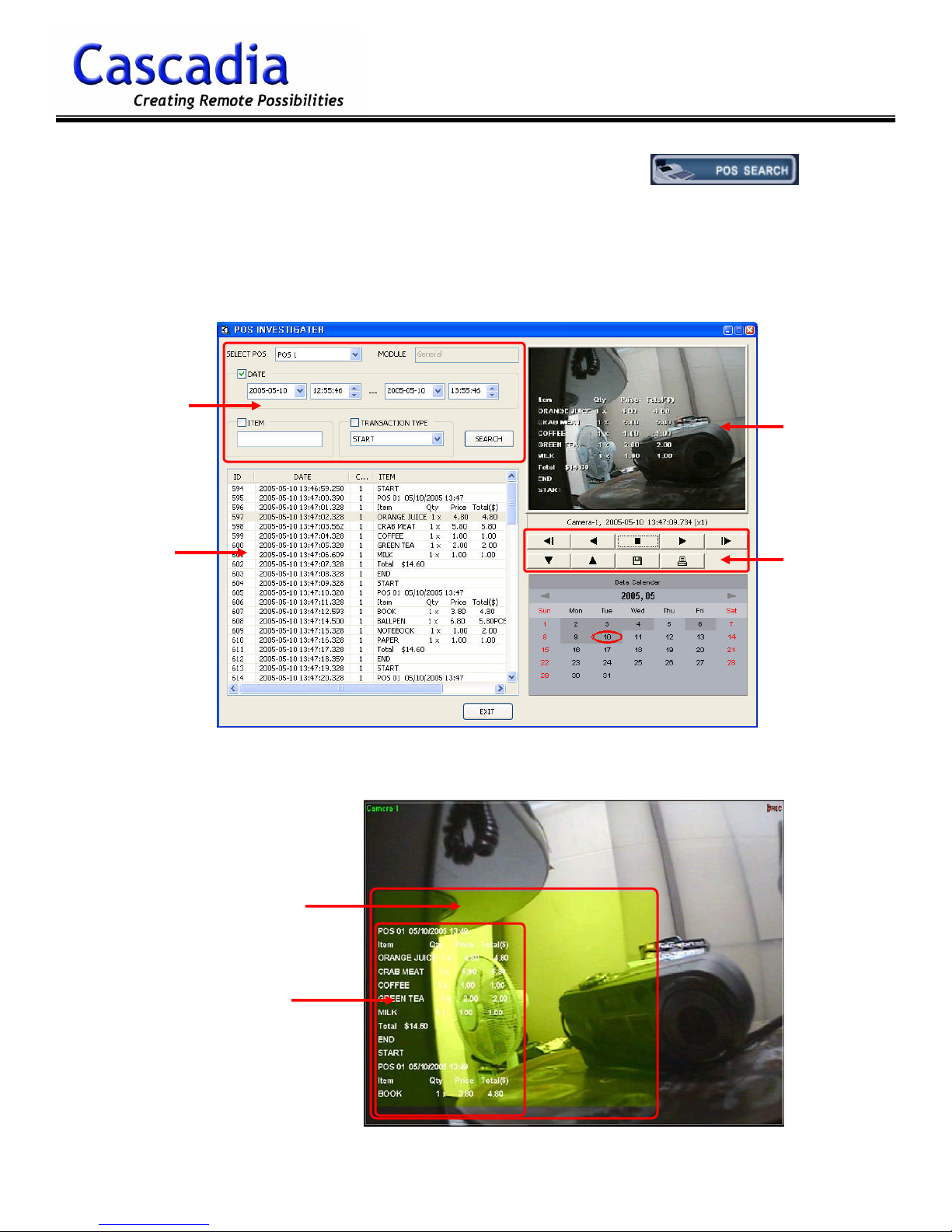
TM
S-Series Server / Client Manual
Point of Sale Investigator (POS Search)
Point of Sale (POS Search) Investigator is used to search a Point of Sale Database for a
specific transaction and playback the video associated with the transaction. Point of
Sale (POS) Investigator is opened from the Search window. Data can be searched even
though it is not displayed when the video is recorded.
Search Terms
Playback View
Search Result
Point of Sale (POS) Display - Live
Text Overlay Area
Playback Controls
Text Captured
www.cascadiadvrt.com
14
Version 2.2.1 Rev 1/14/07
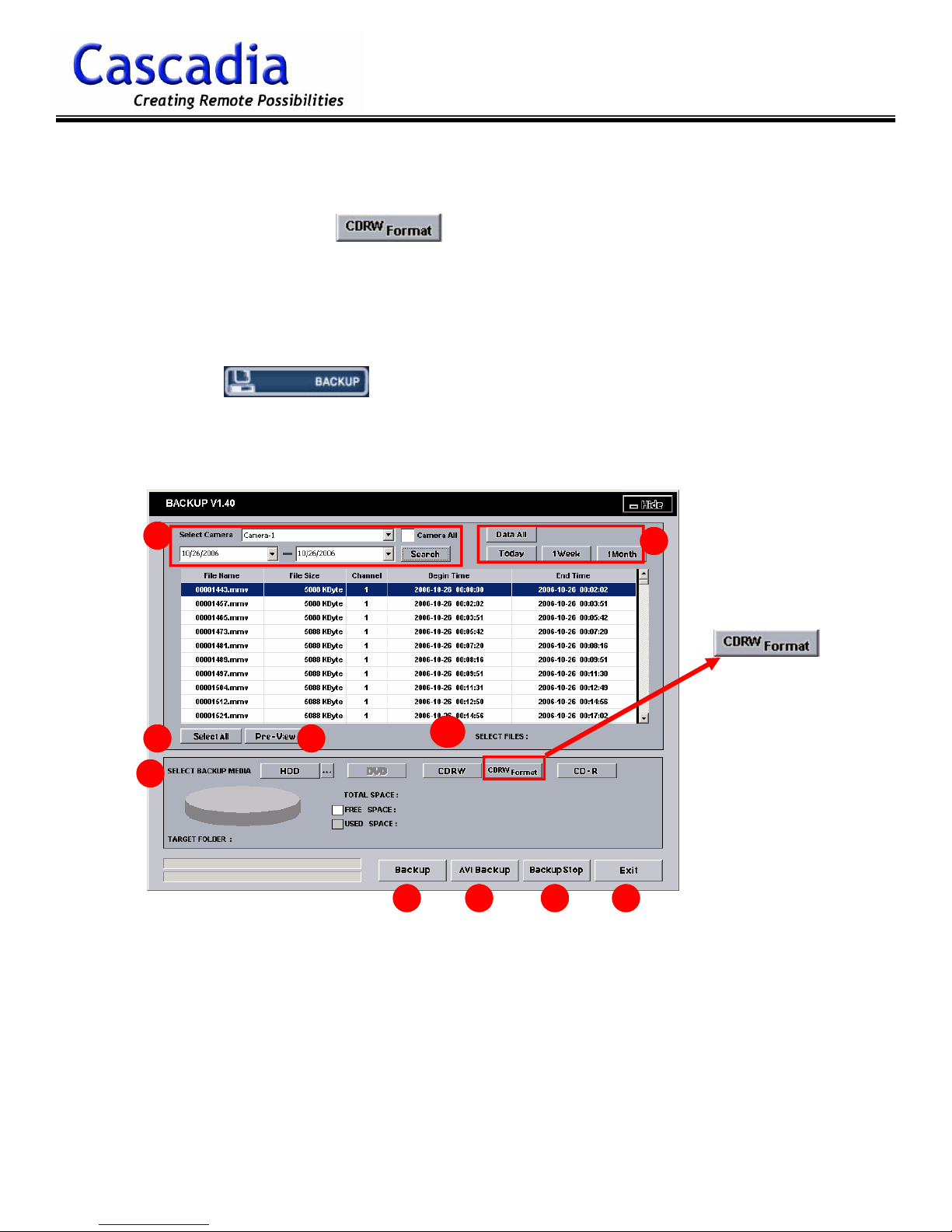
TM
S-Series Server / Client Manual
Backing Up Compressed Video and AVI Files
Format CD-RW
Format CD-RW is used to Format CD-RW’s. The Format CD-RW Icon is available
from the Backup window.
Backup
Backup is used to Backup data in the original proprietary format. Left click the
Backup Icon from “Live Mode” to open the program.
1
3 4
10
2
5
6 7 8 9
1. Select Camera: Select the camera or all cameras and left click the “Search” button
to build the table.
2. Data All, Today, 1 Week, 1 Month: Quick search buttons.
3. Select All: Selects all of the files in the table.
4. Pre-View: Plays the highlighted files.
5. Select Backup Media: Select the location and media type to save the files.
6. Backup: Starts the backup process.
7. AVI Backup: Creates an AVI File of the selected files.
8. Backup Stop: Stops the backup process.
9. Exit: Closes the “Backup” window and returns to Live Mode.
10. Select Files: Displays the size of the files selected to backup.
www.cascadiadvrt.com
15
Version 2.2.1 Rev 1/14/07
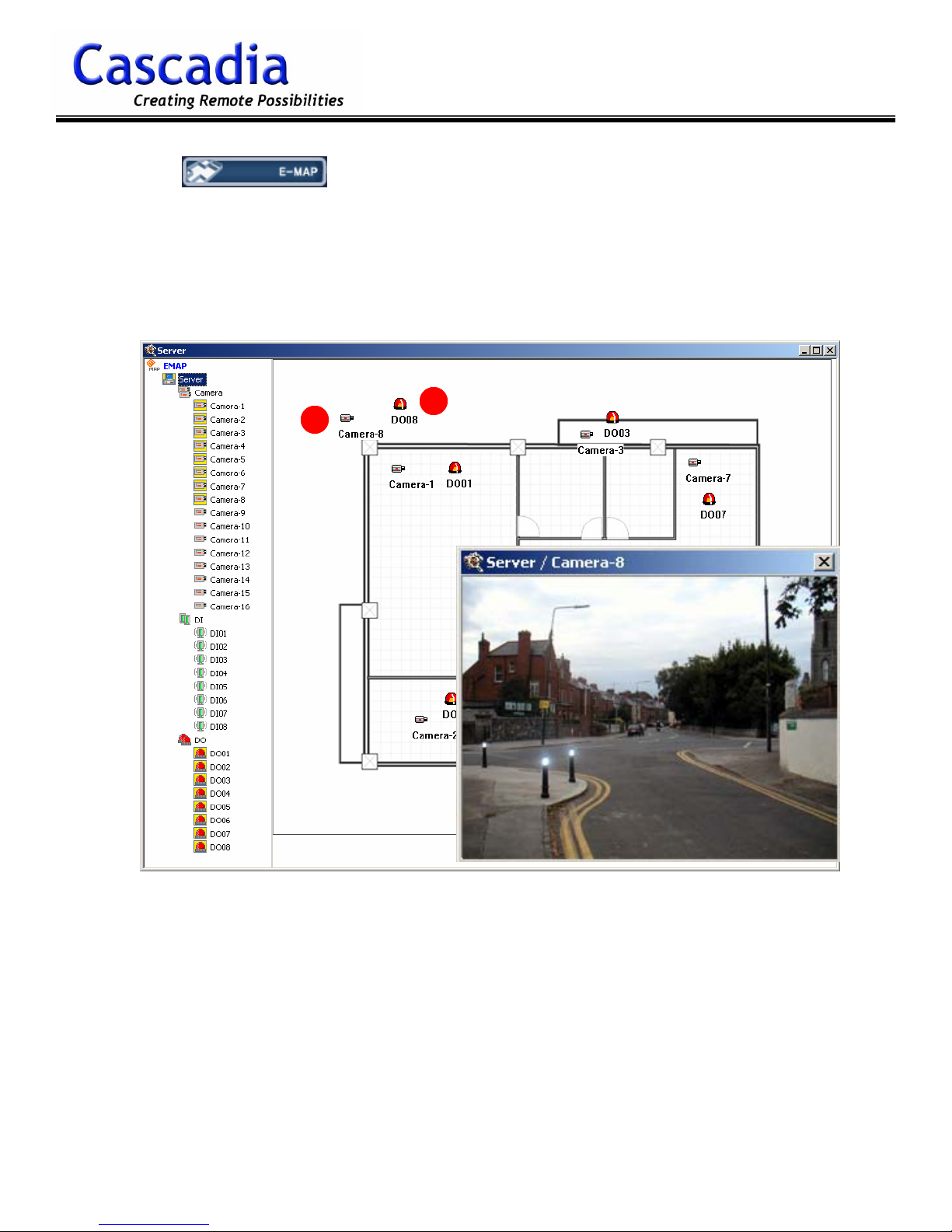
E-Map
E-Map can is used to display live cameras and activate Digital Outputs. E-Map is
opened from Live Mode. If you have a second monitor, the E-Map and the Images
from the cameras can be displayed on the second monitor.
1
TM
S-Series Server / Client Manual
2
1. Camera Icon: Double Left click the camera Icon to have the camera appear in it’s own pop-up window.
2. Digital Out Icon: Double Left click the Digital Out (Relay Out) Icon to activate the relay.
www.cascadiadvrt.com
16
Version 2.2.1 Rev 1/14/07
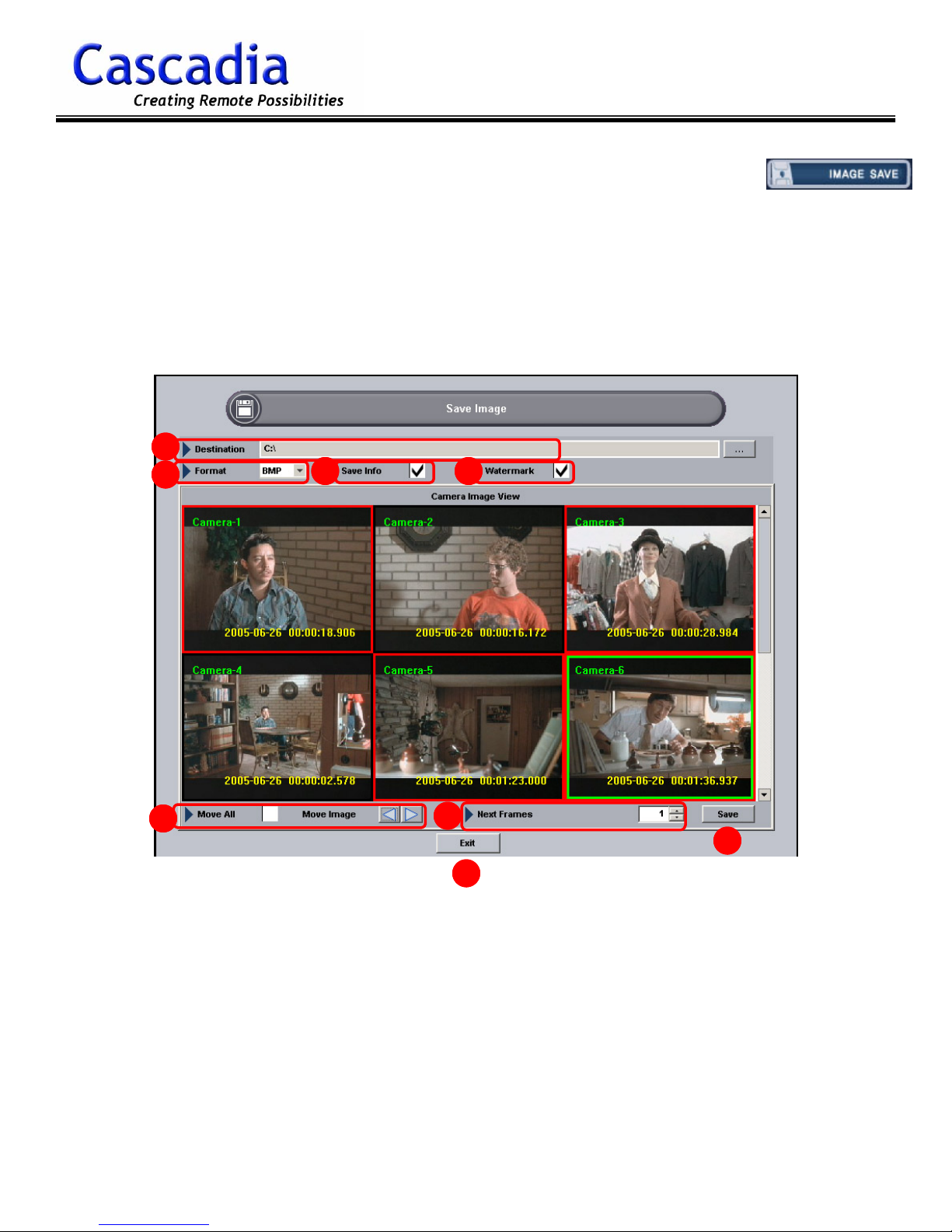
TM
S-Series Server / Client Manual
Saving Images to JPEG’s, BITMAPS and AVI Files
Images can be saved in a Bitmap or JPEG format. Video files can be saved in an AVI
format with Audio. If you want to backup audio and video in its original compressed
format please use the backup feature (on page 15). To save images left click the
“Image Save” button to open the “Save Image” window. If you are going to save
video to a CD-RW or DVD-RW you must first format the media (see page 15).
1
2
3 4
5
1. Destination: Select the location where the images will be saved.
2. Format: Select the type of image or video file to be saved (BMP, JPEG or AVI).
3. Save Info: Check this box to display the Date, Time, etc. on each image.
4. Watermark: Check this box to watermark the image (applied to BMP image only).
5. Move All / Move Image: Arrows move the selected image or all images to the
previous or next frame.
6. Next Frames: Saves additional frames forward or backwards from the frame
displayed.
7. Save: Saves images selected to the destination location.
8. Exit: Closes the “Save Image” window and returns to Search Mode.
www.cascadiadvrt.com
6
8
17
7
Version 2.2.1 Rev 1/14/07
 Loading...
Loading...