CAS TI-Nspire Quick Start Manual
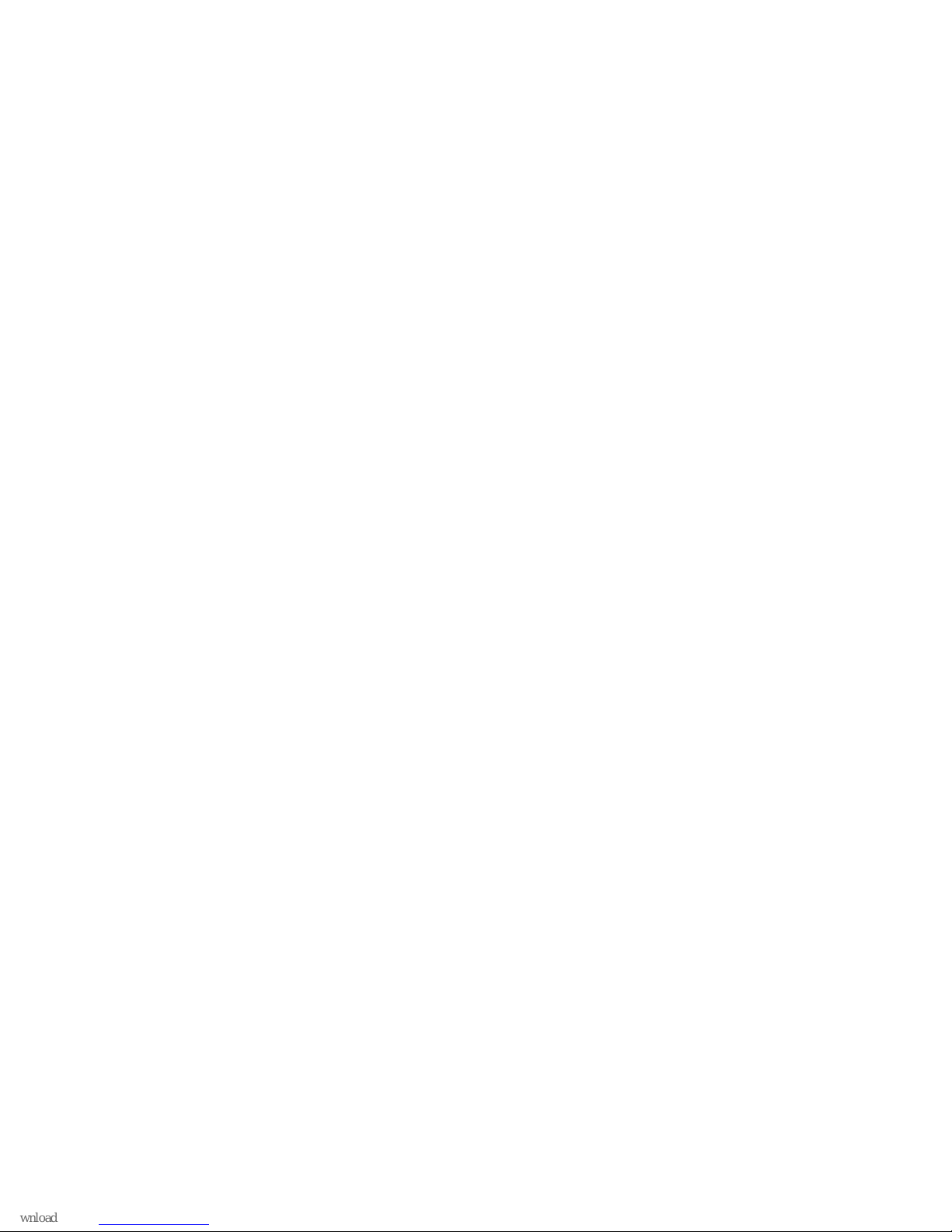
Quick Start Guide
–
TM
TI-Nspire
CAS
Software
by
Bernhard Kutzler
(V1.4)
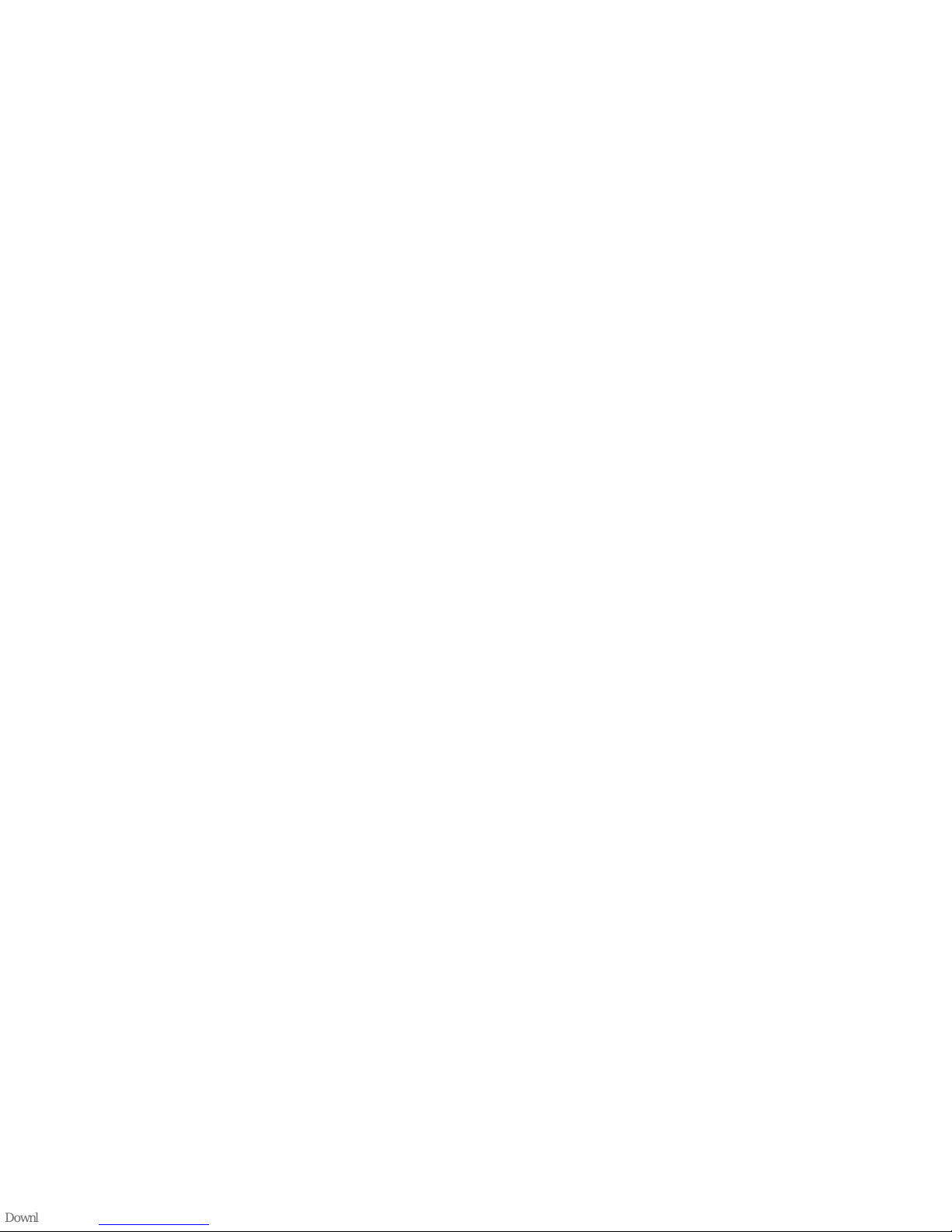
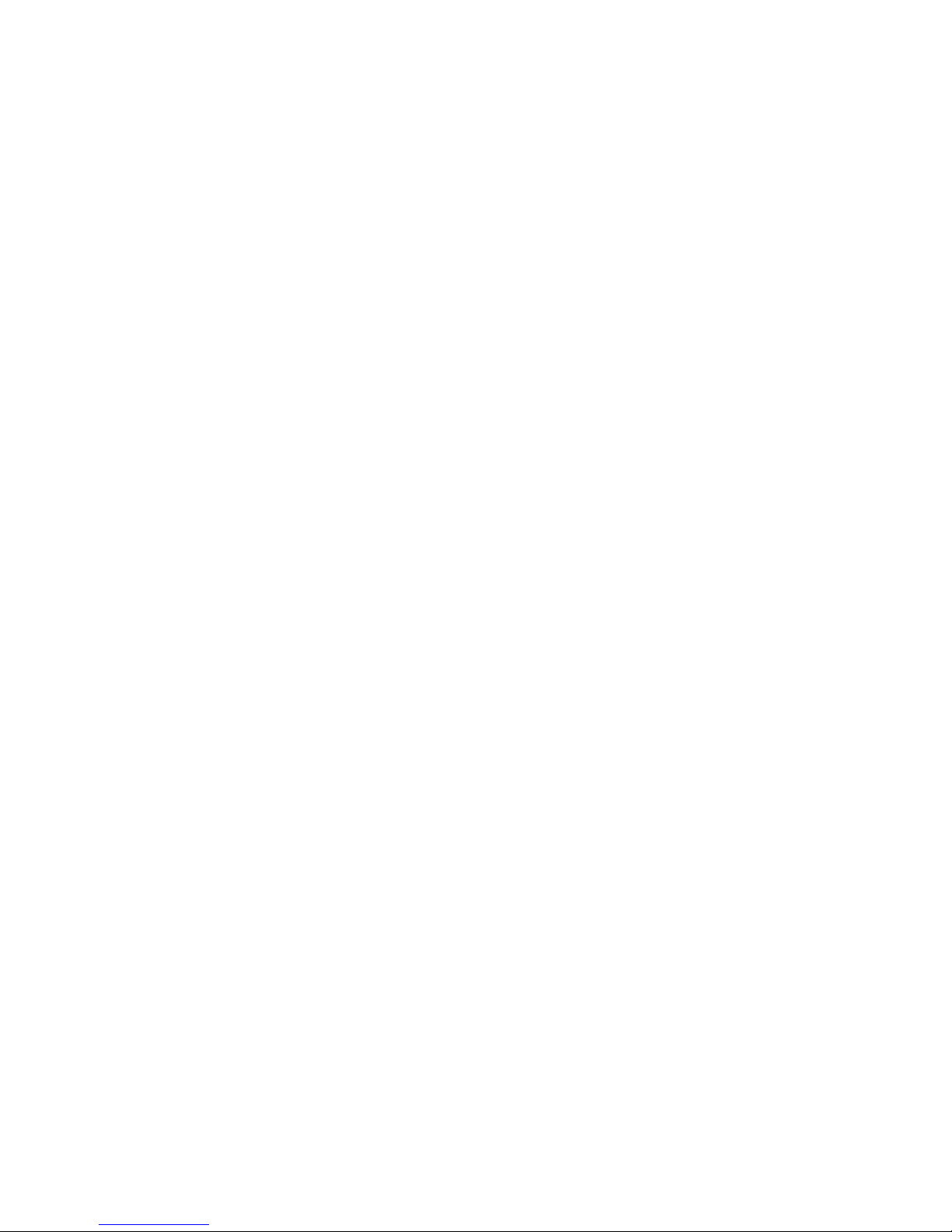
Table of Contents
0 Introduction ................................................................................................................. 1
1 Starting TI-Nspire™ CAS ............................................................................................ 3
2 Introduction to the Calculator ....................................................................................... 7
3 Introduction to Graphing ........................................................................................... 33
4 Introduction to Interactive Geometry .......................................................................... 45
5 Introduction to Lists & Spreadsheet ........................................................................... 57
6 Introduction to Notes ................................................................................................. 69
7 Introduction to Data & Statistics ................................................................................. 77
8 Introduction to Combining TI-Nspire™ CAS Applications – Part 1 ............................ 83
- Basics ...................................................................................................................... 83
- Calculator and Graphing .......................................................................................... 95
- Calculator and Lists&Spreadsheet ............................................................................ 98
- Geometry and Lists&Spreadsheet .......................................................................... 100
9 Introduction to Combining TI-Nspire CAS Applications – Part 2 .............................. 103
- Data Collection ...................................................................................................... 103
10 Appendix: Factory Default TI-Nspire CAS ............................................................... 109
Preface
The pu rpos e of this b ook is to make TI-Nspir e CAS easily and qu ic kly acces sible, es pecially
for teachers a nd stu dent s. Many t hanks to Da vid Stoutemyer who polished the language of this
text and made va luab le s uggestions for improving the original ma nuscript .
Bernhard Kutzler, September 2007 & October 2008
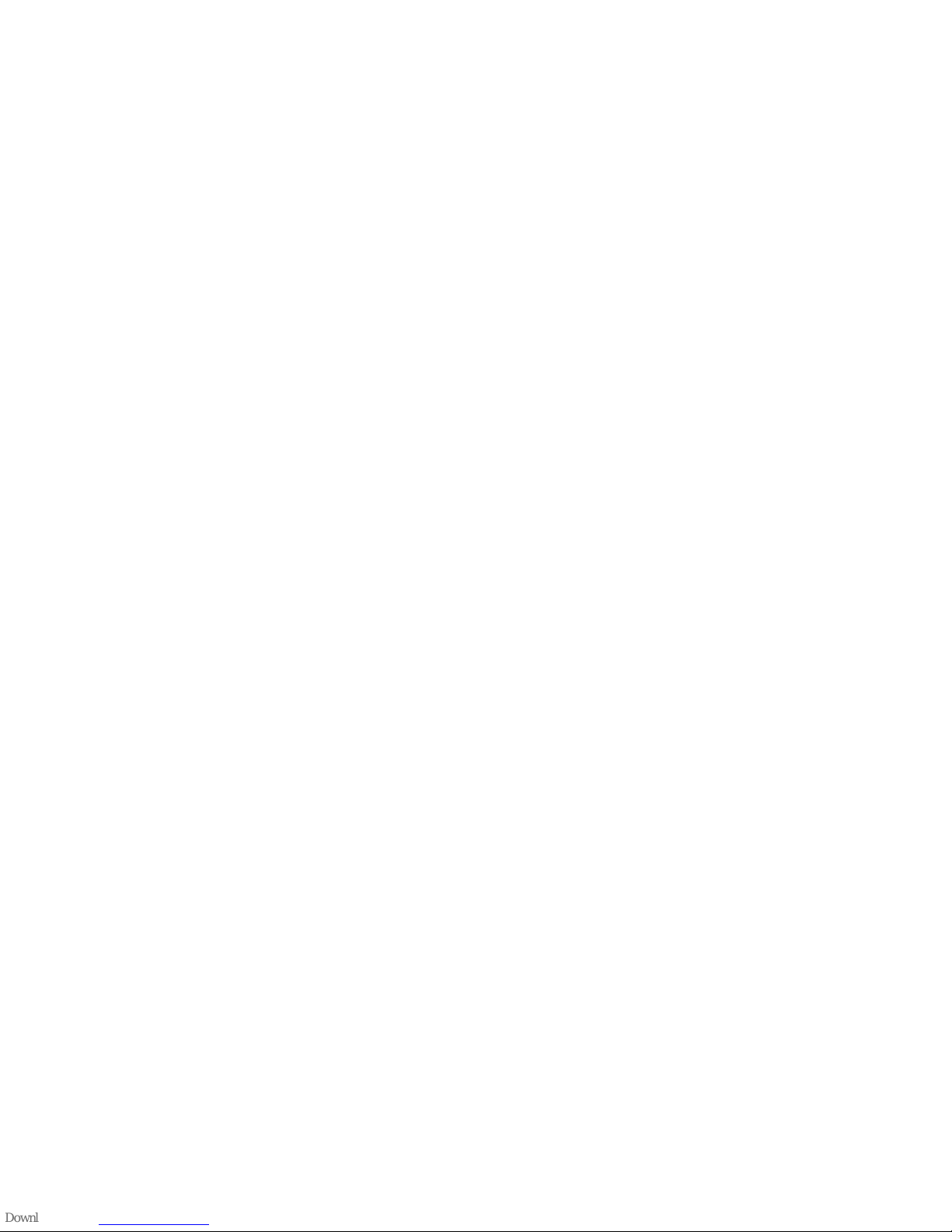
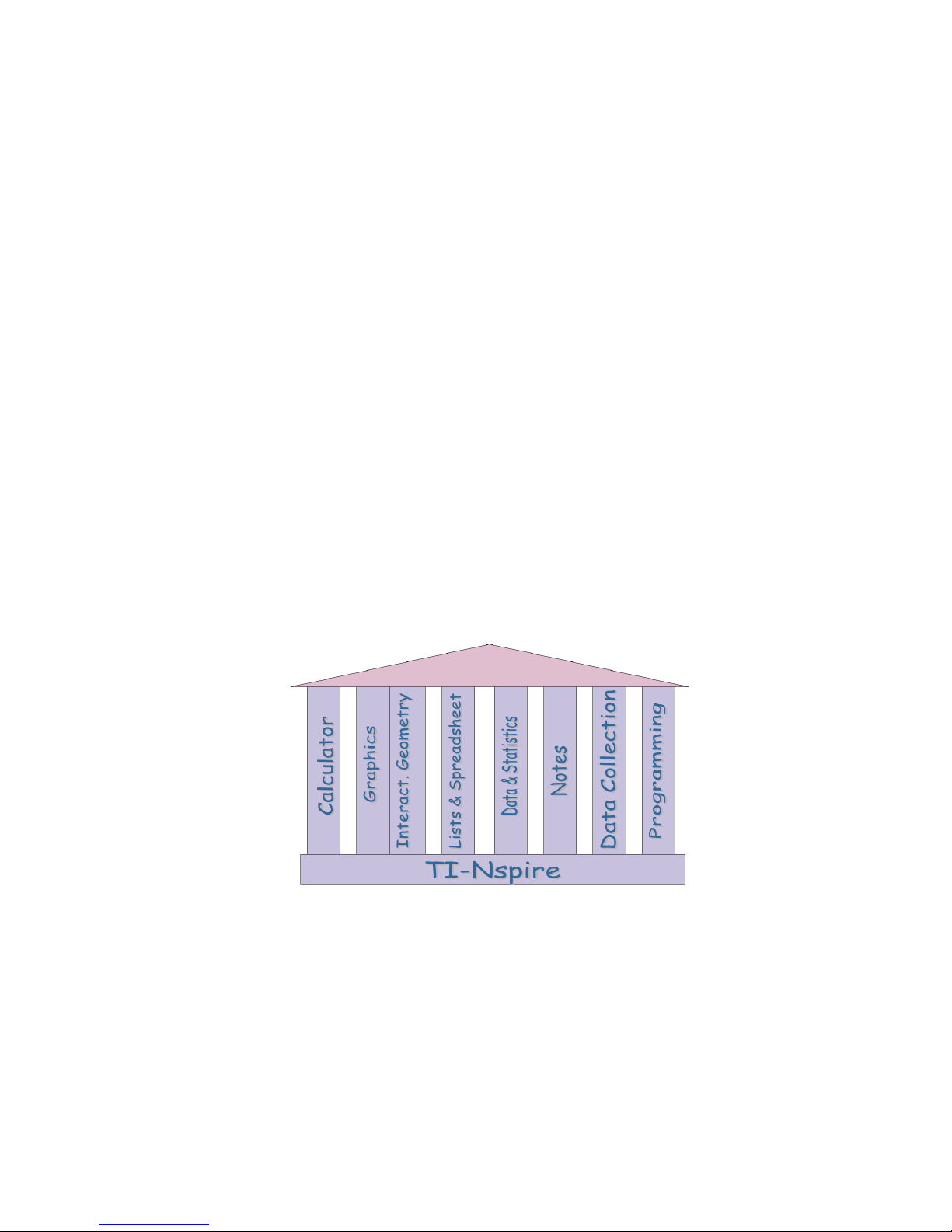
Introduction
Question: Why should we use t echnology f or teaching a nd learning ma thematics?
Answer: Becau se it ca n help s tudents .
Technology is for aut omating t asks. I nstea d of walking to the groc ery shop , we ca n go
there b y c ar . T his saves us from ha ving to walk between our home and the shop and from
having to c ar ry the groceries . For some people, using a car for their shoppi ng is a convenience
which sa ves them time and energy whic h they can use for other activities – su c h as reading a
book. For people who are physic ally cha llenged, using a car for their daily s hopping may be a
matter of survival.
This ex ample shows two typ es of technology us e: Amplif ic ation and compensation. Her e
is another example: Optica l instruments such as t elesc opes and microscopes a mplif y our natu ra l eye s ight so t hat we can see things that we cannot s ee ot herwise. Opti c al instru ments su c h
as eye-glass es c ompens ate p oor eyesight so that p eop le wit h poor eyesight can see things
which people with normal eyesight can s ee without glass es .
TI- N spire CAS is a p owerful mathematics tool s uited for teaching and learning. It combines several applications under one roof: A C omputer Algeb ra System (CAS), a graphing s of tware, an interactive geometry system, a spreadsheet, an interactive sta tistics system, a text
editor, a data collection interface, and a programming environment.
TI- Nspire™ C AS enab les new approa c hes in teaching, learning, and under standing mathematics by providing seamless int egration of numeric , a lgeb ra ic , gr aphic, geometric , and statist ic c apabilities enhanced with the support of data collection, programming, and text editing.
You will find that ma ny topics can be tr eated more effic i ent ly and effectively with T INspire™ C AS tha n by using traditional methods or isolated produ c ts. TI - N spire™ CAS is
ava ilable in t hree compatible versions – as computer softwar e u nder Windows™ and u nder
Mac OS™ and as a handheld.
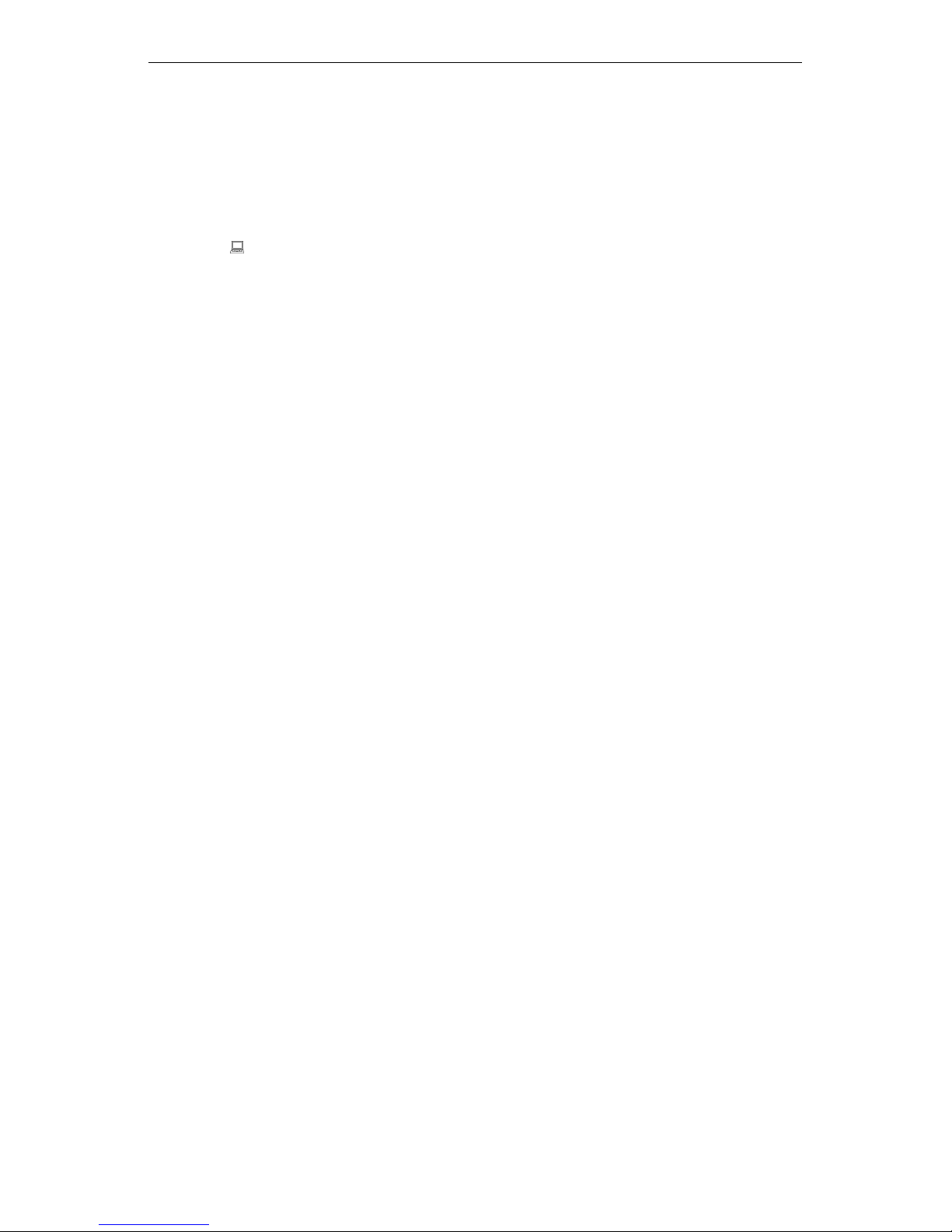
2 Introduction
Ther e are also t hree corresp onding versions of the TI - Nspire™ t echnology without CAS
funct i onality p ublished u nder the na me T I - Nspire™.
This b ook gets you started with T I -Nspire™ CAS b y indep endent stu dy. First, ins tall TINspi re™ CAS on your computer. Then, start i ng with the first c hapt er you will learn step by
step how to us e t he p rogr am. Follow all ins tructions and examples. T he t ex t leads you through
severa l mathemat ic al topics to lear n how to us e TI-N spir e™ CAS. Paragraphs st arting with
the symbol
give instructions a bout what you should do on your c omputer. Hundreds of
scr een images ens ure t hat you will not get lost on this jou rney. This b ook is writ ten so that
each introduc tion to a n individual app lic ation of TI-Nspire CAS c an be used independently
(and most of them also with TI-Nspire™).
All you need to run TI - Nspire™ C AS is a PC c ompatib le computer with Windows 2000
(with S ervice Pack 4) , Windows XP (with Ser vic e Pac k 2 ), or Windows Vista™; or a
PowerPC, G4 or G5 with Mac OS™ X 10.4 or 10.5.
It is assumed that you know how to us e the computer and the Windows™ or Mac OS™
operating s ystem. The screen shots in this book were produced f rom TI - N spire™ CAS
running on W i ndows
XP™. If you are running TI - Nspire™ C AS with a differ ent version of
Windows™ or under Mac OS™, then some of the sc reens may app ear slightly diff erent.
This b ook gets you started. A complete reference t o all fea tur es is included wit h the
software as online help.
This text was written for TI-Nspire™ CAS Version 1. 4.11654. If you use a
later version of TI-Nspire™ CAS, some of the screen images may be differrent.
Have fun reading and dis covering.
For users of TI-Nspire™ :
Most parts of this book do not use the CAS component of TI-Nspire ™ CAS. Therefore you c an
use this text also with TI-Nspire™. Only part of the “Introduction to the Calculator” is CAS
specific. All chapters that refer to “T I-Nspire” (rather than “TI-Nspire CAS”) are equally
valid for TI-Nspire™ and TI-N spire™ CAS.
TI-Nspire Resources
For resou rces abou t how to int egrate TI - N spire technology into the classroom visit the
following websites:
-
www.timath.com
-
compasstech.com.au/TNSINTRO/TI-NspireCD
-
groups.google.com/group/tinspire
-
education.ti.com/uk (choose Online Resources from the Professional Development menu)
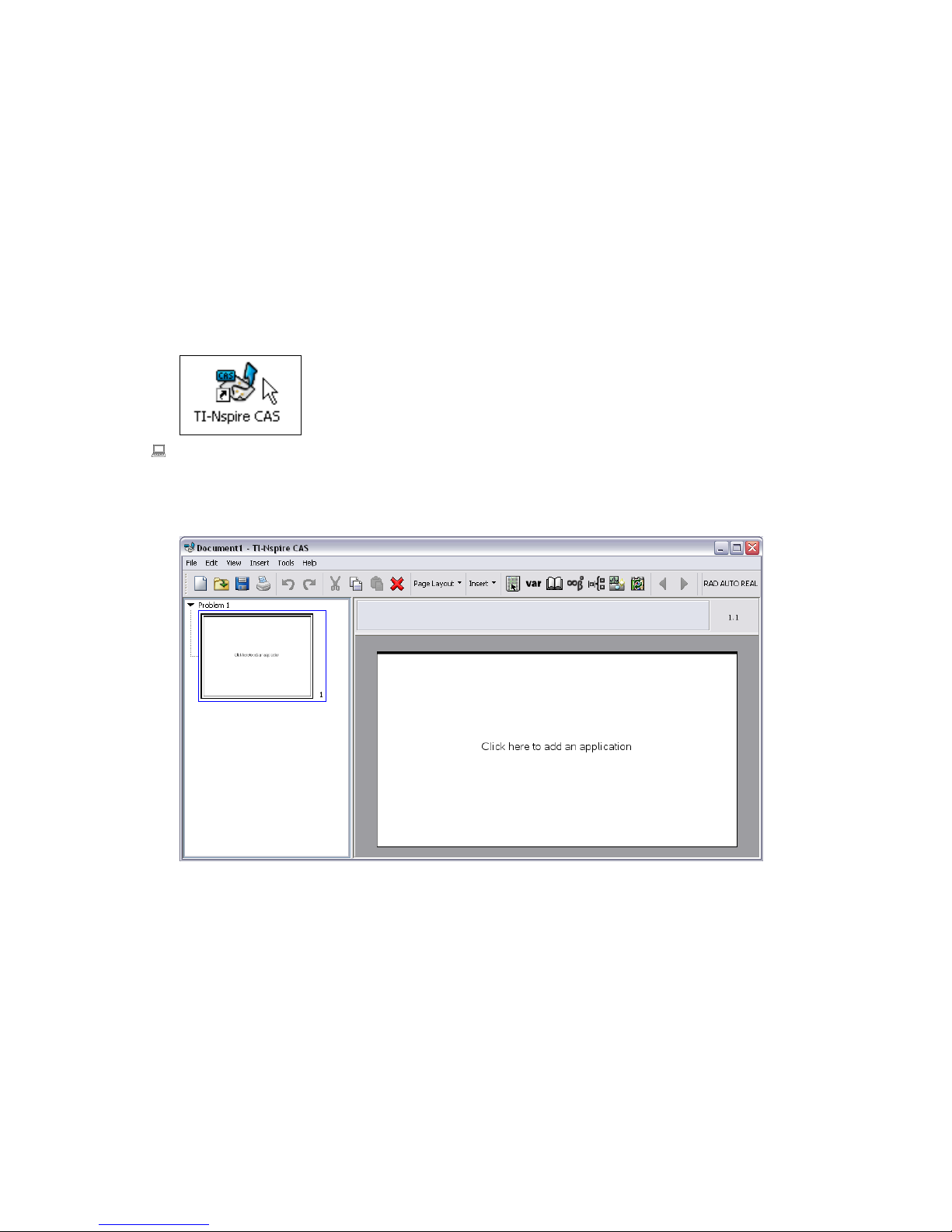
Starting TI-Nspire CAS
This text ass umes that you use a f act ory defa ult TI-N spire CAS. Only t hen (and when you u se
W
INDOWS XP) will your screen images fully ma tch those in this b ook. If you just inst alled TI -
Nspi re CAS , it is a f act ory defa ult ver sion. I f you use a vers ion of TI- Nspire CAS that was
used by someone else earlier , we recommend tha t you t urn it into an almost fa c tory default
version now. T he Ap pendix gives instructions on how to do t his.
Start T I - N spire CAS b y double clicking on t he TI-N spir e CAS icon. If t here is no su c h
icon on your c omputer ’ s desktop or tas k bar, you pr obably will find T I - Nspire CAS on the
Start menu or via Sta rt>All Programs in t he TI Tools folder.
The following s c reen ap pears a fter a few seconds:
The TI-Nspir e CAS screen comprises (from top to bottom):
• the Titlebar
• the Menubar
• the Command Toolbar
• a thumbnail preview pane at the left and a work area at the right
See what applications are available:
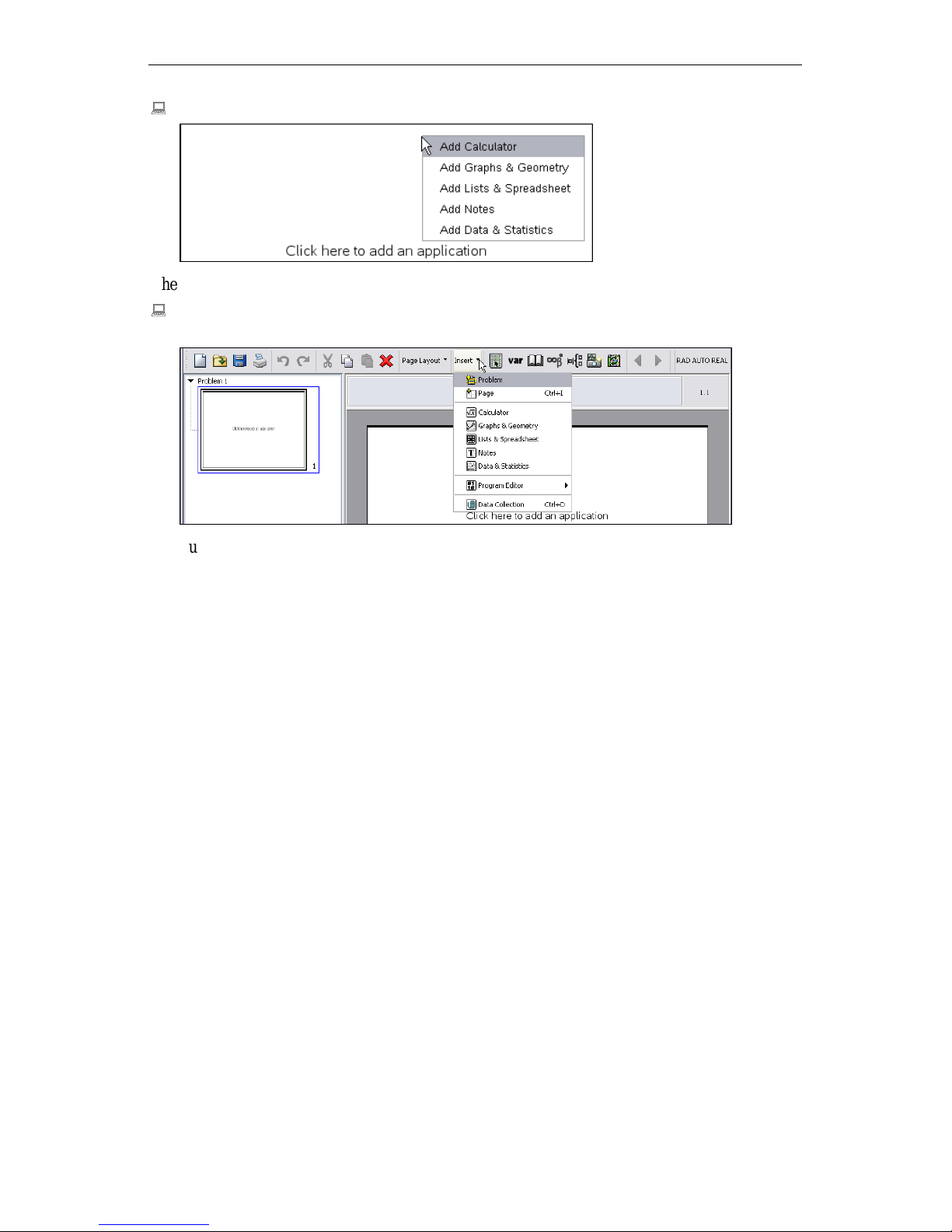
4 Starting TI-Nspire CAS
Move the mou se po i n ter into the work ar ea, an d then c l i ck t h e righ t mouse but ton.
= =
These are the f i v e main ap plication s of TI -Nspire CAS .
If you move the mous e button over the Insert menu button in the Command Toolbar , and
then clic k the left mouse butt o n, …
=
… you will see two mor e applic ations to choos e from.
The
Calculator app lic ation is a comp uter algebra system (CAS) as known f rom pr ogra ms such
as Derive or fr om ha ndhelds suc h as the TI -89, T I -92, or Voyage200.
The
Graphs & Geometry app lic ation is a dou b l e a pplication. It is a gr aphing applic ation as
known from gr aphing c alculators such as t he TI-83 or TI- 84. I t is also an inter act ive geometr y
application as known fr om int eractive geometry progr ams such as Cabri Geometry. Ha ving
both applic ations integr ated wit h each other cr eates a power ful “ geo-gra phical ” environment
which goes fa r beyond what t he individu al a p plica tions usually offer .
The
Lists & Spreadsheet application is a sp readsheet as known fr om progr ams such as Micro-
soft Excel. I n addition to the us ual cell-bas ed logic it also offer s column-based logic as known
from the list editor in a TI-89, TI-92, or Voya ge200.
The
Notes application is an easy-to- use word proc es sor, which a llows modes and s tyles parti-
cula rly useful for annotating mathema tical and educational work.
The
Data & Statistics app lic ation is an ea sy-to- u se pa c kage for sta tist ic al a nalysis as known
from progr ams s uch as Fathom.
The
Program Editor applic ation is an ea sy-to-use and very convenient environment for writing
and updating user defined programs and functions.
The
Data Collection application is an interface for collecting real world da ta . It supports 34
sensors manufa c tured by Vernier.
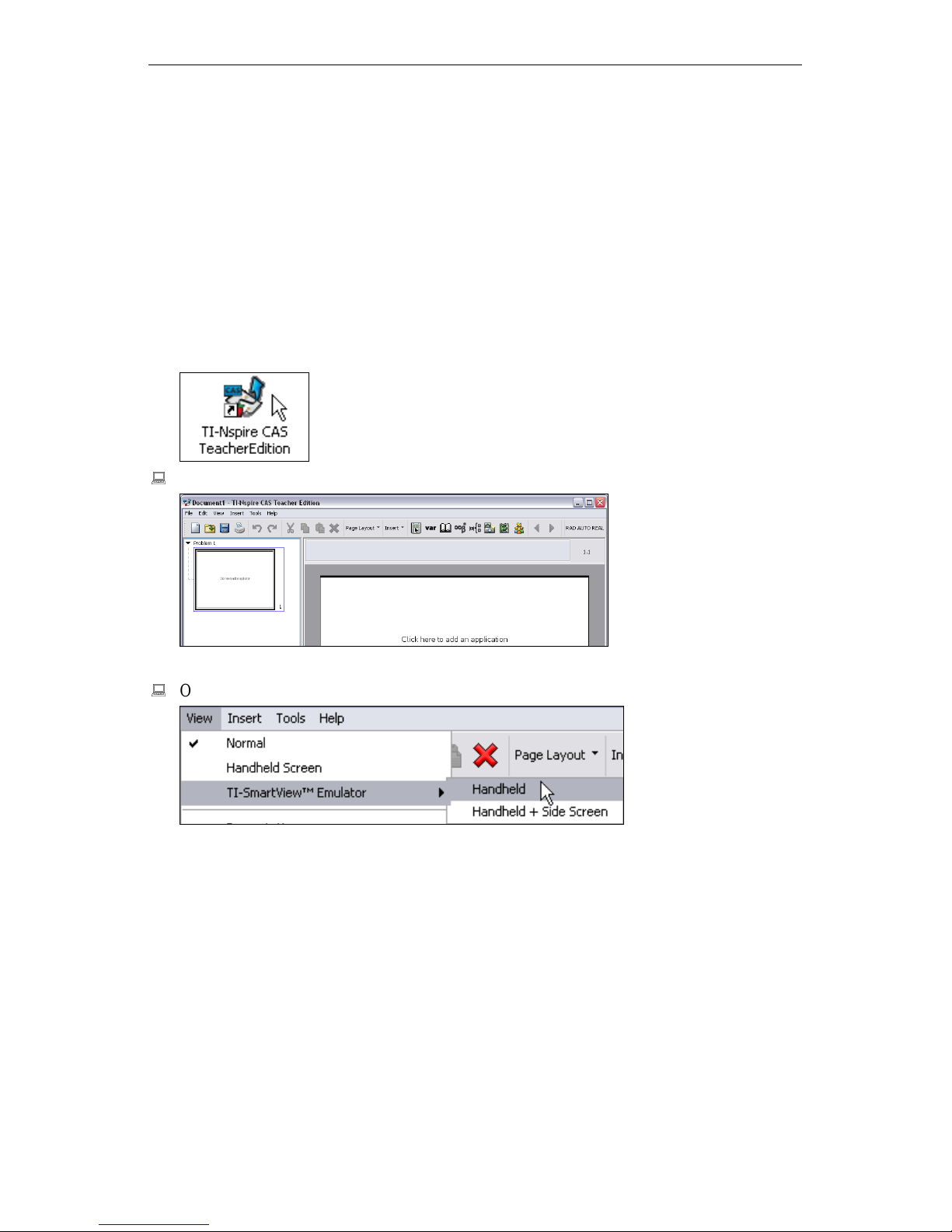
Quick Start Guide – TI-Nspire CAS (Software) 5
The following chapt ers p rovide independent introduc tions t o the five main applications . T he
two applications c ontained in t he Gra phs&Geometry a pplication are t reated sepa ra tely.
A major strength of TI-N spir e CAS is the “roof” t hat c onnects t he individu al a p plica tions. The
first part of the “Introduction to C ombining T I-Nspire CAS Applications” introduc es you to
this “roof ” . T he s ec ond p ar t introduces you to t he collecting of r eal worl d data.
The Progr am Editor is not treated in this book.
TI-Nspire CAS Teacher Edition
Ther e are t wo versions of the TI-Nspire C AS Software: the standar d edit ion and the t eacher
edition. In this s ection we descri b e the specific f eatu res of the teacher edition.
If availab l e, then s ta rt th e TI -Nspire CAS Teacher Edit ion.
The teacher edit ion offers an emulation of the handheld. You can c hoose between two views.
Open the View menu and from therein op en the TI-SmartView Emulator submenu.
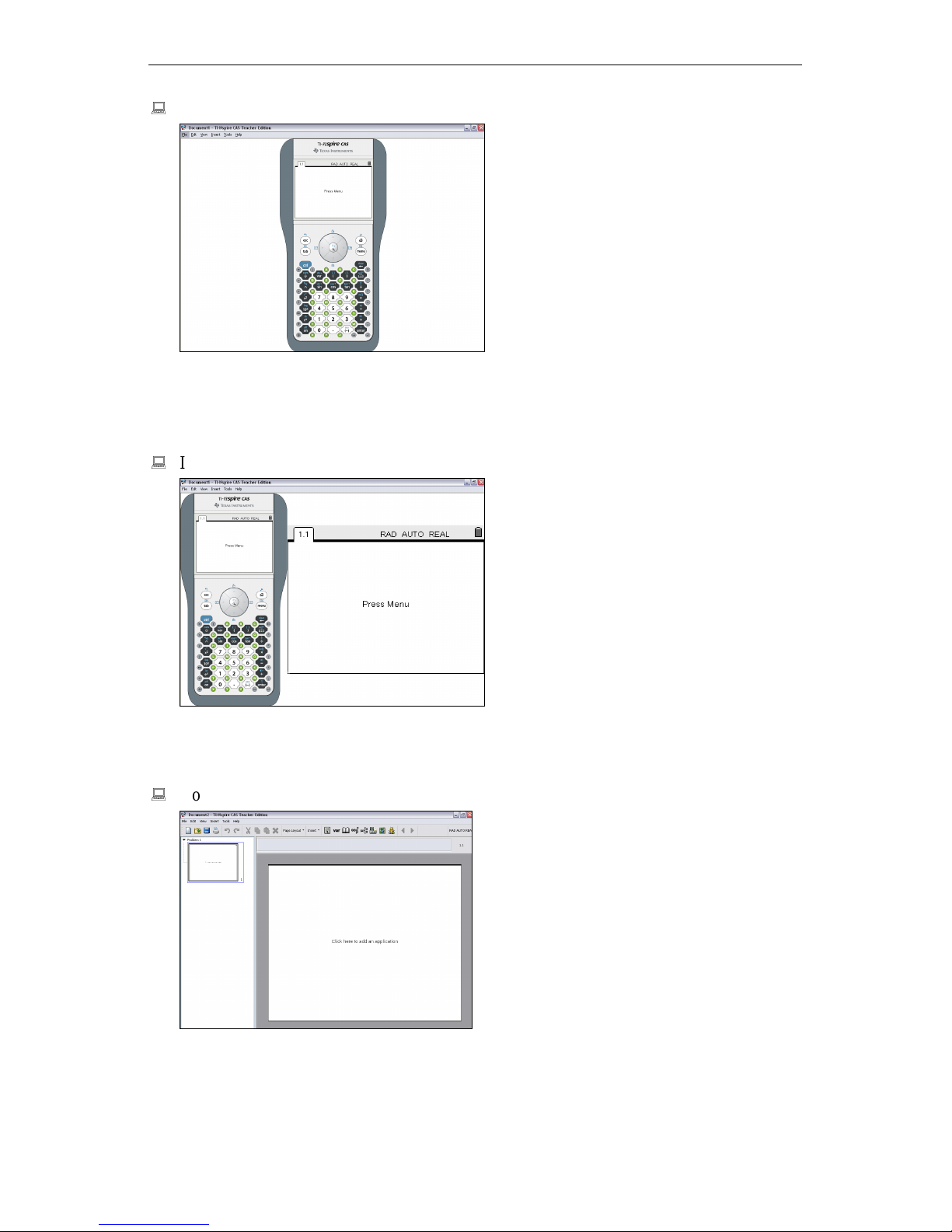
6 Starting TI-Nspire CAS
Invoke the Handheld comman d .
Now you s ee a pict ure of the TI - Nspire CAS handheld. You cou l d go through the exercises of
this b ook in this mode. Pres s a key by moving t he mous e p ointer above the key, and then
clicking the left mouse but ton. You can ent er number s, letters , and specia l symbols a l so via
the computer keyb oard.
Invoke the View>TI-SmartView Emulator>Handheld + Side Screen comma nd.
In addition to t he handheld you now see a lso an enlarged version of t he handheld screen. T his
view is partic ularly us eful when a teacher teaches stu dent s using handhelds. This view is ideal
to show how to oper ate the handheld.
Go back to standard software view with View>Normal.
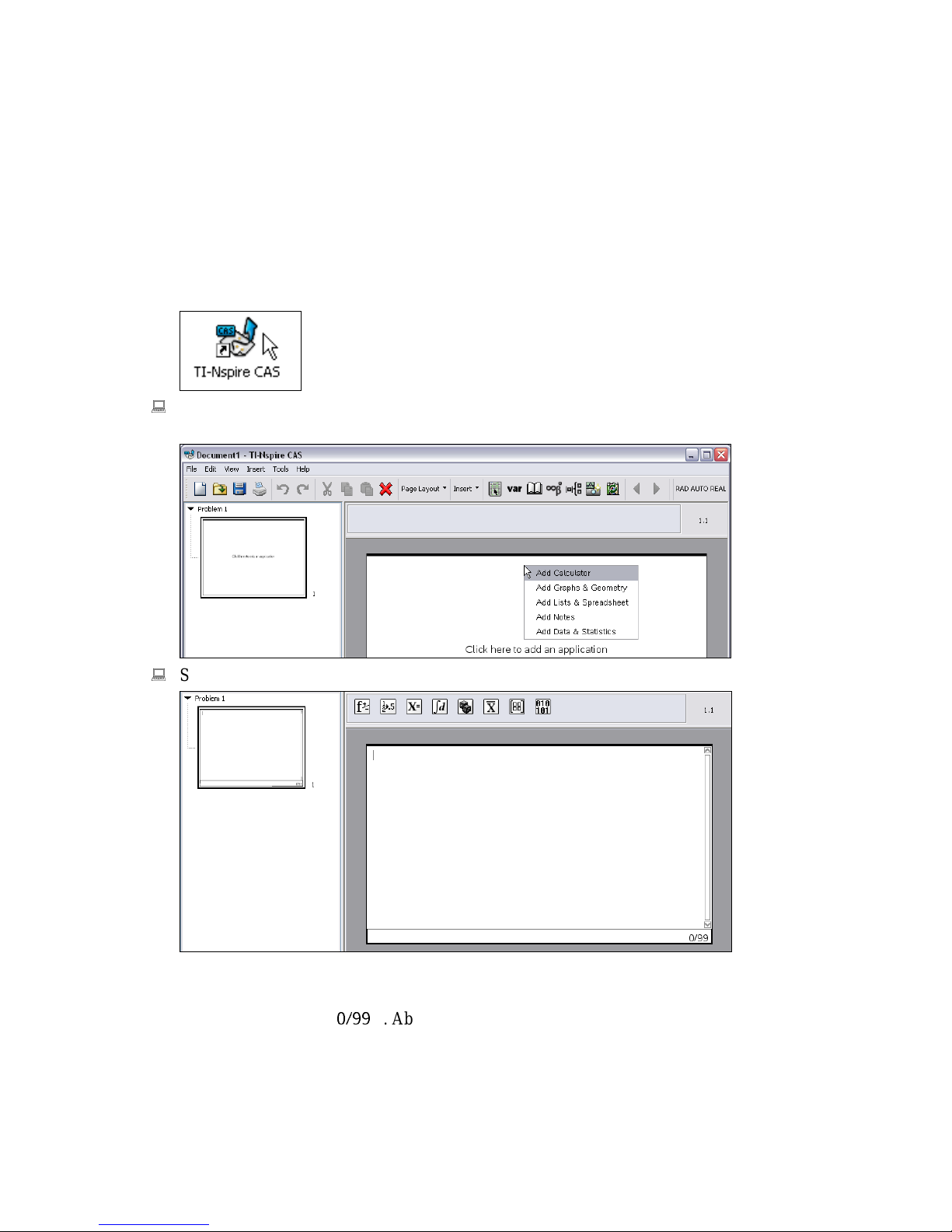
Introduction to the Calculator
This c hapt er is an intr oduction to using the Calc ulat or a pplication of TI-N spir e CAS. I t will
get you started and you will learn the routine u se of this app licat ion indep endent of any other
TI- N spir e applications.
Star t TI -Nsp ire CAS. M ove the mouse pointer into t he work area, and then click a ny of
the two mouse buttons.
Select Add Calculator by clicking t he left mouse but ton on that t ext line.
This changes the appearance of the work area, which now shows a blinking cursor in the upper
left corner, a (currently dimmed) scroll bar at the right side and a counter in the lower right
corner (cu rr ent ly showing “
Calc ulator Toolbar.
0/99
”). Abo ve the work ar ea ther e are eight buttons in t h e
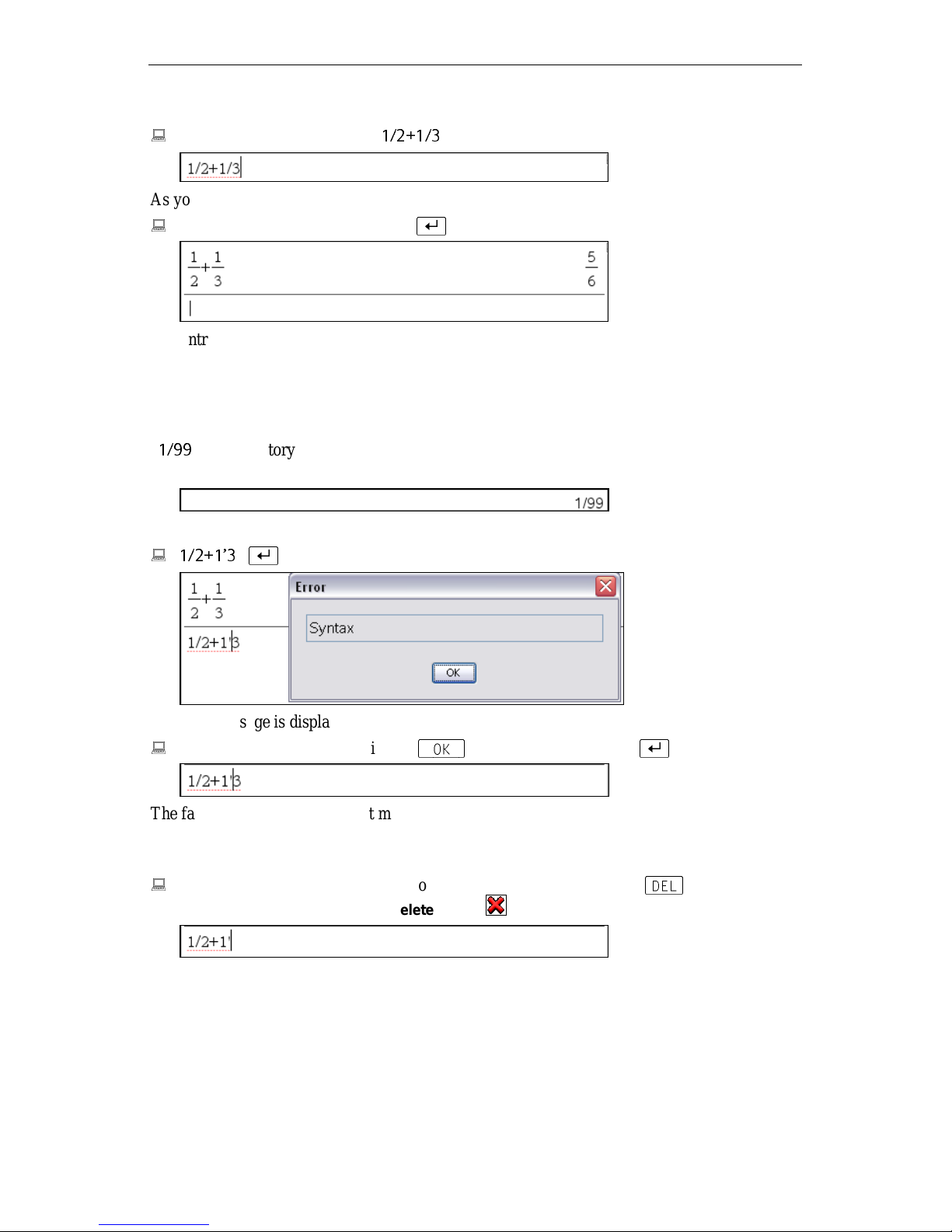
8 Introduction to the Calculator
Star t with t he s imple addition of two rational number s.
Input through t he keyboar d:
1/2+1/3
As you ty pe th em the sy mbols ap pea r on the screen.
End the input wit h the ‘Ent er’ -key
E¿F
.
The entry is displayed in “ 2-dimensional” output format , as opposed to the “ 1-dimensional” or
linear input f ormat that was u sed for entering. The result of this compu tat ion is comput ed
automati c ally and displayed at the right end of the Calcu lator window. Entry and answer
together make the first history pair. The blinking c ursor b elow the entry indic ates that the
Ca lc ulator is ready to ac c ep t the next input . T he counter in the lower r ight cor ner cha nged t o
“
1/99
” for “1 histor y pair out of 99” . (99 is t he maximum number of history pa irs a Calculator
page can store. If you add express i ons beyond that, the oldest pa ir(s ) ar e dis carded.
Repeat the last inp ut with an intentional typ ogra phical error:
1/2+1’3
E¿F
An err or message is displayed when the C alcul ator ca nnot under stand an input string.
Quit the err or messa ge b y c lic king
E|lh|F
or using the ‘E nter’ - key
E¿F
.
The faulty input remains in inp ut mode (thou gh displayed 2-dimensionally where ap plicable)
with the curs or blinking at the position where t he p roblem was detected. This gives you a
chance to correct the input.
Delete the digit ‘ 3’ r ight of the cursor with the compu ter keyboar d’ s
using t he Command Toolb ar ’ s
Delete butt on .
EabiF
key or by
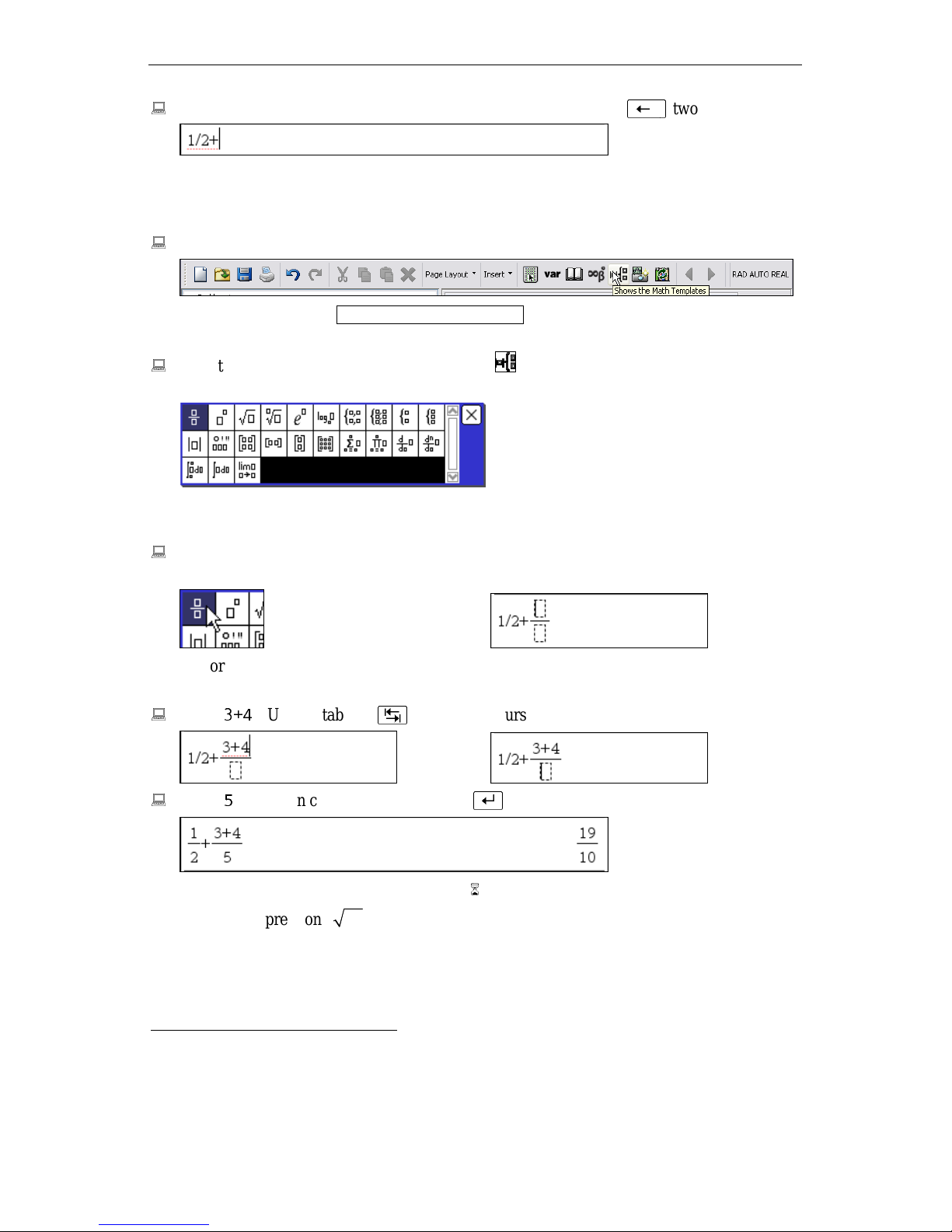
Quick Start Guide – TI-Nspire CAS Software 9
24
Delete the two s ymbols left of the cursor using t he b ackspace key
E‹|F
two times.
An alternative to entering a fraction as a linear input string is using the “2-dimensional” fraction templa te, which is similar to what equation edit ors off er. I t is particularly useful f or
entering more complic ated frac tions.
Move the mouse p ointer above the fi f th bu tton from the r ight in the C ommand Toolbar .
Observe the tool tip s aying
Shows the Math Templates , which appears under the mouse
pointer f or a b out 3 - 4 seconds. Such tool tips ar e available for all bu ttons .
With the mouse pointer pointing on the button , click the left mouse button to open the
Math Templates Toolbar.
The Math Templat es Toolbar of f ers t emplates f or many s tandard ma thematical express ions
such as fra c tions, radica ls, logarithms, ma trices , vectors, limits, derivatives, integrals , etc.
Insert a f ra c tion template at the cu rr ent c ursor p osition b y c lic king on the fract ion template
in the upper left corner .
= =
The cu rsor is p ositioned in t he dashed box ab ove t he f raction b ar so that you c an inpu t the
numerator.
Type ‘
Type ‘5’, and then conclude the input with
Enter the next expr ession,
one of them is to use the Math Templates Toolbar.
1
Alternative methods include entering the square root of 24 via the keyboard as SQRT(24) or 24^(1/2).
3+4
’. Use th e ta b key
EˆF
to move the cursor into t he denominator input field.
= =
E¿F
.
=
. There are several methods to enter the square root s ymbol,
1
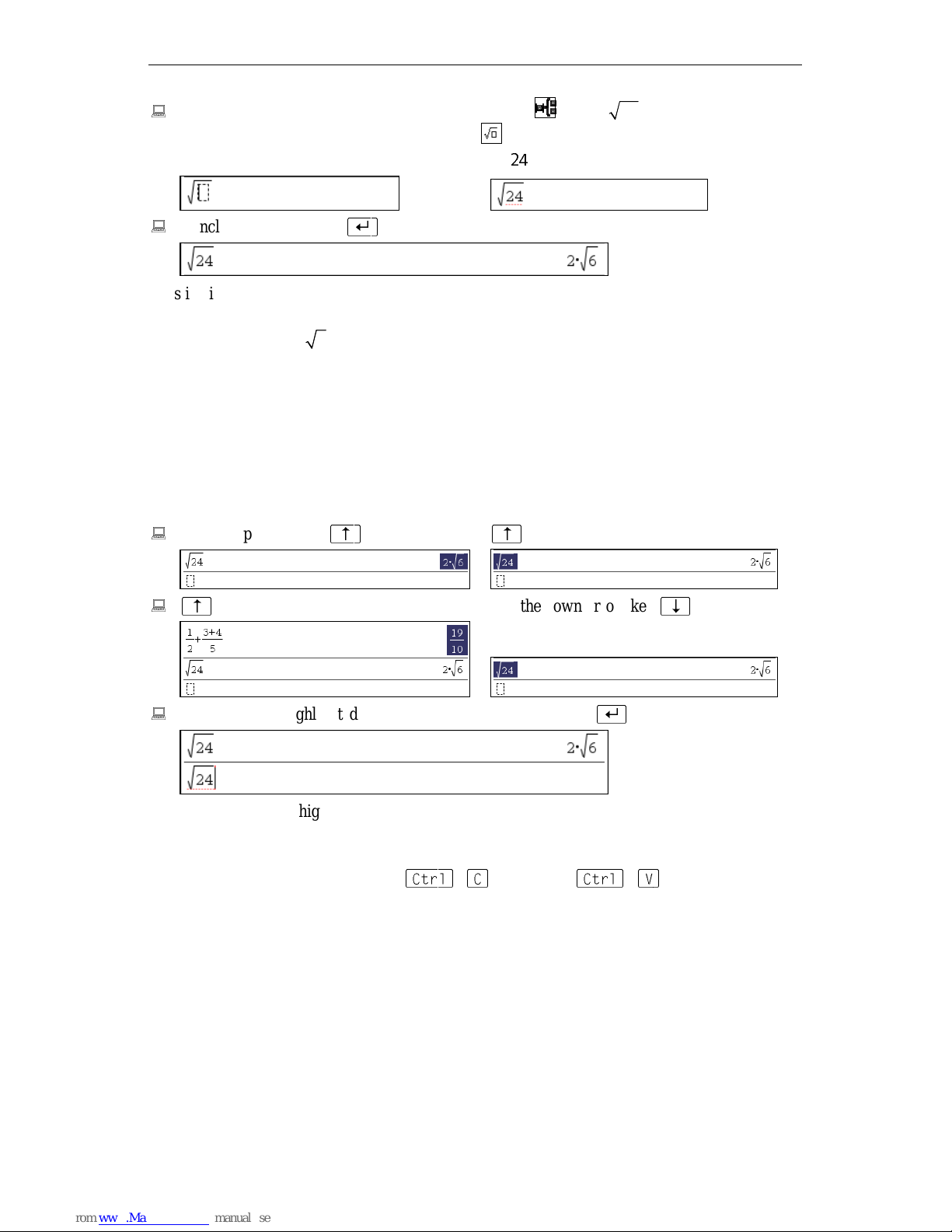
10 Introduction to the Calculator
24
26
Display the M ath Templat es Toolbar by clicking on . Enter
as f ollows:
Click on t he M ath Templat e Toolbar button . (You need to click t wice – one t i me to
select the button, one more time to use it.) Type:
24
Conclude the input with
E¿F
= =
.
=
This is differ ent from wha t many calculators wou l d p roduc e. A mathematicia n onc e asked:
“How do you recognize a mathematician?” a nd suggested the following answer: “A mathematician considers
⋅ a beautiful result.” Most students strive to replace such an expres-
sion by the corresponding f l oating point a pproximation 4. 8989…. As explained later TINspi re CAS c an do this as well.
Any expr es sion in the his tory area ca n be highlighted then a uto-pas ted into the ent ry line to b e
used to help build a new entry.
Pr es s the up ward key to shift the highlighting from the entr y line t o the las t ans wer. Pres sing
the upward key again moves t he highlighting ba c k in the history a rea: f rom the last answer to
the last entry, then to t h e penu l timate answer, then to t h e penu l timate en try, and so on.
Use t h e up ar row key
E½F
Use the down arrow key
E½F
.
=
E½F
E¼F
.
Auto-paste the highlighted expression into the entry line with
=
E¿F
.
Alternatively one can highlight any express ion ( or a part thereof) using t he s tandar d W indows
technique wit h the mouse. ( Click on one end of the s tri ng you want to select; hold t he mouse
but ton, and then drag the mouse pointer to the other end of the s tri ng.) You c an a l so use the
standard Windows hotkeys for c opy (
E`íêäF+E`F
) and p aste (
E`íêäF+EsF
).
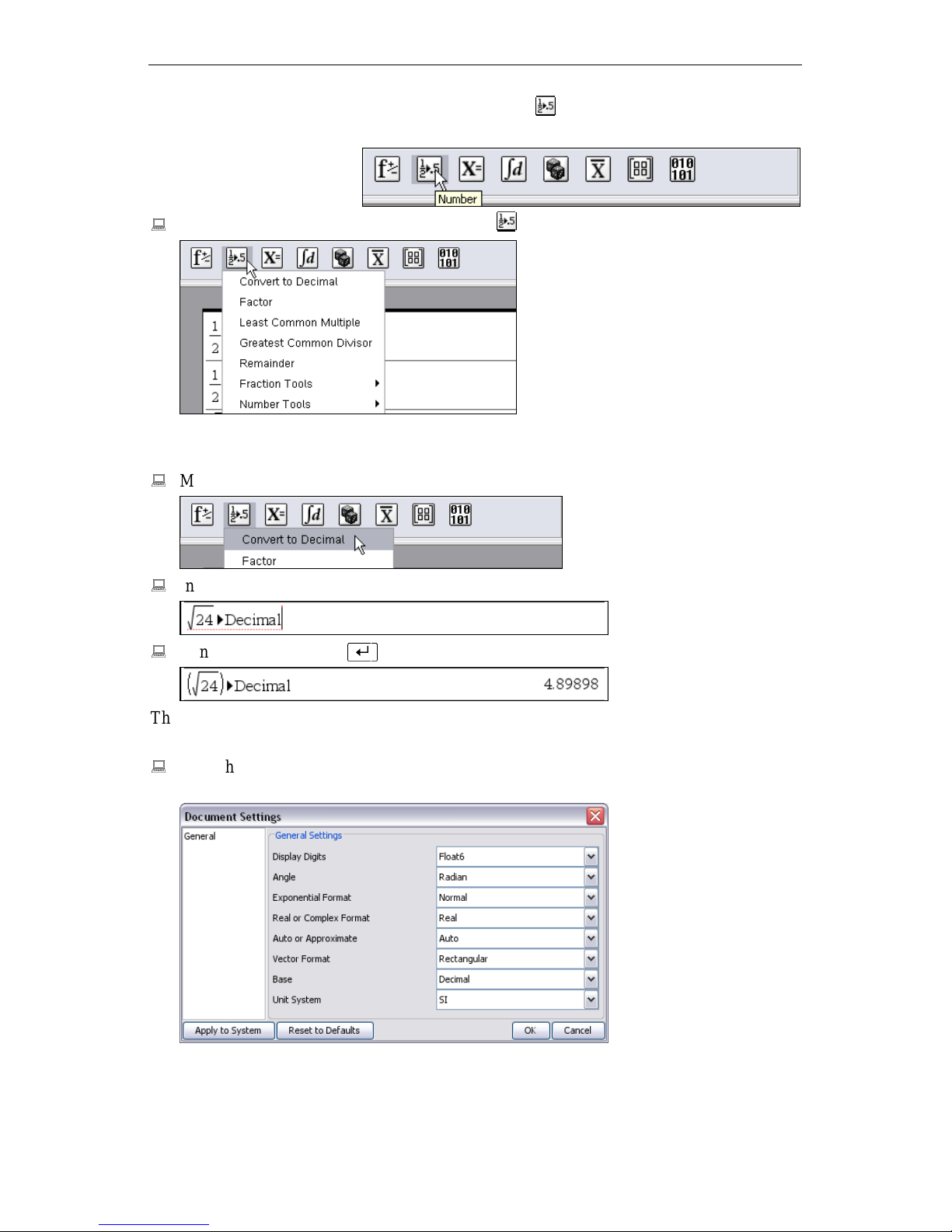
Quick Start Guide – TI-Nspire CAS Software 11
The symbols on the Calcu lator T oolbar’s second bu tton, , indicate a conversion from an
exact number to a f loati ng p oint number (which may be an ap proximation) .
Open the Number menu by clicking t he b utt on with the left mouse button.
This menu off ers s ever al commands . The f irst command,
Convert to Decimal, seems appr o -
priate for obt aining a decimal ap p roxima tion. Tr y it:
Move the mouse pointer into the text line Convert to Decimal.
Invoke the command by clic king on it with t he left mouse button.
Conclude the input with
E¿F
.
This is a six digit app roxima tion. For a differ ent number of digits use the
Document Settings
Open the File menu, from therein open the Settings sub menu, and then choose t he
Document Settings command .
command:
File>Settings>
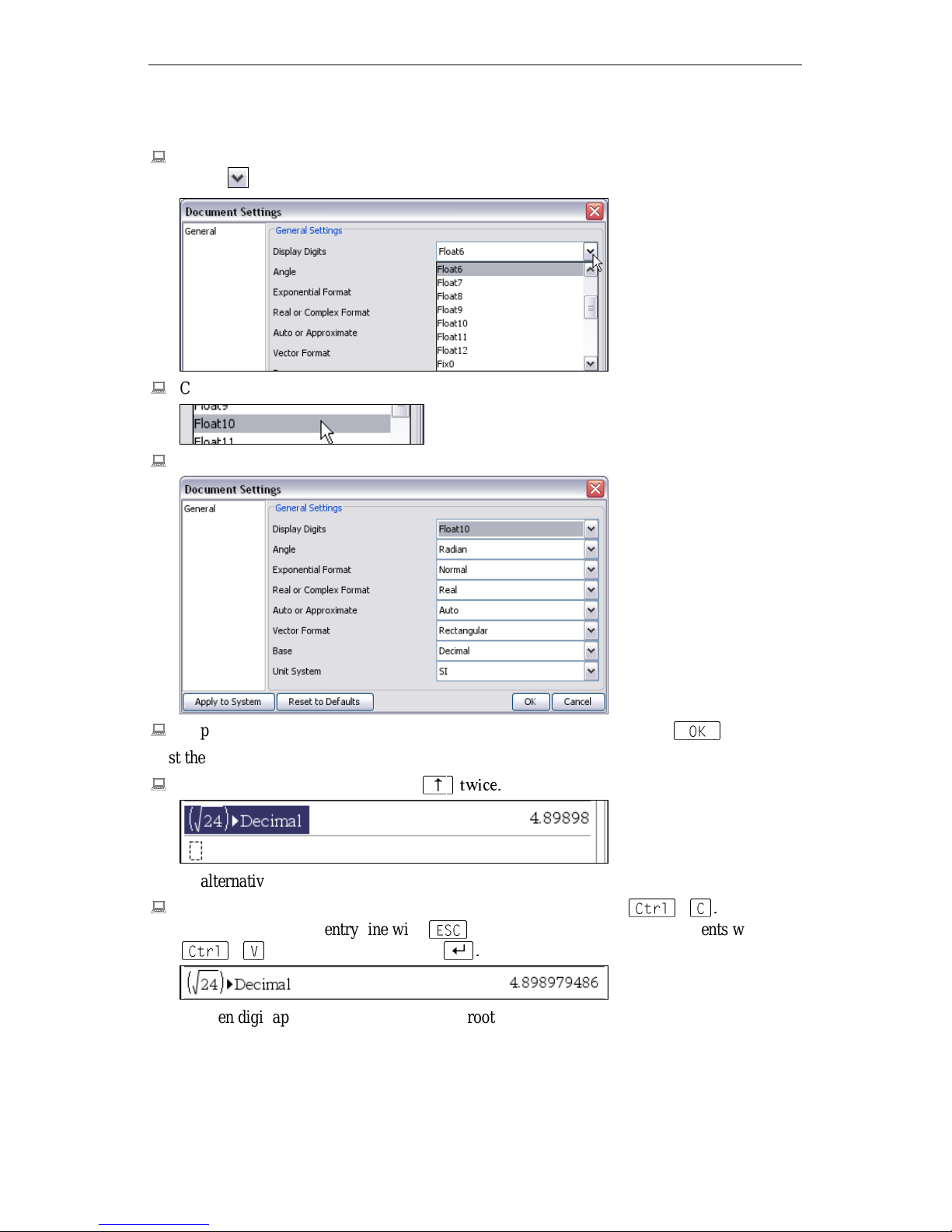
12 Introduction to the Calculator
The first input f ield in this dia log, Display Digits, is set to Float6, which stands for “f loating
point nu mber with s ix digits ” .
Open the selection menu of the Display Digits inpu t field by clicking the down arr ow
button
at the right end of the inp ut field.
Change to ten digits: Move the mouse pointer into the text line Float10, …
… and then click on it.
Apply the new setti ng to the cu rr ent document b y ex iting the dialog with
Test the c h ange by repeat i n g the las t ex ampl e:
Highlight t he last ent ry by p ress i ng
E½F
twice.
E|lh|F
.
Try an alter native to auto-pasting with the ‘Enter’-key:
Copy the highlighted expression into the Windows clipb oard with
Return control to the entry line with
+
EsF
E`íêäF
. Conc lude the inpu t with
This is a ten digit a ppr oximation of the square root of 24.
Ebp`F
E¿F
E`íêäF+E`F
.
, a nd then pa ste the clipboa rd cont ents with
.
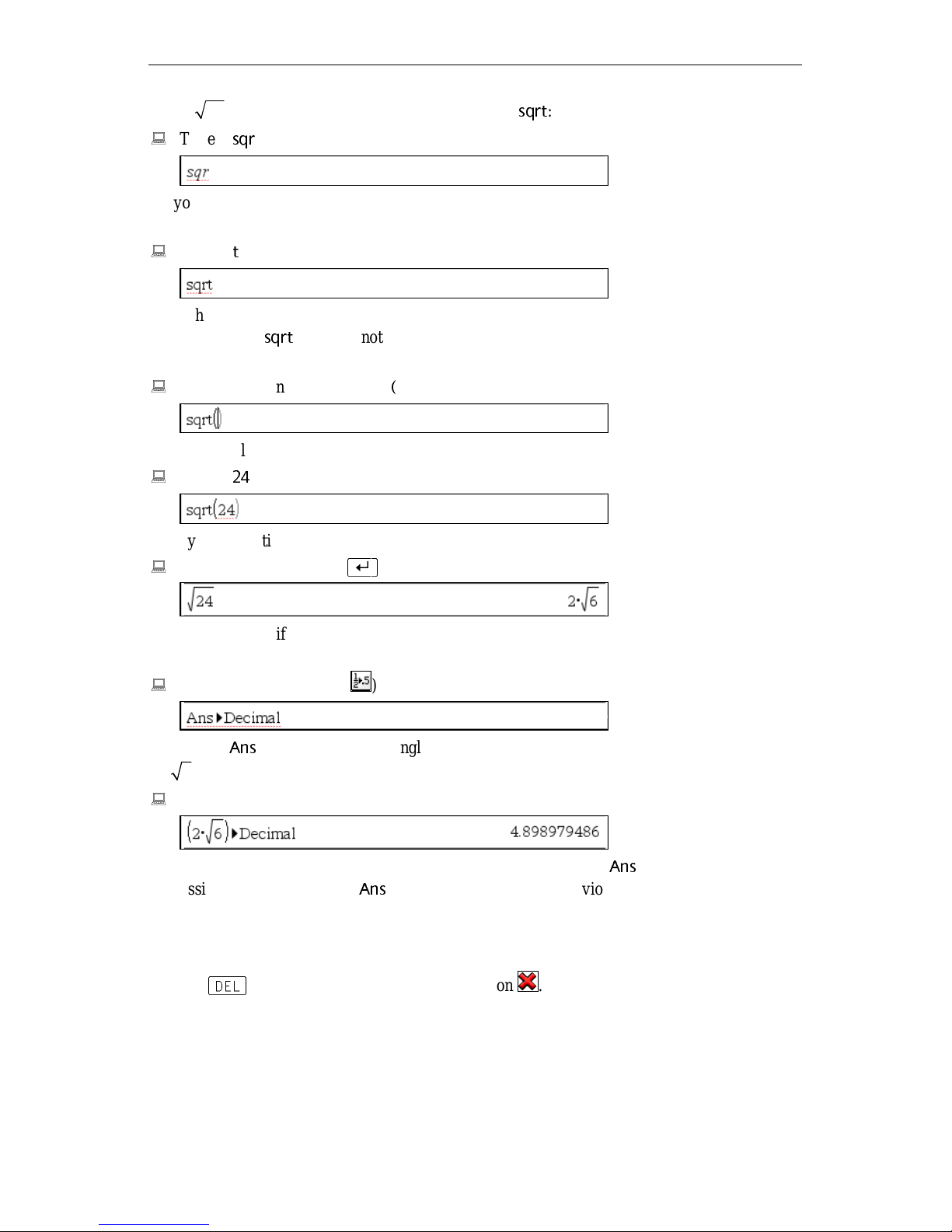
Quick Start Guide – TI-Nspire CAS Software 13
24
26
Enter
Type:
aga in, this time using the built - i n f unction
sqr
sqrt
:
As you typ e t hes e letters, they appear in italics. TI - Nspire CAS displa ys variab les in italics,
i.e. the input string entered s o f ar is inter p reted a s a vari able na med sqr.
Type: t
Once the lett er ‘t’ is added, TI - Nspire CAS recognizes the input string as the name of t he
sqrt
built - i n f unction
and does not displa y it in italics any longer. This featur e helps avoiding
name conflict s.
Typ e an opening parent hesis: (
A matching c losing parent hes is automatica lly is inser ted after t he cursor.
Type: 24
Now you can opt i onally typ e a clos ing parenthesis, it makes no diff erence.
Conclude the input with
See what happens if you app l y the
E¿F
.
Convert to Decimal command from the Number menu
without having an expressi on in the entry line:
Open the Number menu ( ), and then click on the Convert to Decimal command.
The stri ng ‘
Ans
’ left of the blac k triangle is a reference t o the most r ecent answer ( whi c h i s
⋅ ).
Conclude the input .
When this entry is dis played in t he his tory p air , the first ar gument, ‘
expr ession it stood for. Using ‘
Ans
’ indirect ly such as in t he p revious ex ample or directly b y
Ans
’, got replaced by the
typing it is a standard technique for u sing, in the next computation, the expression that was
just entered or produ c ed.
A history pair c an be deleted by highlighting the entry or the ans wer, and then using the key-
EabiF
board’s
key or the C ommand Toolbar ’s butt on .
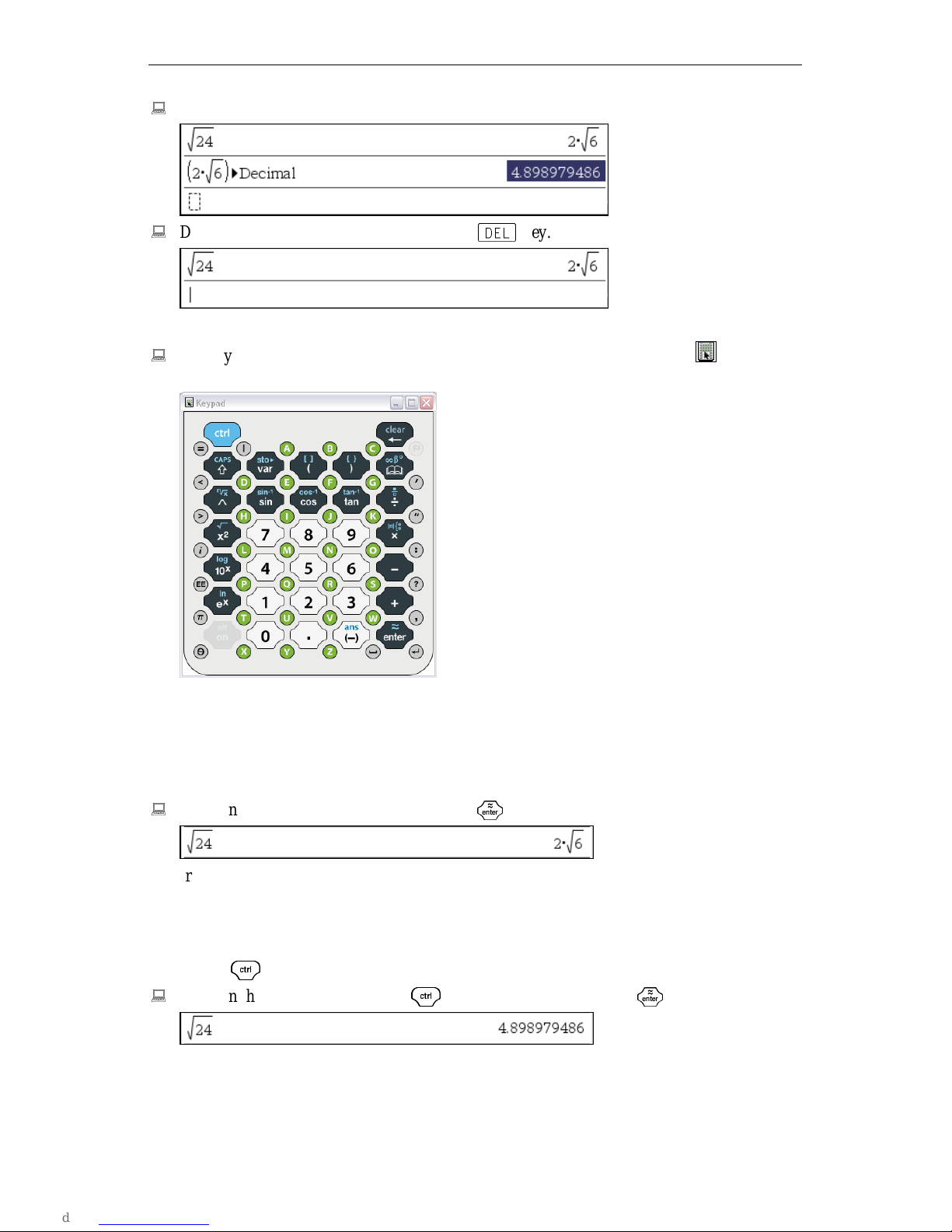
14 Introduction to the Calculator
Highlight t he most recent answer .
Delete this history pa ir with the keyboard’s
EabiF
key.
A virt u al version of the handheld’s keypad is an al ternative to the comput er keyboa rd.
Disp lay the handheld’s keypad by clic king on the Command T oolbar bu tton (or by
using t he
View>Keypad comma nd).
Thi s keypad i s resiza ble and fl o at able, h ence it can be pl aced wh erever wanted o r needed.
Clicking on any of these keys is equivalent to making t he respect i ve inp ut via the comput er
keyboard. The keypa d offers some keys that are not on a comp uter keyb oar d. T herefore it ca n
serve a s a sour c e for “hot keys” for entries that are more difficult to enter using a comput er
keyboard.
Click on t he handheld keypad’ s ‘Enter’- key ·.
This repeated th e l ast example. Note th at n o expressio n was en tered. If ther e i s no expres sion
in th e en try lin e, TI- Nspire C AS u ses the most recen t entr y.
The keypad’s ‘ Enter ’ - key s hows the a pproximation symbol ≈ in blue color above the word
‘Enter’. This indic ates that this f unction of the key can b e accessed via t he keypad’s blue
/
control key
Click on t he keypad’s c ontrol key
.
/
followed by the ‘Enter’-key ·.
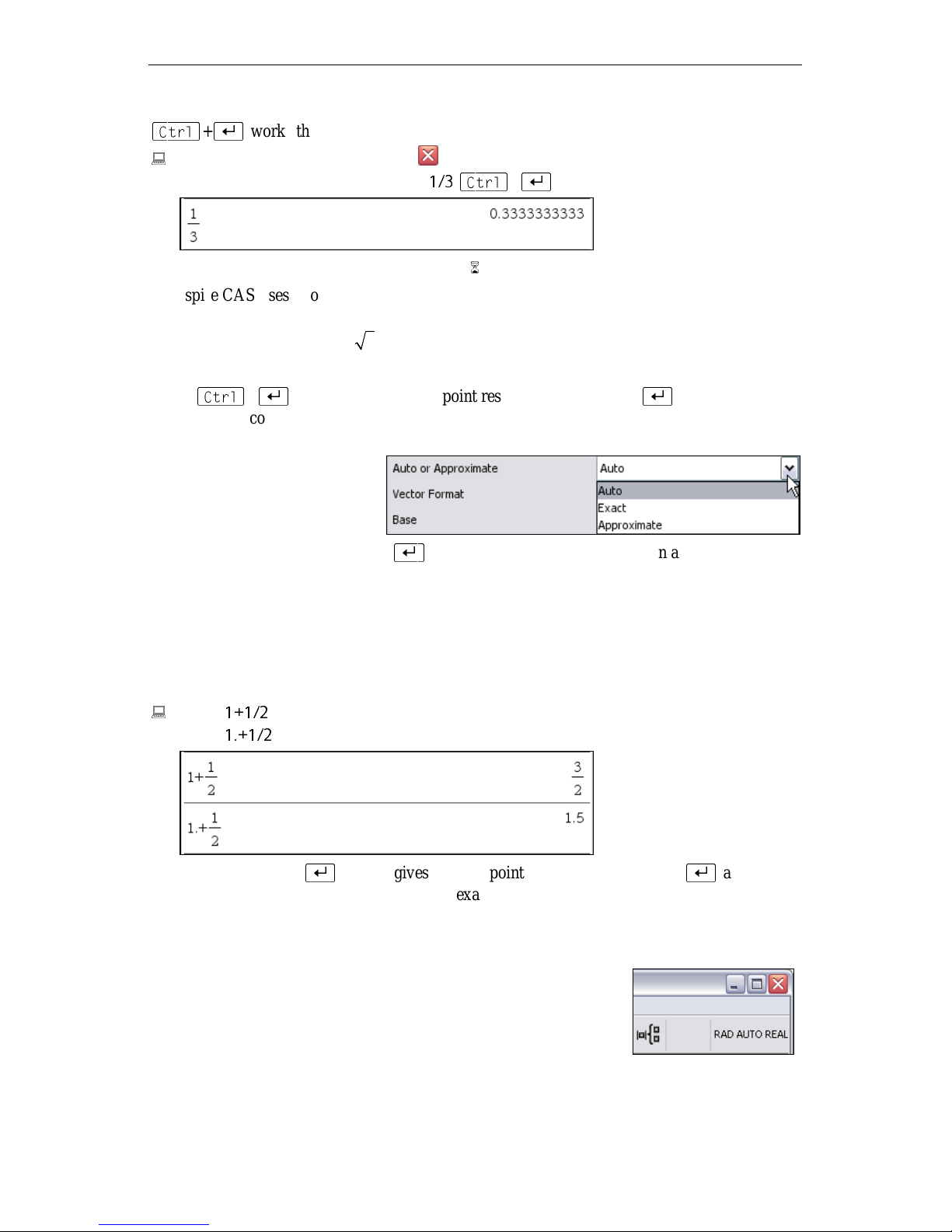
Quick Start Guide – TI-Nspire CAS Software 15
5, s
)
s
This produces the same result as the Convert to Decimal command. T he key combination
E`íêäF+E¿F
Tu rn off the keypad b y c lic king on in its upper r ight corner.
Using the computer keyb oar d type:
works the sa me on the c omputer keyboard.
1/3 E`íêäF+E¿F
TI- Nspire CAS uses two types of numbers: exact ( symbolic) nu mb ers a nd floating point numbers . Ex act numbers are integers, symbolic c onstants such as π and e, a nd ex pres sions built
in( /2
π
from these, such as 3+4, 1/2,
. F loating point nu mbers are nu mb ers wit h a deci-
mal point such as 1., 2.5, and 0.33333, or ones that have an E representing ‘*10^’.
E`íêäF+E¿F
While
a mode that is controlled via the
alwa ys gives floating point results, the behavior of
Auto or Approximate input field in the Document Settings
E¿F
is determined by
dialog.
The defa ult mode is Auto, in which
E¿F
gives exact (symbolic ) results if an algorithm for
computing t h e exa ct res ult is i mplement ed and if all numbers i n the entr y are exact numbers. If
at least one nu mber in the entry is a f l oating p oint number , the r es ult will be a floa ting point
number or, if the result is non- numeric, c orr es ponding coefficient s will be floating point numbers . T his yields a nother method t o enforce a f l oating p oint (a pproximat e) result: Simply add a
decimal point to an integer in the inp u t – or add a floa ting point z ero (+0.) or multiply with a
floating point one ( *1.).
=
Enter:
Approximate mode
In
Enter:
1+1/2
1.+1/2
E¿F
always gives f loating point results. In Exact mode
E¿F
always
gives exac t answers or echoes t he inp ut if no ex act answer can be given. T his is wher e t he
difference lies: While
found, such as when s olving the equation
Exact mode will not give any resu lt when a symbolic resu lt cannot be
in( )0xx−=, Auto mode in this case will try to
2
find an app roximate ans wer. If it does not f ind an approximate
answer either, the input is echoed. The mode is displayed at the
right end of the command toolb ar , see
for angles in r adian) and
REAL (mode for real numbers).
AUTO between RAD (mode
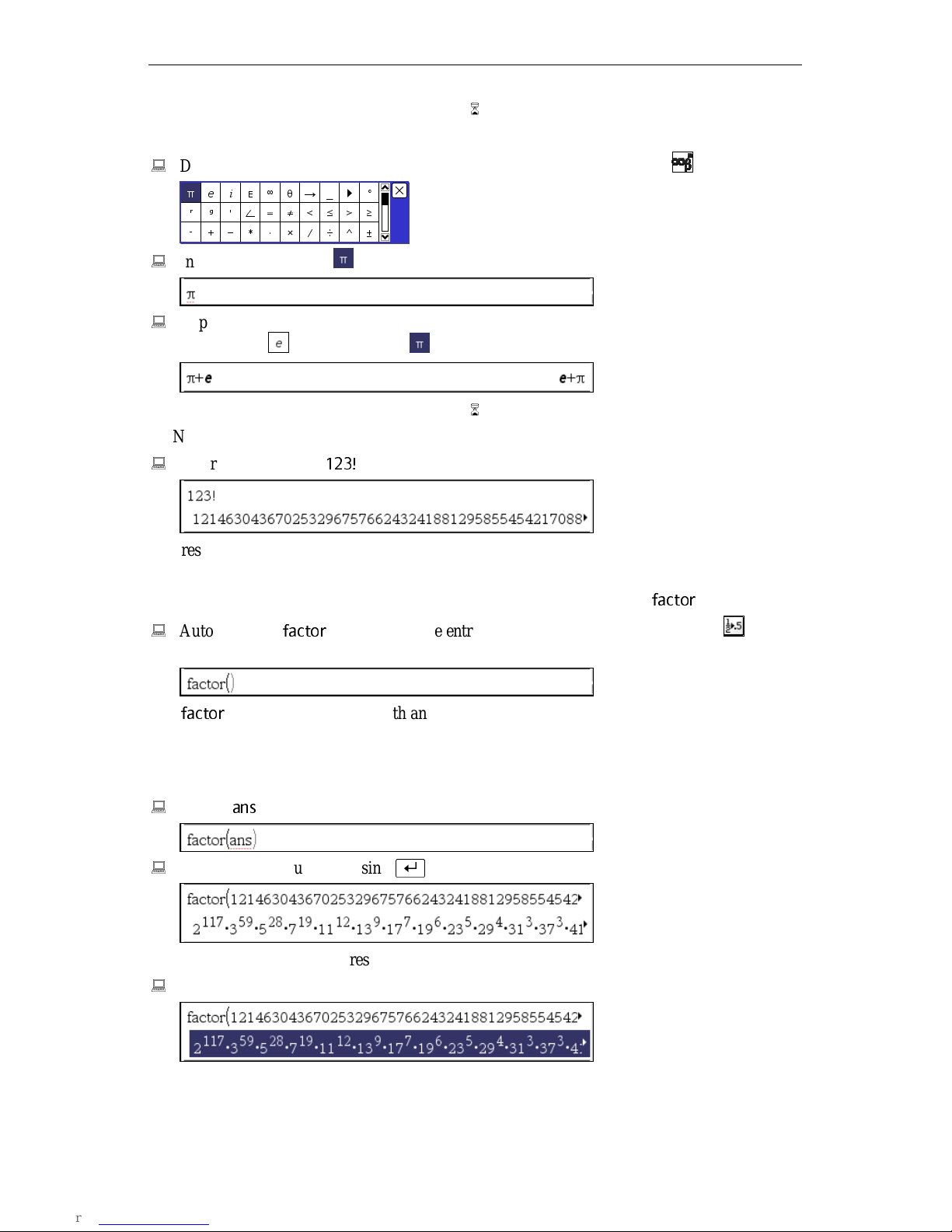
16 Introduction to the Calculator
Symbolic consta nts s uch as π and e can be enter ed via the S ymbol Toolbar.
Disp lay the S ymbol Toolbar by clicking the Command Toolb ar ’ s button .
Input π by clicking on in the upper left corner of the Symbol Toolbar.
Typ e a plus (‘+ ’) for addition, and then input t he nu mber e: display the S ymbol Toolbar,
and then use
(which is next to ) . Conclude the input.
TI- N spire CAS c an handle very large numbers.
Enter 123 factorial:
123!
The r es ult is lar ger tha n the width of t his application window. Theref ore the answer a ppears
cut of f, as is indic ated b y the small bl ack tria ngle ju st bef ore the window’s right end.
factor
Decompose this number int o p rime factors. This is done u sing the built-in
Auto-paste the
then clicking on the
factor
function into t he entry line by opening the Number men u ( ), and
Factor command (in the sequ el denoted as Number>Factor).
function:
The
factor
function name comes with an opening and a cl osing pa renthes is with t he c urs or in
between wait ing for an argument to be inserted. You could highlight, and then a uto-paste the
last answer – or the p revious entry, or any other expression. Enter a refer ence t o the las t
answer:
Type:
Conclude the input by pressing
ans
E¿F
.
Proceed as follows t o see th e rest of th e answer :
Highlight t he answer.
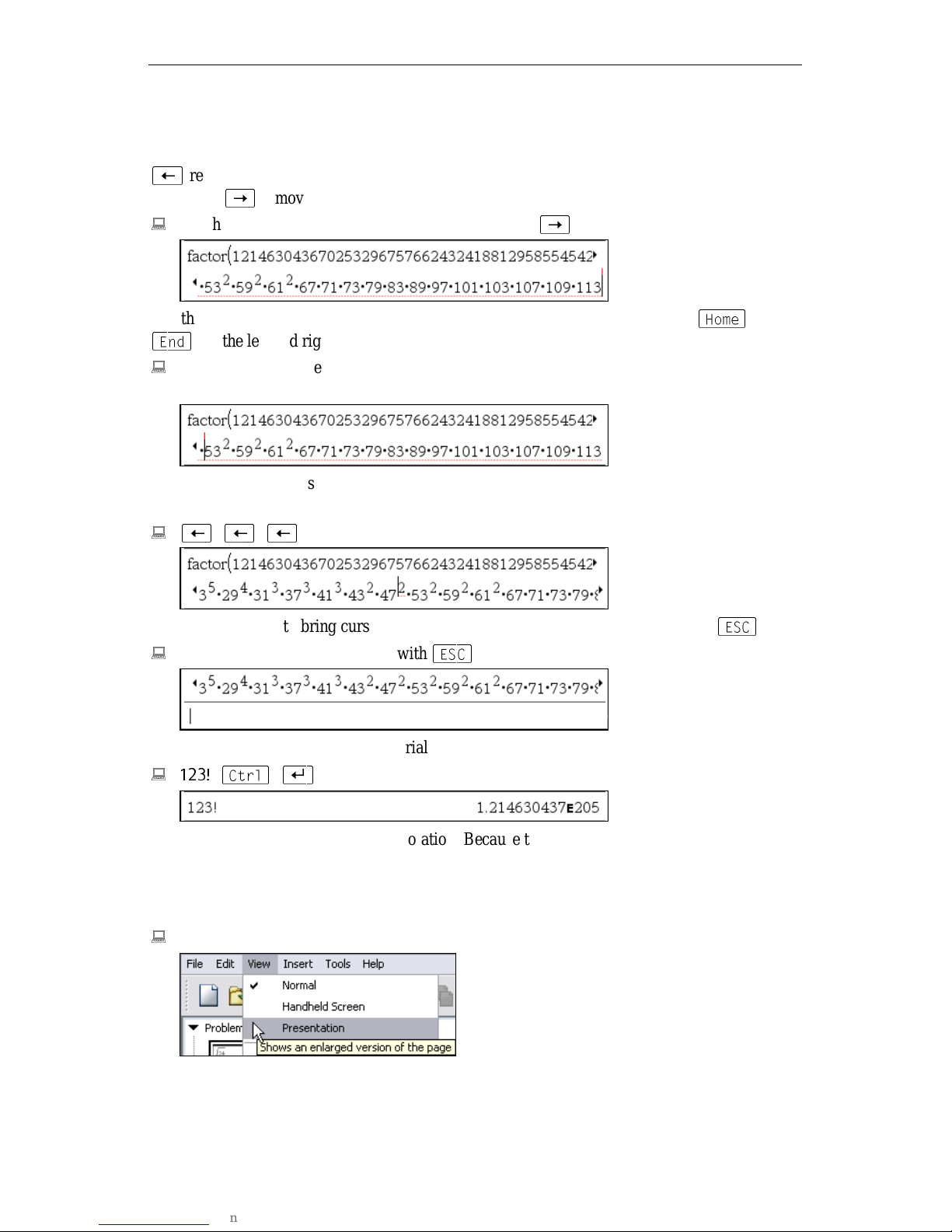
Quick Start Guide – TI-Nspire CAS Software 17
Ther e are three methods to remove the highlighting withou t highlighting a differ ent expression
or moving ba ck into the ent ry line: Clicking anywhere on t he highlighted expr es sion removes
the highlighting and puts t he cursor at the position of the mouse pointer. The left arrow key
E‹F
removes the highlight ing and pu ts t he cursor at the left end of the expres sion. The ri ght
arrow key
Put the cu rsor a t the right end of the expression with
EÃF
removes the highlight ing and pu ts t he cursor at the right end of the expression.
EÃF
.
Use the left and r i ght arr ow keys to move the cu rs or charact er by char acter. Use
EbåÇF
for the left a nd right end of the expression.
Use the left ar row key to move the cu rsor dir ectly in fr ont of the f act or 53 ( so that it is
EeçãÉF
and
between the multiplic ation s ymbol and the number 53) .
=
Three more app lic ations of the left a rr ow key will ca use a jump of the exp ress ion by half of
the width of the work area:
E‹F=E‹F=E‹F
The fast es t method to bring cu rsor control back into the entry line is the esca pe key
Move control into t he entry line with
Ebp`F
.
Ebp`F
.
To find out how many digits the factorial of 123 ha s, compute an approximation:
123! E`íêäF+E¿F
The answer is displa yed in s c ientific notation. Because the cou nt of whole digits is one more
than the power of 10, the number has 205+1 = 206 digits.
When using TI-N spire CAS in a classroom for demonstration p urp oses, f or example with a
projector, it may be useful to use a larger font. For this, TI-Nspire CAS offers a special mode.
Open the View menu.
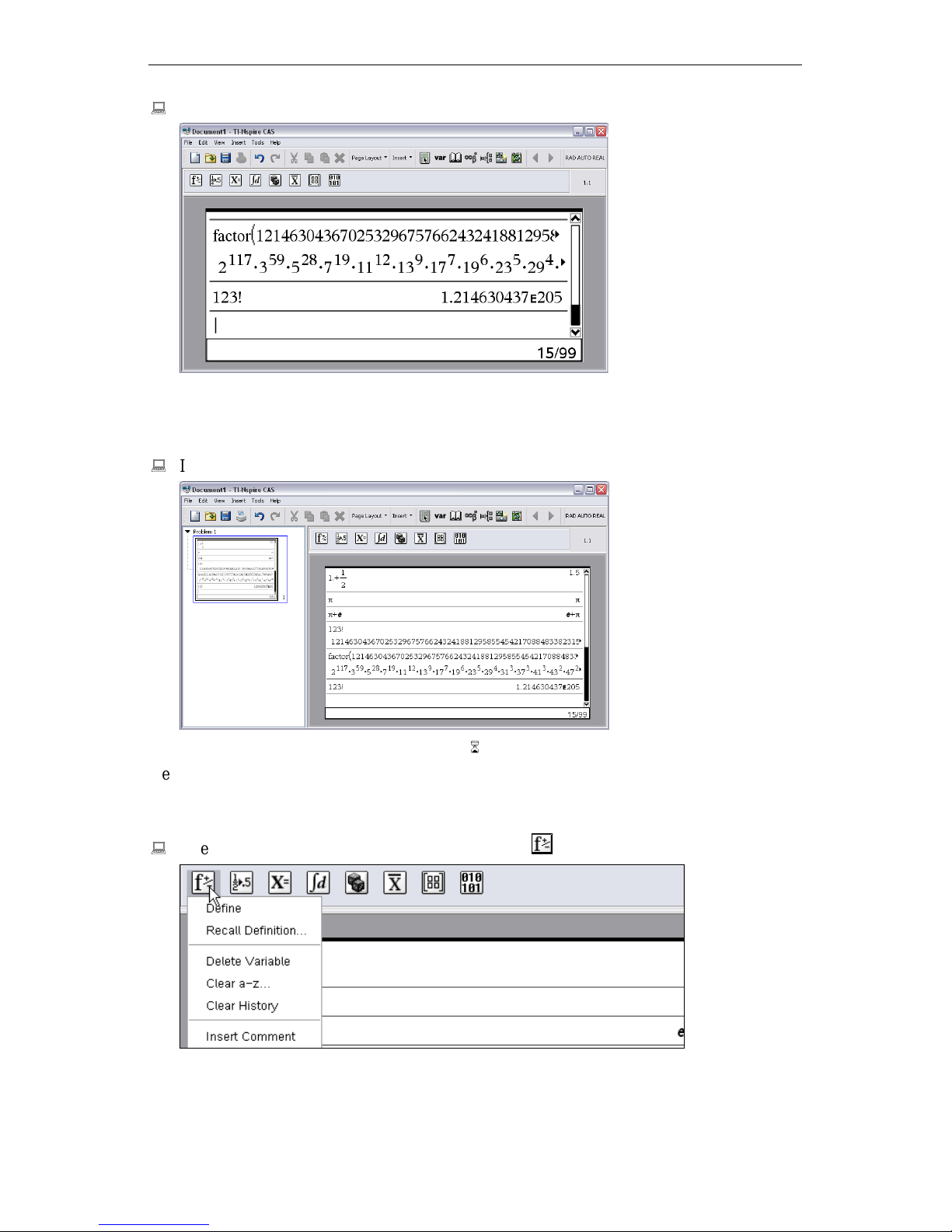
18 Introduction to the Calculator
Activate the Presentation command.
The preview pane dis app eared and the express ions are displayed in a larger font. T here is a lso
Handheld Screen view in which the scr een looks similar to the sc reen on a ha ndheld.
a
This c ommand is a t oggle s witch. Apply it again to switc h back to st andard viewing mode:
Invoke View>Presentation.
Before starting with a group of exampl es on algebra and equa tion solving, delete all his tory
pairs. This can be achieved quickly with the
Actions menu.
Clear History c ommand f rom the Calcul ator’s
Open the Calcu l ator ’s Actions menu by clic king on .
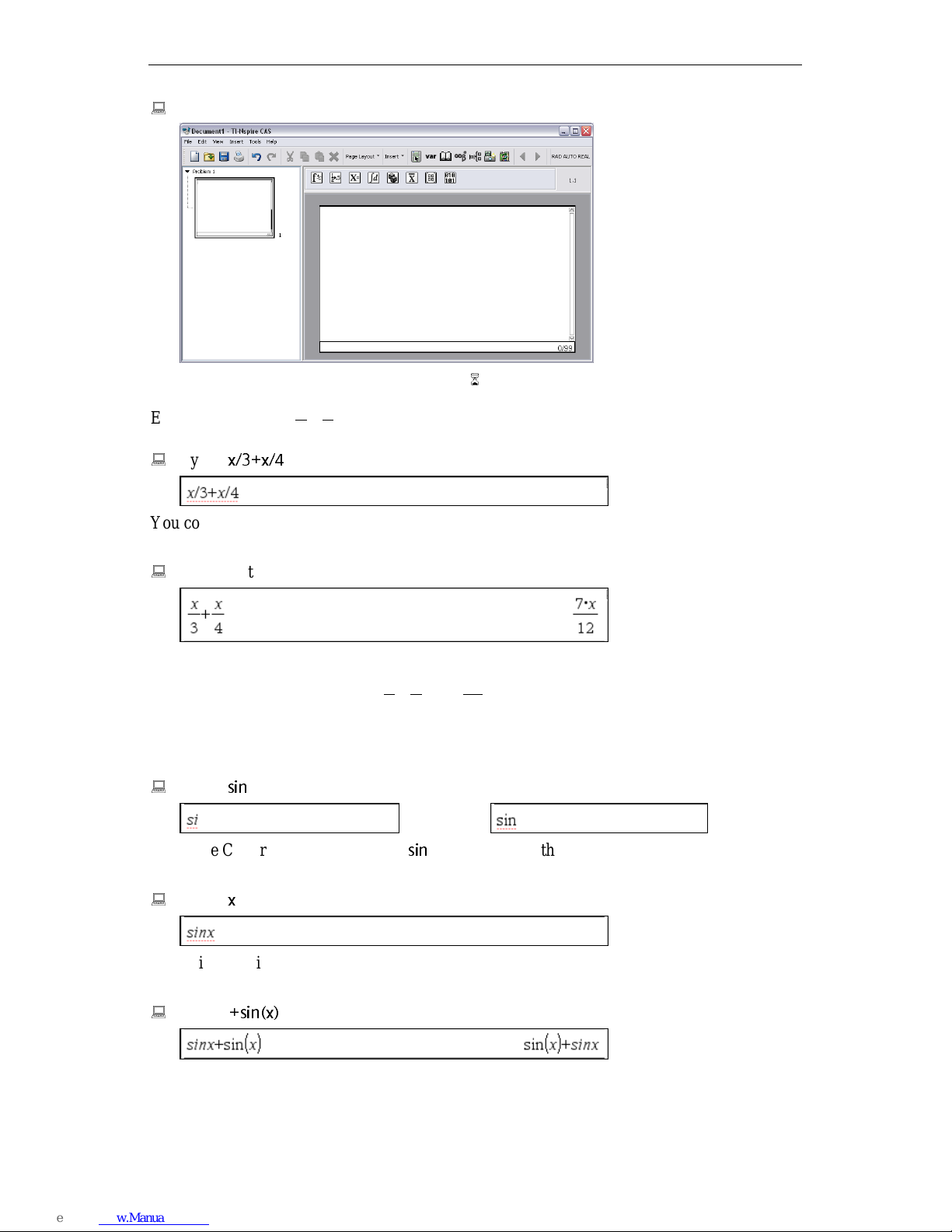
Quick Start Guide – TI-Nspire CAS Software 19
34
xx
34
xx
712x
s
)
x
Activate the Clear History command by clicking t he command name.
Enter the expression
Type:
x/3+x/4
+ :
You could have used the fraction template, but for simple fractions such as these the linear
input using t he divis ion operator (denoted by the forward slas h c har act er) is f aster.
Conclude the input .
Unlike ordinary calculators, TI - Nspire CAS can p erfor m non-nu mer ic (symbolic, algeb rai c )
computations such as s implif ying
+ into
. T he abilit y to perf orm suc h algebr aic t ra ns-
forma tions is the rea son why this technology is called “computer algebra”.
Enter the expression
Type:
sin
in(
. Start as follows:
TI- N spire CAS recognizes the string ‘
is not dis played in it alics. Intent ionally inpu t the a rgument x without pa rentheses ar ound it:
Type: x
The stri ng sinx is displa yed in it alics. This indicates that TI-Nspir e CAS cons iders this a four
letter var iable name. Add the sine of x, this times with par ent heses around the argument:
Enter:
+sin(x)
=
sin
’ as the name of the b uilt-in sine function, therefore it
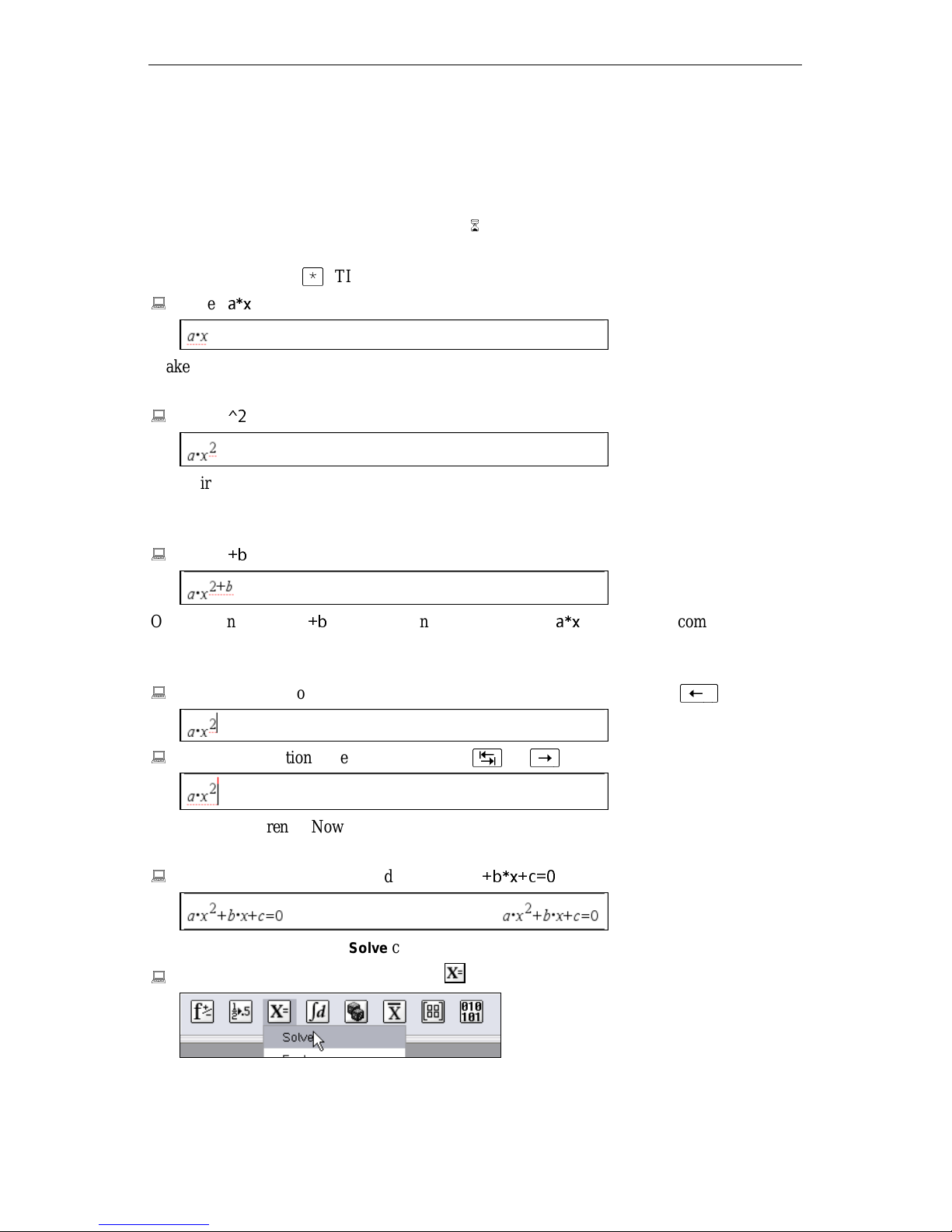
20 Introduction to the Calculator
0
Entering the si ne of x without the parent hes i s around t he argument x is a frequent error, which
can cause “s trange” error s, s uch a s st ra nge results when solving an equa tion or strange der ivatives or indefinite integrals. The way TI-Nspires dis tinguishes variables from built-in or userdefined names by dis playing t hem differently helps to avoid errors and ca n help loc ate causes
of errors.
2
Enter the equation
using t he ast erisk key
Type:
a*x
ax bx c⋅+⋅+=: (On a c omputer keyboar d multiplication is entered
EGF
. T I -Nsp ire displays multiplication a s a cent ered dot.)
Make s u re to wr ite a multiplication symbol bet ween a and x, as otherwise you r inpu t will be
interpreted as the two letter variable ax.
Type: ^2
TI- N spire CAS displa ys the exponent as a su pers c ript like equat ion edit ors do. When you t ype
the exponentiation operator ^ it goes into exponent iation/supers c ript mode. (An al terna tive is
the exponentiation template from the Math Templates Toolbar.)
Type: +b
Oops! The new input, ‘
+b
’, s hould be on the same level as ‘
a*x
’, but it has become part of the
exponent. Once T I - Nspire CAS is in exponent ation/supersc ript mode, this mode rema ins
act i ve u ntil it is switched off with the r i ght arrow key or the tab key.
Delete the last two characters with two applications of the backspace key
Exit ex p onentiat i on/supers c ript mode with
EˆF
or
EÃF
.
E‹|F
.
Obs erve the difference: Now the red dott ed line is below a and x and the blinking cursor
reaches all the way down t o it.
Enter ( = typ e, and then conclude the inp ut):
Solve this equation using t he
Open the Algebra menu by clicking on .
+b*x+c=0
Solve command from the Algebra menu:
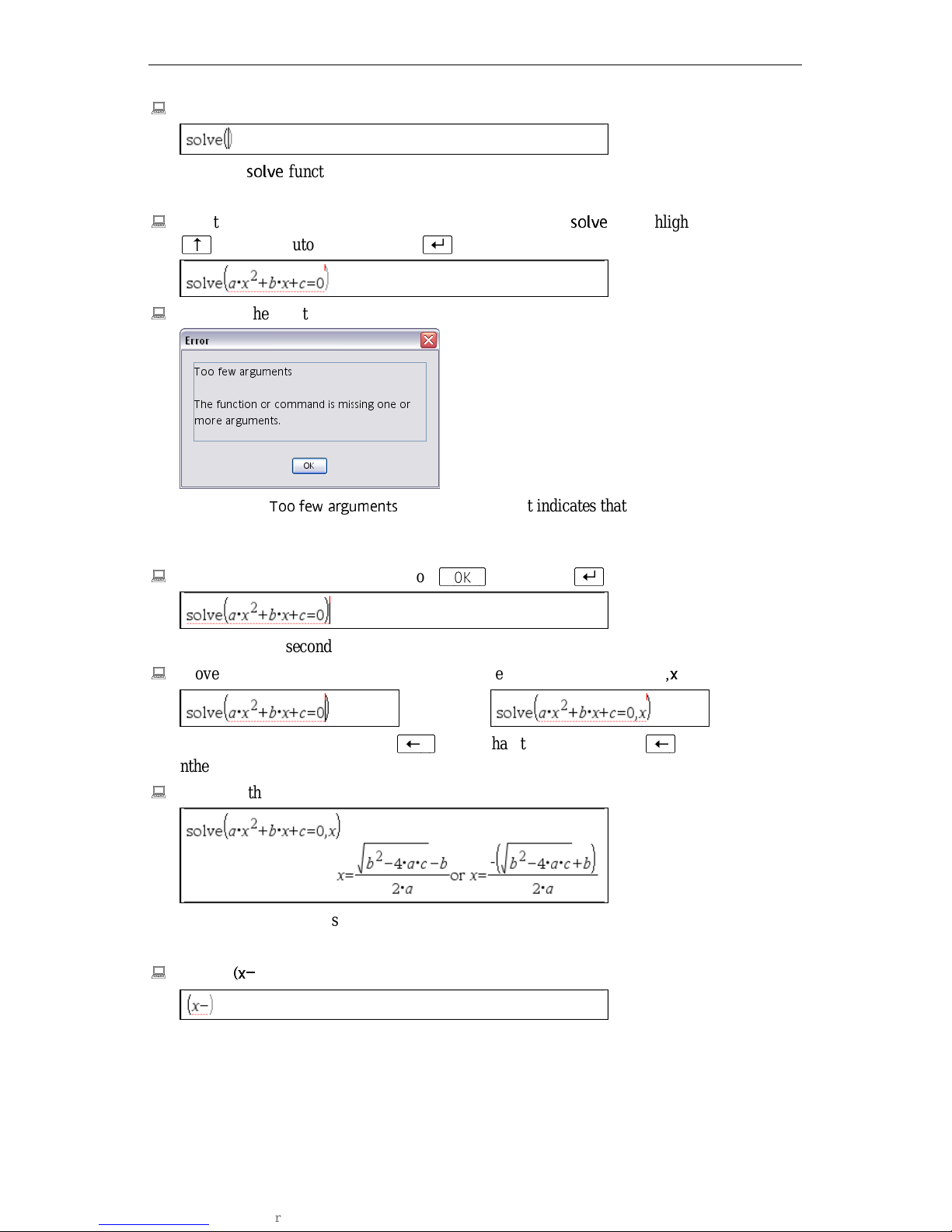
Quick Start Guide – TI-Nspire CAS Software 21
0
1
(
)
x
1
x
2
x
Invoke the Solve command .
A copy of the
solve
function name with a pair of parenthesis and the cursor posi tioned in
between wa s a uto-pasted into the entry line.
Ins ert the eq uatio n
E½F
, and then auto-pasting it with
Conclude the input .
This p roduc ed a ‘
Too few arguments
2
ax bx c⋅+⋅+=as the argument of
E¿F
.
’ error mess age that indicates that you need to a l so
solve
by highlighting it with
specify, a s a s ec ond argument, the var i able with resp ect to which the equation shou ld be
solved.
Quit the err or message by clicking on
E|lh|F
or pressing
E¿F
.
Add var i able x as a second argument:
Move the cu rsor bet ween 0 and the closing pa renthesi s, and then type: ,x
Even i f you used the b ac ksp ace k ey
=
E‹|F
rather than the left arr ow key
parenthesi s did not dis app ear.
Conclude the history pair.
Test the candidate solut i ons by exp anding
)(
xxx−− with
2
and
solut ions.
Type:
(x-
E‹F
, the cl osing
being the two
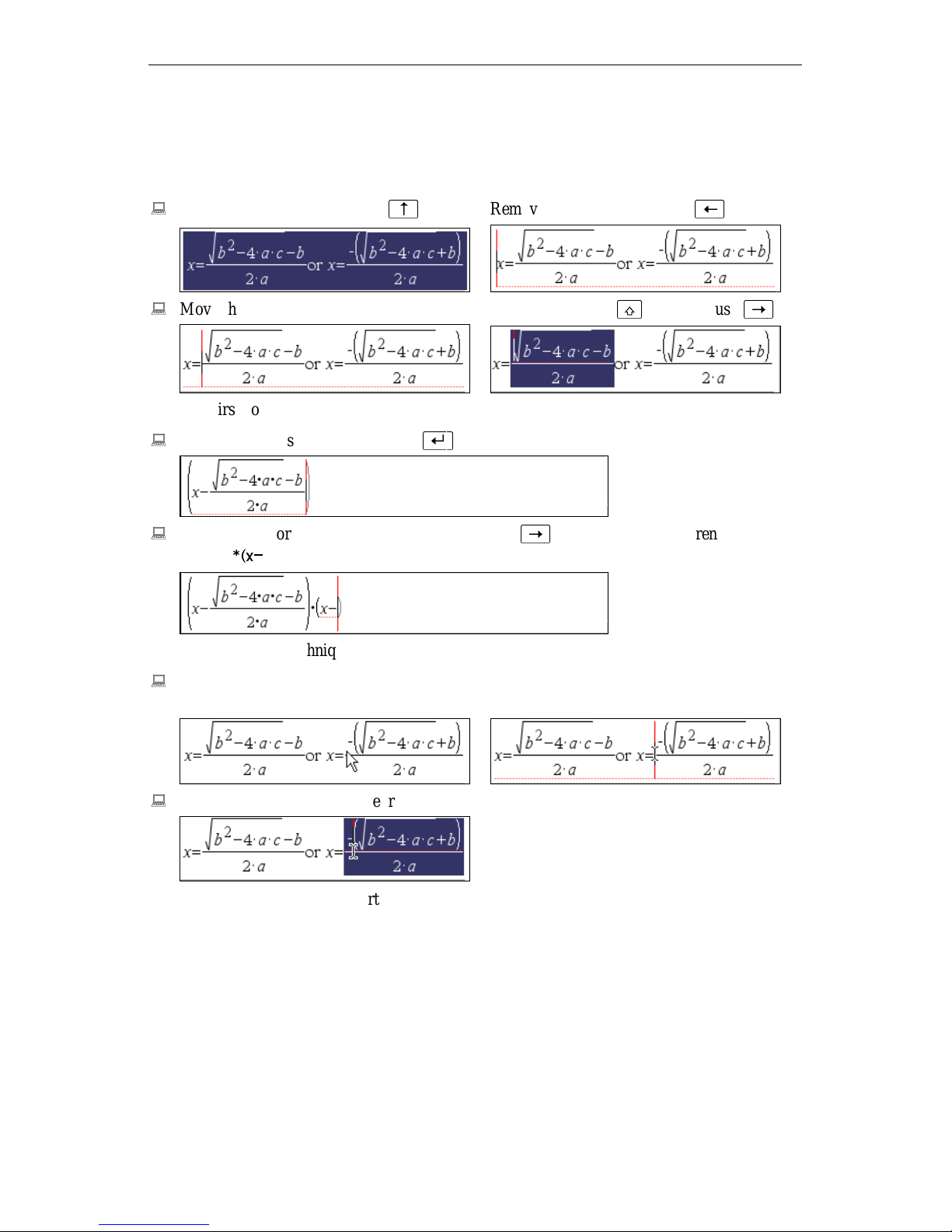
22 Introduction to the Calculator
1
x
1
x
2
x
1
x
2
x
is the first soluti on, which cu rrently is not available as a n isolat ed expression, it only
appears a s a subex pres sion within t he solution that was jus t genera ted. Highlight the respecttive su bexpressi on so that you c an a uto-paste it. T his can be achieved wit h the arrow keys or
the mou se. Use t he arr o w k eys for
Highlight t he last answer with
, and then the mouse for
E½F
.
=
Remove the highlighting with
.
E‹F
.
Move the cursor two characters to the right. Hold the shift key
Now the first solution,
Auto-pa ste this subexpression with
, is highlighted.
E¿F
Move the cu rsor past the closing parenthesis with
*(x-
Type:
Next u se th e mous e techn i q ue t o select
Move the mouse pointer ab ove the left end of the f rac tion bar.
=
EŸF
, and then u se
=
.
EÃF
(or type a c l osing pa renthes is).
:
Click a nd hold the left mous e butt on.
EÃF
.
With t he left mouse bu tton depress ed, move the mouse slight ly to the r ight.
It was that easy because you started with the mouse pointer pointing at the “shallowest” operator , which, in this case, is the frac tion bar. Wha t if t he mous e p ointer was t oo high or too low?
It works t oo, you ju st need more movements with the mouse.
=
==
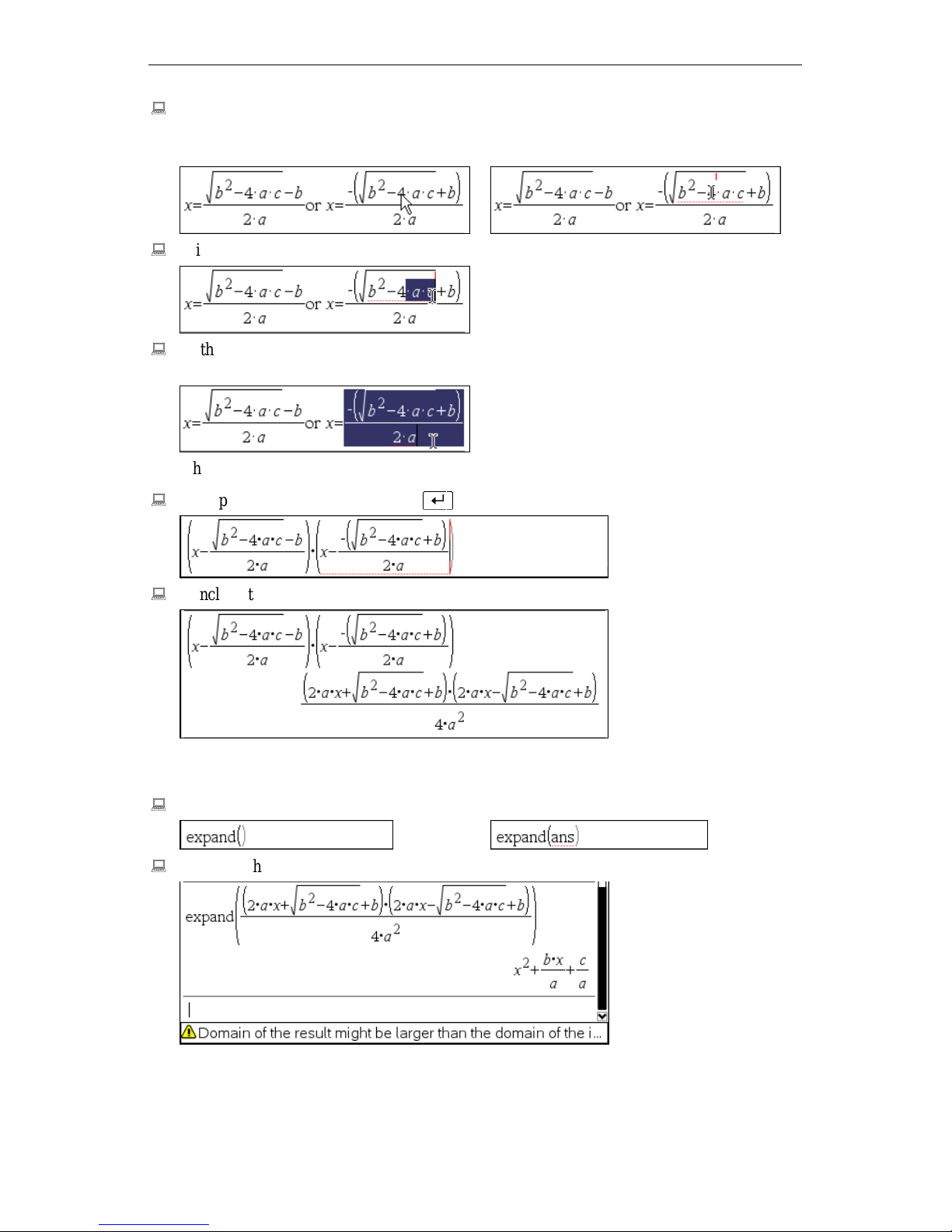
Quick Start Guide – TI-Nspire CAS Software 23
2
x
Remove the highlighting b y c lic king outs ide t he highlight ed area. M ove t he mous e p ointer
somewhere on the nu mera tor; for exa mple, let it point a t t he n umber 4 .
Click a nd hold the left mous e butt on.
With t he left mouse bu tton held down, move the mous e s lightly to the right .
With t he left mouse button s till depres sed, move the mouse down into the “area ” of the
=
=
denominator.
Now the sec ond solut ion,
Auto-pa ste this subexpression with
, is highlighted.
Conclude the input .
E¿F
=
.
TI- Nspire CAS rewrites the expression by putting it over a common denominator. T o ex pand
the two factors in the numerator, apply the
Invoke the Algebra>Expand comma nd. Apply it to the la st a nswer by typing: ans
Conclude the input .
=
Expand command fr om t he Algebra menu :
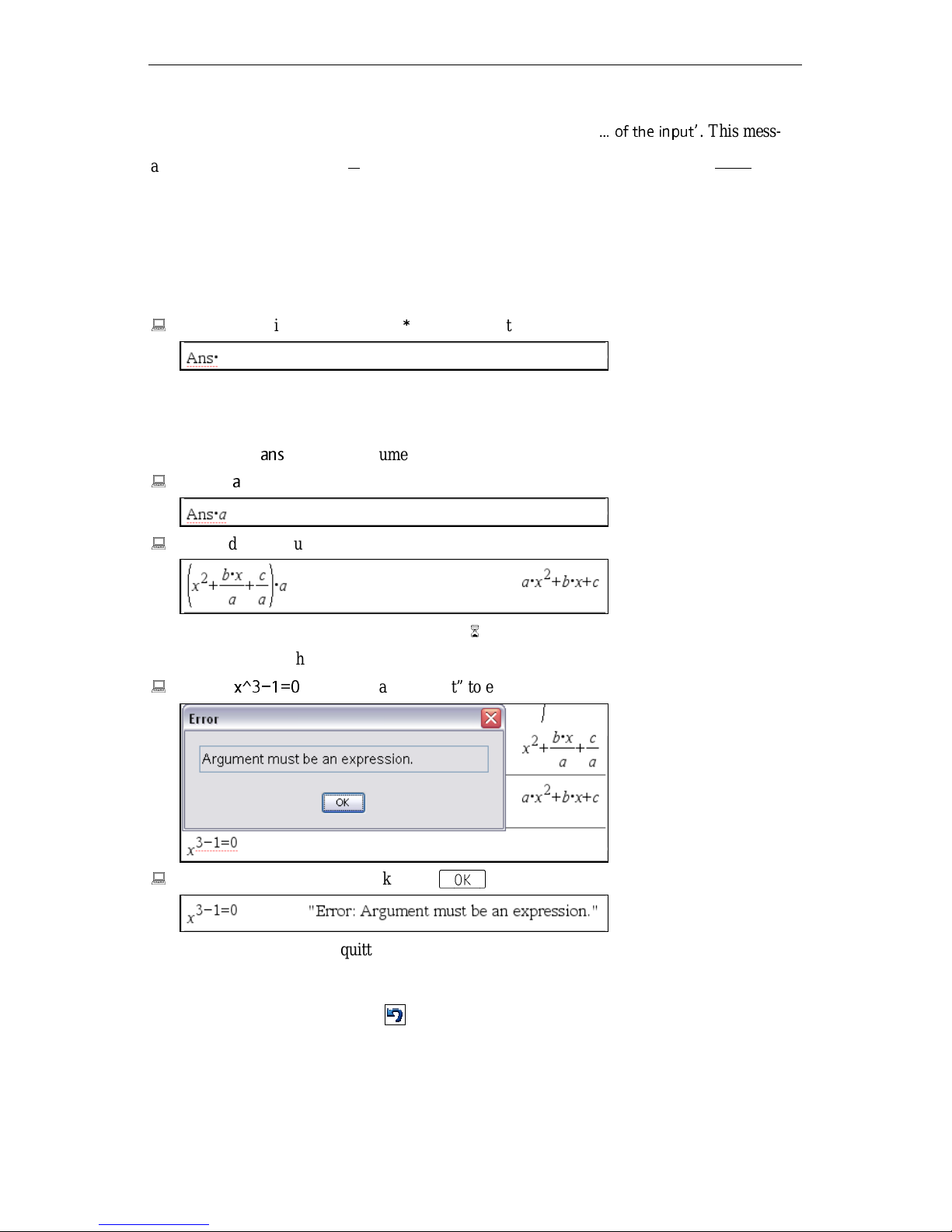
24 Introduction to the Calculator
a
a
2
x
2
axa
2
x
10
The wa rning message in the bottom line of the calculator window is c ut off. If you would
make the window wider you could see the whole message, it ends ‘
age is dis p layed, b ecaus e an
was c ancelled to 1 when forming the
… of the input
term, and
’. This mess-
⋅
can
be regarded as “undefined” when a=0, whereas
is defined for all values of a. Such an
enlarged domain of definition for a sub- ex pres sion is generally ha rmless or beneficial, but
some people want to be warned about it. A reduced domain of definition would b e of greater
concern.
Obtain the left hand side of the original equation by mult iplying this answer with a:
Type t he mult iplication operator * without a f i rst argument.
TI- Nspire CAS always tries to make sense to your input. An inf ix binary opera tor such as the
multiply op erator has t o be entered as: “f irst argument * second a rgument”. If it is enter ed
without a first argument, such as above, TI-Nspire CAS automatically inserts a reference to
the last a nswer,
Type: a
Conclude the input .
The n ext exa mple is th e simple equat ion
ans
, as a first argument.
3
x −= .
Enter:
Quit the err or message by clicking on
x^3-1=0
(Intent ionally “forget” to exit the exponentiation/supers c ript mode.)
E|lh|F
.
In some cases, such as t his, qu itting the err or message produces a history pair with the fault y
entry and the er ror message a s a “r es ult”. You could delete this history pair, bu t then you
would have to star t again making t he enti re input. I t is more convenient in this case t o use the
Command T oolbar’s
Undo but ton . The Undo command is also available from the Edit
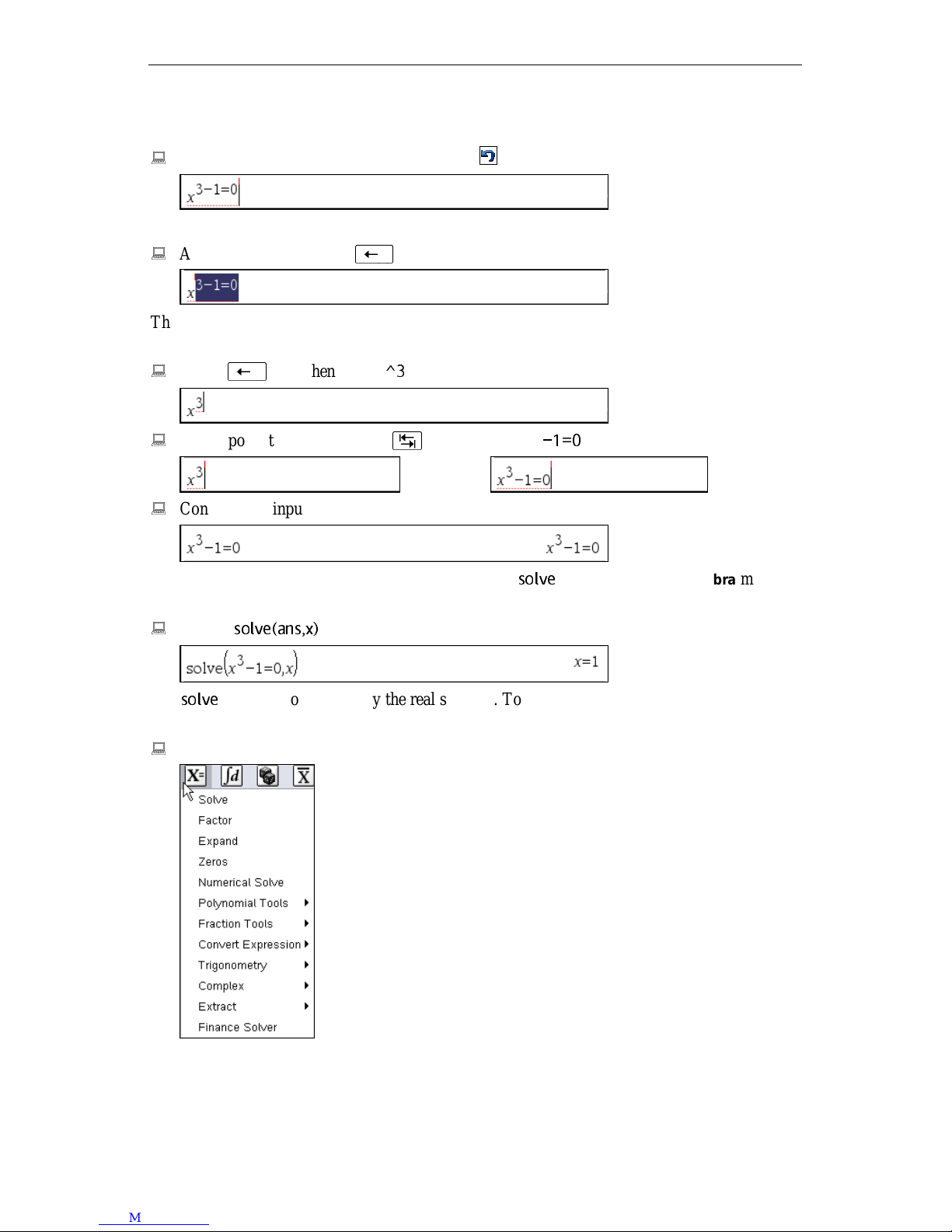
Quick Start Guide – TI-Nspire CAS Software 25
menu. It behaves as in most W i ndows pr ogra ms, i. e. it undoes the most recent step – in this
cas e t he app lic ation of the ‘Enter’-key for enter ing the faulty inp u t string.
Undo the las t keyboa rd inpu t by clic king on .
Now you ca n edit the input :
Apply the ba c kspace key
E‹|F
.
This did not delete any charact er, but highlighted the entire exponent. Another application of
the ba c kspa c e key will delete the entire exponent.
Apply
Exit ex ponentiation mode with
Conclude the input .
Solve this equation. An alternative to auto-pasting the
E‹|F
, and then type: ^3
EˆF
. Type:
=
-1=0
solve
function fr om t he Algebra menu
is to type the fu nc tion name. Remember to enter the varia ble as a second argument:
Enter:
solve(ans,x)
The
solve
function computes only the real s olution. To obta in also the non-real solu tions, you
need to use a differ ent function.
Open the Algebra menu.
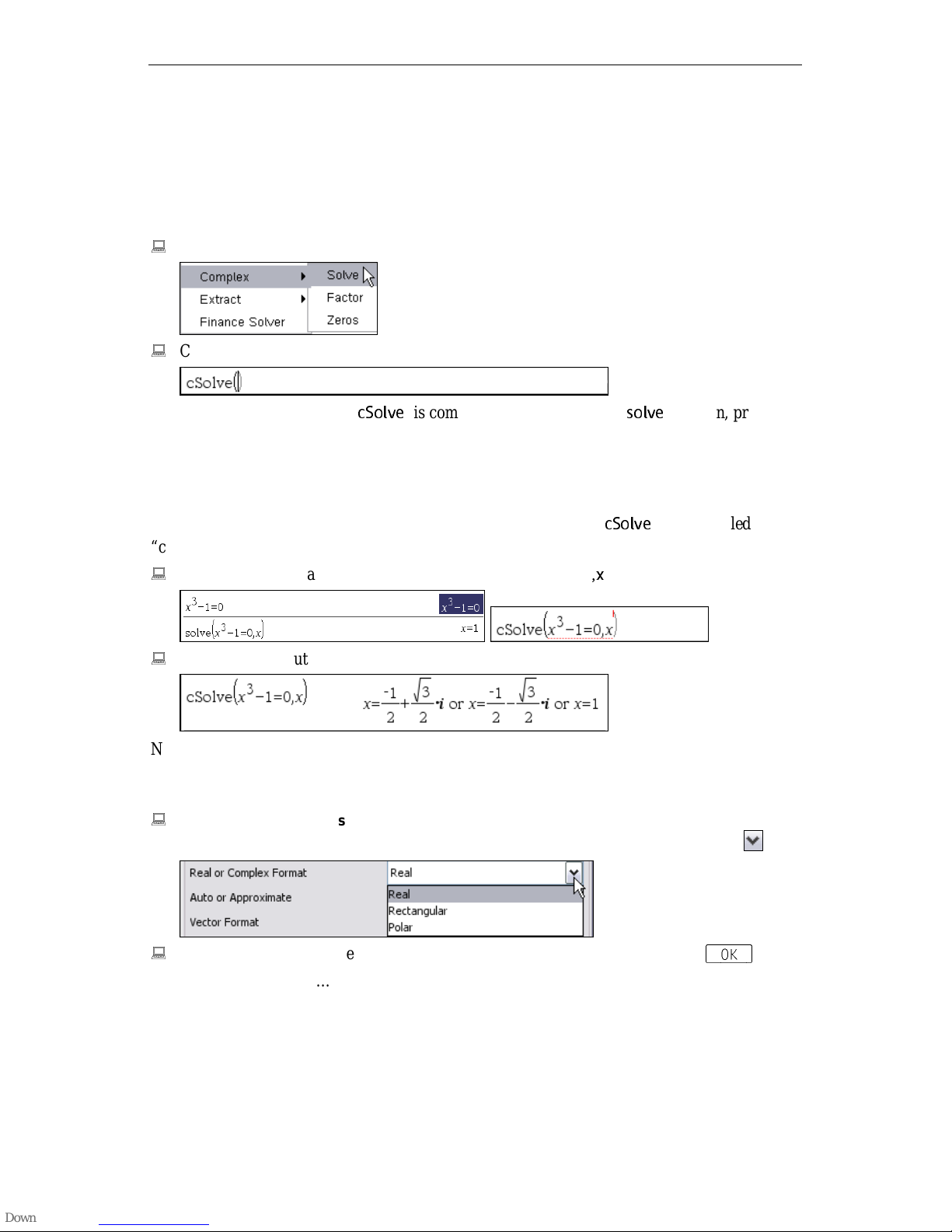
26 Introduction to the Calculator
The first five opt i ons in the Algebra menu, Solve, …, Numerical Solve, are commands, all of
which au to-paste the r es pective function names. The next six op tions,
Extract, are entries into submenus as is indicated by the small black triangles appearing to the
rig h t of thes e n ames . O ne o f th ese s ubmenus,
real solut ions. The las t opt i on,
Finance Solver, starts a wiz ar d that helps you solve financial
Complex, is what you need for obt aining non-
Polynomial Tools, …,
mathematic s pr ob lems.
Open the Complex submenu by clicking its name.
Click on Solve to invoke the Algebra>Complex>Solve comma nd.
The r espect ive f unction name,
cSolve
, is c omposed of the na me of t he
solve
function, preceded by the lett er ‘c’ f or ‘compl ex ’ . When you enter names, TI -Nspire C AS does not distinguish between upper and lower case letters. For the display, TI-Nspire CAS uses a built-in
standard. I n this s tandard f uncti on names st ar t with lower c ase letters. If a function name is
composed of s ever al wor ds, such as ‘c ( omplex ) solve’, each new word or a bbreviati on of it –
except for the first – will s tart with an upper case letter such as in ‘
cSolve
’ (the so called
“camel cas e”) . T his makes reading and under standing function na mes ea sier.
Auto-paste the equation aft er highlighting it , and then type: ,x
Conclude the input .
=
Now TI -Nspire C AS yields a ll three solutions . One r eal and two non-r eal. The two non-real
solut ions are displayed in rect angular format , which is t he default. T he polar f ormat is available as an alternative. It can be chosen from the
Document Settings dialog.
Invoke the File>Settings>Document Settings command. O p en the pull-down selection
menu of the
Real or Complex Format input field b y c lic king its down arrow bu tton .
Click on Polar. Apply t he change to t his document b y leaving the dial og with
Rep eat the last exa mple …
E|lh|F
.
 Loading...
Loading...