Page 1
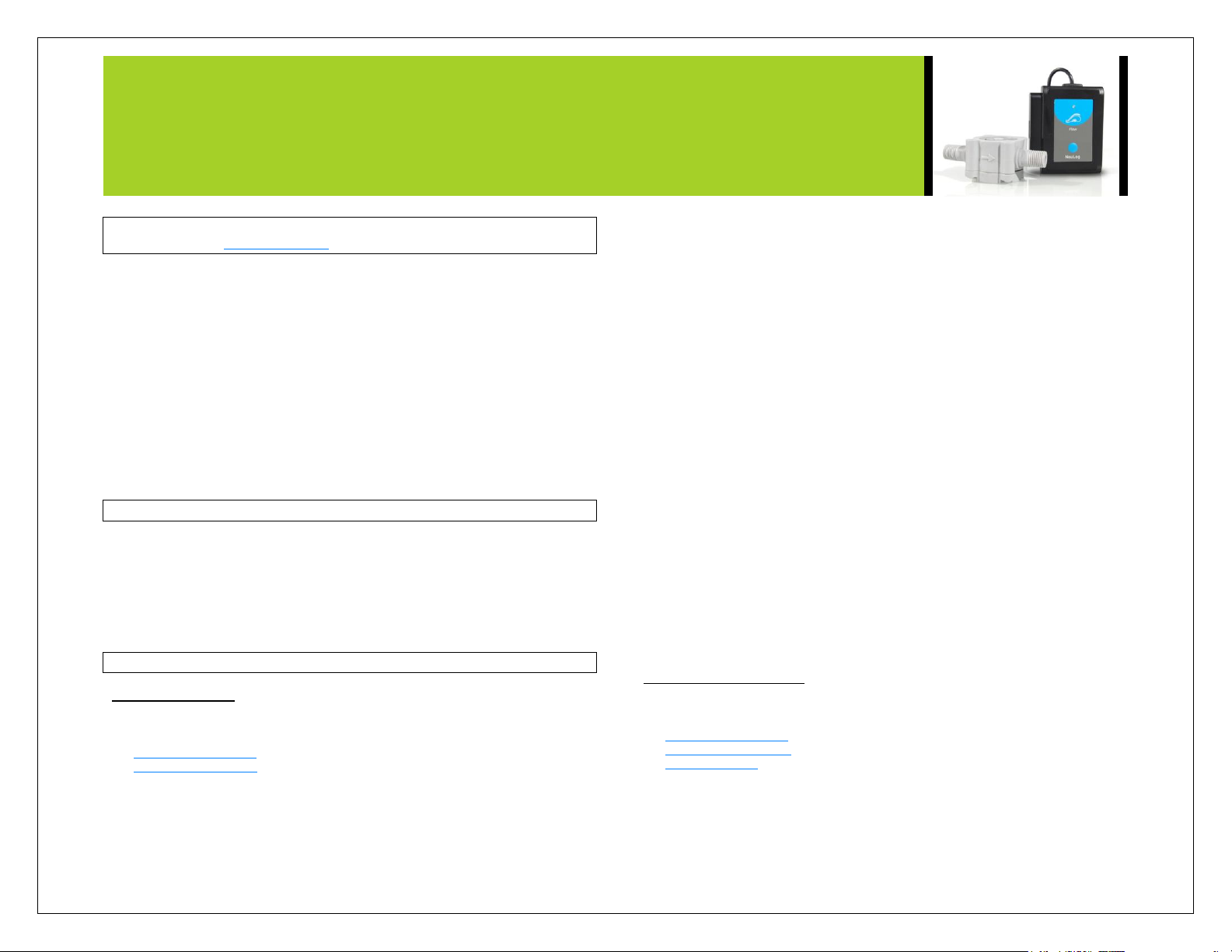
NEULOG FLOW SENSOR GUIDE
NeuLog flow sensor
NUL-224 Carolina # 369653
The NeuLog flow sensor can be used for any science experiment or activity which
involves a liquid flow rate such as in the fields of Environmental Science, Ecology,
Earth Science, Biology, Chemistry, Physics, etc.
The sensor comes pre-calibrated so you can start experimentation right out of the box
using any of the following guides.
Just a few of the thousands of possible experimental subjects that can be done with
the NUL-224 sensors are: stream velocity and health, turbidity, density verses flow
rate, fluid pressure and flow relationships, and many more.
The flow sensor uses the following units of measure:
Meters per second (m/s): The SI unit of velocity.
Connecting to the flow sensor:
The flow sensor takes velocity measurements of liquids flowing through the flow probe
attachment. There are a few options for connecting the probe attachment to a water
source:
Connect directly to a faucet using the threaded inlet and outlet pipes.
Use rubber hosing to connect the inlet and outlet pipes to the sample being
tested.
Quick start procedure:
PC or Mac Computer
Materials needed:
NUL-224 Flow Sensor
USB-200 USB Module
A USB to mini USB cable (which comes with the USB-200)
Your flow sensor needs to be connected to a USB-200 module. The USB-200 module
then connects to a computer via a USB to mini-USB cable. Please note that you
cannot plug the flow sensor directly into the computer.
Resident PC software and browser based software can be downloaded for free at
www.NeuLog.com/dowload as well as a full software user guide. Note: Make sure not
to download and install both types of software, they will conflict on the computer.
Procedure:
1. Install the NeuLog software
2. Connect the USB-200 module to the PC or Mac
3. Connect the flow sensor to the USB-200 module (they directly plug
together). Please note there is no calibration required for this sensor.
4. Open the NeuLog software.
5. Once a flow sensor logo appears on the left side of the screen the probe
has been automatically identified and you can begin experimentation.
6. If the flow sensor is not automatically identified then click the “Search for
sensors” icon to find the sensor.
7. Select the “On-line experiment” button; this will open a graph below.
8. Click on the “Module setup” button located on the flow sensor icon in the
module window to change the sensor settings if need be.
9. Click on the experiment set up button to change the experiment settings if
need be (experiment duration for example).
10. The flow sensor will give a live reading in the box to the left of the screen
while plugged in.
11. To run an experiment and collect data click “Run experiment”.
12. To end data collection early, click “Stop experiment”.
Tablet, smart phone device
Materials needed:
NUL-224 Flow Sensor
WIFI-201 WIFI module
BAT-200 Battery
Your flow sensor needs to be connected to a WIFI-201 module. The WIFI-201 module
will create a closed NeuLog wifi network which will stream the NeuLog data to a
Page 2
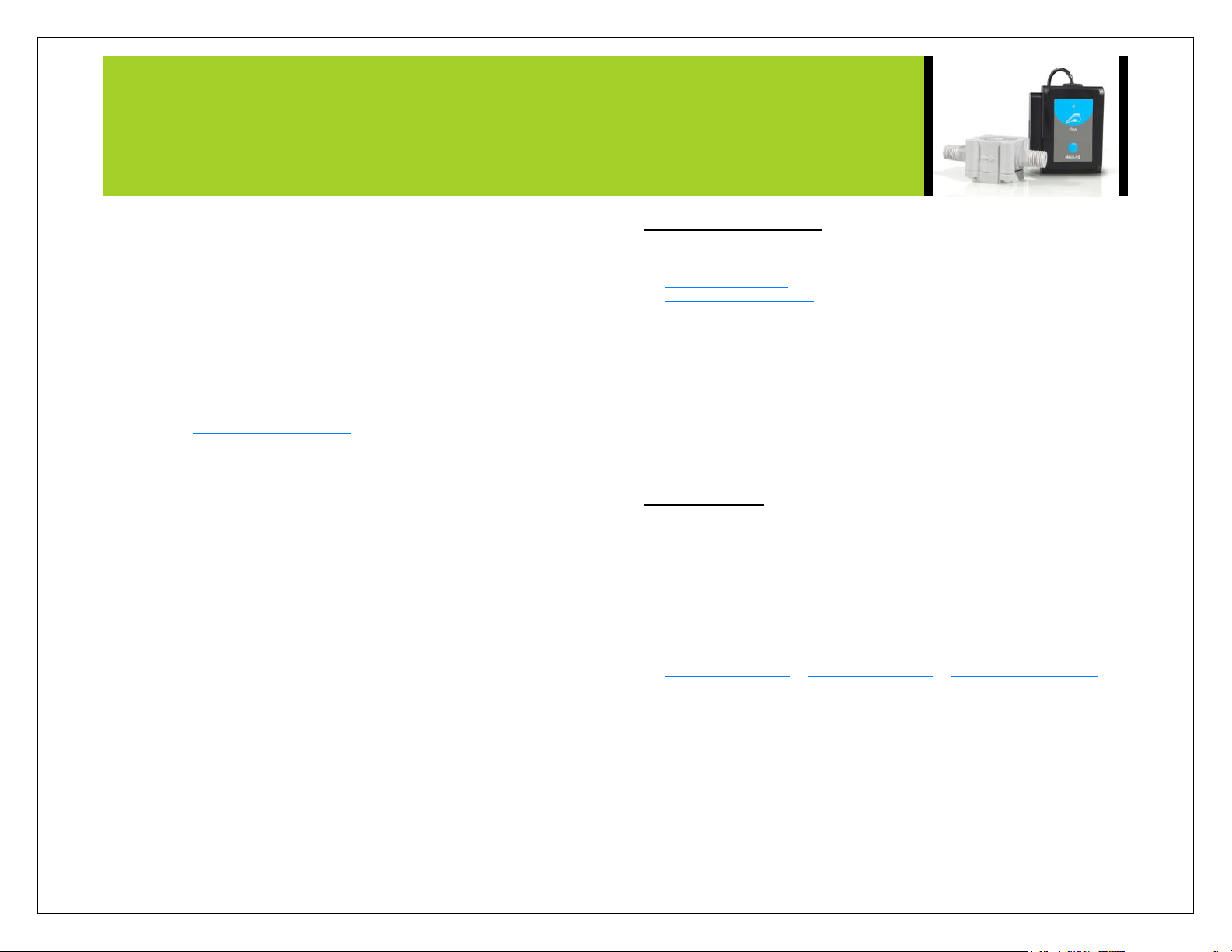
NEULOG FLOW SENSOR GUIDE
device of your choosing. Once your device is wirelessly connected to the NeuLog
network you can run experiments and collect data through a browser of your choosing.
Procedure:
1. Connect the flow sensor directly to the left side of a WIFI-201 module (no
wires required).
2. Connect a BAT-200 module to the right side of the WIFI-201 module.
3. Although not required, we recommend plugging the BAT-200 to an outlet
using a USB to micro USB charger (such as a typical cell phone charger).
The WIFI-201 module will run for 15-75 minutes (depending on the sensor)
without being plugged in.
4. For further WIFI-201 instructions or the WIFI-201 quick start guide please
visit www.NeuLog.com/download.
5. The WIFI-201 indicator lights will flash; take no action until the LED to the
far left turns blue.
6. Take your tablet or smart phone and go to the Wi-Fi settings and select the
NeuLog network which matches the WIFI module ID found on the back of
the WIFI-201 device. (NeuLogXXXX for example)
7. Give your device 1-2 minutes to connect to the WIFI-201 network.
8. Once the device is connected go to your browser and type in the website
wifi201.com into the URL bar, then wait for 30-60 seconds.
9. You will see a “Control mode” icon in the browser, click on this icon.
10. The browser will then load a new screen and begin to auto detect the
sensors, this can take a few minutes.
11. If the browser does not auto detect, select “Search for sensors”
12. Once the sensor is found you will see an icon on the left side of the screen
for the flow sensor. The icon will display data in real time.
13. To set the flow sensor’s settings click on “Module setup” button located on
the flow sensor icon on the left side of your screen.
14. To change the experimental settings click the “Experiment setup” button
(experiment duration for example).
15. To run an experiment and collect data click “Run experiment”.
Operation with NeuLog viewer
Materials needed:
NUL-224 Flow Sensor
VIEW-101 Viewing Module
BAT-200 Battery
Procedure:
1. Connect the flow sensor to the left side of the viewer.
2. Connect the BAT-200 module to the right side of the viewer.
3. The VIEW-101 will auto detect the sensor and you will see it appear on the
left side of the screen.
4. Once the sensor appears it will be monitoring data in real time.
5. To run an experiment and collect data click the run button (little green
person).
Off-line experiments
(Off-line experiments are for when you do not have a sensor connected directly to a
computer, tablet, smartphone, or NeuLog viewer).
Materials needed:
NUL-224 Flow Sensor
BAT-200 Battery
Materials needed to configure your offline experiment:
USB-200 USB Module or WIFI-201 WIFI module or VIEW-101 Viewing Module
A USB to mini USB cable (which comes with the USB-200)
Procedure:
1. Connect the flow sensor directly to the left side of a charged BAT-200
module.
2. When ready to collect data press the “Start/Stop” button on the flow sensor,
a red light will turn on for the duration of the experiment.
3. To change the experiment settings first connect to your chosen device (PC,
Mac, tablet, smart device) and select the “Module setup” button. (For more
Page 3

NEULOG FLOW SENSOR GUIDE
Sensor specifications
Range and operation modes
0 to 4.7 m/s
ADC resolution
16 bit
Resolution
0.0001 m/s
Max sample rate (S/sec)
100
information on how to change the experiment settings view quick start
procedure section for your chosen device in this document.)
4. After the experiment has concluded (when the “Start/Stop” button is pressed
again or the data collection period ends) connect the sensor to your chosen
device. (full instructions in each device’s quick start procedure section)
5. Open NeuLog software.
6. Click the “Off-line experiment” button.
7. Click the “Load data from sensors” button.
8. Select which experimental data to upload. (5 experimental runs can be
stored at one time on the NUL-224 flow sensor)
Restoring sensor’s factory default settings:
Procedure:
1. Connect the USB-200 to a PC, Mac, tablet, or smart device.
2. Connect the flow sensor to a USB-200 module (they directly plug together).
Please note there is no calibration required for this sensor.
3. Open the NeuLog software.
4. Click the “Tools” icon.
5. Click “Restore sensor’s factory defaults” icon.
6. If prompted to clear the graph, click either the “Off-line experiment” or “On-
line experiment” (whichever you are using).
7. Click “Clear experiment results”.
8. Resume from step 4.
Included with sensor:
NeuLog NUL-224 Flow Sensor Guide (this document).
Flow sensor probe attached directly to the sensor body by a durable rubber-
coated wire.
Sensor features:
Fully digital data.
Rugged plastic ergonomic case.
Flow rate probe attached to the sensor body by a durable rubber-coated
wire.
Push button switch for Start/Stop experiments in off line mode.
LED indicator of experiment status (blinks while collecting data).
Pre-calibrated sensing equipment.
Note: NeuLog products are intended for educational use.
Videos and experiment examples:
Videos, literature and other probes can be found at www.NeuLog.com
http://www.NeuLog.com/Products/FlowloggerSensor.aspx
Flowing Water – http://www.neulog.com/Portals/3/Users/Experiment P-43
Flowing Water Ver 3.0.1.pdf
Technical background:
The philosophy behind NeuLog’s plug and play technology is based on each sensor’s
ability to store its own data due to an internal flash memory chip and micro-controller
in each plastic NeuLog body. This technology allows the sensor to collect and then
store the digital data in the correct scientific units (oC, oF, Lux, %, ppm, for example).
The sensor is pre-calibrated at the factory. The built-in software in the logger can be
upgraded for free at any time using the provided firmware update.
Page 4

NEULOG FLOW SENSOR GUIDE
The flow sensor houses an internal water wheel, as liquid flows through the probe the
wheel rotates at the same velocity. The water wheel does not connect directly to the
walls of the sensor, but instead floats on a bearing to lower the friction of the system
which allows for the water wheel to take the velocity of the water passing through it
more accurately. When the water wheel rotates a small magnetic field is generated
due to an internal mechanism. The magnetic field is easily determined, measured,
and converted into velocity.
Maintenance and storage:
Never submerge the NeuLog sensor’s plastic body in any liquid.
Do not allow liquid into the flow sensor’s body.
After use, gently wipe away any foreign material from the flow sensor.
Store in a box at room temperature out of direct sunlight.
Warranty:
We promise to deliver our sensor free of defects in materials and workmanship for a
period of 3 years from the date of purchase. Our warranty does not cover damage of
the product caused by improper use, abuse, or incorrect storage. Sensors with a shelf
life such as ion selective proves have a warranty of 1 year. Should you need to act
upon the warranty please contact your distributor. Your sensor will be repaired or
replaced.
Thank you for using NeuLog!
Flexible, simple, fast, forward thinking.
W: www.neulog.com
E: info@neulog.com
A: 850 St Paul Street, Suite 15, Rochester, NY 14605
P: 1.866.553.8536
V04302013
 Loading...
Loading...