
COMPLETE INSTALLATION & PROGRAMMING GUIDE
CLBTLR Digital RF Kit system
This system must be installed by a professional.
NOTICE
The manufacturer will accept no responsability for any electrical damage resulng from
improper installaon of this product, be that either damage to the vehicle itself or to the
installed device. This device must be installed by a cered technician. Please review the
Installaon Guide carefully before beginning any work.
Rev Date: 20180727
EN-20180727-A

TABLE OF CONTENTS
HARDWARE PARTS ............................................................................................................................ 3
iDATASTART HCx ................................................................................................................................. 4
iDATASTART VWx ................................................................................................................................ 6
iDATASTART BM or BZ ...................................................................................................................... 8
AKX, OEM or FLRS ............................................................................................................................ 10
ADS-AL-CA / FL-CAN .......................................................................................................................12
COMPUSTAR CM7200 / POLARSTART PRS-16 ..................................................................... 14
COMPUSTAR CM6200 ......................................................................................................................16
COMPUSTAR DC2 ...............................................................................................................................18
COMPUSTAR DC3 ............................................................................................................................. 20
DBALL 2 ................................................................................................................................................22
DB3 ..........................................................................................................................................................24
4X10 - 5X10 - AF-D600 - ASD200 - ASD-600 .......................................................................26
DS4 - DS4+ ...........................................................................................................................................28
PRESTIGE (E) Models ...................................................................................................................... 30
PRESTIGE (Z) Models .......................................................................................................................32
PURSUIT (E) Models ........................................................................................................................ 34
CODE SYSTEMS ..................................................................................................................................36
OLDER CODE SYSTEMS..................................................................................................................38
OMEGA RS-X70 ................................................................................................................................. 40
OMEGA AL-XX70-B ......................................................................................................................... 42
DSE 503AIR 5R-85 ........................................................................................................................... 44
DSE iSTART2 - 3 ................................................................................................................................ 46
System LED Status & Protocol Reference Chart ................................................................... 48
Reset Procedure ................................................................................................................................ 48
CREATE AN ACCOUNT
Before begining the installation and setting the configurations of a Carlink CLBTLR system, we
strongly recommend downloading the Application from the App store and create a user account.
a. Go to the App store (Apple) or Play store (Android) and Search for “Carlink CLBTLR”.
Download and install the Free Application.
b. Launch the newly installed SmartControl Application on your smartphone or tablet
c. Click “Create an Account”
d. Fill in all the required fields
e. Once done, Log into the Application using your email and your newly created password.
2

HARDWARE PARTS
XTX-3000
IVU-CAB-4W
RTX-3200
HRN-CRF-02
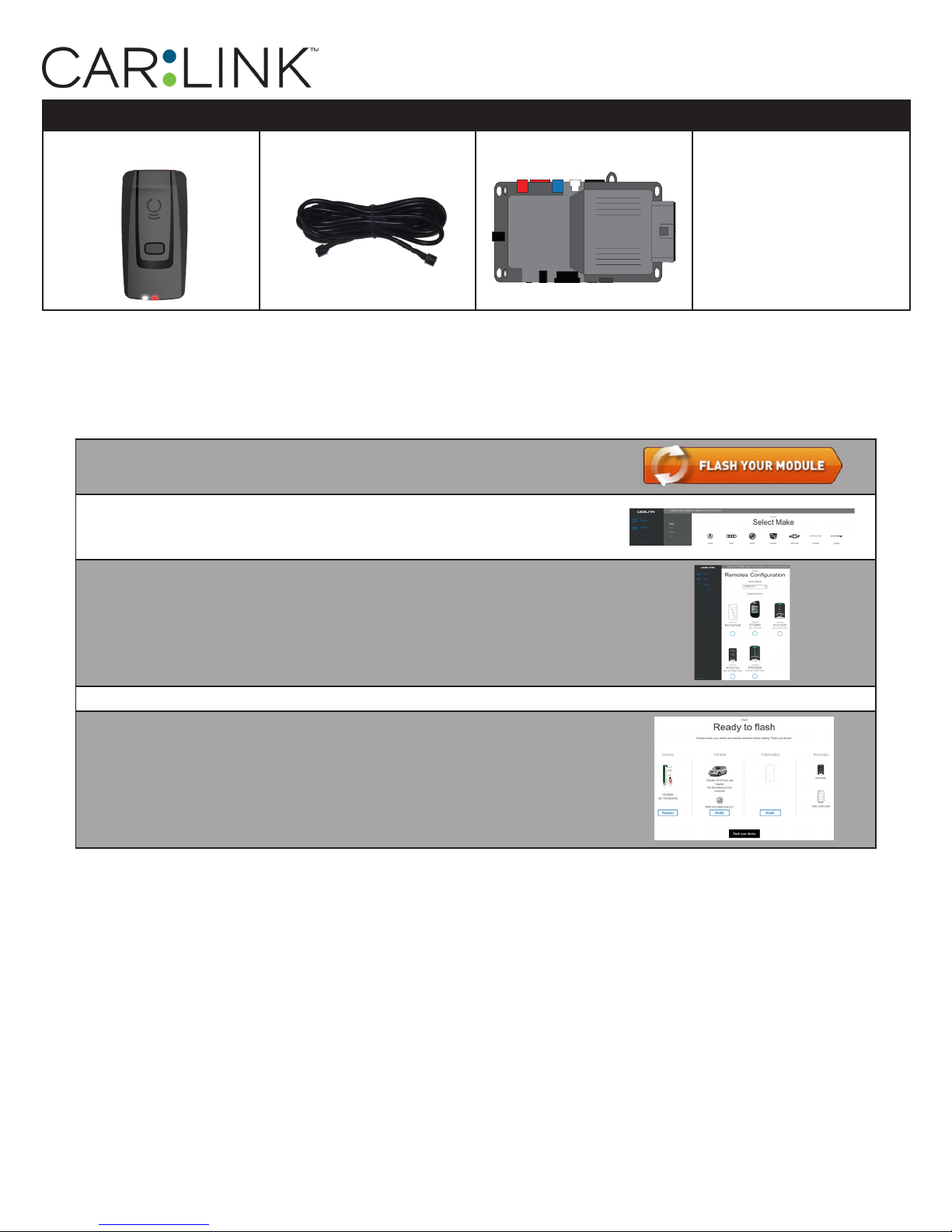
INSTALLATION, WIRING & PROGRAMMING GUIDE
PARTS REQUIRED FOR INSTALLATION OF : iDATASTART HCx
XTX-3000 IVU-CAB-4W iDatastart HCx
STEP 1. CONFIGURE THE REMOTE STARTER
The ADS Weblink (ADS-USB) is required to properly configure the iDatastart HCx remote starter to accept
the RF kit system. When flashing the iDatastart HCx remote starter, please follow this procedure in order
to configure correctly your remote starter.
a. Go to www.idatalink.com and click on “Flash your module”
b. Using the new Weblink configurator, Choose
vehicle Make, Year, Model, Trim.
c. In the Remote Configuration section, Select the Brand drop-
down and Choose “CONNECTED” and select the Connected RF
system you are using.
d. This will load a firmware starting with: “IDPP-XXX-XXX-XXX”
e. Click “Flash your device”
4
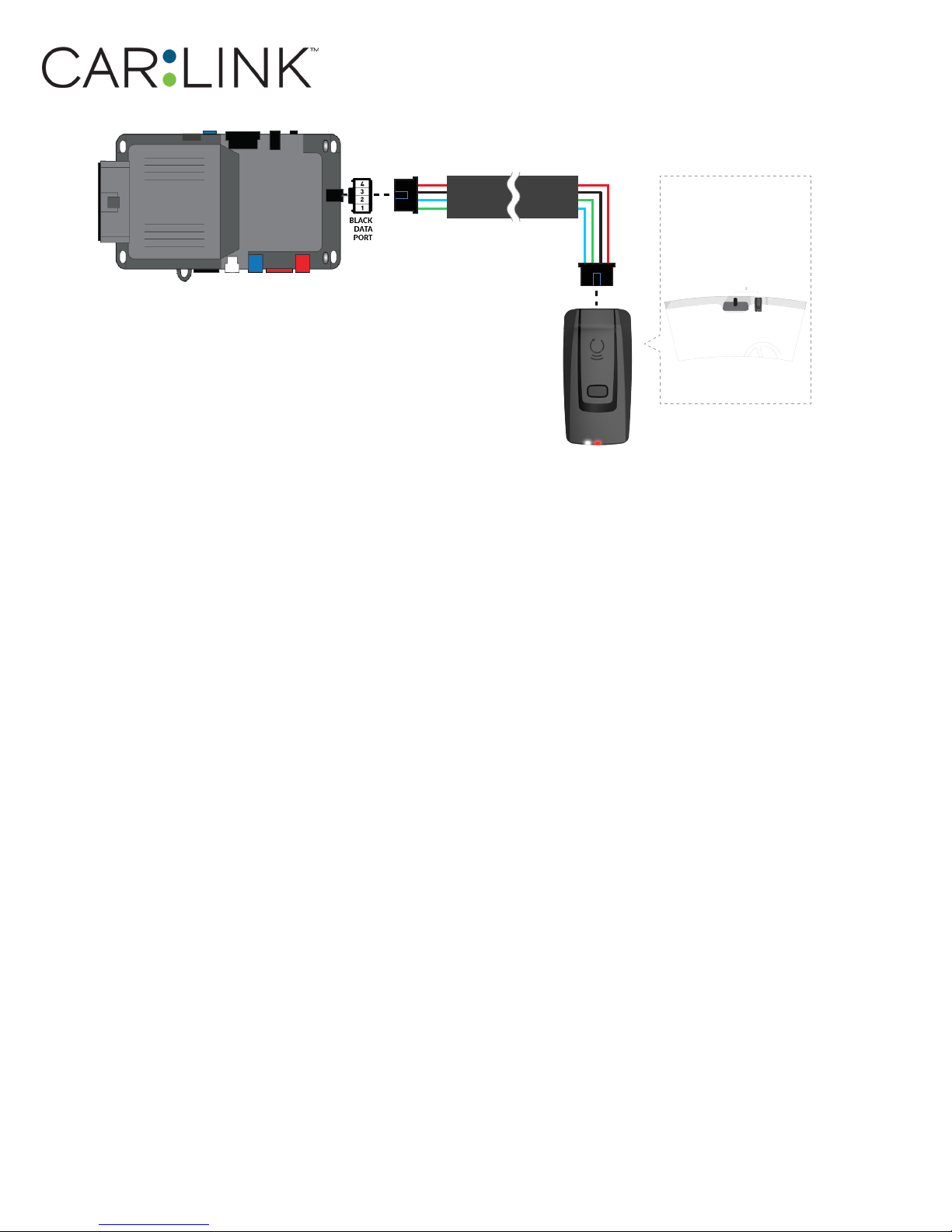
INSTALLATION, WIRING & PROGRAMMING GUIDE
STEP 2. CONNECT
Installation:
Place antenna 3 inches
(minimum) from any obstructions
Orientation: Vertical; antenna
facing downwards (as seen in
diagram)
Antenna: Cord length 9 feet
STEP 3. ADD A DEVICE/VEHICLE TO AN ACCOUNT
a. Download the App and Log into your account (see page 2 of this document for details)
b. Click the “+” sign at the bottom right of the Application screen. This will allow you to temporarily add
and configure your customers system inside your personal account. A system refers to the Antenna
being installed in the windsheild of the vehicle.
c. Before adding a system to your device, ensure the remote starter IS NOT armed/locked or in Valet mode
and set the ignition of the vehicle to the On position.
d. Then Tap to “Scan QR Code” and use the smartphone camera to scan the QR Code located on top of the
antenna.
e. Once connected, the system is in “Installer Mode”. Follow the on-screen instructions for configuring the
system.
STEP 4. PRE-CONFIGURE THE APPLICATION EXPERIENCE FOR YOUR CUSTOMER
a. Start by setting the protocol of the antenna being used. This is acheived by selecting the Brand, Model
and protocol used inside the Remote starter. When done, click on “Confirm”. System will now try to
communicate with the remote starter to confirm that all settings related to protocol are valid.
b. Once back in the control panel, click on the Settings Gear at the top right of the screen and edit the
Vehicle name, configure the Auxiliaries that might have been added (if applicable) and click “OK” when
done. Then choose the vehicle to display inside the control panel in the VEHICLE IMAGE section and
click OK.
c. When your configurations are all completed, click “OK” at the top right corner. All Configurations will
take eect.
STEP 5. TESTING THE SYSTEM
When the system is connected and fully configured, testing can begin. Test all the application functions
(Start, Stop, Lock, Unlock, Auxiliaries, Etc.) When testing is completed, tap on the “installer icon” at the top
of control screen. When prompted Click “Yes, and delete system from account” since this is the installer
mode and not the End User mode. This will make the system “Ready for Customer Delivery”.
Also make sure that the Owners Card is handed to the Owner of the vehicle or attached to the vehicle
keychain. Doing this will ensure that the instructions on how to setup their App, Account and add the System is done correctly by using the system QR Code axed on the windsheild mounted antenna.
NOTE : UNDER ANY CIRCUMSTANCES, PLEASE DO NOT REMOVE THE QR CODE FROM THE ANTENNA!
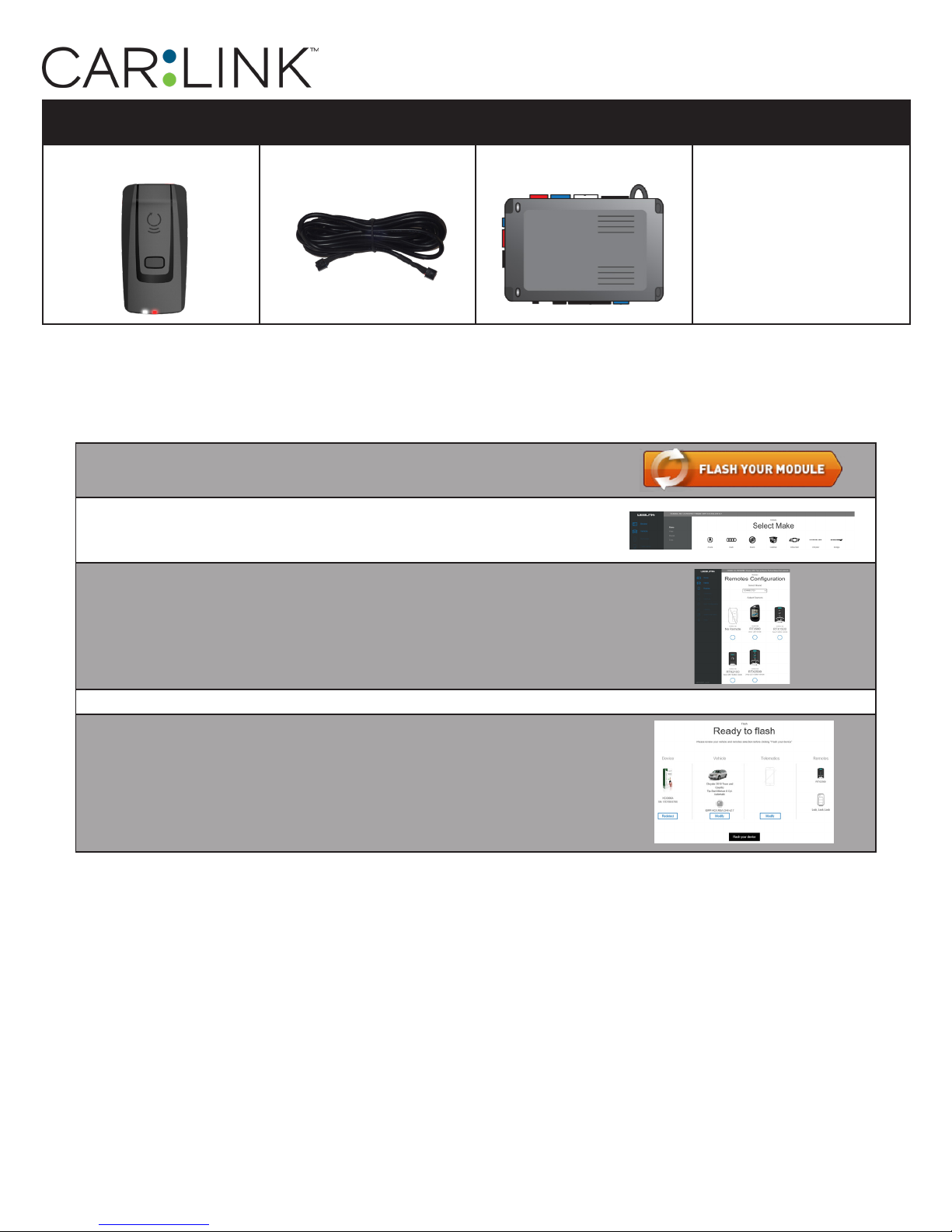
INSTALLATION, WIRING & PROGRAMMING GUIDE
PARTS REQUIRED FOR INSTALLATION OF : iDATASTART VWx
XTX-3000 IVU-CAB-4W iDatastart VWx
STEP 1. CONFIGURE THE REMOTE STARTER
The ADS Weblink (ADS-USB) is required to properly configure the iDatastart VWx remote starter to accept
the RF kit system. When flashing the iDatastart VWx remote starter, please follow this procedure in order
to configure correctly your remote starter.
a. Go to www.idatalink.com and click on “Flash your module”
b. Using the new Weblink configurator, Choose
vehicle Make, Year, Model, Trim.
c. In the Remote Configuration section, Select the Brand drop-
down and Choose “CONNECTED” and select the Connected RF
system you are using.
d. This will load a firmware starting with: “IDPP-XXX-XXX-XXX”
e. Click “Flash your device”
6
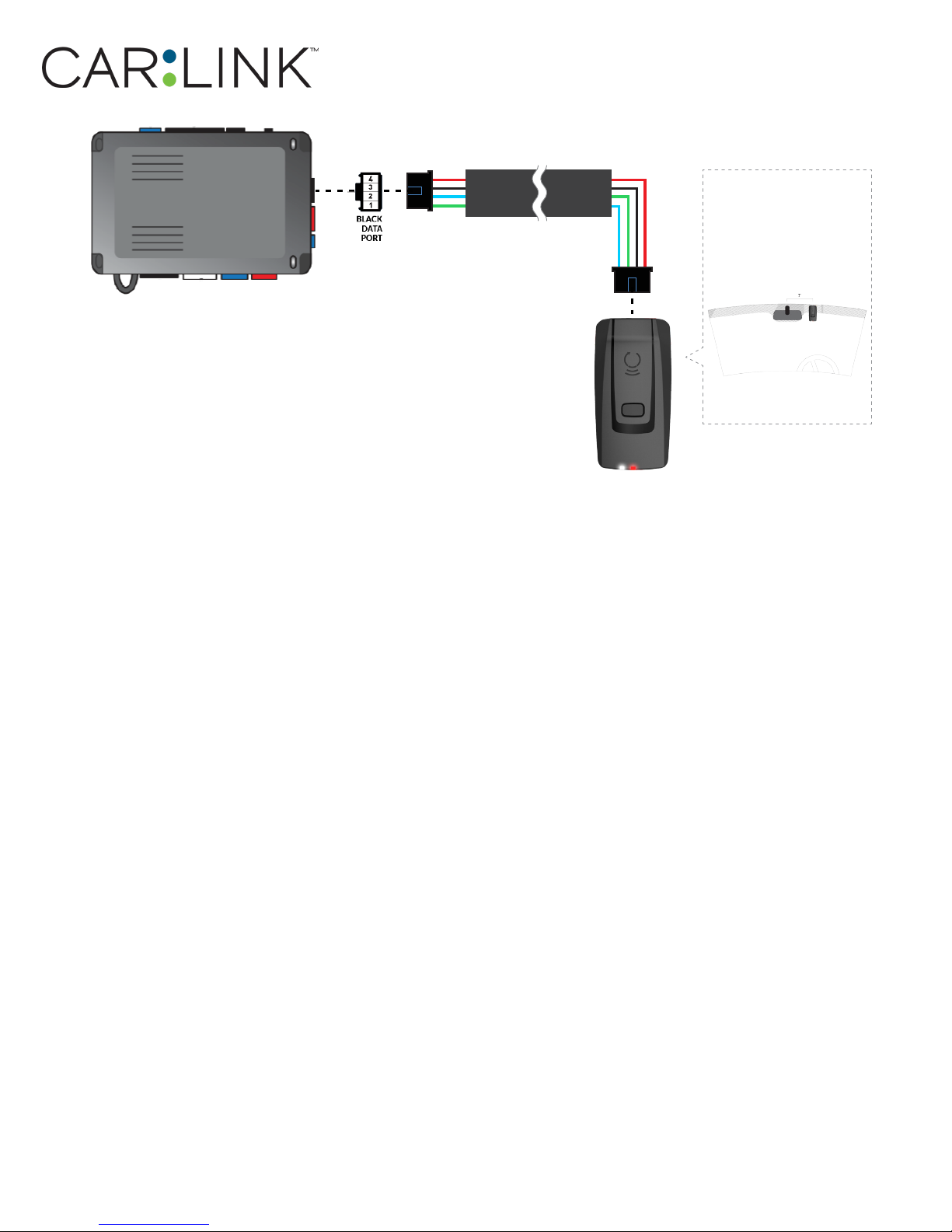
INSTALLATION, WIRING & PROGRAMMING GUIDE
STEP 2. CONNECT
Installation:
Place antenna 3 inches
(minimum) from any obstructions
Orientation: Vertical; antenna
facing downwards (as seen in
diagram)
Antenna: Cord length 9 feet
STEP 3. ADD A DEVICE/VEHICLE TO AN ACCOUNT
a. Download the App and Log into your account (see page 2 of this document for details)
b. Click the “+” sign at the bottom right of the Application screen. This will allow you to temporarily add
and configure your customers system inside your personal account. A system refers to the Antenna
being installed in the windsheild of the vehicle.
c. Before adding a system to your device, ensure the remote starter IS NOT armed/locked or in Valet mode
and set the ignition of the vehicle to the On position.
d. Then Tap to “Scan QR Code” and use the smartphone camera to scan the QR Code located on top of the
antenna.
e. Once connected, the system is in “Installer Mode”. Follow the on-screen instructions for configuring the
system.
STEP 4. PRE-CONFIGURE THE APPLICATION EXPERIENCE FOR YOUR CUSTOMER
a. Start by setting the protocol of the antenna being used. This is acheived by selecting the Brand, Model
and protocol used inside the Remote starter. When done, click on “Confirm”. System will now try to
communicate with the remote starter to confirm that all settings related to protocol are valid.
b. Once back in the control panel, click on the Settings Gear at the top right of the screen and edit the
Vehicle name, configure the Auxiliaries that might have been added (if applicable) and click “OK” when
done. Then choose the vehicle to display inside the control panel in the VEHICLE IMAGE section and
click OK.
c. When your configurations are all completed, click “OK” at the top right corner. All Configurations will
take eect.
STEP 5. TESTING THE SYSTEM
When the system is connected and fully configured, testing can begin. Test all the application functions
(Start, Stop, Lock, Unlock, Auxiliaries, Etc.) When testing is completed, tap on the “installer icon” at the top
of control screen. When prompted Click “Yes, and delete system from account” since this is the installer
mode and not the End User mode. This will make the system “Ready for Customer Delivery”.
Also make sure that the Owners Card is handed to the Owner of the vehicle or attached to the vehicle
keychain. Doing this will ensure that the instructions on how to setup their App, Account and add the System is done correctly by using the system QR Code axed on the windsheild mounted antenna.
NOTE : UNDER ANY CIRCUMSTANCES, PLEASE DO NOT REMOVE THE QR CODE FROM THE ANTENNA!

INSTALLATION, WIRING & PROGRAMMING GUIDE
PARTS REQUIRED FOR INSTALLATION OF : iDATASTART BM or BZ
XTX-3000 IVU-CAB-4W iDatastart BM or BZ
STEP 1. CONFIGURE THE REMOTE STARTER
The ADS Weblink (ADS-USB) is required to properly configure the iDatastart BM or BZ remote starter to
accept the RF kit system. When flashing the iDatastart BM or BZ remote starter, please follow this proce-
dure in order to configure correctly your remote starter.
a. Go to www.idatalink.com and click on “Flash your module”
b. Choose vehicle Make, Model, Year, Trim
c. Choose “CONNECTED RF KIT & Telematics”
d. This will load a firmware starting with: “IDPP-XXX-XXX-XXX”
e. Click “Flash!”
8
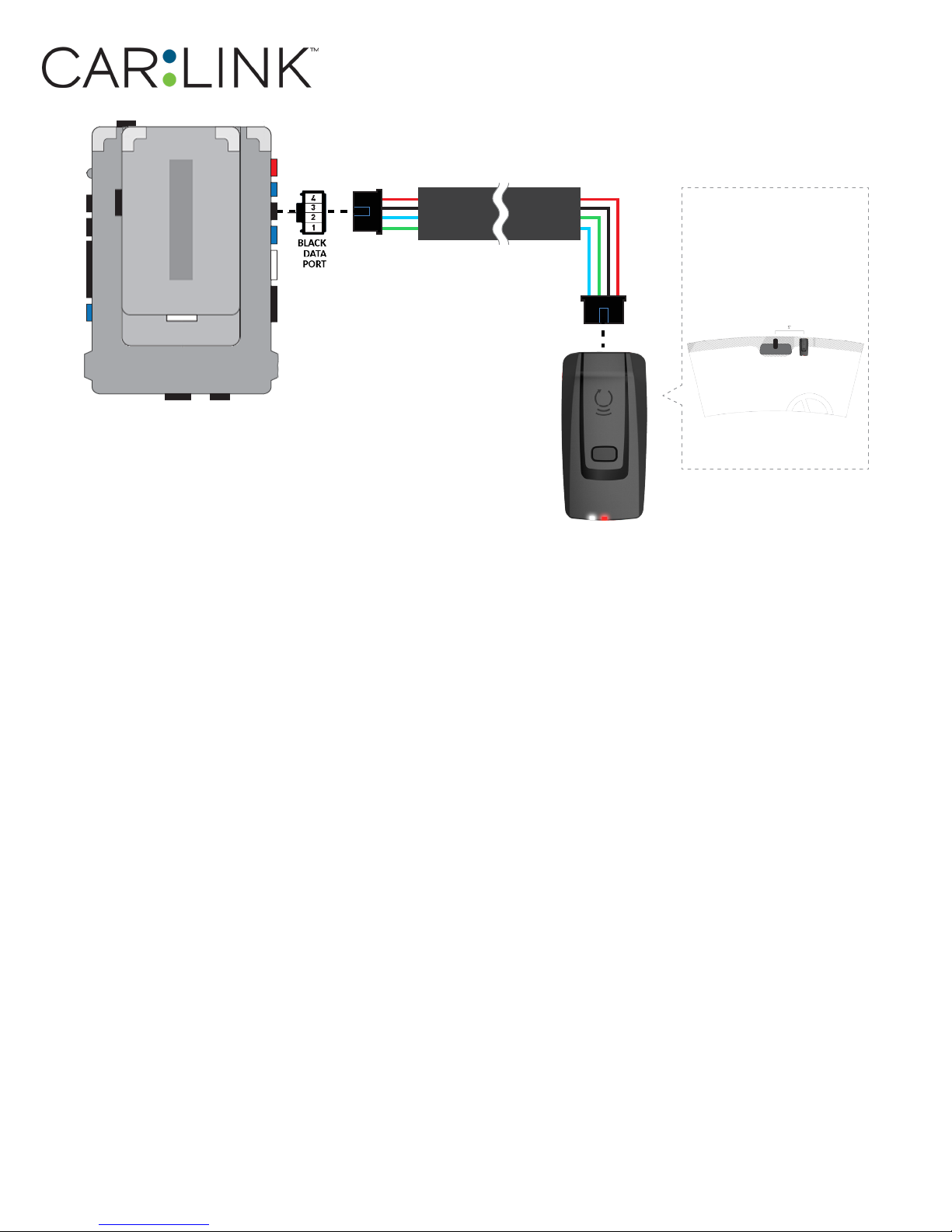
STEP 2. CONNECT
INSTALLATION, WIRING & PROGRAMMING GUIDE
Installation:
Place antenna 3 inches
(minimum) from any obstructions
Orientation: Vertical; antenna
facing downwards (as seen in
diagram)
Antenna: Cord length 9 feet
STEP 3. ADD A DEVICE/VEHICLE TO AN ACCOUNT
a. Download the App and Log into your account (see page 2 of this document for details)
b. Click the “+” sign at the bottom right of the Application screen. This will allow you to temporarily add
and configure your customers system inside your personal account. A system refers to the Antenna
being installed in the windsheild of the vehicle.
c. Before adding a system to your device, ensure the remote starter IS NOT armed/locked or in Valet mode
and set the ignition of the vehicle to the On position.
d. Then Tap to “Scan QR Code” and use the smartphone camera to scan the QR Code located on top of the
antenna.
e. Once connected, the system is in “Installer Mode”. Follow the on-screen instructions for configuring the
system.
STEP 4. PRE-CONFIGURE THE APPLICATION EXPERIENCE FOR YOUR CUSTOMER
a. Start by setting the protocol of the antenna being used. This is acheived by selecting the Brand, Model
and protocol used inside the Remote starter. When done, click on “Confirm”. System will now try to
communicate with the remote starter to confirm that all settings related to protocol are valid.
b. Once back in the control panel, click on the Settings Gear at the top right of the screen and edit the
Vehicle name, configure the Auxiliaries that might have been added (if applicable) and click “OK” when
done. Then choose the vehicle to display inside the control panel in the VEHICLE IMAGE section and
click OK.
c. When your configurations are all completed, click “OK” at the top right corner. All Configurations will
take eect.
STEP 5. TESTING THE SYSTEM
When the system is connected and fully configured, testing can begin. Test all the application functions
(Start, Stop, Lock, Unlock, Auxiliaries, Etc.) When testing is completed, tap on the “installer icon” at the top
of control screen. When prompted Click “Yes, and delete system from account” since this is the installer
mode and not the End User mode. This will make the system “Ready for Customer Delivery”.
Also make sure that the Owners Card is handed to the Owner of the vehicle or attached to the vehicle
keychain. Doing this will ensure that the instructions on how to setup their App, Account and add the System is done correctly by using the system QR Code axed on the windsheild mounted antenna.
NOTE : UNDER ANY CIRCUMSTANCES, PLEASE DO NOT REMOVE THE QR CODE FROM THE ANTENNA!
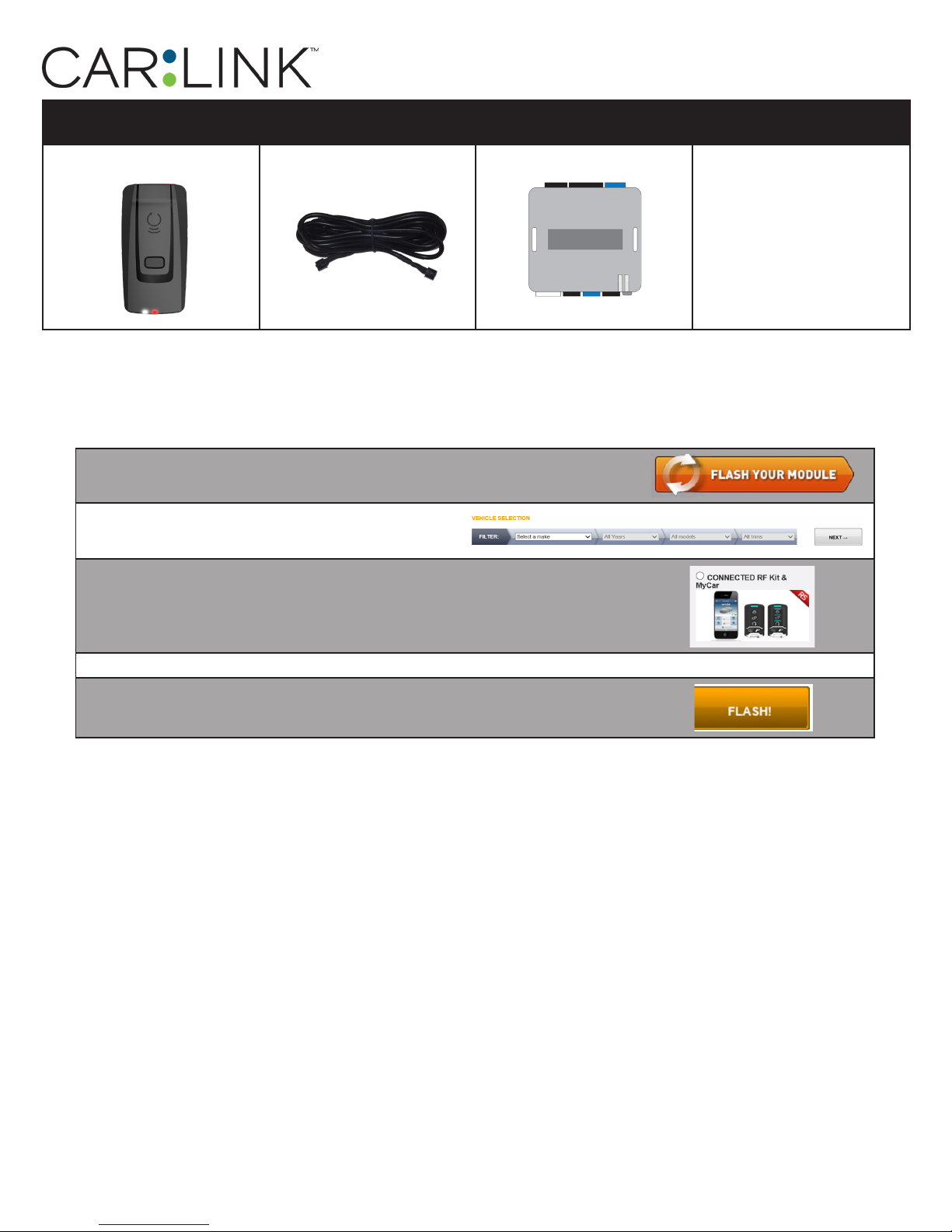
INSTALLATION, WIRING & PROGRAMMING GUIDE
PARTS REQUIRED FOR INSTALLATION OF : AKX, OEM or FLRS
XTX-3000 IVU-CAB-4W AKX, OEM or FLRS
STEP 1. CONFIGURE THE REMOTE STARTER
The ADS Weblink (ADS-USB) is required to properly configure the AKX or OEM remote starter to accept
the RF kit system. When flashing the AKX or OEM remote starter, please follow this procedure in order to
configure correctly your remote starter.
a. Go to www.idatalink.com and click on “Flash your module”
b. Choose vehicle Make, Model, Year, Trim
c. Choose “CONNECTED RF KIT & Telematics”
d. This will load a firmware starting with: “IDPP-XX(XX)-XXX (X.X)”
e. Click “Flash!”
10
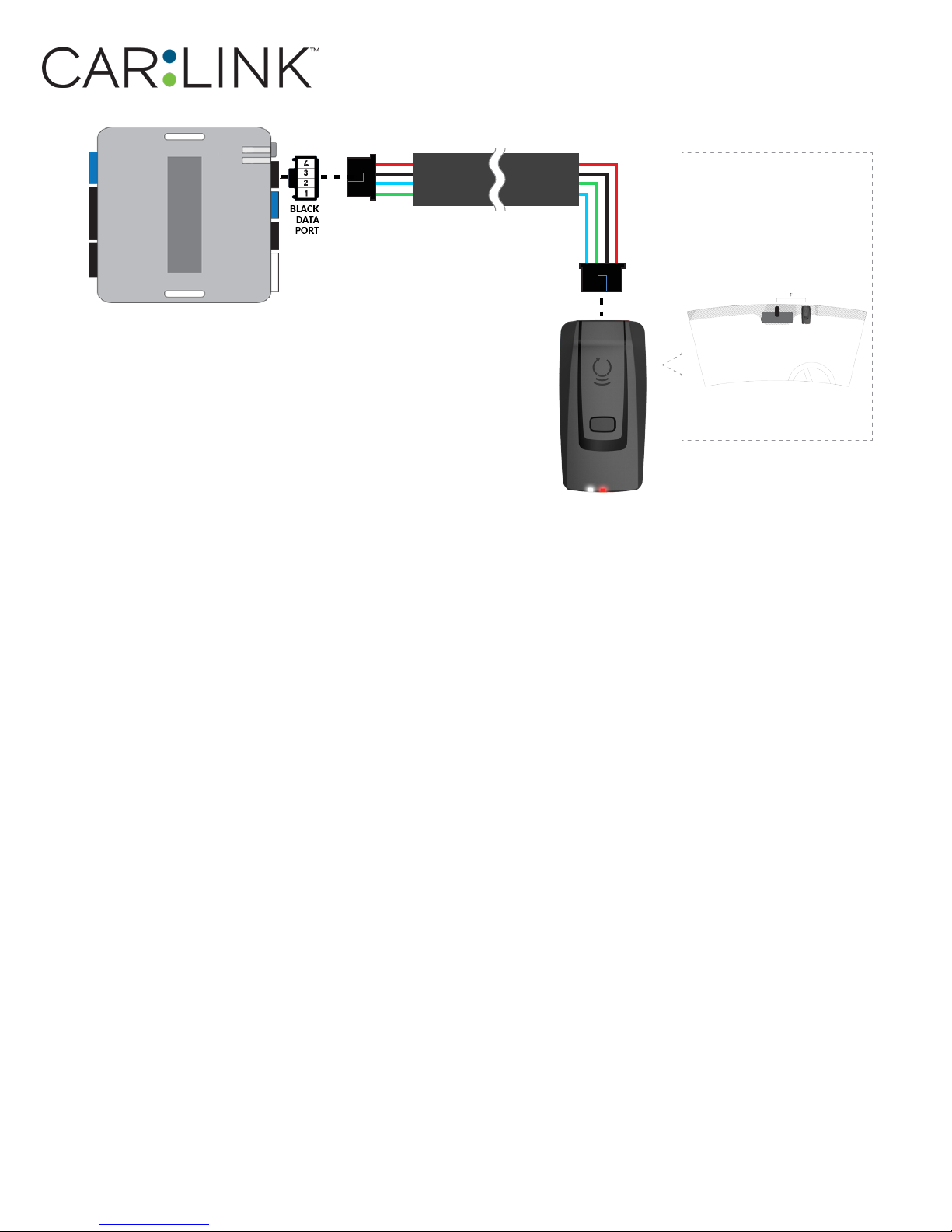
INSTALLATION, WIRING & PROGRAMMING GUIDE
STEP 2. CONNECT
Installation:
Place antenna 3 inches
(minimum) from any obstructions
Orientation: Vertical; antenna
facing downwards (as seen in
diagram)
Antenna: Cord length 9 feet
STEP 3. ADD A DEVICE/VEHICLE TO AN ACCOUNT
a. Download the App and Log into your account (see page 2 of this document for details)
b. Click the “+” sign at the bottom right of the Application screen. This will allow you to temporarily add
and configure your customers system inside your personal account. A system refers to the Antenna
being installed in the windsheild of the vehicle.
c. Before adding a system to your device, ensure the remote starter IS NOT armed/locked or in Valet mode
and set the ignition of the vehicle to the On position.
d. Then Tap to “Scan QR Code” and use the smartphone camera to scan the QR Code located on top of the
antenna.
e. Once connected, the system is in “Installer Mode”. Follow the on-screen instructions for configuring the
system.
STEP 4. PRE-CONFIGURE THE APPLICATION EXPERIENCE FOR YOUR CUSTOMER
a. Start by setting the protocol of the antenna being used. This is acheived by selecting the Brand, Model
and protocol used inside the Remote starter. When done, click on “Confirm”. System will now try to
communicate with the remote starter to confirm that all settings related to protocol are valid.
b. Once back in the control panel, click on the Settings Gear at the top right of the screen and edit the
Vehicle name, configure the Auxiliaries that might have been added (if applicable) and click “OK” when
done. Then choose the vehicle to display inside the control panel in the VEHICLE IMAGE section and
click OK.
c. When your configurations are all completed, click “OK” at the top right corner. All Configurations will
take eect.
STEP 5. TESTING THE SYSTEM
When the system is connected and fully configured, testing can begin. Test all the application functions
(Start, Stop, Lock, Unlock, Auxiliaries, Etc.) When testing is completed, tap on the “installer icon” at the top
of control screen. When prompted Click “Yes, and delete system from account” since this is the installer
mode and not the End User mode. This will make the system “Ready for Customer Delivery”.
Also make sure that the Owners Card is handed to the Owner of the vehicle or attached to the vehicle
keychain. Doing this will ensure that the instructions on how to setup their App, Account and add the System is done correctly by using the system QR Code axed on the windsheild mounted antenna.
NOTE : UNDER ANY CIRCUMSTANCES, PLEASE DO NOT REMOVE THE QR CODE FROM THE ANTENNA!

INSTALLATION, WIRING & PROGRAMMING GUIDE
PARTS REQUIRED FOR INSTALLATION OF : ADS-AL-CA / FL-CAN
XTX-3000 IVU-CAB-4W ADS-AL-CA / FL-CAN
STEP 1. CONFIGURE THE REMOTE STARTER
The ADS Weblink (ADS-USB) is required to properly configure the AKX or OEM remote starter to accept
the RF kit system. When flashing the AKX or OEM remote starter, please follow this procedure in order to
configure correctly your remote starter.
a. Go to www.idatalink.com and click on “Flash your module”
b. Choose vehicle Make, Model, Year, Trim
c. Choose “CONNECTED RF KIT & Telematics”
d. This will load a firmware starting with: “IDPP-XX(XX)-XXX (X.X)”
e. Click “Flash!”
12

STEP 2. CONNECT
INSTALLATION, WIRING & PROGRAMMING GUIDE
HRN-CRF-02
Installation:
Place antenna 3 inches
(minimum) from any obstructions
3
GROUND
(1)
Orientation: Vertical; antenna
facing downwards (as seen in
diagram)
(+) 12V BATTERY
(1)
Antenna: Cord length 9 feet
(1) Connect when using with ADS-AL-CA.
STEP 3. ADD A DEVICE/VEHICLE TO AN ACCOUNT
a. Download the App and Log into your account (see page 2 of this document for details)
b. Click the “+” sign at the bottom right of the Application screen. This will allow you to temporarily add
and configure your customers system inside your personal account. A system refers to the Antenna
being installed in the windsheild of the vehicle.
c. Before adding a system to your device, ensure the remote starter IS NOT armed/locked or in Valet mode
and set the ignition of the vehicle to the On position.
d. Then Tap to “Scan QR Code” and use the smartphone camera to scan the QR Code located on top of the
antenna.
e. Once connected, the system is in “Installer Mode”. Follow the on-screen instructions for configuring the
system.
STEP 4. PRE-CONFIGURE THE APPLICATION EXPERIENCE FOR YOUR CUSTOMER
a. Start by setting the protocol of the antenna being used. This is acheived by selecting the Brand, Model
and protocol used inside the Remote starter. When done, click on “Confirm”. System will now try to
communicate with the remote starter to confirm that all settings related to protocol are valid.
b. Once back in the control panel, click on the Settings Gear at the top right of the screen and edit the
Vehicle name, configure the Auxiliaries that might have been added (if applicable) and click “OK” when
done. Then choose the vehicle to display inside the control panel in the VEHICLE IMAGE section and
click OK.
c. When your configurations are all completed, click “OK” at the top right corner. All Configurations will
take eect.
STEP 5. TESTING THE SYSTEM
When the system is connected and fully configured, testing can begin. Test all the application functions
(Start, Stop, Lock, Unlock, Auxiliaries, Etc.) When testing is completed, tap on the “installer icon” at the top
of control screen. When prompted Click “Yes, and delete system from account” since this is the installer
mode and not the End User mode. This will make the system “Ready for Customer Delivery”.
Also make sure that the Owners Card is handed to the Owner of the vehicle or attached to the vehicle
keychain. Doing this will ensure that the instructions on how to setup their App, Account and add the System is done correctly by using the system QR Code axed on the windsheild mounted antenna.
NOTE : UNDER ANY CIRCUMSTANCES, PLEASE DO NOT REMOVE THE QR CODE FROM THE ANTENNA!
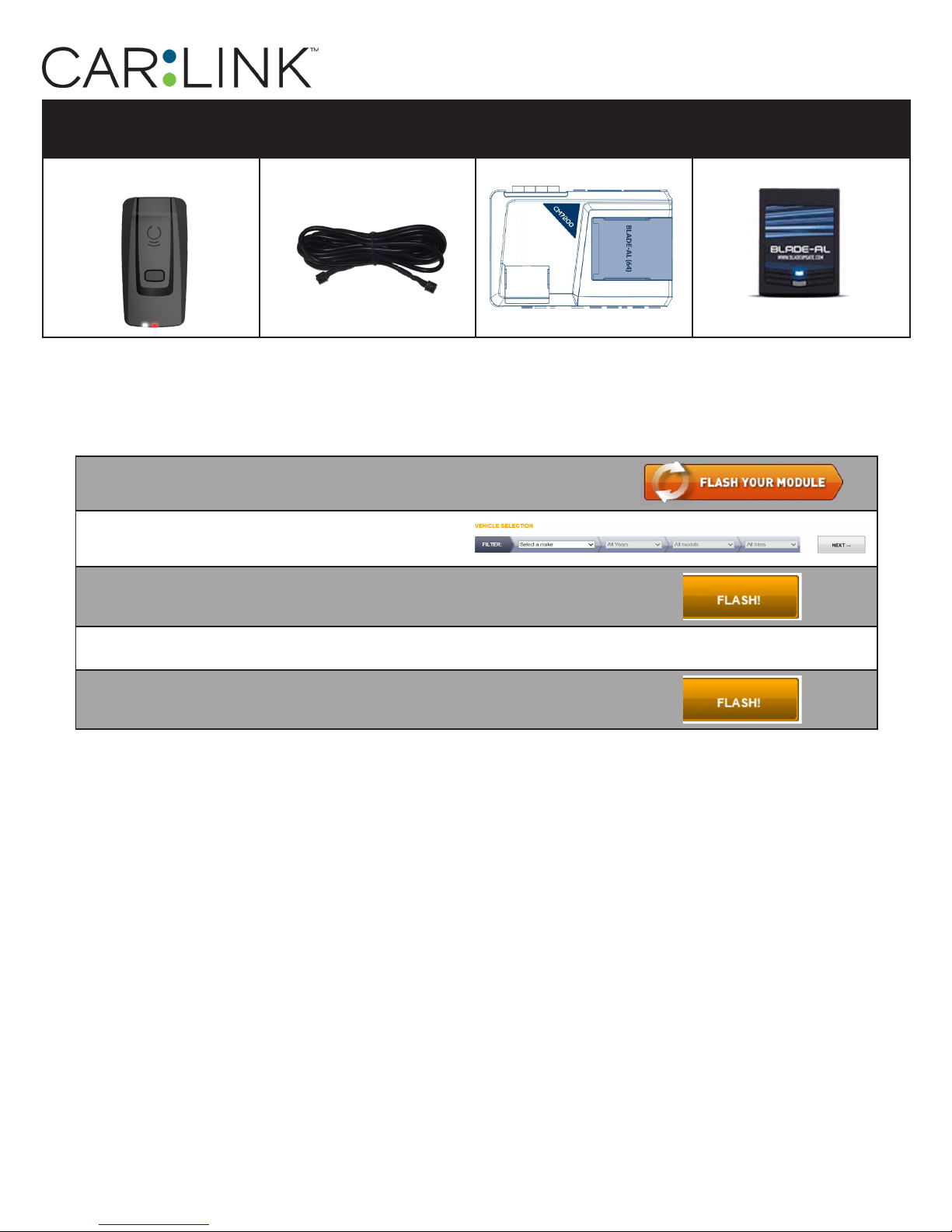
INSTALLATION, WIRING & PROGRAMMING GUIDE
PARTS REQUIRED FOR INSTALLATION OF :
XTX-3000 IVU-CAB-4W CM7200 / PRS-16 BLADE-AL (64)
COMPUSTAR CM7200 / POLARSTART
PRS-16
STEP 1. CONFIGURE THE REMOTE STARTER
The ADS Weblink (ADS-USB) is required to properly configure the Compustar or Polarstart remote starter
to accept the RF kit system. When flashing the Compustar or Polarstart remote starter, please follow this
procedure in order to configure correctly your remote starter.
a. Go to www.idatalink.com and click on “Flash your module”
b. Under the ADS-BLADE AL tab, Choose
vehicle Make, Model, Year, Trim
c. Click “Flash!”
d. Once done click on the Remote Starter tab and click on “Flash
my starter” in order to update the remote starter firmware
e. Click “Flash!”
14
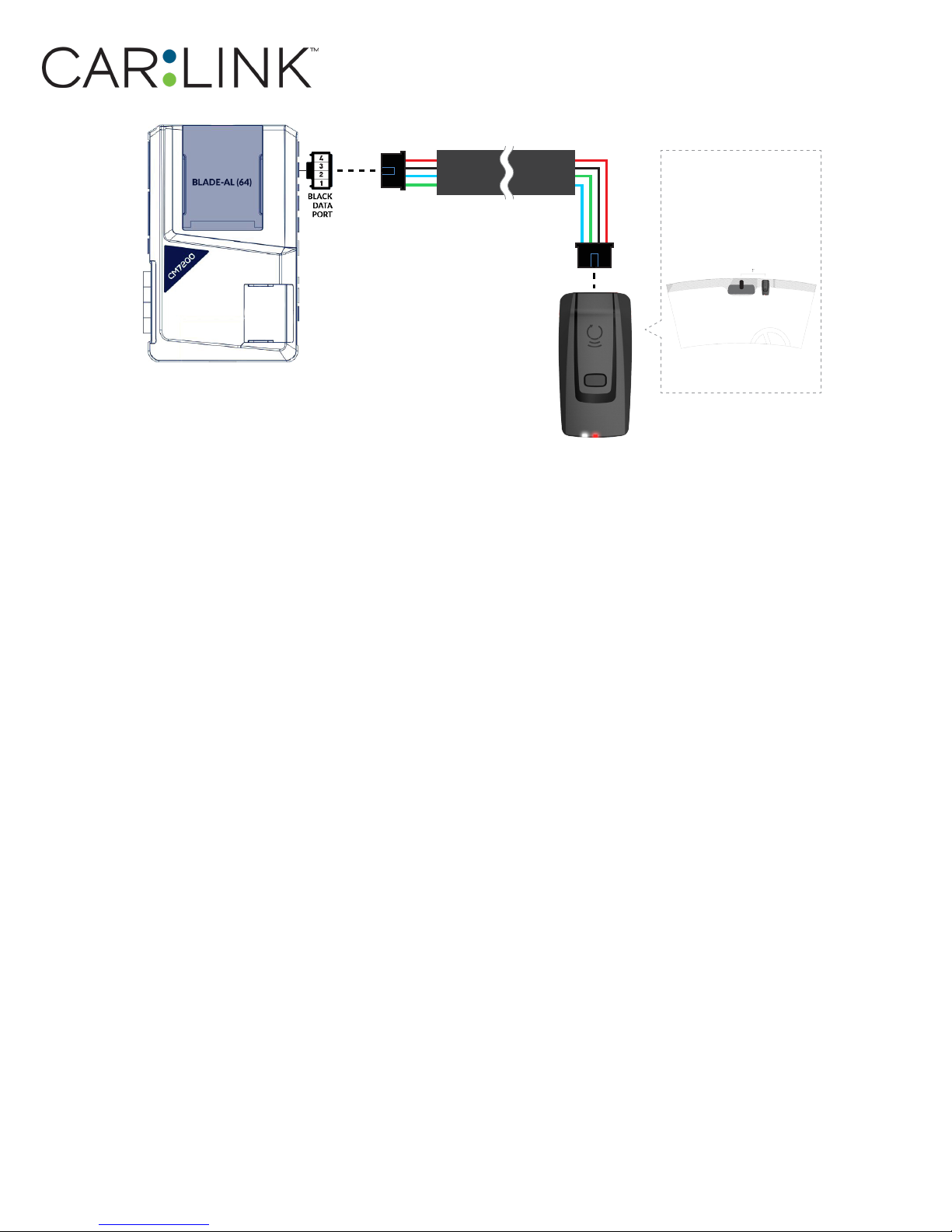
Antenna: Cord length 9 feet
Installation:
Place antenna 3 inches
(minimum) from any obstructions
Orientation: Vertical; antenna
facing downwards (as seen in
diagram)
INSTALLATION, WIRING & PROGRAMMING GUIDE
STEP 2. CONNECT
STEP 3. ADD A DEVICE/VEHICLE TO AN ACCOUNT
a. Download the App and Log into your account (see page 2 of this document for details)
b. Click the “+” sign at the bottom right of the Application screen. This will allow you to temporarily add
and configure your customers system inside your personal account. A system refers to the Antenna
being installed in the windsheild of the vehicle.
c. Before adding a system to your device, ensure the remote starter IS NOT armed/locked or in Valet mode
and set the ignition of the vehicle to the On position.
d. Then Tap to “Scan QR Code” and use the smartphone camera to scan the QR Code located on top of the
antenna.
e. Once connected, the system is in “Installer Mode”. Follow the on-screen instructions for configuring the
system.
STEP 4. PRE-CONFIGURE THE APPLICATION EXPERIENCE FOR YOUR CUSTOMER
a. Start by setting the protocol of the antenna being used. This is acheived by selecting the Brand, Model
and protocol used inside the Remote starter. When done, click on “Confirm”. System will now try to
communicate with the remote starter to confirm that all settings related to protocol are valid.
b. Once back in the control panel, click on the Settings Gear at the top right of the screen and edit the
Vehicle name, configure the Auxiliaries that might have been added (if applicable) and click “OK” when
done. Then choose the vehicle to display inside the control panel in the VEHICLE IMAGE section and
click OK.
c. When your configurations are all completed, click “OK” at the top right corner. All Configurations will
take eect.
STEP 5. TESTING THE SYSTEM
When the system is connected and fully configured, testing can begin. Test all the application functions
(Start, Stop, Lock, Unlock, Auxiliaries, Etc.) When testing is completed, tap on the “installer icon” at the top
of control screen. When prompted Click “Yes, and delete system from account” since this is the installer
mode and not the End User mode. This will make the system “Ready for Customer Delivery”.
Also make sure that the Owners Card is handed to the Owner of the vehicle or attached to the vehicle
keychain. Doing this will ensure that the instructions on how to setup their App, Account and add the System is done correctly by using the system QR Code axed on the windsheild mounted antenna.
NOTE : UNDER ANY CIRCUMSTANCES, PLEASE DO NOT REMOVE THE QR CODE FROM THE ANTENNA!

INSTALLATION, WIRING & PROGRAMMING GUIDE
PARTS REQUIRED FOR INSTALLATION OF : COMPUSTAR CM6200
XTX-3000 IVU-CAB-4W Compustar CM6200 BLADE-AL (64)
STEP 1. CONFIGURE THE REMOTE STARTER
The ADS Weblink (ADS-USB) is required to properly configure the CM-7200 remote starter to accept the RF
kit system. When flashing the CM-7200 remote starter, please follow this procedure in order to configure
correctly your remote starter.
a. Go to www.idatalink.com and click on “Flash your module”
b. Under the ADS-BLADE AL tab, Choose
vehicle Make, Model, Year, Trim
c. Click “Flash!”
d. Once done click on the Remote Starter tab and click on “Flash
my starter” in order to update the remote starter firmware
e. Click “Flash!”
16

INSTALLATION, WIRING & PROGRAMMING GUIDE
STEP 2. CONNECT
Installation:
Place antenna 3 inches
(minimum) from any obstructions
Orientation: Vertical; antenna
facing downwards (as seen in
diagram)
Antenna: Cord length 9 feet
STEP 3. ADD A DEVICE/VEHICLE TO AN ACCOUNT
a. Download the App and Log into your account (see page 2 of this document for details)
b. Click the “+” sign at the bottom right of the Application screen. This will allow you to temporarily add
and configure your customers system inside your personal account. A system refers to the Antenna
being installed in the windsheild of the vehicle.
c. Before adding a system to your device, ensure the remote starter IS NOT armed/locked or in Valet mode
and set the ignition of the vehicle to the On position.
d. Then Tap to “Scan QR Code” and use the smartphone camera to scan the QR Code located on top of the
antenna.
e. Once connected, the system is in “Installer Mode”. Follow the on-screen instructions for configuring the
system.
STEP 4. PRE-CONFIGURE THE APPLICATION EXPERIENCE FOR YOUR CUSTOMER
a. Start by setting the protocol of the antenna being used. This is acheived by selecting the Brand, Model
and protocol used inside the Remote starter. When done, click on “Confirm”. System will now try to
communicate with the remote starter to confirm that all settings related to protocol are valid.
b. Once back in the control panel, click on the Settings Gear at the top right of the screen and edit the
Vehicle name, configure the Auxiliaries that might have been added (if applicable) and click “OK” when
done. Then choose the vehicle to display inside the control panel in the VEHICLE IMAGE section and
click OK.
c. When your configurations are all completed, click “OK” at the top right corner. All Configurations will
take eect.
STEP 5. TESTING THE SYSTEM
When the system is connected and fully configured, testing can begin. Test all the application functions
(Start, Stop, Lock, Unlock, Auxiliaries, Etc.) When testing is completed, tap on the “installer icon” at the top
of control screen. When prompted Click “Yes, and delete system from account” since this is the installer
mode and not the End User mode. This will make the system “Ready for Customer Delivery”.
Also make sure that the Owners Card is handed to the Owner of the vehicle or attached to the vehicle
keychain. Doing this will ensure that the instructions on how to setup their App, Account and add the System is done correctly by using the system QR Code axed on the windsheild mounted antenna.
NOTE : UNDER ANY CIRCUMSTANCES, PLEASE DO NOT REMOVE THE QR CODE FROM THE ANTENNA!

INSTALLATION, WIRING & PROGRAMMING GUIDE
PARTS REQUIRED FOR INSTALLATION OF : COMPUSTAR DC2
XTX-3000 IVU-CAB-4W Compustar DC2
STEP 1. CONFIGURE THE REMOTE STARTER
The ADS Weblink (ADS-USB) is required to properly configure the Compustar DC2 remote starter to accept
the RF kit system. When flashing the Compustar DC2 remote starter, please follow this procedure in order
to configure correctly your remote starter.
a. Go to www.idatalink.com and click on “Flash your module”
b. Using the new Weblink configurator, Choose
vehicle Make, Year, Model, Trim.
c. In the Telematics Device section, Turn On the Drone Telematics
option
d. This will load a firmware starting with: “COM-XXX-XXX-XXX”
e. Click “Flash your device”
18

INSTALLATION, WIRING & PROGRAMMING GUIDE
STEP 2. CONNECT
Installation:
Place antenna 3 inches
(minimum) from any obstructions
Orientation: Vertical; antenna
facing downwards (as seen in
diagram)
Antenna: Cord length 9 feet
STEP 3. ADD A DEVICE/VEHICLE TO AN ACCOUNT
a. Download the App and Log into your account (see page 2 of this document for details)
b. Click the “+” sign at the bottom right of the Application screen. This will allow you to temporarily add
and configure your customers system inside your personal account. A system refers to the Antenna
being installed in the windsheild of the vehicle.
c. Before adding a system to your device, ensure the remote starter IS NOT armed/locked or in Valet mode
and set the ignition of the vehicle to the On position.
d. Then Tap to “Scan QR Code” and use the smartphone camera to scan the QR Code located on top of the
antenna.
e. Once connected, the system is in “Installer Mode”. Follow the on-screen instructions for configuring the
system.
STEP 4. PRE-CONFIGURE THE APPLICATION EXPERIENCE FOR YOUR CUSTOMER
a. Start by setting the protocol of the antenna being used. This is acheived by selecting the Brand, Model
and protocol used inside the Remote starter. When done, click on “Confirm”. System will now try to
communicate with the remote starter to confirm that all settings related to protocol are valid.
b. Once back in the control panel, click on the Settings Gear at the top right of the screen and edit the
Vehicle name, configure the Auxiliaries that might have been added (if applicable) and click “OK” when
done. Then choose the vehicle to display inside the control panel in the VEHICLE IMAGE section and
click OK.
c. When your configurations are all completed, click “OK” at the top right corner. All Configurations will
take eect.
STEP 5. TESTING THE SYSTEM
When the system is connected and fully configured, testing can begin. Test all the application functions
(Start, Stop, Lock, Unlock, Auxiliaries, Etc.) When testing is completed, tap on the “installer icon” at the top
of control screen. When prompted Click “Yes, and delete system from account” since this is the installer
mode and not the End User mode. This will make the system “Ready for Customer Delivery”.
Also make sure that the Owners Card is handed to the Owner of the vehicle or attached to the vehicle
keychain. Doing this will ensure that the instructions on how to setup their App, Account and add the System is done correctly by using the system QR Code axed on the windsheild mounted antenna.
NOTE : UNDER ANY CIRCUMSTANCES, PLEASE DO NOT REMOVE THE QR CODE FROM THE ANTENNA!

INSTALLATION, WIRING & PROGRAMMING GUIDE
PARTS REQUIRED FOR INSTALLATION OF : COMPUSTAR DC3
XTX-3000 IVU-CAB-4W Compustar DC3
STEP 1. CONFIGURE THE REMOTE STARTER
The ADS Weblink (ADS-USB) is required to properly configure the Compustar DC3 remote starter to accept
the RF kit system. When flashing the Compustar DC3 remote starter, please follow this procedure in order
to configure correctly your remote starter.
a. Go to www.idatalink.com and click on “Flash your module”
b. Using the new Weblink configurator, Choose
vehicle Make, Year, Model, Trim.
c. In the Telematics Device section, Turn On the Drone Telematics
option
d. This will load a firmware starting with: “COM-XXX-XXX-XXX”
e. Click “Flash your device”
20

INSTALLATION, WIRING & PROGRAMMING GUIDE
STEP 2. CONNECT
Installation:
Place antenna 3 inches
(minimum) from any obstructions
Orientation: Vertical; antenna
facing downwards (as seen in
diagram)
Antenna: Cord length 9 feet
STEP 3. ADD A DEVICE/VEHICLE TO AN ACCOUNT
a. Download the App and Log into your account (see page 2 of this document for details)
b. Click the “+” sign at the bottom right of the Application screen. This will allow you to temporarily add
and configure your customers system inside your personal account. A system refers to the Antenna
being installed in the windsheild of the vehicle.
c. Before adding a system to your device, ensure the remote starter IS NOT armed/locked or in Valet mode
and set the ignition of the vehicle to the On position.
d. Then Tap to “Scan QR Code” and use the smartphone camera to scan the QR Code located on top of the
antenna.
e. Once connected, the system is in “Installer Mode”. Follow the on-screen instructions for configuring the
system.
STEP 4. PRE-CONFIGURE THE APPLICATION EXPERIENCE FOR YOUR CUSTOMER
a. Start by setting the protocol of the antenna being used. This is acheived by selecting the Brand, Model
and protocol used inside the Remote starter. When done, click on “Confirm”. System will now try to
communicate with the remote starter to confirm that all settings related to protocol are valid.
b. Once back in the control panel, click on the Settings Gear at the top right of the screen and edit the
Vehicle name, configure the Auxiliaries that might have been added (if applicable) and click “OK” when
done. Then choose the vehicle to display inside the control panel in the VEHICLE IMAGE section and
click OK.
c. When your configurations are all completed, click “OK” at the top right corner. All Configurations will
take eect.
STEP 5. TESTING THE SYSTEM
When the system is connected and fully configured, testing can begin. Test all the application functions
(Start, Stop, Lock, Unlock, Auxiliaries, Etc.) When testing is completed, tap on the “installer icon” at the top
of control screen. When prompted Click “Yes, and delete system from account” since this is the installer
mode and not the End User mode. This will make the system “Ready for Customer Delivery”.
Also make sure that the Owners Card is handed to the Owner of the vehicle or attached to the vehicle
keychain. Doing this will ensure that the instructions on how to setup their App, Account and add the System is done correctly by using the system QR Code axed on the windsheild mounted antenna.
NOTE : UNDER ANY CIRCUMSTANCES, PLEASE DO NOT REMOVE THE QR CODE FROM THE ANTENNA!

INSTALLATION, WIRING & PROGRAMMING GUIDE
PARTS REQUIRED FOR INSTALLATION OF : DBALL 2
XTX-3000 IVU-CAB-4W DBALL2 HRN-CRF-02
STEP 1. CONFIGURE THE REMOTE STARTER
The XKloader 2 or 3 is required to properly configure the DBALL 2 remote starter to accept the RF kit system. When flashing the DBALL 2 remote starter, please follow this procedure in order to configure cor-
rectly your remote starter.
a. Go to www.directechs.com and click on “Flash module”
b. Choose vehicle Make, Model, Year
c. Run thru the configuration process and make sure to choose “Con-
fig for RSR”
d. Choose “SmartStart” option.
e. Complete the configuration process.
f. Click “Flash!”
22

INSTALLATION, WIRING & PROGRAMMING GUIDE
STEP 2. CONNECT
HRN-CRF-02
Installation:
Place antenna 3 inches
(minimum) from any obstructions
Orientation: Vertical; antenna
facing downwards (as seen in
diagram)
Antenna: Cord length 9 feet
STEP 3. ADD A DEVICE/VEHICLE TO AN ACCOUNT
a. Download the App and Log into your account (see page 2 of this document for details)
b. Click the “+” sign at the bottom right of the Application screen. This will allow you to temporarily add
and configure your customers system inside your personal account. A system refers to the Antenna
being installed in the windsheild of the vehicle.
c. Before adding a system to your device, ensure the remote starter IS NOT armed/locked or in Valet mode
and set the ignition of the vehicle to the On position.
d. Then Tap to “Scan QR Code” and use the smartphone camera to scan the QR Code located on top of the
antenna.
e. Once connected, the system is in “Installer Mode”. Follow the on-screen instructions for configuring the
system.
STEP 4. PRE-CONFIGURE THE APPLICATION EXPERIENCE FOR YOUR CUSTOMER
a. Start by setting the protocol of the antenna being used. This is acheived by selecting the Brand, Model
and protocol used inside the Remote starter. When done, click on “Confirm”. System will now try to
communicate with the remote starter to confirm that all settings related to protocol are valid.
b. Once back in the control panel, click on the Settings Gear at the top right of the screen and edit the
Vehicle name, configure the Auxiliaries that might have been added (if applicable) and click “OK” when
done. Then choose the vehicle to display inside the control panel in the VEHICLE IMAGE section and
click OK.
c. When your configurations are all completed, click “OK” at the top right corner. All Configurations will
take eect.
STEP 5. TESTING THE SYSTEM
When the system is connected and fully configured, testing can begin. Test all the application functions
(Start, Stop, Lock, Unlock, Auxiliaries, Etc.) When testing is completed, tap on the “installer icon” at the top
of control screen. When prompted Click “Yes, and delete system from account” since this is the installer
mode and not the End User mode. This will make the system “Ready for Customer Delivery”.
Also make sure that the Owners Card is handed to the Owner of the vehicle or attached to the vehicle
keychain. Doing this will ensure that the instructions on how to setup their App, Account and add the System is done correctly by using the system QR Code axed on the windsheild mounted antenna.
NOTE : UNDER ANY CIRCUMSTANCES, PLEASE DO NOT REMOVE THE QR CODE FROM THE ANTENNA!

INSTALLATION, WIRING & PROGRAMMING GUIDE
PARTS REQUIRED FOR INSTALLATION OF : DB3
XTX-3000 IVU-CAB-4W DB3 HRN-CRF-02
STEP 1. CONFIGURE THE REMOTE STARTER
The XKloader 2 or 3 is required to properly configure the DB3 remote starter to accept the RF kit system.
When flashing the DB3 remote starter, please follow this procedure in order to configure correctly your
remote starter.
a. Go to www.directechs.com and click on “Flash module”
b. Choose vehicle Make, Model, Year
c. Run thru the configuration process and make sure to choose “Con-
fig for RSR”
d. Choose “SmartStart” option.
e. Complete the configuration process.
f. Click “Flash!”
24

INSTALLATION, WIRING & PROGRAMMING GUIDE
STEP 2. CONNECT
HRN-CRF-02
Installation:
Place antenna 3 inches
(minimum) from any obstructions
Orientation: Vertical; antenna
facing downwards (as seen in
diagram)
Antenna: Cord length 9 feet
STEP 3. ADD A DEVICE/VEHICLE TO AN ACCOUNT
a. Download the App and Log into your account (see page 2 of this document for details)
b. Click the “+” sign at the bottom right of the Application screen. This will allow you to temporarily add
and configure your customers system inside your personal account. A system refers to the Antenna
being installed in the windsheild of the vehicle.
c. Before adding a system to your device, ensure the remote starter IS NOT armed/locked or in Valet mode
and set the ignition of the vehicle to the On position.
d. Then Tap to “Scan QR Code” and use the smartphone camera to scan the QR Code located on top of the
antenna.
e. Once connected, the system is in “Installer Mode”. Follow the on-screen instructions for configuring the
system.
STEP 4. PRE-CONFIGURE THE APPLICATION EXPERIENCE FOR YOUR CUSTOMER
a. Start by setting the protocol of the antenna being used. This is acheived by selecting the Brand, Model
and protocol used inside the Remote starter. When done, click on “Confirm”. System will now try to
communicate with the remote starter to confirm that all settings related to protocol are valid.
b. Once back in the control panel, click on the Settings Gear at the top right of the screen and edit the
Vehicle name, configure the Auxiliaries that might have been added (if applicable) and click “OK” when
done. Then choose the vehicle to display inside the control panel in the VEHICLE IMAGE section and
click OK.
c. When your configurations are all completed, click “OK” at the top right corner. All Configurations will
take eect.
STEP 5. TESTING THE SYSTEM
When the system is connected and fully configured, testing can begin. Test all the application functions
(Start, Stop, Lock, Unlock, Auxiliaries, Etc.) When testing is completed, tap on the “installer icon” at the top
of control screen. When prompted Click “Yes, and delete system from account” since this is the installer
mode and not the End User mode. This will make the system “Ready for Customer Delivery”.
Also make sure that the Owners Card is handed to the Owner of the vehicle or attached to the vehicle
keychain. Doing this will ensure that the instructions on how to setup their App, Account and add the System is done correctly by using the system QR Code axed on the windsheild mounted antenna.
NOTE : UNDER ANY CIRCUMSTANCES, PLEASE DO NOT REMOVE THE QR CODE FROM THE ANTENNA!

INSTALLATION, WIRING & PROGRAMMING GUIDE
PARTS REQUIRED FOR INSTALLATION OF : 4X10 - 5X10 - AF-D600 -
ASD200 - ASD-600
XTX-3000 IVU-CAB-4W 4X10 - 5X10 - AF-D600
ASD200 - ASD600
HRN-CRF-02
STEP 1. CONFIGURE THE REMOTE STARTER
The XKloader 2 or 3 is required to properly configure the 4X10 - 5X10 remote starter to accept the RF kit
system. When flashing the 4X10 - 5X10 - AF-D600 - ASD200 - ASD600 remote starter, please follow this
procedure in order to configure correctly your remote starter.
a. Go to www.directechs.com and click on “Flash module”
b. Choose vehicle Make, Model, Year
c. Run thru the configuration process and make sure to choose
“Remote Start”
d. Choose “SmartStart” option.
e. Complete the configuration process.
f. Click “Flash!”
26

INSTALLATION, WIRING & PROGRAMMING GUIDE
STEP 2. CONNECT
HRN-CRF-02
Installation:
Place antenna 3 inches
(minimum) from any obstructions
Orientation: Vertical; antenna
facing downwards (as seen in
diagram)
Antenna: Cord length 9 feet
STEP 3. ADD A DEVICE/VEHICLE TO AN ACCOUNT
a. Download the App and Log into your account (see page 2 of this document for details)
b. Click the “+” sign at the bottom right of the Application screen. This will allow you to temporarily add
and configure your customers system inside your personal account. A system refers to the Antenna
being installed in the windsheild of the vehicle.
c. Before adding a system to your device, ensure the remote starter IS NOT armed/locked or in Valet mode
and set the ignition of the vehicle to the On position.
d. Then Tap to “Scan QR Code” and use the smartphone camera to scan the QR Code located on top of the
antenna.
e. Once connected, the system is in “Installer Mode”. Follow the on-screen instructions for configuring the
system.
STEP 4. PRE-CONFIGURE THE APPLICATION EXPERIENCE FOR YOUR CUSTOMER
a. Start by setting the protocol of the antenna being used. This is acheived by selecting the Brand, Model
and protocol used inside the Remote starter. When done, click on “Confirm”. System will now try to
communicate with the remote starter to confirm that all settings related to protocol are valid.
b. Once back in the control panel, click on the Settings Gear at the top right of the screen and edit the
Vehicle name, configure the Auxiliaries that might have been added (if applicable) and click “OK” when
done. Then choose the vehicle to display inside the control panel in the VEHICLE IMAGE section and
click OK.
c. When your configurations are all completed, click “OK” at the top right corner. All Configurations will
take eect.
STEP 5. TESTING THE SYSTEM
When the system is connected and fully configured, testing can begin. Test all the application functions
(Start, Stop, Lock, Unlock, Auxiliaries, Etc.) When testing is completed, tap on the “installer icon” at the top
of control screen. When prompted Click “Yes, and delete system from account” since this is the installer
mode and not the End User mode. This will make the system “Ready for Customer Delivery”.
Also make sure that the Owners Card is handed to the Owner of the vehicle or attached to the vehicle
keychain. Doing this will ensure that the instructions on how to setup their App, Account and add the System is done correctly by using the system QR Code axed on the windsheild mounted antenna.
NOTE : UNDER ANY CIRCUMSTANCES, PLEASE DO NOT REMOVE THE QR CODE FROM THE ANTENNA!

INSTALLATION, WIRING & PROGRAMMING GUIDE
PARTS REQUIRED FOR INSTALLATION OF : DS4 - DS4+
XTX-3000 IVU-CAB-4W DS4 / DS4+ HRN-CRF-02
STEP 1. CONFIGURE THE REMOTE STARTER
The XKloader 2 or 3 is required to properly configure the DS4 - DS4+ remote starter to accept the RF kit
system. When flashing the DS4 - DS4+ remote starter, please follow this procedure in order to configure
correctly your remote starter.
a. Go to www.directechs.com and click on “Flash module”
b. Choose vehicle Make, Model, Year
c. Run thru the configuration process and make sure to choose
“Remote Start”
d. Choose “SmartStart” option.
e. Complete the configuration process.
f. Click “Flash!”
28

INSTALLATION, WIRING & PROGRAMMING GUIDE
STEP 2. CONNECT
HRN-CRF-02
Installation:
Place antenna 3 inches
(minimum) from any obstructions
Orientation: Vertical; antenna
facing downwards (as seen in
diagram)
Antenna: Cord length 9 feet
STEP 3. ADD A DEVICE/VEHICLE TO AN ACCOUNT
a. Download the App and Log into your account (see page 2 of this document for details)
b. Click the “+” sign at the bottom right of the Application screen. This will allow you to temporarily add
and configure your customers system inside your personal account. A system refers to the Antenna
being installed in the windsheild of the vehicle.
c. Before adding a system to your device, ensure the remote starter IS NOT armed/locked or in Valet mode
and set the ignition of the vehicle to the On position.
d. Then Tap to “Scan QR Code” and use the smartphone camera to scan the QR Code located on top of the
antenna.
e. Once connected, the system is in “Installer Mode”. Follow the on-screen instructions for configuring the
system.
STEP 4. PRE-CONFIGURE THE APPLICATION EXPERIENCE FOR YOUR CUSTOMER
a. Start by setting the protocol of the antenna being used. This is acheived by selecting the Brand, Model
and protocol used inside the Remote starter. When done, click on “Confirm”. System will now try to
communicate with the remote starter to confirm that all settings related to protocol are valid.
b. Once back in the control panel, click on the Settings Gear at the top right of the screen and edit the
Vehicle name, configure the Auxiliaries that might have been added (if applicable) and click “OK” when
done. Then choose the vehicle to display inside the control panel in the VEHICLE IMAGE section and
click OK.
c. When your configurations are all completed, click “OK” at the top right corner. All Configurations will
take eect.
STEP 5. TESTING THE SYSTEM
When the system is connected and fully configured, testing can begin. Test all the application functions
(Start, Stop, Lock, Unlock, Auxiliaries, Etc.) When testing is completed, tap on the “installer icon” at the top
of control screen. When prompted Click “Yes, and delete system from account” since this is the installer
mode and not the End User mode. This will make the system “Ready for Customer Delivery”.
Also make sure that the Owners Card is handed to the Owner of the vehicle or attached to the vehicle
keychain. Doing this will ensure that the instructions on how to setup their App, Account and add the System is done correctly by using the system QR Code axed on the windsheild mounted antenna.
NOTE : UNDER ANY CIRCUMSTANCES, PLEASE DO NOT REMOVE THE QR CODE FROM THE ANTENNA!

INSTALLATION, WIRING & PROGRAMMING GUIDE
PARTS REQUIRED FOR INSTALLATION OF : PRESTIGE (E) Models
XTX-3000 IVU-CAB-4W (E) Model HRN-CRF-02
STEP 1. CONFIGURE THE REMOTE STARTER
The Voxx VEPROG is required to upgrade the latest Firmware and properly configure the Prestige (E) Model
remote starter to accept the RF kit system. When updating the Prestige (E) Model remote starter, please
follow this procedure in order to configure correctly your remote starter.
a. Open “Internet Explorer 11” and go to “WWW.VEPROG.COM”
b. Click on “Detect Device” button on the center of the screen
c. Click on “Firmware Update” tab, then click on “FLASH” and wait for
the update to be completed
d. Choose from the Alarm
programming menu,
Feature #18, Option #3 or
#4 - ADS TEL
e. Click “Accept” at the bottom of the Unit option page
30

INSTALLATION, WIRING & PROGRAMMING GUIDE
STEP 2. CONNECT
HRN-CRF-02
Installation:
Place antenna 3 inches
OR
3
(1)
GROUND
(+) 12V BATTERY
(1)
(1) Connect when using with PRESTIGE.
STEP 3. ADD A DEVICE/VEHICLE TO AN ACCOUNT
a. Download the App and Log into your account (see page 2 of this document for details)
b. Click the “+” sign at the bottom right of the Application screen. This will allow you to temporarily add
and configure your customers system inside your personal account. A system refers to the Antenna
being installed in the windsheild of the vehicle.
c. Before adding a system to your device, ensure the remote starter IS NOT armed/locked or in Valet mode
and set the ignition of the vehicle to the On position.
d. Then Tap to “Scan QR Code” and use the smartphone camera to scan the QR Code located on top of the
antenna.
e. Once connected, the system is in “Installer Mode”. Follow the on-screen instructions for configuring the
system.
(minimum) from any obstructions
Orientation: Vertical; antenna
facing downwards (as seen in
diagram)
Antenna: Cord length 9 feet
STEP 4. PRE-CONFIGURE THE APPLICATION EXPERIENCE FOR YOUR CUSTOMER
a. Start by setting the protocol of the antenna being used. This is acheived by selecting the Brand, Model
and protocol used inside the Remote starter. When done, click on “Confirm”. System will now try to
communicate with the remote starter to confirm that all settings related to protocol are valid.
b. Once back in the control panel, click on the Settings Gear at the top right of the screen and edit the
Vehicle name, configure the Auxiliaries that might have been added (if applicable) and click “OK” when
done. Then choose the vehicle to display inside the control panel in the VEHICLE IMAGE section and
click OK.
c. When your configurations are all completed, click “OK” at the top right corner. All Configurations will
take eect.
STEP 5. TESTING THE SYSTEM
When the system is connected and fully configured, testing can begin. Test all the application functions
(Start, Stop, Lock, Unlock, Auxiliaries, Etc.) When testing is completed, tap on the “installer icon” at the top
of control screen. When prompted Click “Yes, and delete system from account” since this is the installer
mode and not the End User mode. This will make the system “Ready for Customer Delivery”.
Also make sure that the Owners Card is handed to the Owner of the vehicle or attached to the vehicle
keychain. Doing this will ensure that the instructions on how to setup their App, Account and add the System is done correctly by using the system QR Code axed on the windsheild mounted antenna.
NOTE : UNDER ANY CIRCUMSTANCES, PLEASE DO NOT REMOVE THE QR CODE FROM THE ANTENNA!

INSTALLATION, WIRING & PROGRAMMING GUIDE
PARTS REQUIRED FOR INSTALLATION OF : PRESTIGE (Z) Models
XTX-3000 IVU-CAB-4W (Z) Model
STEP 1. CONFIGURE THE REMOTE STARTER
The ADS Weblink (ADS-USB) is required to properly configure the Prestige (Z) model remote starter
to accept the RF kit system. When flashing the Prestige (Z) model remote starter, please follow this
procedure in order to configure correctly your remote starter.
a. Go to www.idatalink.com and click on “Flash your module”
b. Then click on “Flash my starter” in order to update the
remote starter firmware
c. Click “Flash!”
d. Then go to “Configure my starter” and ensure the “ADS”
option is selected under Programming bank 2, Data Port
Protocol.
e. Click “Save Now”
32

INSTALLATION, WIRING & PROGRAMMING GUIDE
STEP 2. CONNECT
Installation:
Place antenna 3 inches
(minimum) from any obstructions
Orientation: Vertical; antenna
facing downwards (as seen in
diagram)
Antenna: Cord length 9 feet
STEP 3. ADD A DEVICE/VEHICLE TO AN ACCOUNT
a. Download the App and Log into your account (see page 2 of this document for details)
b. Click the “+” sign at the bottom right of the Application screen. This will allow you to temporarily add
and configure your customers system inside your personal account. A system refers to the Antenna
being installed in the windsheild of the vehicle.
c. Before adding a system to your device, ensure the remote starter IS NOT armed/locked or in Valet mode
and set the ignition of the vehicle to the On position.
d. Then Tap to “Scan QR Code” and use the smartphone camera to scan the QR Code located on top of the
antenna.
e. Once connected, the system is in “Installer Mode”. Follow the on-screen instructions for configuring the
system.
STEP 4. PRE-CONFIGURE THE APPLICATION EXPERIENCE FOR YOUR CUSTOMER
a. Start by setting the protocol of the antenna being used. This is acheived by selecting the Brand, Model
and protocol used inside the Remote starter. When done, click on “Confirm”. System will now try to
communicate with the remote starter to confirm that all settings related to protocol are valid.
b. Once back in the control panel, click on the Settings Gear at the top right of the screen and edit the
Vehicle name, configure the Auxiliaries that might have been added (if applicable) and click “OK” when
done. Then choose the vehicle to display inside the control panel in the VEHICLE IMAGE section and
click OK.
c. When your configurations are all completed, click “OK” at the top right corner. All Configurations will
take eect.
STEP 5. TESTING THE SYSTEM
When the system is connected and fully configured, testing can begin. Test all the application functions
(Start, Stop, Lock, Unlock, Auxiliaries, Etc.) When testing is completed, tap on the “installer icon” at the top
of control screen. When prompted Click “Yes, and delete system from account” since this is the installer
mode and not the End User mode. This will make the system “Ready for Customer Delivery”.
Also make sure that the Owners Card is handed to the Owner of the vehicle or attached to the vehicle
keychain. Doing this will ensure that the instructions on how to setup their App, Account and add the System is done correctly by using the system QR Code axed on the windsheild mounted antenna.
NOTE : UNDER ANY CIRCUMSTANCES, PLEASE DO NOT REMOVE THE QR CODE FROM THE ANTENNA!

INSTALLATION, WIRING & PROGRAMMING GUIDE
PARTS REQUIRED FOR INSTALLATION OF : PURSUIT (E) Models
XTX-3000 IVU-CAB-4W (E) Model (Exc.PRO9233E) HRN-CRF-02
STEP 1. CONFIGURE THE REMOTE STARTER
The Voxx VEPROG is required to upgrade the latest Firmware and properly configure the Prestige (E) Model
remote starter to accept the RF kit system. When updating the Prestige (E) Model remote starter, please
follow this procedure in order to configure correctly your remote starter.
a. Open “Internet Explorer 11” and go to “WWW.VEPROG.COM”
b. Click on “Detect Device” button on the center of the screen
c. Click on “Firmware Update” tab, then click on “FLASH” and wait for
the update to be completed
d. Choose from the Alarm
programming menu,
Feature #18, Option #3 or
#4 - ADS TEL
e. Click “Accept” at the bottom of the Unit option page
34

INSTALLATION, WIRING & PROGRAMMING GUIDE
STEP 2. CONNECT
HRN-CRF-02
Installation:
Place antenna 3 inches
OR
3
(1)
GROUND
(+) 12V BATTERY
(1)
(1) Connect when using with PURSUIT.
STEP 3. ADD A DEVICE/VEHICLE TO AN ACCOUNT
a. Download the App and Log into your account (see page 2 of this document for details)
b. Click the “+” sign at the bottom right of the Application screen. This will allow you to temporarily add
and configure your customers system inside your personal account. A system refers to the Antenna
being installed in the windsheild of the vehicle.
c. Before adding a system to your device, ensure the remote starter IS NOT armed/locked or in Valet mode
and set the ignition of the vehicle to the On position.
d. Then Tap to “Scan QR Code” and use the smartphone camera to scan the QR Code located on top of the
antenna.
e. Once connected, the system is in “Installer Mode”. Follow the on-screen instructions for configuring the
system.
(minimum) from any obstructions
Orientation: Vertical; antenna
facing downwards (as seen in
diagram)
Antenna: Cord length 9 feet
STEP 4. PRE-CONFIGURE THE APPLICATION EXPERIENCE FOR YOUR CUSTOMER
a. Start by setting the protocol of the antenna being used. This is acheived by selecting the Brand, Model
and protocol used inside the Remote starter. When done, click on “Confirm”. System will now try to
communicate with the remote starter to confirm that all settings related to protocol are valid.
b. Once back in the control panel, click on the Settings Gear at the top right of the screen and edit the
Vehicle name, configure the Auxiliaries that might have been added (if applicable) and click “OK” when
done. Then choose the vehicle to display inside the control panel in the VEHICLE IMAGE section and
click OK.
c. When your configurations are all completed, click “OK” at the top right corner. All Configurations will
take eect.
STEP 5. TESTING THE SYSTEM
When the system is connected and fully configured, testing can begin. Test all the application functions
(Start, Stop, Lock, Unlock, Auxiliaries, Etc.) When testing is completed, tap on the “installer icon” at the top
of control screen. When prompted Click “Yes, and delete system from account” since this is the installer
mode and not the End User mode. This will make the system “Ready for Customer Delivery”.
Also make sure that the Owners Card is handed to the Owner of the vehicle or attached to the vehicle
keychain. Doing this will ensure that the instructions on how to setup their App, Account and add the System is done correctly by using the system QR Code axed on the windsheild mounted antenna.
NOTE : UNDER ANY CIRCUMSTANCES, PLEASE DO NOT REMOVE THE QR CODE FROM THE ANTENNA!

INSTALLATION, WIRING & PROGRAMMING GUIDE
PARTS REQUIRED FOR INSTALLATION OF : CODE SYSTEMS
XTX-3000 IVU-CAB-4W
CASECRS, CARS or CA4555
HRN-CRF-02
STEP 1. CONFIGURE THE REMOTE STARTER
The Voxx VEPROG is required to upgrade the latest Firmware and properly configure the Code Alarm
CASECRS, CARS or CA4555 remote starter to accept the RF kit system. When updating the Code Alarm
CASECRS, CARS or CA4555 remote starter, please follow this procedure in order to configure correctly
your remote starter.
a. Open the “Code Alarm Utility App”
b. Click on “Firmware Update” button at the top right of the screen and
wait for the update to be completed
c. Choose from the
programming Bank #2,
Feature #9, Option #3 or
#4 - ADS Telematics
d. Click “Accept” at the bottom of the Unit option page
36

STEP 2. CONNECT
INSTALLATION, WIRING & PROGRAMMING GUIDE
HRN-CRF-02
Installation:
Place antenna 3 inches
OR
3
GROUND
(1)
(minimum) from any obstructions
Orientation: Vertical; antenna
facing downwards (as seen in
diagram)
(+) 12V BATTERY
(1)
Antenna: Cord length 9 feet
(1) Connect when using with CODE ALARM.
STEP 3. ADD A DEVICE/VEHICLE TO AN ACCOUNT
a. Download the App and Log into your account (see page 2 of this document for details)
b. Click the “+” sign at the bottom right of the Application screen. This will allow you to temporarily add
and configure your customers system inside your personal account. A system refers to the Antenna
being installed in the windsheild of the vehicle.
c. Before adding a system to your device, ensure the remote starter IS NOT armed/locked or in Valet mode
and set the ignition of the vehicle to the On position.
d. Then Tap to “Scan QR Code” and use the smartphone camera to scan the QR Code located on top of the
antenna.
e. Once connected, the system is in “Installer Mode”. Follow the on-screen instructions for configuring the
system.
STEP 4. PRE-CONFIGURE THE APPLICATION EXPERIENCE FOR YOUR CUSTOMER
a. Start by setting the protocol of the antenna being used. This is acheived by selecting the Brand, Model
and protocol used inside the Remote starter. When done, click on “Confirm”. System will now try to
communicate with the remote starter to confirm that all settings related to protocol are valid.
b. Once back in the control panel, click on the Settings Gear at the top right of the screen and edit the
Vehicle name, configure the Auxiliaries that might have been added (if applicable) and click “OK” when
done. Then choose the vehicle to display inside the control panel in the VEHICLE IMAGE section and
click OK.
c. When your configurations are all completed, click “OK” at the top right corner. All Configurations will
take eect.
STEP 5. TESTING THE SYSTEM
When the system is connected and fully configured, testing can begin. Test all the application functions
(Start, Stop, Lock, Unlock, Auxiliaries, Etc.) When testing is completed, tap on the “installer icon” at the top
of control screen. When prompted Click “Yes, and delete system from account” since this is the installer
mode and not the End User mode. This will make the system “Ready for Customer Delivery”.
Also make sure that the Owners Card is handed to the Owner of the vehicle or attached to the vehicle
keychain. Doing this will ensure that the instructions on how to setup their App, Account and add the System is done correctly by using the system QR Code axed on the windsheild mounted antenna.
NOTE : UNDER ANY CIRCUMSTANCES, PLEASE DO NOT REMOVE THE QR CODE FROM THE ANTENNA!

INSTALLATION, WIRING & PROGRAMMING GUIDE
PARTS REQUIRED FOR INSTALLATION OF : OLDER CODE SYSTEMS
XTX-3000 IVU-CAB-4W
OLDER CODE ALARM
HRN-CRF-02
STEP 1. CONFIGURE THE REMOTE STARTER
The Older Code Alarm remote starter are already pre-configured to accept the RF kit system. No extra
programming required.
38

STEP 2. CONNECT
INSTALLATION, WIRING & PROGRAMMING GUIDE
HRN-CRF-02
Installation:
Place antenna 3 inches
OR
3
GROUND
(1)
(minimum) from any obstructions
Orientation: Vertical; antenna
facing downwards (as seen in
diagram)
(+) 12V BATTERY
(1)
Antenna: Cord length 9 feet
(1) Connect when using with CODE ALARM.
STEP 3. ADD A DEVICE/VEHICLE TO AN ACCOUNT
a. Download the App and Log into your account (see page 2 of this document for details)
b. Click the “+” sign at the bottom right of the Application screen. This will allow you to temporarily add
and configure your customers system inside your personal account. A system refers to the Antenna
being installed in the windsheild of the vehicle.
c. Before adding a system to your device, ensure the remote starter IS NOT armed/locked or in Valet mode
and set the ignition of the vehicle to the On position.
d. Then Tap to “Scan QR Code” and use the smartphone camera to scan the QR Code located on top of the
antenna.
e. Once connected, the system is in “Installer Mode”. Follow the on-screen instructions for configuring the
system.
STEP 4. PRE-CONFIGURE THE APPLICATION EXPERIENCE FOR YOUR CUSTOMER
a. Start by setting the protocol of the antenna being used. This is acheived by selecting the Brand, Model
and protocol used inside the Remote starter. When done, click on “Confirm”. System will now try to
communicate with the remote starter to confirm that all settings related to protocol are valid.
b. Once back in the control panel, click on the Settings Gear at the top right of the screen and edit the
Vehicle name, configure the Auxiliaries that might have been added (if applicable) and click “OK” when
done. Then choose the vehicle to display inside the control panel in the VEHICLE IMAGE section and
click OK.
c. When your configurations are all completed, click “OK” at the top right corner. All Configurations will
take eect.
STEP 5. TESTING THE SYSTEM
When the system is connected and fully configured, testing can begin. Test all the application functions
(Start, Stop, Lock, Unlock, Auxiliaries, Etc.) When testing is completed, tap on the “installer icon” at the top
of control screen. When prompted Click “Yes, and delete system from account” since this is the installer
mode and not the End User mode. This will make the system “Ready for Customer Delivery”.
Also make sure that the Owners Card is handed to the Owner of the vehicle or attached to the vehicle
keychain. Doing this will ensure that the instructions on how to setup their App, Account and add the System is done correctly by using the system QR Code axed on the windsheild mounted antenna.
NOTE : UNDER ANY CIRCUMSTANCES, PLEASE DO NOT REMOVE THE QR CODE FROM THE ANTENNA!

INSTALLATION, WIRING & PROGRAMMING GUIDE
PARTS REQUIRED FOR INSTALLATION OF : OMEGA RS-X70
XTX-3000 IVU-CAB-4W RS-X70 HRN-CRF-02 BLADE-AL (64)
STEP 1. CONFIGURE THE REMOTE STARTER
The ADS Weblink (ADS-USB) is required to properly configure the Omega RS-X70 remote starter to accept the RF kit system. Please make sure to use a BLADE-AL (64) and update the firmware to the latest
firmware available. Follow this procedure in order to configure correctly your remote starter.
a. Go to www.idatalink.com and click on “Flash your module”
b. Go Under “FLASH MY STARTER” tab
c. Click “Flash!”
d. Once done, click on “CONFIGURE MY STARTER” tab,
find “Data Port Protocol” and set it to “Green=iData”
e. Click “Save Now”
40

INSTALLATION, WIRING & PROGRAMMING GUIDE
STEP 2. CONNECT
HRN-CRF-02
Installation:
Place antenna 3 inches
(minimum) from any obstructions
Orientation: Vertical; antenna
facing downwards (as seen in
diagram)
Antenna: Cord length 9 feet
STEP 3. ADD A DEVICE/VEHICLE TO AN ACCOUNT
a. Download the App and Log into your account (see page 2 of this document for details)
b. Click the “+” sign at the bottom right of the Application screen. This will allow you to temporarily add
and configure your customers system inside your personal account. A system refers to the Antenna
being installed in the windsheild of the vehicle.
c. Before adding a system to your device, ensure the remote starter IS NOT armed/locked or in Valet mode
and set the ignition of the vehicle to the On position.
d. Then Tap to “Scan QR Code” and use the smartphone camera to scan the QR Code located on top of the
antenna.
e. Once connected, the system is in “Installer Mode”. Follow the on-screen instructions for configuring the
system.
STEP 4. PRE-CONFIGURE THE APPLICATION EXPERIENCE FOR YOUR CUSTOMER
a. Start by setting the protocol of the antenna being used. This is acheived by selecting the Brand, Model
and protocol used inside the Remote starter. When done, click on “Confirm”. System will now try to
communicate with the remote starter to confirm that all settings related to protocol are valid.
b. Once back in the control panel, click on the Settings Gear at the top right of the screen and edit the
Vehicle name, configure the Auxiliaries that might have been added (if applicable) and click “OK” when
done. Then choose the vehicle to display inside the control panel in the VEHICLE IMAGE section and
click OK.
c. When your configurations are all completed, click “OK” at the top right corner. All Configurations will
take eect.
STEP 5. TESTING THE SYSTEM
When the system is connected and fully configured, testing can begin. Test all the application functions
(Start, Stop, Lock, Unlock, Auxiliaries, Etc.) When testing is completed, tap on the “installer icon” at the top
of control screen. When prompted Click “Yes, and delete system from account” since this is the installer
mode and not the End User mode. This will make the system “Ready for Customer Delivery”.
Also make sure that the Owners Card is handed to the Owner of the vehicle or attached to the vehicle
keychain. Doing this will ensure that the instructions on how to setup their App, Account and add the System is done correctly by using the system QR Code axed on the windsheild mounted antenna.
NOTE : UNDER ANY CIRCUMSTANCES, PLEASE DO NOT REMOVE THE QR CODE FROM THE ANTENNA!

INSTALLATION, WIRING & PROGRAMMING GUIDE
PARTS REQUIRED FOR INSTALLATION OF : OMEGA AL-XX70-B
XTX-3000 IVU-CAB-4W AL-XX70-B HRN-CRF-02 BLADE-AL (64)
STEP 1. CONFIGURE THE REMOTE STARTER
The ADS Weblink (ADS-USB) is required to properly configure the Omega AL-XX70-B remote starter to
accept the RF kit system. Please make sure to use a BLADE-AL (64) and update the firmware to the latest
firmware available. Follow this procedure in order to configure correctly your remote starter.
a. Go to www.idatalink.com and click on “Flash your module”
b. Go Under “FLASH MY STARTER” tab
c. Click “Flash!”
d. Once done, click on “CONFIGURE MY STARTER” tab,
find “Data Port Protocol” and set it to “Green=iData”
e. Click “Save Now”
42

INSTALLATION, WIRING & PROGRAMMING GUIDE
STEP 2. CONNECT
HRN-CRF-02
Installation:
Place antenna 3 inches
(minimum) from any obstructions
Orientation: Vertical; antenna
facing downwards (as seen in
diagram)
Antenna: Cord length 9 feet
STEP 3. ADD A DEVICE/VEHICLE TO AN ACCOUNT
a. Download the App and Log into your account (see page 2 of this document for details)
b. Click the “+” sign at the bottom right of the Application screen. This will allow you to temporarily add
and configure your customers system inside your personal account. A system refers to the Antenna
being installed in the windsheild of the vehicle.
c. Before adding a system to your device, ensure the remote starter IS NOT armed/locked or in Valet mode
and set the ignition of the vehicle to the On position.
d. Then Tap to “Scan QR Code” and use the smartphone camera to scan the QR Code located on top of the
antenna.
e. Once connected, the system is in “Installer Mode”. Follow the on-screen instructions for configuring the
system.
STEP 4. PRE-CONFIGURE THE APPLICATION EXPERIENCE FOR YOUR CUSTOMER
a. Start by setting the protocol of the antenna being used. This is acheived by selecting the Brand, Model
and protocol used inside the Remote starter. When done, click on “Confirm”. System will now try to
communicate with the remote starter to confirm that all settings related to protocol are valid.
b. Once back in the control panel, click on the Settings Gear at the top right of the screen and edit the
Vehicle name, configure the Auxiliaries that might have been added (if applicable) and click “OK” when
done. Then choose the vehicle to display inside the control panel in the VEHICLE IMAGE section and
click OK.
c. When your configurations are all completed, click “OK” at the top right corner. All Configurations will
take eect.
STEP 5. TESTING THE SYSTEM
When the system is connected and fully configured, testing can begin. Test all the application functions
(Start, Stop, Lock, Unlock, Auxiliaries, Etc.) When testing is completed, tap on the “installer icon” at the top
of control screen. When prompted Click “Yes, and delete system from account” since this is the installer
mode and not the End User mode. This will make the system “Ready for Customer Delivery”.
Also make sure that the Owners Card is handed to the Owner of the vehicle or attached to the vehicle
keychain. Doing this will ensure that the instructions on how to setup their App, Account and add the System is done correctly by using the system QR Code axed on the windsheild mounted antenna.
NOTE : UNDER ANY CIRCUMSTANCES, PLEASE DO NOT REMOVE THE QR CODE FROM THE ANTENNA!

INSTALLATION, WIRING & PROGRAMMING GUIDE
PARTS REQUIRED FOR INSTALLATION OF : DSE 503AIR 5R-85
XTX-3000 IVU-CAB-4W DSE 503AIR 5R85
STEP 1. CONFIGURE THE REMOTE STARTER
The 503Air is already pre-configured to accept the RF kit system. No extra programming required.
44
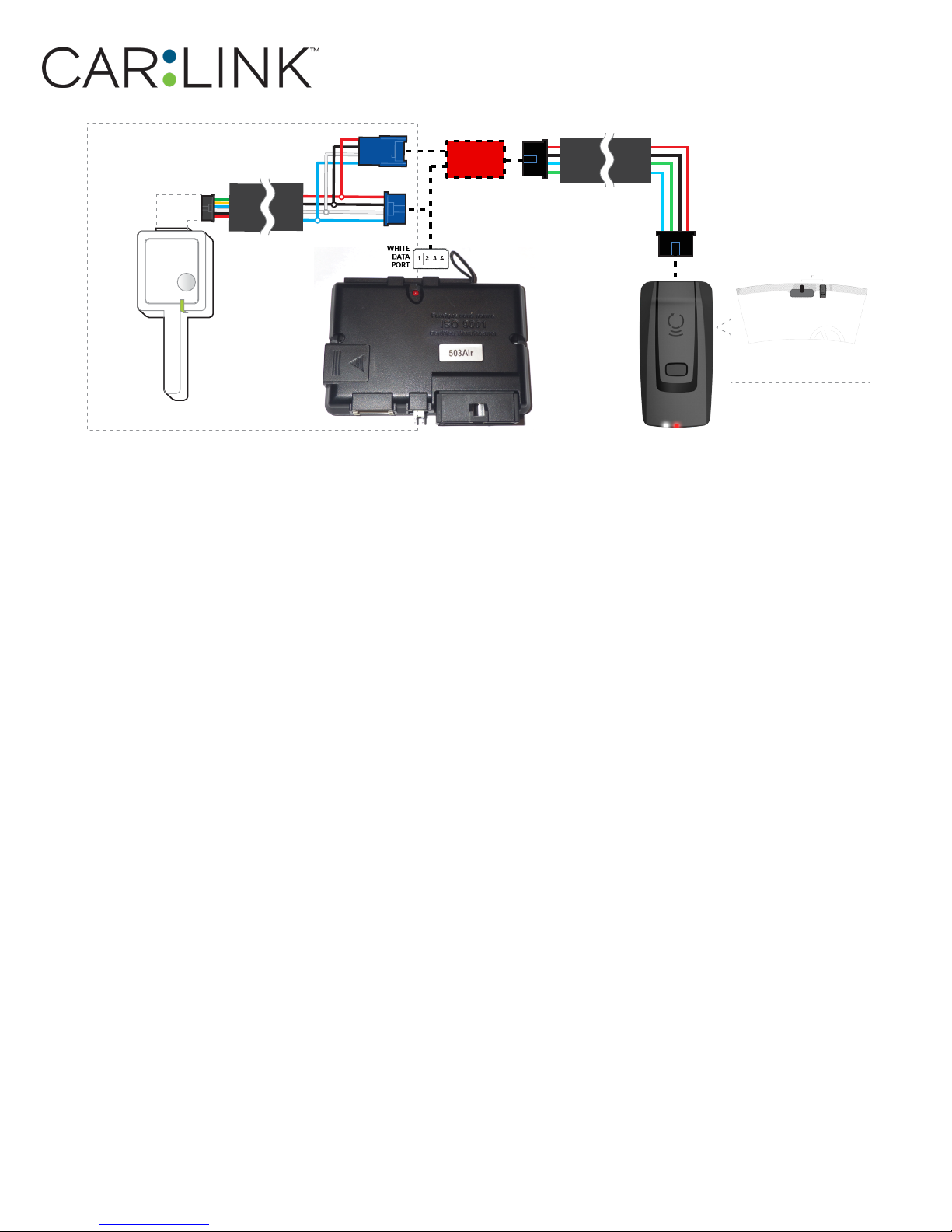
INSTALLATION, WIRING & PROGRAMMING GUIDE
STEP 2. CONNECT
OPTIONAL: MS-2 Connection
OR
Installation:
Place antenna 3 inches
(minimum) from any obstructions
Orientation: Vertical; antenna
facing downwards (as seen in
diagram)
Antenna: Cord length 9 feet
STEP 3. ADD A DEVICE/VEHICLE TO AN ACCOUNT
a. Download the App and Log into your account (see page 2 of this document for details)
b. Click the “+” sign at the bottom right of the Application screen. This will allow you to temporarily add
and configure your customers system inside your personal account. A system refers to the Antenna
being installed in the windsheild of the vehicle.
c. Before adding a system to your device, ensure the remote starter IS NOT armed/locked or in Valet mode
and set the ignition of the vehicle to the On position.
d. Then Tap to “Scan QR Code” and use the smartphone camera to scan the QR Code located on top of the
antenna.
e. Once connected, the system is in “Installer Mode”. Follow the on-screen instructions for configuring the
system.
STEP 4. PRE-CONFIGURE THE APPLICATION EXPERIENCE FOR YOUR CUSTOMER
a. Start by setting the protocol of the antenna being used. This is acheived by selecting the Brand, Model
and protocol used inside the Remote starter. When done, click on “Confirm”. System will now try to
communicate with the remote starter to confirm that all settings related to protocol are valid.
b. Once back in the control panel, click on the Settings Gear at the top right of the screen and edit the
Vehicle name, configure the Auxiliaries that might have been added (if applicable) and click “OK” when
done. Then choose the vehicle to display inside the control panel in the VEHICLE IMAGE section and
click OK.
c. When your configurations are all completed, click “OK” at the top right corner. All Configurations will
take eect.
STEP 5. TESTING THE SYSTEM
When the system is connected and fully configured, testing can begin. Test all the application functions
(Start, Stop, Lock, Unlock, Auxiliaries, Etc.) When testing is completed, tap on the “installer icon” at the top
of control screen. When prompted Click “Yes, and delete system from account” since this is the installer
mode and not the End User mode. This will make the system “Ready for Customer Delivery”.
Also make sure that the Owners Card is handed to the Owner of the vehicle or attached to the vehicle
keychain. Doing this will ensure that the instructions on how to setup their App, Account and add the System is done correctly by using the system QR Code axed on the windsheild mounted antenna.
NOTE : UNDER ANY CIRCUMSTANCES, PLEASE DO NOT REMOVE THE QR CODE FROM THE ANTENNA!

INSTALLATION, WIRING & PROGRAMMING GUIDE
PARTS REQUIRED FOR INSTALLATION OF : DSE iSTART2 - 3
XTX-3000 IVU-CAB-4W DSE iStart2 - 3 CI3R-86 BLADE-AL (64)
STEP 1. CONFIGURE THE REMOTE STARTER
The ADS Weblink (ADS-USB) is required to properly configure the iStart2 - iStart3 remote starter to accept
the RF kit system. When flashing the iStart2 - iStart3 remote starter, please follow this procedure in order
to configure correctly your remote starter.
a. Go to www.idatalink.com and click on “Flash your module”
b. Under the ADS-BLADE AL tab, Choose
vehicle Make, Model, Year, Trim
c. Click “Flash!”
d. Once done click on the Remote Starter tab and click on “Flash
my starter” in order to update the remote starter firmware
e. Click “Flash!”
46
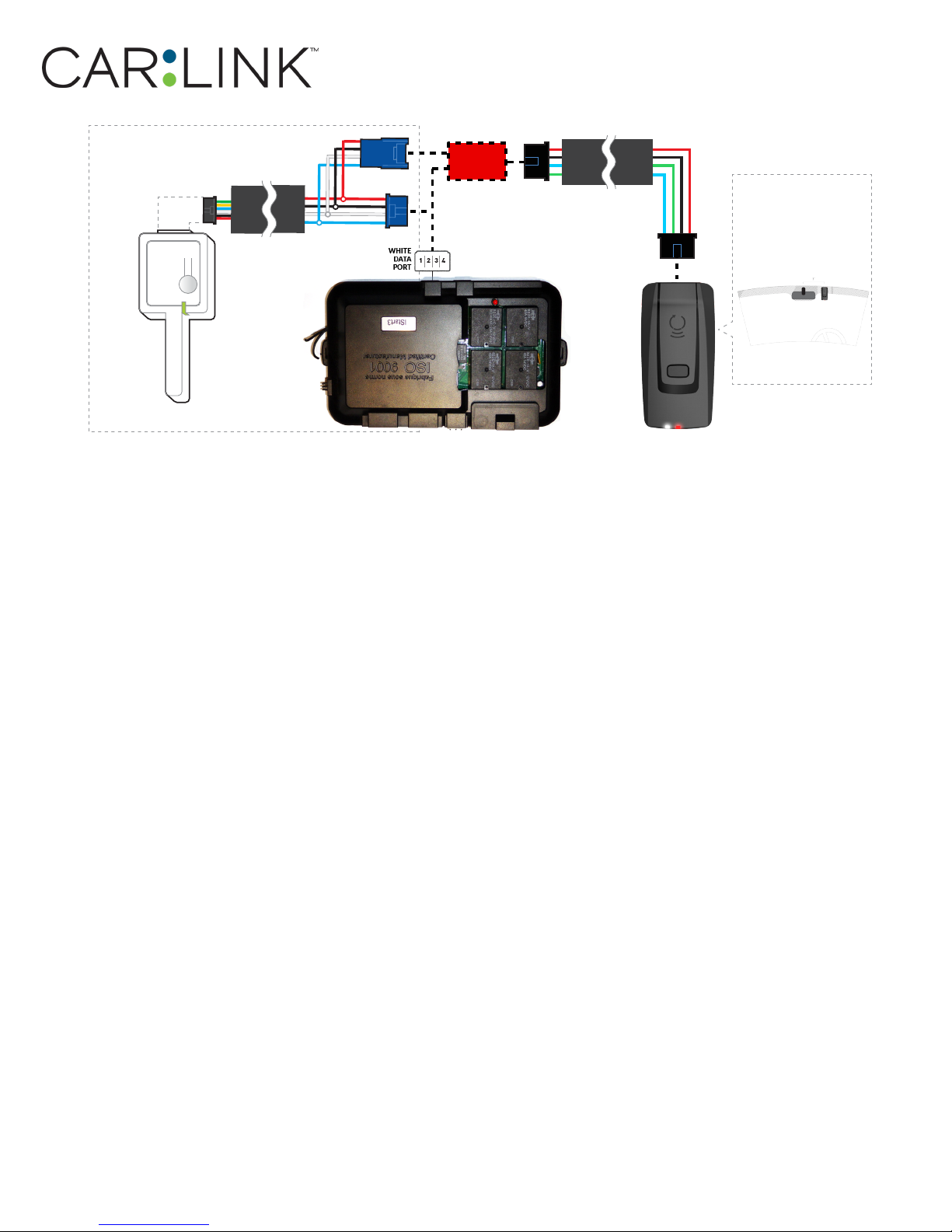
INSTALLATION, WIRING & PROGRAMMING GUIDE
STEP 2. CONNECT
OPTIONAL: MS-2 Connection
OR
Installation:
Place antenna 3 inches
(minimum) from any obstructions
Orientation: Vertical; antenna
facing downwards (as seen in
diagram)
Antenna: Cord length 9 feet
STEP 3. ADD A DEVICE/VEHICLE TO AN ACCOUNT
a. Download the App and Log into your account (see page 2 of this document for details)
b. Click the “+” sign at the bottom right of the Application screen. This will allow you to temporarily add
and configure your customers system inside your personal account. A system refers to the Antenna
being installed in the windsheild of the vehicle.
c. Before adding a system to your device, ensure the remote starter IS NOT armed/locked or in Valet mode
and set the ignition of the vehicle to the On position.
d. Then Tap to “Scan QR Code” and use the smartphone camera to scan the QR Code located on top of the
antenna.
e. Once connected, the system is in “Installer Mode”. Follow the on-screen instructions for configuring the
system.
STEP 4. PRE-CONFIGURE THE APPLICATION EXPERIENCE FOR YOUR CUSTOMER
a. Start by setting the protocol of the antenna being used. This is acheived by selecting the Brand, Model
and protocol used inside the Remote starter. When done, click on “Confirm”. System will now try to
communicate with the remote starter to confirm that all settings related to protocol are valid.
b. Once back in the control panel, click on the Settings Gear at the top right of the screen and edit the
Vehicle name, configure the Auxiliaries that might have been added (if applicable) and click “OK” when
done. Then choose the vehicle to display inside the control panel in the VEHICLE IMAGE section and
click OK.
c. When your configurations are all completed, click “OK” at the top right corner. All Configurations will
take eect.
STEP 5. TESTING THE SYSTEM
When the system is connected and fully configured, testing can begin. Test all the application functions
(Start, Stop, Lock, Unlock, Auxiliaries, Etc.) When testing is completed, tap on the “installer icon” at the top
of control screen. When prompted Click “Yes, and delete system from account” since this is the installer
mode and not the End User mode. This will make the system “Ready for Customer Delivery”.
Also make sure that the Owners Card is handed to the Owner of the vehicle or attached to the vehicle
keychain. Doing this will ensure that the instructions on how to setup their App, Account and add the System is done correctly by using the system QR Code axed on the windsheild mounted antenna.
NOTE : UNDER ANY CIRCUMSTANCES, PLEASE DO NOT REMOVE THE QR CODE FROM THE ANTENNA!

INSTALLATION, WIRING & PROGRAMMING GUIDE
System LED Status & Protocol Reference Chart
LED Status
Name inside Application inside Remote Starter
1x Flash
2x Flashes Directed protocol SMARTSTART SMARTSTART
3x Flashes ADS Telematics protocol ADS TEL ADS TEL or DRONE
4x Flashes Fortin protocol Fortin 2 Fortin 2
5x Flashes Compustar protocol COM COM
6x Flashes Posse protocol Voxx Tel Voxx Tel
7x Flashes N /A N/A N/A
8x Flashes No protocol - (Default) N /A N /A
Connected RF protocol Connected RF IDPP
Protocol
Reset Procedure
1 - Disconnect the main harness from the Antenna.
2 - Wait approximately 10 seconds and reconnect the main harness to the Antenna.
3 - Reset procedure Completed.
48

INSTALLATION, WIRING & PROGRAMMING GUIDE

400 Wright - St-Laurent, Quebec, H4N1M6 - CANADA
© 2018 Lightwave Technology Inc. All rights reserved.
 Loading...
Loading...