Carestream Health 4901 Users Guide
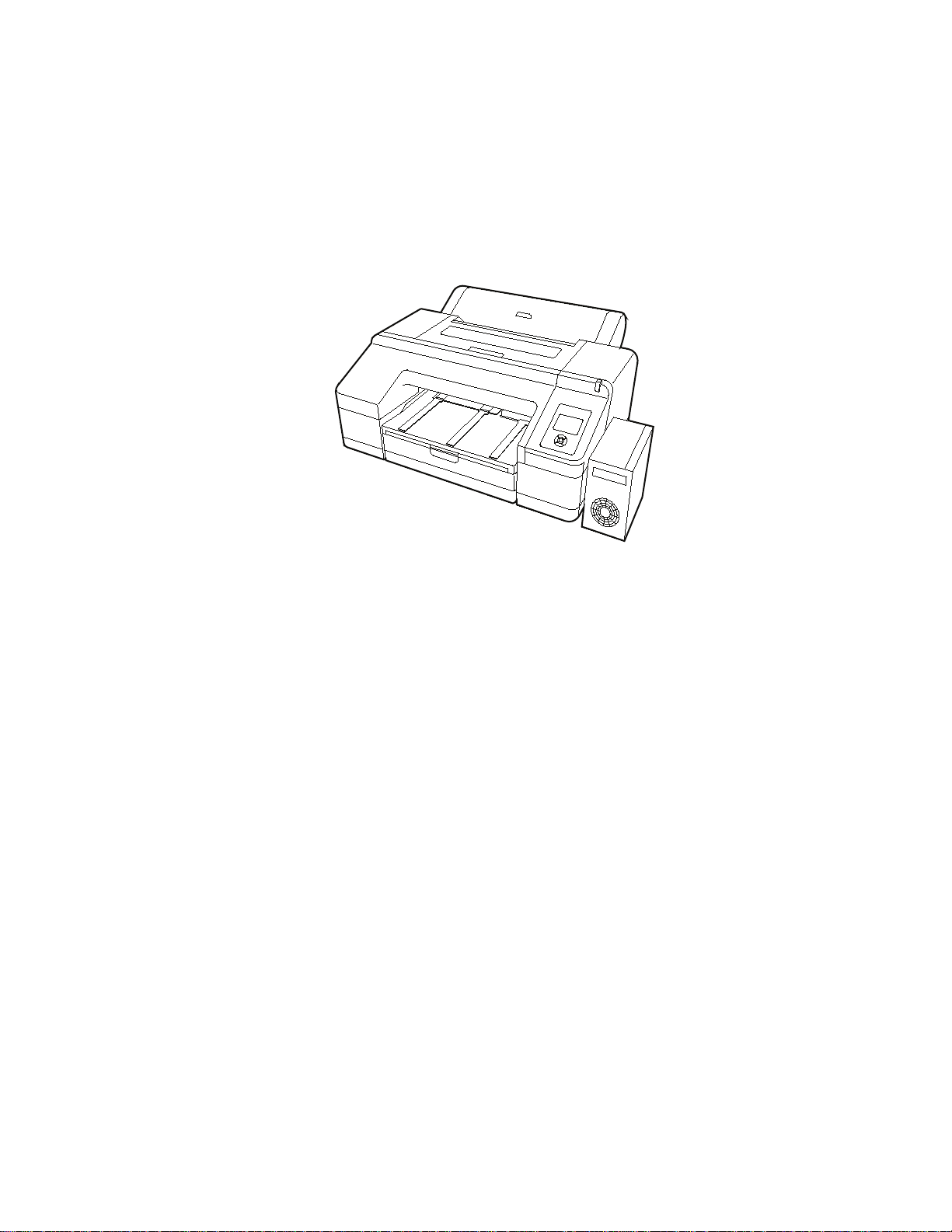
DRYVIEW CHROMA Imaging System
SHORT TERM CONFIDENTIAL
H210_0843AC
User’s Guide
For Trade Trial Use Only
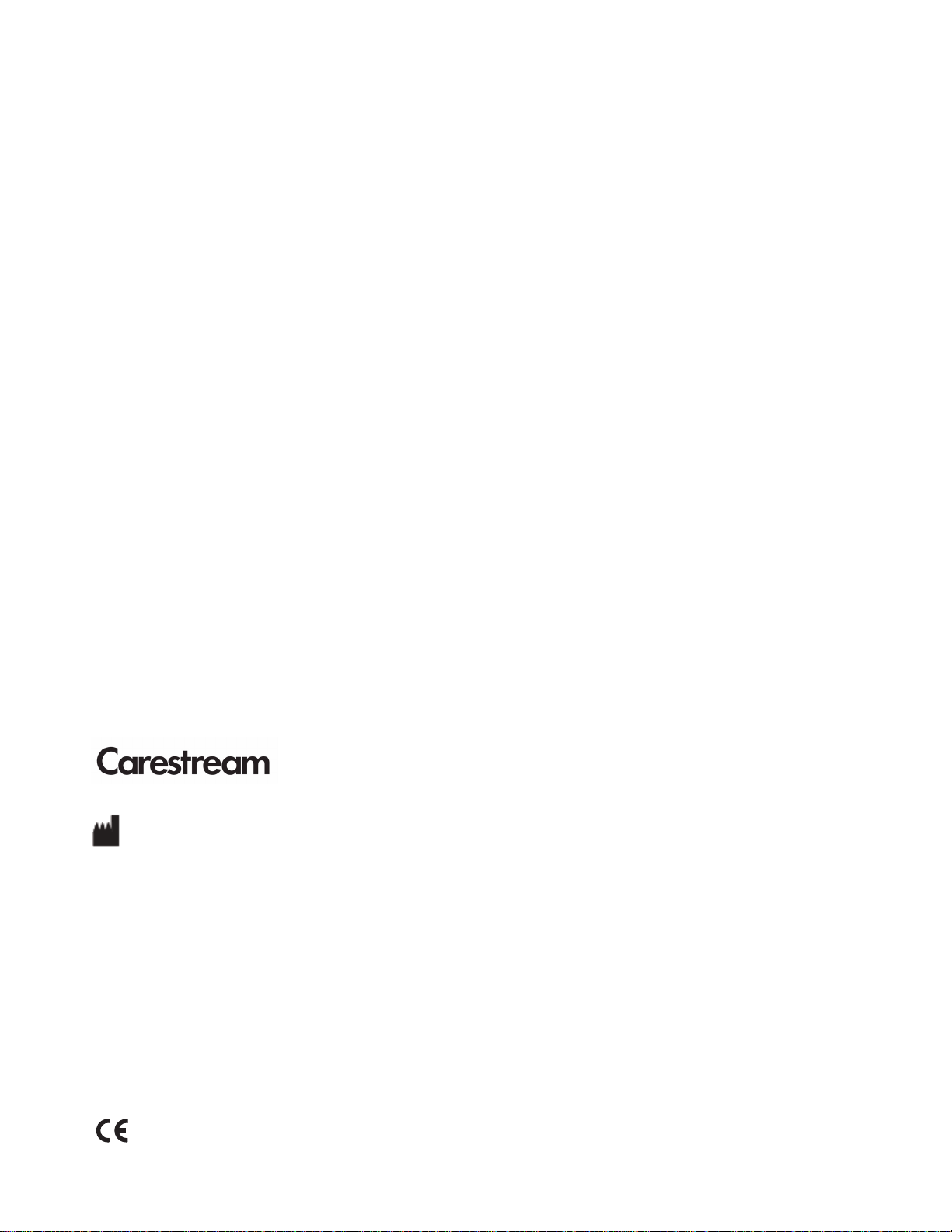
Carestream Health, Inc.
SHORT TERM CONFIDENTIAL
150 Verona Street
Rochester, New York 14608
United States
© Carestream Health, Inc., 2012
Printed in China.
CARESTREAM, CHROMA, and DRYVIEW are
trademarks of Carestream Health, Inc.
Pub No. 9G4260_en
Rev. C
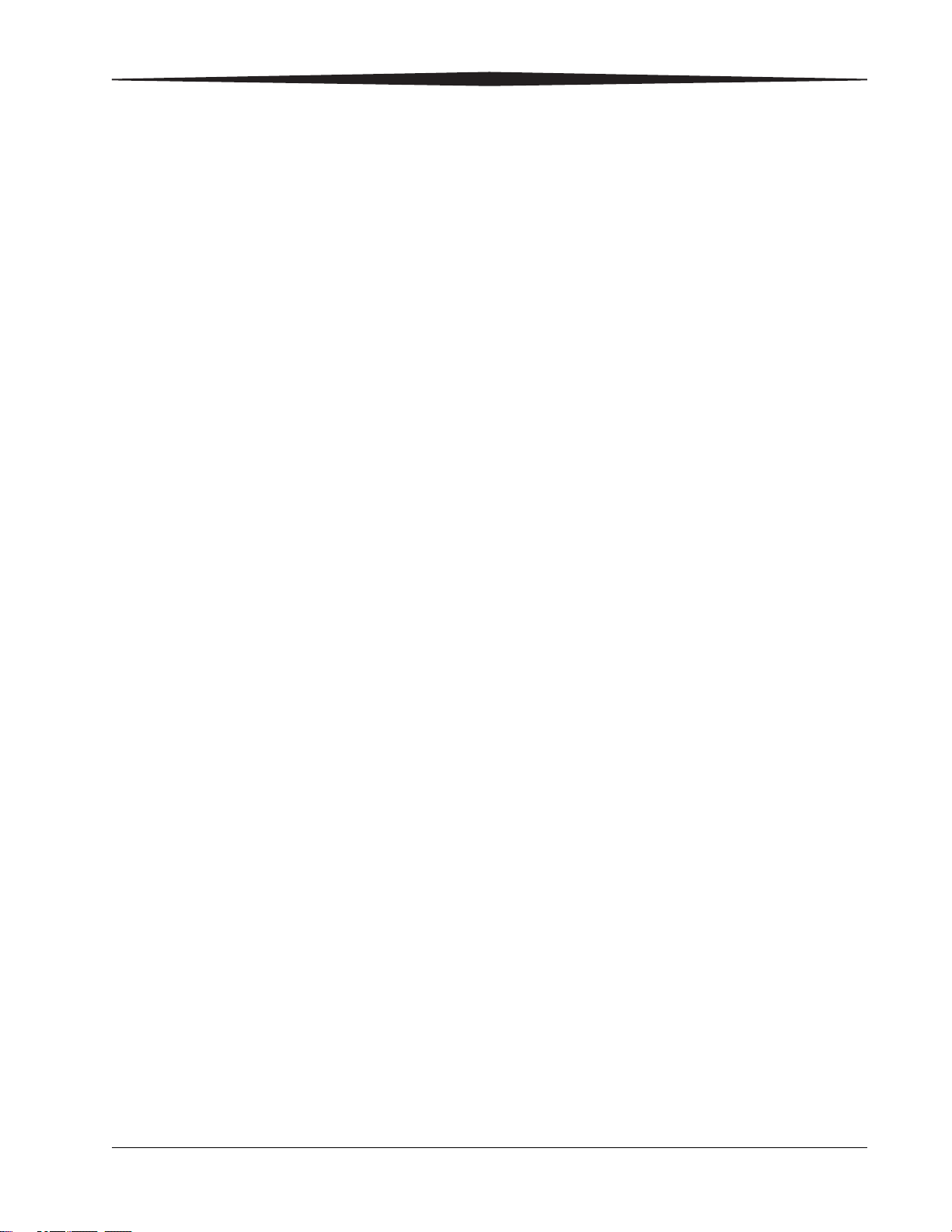
Table of Contents
SHORT TERM CONFIDENTIAL
Overview
DRYVIEW CHROMA Imager at your Site............................................................................................................1-1
Intended Use....................................................................................................................................................1-1
Imager Features ...............................................................................................................................................1-2
CHROMA Media .........................................................................................................................................1-2
Network Interfaces.....................................................................................................................................1-2
Power Management Features......................................................................................................................1-3
Configuring and Monitoring the System (using the Web Portal) .................................................................1-3
Enhancing Serviceability with Remote Monitoring ......................................................................................1-3
How the Imaging System Works .......................................................................................................................1-4
System Components .........................................................................................................................................1-4
DICOM Interface ........................................................................................................................................1-4
Imager .......................................................................................................................................................1-5
Back View ..................................................................................................................................................1-7
Control Panel .............................................................................................................................................1-8
Display Screen .........................................................................................................................................1-10
Using the Web Portal to Access Additional Functionality .................................................................................1-12
Accessing the Web Portal .........................................................................................................................1-12
Agency Compliance ........................................................................................................................................1-13
Reference Information ...................................................................................................................................1-13
User Guide Conventions .................................................................................................................................1-13
Working with the Media and Ink
Handling the CHROMA Media (Film or Paper).................................................................................................2-1
Working with the Loaded Media.................................................................................................................2-2
Understanding How Media is Selected for Print Requests ................................................................................. 2-3
Loading the Media Cassette (Cut Sheets) .......................................................................................................... 2-4
Loading the Roll Paper.....................................................................................................................................2-9
Placing the Roll Paper on the Spindle......................................................................................................... 2-9
Loading the Roll Paper into the Imager ......................................................................................................2-9
Readying the Imager to Print to Roll Paper...............................................................................................2-10
Cutting the Roll Paper ..............................................................................................................................2-11
Changing the Media in the Imager..................................................................................................................2-12
Handling a Print Request with a Different Requested Media .....................................................................2-12
Handling a Media Change when the New Print Request is Urgent..............................................................2-13
i
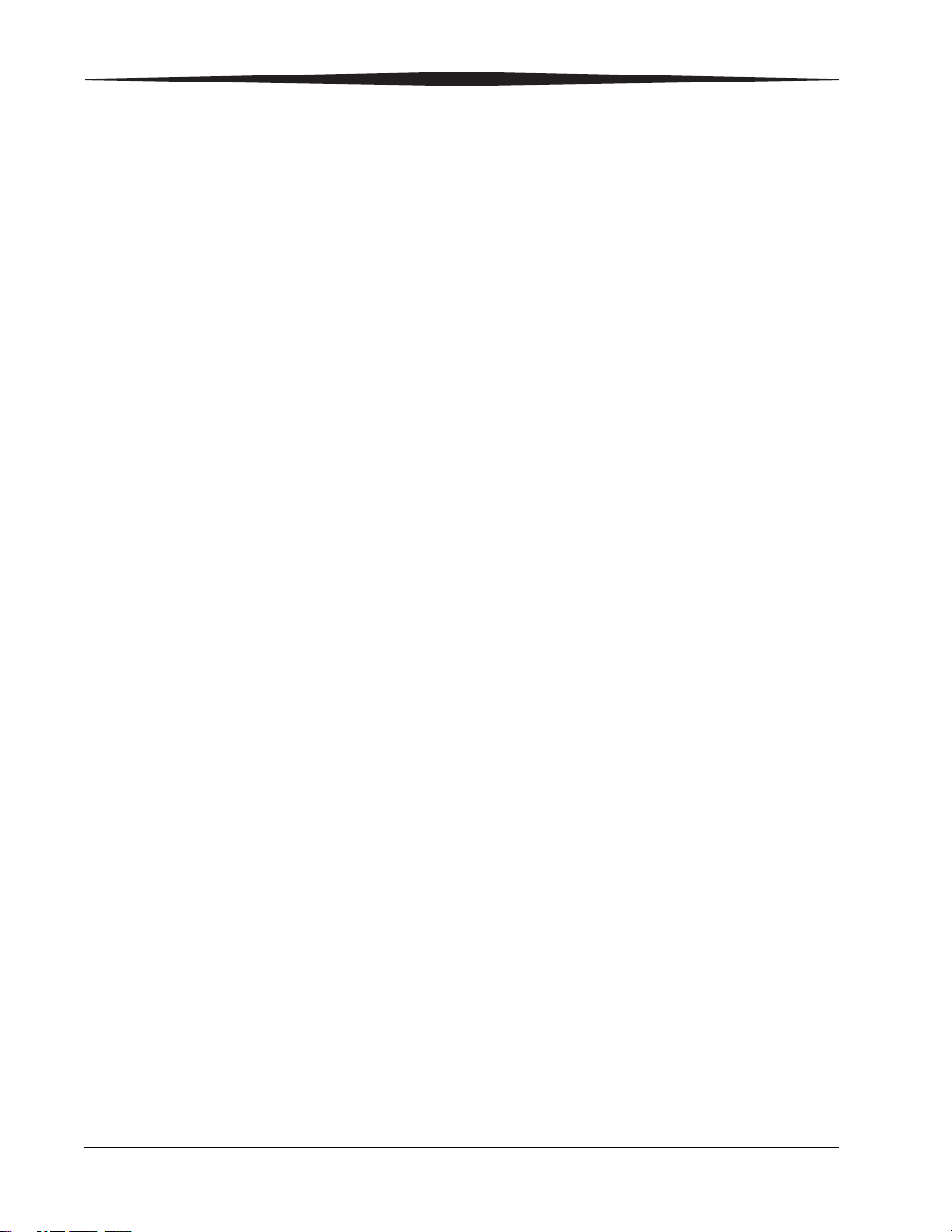
Replacing the Cut Sheet Media .................................................................................................................2-14
SHORT TERM CONFIDENTIAL
Replacing the Roll Paper..........................................................................................................................2-16
Working with Ink........................................................................................................................................... 2-19
Extending the Life of Ink Cartridges During Periods of Inactivity or Low Use............................................2-19
Checking Ink Levels .................................................................................................................................2-20
Replacing Ink Cartridges..........................................................................................................................2-21
Checking Maintenance Tank Levels.......................................................................................................... 2-23
Replacing the Maintenance Tanks............................................................................................................ 2-24
System Settings and Status
Changing the Imager’s Date and Time.............................................................................................................. 3-1
Changing Configuration Items in Maintenance Mode........................................................................................ 3-1
Working in Maintenance Mode ..................................................................................................................3-1
Imager Language ....................................................................................................................................... 3-1
Units of Measurement ................................................................................................................................3-2
Temperature Units .....................................................................................................................................3-2
Auto Cleaning.............................................................................................................................................3-2
Alert Settings.............................................................................................................................................. 3-2
Number of Minutes Before Automatic Sleep Mode .....................................................................................3-3
Return Settings to the Defaults ................................................................................................................... 3-3
Checking Imager Status....................................................................................................................................3-4
Print a Status Sheet .................................................................................................................................... 3-4
View Imager Status.....................................................................................................................................3-4
Setting up Automatic Nozzle Check...................................................................................................................3-5
Setting up Roll Paper Settings...........................................................................................................................3-6
Media Selection ......................................................................................................................................... 3-6
Roll Paper Margins ....................................................................................................................................3-6
Paper Size Check ....................................................................................................................................... 3-6
Paper Skew Check ..................................................................................................................................... 3-6
Set Roll Paper Tension............................................................................................................................... 3-6
Optimizing the Look of the Image ....................................................................................................................3-7
Optimizing Grayscale Images on Film.........................................................................................................3-7
Optimizing Color Images on Paper.............................................................................................................3-8
Optimizing Grayscale Images on Paper ...................................................................................................... 3-8
Maintenance and Troubleshooting
Overview.......................................................................................................................................................... 4-1
Preventing Issues by Keeping the Imager Clean ................................................................................................4-2
Clean the Outside.
Uneven Prints: Clean the Cassette Printing Path .......................................................................................... 4-2
“Dirty” Prints: Clean the Inside ..................................................................................................................4-3
...................................................................................................................................... 4-2
ii
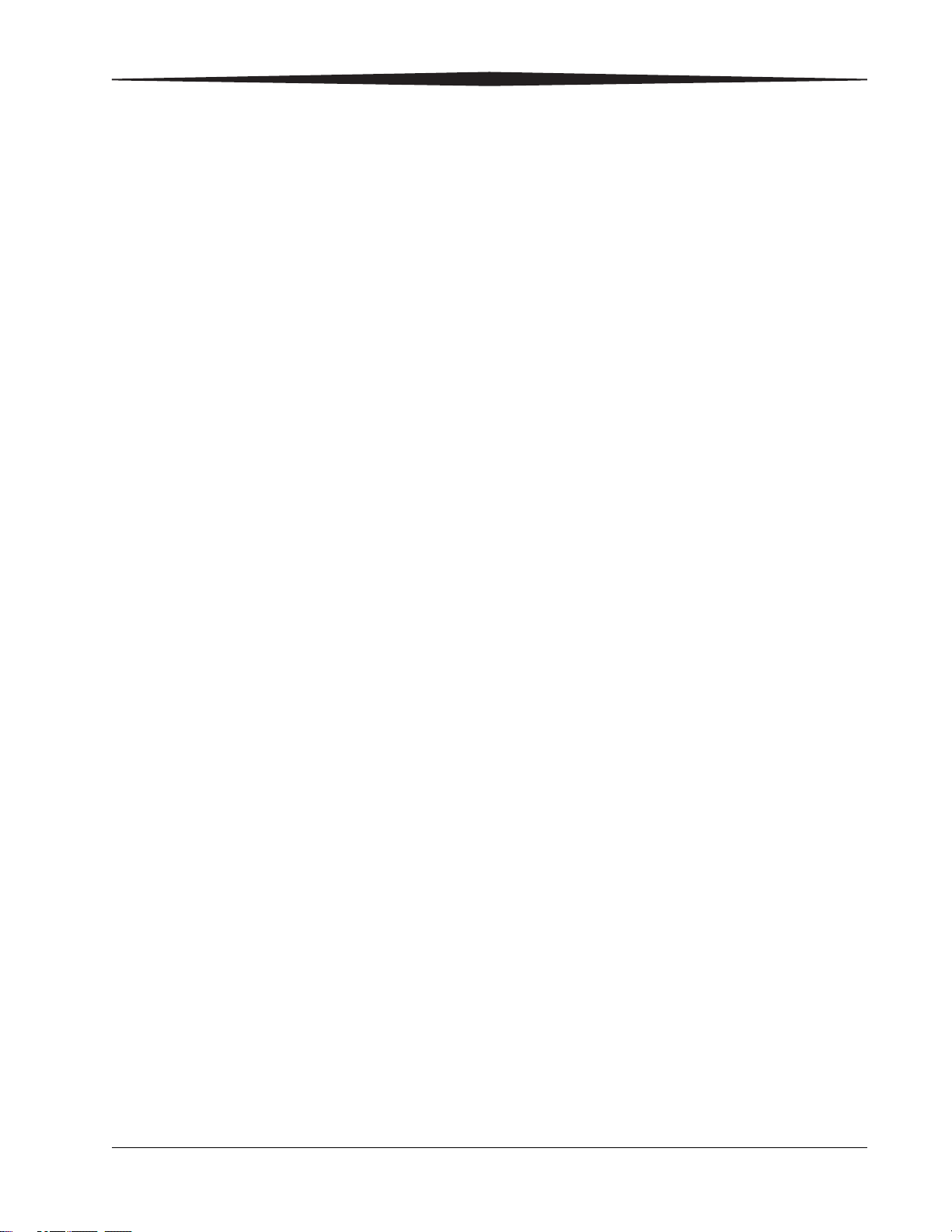
White Powder on the Platen: Clean the Platen............................................................................................ 4-4
SHORT TERM CONFIDENTIAL
Smudged Prints from the Roller................................................................................................................. 4-4
Running a Nozzle Check to Avoid or Correct Print Issues................................................................................. 4-5
Checking and Cleaning the Nozzles............................................................................................................ 4-5
Working with the Print Head...................................................................................................................... 4-6
Correcting Paper Cutting Problems.................................................................................................................. 4-8
Correcting Errors .......................................................................................................................................... 4-12
Introduction ............................................................................................................................................ 4-12
Messages at the Imager Display Screen and Suggested Actions ................................................................ 4-12
Roll Paper Errors .................................................................................................................................... 4-16
Maintenance or Service Call is Required.................................................................................................. 4-17
Troubleshooting ............................................................................................................................................ 4-18
Imager is Not Printing.............................................................................................................................. 4-18
Imager Sounds Like it is Printing, but Nothing Prints............................................................................... 4-18
Prints Do Not Look as Expected............................................................................................................... 4-19
Top Line of the DICOM Interface Screen is Blank .................................................................................... 4-20
Feeding or Ejecting Problems/Media Jams............................................................................................... 4-21
Clearing a Roll Paper Jam........................................................................................................................ 4-24
An Icon on my Print Indicates a Sizing Issue, or some of the Image or Information is Cut Off.................. 4-25
Miscellaneous Issues............................................................................................................................... 4-26
Restarting the Imager .................................................................................................................................... 4-26
The DICOM Interface is Non-Responsive (How to Restart) ............................................................................ 4-27
Restoring the System Software—Ghosting..................................................................................................... 4-27
Calling for Support ........................................................................................................................................ 4-29
Specifications
Dimensions and Clearance .............................................................................................................................. 5-1
Packed Dimensions ......................................................................................................................................... 5-2
Environmental Recommendations ................................................................................................................... 5-2
Temperature.............................................................................................................................................. 5-2
Relative Humidity....................................................................................................................................... 5-2
Surface Levelness....................................................................................................................................... 5-2
Acoustical Noise ........................................................................................................................................ 5-2
Power Requirements ....................................................................................................................................... 5-2
Network Requirements .................................................................................................................................... 5-2
Ink Cartridges.................................................................................................................................................. 5-3
Cartridge Life............................................................................................................................................. 5-3
Temperature
Capacity..................................................................................................................................................... 5-3
Weight....................................................................................................................................................... 5-3
.............................................................................................................................................. 5-3
iii
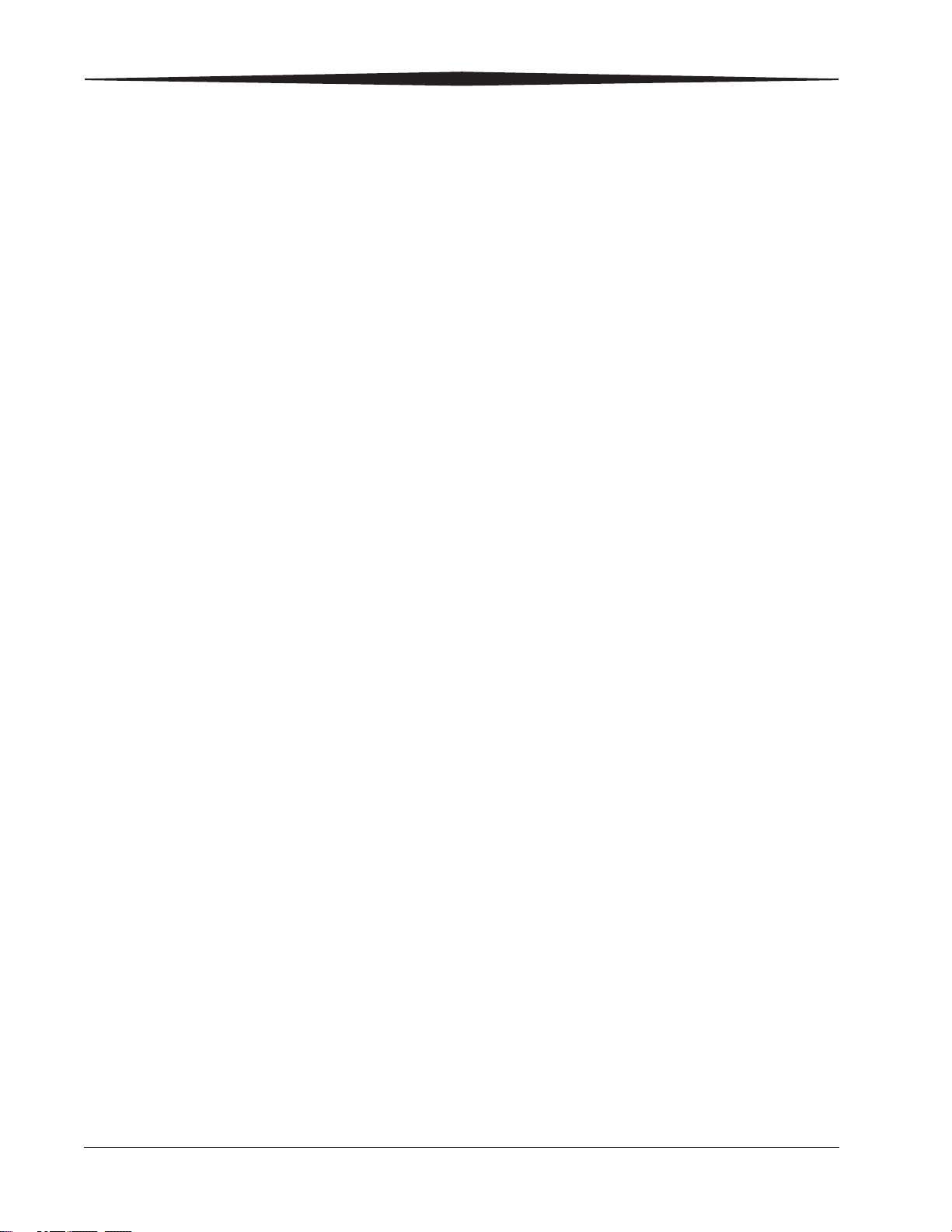
Media .............................................................................................................................................................. 5-3
SHORT TERM CONFIDENTIAL
Environmental ........................................................................................................................................... 5-3
Storage ...................................................................................................................................................... 5-3
Publication History .......................................................................................................................................... 5-4
iv
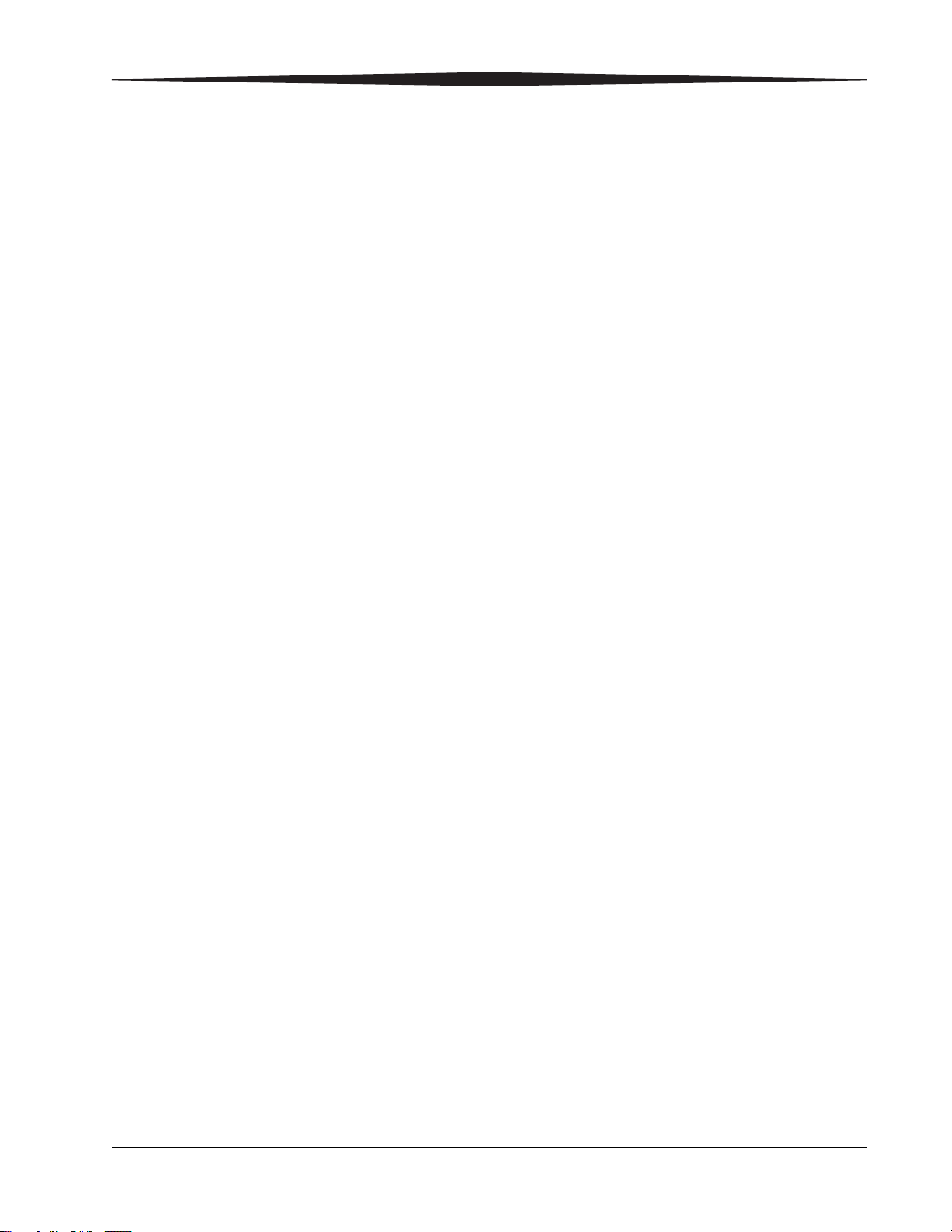
Overview
SHORT TERM CONFIDENTIAL
1
Overview
DRYVIEW CHROMA Imager at your Site
The DRYVIEW CHROMA Imaging System produces high-quality color
and grayscale images on film and paper. Use the prints from this versatile
system for diagnostic or referral purposes:
• Print on DRYVIEW CHROMA Medical Film to produce diagnostic
or referral images.
• Print on DRYVIEW CHROMA Matte and Glossy Papers to produce
images for referral, sharing, or educational purposes.
The imager receives and prints from image sources such as medical
electrical equipment (modalities) and workstations over the network.
You can send print jobs simultaneously from multiple image sources.
The open design lets you connect to modalities of all types and vendors.
The imager provides the latest generation of pigment ink technology.
Utilizing 11 ink colors, the imager produces a wide color gamut and
supports up to 43 cm (17 in.) wide media. The supported film and papers
provide consistent quality and resist fading and fingerprints, making the
prints durable and long-lasting.
IMPORTANT: Install the imager in a secure location to protect patient
privacy rights if required by local regulations.
Intended Use
The DRYVIEW CHROMA Imaging System is intended to provide hard
copy images from digital imaging source output signals. The device is
intended for use with DRYVIEW CHROMA film and reflective media
(DRYVIEW CHROMA Medical Film and DRYVIEW CHROMA
Medical Paper). The printer will interface with a variety of digital
modalities, including, but not limited to, CR (Computed Radiology), DR
(Digital Radiology), CT (Computerized Tomography), MRI (Magnetic
Resonance Imaging). The images are to be used for medical diagnosis
and referral to physicians and their patients. The DRYVIEW CHROMA
Imaging System is not intended for use with FFDM or CR
Mammography systems.
Additionally, for the media:
• DRYVIEW CHROMA Medical Papers and DRYVIEW CHROMA
Medical Film are intended to be used in the DRYVIEW CHROMA
Imaging System.
• DRYVIEW CHROMA Medical Film is used to visualize selected
parts of the human body, to determine whether they are normal or
2012-01-27 9G4260_en 1-1

Overview
Media carrier
for cut sheets
CHROMA media
Roll paper
SHORT TERM CONFIDENTIAL
pathologic. It is used by highly trained specialists, such as medical
physicians or radiologic technologists working in diagnostic
imaging. This film is intended for diagnostic or referral purposes.
• DRYVIEW CHROMA Medical Paper, DRYVIEW CHROMA
Medical Paper—Matte/Roll, and DRYVIEW CHROMA Medical
Paper—Glossy/Roll, are intended to be used for referral only. These
media types are not to be used for diagnostic purposes.
Imager Features
CHROMA Media The imager is a wide-format ink jet color printer that supports
DRYVIEW CHROMA Medical Film and DRYVIEW CHROMA
Medical Paper (media). The CHROMA roll paper, media sheets, and
media carriers are specially designed for the CHROMA imager.
You must keep the cut media in the original carrier when you load it into
the imager cassette.
CHROMA media is available in the following sizes and types:
• 20 x 25 cm (8 x 10 in.) blue base film
• 25 x 30 cm (10 x 12 in.) blue base film
• 28 x 35 cm (11 x 14 in.) blue base film
• 35 x 43 cm (14 x 17 in.) blue base film
• 22.0 x 28.0 cm (8.5 x 11.0 in.) matte paper and glossy paper
• A3 (297.00 x 420.00 mm or 11.69 x 16.54 in.) matte and glossy
paper
• A4 (210.00 x 297.00 mm or 8.27 x 11.69 in.) matte and glossy paper
• 297 mm x 100 m matte roll paper
• 11 in. x 100 m matte roll paper
• 297 mm x 75 m glossy roll paper
• 11 in. x 75 m glossy roll paper
For more information about the media, see “Chapter 2 Working with the
Media and Ink”.
Network Interfaces The DICOM interface supports standard Ethernet network interfaces
1000Base-T, 100Base-TX, and 10Base-T.
1-2 9G4260_en 2012-01-27
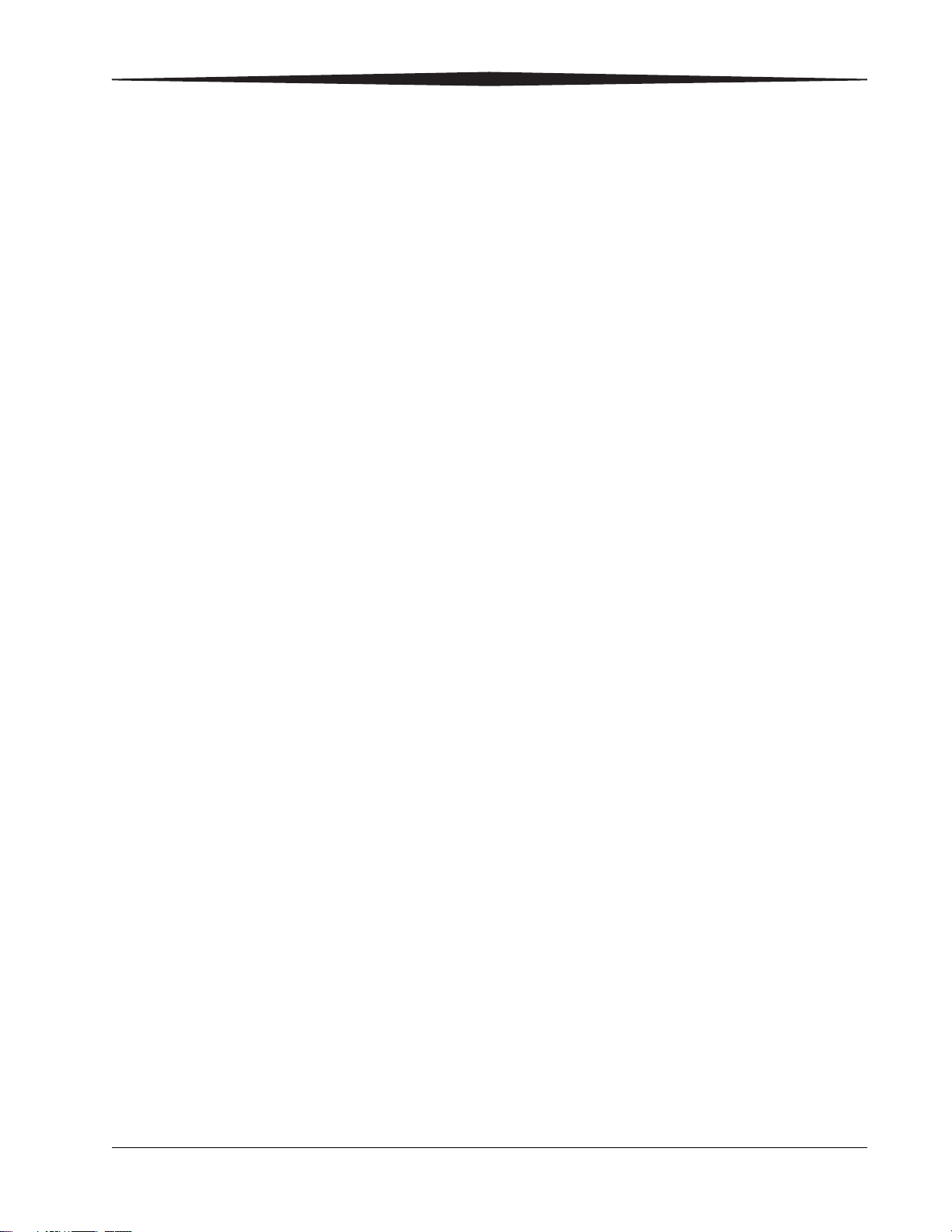
Overview
SHORT TERM CONFIDENTIAL
Power Management Features
Configuring and Monitoring the System (using the Web Portal)
Enhancing Serviceability with Remote Monitoring
To reduce power consumption, the imager supports sleep mode.
When no print jobs are in progress, the imager enters sleep mode. The
default setting is 15 minutes; the imager enters sleep mode after 15
minutes of no activity. To change the number of minutes, see “Number of
Minutes Before Automatic Sleep Mode” on page 3-3.
The Web Portal is your interface to more features. In addition to the
installation and setup of your system, you can view and manage the
imager's connections over the network, configure features, view error
messages, and access general status information at the Web Portal. You
can also check media count, size, and type.
For more information, see “Accessing the Web Portal” on page 1-12.
CARESTREAM Remote Management Services is set up through the
Web Portal, and is designed to enhance efficient system serviceability
and simplify analytical and service processes through the monitoring of
your equipment. Additionally, this simplifies the service process by
providing qualified service personnel with faster, easier, and more
complete access to the operational history of each system.
Remote Management Services provides the following for the imager:
• Ability to monitor and diagnose error conditions without
introducing “downtime”
• Firewall-safe, Internet transmission of machine data, while
complying with patient confidentiality regulations
• Minimal effort to set up communication
• Flexibility to facilitate specific configurations at each site
2012-01-27 9G4260_en 1-3
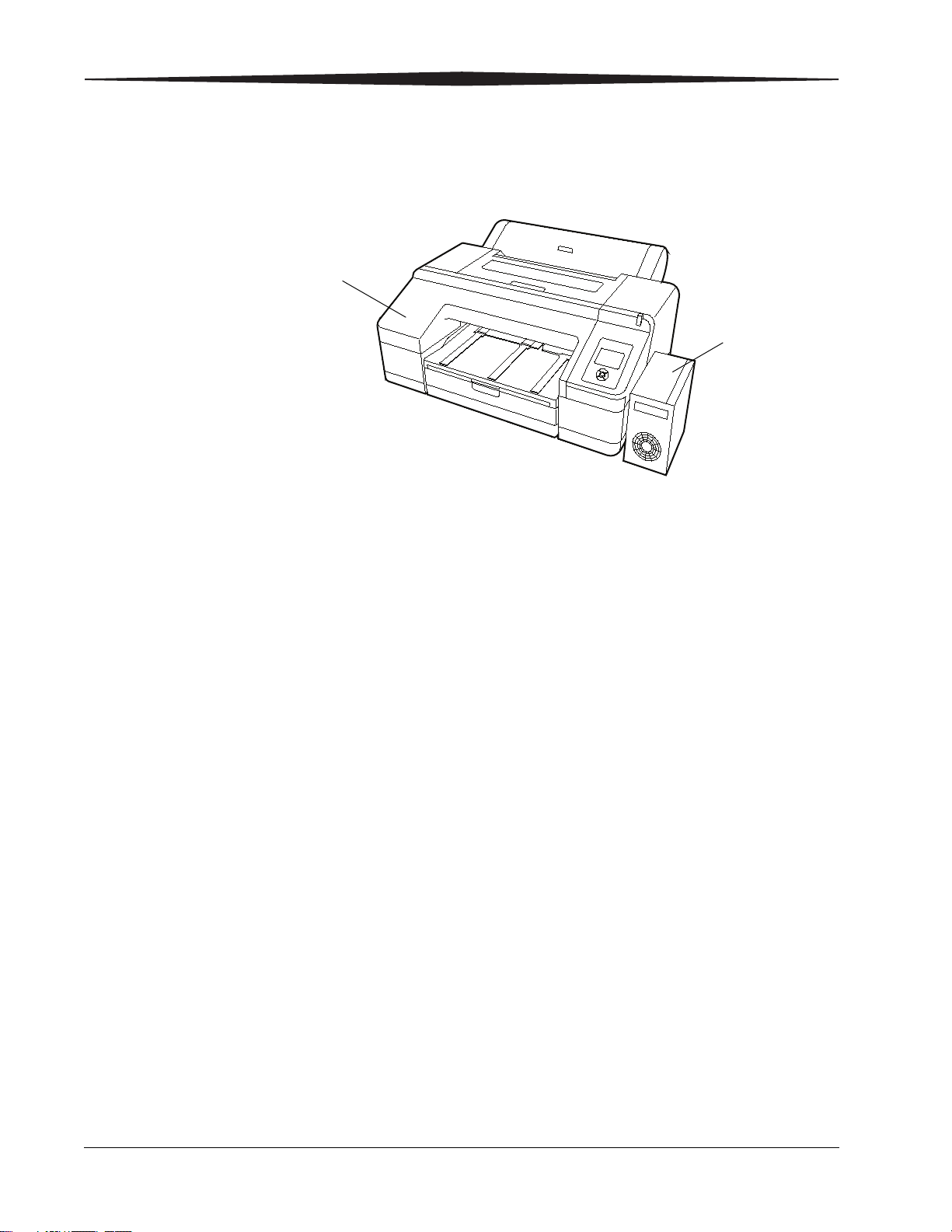
Overview
Imager
DICOM interface
SHORT TERM CONFIDENTIAL
How the Imaging System Works
The imaging system consists of a DICOM interface (a small computer)
and a printer (imager), connected together with a USB cable. The
DICOM interface receives, processes, and manages the images, and the
imager holds the media (film or paper) and ink and prints the images.
The DICOM interface has hard-disk storage to hold a large number of
digital images. As images are received for printing, they are stored,
placed in a sequential print queue, and printed in order. The system can
continue to accept incoming print jobs even if temporarily unable to
print (for example, the media cassette is empty).
During normal operation, the imager requires very little attention. It
prints automatically in response to print requests from the configured
image sources. Information sent with the images by the image source,
such as media type and size and image quality settings, is applied unless
you set the imager to override information that comes from the image
source.
System Components
DICOM Interface The DICOM interface brings the images over the network and formats
them. It applies the processing parameters for optimal image quality and
sends the images to the imager. The small screen at the front of the
DICOM interface displays the installed media size and the requested
media size (if different). It also displays a counter that tracks the
approximate amount of loaded media that remains. For more
information, see “Working with the Loaded Media” on page 2-2.
For instructions to restart the DICOM interface, see “The DICOM
Interface is Non-Responsive (How to Restart)” on page 4-27.
1-4 9G4260_en 2012-01-27
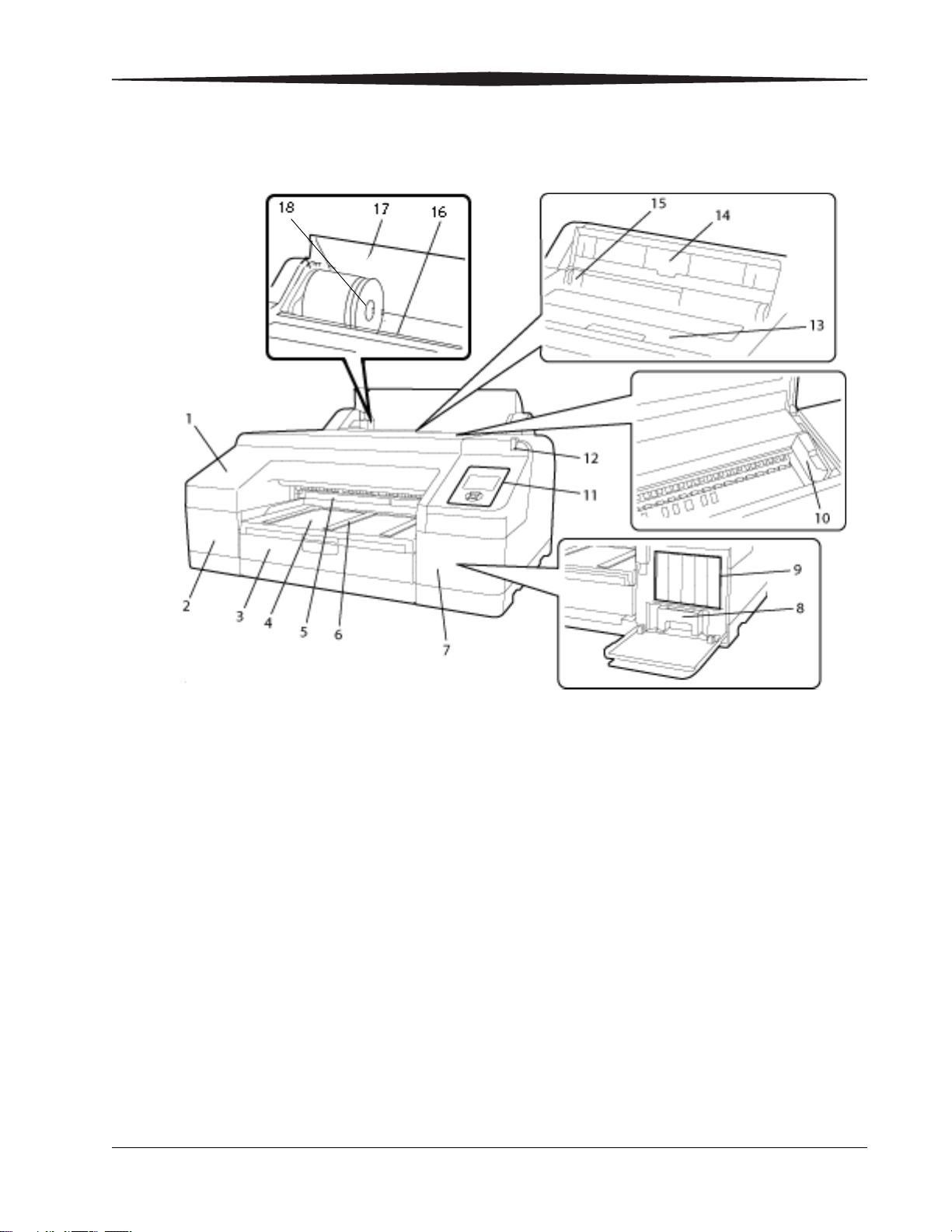
Imager
SHORT TERM CONFIDENTIAL
Overview
1 Front cover. Closes over the built-in cutter.
2 Cartridge cover (left). Covers ink cartridges #1–6. See “Replacing
the Ink Cartridges” on page 2-21.
3 Media cassette. Houses the cut sheet media in the media carrier. See
“Loading the Media Cassette (Cut Sheets)” on page 2-4.
4 Output tray. Collects the ejected paper and film. Extend the tray
according to the size of the media that is being ejected.
5 Maintenance tank. Collects the waste ink for borderless printing.
(Borderless printing is not supported with this imager release.)
NOTE: In the software, this is referred to as “Maintenance Box 2."
6 Media eject support. Supports the ejected (printed) media.
7 Cartridge cover (right). Covers ink cartridges #7–11 and the ink
maintenance tank. To replace ink or maintenance tank, see “Working
with Ink” on page 2-19.
2012-01-27 9G4260_en 1-5
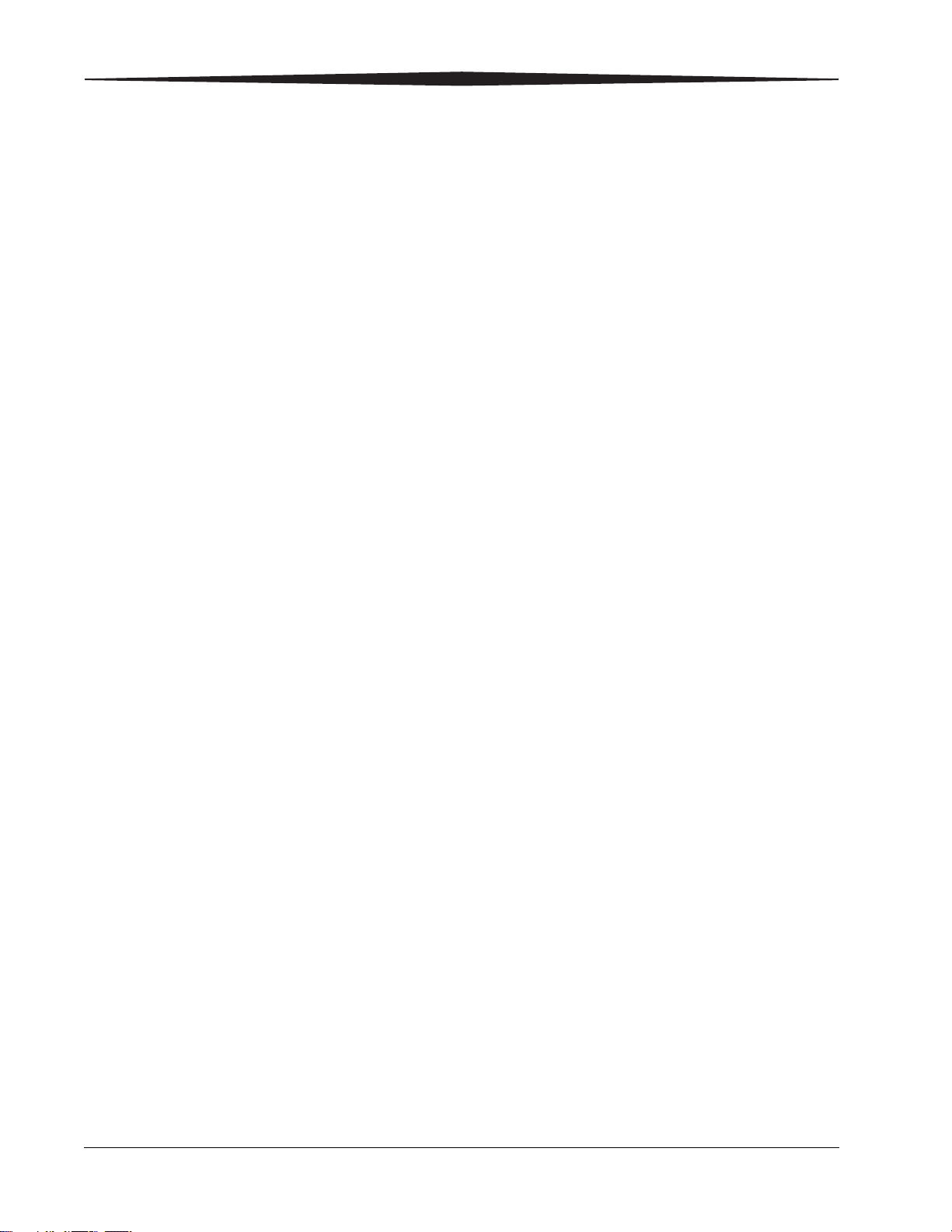
Overview
SHORT TERM CONFIDENTIAL
8 Ink maintenance tank. Collects the waste ink.
NOTE: In the software, this is referred to as “Maintenance Box 1."
9 Ink cartridges. Install a total of 11 ink cartridges on the left and
right sides. To replace ink, see “Replacing the Ink Cartridges” on
page 2-21.
10 Print head. Fires ink via high-density nozzles while moving left and
right. Do not move the print head by hand.
11 Control panel. See “Control Panel” on page 1-8.
12 Alert lamp. Alerts you with light when an error or warning occurs.
• On—An error occurred. Check the error on the display screen.
• Flashing—Ink or media is low. You can specify if the warning
occurs for the media or the ink. The default is Off (no warning).
• Off—No error.
You can specify when the lamp alerts you. See “Alert Settings” on
page 3-2.
13 Top cover. Covers the inside of the imager.
14 Media support. Supports the media that is fed manually. (Manual
feed is not supported with this imager release.)
15 Manual edge guides. Guides the media that is fed manually.
(Manual feed is not supported with this imager release.)
16 Roller paper feeder. Receives the roll paper in the feeder slot. See
“Loading the Roll Paper into the Imager” on page 2-9.
17 Roll paper cover. Covers the roll paper. Leave the cover closed
except when loading or removing the roll paper. See “Loading the
Roll Paper into the Imager” on page 2-9.
18 Spindle holder. Supports the left side of the roll paper spindle. See
“Loading the Roll Paper” on page 2-9.
1-6 9G4260_en 2012-01-27
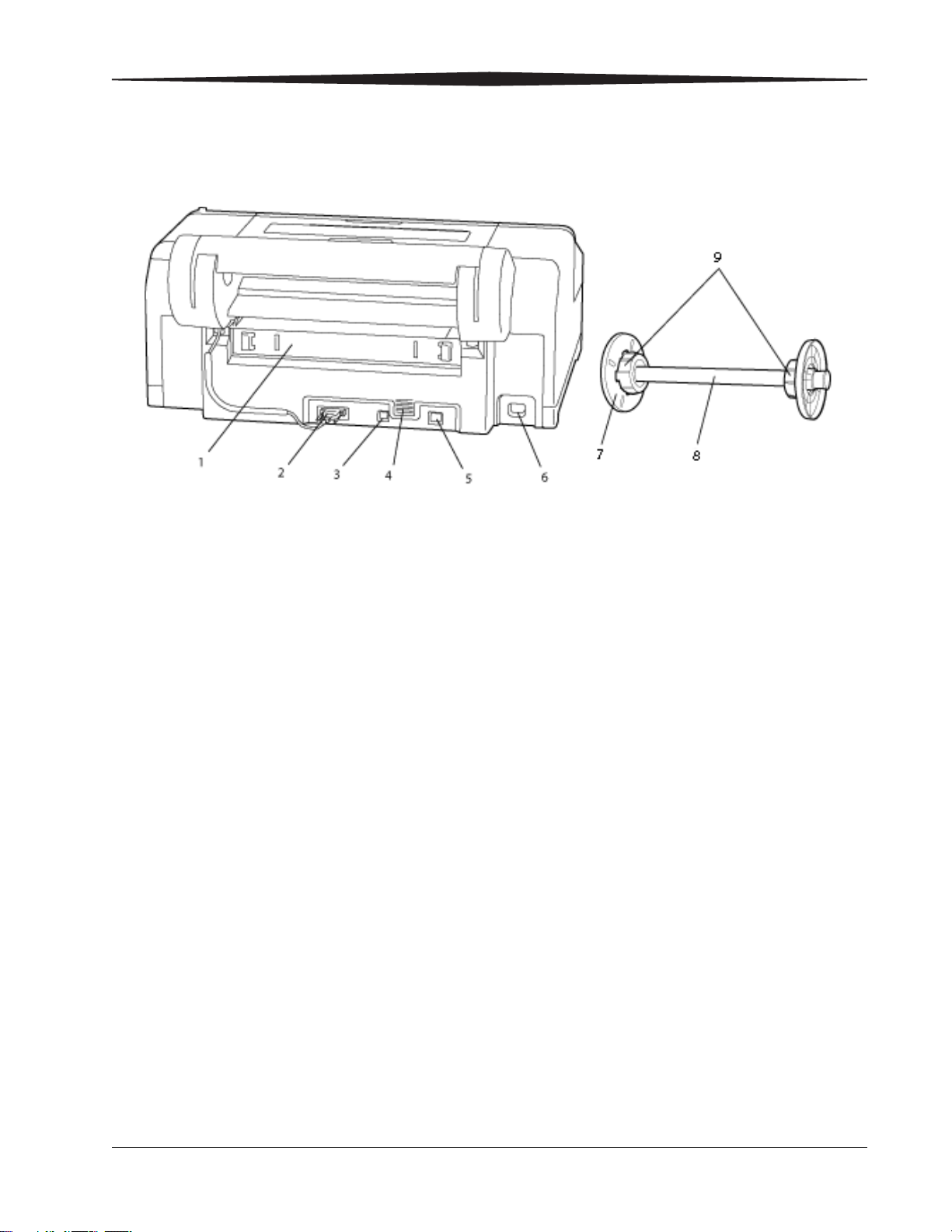
Back View
SHORT TERM CONFIDENTIAL
Overview
1 Rear access panel (covers the rear unit). Allows access to clear
media jams. See “Feeding or Ejecting Problems/Media Jams” on
page 4-21.
2 Roll paper holder unit connector. Always leave the cable
connected.
3 USB connector. Connects the USB cable to the DICOM interface.
4 Airflow vents. Vents the air that cools the inside of the imager.
5 LAN connector. Not supported. The network is connected at the
DICOM interface.
6 AC inlet. Connects the power cable.
7 Movable flange (black). Fixes the roll paper placed on the spindle.
Remove and install when loading or removing the roll paper on the
spindle. See “Placing the Roll Paper on the Spindle” on page 2-9.
8 Spindle. Holds the roll paper. To load roll paper into the
place the roll paper on the spindle. The gray flange on the right side
is fixed on the spindle.
9 Attachment. Leave the attachment installed on the spindle.
imager,
2012-01-27 9G4260_en 1-7
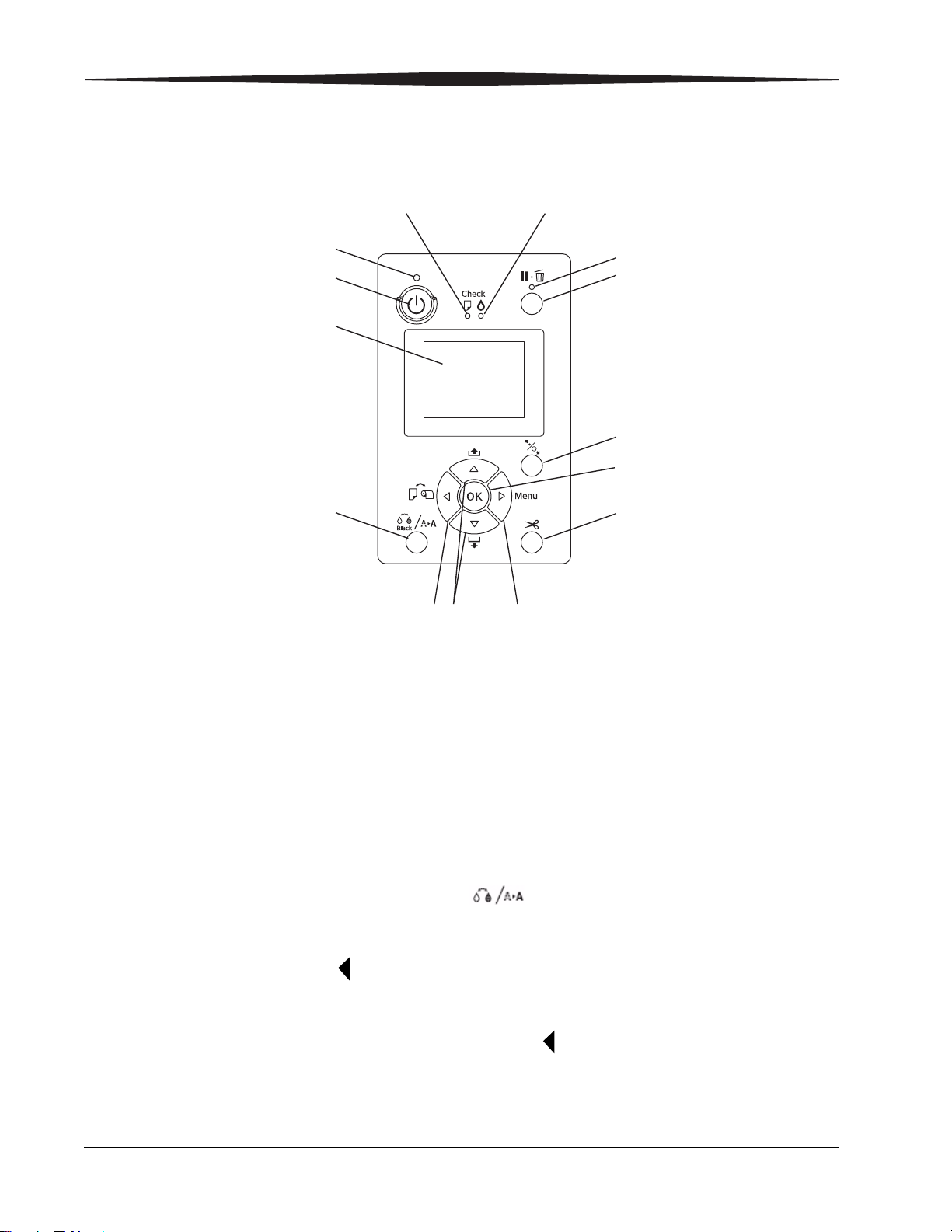
Overview
1
2
3
4
5
6
7
8
9
10
11
12
13
14
SHORT TERM CONFIDENTIAL
Control Panel
1 Power light. Indicates the operational status.
• On—Power is on.
• Flashing—Receiving data or performing processes such as shutting off the
power, head cleaning, or auto nozzle check.
• Off—Power is off.
2 Power button. Powers the imager on or off. To shut down the imager, press
the Power button. See “Restarting the Imager” on page 4-26.
3 Display screen. Displays the imager status, menus, and error messages. See
“Display Screen” on page 1-10.
4 Ink Menu button.
Provides access to the Ink Menu when the imager is in Ready status. From the
Ink Menu, you can initiate a print head cleaning or a nozzle check.
5 Media Source button. Lets you change between cut sheets and roll paper
at the Paper Type Menu. See “Display Screen” on page 1-10.
Press while the imager is in Ready status to display the Paper Type Menu.
When any menu displays, press to return to the previous screen.
1-8 9G4260_en 2012-01-27
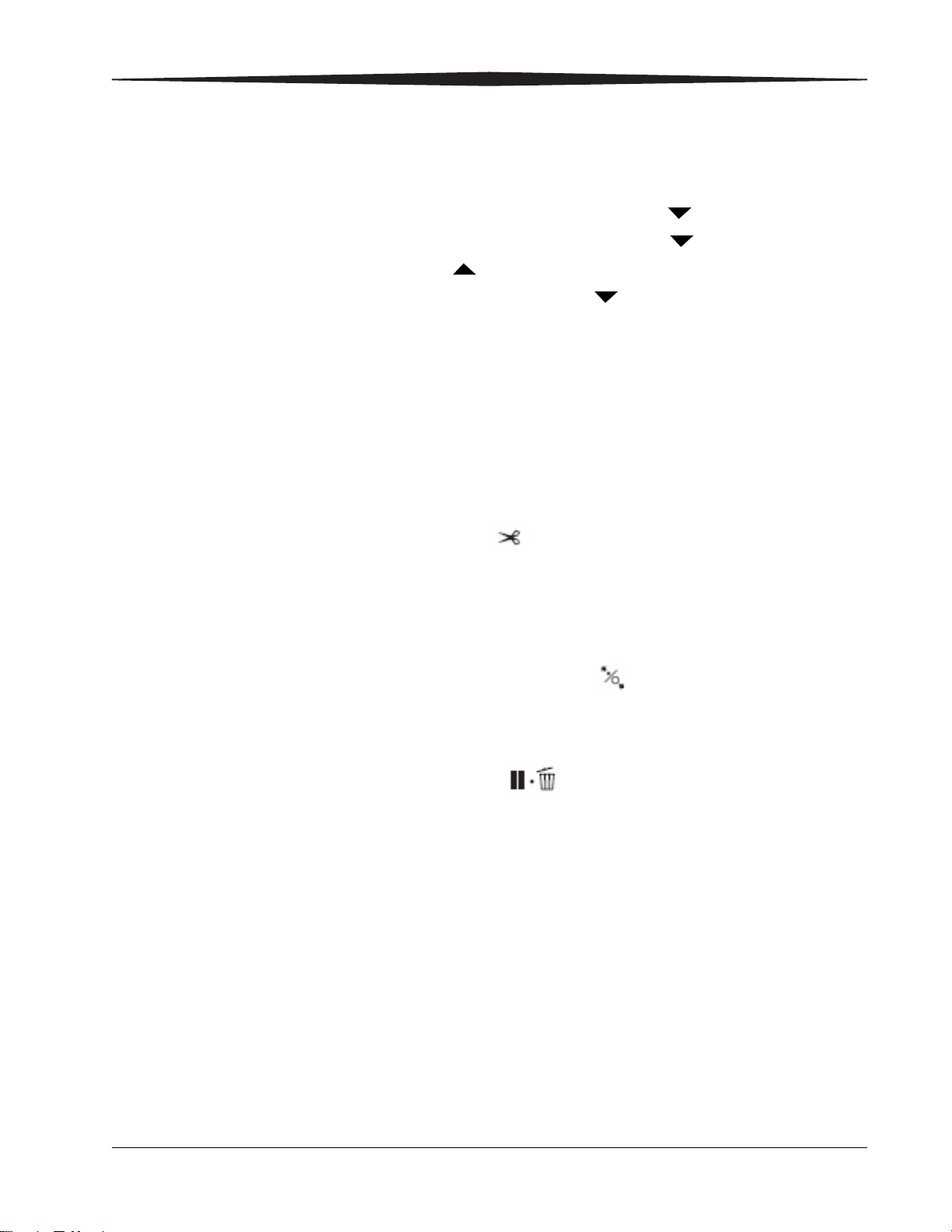
6 Up/down or Media Feed buttons.
SHORT TERM CONFIDENTIAL
• When roll paper is loaded:
– Feed up to 3 m of paper by holding the button.
– Increase the paper feed rate by holding for at least two seconds.
– Press to rewind up to 20 cm of the roll paper.
• If roll paper is not loaded, press to feed media from the cassette and
to eject it from the imager.
• When any menu displays, press an arrow button to navigate through the
menu.
7 Menu button.
• Press in the Ready status (or when no media is loaded) to display the
menu.
• Press when printing to display the Printer Status Menu.
• When a menu displays, press the Menu button to access the next screen.
Overview
8 Paper Cut button. Press to cut the roll paper with the built-in cutter.
NOTE: This feature is not necessary because the CHROMA Imager always cuts
the roll paper automatically at the end of a print.
9 OK button.
• Press when an item is selected from a menu to execute the item.
10 Paper release light and button.
• When pressed after roll paper printing is complete, the paper presser
becomes unlocked, and the roll paper winds up to be removed.
• Press to lock or unlock the paper presser.
11 Pause/Reset button.
• Press to pause a print job. To restart printing, press again, or select Pause
Cancel on the screen and then press OK.
NOTE: To cancel print jobs in process, select Job Cancel on the screen and
then press OK.
• Press while the menu displays to return to Ready status.
12 Pause/Reset light. Indicates if the
• On—Not ready to print. The job is paused or canceled.
• Off—Ready to print.
imager is ready to print.
2012-01-27 9G4260_en 1-9
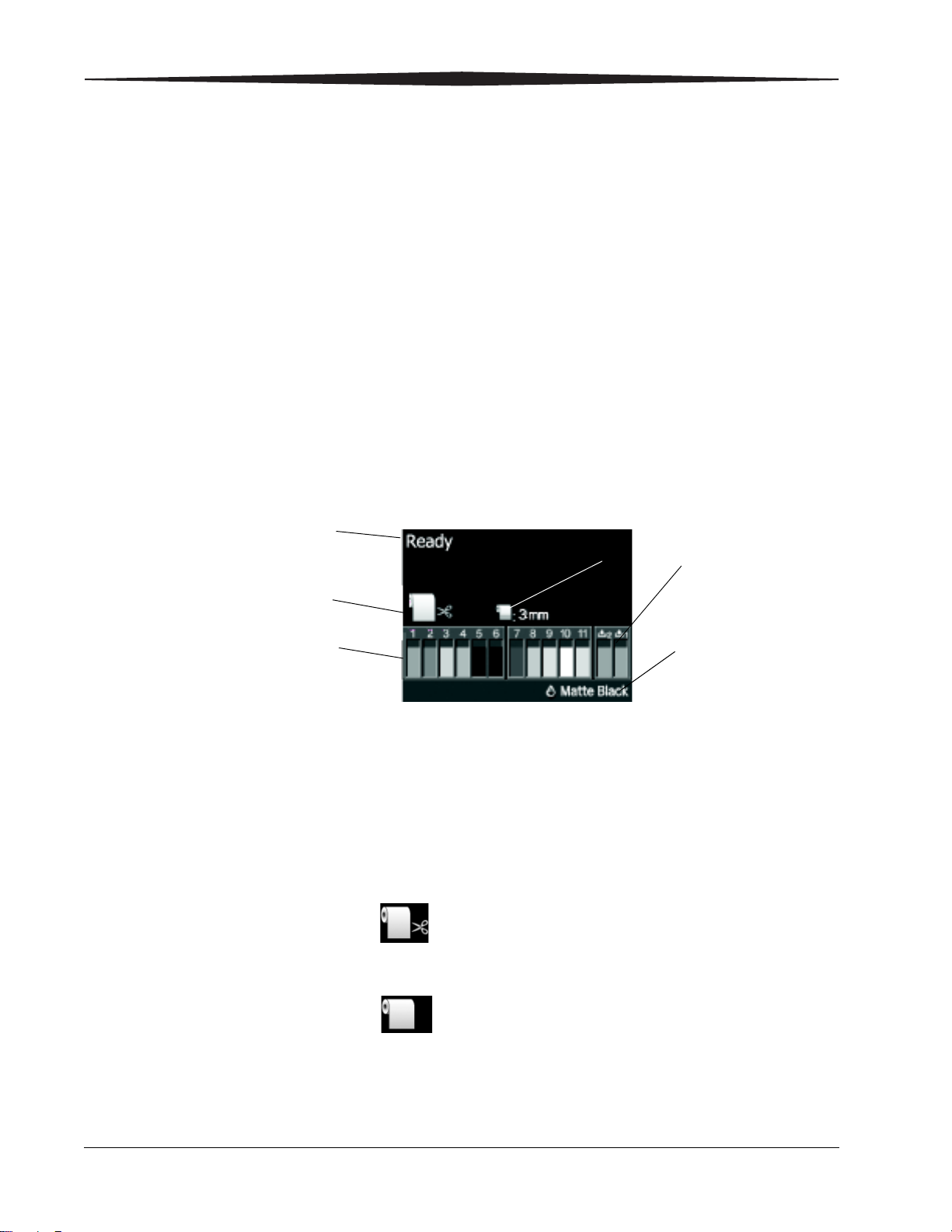
Overview
1
2
3
5
4
6
SHORT TERM CONFIDENTIAL
Display Screen
13 Ink alert light. Indicates the ink status.
• On—Indicates errors such as an empty ink cartridge. Check the error on
the display screen. See “Correcting Errors” on page 4-12.
• Flashing—The ink is low. Replace the cartridge to avoid the ink cartridge
becoming empty while printing. See “Working with Ink” on page 2-19.
• Off—No error.
14 Media alert light. Indicates the status of the media.
• On—No media is loaded or the paper setting is not correct. Check the
error on the display screen. See “Correcting Errors” on page 4-12 for help.
• Flashing—Indicates errors such as media jam or skew. Check the error on
the display screen. See “Correcting Errors” on page 4-12 for help.
• Off—No error.
1 Message. Displays status, operational, and error messages.
2 Media source setting. Indicates the media source.
IMPORTANT: If you will use roll paper, it is only necessary to
change the media source initially to Roll
Paper/Cut. After you have enabled the imager to
print to roll paper, you can leave the media source
setting at Roll Paper/Cut.
Prints on roll paper and cuts automatically after printing each
page. This setting supports printing to both roll paper and the
media cassette.
Prints on roll paper but does not automatically cut after
printing.
1-10 9G4260_en 2012-01-27
NOTE: This setting is not used because the CHROMA Imager
always cuts the roll paper automatically.
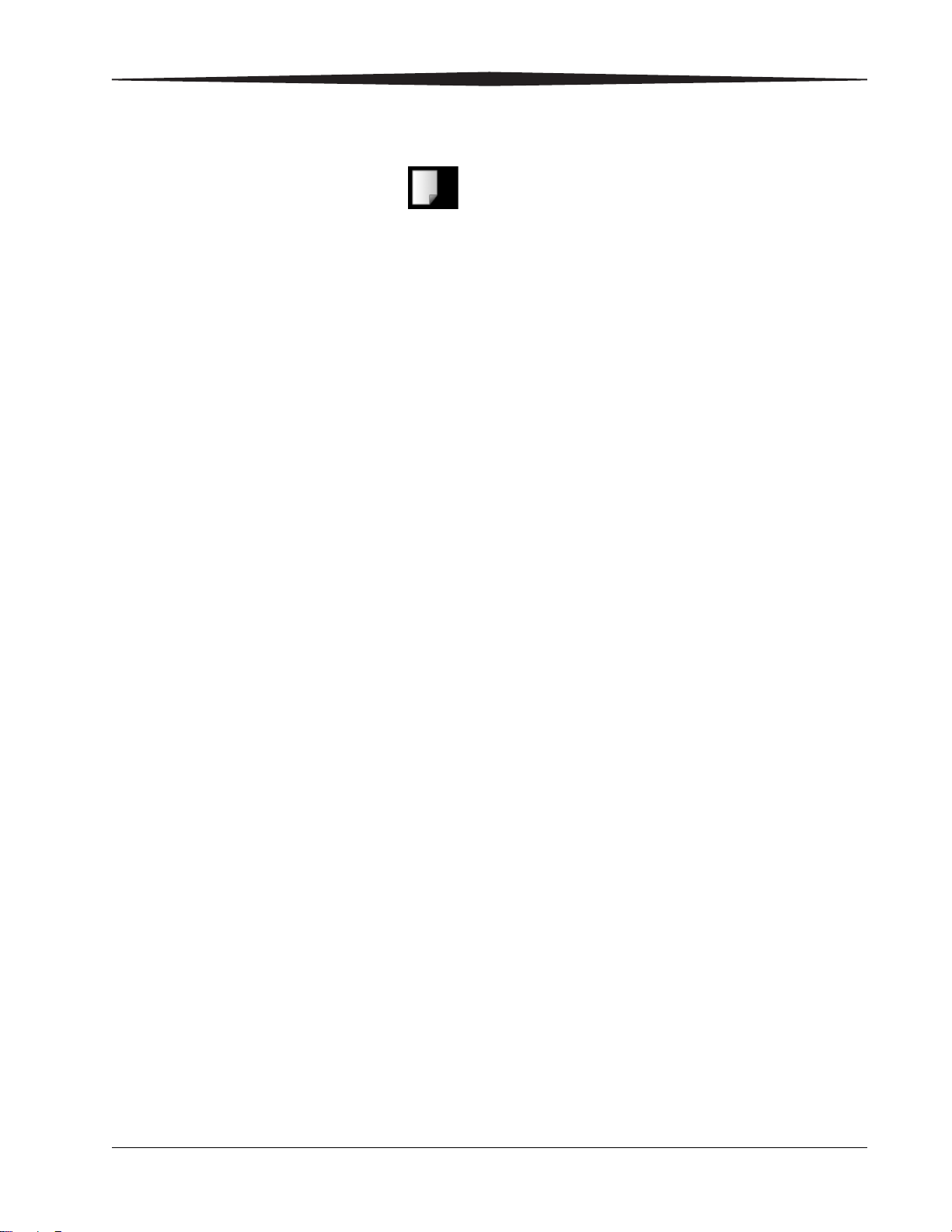
Overview
SHORT TERM CONFIDENTIAL
Prints from the media cassette only.
3 Ink cartridge status. Displays the approximate level of remaining ink
in the cartridge. The icons change when the ink is low or an error
occurs. See “Checking the Ink Levels” on page 2-20 for more
information.
4 Black ink. Displays the type of black ink that the imager is using. The
imager automatically uses the optimal black ink type for the installed
media.
NOTE: The imager uses either Matte or Photo Black ink to provide
the best quality for the requested print job. Photo Black ink
provides a smooth finish for glossy paper, while Matte Black
ink increases black optical density for matte paper.
5 Maintenance tank status. Displays the status for the maintenance
tanks. See “Checking the Maintenance Tank Levels” on page 2-23 for
more information.
6 Roll paper margin parameter. The margin settings display after the
icon. The margin parameter is set to 3 mm during installation, and
other margin parameters are not supported.
2012-01-27 9G4260_en 1-11
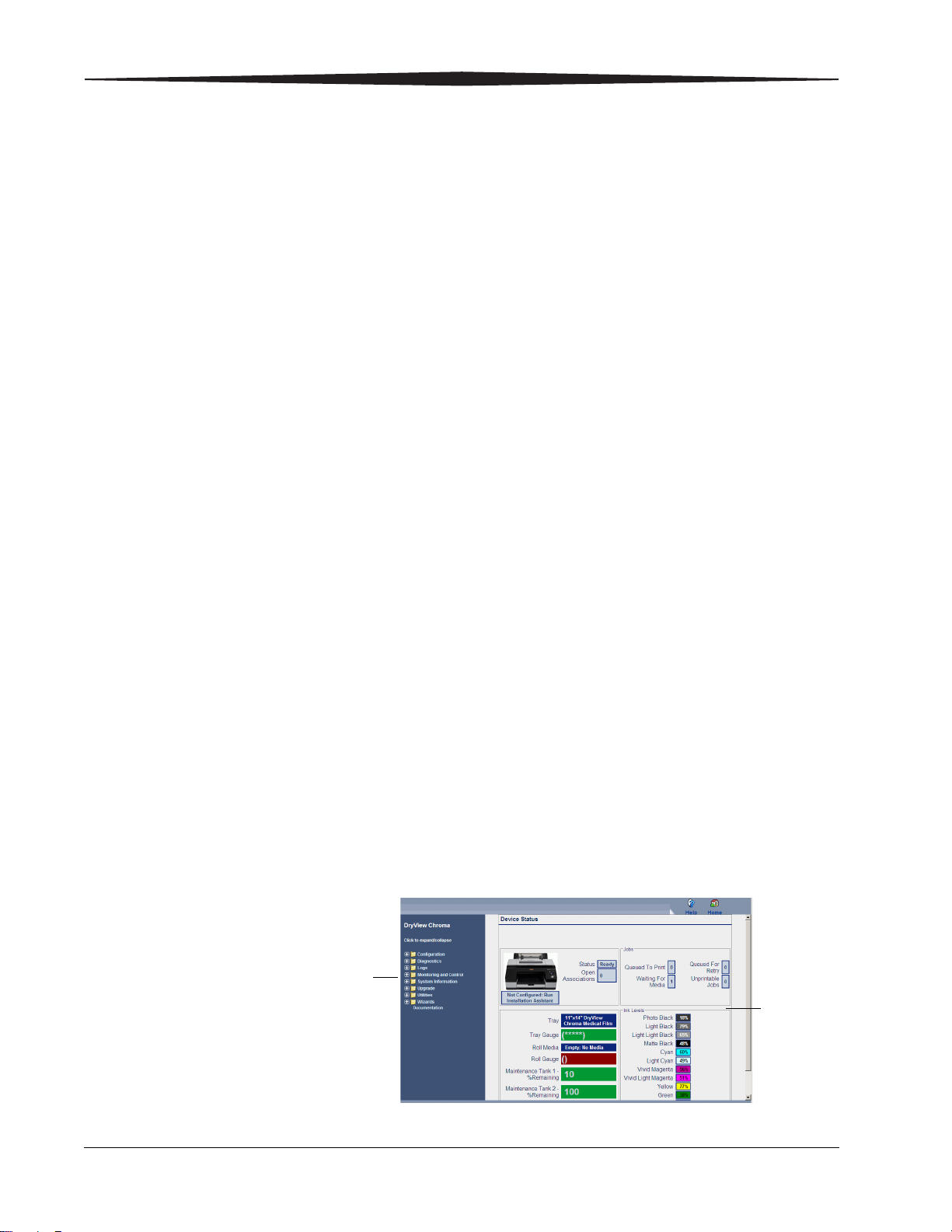
Overview
Left panel to
navigate to
other areas of
the Web Portal
View
status, etc.
SHORT TERM CONFIDENTIAL
Using the Web Portal to Access Additional Functionality
The Web Portal is your interface to additional features. In addition to
the installation and setup of your system, you can view and manage the
imager's connections over the network, configure features, view error
messages, and access general status information at the Web Portal. You
can also check media count, size, and type.
Troubleshooting tools include:
• Optimization of image quality for modalities.
• Retrieval of logs, statistics, and system status.
• Diagnostic utilities, including backup and restore.
The Web Portal provides an online Help system and a user’s guide to
assist you.
Accessing the Web Portal
To access the Web Portal, use a desktop or laptop computer that is
connected to the network.
1. On a desktop or laptop computer, start WINDOWS INTERNET
EXPLORER.
2. In the address field, type: http://<the imager IP address>.
NOTE: The IP address should be written on the back of the Quick
Reference Guide. If you cannot locate the IP address, check with
your network administrator or the person who installed the
imager.
3. Click Go.
The main window for the Web Portal shows the general status, the
number of print jobs queued, the number of jobs waiting for media,
and the media count.
The center panel displays the screens where you view and perform
tasks. The user’s guide for the Web Portal procedures is available by
selecting Documentation from the left panel, and the Help icon
provides context-sensitive Help for fields and pages.
The left panel also provides the links to all other screens.
1-12 9G4260_en 2012-01-27
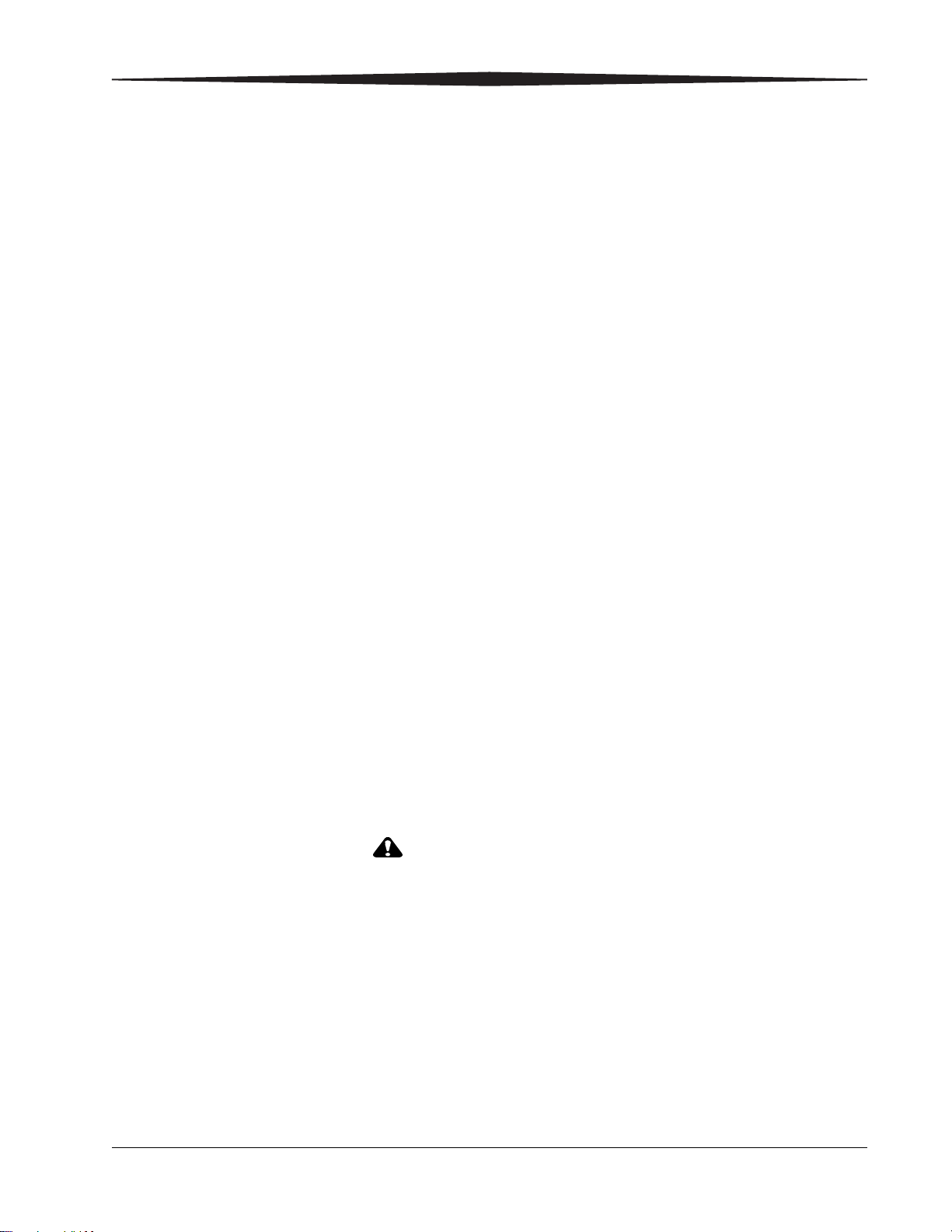
Agency Compliance
CAUTION:
SHORT TERM CONFIDENTIAL
See the Safety Manual, 9G4259.
Reference Information
The following documentation and information might be useful as you
use and support the CHROMA Imaging System.
• DICOM Conformance Statement—Go to
• CHROMA on the Web—Go to
• CHROMA online registration—Go to
• Web Portal procedures, 9G7572—Access the Web Portal, and then
• Quick Reference Guide, 9G6534—See the most commonly used
• Safety Manual, 9G4259—Access information about safety and
• Media Requirements, 9G8448—Learn how to handle the CHROMA
Overview
http://www.carestream.com/dicom.html
http://www.carestream.com/med-printing.html
http://www.carestream.com/chroma-registration.html
click the Documentation link
CHROMA features at a glance
standards compliance
media
User Guide Conventions
The following special messages emphasize information or indicate
potential risks to personnel or equipment.
NOTE: Notes provide additional information, such as expanded
explanations, hints, or reminders.
IMPORTANT: Important notes highlight critical policy information that
Cautions point out procedures that you must follow precisely to
avoid damage to the system or any of its components, loss of
data, or corruption of files in software applications.
DANGER: DANGER IDENTIFIES PROCEDURES THAT YOU
affects how you use this guide and this product.
MUST FOLLOW PRECISELY TO AVOID INJURY TO
YOURSELF OR OTHERS.
2012-01-27 9G4260_en 1-13
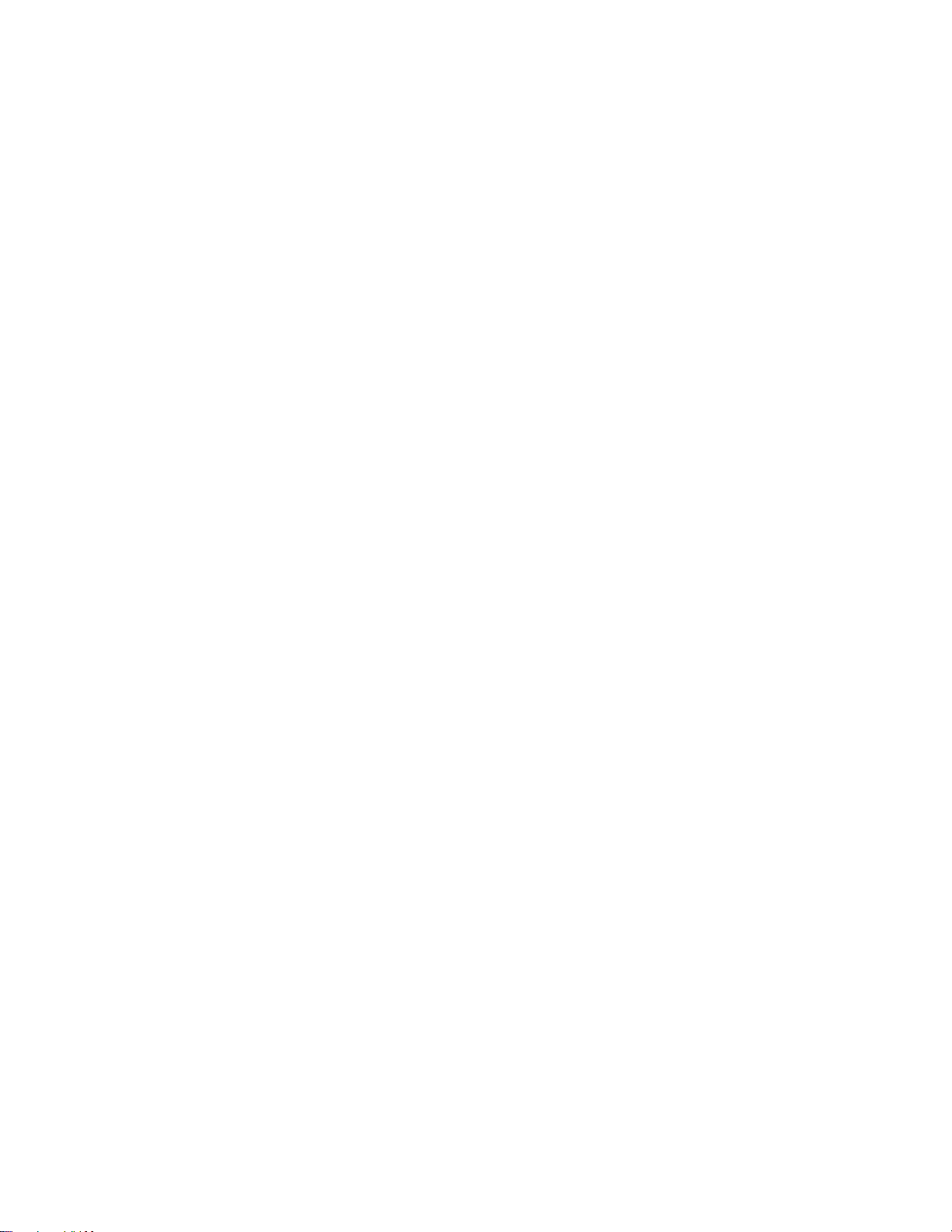
SHORT TERM CONFIDENTIAL
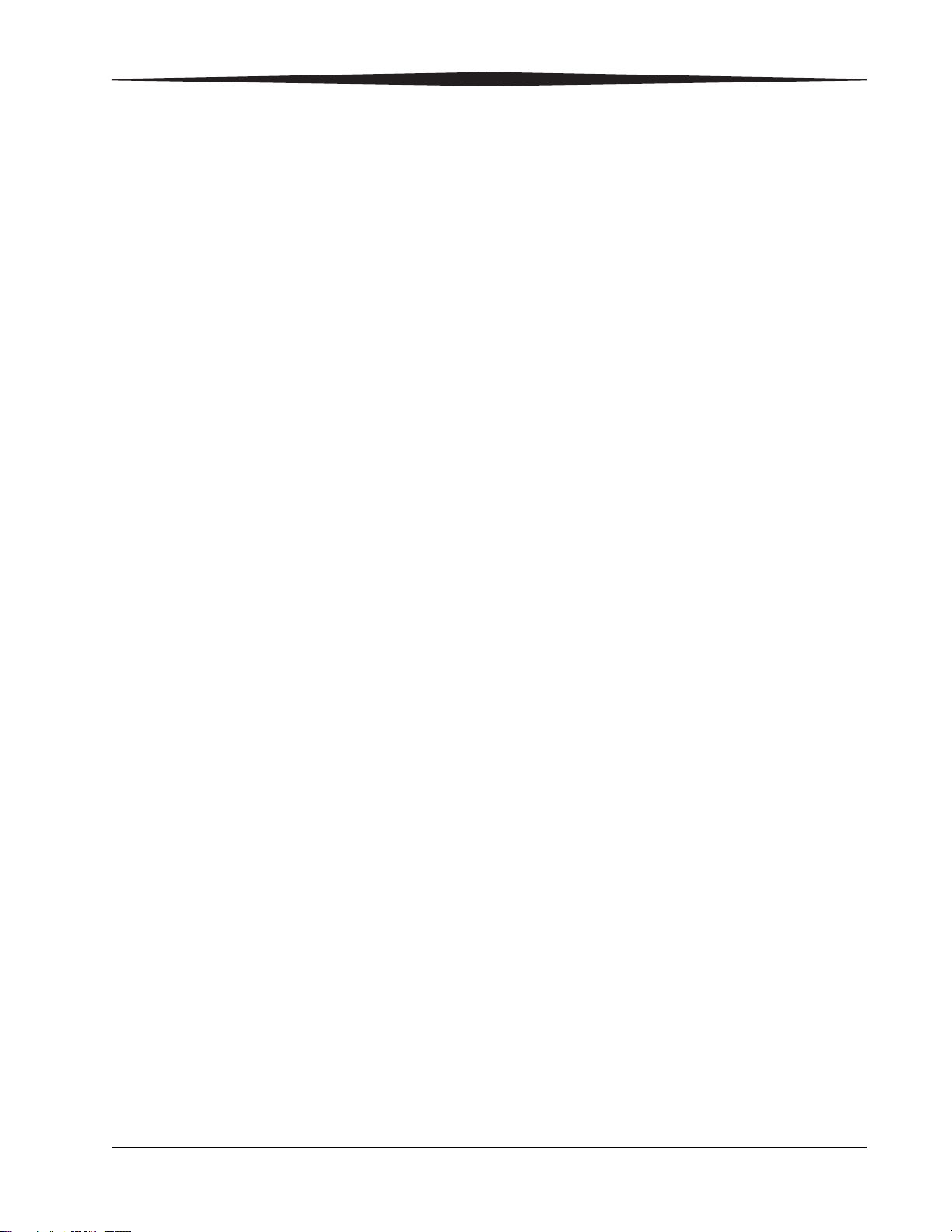
Working with the Media and Ink
SHORT TERM CONFIDENTIAL
2
Working with the Media
and Ink
Handling the CHROMA Media (Film or Paper)
When working with media:
• Avoid touching the printable surface with your bare hands.
Fingerprints might affect print quality. Handle the media by its
edges.
• For optimal performance, allow the media to dry thoroughly. Media
drying time may vary depending on environmental conditions.
• Avoid exposure to moisture and adhesives.
• Do not place sticky notes on the media. Removal of a sticky note
could damage the printed image.
• Before storing printed media, let the media thoroughly dry.
• Remove prints promptly after printing due to limited space in the
output tray.
NOTE: If disposing of used media, manage the disposal appropriately to
protect patient privacy rights, if required by local regulations.
2012-01-27 9G4260_en 2-1
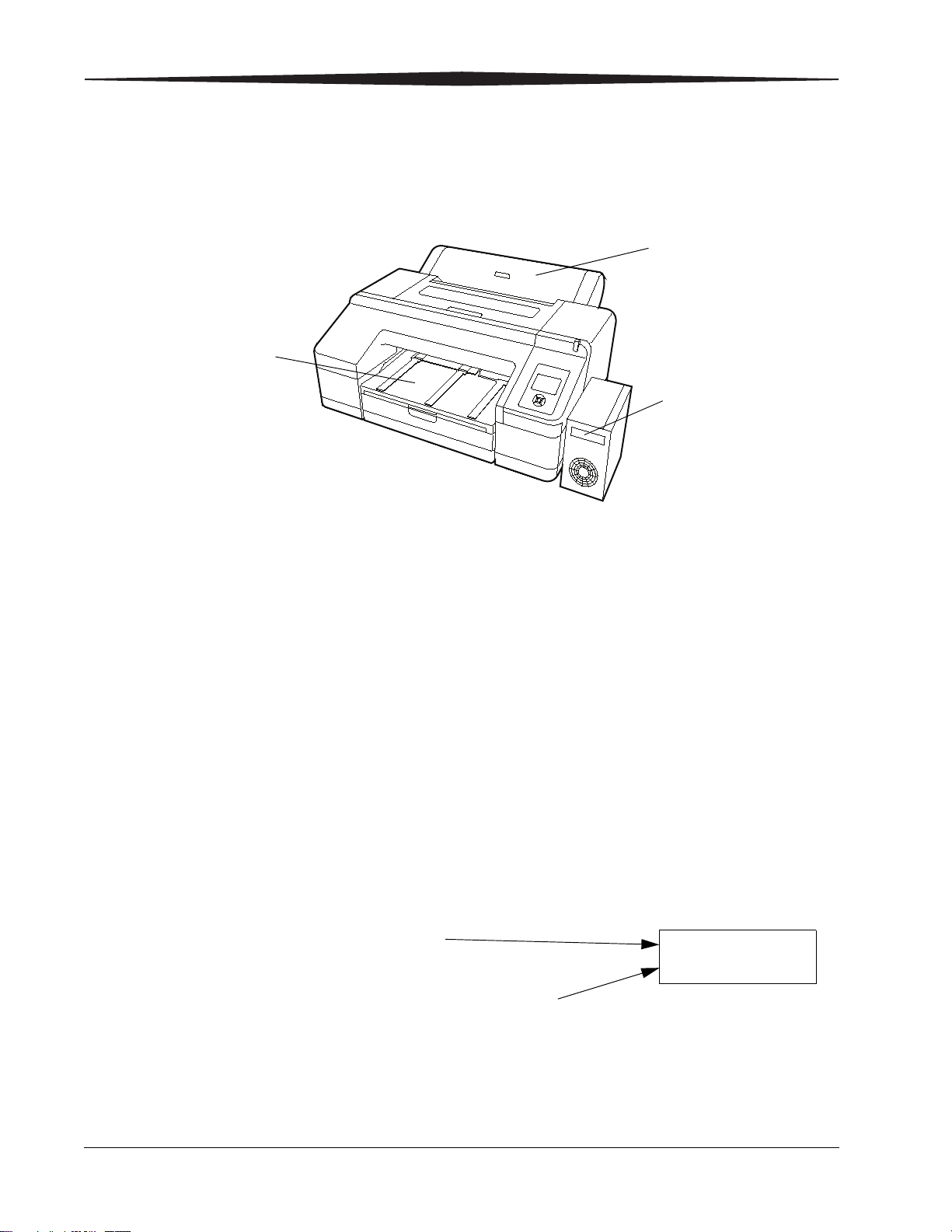
Working with the Media and Ink
Output tray and
media cassette
The DICOM
interface screen
displays information
about the loaded and
requested media
Roll feeder and roll paper
11 x 14 [*** ]
A3
The loaded media size is
11 x 14 in.
The requested media size is A3.
You must unload the 11 x 14 in.
media and then load A3 media
to let the job print.
SHORT TERM CONFIDENTIAL
Working with the Loaded Media
Viewing the Loaded Media Size
Monitoring the Amount of Loaded Media
Checking the DICOM Interface for the Requested Media Size
The DICOM interface screen displays the loaded media size by
dimension, for example, “8.5 x 11” or “A4.” The dimensions are
represented in inches with the exception of “A3” and “A4.”
The DICOM interface screen displays a gauge to help you monitor the
amount of loaded media that remains in the media carrier or on the roll.
A full carrier or roll is represented by the following:
[ * * * * * ]
The asterisks decrease as the carrier or roll is emptied. This example
shows a nearly empty carrier or roll:
[* ]
If a print request has arrived at the imager with a different media size
than the loaded media, the new size appears on the DICOM interface
screen to alert you to install the requested size.
The DICOM interface screen displays the loaded size on the top row and
the requested size on the lower row. For example:
2-2 9G4260_en 2012-01-27
See “Changing the Media in the Imager” on page 2-12 for instructions to
change the loaded media.
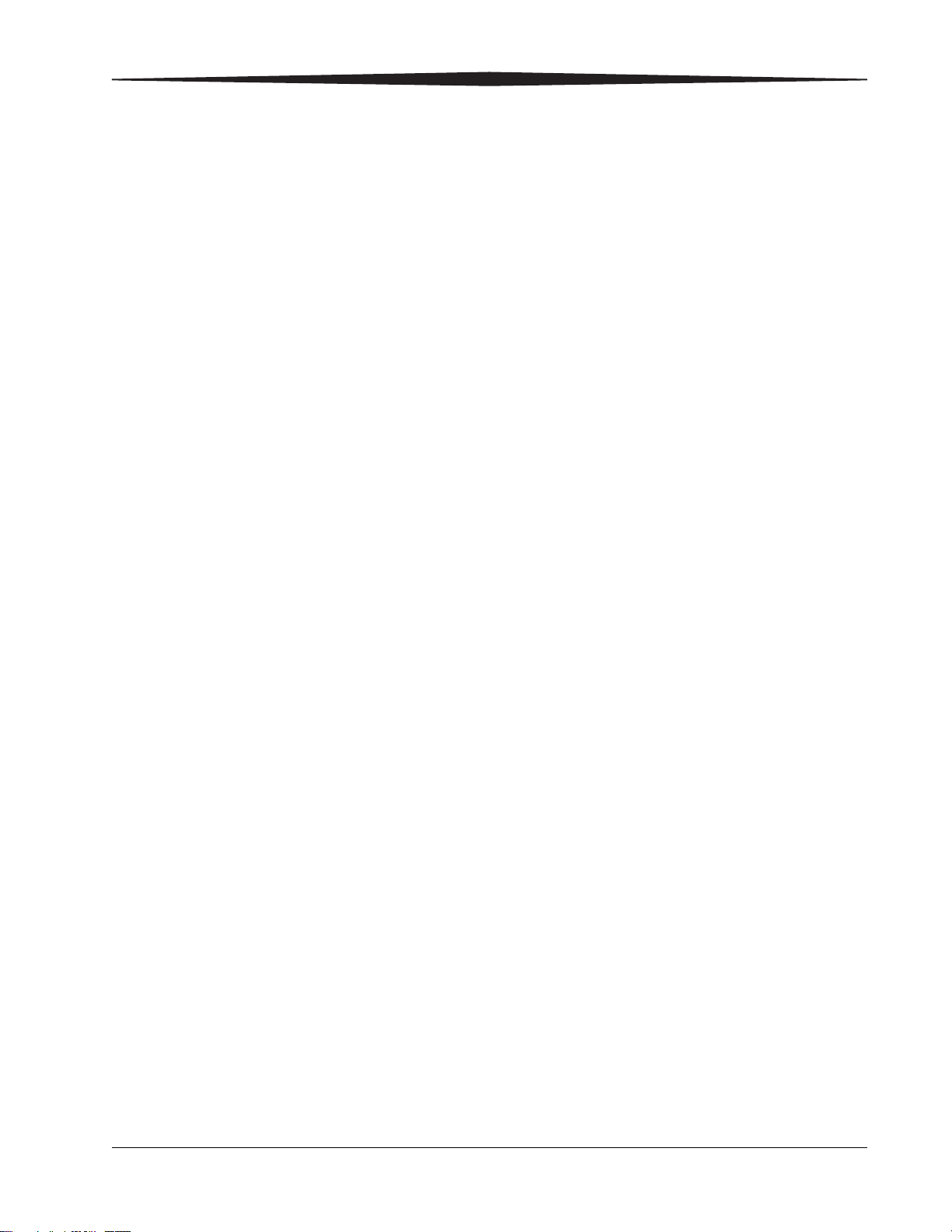
Working with the Media and Ink
SHORT TERM CONFIDENTIAL
Understanding How Media is Selected for Print Requests
Your imager can print to both the media cassette and the roll feeder. The
imager automatically selects the media source based on the media type
(film or paper) and size of the job request, for example:
• A job request with film specified at the modality will only go to the
media cassette (because film can only be loaded in the media
cassette).
– If the job request matches the loaded film size, the job prints.
– If the job request matches a supported film size but that size is not
loaded in the cassette, the DICOM interface alerts you that a
different media size is requested. You must load the requested
film size in the media casette so the job can print.
– If the job request does not match a supported film size, then the
imager prints to (or requests) the supported film size that is
closest to and larger than the job request.
• A job request with paper specified at the modality will only print to
paper. If paper is loaded in the media cassette and in the roll feeder,
then the imager uses the image size to determine the media source:
– If the job request matches a size that is already loaded in the
media cassette or can be printed on the roll paper (22.0 x 28.0 cm
/ 8.5 x 11.0 in., A3, or A4), then the job goes to the matching
media.
– If the job request matches a size that is loaded in the media
cassette and can be printed on roll paper (when either A3 or A4
paper is loaded in the media cassette), then the job goes to the roll
paper.
– If the job request does not match a supported paper size, then the
imager prints to (or requests) the supported paper size that is
closest to and larger than the job request. For example, a request
to print on 8.0 x 10.0 in. paper would print on 8.5 x 11.0 in. paper.
2012-01-27 9G4260_en 2-3
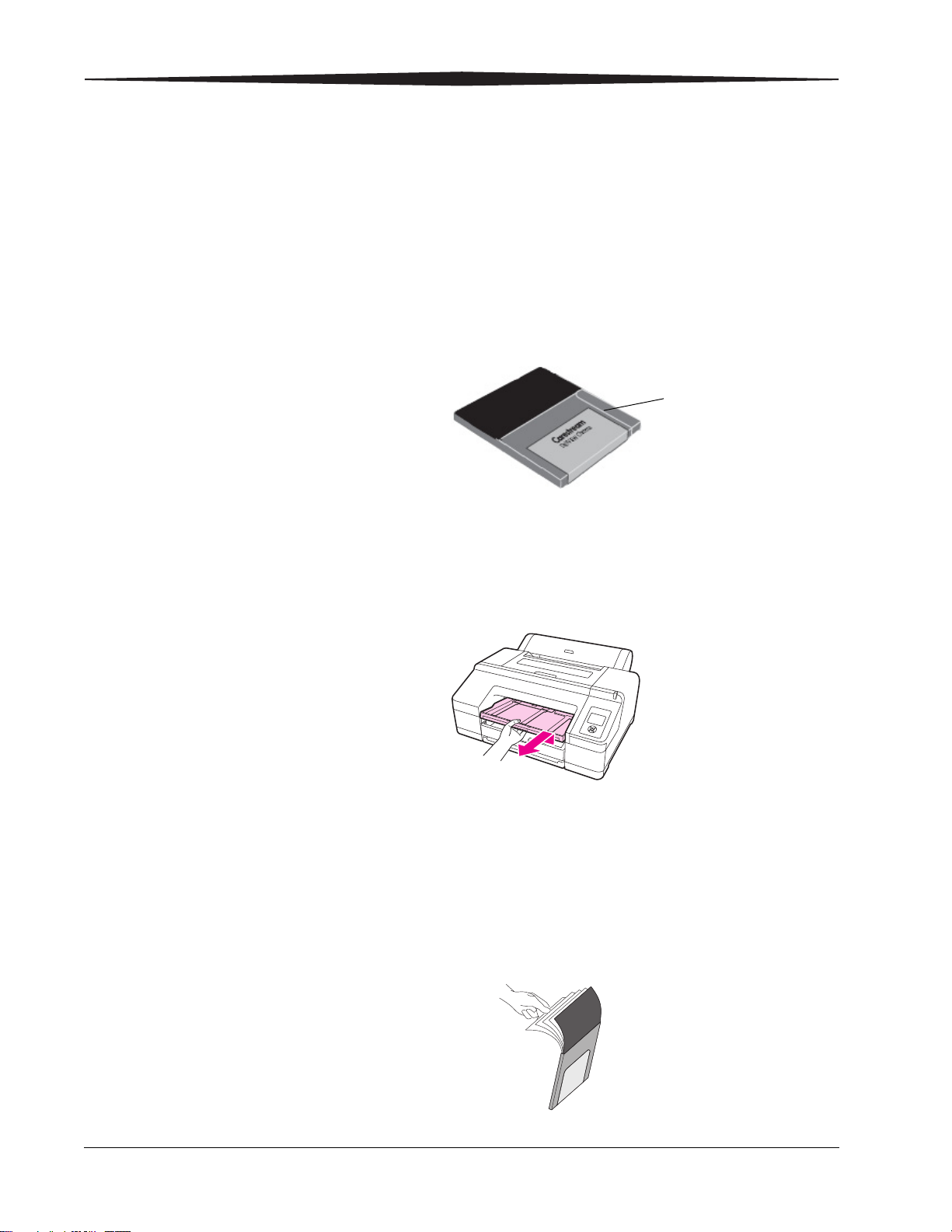
Working with the Media and Ink
Media carrier
SHORT TERM CONFIDENTIAL
Loading the Media Cassette (Cut Sheets)
IMPORTANT: Do not remove or insert the cassette from the imager while
printing. It may cause the print quality to decline or cause
a jam. If you do remove the cassette while printing, wait
until printing is complete to reinsert it.
IMPORTANT: Always leave the media in the carrier when you load it
into and unload it from the cassette. Store the unused
media in its carrier and in the original carton.
IMPORTANT: Always remove the output tray and the cassette from the
imager to load or remove media. Sliding the media carrier
into the cassette without fully removing the tray from the
imager can cause issues with the media.
1. Lift the edge of the output tray to remove it.
2. Slide open the media cassette, lift it slightly, and pull it out.
IMPORTANT: Be careful not to drop the media! The media must remain
in the carrier and in the original orientation, with the
same side facing up. Do not remove or lose any sheets
from the media carrier. If any sheets are removed, the
imager cannot accurately track the media count.
3. Open the new media package, and fan the open end. Leave the
media in the carrier when you fan it.
H210_0617AC
2-4 9G4260_en 2012-01-27
Carestream
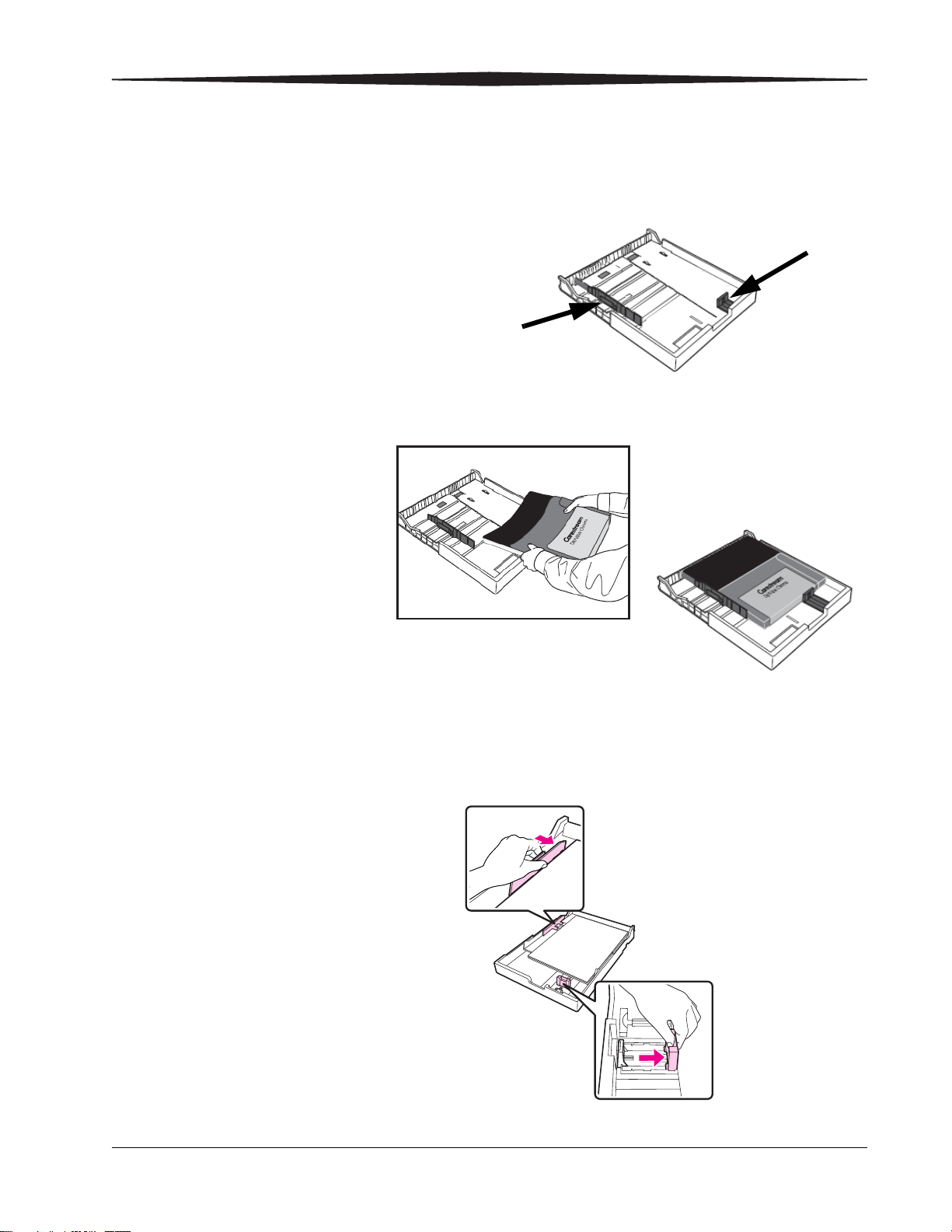
Working with the Media and Ink
Open the edge
guides to make
space for the media
SHORT TERM CONFIDENTIAL
4. If necessary, expand the edge guides to make space for the media
before you place the media into the cassette.
5. Carefully place the media, with the carrier, into the media cassette.
IMPORTANT: Keep the media carton. If you change the media size in the
imager later, place the media back in the original carton.
6. Adjust the edge guides around the media carrier. Move the guide
without moving the slider.
2012-01-27 9G4260_en 2-5
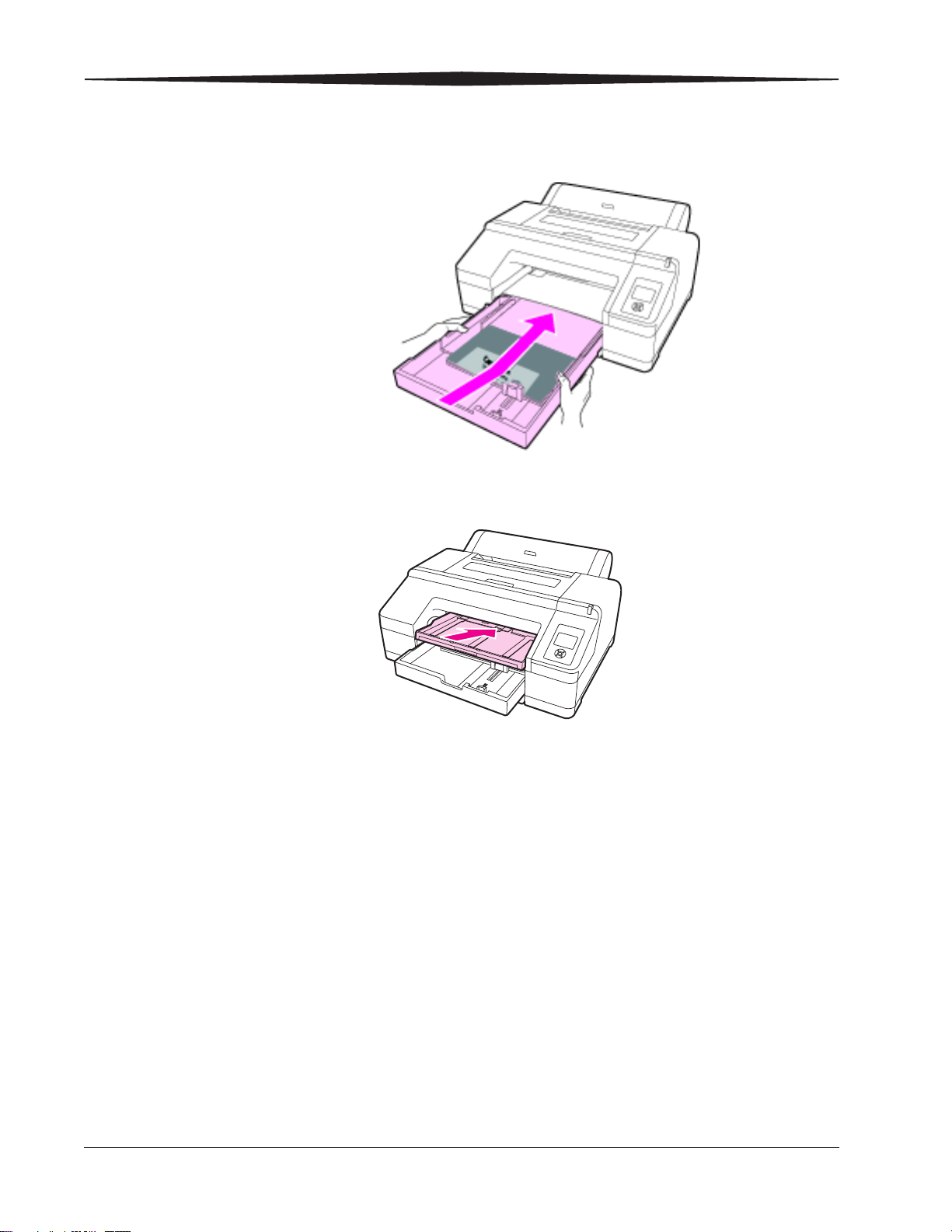
Working with the Media and Ink
SHORT TERM CONFIDENTIAL
7. Insert the cassette and push it firmly into the imager.
8. Replace the output tray.
9. Extend the output tray for the media size and raise the flap. Adjust
the output tray depending on the size of the media loaded in the
cassette:
• A4: Slide out the third extension of the output tray, raise the flap,
and then push the section back in.
2-6 9G4260_en 2012-01-27
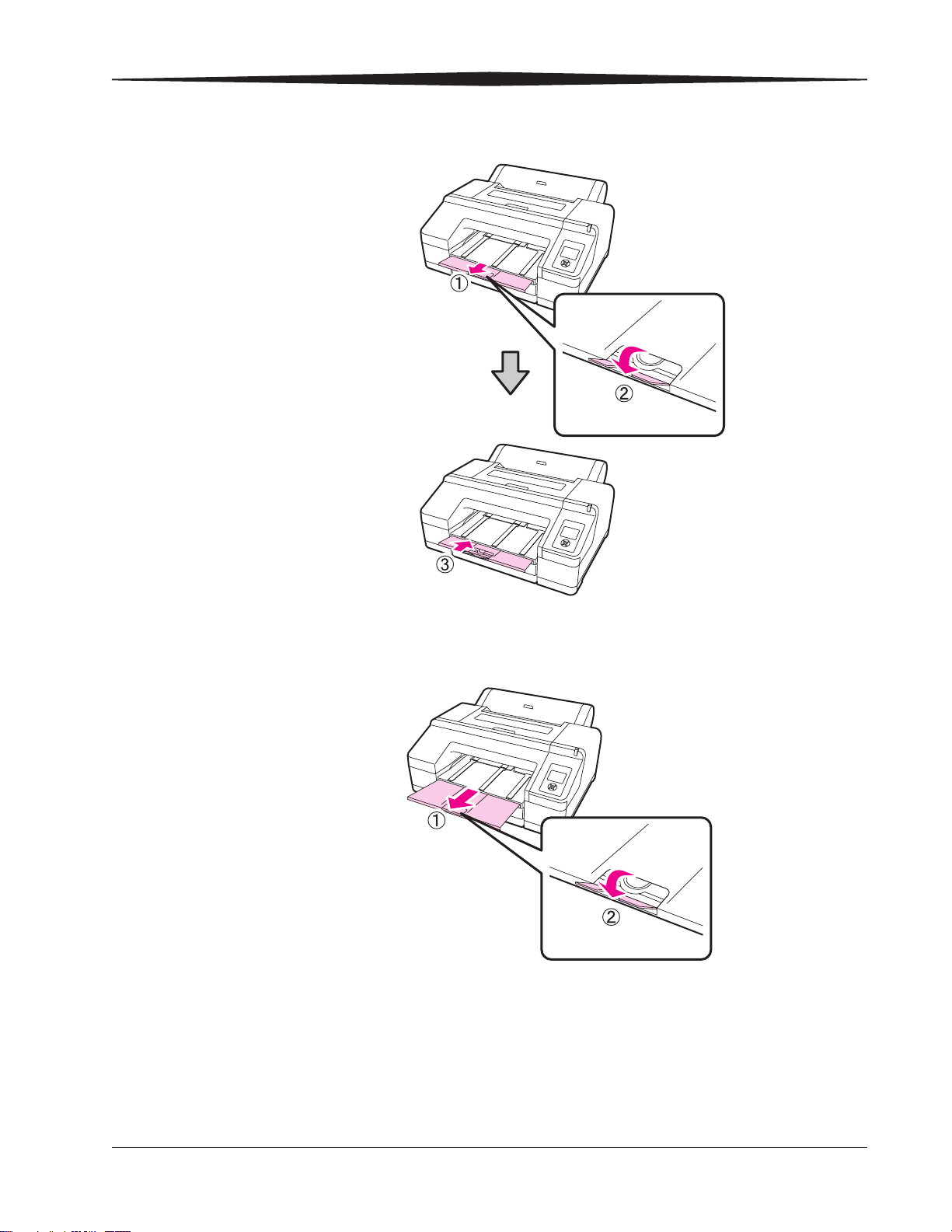
Working with the Media and Ink
SHORT TERM CONFIDENTIAL
• A3: Pull out the third section of the output tray, and then raise the
flap.
2012-01-27 9G4260_en 2-7

Working with the Media and Ink
Roll Paper/Cut
Cut Sheet
SHORT TERM CONFIDENTIAL
10. Check that the imager is on.
11. If you will print:
• Only to the media cassette, check that the Media Source setting is
set to Cut Sheet.
• To both media cassette and roll paper, check that the Media
Source setting is set to Roll Paper/Cut.
NOTE: The Roll Paper/Cut setting supports printing to both roll paper
and to cut sheets in the media cassette.
To change the Media Source setting:
• Press to display the Paper Type Menu.
• Press to select Roll Paper/Cut or Cut Sheet.
•Press OK.
2-8 9G4260_en 2012-01-27
 Loading...
Loading...