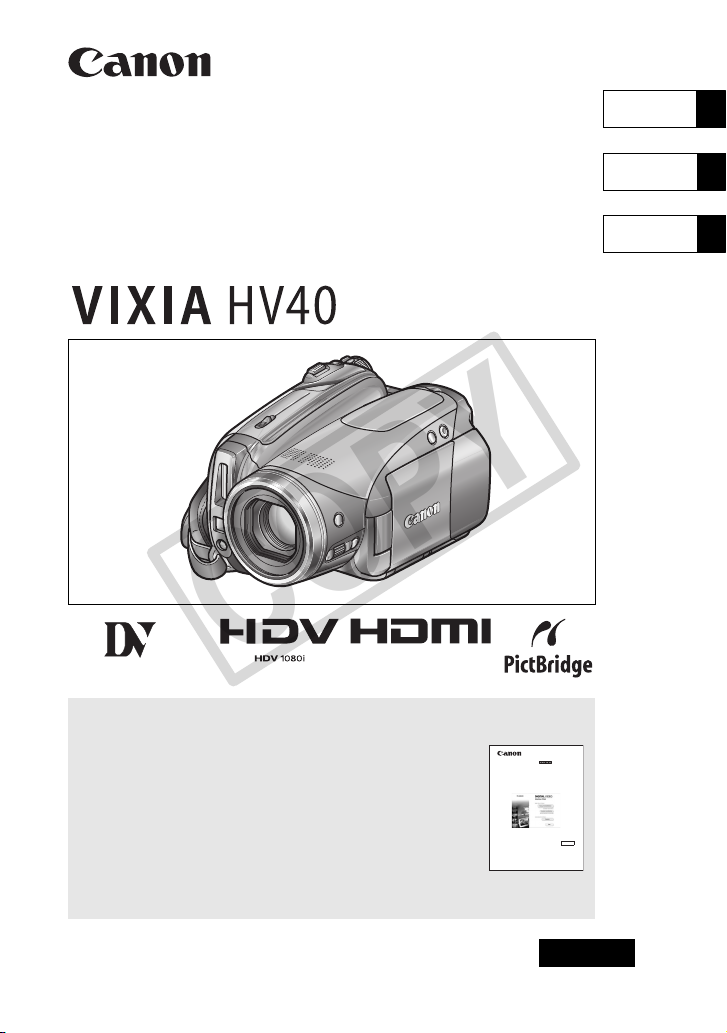
PUB.DIM-0918-000
COPY
English
Mini
Digital
Video
Cassette
HD Camcorder
Instruction Manual
Caméscope HD
Manuel d’instruction
Videocámara HD
Manual de Instrucciones
English
Français
Español
Please read also the following instruction manual
(electronic version on PDF file). For further details refer to
the installation guide.
Veuillez lire aussi le manuel d’instruction suivant (version
électronique sur fichier PDF). Pour d’autres détails référezvous au guide d’installation.
Lea también el siguiente manual de instrucciones (versión
electrónica en archivo PDF). Para mayores detalles,
refiérase a la guía de instalación.
• Digital Video Software
Digital Video Software
Instruction Manual
Version 32
English
NTSC
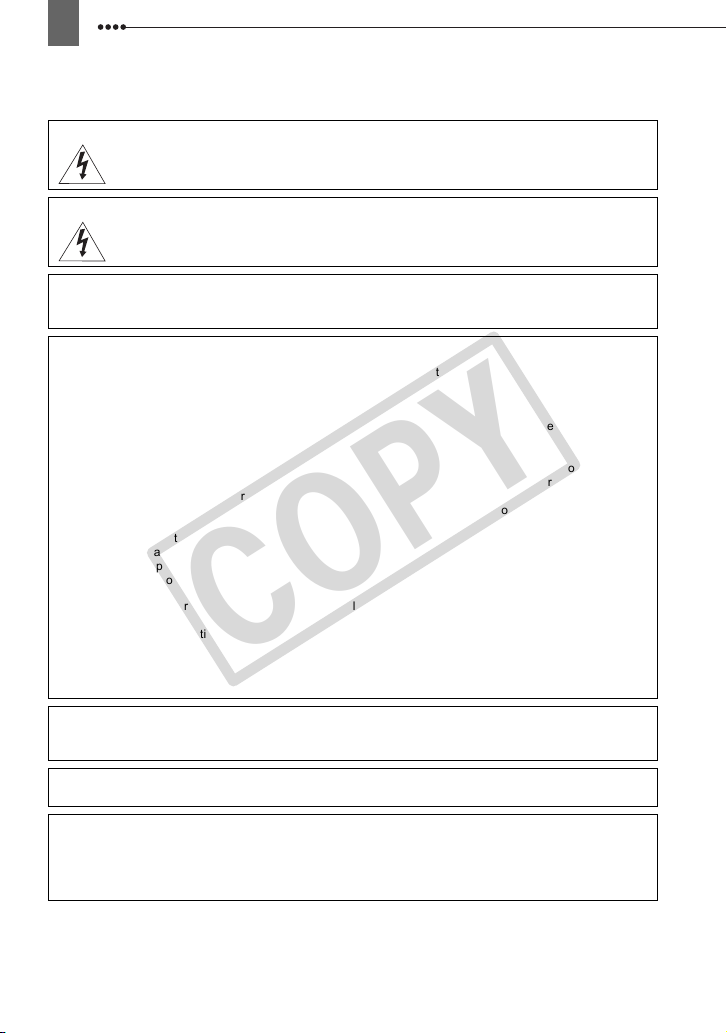
2
COPY
Introduction
Important Usage Instructions
WARNING!
TO REDUCE THE RISK OF FIRE OR ELECTRIC SHOCK, DO NOT EXPOSE THIS
PRODUCT TO RAIN OR MOISTURE.
WARNING!
COPYRIGHT WARNING:
HD Camcorder, VIXIA HV40 A systems
This device complies with Part 15 of the FCC Rules. Operation is subject to the following two conditions: (1) This
device may not cause harmful interference, and (2) this device must accept any interference received, including
interference that may cause undesired operation.
Note: This equipment has been tested and found to comply with the limits for class B digital device, pursuant to
Part 15 of the FCC Rules. These limits are designed to provide reasonable protection against harmful
interference in a residential installation. This equipment generates, uses and can radiate radio frequency energy
and, if not installed and use in accordance with the instructions, may cause harmful interference to radio
communications. However, there is no guarantee that interference will not occur in a particular installation. If this
equipment does cause harmful interference to radio or television reception, which can be determined by turning
the equipment off and on, the user is encouraged to try to correct the interference by one or more of the following
measures:
• Reorient or relocate the receiving antenna.
• Increase the separation between the equipment and receiver.
• Connect the equipment into an outlet on a circuit different from that to which the receiver is connected.
• Consult the dealer or an experienced radio/TV technician for help.
Use of shielded cable is required to comply with class B limits in Subpart B of Part 15 of FCC Rules.
Do not make any changes or modifications to the equipment unless otherwise specified in the manual.
If such changes or modifications should be made, you could be required to stop operation of the equipment.
Canon U.S.A., Inc.
One Canon Plaza, Lake Success, NY 11042, U.S.A.
Tel No. (516)328-5600
CAUTION:
TO PREVENT ELECTRIC SHOCK, MATCH WIDE BLADE OF PLUG TO WIDE SLOT, FULLY
INSERT.
The Mains plug is used as the disconnect device. The Mains plug shall remain readily
operable to disconnect the plug in case of an accident.
CAUTION:
• Danger of explosion if the wrong type of batteries are attached. Use only the same type
• Do not expose batteries or product to excessive heat such as the inside of a car under
TO REDUCE THE RISK OF ELECTRIC SHOCK AND TO REDUCE ANNOYING
INTERFERENCE, USE THE RECOMMENDED ACCESSORIES ONLY.
Unauthorized recording of copyrighted materials may infringe on the rights of
copyright owners and be contrary to copyright laws.
of batteries.
direct sunlight, fire, etc.
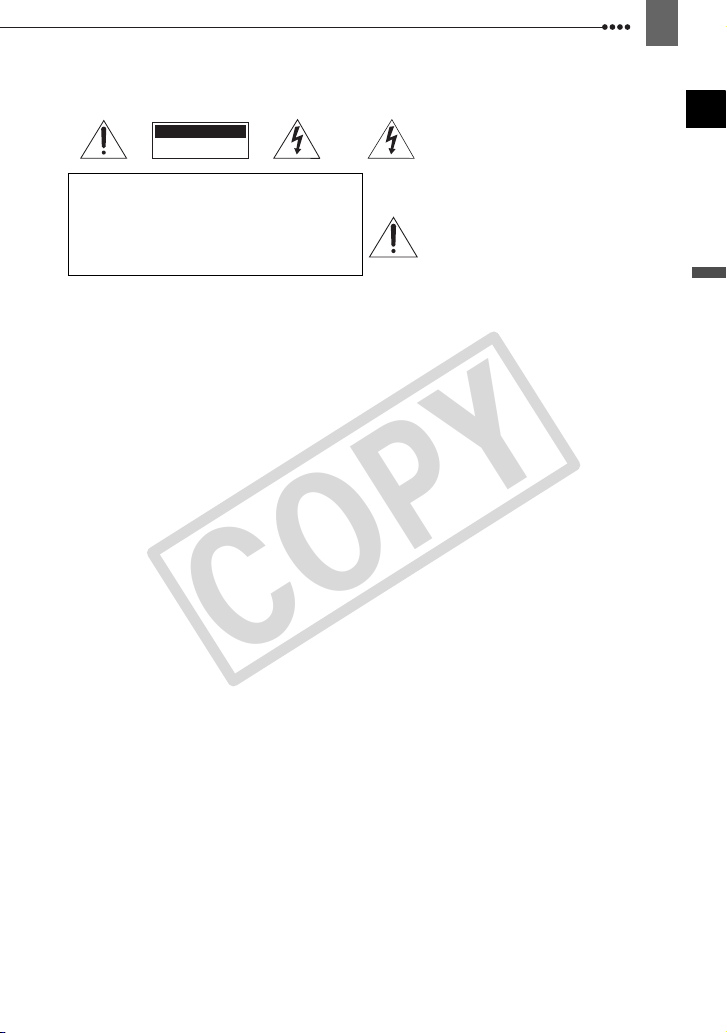
3
I
COPY
mportant Warning
CAUTION
RISK OF ELECTRIC SHOCK
DO NOT OPEN
CAUTION:
TO REDUCE THE RISK OF ELECTRIC
SHOCK, DO NOT REMOVE COVER (OR
BACK). NO USER-SERVICEABLE PARTS
INSIDE. REFER SERVICING TO
QUALIFIED SERVICE PERSONNEL.
The lightning flash with arrowhead symbol,
within an equilateral triangle, is intended to
alert the user to the presence of uninsulated
“dangerous voltage” within the product’s
enclosure, that may be of sufficient magnitude
to constitute a risk of electric shock to persons.
The exclamation point, within an equilateral
triangle, is intended to alert the user to the
presence of important operating and
maintenance (servicing) instructions in the
literature accompanying the product.
Introduction

4
COPY
IMPORTANT SAFETY INSTRUCTIONS
In these safety instructions the word “product”
refers to the Canon HD Camcorder VIXIA HV40 A
and all its accessories.
1 Read these instructions.
2 Keep these instructions.
3 Heed all warnings.
4 Follow all instructions.
5 Do not use this apparatus near water.
6 Clean only with dry cloth.
7 Do not install near any heat sources such
as radiators, heat registers, stoves, or
other apparatus (including amplifiers) that
produce heat.
8 Do not defeat the safety purpose of the
polarized or grounding-type plug. A
polarized plug has two blades with one
wider than the other. A grounding type plug
has two blades and a third grounding
prong. The wide blade or the third prong
are provided for your safety. If the provided
plug does not fit into your outlet, consult an
electrician for replacement of the obsolete
outlet.
9 Protect the power cord from being walked
on or pinched particularly at plugs,
convenience receptacles, and the point
where they exit from the apparatus.
10 Only use attachments/accessories
specified by the manufacturer.
11 Unplug this apparatus during lightning
storms or when unused for long periods of
time.
12 Refer all servicing to qualified service
personnel. Servicing is required when the
apparatus has been damaged in any way,
such as power-supply cord or plug is
damaged, liquid has been spilled or objects
have fallen into the apparatus, the
apparatus has been exposed to rain or
moisture, does not operate normally, or has
been dropped.
13 Read Instructions — All the safety and
operating instructions should be read
before the product is operated.
14 Retain Instructions — The safety and
operating instructions should be retained
for future reference.
15 Heed Warnings — All warnings on the
product and in the operating instructions
should be adhered to.
16 Follow Instructions — All operating and
maintenance instructions should be
followed.
17 Cleaning — Unplug this product from the
wall outlet before cleaning. Do not use
liquid or aerosol cleaners. The product
should be cleaned only as recommended
in this manual.
18 Accessories — Do not use accessories not
recommended in this manual as they may
be hazardous.
19 Avoid magnetic or electric fields — Do not
use the camera close to TV transmitters,
portable communication devices or other
sources of electric or magnetic radiation.
They may cause picture interference, or
permanently damage the camera.
20 Water and Moisture — Hazard of electric
shock — Do not use this product near
water or in rainy/moist situations.
21 Placing or Moving — Do
not place on an unstable
cart, stand, tripod, bracket
or table. The product may
fall, causing serious injury
to a child or adult, and
serious damage to the
product.
A product and cart combination should be
moved with care. Quick stops, excessive
force, and uneven surfaces may cause the
product and cart combination to overturn.
22 Power Sources — The CA-570 Compact
Power Adapter should be operated only
from the type of power source indicated on
the marking label. If you are not sure of the
type of power supply to your home, consult
your product dealer or local power
company. Regarding other power sources
such as battery power, refer to instructions
in this manual.
23 Polarization — The CA-570 Compact
Power Adapter is equipped with a
polarized 2-prong plug (a plug having one
blade wider than the other). The 2-prong
polarized plug will fit into the power outlet
only one way. This is a safety feature. If
you are unable to insert the plug fully into
the outlet, try reversing the plug. If the plug
still fails to fit, contact your electrician to
replace your obsolete outlet. Do not defeat
the safety purpose of the polarized plug.
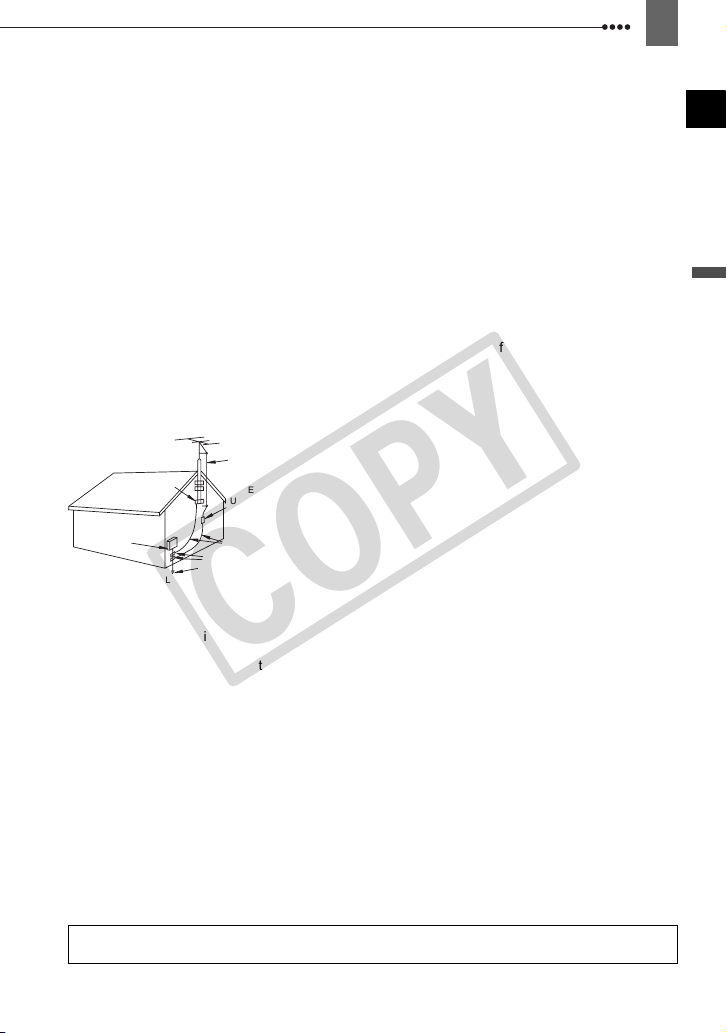
5
COPY
24 Power Cord Protection — Power cords
should be routed so that they are not likely
to be walked on or pinched by items placed
upon or against them. Pay particular
attention to plugs and the point from which
the cords exit the product.
25 Outdoor Antenna Grounding — If an
outside antenna is connected to the
product, be sure the antenna is grounded
so as to provide some protection against
voltage surges and built-up static charges.
Section 810 of the National Electrical
Code, ANSI / NFPA No. 70—1984,
provides information with respect to proper
grounding of the mast and supporting
structure, grounding of the lead-in wire to
an antenna discharge unit, size of
grounding conductors, location of antenna
discharge unit, connection to grounding
electrodes, and requirements for the
grounding electrode. See figure 1.
EXAMPLE OF ANTENNA GROUNDING AS
Fig. 1
PER NATIONAL ELECTRICAL CODE
ANTENNA
LEAD IN
GROUND
CLAMP
ELECTRIC
SERVICE
EQUIPMENT
NEC - NATIONAL
ELECTRICAL CODE
26 Lightning — For added protection of this
product during a lightning storm, or when it
is left unattended and unused for long
periods of time, disconnect it from the wall
outlet and disconnect the antenna. This will
prevent damage to the product due to
lightning and power-line surges.
27 Overloading — Do not overload wall outlets
and extension cords as this can result in a
risk of fire or electric shock.
28 Objects and Liquid Entry — Never push
objects of any kind into this product
through openings as they may touch
dangerous voltage points or short out parts
that could result in a fire or electric shock.
Be careful not to spill liquid of any kind onto
the product.
WIRE
ANTENNA DISCHARGE
UNIT (NEC SECTION 810-20)
GROUNDING
CONDUCTORS
(NEC SECTION 810-21)
GROUND CLAMPS
POWER SERVICE GROUNDING
ELECTRODE SYSTEM
(NEC ART 250. PART H)
29 Servicing — Do not attempt to service this
product yourself as opening or removing
covers may expose you to dangerous
voltage or other hazards. Refer all
servicing to qualified service personnel.
30 Damage Requiring Service — Disconnect
this product from the wall outlet and all
power sources including battery, and refer
servicing to qualified service personnel
under the following conditions:
a. When the power-supply cord or plug is
damaged.
b. If any liquid has been spilled onto, or
objects have fallen into, the product.
c. If the product has been exposed to rain
or water.
d. If the product does not operate normally
even if you follow the operating
instructions.
Adjust only those controls that are
covered by the operation instructions.
Improper adjustment of other controls
may result in damage and will often
require extensive work by a qualified
technician to restore the product to its
normal operation.
e. If the product has been dropped or the
cabinet has been damaged.
f. When the product exhibits a distinct
change in performance. This indicates a
need for service.
31 Replacement Parts — When replacement
parts are required, be sure the service
technician has used replacement parts that
are specified by Canon or that have the
same characteristics as the original part.
Unauthorized substitutions may result in
fire, electric shock or other hazards.
32 Safety Check — Upon completion of any
service or repairs to this product, ask the
service technician to perform safety checks
to determine that the product is in safe
operating order.
33 Heat — The product should be situated
away from heat sources such as radiators,
heat registers, stoves, or other products
(including amplifiers) that produce heat.
Introduction
When replacement of the power supply is required, please return it to the responsible nearest
Canon Service Center and please replace it with the same type number CA-570.
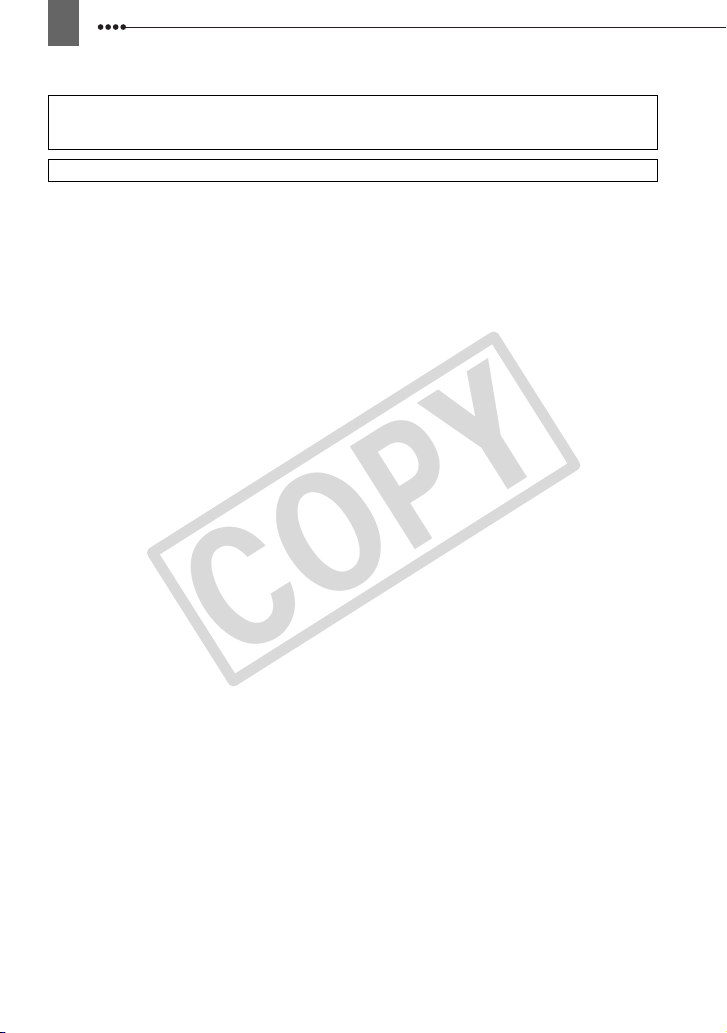
6
COPY
The Adapter can be used with a power supply between 100 and 240 V AC. For areas where
120 V AC power is not used, you will need a special plug adapter. Contact your nearest Canon
Service Center for further information.
This Class B digital apparatus complies with Canadian ICES-003.
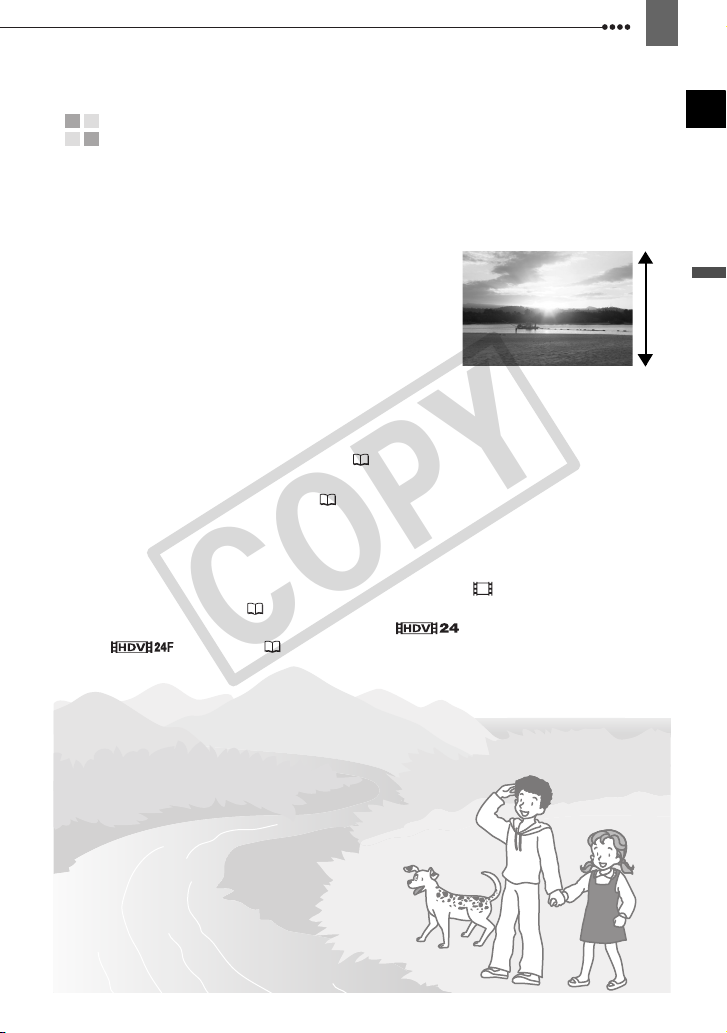
Enjoying High-Definition Video
COPY
Preserve your most treasured memories, be it unforgettable scenery or
cherished moments spent with family and friends, with high-definition video
recordings of a quality second only to actually being there.
What is High-Definition Video?
High-definition video (HDV) allows you to record
video of unparalleled high quality on regular
miniDV tapes. HDV is composed of 1,080
horizontal lines –that is more than twice the
number of horizontal lines and approximately 4
times the number of pixels in standard-definition
TV broadcasts– resulting in eye-catching colors
and richly detailed video recordings.
How to play back your HDV recordings?
On a high-definition TV (HDTV) ( 72)
HDV recordings will be played back in their original high quality.
On standard definition TVs ( 73)
HDV recordings will be down-converted to match the resolution of the TV set.
What is the Cinema Mode?
Give your recordings a cinematic look by using the [ CINE MODE]
recording program ( 48). Combine this recording mode with the highdefinition, 24 fps progressive frame rate [ HDV(PF24)]
[ HDV(24F)] ( 40) to get the enhanced effect of the 24p Cinema
Mode.
1,080 lines
or
7
Introduction
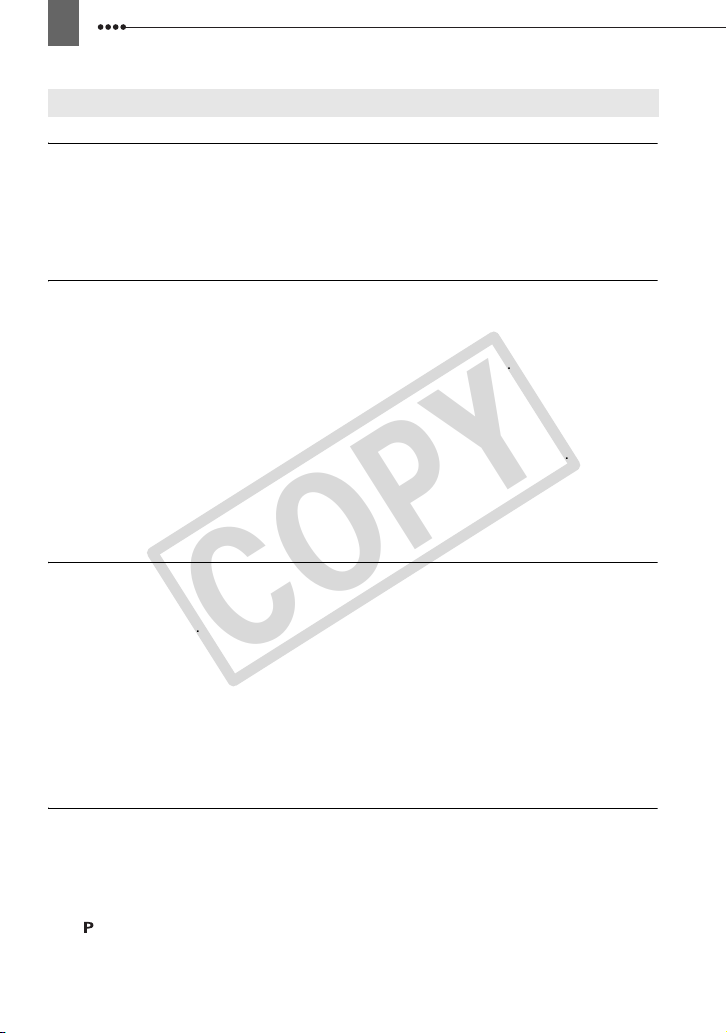
8
COPY
Table of contents
Introduction
Enjoying High-Definition Video ....................................................................... 7
About this Manual ......................................................................................... 11
Getting to Know the Camcorder
Supplied Accessories.................................................................................... 13
Components Guide ....................................................................................... 14
Screen Displays ............................................................................................ 17
Preparations
Getting Started
Charging the Battery Pack ............................................................................ 20
Inserting and Removing a Tape ....................................................................22
Inserting and Removing a Memory Card ......................................................22
Preparing the Camcorder.............................................................................. 23
The Wireless Controller ................................................................................ 23
Adjusting the LCD Screen............................................................................. 24
Using the Menus
Selecting an Option from the FUNC. Menu .................................................. 25
Selecting an Option from the Setup Menus ..................................................25
First Time Settings
Changing the Language................................................................................ 26
Changing the Time Zone............................................................................... 26
Setting the Date and Time ............................................................................27
Basic Functions
Recording
Recording Movies .........................................................................................28
Recording Still Images .................................................................................. 29
Zooming ........................................................................................................ 30
Playback
Playing Back Movies..................................................................................... 31
Adjusting the Volume: Speaker and Headphones......................................... 32
Returning to a Pre-marked Position.............................................................. 33
Locating the End of the Last Scene .............................................................. 34
Locating Scenes by Recording Date............................................................. 34
Viewing Still Images...................................................................................... 35
Magnifying the Playback Image .................................................................... 36
Advanced Functions
Menu Options Lists
FUNC. Menu Options.................................................................................... 37
Setup Menus................................................................................................. 39
Using the Recording Programs
Recording Programs ..................................................................................... 48
Giving a Cinematic Look to your Recordings................................................ 49
Flexible Recording: Changing the Aperture and Shutter Speed............... 49
Special Scene: Recording Programs to Match Special Conditions............... 51
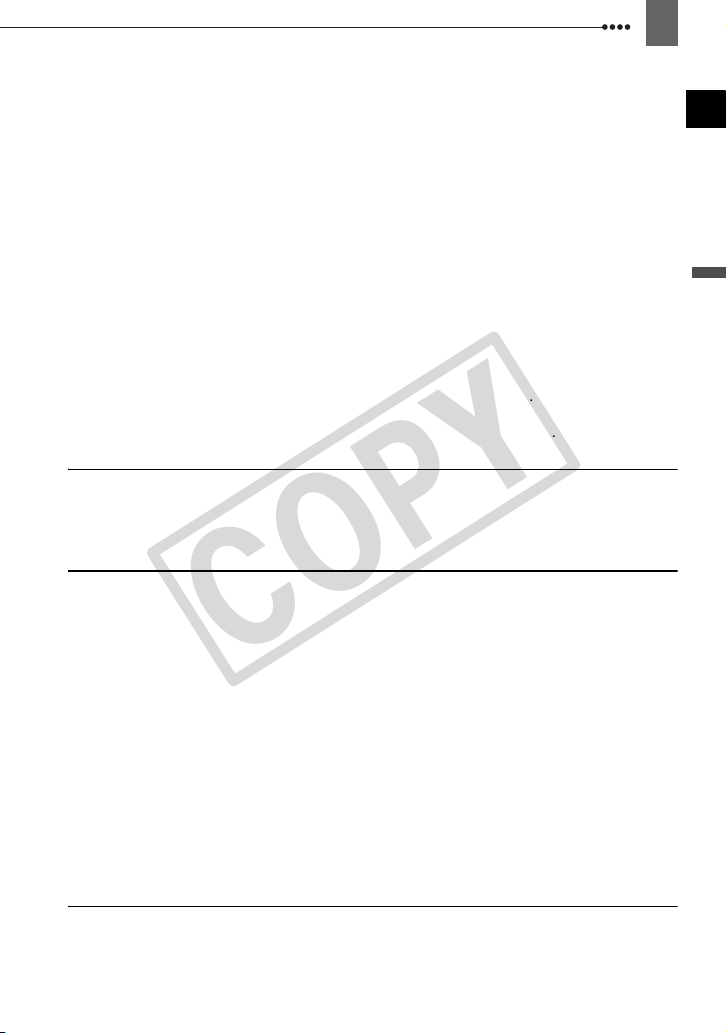
Adjusting the Picture: Exposure, Focus and Color
COPY
Manual Exposure Adjustment and Automatic Backlight Correction ..............52
Manual Focus Adjustment .............................................................................53
Magnifying the Image on the Screen.............................................................53
White Balance ...............................................................................................54
Image Effects.................................................................................................55
Still Image Recording Options
Selecting the Size and Quality of Still Images ...............................................56
Capturing a Still Image while Recording Movies ...........................................57
Light Metering Mode......................................................................................58
Automatic Focus Priority................................................................................59
Continuous Shooting and Exposure Bracketing ............................................60
Other Functions
Using the CUSTOM Key................................................................................61
On-Screen Displays.......................................................................................61
Flash..............................................................................................................63
Mini Video Light.............................................................................................64
Self Timer ......................................................................................................64
Audio Recording Level ..................................................................................65
Digital Effects.................................................................................................67
Editing Functions
Still Image Options
Erasing Still Images.......................................................................................69
Protecting Still Images...................................................................................69
Initializing the Memory Card..........................................................................70
External Connections
Connecting to a TV or VCR
Connection Diagrams ....................................................................................71
Playback on a TV Screen ..............................................................................74
Recording to a VCR or Digital Video Recorder .............................................75
Analog Line-In Recording ..............................................................................76
Digital Video Dubbing....................................................................................77
Analog/Digital Conversion .............................................................................78
Connecting to a Computer
PC Connection Diagrams ..............................................................................80
Transferring Video Recordings......................................................................81
Transferring Still Images – Direct Transfer ....................................................82
Transfer Orders .............................................................................................83
Connecting to a Printer
Printing Still Images – Direct Print .................................................................84
Selecting the Print Settings ...........................................................................85
Trimming Settings..........................................................................................87
Print Orders ...................................................................................................87
Additional Information
Trouble?
Troubleshooting.............................................................................................89
List of Messages............................................................................................93
9
Introduction
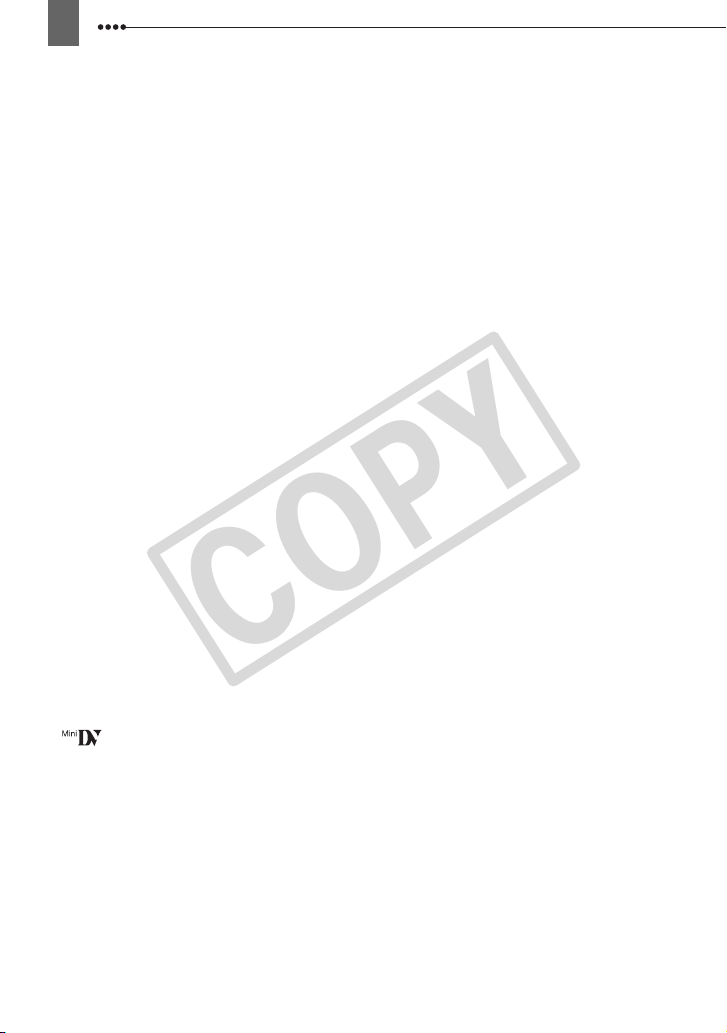
10
COPY
Do’s and Don’ts
Handling Precautions.................................................................................... 96
Maintenance/Others...................................................................................... 99
Cleaning the Video Heads ............................................................................99
Using the Camcorder Abroad ..................................................................... 100
General Information
System Diagram ......................................................................................... 101
Optional Accessories ..................................................................................102
Product Codes ............................................................................................105
Specifications.............................................................................................. 106
Index ...........................................................................................................109
Trademark Acknowledgements
• miniSD™ is a trademark of SD Card Association.
• Microsoft, Windows and Windows Vista are trademarks or registered trademarks of
Microsoft Corporation in the United States and/or other countries.
• Macintosh and Mac OS are trademarks of Apple Inc., registered in the U.S. and other
countries.
• is a trademark.
• HDV and the HDV logo are trademarks of Sony Corporation and Victor Company of Japan,
Ltd. (JVC).
• HDMI, the HDMI logo and High-Definition Multimedia Interface are trademarks or
registered trademarks of HDMI Licensing LLC.
• Other names and products not mentioned above may be trademarks or registered
trademarks of their respective companies.
• ANY USE OF THIS PRODUCT OTHER THAN CONSUMER PERSONAL USE IN ANY MANNER
THAT COMPLIES WITH THE MPEG-2 STANDARD FOR ENCODING VIDEO INFORMATION
FOR PACKAGED MEDIA IS EXPRESSLY PROHIBITED WITHOUT A LICENSE UNDER
APPLICABLE PATENTS IN THE MPEG-2 PATENT PORTFOLIO, WHICH LICENSE IS
AVAILABLE FROM MPEG LA, L.L.C., 250 STEELE STREET, SUITE 300, DENVER,
COLORADO 80206.
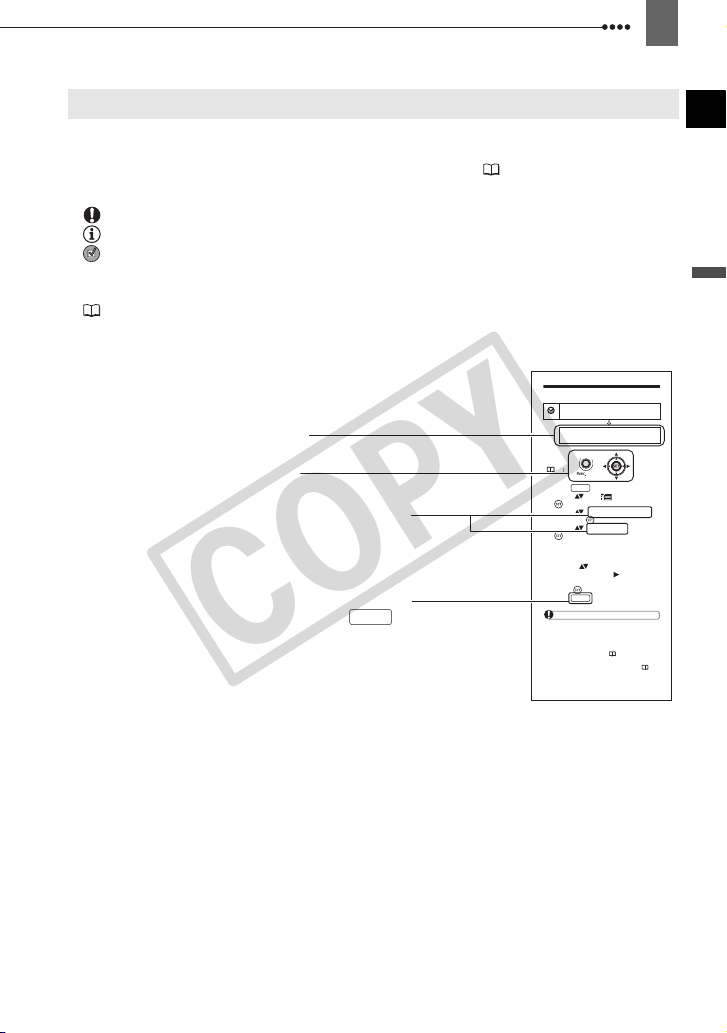
11
COPY
About this Manual
Thank you for purchasing the Canon VIXIA HV40. Please read this manual carefully
before you use the camcorder and retain it for future reference. Should your camcorder
fail to operate correctly, refer to the Troubleshooting table ( 89).
Conventions Used in the Manual
IMPORTANT: Precautions related to the camcorder operation.
NOTES: Additional topics that complement the basic operating procedures.
POINTS TO CHECK: Restrictions that apply if the function described is not
available in all operating modes (the operating mode to which the camcorder should be
set, etc.).
: Reference page number.
“Screen” refers to the LCD and the viewfinder screen.
The photos included in the manual are simulated pictures taken with a still camera.
Setting the Date and Time
DATE/TIMESETUP
Menu item shown at its default position
Buttons and switches to be operated
Brackets [ ] and capital letters are used to refer to menu
options as they are displayed on screen. Menu options in
boldface indicate the default setting (for example [ON],
[OFF]).
Names of buttons and switches other than the joystick are
indicated within a
“button” frame (for example ).
FUNC.
JAN. 1, 2009 12:00 AM
DATE/TIME
FUNC.
( 25)
FUNC.
1 Press .
2 Select ( ) the icon and press
( ) to open the setup menus.
3 Select ( ) [DATE/TIME SETUP]
and press ( ).
4 Select ( ) [DATE/TIME] and press
().
The first field of the date will be
indicated with blinking up/down
arrows.
5 Chang e ( ) each field of the date
and time and move ( ) to the next
field.
6 Press ( ) to start the clock.
FUNC.
7 Press to close the menu.
IMPORTANT
If you do not use the camcorder for about 3
months, the built-in rechargeable lithium battery
may discharge completely and the date and
time setting may be lost. In such case, recharge
the built-in lithium battery ( 98) and set the
time zone, date and time again.
You can also change the date format ( 47).
Introduction
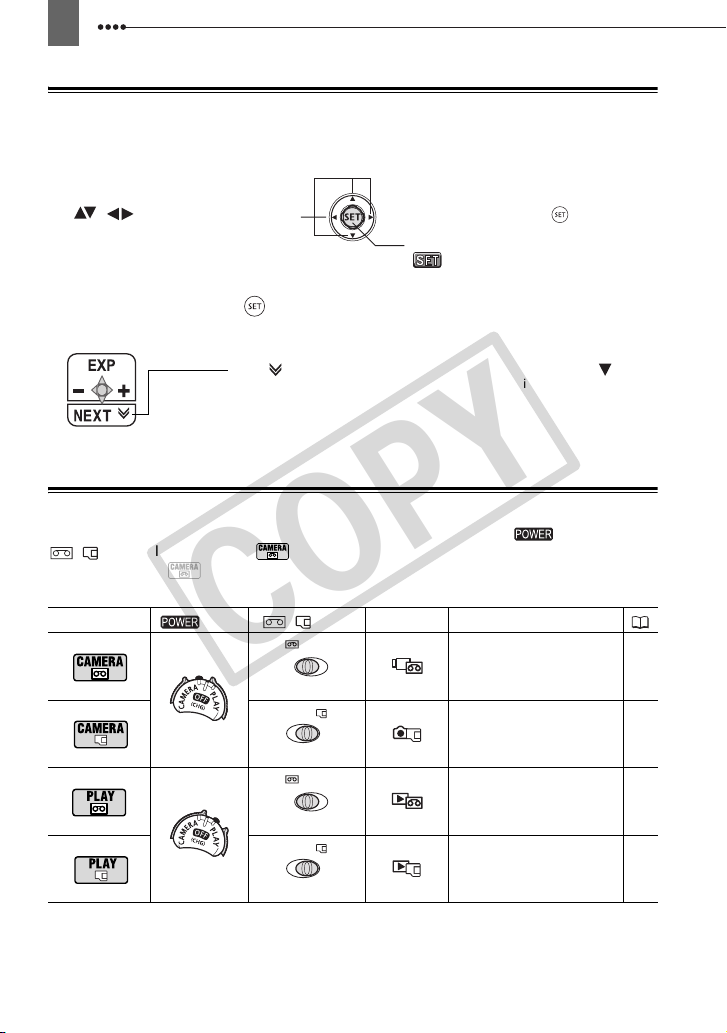
12
COPY
About the Joystick and the Joystick Guide
The mini joystick allows you to control many of the camcorder’s operations and to
make selections and changes in the camcorder’s menus.
Push the joystick up, down, left or right
( , ) to select an item or change
settings.
The functions assigned to the joystick change according to the operation mode and the
camcorder’s settings. Press () to display/hide the joystick guide to remind you of the
joystick’s functions.
When the guide contains multiple `pages´, [NEXT] and the page number
icon ( ) will appear at the bottom position. Push the joystick
toward [NEXT] to display the next `page´ of the guide.
Press the joystick itself ( ) to save the
settings or confirm an action. On menu
screens, this is indicated by the SET icon
.
()
About the Operating Modes
The camcorder’s operating mode is determined by the positions of the switch and the
/ switch. In the manual, indicates that a function is available in the operating
mode shown and indicates that the function is not available. When no operating mode
icons are given, the function is available in all operating modes.
Operating Mode Switch
CAMERA
PLAY
/
Switch Icon Display Operation
(Tape)
(Memory card)
(Tape)
(Memory card)
Recording movies
on the tape
Recording still images
on the memory card
Playing movies
from the tape
Viewing still images
from the memory card
28
29
31
35
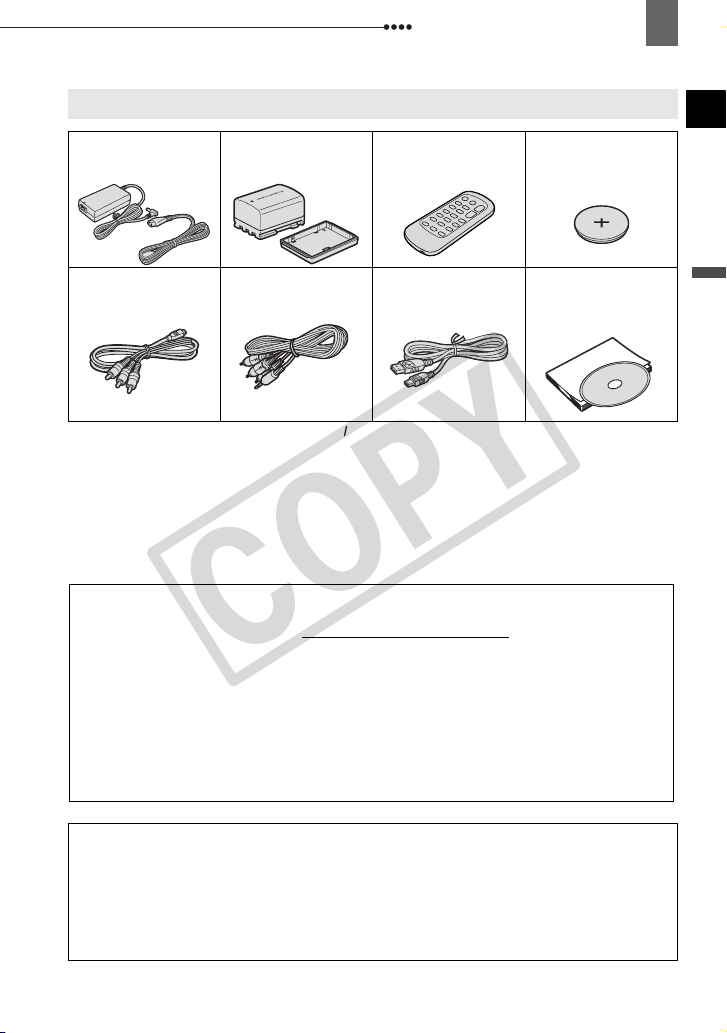
Getting to Know the Camcorder
COPY
Supplied Accessories
Getting to Know the Camcorder
13
CA-570 Compact Power
Adapter
(incl. power cord)
CTC-100/S Component
Cable
Red • Green • Blue plugs
* Includes the electronic version of the Digital Video Software instruction manual on PDF file.
BP-2L13 Battery Pack WL-D87 Wireless
STV-250N Stereo Video
Cable
Yellow • Red • White plugs
Controller
IFC-300PCU
USB Cable
Lithium Button Battery
CR2025 for Wireless
Controller
DIGITAL VIDEO
SOLUTION DISK
Software CD-ROM* and
Installation Guide
Online product registration for USA Customers only.
Register your product online at www.registercanon.com
9 Protect your product
We will keep the model number and date of purchase of your new Canon product on
file to help you refer to this information in the event of an insurance claim such as loss
or theft.
9 Receive information on new products and promotions
Upon your request, we will send you information on Canon new products and
promotions.
Introduction
The serial number of this product can be found at the battery attachment unit of the
camcorder. Write down the number and other information here and retain this book as a
permanent record of your purchase to aid identification in case of theft.
Date of Purchase: Model Name: VIXIA HV40 A
Purchased From: Serial No.:
Dealer Address:
Dealer Phone No.:
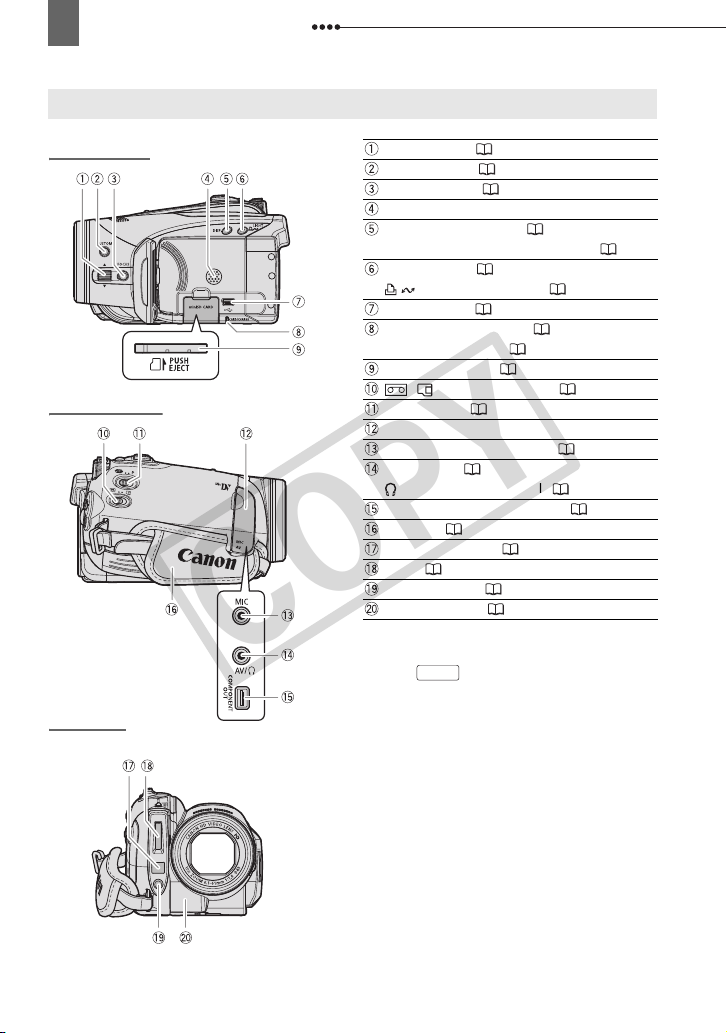
14
COPY
Getting to Know the Camcorder
Components Guide
Left side view
Right side view
Front view
FOCUS lever ( 53)
CUSTOM key ( 61)
FOCUS button
Speaker
DISP. (display) button ( 61)/
LCD backlight button (long press) ( 24)
LIGHT button ( 64)/
USB terminal ( 80)
CARD access indicator
CHARGE indicator ( 20)
Memory card slot ( 22)
/
Mode switch ( 48)
Terminal cover
MIC (microphone) terminal ( 66)
AV terminal ( 71)/
(headphones) terminal ( 32)
COMPONENT OUT terminal ( 71)
Grip belt ( 23)
Instant AF sensor ( 39)
Flash ( 63)
Mini video light ( 64)
Remote sensor ( 23)
Names of buttons and switches other than the
joystick are indicated within a
example ).
(53)
(print/share) button ( 82, 85)
(29)/
(tape/card) switch ( 12)
FUNC.
“button” frame (for
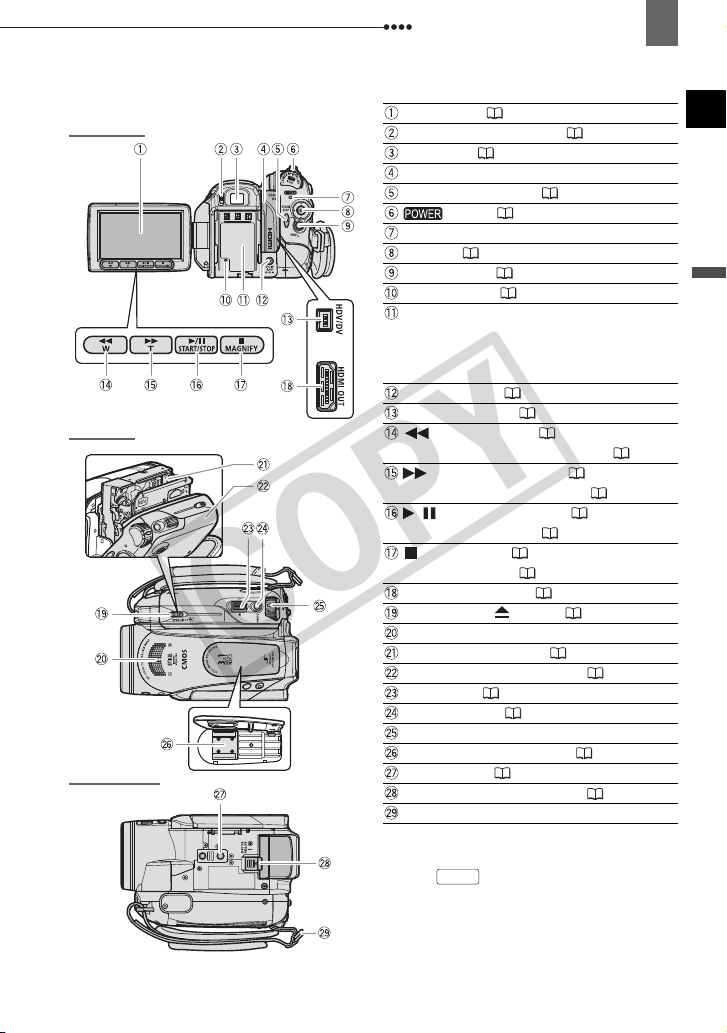
Getting to Know the Camcorder
COPY
15
Back view
Top view
Bottom view
LCD screen ( 24)
Dioptric adjustment lever ( 23)
Viewfinder ( 23)
Terminal cover
START/STOP button ( 28)
switch ( 12)
Power indicator
Joystick ( 12)
FUNC. button ( 25, 37)
RESET button ( 89)
Serial number - The serial number label is
located on the back surface of the battery
attachment unit. Remove the battery pack to
find it.
DC IN terminal ( 20)
HDV/DV terminal ( 71, 80)
(rewind) button ( 31)/
Zoom out W (wide-angle) button ( 30)
(fast forward) button ( 31)/
Zoom in T (telephoto) button ( 30)
/ (play/pause) button ( 31)/
START/STOP button ( 28)
(stop) button ( 31)/
MAGNIFY button ( 53)
HDMI OUT terminal ( 71, 74)
OPEN/EJECT switch
Stereo microphone
Cassette compartment
Cassette compartment cover
Zoom lever ( 30)
PHOTO button ( 29)
Lock button
Advanced accessory shoe ( 63, 66)
Tripod socket
BATTERY RELEASE switch ( 20)
Strap mount
Names of buttons and switches other than the
joystick are indicated within a
example ).
FUNC.
Introduction
(22)
( 22)
( 22)
( 29)
“button” frame (for
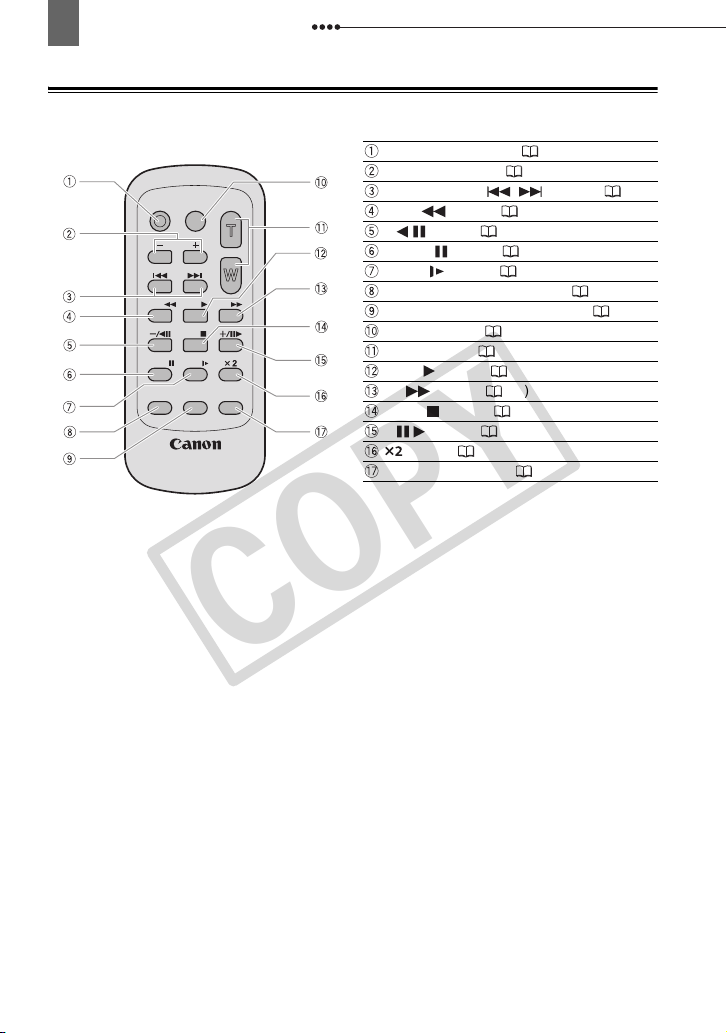
16
COPY
Getting to Know the Camcorder
Wireless Controller WL-D87
START/
STOP
DATE SEARCH
REW
PAUSE
ZERO SET
MEMORY
WIRELESS CONTROLLER WL
PHOTO
CARD
PLAY
STOP
SLOW
DISP. TV SCREEN
ZOOM
FF
-
D87
START/STOP button ( 28)
CARD –/+ buttons ( 35)
DATE SEARCH / buttons ( 34)
REW button ( 31)
–/ button ( 31)
PAUSE button ( 31)
SLOW button ( 31)
ZERO SET MEMORY button ( 33)
DISP. (on-screen display) button ( 61)
PHOTO button ( 29)
Zoom buttons ( 30)
PLAY button ( 31)
FF button ( 31)
STOP button ( 31)
+/ button ( 31)
button ( 31)
TV SCREEN button ( 45)
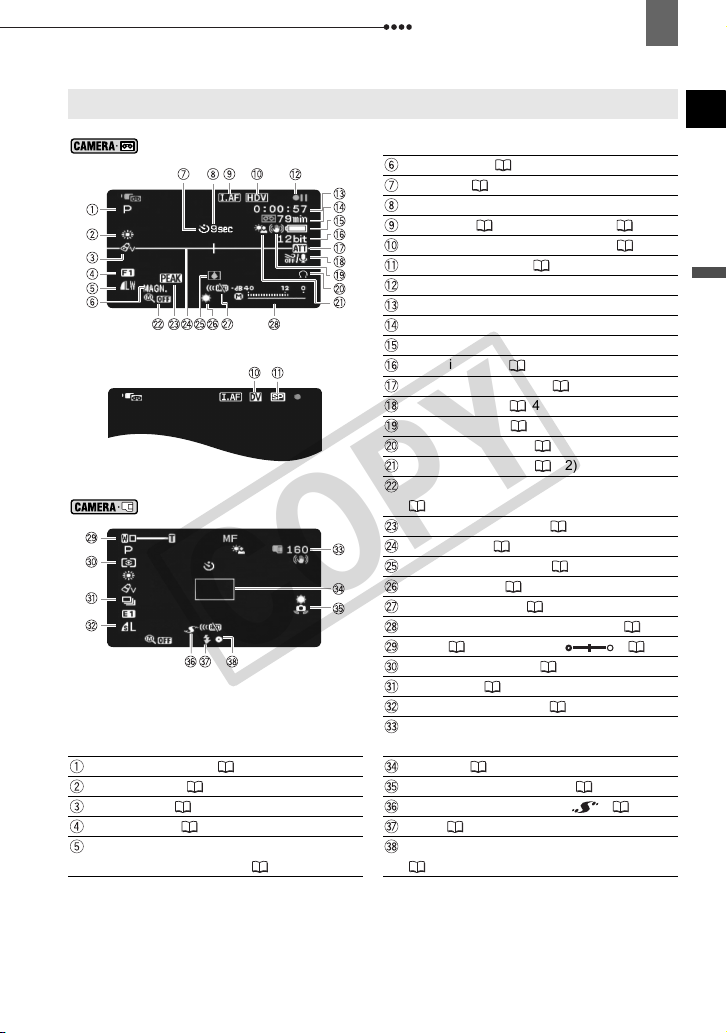
Screen Displays
COPY
Getting to Know the Camcorder
17
Recording Movies
Recording Still Images
Recording program ( 48) AF frame ( 59)
White balance ( 54) Camcorder shake warning ( 39)
Image effect ( 55) Advanced accessory shoe ( 101)
Digital effects ( 67) Flash ( 63)
Still image quality/size
(simultaneous recording) ( 57)
Magnification ( 46, 53)
Self timer ( 64)
Recording reminder
Instant AF ( 39)/Manual focus ( 53)
Recording standard (HDV or DV) ( 40)
DV recording mode ( 41)
Tape operation
Time code (hours : minutes : seconds)
Remaining tape
Remaining battery charge
DV audio mode ( 41)
Microphone attenuator ( 65)
Wind screen off ( 41)
Image stabilizer ( 40)
Headphones output ( 32)
Backlight correction ( 52)
Function assigned to the CUSTOM key
( 61)
Focus assist functions ( 45)
Level marker ( 45)
Condensation warning ( 99)
Mini video light ( 64)
Remote sensor off ( 46)
Audio level indicator (microphone) ( 65)
Zoom ( 30), Exposure ( 52)
Light metering mode ( 58)
Drive mode ( 60)
Still image quality/size ( 56)
Number of still images available on the
memory card
Autofocus (AF) and exposure (AE) locked
( 29)
Introduction
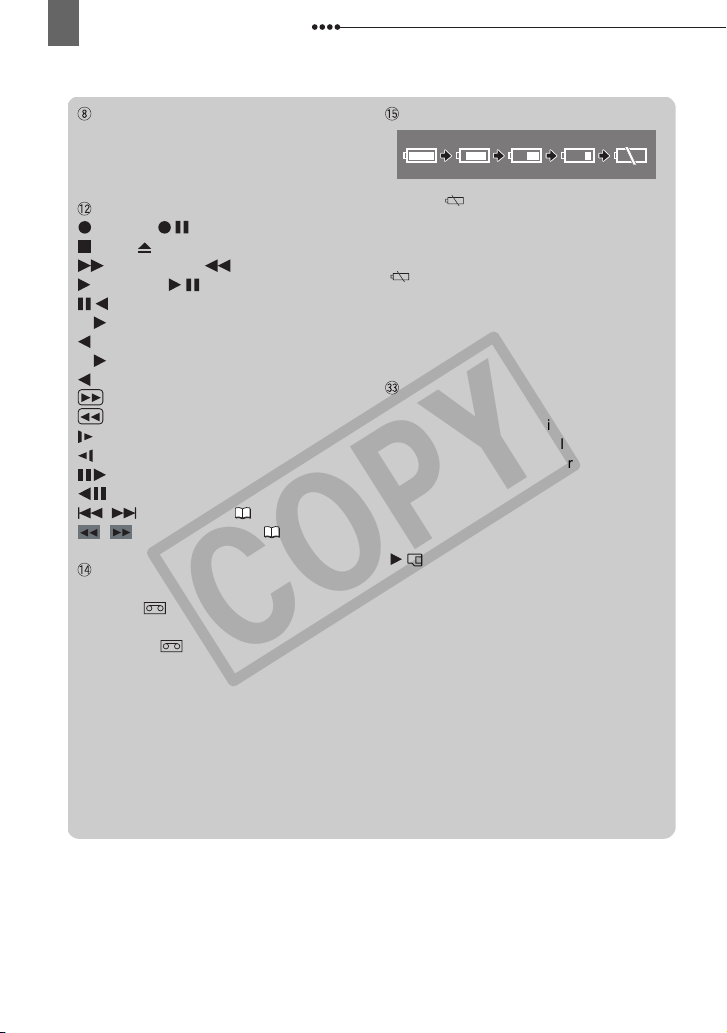
18
COPY
Getting to Know the Camcorder
Recording reminder
The camcorder counts from 1 to 10
seconds when you start recording. This is
helpful to avoid scenes that are too short.
Tape operation
Record, Record pause,
Stop, Eject,
Fast forward, Rewind,
Playback, Playback pause,
Reverse playback pause,
x1 Playback (normal speed),
x1 Reverse playback (normal speed),
x2 Playback (double speed),
x2 Reverse playback (double speed),
Fast forward playback,
Rewind playback,
Slow playback,
Slow reverse playback,
Frame advance,
Frame reverse,
/ Date search ( 34),
/ Zero set memory ( 33)
Remaining tape
Indicates the remaining time of the tape in
minutes. “ ” moves during recording.
When the tape reaches its end, the display
changes to “ END”.
• When the time left is less than 15
seconds, the remaining tape time may not
appear.
• Depending on the type of the tape, the
remaining time displayed may not be
correct. In any case, you will be able to
record on the tape the number of minutes
that appears on the videocassette’s label
(for example, 85 minutes).
Remaining battery charge
• When “ ” starts flashing in red, replace
the battery pack with a fully charged one.
• When you attach an empty battery pack,
the power may turn off without displaying
“”.
• Depending on the conditions under which
the camcorder and the battery pack are
used, the actual battery charge may not be
indicated accurately.
Number of still images available on the
memory card
Depending on the recording conditions, the
number of still images available displayed
may not decrease even after a recording
has been made, or may decrease by 2 still
images at once.
Card Access Display
“ ” is displayed next to the number of
images available while the camcorder is
writing on the memory card.
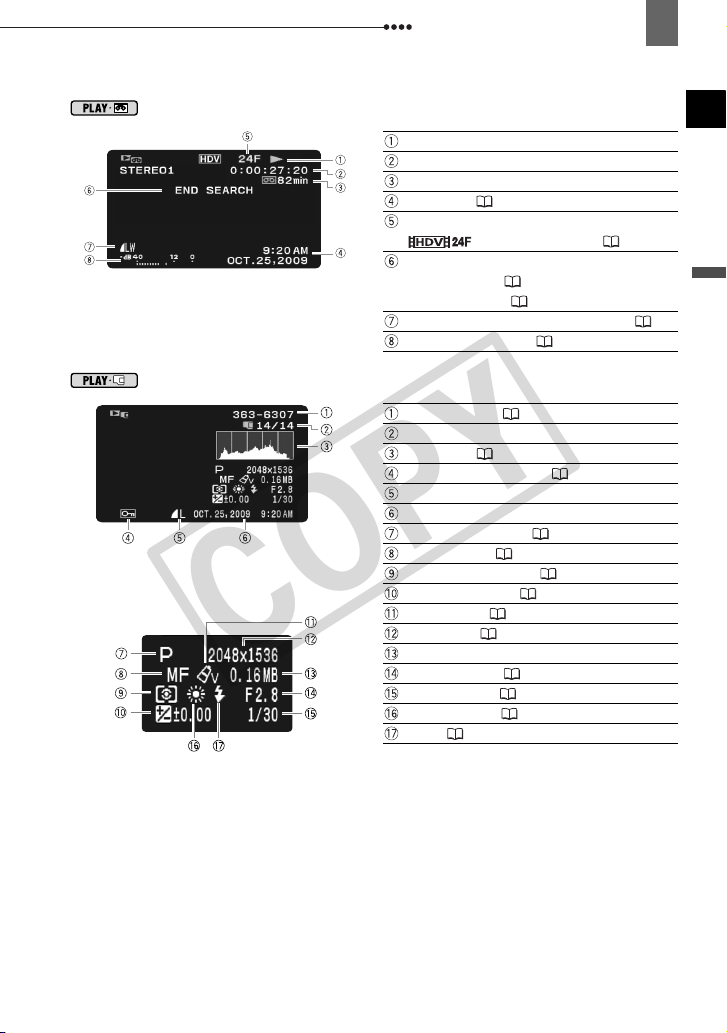
Getting to Know the Camcorder
COPY
Playing Movies
Tape operation
Time code (hours : minutes : seconds : frames)
Remaining tape
Data code ( 62)
Recording made in
[ HDV(24F)] mode ( 40)
Search function display
END SEARCH ( 34)/
DATE SEARCH ( 34)
Quality/size for capturing still images ( 58)
Audio level indicator ( 65)
Viewing Still Images
Image number ( 42)
Current image / Total number of images
Histogram ( 62)
Image protection mark ( 69)
Still image quality/size
Date and time of recording
Recording program ( 48)
Manual focus ( 53)
Light metering mode ( 58)
Manual exposure ( 52)
Image effect ( 55)
Image size ( 56)
File size
Aperture value ( 49)
Shutter speed ( 49)
White balance ( 54)
Flash ( 63)
19
Introduction
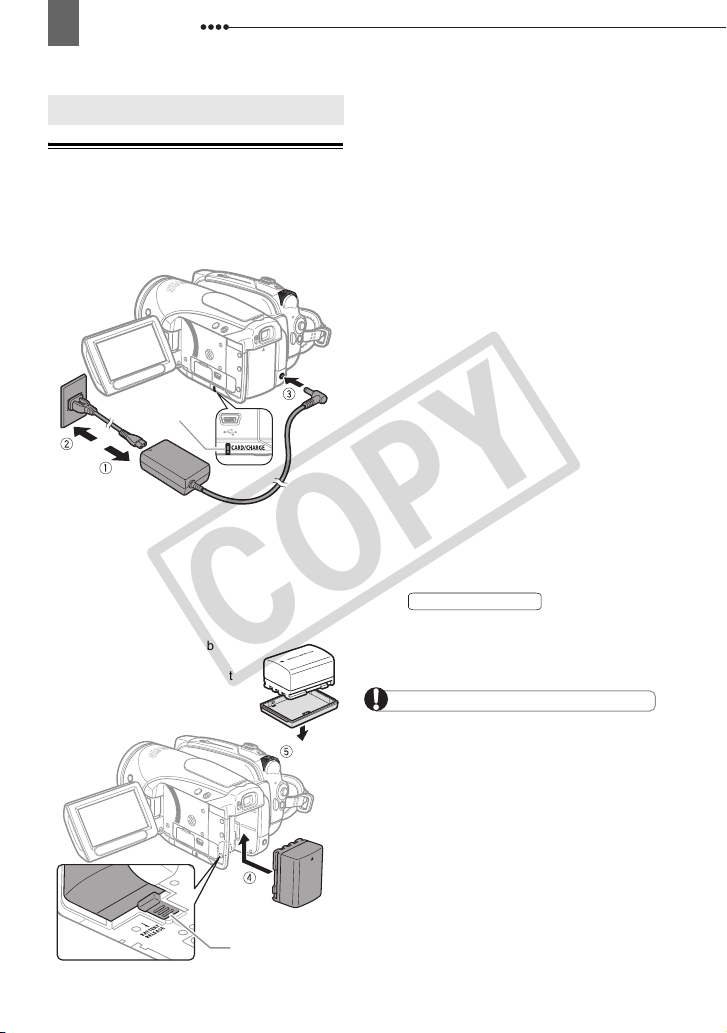
20
COPY
Getting Started
Preparations
Getting Started
Getting Started
Charging the Battery Pack
The camcorder can be powered with a
battery pack or directly using the compact
power adapter. Charge the battery pack
before use.
CHARGE
indicator
1 Connect the power cord to the
compact power adapter.
2 Plug the power cord into a power
outlet.
3 Connect the compact power adapter
to the camcorder’s DC IN terminal.
Remove the battery
terminal cover
before attaching the
battery pack
BATTERY
RELEASE switch
4 Attach the battery pack to the
camcorder.
Press the battery pack softly into the
battery attachment unit and slide it up
until it clicks in place.
5 Charging will start when the
camcorder is turned off.
• The CHARGE indicator starts
flashing. The indicator will go out when
the battery pack is fully charged.
• You can also use the compact power
adapter without attaching a battery
pack.
• When the compact power adapter is
connected, even if a battery is
attached its power will not be
consumed.
O
NCE THE BATTERY PACK IS FULLY CHARGED
1 Disconnect the compact power
adapter from the camcorder.
2 Unplug the power cord from the
power outlet and the compact
power adapter.
TO
REMOVE THE BATTERY PACK
BATTERY RELEASE
Slide in the
direction of the arrow and hold it
pressed down. Slide the battery pack
down and then pull it out.
IMPORTANT
You may hear some noise from the compact
power adapter during use. This is not a
malfunction.
We recommend charging the battery pack in
temperatures between 10 °C and 30 °C (50 °F
and 86 °F). Outside the temperature range of
0 °C to 40 °C (32 °F to 104 °F), the charging will
not start.
Do not connect to the camcorder’s DC IN
terminal or to the compact power adapter any
electrical equipment that is not expressly
recommended for use with this camcorder.
To prevent equipment breakdowns and
excessive heating, do not connect the supplied
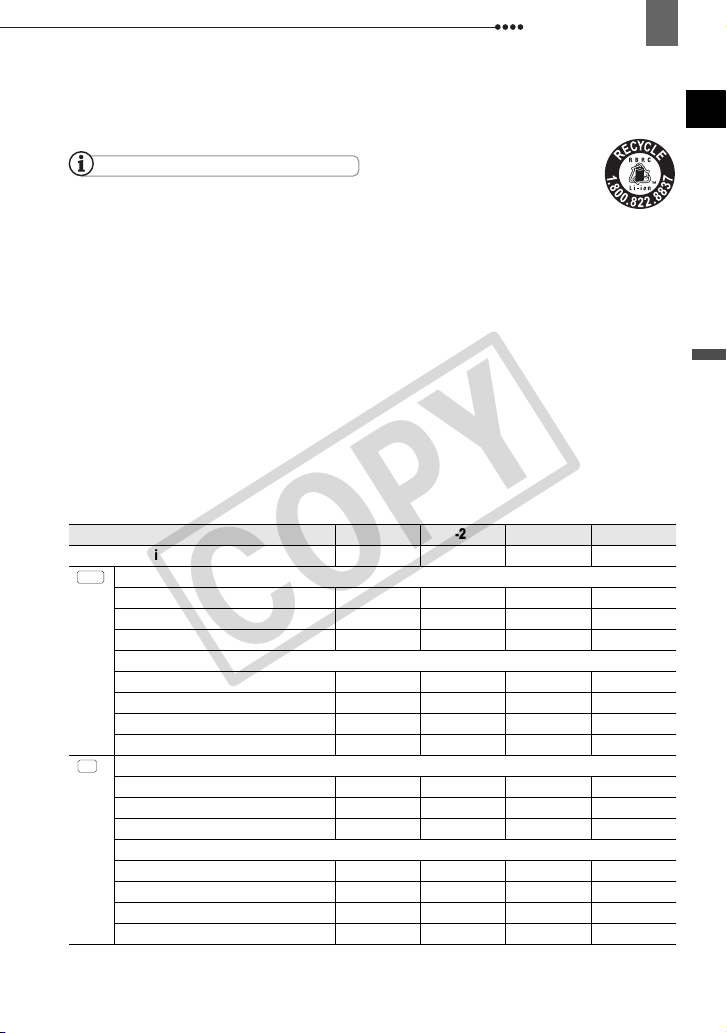
Getting Started
COPY
21
compact power adapter to voltage converters for
overseas travels or special power sources such as
those on aircraft and ships, DC-AC inverters, etc.
NOTES
The CHARGE indicator also serves as a
rough estimate of the battery charge status.
Continuously on: Battery fully charged.
Flashes approx. twice per second: Battery over
50% charged.
Flashes approx. once per second: Battery less
than 50% charged.
The charging time will vary depending on the
surrounding temperature and the battery pack’s
initial charge condition. In cold places, the
effective usage time of the battery will
decrease.
We recommend that you prepare battery
packs 2 to 3 times longer than you think you
might need.
USA and Canada only:
Lithium ion/polymer battery that
powers the product is recyclable.
Please call 1-800-8-BATTERY for
information on how to recycle this
battery.
The
Charging, Recording and Playback Times
The times given in the table below are approximate and vary depending on the actual
charging, recording or playback conditions.
Battery Pack NB-2LH BP-2L13 BP-2L14 BP-2L24H
Charging Time 130 min. 200 min. 225 min. 370 min.
HDV
Maximum Recording Time
Viewfinder 70 min. 120 min. 150 min. 240 min.
LCD [NORMAL] 65 min. 115 min. 140 min. 230 min.
LCD [BRIGHT] 65 min. 110 min. 135 min. 220 min.
Typical Recording Time*
Viewfinder 40 min. 75 min. 85 min. 145 min.
LCD [NORMAL] 35 min. 70 min. 80 min. 140 min.
LCD [BRIGHT] 35 min. 65 min. 80 min. 135 min.
Playback Time 85 min. 145 min. 175 min. 290 min.
DV
* Approximate times for recording with repeated operations such as start/stop, zooming, power on/off.
Maximum Recording Time
Viewfinder 80 min. 140 min. 165 min. 290 min.
LCD [NORMAL] 75 min. 135 min. 155 min. 280 min.
LCD [BRIGHT] 75 min. 125 min. 150 min. 265 min.
Typical Recording Time*
Viewfinder 45 min. 80 min. 95 min. 160 min.
LCD [NORMAL] 45 min. 75 min. 90 min. 155 min.
LCD [BRIGHT] 40 min. 75 min. 85 min. 150 min.
Playback Time 95 min. 165 min. 195 min. 340 min.
Preparations

22
COPY
Getting Started
Inserting and Removing a Tape
Use only videocassettes marked with the
logo. To record in HDV standard we
recommend using tapes specifically
designed for high definition.
1 Slide fully in the
OPEN/EJECT
direction of the arrow and open the
cassette compartment cover.
The cassette compartment opens
automatically.
2 Insert the cassette.
• Insert the cassette with the window
facing the grip belt.
• To remove the cassette pull it straight
out.
IMPORTANT
Do not interfere with the cassette
compartment while it is opening or closing
automatically, or attempt to close the cover
before the cassette compartment has fully
retracted.
Be careful not to get your fingers caught in
the cassette compartment cover.
NOTES
If the camcorder is connected to a power
source, cassettes can be inserted/removed
even if the switch is set to (CHG).
Inserting and Removing a Memory Card
Use only commercially available miniSD
cards.
3 Press the mark on the
cassette compartment until it clicks.
4 Wait for the cassette compartment
to retract automatically and close
the cassette compartment cover.
1 Turn off the camcorder.
2 Open the LCD panel.
3 Open the memory card slot cover.
4 Insert the memory card straight with
the “miniSD” label facing up, all the
way into the memory card slot until
it clicks.
5 Close the cover.
Do not force the cover closed if the
memory card is not correctly inserted.
TO
REMOVE THE MEMORY CARD
First push the memory card once to
release it, and then pull the card out.
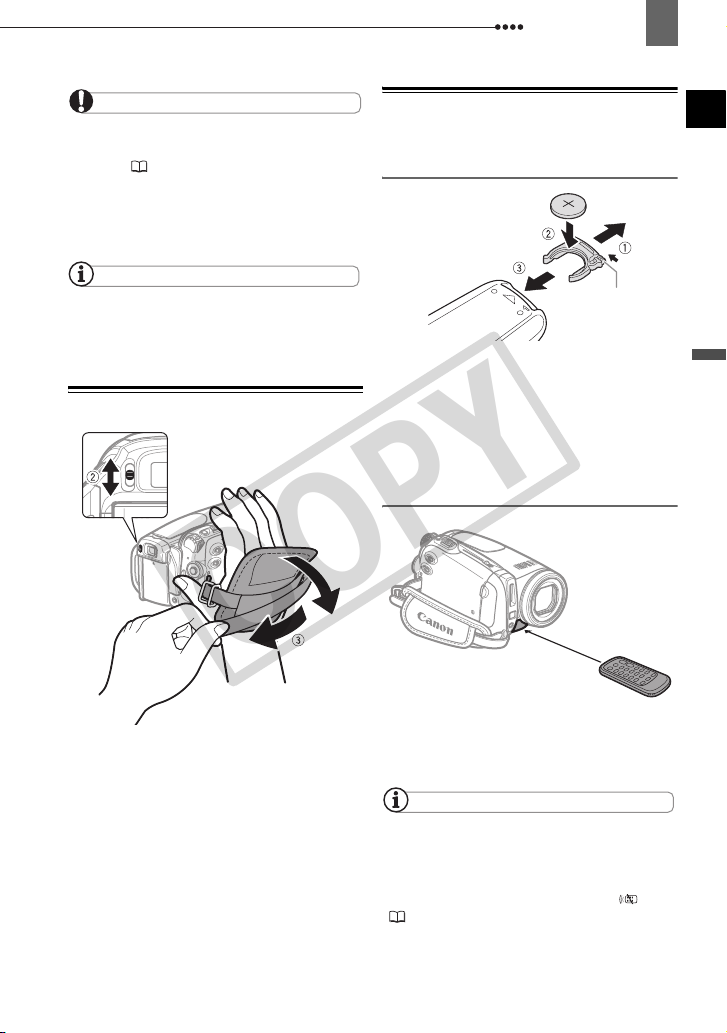
Getting Started
COPY
23
IMPORTANT
Make sure to initialize all memory cards
before using them with this camcorder for the
first time ( 70).
Memory cards have front and back sides that
are not interchangeable. Inserting a memory
card facing the wrong direction can cause a
malfunction of the camcorder.
NOTES
Proper operation cannot be guaranteed for all
miniSD cards.
Preparing the Camcorder
The Wireless Controller
Inserting the Battery
(Lithium Button Battery CR2025)
Ta b
1 Press the tab in the direction of the
arrow and pull out the battery
holder.
2 Place the lithium button battery with
the + side facing up.
3 Insert the battery holder.
Using the Wireless Controller
Preparations
1 Turn on the camcorder.
The lens cover will open automatically.
2 Adjust the viewfinder.
Keep the LCD panel closed to use the
viewfinder and adjust the dioptric
adjustment lever as necessary.
3 Fasten the grip belt.
Adjust the grip belt so that you can
reach the zoom lever with your index
finger, and the START/STOP button
with your thumb.
Point the controller at the camcorder’s
remote sensor when you press the
buttons.
NOTES
The wireless controller may not work properly
when the remote sensor is situated under
strong light sources or direct sunlight.
If the wireless controller does not work, check
that [WL.REMOTE] is not set to [OFF ]
( 46). Otherwise, replace the battery.
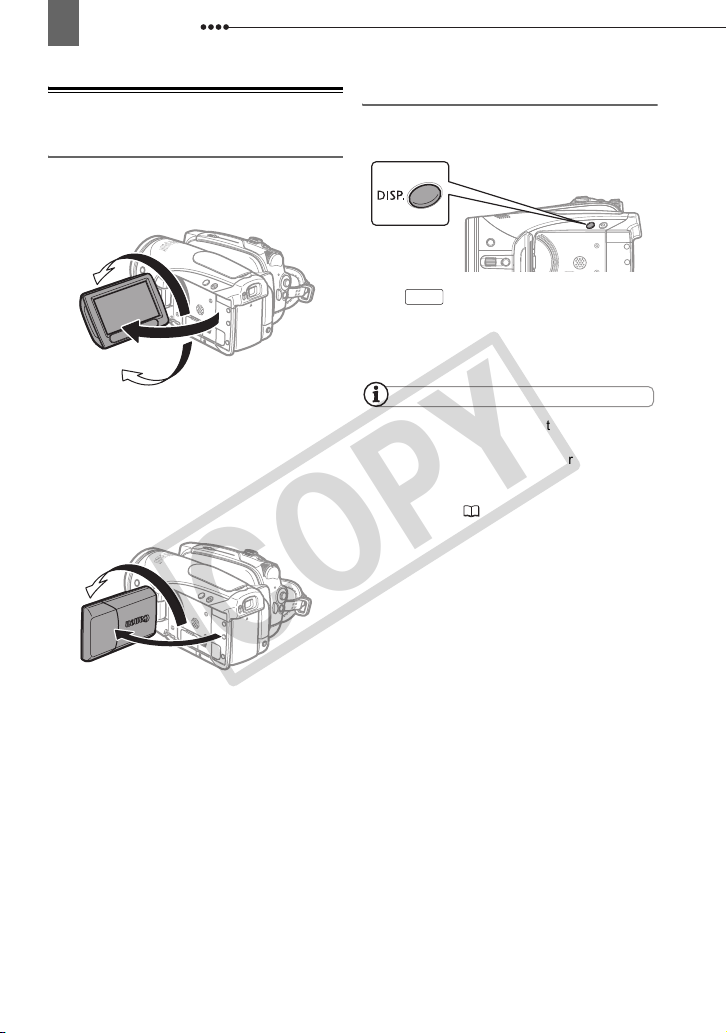
24
COPY
Getting Started
Adjusting the LCD Screen
Rotating the LCD Panel
Open the LCD panel 90 degrees.
You can rotate the panel 90 degrees
downward.
180°
90°
You can rotate the panel 180 degrees
toward the lens (allowing the subject to
monitor the LCD screen while you use the
viewfinder). Rotating the panel 180
degrees is also useful if you wish to
include yourself when recording with the
self timer.
LCD Backlight
You can set the brightness of the LCD
screen to normal or bright.
Hold pressed down for more
DISP.
than 2 seconds.
Repeat this action to toggle between the
normal and bright settings.
NOTES
This setting does not affect the brightness of
the recording or the viewfinder screen.
Using the bright setting will shorten the
effective usage time of the battery pack.
You can also adjust the brightness of the LCD
from the menu ( 45).
Subject can monitor
the LCD screen
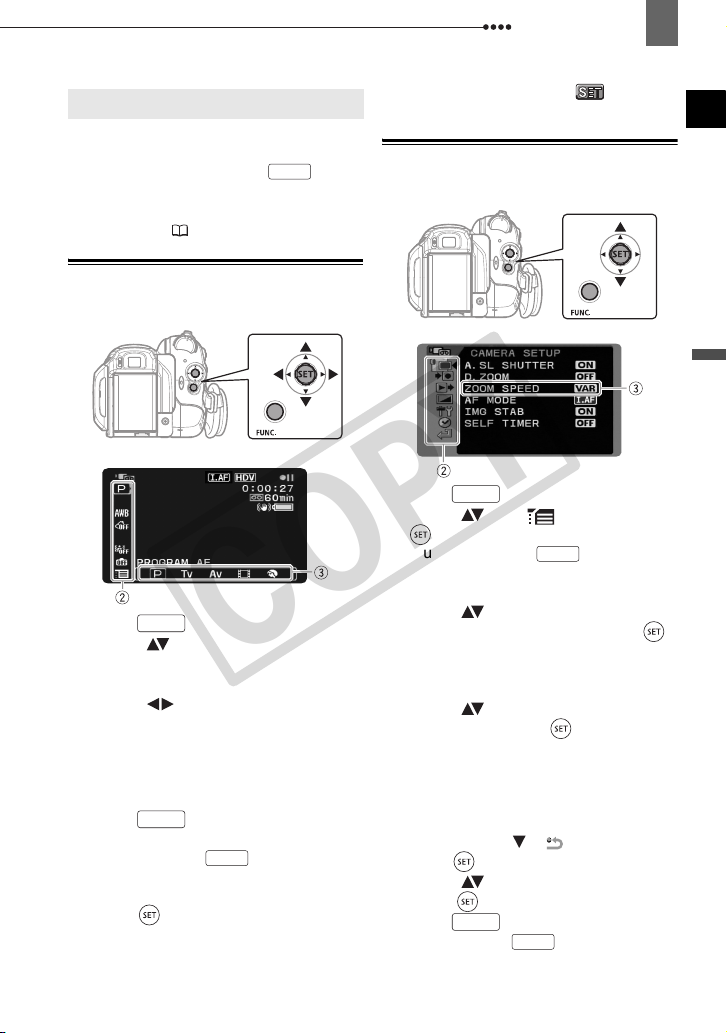
Using the Menus
COPY
25
Using the Menus
Using the Menus
Many of the camcorder’s functions can be
adjusted from the menus that open after
pressing the FUNC. button ( ).
For details about the available menu
options and settings, refer to Menu
Options Lists (37).
Selecting an Option from the FUNC.
Menu
1 Press .
FUNC.
2 Select ( ) the icon of the function
you want change from the left side
column.
3 Select ( ) the desired setting
from the available options at the
bottom bar.
The selected option will be highlighted
in light blue. Menu items not available
will appear grayed out.
4 Press to save the settings
and close the menu.
• You can press to close the
menu at any time.
• With some settings you will need to
press ( ) and make further
selections. Follow the additional
operation guides that will appear on
FUNC.
FUNC.
FUNC.
the screen (such as the icon,
small arrows, etc.).
Selecting an Option from the Setup
Menus
1 Press .
FUNC.
2 Select ( ) the icon and press
( ) to open the setup menus.
You can also hold pressed
down for more than 1 second to open
directly the setup menus screen.
FUNC.
3 Select ( ) the desired menu from
the left side column and press ( ).
The title of the selected menu appears
on top of the screen and under it the
list of settings.
4 Select ( ) the setting you want to
change and press ( ).
• An orange frame will indicate the
menu item currently selected. Menu
items not available will appear grayed
out.
• To return to the menu selection
screen, select ( ) [ RETURN] and
press ( ).
5 Select ( ) the desired option and
press ( ) to save the setting.
6 Press .
FUNC.
You can press to close the
menu at any time.
FUNC.
Preparations
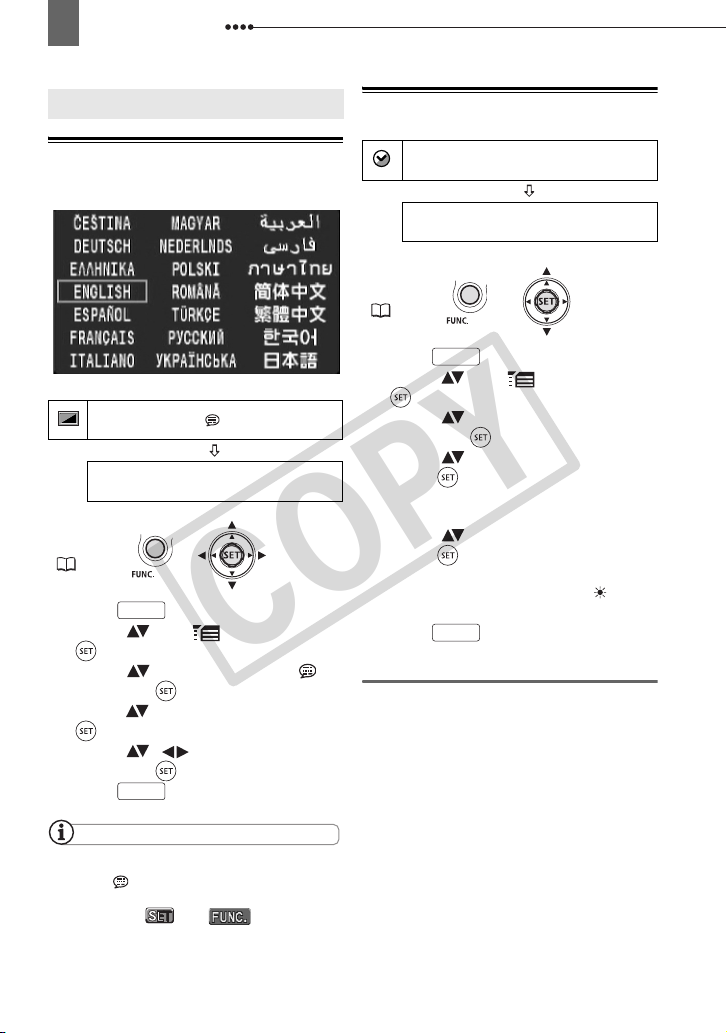
26
COPY
First Time Settings
First Time Settings
First Time Settings
Changing the Language
Options
Changing the Time Zone
DATE/TIME SETUP
T. ZO N E/ DS T
FUNC.
( 25)
NEW YORK
Default value
Default value
DISPLAY SETUP/
LANGUAGE
FUNC.
( 25)
1 Press .
ENGLISH
FUNC.
2 Select ( ) the icon and press
( ) to open the setup menus.
3 Select ( ) [DISPLAY SETUP/ ]
and press ( ).
4 Select ( ) [LANGUAGE] and press
().
5 Select ( , ) the desired option
and press ( ).
6 Press to close the menu.
NOTES
If you changed the language by mistake,
follow the mark next to the menu item to
change the setting.
The displays
some menu screens refer to the name of
buttons on the camcorder and will not change,
regardless of the language selected.
FUNC.
and that appear in
1 Press .
FUNC.
2 Select ( ) the icon and press
( ) to open the setup menus.
3 Select ( ) [DATE/TIME SETUP]
and press ( ).
4 Select ( ) [T.ZONE/DST] and
press ( ).
The time zone setting appears. The
default setting is New York.
5 Select ( ) your time zone and
press ( ).
To adjust for daylight saving time,
select the time zone with the mark
next to the area.
6 Press to close the menu.
Time Zones
Once you have set the time zone, date
and time, you do not need to reset the
clock every time you travel to another
time zone. Select the time zone referring
to the date and time displayed on the
screen.
FUNC.
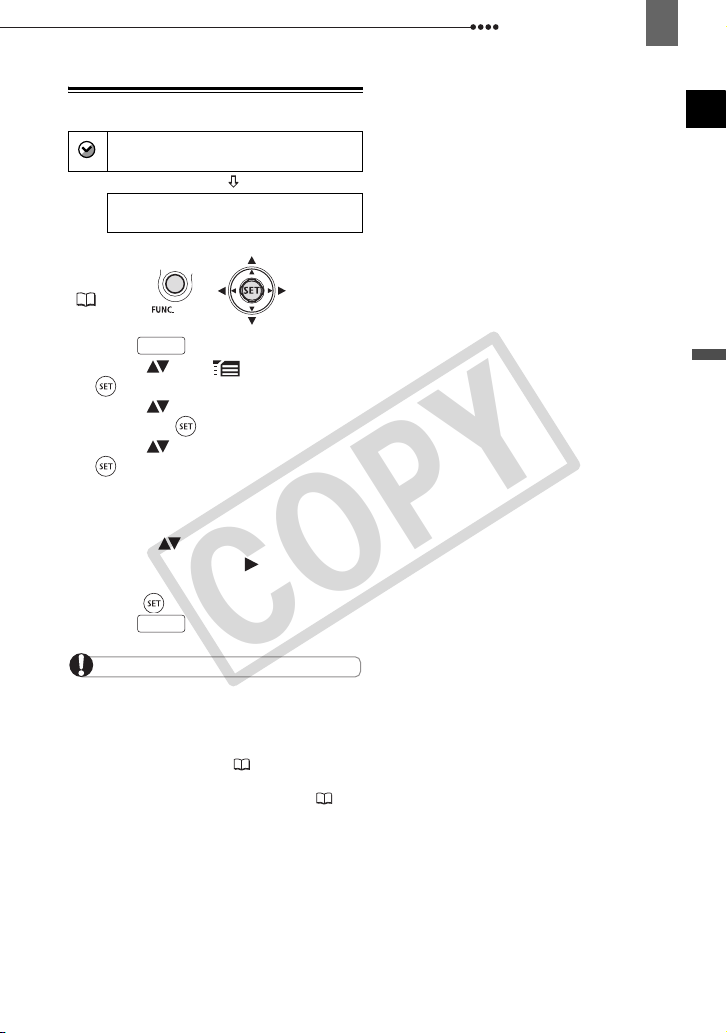
Setting the Date and Time
COPY
DATE/TIME SETUP
First Time Settings
27
DATE/TIME
FUNC.
( 25)
1 Press .
2 Select ( ) the icon and press
3 Select ( ) [DATE/TIME SETUP]
4 Select ( ) [DATE/TIME] and press
5 Change ( ) each field of the date
6 Press ( ) to start the clock.
7 Press to close the menu.
If you do not use the camcorder for about 3
months, the built-in rechargeable lithium battery
may discharge completely and the date and
time setting may be lost. In such case, recharge
the built-in lithium battery ( 98) and set the
time zone, date and time again.
You can also change the date format ( 47).
FUNC.
( ) to open the setup menus.
and press ( ).
().
The first field of the date will be
indicated with blinking up/down
arrows.
and time and move ( ) to the next
field.
FUNC.
IMPORTANT
JAN. 1, 2009 12:00 AM
Preparations
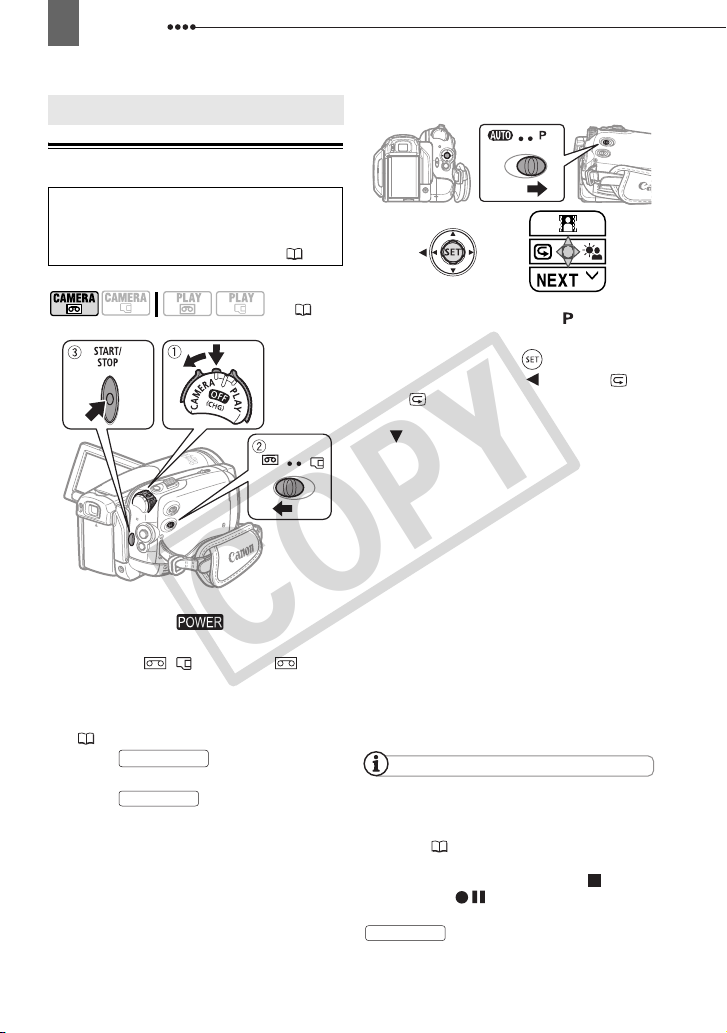
28
COPY
Recording
Basic Functions
Recording
Recording
Recording Movies
Before You Begin Recording
Make a test recording first to check if the
camcorder operates correctly. If
necessary, clean the video heads ( 99).
TO
REVIEW THE LAST SCENE RECORDED
(12)
1 Holding the lock button pressed
down, set the switch to
CAMERA.
2 Move the / switch to
(tape).
If necessary, you can change the
recording standard (HDV or DV)
( 40).
3 Press to begin
recording.
Press again to pause the
recording.
START/STOP
START/STOP
1 Set the mode switch to .
2 If the joystick guide does not appear
on screen, press ( ) to display it.
3 Push the joystick ( ) toward .
• If does not appear on the joystick
guide, repeatedly push the joystick
( ) toward [NEXT] to display the
joystick guide in the illustration above.
• The camcorder will play back a few
seconds of the last recording made
and return to record pause mode. If the
currently selected recording standard
is different from that of the last
recording, the picture may not be
played back correctly.
W
HEN YOU HAVE FINISHED RECORDING
1
Close the LCD panel
.
2 Turn off the camcorder.
3 Remove the tape.
4 Disconnect the power source and
remove the battery pack.
NOTES
Previous recordings overwritten by a new
recording cannot be recovered. Before you start
recording, search for the end of the last
recording ( 34).
To protect the tape and video heads, the
camcorder will enter the stop mode ( ) if left in
record pause ( ) mode for 4 minutes 30
seconds. To resume recording press
START/STOP
When recording in very loud places (such as
fireworks shows or concerts), sound may
.
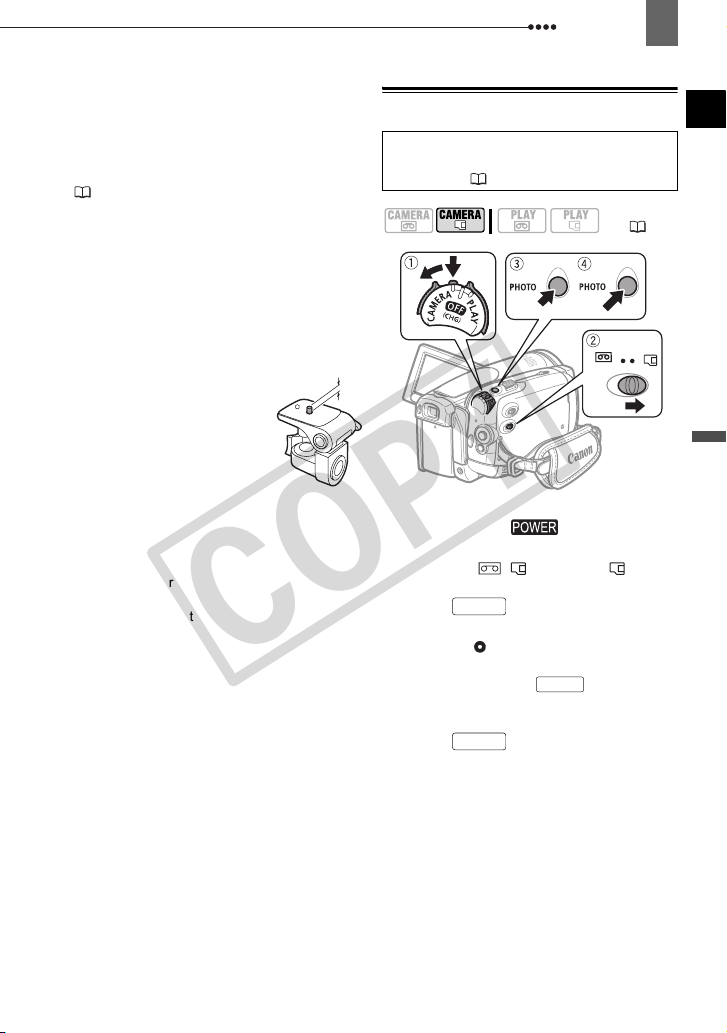
Recording
COPY
29
become distorted or it may not be recorded at
the actual levels. This is not a malfunction.
About the Power Save mode
when the camcorder is powered by a battery
pack, the camcorder will automatically shut off if
left without any operations for 5 minutes
( 46). To restore the power, turn the
camcorder off and then on again.
About the LCD and viewfinder screen
screens are produced using extremely highprecision manufacturing techniques, with more
than 99.99% of the pixels operating to
specification. Less than 0.01% of the pixels
may occasionally misfire or appear as black,
red, blue or green dots. This has no effect on
the recorded image and does not constitute a
malfunction.
When using a tripod
leave the viewfinder exposed to
direct sunlight as it may melt
(due to concentration of the light
by the lens). Do not use tripods
with fastening screws longer
than 5.5 mm (0.2 in.). Doing so
may damage the camcorder.
When recording movies, try to get a calm, stable
picture.
Excessive camcorder movement while shooting
and extensive use of fast zooms and panning
can result in jittery scenes. In extreme cases,
the playback of such scenes may result in
visually induced motion sickness. If you
experience such a reaction, immediately stop
the playback and take a rest break as
necessary.
: To save power
: The
: Do not
Recording Still Images
Before using a memory card for the first
time, be sure to initialize it with this
camcorder ( 70).
( 12)
1 Holding the lock button pressed
down, set the switch to
CAMERA.
2 Move the / switch to
(memory card).
3 Press halfway.
4 Press fully.
PHOTO
• Once the focus is automatically
adjusted, will turn green and one or
more AF frames will appear.
• When you press on the
wireless controller, the still image is
recorded immediately.
PHOTO
The CARD access indicator will flash
as the image is being recorded.
PHOTO
Basic Functions
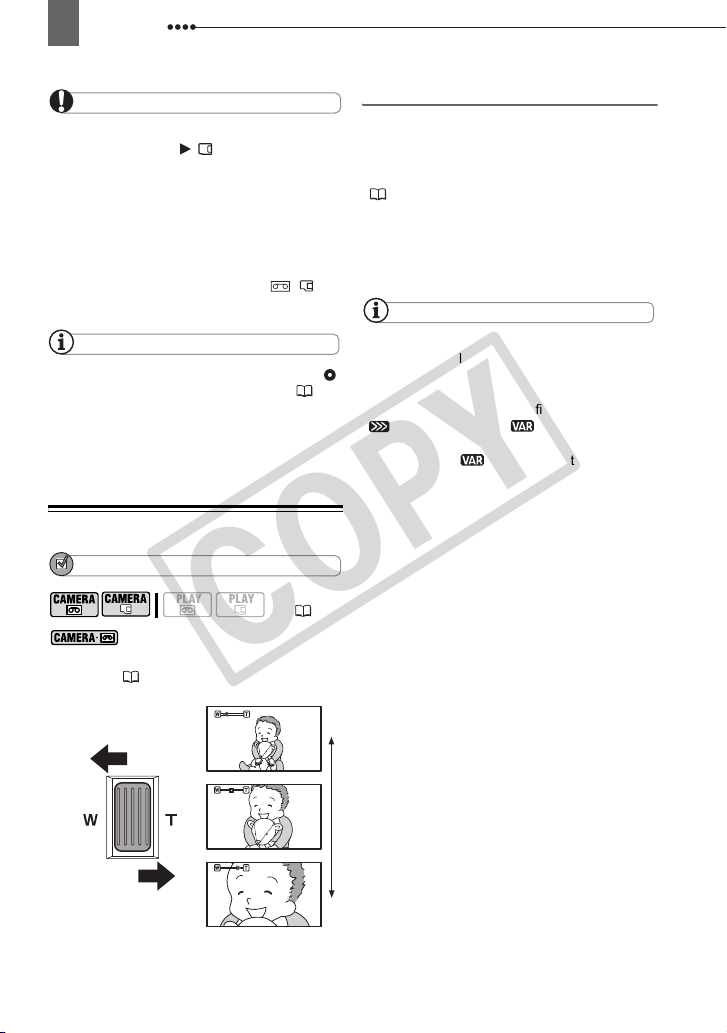
30
COPY
Recording
IMPORTANT
Observe the following precautions while the
card access display ( ) appears on screen
and when the CARD access indicator is on or
flashing. Failing to do so may result in
permanent data loss.
- Do not open the memory card slot cover and
do not remove the memory card.
- Do not disconnect the power source or turn off
the camcorder.
- Do not change the position of the
switch or the operating mode.
NOTES
If the subject is not suitable for autofocus,
turns yellow. Adjust the focus manually ( 53).
When the subject is too bright, “OVEREXP.”
starts flashing. In such case, use the optional
FS-43U II ND filter.
/
Zooming
POINTS TO CHECK
(12)
zoom, the 200x digital zoom is also
available ( 39).
: In addition to the 10x optical
10x Optical Zoom
Move the zoom lever toward W to
zoom out (wide-angle). Move it toward
T to zoom in (telephoto).
You can also change the zoom speed
( 39). You can select one of three fixed
zoom speeds or a variable speed that
depends on how you operate the zoom
lever: Press gently for a slow zoom; press
harder for faster zooms.
NOTES
You can also use the T and W buttons on the
wireless controller or the LCD panel. The zoom
speed with these buttons will be the same as
with the camcorder (when one of the fixed zoom
speed levels is selected) or fixed at
[ SPEED 3] (when [ VARIABLE] is
selected).
When set to [ VARIABLE], the zoom
speed will be faster in the record pause mode.
Keep at least 1 m (3.3 ft.) away from the
subject. At wide-angle, you can focus on a
subject as close as 1 cm (0.39 in.).
Zoom out
Zoom in
 Loading...
Loading...