Canon VIXIA HF S11 Instruction Manual for Windows
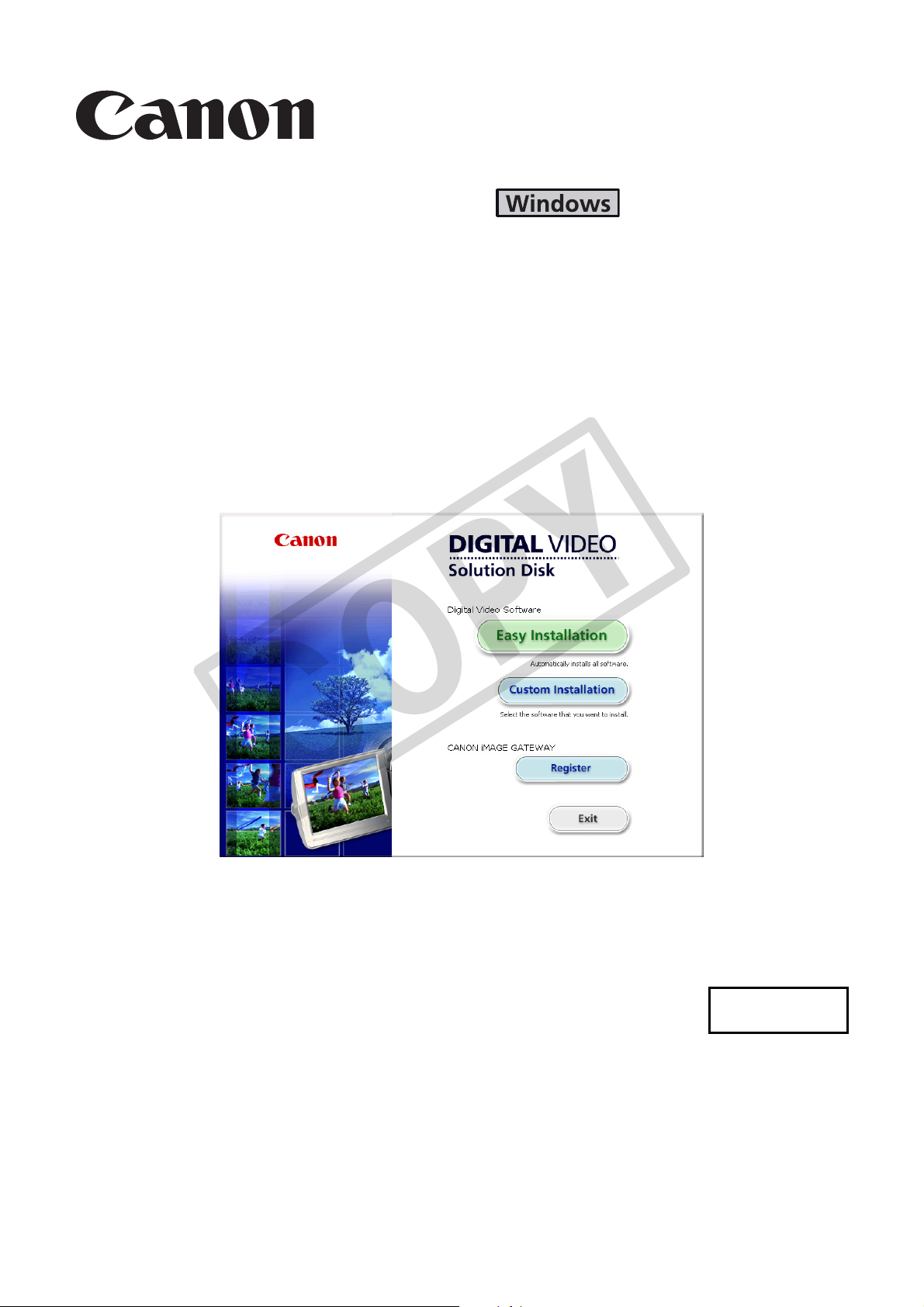
Digital Video Software
COPY
Instruction Manual
Version 33
English

Contents
COPY
Read This First ........................................................................................................... 4
Checking Supplied Accessories ............................................................................ 4
System Requirements ............................................................................................... 5
What is Digital Video Software? ............................................................................... 6
Windows ..................................................................................................................... 7
CameraWindow ..................................................................................................... 7
[Acquire Images] Tab ........................................................................................ 7
[Print] Tab .......................................................................................................... 8
[Set to Camera] Tab .......................................................................................... 9
Camera Browser Window ............................................................................... 10
Main Window ........................................................................................................11
[Image Viewer] Window ....................................................................................... 15
[Red Eye Correction] Window ......................................................................... 16
[Auto Adjustment] Window .............................................................................. 17
[Color/Brightness Adjustment] Window ........................................................... 17
[Sharpness] Window ....................................................................................... 18
[Trim Image] Window ...................................................................................... 18
[Insert Text] Window ........................................................................................ 19
Installing the Digital Video Software ...................................................................... 20
Before Downloading Still Images ........................................................................... 24
Connecting the Camcorder to a Computer .......................................................... 24
Settings on the camcorder .............................................................................. 24
Connecting the camcorder .............................................................................. 24
Downloading Still Images........................................................................................ 26
Starting CameraWindow ...................................................................................... 27
Using the Computer to Download Still Images (CameraWindow) ....................... 28
Auto-Downloading ........................................................................................... 28
Auto-Downloading Settings ............................................................................. 29
Downloading the Selected Still Images from the CameraWindow .................. 32
Using the Camcorder to Download Still Images (Direct Transfer Function) ........ 35
Setting the Direct Transfer Download Destination Folder ............................... 35
Direct Transfer ................................................................................................ 36
Using a Card Reader/Writer ................................................................................ 37
Auto-Downloading ........................................................................................... 38
Auto-Downloading Settings ............................................................................. 38
Downloading the Selected Still Images from the ZoomBrowser EX ............... 40
Printing Still Images................................................................................................. 41
Printing Still Images without Downloading Them................................................. 41
Printing Still Images Already Downloaded to the Computer ................................ 46
[Photo Print] .................................................................................................... 46
[Index Print] ..................................................................................................... 48
Organizing Images................................................................................................... 50
Applying Star Ratings and Keywords................................................................... 50
Classifying the Images......................................................................................... 51
Renaming Multiple Files ...................................................................................... 53
Searching for Images........................................................................................... 55
Exporting Images ..................................................................................................... 58
Changing the File Type and Saving..................................................................... 58
Saving on CD-R/RW Discs .................................................................................. 62
2
Contents
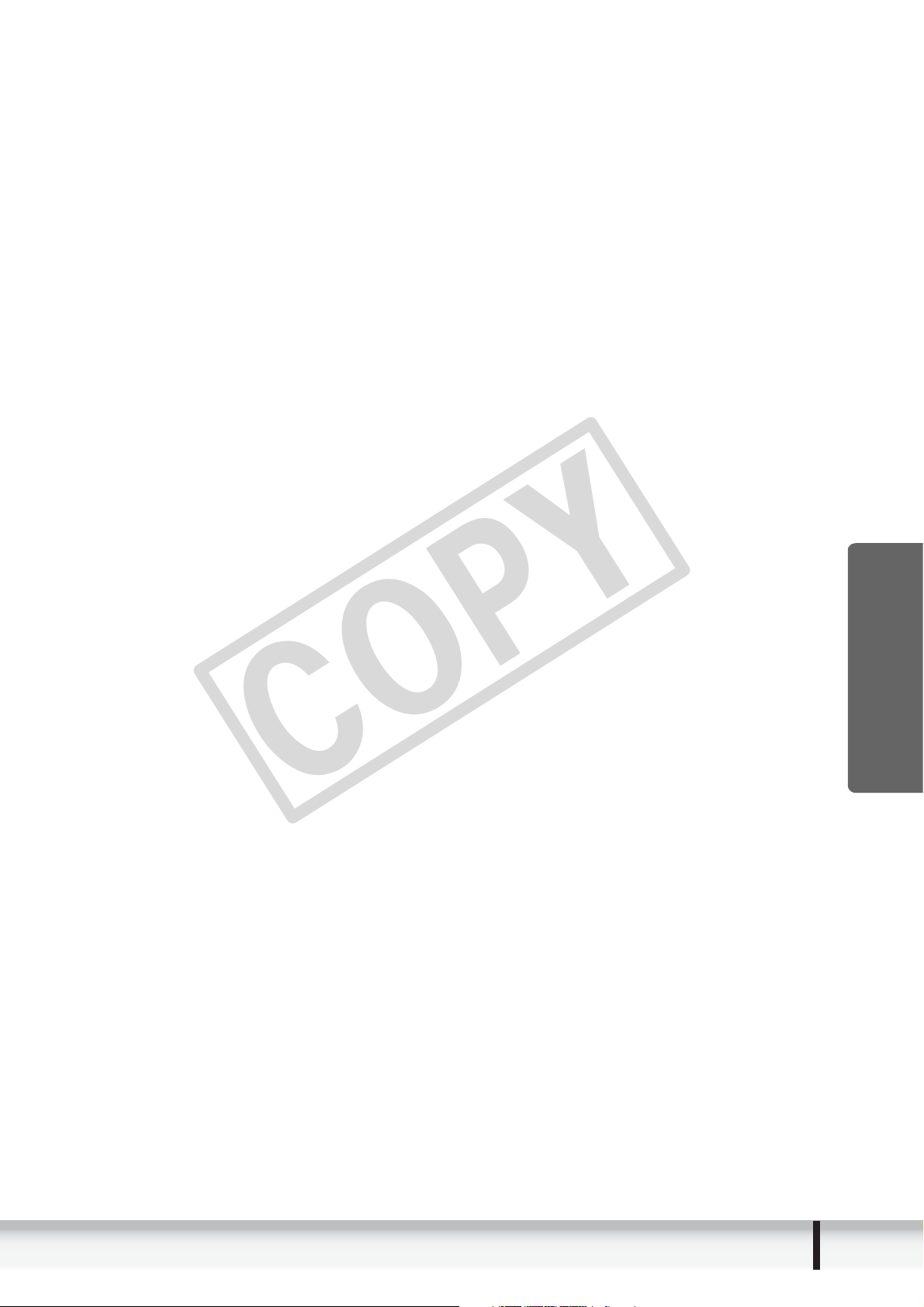
Uploading Still Images to the camcorder ............................................................. 65
COPY
Using Various Functions ......................................................................................... 67
Attaching Still Images to E-mail Messages.......................................................... 67
Running a Slide Show ......................................................................................... 69
Adding Sound to a Still Image.............................................................................. 71
Reviewing and Changing the Owner Name of the Camcorder............................ 72
Uninstalling the Software ........................................................................................ 73
Uninstalling ZoomBrowser EX ............................................................................. 73
Troubleshooting ....................................................................................................... 74
Windows
Contents
3
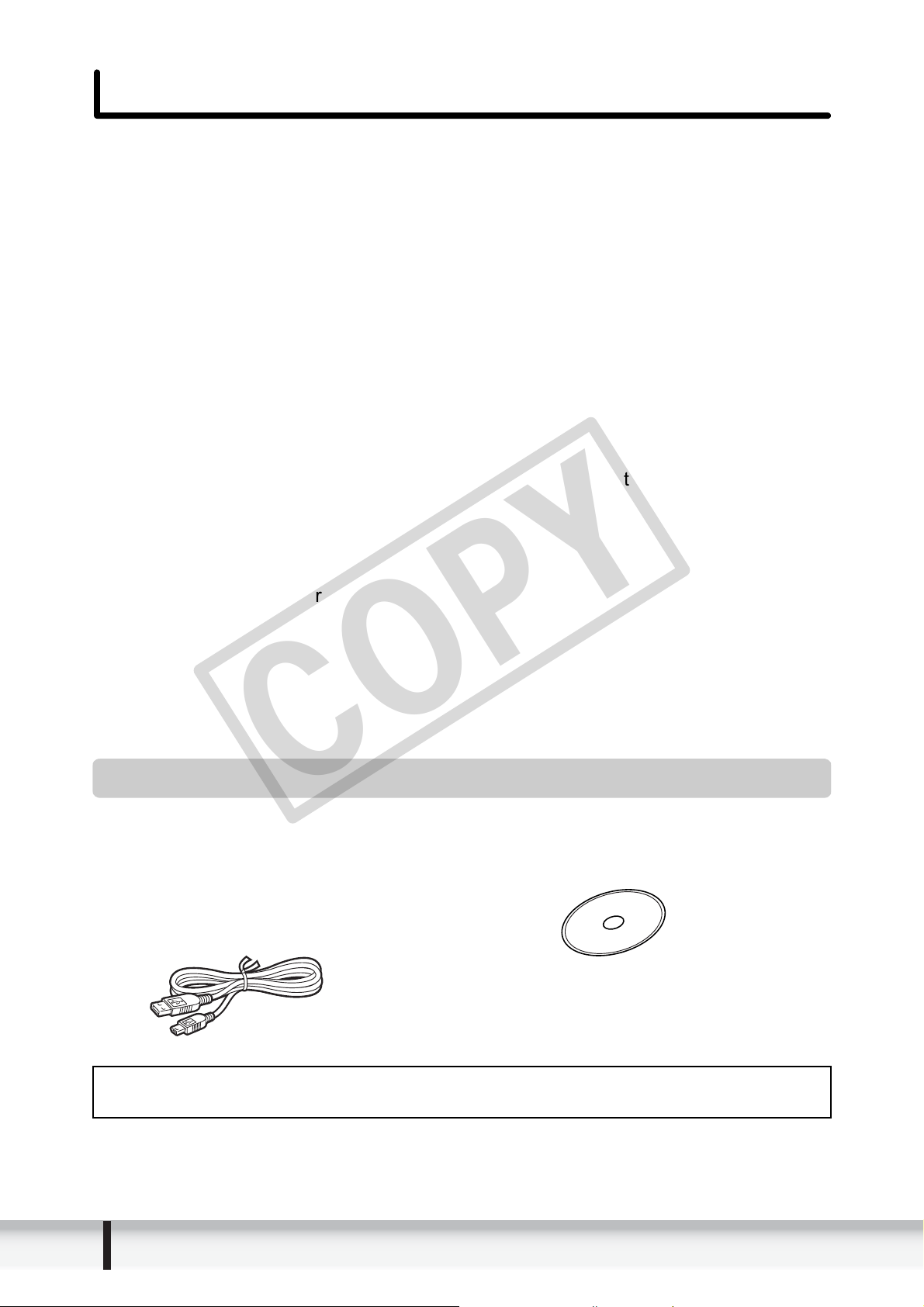
Read This First
COPY
Disclaimer
• While every effort has been made to ensure that the information contained in this
guide is accurate and complete, no liability can be accepted for any errors or
omissions. Canon reserves the right to change the specifications of the hardware
and software described herein at any time without prior notice.
• No part of this guide may be reproduced, transmitted, transcribed, stored in a
retrieval system, or translated into any language in any form, by any means,
without the prior written permission of Canon.
• Canon makes no warranties for damages resulting from corrupted or lost data
due to mistaken operation or malfunction of the camcorder, the software, memory
cards (SD and SDHC Cards), personal computers, or peripheral devices, or due
to use of a memory card not initialized by a Canon camcorder.
Trademark Acknowledgments
• Microsoft, Windows, Windows Media and Windows Vista are trademarks or
registered trademarks of Microsoft Corporation in the United States and/or other
countries.
• The SD logo is a trademark. The SDHC logo is a trademark.
• Other names and products not mentioned above may be registered trademarks
or trademarks of their respective companies.
© Canon Inc. 2009 All rights reserved.
Safety Precautions
Do not play the supplied CD-ROM(s) in any CD player that does not support data
CD-ROMs. Playing the CD-ROM(s) in an audio CD player (music player) could
damage the speakers. It is also possible to suffer from hearing loss from listening
with headphones to the loud sounds of a CD-ROM played on a music CD player.
Checking Supplied Accessories
Use the following accessories to download recorded still images from the camcorder
to your computer.
• Supplied USB cable
The cable supplied with your
camcorder may be different from the
one described in this manual.
• DIGITAL VIDEO Solution Disk
4
The explanations in this manual use mainly Windows XP screen shots. The steps
and windows may vary depending on your computer and the version of software.
Read This First
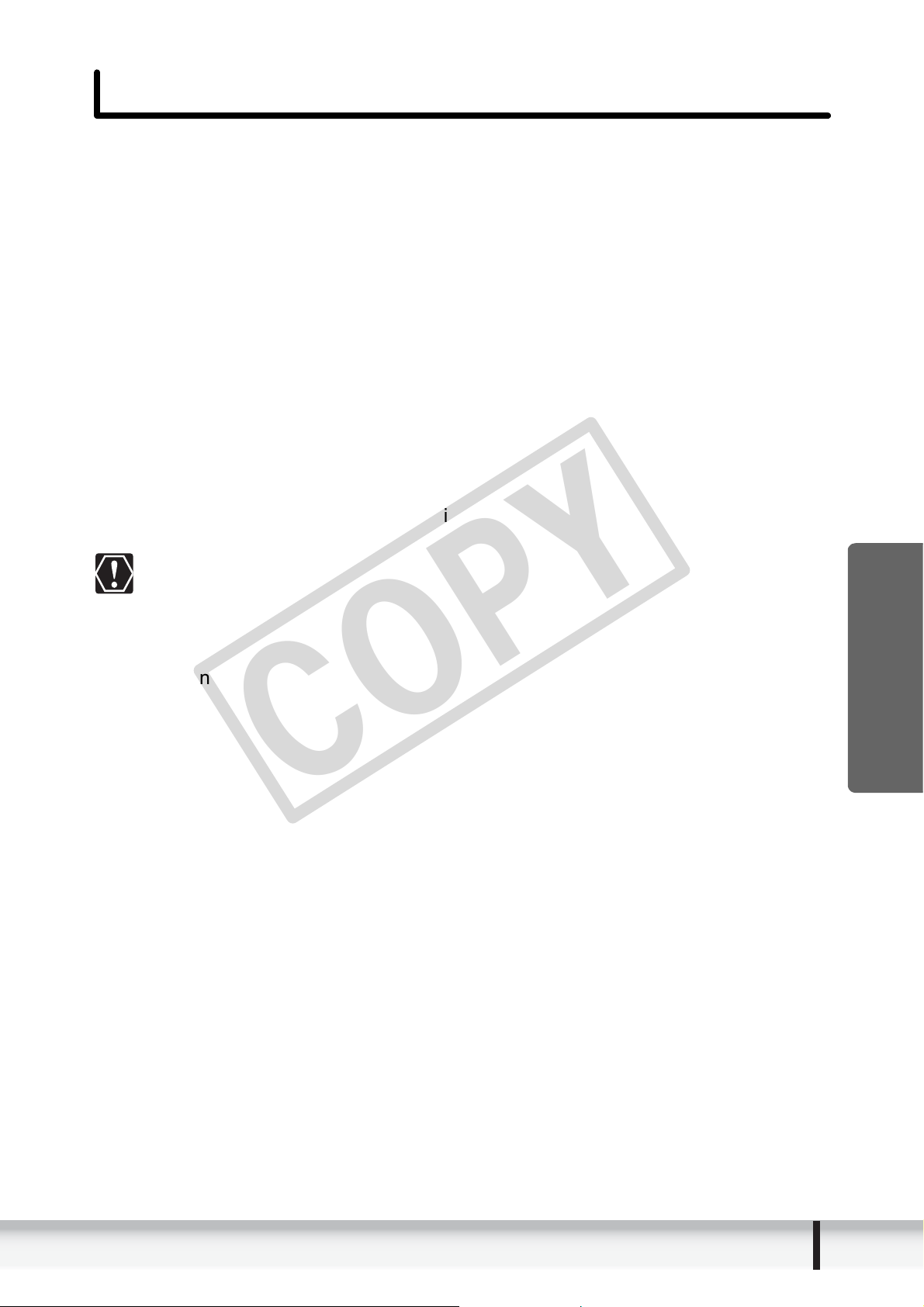
System Requirements
COPY
Install the software on a computer meeting the following minimum requirements.
OS: Windows Vista (including Service Pack 1)
Windows XP (Service Pack 2 or 3)
* Proper operation is not guaranteed on an OS that has
been upgraded from a previous version.
Computer Model: Computers that come with above OS preinstalled and
have built-in USB ports.
CPU: Windows Vista: Pentium 1.3 GHz or better
Windows XP: Pentium 500 MHz or better
RAM: Windows Vista: 512 MB or more
Windows XP: 256 MB or more
Interface: USB: only preinstalled Windows Vista/Windows XP
systems with built-in USB ports
Free Hard Disk Space: • Canon Utilities
- ZoomBrowser EX: 200 MB or more
Display: 1024
Proper operation is not guaranteed on any particular system, even if it meets
the requirements outlined above.
A CD-ROM drive is required to install the software.
In this Instruction Manual, product names are abbreviated as follows:
Microsoft Windows Vista (including Service Pack 1): Windows Vista
Microsoft Windows XP (Service Pack 2 or 3): Windows XP
u 768 pixels/High Color (16 bit) or better
Windows
System Requirements
5
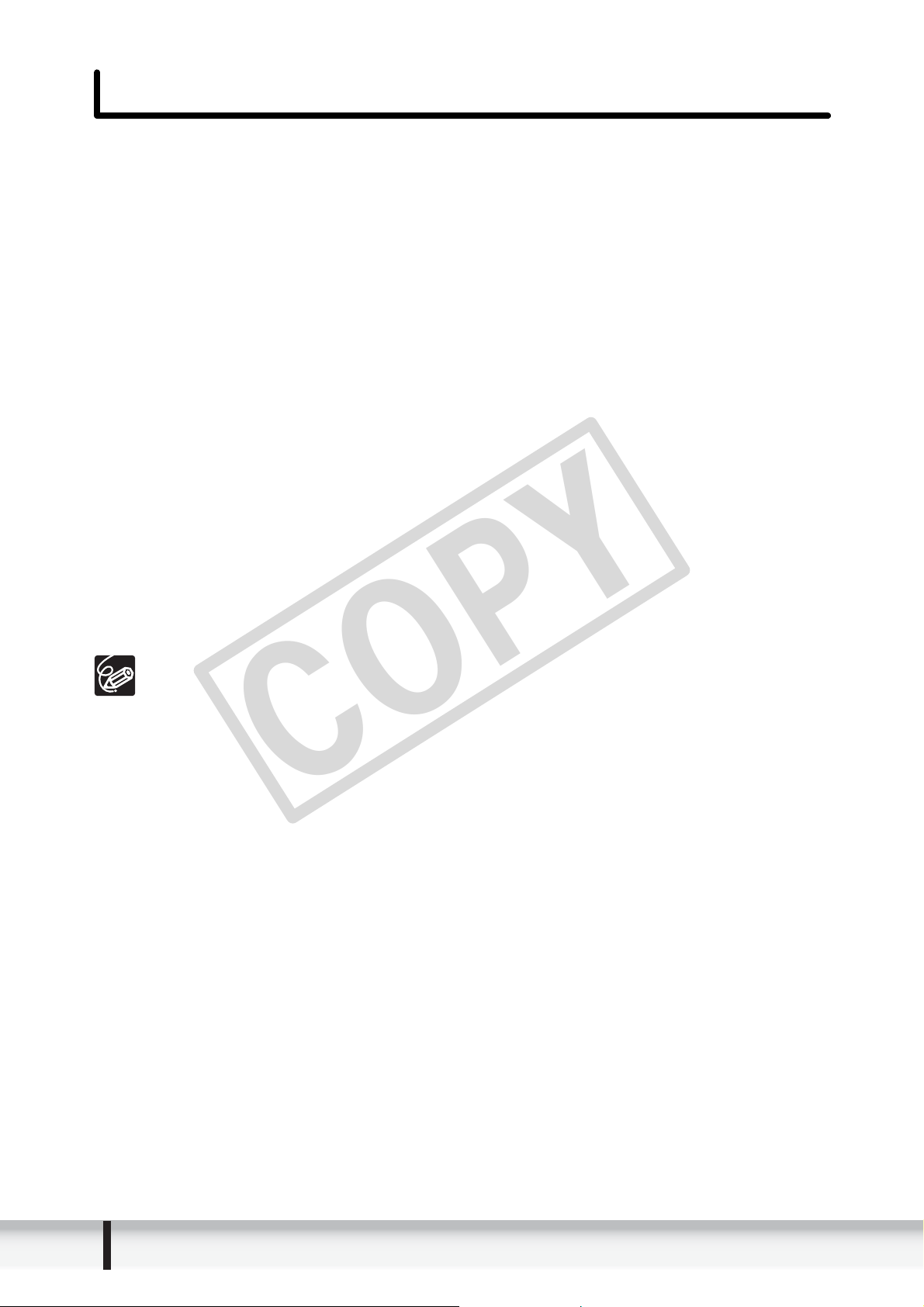
What is Digital Video Software?
COPY
Digital Video Software allows you to download still images you recorded with the
camcorder to a computer and manage, print, and edit them.
ZoomBrowser EX
• Viewing still images as thumbnails
• Managing by shooting date folders with still images
• Categorizing, organizing, and searching large volumes of still images
• Printing still images
• Editing still images
• Changing the data for still images and save them as new files
• Attaching still images to e-mail
• Viewing still images in a slide show
• Adding sound to a still image
CameraWindow
• Downloading still images to your computer
• Viewing still images directly from the camcorder, without downloading them
• Printing still images directly from the camcorder, without downloading them to the
computer
This instruction manual explains how to install the software, what you can do with the
main features and how to operate them. For more detailed operational instructions,
refer to the Help menu of each software program.
Your camcorder may not support some features of the software.
6
What is Digital Video Software?
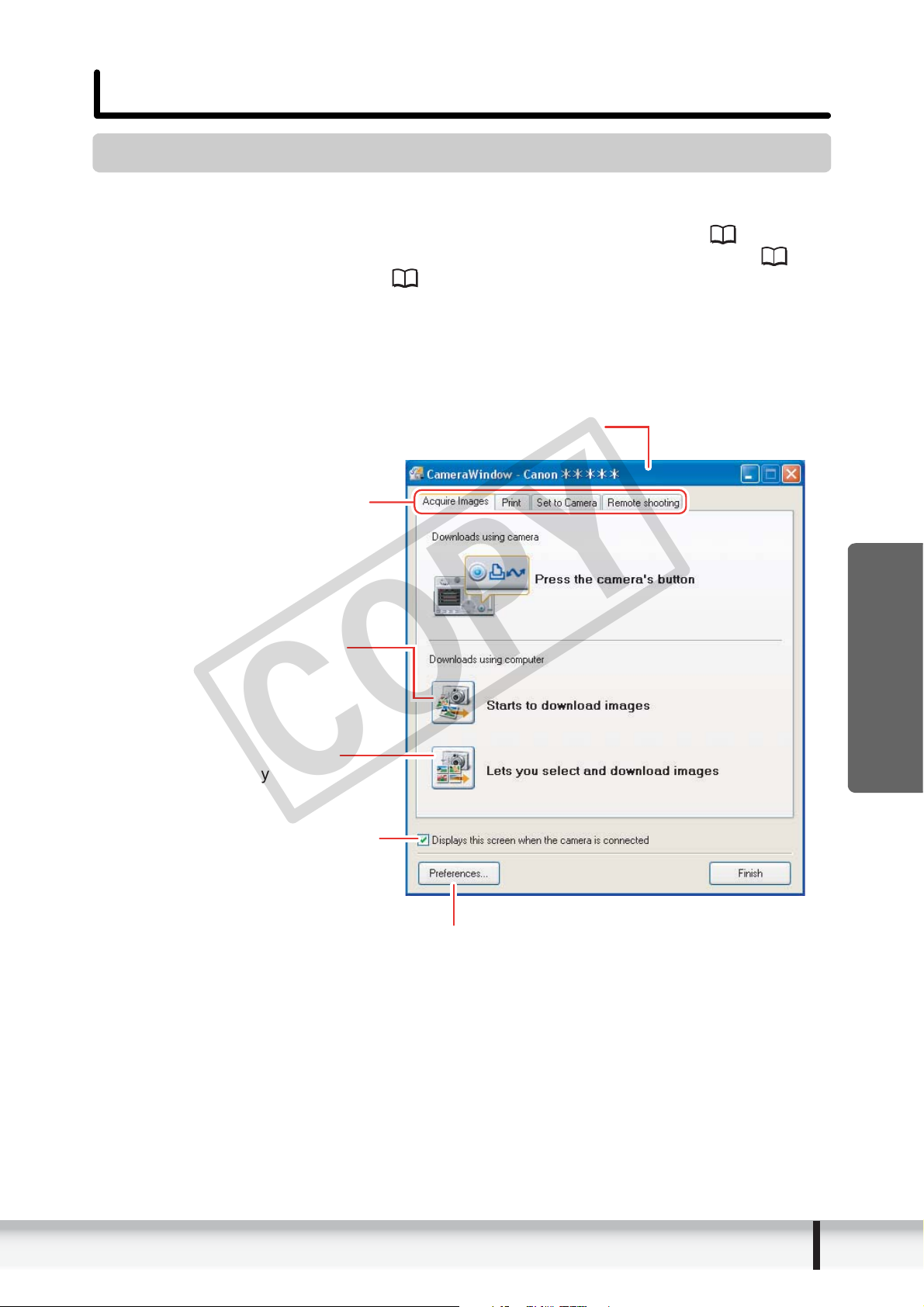
Windows
COPY
CameraWindow
After you connect the camcorder to your computer, you can use CameraWindow to
download still images to the computer. Furthermore, you can print still images directly
from the camcorder, without having to download them to the computer ( 41), and
you can confirm and change the owner’s name of the camcorder you specify ( 72).
Refer to Starting CameraWindow ( 27) for launching the software. The Remote
capture function is not supported by the camcorder.
[Acquire Images] Tab
After you connect the camcorder to your computer, use this tab to download still
images to the computer.
Camera Control window
Selects a function in the Camera
Control window.
Images will be downloaded to
the computer, and ZoomBrowser EX
starts.
Images in the camcorder are
displayed allowing you to select
images.
Placing a check mark here makes
the Camera Control window to open
automatically the next time you
connect the camcorder.
Windows
Specify the image type to be downloaded and
the destination folder.
Windows
7
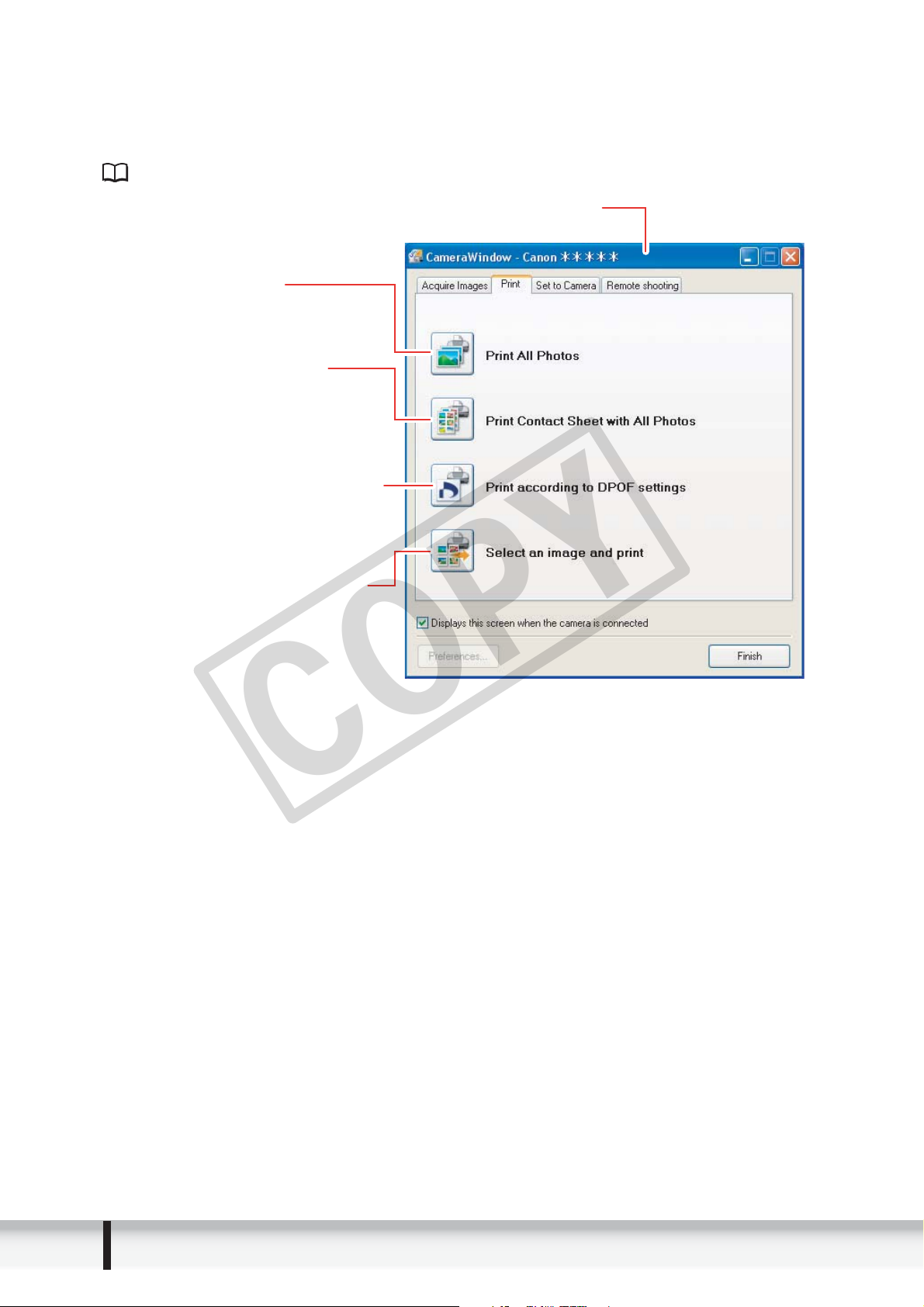
[Print] Tab
COPY
After connecting the camcorder to your computer, use this tab to print still images
without downloading them to the computer first. The window varies depending on the
selected printing type. Refer to Printing Still Images without Downloading Them
(41).
Camera Control window
Prints all still images,
one image per page.
Prints all still images as an
index page (rows of images with
file names and image information).
Prints according to the DPOF print
settings set by the camcorder.
Displays a list of the still images
in the camcorder (built-in hard disk/
memory or memory card), allowing
you to select which ones to print.
8
Windows
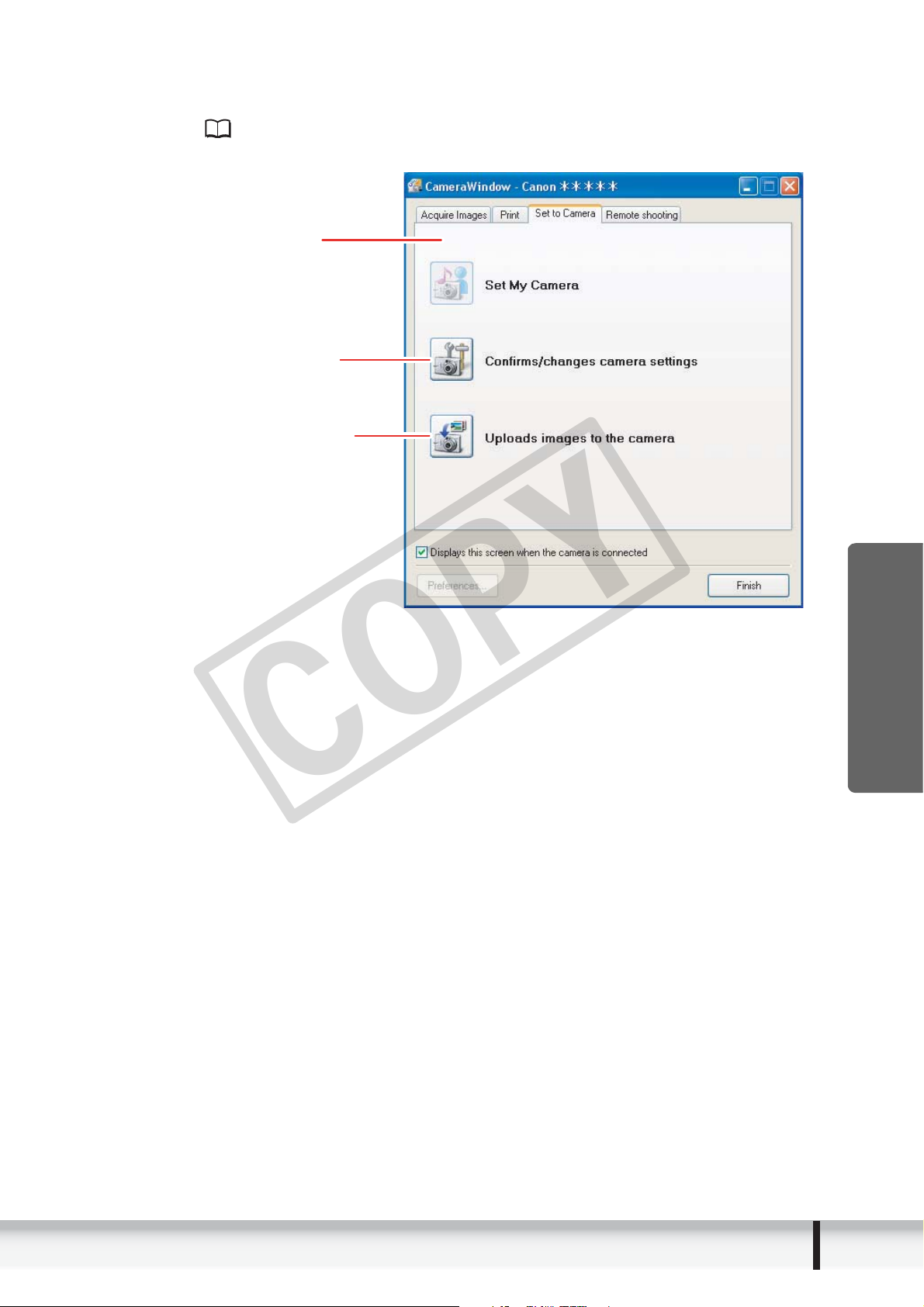
[Set to Camera] Tab
COPY
This tab is used for confirming and changing the owner’s name of the camcorder you
can specify ( 72) and uploading the still images to the camcorder. My Camera
function is not supported by the camcorder.
Camera Control window
Enter or change the name of
the camcorder’s owner.
Uploading the images from the
computer
Windows
Windows
9
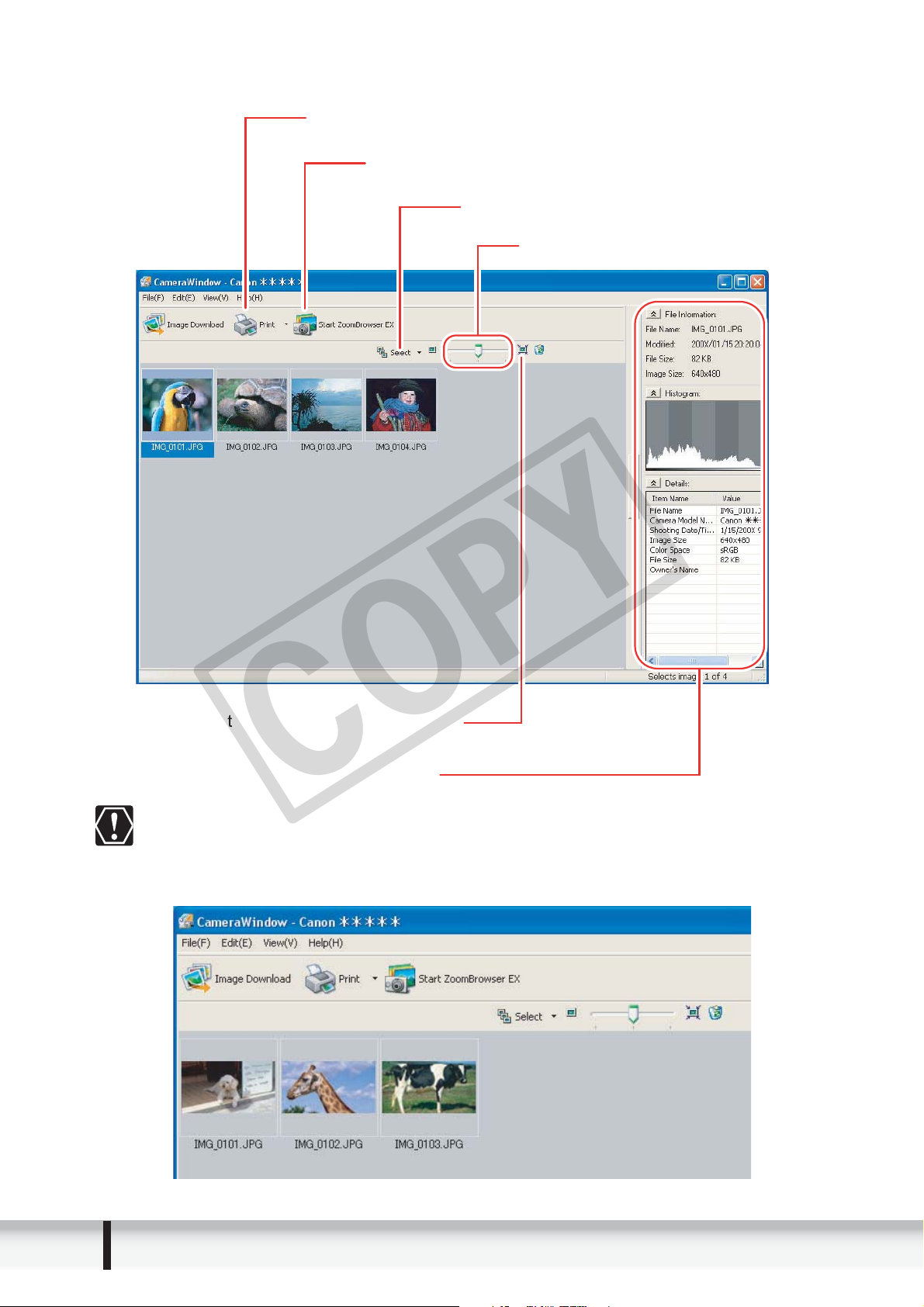
Camera Browser Window
COPY
Prints the selected still images.
Starts ZoomBrowser EX.
Selects the still image selection method.
Changes the size of the thumbnail.
Selects whether to show or hide the image
frame and file name.
Still image information and a histogram
If your camcorder supports wide size still image (16:9 such as 1920 x 1080
pixels) recording, the thumbnails that appear in this window will be also 16:9
images. The sample images used on this instruction manual are normal size
still images (4:3).
10
Windows
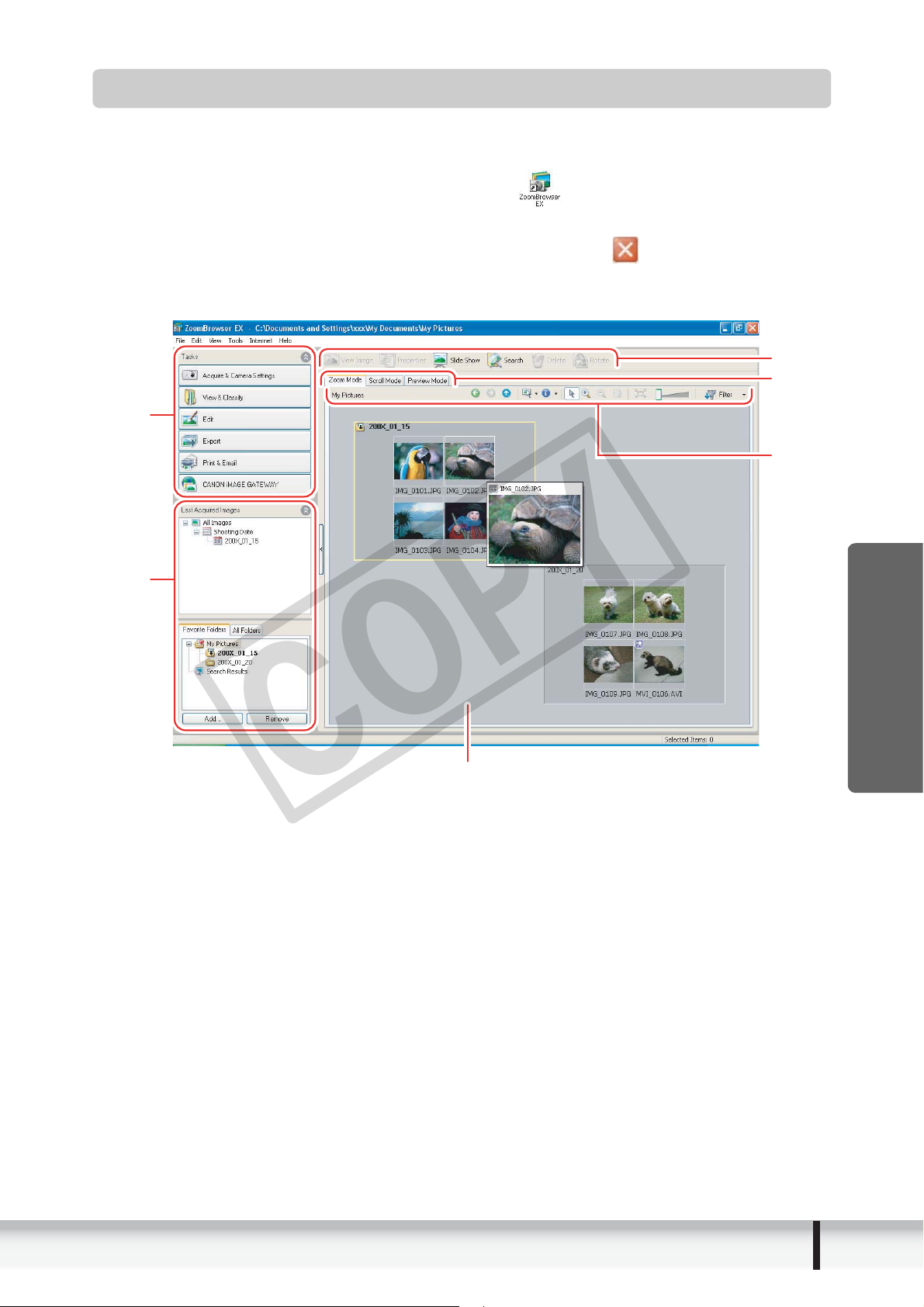
Main Window
COPY
ZoomBrowser EX is a software program used for organizing, printing and editing the
downloaded still images. If you wish to start ZoomBrowser EX without connecting the
camcorder or card reader/writer, double-click the on the desktop, or click the
Windows [start] menu and select [All Programs] [Canon Utilities] [ZoomBrowser
EX] and [ZoomBrowser EX]. To exit ZoomBrowser EX, click or select [Exit] from
the [File] menu.
6
5
1
4
2
3
1 Task Area
[Acquire & Camera Settings]: Use this to display the Camera Control window to
download still images, to print still images without
having them downloaded to the computer and to
configure the camcorder settings.
[View & Classify]: Use this to view and organize still images.
[Edit]: Use this to edit still images.
[Export]: Use this to change the data for still images and
save them as new files, back up to CD-R/RW, or
export shooting properties to a text file.
[Print & Email]: After you download still images to a computer,
use this to print them or to attach them to e-mail
messages.
[CANON iMAGE GATEWAY]: Use this to connect to CANON iMAGE
GATEWAY.
Windows
Windows
11
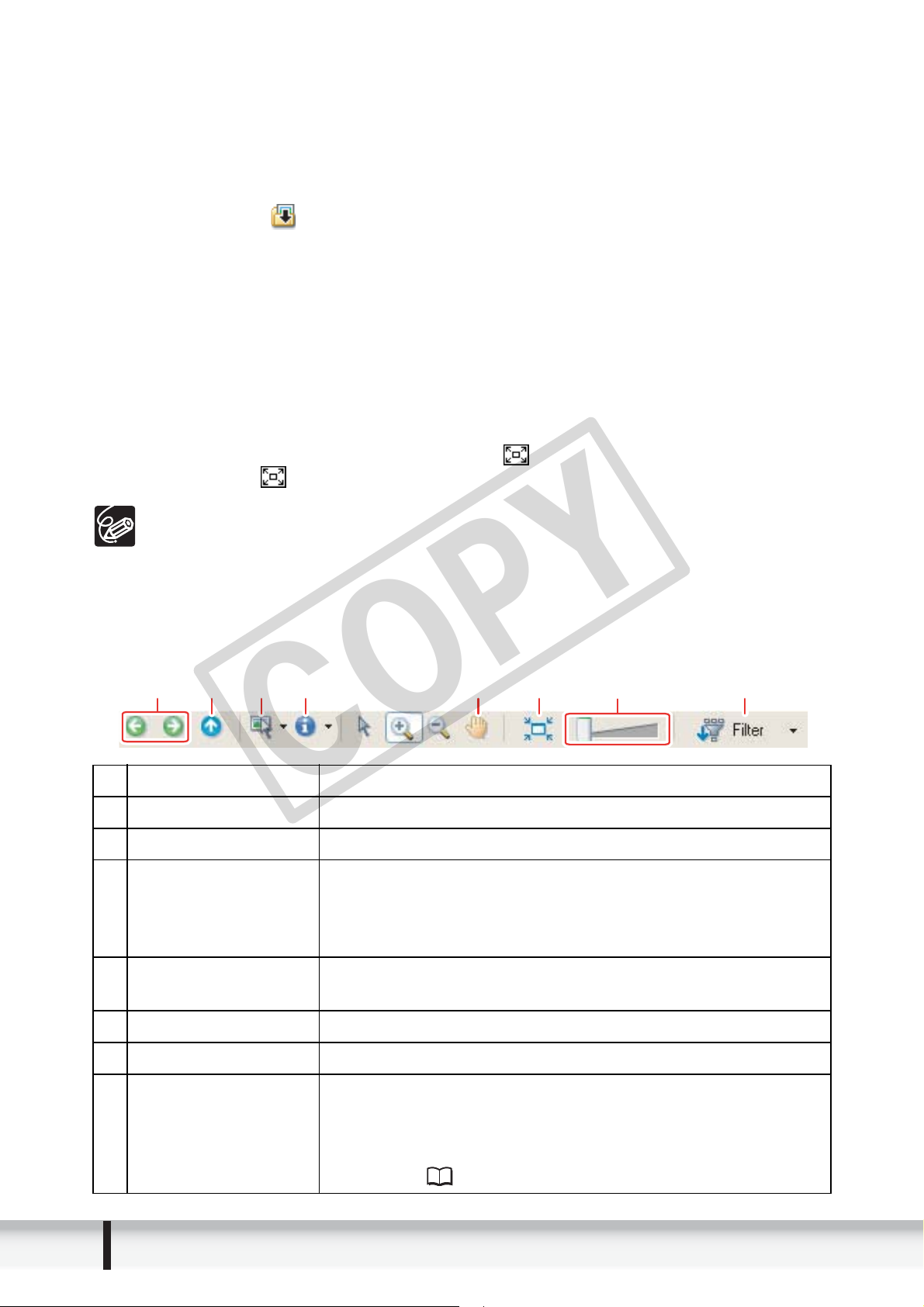
2 Folders Area
COPY
You can select a folder to be displayed in the Browser Area. In the [Last Acquired
Images] panel, the newly downloaded still images are placed into virtual folders
classified by recording date. In the panel below, the folders where the downloaded
still images are actually saved in are displayed. Selecting the [Favorite Folders] tab
shows only the folders that are registered as favorites. The [All Folders] tab shows all
available folders. indicates that newly downloaded still images are in the folder.
To register folders as Favorites, follow the instructions below.
When the [Favorite Folders] tab is selected:
Click [Add] and select a folder.
When the [All Folders] tab is selected:
Select a folder and click [Add to Favorites].
To remove the registered folder, select the folder, and click [Remove].
3 Browser Area
This area displays the images contained in the selected folder. If you place the
cursor over a thumbnail in the browser area, will be displayed at the upper right
corner. Clicking skips over folders to zoom in directly on the intended folder.
Clicking on 2 images while holding down the [Shift] key selects also all
images between the 2 images.
Clicking on different images while holding down the [Ctrl] key selects multiple
images.
4 Image display control panel
The menu items vary depending on the View Mode.
1
1 Previous/Next Displays the previous/next image in the current folder.
2
Up Displays the folder in the upper tiers of the hierarchy.
3
Select Allows you to select all images and deselects images.
4
Information Allows you to select the information to be shown. You can
5
Pan Changes the area displayed when you zoom in on a folder
6
Restore Display Size
7
Zoom Slider Enlarges/Reduces the thumbnails in the Browser Area.
2
4
3
also hide the pop-up window by clearing the check box.
The pop-up window appears when you move the pointer
over a thumbnail.
or image in the Browser Area and drags the thumbnail list.
Changes the size of the thumbnail list to fit the window.
65 7
8
12
8
Filter Allows you to select which still images to display
according to the star rating. When you download the
images, the star rating is set to two stars as a default. To
change the star rating, refer to Applying Star Ratings and
Keywords ( 50).
Windows
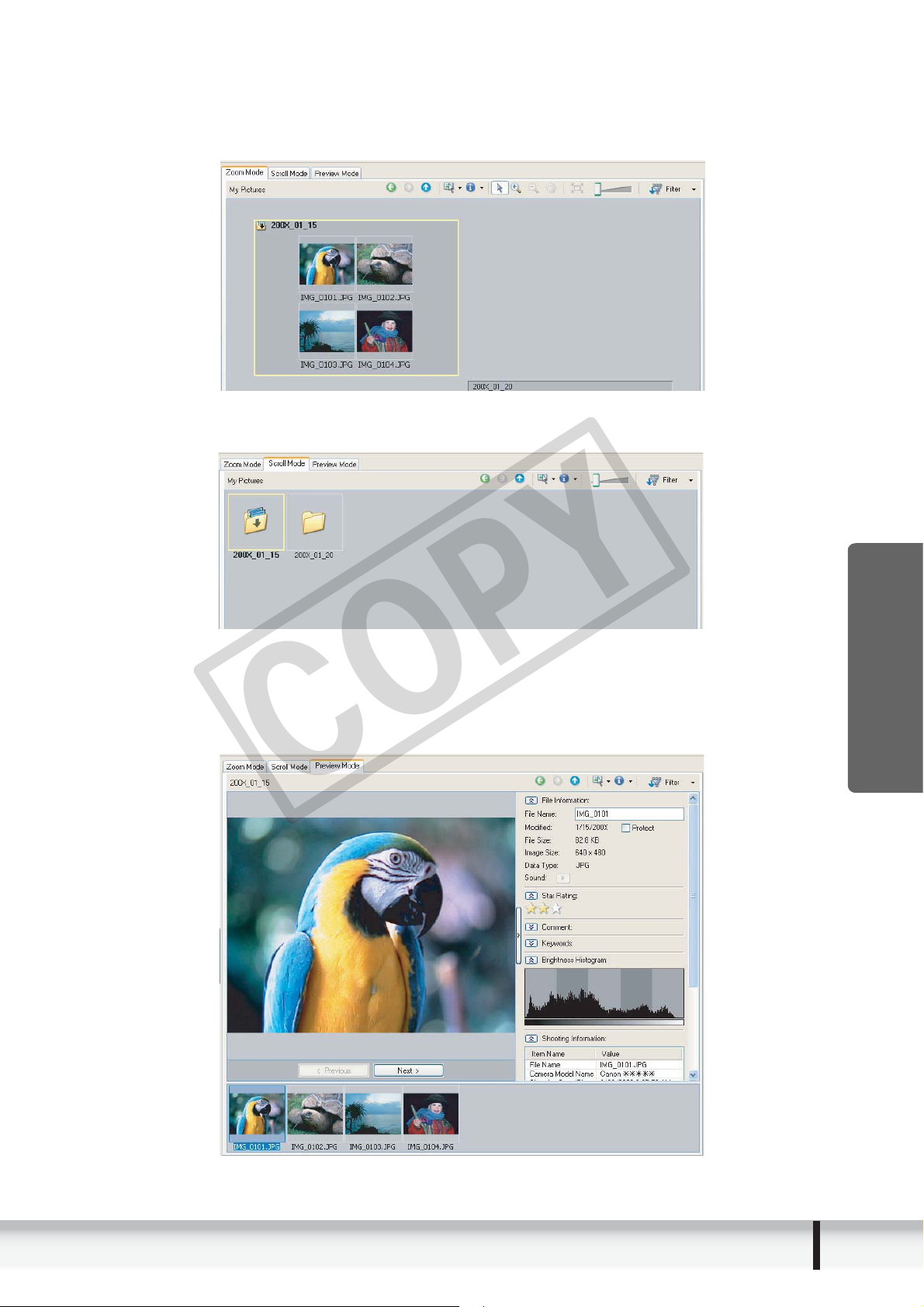
5 View Mode
COPY
You can select the view mode of images in the Browser Area.
[Zoom Mode]: The images in the selected folder are shown as thumbnails.
[Scroll Mode]: Double clicking a folder shows thumbnails of the still images inside.
[Preview Mode]: Double clicking the folders at the bottom of the window opens the
folder and shows a large still image in the folder along with detailed information.
You can change file name and comments. To display another image, click
[Previous]/[Next] or select an image shown at the bottom of the window.
Windows
Windows
13
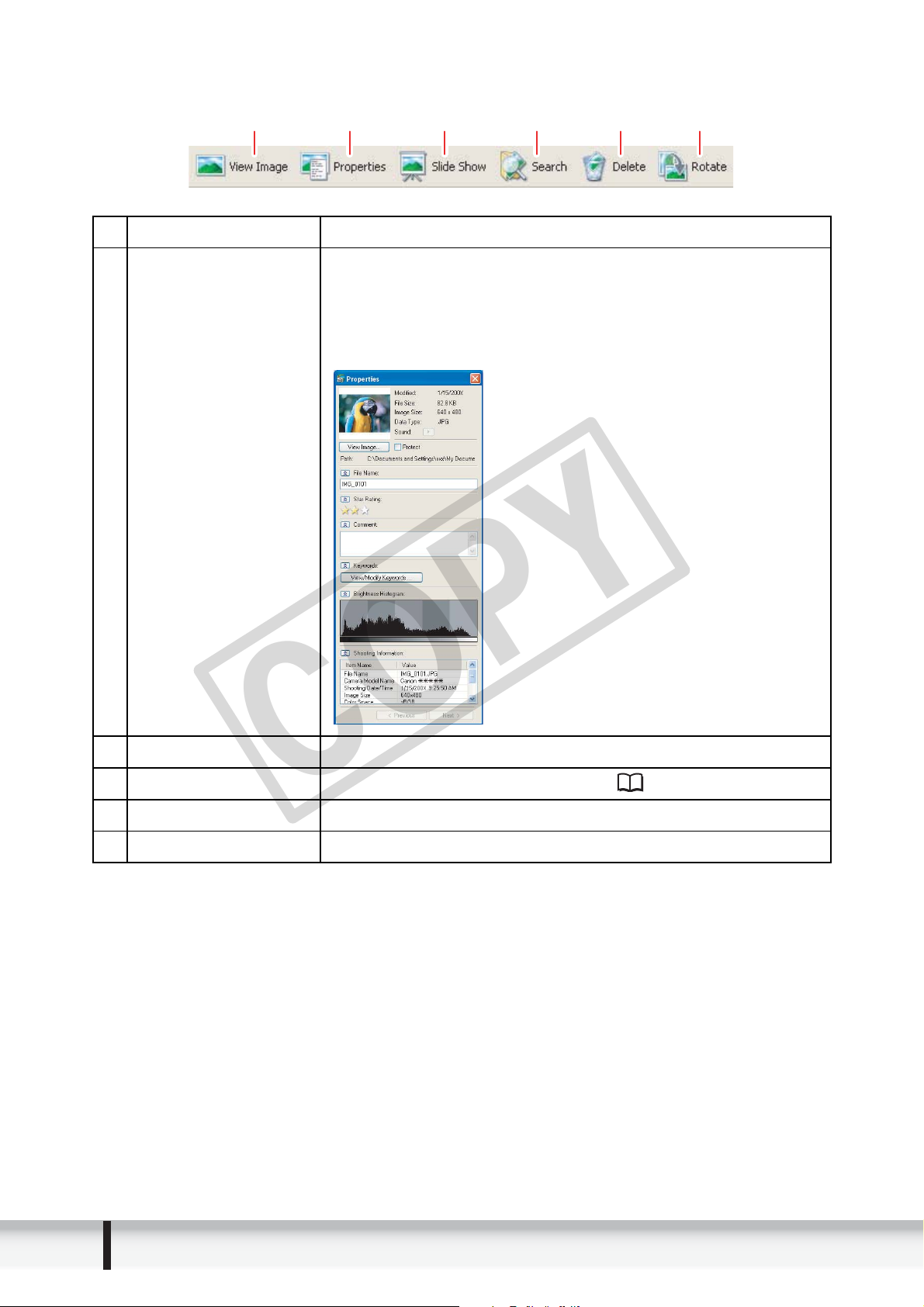
6 Command buttons
COPY
1
1 View Image Displays a selected image in the [Image Viewer] window.
2
Properties Displays properties of the selected still image. When you
2
select a different image while the [Properties] window is
open, the information switches to the one of the selected
image. The [Properties] window cannot be displayed in
[Preview Mode].
3
4
5
6
3
Slide Show
4
Search Allows you to search for images ( 55).
5
Delete Deletes selected images.
6
Rotate Rotates selected still images. A movie cannot be rotated.
Displays still images in a slide show.
14
Windows
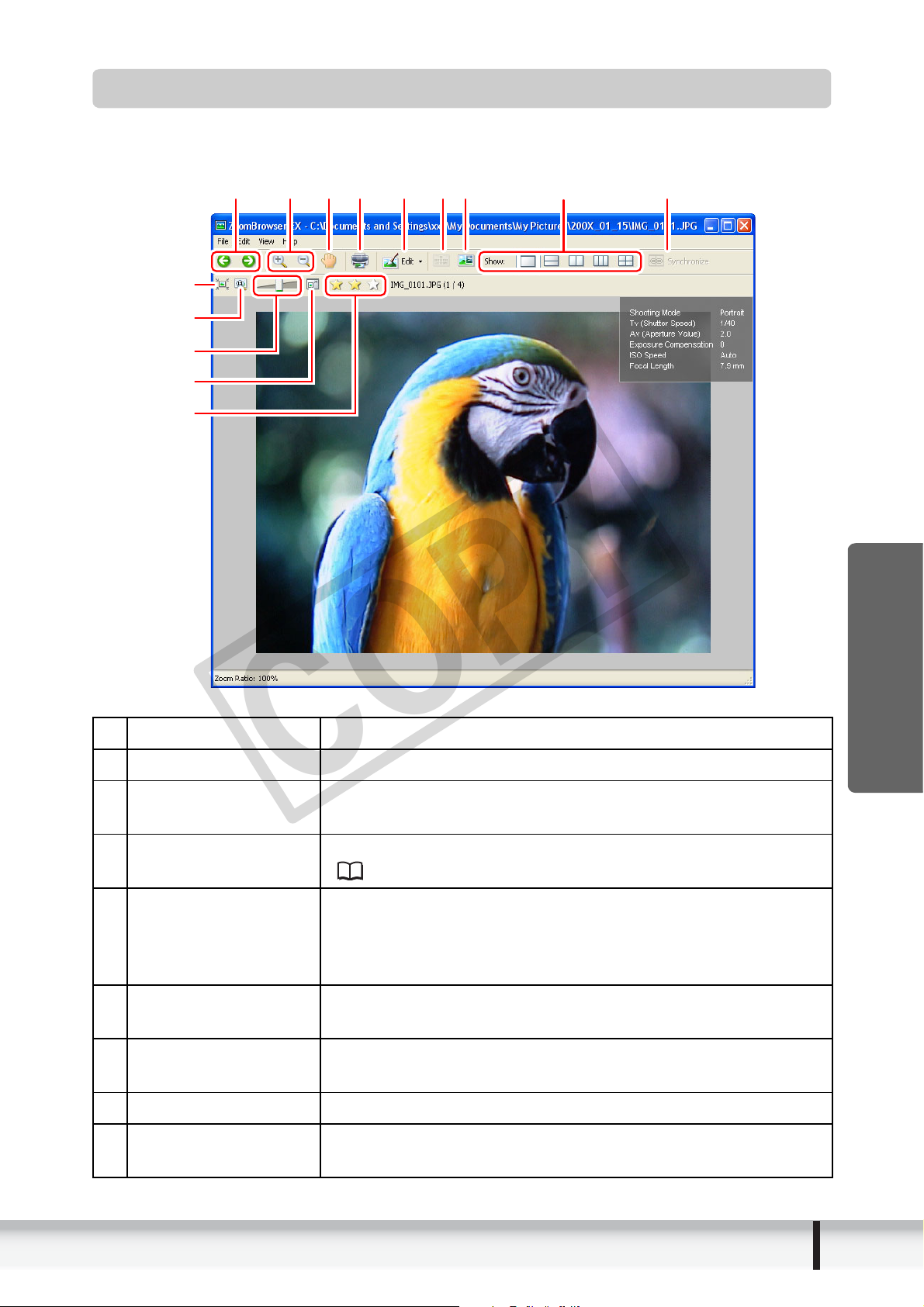
[Image Viewer] Window
COPY
The [Image Viewer] window appears when you select an image and click [View Image]
or double-click an image.
10
11
12
13
14
1
2
3
5 6 7 94
8
1 Previous/Next Displays the previous/next image in the current folder.
2
Zoom In/Zoom Out Enlarges/Reduces a still image.
3
Pan When the image is larger than the window, you can move
4
Print Prints the selected still image. Refer to [Photo Print]
5
Edit Allows you to perform the following operations: red-eye
6
Auto Focus Frame This function cannot be used for the images recorded by
7
Shooting
Information
8
Show Allows you to display multiple images at the same time.
9
Synchronize Synchronizes the View functions across all displayed
the image in the desired direction.
( 46).
correction, auto correct, color and brightness correction,
sharpness adjustment, trimming, inserting text, or
registering external image editing applications.
the camcorder.
The shooting information of the image will be displayed.
images.
Windows
Windows
15
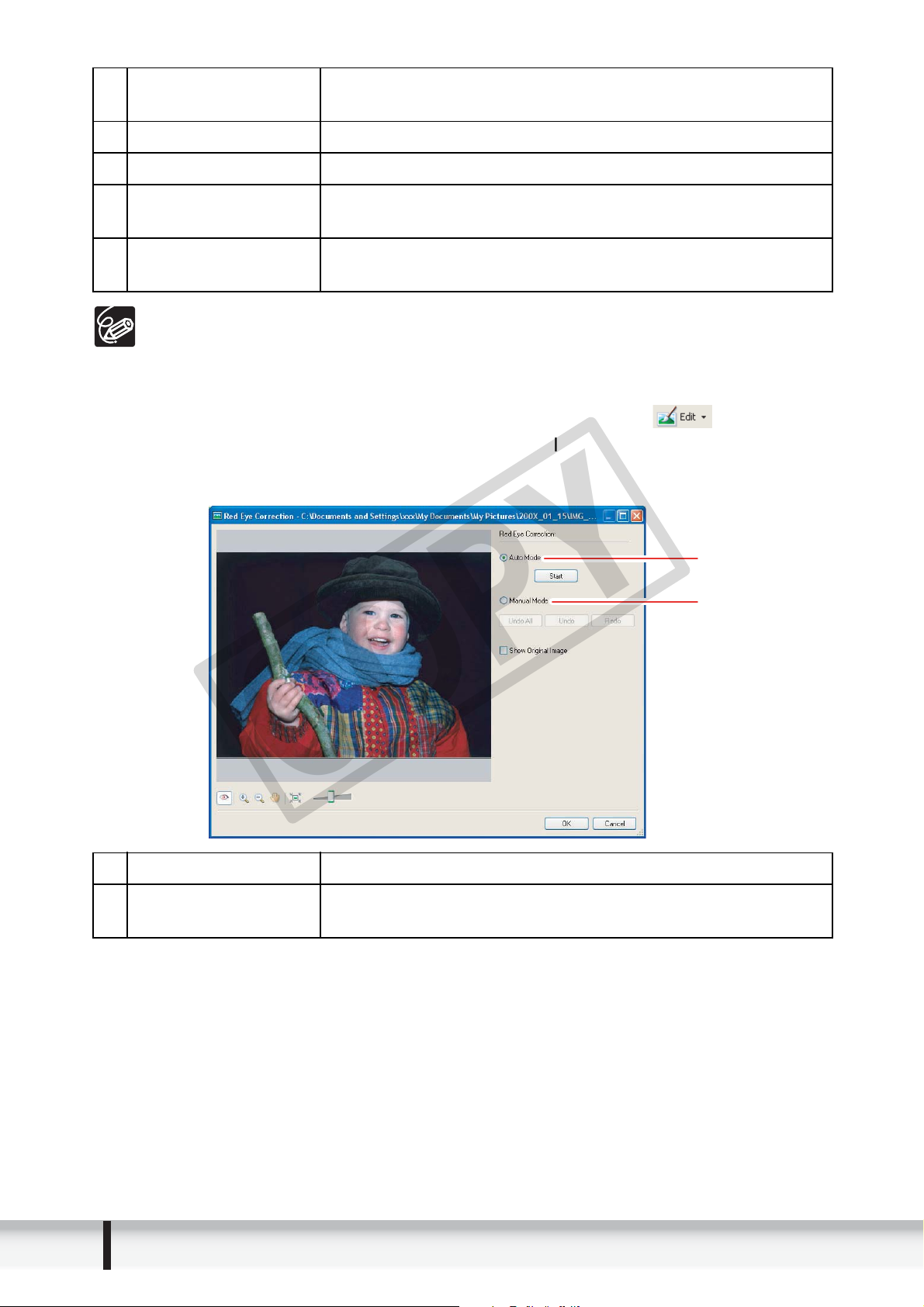
10
COPY
Fit to Window Matches the image size to the size of the Image Viewer
Window.
11
Restore Restores the standard display size.
12
Zoom Slider Allows you to enlarge/reduce the displayed image.
13
Show Image Full
Screen
14
Change the Star
Rating
Windows Vista: The star rating set using ZoomBrowser EX is not related to the
“Rating” setting in Windows Photo Gallery and Windows Explorer.
[Red Eye Correction] Window
Select [Red Eye Correction] from the [Edit] menu, or click the icon and
select [Red Eye Correction]. Use this to correct still images in which people’s eyes
appear red.
Displays an image in full screen size.
Allows you to change the star rating.
1
2
1 Auto Mode Clicking [Start] corrects the red eye effect automatically.
2
Manual Mode Point the cursor on a red eye so that the area is
highlighted green, and click the mouse button.
16
Windows

[Auto Adjustment] Window
COPY
Select [Auto Adjustment] from the [Edit] menu, or click the icon and select
[Auto Adjustment]. Use this to automatically correct the color balance of the still
image.
[Color/Brightness Adjustment] Window
Select [Color/Brightness Adjustment] from the [Edit] menu, or click the icon
and select [Color/Brightness Adjustment]. Use this to adjust the brightness,
saturation, contrast, intensity levels, tone curve and RGB of the still image.
Windows
Windows
17
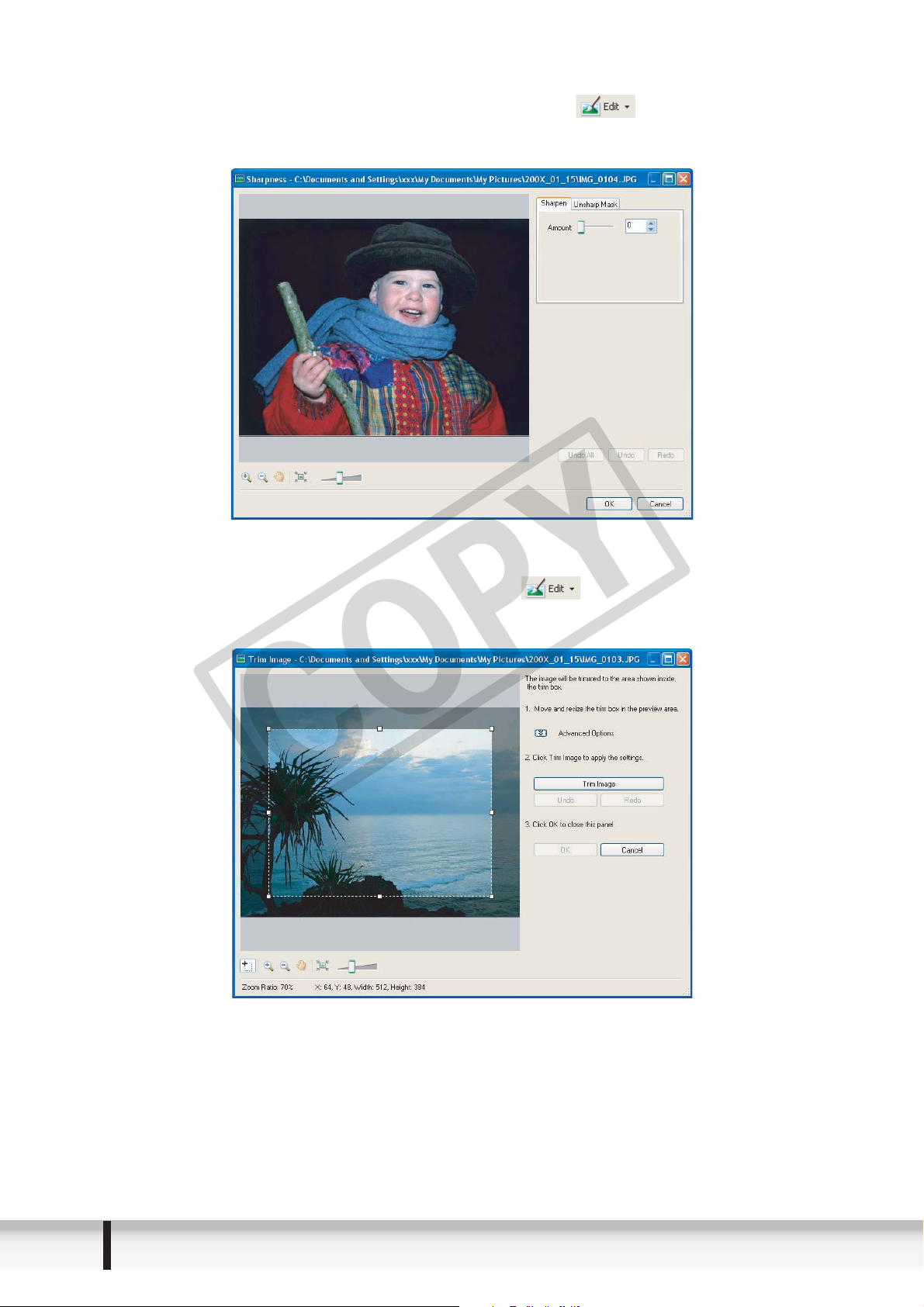
[Sharpness] Window
COPY
Select [Sharpness] from the [Edit] menu, or click the icon and select
[Sharpness]. Use this to emphasize and clarify the outlines of people and objects.
[Trim Image] Window
Select [Trim] from the [Edit] menu, or click the icon and select [Trim].
Specify the area in the still image to crop and click [Trim Image] to trim the image.
18
Windows
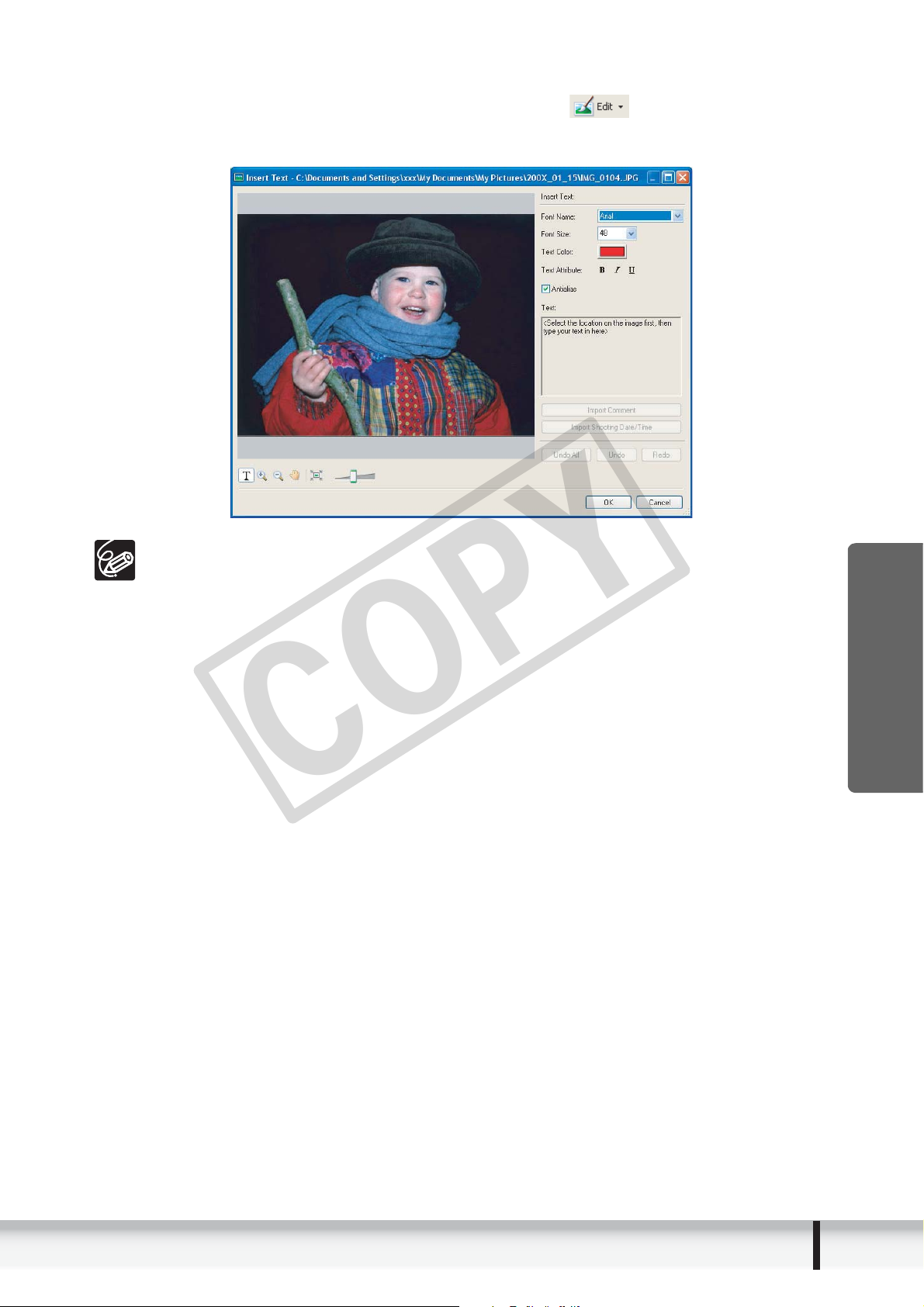
[Insert Text] Window
COPY
Select [Insert Text] from the [Edit] menu, or click the icon and select [Insert
Text]. Use this to write text on still images.
These image correction tools can be selected by clicking [Edit] [Edit Image]
in Task Area of the Main Window.
Windows
Windows
19
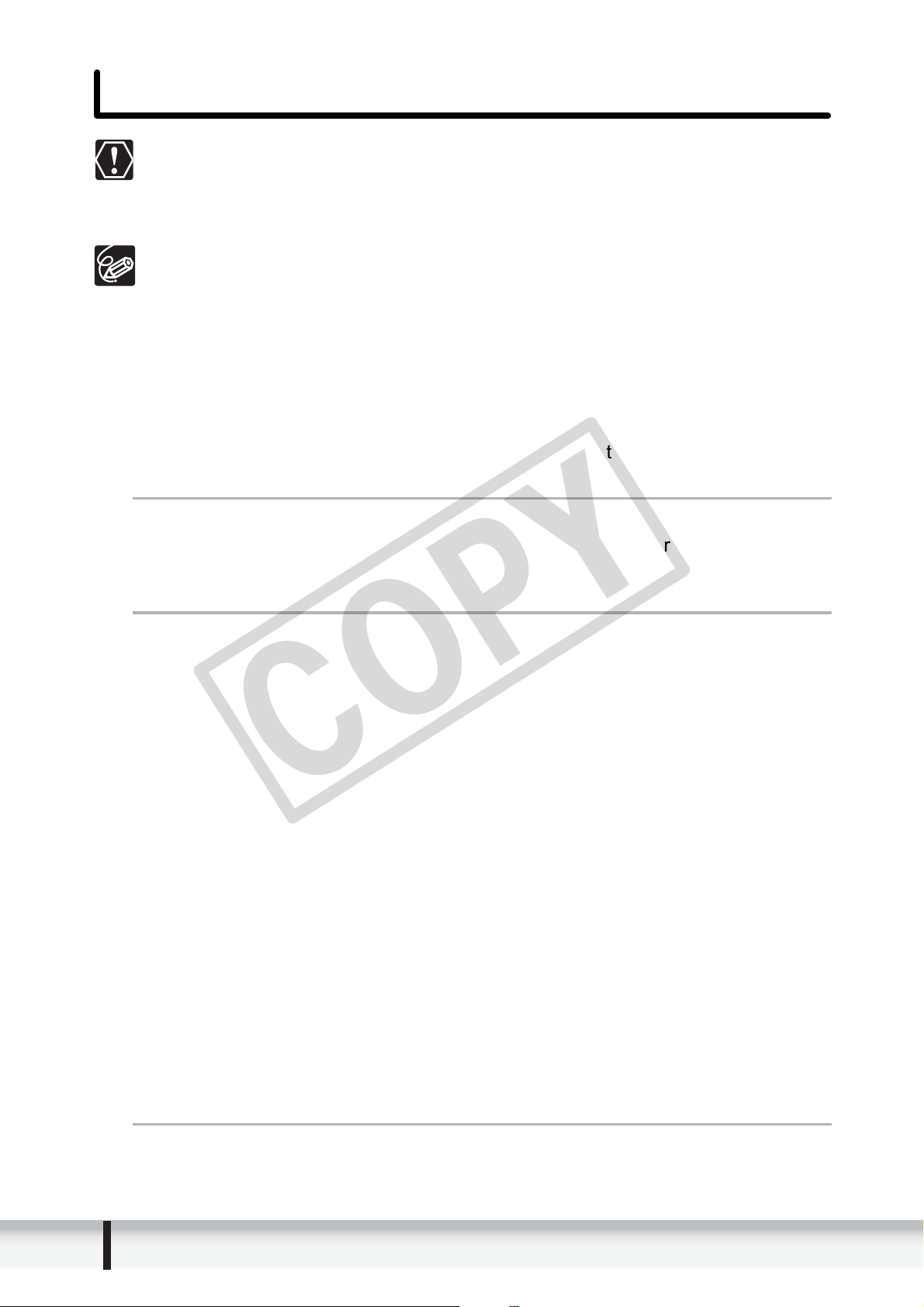
Installing the Digital Video Software
1
2
3
COPY
Be sure to install the Digital Video Software before connecting the
camcorder to the computer.
You must have authorization as a Computer System Administrator to install
programs.
Your digital video camcorder is equipped with the standard Picture Transfer
Protocol (PTP). This protocol enables you to download still images by simply
connecting the camcorder to a computer with the USB cable (applications such
as the [Scanner and Camera Wizard] start automatically).
However, note that there are several limitations to downloading still images
with this method. To avoid these, install ZoomBrowser EX to download still
images.
It may take a few minutes, after connecting the camcorder, until you can
download still images.
Still images protected on the camcorder may lose this setting once they are
downloaded to the computer.
Check that the camcorder is not connected to the computer.
While a camcorder is connected to the computer, the software cannot be
installed normally. If a camcorder is connected, detach the USB cable from the
computer.
Set the DIGITAL VIDEO Solution Disk in the computer’s CDROM drive.
• Windows Vista: When the [AutoPlay] window appears, click [Run
SETUP.EXE]. Follow the instructions in the [User Account Control] window
that appears after a brief period.
• Windows XP: The installer panel appears automatically.
• If the installer panel does not open automatically, use the following procedures
to display it.
-Windows Vista:
1) Select [Computer] from the Start menu.
2) Right-click the CD-ROM icon and select [Open] from the displayed
menu.
3) Double-click the [setup.exe] icon.
4) Follow the instructions in the [User Account Control] window that
appears.
-Windows XP:
1) Select [My Computer] from the [start] menu.
2) Right-click the CD-ROM icon and select [Open] from the displayed
menu.
3) Double-click the [SETUP.EXE] icon.
Depending on your computer’s settings, the file extension “.EXE” may not
appear.
20
Select your country or region.
Installing the Digital Video Software
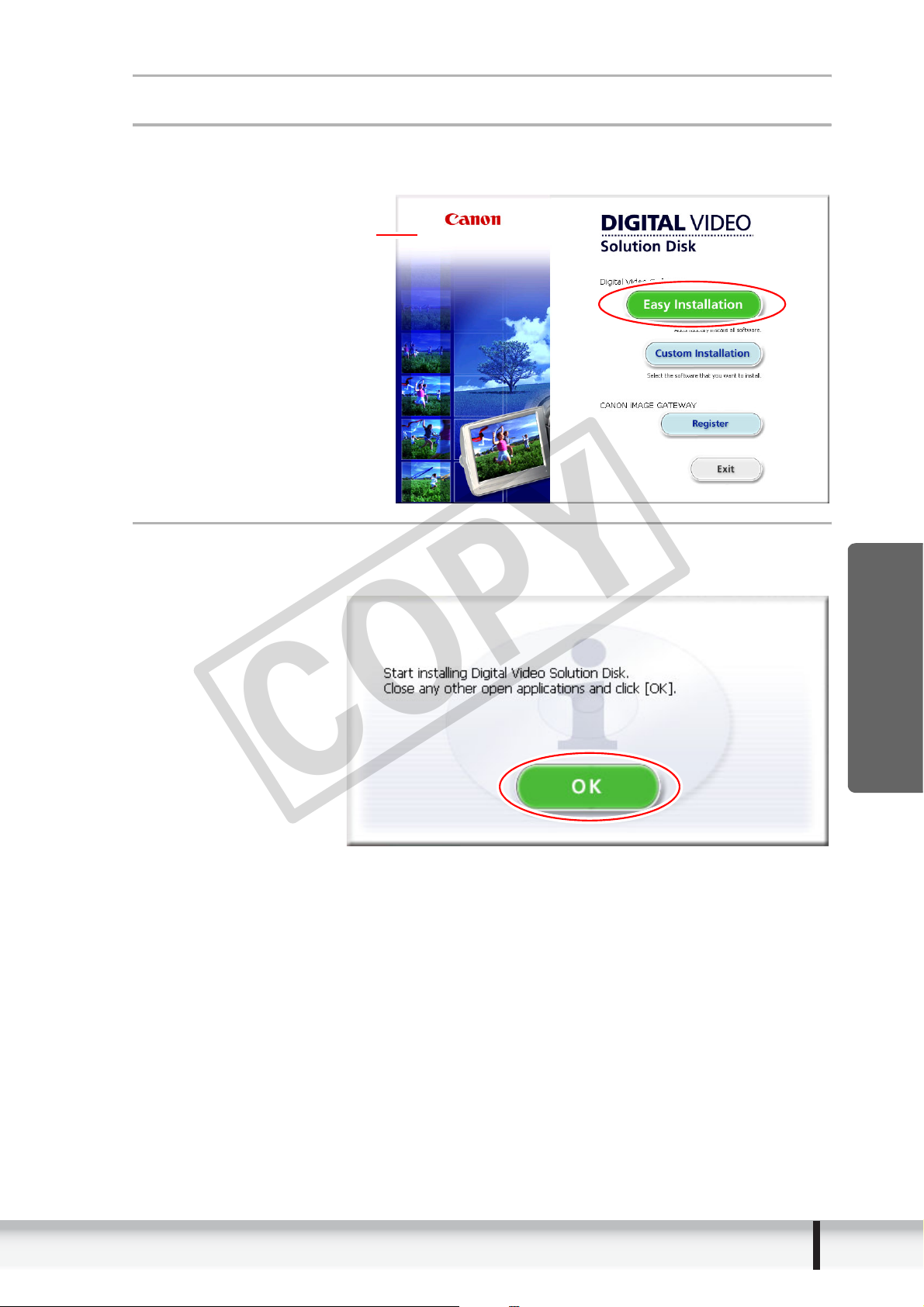
4
Select your language.
5
6
COPY
Click [Easy Installation] under Digital Video Software.
To specify the installation folder, click [Custom Installation].
Installer Panel
If other software is running, close all programs and click
[OK].
Windows
Installing the Digital Video Software
21
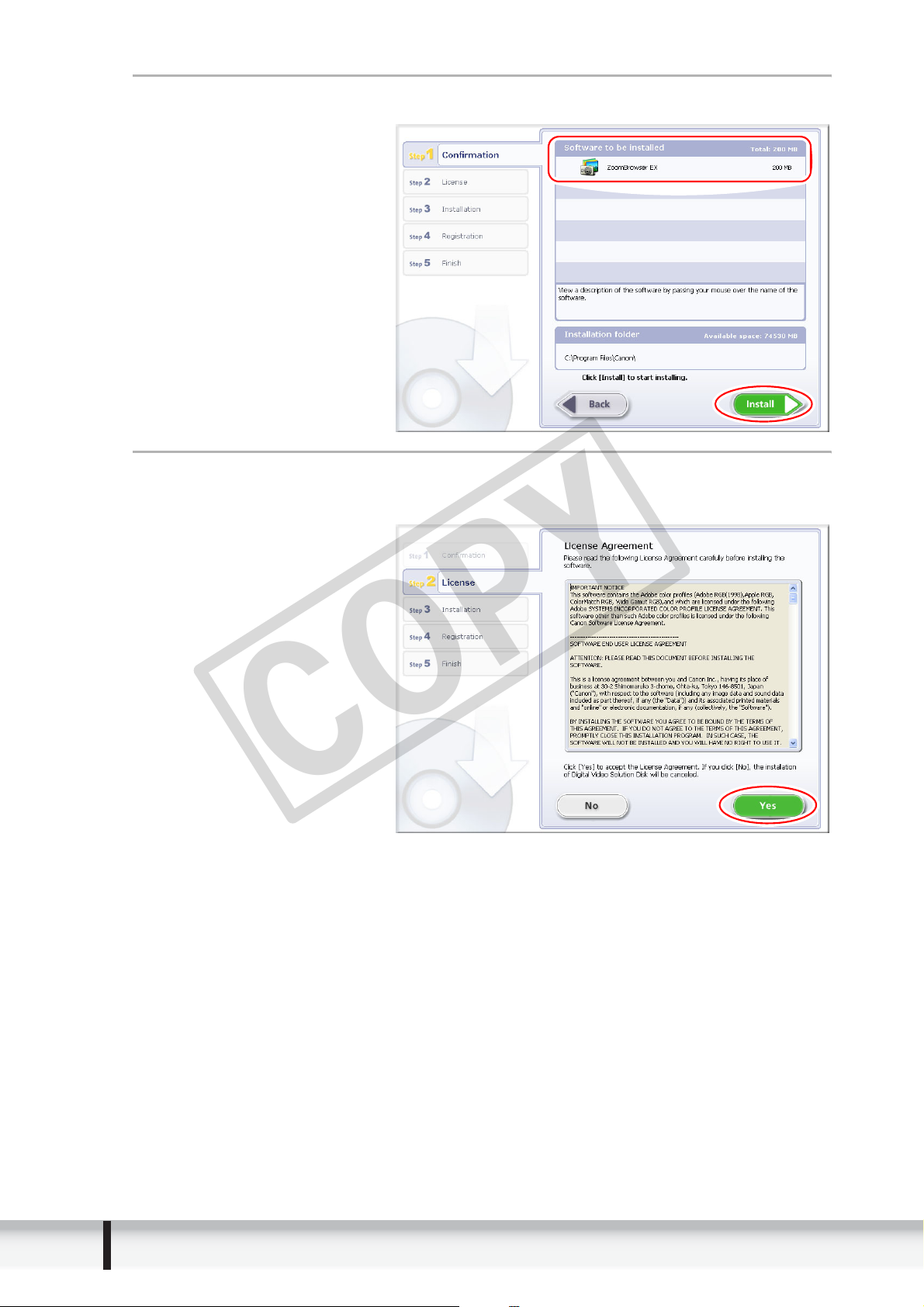
7
Review the installation settings and click [Install].
8
COPY
Read the license agreement and click [Yes] to accept the
terms and to start installation.
22
Installing the Digital Video Software
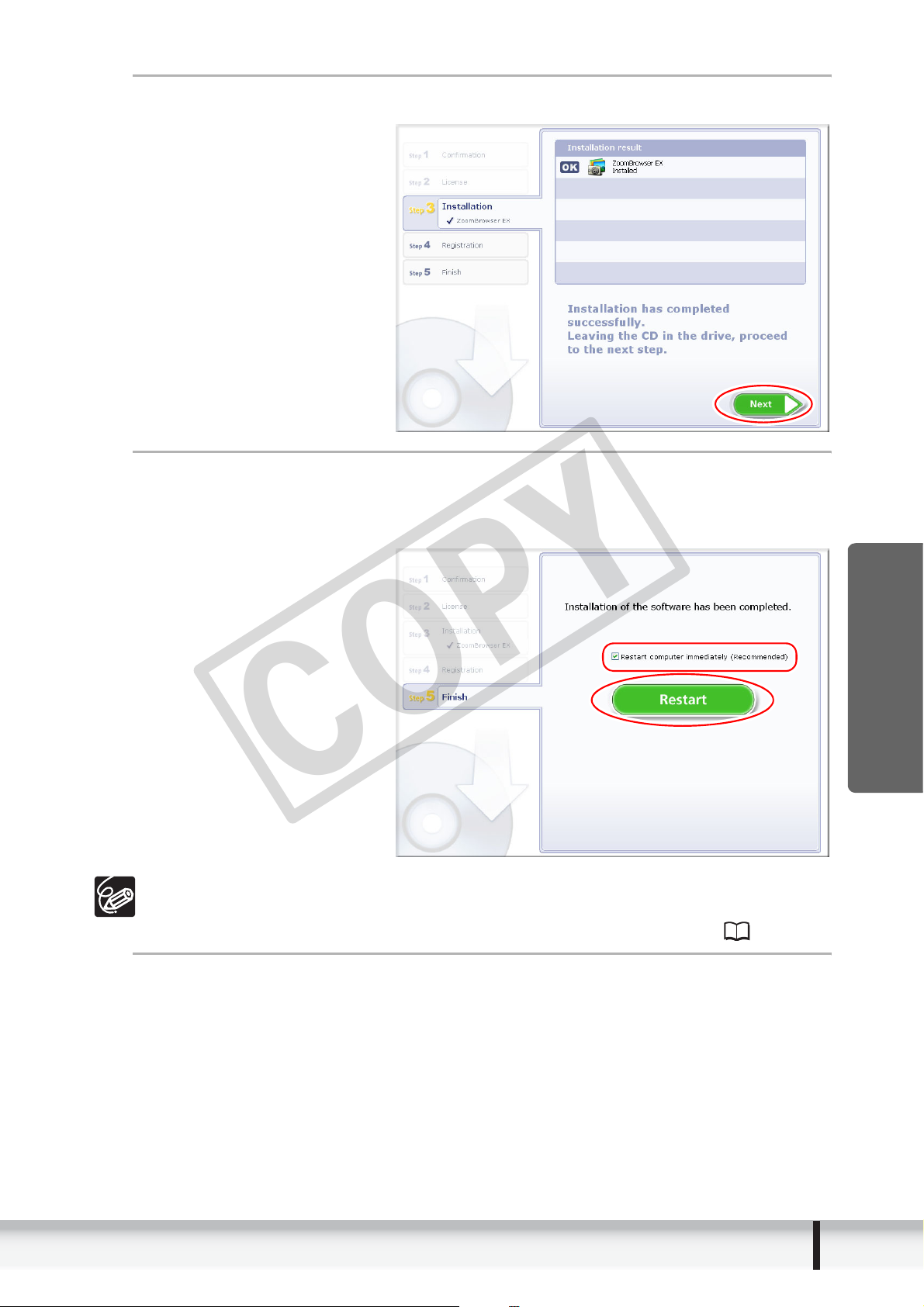
9
Click [Next].
10
11
COPY
When the installation is complete, make sure [Restart
computer immediately (Recommended)] is selected and
then click [Restart].
When you do not need to restart the computer, the [Finish] screen will be
displayed. Click [Finish]; remove the DIGITAL VIDEO Solution Disk from the
CD-ROM drive, and proceed to Before Downloading Still Images (24).
When the computer has restarted and the regular desktop
screen is displayed, remove the DIGITAL VIDEO Solution
Disk from the CD-ROM drive.
When installation is complete, remove the DIGITAL VIDEO Solution Disk before
you connect the camcorder to the computer.
Windows
Installing the Digital Video Software
23
 Loading...
Loading...