
PUB. DIE-0431-000
COPY
HD Camcorder
Instruction Manual
64
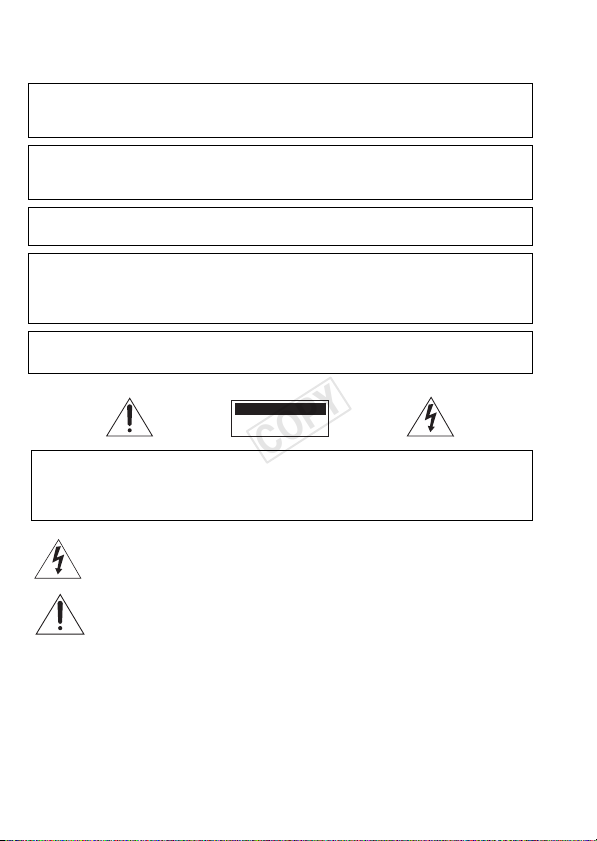
Introduction
COPY
Important Usage Instructions
WARN ING
TO REDUCE THE RISK OF FIRE OR ELECTRIC SHOCK, DO NOT EXPOSE THIS PRODUCT TO RAIN
OR MOISTURE.
COPYRIGHT WARNING:
Unauthorized recording of copyrighted materials may infringe on the rights of copyright
owners and be contrary to copyright laws.
The Mains plug is used as the disconnect device. The Mains plug shall remain readily operable
to disconnect the plug in case of an accident.
CAUTION:
• Danger of explosion if the wrong type of batteries are attached. Use only the same type of batteries.
• Do not expose batteries or product to excessive heat such as the inside of a car under
direct sunlight, fire, etc.
While using the compact power adapter, do not wrap it or cover it with a piece of cloth,
and do not place it in confined narrow spaces.
CAUTION
RISK OF ELECTRIC SHOCK
DO NOT OPEN
CAUTION:
TO REDUCE THE RISK OF ELECTRIC SHOCK, DO NOT REMOVE COVER
(OR BACK). NO USER-SERVICEABLE PARTS INSIDE. REFER SERVICING
TO QUALIFIED SERVICE PERSONNEL.
The lightning flash with arrowhead sym bol, within an equilateral triangle, is intended to alert the
user to the presence of uninsulated “dangerous voltage” within the product’s enclosure, that may
be of sufficient magnitude to constitute a risk of electric shock to persons.
The exclamation point, within an equilateral triangle, is inte nded to alert the user to the presence
of important operating and maintenance (servicing) instructions in the literature accompanying
the product.
2
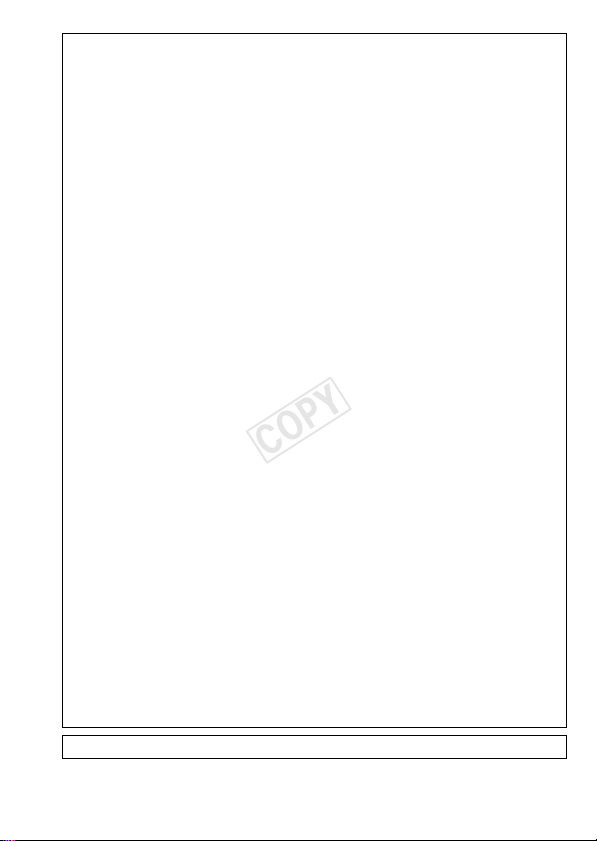
FCC/IC NOTICE
COPY
HD Camcorder, VIXIA HF R42 / VIXIA HF R40 / VIXIA HF R400 systems
This device complies with Part 15 of the FCC Rules. Operation is subject to the following two conditions:
(1) This device may not cause harmful interference, and (2) this device must accept any interference
received, including interference that may cause undesired operation.
Note: This equipment has been tested and found to comply with the limits for class B digital device,
pursuant to Part 15 of the FCC Rules. These limits are designed to provide reasonable protection
against harmful interference in a residential installation. This equipment generates, uses and can
radiate radio frequency energy and, if not installed and use in accordance with the instructions, may
cause harmful interference to radio communications. However, there is no guarantee that interference
will not occur in a particular installation. If this equipment does cause harmful interference to radio or
television reception, which can be determined by turning the equipment off and on, the user is
encouraged to try to correct the interference by one or more of the following measures:
• Reorient or relocate the receiving antenna.
• Increase the separation between the equipm ent and receiver.
• Connect the equipment into an outlet on a circuit different from that to which the receiver is connected.
• Consult the dealer or an experienced radio/TV technician for help.
Use of shielded cable is required to comply with class B limits in Subpart B of Part 15 of FCC Rules.
Do not make any changes or modifications to the equipment unless otherwise specified in the manual.
If such changes or modifications should be made, you could be required to stop operation of the
equipment.
Model ID0019 (including WLAN Module Model WM217, FCC ID: AZD217)
This device complies with Industry Canada license-exempt RSS standard(s). Operation is subject to the
following two conditions: (1) this device may not cause interference, and (2) this device must accept
any interference, including interference that may cause undesired operation of the device.
This transmitter must not be co-located or operated in conjunction with any other antenna or
transmitter.
The available scientific evidence does not show that any health problems are associated with using
low-power wireless devices. There is no proof, however, that these low power wireless devices are
absolutely safe. Low-power wireless devices emit low levels of radio frequency energy (RF) in the
microwave range while being used. Whereas high levels of RF can produce health effects (by heating
tissue), exposure to low-level RF that does not produce heating effects causes no known adverse
health effects. Many studies of low-level RF exposures have not found any biological effects. Some
studies have suggested that some biological effects might occur, but such findings have not been
confirmed by additional research. This model has been tested and found to comply with FCC/IC
radiation exposure limits set forth for an uncontrolled equipment and meets the FCC radio frequency
(RF) Exposure Guidelines in Supplement C to OET65 and RSS-102 of the IC radio frequency (RF)
Exposure rules.
Canon U.S.A., Inc.
One Canon Park, Melville, NY 11747, USA
Tel No. 1-800-OK-CANON (1-800-652-2666)
This Class B digital apparatus complies with Canadian ICES-003.
3
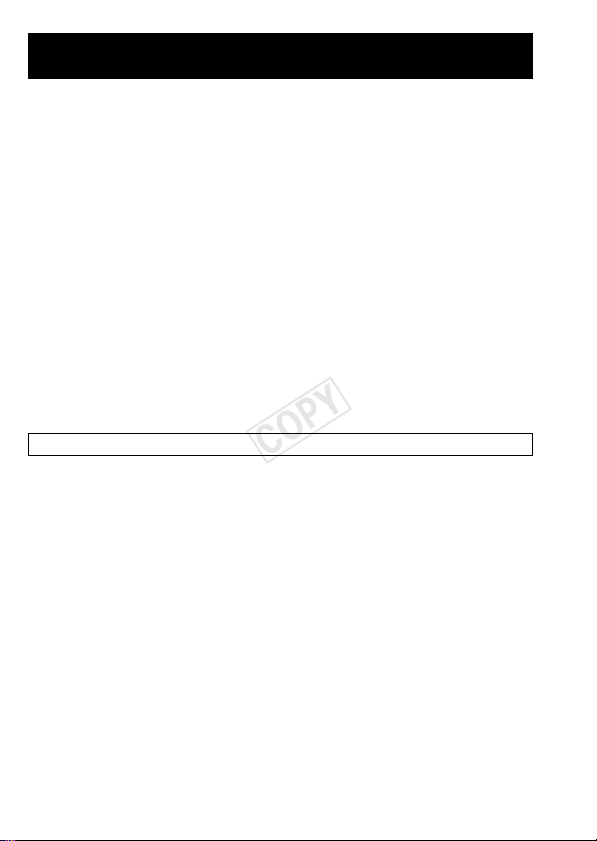
IMPORTANT SAFETY INSTRUCTIONS
COPY
In these safety instructions the word “apparatus” refers to the Canon HD Camcorder
VIXIA HF R42 / VIXIA HF R40 / VIXIA HF R400 and all its accessories.
1 Read these instructions.
2 Keep these instructions.
3 Heed all warnings.
4 Follow all instructions.
5 Do not use this apparatus near water.
6 Clean only with dry cloth.
7 Do not install near any heat sources such as radiators, heat registers, stoves, or other
apparatus (including amplifiers) that produce heat.
8 Protect the power cord from being walked on or pinched particularly at plugs, convenience
receptacles, and the point where they exit from the apparatus.
9 Only use attachments/accessories specified by the manufacturer.
10 Unplug this apparatus during lightning storms or when unused for long periods of time.
11 Refer all servicing to qualified service personnel. Servicing is required when the apparatus
has been damaged in any way, such as power-supply cord or plug is damaged, liquid has
been spilled or objects have fallen into the apparatus, the apparatus has been exposed to
rain or moisture, does not operate normally, or has been dropped.
CA-110 identification plate is located on the bottom.
4
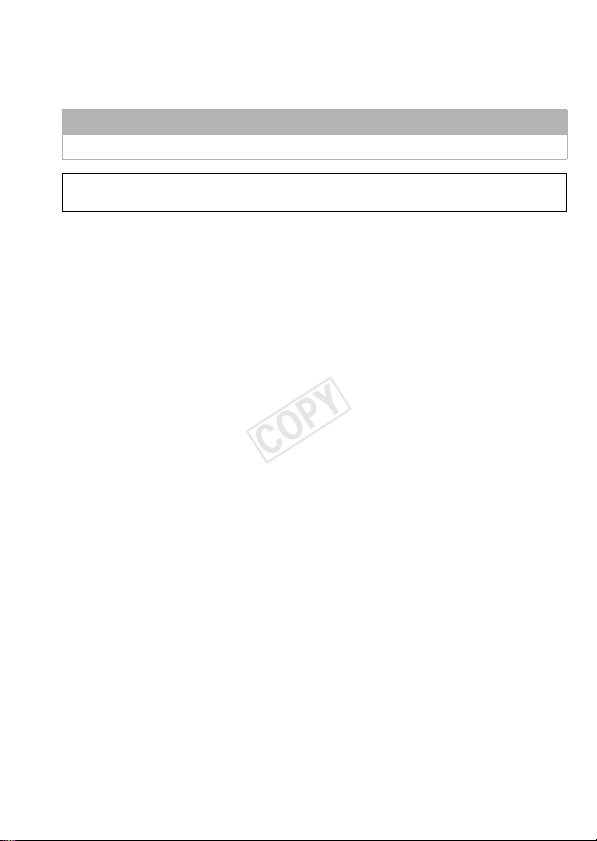
REGIONS OF USE
COPY
VIXIA HF R42 and VIXIA HF R40 are in compliance (as of January 2013) with the radio signal
regulations of the regions listed below. For details on other regions where they can be used,
make inquiries with the contacts listed on the back side of this instruction manual.
REGIONS
Canada, Hong Kong S.A.R., USA, South Korea, Taiwan
Model
ID0019: VIXIA HF R40 / VIXIA HF R42
5
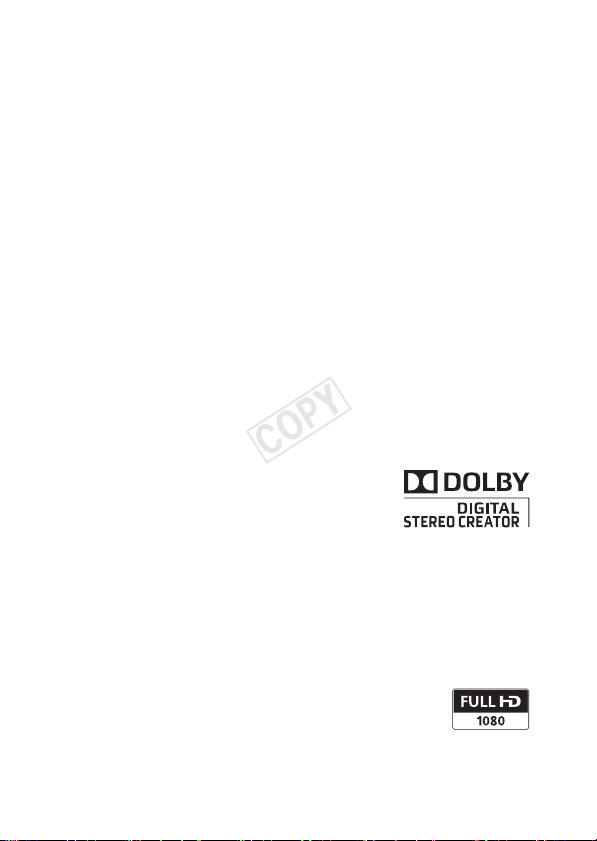
Trademark Acknowledgements
COPY
• SD, SDHC and SDXC Logos are trademarks of SD-3C, LLC.
• Microsoft and Windows are trademarks or registered trademarks of Microsoft Corporation in the United States
and/or other countries.
• App Store, iPad, iPhone, iTunes and Mac OS are trademarks of Apple Inc., registered in the U.S. and other
countries.
• HDMI, the HDMI logo and High-Definition Mul timedia Interface are trademarks or registered trademarks of
HDMI Licensing LLC in the United States and other countries.
• “AVCHD”, “AVCHD Progressive” and the “AVCHD Progressive” logo are
trademarks of Panasonic Corporation and Sony Corporation.
• Manufactured under license from Dolby Laboratories.
“Dolby” and the double-D symbol are trademarks of Dolby Laboratories.
• Google, Android, Google Play, YouTube are trademarks of Google Inc.
• Facebook is a registered trademark of Facebook, Inc.
• IOS is a trademark or registered trademark o f Cisco in the U.S. and other countries and is used under license.
• The Twitter name and marks are trademarks of Twitter, Inc.
• Wi-Fi is a registered trademark of the Wi-Fi Alliance.
• Wi-Fi Certified, WPA, WPA2, and the Wi-Fi Certified logo are trademarks of the Wi-Fi Alliance.
• WPS as used on the camcorder’s settings, onscreen displays and in th is manual signifies Wi-Fi Protected
Setup.
• The Wi-Fi Protected Setup Identifier Mark is a mark of the Wi -Fi Alliance.
• Other names and products not mentioned above m ay be trademarks or registered trademarks of their
respective companies.
• This device incorporates exFAT technology licensed from Microsoft.
• “Full HD 1080” refers to Canon camcorders compliant with high-definition video
composed of 1,080 vertical pixels (scanning lines).
• This product is licensed under AT&T patents for the MPEG-4 standard and may be used
for encoding MPEG-4 compliant video and/or decoding MPEG-4 compliant video that was encoded only (1) for
a personal and non-commercial purpose or (2) by a video provider licensed under the AT&T patents to provide
MPEG-4 compliant video. No license is granted o r implied for any other use for MPEG-4 standard.
6
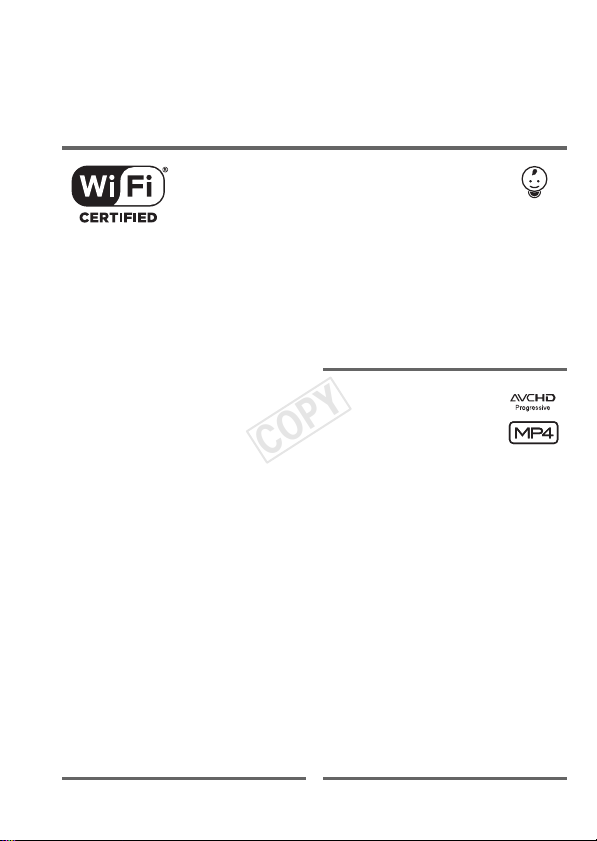
Exciting Features and New Functions
COPY
6/4
Wi-Fi Functions
(A 122)
Enjoy the freedom of Wi-Fi* by
using convenient Wi-Fi functions
such as the following.
• You can use a smartphone as a
remote control and record movies from a distance (A 125).
• You can wirelessly connect the
camcorder to your home network and upload your recordings to CANON iMAGE
GATEWAY (A 130). This will
allow you to even share your
videos on YouTube and Facebook. You can share your videos
on YouTube and Facebook also
by uploading them using an iOS
device (A 128).
• Enjoying your recordings with
family and friends has just
become easier because you can
use the Web browser on a
smartphone or computer to view
the camcorder’s recordings
(A 126).
* Wi-Fi is a connection method for
devices to connect wirelessly and is
certified by the Wi-Fi Alliance.
Baby Mode (A 64)
Using Baby mode, you will not
miss out on baby’s precious
moments. The camcorder’s
settings are optimized to capture
the beauty of baby’s skin. You
can also add stamps to the video
to keep track of baby’s growth.
AVCHD and MP4
Recording (A 60)
When you record movies, you
have the freedom to choose
whether the movie is in AVCHD or
MP4 format. Record movies in
AVCHD and play them back with
fantastic picture quality.
Alternatively, record movies in
MP4 for uploading to the Web and
transferring to mobile devices.
When you use the highest video
quality setting for AVCHD
(28 Mbps) and MP4 movies
(35 Mbps), you can record at 60
frames per second. With video at
60 frames per second, your videos
will achieve a level of realistic
movement that will impress your
audience.
7
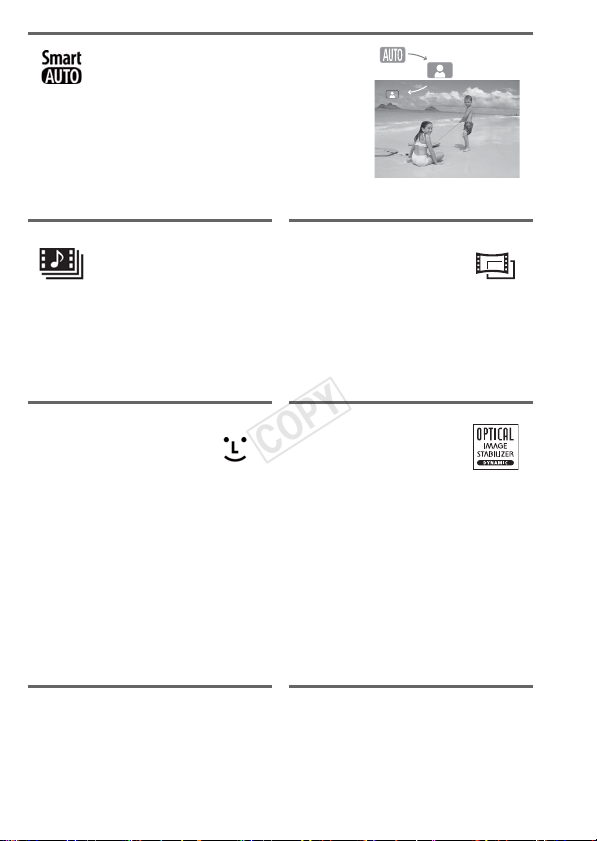
Smart AUTO (A 43)
COPY
Smart AUTO automatically selects the best
scene mode for the scene you want to
shoot. You get spectacular recordings
every time without worrying about settings.
Video Snapshot
(A 74)
Shoot or capture short scenes
and arrange them into a video
clip set to your favorite
background music.
Face Detection
(A 76)
The camcorder automatically
detects people’s faces and
adjusts the focus and other
settings accordingly for beautiful
results.
8
Cinema-Look Filters
(A 65)
Use professional cinema-look
filters to create unique movies
with distinctive looks.
Image Stabilization
Dynamic IS (A 75)
compensates for camcorder
shake when you shoot video
while walking. Powered IS
(A 76) will produce stable shots
when you zoom in on distant
subjects (full telephoto).
Intelligent IS (A 45) selects the
type of image stabilization for the
recording situation.
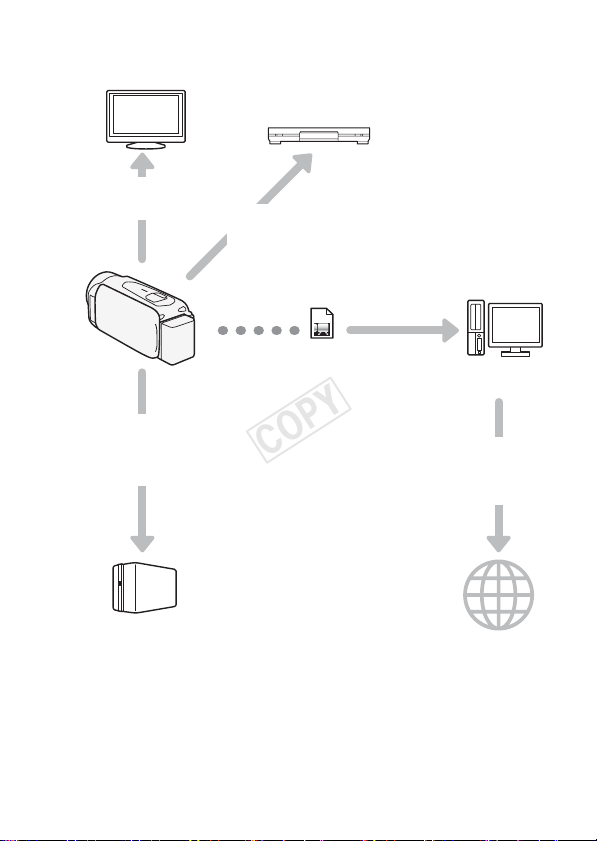
Enjoying Your Recordings on Other Devices
COPY
Connect the camcorder
to an HDTV (A 105).
Copy the camcorder’s entire
memory onto an external
hard drive (A 116).
Copy your recordings to
an external video recorder
(A 119).
Upload recordings to your
computer (A 111).
Save your recordings.
Upload your MP4 movies
and photos to the Web
(A 121).
9

6/4
COPY
Enjoying Your Recordings Using the Camcorder’s Wi-Fi Functions
Use your iOS or Android smartphone or
tablet to remotely view to remotely
control the camcorder (A 125).
Use the Web browser on your iOS or
Android smartphone or tablet the
recordings on the camcorder (A 126).
Save your recordings on an
iPhone or iPad and play them
back (A 128).
Connect the camcorder to an
access point on your home
network and then share your
recordings on CANON iMAGE
GATEWAY (A 130). From
there, you can make online
albums to enjoy your
recordings.
10
After connecting the
camcorder to an iPhone, iPad
or CANON iMAGE GATEWAY,
you can upload your
recordings to other sites.

Table of contents
COPY
Introduction
7 Exciting Features and New Functions
15 About this Manual
17 Getting to Know the Camcorder
17 Supplied Accessories and CD-ROM
19 Names of Parts
Preparations
21 Getting Started
21 Charging the Battery Pack
23 Turning On the Camcorder
24 Using the Grip Belt
25 Opening the Lens Cover and Adjusting the LCD Screen
27 Using a Memory Card
27 Memory Cards Compatible for Use with the Camcorder
29 Inserting and Removing a Memory Card
31 First Time Settings
31 Basic Setup
33 Changing the Time Zone
33 Initializing the Memory
35 Basic Operation of the Camcorder
35 Using the Touch Screen
35 Using the Menus
39 Operating Modes
Table of contents 11
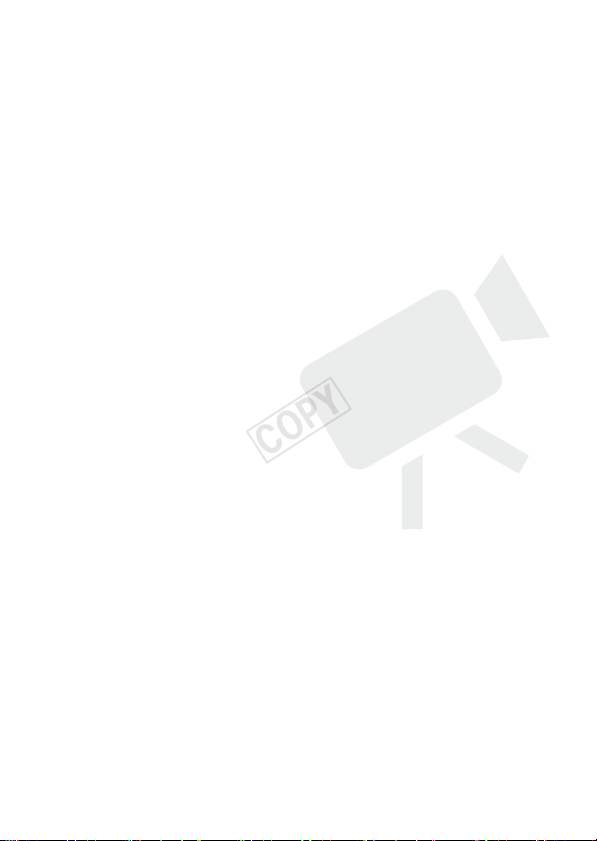
Basic Shooting and Playback
COPY
41 Basic Recording
41 Shooting Video
43 About the Smart AUTO function
45 Intelligent IS
46 Taking Photos
47 Zooming
50 Basic Playback
50 Playing Back Video
54 Viewing Photos
56 Deleting Scenes
58 Deleting Photos
Advanced Shooting
60 Selecting the Movie Format (AVCHD/MP4)
60 Selecting the Video Quality
63 6/4 Selecting the Memory (Built-in Memory/
63 6/4 Dual Recording and Relay Recording
64 Baby Mode
65 Cinema Mode and Cinema-Look Filters
66 Special Scene Modes
68 Programmed AE Mode: Adjusting Settings to Match Your
69 Decoration: Adding a Personal Touch
74 Video Snapshot
75 Advanced Image Stabilization
76 Powered IS
76 Face Detection and Tracking
78 Faders
79 Adjusting the Exposure
81 Adjusting the Focus
82 Pre-Recording
83 White Balance
84 Self Timer
85 Frame Rate
86 Tele Macro
Memory Card) for Recordings
Needs
12 Table of contents
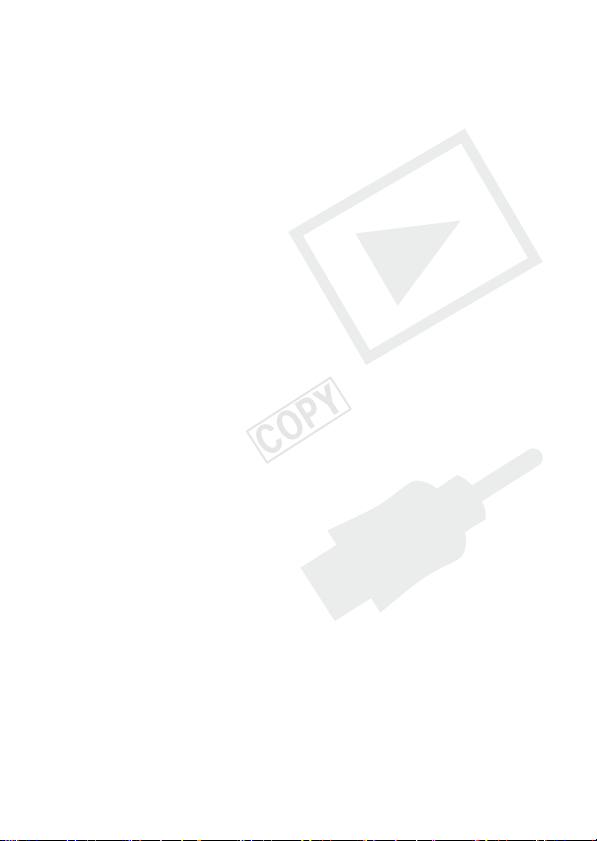
87 Audio Scenes
COPY
87 Audio Recording Level
89 Using Headphones
90 Using an External Microphone
Advanced Playback and Editing
92 Capturing Video Snapshot Scenes and Photos from a
93 Playing Back Scenes in the Baby Album
94 Playing Back Video Snapshot Scenes
95 Playback with Background Music
97 Selecting the Playback Starting Point
99 Dividing Scenes
100 Trimming Scenes
100 Slideshow
Movie
External Connections
102 Terminals on the Camcorder
103 Connection Diagrams
105 Playback on a TV Screen
107 Saving and Sharing Your Recordings
107 6/4 Copying Movies and Photos to a Memory
110 6/4 Converting Movies to MP4 Format
111 Saving Recordings on a Computer
116 6/4 Memory Save: Saving an Entire Memory
119 Copying Recordings to an External Video Recorder
121 Uploading MP4 Movies and Photos to the Web
Card
onto an External Hard Drive
Table of contents 13
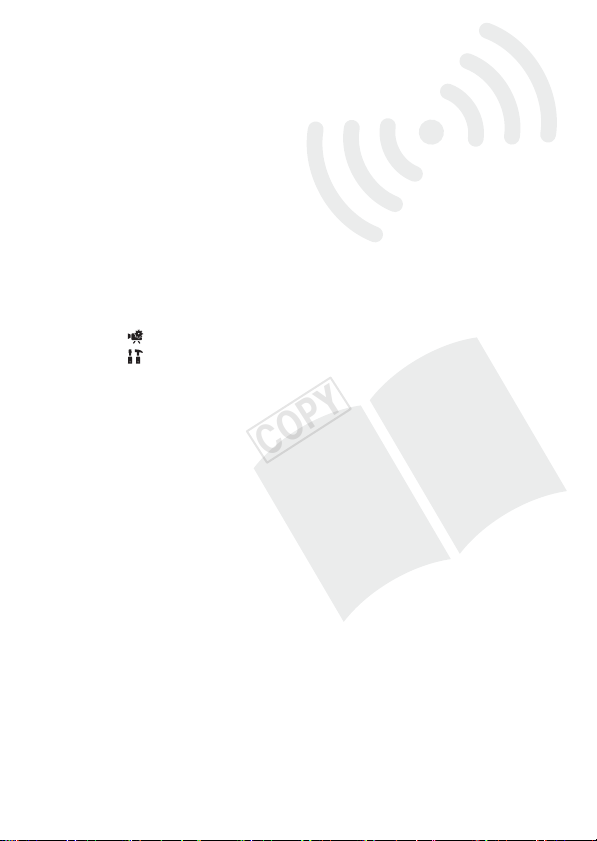
6/4 Wi-Fi Functions
COPY
122 Introduction to Wi-Fi
125 Recording Movies Using a Smartphone as a Remote
126 Remote Browse: Viewing Recordings Using a Web
128 Uploading Videos Using an iOS Device
130 Sharing Recordings with CANON iMAGE GATEWAY
136 Playback on a Computer
137 Wi-Fi Connection Using an Access Point
141 Viewing and Changing Wi-Fi Settings
Control
Browser on Your iOS Device or Android Smartphone
Additional Information
144 Appendix: Menu Options Lists
144 [ Main Functions] and [Edit] Panels
146 [ Other Settings] Menus
154 Appendix: Onscreen Icons and Displays
158 Trouble?
158 Troubleshooting
164 List of Messages
174 Do’s and Don’ts
174 Handling Precautions
178 Maintenance/Others
179 Using the Camcorder Abroad
180 General Information
180 Accessories
181 Optional Accessories
185 Specifications
190 Index
14 Table of contents
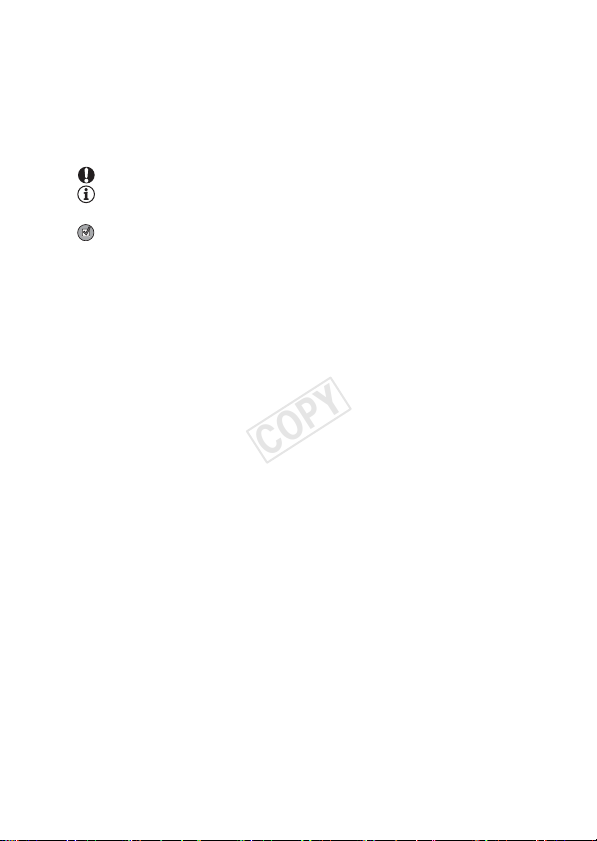
About this Manual
COPY
Thank you for purchasing the Canon VIXIA HF R42 / VIXIA HF R40 /
VIXIA HF R400. Please read this manual carefully before you use the
camcorder and retain it for future reference. Should your camcorder fail
to operate correctly, refer to Troubleshooting (A 158).
Conventions Used in this Manual
• IMPORTANT: Precautions related to the camcorder’s operation.
• NOTES: Additional topics that complement the basic operating
procedures.
• POINTS TO CHECK: Restrictions or requirements regarding the
function described.
• A: Reference page number within this manual.
• 6 : Text that applies only to the models shown in the icon.
• The following terms are used in this manual:
When not specified as “memory card” or “built-in memory”, the term
“memory” by itself refers to both.
“Scene” refers to one movie unit from the point you press the
Y button to start recording until you press again to pause
the recording.
• The photos included in this manual are simulated pictures taken with
a still camera. Unless indicated otherwise, illustrations and menu
icons refer to the 6.
Introduction 15
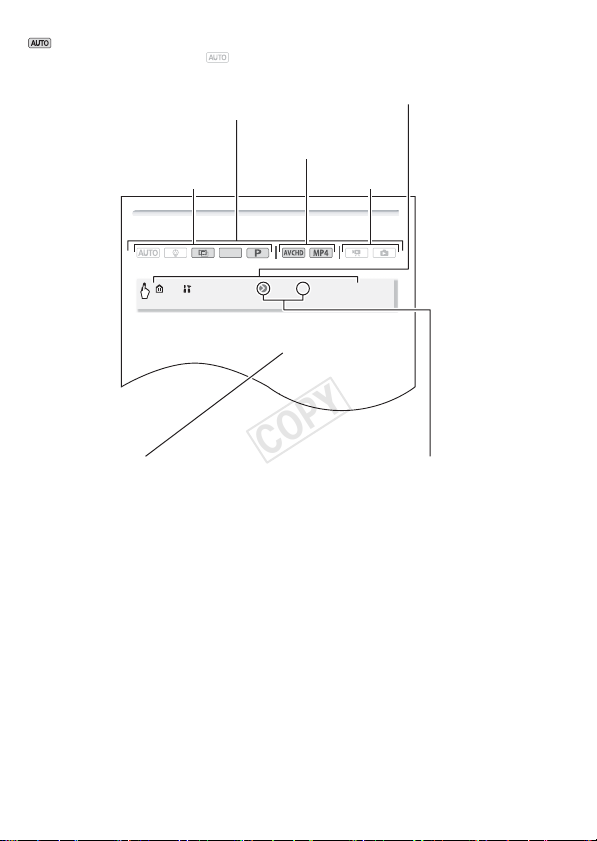
Self Timer
Operating modes:
* Fo r movies only.
• will appear on the screen.
• Repea t, selecting [ Off], to turn off the self timer.
Movies: In record pause mode, press .
The camcorder starts recording after a 10-second countdown. The
countdown appears on the screen.
Photos: In record pause mode, touch [PHOTO].
• T he camcorder will record the p hoto after a 10-second countdown. The
countdown appears on the screen.
*
SCN
[ Other Settings] [Self Timer]
[ On ] [ ]
>>p >>
i < > X
<
j
Y
indicates that a function is available in the
COPY
operating mode indicated and indicates
that the function is not available. The operating
modes are divided into the following three
groups. For a detailed explanation, refer to
Operating Modes (A 39).
Movie format
Shooting mode
Brackets [ ] are used to refer to
control buttons and menu options
you will touch on the screen and to
other onscreen messages and
displays.
Playback mode
The names of physical buttons
and switches on the
camcorder are indicated within
a “button” frame.
For example Y.
16 Introduction
The > arrow is used to abbreviate menu selections.
For a detailed explanation on how to use the menus,
refer to Using the Menus (A 35). For a concise
summary of all available menu options and settings,
refer to the appendix Menu Options Lists (A 144).
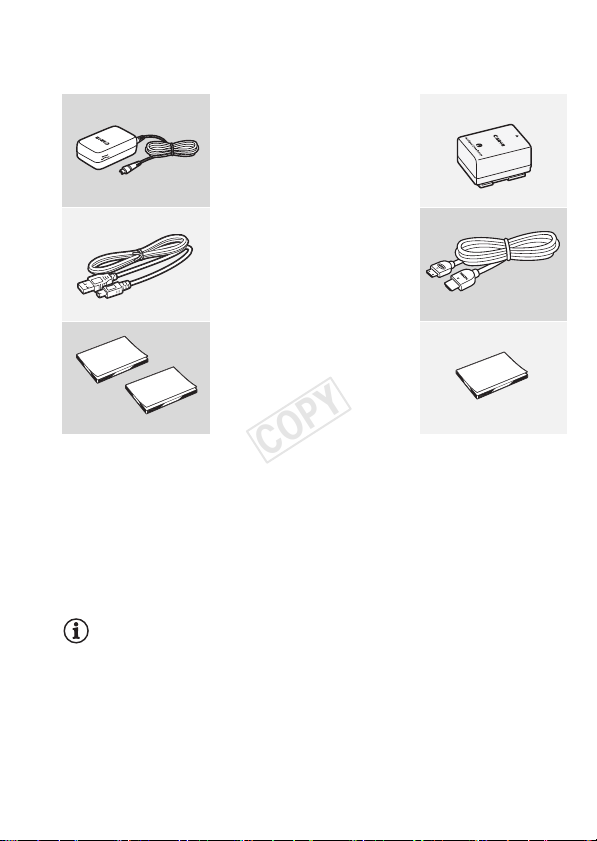
Getting to Kn ow the Camcorde r
COPY
Supplied Accessories and CD-ROM
The following accessories are supplied with the camcorder:
XCA-110 Compact Power Adapter*
BP-718 Battery PackW
XIFC-300PCU/S USB Cable
HTC-100/S High Speed HDMI CableW
XQuick Guide
XWi-Fi Basic Setup Guide**
Transfer Utility LE Startup GuideW
* CA-110E including power cord, in Asia.
** 6/4 only.
(see below)
Transfer Utility LE Startup Guide: This guide explains how to download
PIXELA’s Transfer Utility LE software, which allows you to save your
AVCHD movies and transfer music data from the supplied Canon VIXIA
CD-ROM (see next page) to the camcorder. For details on using the
software, refer to the Transfer Utility LE Software Guide included with the
downloaded software.
NOTES
• The camcorder may make a rattling sound if it is shaken (A 161).
Introduction 17

The Canon VIXIA CD-ROM is also supplied with the camcorder. The CD-
COPY
ROM contains the following components:
- Instruction Manual - The full-version instruction manual of the
camcorder (this PDF file).
- ImageBrowser EX - The CD-ROM contains an automatic installer for
the software ImageBrowser EX, which allows you to save and
manage MP4 movies and photos and upload CANON iMAGE
GATEWAY*, YouTube and Facebook. An Internet connection is
required for full installation of the software.
- Music data - Mus ic files that can be used as background music during
playback. These music files are for exclusive use with PIXELA’s
software. The disc cannot be played back on CD players.
- Image mix data - Image files that can be used with the image mix
function (image mix frames).
* CANON iMAGE GATEWAY is an online service that allows you to share mov-
ies and photos, make photo albums, and more. This service may not be
available in all countries/regions.
18 Introduction
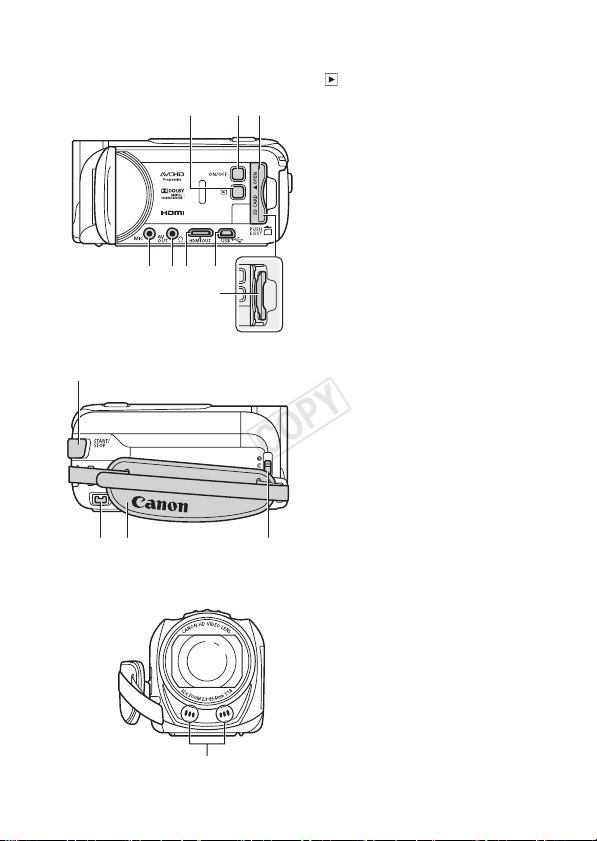
Names of Parts
9
COPY
Left side view
123
456 7
Right side view
AqAaAs
Front view
1 (playback mode) button (A 40)
2 ON/OFF button (A 23)
3 Memory card slot cover
4 MIC (microphone) terminal (A 91)
5 AV OUT te rm inal (A 102, 104)/
× (headphones) terminal (A 89)
6 HDMI OUT terminal (A 102, 103)
7 USB terminal (A 102, 104)
8 Memory card slot (A 29)
9 START/STOP button (A 41)
Aq DC IN terminal (A 21)
8
Aa Grip belt (A 24)
As Lens cover switch (A 25)
Ad Stereo microphone (A 87)
Ad
Introduction 19
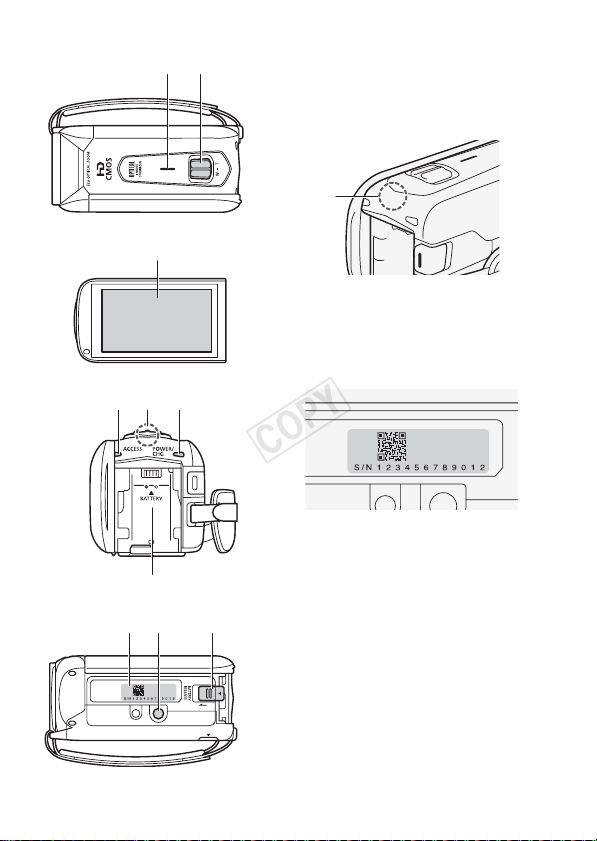
A
Top vie w
AfA
AjA
A
SaSsS
COPY
Af Speaker (A 52)
g
Ag Zoom lever (A 47)
Ah LCD touch screen (A 25, 35)
Aj ACCESS indicator (A 41)
Ak 64Wi-Fi antenna (A 124)
Ak
LCD panel
Back view
Bottom view
20 Introduction
h
k
l
Sq
Al POWER/CHG (charge) indicator:
Green - On
Red - Charging (A 21)
Sq Battery attachment unit (A 21)
Sa Serial number
Ss Tripod socket (A 175)
Sd BATTERY RELEASE switch (A 22)
d
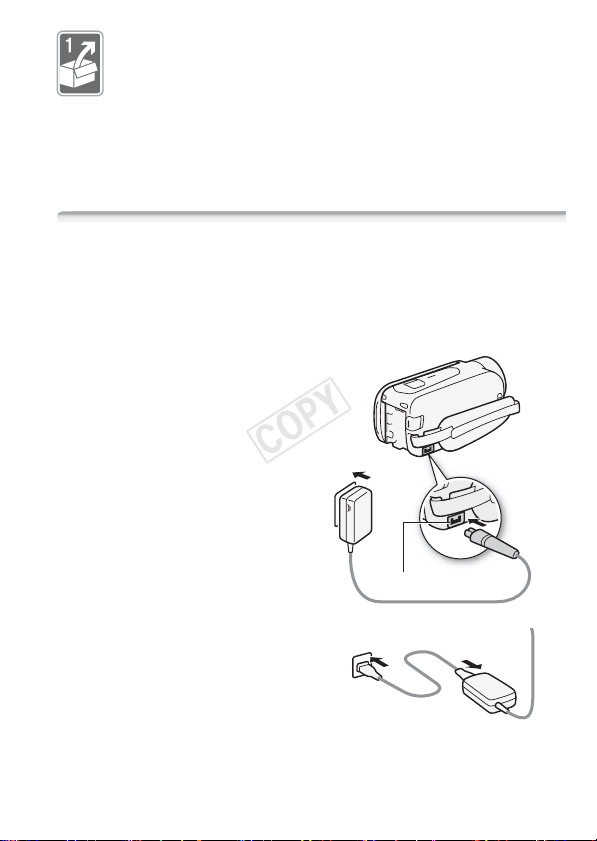
Preparations
COPY
This chapter describes basic operations, such as using the
touch panel, navigating the menus, and first time settings to
help you learn more about your camcorder.
Getting Started
Charging the Battery Pack
The camcorder can be powered with a battery pack or directly using
the compact power adapter.
For approximate charging times and recording/playback times with a
fully charged battery pack, refer to Charging, Recording and Playback
Times (A 181).
1 Plug the power cord into a
power outlet.
For Asia only: Connect the power
cord to the compact power
adapter before plugging the
power cord into the power outlet.
2 Connect the compact power
adapter to the camcorder’s DC
IN terminal.
3 Attach the battery pack to the
camcorder.
Press the battery pack softly into
the battery attachment unit and
slide it up until it clicks in place.
DC IN terminal
For Asia only:
Preparations 21
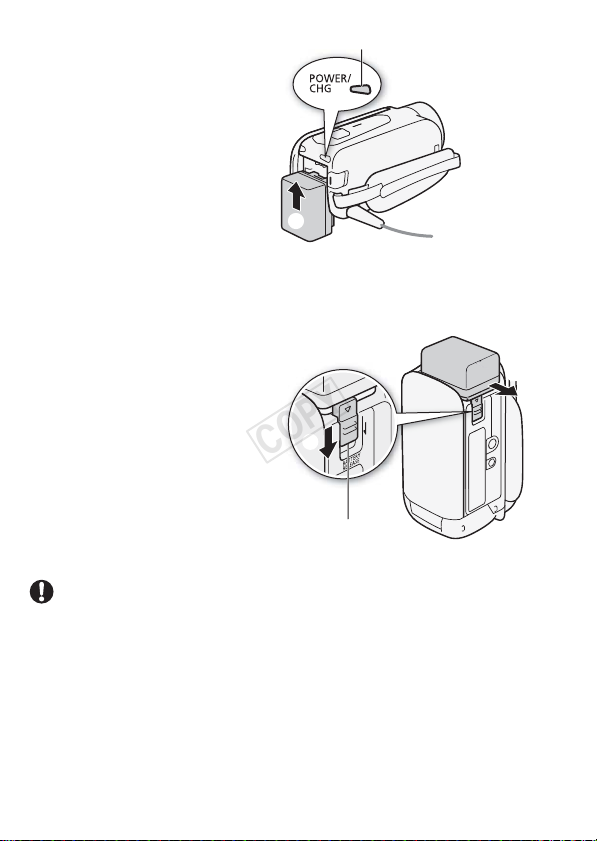
4 Charging will start when the
COPY
camcorder is turned off.
• If the camcorder was on, the
green POWER/CHG indicator
will go out when you turn off the
camcorder. After a moment,
the POWER/CHG indicator will
turn on in red (battery pack
charging). The red POWER/
CHG indicator will go out when
the battery pack is fully
charged.
• If the indicator flashes, refer to
To remove the battery pack
1Slide d in the
direction of the arrow and hold it
pressed down.
2 Slide the battery pack and
then pull it out.
IMPORTANT
• Turn off the camcorder before connecting or disconnecting the compact power adapter. After turning off the camcorder, important data is
updated in the memory. Be sure to wait until the green POWER/CHG
indicator goes out.
• Do not connect to the camcorder’s DC IN terminal or to the compact
power adapter any electrical equipment that is not expressly recommended for use with this camcorder.
• To prevent equipment breakdowns and excessive heating, do not connect the supplied compact power adapter to voltage converters for
POWER/CHG (charge) indicator
Troubleshooting
BATTERY RELEASE switch
(A 161).
22 Preparations
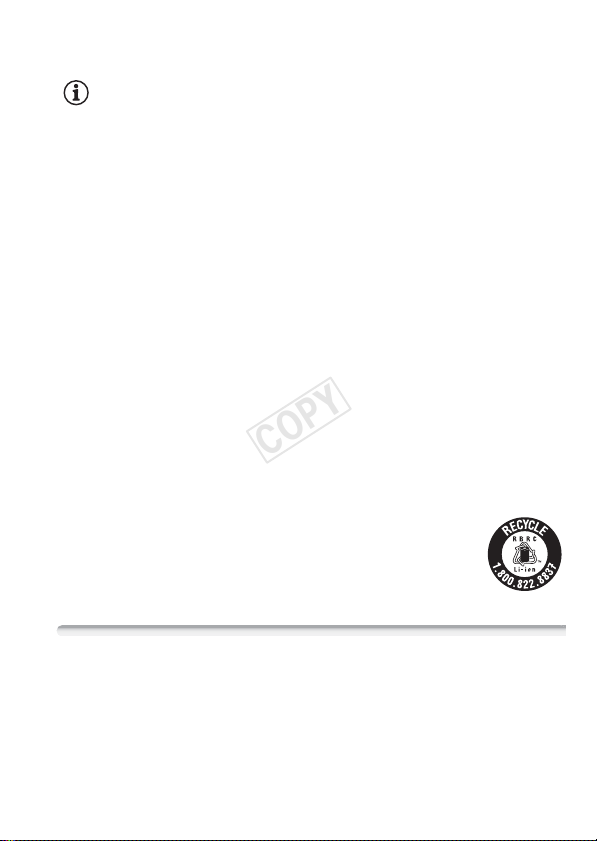
overseas travels or special power sources such as those on aircraft and
COPY
ships, DC-AC inverters, etc.
NOTES
• We recommend charging the battery pack in temperatures between
10 °C and 30 °C (50 °F and 86 °F). If either the ambient temperature or
the battery pack’s temperature is outside the range of approx. 0 °C to
40 °C (32 °F to 104 °F), charging will not start.
• If the ambient temperature or the battery pack’s temperature is low,
charging may take longer than usual.
• The battery pack will be charged only when the camcorder is off.
• If the power supply was disconnected while charging a battery pack,
make sure the POWER/CHG indicator has gone out before restoring
the power supply.
• If remaining battery time is an issue, you can power the camcorder
using the compact power adapter so the battery pack will not be consumed.
• Charged battery packs continue to discharge naturally. Therefore,
charge them on the day of use, or the day before, to ensure a full
charge.
• Battery packs for this camcorder can display the remaining battery time.
The first time you use a battery pack, fully charge it and then use the
camcorder until the battery pack is completely exhausted. Doing so will
ensure that the remaining recording time will be displayed accurately.
• We recommend that you prepare battery packs to last 2 to 3 times
longer than you think you might need.
• USA and Canada only: The Lithium ion/polymer battery that
powers the product is recyclable. Please call
1-800-8-BATTERY for information on how to recycle this
battery.
Turning On the Camcorder
You can turn the camcorder on and off by opening and closing the LCD
panel. The first time you turn on the camcorder, the initial setup
screens will appear and guide you through the basic settings (A 31).
Preparations 23
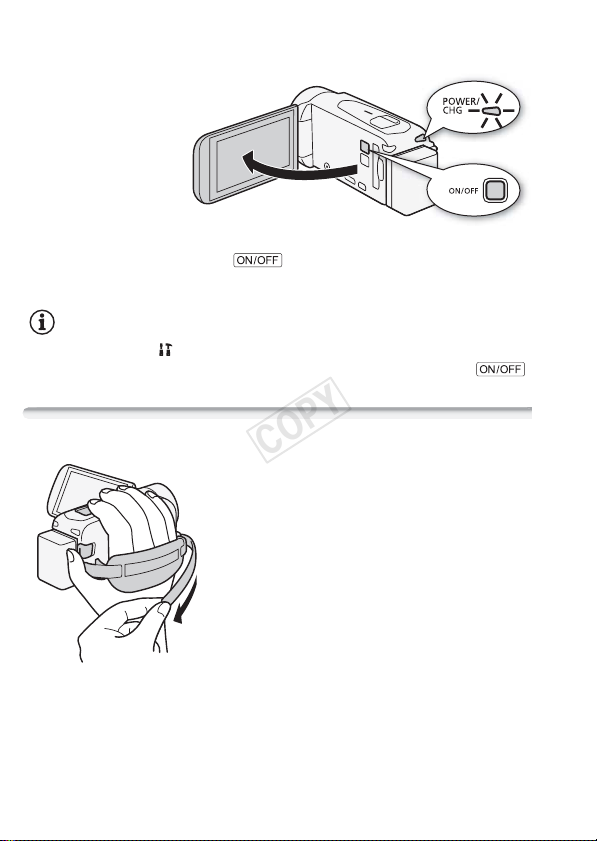
Open the LCD panel to turn on the
COPY
camcorder.
To turn off the camcorder
Close the LCD panel or press .
[
NOTES
• You can use the > q > [Power On Using LCD Panel] setting
so that you can turn the camcorder on and off only by pressing .
Using the Grip Belt
Fasten the grip belt.
Adjust the grip belt so that you can reach the
zoom lever with your index finger, and the
Y button with your thumb.
To remove the grip belt
1 Lift the padded handgrip’s flap and detach the strap from the Velcro
pad.
24 Preparations
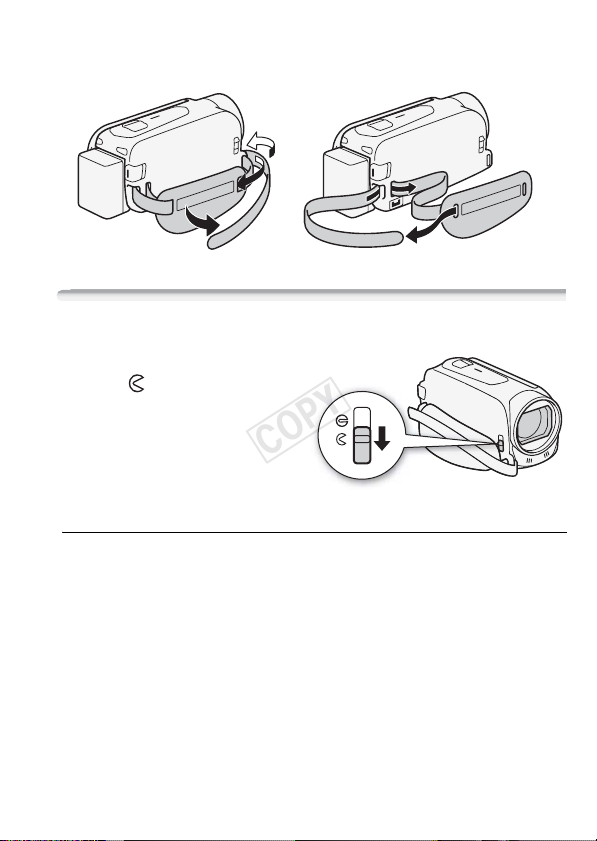
2 Pull the strap to remove it first from the front bracket on the
COPY
camcorder, then to unthread it from the handgrip and finally to
remove it from the rear bracket on the camcorder.
Opening the Lens Cover and Adjusting the LCD Screen
Before you start recording, open the lens cover.
Move the lens cover switch
down to to open the lens
cover.
Rotating the LCD Panel
The first time you open the LCD panel, the initial setup screens will
appear and guide you through the basic settings (A 31).
Open the LCD panel 90 degrees.
• You can rotate the panel 90 degrees downward.
• You can rotate the panel 180 degrees toward the lens. Rotating the
LCD panel 180 degrees can be useful to allow the camcorder to include
yourself in the picture when recording with the self timer.
Preparations 25
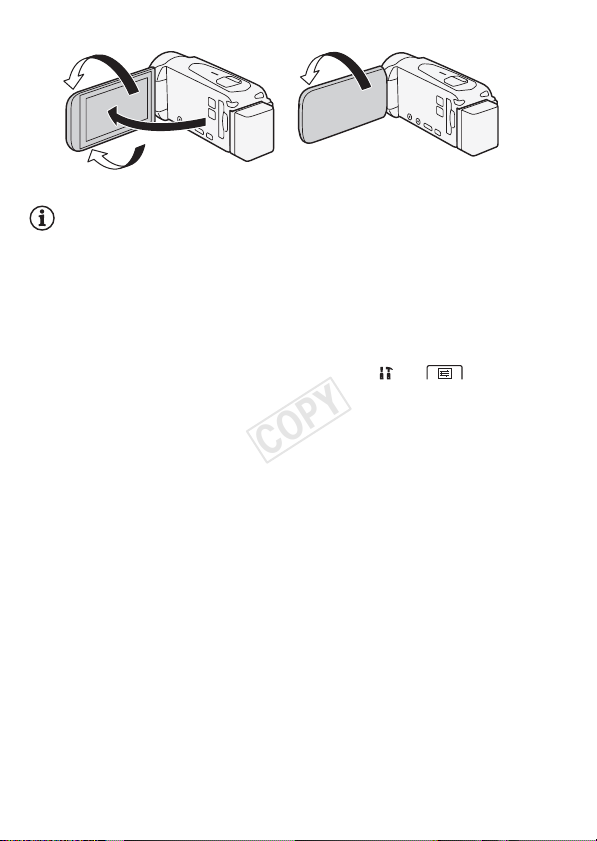
180°
COPY
180°
90°
NOTES
• About the LCD screen: The screen is produced using extremely high-precision manufacturing techniques, with more than 99.99% of the pixels
operating to specification. Less than 0.01% of the pixels may occasionally misfire or appear as black, red, blue or green dots. This has no
effect on the recorded image and does not constitute a malfunction.
• For details about how to take care of the touch screen, refer to
Precautions
• You can adjust the screen’s brightness using the > > [LCD
Brightness] and [LCD Backlight] settings. When the compact power
adapter is connected, [LCD Backlight] will automatically change to
[H Bright].
(A 174),
Cleaning
Subject can monitor the LCD screen
Handling
(A 178).
26 Preparations
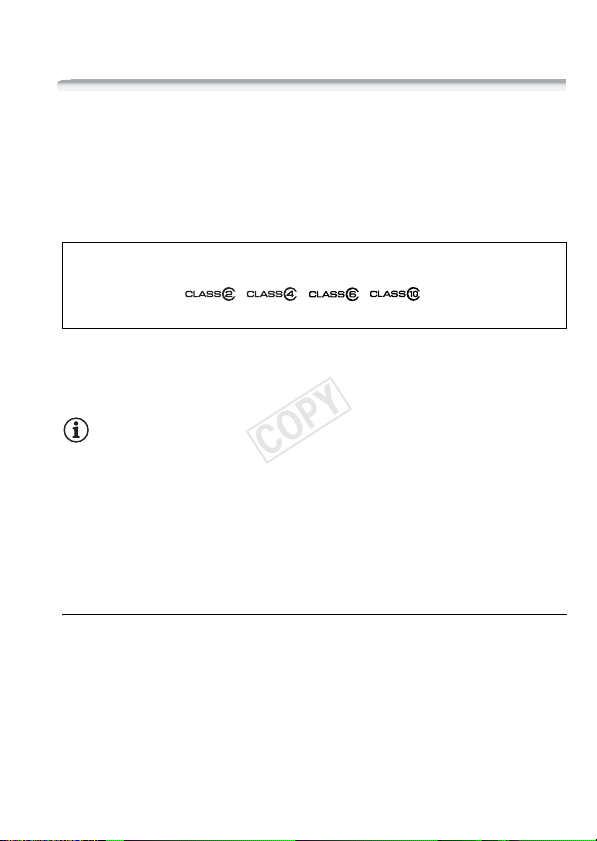
Using a Memory Card
COPY
Memory Cards Compatible for Use with the Camcorder
You can use the following types of commercially available Secure Digital (SD) cards with this camcorder.
As of January 2013, the movie recording function has been tested
using SD/SDHC/SDXC memory cards made by Panasonic, Toshiba
and SanDisk. For the latest information on cards that can be used, visit
your local Canon Web site.
Memory card type: . SD memory card, / SDHC memory card,
SD Speed Class*:
Capacity: 128 MB or larger**.
* When using an SD memory card without a speed class rating, you may not be able
to record movies, depending on the memory card used.
**SD memory cards with a capacity of 64 MB or smaller cannot be used to record
movies.
NOTES
• About the Speed Class: Speed Class is a standard that indicates the minimum guaranteed data transfer speed of memory cards. When you buy
a new memory card, look for the Speed Class logo on the package.
When you record movies with a video quality of 60P or 35 Mbps, we
recommend using memory cards rated SD Speed Class 6 or 10. When
you record movies with other video quality options, we recommend
using memory cards rated SD Speed Class 4, 6 or 10.
SDXC Memory Cards
You can use SDXC memory cards with this camcorder. When using
memory cards with other devices, such as digital recorders, computers
and card readers, make sure that the external device is compatible
with SDXC cards. For more information on compatibility, contact the
computer, operating system or memory card manufacturer.
0 SDXC memory card
Preparations 27

IMPORTANT
COPY
• If you use an SDXC memory card with a computer OS that is not SDXCcompatible, you may be prompted to format the memory card. In such
case, cancel the operation to prevent data loss.
• After repeatedly recording, deleting and editing scenes (fragmented
memory), it will take longer to write data on the memory and recording
may stop. Save your recordings and initialize the memory.
28 Preparations
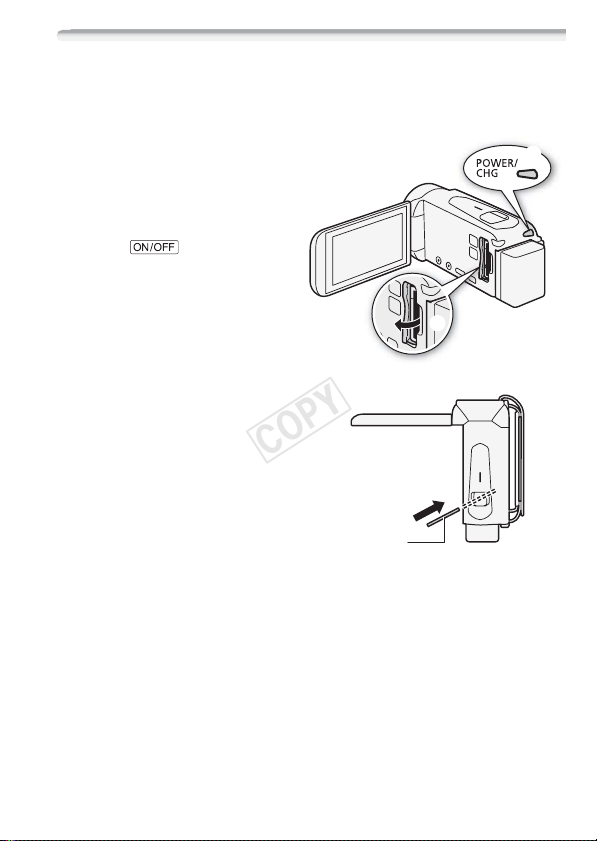
Inserting and Removing a Memory Card
COPY
If you plan on using a memory card, turn off the camcorder before performing the initial setup and then insert the memory card. After performing the initial setup, initialize the memory card (A 33).
1 Open the LCD panel.
If this is your first time to turn on
the camcorder, the language
selection screen of the initial
setup screens will appear.
2 Press to turn off the
camcorder.
Make sure the POWER/CHG
indicator is off.
3 Open the memory card slot
cover.
4 Insert the memory card at a
slight angle, with the label
facing toward the lens, all the
way into the memory card slot
until it clicks.
The memory card slot is at a
slight angle toward the lens so
be careful not to damage the
memory card when inserting it.
5 Close the memory card slot
cover.
Do not force the cover closed if the memory card is not correctly
inserted.
Memory card
Top vie w
Lens
To remove the memory card
Push the memory card once to release it. When the memory card
springs out, pull it all the way out.
Preparations 29

IMPORTANT
COPY
• Memory cards have front and back sides that are not interchangeable.
Inserting a memory card facing the wrong direction can cause a malfunction of the camcorder. Be sure to insert the memory card as
described in step 4.
30 Preparations
 Loading...
Loading...