CANON UFRII LT User Manual
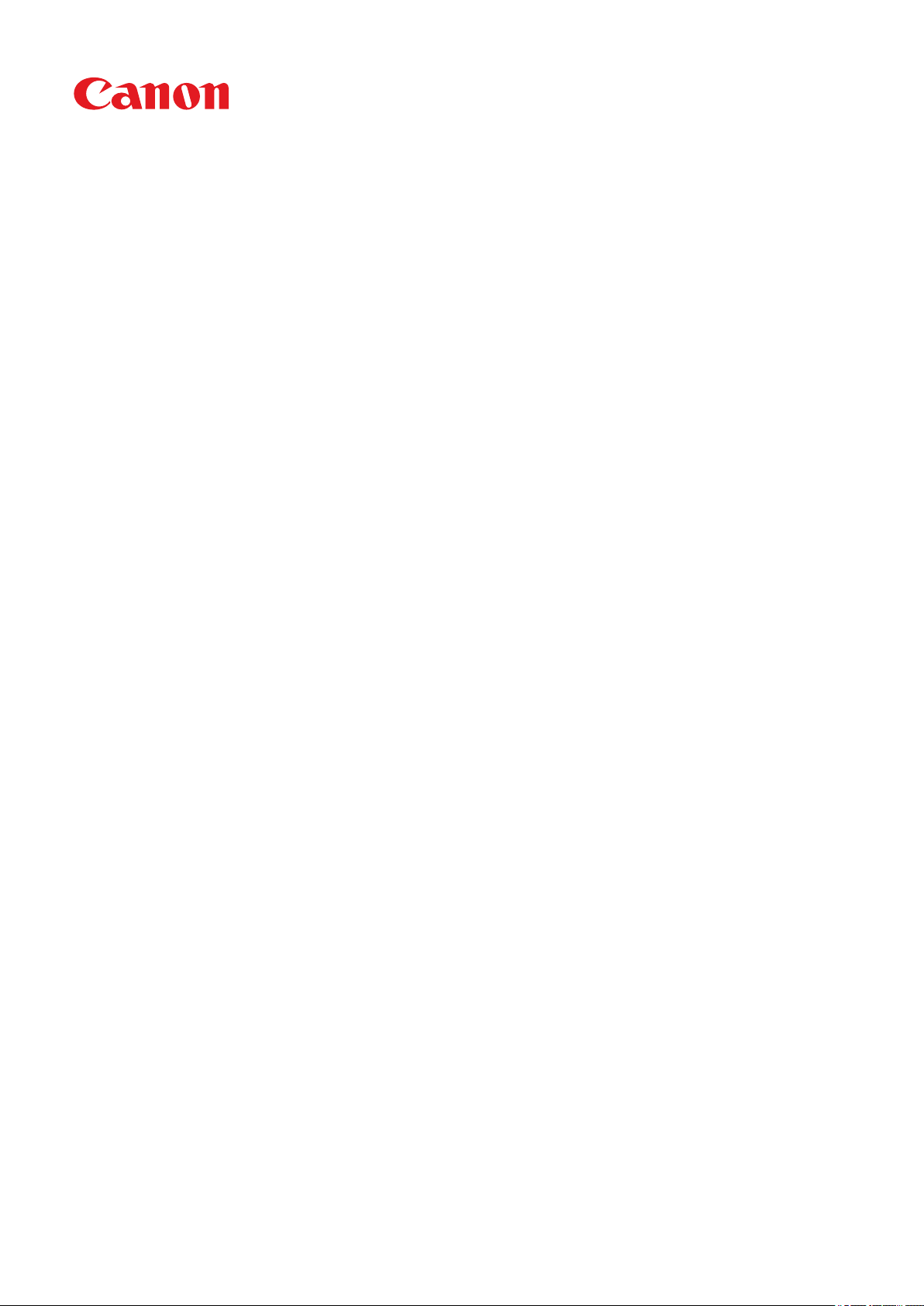
Windows
UFRII LT Printer Driver
User's Guide
USRMA-3177-01 2020-09 en Copyright CANON INC. 2020
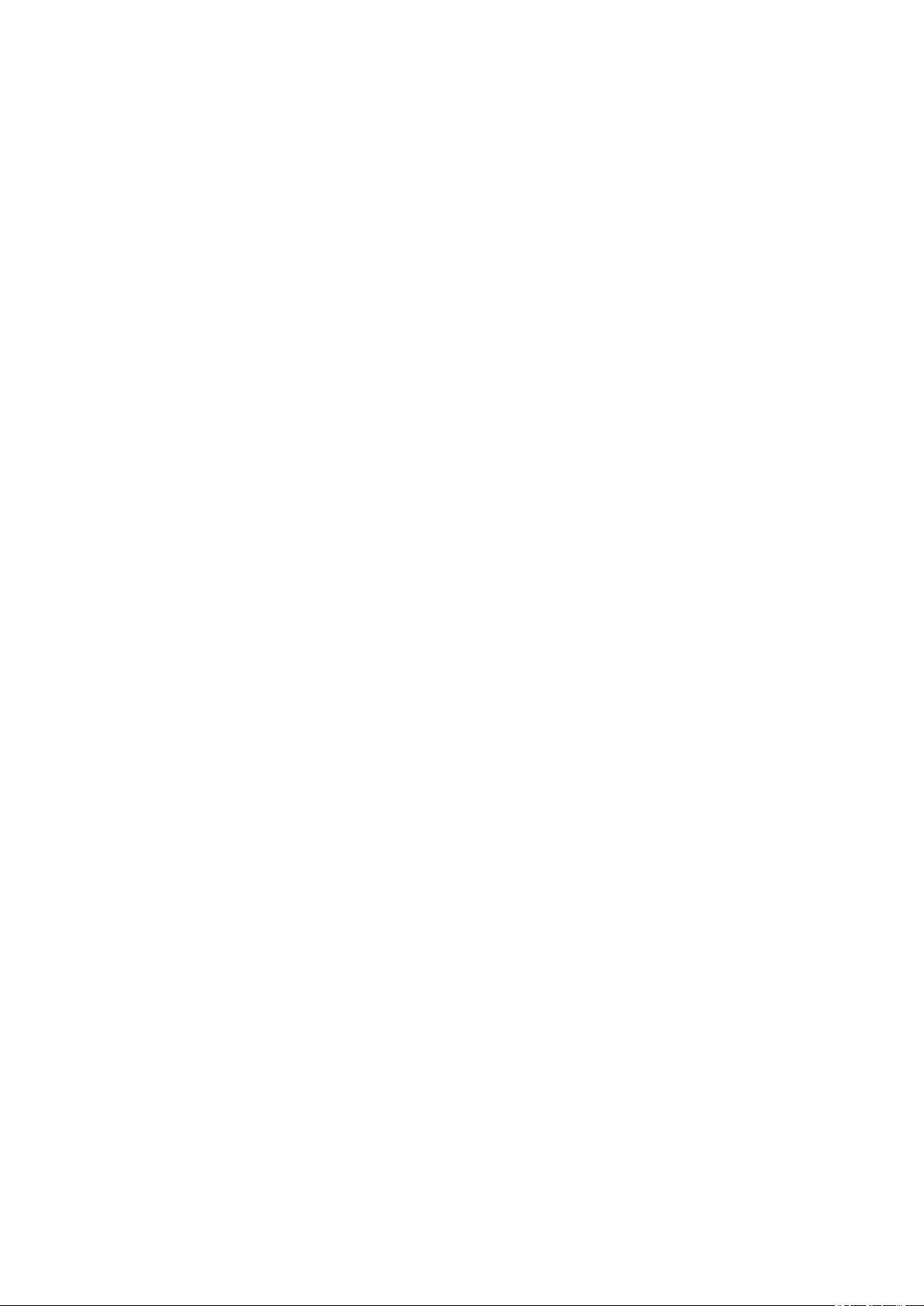
Contents
Introduction ....................................................................................................................................................... 2
How to Use the Manual ............................................................................................................................................. 3
Notations Used in the Manual ................................................................................................................................ 4
Disclaimers ............................................................................................................................................................... 5
Copyright .................................................................................................................................................................. 6
Trademarks .............................................................................................................................................................. 7
Before Use ........................................................................................................................................................... 9
How to Refer to the Manual of the Device ............................................................................. 11
Printing ................................................................................................................................................................ 13
Printing from a Computer ....................................................................................................................................... 14
Scaling .................................................................................................................................................................... 17
Watermark Printing ................................................................................................................................................ 18
Poster Printing ........................................................................................................................................................ 19
Attaching Encryption When Printing ........................................................................................................................ 23
Changing the Default Settings ................................................................................................................................. 24
Creating a Booklet When Printing ................................................................................................ 26
Booklet Printing ...................................................................................................................................................... 27
Creating a Booklet in Sets ........................................................................................................................................ 28
Using Various Types of Paper ............................................................................................................ 30
Registering Custom Paper Sizes ............................................................................................................................... 31
Inserting Sheets Between Transparencies ................................................................................................................ 32
Printing Multiple Files Together ..................................................................................................... 34
About the [Edit and Preview] Function ..................................................................................................................... 35
Printing Files Together ............................................................................................................................................ 36
Checking the Print Preview ...................................................................................................................................... 38
Changing the Print Settings of the Combined File ..................................................................................................... 40
Editing Favorite Settings ....................................................................................................................... 43
Registering Favorite Settings ................................................................................................................................... 44
Editing the Favorite Settings List ............................................................................................................................. 45
Coordinating with the Device Functions ................................................................................. 48
About the Acquire Device Information Function ....................................................................................................... 49
Setting Device Information ...................................................................................................................................... 50
I
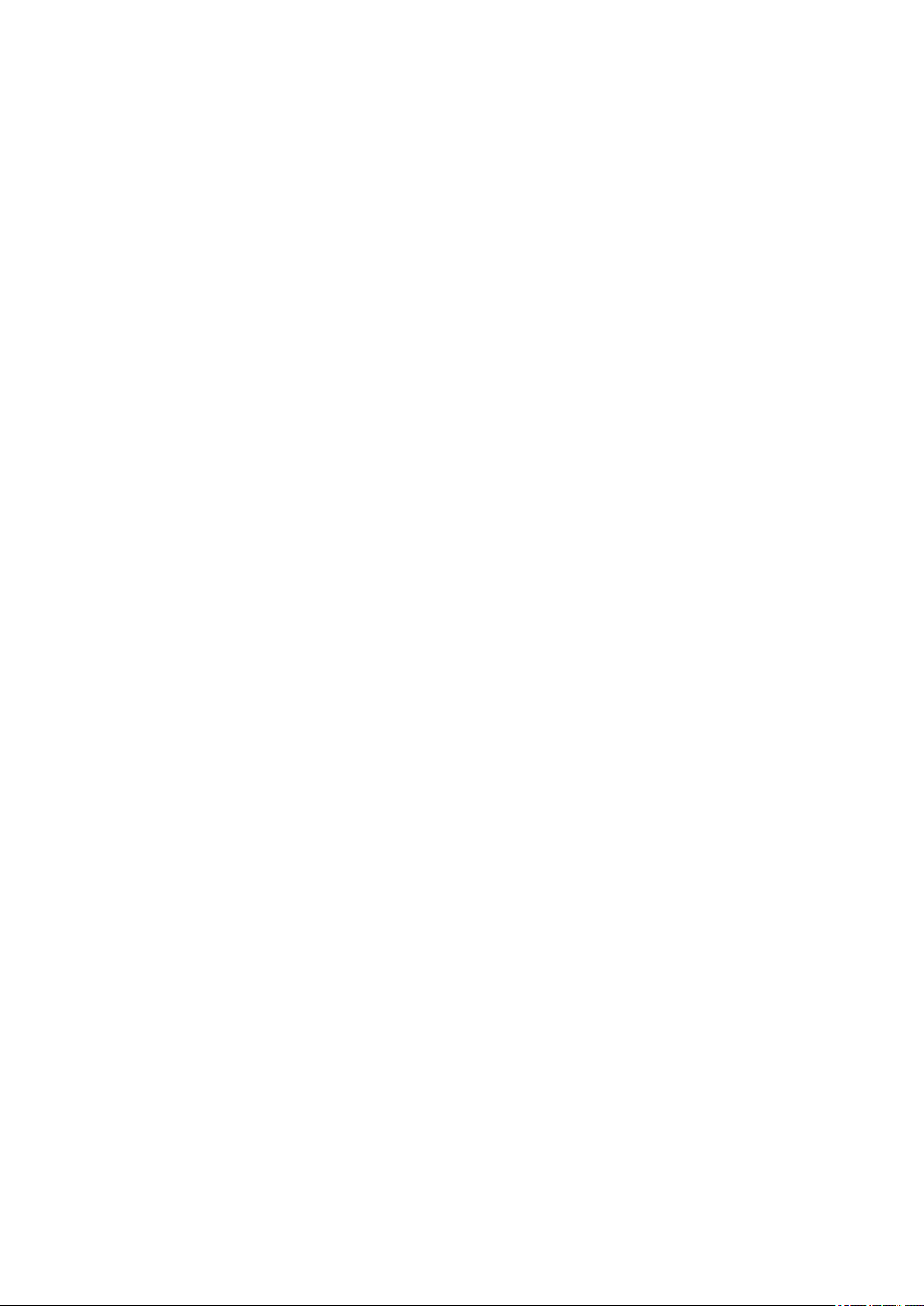
Setting the Authentication Function ........................................................................................................................ 52
Setting the User Name ............................................................................................................................................ 54
Settings List ..................................................................................................................................................... 56
Common Settings for All Sheets ............................................................................................................................... 57
[Basic Settings] Sheet .............................................................................................................................................. 60
[Page Setup] Sheet .................................................................................................................................................. 62
[Finishing] Sheet ..................................................................................................................................................... 65
[Paper Source] Sheet ............................................................................................................................................... 71
[Quality] Sheet ........................................................................................................................................................ 72
[Device Settings] Sheet ............................................................................................................................................ 75
[Prole] Sheet ......................................................................................................................................................... 79
Canon PageComposer ............................................................................................................................................. 81
Troubleshooting ........................................................................................................................................... 85
Driver settings cannot be set ................................................................................................................................... 86
Print results are unsatisfactory ............................................................................................................................... 87
Printing takes a long time ....................................................................................................................................... 89
Print results are too dark or too bright .................................................................................................................... 90
Cannot use the acquire device information function or authentication function ........................................................ 91
II
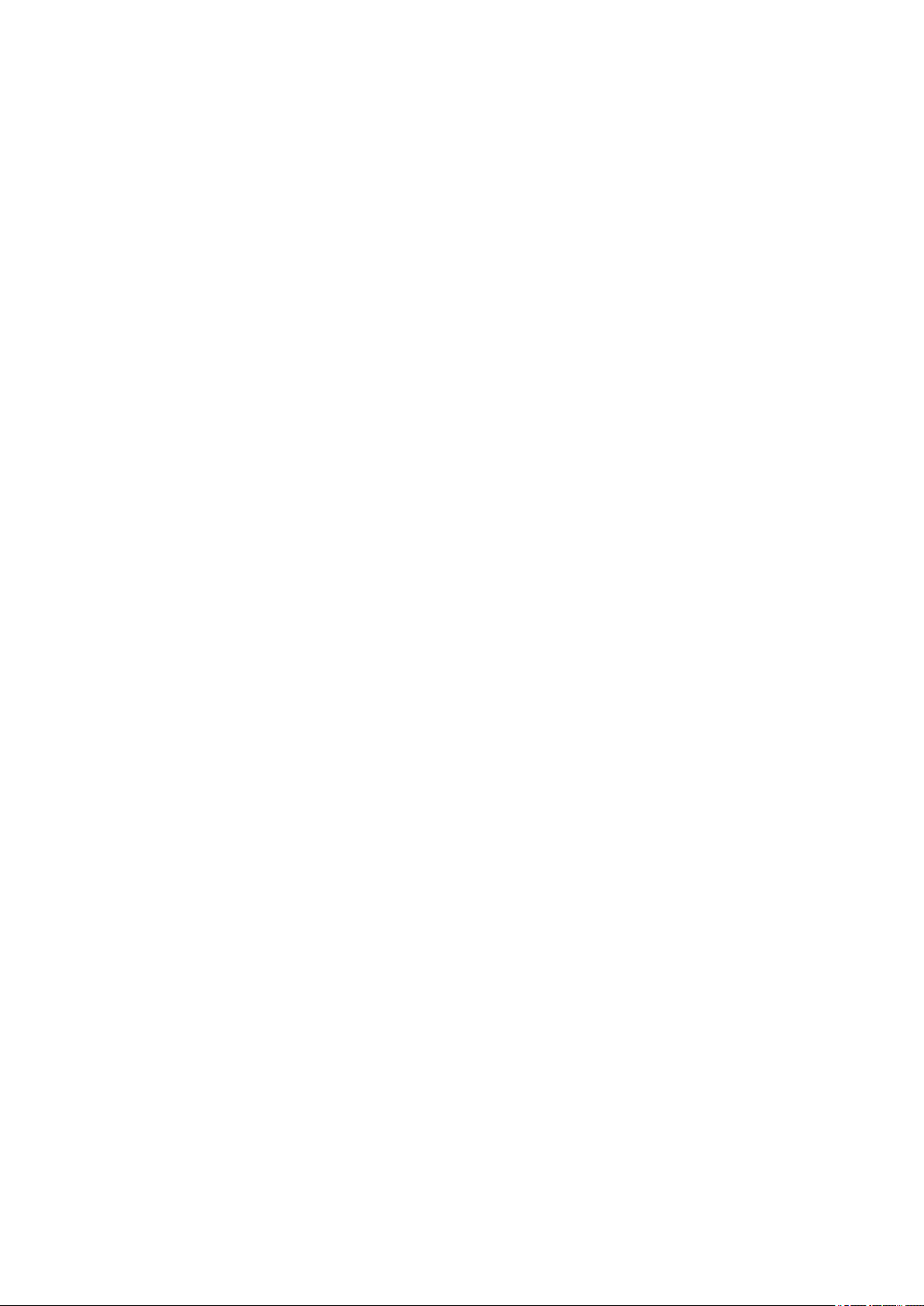
Introduction
Introduction
Introduction .......................................................................................................................................................... 2
How to Use the Manual ......................................................................................................................................... 3
Notations Used in the Manual .......................................................................................................................... 4
Disclaimers ............................................................................................................................................................. 5
Copyright ............................................................................................................................................................... 6
Trademarks ............................................................................................................................................................ 7
1
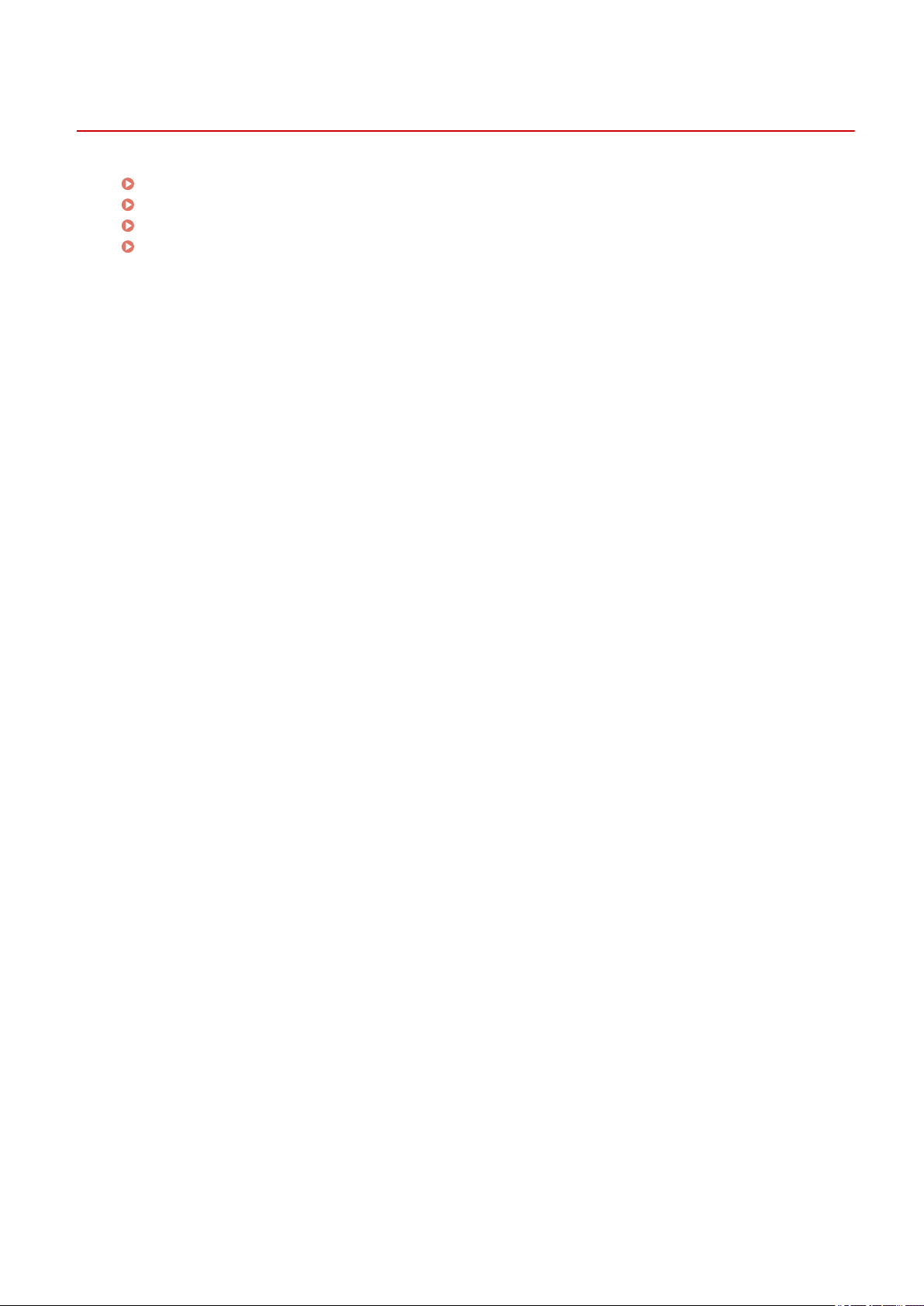
Introduction
How to Use the Manual(P. 3)
Disclaimers(P. 5)
Copyright(P. 6)
Trademarks(P. 7)
Introduction
2
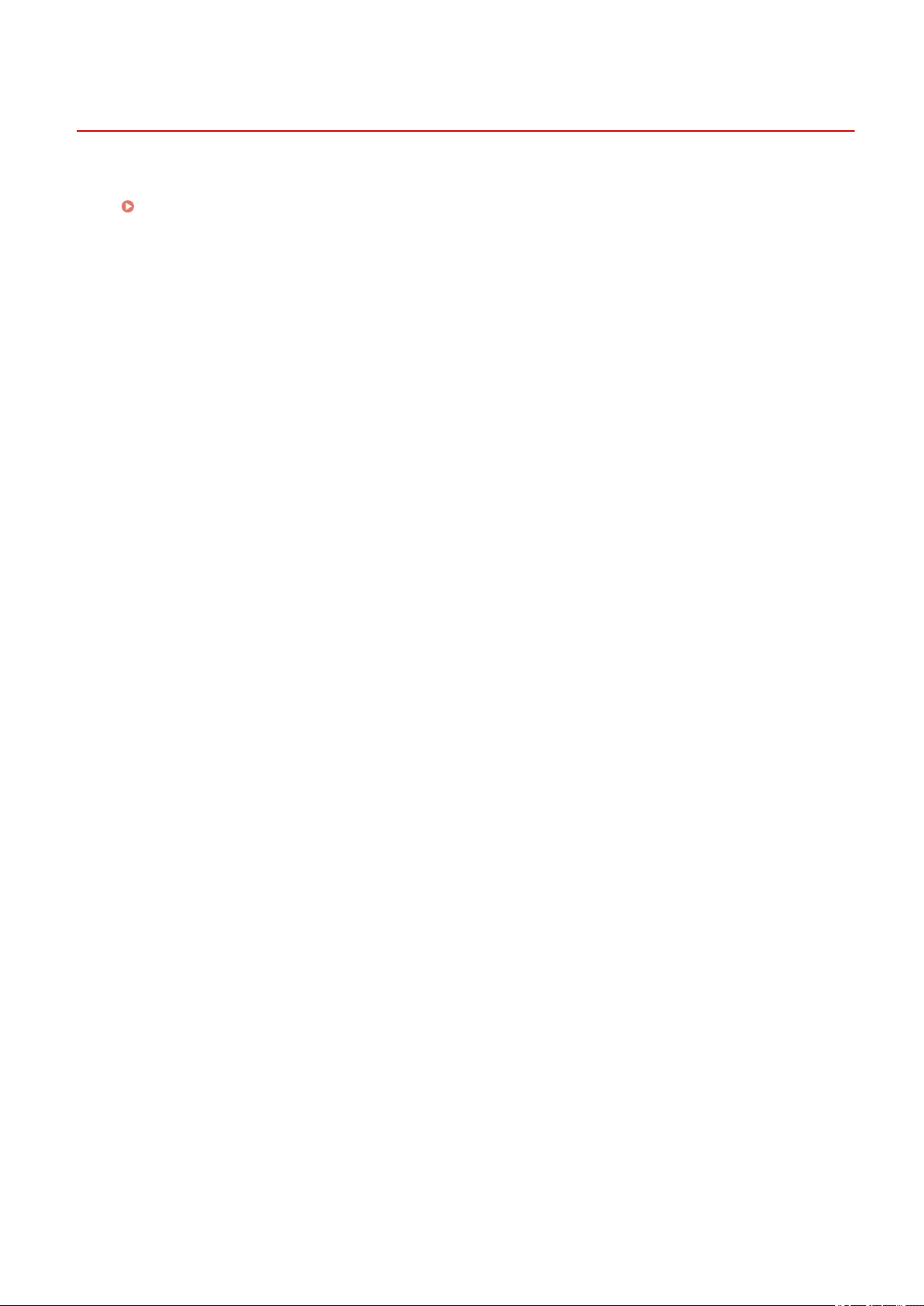
Introduction
How to Use the Manual
This explains things that you need to know in order to use this manual.
Notations Used in the Manual(P. 4)
3
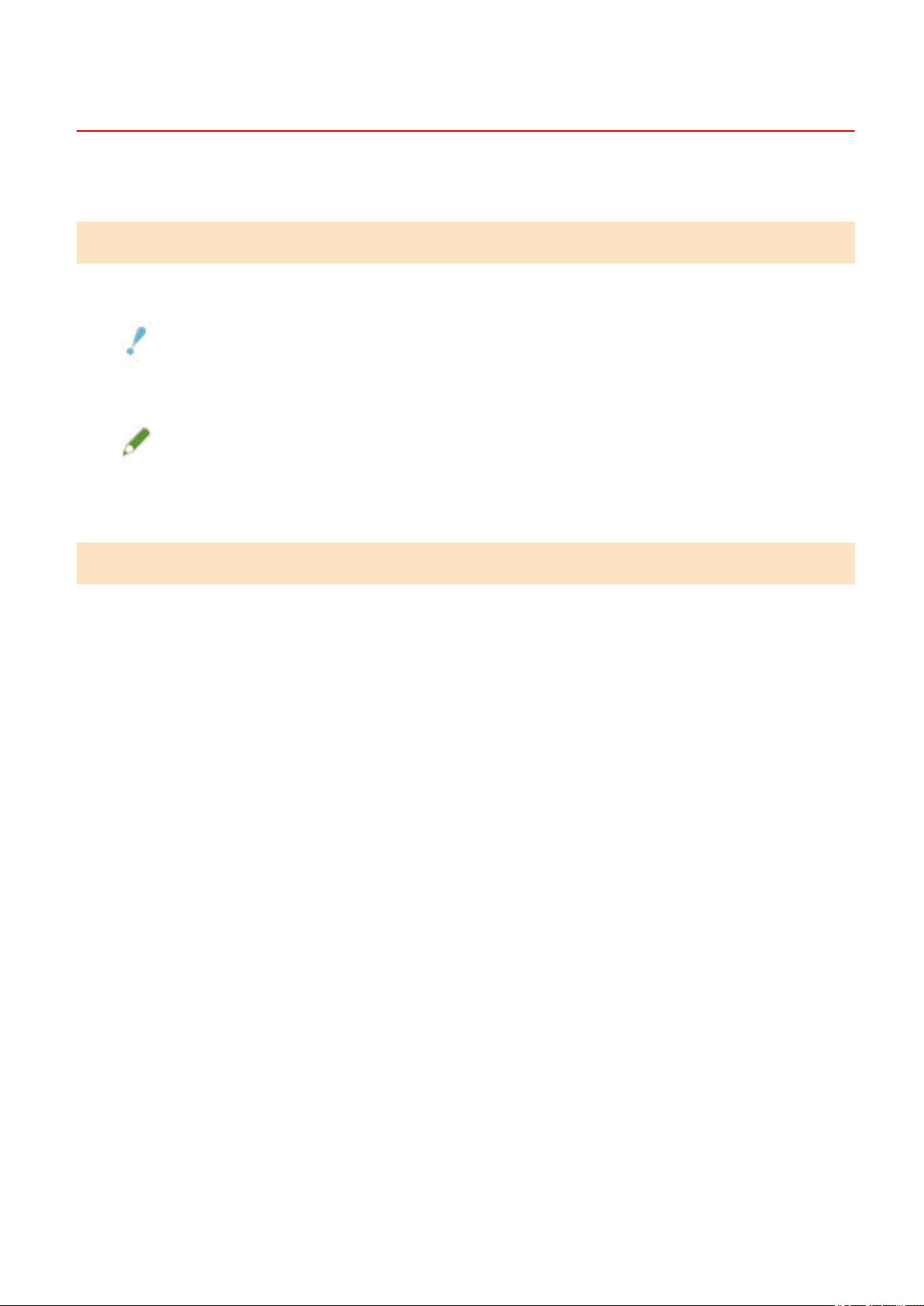
Introduction
Notations Used in the Manual
This explains symbols and settings used in this manual.
Symbols Used in This Manual
In this manual, explanations of items and operations that must be followed while using the driver are set forth
the symbols that indicate the following.
IMPORTANT
● Indicates operational requirements and restrictions. Be sure to read these items carefully to operate the
product correctly, and avoid damage to the product.
NOTE
● Indicates a clarication of an operation, or contains additional explanations for a procedure. Reading these
notes is highly recommended.
About Settings
In this manual, setting names displayed on the computer screen are represented as shown in the following
examples.
Example:
[Print]
[OK]
4
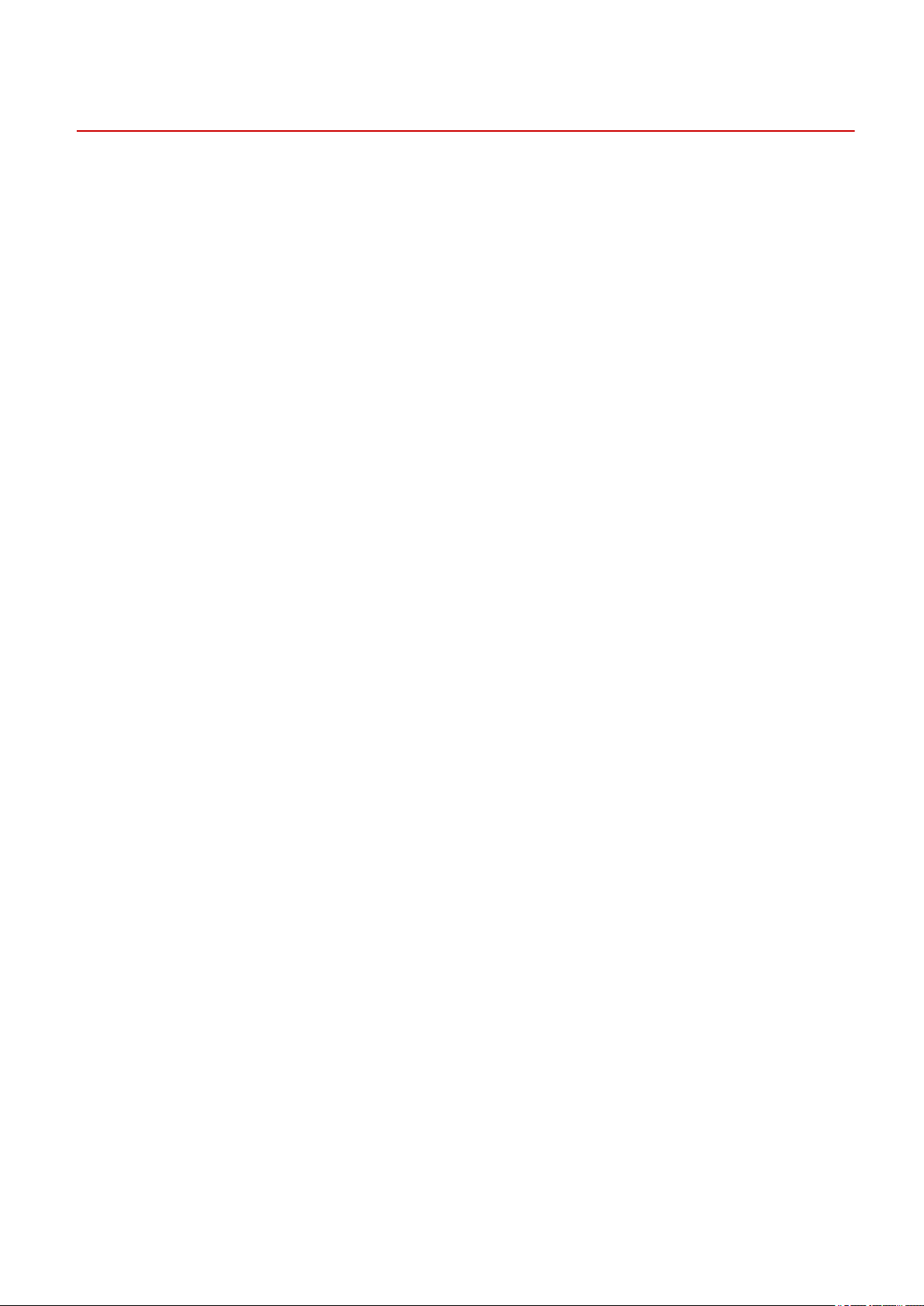
Introduction
Disclaimers
The information in this document is subject to change without notice.
CANON INC. MAKES NO WARRANTY OF ANY KIND WITH REGARD TO THIS MATERIAL, EITHER EXPRESS OR
IMPLIED, EXCEPT AS PROVIDED HEREIN, INCLUDING WITHOUT LIMITATION, THEREOF, WARRANTIES AS TO
MARKETABILITY, MERCHANTABILITY, FITNESS FOR A PARTICULAR PURPOSE OF USE OR NON-INFRINGEMENT.
CANON INC. SHALL NOT BE LIABLE FOR ANY DIRECT, INCIDENTAL, OR CONSEQUENTIAL DAMAGES OF ANY
NATURE, OR LOSSES OR EXPENSES RESULTING FROM THE USE OF THIS MATERIAL.
5
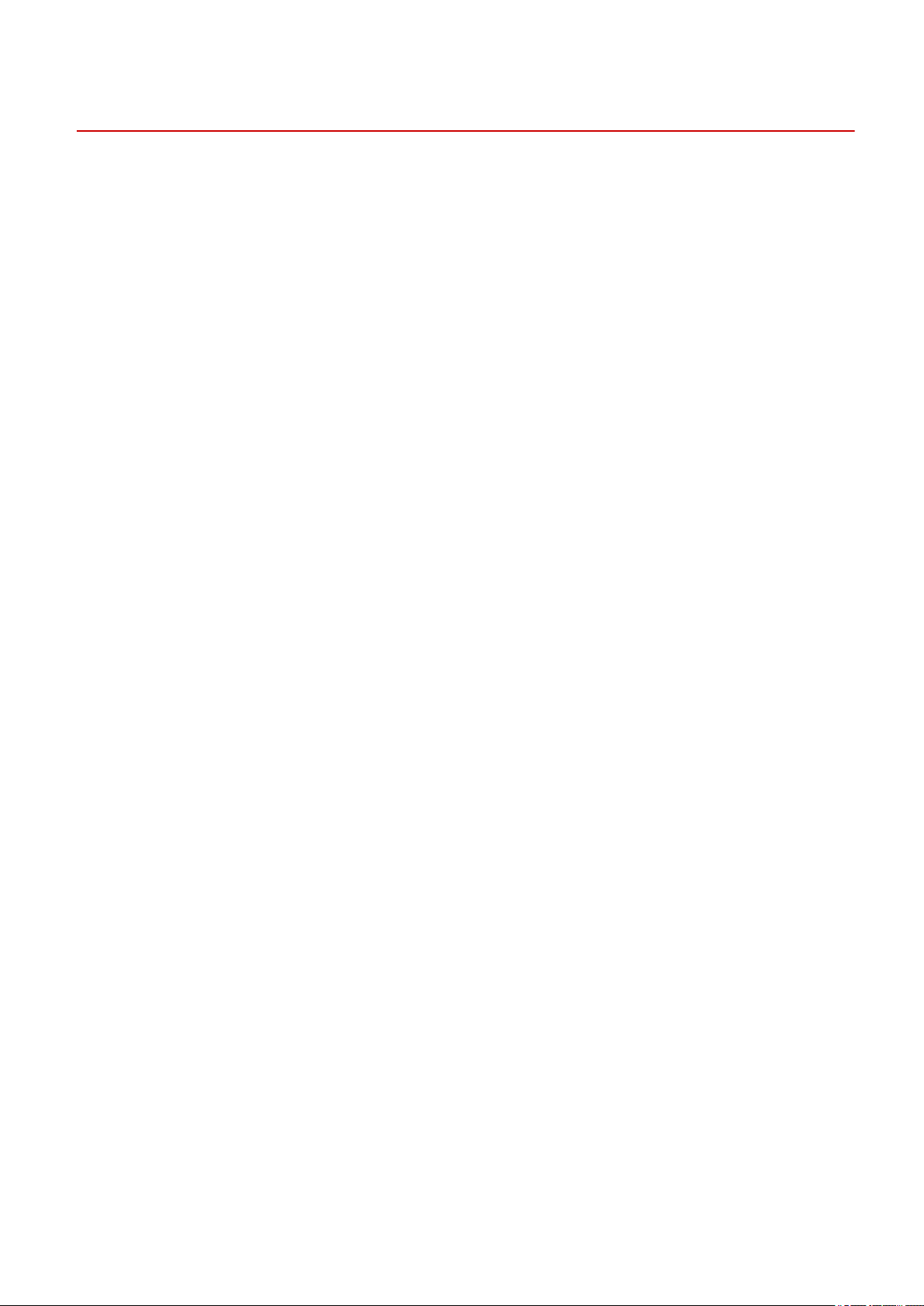
Introduction
Copyright
Copyright CANON INC. 2020
No part of this publication may be reproduced, transmitted, transcribed, stored in a retrieval system, or
translated into any language or computer language in any form or by any means, electronic, mechanical,
magnetic, optical, chemical, manual, or otherwise, without the prior written permission of Canon Inc.
6
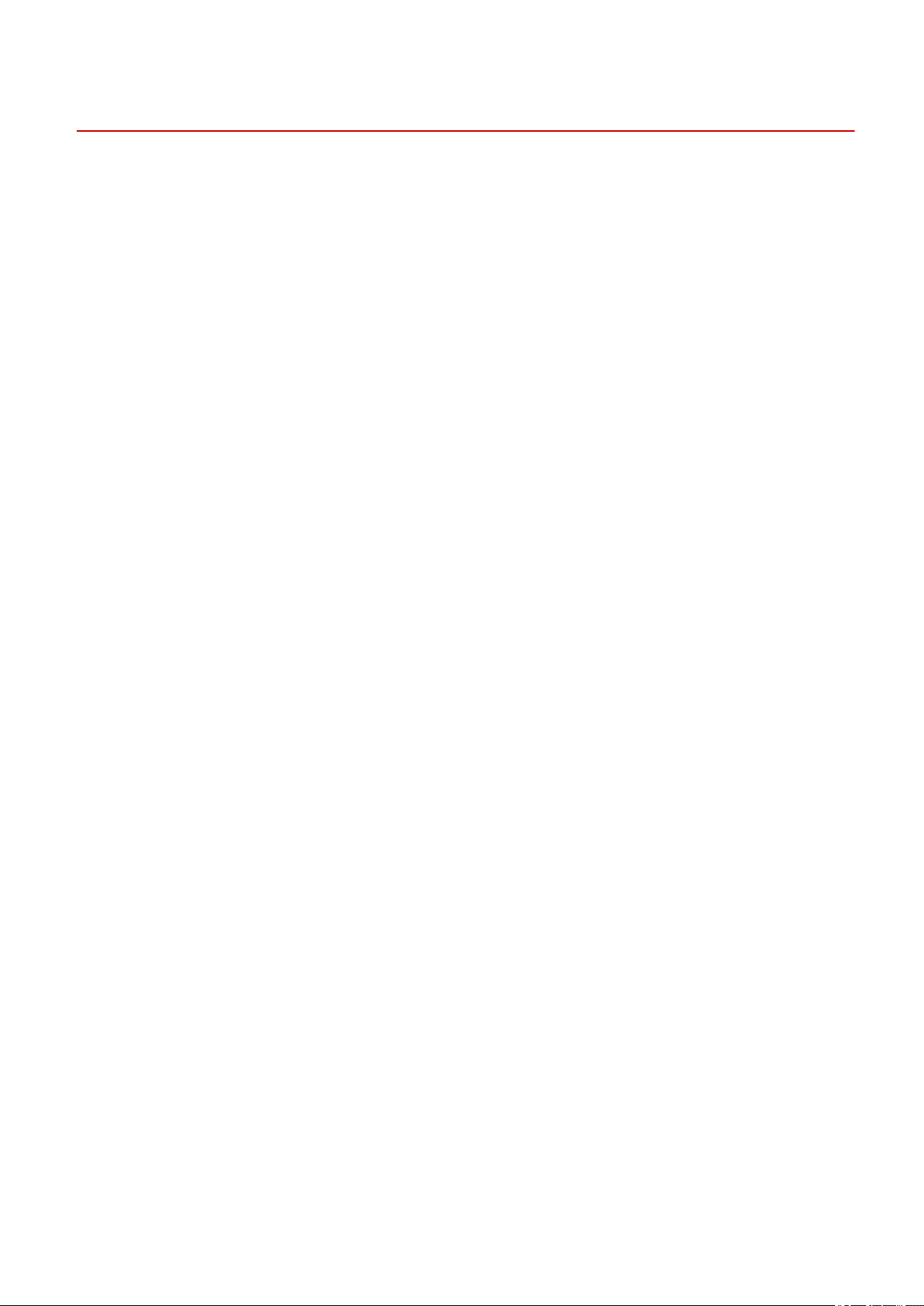
Introduction
Trademarks
Microsoft, Windows, Windows Server, Internet Explorer, and Microsoft Edge are either registered trademarks or
trademarks of Microsoft Corporation in the United States and/or other countries.
macOS and Safari are trademarks of Apple Inc.
Other product and company names herein may be the trademarks of their respective owners.
7
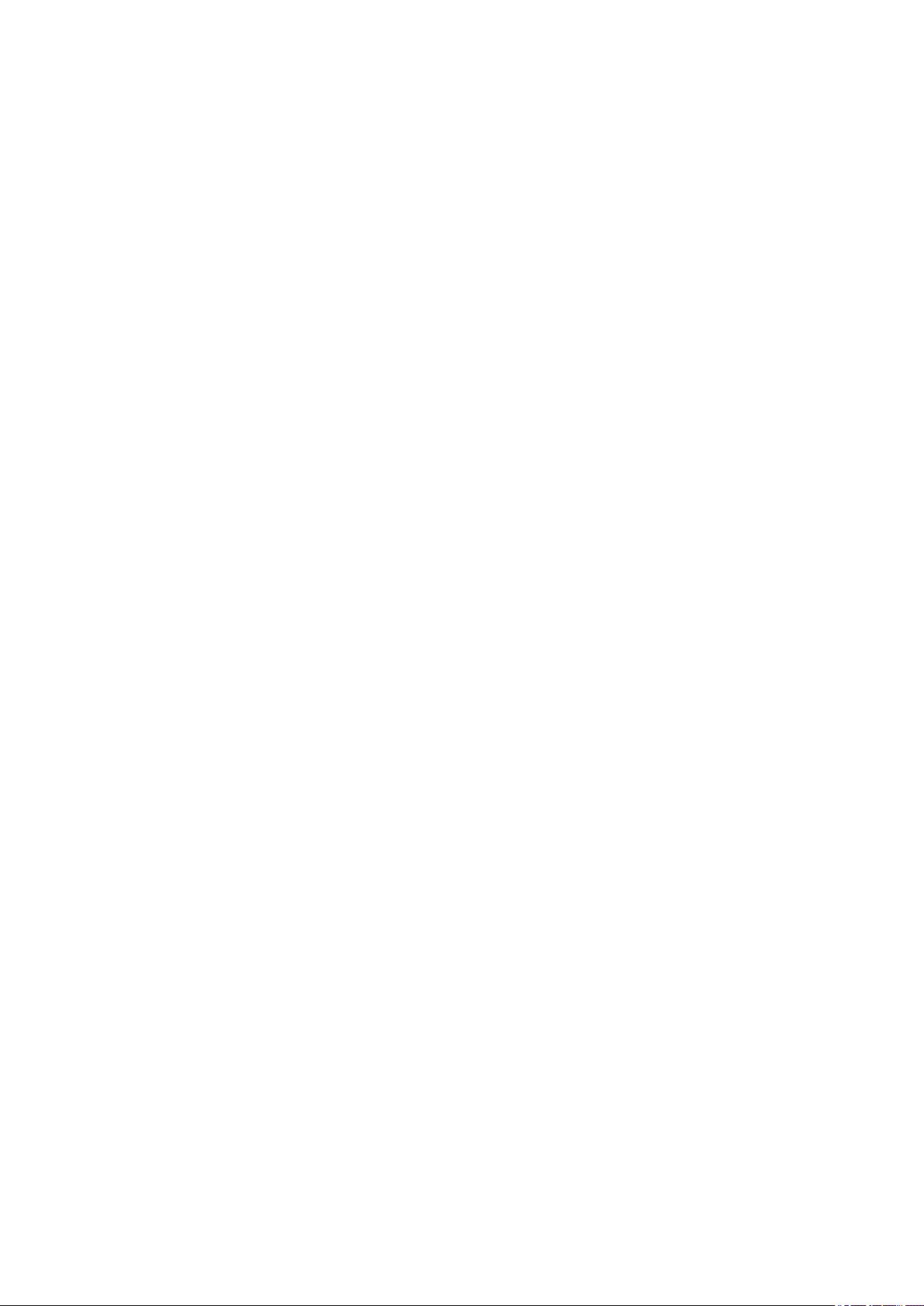
Before Use
Before Use
Before Use .............................................................................................................................................................. 9
8
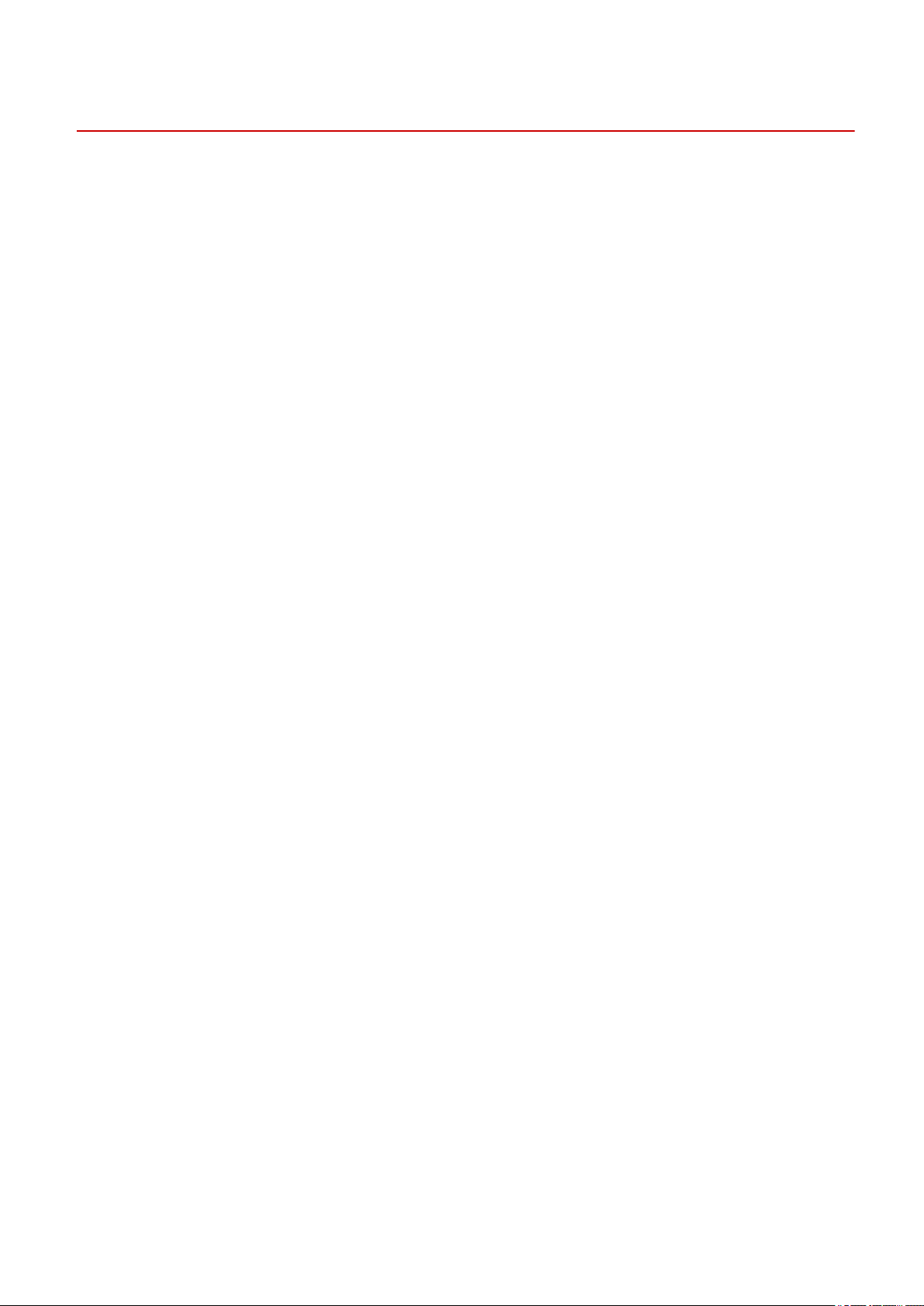
Before Use
Before Use
● The newest driver software is posted on the Canon web site. Please verify the operating environment etc.
and download the appropriate software as required.
Canon Global Site: https://global.canon/
● The functions that you can use may vary according to the following conditions.
- The device you are using and its settings
- The rmware version of the device
- The option structure of the device
- The driver version
- The computer environment you are using
● When printing from a Windows Store app, because you cannot display the print settings screen of the driver,
the number of functions you can set is limited.
● The screen content, procedures, etc. displayed and described in the manual may differ from those actually
displayed.
● In this manual, examples using Windows 10 are explained.
9
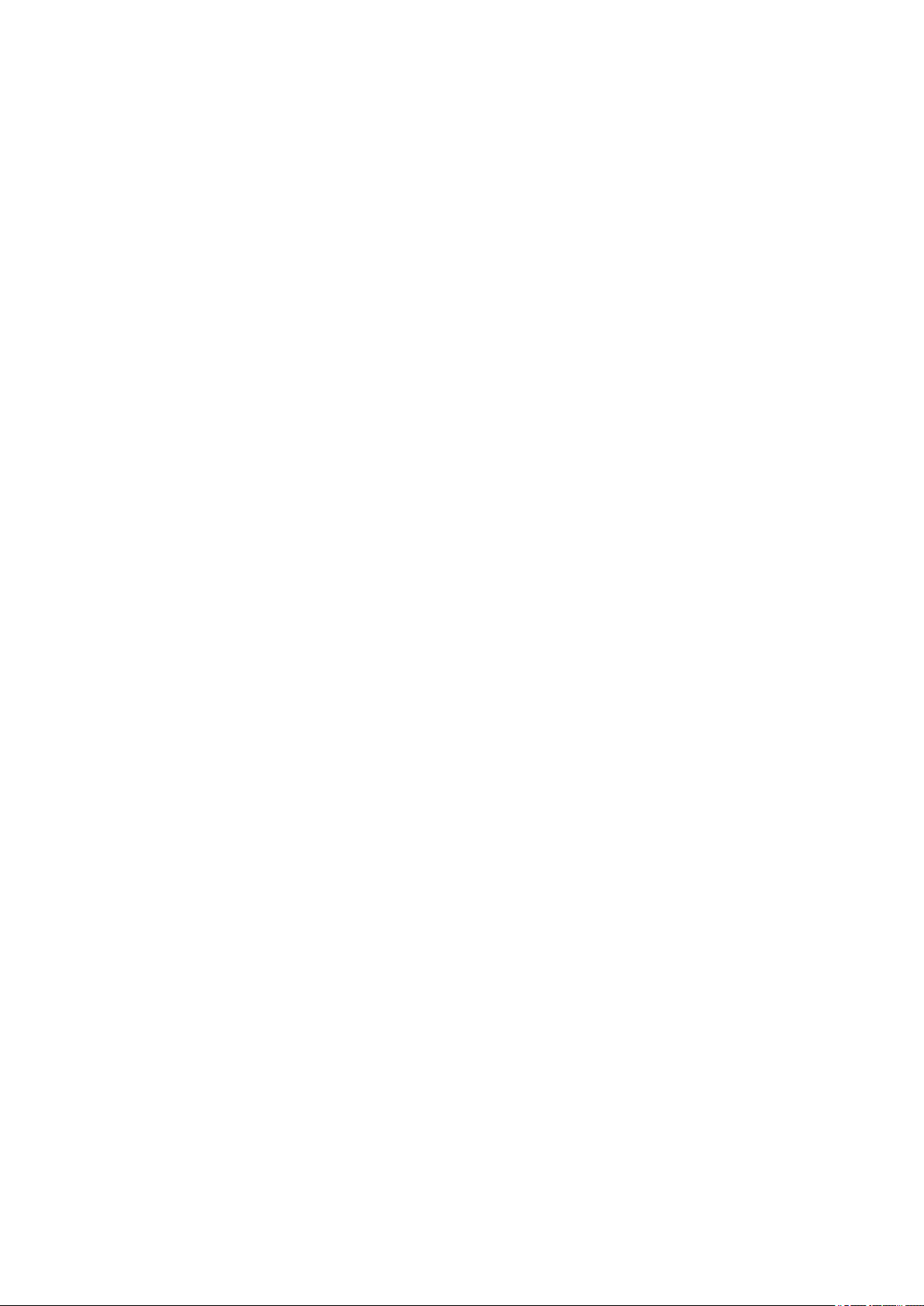
How to Refer to the Manual of the Device
How to Refer to the Manual of the
Device
How to Refer to the Manual of the Device ........................................................................................ 11
10
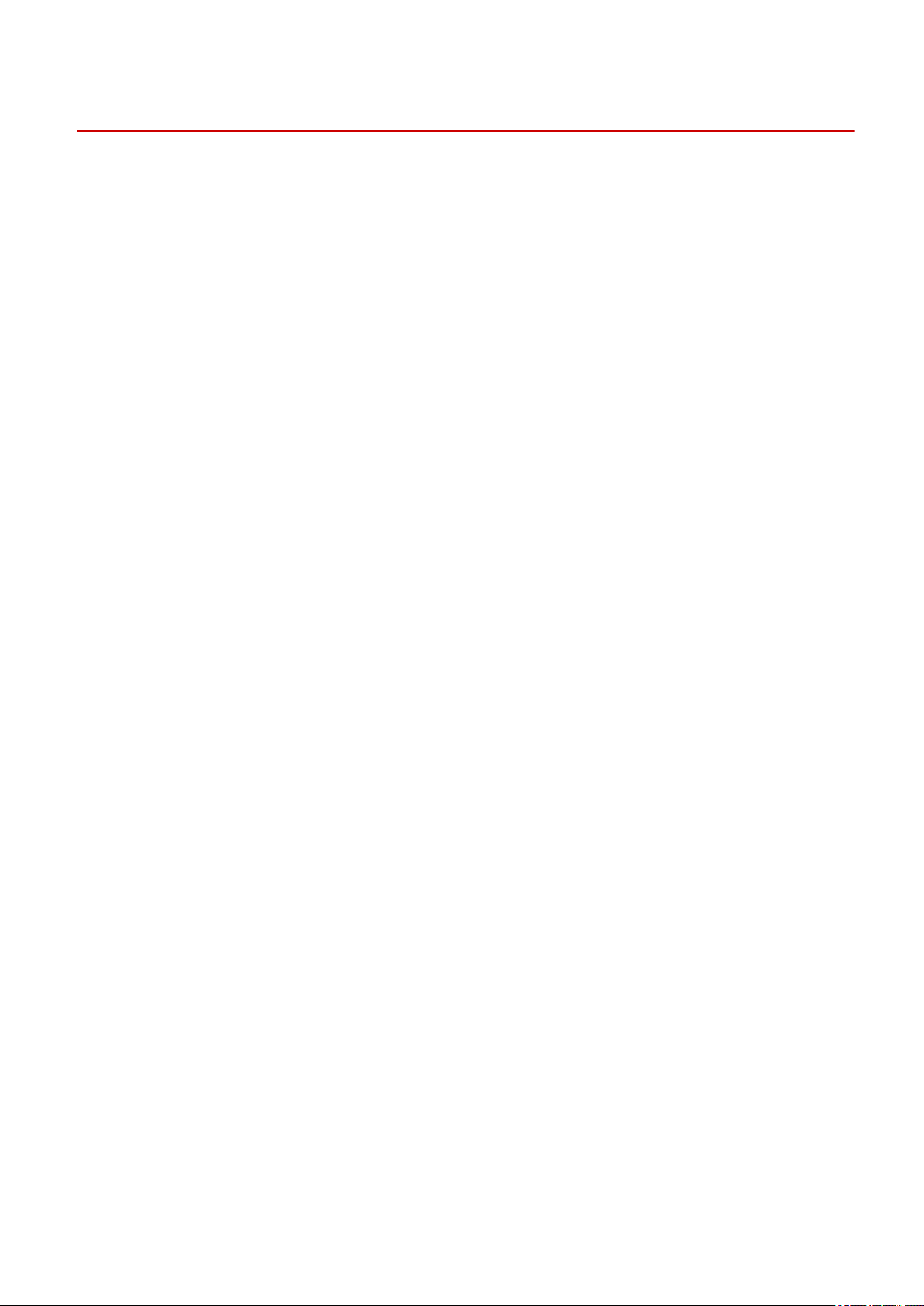
How to Refer to the Manual of the Device
How to Refer to the Manual of the Device
There are cases when, in order to use the functions of this driver, operations must be carried out at the device
beforehand.
For information about how to operate the device, refer to the manual of the device.
11
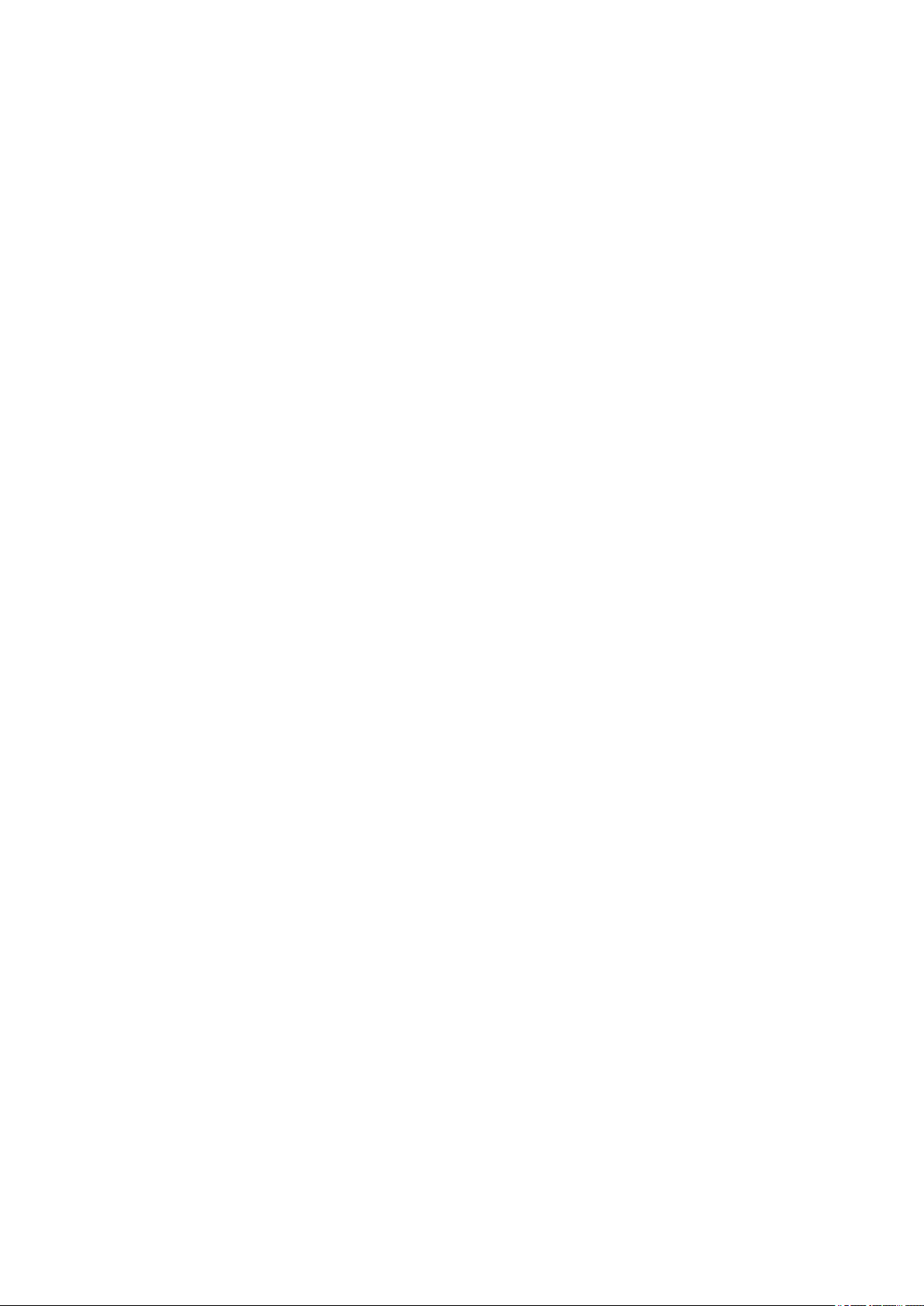
Printing
Printing
Printing .................................................................................................................................................................. 13
Printing from a Computer ................................................................................................................................... 14
Scaling .................................................................................................................................................................. 17
Watermark Printing ............................................................................................................................................ 18
Poster Printing .................................................................................................................................................... 19
Attaching Encryption When Printing ................................................................................................................. 23
Changing the Default Settings ........................................................................................................................... 24
12
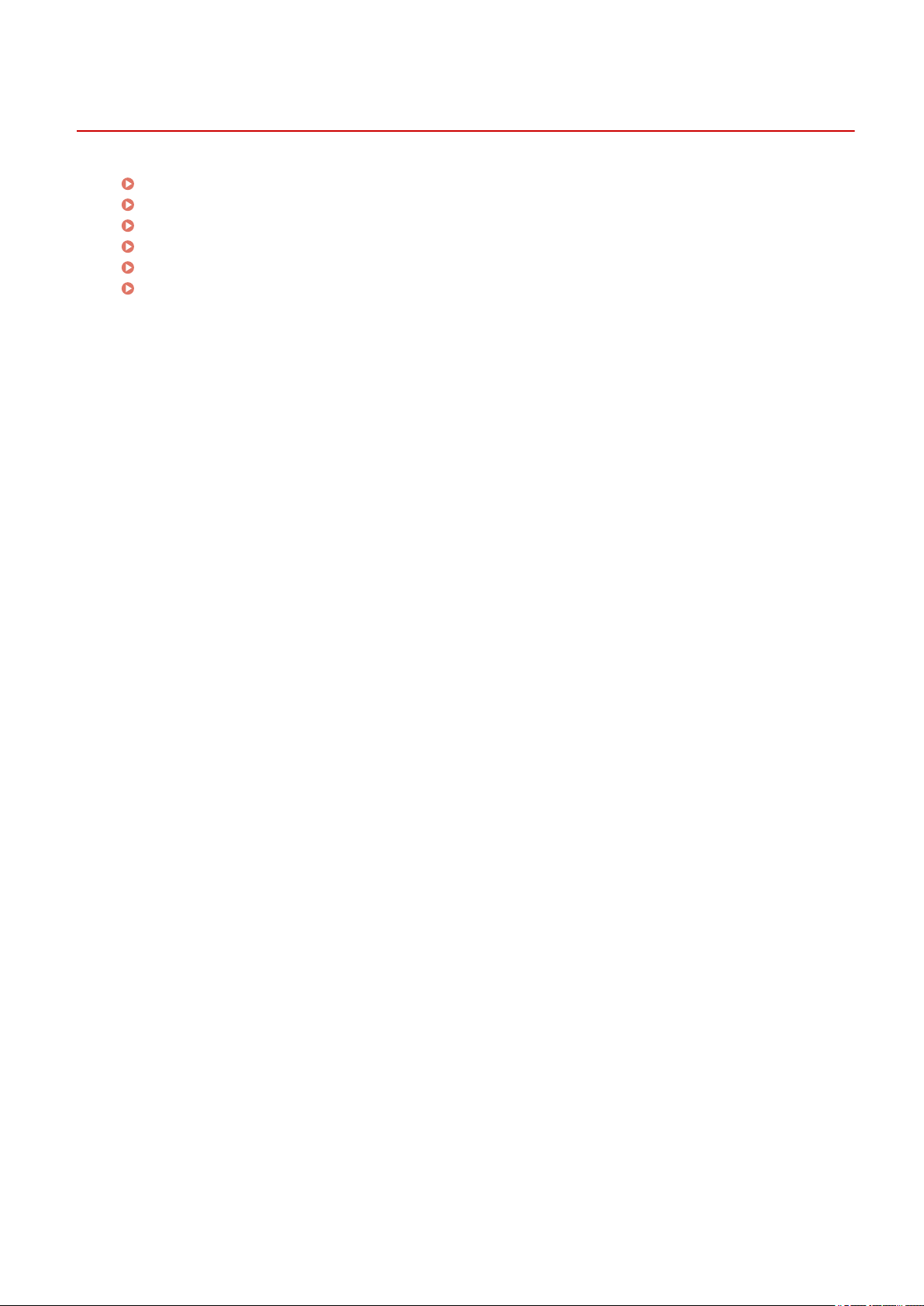
Printing
Printing from a Computer(P. 14)
Scaling(P. 17)
Watermark Printing(P. 18)
Poster Printing(P. 19)
Attaching Encryption When Printing(P. 23)
Changing the Default Settings(P. 24)
Printing
13
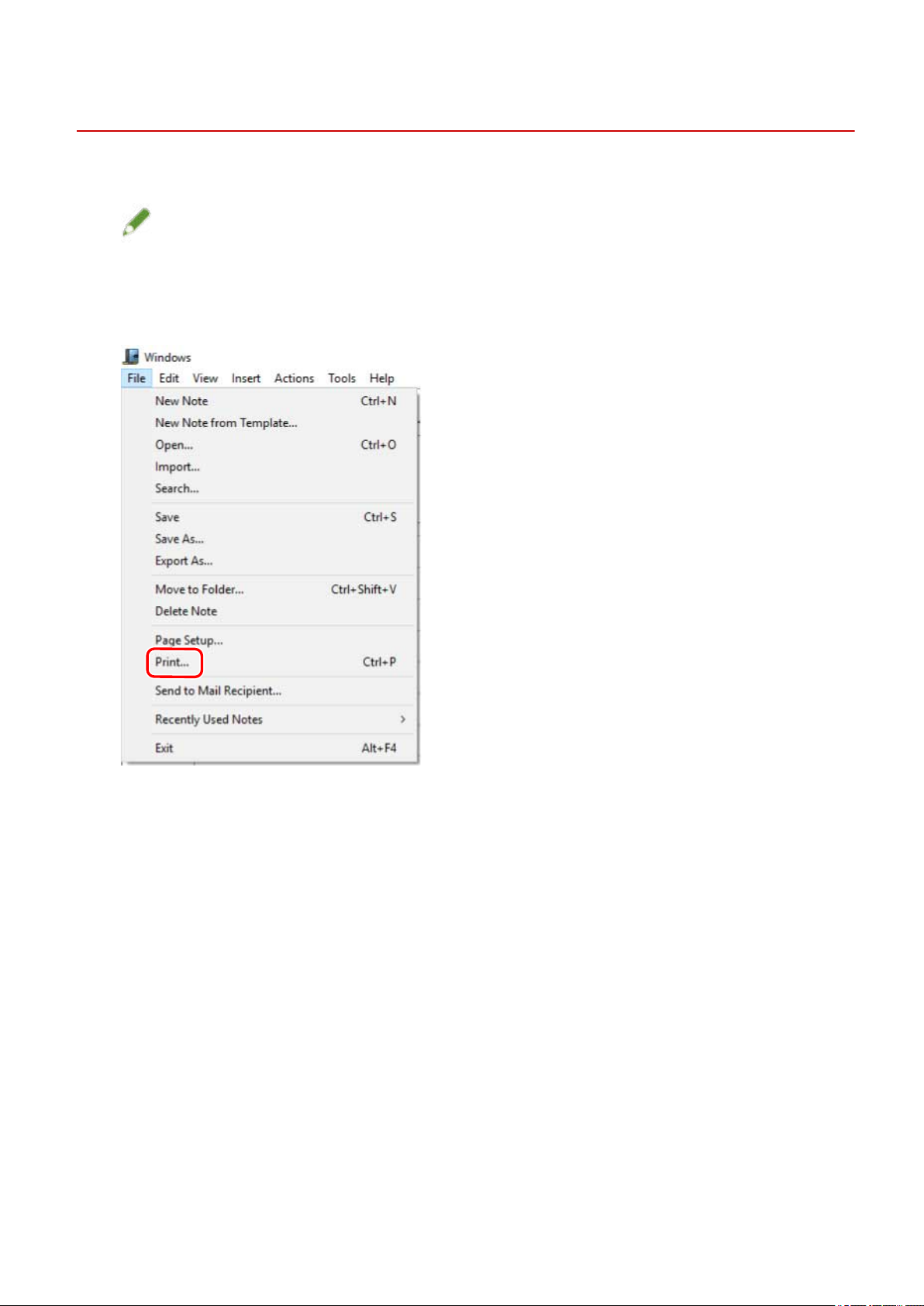
Printing
Printing from a Computer
This explains the basic procedure for printing conguring the printer driver settings.
NOTE
● When using a device connected via a WSD port, enable [Use WSD] at the device.
Select [Print] from the menu of the application.
1
In the print screen, select the device you are using → click [Preferences], [Printer
2
properties], or [Properties].
14
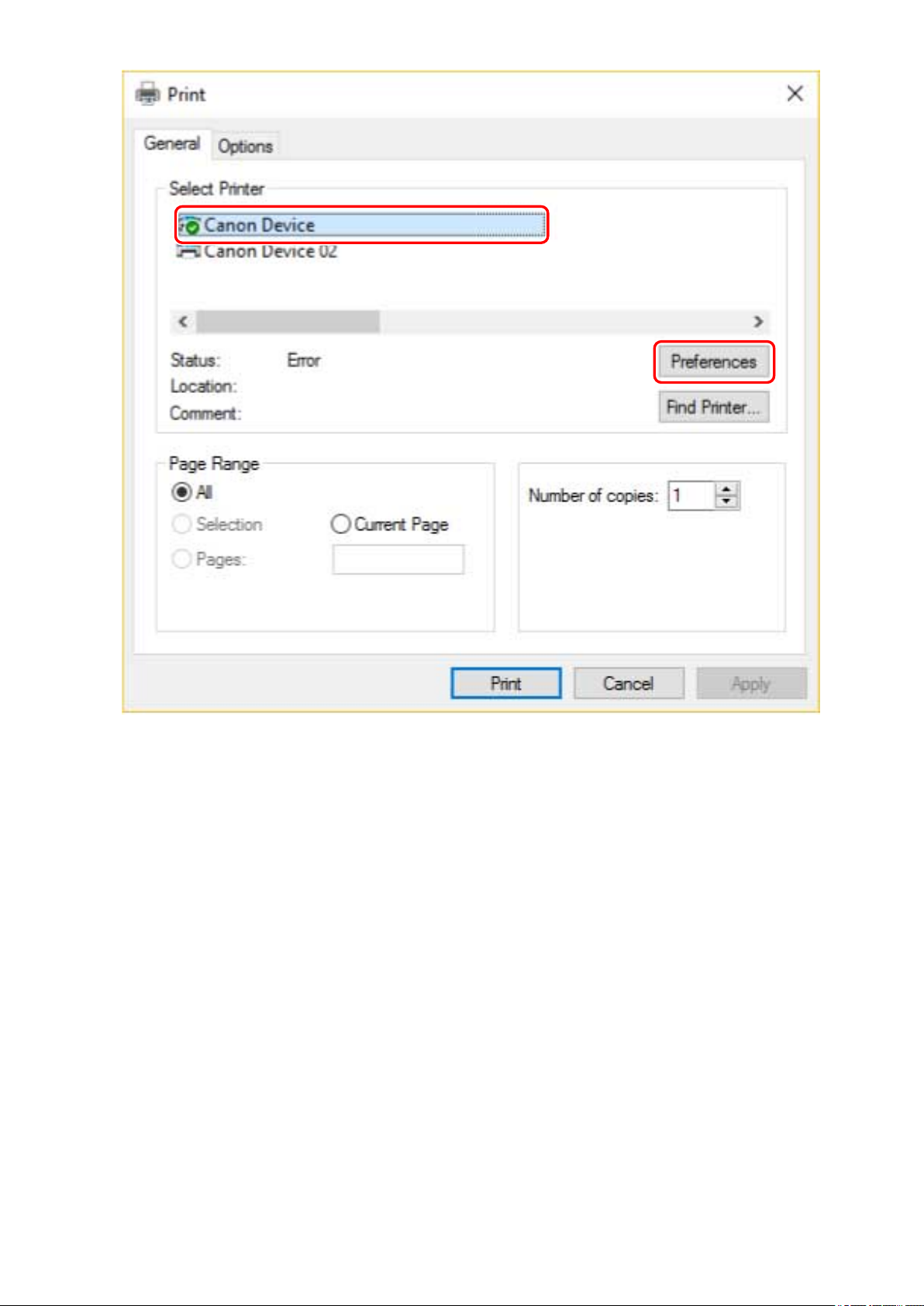
Printing
In the print settings screen of the driver, set the required items.
3
If necessary, switch sheets and congure relevant settings.
15
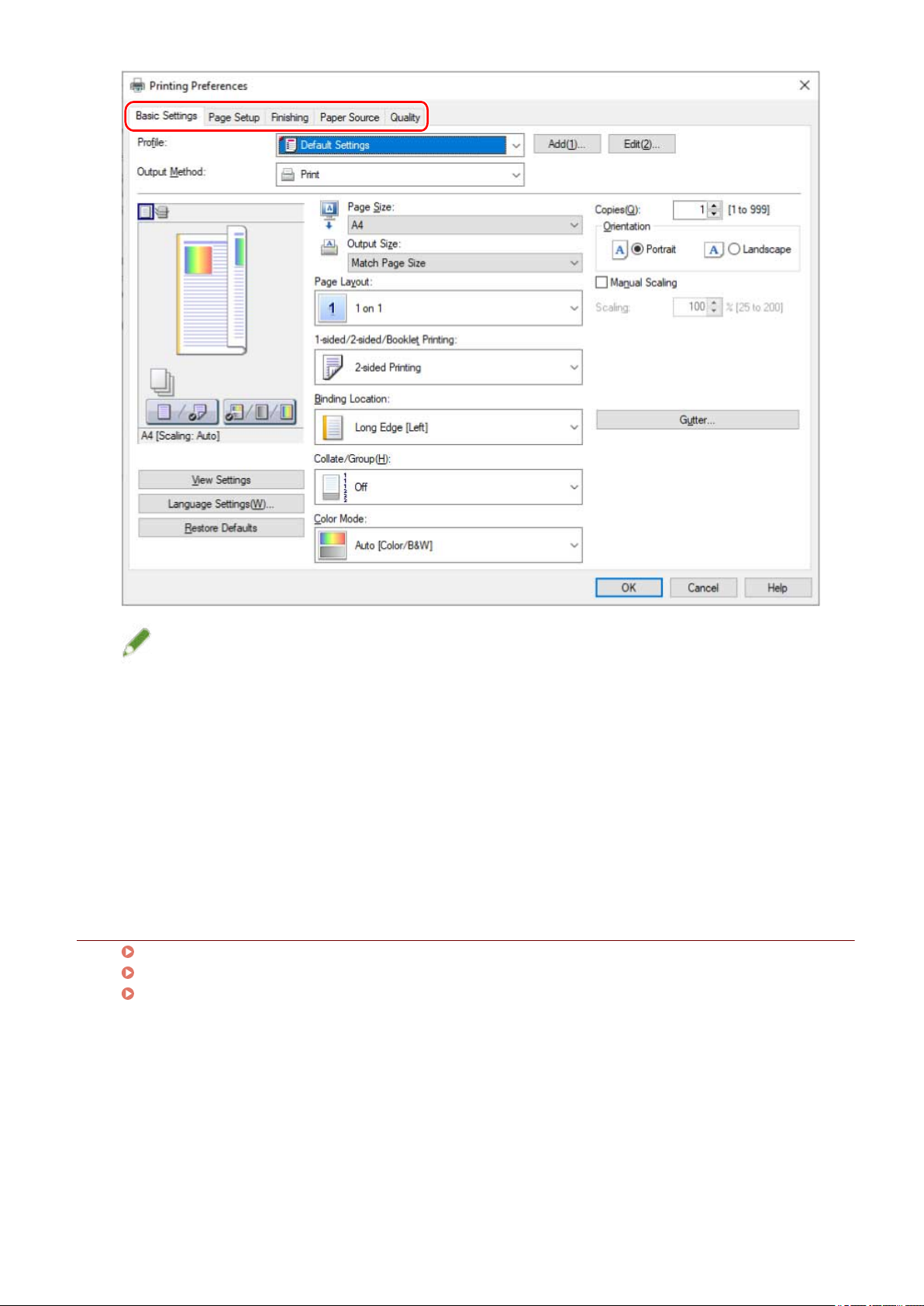
Printing
NOTE
● If the function you want to use is not displayed in the print settings screen, congure the print settings after
enabling the functions of the device by acquiring the device information etc.
Click [OK].
4
In the print screen, click [Print] or [OK].
5
Related Topics
Changing the Default Settings(P. 24)
Setting Device Information(P. 50)
Driver settings cannot be set(P. 86)
16
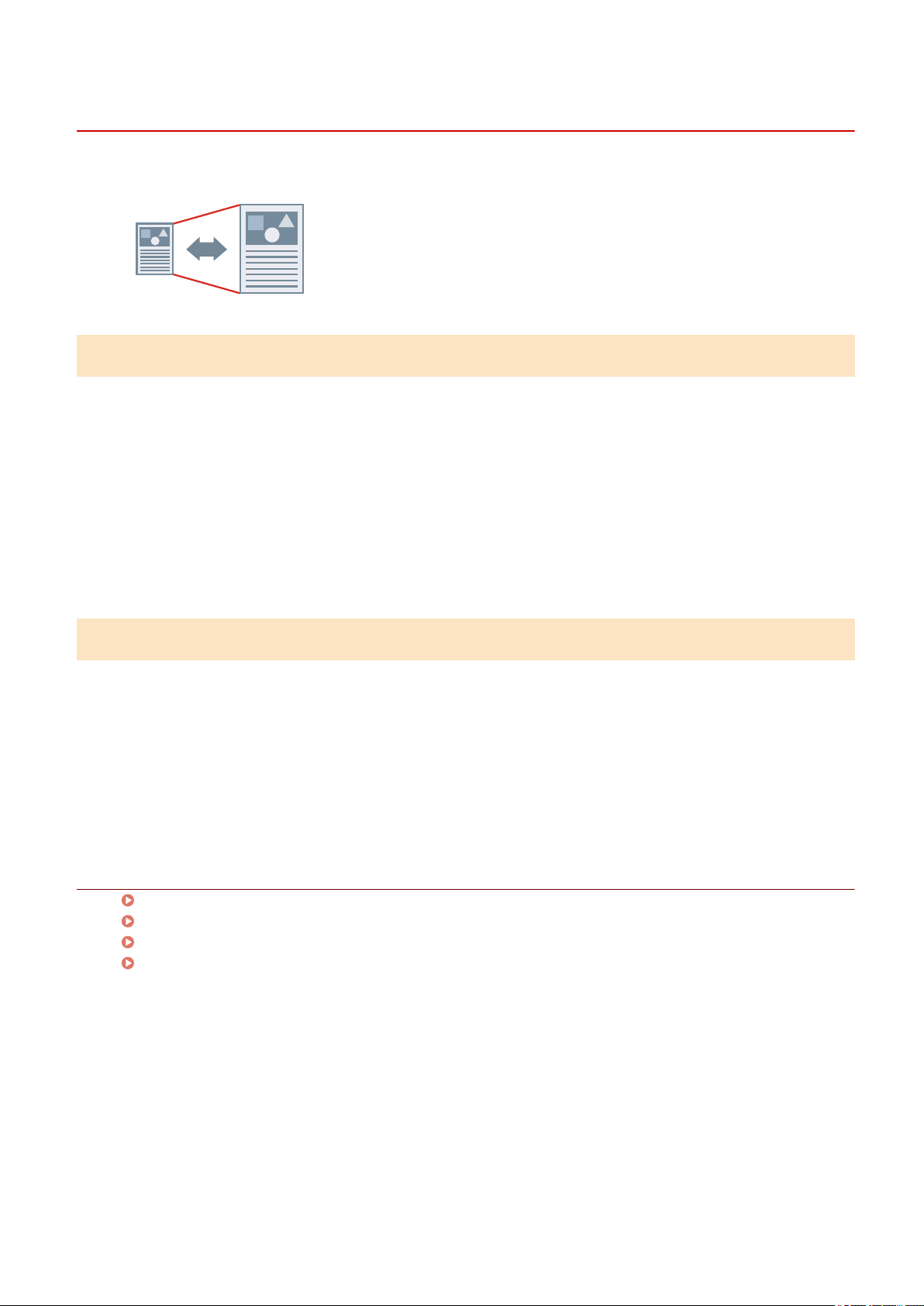
Scaling
You can enlarge or reduce the print data when printing.
To Scale to the Output Page Size
Display the [Basic Settings] or [Page Setup] sheet.
1
Printing
Select the paper size set in the application from [Page Size].
2
Select the paper size you want to print on from [Output Size].
3
To Specify a Desired Scale
Display the [Basic Settings] or [Page Setup] sheet.
1
Select [Manual Scaling] → specify the magnication in [Scaling].
2
Related Topics
[Basic Settings] Sheet(P. 60)
[Page Setup] Sheet(P. 62)
Registering Custom Paper Sizes(P. 31)
Driver settings cannot be set(P. 86)
17
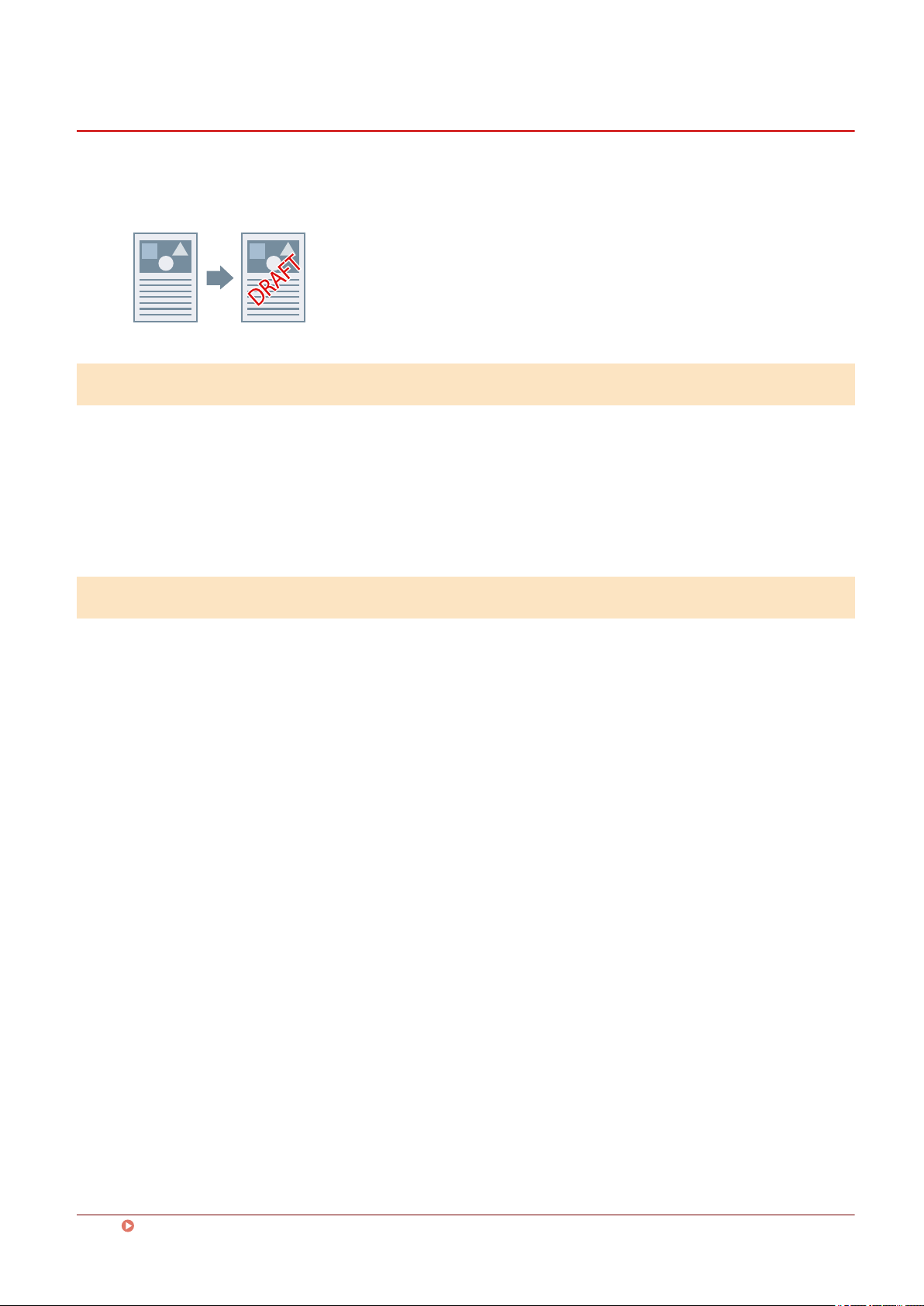
Printing
Watermark Printing
You can superimpose and print semi-transparent characters such as [TOP SECRET] or [DRAFT] over print data.
You can also create new watermarks.
To Attach and Print a Watermark
Display the [Page Setup] sheet.
1
Select [Watermark] → select a watermark name.
2
To Create New Watermarks
Display the [Page Setup] sheet.
1
Select [Watermark] → click [Edit Watermark].
2
In the [Edit Watermark] dialog box, click [Add] → enter a name in [Name].
3
In [Attributes], set the characters and attributes for the watermark.
4
In [Alignment], set the positioning of the watermark.
5
In [Print Style], set the border and superimposition of the watermark → click [OK].
6
In the [Edit Watermark] dialog box, click [OK].
7
The created watermark is added to the list in the [Page Setup] sheet > [Watermark].
Related Topics
[Page Setup] Sheet(P. 62)
18
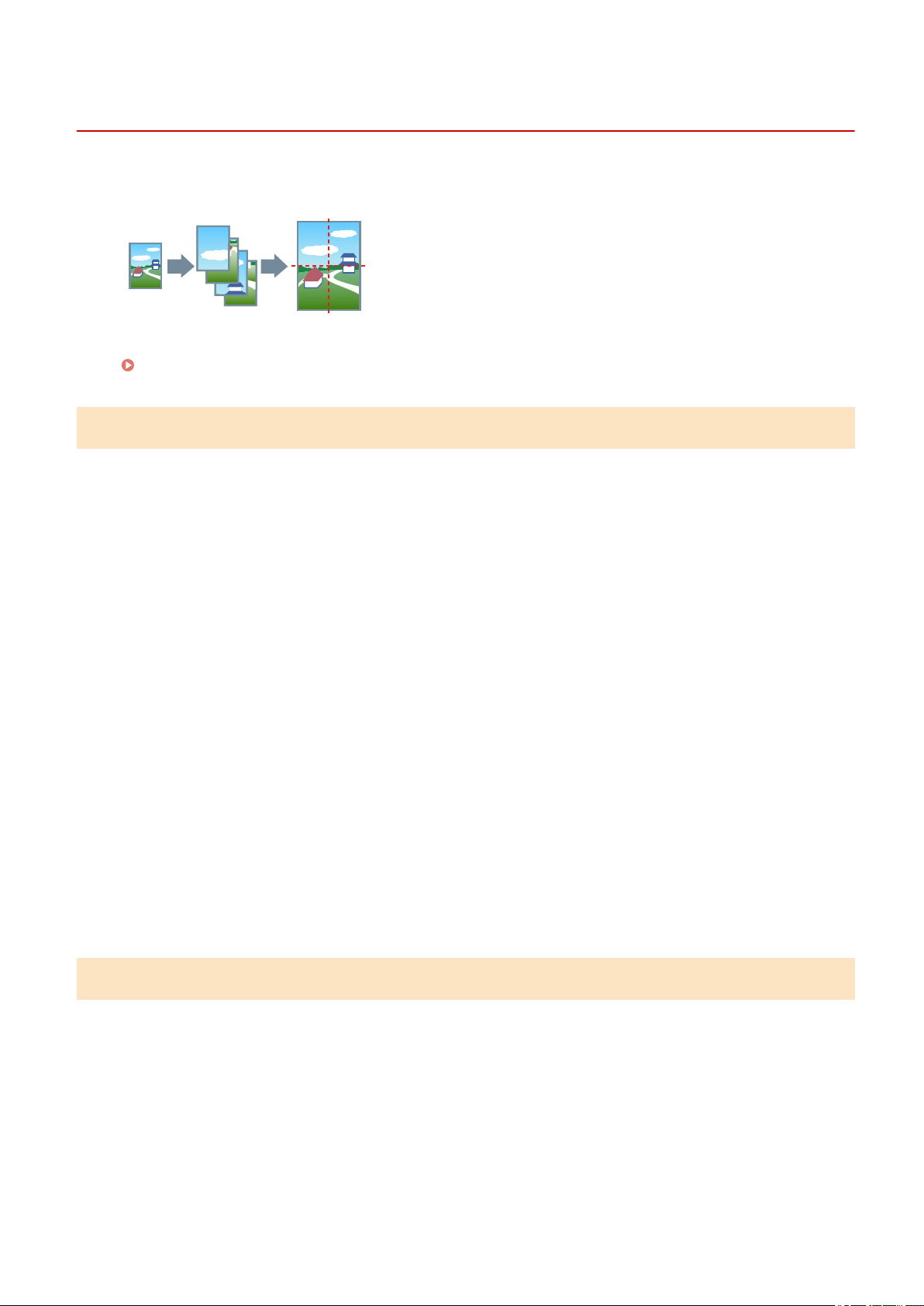
Printing
Poster Printing
You can enlarge the print data of one page and print it over multiple sheets of paper. When the output sheets
are joined together, they form a large print like a poster.
This topic also introduces poster printing setting and output examples.
Poster Printing Setting and Output Examples(P. 19)
To Perform Poster Printing
Display the [Basic Settings] sheet.
1
Select [1-sided Printing] from [1-sided/2-sided/Booklet Printing].
2
Display the [Basic Settings] or [Page Setup] sheet.
3
Select [Poster [N x N]] from [Page Layout].
4
N x N represents the number of sheets of paper over which the print data will be divided and printed.
When printing with border lines, or when setting margins or the range of pages to be printed, perform the
following procedure.
Click [Poster Details].
5
In the [Poster Details] dialog box, set any necessary items → click [OK].
6
Poster Printing Setting and Output Examples
This shows combinations of setting examples and output results relating to poster printing. The setting
examples are shown in combination with the setting state in the [Poster Details] dialog box whenever required.
Setting Example 1.
● [Basic Settings] sheet > [Orientation]: [Portrait]
● [Basic Settings] or [Page Setup] sheet > [Page Layout]: [Poster [1 x 2]]
19
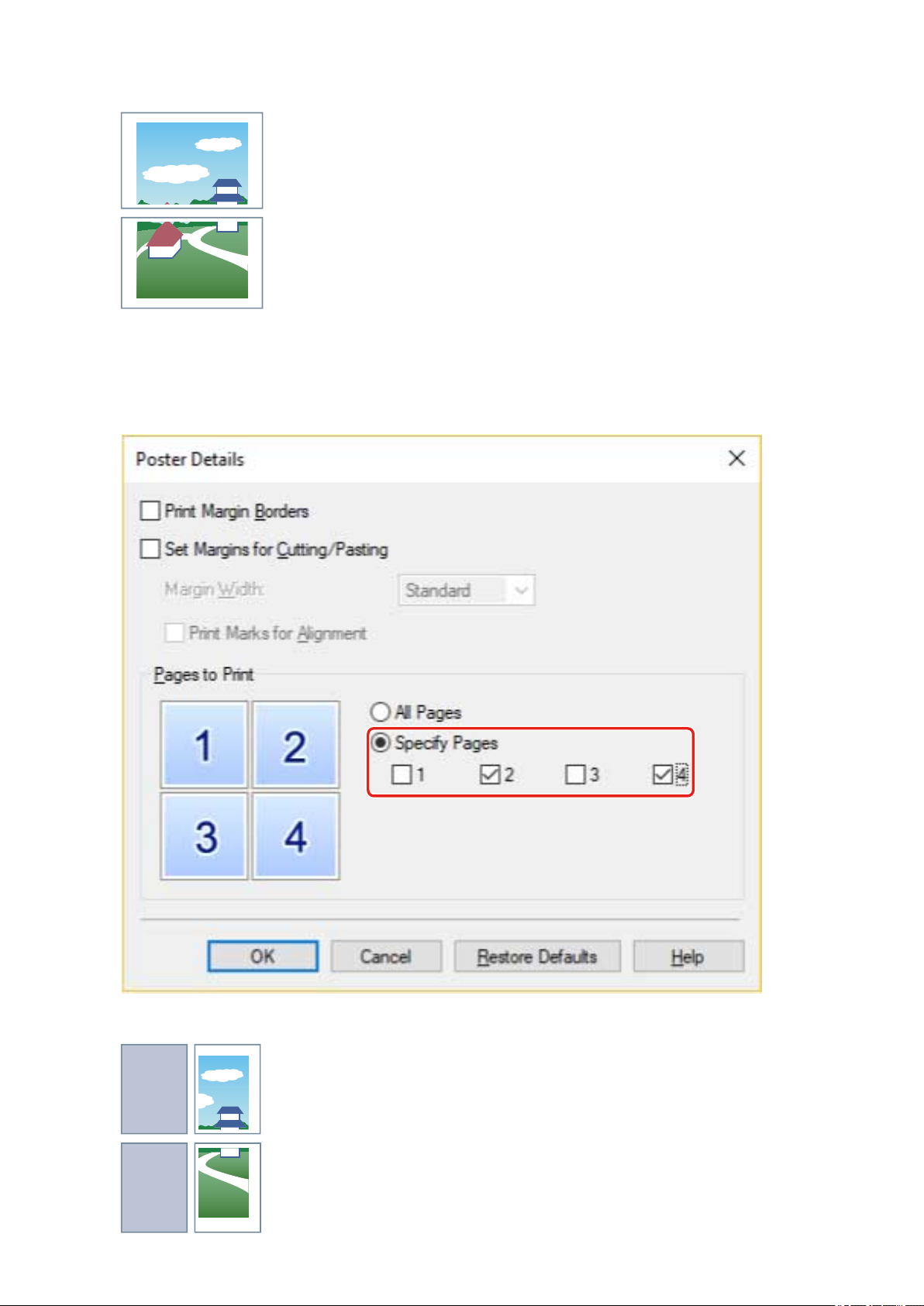
Printing
Output Result
Setting Example 2.
● [Basic Settings] or [Page Setup] sheet > [Page Layout]: [Poster [2 x 2]]
● [Poster Details] dialog box > [Pages to Print] > [Specify Pages]: [2] and [4]
Output Result
20
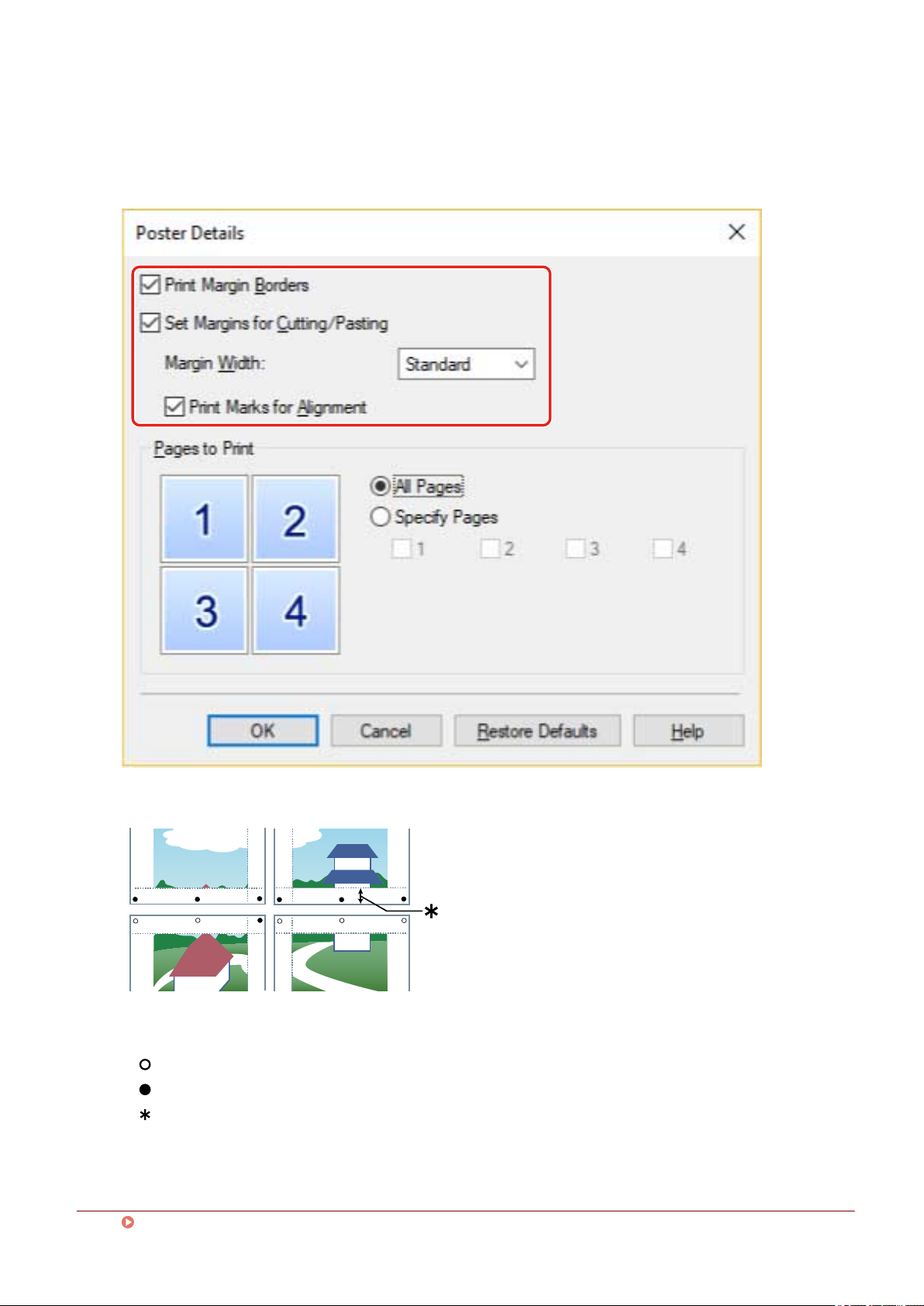
Printing
Setting Example 3.
● [Basic Settings] or [Page Setup] sheet > [Page Layout]: [Poster [2 x 2]]
● [Poster Details] dialog box: [Print Margin Borders], [Set Margins for Cutting/Pasting], and [Print Marks for
Alignment]
Output Result
Legend
Broken line: border
: paste mark
: cut mark
: the margin set for [Margin Width] (10 mm (0.39 inches) when [Standard] is selected.)
Related Topics
[Basic Settings] Sheet(P. 60)
21
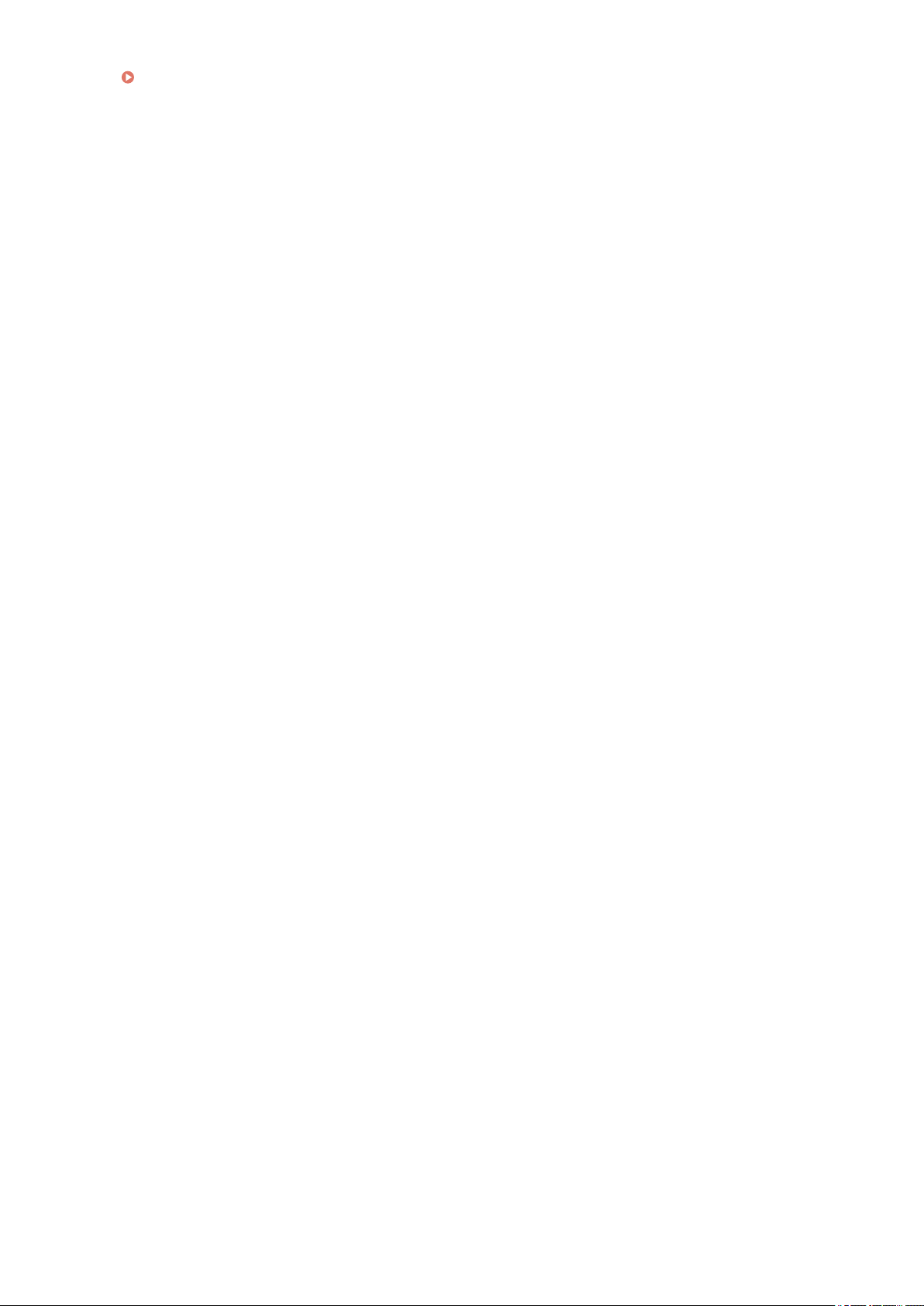
[Page Setup] Sheet(P. 62)
Printing
22
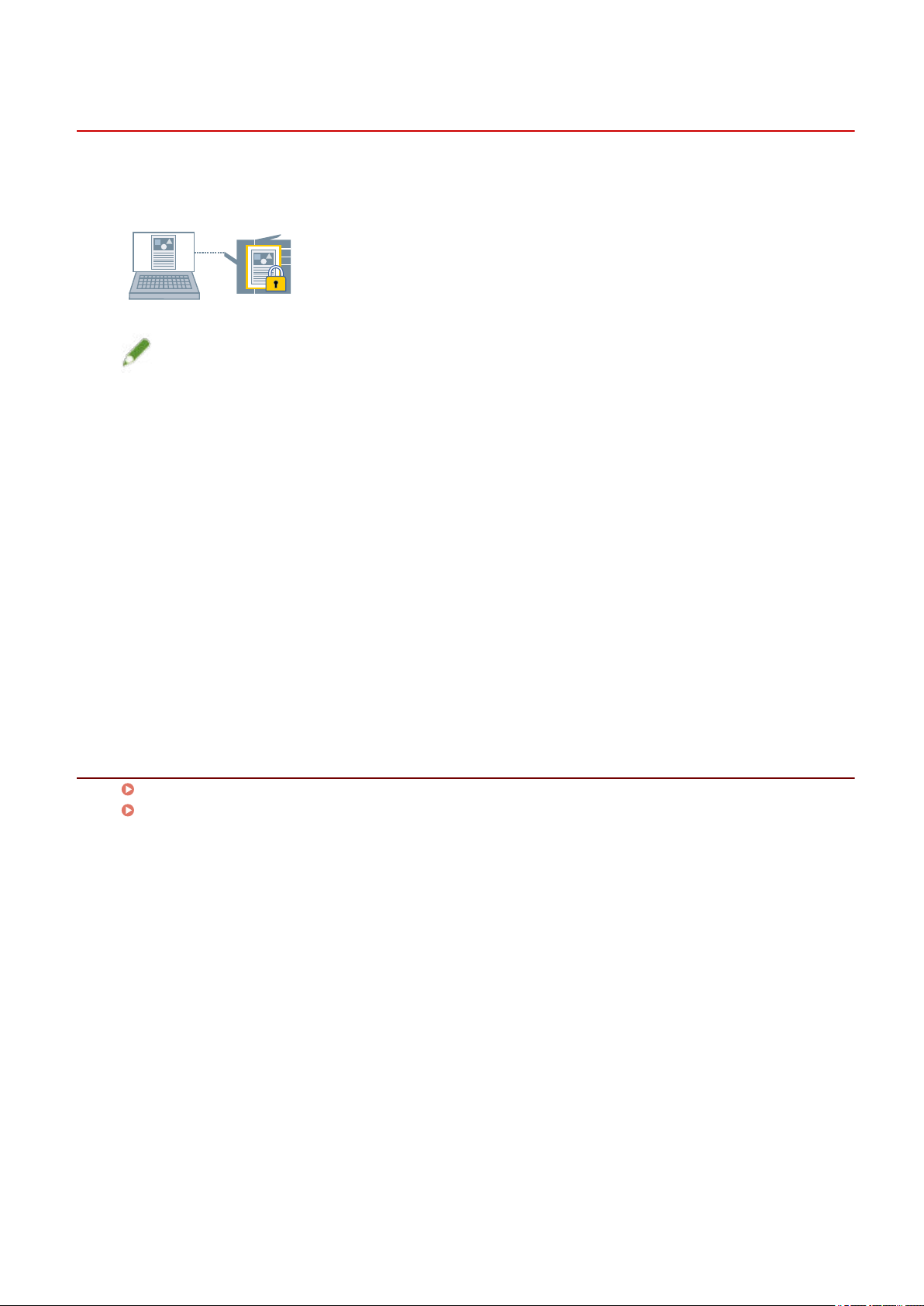
Printing
Attaching Encryption When Printing
You can attach a PIN to print data and save it in the device. When you print the saved data, enter the PIN in the
control panel of the device. This function is useful when printing condential documents etc.
NOTE
● If you register the PIN used in secured printing as a default setting, you can reduce the effort required to
congure settings when printing.
Display the [Basic Settings], [Page Setup], [Finishing], [Paper Source], or [Quality] sheet.
1
Select [Secured Print] from [Output Method] → click [Yes].
2
In the [Secured Print Details] dialog box, enter [User Name] and [PIN]/[Password] →
3
click [OK].
If the [Conrm PIN]/[Conrm Password] dialog box is displayed when performing secured printing, conrm or
set the data name, user name, and PIN/password.
Related Topics
Common Settings for All Sheets(P. 57)
Changing the Default Settings(P. 24)
23
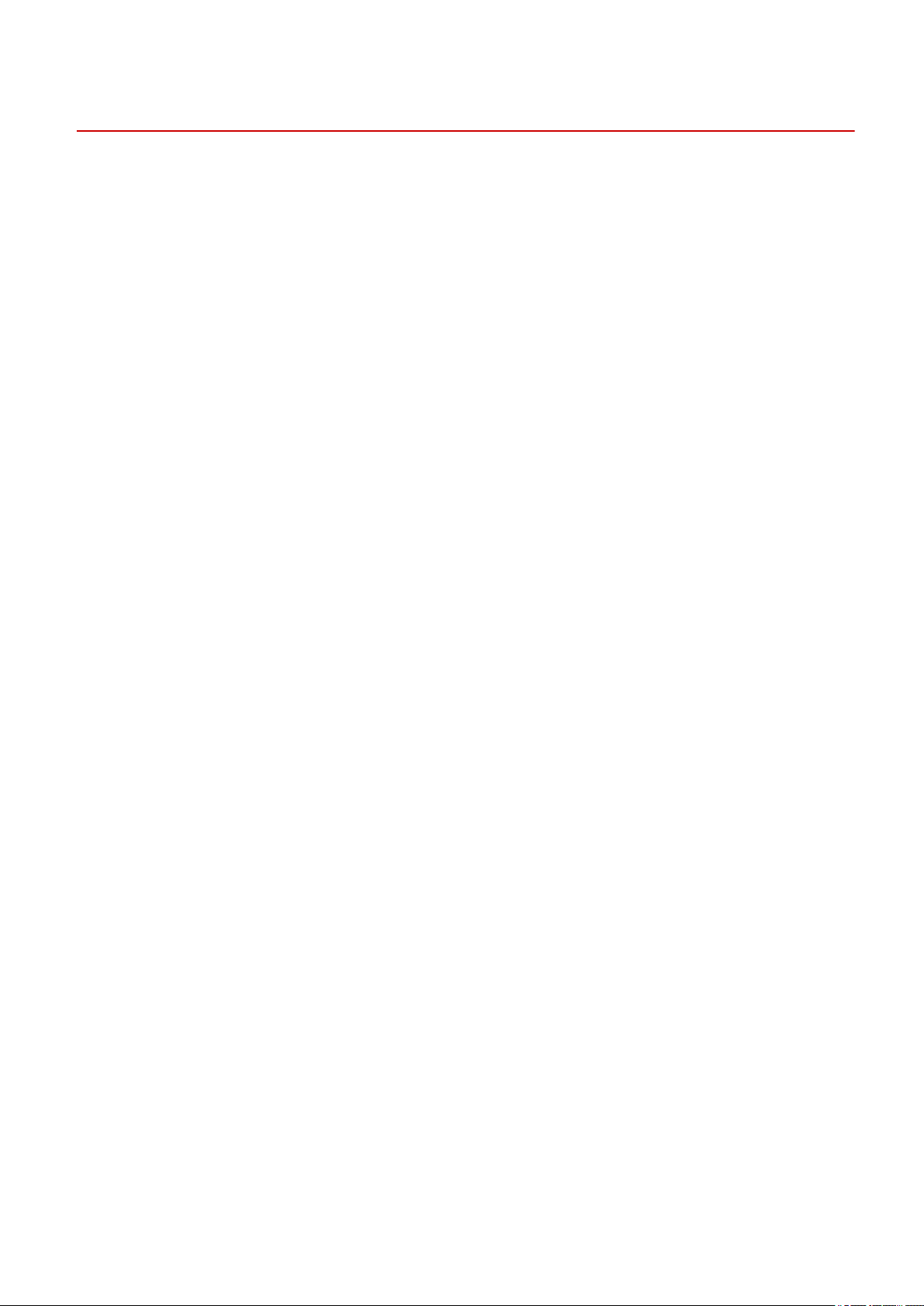
Printing
Changing the Default Settings
You can change the default settings to desired print settings. If you change them to settings that you use
frequently, you can reduce the effort required to congure settings when printing.
Display [Devices and Printers] from the [Control Panel] of Windows.
1
Right-click the icon of the device you are going to set → select [Printing Preferences]
2
from the displayed menu.
If you are using the driver with multiple device models, select the model you are going to set after selecting
[Printing Preferences].
In the print settings screen of the driver, set the required items.
3
If necessary, switch sheets and congure relevant settings.
Click [OK].
4
24
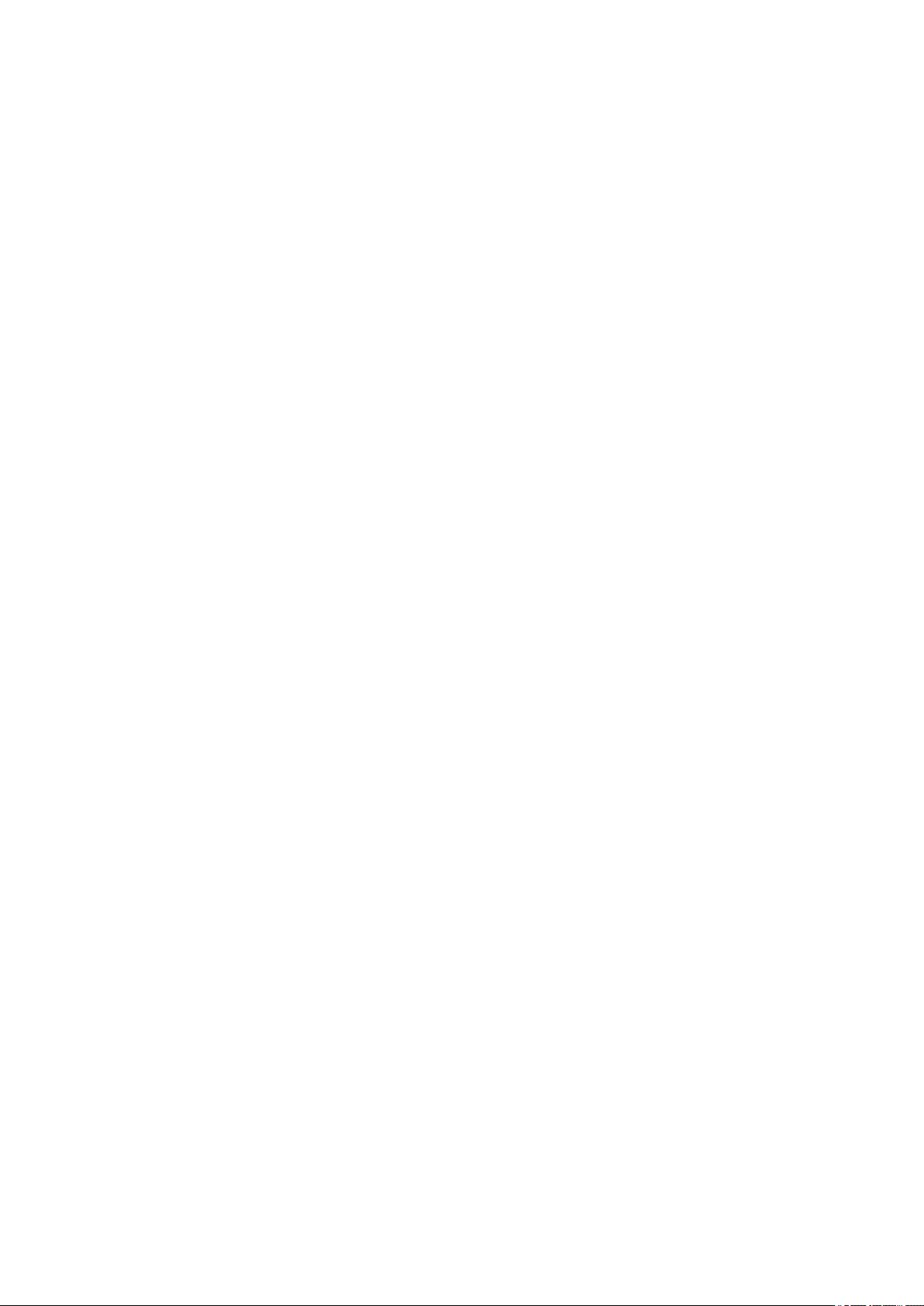
Creating a Booklet When Printing
Creating a Booklet When Printing
Creating a Booklet When Printing ......................................................................................................... 26
Booklet Printing .................................................................................................................................................. 27
Creating a Booklet in Sets ................................................................................................................................... 28
25
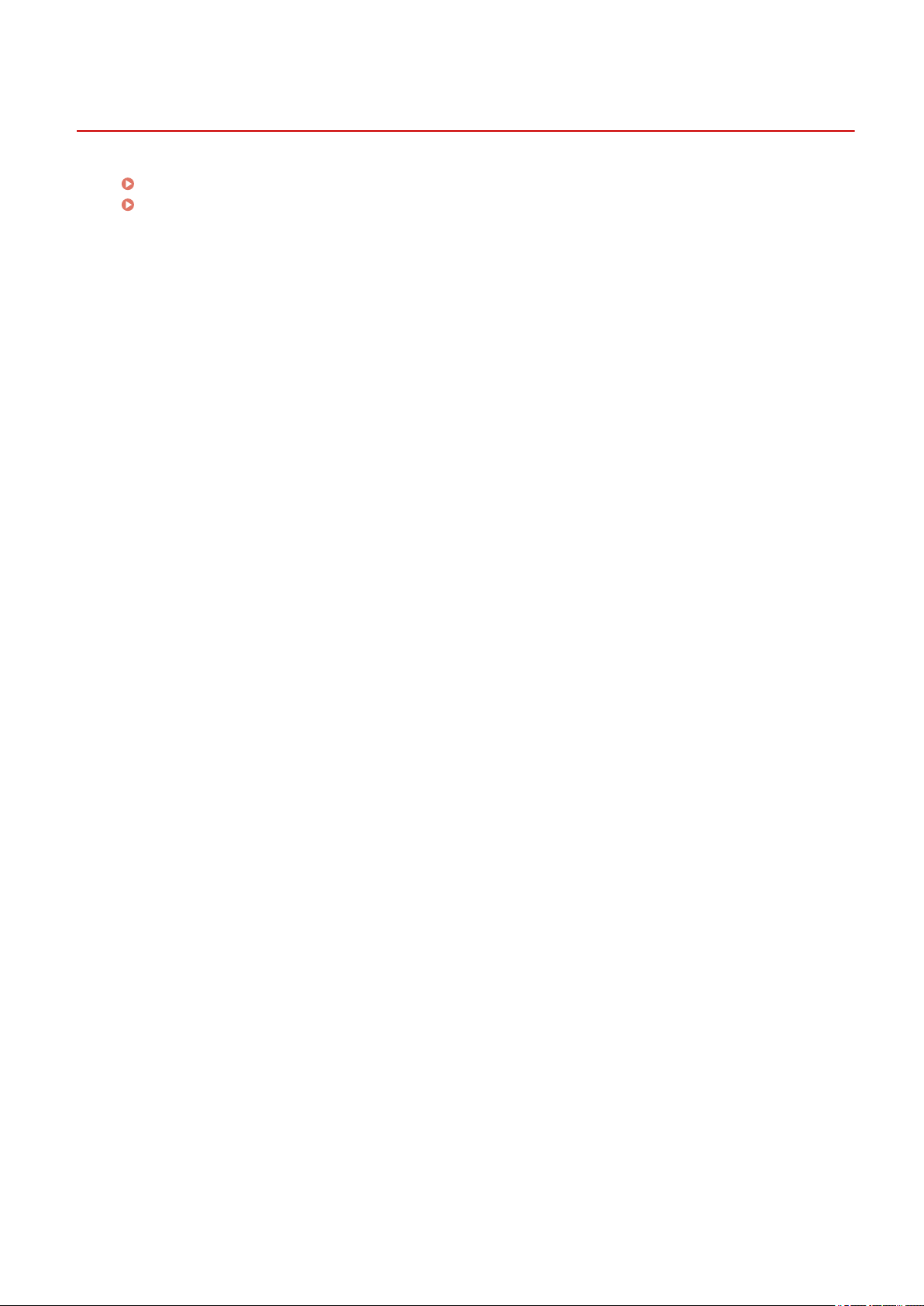
Creating a Booklet When Printing
Creating a Booklet When Printing
Booklet Printing(P. 27)
Creating a Booklet in Sets(P. 28)
26
 Loading...
Loading...