Canon PIXMA TS8320 Quick Start Guide
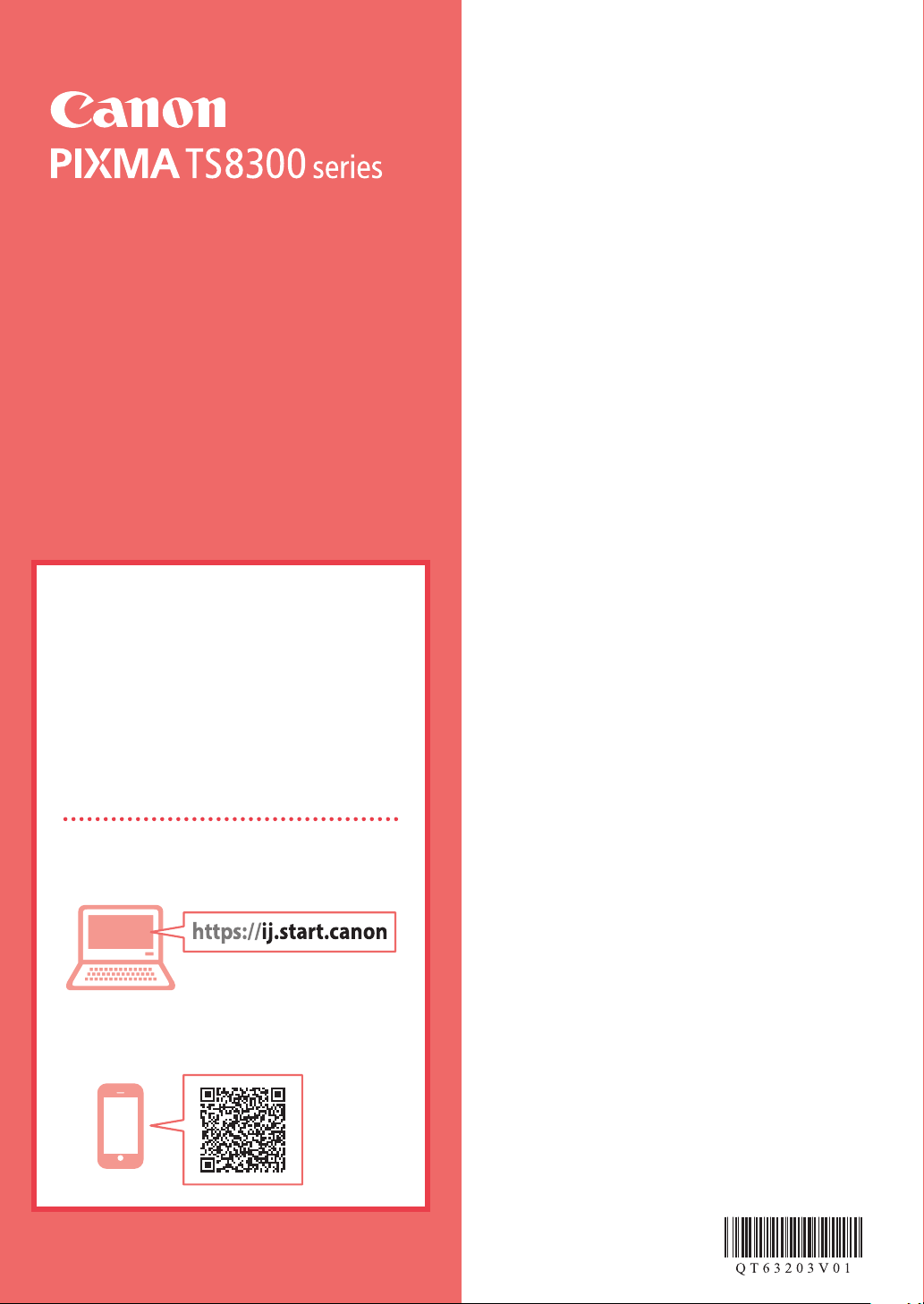
Getting Started
Guía de inicio
Online Setup
Configuración en línea
Detailed instructions and videos are
available on the Canon website.
Hay vídeos e instrucciones detalladas en
el sitio web de Canon.
Setup a Computer
Configurar un ordenador
Setup a Smartphone
Configurar un teléfono inteligente
Read Safety and Important Information
(addendum) first.
Lea primero Información de seguridad e
información importante (apéndice).
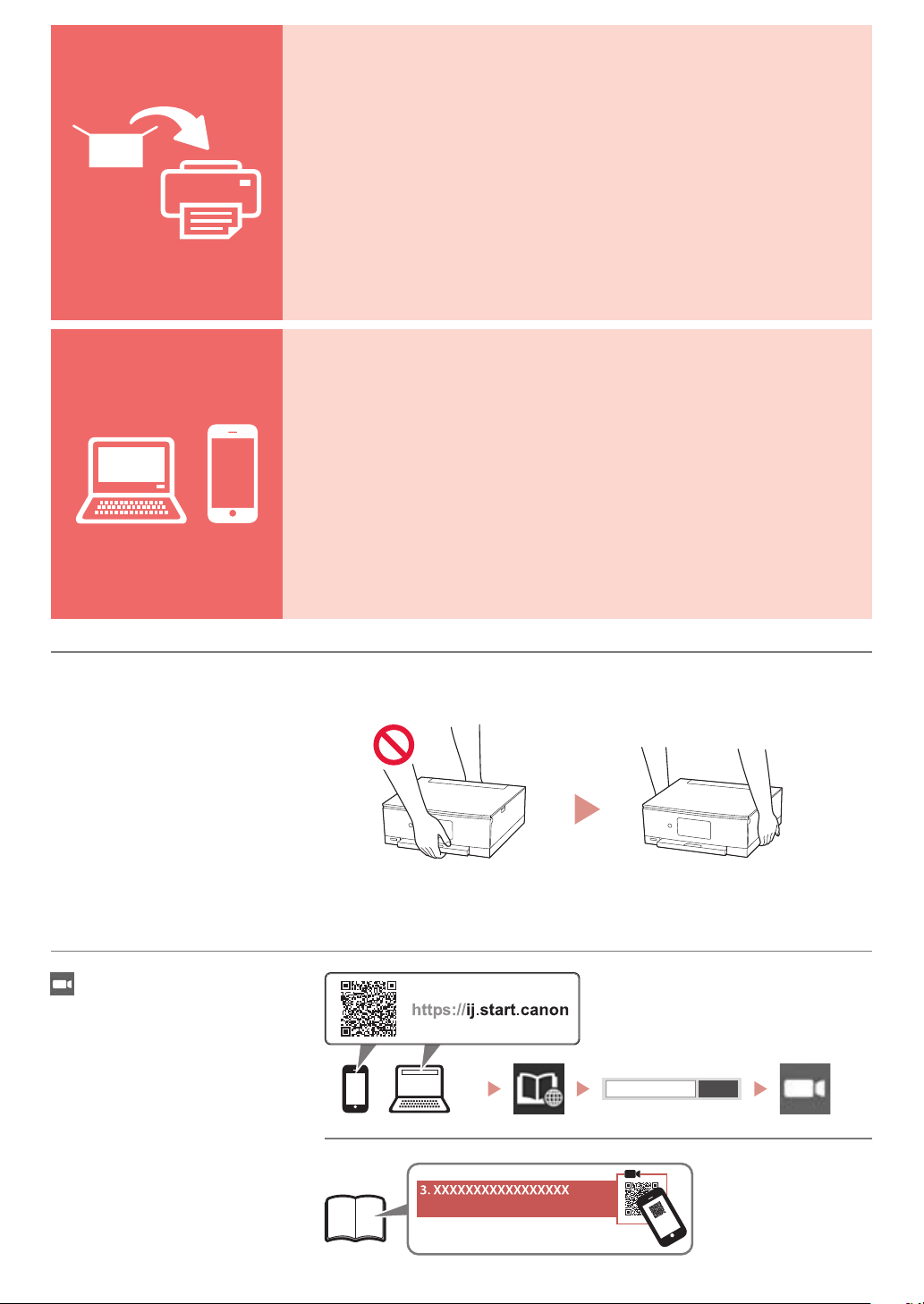
Installing the Printer ...................................................................................................................page 1
Instalación de la impresora ............................................................................................... página 1
Connecting to a Computer, Smartphone or Tablet ...............................................page 4
Conexión con un ordenador, teléfono inteligente o tableta ....................... página 4
Holding the Printer
Cómo sujetar la impresora
Instructional Videos
Vídeos instructivos
Go
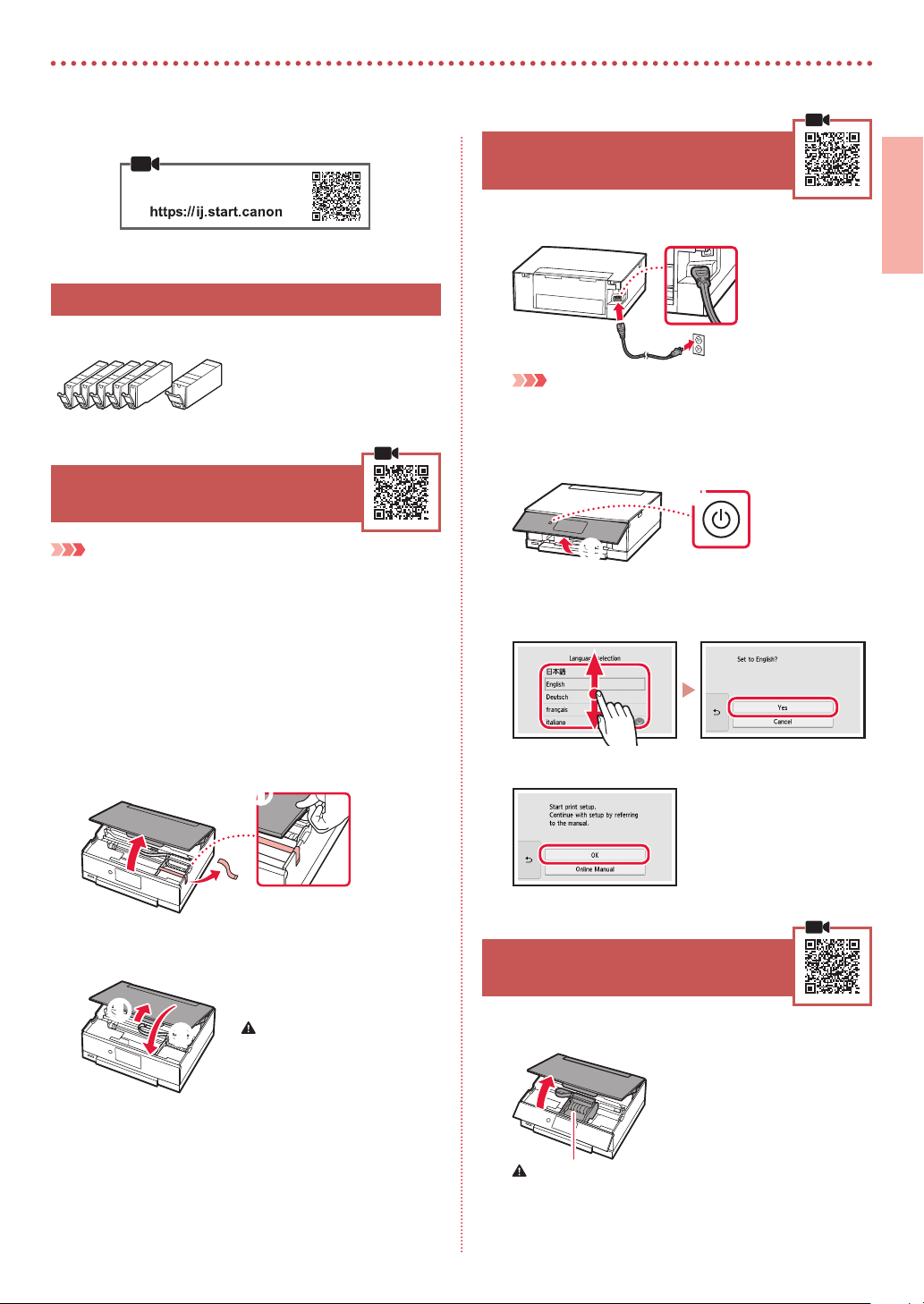
Setting Up the Printer
Online Setup
3. Turning on the Printer
1. Box Contents
Ink tanks for setup
•
Power cord
•
Setup CD-ROM for Windows
•
Safety and Important Information
•
Getting Started (this manual)
•
2. Removing Packing Materials
Important
When printing starts, the operation panel opens and the paper
output tray extends out automatically. Do not place anything in
front of the printer.
Remove and dispose of any packing materials
1
and orange tape.
Using the printer with orange tape or packing
•
material still attached, may cause the printer to
malfunction.
Connect the power cord.
1
Back
Important
At this time, do not connect any other cables.
Open the operation panel and press the ON
2
button.
b
a
Scroll and tap to select your language, and then
3
tap Yes .
ENGLISH
Open the scanning unit / cover and remove the
2
orange tape.
a
b
Close the scanning unit / cover.
3
Open the scanning unit / cover fully and then close it.
•
a
b
Caution
Watch your fingers.
Tap OK.
4
4. Installing the Ink Tanks
Open the scanning unit / cover.
1
Caution
Do not touch the print head holder until it stops moving.
1
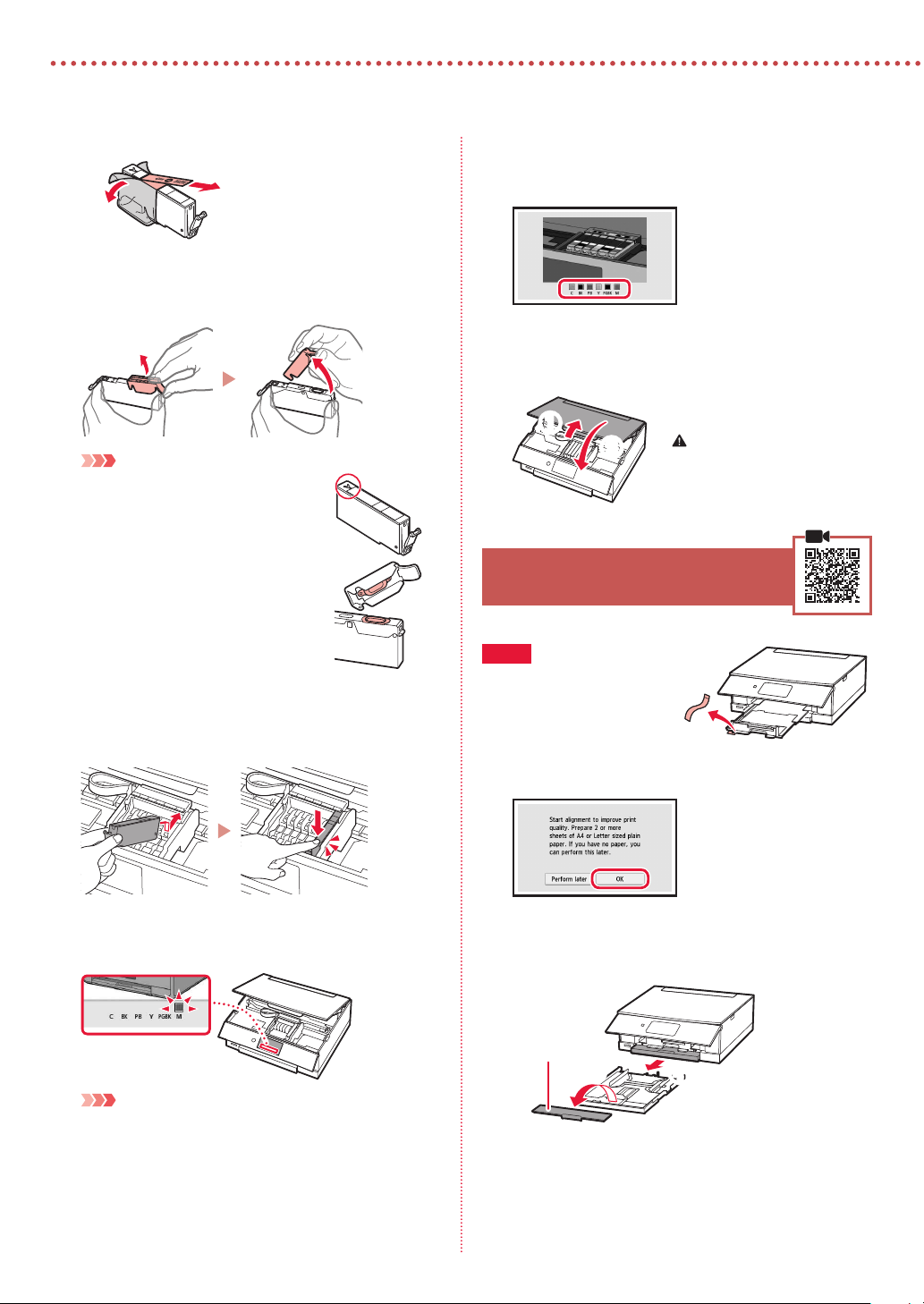
Setting Up the Printer
Remove the tape and film on the ink tank.
2
b
Check that no tape is left over.
•
Slowly remove the orange cap.
3
Important
Do not squeeze the ink tank with the
•
Y-shaped air hole blocked.
Do not touch the areas shown in red.
•
a
Repeat steps 2 through 5 to install all the ink
6
tanks.
Check that all the colors appear.
•
Close the scanning unit / cover.
7
The printer will start initializing.
•
a
b
Caution
Watch your fingers.
5. Loading Paper
Check!
Remove any orange tape.
Install the ink tank.
4
Insert the ink tank into the print head and press down
•
until it clicks.
Check that the color of the ink tank you installed
5
appears on the screen.
Important
If the color is not displayed on the screen even though you
have installed the ink tank, the color of the ink tank may be
wrong or you may have installed an ink tank, such as one
with a different model number, that is not supported by this
printer. Either install an ink tank for the correct color or use the
provided ink tank for setup.
Tap OK.
1
Remove the cassette from the printer and
2
remove the cassette cover.
Cassette cover
b
a
2
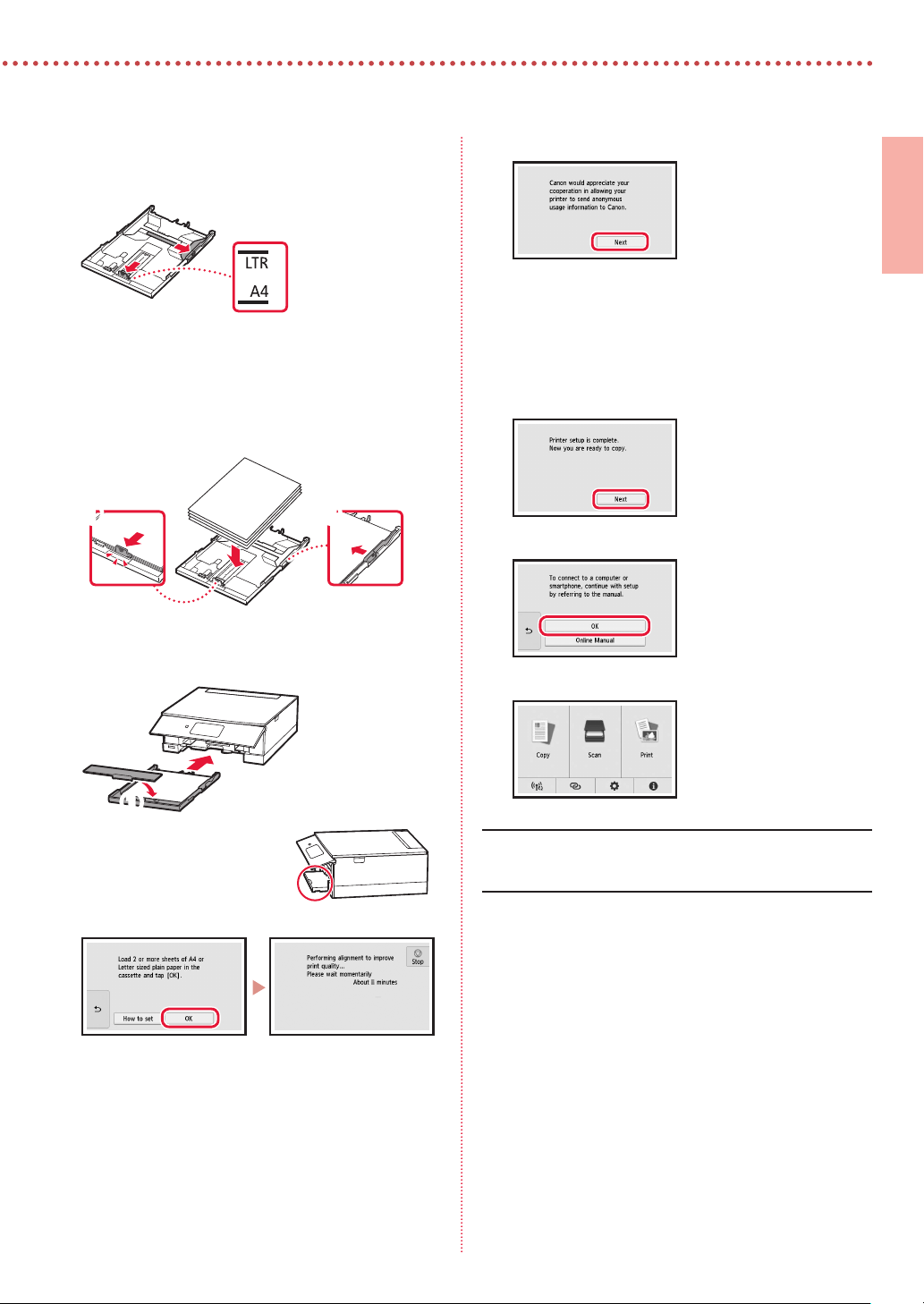
Slide apart the paper guides.
3
Slide the right paper guide to the right edge. Align
•
the front paper guide with the Letter or A4 mark.
Load paper.
4
Load 2 or more sheets of Letter or A4 sized plain
•
paper with the print side facing down.
Place the paper against the front paper guide, and
•
align the right paper guide to the width of the paper.
a b
Attach the cassette cover and replace the
5
cassette.
Tap Next.
7
Follow the on-screen instructions to continue setup.
•
This includes making selections related to sending
information.
Refer to "Sending Information To Canon" in Safety
and Important Information.
Tap Next.
8
Tap OK.
9
Check that the following screen appears.
10
ENGLISH
a
Look at it from the side to
•
confirm it looks like the
diagram.
Tap OK.
6
b
If you will use the printer without connecting any other
devices, setup is now complete.
3
 Loading...
Loading...