Page 1
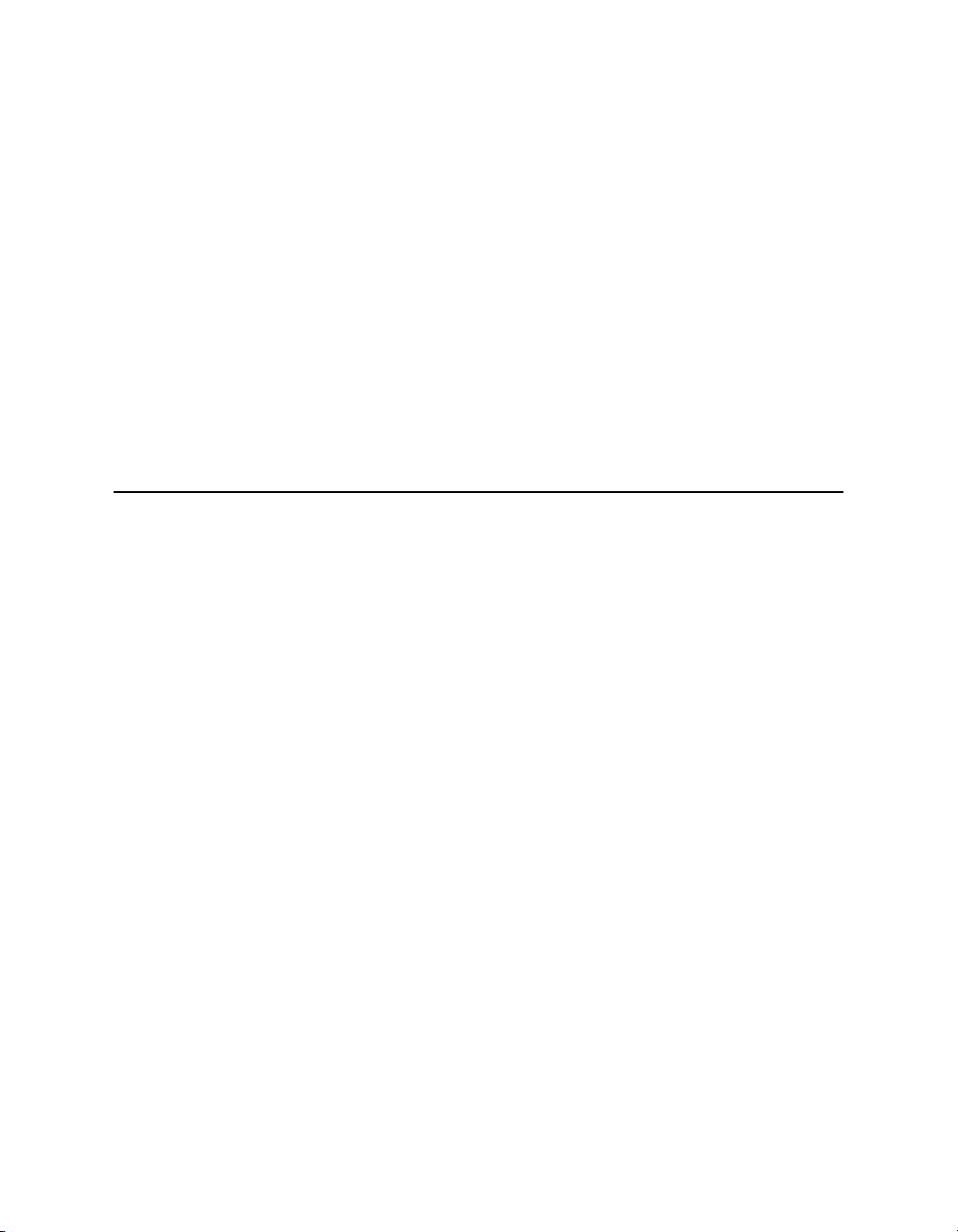
Canon MultiPASS F20
MultiPASS™ Suite for Windows
Version 4.3
Software User’s Guide
Page 2
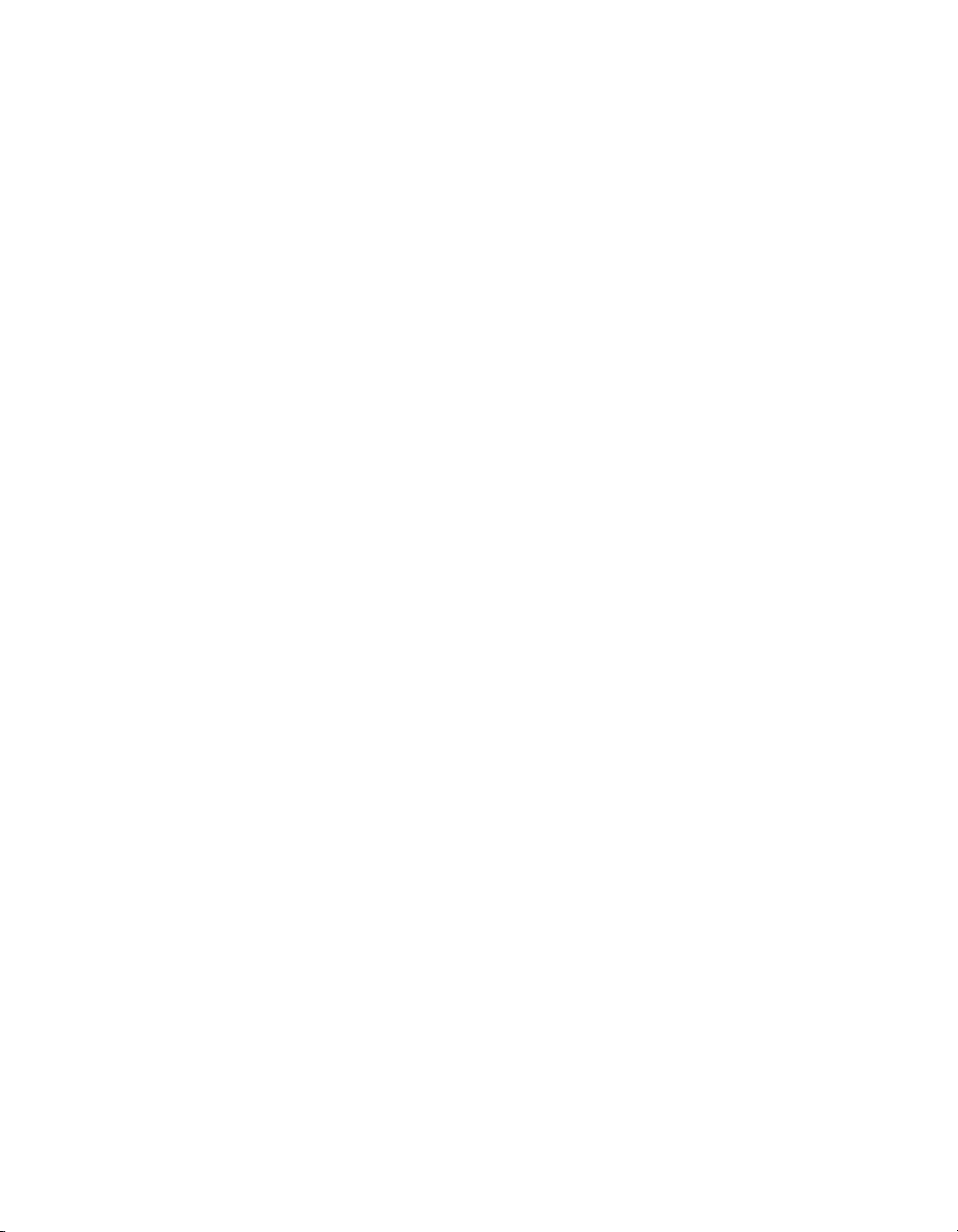
Copyright
© 2002 by Canon, Inc. All rights reserved.
This manual may not be reproduced in any form, in whole or part,
without the prior written consent of Canon, Inc.
Trademark Acknowledgments
Adobe Photoshop is a registered trademark, and Adobe Photo Deluxe is a
trademark, of Adobe Systems Corporation.
Canon and BJ are registered trademarks, and MultiPASS, and ScanGear
are trademarks of Canon, Inc.
Microsoft, Windows, Exchange, Outlook, and Outlook Express are
registered trademarks of Microsoft Corporation.
OmniPage is a registered trademark of ScanSoft, Inc.
Pentium is a registered trademark of Intel Corporation.
All other trademarks identified herein are the property of their respective
owners.
Page 3
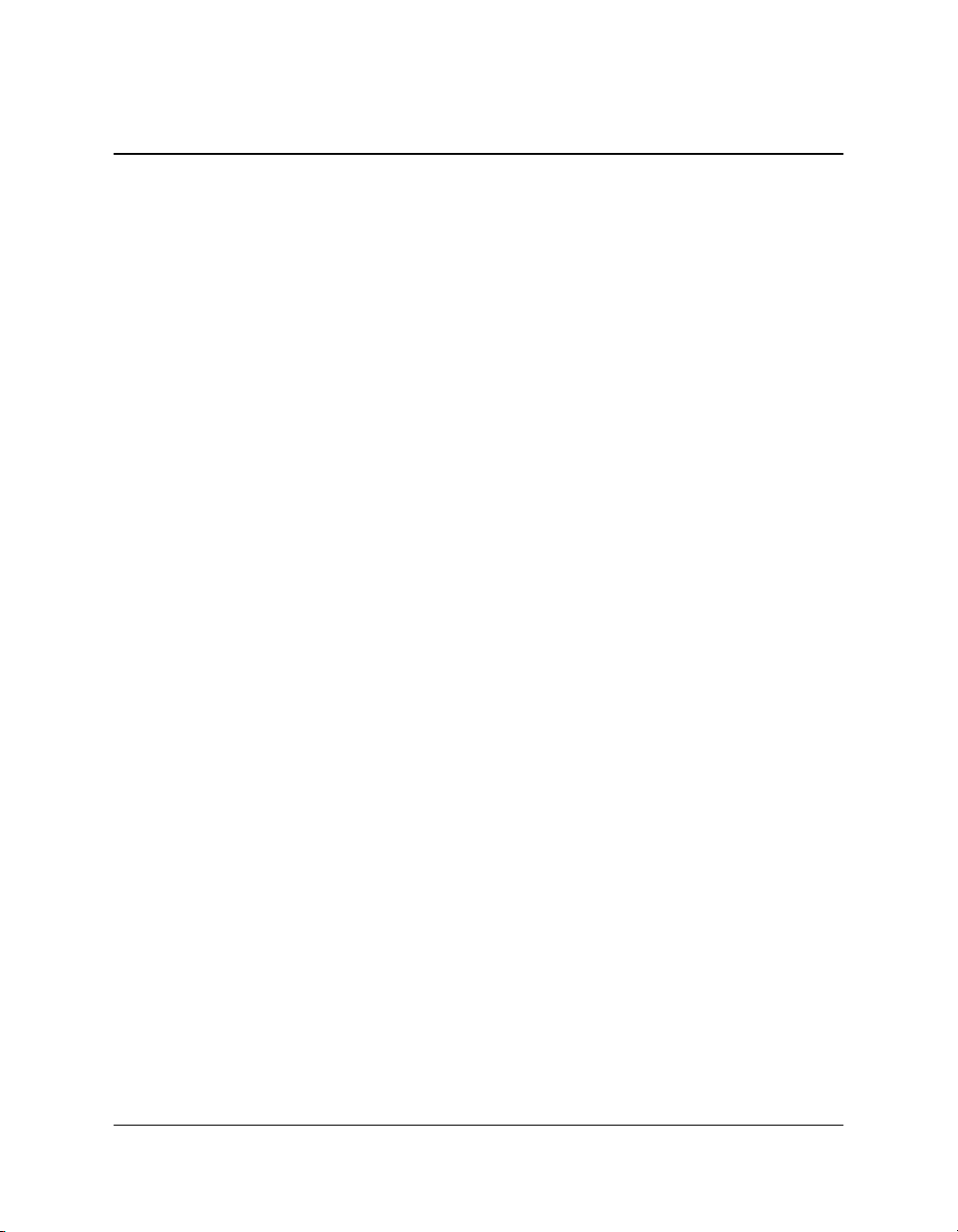
Contents
Chapter 1 Introduction........................................................................................................ 1
System Requirements ........................................................................................1
About This Guide............................................................................................... 3
Conventions Used in This Guide.............................................................. 3
Other User Assistance........................................................................................ 4
Chapter 2 Installing and Getting Started ........................................................................ 5
Installing the MultiPASS Suite ......................................................................... 6
Setting the Default Printer ....................................................................... 13
Sharing the Printer Installation............................................................... 13
Understanding the My MultiPASS Folder.................................................... 15
Reading photographs on the memory card.................................................. 18
Chapter 3 Printing.............................................................................................................. 19
Changing Print Settings .................................................................................. 19
Defining Main Print Settings .......................................................................... 21
Setting a Custom Print Quality............................................................... 23
Setting a Custom Color Adjustment ......................................................25
Defining Page Settings..................................................................................... 26
Defining a Custom Paper Size................................................................. 29
Printing More Than One Page on a Single Sheet.................................. 29
Printing a Poster........................................................................................ 30
Printing a Banner ...................................................................................... 30
Using Printer Control (Windows 98/Me only)..................................... 31
Using Stamps and Backgrounds .................................................................... 32
Creating or Changing a Stamp or Background ....................................34
Defining Special Effects................................................................................... 45
Saving Your Settings As a Print Profile ......................................................... 46
Cleaning printhead, setting quiet mode and various other functions ..... 49
Chapter 4 Scanning............................................................................................................ 57
Multi-Photo Scan / Multi Crop in ScanGear................................................ 60
Viewing the Scanner Driver............................................................................ 64
Changing the scanner driver (Windows XP only)....................................... 65
Working with Scan Settings in ScanGear (Windows 98/Me/2000/XP).. 65
Defining Preview Scan Settings in Simple Mode ................................. 66
Defining Preview Scan Settings in Advanced Mode ........................... 68
Contents iii
Page 4
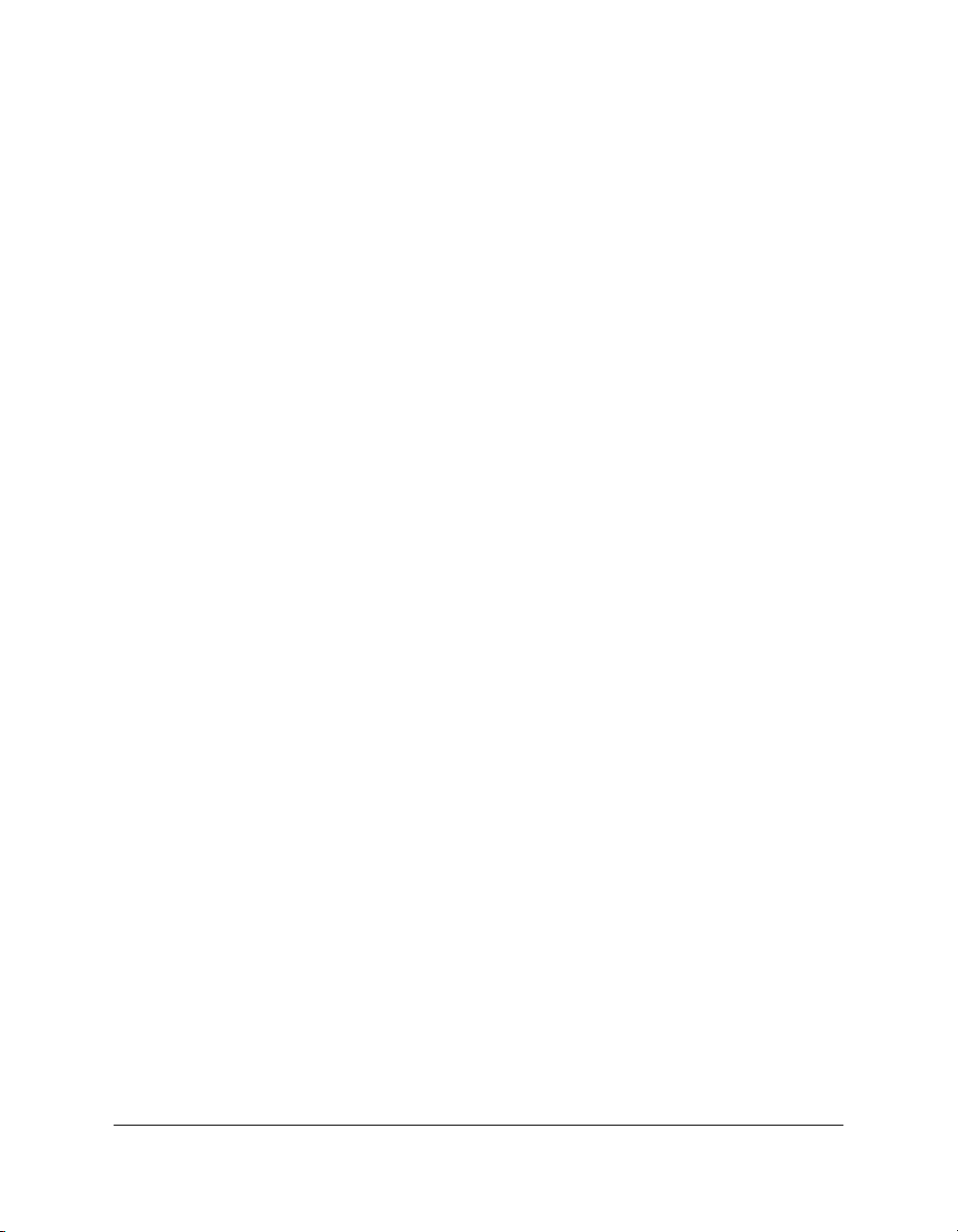
Adjusting the Preview Image for Final Scan......................................... 69
Adjusting the Tone of a Color or Grayscale Image in Advanced
Mode ........................................................................................................... 72
Adjusting the Tone of a Black and White Image in Advanced
Mode ........................................................................................................... 77
Adjusting ScanGear Preferences............................................................. 78
Working with Scan Settings in WIA (Windows XP only)........................... 79
Defining Toolbar Settings................................................................................ 82
Viewing the Toolbar.................................................................................. 86
Chapter 5 Viewing and Enhancing Images................................................................... 88
Specifying Display Preferences...................................................................... 89
Manipulating a Document or Image ............................................................. 92
Saving Documents and Images...................................................................... 97
Specifying Viewer Preferences .....................................................................100
Specifying a Photo Editor ...................................................................... 103
Enhancing Your Images (Photo Enhancer)................................................. 105
Chapter 6 Fine-tuning the MultiPASS Suite............................................................... 113
Using the MultiPASS Status Monitor .......................................................... 113
Removing the MultiPASS Suite.................................................................... 115
Reinstalling the MultiPASS Suite.......................................................... 116
Changing the Port Connection..................................................................... 116
Chapter 7 Troubleshooting............................................................................................. 117
Problems installing and removing software .............................................. 117
Problems turning on the computer (when the MultiPASS Suite opens) 121
Problems printing from your computer...................................................... 123
Problems using a memory card.................................................................... 128
Problems scanning to a computer................................................................ 131
Appendix A Sharing Your Printer Cross-Platform in Windows 2000/XP .................. 136
Glossary .................................................................................................................................. 138
Index ........................................................................................................................................ 141
Contents iv
Page 5
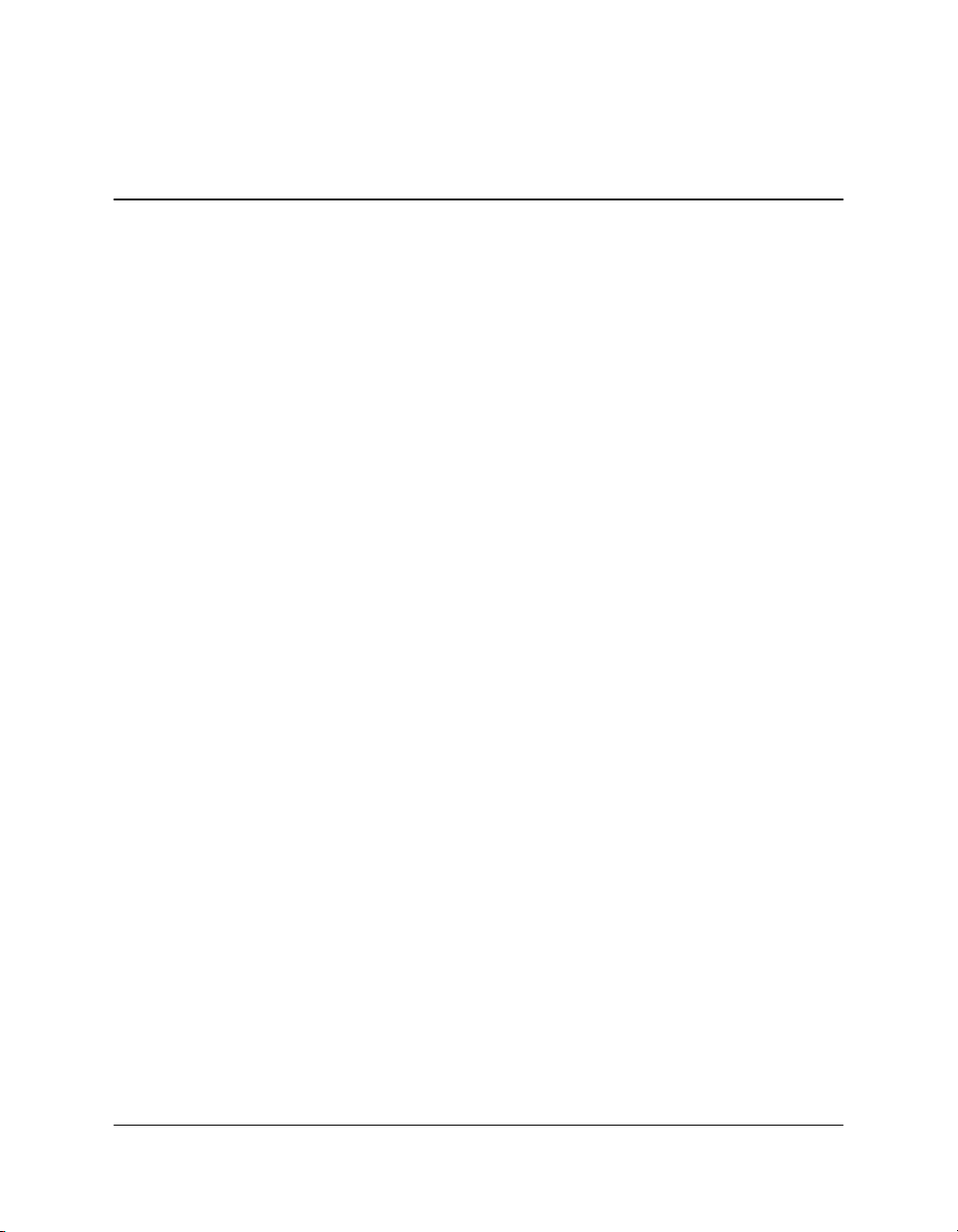
Chapter 1
Introduction 1
Welcome and congratulations on your purchase of the Canon MultiPASS
F20 (also referred to in this guide as the printer) and its accompanying
MultiPASS Suite for Windows.
With your printer, the MultiPASS Suite enables you to perform a variety
of tasks, such as:
❏
Printing a document
Print a document from any Windows application that supports
printing. Define and customize print settings that affect the output of
your printed documents.
❏
Scanning an image
Scan documents, photographs, and other images into your PC.
❏
Viewing and managing your document
View and manage a document that has been scanned to your PC.
System Requirements 0
To successfully install and operate the MultiPASS Suite, your system
must meet the following minimum requirements:
❏
Windows Operating System
Microsoft Windows 98, Windows Me, Windows 2000, or Windows
XP
❏
Other Software
Internet Explorer 4.01 or later
Chapter 1 Introduction 1
Page 6
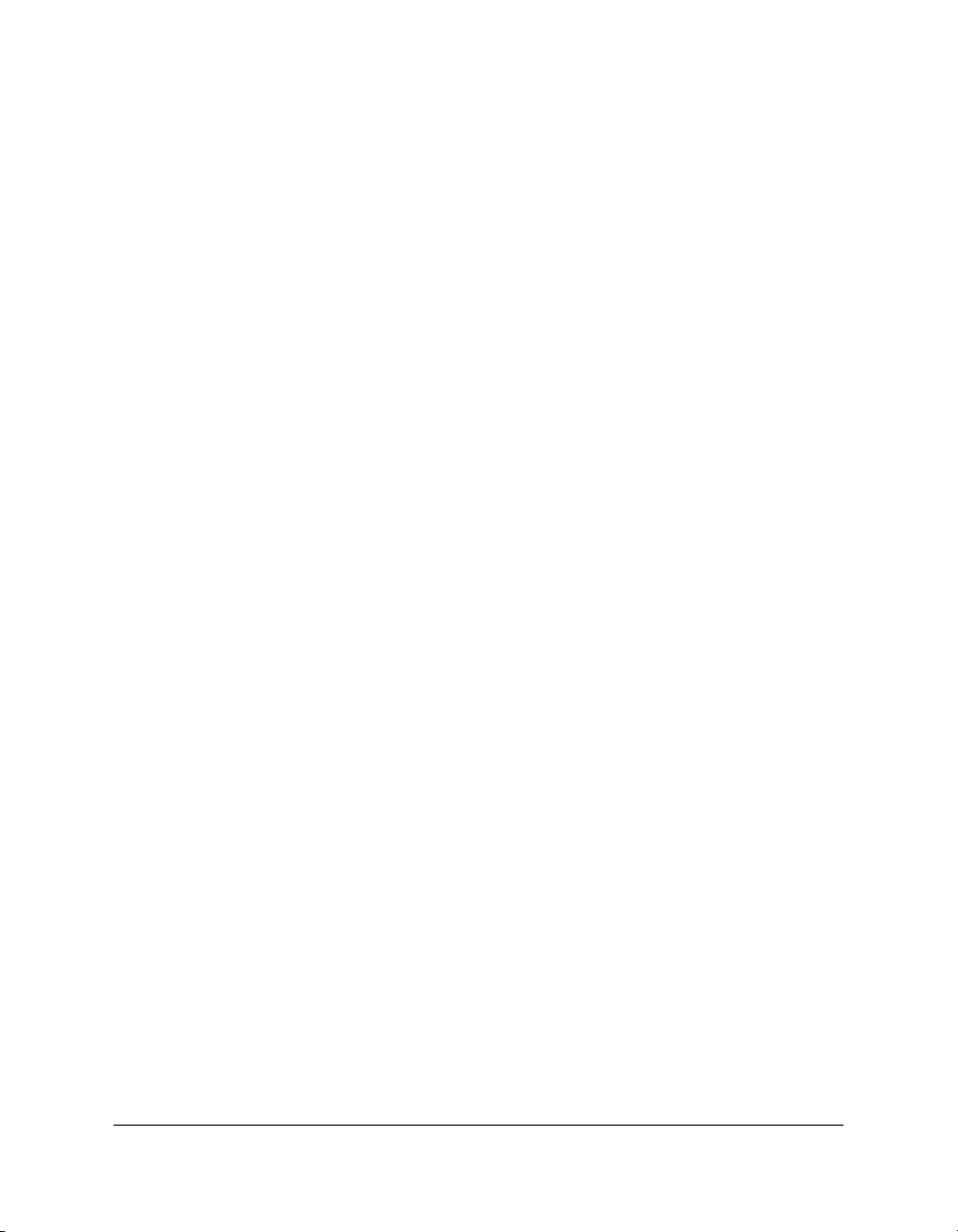
❏
Computer Processor
Windows 98: An IBM or compatible computer with a Pentium 90
processor or higher
Windows Me: An IBM or compatible computer with a Pentium 150
processor or higher
Windows 2000: An IBM or compatible computer with a Pentium 133
processor or higher
Windows XP: An IBM or compatible computer with a Pentium 233
processor. A Pentium 300 processor or higher is recommended.
❏
Memory
Windows 98/Me: 32 megabytes (MB) of RAM. 64 MB of RAM or
more is recommended.
Windows 2000/XP: 64 megabytes (MB) of RAM. 128 MB of RAM or
more is recommended.
❏
Hard Disk Space
60 MB of available hard disk space. 150 MB of available hard disk
space is recommended.
❏
Disk Drive
CD-ROM drive, or access to one over a network connection
❏
Monitor
256-color SVGA monitor or greater
❏
Printer Cable
A USB cable 16.4 feet (5 meters) in length or shorter.
Chapter 1 Introduction 2
Page 7
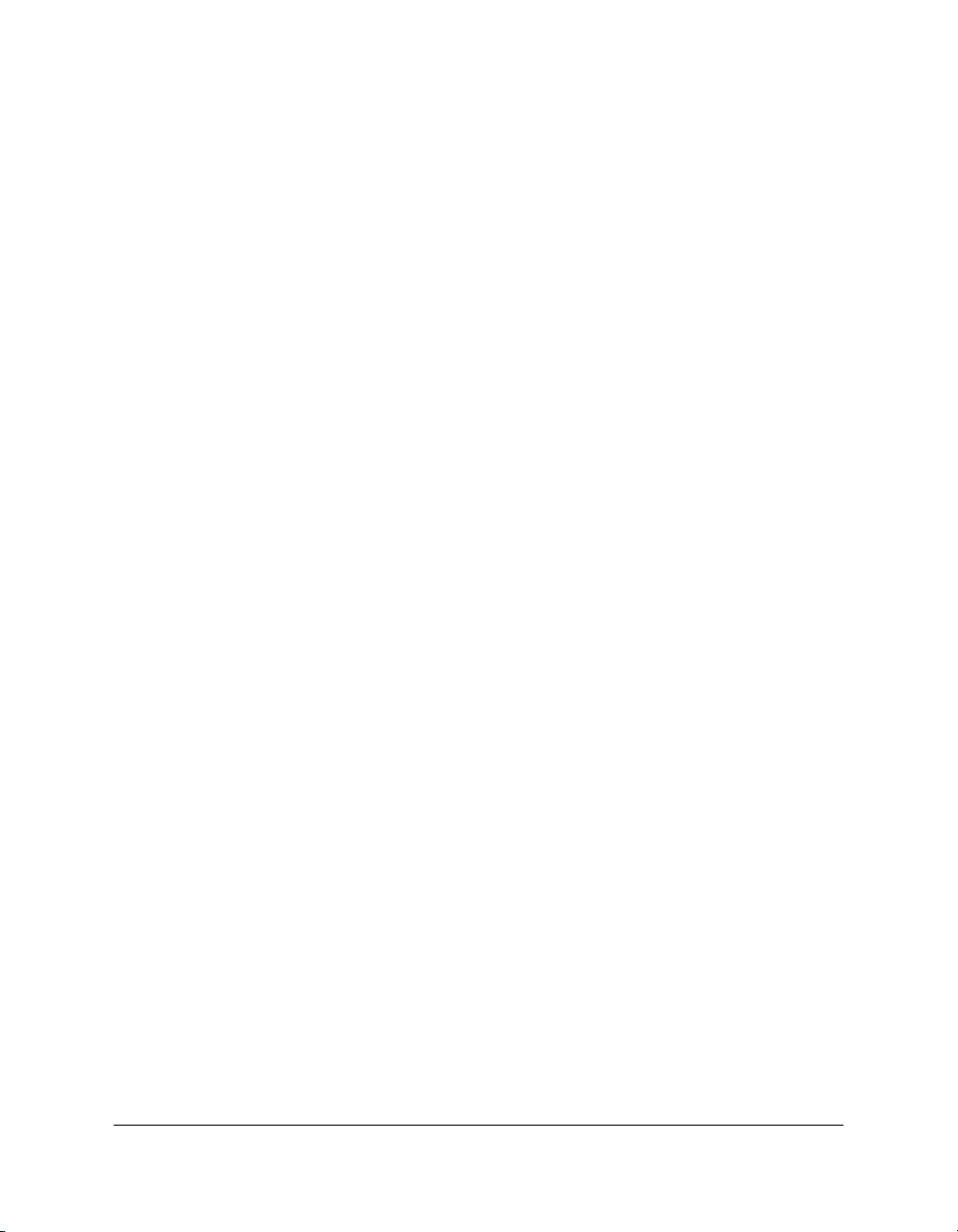
About This Guide 0
This guide assumes you have a basic understanding of Windows. This
includes how to start your system and navigate within the Windows
environment. You should be familiar with common Windows terms, such
as window, dialog box, point, and drag. For assistance in familiarizing
yourself with Windows, see your Microsoft Windows user
documentation.
For this guide, generally the images of the MultiPASS Suite were taken
using a Windows 98 system. However, where necessary, some images
were taken using a Windows 2000/XP system. Images may appear
slightly different on other supported operating systems.
Conventions Used in This Guide 0
The following types of formatting identify specific types of information
provided in this guide.
Italicized text Used to stress the importance of a word
or phrase, or to refer to the title of
another guide. For example:
You cannot access the dialog box....
-or-
...the MultiPASS Suite User’s Guide ....
Text in quotation marks Used to refer to the title of a section
within the guide. For example:
...the “Installing the Software” section....
Click, double-click Use of the word click or double-click
provides instructions for selecting or
choosing a command or option,
generally with a mouse. For example:
Click OK to continue.
Chapter 1 Introduction 3
Page 8
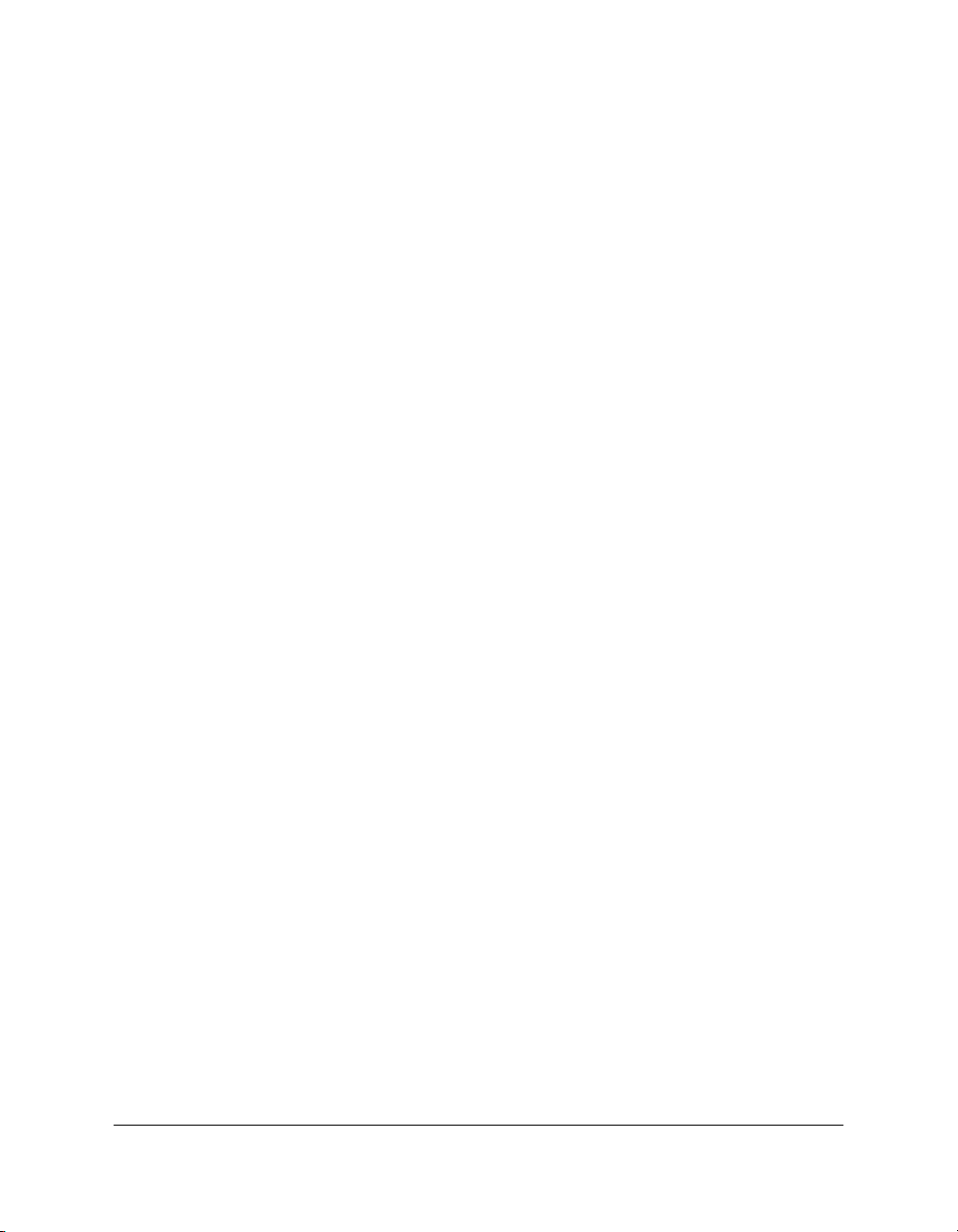
Monospaced text Used for commands you might type
when installing the software, or system
messages that may display on your
screen. For example:
A:\SETUP
Capitalization Used for all the key words in the name
or title of an option on the screen. For
example:
In the dialog box, click Image Type to
set....
Other User Assistance 0
In addition to this guide, the following information is available:
❏
Online Help
Provides information online about a window or dialog box, and step-
by-step instructions for performing MultiPASS Suite tasks.
❏
Setup Sheet
Read this sheet first!
This sheet includes instructions for setting up your printer and
getting it ready for use. Follow all steps in this sheet before using your
printer.
❏
Basic Guide
After following instructions in the Setup Sheet, we recommend you
read this guide to familiarize yourself with operation of all functions
of your printer and for basic operation of the software. For detailed
instructions or for advanced functions of the software, refer to the
PDF Software Guide.
Chapter 1 Introduction 4
Page 9
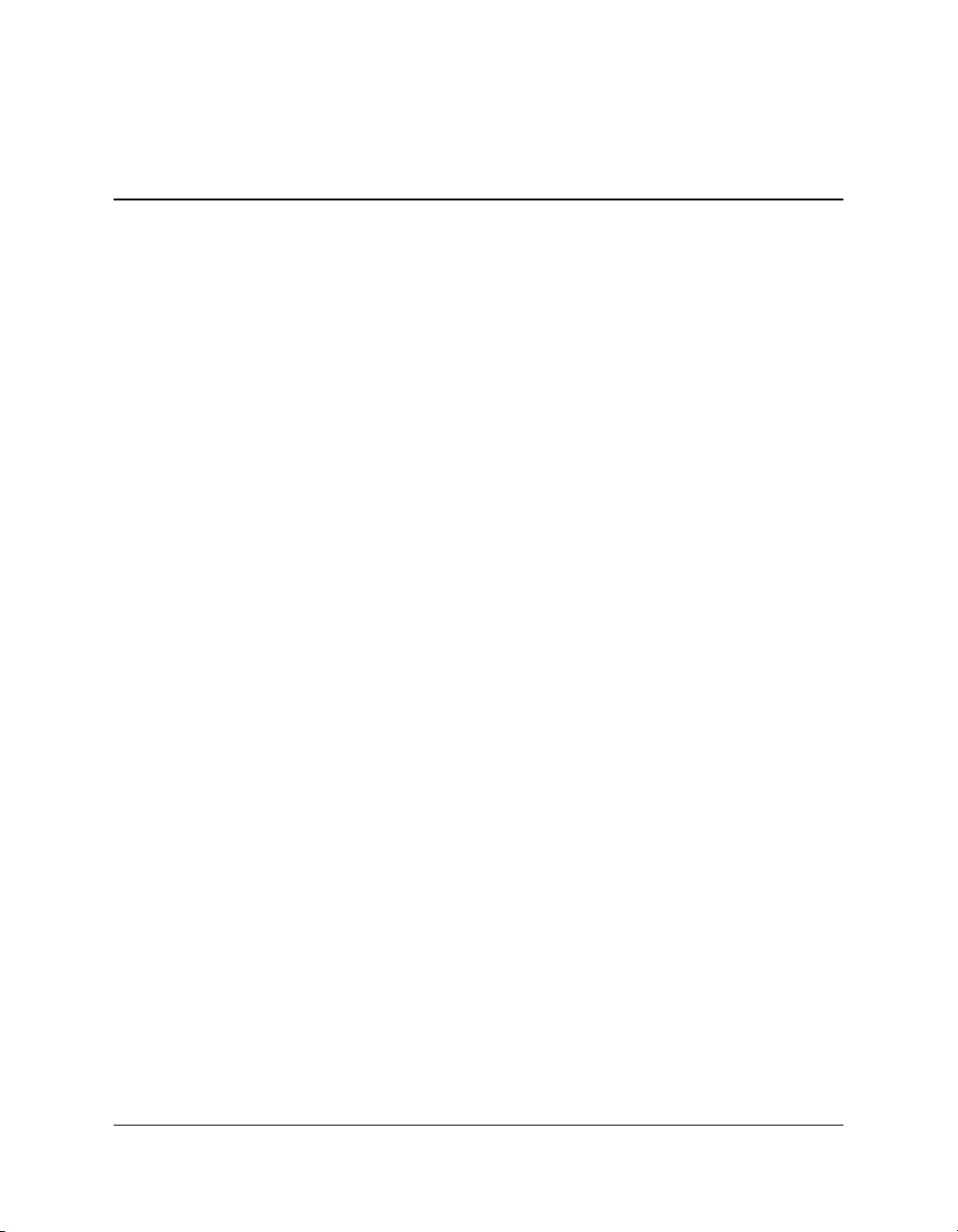
Chapter 2
Installing and Getting Started 2
The MultiPASS Suite includes the following software components which
are installed automatically:
❏
Printer Driver
Enables you to print in any Windows application that supports
printing.
❏
Scan Driver
If you are using Windows 98/Me or 2000, ScanGear for MultiPASS
will be installed. If you are using Windows XP, both the WIA Driver
and ScanGear for MultiPASS will be installed.
• ScanGear for MultiPASS (Windows 98/Me/2000/XP)
Enables you to scan an image into your PC when you use
Windows 98/Me/2000/XP.
•WIA Driver (Windows XP)
Enables you to scan an image into your PC when you use
Windows XP.
❏
My MultiPASS
Enables you to store and manage your MultiPASS documents in
folders on your PC.
❏
MultiPASS Viewer
Enables you to view your documents.
❏
MultiPASS Status Monitor
Tracks the activity occurring through the port to which the printer is
connected. The Status Monitor can be set to start automatically each
time you start Windows.
Chapter 2 Installing and Getting Started 5
Page 10
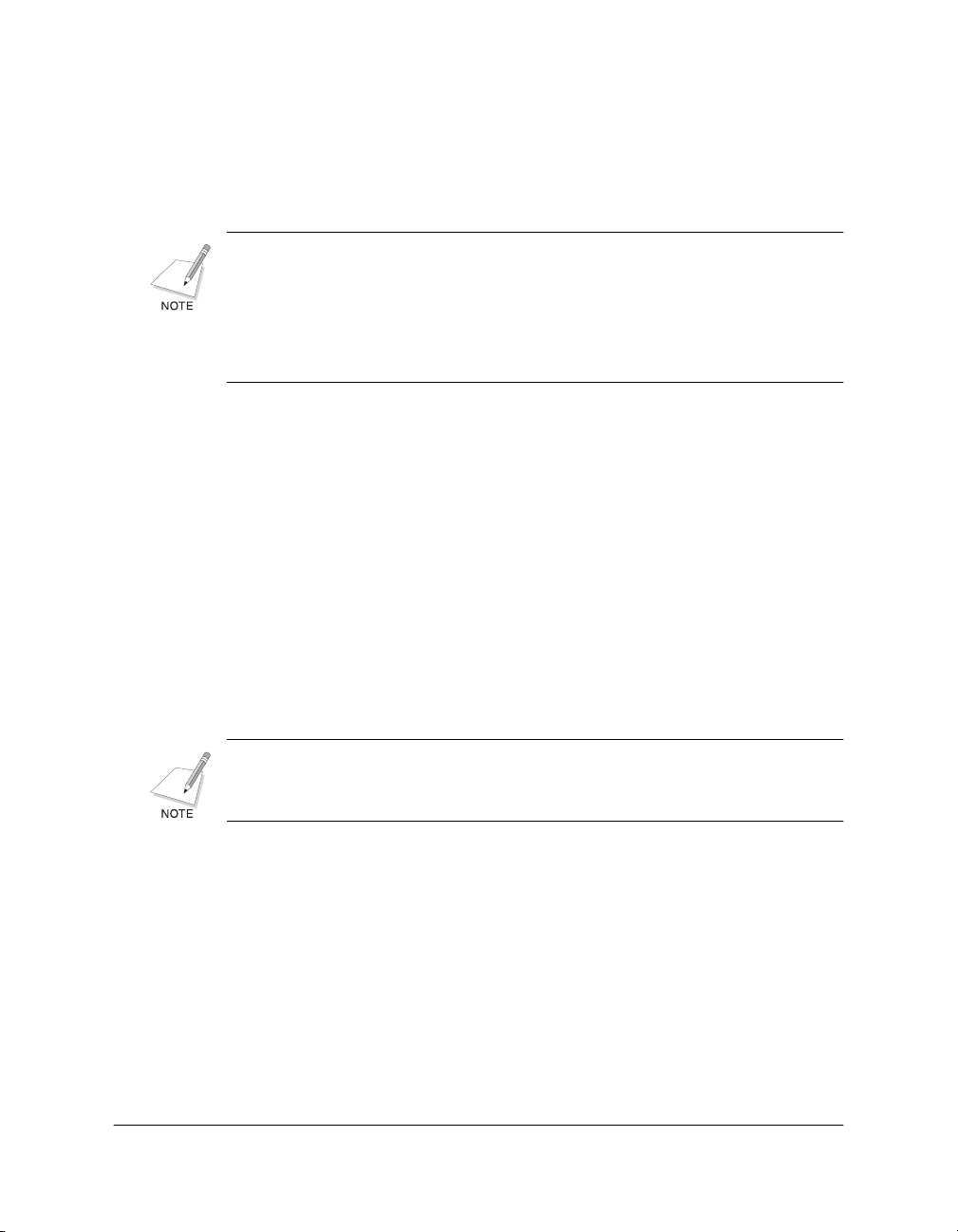
❏
MultiPASS Toolbar
Enables you to scan an image directly to a destination, such as a
desired application (for example your e-mail application or a graphic
application).
If you are using Windows 2000/XP, MPService (MultiPASS Service) is
automatically created and must be running for jobs to be processed with
the MultiPASS Suite and the printer. MPService starts automatically
when you start your computer, even if you have not yet logged into
Windows. If you log off Windows and leave the computer on, MPService
continues to run, to process any MultiPASS jobs.
Installing the MultiPASS Suite
The MultiPASS Suite installation program installs all the appropriate
software components on your local hard drive. The MultiPASS Suite
should not be installed on a network drive.
MultiPASS Suite 4.2 or earlier must be removed from your PC before
installing MultiPASS Suite 4.3.
To install the MultiPASS Suite software if you are using Windows 2000/
XP, you must log on as Administrator or have Administrator privileges.
If the MultiPASS Suite has been copied on a local or network drive, you
can install the software on your system from that drive, rather than using
the installation disk.
If you are using Windows 98/Me/2000:
See “A) To install the MultiPASS Suite (Windows 98/Me/2000):” for
instructions for installing the MultiPASS Suite.
If you are using Windows XP:
Chapter 2 Installing and Getting Started 6
Page 11
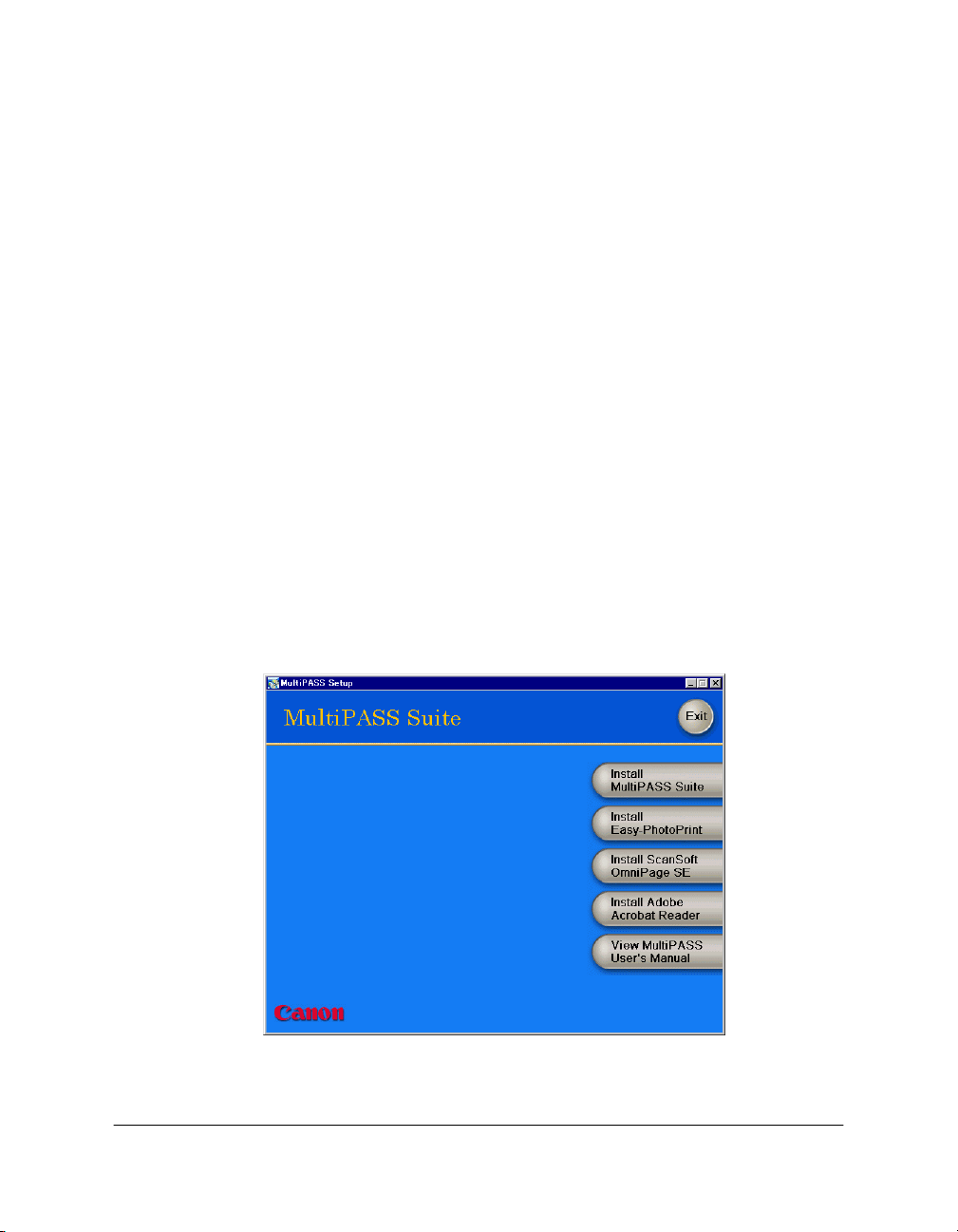
See “B) To install the MultiPASS Suite (Windows XP):” for
instructions for installing the MultiPASS Suite.
A)To install the MultiPASS Suite (Windows 98/Me/2000):
1. Turn on the printer, but do not connect the printer to your PC until
prompted.
2. Switch on your PC and when the New Hardware Found, Update
Device Driver Wizard, or Add New Hardware Wizard appears, click
Cancel. Then quit any applications (including virus checkers) that are
currently running.
3. Insert the installation disk into your disk drive.
If you are installing with a copy of the MultiPASS Suite located on
another drive, skip to the next step.
4. If AutoRun is enabled, the installation starts automatically.
If the CD-ROM does not run automatically, double-click My
Computer in the Windows screen, double-click the CD-ROM icon,
then double-click “csplash” or “csplash.exe”.
5. When the main menu appears, click Install MultiPASS Suite.
Chapter 2 Installing and Getting Started 7
Page 12
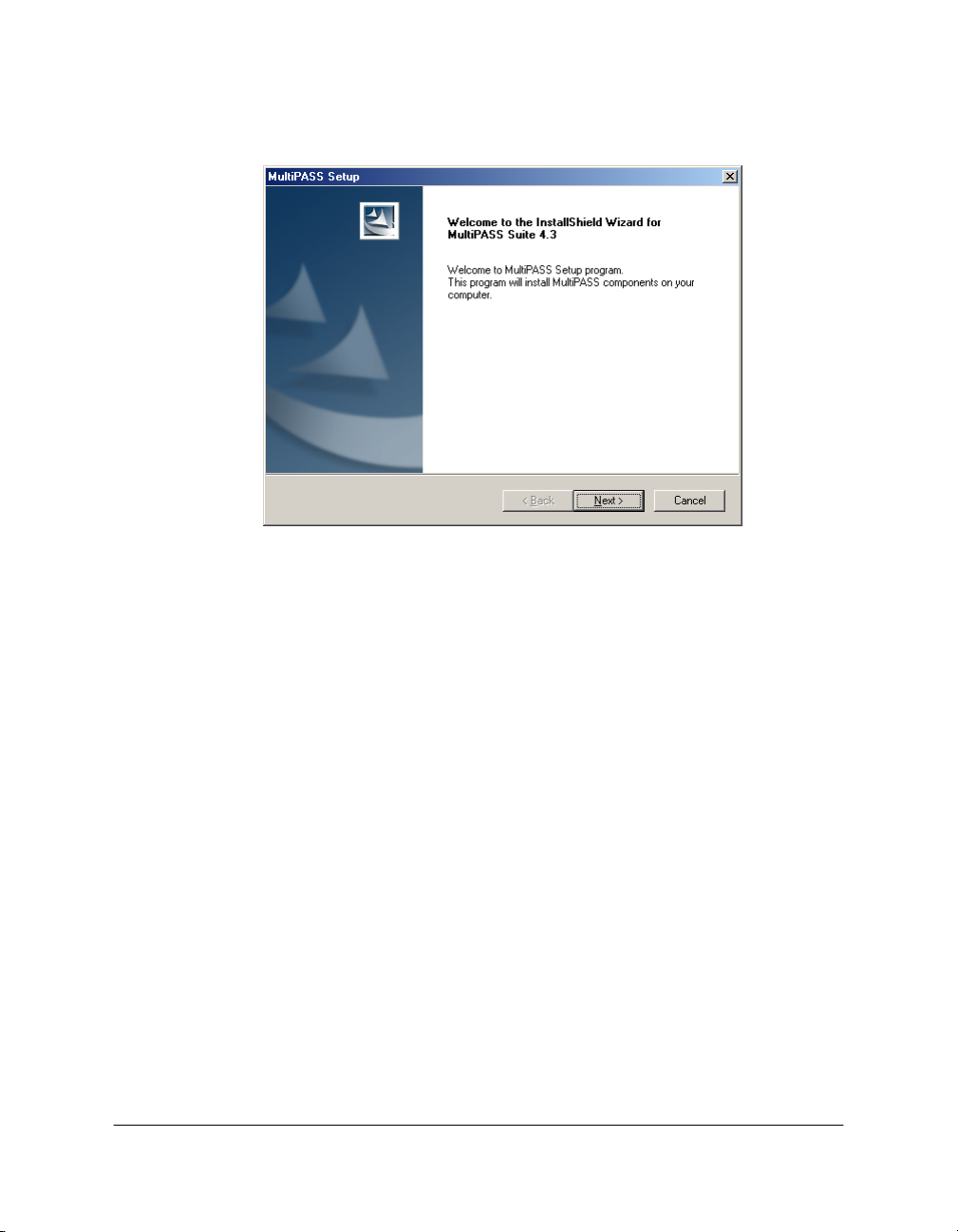
6. On the welcome screen, click Next.
Follow the on-screen instructions.
7. Read the License Agreement. If you agree to the terms, click Yes. If
you do not agree, click No. You will not be allowed to continue the
installation process.
8. When prompted, click Next.
Chapter 2 Installing and Getting Started 8
Page 13
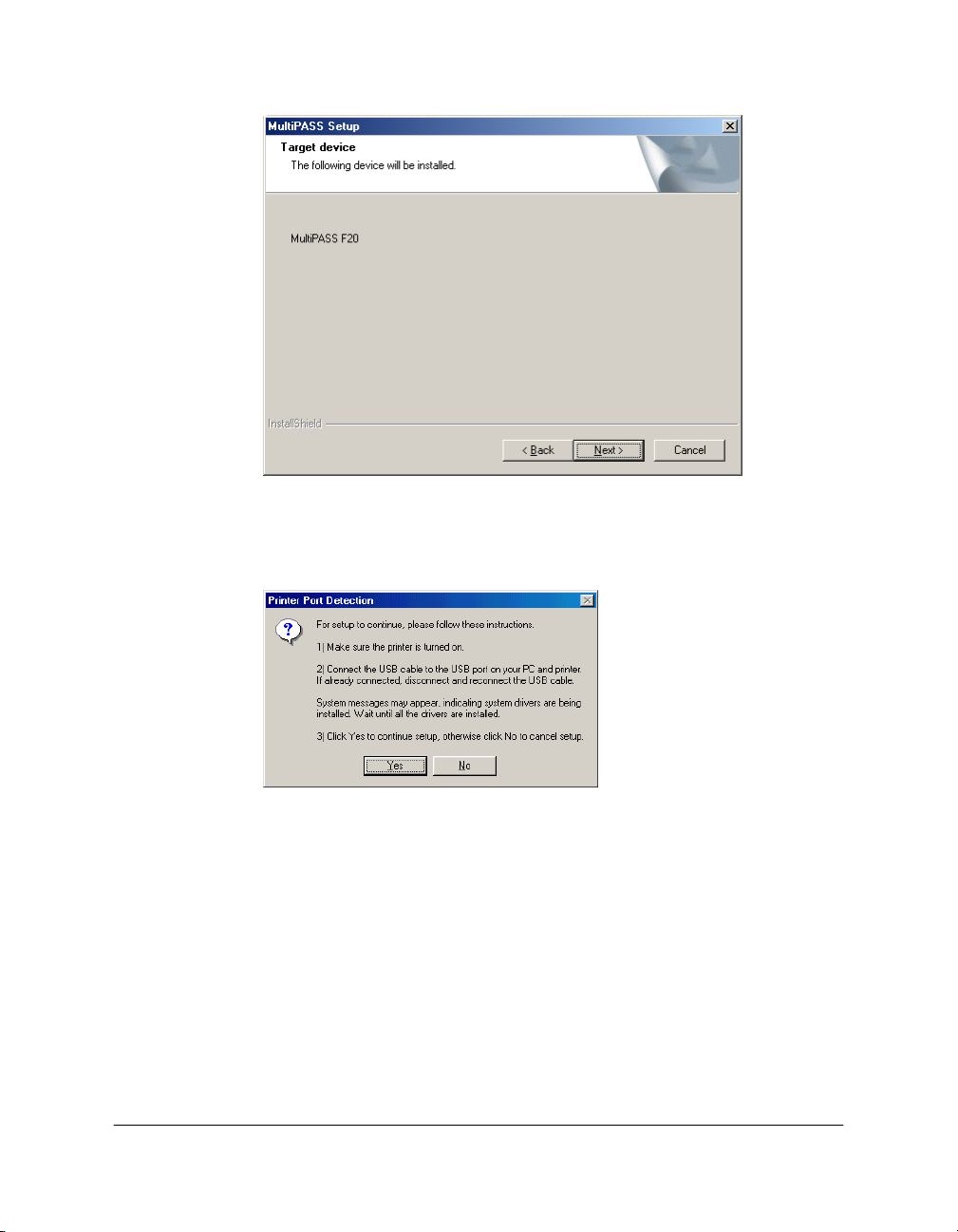
9. When prompted, connect your USB cable to the ports on your printer
and PC, so the printer can be automatically detected.
Once the cable is connected, if a system message appears indicating
the system driver is being installed, wait until the installation process
is completed, and then click Yes to continue.
10. Continue to follow the on-screen instructions to complete the
installation process.
When the installation is finished, restart your PC before using the
MultiPASS Suite software. If your PC does not restart automatically,
restart it manually.
Chapter 2 Installing and Getting Started 9
Page 14
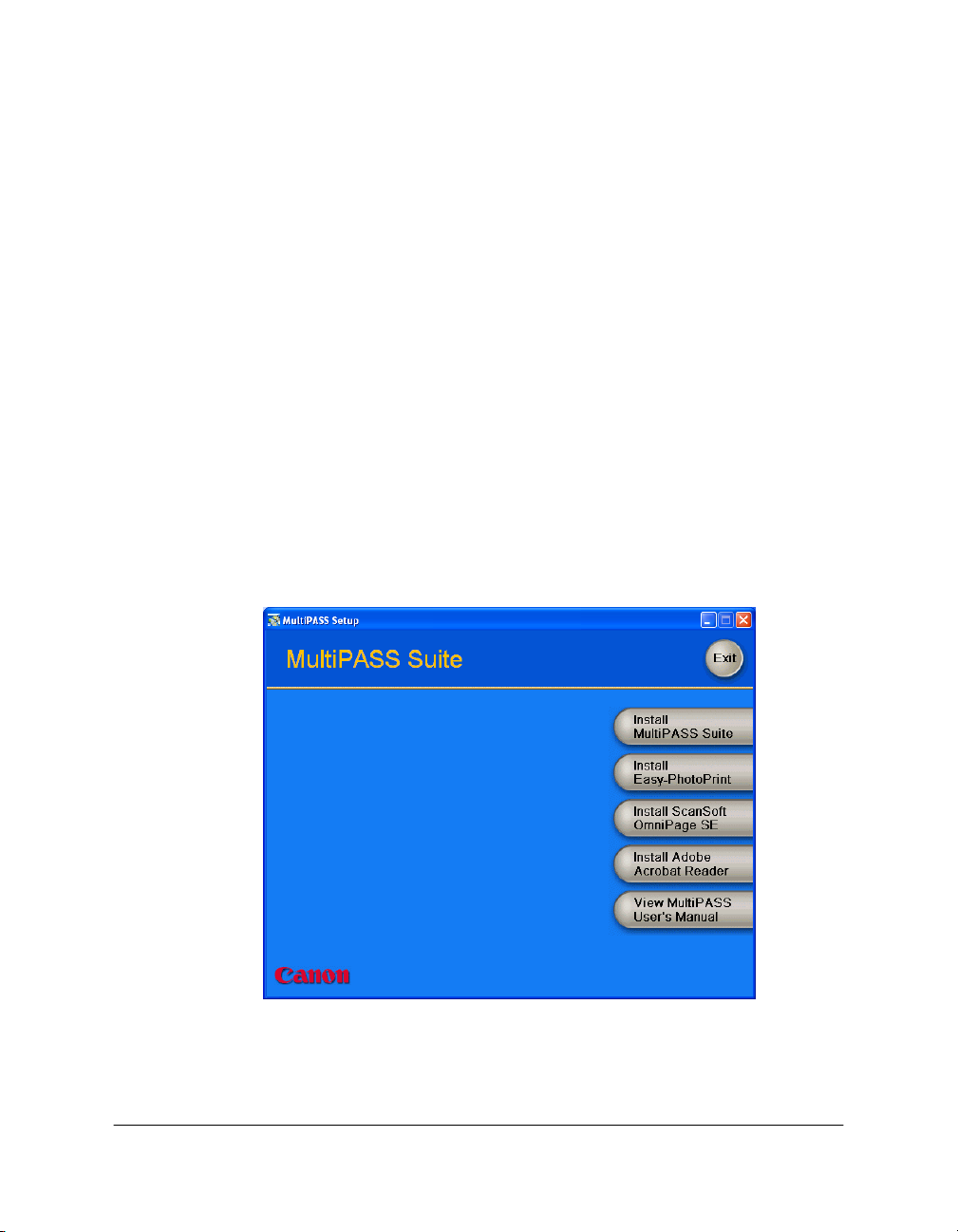
B) To install the MultiPASS Suite (Windows XP):
1. Turn on the printer, but do not connect the printer to your PC until
prompted.
2. Switch on your PC and when the New Hardware Found, Update
Device Driver Wizard, or Add New Hardware Wizard appears, click
Cancel. Then quit any applications (including virus checkers) that are
currently running.
3. Insert the installation disk into your disk drive.
If you are installing with a copy of the MultiPASS Suite located on
another drive, skip to the next step.
4. If AutoRun is enabled, the installation starts automatically.
If the CD-ROM does not run automatically, double-click My
Computer in the Windows screen, double-click the CD-ROM icon,
then double-click “csplash” or “csplash.exe”.
5. When the main menu appears, click Install MultiPASS Suite.
6. On the welcome screen, click Next.
Chapter 2 Installing and Getting Started 10
Page 15
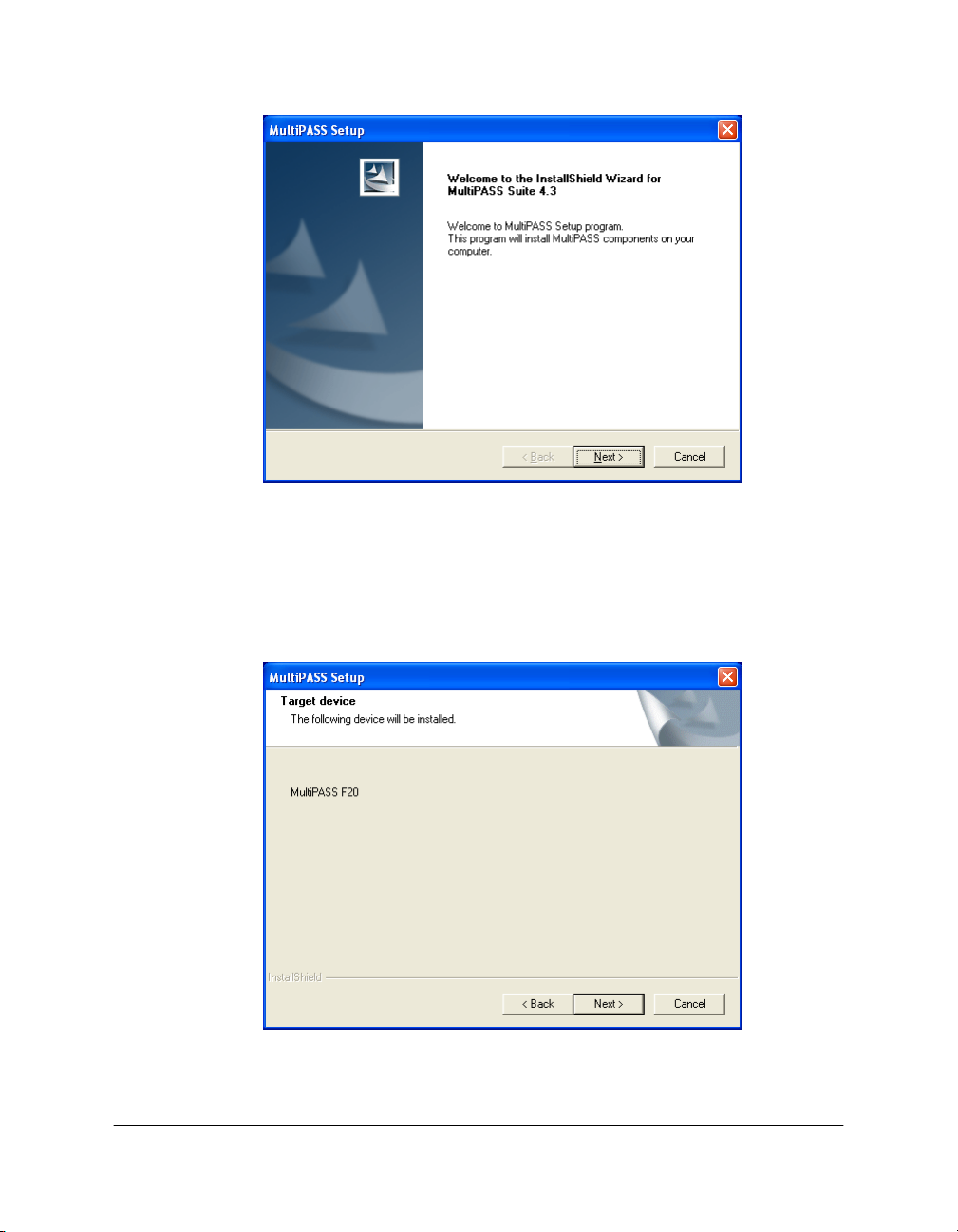
7. Read the License Agreement. If you agree to the terms, click Yes. If
you do not agree, click No. You will not be allowed to continue the
installation process.
8. When prompted, click Next.
Chapter 2 Installing and Getting Started 11
Page 16
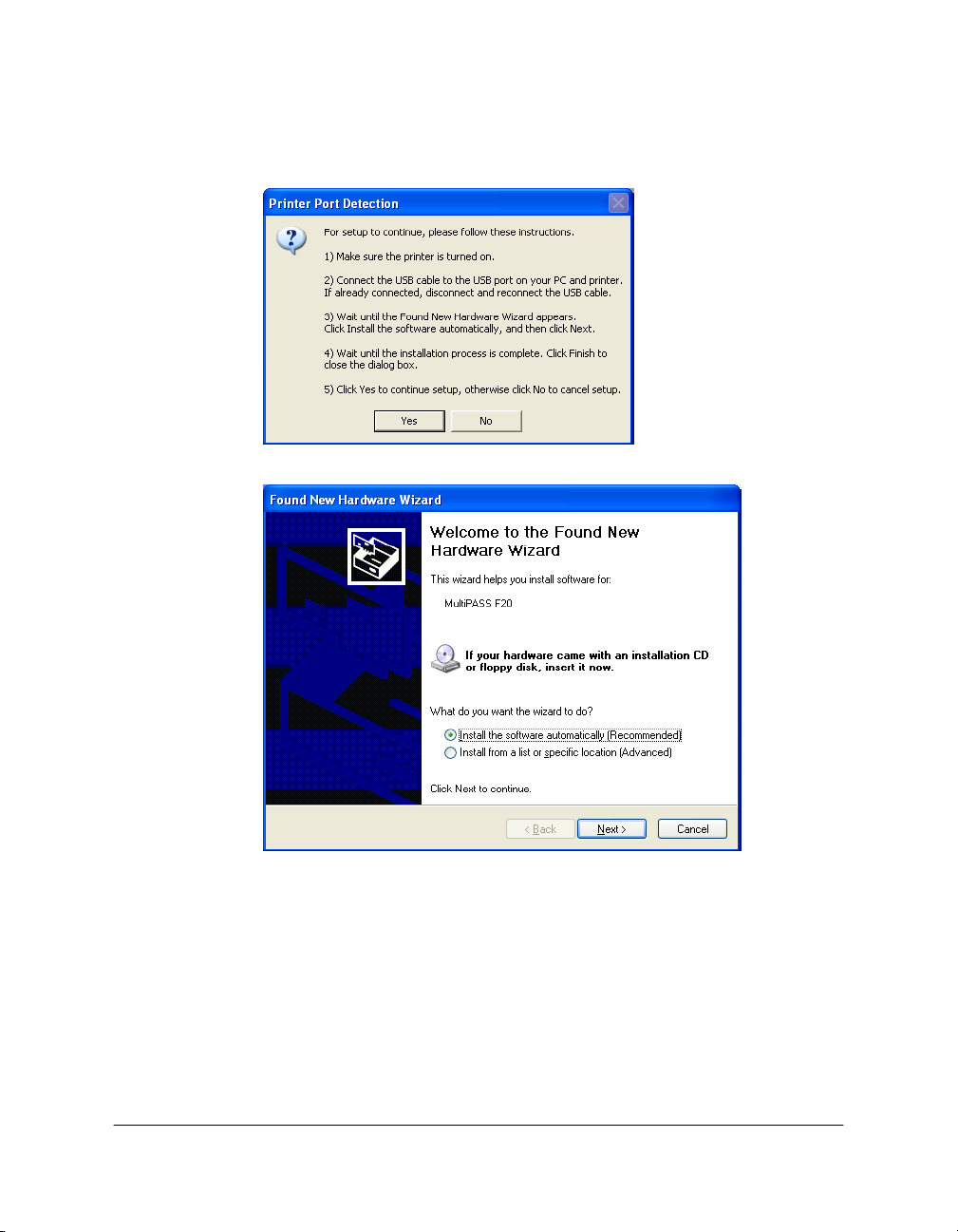
9. When prompted, connect your USB cable to the ports on your printer
and PC. Then, wait until the Found New Hardware Wizard appears.
10. In the Found New Hardware Wizard dialog box, click Install the
Software Automatically, and then click Next. Wait until the
installation process is complete. Click Finish to close the dialog box.
Then, in the Setup dialog box, click Yes to continue. Follow the onscreen instructions to complete the installation.
Chapter 2 Installing and Getting Started 12
Page 17
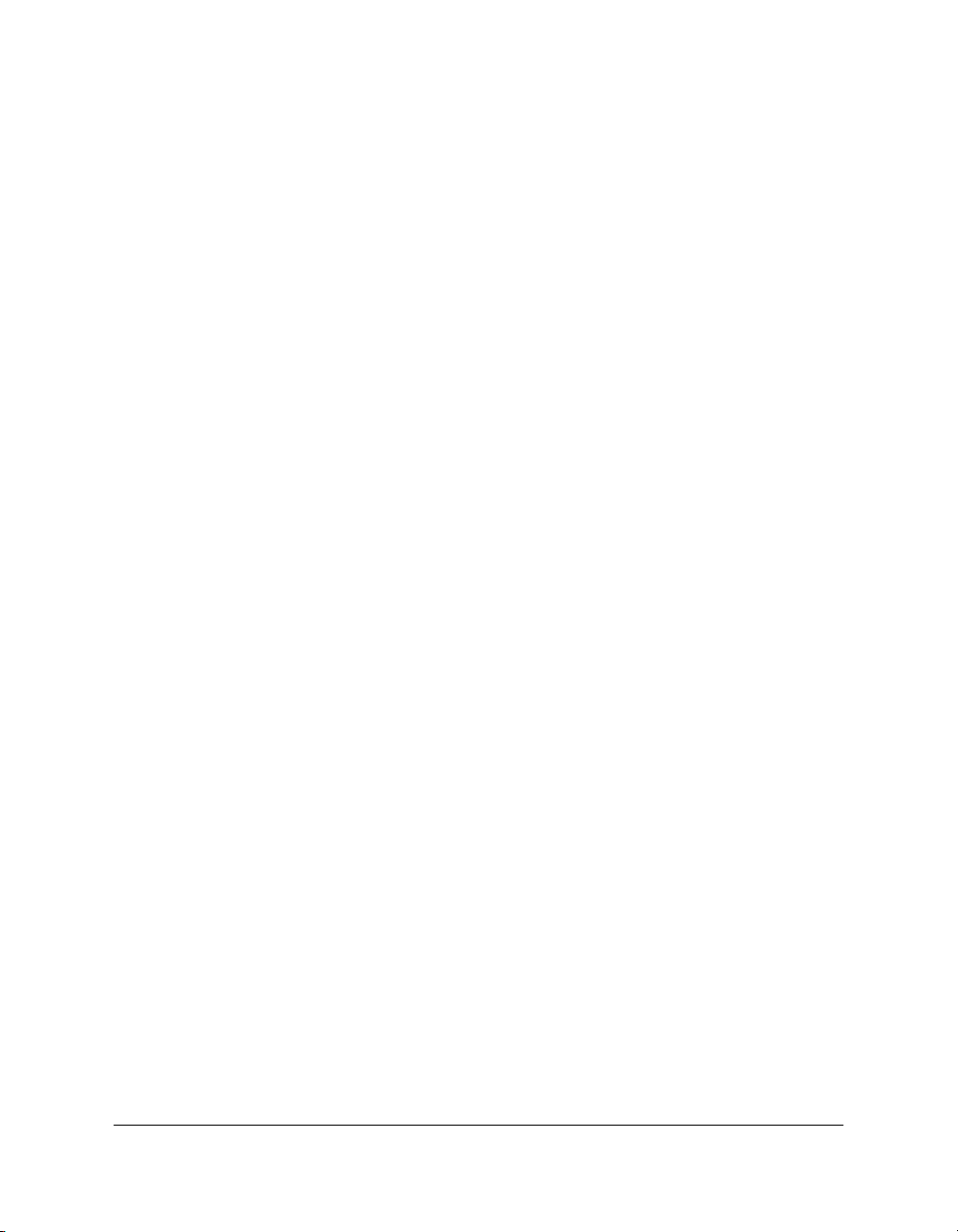
If you are installing over a network, click Install from a list or specific
location and specify the following files and folders.
MultiPASS/USBDrv/Win2KXP/mp43uNT.INF
When the installation is finished, restart your PC before using the
MultiPASS Suite software. If your PC does not restart automatically,
restart it manually.
Setting the Default Printer
When you install the software, the system automatically sets the printer
as the default printer. If necessary, however, follow these instructions to
set the default printer.
To set the default printer:
1. On the Windows desktop, click Start.
2. On the Start menu, point to Settings and then click Printers
(in Windows XP, click Printers and Faxes on the Start menu).
3. In the Printers window (in Windows XP, the Printers and Faxes
window), click the printer icon.
4. On the File menu, click Set As Default (Windows 98/Me) or Set as
Default Printer (Windows 2000/XP).
Sharing the Printer Installation
You may be using your computer and the printer connected to your
computer in an environment where multiple computers are connected by
a network. In this case, you can share the use of your printer with the
other computers on the network.
If you choose to share the use of your printer, your computer acts as the
host system or server to the other computers (also referred to as remote or
client systems).
Chapter 2 Installing and Getting Started 13
Page 18
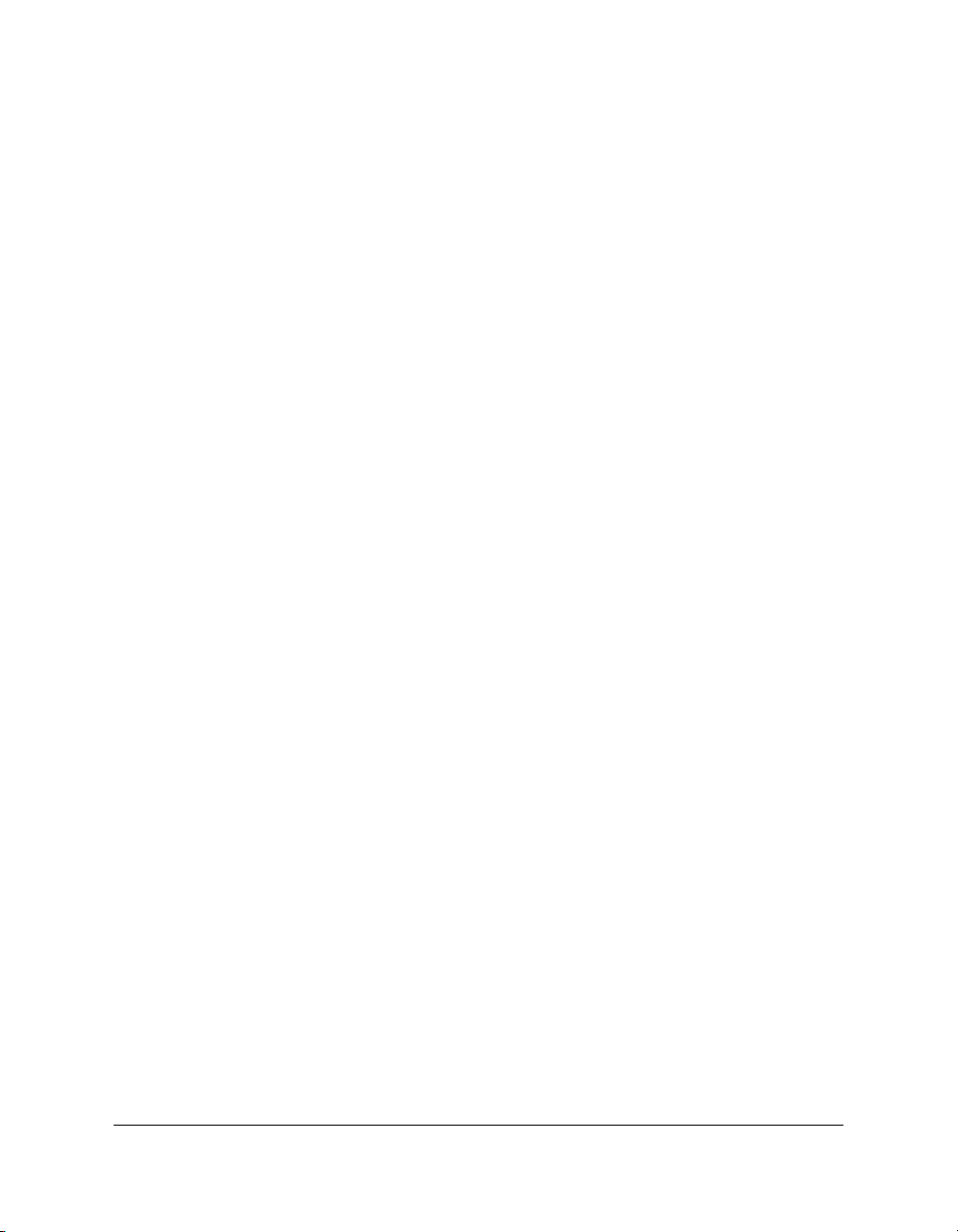
After you set up your printer for sharing, the client systems must install
the printer driver onto their systems. They can do so directly from your
system. Based on which Windows operating system you are using, the
following client system can share your printer:
If your system (server) is: Install on client system:
Windows 98/Me Windows 98/Me
Windows 2000/XP Windows 98/Me or Windows 2000/XP
When a document is printed by the client system to a shared printer, any
printing messages (status or error messages) display on the server
system.
To set up the printer for sharing:
1. On the MultiPASS server system, on the Windows desktop, click
Start.
2. On the Start menu, point to Settings and then click Printers
(in Windows XP, click Printers and Faxes on the Start menu).
3. In the Printers window (in Windows XP, the Printers and Faxes
window), click the MultiPASS printer icon.
4. On the File menu, click Sharing.
If the Sharing command is not available, you need to set up printer
sharing in Windows. For details, see your Windows user
documentation.
5. In the Properties dialog box, on the Sharing tab, click Shared, Shared
As, or Share this printer.
6. In the Share Name box (Windows 98/Me/XP) or Shared As box
(Windows 2000), type a name you want to assign to the shared
printer.
If available, you may also want to assign a password, which would
then be required by the client system when using the printer.
Chapter 2 Installing and Getting Started 14
Page 19
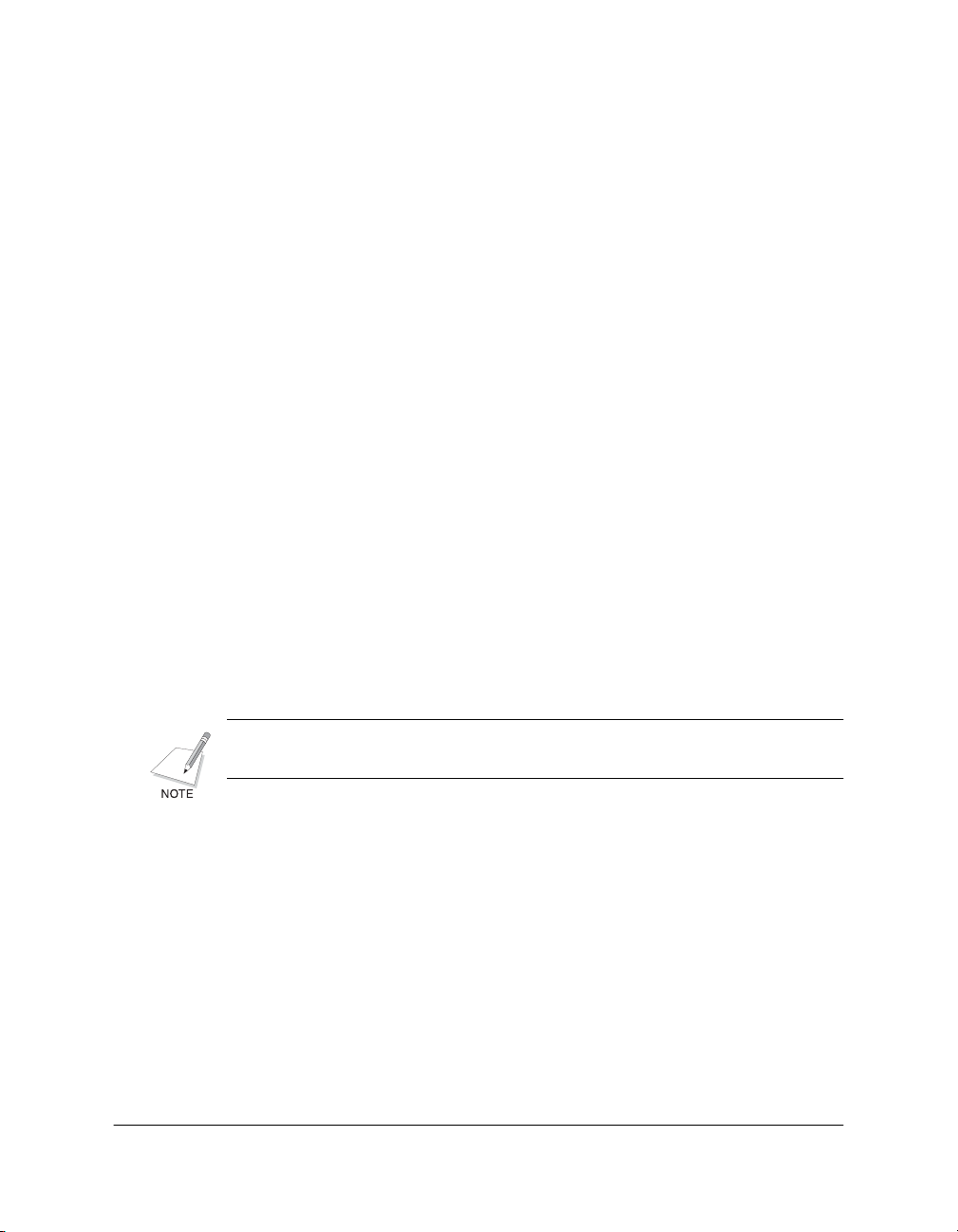
7. If your situation matches the following, set up an alternate or
additional driver:
•Windows 2000/XP server system sharing with Windows 98/Me
client systems
For detailed instructions, see Appendix A in this guide. (P. 136)
8. In the Properties dialog box, click OK.
To install the printer driver on a client system:
1. On the server system, verify that the Status Monitor is running.
2. On the client system, on the Windows taskbar, click Start.
3. On the Start menu, point to Settings, and then click Printers
(in Windows XP, click Printers and Faxes on the Start menu).
4. In the Printers window (in Windows XP, the Printers and Faxes
window), double-click Add Printer (in Windows XP, click Add a
printer).
5. Follow the on-screen instructions.
Install the printer driver as a network printer, based on the name
assigned to the shared printer.
You cannot install the printer driver on a client system that has a previous
version of the MultiPASS software (version 4.2 or earlier).
Understanding the My MultiPASS Folder
During the MultiPASS installation, the following My MultiPASS folder is
created, which the MultiPASS system uses to store scanned images:
Chapter 2 Installing and Getting Started 15
Page 20
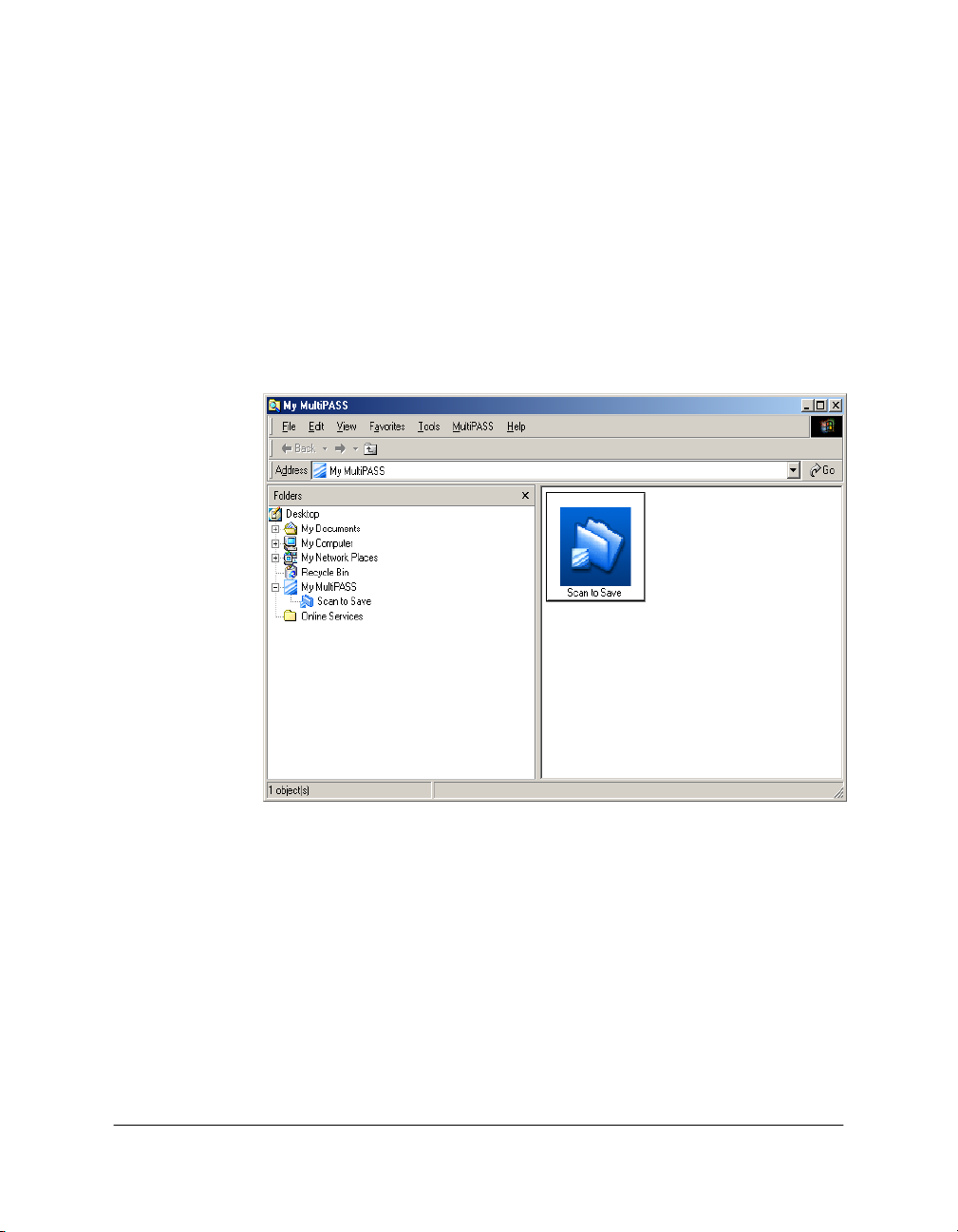
❏
Scan to Save
When the Save As button on the MultiPASS Toolbar is clicked on, the
image is scanned from the computer and is usually stored in the My
Pictures folder. The factory predefined setting is the My Pictures
folder in My Documents.
If there is no My Pictures folder, the image will be stored in the My
Documents folder. If there is no My Documents folder, it will be
stored in this Scan to Save folder. Scanned documents are assigned a
unique name with a file name extension such as .bmp, .tif, or .jpg
according to the file format. If you have saved a picture and cannot
find it you can search for it by the file name.
The My MultiPASS folder works within Windows Explorer, and thus has
a similar structure. However, only the system can place documents into
this folder. In addition, you cannot delete, move, or rename this folder.
The folder can only be deleted by uninstalling the MultiPASS Suite.
You can perform basic Windows Explorer tasks on any document in the
My MultiPASS folder, such as renaming or copying (and then pasting the
document to another Windows folder). You can view documents as
thumbnails, icons, or a list (sorting the list as needed). For more
information, see your Windows Explorer documentation.
Chapter 2 Installing and Getting Started 16
Page 21
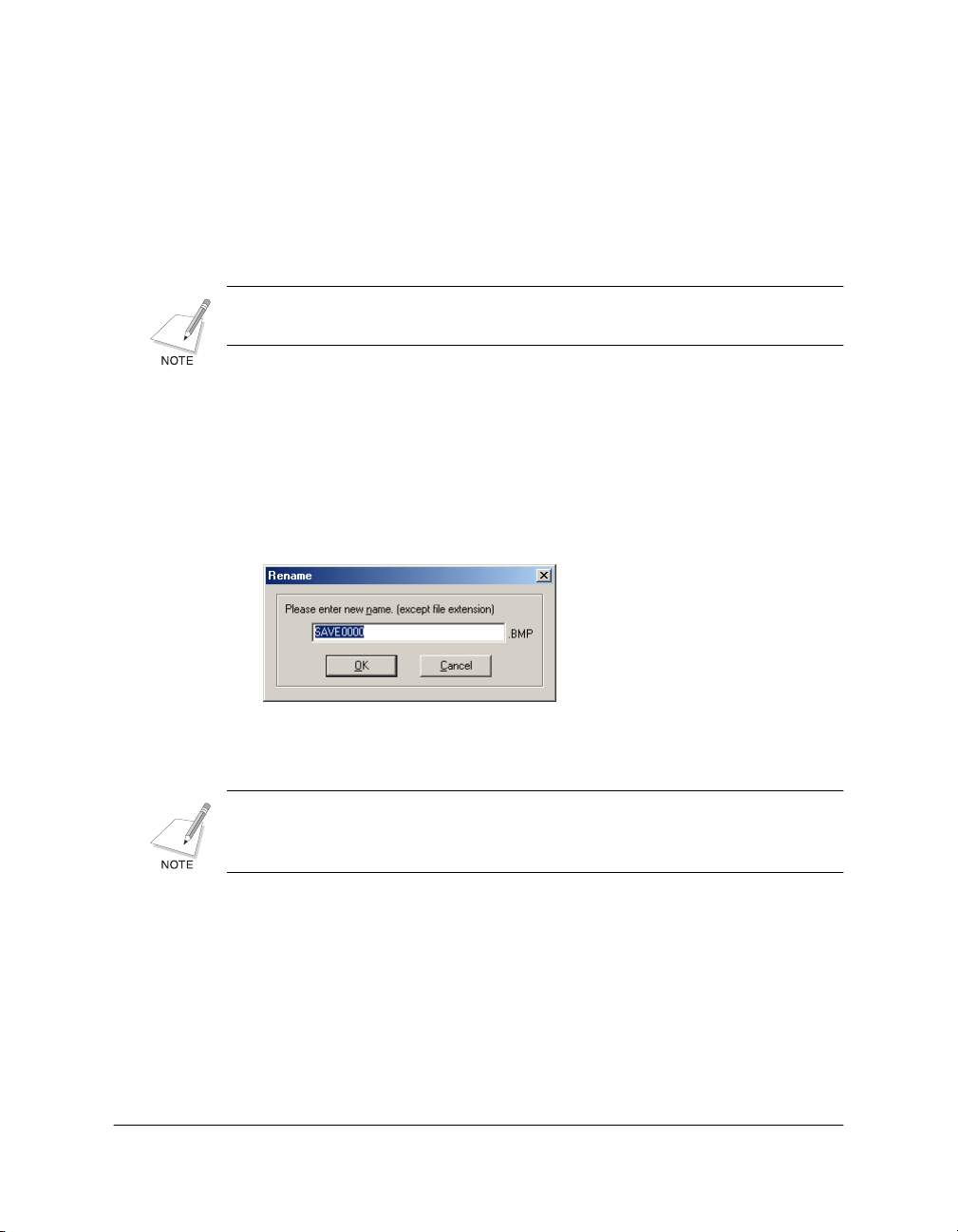
To open My MultiPASS:
Do one of the following:
❏
On the MultiPASS Toolbar, click MultiPASS.
❏
On the Windows desktop, double-click the My MultiPASS icon.
When you open My MultiPASS, the MultiPASS menu appears on the
menu bar.
To rename a document in the My MultiPASS folder:
1. In the My MultiPASS window, under My MultiPASS, click the Scan
to Save folder.
2. Click the desired document.
3. On the File menu, click Rename.
4. In the Rename dialog box, enter the new name for your document.
Because My MultiPASS works within Windows Explorer, as an
alternative, you can open My MultiPASS in Windows Explorer. In
Windows Explorer, My MultiPASS appears under Desktop.
Chapter 2 Installing and Getting Started 17
Page 22
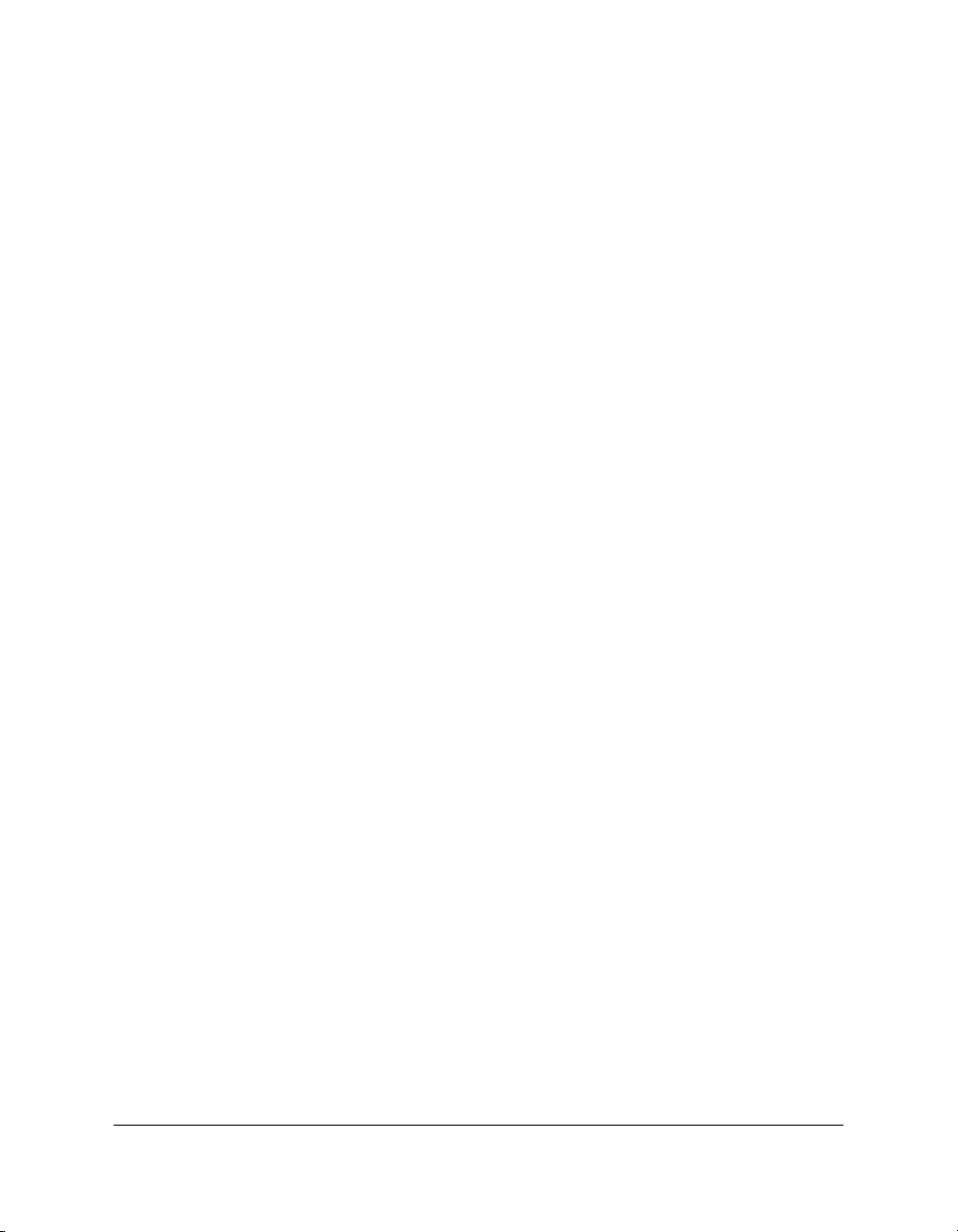
Reading photographs on the memory card
When you connect the printer, Removable Disk will appear in My
Computer. This is the printer’s memory card drive.
If a memory card used in a digital camera is inserted in the printer and
you open the removable disk, you can open photographs on the memory
card as well as copy them to the hard disk.
You do this in the same way as general files on the hard disk etc.
Chapter 2 Installing and Getting Started 18
Page 23
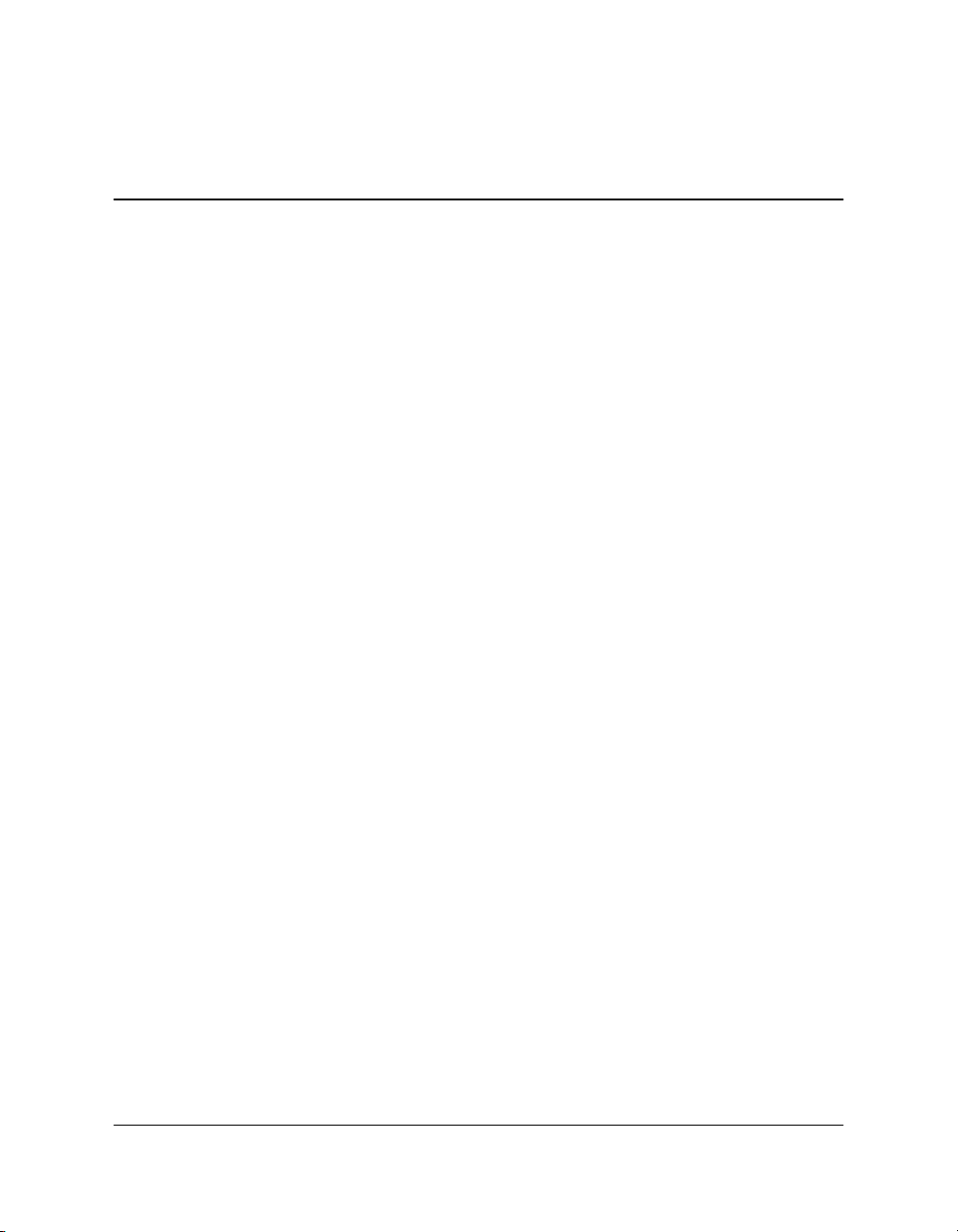
Chapter 3
Printing 3
Once you have installed the software, you are ready to print a document
from any Windows application that supports printing, such as Word for
Windows.
Your printer is initially installed using factory-predefined settings,
enabling you to print immediately. These settings determine what your
documents look like when printed. For example, the settings define print
properties such as the paper size and page orientation.
Instructions for printing a document can vary somewhat for different
Windows applications. Therefore, for detailed instructions, see the user
documentation for the specific application from which you are printing.
The following instructions summarize the general procedures for printing
a document.
To print a document:
1. With your document open in your Windows application, click the
print command. (In most applications, the print command is on the
File menu or toolbar.) To print your document with the current
driver settings, click the print button on the toolbar.
2. In the Print dialog box, make sure the printer is selected in the Printer
box.
3. Click the command to print your document (usually OK or Print).
Changing Print Settings 0
The factory-predefined print settings can be changed when printing a
particular document. For example, to suit your exact printing
requirements, you can define settings for printing a draft copy of a report,
and save the settings as a new print profile.
Chapter 3 Printing 19
Page 24
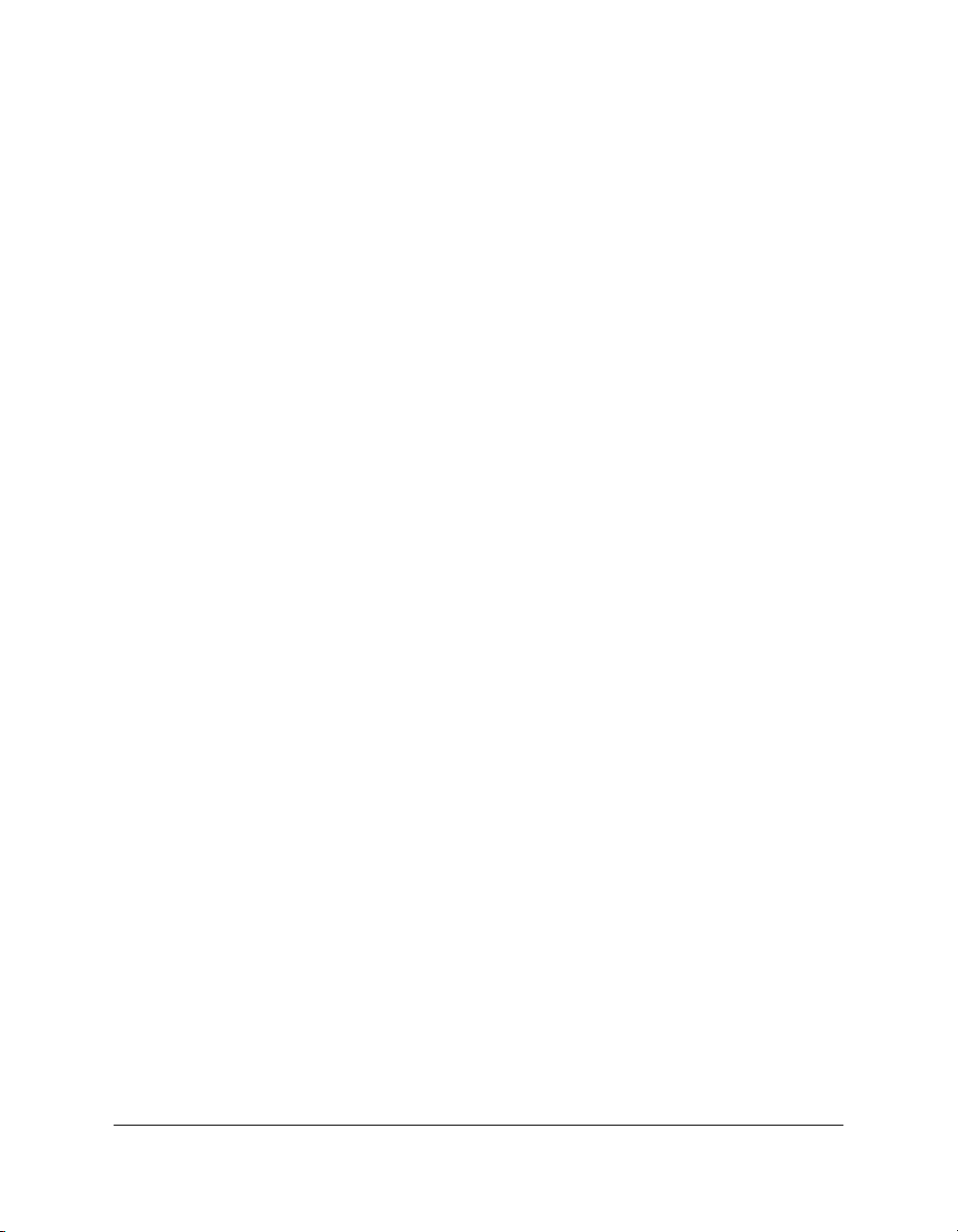
Unless you save your settings as a print profile, your settings are
available only for the current print job.
Changes can be made to general quality print settings (such as media
type), and to page setup and special effects you want to apply to your
printed image.
Print settings are changed in the printer’s Properties dialog box. There are
two methods of displaying the printer’s Properties dialog box.
❏ Displaying from the Print dialog box when printing a document
When printing a document, click Properties in the Print dialog box.
Changes made using this method will only be effective for the current
print job.
❏ Displaying from the printer icon
On the Windows desktop click Start, point to Settings and click
Printers. In the Printers window, right-click the printer icon, then
click Properties. (If you are using Windows XP, click Start on the
Windows desktop, then click Printers and Faxes. In the Printers and
Faxes window, right-click the printer icon, then click Printing
Preferences.)
Changes made using this method will be effective for all subsequent
print jobs.
You have two methods by which you can define print settings:
❏ Print Advisor
The Print Advisor displays as a wizard that guides you through a
series of questions. Your responses enable the Print Advisor to
automatically specify the appropriate print settings.
❏ Manually
You can manually change the individual settings to produce the most
desirable results for your printed documents.
To change print settings using the Print Advisor:
1. In the Print dialog box when printing your document, click
Properties.
2. In the Properties dialog box, on the Main tab, click Print Advisor.
Chapter 3 Printing 20
Page 25
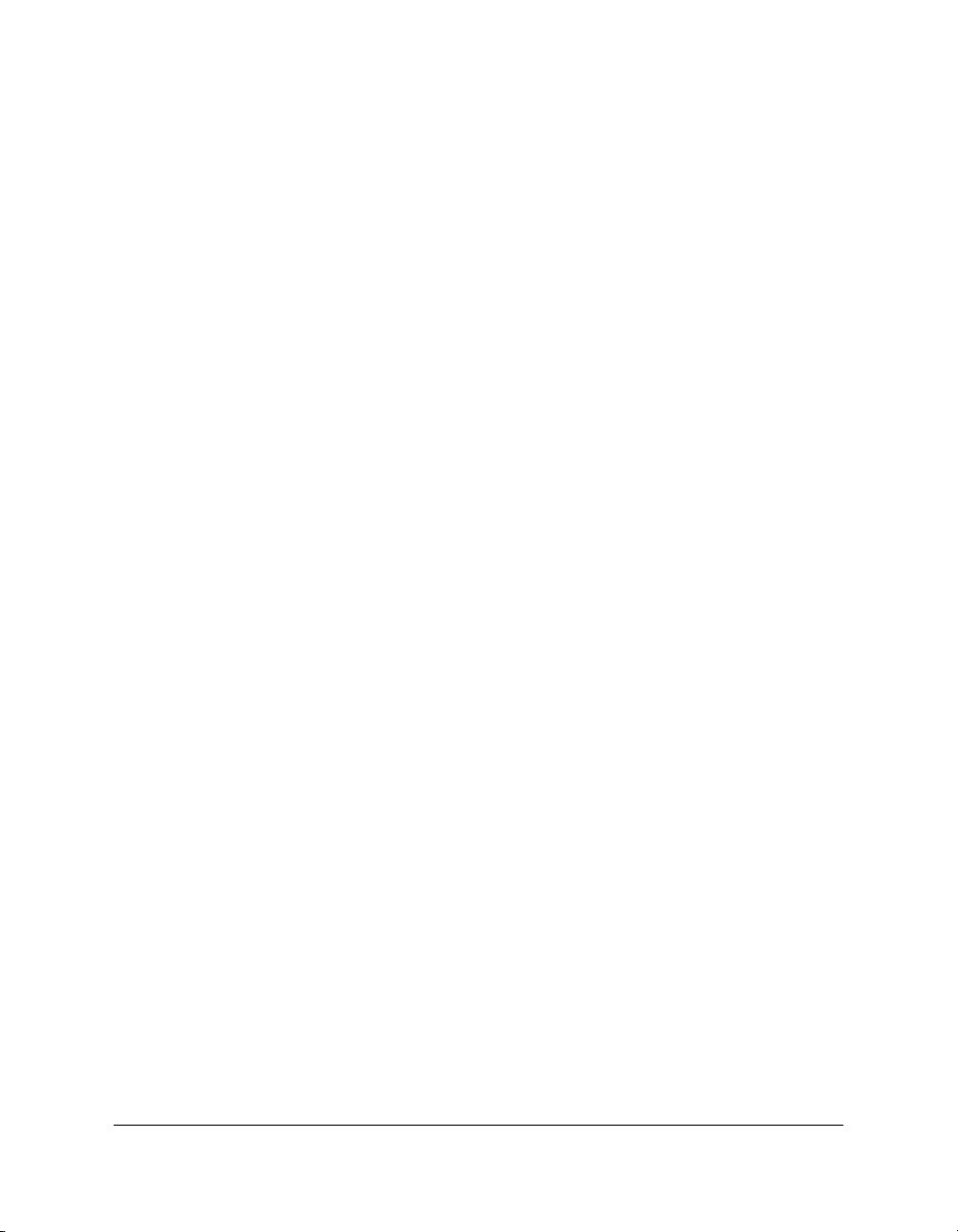
3. Follow the on-screen instructions.
To change print settings manually:
1. In the Print dialog box when printing your document, click
Properties.
2. In the Properties dialog box, on the appropriate tabs or dialog boxes,
define your desired print settings.
3. If you are dissatisfied with your changes on a particular tab and want
to revert to the default settings, click Defaults.
4. To accept your changes and close the dialog box, click OK.
If available, to accept your changes while leaving the dialog box
open, click Apply.
To cancel your changes and close the dialog box, click Cancel.
Defining Main Print Settings 0
You can define settings that determine the overall quality of your printed
document.
To change settings on the Main tab:
Chapter 3 Printing 21
Page 26
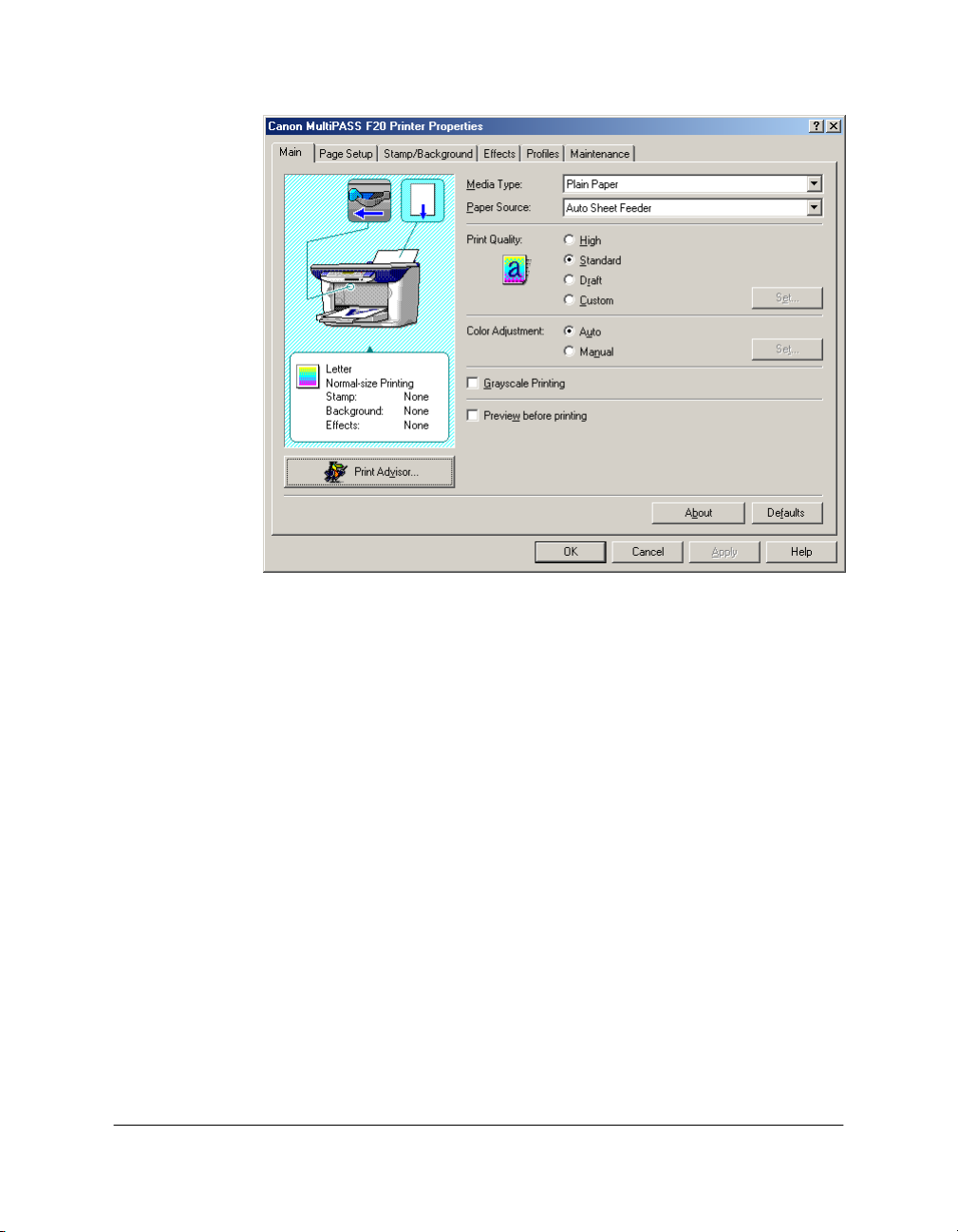
❏ Media Type
Click the type of media you are printing to, such as plain paper.
❏ Paper Source
Displays the source from which paper is supplied.
❏ Print Quality
Click the predefined print quality that best suits your document.
•High
Click if you want to print your document with a higher print
quality, which may print more slowly.
• Standard
Click to print your document with average speed and quality.
Chapter 3 Printing 22
Page 27
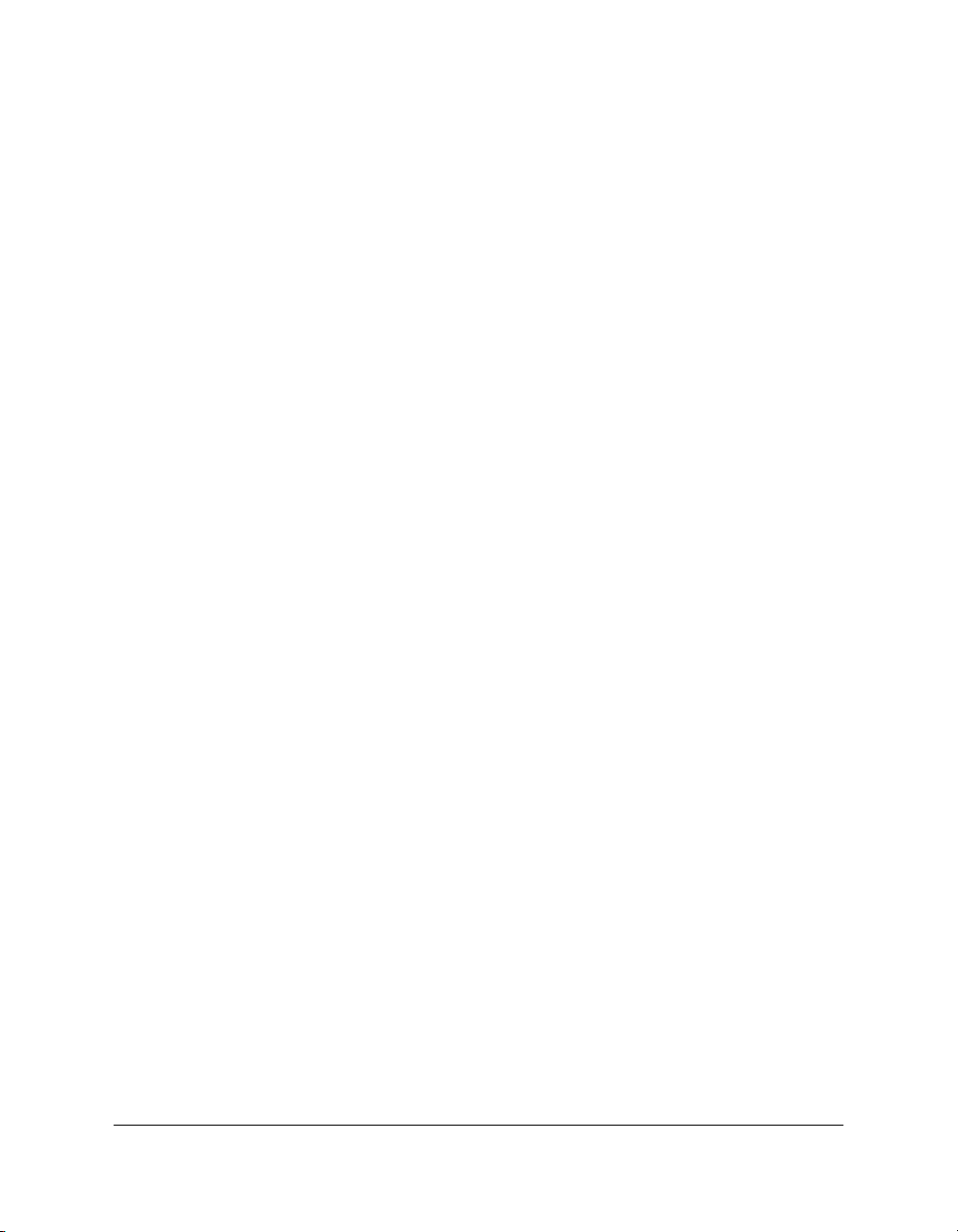
• Draft
Click if you want to print your document quickly but with a
lower print quality. This setting is ideal for longer documents and
proofreading purposes.
• Custom
Click to set the print quality and halftoning individually. For
details, see the “Setting a Custom Print Quality” section.
❏ Color Adjustment
Click the preferred method for adjusting the color in your document.
• Auto
Click to have the printer driver automatically adjust the color.
•Manual
Click to define the color adjustment manually. For details, see the
“Setting a Custom Color Adjustment” section.
❏ Grayscale Printing
Click to print a black and white version of a color document.
The printer picture illustrates the current settings.
❏ Preview before printing
You can display a preview of what you are going to print on your
screen before you select to print it. Select Preview to display an
example of what you are going to print.
Setting a Custom Print Quality 0
If the available Print Quality settings do not suit your needs, you can
make finer adjustments to the print quality and halftone settings.
1. Under Print Quality, click Custom. Then, click Set.
Chapter 3 Printing 23
Page 28
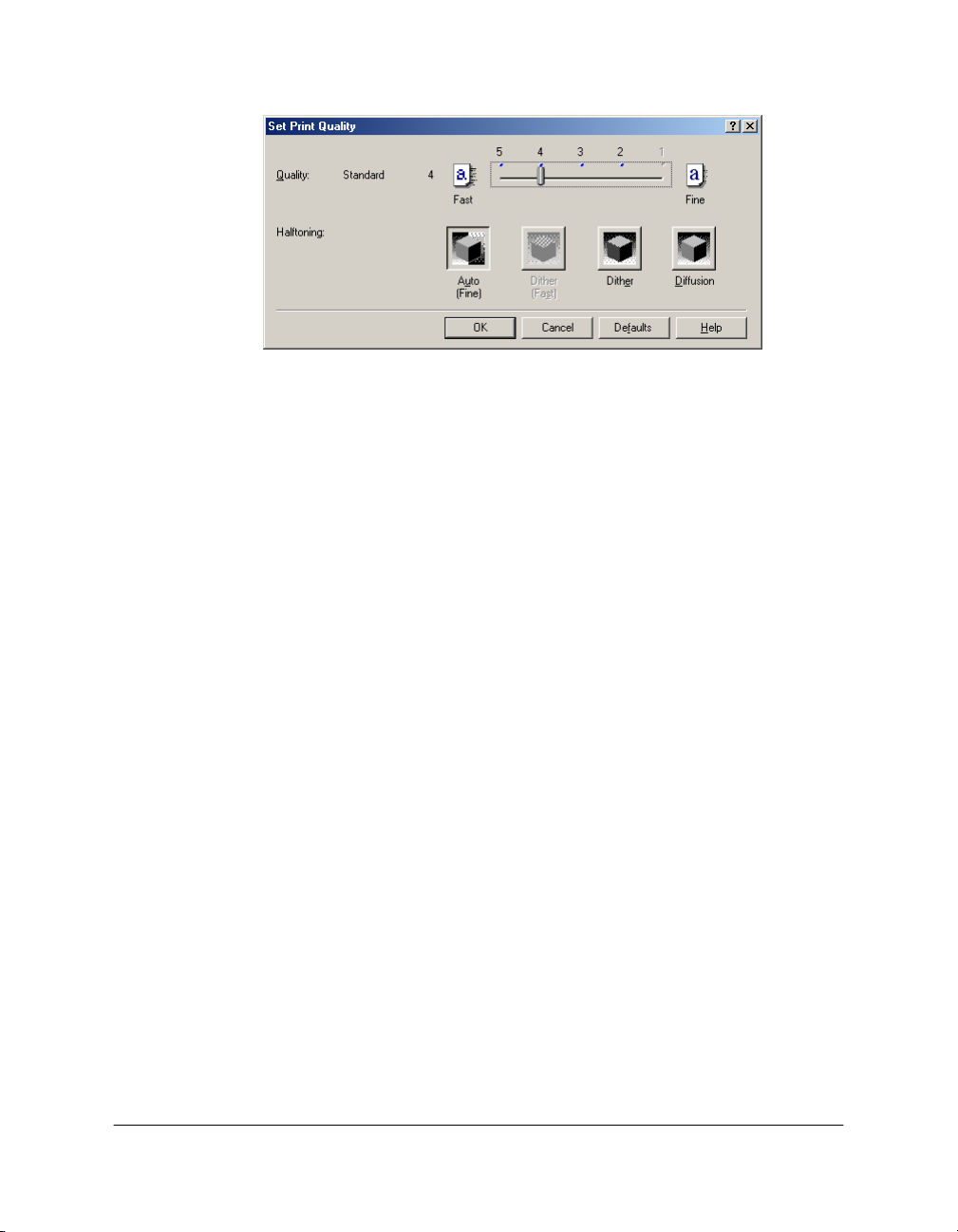
2. In the Set Print Quality dialog box, move the print quality slider to
choose the best balance between printing speed and print quality.
3. Click the halftoning method:
• Auto Fine (Auto in Windows 2000/XP)
Click to automatically change dithering and diffusion based on
the characteristics of the image.
• Auto Fast (Windows 98/Me)
When Quality is set to 5, Auto Fine changes to Auto Fast. Click to
automatically change dithering and diffusion based on the
characteristics of the image.
• Dither and Dither Fast (Windows 98/Me), Dither (Windows
2000/XP)
Click to arrange image pixels in a fixed pattern to create
halftones. This setting is suitable for business charts and graphics
with well-defined color boundaries. Dither Fast prints at a higher
speed after performing simple dithering.
• Diffusion
Click to arrange image pixels randomly. This setting is suitable
for photographs and graphics that require a finer color gradation.
Chapter 3 Printing 24
Page 29
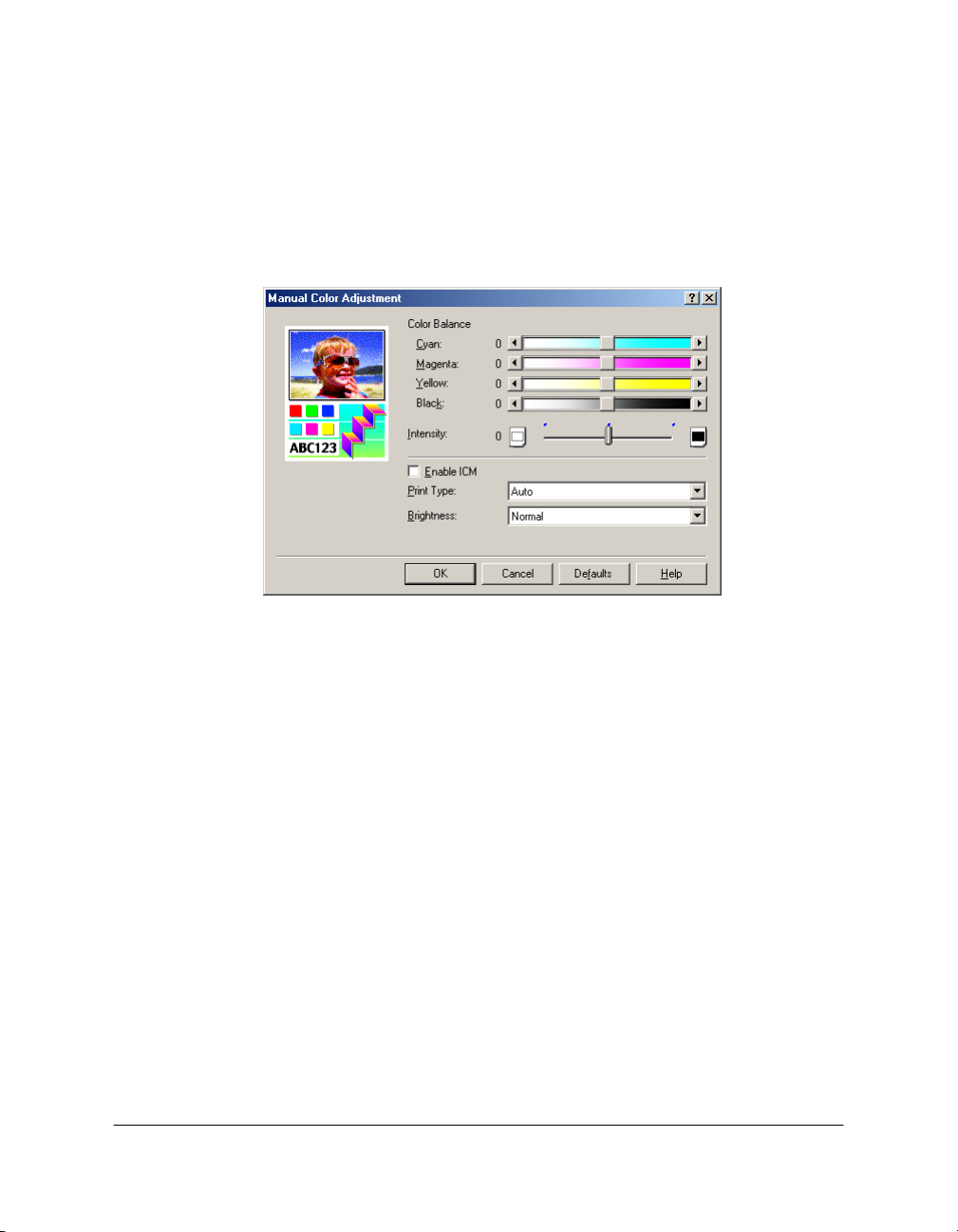
Setting a Custom Color Adjustment 0
Since color is generally adjusted from within your application, you
should set the color balance here only for finer adjustments.
1. Under Color Adjustment, click Manual. Then, click Set.
2. In the Manual Color Adjustment dialog box, move the color balance
sliders to adjust the color balance and intensity.
3. Click Enable ICM (Image Color Management) to activate the color
correction function built into Windows.
4. In the Print Type box, click the type of image you are printing.
5. In the Brightness box, click a level of brightness you prefer for your
image.
Chapter 3 Printing 25
Page 30
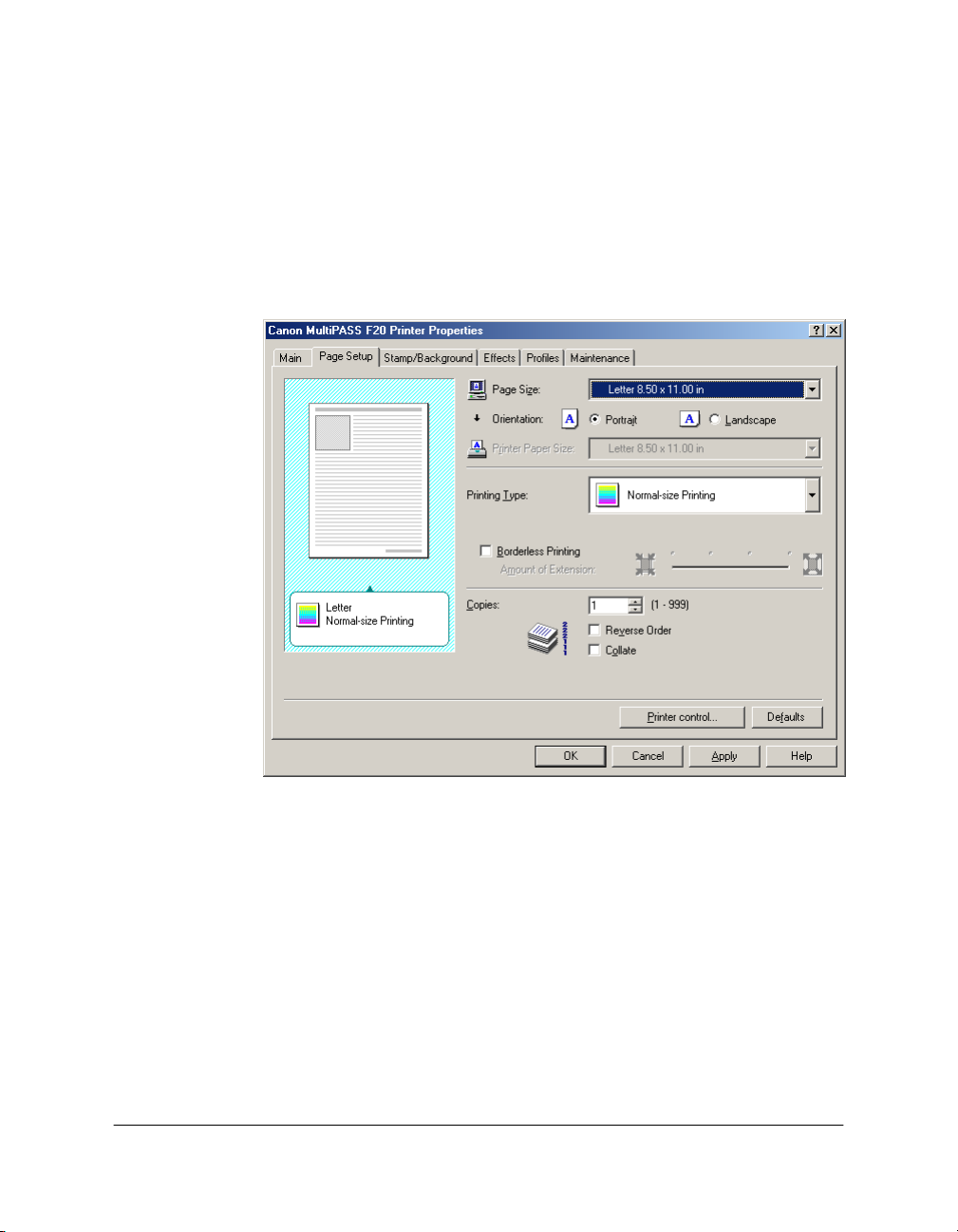
Defining Page Settings 0
Page settings enable you to determine properties such as the overall size
of the printed page and its contents, and how the document is oriented on
the page.
To change the settings on the Page Setup tab:
❏ Page Size
Click the size of the page you are printing, which matches the page
size specified in the Windows application. To specify a custom size
paper, click Custom or Custom Size. For details, see the “Defining a
Custom Paper Size” section.
Chapter 3 Printing 26
Page 31

❏ Orientation
Click to determine how your document is printed on the page:
Portrait to print the contents of your document vertically on the page,
or Landscape to print the contents of your document horizontally on
the page.
❏ Printer Paper Size
Based on the printing type you select, click the size of the paper on
which you want to print. To specify a custom size paper, click
Custom or Custom Size. For details, see the “Defining a Custom
Paper Size” section.
❏ Printing Type
Click the type of printing you want to use for your document.
• To print your document at actual size, click Normal-size Printing.
• If your page size and printer paper size are different, click Fit-toPage Printing to automatically print your document to fit the
printer paper size.
• If you want to enlarge or reduce the printed document, click
Scaled Printing.
• If you want to print more than one page on a single sheet of paper
(for example, to conserve paper for reviewing the draft copy of a
report), click Page Layout Printing.
See the “Printing More Than One Page on a Single Sheet” section
for details.
• If you want to print your image as a poster, click Poster Printing.
For details, see the “Printing a Poster” section.
• If you want to print your image or document as a banner, click
Banner Printing. For details, see the “Printing a Banner” section.
Banner Printing can be performed only when Plain Paper is
selected under Media Type.
Chapter 3 Printing 27
Page 32

❏ Scaling
If you selected Scaled Printing as your printing type, click, or type,
the percentage to enlarge or reduce the print size of your document.
❏ Borderless Printing
Click to make your data larger than the paper size and print over the
entire surface of the paper with no white borders.
For borderless printing, use PR-101 and GP-301/GP-301N. For all
other media types, the print quality may decrease.
If borderless printing is selected, it is not possible to set the following:
Printer Paper Size and Printing Type on the Page Setup tab, and all
items on the Stamp/Background tab.
❏ Amount of Extension
When you select Borderless Printing, the sections that extend beyond
the paper are not printed because the image is enlarged to a size
slightly larger than the paper size. You can use the slide bar to adjust
how much the image extends beyond the paper. It is recommended
that you normally set the slide bar to the right end. If you move the
slide bar to the left to reduce the extension amount, a border may
appear.
❏ Copies
Click or type the number of copies you want to print.
❏ Reverse Order
If you are printing a multiple page document, click to print pages in
sequence, starting with the last page. The result is the pages of the
document are stacked in the proper order.
❏ Collate
If you are printing multiple copies of a multiple page document, click
to print all pages of the document before the next copy is printed.
When not selected, each page is printed for the specified number of
copies before the next page is printed.
Chapter 3 Printing 28
Page 33

Defining a Custom Paper Size 0
You can specify a custom size for the page size or printer paper size.
1. In the Page Size or Printer Paper Size box, click Custom or Custom
Size.
2. In the Custom Paper Size dialog box, click a unit of measure, and
specify the width and height.
Printing More Than One Page on a Single Sheet 0
If you want to print more than one page of your document on a single
sheet of paper, do the following:
1. In the Printing Type box, click Page Layout Printing. Then, click
Specify.
2. In the Page Layout Printing dialog box, in the Pages box, click the
number of pages you want to print on a single sheet.
Chapter 3 Printing 29
Page 34

3. To rearrange the printing order of the pages, in the Page Order box,
click the desired position.
4. To print a border around each page, click Page Border.
Printing a Poster 0
You can print a single image divided across several sheets of paper. When
the printed sheets are pasted together, they form a poster. The number of
divisions determines the number of printed pages, and thus the overall
size of the poster. You can also print text in the margins that serve as
guidelines for pasting the poster together.
1. In the Printing Type box, click Poster Printing. Then, click Specify.
2. In the Poster Printing dialog box, under Image Divisions, click the
number of pages on which to print the poster.
3. Click if you want the words “Cut” and “Paste,” cut lines, or both
printed in the margins as guidelines.
Windows 2000/XP: To print all pages, click All. To print a range of
pages, click Pages and enter the pages you want to print.
Printing a Banner 0
When printing a banner, be aware of the following limitations:
❏ You can print a document as a banner on banner paper from two to
six sheets in length.
Chapter 3 Printing 30
Page 35

❏ Banner printing consumes large quantities of ink. You will not be able
to change an ink tank during printing, so check the ink supply before
printing, and load a new ink tank if needed.
❏ In your Windows application for your document, make sure the
number of copies to print is set to 1. Banner printing does not operate
properly if you specify more than one copy.
❏ When Banner printing is selected, certain print options may be
unavailable.
To prepare your printer for banner printing:
1. Lower the tray extension.
2. Set the paper thickness lever to the right.
3. Cut the banner paper one sheet longer than the document requires.
4. Insert the banner paper into your printer. Make sure the fold between
the first and second pages is facing up. Make sure the surface to faces
up.
To set your banner printing options and print your banner:
1. In the Printing Type box, click Banner Printing.
2. If the banner printing message box appears, click OK.
3. In the Printer Properties dialog box, click OK.
4. In the Print dialog box click the print command (usually OK or Print).
If you are prompted to accept your printing options, click OK.
Using Printer Control (Windows 98/Me only) 0
You can define settings that control certain print operations.
1. On the Page Setup tab, click Printer Control.
Chapter 3 Printing 31
Page 36

2. In the Printer Control dialog box, click Background Printing if you
want printing to continue in the background while you process other
work on your PC.
3. If you selected Background Printing, click Print During Spooling if
you want printing to start while the document is being sent to the
print queue. Otherwise, printing will not begin until the entire
document is sent to the queue.
Using Stamps and Backgrounds 0
You can add stamps and background images to your printed documents.
The software contains a library of images to use as stamps or
backgrounds, stored as .bmp files, that were installed with the software.
You can also define a stamp or background of your own.
For example, you may want to use a stamp that designates the status of
the document, such as confidential or a draft version.
To use a stamp:
1. In the Printer Properties dialog box, on the Stamp/Background tab,
click Stamp and then click a stamp in the list.
Chapter 3 Printing 32
Page 37

2. To print the stamp over the text in your document, click Place Stamp
Over Text.
To preserve the readability of your printed document, clear this
setting to print the text of your document over the stamp.
3. To print the stamp only on the first page of your printed document,
rather than all the pages, click Stamp First Page Only.
To use a background:
1. In the Printer Properties dialog box, on the Stamp/Background tab,
click Background and then click a background in the list.
2. To print the background on the first page only, rather than all the
pages, click Background First Page Only.
Chapter 3 Printing 33
Page 38

Creating or Changing a Stamp or Background 0
You can change the settings of a predefined stamp or create one of your
own. When creating or changing a stamp, you define its various
characteristics, such as the text and font. After defining stamp settings,
you can save the stamp for later use.
Once you select a background image from the factory-predefined list or
by importing one, you can define the settings for the background.
To create or change a stamp:
1. On the Stamp/Background tab, do one of the following:
• To change an existing stamp, click Stamp and then click the name
of the stamp in the list.
• To create a new stamp, clear Stamp.
2. Click Define Stamp.
3. In the Stamp Settings Properties dialog box, on the appropriate tabs,
set your desired options.
To define the text and color of a stamp (Windows 98/Me):
1. On the Text tab, enter the stamp text.
Chapter 3 Printing 34
Page 39

2. Specify the font characteristics, such as type, style, size, and outline.
3. On the Color tab, under Palette, click an available color shown in the
palette.
Chapter 3 Printing 35
Page 40

4. If you want to customize a stamp color, under Palette, click the color
that is closest to your desired custom color. Then, click Detailed Color
Adjustment.
5. Move the slider for each of the listed colors until you have reached
the desired mix for your custom color.
6. If you want to save the custom color in the palette, click Add to
Palette. The newly created color is added to the last row on the color
palette. If the last row has been filled with custom colors you created
previously, you can choose to replace the earliest existing custom
color.
To define the text and color of a text stamp (Windows 2000/XP):
1. On the Stamp tab, click Text for the Stamp Type.
Chapter 3 Printing 36
Page 41

2. In the Stamp Text box, enter the stamp text.
3. Specify the font characteristics, such as font type, style, size and
outline.
4. Click Select Color to change the color of your stamp text.
Chapter 3 Printing 37
Page 42

5. In the Color dialog box, under Basic Colors, click an available color.
6. If you want to customize a stamp color, under Basic Colors, click the
color that is closest to your desired custom color. Then, click Define
Custom Colors.
7. Move the slider, or enter the color values, until you have reached the
desired mix for your custom color.
Chapter 3 Printing 38
Page 43

8. If you want to save the custom color in the Custom Colors palette,
click Add to Custom Colors. The newly created color is added to the
Custom Colors palette. If the Custom Colors palette is filled with
custom colors you created previously, the earliest existing custom
color is replaced.
To define the image for a graphic stamp (Windows 2000/XP):
1. On the Stamp tab, click Bitmap for the Stamp Type.
2. Click Select File.
Chapter 3 Printing 39
Page 44

3. In the Open dialog box, specify the path and filename for your
graphic. Then, click OK.
4. On the Stamp tab, move the Size slider to the left to decrease the size
of the graphic, right to increase.
5. Click Transparent White Area to make the white areas in the graphic
transparent.
To define the placement of a stamp:
On the Placement tab, specify the following settings:
Chapter 3 Printing 40
Page 45

Values for X-Position and
Y-Position may vary with
the operating system
❏ Position
Click the desired placement on the page. If you want to define your
own placement, click Custom. Then, in the X-Position and Y-Position
boxes, click or type the X-position and Y-position coordinates for the
position of the stamp.
You can also click the stamp in the page illustration on the left and
drag the stamp to the desired position on the page.
❏ Orientation (Text Stamp)
Click or type the number of degrees to specify the angle of rotation of
your stamp. A negative number of degrees rotates the stamp
clockwise. A positive number of degrees rotates the stamp counter
clockwise.
To save a stamp:
1. On the Save Settings tab, in the Title box, enter a name for the stamp.
Chapter 3 Printing 41
Page 46

2. Click Save.
3. When prompted, confirm that you want to save the stamp.
To delete a stamp:
1. On the Save Settings tab, click the stamp in the list that you want to
delete.
2. Click Delete.
3. When prompted, confirm that you want to delete the stamp.
To select and define a background:
1. On the Stamp/Background tab, do one of the following:
• To change the properties of an existing background, click
Background and then the name in the list.
• To select a new background image, clear Background.
2. Click Select Background.
Chapter 3 Printing 42
Page 47

Values for X-Position and
Y-Position may vary with the
operating system
To select a new background image:
1. In the Background Settings Properties dialog box, on the Background
tab, click Select File.
2. In the Select Image File (Windows 98/Me) or Open (Windows
2000/XP) dialog box, specify the path and file name for the graphic
that you want to use as the background image. Then, click OK.
To define the properties of the background:
1. In the Background Settings Properties dialog box, make sure the
name of the graphic you want to change displays in the File box.
2. On the Background tab, specify the layout method for the
background image. If you want to define your own layout position,
click Custom.
When Center, Top Left, Top Right, Bottom Left, Bottom Right, or
Custom is selected under Layout Method, you can also click the
background image in the page illustration on the left and drag the
background image to the desired position on the page.
3. If you selected Custom as your layout position, in the X-Position and
Y-Position boxes, click or type the desired coordinates.
Chapter 3 Printing 43
Page 48

4. Under Intensity, move the slider to lighten or darken the background.
To save a background:
1. In the Background Settings Properties dialog box, click the Save
Settings tab.
2. In the Title box, enter a name for the background. Then, click Save.
3. When prompted, confirm that you want to save the setting.
To delete a background setting:
1. In the Printer Properties dialog box, on the Stamp/Background tab,
click the background you want to delete in the Background list.
2. Click Select Background.
3. In the Background Settings Properties dialog box, click the Save
Settings tab.
4. In the Title box, confirm the background setting you want to delete
appears. Then, click Delete.
5. When prompted, confirm that you want to delete the setting.
Chapter 3 Printing 44
Page 49

Defining Special Effects 0
You can set effects to make images appear more interesting, such as
making a photograph resemble a drawing or changing the colors of an
image to monochrome.
To change the settings on the Effects tab:
❏ Simulate Illustration
Click to convert full-color and 256-color images into a simulated
hand-drawn illustration. When Simulate Illustration is selected, the
Contrast option enables you to adjust the image contrast using the
slider.
❏ Monochrome Effects
Click to display full-color and 256-color images in a single color.
Then, click the desired color from those listed.
Chapter 3 Printing 45
Page 50

To set a custom monochrome effect, click Select Color. In the Color
box, move the slider to set a custom color.
❏ Vivid Photo
Click to use the vivid photo function. This function allows you to
print images in vivid colors.
By using this function, you can reproduce breathtaking sceneries in
which colors, especially blues and greens, appear even more brilliant.
A major feature of this function is its ability to create vivid
backgrounds of fields, trees, oceans, and sky, while maintaining the
natural skin tones of people that appear in the images.
❏ Image Optimizer
Click to smooth the jagged edges in graphics and photos that have
been enlarged by your application. This feature is also useful when
printing low-resolution images from Web pages.
❏ Photo Optimizer PRO
Click to correct problems with images taken with a digital camera or
acquired by a scanner. It is specifically designed to compensate for
color shift, underexposure, and overexposure.
❏ Apply Throughout Page
If you selected Photo Optimizer PRO and there are multiple images
on a page, click if you want the effect applied to all images.
Saving Your Settings As a Print Profile 0
If you use certain print settings frequently, you can save these settings as
a print profile to use for printing future documents. A print profile can be
easily retrieved for use at any time. The settings associated with the
profile are then applied to the options on the Main, Page Setup,
Stamp/Background and Effects tabs.
When a print profile is no longer needed, you can delete it. The factorypredefined profiles (Current Settings and Default Settings) cannot be
deleted.
Chapter 3 Printing 46
Page 51

After using a custom print profile, you can restore the settings on the
Main, Page Setup, Stamp/Background and Effects tabs to their factorypredefined settings.
To save a print profile:
1. Specify your desired print settings on the Main, Page Setup,
Stamp/Background and Effects tabs.
2. Click the Profiles tab.
3. Click Add to Profiles.
Chapter 3 Printing 47
Page 52

4. In the Add to Profiles dialog box, in the Name box, enter a name for
the profile.
5. In the Icon box, click an icon to associate with the profile.
6. Enter a description of the profile.
To retrieve and use a print profile:
1. On the Profiles tab, in the Printing Profiles list, click the desired
profile.
2. Click Retrieve from Profiles. When the confirmation message
appears, click OK.
To delete a print profile:
1. On the Profiles tab, in the Printing Profiles list, click the profile.
2. Click Delete. When the confirmation message appears, click OK.
To restore the factory-predefined settings:
1. On the Profiles tab, in the Printing Profiles list, click Default Settings.
2. Click Retrieve from Profiles. When the confirmation message
appears, click OK.
Chapter 3 Printing 48
Page 53

To change the default printer settings before actually printing a
document, do the following: On the Windows desktop, click Start, point
to Settings, and then click Printers (in Windows XP, click Start, and then
click Printers and Faxes). In the Printers window (in Windows XP, the
Printers and Faxes window), click the icon of the printer that you want to
use. On the File menu, click Properties (in Windows 2000/XP, click
Printing Preferences). In the next window that appears, specify your
changes and click OK.
Cleaning printhead, setting quiet mode and various other functions 0
On the Maintenance tab, you can adjust cleaning of the printhead,
printing of the nozzle check pattern, quiet mode, and various other
functions.
Chapter 3 Printing 49
Page 54

❏ Cleaning (Head Cleaning)
Removes blockages in the printhead nozzles.
Use if printing is blurred or a particular color is not printing even
though there is enough ink.
Click Cleaning and in the Print Head Cleaning dialog box choose
from one of the following and then click Execute.
All Colors: To clean color and black.
Black: To clean black only.
Color: To clean color only.
When the following dialog box appears, click OK. Do not perform
another operation while the printhead is being cleaned.
In Windows 2000/XP, cleaning begins immediately when you click
Execute.
Please note that if you use Cleaning too often, the ink will be
consumed quickly.
Chapter 3 Printing 50
Page 55

❏ Deep Cleaning (Head Refreshing)
Use if you have tried the Cleaning option several times and there has
been no improvement in printing results. Deep Cleaning will give the
printhead an even deeper clean than Cleaning (Head Cleaning).
Click Deep Cleaning (Head Refreshing) and when the following
dialog box appears, click OK. In Windows 2000/XP, a confirmation
message does not appear. Cleaning begins immediately when you
click Deep Cleaning. Do not perform another operation while the
printhead is being cleaned.
Please note that Deep Cleaning will use even more ink than Cleaning.
❏ Print Head Alignment
Align the printhead if the color is uneven or if streaks appear in the
nozzle check pattern.
1. Load paper in the printer.
2. On the Windows desktop, click Start.
3. On the Start menu, point to Settings and then click Printers (in
Windows XP, click Printers and Faxes).
4. In the Printers window (in Windows XP, the Printers and Faxes
window), click the printer icon.
5. On the File menu, click Properties (Windows 98/Me) or Printing
Preferences (Windows 2000/XP).
6. In the Properties dialog box, on the Maintenance tab, click the
printhead alignment icon.
7. Click OK.
Chapter 3 Printing 51
Page 56

8. Click OK.
Do not perform another operation until printhead alignment is
completed.
9. After the pattern is printed, click Yes.
If the pattern is not printed successfully, check that the ink tanks are
properly installed.
10. In the samples of printed pattern A, find the one in which the vertical
lines are the least obvious, enter the number and press Tab.
In the same way, enter the number of the B–F sample in which the
vertical lines are the least obvious, and finally click OK.
Chapter 3 Printing 52
Page 57

BAD SAMPLE
Least solid
box
GOOD SAMPLE
Most solid
box
11. Click OK.
Chapter 3 Printing 53
Page 58

❏ Nozzle Check
Print the nozzle check pattern if printing is blurred or if a particular
color is not printing even though there is enough ink. You can see the
condition of the printhead by looking at the nozzle check pattern.
Load paper in the printer. Click Nozzle Check and when the
following dialog box appears, click OK. If you click OK in the next
dialog box also, the nozzle check pattern will be printed.
Do not start another operation until the nozzle check pattern is
printed.
The nozzle check pattern should appear as follows when ink is
discharged properly.
Lines missing here
indicate the printhead
requires cleaning.
Unevenness in these
patterns indicates the
printhead requires
alignment.
❏ Ink Counter Reset
When you replace an ink tank, reset the ink counter level to full.
If you replaced the black ink tank, click Black Ink Tank. If you
replaced the color ink tank, click Color Ink Tank. Then click Execute.
Chapter 3 Printing 54
Page 59

❏ Custom Settings
This function can only be used when the printer properties dialog box
is opened from the printer icon. (See Displaying from the printer icon,
P. 20.)
You can switch between drying wait times for the printer ink.
Click Custom Settings and the Custom Settings dialog box will
appear.
• Ink Drying Wait Time
If you are printing on paper that takes a long time for the ink to
dry or if you are printing at a high density, adjust the time it takes
to print with the slide bar.
The further right you slide it, the more the printer will rest and
rubbing of the printhead against the paper will diminish.
The further left you slide it, the less the printer will rest and
printing speed will be faster.
Once set up, check that the printer is on, click Send, and in the
following dialog box, click OK. The settings will be registered in
the printer.
To return the settings in this dialog box to default settings, click
Defaults.
Chapter 3 Printing 55
Page 60

❏ Quiet Mode
This function can only be used when the printer properties dialog box
is opened from the printer icon. (See Displaying from the printer icon,
P. 20.)
Click to control the sound of the printer when operating. Click the
button and the Quiet Mode dialog box appears.
• Do not use quiet mode
Select if you do not want to use quiet mode. The printer is
normally set on this setting.
• Always use quiet mode
Select if you want the printer to use quiet mode.
The printer will continue to use quiet mode regardless of the
time.
Printing speed will be slower than normal.
• Use quiet mode within specified time
Select if you wish to automatically use quiet mode within certain
times.
You can set the printer on quiet mode at nighttime.
Select and you will be able to enter times in Start time and End
time using the 24-hour clock.
Once set up, check that the printer is on, click Send, and in the
following dialog box, click OK. The settings will be registered in
the printer.
To return the settings in this dialog box to default settings, click
Defaults.
Chapter 3 Printing 56
Page 61

Chapter 4
Scanning 4
You can use the printer to scan documents by the following methods:
❏ Using the MultiPASS Toolbar
The MultiPASS Toolbar (also referred to as the Toolbar) enables you
to scan a document or image into your PC. The appearance of the
Toolbar can change based on the settings (such as shown buttons and
size) you define for the Toolbar.
❏ Using a TWAIN or WIA compliant Windows application
If you are using Windows 98/Me/2000, use ScanGear for MultiPASS,
the TWAIN-compliant driver. You cannot use a WIA-compliant
driver. If you are using Windows XP, you can use either the ScanGear
for MultiPASS or the WIA-compliant driver. On the MultiPASS
Toolbar, click on Settings and then choose which driver you would
like to use. Both drivers allow you to use a printer to scan documents
to a Windows application such as a PhotoShop, that supports a
TWAIN interface. Some applications allow multiple page scans,
while others do not. If you are unsure whether your Windows
application supports this feature, refer to the user documentation for
the application you are using.
When you scan a document, the system uses predefined settings that
determine the characteristics of your scanned image (such as the image
type and resolution), enabling you to begin scanning immediately.
However, you can change these settings as needed.
Chapter 4 Scanning 57
Page 62

To scan an image with the Toolbar:
1. Place your image facedown on the platen glass of your printer.
If the file format is not TIFF, only one sheet can be scanned if you plan
on scanning with the Viewer, OCR, Custom1, Custom2, or Custom3
button (see next step).
2. On the Windows desktop, on the MultiPASS Toolbar, click the
appropriate scan button.
• Click E-Mail to scan your document and automatically attach it to
a message in your e-mail application.
• Click Save As to scan your document and automatically save it in
the My Pictures folder in the My Documents folder. When
MultiPASS Suite is installed and there is no My Pictures folder,
images will be saved to the My Documents folder. If there is no
My Documents folder either, the images are set up to be saved to
the Scan to Save folder.
This save location can be changed with the Toolbar Settings.
Scanned documents are assigned a unique name with a file name
extension such as .bmp, .tif, or .jpg according to the file format.
• Click Viewer to scan your document and automatically have it
display in a graphic application (such as MultiPASS Viewer).
• If the buttons appear on the Toolbar, click OCR, Custom1,
Custom2, or Custom3 to scan your document and automatically
have it display in an application you assigned in the Toolbar
settings (such as OmniPage or Microsoft Paint).
3. If the scanner window appears, define your scan settings as desired
and scan your document.
For details on setting the scanner window to appear, see the
“Defining Toolbar Settings” section. For details on defining scan
settings, see the “Working with Scan Settings in ScanGear” or
“Working with Scan Settings in WIA” section.
If the scanner window does not appear, skip to the next step.
Chapter 4 Scanning 58
Page 63

4. When the scan is complete, do one of the following:
• If you clicked E-Mail in Step 2:
In the e-mail message window, enter the appropriate information
and send the e-mail message.
• If you clicked Save As in Step 2:
The image is automatically saved in the My Pictures folder, or if
not available, in the My Documents folder or Scan to Save folder.
• If you clicked Viewer in Step 2:
The image automatically appears in the associated graphic
application.
• If you clicked OCR, Custom1, Custom2, or Custom3 in Step 2:
The image automatically appears in the software application set
up as the linked application in your Toolbar settings.
To scan an image from a TWAIN or WIA compliant Windows
application:
1. Place your image facedown on the platen glass of your printer.
2. In your Windows application, click the command to scan a document.
In some applications, the appropriate command may be listed as
Acquire or Acquire Image. For the command to scan a document
from a Twain-compliant application, refer to the documentation of
that application.
3. In the scanner window, specify the preview scan options for your
document as necessary.
4. Click Preview.
5. Review the display of your scanned preview image. Adjust the
properties of the image as necessary.
6. Click Scan.
When complete, the image appears in the display area of your Windows
application.
Chapter 4 Scanning 59
Page 64

Multi-Photo Scan / Multi Crop in ScanGear 0
You can scan two or more photos (small documents) at one time using
Multi-Photo Scan (Simple Mode) or Multi Crop (Advanced Mode).
Each photo will constitute as one image.
Multi-Photo Scan (Scanning two or more photos at one time)
When scanning two or more photos without having to specify in detail
such things as the scanning area, use Multi-Photo Scan in Simple Mode.
However, photos that have an overall whitish appearance or have a
whitish border may not be cropped accurately. Also, documents other
than photos (particularly documents printed on white paper, handwritten text, business cards etc.) may also not be cropped accurately.
Automatically there is a correction of documents that are not straight.
However this will not happen if the image is off by more than 10 degrees.
The document is scanned in the Color Mode of Color and Resolution of
300 dpi.
1. If using the Toolbar to scan, click Settings on the Toolbar. On the
Toolbar Settings tab, click Show scanner driver before scanning, select
it and click OK.
2. Place the photos on the platen glass.
Please leave a gap of at least 0.4 inches (1 cm) between each photo
and the edge of the platen glass. You should be able to place up to 10
photos on the platen glass at any one time if desired.
Chapter 4 Scanning 60
Page 65

photo
photo
photo
Keep more than 0.4 inches (1 cm) between the photos and edges
of the platen.
3. Either click a button on the Toolbar, or in a TWAIN-compliant
application select a command to scan the document. You can use the
E-mail button on the Toolbar. You can also use the Save As, Viewer,
OCR, Custom 1, Custom 2, and Custom 3 buttons when TIFF is
selected as the Save as type. See "To scan an image with the Toolbar"
for the function of individual buttons.
4. Click the Simple Mode button if it is displayed.
5. Click Preview if you wish to see a preview. The image will be
scanned provisionally as a preview.
6. Click Multi-Photo Scan.
7. When the Multi-Photo Scan dialog box appears, click Next. Scanning
of multiple photos will begin.
photo
8. Depending on which operation was selected in 3, continue with the
procedures that follow.
Chapter 4 Scanning 61
Page 66

Multi Crop (Scanning two or more photos at one time):
If you use Multi Crop (Advanced Mode), you can specify detailed
settings for scanning of two or more photos (small documents) at one time.
In the same way as Multi-Photo Scan, photos that have an overall
whitish appearance or have a whitish border may not be cropped
accurately. Also, documents other than photos (particularly documents
printed on white paper, hand-written text, business cards etc.) may also
not be cropped accurately.
Automatically there is a correction of documents that are not straight.
However this will not happen is the image is off by more than 10 degrees.
Unlike Multi Crop, Color Mode and Resolution can be set freely.
1. If using the Toolbar to scan, click Settings on the Toolbar. On the
Toolbar Settings tab, click Show scanner driver before scanning, select
it and click OK.
2. Place the photos on the platen glass.
Please leave a gap of at least 0.4 inches (1 cm) between each photo
and the edge of the Platen glass. You should be able to place up to 10
photos on the platen glass at any one time if desired.
Chapter 4 Scanning 62
Page 67

photo
photo
photo
Keep more than 0.4 inches (1 cm) between the photos and edges
of the platen.
3. Either click a button on the Toolbar, or in a TWAIN-compliant
application select a command to scan the document. You can use the
E-mail button on the Toolbar. You can also use the Save As, Viewer,
OCR, Custom 1, Custom 2, and Custom 3 buttons when TIFF is
selected as the Save as type. See "To scan an image with the Toolbar"
for the function of individual buttons.
4. Click the Advanced Mode button if it is displayed.
5. Click Preview. The image will be scanned provisionally as a preview.
6. If necessary, specify settings.
7. On the Main tab, click Multi Crop.
Each of the preview photos is surrounded by dotted lines. Each of the
documents is separated from the others by its frame of dotted lines
and is scanned as a separate document.
photo
8. Drag the dotted lines with your mouse pointer if you wish to adjust
the frame of the dotted lines.
Chapter 4 Scanning 63
Page 68

If you wish to delete the frame, right-click the frame and then click
Delete.
9. Click Scan.
Scanning of multiple photos will begin.
10. Depending on which operation was selected in 3, continue with the
procedures that follow.
You may not be able to crop when the resolution is low. If you cannot
crop properly, increase the resolution and try cropping again.
Viewing the Scanner Driver 0
When scanning with the MultiPASS Toolbar (also referred to as the
Toolbar), you can set the scanner driver to always appear before scanning
is performed.
To view the scanner driver:
1. On the Windows desktop, on the Toolbar, click Settings.
2. Click Show scanner driver before scanning, in the Toolbar Settings
tab.
If the Show scanner driver before scanning option is cleared, the image is
scanned based on the scan settings defined in the Toolbar settings.
Chapter 4 Scanning 64
Page 69

Changing the scanner driver (Windows XP only) 0
Specify before you begin scanning whether you want to use the ScanGear
or the WIA-compliant driver. See below to switch between them.
1. On the Windows desktop, on the Toolbar, click Settings.
2. In Select driver type, click either ScanGear driver or WIA driver.
Working with Scan Settings in ScanGear (Windows 98/Me/2000/XP) 6
When you use ScanGear before scanning, typically you scan a preview of
the document first. The preview image enables you to review the results
of your scanned image and make any necessary adjustments (for
example, to size, tone, and so on). When you are satisfied with the results,
you then perform the final scan of the document.
The following instructions summarize the procedures for scanning an
image with ScanGear.
To scan an image in ScanGear:
1. On the Toolbar, click one of the following buttons:
E-Mail, Save As or Viewer, OCR, or Custom (1, 2, 3).
2. In the ScanGear window, click whether you want to work in Simple
Mode or Advanced Mode.
3. On the appropriate tabs, specify the desired preview scan settings for
your image, such as the color mode, scan resolution, and paper size.
4. Click Preview.
5. Review the display of the scanned preview image. Adjust the
properties of your image as necessary.
Chapter 4 Scanning 65
Page 70

6. With your document in the printer, click Scan to perform the final
scan of your image.
Defining Preview Scan Settings in Simple Mode 6
Simple Mode enables you to use a more simplified screen, providing
basic but fewer choices, in defining the scan settings for the preview
image. You choose an image type that determines the predefined color
mode and resolution for scanning your image. You can define and delete
custom image types as needed.
To define preview scan settings in Simple Mode:
1. On the Simple Mode tab, in the Image Type box, click the type of
image you are scanning, which automatically sets the color mode and
resolution.
2. In the Paper Size list, click the size of the source document or image
you are scanning.
Chapter 4 Scanning 66
Page 71

3. In the Width and Height lists, click the unit of measure by which you
want to display the dimensions of your selected paper size.
To define a custom image type:
1. In the Image Type box, click Custom.
2. Click Edit Image Type.
3. In the Image Type Settings dialog box, enter a name for the image
type you are defining.
4. Click the preferred color mode and resolution.
5. Click Save.
To delete a custom image type:
1. In the Image Type box, click the name of the image type you want to
delete.
2. Click Edit Image Type.
3. In the Image Type Settings dialog box, click Delete.
4. When prompted, click Yes to delete the image type.
Chapter 4 Scanning 67
Page 72

Defining Preview Scan Settings in Advanced Mode 6
In addition to defining scan settings similar to Simple Mode, Advanced
Mode enables you to adjust the preview image before the final scan.
These adjustments can include setting the tone and brightness of your
scanned image.
To define preview scan settings in Advanced Mode:
1. On the Main tab, click the color mode for your image.
2. Click or type the resolution, as dots per inch (dpi).
3. On the Preferences tab, set the following:
• Text Enhanced Instead of B&W
Click to use with OCR (Optical Character Recognition) software.
This setting increases the contrast in black and white scanning to
promote the accurate recognition of characters in OCR software.
Resolution should be at least 300 dpi for OCR scans.
If selected, the text enhanced setting is used for applications that
request a black and white scan and do not use the scan window
(including most OCR applications).
Chapter 4 Scanning 68
Page 73

• Canon ColorGear Color Matching
Click to enable your system to show an image in colors that best
represent the original, based on the display characteristics of your
monitor.
Since results can vary, it is recommended that you experiment
scanning your image with this option turned on and off. Results
can vary based on the type of image you are scanning and the
output of your final scan.
• Change Monitor Profile
If the appropriate monitor profile is not displayed, click to change
your monitor profile. Then, in the displayed list, click your
monitor. If your monitor is not listed, click Canon’s Default
Profile for Monitors.
Since the quality of your scanned image could be affected if the
correct monitor profile is not selected, changing the monitor
profile enables a better quality scanned image.
4. On the F20 tab, in the Paper Size list, click the size of the source image
you are scanning.
Adjusting the Preview Image for Final Scan 6
Once an image has been previewed, you can adjust the image and the
area in which it is viewed.
To resize a preview image, to better view its details:
1. On the toolbar, click Zoom.
2. To enlarge the view, left-click the mouse pointer on the image.
Chapter 4 Scanning 69
Page 74

To reduce the view, right-click the mouse pointer on the image.
To move an enlarged image:
If the image is too large to see in its entirety, on the toolbar, click Scroll
and drag the zoomed image to display the appropriate section.
To reverse the tone of an image:
On the toolbar, click Negative/Positive.
To create a mirrored view of your image:
On the toolbar, click Flip.
To rotate the image 90o left or right:
On the toolbar, click Rotate Left or Rotate Right to change the orientation
of the image.
To display rulers in the preview area:
On the toolbar, click Rulers to work more precisely with a preview image,
by displaying rulers on the top and left borders of the preview area.
To remove the current preview image:
Click Clear if the preview image does not serve your purpose.
To reduce the moire pattern in the preview image:
In Advanced Mode, on the F20 tab, click Descreen.
It is only effective for images which are a color or grayscale picture type
and which are less than 600 dpi.
If you are scanning at a higher resolution, the descreen process may take
several minutes to complete.
If moire does not disappear even if you have selected Descreen, try
turning off Unsharpmask.
To sharpen the outline of an image:
In Advanced Mode, click Unsharpmask in the F20 tab.
Select to sharpen an image in a natural way without changing the
brightness and contrast, or hue of an image.
Photos with a soft focus can also be sharpened.
It is only effective for images which are a color or grayscale picture type.
Chapter 4 Scanning 70
Page 75

Cropping Your Preview Image
You can crop your preview image by selecting only that portion of the
image that you want. Then, when you rescan the image, only that portion
of the image appears.
There are different methods available for cropping your image.
To automatically crop the image:
Click Auto Crop. Click repeatedly to reduce the size of the cropped area.
You can manually resize and reposition the cropped area, as explained in
the following procedure.
To manually define the cropped area:
1. Click Advanced Mode.
2. On the Main tab, if you want to maintain the current width and
height proportions of the image while cropping, click Keep
Proportions.
3. Do one of the following:
• To draw the cropped area:
Click Select. Position the mouse point at the upper left corner of
the area you want to select, and drag the mouse to the lower right
corner of the desired area.
• To define the cropped area by its size:
In the Width and Height boxes, type the appropriate dimensions.
4. To resize the cropped area, do one of the following:
• In the Width and Height boxes, type the appropriate dimensions.
• Drag any sizing handle on the crop border.
5. To reposition the crop border, place the mouse cursor inside the
border and drag to the appropriate area.
Chapter 4 Scanning 71
Page 76

6. If you want to clear the current selection, click outside the crop
border.
7. To preview the cropped image, click Preview.
Scaling the Image Output Size
You can scale the size of your preview image, to maintain the image size
while enlarging or reducing the output size. For example, if you scale
your image by 50%, the output size of the image is half the size of the
actual image size.
To set an image scale:
On the Main tab, in the Scale box, enter a percentage.
Adjusting the Tone of a Color or Grayscale Image in Advanced Mode 6
If you selected Color or Grayscale as your color mode, you can produce a
wide range of visual effects or corrections in your preview image by
adjusting the settings on the Tone tab. The tone settings can be adjusted
using the following methods.
To automatically correct the tone:
Click Auto on the ScanGear toolbar or the Tone tab.
To adjust the contrast or brightness of an image:
1. On the Tone tab, click Contrast/Brightness.
Chapter 4 Scanning 72
Page 77

2. If you are working with a color image, click the appropriate color
channel.
3. Move the Contrast and Brightness sliders to the left for less contrast
or brightness, and to the right for more contrast or brightness.
4. To return to the original setting, click Reset.
To adjust the tone with the gamma value:
1. On the Tone tab, click Gamma.
Chapter 4 Scanning 73
Page 78

2. If you are working with a color image, click the appropriate color
channel.
3. Move the slider to the left to decrease, to the right to increase, the
contrast displayed in the middle of the tonal range (midtones) of your
image. Or, enter the value in the box.
4. To return to the original setting, click Reset.
To adjust the tone using a histogram:
1. On the Tone tab, click Histogram.
Chapter 4 Scanning 74
Page 79

2. If you are working with a color image, click the appropriate color
channel.
3. For the black-point, midpoint, or white-point, do one of the following
to make a change:
• Click the appropriately labeled button. Then click the portion of
the image in the preview area that is darkest (for black-point),
lightest (for white-point), or in the middle of the tonal range (for
midpoint).
• Drag the appropriate arrow at the bottom of the histogram to the
level you want.
When you adjust the black-point, all tones in the image darker than
the selected black-point are adjusted to black.
When you adjust the midpoint, all tones in the image between the
black-point and the white-point are adjusted to the selected midpoint.
Chapter 4 Scanning 75
Page 80

When you adjust the white-point, all tones in the image lighter than
the selected white-point are adjusted to white.
4. To return to the original setting, click Reset.
To save the histogram setting:
1. Click Save.
2. In the Save As dialog box, specify the file name and location where
you want to save the setting, and click Save.
To open a previously saved histogram setting:
1. Click Load.
2. In the Open dialog box, click the file name for the tone setting you
want to load and click Open.
To correct a common tone problem with a predefined tone curve:
1. On the Tone tab, click Special Tone Curves.
Chapter 4 Scanning 76
Page 81

2. If you are working with a color image, click the appropriate color
channel.
3. In the Select Special Curve box, click the desired correction.
4. To return to the original setting, click Reset.
Adjusting the Tone of a Black and White Image in Advanced Mode 6
If you selected Black and White as your color mode, you can define the
following tone settings on the Black & White tab.
Chapter 4 Scanning 77
Page 82

❏ Options
Click the method that produces the most desirable results for your
black and white image, based on how the method represents the
black and white portions of your image. To better understand how
each method affects the black and white portions of your image, it is
recommended that you select each method in turn and preview the
results in the sample image.
❏ Brightness
Move the slider to the right to decrease the brightness, to the left to
increase the brightness, or enter a value in the box.
Although the Black & White tab appears when you select Text Enhanced
as the color mode, the settings are not available and cannot be changed.
Adjusting ScanGear Preferences 6
In addition to scan preferences you can set prior to scanning a preview
image (described previously), you can adjust other preferences for
ScanGear that affect the scan behavior the next time you scan an image.
To adjust scan behavior preferences:
1. In Advanced Mode, click the Preferences tab.
2. Under Preview at Opening of ScanGear, click whether or not you
want ScanGear to automatically scan a preview of the image in your
printer, or to display the previous preview image.
3. Since not all Windows scan applications may close the ScanGear
window automatically, click if you want to ensure that ScanGear will
automatically close after the final scan is complete.
Chapter 4 Scanning 78
Page 83

Working with Scan Settings in WIA (Windows XP only) 6
You can scan a document by placing it on the flatbed (platen glass).
Furthermore, you can specify the picture type, such as color or grayscale,
and then scan the document.
To scan an image:
To specify a picture type:
In the Scan dialog box, click the type of picture to scan.
❏ Click a predefined picture type to scan a color, grayscale, or black and
white image using predefined settings.
❏ Create a customized picture type by making changes to a predefined
picture type or defining your own custom picture type.
Chapter 4 Scanning 79
Page 84

To customize a picture type:
1. Do one of the following:
Contrast slider available
for Color and Grayscale
picture types
• To customize a predefined picture type, click the picture type,
and then click Adjust the quality of the scanned picture.
• To customize a picture type, click Custom Settings and then click
Adjust the quality of the scanned picture.
2. In the Advanced Properties dialog box, specify the desired scan
settings.
• Click the desired picture type.
• To adjust brightness, move the slider to the left for less
brightness, or to the right for more. Or, enter the desired values.
• For color or grayscale picture types, to adjust contrast, move the
slider to the left for less contrast, or to the right for more. Or, enter
the desired values.
• Click or enter the desired resolution.
Chapter 4 Scanning 80
Page 85

3. Click OK to enable the scan settings you specified in the previous step
and close the Advanced Properties dialog box.
Click Cancel to disable the scan settings you specified in the previous
step and close the Advanced Properties dialog box.
Click Reset to restore the default scan settings.
Chapter 4 Scanning 81
Page 86

Defining Toolbar Settings 6
You can define settings on the Toolbar that affect the behavior of the scan
buttons and other general settings.
To change the scan button settings:
1. On the Windows desktop, on the MultiPASS Toolbar, click Settings.
2. In the Toolbar Settings dialog box, click the appropriate tab for the
scan button whose settings you want to change (for example,
Custom1).
Illustration of
Custom tab.
However, the
options on each
tab are very
similar.
3. On the appropriate tab, make your preferred changes:
Chapter 4 Scanning 82
Page 87

• Show This Button on Toolbar
Click to display the button associated with this scan destination
on the Toolbar. If this option is cleared, the button does not
appear on the Toolbar.
• Link To
On the OCR, Viewer and Custom tabs, this setting displays the
path and executable file for the application associated with the
scan destination. The Viewer button may be factory-predefined
with an application bundled with your MultiPASS Suite. The
Custom or OCR tabs enable you to associate your preferred
applications with the Custom or OCR buttons.
• Set
On the OCR, Viewer and Custom tabs, click to associate an
application with this scan button (for example, Microsoft Paint).
In the Select Application dialog box, click the path and file name
for the application executable (.EXE) file. Then click Open.
For example, the OCR button may be linked to the OmniPage
application (omnipage.exe).
• Button name
Enter name (up to nine characters), to be displayed in the Toolbar
for Custom 1, Custom 2, and Custom 3.
• Open folder after scanning (Save As tab only)
If you select Open folder after scanning, the folder in which
scanned images were saved with Save As will be displayed in
Explorer after scanning.
•Image File
On the Save As tab, click Browse to select a location (drive and
folder) where you want your image files to be saved. The factorypredefined setting is the My Pictures folder in My Documents.
When MultiPASS Suite is installed and there is no My Pictures
folder, images will be saved to the My Documents folder. If there
is no My Documents folder either, the images are set up to be
saved to the Scan to Save folder.
Chapter 4 Scanning 83
Page 88

• Filename and Numbering
On the Save As tab, in the Filename box, enter the base file name
you want to use to define your own preference for naming files.
For Numbering, click whether you want to continue numbering
from the previously saved file, or to begin the numbering from
the specified number.
MultiPASS uses a naming rule for automatically assigning file
names to scanned images that are saved as files. This rule
includes a base file name plus a sequential number.
For example, if you enter SavedScan as the base file name, and
you specify the numbering to start at 100, your subsequent image
files would be named: SavedScan100, SavedScan101, and so on.
• Save as Type
If available, click the file format in which you want your scanned
image saved, such as BMP or TIF. This option is available only for
those scan destinations where saving the image file is
appropriate.
•Image Type
If available, click the type of image you are scanning, such as
Black and White.
•Image Quality (Resolution)
If available, click the resolution (in dots per inch, dpi) for the
image you are scanning. A higher resolution results in a better
image quality, but may take longer to scan. A lower resolution
generally scans faster, but may generate a lesser quality image.
• Paper Size (if available)
Click the physical size of the image being scanned, such as letter
or business card size.
Chapter 4 Scanning 84
Page 89

If you want to specify a custom paper size, click Custom. Then,
click the unit of measure by which you want to define your
custom paper size. In the Width and Height boxes, enter the
dimensions of your custom paper size.
•Width and Height
Click the unit of measure to display the dimensions of the paper
size you selected.
To change general Toolbar settings:
1. On the Windows desktop, on the Toolbar, click Settings.
2. On the Toolbar Settings tab, specify your changes:
•Image Source
Displays the printer you are using for scanning.
Chapter 4 Scanning 85
Page 90

• Scan from
Displays where the original scanned image is set.
•When Scanner Push Button Pressed
Click the desired action that occurs when you push the scan
button on your printer. For example, you can set the button to
display the Toolbar, or to send the scanned document to a
particular destination, such as E-mail.
• Show scanner driver Before Scanning
Click to display the scanner window or dialog box before
scanning an image. In the window or dialog box, you can select
the desired scan options.
If this option is cleared, the image is scanned based on the scan
settings defined in the Toolbar.
• Toolbar Always on Top
Click to keep the Toolbar displayed on top of all applications that
may appear on the Windows desktop.
• Load on Windows Startup
Click to open the Toolbar when Windows is started. If this setting
is cleared, you need to open the Toolbar when you want to use it.
• Button Size
Click your preferred display size for the Toolbar buttons.
• Select driver type
If you use Windows XP, choose whether you will use ScanGear
driver (TWAIN-compliant driver) or the WIA driver for
scanning.
Viewing the Toolbar 6
If the Toolbar does not automatically open, you will need to open it when
necessary. Under certain circumstances, you may be required to close the
Toolbar (for example, when removing the software). The display of the
Toolbar can also be minimized or maximized on the Windows taskbar or
desktop.
Chapter 4 Scanning 86
Page 91

To open the Toolbar:
On the Windows desktop, click Start, point to Programs or All Programs,
point to MultiPASS Suite, and then click MultiPASS Toolbar. Or, doubleclick the MultiPASS Toolbar icon on the Windows desktop.
To close the Toolbar:
On the Windows taskbar, right-click the Toolbar icon. On the displayed
menu, click Exit MultiPASS Toolbar.
To minimize the Toolbar open on the desktop:
On the Toolbar, click the Close button on the title bar.
To maximize the Toolbar from an icon on the taskbar:
Double-click the Toolbar icon.
As an alternative for performing some of the tasks described for the
Toolbar (such as scanning to a particular destination), you can use the
Toolbar menus. To do so: On the Windows taskbar, click or right-click the
Toolbar icon. On the displayed menu, click the desired command.
Chapter 4 Scanning 87
Page 92

Chapter 5
Viewing and Enhancing Images 5
You can open and view documents stored in the My MultiPASS folders
with the MultiPASS Viewer (also referred to as the Viewer).
Once open in the Viewer, if you want to edit your document, you can
open it in the MultiPASS Photo Enhancer (also referred to as the Photo
Enhancer). The Photo Enhancer enables you to make advanced image
adjustments, such as applying filters or effects to your images.
Since the appearance and behavior of both the Viewer and Photo
Enhancer are very similar, many of the procedures in this chapter are
used for working with documents in either application.
To open a document in the Viewer:
In the My MultiPASS folders, click the document, and then click Open on
the File menu. Or, double-click the document.
Chapter 5 Viewing and Enhancing Images 88
Page 93

To close the Viewer:
On the File menu, click Exit.
To open an image in the Photo Enhancer:
1. Open the document that you want to edit in the Viewer.
2. Click Edit on the Viewer toolbar or Tools menu.
Documents containing metadata can be opened with the Photo Enhancer.
However, if the document is edited and saved, all metadata is lost.
To close the Photo Enhancer:
On the File menu, click Exit.
Specifying Display Preferences 6
While working with a document, you may want to modify the display of
the document or Viewer window layout area to suit your needs.
Chapter 5 Viewing and Enhancing Images 89
Page 94

To page through a multipage document:
1. Open your multipage document in the Viewer or Photo Enhancer.
2. In the Viewer:
On the View menu, point to Page. Then, click to the next, previous,
first, or last page. Or, on the toolbar, click Previous Page or Next Page.
In the Photo Enhancer:
On the Page toolbar, click to the previous, next, first, or last page.
For a specific page, click Goto Page. Then, in the Goto Page dialog
box, enter the page number.
To move through the images in a My MultiPASS folder (Viewer):
1. Open an image from the My MultiPASS folder you want to page
through.
2. On the View menu, point to Image. Then, click to the next, previous,
first, or last image. Or, on the toolbar, click Previous or Next.
To adjust the magnification of the document or image:
In the Viewer or Photo Enhancer, do one of the following:
❏ On the Zoom menu or toolbar, click to zoom out or in, decreasing or
increasing the magnification, by increments.
❏ On the Zoom menu, click a specific setting.
• In the Viewer, display the image at its full size, resized so that the
entire image fits the window, resized so the image width fits the
window (while maintaining the aspect ratio for the height), or
resized so the image height fits the window (while maintaining
the aspect ratio for the width).
• In the Photo Enhancer, display the image resized so that the
entire image fits the window, or at its full size.
Chapter 5 Viewing and Enhancing Images 90
Page 95

To specify the magnification at which the image will open next
(Viewer):
Click Lock in the Zoom menu and set to ON. Images opened with Next
and Previous will be displayed at the magnification at which the image
was displayed when you set Lock to ON. If Lock is set to OFF, images will
be displayed according to settings such as Fit Image set to ON in the
Zoom menu.
If Lock is set to ON, the * mark will appear in the magnification display at
the bottom of the window.
To scroll through a zoomed document (Viewer):
Drag the mouse pointer to move your view of the image.
To scroll through a zoomed image (Photo Enhancer):
1. On the toolbar or Edit menu, click Scroll.
2. In the image layout area, drag the mouse pointer to move your view
of the image.
To view the document in full-screen mode (Viewer):
On the View menu, click Full Screen.
The document displays as the only item on the screen.
To return from full-screen to the regular window view (Viewer):
1. Right-click anywhere in the document.
2. Clear Full Screen.
To hide or show the toolbar or status bar (Viewer):
On the View menu, do one of the following:
❏ To toggle the toolbar on or off, click Toolbar.
❏ To toggle the Status bar on or off, click Status Bar.
Chapter 5 Viewing and Enhancing Images 91
Page 96

Manipulating a Document or Image 6
You can perform a variety of tasks that affect your document image, such
as printing, reloading, and changing the orientation of your document;
flipping the image on a horizontal or vertical axis; and rotating the image
clockwise or counter-clockwise by selected increments.
To print a document (Viewer):
1. On the File menu or Viewer toolbar, click Print.
2. In the Print dialog box, specify the desired print options.
To print documents in a folder as thumbnails (Viewer):
1. Open a document in the folder that you want to display thumbnails
of.
2. On the File menu, click Print Thumbnails.
3. In the Print dialog box, select the printer and click OK (in Windows
2000/XP, click Print). The thumbnails display in the Preview
window.
4. In the Print Setup dialog box, specify your print settings:
Chapter 5 Viewing and Enhancing Images 92
Page 97

• Click, or type, the margins you want to use along the edge of the
paper.
• If the one or more thumbnail images do not fill the page, click the
position where the thumbnails should be printed.
• Click the size you want to use for the thumbnails. To keep the
width and height properly proportioned, click Maintain Aspect
Ratio. Then, enter the appropriate width or height.
• Click other information you may want shown on the printed
document.
• Click the preferred resolution for the printed document.
Generally, the higher the resolution, the higher the print quality.
However, print speed may be slower.
• Click if you want to correct the image’s brightness and contrast
(gamma). Then, specify the gamma value. Generally, the higher
the value, the higher the correction to produce a more subtle
brightness and contrast.
To change the print setup (Viewer):
1. On the File menu, click Print Setup.
Chapter 5 Viewing and Enhancing Images 93
Page 98

2. In the Print Setup dialog box, make the desired changes:
• Click, or type, the margins you want to use along the edge of the
paper.
• If the image does not fill the page, click the position where the
image should be printed.
• Click how you want the image sized. To specify a size, click
Specified Size. To keep the width and height properly
proportioned, click Maintain Aspect Ratio. Then, enter the
appropriate width or height.
• Click other information you may want shown on the printed
document.
• Click the preferred resolution for the printed document.
Generally, the higher the resolution, the higher the print quality.
However, print speed may be slower.
Chapter 5 Viewing and Enhancing Images 94
Page 99

• Click if you want to correct the image’s brightness and contrast
(gamma). Then, specify the gamma value. Generally, the higher
the value, the higher the correction to produce a more subtle
brightness and contrast.
To flip an image (Photo Enhancer):
1. On the toolbar or Edit menu, click Flip.
2. In the Flip dialog box, click the Horizontal or Vertical Flip button.
To rotate a document or image:
1. Do one of the following:
• In the Viewer, on the toolbar or Tools menu, click Rotate.
• In the Photo Enhancer, on the toolbar or Edit menu, click Rotate.
Chapter 5 Viewing and Enhancing Images 95
Page 100

2. In the Rotate dialog box, click the Rotation button that corresponds to
the direction you want to rotate the document or image.
3. Click Rotate All Pages or Rotate All Pages of This Image if you want
to rotate all the pages in the document.
To reload a document or image:
Do one of the following:
❏ To reload a document that you have already saved, in the Viewer, on
the View menu, click Reload.
❏ In the Photo Enhancer, on the File menu, click Revert.
Reloading a document replaces the current document with the most
recently saved version of the document.
Chapter 5 Viewing and Enhancing Images 96
 Loading...
Loading...