Page 1
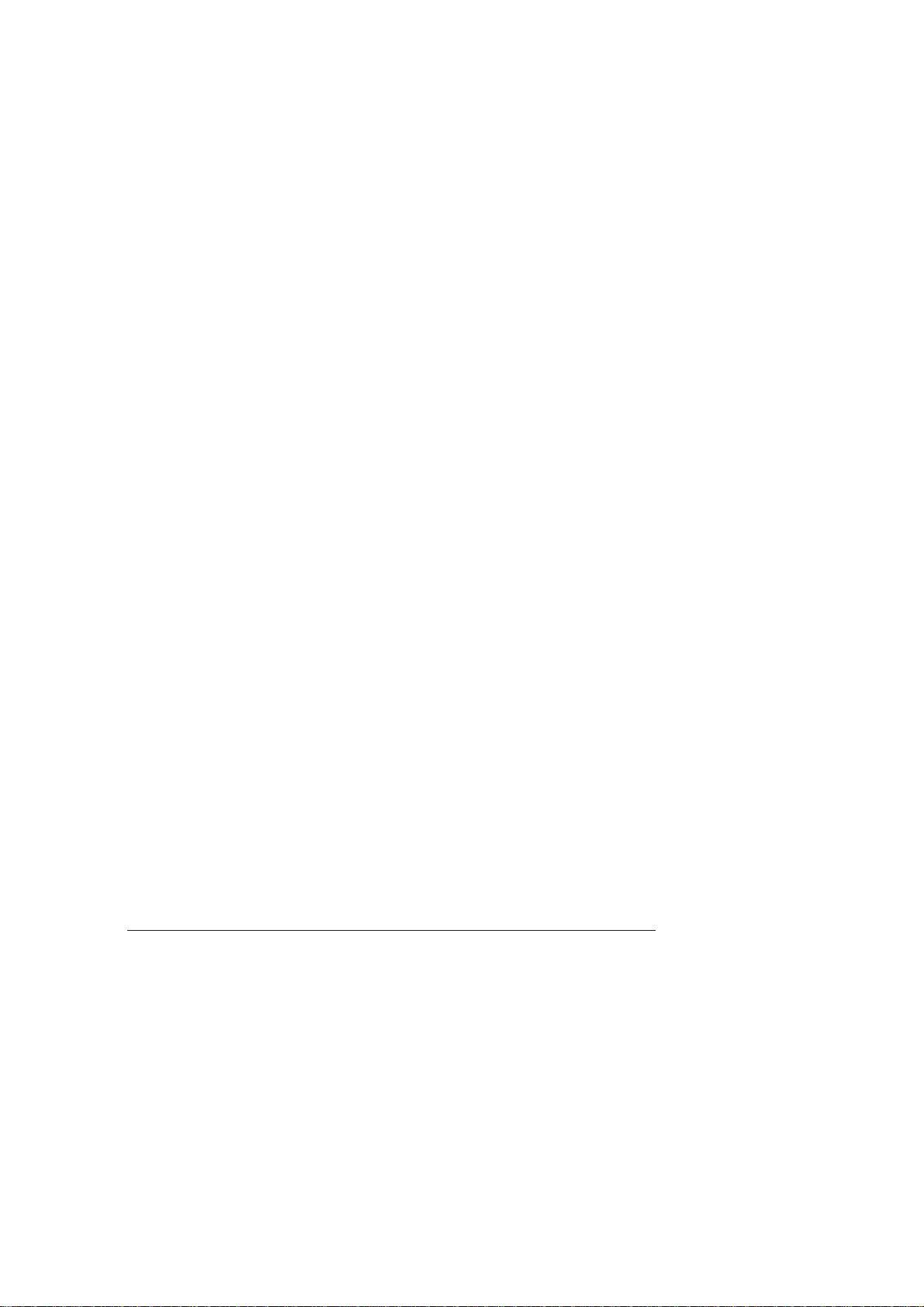
Dlq redaktirovaniq teksta naklejki
1. Vybrav na paneli annotacij instrument ”Vybratx annotacii”, dvaÙdy
elknite mywxÚ na naklejke. Kursor menqetsq na tekstovyj kursor.
2. Sdelajte nuÙnuÚ pravku teksta.
3. ‡elknite mywxÚ v lÚbom meste za predelami naklejki, ˆtoby sohranitx
izmeneniq.
Dlq izmeneniq wrifta i cveta
1. Vyberite naklejku.
2. Dlq zadaniq svojstv wrifta dlq teksta vyberite v menÚ ”Annotaciq”
punkt ”Vybratx wrift”. V dialogovom okne ”Wrift” ukaÙite atributy
wrifta i elknite na OK.
3. Dlq zadaniq cveta fona naklejki v menÚ ”Annotaciq” ukaÙite mywxÚ na
punkt ”Cvet zadnego plana”. Zatem v vyvedennom menÚ elknite mywxÚ
na nuÙnom cvete.
Vydelenie cvetom ˘lementov titulxnogo lista
Tekst ili drugie izobraÙeniq na titulxnom liste moÙno vydelitx markerom.
Dlq ˘togo vyberite cvet i narisujte prqmougolxnik, vydelqÚij trebuemuÚ
oblastx. Vse cveta vydeleniq prozraˆny i vyvodqtsq ukazannym cvetom. Pri
peˆati dokumenta vydelennyj uˆastok peˆataetsq kak seroe retuwirovanie.
Dlq vydeleniq uˆastka
1. Na paneli annotacij vyberite instrument ”Marker”.
2. Êtoby vybratx cvet vydeleniq, ukaÙite mywxÚ na punkt ”Cvet zadnego
plana” v menÚ ”Annotaciq”, zatem elknite mywxÚ na trebuemom cvete.
3. V nuÙnom meste dokumenta, naÙav knopku mywi, peremestite kursor,
ˆtoby ograniˆitx vydelqemuÚ oblastx. Kogda Vy otpustite knopku mywi,
budet vypolneno vydelenie.
Canon MultiPASS C80/C70 Software User’s Guide RUSSIAN
5-63Glava 5 Faksimilxnaq svqzx s pomoxÚ PK
Page 2

Udalenie annotacii
Esli kakaq-libo annotaciq na titulxnom liste bolxwe ne nuÙna, ˘tu
annotaciÚ moÙno udalitx, vybrav ee i naÙav na klaviature klaviwu Delete
(Udalitx).
Kopirovanie polq ili annotacii
Pole ili grafiˆeskij ˘lement moÙno skopirovatx i vstavitx v drugoe
priloÙenie Windows, podderÙivaÚee funkciÚ vstavki. Pri kopirovanii
polq ili grafiˆeskogo ˘lementa on pomeaetsq v bufer obmena.
Dlq kopirovaniq polq ili grafiˆeskogo ˘lementa
Vybrav kopiruemyj ˘lement, elknite mywxÚ na punkte ”Kopirovatx” v
menÚ ”Pravka” ili na sootvetstvuÚej knopke paneli instrumentov.
Otkrytie i izmenenie titulxnogo lista faksa
Pri otkrytii novogo titulxnogo lista moÙno vybratx wablon iz
predlagaemogo spiska. Zatem v redaktore titulxnyh listov moÙno vypolnitx
nastrojki ili dobavitx annotacii k ˘tomu titulxnomu listu.
V posleduÚih instrukciqh privoditsq obzor bazovyh procedur otkrytiq i
izmeneniq titulxnogo lista. Podrobnye procedury izmeneniq titulxnogo
lista privedeny posle dannogo obzora.
Dlq otkrytiq i izmeneniq titulxnogo lista faksa
1. Otkryv Redaktor titulxnyh listov, elknite na punkte ”Otkrytx” v
menÚ ”Fajl” ili na sootvetstvuÚej knopke paneli instrumentov.
5-64 Glava 5Faksimilxnaq svqzx s pomoxÚ PK
Canon MultiPASS C80/C70 Software User’s Guide RUSSIAN
Page 3
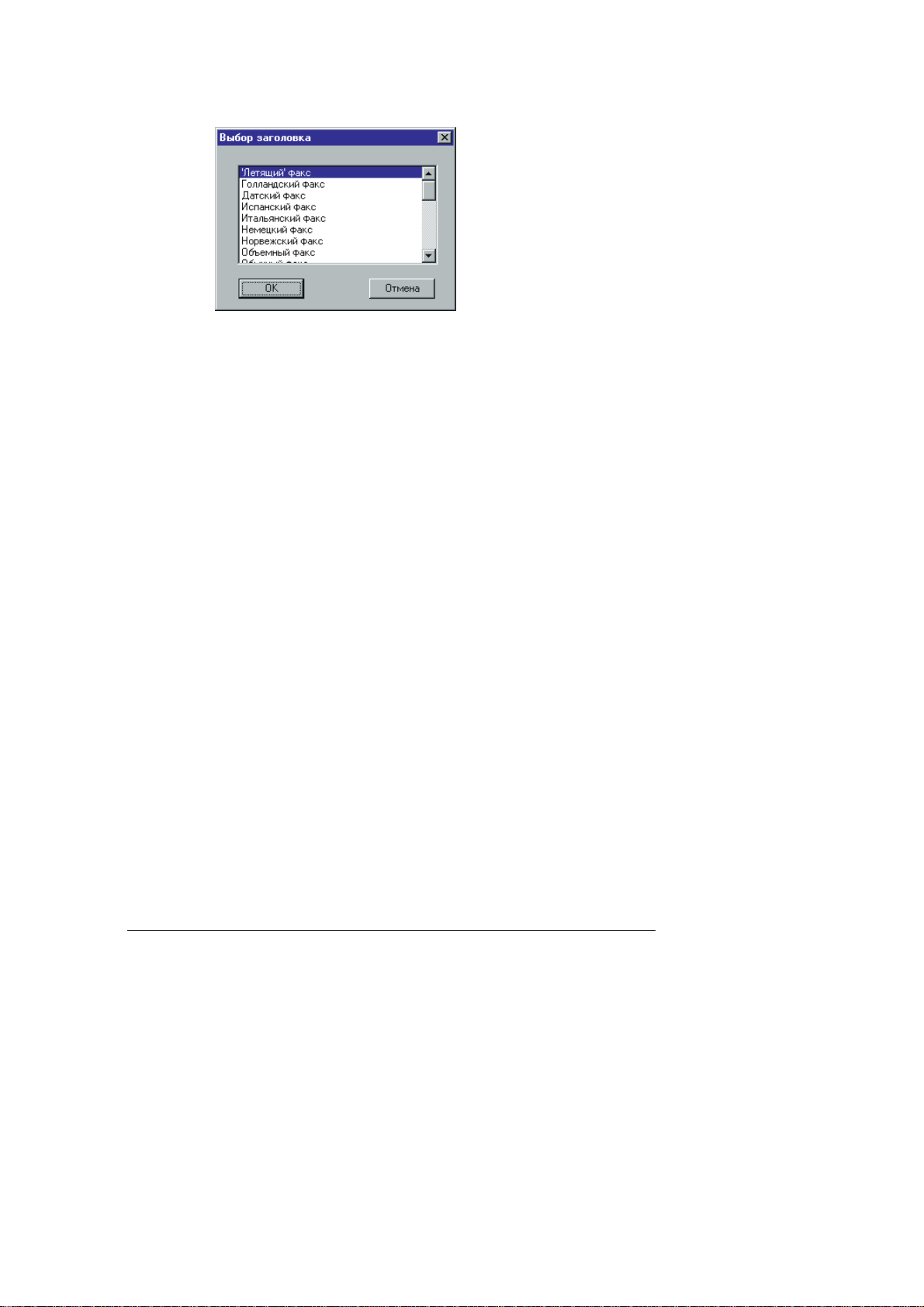
2. V dialogovom okne ”Vybor zagolovka” vyberite trebuemyj titulxnyj
list i elknite knopku OK.
3. Sdelajte trebuemye izmeneniq, naprimer:
N vnesite izmeneniq v tekst i peremennye polq;
N nastrojte maket titulxnogo lista;
N nastrojte razmer i tip dokumenta;
N vypolnite korrekciÚ izobraÙeniq;
N dobavxte dopolnitelxnye annotacii.
4. Dlq sohraneniq sdelannyh izmenenij elknite mywxÚ na punkte
”Sohranitx” v menÚ ”Fajl”.
Vozvrat k poslednej sohranennoj versii
Esli Vas ne ustraivaÚt vnesennye v titulxnyj list izmeneniq, to ih moÙno
otmenitx i vernutxsq k poslednej sohranennoj versii.
Dlq vozvrata k poslednej sohranennoj versii
‡elknite v menÚ ”Fajl” punkt ”Vosstanovitx”. V okne zaprosa
podtverÙdeniq elknite knopku ”Da”.
Canon MultiPASS C80/C70 Software User’s Guide RUSSIAN
5-65Glava 5 Faksimilxnaq svqzx s pomoxÚ PK
Page 4

Peˆatx titulxnogo lista
Titulxnyj list moÙno raspeˆatatx dlq predvaritelxnogo prosmotra tolxko
ˆto sozdannogo titulxnogo lista. Raspeˆatannyj titulxnyj list moÙno takÙe
ispolxzovatx dlq otpravki faksa neposredstvenno s printera MultiPASS.
Dlq raspeˆatki titulxnogo lista
1. Otkryv Redaktor titulxnyh listov, elknite na punkte ”Peˆatx” v menÚ
”Fajl” ili na sootvetstvuÚej knopke paneli instrumentov.
2. V dialogovom okne ”Peˆatx” ukaÙite nuÙnye parametry peˆati i
elknite na OK.
Pereimenovanie titulxnogo lista
Titulxnyj list v Desktop Manager moÙno pereimenovatx v lÚboj moment.
Dlq pereimenovaniq titulxnogo lista
1. V Desktop Manager ukaÙite na punkt ”Titulxnye listy” v menÚ ”Servis”.
Zatem elknite mywxÚ na punkte ”Nastrojka titulxnyh listov”.
2. V dialogovom okne ”Rabota so spiskom titulxnyh listov” vyberite
titulxnyj list, kotoryj trebuetsq pereimenovatx, i elknite knopku
”Pereimenovatx”.
5-66 Glava 5Faksimilxnaq svqzx s pomoxÚ PK
Canon MultiPASS C80/C70 Software User’s Guide RUSSIAN
Page 5

3. V dialogovom okne ”Pereimenovanie” vvedite novoe nazvanie titulxnogo
lista i elknite na knopke OK.
4. V dialogovom okne ”Rabota so spiskom titulxnyh listov” elknite na
knopke OK, ˆtoby sohranitx sdelannye izmeneniq i zakrytx dialogovoe
okno.
Udalenie titulxnogo lista
Iz Desktop Manager moÙno udalitx nenuÙnyj titulxnyj list.
Dlq udaleniq titulxnogo lista
1. V Desktop Manager ukaÙite na punkt ”Titulxnye listy” v menÚ ”Servis”.
Zatem elknite mywxÚ na punkte ”Nastrojka titulxnyh listov”.
2. V dialogovom okne ”Rabota so spiskom titulxnyh listov” vyberite
titulxnyj list, kotoryj trebuetsq udalitx, i elknite knopku ”Udalitx”.
Pri poqvlenii okna zaprosa podtverÙdeniq elknite knopku ”Da”.
3. V dialogovom okne ”Rabota so spiskom titulxnyh listov” elknite na
knopke OK, ˆtoby zakrytx dialogovoe okno.
Canon MultiPASS C80/C70 Software User’s Guide RUSSIAN
5-67Glava 5 Faksimilxnaq svqzx s pomoxÚ PK
Page 6

Otpravka faksov iz priloÙeniq
˘lektronnoj poˆty
Ispolxzuq printer MultiPASS i adresnuÚ knigu programmy Desktop Manager,
moÙno otpravlqtx i prinimatx faksy neposredstvenno v vide ˘lektronnyh
pisem. Èto vozmoÙno tolxko pri ispolxzovanii programm Microsoft Exchange i
Microsoft Outlook 97 ili bolee pozdnih versij (kotorye qvlqÚtsq MAPIsovmestimymi priloÙeniqmi ˘lektronnoj poˆty, osnovannymi na
soobeniqh).
Dlq peredaˆi i priema faksov v vide soobenij ˘lektronnoj poˆty
neobhodimo nastroitx faks MultiPASS kak profilx v priloÙenii ˘lektronnoj
poˆty Windows. Pri ˘tom adresnaq kniga MultiPASS avtomatiˆeski poqvlqetsq
v priloÙenii ˘lektronnoj poˆty v vide Adresnoj knigi faksa MultiPASS. Dlq
otpravki faksa neobhodimo ispolxzovatx informaciÚ o fakse, zadannuÚ v
adresnoj knige MultiPASS. Hotq adresnaq kniga priloÙeniq ˘lektronnoj
poˆty moÙet pozvolqtx opredelqtx svedeniq o fakse, ˘ta informaciq ne
moÙet bytx ispolxzovana sistemoj MultiPASS dlq peredaˆi faksov. Krome
togo, adres ˘lektronnoj poˆty, kotoryj mog bytx zadan v adresnoj knige
MultiPASS, ne moÙet ispolxzovatxsq priloÙeniem ˘lektronnoj poˆty dlq
otpravki soobenij po ˘lektronnoj poˆte.
Posle zadaniq profilq faksa MultiPASS v priloÙenii ˘lektronnoj poˆty vse
vhodqie faksy mogut avtomatiˆeski prinimatxsq kak v Desktop Manager, tak
i v priloÙenie ˘lektronnoj poˆty. Odnako esli v printere MultiPASS zadana
raspeˆatka faksov, a ne zagruzka ih v kompxÚter, vhodqie faksy ne budut
postupatx v Desktop Manager ili v priloÙenie ˘lektronnoj poˆty.
Nastrojka faksa
MultiPASS
v priloÙenii ˘lektronnoj
poˆty
Dannyj razdel soderÙit svodku instrukcij po nastrojke faksa MultiPASS v
priloÙenii ˘lektronnoj poˆty. Podrobnee sm. dokumentaciÚ polxzovatelq
Windows.
Dlq nastrojki faksa MultiPASS v priloÙenii ˘lektronnoj poˆty
1. V ”Paneli upravleniq” Windows dvaÙdy elknite znaˆok ”Mail”
(Poˆta).
2. V dialogovom okne ”Profile Properties” (Svojstva profilq) vyberite
komandu ”Show Profiles” (Pokazatx profilx).
3. V dialogovom okne Mail (Poˆta) na vkladke General (Obie) elknite
knopku Properties (Svojstva).
4. V dialogovom okne Properties (Svojstva) elknite na knopke Add
(Dobavitx).
5-68 Glava 5Faksimilxnaq svqzx s pomoxÚ PK
Canon MultiPASS C80/C70 Software User’s Guide RUSSIAN
Page 7

5. V dialogovom okne Add Service to Profile (Dobavitx sluÙbu k profilÚ)
vyberite ”Faks Canon MultiPASS”. Zatem elknite na OK.
Teperx adresnaq kniga faksa MultiPASS dostupna v priloÙenii ˘lektronnoj
poˆty dlq peredaˆi soobenij v vide faksov.
Otpravka ˘lektronnogo pisxma v vide faksa
Posle nastrojki faksa MultiPASS v priloÙenii ˘lektronnoj poˆty moÙno
otpravlqtx ˘lektronnye pisxma v vide faksa s pomoxÚ printera MultiPASS.
Êtoby otpravitx ˘lektronnoe pisxmo v vide faksa
1. V priloÙenii ˘lektronnoj poˆty sozdajte novoe soobenie obyˆnym
obrazom.
2. Vyberite adres, soderÙaij svedeniq o fakse, v adresnoj knige faksa
MultiPASS.
3. Sozdajte ˘lektronnoe pisxmo obyˆnym sposobom.
4. Vypolnite komandu otpravki soobeniq.
V zavisimosti ot parametrov nastrojki priloÙeniq ˘lektronnoj poˆty,
soobenie moÙet bytx sohraneno v papke otpravlennyh soobenij.
Otpravlennyj faks takÙe registriruetsq v Ùurnale faksov programmy
MultiPASS Desktop Manager.
Priem faksov
Posle togo, kak funkciq faksa MultiPASS nastroena v priloÙenii
˘lektronnoj poˆty, vhodqie faksy avtomatiˆeski prinimaÚtsq v poˆtovoe
priloÙenie, v papku ”Vhodqie” (esli ne ustanovlen reÙim peˆati prinqtyh
faksov na printere MultiPASS).
Kogda Vy otveˆaete na prinqtyj faks v priloÙenii ˘lektronnoj poˆty,
otvet napravlqetsq ishodnomu otpravitelÚ v vide faksa.
Canon MultiPASS C80/C70 Software User’s Guide RUSSIAN
5-69Glava 5 Faksimilxnaq svqzx s pomoxÚ PK
Page 8
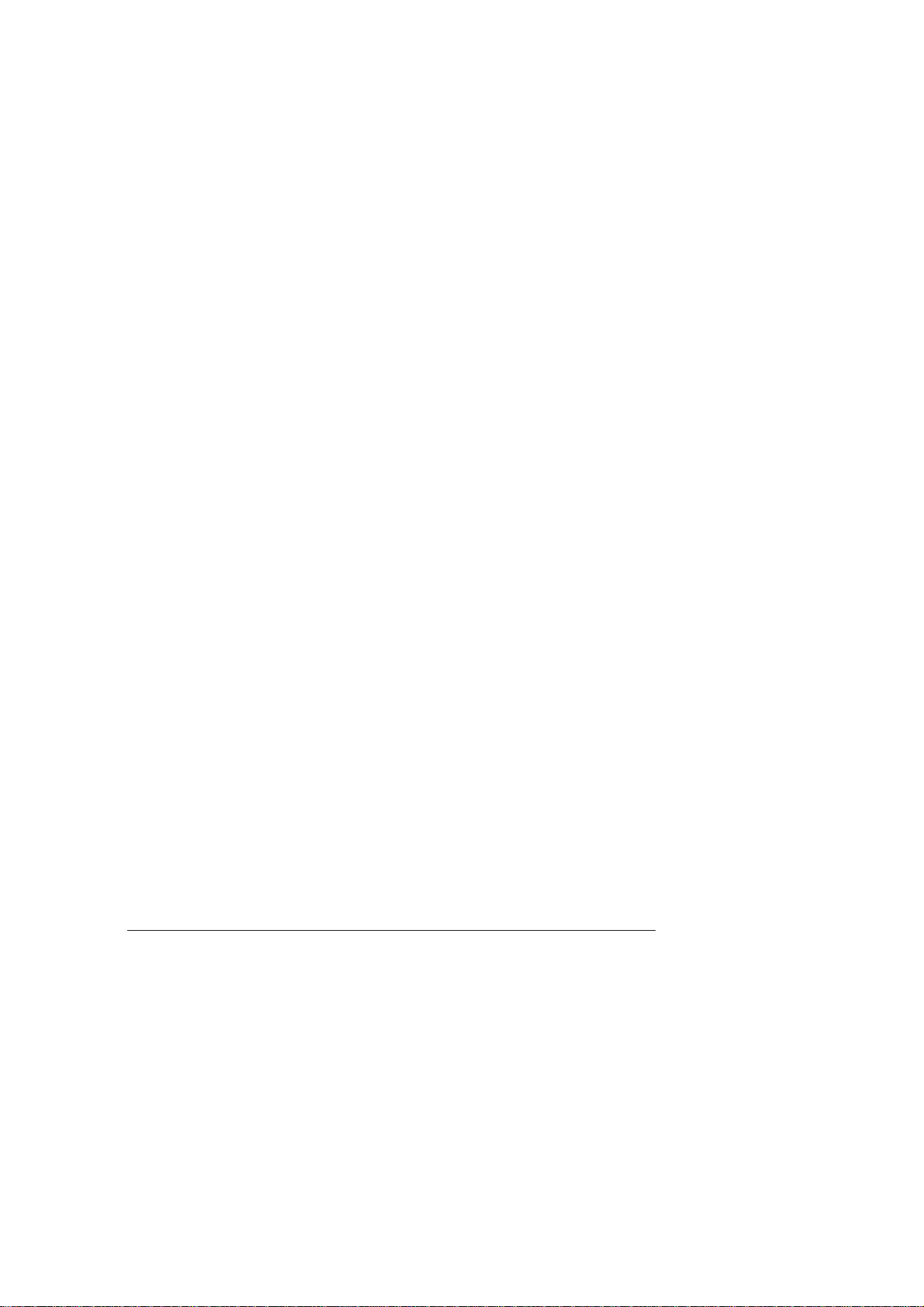
5-70 Glava 5Faksimilxnaq svqzx s pomoxÚ PK
Canon MultiPASS C80/C70 Software User’s Guide RUSSIAN
Page 9

Glava 6
Skanirovanie
V ˘toj glave privodqtsq svedeniq i ukazaniq po skanirovaniÚ s pomoxÚ
printera MultiPASS.
Obzor skanirovaniq ............................................................................................. 6-2
Èlementy okna ScanGear ....................................................................... 6-2
Skanirovanie s pomoxÚ Desktop Manager .................................................. 6-4
Skanirovanie iz priloÙenij Windows .......................................................... 6-5
Ustanovka parametrov predvaritelxnogo skanirovaniq ........................... 6-6
Ustanovka reÙima skanirovaniq ......................................................... 6-6
Ustanovka razreweniq skanirovaniq ................................................. 6-8
Zadanie ustanovok ................................................................................. 6-10
Zadanie formata bumagi ...................................................................... 6-12
Ustanovka parametrov ˆerno-belogo izobraÙeniq ...................... 6-14
Nastrojka predvaritelxnogo izobraÙeniq dlq okonˆatelxnogo
skanirovaniq ................................................................................................... 6-15
Oˆistka oblasti predvaritelxnogo izobraÙeniq ........................ 6-15
Nastrojka vida predvaritelxnogo izobraÙeniq ........................... 6-15
Nastrojka razmera oblasti skanirovaniq ...................................... 6-16
Peremeenie izobraÙeniq ................................................................. 6-17
Inversiq tona izobraÙeniq ............................................................... 6-17
Zerkalxnoe otobraÙenie izobraÙeniq ........................................... 6-18
Povorot izobraÙeniq .......................................................................... 6-18
Maswtabirovanie vyhodnogo izobraÙeniq .................................... 6-18
Nastrojka tona predvaritelxnogo izobraÙeniq ....................................... 6-19
Funkcii vkladki ”Ton” ....................................................................... 6-19
Avtomatiˆeskaq nastrojka tona izobraÙeniq .............................. 6-20
Nastrojka kontrastnosti i qrkosti ................................................. 6-21
Nastrojka parametrov gamma-krivoj ............................................... 6-22
Nastrojka gistogrammy urovnej tona ............................................. 6-24
Ispolxzovanie tonovyh krivyh ........................................................ 6-26
Nastrojka kontrastnosti/qrkosti dlq ˆerno-belogo reÙima
skanirovaniq ....................................................................................... 6-27
Uskorenie processa skanirovaniq .................................................... 6-29
Skanirovanie s pomoxÚ paneli instrumentov MultiPASS ................... 6-29
Izmenenie parametrov dlq knopok skanirovaniq na paneli
instrumentov ...................................................................................... 6-32
Izmenenie parametrov paneli instrumentov ................................ 6-36
Vypolnenie drugih operacij s pomoxÚ paneli instrumentov .. 6
-39
Canon MultiPASS C80/C70 Software User’s Guide RUSSIAN
6-1Glava 6 Skanirovanie
Page 10

Obzor skanirovaniq
Printer MultiPASS moÙno ispolxzovatx dlq skanirovaniq dokumentov iz
Desktop Manager ili iz TWAIN-sovmestimogo priloÙeniq Windows.
Pri skanirovanii dokumenta v Desktop Manager otkryvaetsq okno ScanGear,
pozvolqÚee zadatx nekotorye parametry i usloviq skanirovaniq. V ˘toj
glave soderÙatsq instrukcii po ustanovke parametrov skanirovaniq s
pomoxÚ okna ScanGear.
Pri skanirovanii dokumenta iz priloÙeniq Windows okno ScanGear moÙet
otkryvatxsq ili ne otkryvatxsq. Esli okno ScanGear ne otkryvaetsq, to
instrukcii po ustanovke parametrov skanirovaniq nuÙno smotretx v
dokumentacii sootvetstvuÚego priloÙeniq Windows.
Obyˆno pri skanirovanii dokumenta s pomoxÚ okna ScanGear snaˆala
skaniruetsq izobraÙenie dlq predvaritelxnogo prosmotra dokumenta. Èto
predvaritelxnoe izobraÙenie pozvolqet uvidetx rezulxtaty skanirovaniq
dokumenta i sdelatx lÚbye neobhodimye nastrojki (naprimer, razmera,
ottenka i t. p.). Esli rezulxtat Vas ustraivaet, to dalee vypolnqetsq
okonˆatelxnoe skanirovanie dokumenta. Zatem sistema pomeaet
okonˆatelxnoe izobraÙenie v Desktop Manager ili v priloÙenie Windows.
Èlementy okna
V ˘tom razdele daetsq kratkij obzor osnovnyh ˘lementov okna ScanGear.
Podrobnye svedeniq o razliˆnyh komandah i komponentah okna privodqtsq v
dalxnejwih razdelah dannoj glavy.
ScanGear
6-2 Glava 6Skanirovanie
Canon MultiPASS C80/C70 Software User’s Guide RUSSIAN
Page 11

Panelx
instrumentov
Vkladki
skanirovaniq
predvaritelxnogo
Oblastx
izobraÙeniq
Stroka sostoqniq
J Panelx instrumentov
prosmotr
J Oblastx predvaritelxnogo izobraÙeniq
Na paneli instrumentov nahodqtsq knopki dlq vypolneniq opredelennyh
operacij pri skanirovanii. V teh sluˆaqh, kogda vypolnenie operacii
nevozmoÙno, sootvetstvuÚaq knopka paneli instrumentov nedostupna.
Novyj
Peremestitx
izobraÙenie
Vydelitx Maswtab Zerkalo Povernutx
Negativ/
Pozitiv
Povernutx
vlevo Linejki Spravka
vpravo
Avtoton
V oblasti predvaritelxnogo prosmotra otobraÙaetsq predvaritelxnoe
izobraÙenie skaniruemogo dokumenta. Predvaritelxnoe izobraÙenie
pozvolqet nastroitx razliˆnye harakteristiki dokumenta do vypolneniq
okonˆatelxnogo skanirovaniq. Naprimer, moÙno otregulirovatx razmer,
orientaciÚ ili ottenok izobraÙeniq.
Canon MultiPASS C80/C70 Software User’s Guide RUSSIAN
6-3Glava 6 Skanirovanie
Page 12
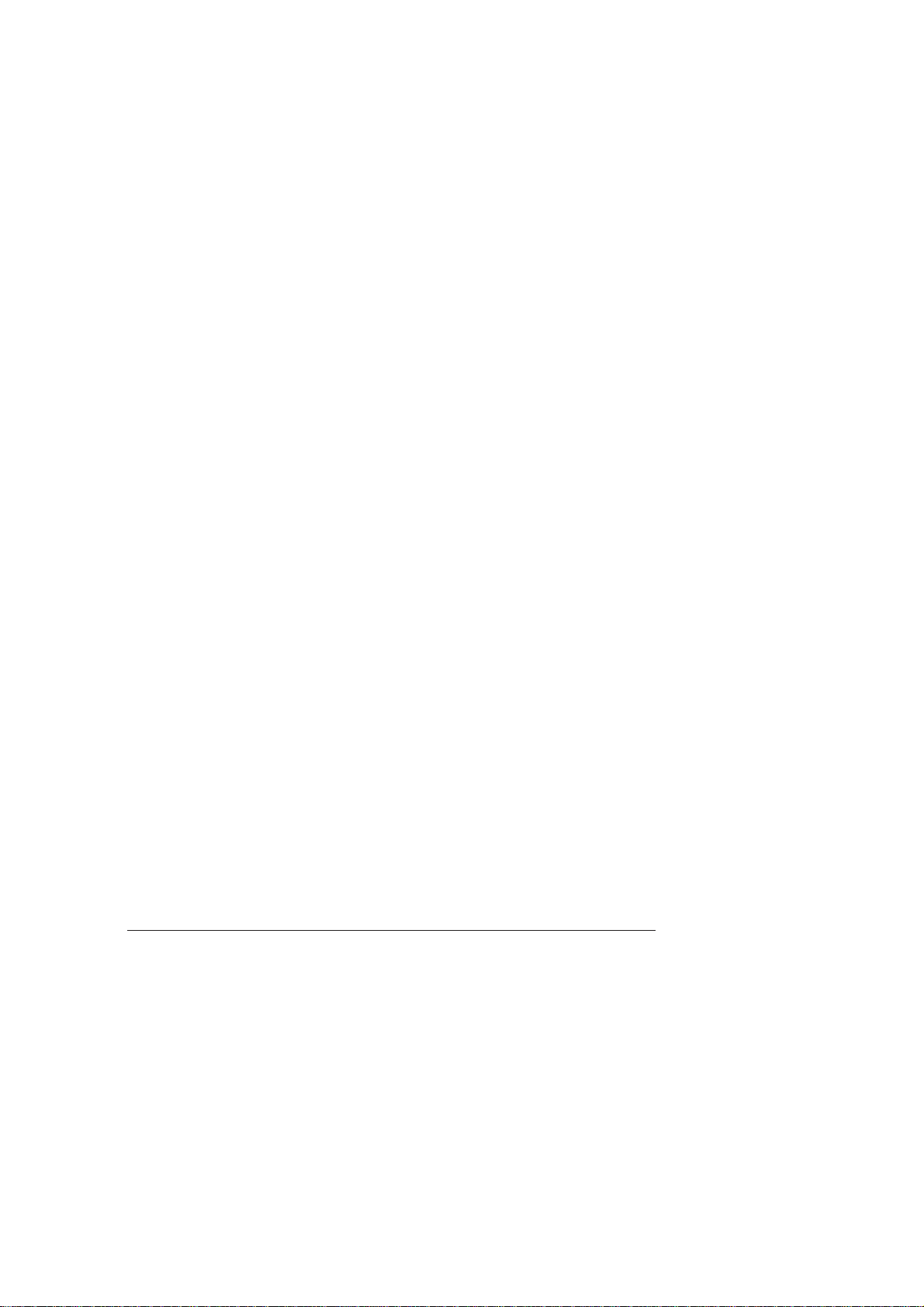
J Vkladki skanirovaniq
Vkladki skanirovaniq soderÙat parametry regulirovki dlq
predvaritelxnogo ili okonˆatelxnogo skanirovaniq.
J Stroka sostoqniq
V stroke sostoqniq vyvoditsq informaciq o sostoqnii processa
skanirovaniq. Èta informaciq moÙet vklÚˆatx v sebq reÙim
skanirovaniq, razrewenie skanirovaniq, razmer (wirina i vysota) i
ob˙em koneˆnogo fajla otskanirovannogo izobraÙeniq.
OtobraÙenie informacii o drajvere skanera
InformaciÚ ob avtorskih pravah i svedeniq o versii drajvera skanera moÙno
vyvesti s pomoxÚ dialogovogo okna ”O programme”.
1. ‡elknite pravoj knopkoj mywi na zagolovke okna ScanGear.
2. V otkryvwemsq menÚ elknite na punkte ”O programme ScanGear”.
3. Êtoby zakrytx dialogovoe okno, elknite na knopke OK.
Skanirovanie s pomoxÚ
Desktop
Manager
Printer MultiPASS i programmu Desktop Manager moÙno ispolxzovatx dlq
skanirovaniq cvetnyh ili monohromnyh izobraÙenij. RezulxtiruÚij
dokument otobraÙaetsq v programme Desktop Manager, i sistema
avtomatiˆeski prisvaivaet emu unikalxnoe imq. Pozdnee dokument moÙno
pereimenovatx.
KaÙdoe otskanirovannoe izobraÙenie pomeaetsq v papku
”Otskanirovannye” kak dokument v formate TIFF. Otskanirovannyj dokument
nahoditsq v papke ”Otskanirovannye” do teh por, poka ne budet peremeen
ili udalen. Otskanirovannyj dokument moÙno prosmotretx, annotirovatx,
napeˆatatx ili otpravitx po faksu. Bolee podrobnye svedeniq ob ˘tih
operaciqh privodqtsq v glave 7 ”Rabota s dokumentami v Desktop Manager.”
NiÙe privodqtsq instrukcii po obim operaciqm skanirovaniq izobraÙeniq.
6-4 Glava 6Skanirovanie
Canon MultiPASS C80/C70 Software User’s Guide RUSSIAN
Page 13
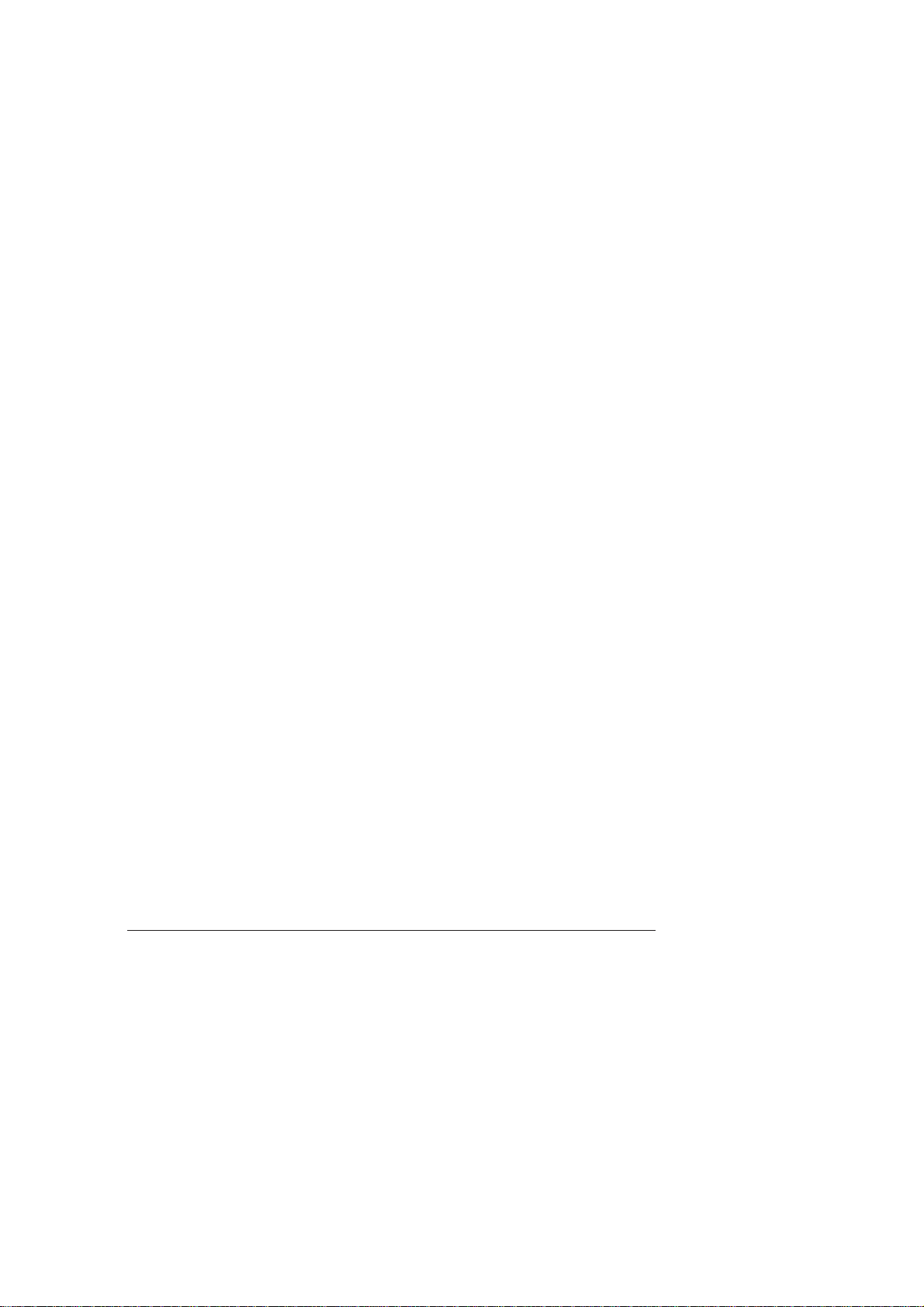
Dlq skanirovaniq izobraÙeniq s pomoxÚ Desktop Manager
1. Pomestite izobraÙenie, kotoroe trebuetsq otskanirovatx, v ustrojstvo
avtopodaˆi dokumentov printera MultiPASS licevoj storonoj vniz.
2. V programme Desktop Manager elknite punkt ”Skanirovanie” v menÚ
”Servis” ili sootvetstvuÚuÚ knopku na paneli instrumentov.
3. V okne skanirovaniq ScanGear ukaÙite takie parametry skanirovaniq
predvaritelxnogo izobraÙeniq dokumenta, kak ”ReÙim skanirovaniq”,
”Razrewenie skanirovaniq”, ”Ustanovki”, ”Razmer bumagi” i opcii
”Êernoe” i ”Beloe” (esli dostupny).
4. ‡elknite na knopke ”Prosmotr”.
5. V okne skanirovaniq prosmotrite predvaritelxnoe otskanirovannoe
izobraÙenie. Vnesite trebuemye izmeneniq v svojstva izobraÙeniq.
6. Snova pomestite dokument v lotok podaˆi printera MultiPASS.
7. ‡elknite na knopke ”Skanirovatx”.
Indikator hoda raboty pokazyvaet, kak prodvigaetsq process skanirovaniq.
Po okonˆanii skanirovaniq izobraÙenie pomeaetsq v papku
”Otskanirovannye”, gde i nahoditsq do teh por, poka ne budet peremeeno ili
udaleno.
Skanirovanie iz priloÙenij
Printer MultiPASS moÙno ispolxzovatx dlq skanirovaniq dokumentov
neposredstvenno v priloÙenie Windows, kotoroe podderÙivaet interfejs
TWAIN (naprimer, v Photoshop). Nekotorye priloÙeniq pozvolqÚt
vypolnqtx mnogostraniˆnoe skanirovanie, a nekotorye ne pozvolqÚt. Esli
Vy ne uvereny, podderÙivaet li opredelennoe Windows-priloÙenie ˘tu
funkciÚ, obratitesx k dokumentacii po dannomu priloÙeniÚ.
Privodimye niÙe instrukcii daÚt obee predstavlenie o procedure
skanirovaniq izobraÙeniq. Podrobnosti o skanirovanii pri pomoi
Windows-priloÙeniq i vybore MultiPASS v kaˆestve skaniruÚego ustrojstva
sm. v dokumentacii polxzovatelq konkretnogo priloÙeniq.
Windows
6-5Glava 6 Skanirovanie
Canon MultiPASS C80/C70 Software User’s Guide RUSSIAN
Page 14

Dlq skanirovaniq izobraÙeniq iz priloÙeniq Windows
1. Pomestite izobraÙenie, kotoroe trebuetsq otskanirovatx, v ustrojstvo
avtopodaˆi dokumentov printera MultiPASS licevoj storonoj vniz.
2. V priloÙenii Windows vyberite komandu skanirovaniq dokumenta.
V nekotoryh priloÙeniqh sootvetstvuÚaq komanda moÙet bytx
oboznaˆena v menÚ kak ”Poluˆitx” ili ”Poluˆitx izobraÙenie”.
3. V okne skanirovaniq ScanGear ukaÙite sleduÚie neobhodimye
parametry predvaritelxnogo skanirovaniq dokumenta: ”ReÙim
skanirovaniq”, ”Razrewenie skanirovaniq”, ”Ustanovki”, ”Razmer bumagi”
i opcii ”Êernoe” i ”Beloe” (esli dostupny).
4. ‡elknite na knopke ”Prosmotr”.
5. Prosmotrite predvaritelxnyj variant otskanirovannogo izobraÙeniq.
Pri neobhodimosti utoˆnite nastrojku parametrov skanirovaniq.
6. Snova pomestite dokument v lotok podaˆi printera MultiPASS.
7. ‡elknite na knopke ”Skanirovatx”.
Po okonˆanii skanirovaniq izobraÙenie poqvitsq v oblasti prosmotra
priloÙeniq Windows.
Ustanovka parametrov predvaritelxnogo
skanirovaniq
Pered predvaritelxnym skanirovaniem zadajte reÙim skanirovaniq,
razrewenie, ustanovki i razmer bumagi. Krome togo, pri skanirovanii ˆernobelogo izobraÙeniq moÙno vybratx odin iz dvuh ˆerno-belyh reÙimov.
Ustanovka reÙima skanirovaniq
Dlq predvaritelxnogo izobraÙeniq ukazyvaetsq reÙim vospriqtiq ishodnogo
izobraÙeniq. MoÙno vybratx odin iz sleduÚih variantov:
6-6 Glava 6Skanirovanie
Canon MultiPASS C80/C70 Software User’s Guide RUSSIAN
Page 15

J Êerno-beloe
Êerno-belye izobraÙeniq skaniruÚtsq v reÙime 1 bit na piksel. Dlq
priloÙenij, trebuÚih ˆerno-belogo skanirovaniq i ne ispolxzuÚih
okno drajvera skanera, drajver skanera avtomatiˆeski ispolxzuet reÙim
”Uluˆwennyj tekst”, esli na vkladke ”Ustanovki” otmeˆen punkt
”Uluˆwennyj tekst”. Podrobnee sm. razdel ”Zadanie ustanovok” v ˘toj
glave.
J Ottenki serogo
IzobraÙeniq v ottenkah serogo soderÙat 8 bit na piksel.
J Cvetnoe
Cvetnye izobraÙeniq soderÙat 8 bit na piksel dlq krasnogo, zelenogo i
sinego kanalov. KaÙdyj piksel soderÙit 24 bita.
J Uluˆwennyj tekst
IzobraÙeniq tipa ”Uluˆwennyj tekst” preobrazuÚtsq iz ottenkov serogo
(8 bit na piksel) v ˆerno-beloe (1 bit na piksel) po tehnologii ”Canon
ImageTrust”.
Dlq ustanovki reÙima skanirovaniq
1. ‡elknite na vkladke ”Glavnoe”.
Canon MultiPASS C80/C70 Software User’s Guide RUSSIAN
6-7Glava 6 Skanirovanie
Page 16

2. V spiske ”ReÙim skanirovaniq” vyberite trebuemyj variant.
Ustanovka razreweniq skanirovaniq
RazrewaÚaq sposobnostx pri skanirovanii izobraÙeniq ustanavlivaetsq v
zavisimosti ot vybrannogo ustrojstva vyvoda. Na osnove ˘togo razreweniq
rassˆityvaÚtsq izmeneniq, vnosimye v razmer i maswtab izobraÙeniq.
MoÙno vybratx razrewenie iz imeÚegosq nabora ili zadatx specialxnoe
razrewenie.
Dlq ustanovki odnogo iz standartnyh razrewenij skanirovaniq
1. ‡elknite na vkladke ”Glavnoe”.
2. V spiske ”Razrewenie skanirovaniq” vyberite trebuemoe znaˆenie.
6-8 Glava 6Skanirovanie
Canon MultiPASS C80/C70 Software User’s Guide RUSSIAN
Page 17

Sozdanie specialxnogo razreweniq
MoÙno zadatx specialxnoe razrewenie, izmenitx suestvuÚee specialxnoe
razrewenie ili udalitx ranee zadannoe specialxnoe razrewenie.
Dlq sozdaniq specialxnogo razreweniq
1. V spiske ”Razrewenie skanirovaniq” vyberite znaˆenie ”Specialxnoe”.
2. V dialogovom okne ”Specialxnye razreweniq” vvedite imq specialxnogo
razreweniq.
3. V pole ”Razrewenie” vvedite trebuemoe znaˆenie razreweniq v toˆkah na
dÚjm (dpi).
4. ‡elknite na knopke ”Dobavitx”. Imq novogo znaˆeniq razreweniq
poqvitsq v spiske razrewenij.
5. ‡elknite knopku ”OK”, ˆtoby dobavitx specialxnuÚ ustanovku v spisok.
Êtoby zakrytx dialogovoe okno bez dobavleniq novogo specialxnogo
razreweniq, elknite na knopke ”Otmena”.
Udalenie specialxnogo razreweniq
Esli specialxnoe znaˆenie razreweniq bolxwe ne trebuetsq, ego moÙno
udalitx iz spiska. Nelxzq udalitx ili izmenitx standartnye znaˆeniq
razrewenij.
Dlq udaleniq specialxnogo razreweniq
1. V spiske ”Razrewenie skanirovaniq” vyberite znaˆenie ”Specialxnoe”.
Canon MultiPASS C80/C70 Software User’s Guide RUSSIAN
6-9Glava 6 Skanirovanie
Page 18

2. V pole ”Imq” dialogovogo okna ”Specialxnye razreweniq” vyberite
specialxnoe znaˆenie razreweniq, kotoroe trebuetsq udalitx.
3. ‡elknite na knopke ”Udalitx”.
4. ‡elknite knopku ”OK”, ˆtoby udalitx specialxnoe razrewenie.
Êtoby zakrytx dialogovoe okno bez udaleniq specialxnogo razreweniq,
elknite na knopke ”Otmena”.
Izmenenie specialxnogo razreweniq
Zadannoe specialxnoe razrewenie moÙno izmenitx v lÚboe vremq.
Dlq izmeneniq specialxnogo razreweniq
1. V spiske ”Razrewenie skanirovaniq” vyberite znaˆenie ”Specialxnoe”.
2. V pole ”Imq” dialogovogo okna ”Specialxnye razreweniq” vyberite
imeÚeesq specialxnoe razrewenie.
3. Sdelajte neobhodimye izmeneniq v tekstovyh polqh ”Imq” i/ili
”Razrewenie”.
4. ‡elknite mywxÚ na knopke ”Zamenitx”. Obnovlennoe specialxnoe
razrewenie poqvitsq v spiske ”Razrewenie”, zameniv imevweesq ranee.
5. ‡elknite na OK dlq sohraneniq izmeneniq v znaˆenii razreweniq.
Dlq zakrytiq dialogovogo okna bez sohraneniq izmenenij elknite
mywxÚ na knopke ”Otmena”.
Zadanie ustanovok
Na vkladke ”Ustanovki” moÙno ustanovitx parametry, opredelqÚie sposob
skanirovaniq ishodnogo izobraÙeniq.
6-10 Glava 6Skanirovanie
Canon MultiPASS C80/C70 Software User’s Guide RUSSIAN
Page 19

Dlq zadaniq ustanovki
Na vkladke ”Ustanovki” postavxte otmetku u trebuemogo punkta. MoÙno
vybratx parametry, pereˆislennye niÙe.
J Uluˆwennyj tekst
Ètot punkt prednaznaˆen dlq ispolxzovaniq sovmestno s programmnym
obespeˆeniem optiˆeskogo raspoznavaniq teksta (OCR). Ètot punkt
uveliˆivaet kontrastnostx ˆerno-belogo skanirovaniq dlq obespeˆeniq
toˆnogo raspoznavaniq simvolov programmnym obespeˆeniem OCR. Pri
skanirovanii dlq celej OCR razrewenie dolÙno bytx ne menee 300 toˆek
na dÚjm.
Esli ˘tot punkt otmeˆen, to reÙim ”Uluˆwennyj tekst” ispolxzuetsq dlq
priloÙenij, trebuÚih ˆerno-belogo skanirovaniq i pri ˘tom ne
ispolxzuÚih okno skanirovaniq (vklÚˆaq bolxwinstvo priloÙenij
OCR).
6-11Glava 6 Skanirovanie
Canon MultiPASS C80/C70 Software User’s Guide RUSSIAN
Page 20

J Sootvetstvie cveta
Ètot parametr pozvolqet otobraÙatx izobraÙenie s maksimalxnym
pribliÙeniem cvetov k originalu, posredstvom uˆeta harakteristik
ispolxzuemogo monitora Esli parametr vybran, to sistema ispolxzuet
cvetovye parametry, zadannye na vkladkah upravleniq cvetom skanera i
monitora.
Poskolxku rezulxtaty ispolxzovaniq ˘toj funkcii mogut bytx
razliˆnymi, rekomenduetsq vypolnitx probnye skanirovaniq s
vklÚˆennoj i vyklÚˆennoj funkciej. Poluˆennye rezulxtaty zavisqt ot
haraktera skaniruemogo izobraÙeniq i ustrojstva vyvoda pri
okonˆatelxnom skanirovanii.
J Izmenitx tip monitora
Raznye monitory po-raznomu otobraÙaÚt cveta. Funkciq sootvetstviq
cvetov programmy ScanGear pozvolqet sisteme otobraÙatx cveta tak,
ˆtoby oni kak moÙno luˆwe sootvetstvovali cvetam ishodnogo
otskanirovannogo izobraÙeniq s uˆetom tipa monitora, ukazannogo v
”Paneli upravleniq” Windows.
Dlq izmeneniq profilq monitora
1. ‡elknite mywxÚ na knopke ”Izmenitx tip monitora”.
2. Vyberite trebuemyj monitor iz otkryvwegosq spiska. Esli trebuemyj
monitor v spiske otsutstvuet, vyberite RGB v.1.10 (Canon).
Zadanie formata bumagi
Vyberite format bumagi, sootvetstvuÚij formatu ishodnogo dokumenta.
Esli dokument ne sootvetstvuet ni odnomu iz imeÚihsq formatov, to
ukaÙite specialxnyj razmer bumagi.
Dlq vybora standartnogo formata bumagi
1. ‡elknite mywxÚ na vkladke C80/C70.
6-12 Glava 6Skanirovanie
Canon MultiPASS C80/C70 Software User’s Guide RUSSIAN
Page 21

2. V spiske ”Razmer bumagi” vyberite trebuemyj razmer.
Dlq zadaniq specialxnogo formata bumagi
1. ‡elknite mywxÚ na vkladke C80/C70.
2. V okne spiska ”Razmer bumagi” vyberite ”Specialxnyj”.
3. V okne spiska ”Edinicy” vyberite edinicy izmereniq, v kotoryh
trebuetsq zadatx specialxnyj format bumagi.
Canon MultiPASS C80/C70 Software User’s Guide RUSSIAN
6-13Glava 6 Skanirovanie
Page 22

4. V tekstovyh polqh ”Wirina” i ”Dlina” vvedite razmery svoego ishodnogo
dokumenta.
Ustanovka parametrov ˆerno-belogo izobraÙeniq
Esli dlq skanirovaniq vybran reÙim ”Êerno-beloe”, to na vkladke ”C80/C70”
moÙno vybratx odnu iz sleduÚih ˆerno-belyh opcij:
J Porogovoe
Opciq ”Porogovoe” obespeˆivaet vysokokontrastnoe izobraÙenie,
soderÙaee tolxko ˆernye i belye fragmenty. Èta opciq polezna pri
skanirovanii dokumentov s tekstom.
J Polutona
Opciq ”Polutona” vosproizvodit diapazon tonov izobraÙeniq pri pomoi
toˆnoj modeli linij i toˆek. Èta opciq polezna pri skanirovanii
dokumentov s bolxwim koliˆestvom ottenkov serogo.
Dlq zadaniq parametrov ˆerno-belogo izobraÙeniq
1. ‡elknite mywxÚ na vkladke C80/C70.
2. V spiske ”Parametry ˆerno-belogo izobraÙeniq” vyberite punkt
”Porogovoe” ili ”Polutona”.
6-14 Glava 6Skanirovanie
Canon MultiPASS C80/C70 Software User’s Guide RUSSIAN
Page 23

Nastrojka predvaritelxnogo
izobraÙeniq dlq okonˆatelxnogo
skanirovaniq
Posle prosmotra predvaritelxnogo izobraÙeniq moÙno vypolnitx
neobhodimye nastrojki dlq okonˆatelxnogo skanirovaniq, izmeniv razmer
vybrannoj oblasti, razmer vyhodnogo izobraÙeniq, parametry orientacii
izobraÙeniq ili parametry ottenka izobraÙeniq. Svedeniq o nastrojke
ottenka predvaritelxnogo izobraÙeniq privedeny v razdele ”Nastrojka
ottenkov predvaritelxnogo izobraÙeniq”.
Oˆistka oblasti predvaritelxnogo izobraÙeniq
Esli predvaritelxnoe izobraÙenie Vas ne ustraivaet, ego moÙno bystro
ubratx iz oblasti prosmotra i otskanirovatx izobraÙenie zanovo.
Dlq udaleniq tekuego predvaritelxnogo izobraÙeniq
Na paneli instrumentov elknite knopku ”Novyj prosmotr”.
Nastrojka vida predvaritelxnogo izobraÙeniq
Dlq oblegˆeniq raboty s predvaritelxnym izobraÙeniem moÙno izmenitx
nekotorye parametry ego otobraÙeniq.
Izmenenie maswtaba
MoÙno uveliˆitx predvaritelxnoe izobraÙenie, ˆtoby luˆwe videtx vse ego
detali. KaÙdoe uveliˆenie udvaivaet razmer izobraÙeniq; ishodnoe
izobraÙenie moÙet bytx uveliˆeno maksimum v 4 raza.
Uveliˆennoe izobraÙenie moÙno tak Ùe prosto umenxwitx. KaÙdoe
umenxwenie umenxwaet razmer izobraÙeniq v dva raza.
Dlq izmeneniq razmera predvaritelxnogo izobraÙeniq
1. Na paneli instrumentov elknite na knopke ”Maswtabirovanie”.
2. Dlq uveliˆeniq izobraÙeniq elknite na nem levoj knopkoj mywi.
Dlq umenxweniq izobraÙeniq elknite na nem pravoj knopkoj mywi.
Canon MultiPASS C80/C70 Software User’s Guide RUSSIAN
6-15Glava 6 Skanirovanie
Page 24

OtobraÙenie lineek
Dlq toˆnoj obrabotki predvaritelxnogo izobraÙeniq moÙno vyvesti linejki
na verhnej i levoj granice oblasti prosmotra. Linejki razmeˆeny v teh
edinicah izmereniq, kotorye byli vybrany na vkladke ”Glavnoe”.
Dlq otobraÙeniq lineek
Na paneli instrumentov elknite knopku ”Linejki”.
Nastrojka razmera oblasti skanirovaniq
Pri pervom predvaritelxnom skanirovanii oblastx skanirovaniq sovpadaet s
formatom bumagi ishodnogo dokumenta.
Razmer oblasti skanirovaniq moÙno izmenitx dlq vydeleniq konkretnoj zony
izobraÙeniq dlq selektivnogo predvaritelxnogo skanirovaniq. Naprimer, pri
skanirovanii pisxma moÙet potrebovatxsq vydelitx i sohranitx tolxko
logotip kompanii, ignoriruq ostalxnuÚ ˆastx pisxma.
Dlq izmeneniq razmera oblasti skanirovaniq izobraÙeniq narisujte granicu
vokrug toj ˆasti izobraÙeniq, kotoruÚ trebuetsq vybratx. Drugim variantom
qvlqetsq zadanie razmerov i orientacii oblasti skanirovaniq otnositelxno
verhnego levogo ugla oblasti predvaritelxnogo izobraÙeniq. Nezavisimo ot
sposoba opredeleniq oblasti skanirovaniq, Vy moÙete legko i bystro
izmenitx ee razmery.
Pri opredelenii razmerov oblasti skanirovaniq, nezavisimo ot vybrannogo
sposoba, moÙno sohranqtx sootnowenie vysoty i wiriny izobraÙeniq.
Naprimer, byla ustanovlena wirina 4 dÚjma i vysota 6 dÚjmov. Zatem
wirina izmenena na 5 dÚjmov. Esli opciq ”Sohranqtx proporcii” ne vybrana,
to vysota ne izmenqetsq. Takim obrazom menqetsq sootnowenie wiriny i
vysoty stranicy. Esli pri izmenenii wiriny byl vybran punkt ”Sohranqtx
proporcii”, to vysota avtomatiˆeski izmenqetsq. Znaˆok blokirovki
ukazyvaet, ˆto pri lÚbom izmenenii wiriny ili vysoty budut sohranqtxsq
proporcii razmera stranicy.
Dlq izmeneniq razmerov oblasti skanirovaniq
1. ‡elknite na vkladke ”Glavnoe”.
6-16 Glava 6Skanirovanie
Canon MultiPASS C80/C70 Software User’s Guide RUSSIAN
Page 25

2. Esli trebuetsq sohranitx tekuie proporcii izobraÙeniq, to elknite
na knopke ”Sohranitx proporcii”.
3. Êtoby narisovatx oblastx skanirovaniq, elknite na paneli
instrumentov knopku ”Vydelitx” i peretaite mywx po diagonali nad
oblastxÚ predvaritelxnogo izobraÙeniq, kotoruÚ trebuetsq vydelitx. V
tekstovyh polqh ”Wirina” i ”Vysota” otobraÙaÚtsq novye razmery.
4. Dlq dalxnejwego utoˆneniq razmerov vybrannoj oblasti vvedite
sootvetstvuÚie znaˆeniq v tekstovye polq ”Wirina” i ”Vysota”.
Granicy vybrannoj oblasti izobraÙeniq izmenqÚtsq v sootvetstvii s
ukazannoj wirinoj i vysotoj.
5. Esli trebuetsq vybratx soverwenno drugoj uˆastok izobraÙeniq, to dlq
udaleniq tekuego vybora elknite mywxÚ za predelami linij obrezki.
6. Dlq predvaritelxnogo prosmotra vybrannoj oblasti izobraÙeniq
elknite na knopke ”Prosmotr”.
Peremeenie izobraÙeniq
Esli izobraÙenie sliwkom bolxwoe i ne pomeaetsq polnostxÚ v oblasti
prosmotra predvaritelxnogo izobraÙeniq, to ego moÙno peremestitx dlq
prosmotra trebuemogo uˆastka v oblasti prosmotra.
Sohranitx proporcii
Dlq peremeeniq uveliˆennogo izobraÙeniq
Na paneli instrumentov elknite na knopke ”Peremestitx izobraÙenie” i
peretaite uveliˆennoe izobraÙenie dlq otobraÙeniq sootvetstvuÚego
uˆastka ili ˘lementa.
Inversiq tona predvaritelxnogo izobraÙeniq
Dlq poluˆeniq specialxnogo ˘ffekta moÙno sozdatx negativ izobraÙeniq.
Negativnoe izobraÙenie sozdaetsq putem invertirovaniq svetlyh i temnyh
uˆastkov izobraÙeniq.
Canon MultiPASS C80/C70 Software User’s Guide RUSSIAN
6-17Glava 6 Skanirovanie
Page 26

Dlq invertirovaniq tona izobraÙeniq
Na paneli instrumentov elknite knopku ”Negativ/Pozitiv”.
Zerkalxnoe otobraÙenie izobraÙeniq
S pomoxÚ zerkalxnogo otobraÙeniq moÙno sozdatx alxternativnuÚ versiÚ.
Naprimer, moÙno sozdatx druguÚ versiÚ logotipa Vawej kompanii.
Dlq sozdaniq zerkalxnogo otobraÙeniq predvaritelxnogo izobraÙeniq
Na paneli instrumentov elknite knopku ”Zerkalo”.
Povorot izobraÙeniq
IzobraÙenie moÙno povoraˆivatx na 90! vlevo ili vpravo dlq izmeneniq
orientacii v predelah oblasti prosmotra. Pri povorote izobraÙeniq
povoraˆivaetsq vsq oblastx prosmotra, vklÚˆaq linejki. Naprimer, esli
oblastx prosmotra imela kniÙnuÚ orientaciÚ, to ona poluˆaet alxbomnuÚ
orientaciÚ.
Dlq povorota predvaritelxnogo izobraÙeniq
Na paneli instrumentov elknite knopku ”Povernutx vlevo” ili ”Povernutx
vpravo”.
Maswtabirovanie vyhodnogo izobraÙeniq
Maswtab predvaritelxnogo izobraÙeniq moÙno izmenqtx v sootvetstvii s
potrebnostqmi. Naprimer, esli umenxwitx na 50% maswtab izobraÙeniq,
imeÚego wirinu 7 dÚjmov i vysotu 9 dÚjmov, to vyhodnoe izobraÙenie
budet imetx wirinu 3,5 dÚjma i vysotu 4,5 dÚjma.
Odnako pri maswtabirovanii izobraÙeniq dlq okonˆatelxnogo skanirovaniq
pomnite, ˆto znaˆeniq wiriny i vysoty v tekstovyh oknah ostaÚtsq
neizmennymi.
Dlq zadaniq maswtaba izobraÙeniq
1. ‡elknite na vkladke ”Glavnoe”.
2. V pole ”Maswtab” zadajte novyj maswtab v procentah.
Novyj razmer vyhodnogo izobraÙeniq otobraÙaetsq v pole ”Vyhodnoj
razmer”.
6-18 Glava 6Skanirovanie
Canon MultiPASS C80/C70 Software User’s Guide RUSSIAN
Page 27

Nastrojka tona predvaritelxnogo
izobraÙeniq
Tonom nazyvaetsq soˆetanie qrkosti i cvetovyh sostavlqÚih izobraÙeniq.
Nastrojka tona moÙet povysitx kontrastnostx izobraÙeniq v ottenkah
serogo. Pri pomoi razliˆnyh parametrov na vkladke ”Ton” moÙno sozdatx
wirokij nabor vizualxnyh ˘ffektov dlq predvaritelxnogo izobraÙeniq.
Esli v kaˆestve reÙima skanirovaniq vybran ”Uluˆwennyj tekst” ili
”Êerno-belyj”, to vkladka ”Ton” otsutstvuet. V ˘tom sluˆae ton izobraÙeniq
nastraivaetsq s pomoxÚ parametrov kontrastnostx/qrkostx na vkladke C80/
C70.
Funkcii vkladki”Ton
V ˘tom razdele daetsq kratkoe opisanie vkladki ”Ton”. Podrobnye
instrukcii po ispolxzovaniÚ ˘tih funkcij privodqtsq v posleduÚih
razdelah dannoj glavy.
Panelx
instrumentov
vkladki ”Ton”
Grafik tona
”
Canon MultiPASS C80/C70 Software User’s Guide RUSSIAN
6-19Glava 6 Skanirovanie
Page 28

J Panelx instrumentov vkladki ”Ton”
Knopki na paneli instrumentov obespeˆivaÚt dostup k parametram,
vliqÚim na razliˆnye aspekty tona izobraÙeniq, ˆto daet bolxwie
vozmoÙnosti v upravlenii tonom izobraÙeniq pered skanirovaniem.
Avtoton Gamma
Kontrastnostx/
Qrkostx
Specialxnye
krivye tona
Gistogramma
J Grafik tona
Na grafika tona otobraÙaetsq bolee podrobnaq informaciq o nastrojke
tona. Forma grafika tona menqetsq, otobraÙaq tekuie parametry tona
dlq ukazannogo kanala.
J Kanal
Esli vybran reÙim skanirovaniq ”Cvetnoe”, to pri ispolxzovanii
instrumentov ”Kontrastnostx/Qrkostx”, ”Gamma”, ”Gistogramma” ili
”Specialxnye krivye tona” vozmoÙen dostup k kanalam cvetov. Vybrav
kanal cveta, moÙno analizirovatx i menqtx konkretnye aspekty obego
cveta izobraÙeniq.
Avtomatiˆeskaq nastrojka tona izobraÙeniq
MoÙno zadatx avtomatiˆeskuÚ korrekciÚ tona izobraÙeniq.
Dlq zadaniq avtomatiˆeskoj korrekcii tona
Na vkladke ”Ton” elknite na knopke ”Avtoton”.
6-20 Glava 6Skanirovanie
Canon MultiPASS C80/C70 Software User’s Guide RUSSIAN
Page 29

Izmeneniq otraÙaÚtsq na izobraÙenii v oblasti predvaritelxnogo
prosmotra.
Nastrojka kontrastnosti i qrkosti
Imeetsq vozmoÙnostx nastroitx kontrastnostx i/ili qrkostx izobraÙeniq.
Dlq nastrojki kontrastnosti i qrkosti izobraÙeniq
1. Na vkladke ”Ton” elknite na knopke ”Kontrastnostx/Qrkostx”.
6-21Glava 6 Skanirovanie
Canon MultiPASS C80/C70 Software User’s Guide RUSSIAN
Page 30

2. Pri rabote s cvetnym izobraÙeniem vyberite trebuemyj cvetovoj kanal.
3. Peremeajte regulqtory ”Kontrastnostx” i ”Qrkostx” vlevo dlq
umenxweniq kontrastnosti ili qrkosti i vpravo dlq uveliˆeniq
kontrastnosti ili qrkosti, poka ne budet dostignuta trebuemaq
kontrastnostx.
Izmeneniq otraÙaÚtsq na izobraÙenii v oblasti predvaritelxnogo
prosmotra.
Nastrojka parametrov gamma-krivoj
S pomoxÚ gamma-krivoj moÙno izmenitx promeÙutoˆnye tona izobraÙeniq,
ˆtoby uveliˆitx ih kontrastnostx i, tem samym, uluˆwitx izobraÙenie Pri
uveliˆenii znaˆeniq gammy svetlye uˆastki izobraÙeniq stanovqtsq svetlee,
a temnye - temnee.
6-22 Glava 6Skanirovanie
Canon MultiPASS C80/C70 Software User’s Guide RUSSIAN
Page 31

Naprimer, pri skanirovanii fotografii s bolxwim koliˆestvom temnyh
tonov prostaq nastrojka qrkosti i kontrastnosti moÙet ne datx stolx
zametnogo uluˆweniq izobraÙeniq, kak nastrojka gamma-parametra.
Dlq nastrojki gamma-parametra izobraÙeniq
1. Na vkladke ”Ton” elknite na knopke ”Gamma”.
2. Pri rabote s cvetnym izobraÙeniem vyberite trebuemyj cvetovoj kanal.
3. Peremeajte regulqtor ”Gamma” vlevo dlq umenxweniq intensivnosti
promeÙutoˆnyh tonov, ili vpravo dlq uveliˆeniq intensivnosti
promeÙutoˆnyh tonov, poka ne budet dostignut trebuemyj ˘ffekt. MoÙno
takÙe vvesti znaˆenie v tekstovoe pole.
4. Dlq vosstanovleniq pervonaˆalxnoj ustanovki gamma-krivoj elknite na
knopke ”Sbros”.
Canon MultiPASS C80/C70 Software User’s Guide RUSSIAN
6-23Glava 6 Skanirovanie
Page 32

Nastrojka gistogrammy urovnej tona
Imeetsq vozmoÙnostx nastroitx urovni tonov predvaritelxnogo izobraÙeniq
pri pomoi gistogrammy.
S pomoxÚ knopok ”Temnoe”, ”Srednee” i ”Svetloe” moÙno vybratx obrazcy
sootvetstvuÚego tona na predvaritelxnom izobraÙenii, posle ˆego
parametry tona izobraÙeniq budut osnovyvatxsq na vybrannyh obrazcah.
MoÙno takÙe vvesti ˆislovye znaˆeniq v polq ”Temnoe”, ”Srednee” i
”Svetloe”.
Pod grafikom gistogrammy moÙno nastraivatx tona, sdvigaq ˆernuÚ, seruÚ i
beluÚ knopki. Odnako neposredstvennoe redaktirovanie gistogrammy
nevozmoÙno.
Kogda ustanovlen urovenx ˆernogo, vse tona izobraÙeniq, kotorye temnee ego,
budut vosproizvoditxsq kak ˆernye.
6-24 Glava 6Skanirovanie
Canon MultiPASS C80/C70 Software User’s Guide RUSSIAN
Page 33

Kogda ustanovlen srednij urovenx, vse tona izobraÙeniq meÙdu ˆernym i
belym budut nastraivatxsq na ˘tot srednij urovenx.
Kogda ustanovlen urovenx belogo, vse tona izobraÙeniq, kotorye svetlee ego,
budut vosproizvoditxsq kak belye.
Podobrav podhodquÚ kombinaciÚ parametrov tona, ee moÙno sohranitx v
fajle i ispolxzovatx dlq buduih seansov skanirovaniq.
Dlq nastrojki tonov s pomoxÚ instrumenta ”Gistogramma”
1. Vo vkladke ”Ton” elknite na knopke ”Gistogramma”.
2. Pri rabote s cvetnym izobraÙeniem vyberite trebuemyj cvetovoj kanal.
3. Dlq ustanovki urovnej ˆernogo, srednego i belogo tona vypolnite odno iz
sleduÚih dejstvij.
N ‡elknite na sootvetstvuÚej knopke. Zatem elknite pipetkoj na
samom temnom (dlq urovnq ˆernogo), samom svetlom (dlq urovnq belogo)
ili promeÙutoˆnom (dlq srednego urovnq) uˆastke izobraÙeniq v
oblasti prosmotra. Poprobujte uveliˆitx trebuemuÚ ˆastx
izobraÙeniq, ˆtoby ubeditxsq v pravilxnosti vybora ottenka.
N V sootvetstvuÚem pole ukaÙite trebuemoe znaˆenie urovnq tona.
N Peremestite sootvetstvuÚuÚ strelku v niÙnej ˆasti gistogrammy
do Ùelaemogo urovnq.
Vse regulirovki tonov otobraÙaÚtsq na predvaritelxnom izobraÙenii.
Dlq vosstanovleniq znaˆenij po umolˆaniÚ
‡elknite na knopke ”Sbros”.
Êtoby sohranitx parametry dlq ispolxzovaniq s analogiˆnymi
izobraÙeniqmi
1. ‡elknite mywxÚ na knopke ”Sohranitx”.
2. V dialogovom okne ”Sohranenie” ukaÙite imq fajla i mesto, gde trebuetsq
sohranitx ˘ti nastrojki, zatem elknite na OK.
Canon MultiPASS C80/C70 Software User’s Guide RUSSIAN
6-25Glava 6 Skanirovanie
Page 34

Dlq ispolxzovaniq ranee sohranennogo tona
1. ‡elknite na knopke ”Zagruzitx”.
2. V dialogovom okne ”Otkrytie fajla” ukaÙite imq fajla tonalxnyh
parametrov, kotorye trebuetsq zagruzitx, i elknite na knopke
”Otkrytx”.
Ispolxzovanie tonovyh krivyh
MoÙno ispolxzovatx standartnye tonovye krivye, ˆtoby avtomatiˆeski
ispravitx naibolee rasprostranennye nedostatki izobraÙeniq: sliwkom
temnoe izobraÙenie, sliwkom svetloe izobraÙenie, a takÙe sliwkom vysokaq
ili sliwkom nizkaq kontrastnostx.
Dlq ispravleniq izobraÙeniq s pomoxÚ standartnyh tonovyh krivyh
1. Na vkladke ”Ton” elknite na knopke ”Specialxnye krivye tona”.
2. Pri rabote s cvetnym izobraÙeniem vyberite trebuemyj cvetovoj kanal.
6-26 Glava 6Skanirovanie
Canon MultiPASS C80/C70 Software User’s Guide RUSSIAN
Page 35

3. Dlq avtomatiˆeskoj kompensacii naibolee ˆasto vstreˆaÚihsq
nedostatkov izobraÙeniq vyberite iz spiska odin iz variantov.
Dlq vosstanovleniq znaˆeniq po umolˆaniÚ
‡elknite na knopke ”Sbros”.
Dlq sohraneniq nastrojki (naprimer, konkretnyj cvetovoj kanal i krivaq)
1. ‡elknite mywxÚ na knopke ”Sohranitx”.
2. V dialogovom okne ”Sohranenie” vvedite imq fajla i katalog, zatem
elknite na knopke ”Sohranitx”.
Krivaq sohranqetsq v fajle s raswireniem .CRV.
Dlq zagruzki ranee sohranennoj krivoj
1. ‡elknite na knopke ”Zagruzitx”.
2. V dialogovom okne ”Otkrytie fajla” ukaÙite imq fajla parametrov
krivoj, kotoruÚ trebuetsq zagruzitx, i elknite na knopke ”Otkrytx”.
Nastrojka Kontrastnosti/Qrkosti dlq ˆerno-belogo
reÙima skanirovaniq
V sluˆae ˆerno-belogo reÙima skanirovaniq regulirovki kontrastnosti i
qrkosti raspoloÙeny na vkladke C80/C70.
V zavisimosti ot vybrannogo ˆerno-belogo reÙima skanirovaniq, moÙno
nastraivatx kontrastnostx i/ili qrkostx predvaritelxnogo izobraÙeniq.
Esli dlq skanirovaniq vybran reÙim ”Polutona”, to moÙno regulirovatx
kontrastnostx i qrkostx izobraÙeniq.
Canon MultiPASS C80/C70 Software User’s Guide RUSSIAN
6-27Glava 6 Skanirovanie
Page 36

Esli dlq skanirovaniq vybran reÙim ”Porogovoe”, kotoryj po opredeleniÚ
qvlqÚtsq reÙimom vysokokontrastnogo izobraÙeniq, to moÙno regulirovatx
tolxko qrkostx predvaritelxnogo izobraÙeniq.
Dlq regulirovki qrkosti ili kontrastnosti ˆerno-belogo izobraÙeniq
Na vkladke C80/C70 v gruppe ”Parametry ˆerno-belogo izobraÙeniq”
ispolxzujte dostupnye regulqtory dlq nastrojki kontrastnosti ili qrkosti.
Èti regulirovki tona primenqÚtsq tolxko dlq ˆerno-belogo izobraÙeniq.
Esli v kaˆestve reÙima skanirovaniq vybran cvetnoj ili v ottenkah serogo,
to kontrastnostx i qrkostx izobraÙeniq nastraivaÚtsq tolxko na vkladke
”Ton”.
6-28 Glava 6Skanirovanie
Canon MultiPASS C80/C70 Software User’s Guide RUSSIAN
Page 37

Uskorenie processa skanirovaniq
V zavisimosti ot parametrov skanirovaniq, vybrannyh na vkladke ”Glavnoe”,
moÙno uskoritx process skanirovaniq. Odnako v ˘tom sluˆae kaˆestvo
izobraÙenie moÙet bytx ne takim vysokim.
Dlq uskoreniq processa skanirovaniq
Na vkladke ”C80/C70” v gruppe ”Parametry skanirovaniq” ustanovite
sleduÚie flaÙki:
J Ustanovite flaÙok ”Uskorennoe v cvete”, esli na vkladke ”Glavnoe”
vybran reÙim ”Cvetnoe”.
J Ustanovite flaÙok ”Uskorennoe v ottenkah serogo”, esli na vkladke
”Glavnoe” vybran reÙim ”Ottenki serogo” ili ”Uluˆwennyj tekst”.
Skanirovanie s pomoxÚ paneli
instrumentov
Panelx instrumentov MultiPASS (dalee v ˘tom razdele nazyvaemaq ”panelx
instrumentov”) otobraÙaetsq na raboˆem stole Windows i pozvolqet
skanirovatx dokumenty ili izobraÙeniq bez otkrytiq grafiˆeskogo
priloÙeniq ili Desktop Manager.
Pri skanirovanii dokumenta sistema ispolxzuet zadannye parametry,
opredelqÚie harakteristiki otskanirovannogo izobraÙeniq (takie, kak tip
izobraÙeniq i razrewenie). Èti parametry zadany zaranee, ˆto pozvolqet
nemedlenno naˆatx skanirovanie s Paneli instrumentov. Odnako ˘ti
parametry moÙno izmenqtx v sootvetstvii s potrebnostqmi.
Na sleduÚem risunke pokazany vse knopki, kotorye mogut otobraÙatxsq na
Paneli instrumentov. V zavisimosti ot nastrojki Paneli instrumentov
znaˆki knopok mogut nemnogo izmenqtxsq. Krome togo, Panelx instrumentov
moÙno nastroitx takim obrazom, ˆtoby otobraÙalisx tolxko trebuemye
knopki.
Faks
MultiPASS
Skanirovatx
Poˆta
tekst
Specialxnyj
Skanirovatx
fotografiÚ
Parametry paneli
Desktop Manager
instrumentov
Spravka
Canon MultiPASS C80/C70 Software User’s Guide RUSSIAN
6-29Glava 6 Skanirovanie
Page 38

Knopki ”Faks”, ”Poˆta”, ”Skanirovatx tekst”, ”Skanirovatx fotografiÚ” i
”Specialxnyj” pozvolqÚt skanirovatx dokument v konkretnoe priloÙenie.
Naprimer, moÙet potrebovatxsq otskanirovatx dokument i srazu Ùe otpravitx
ego v vide faksa ili v vide priloÙeniq k soobeniÚ ˘lektronnoj poˆty.
Pri otkrytoj paneli instrumentov ee svernutyj znaˆok otobraÙaetsq takÙe
v paneli zadaˆ Windows.
Znaˆok Paneli instrumentov
Dlq skanirovaniq s pomoxÚ paneli instrumentov
1. Pomestite dokument ili izobraÙenie licevoj storonoj vniz v ustrojstvo
avtomatiˆeskoj podaˆi printera MultiPASS.
2. Na raboˆem stole Windows, na paneli instrumentov MultiPASS:
N elknite knopku ”Faks”, ˆtoby otskanirovatx dokument i
avtomatiˆeski peredatx ego v vide faksa v programmu Desktop Manager;
N elknite knopku ”Poˆta”, ˆtoby otskanirovatx dokument i
avtomatiˆeski vloÙitx ego v ˘lektronnoe pisxmo v priloÙenii
˘lektronnoj poˆty;
N elknite knopku ”Skanirovatx tekst”, ˆtoby otskanirovatx dokument
i avtomatiˆeski otkrytx ego v tekstovom redaktore (naprimer,
TextBridge);
N elknite knopku ”Skanirovatx fotografiÚ”, ˆtoby otskanirovatx
dokument i avtomatiˆeski otkrytx ego v priloÙenii dlq raboty s
izobraÙeniqmi (naprimer, Adobe Photo Deluxe);
N elknite knopku ”Specialxnyj”, ˆtoby otskanirovatx dokument i
avtomatiˆeski otkrytx ego v priloÙenii, s kotorym byla svqzana ˘ta
knopka pri nastrojke paneli instrumentov (naprimer, Microsoft Paint).
3. Pri poqvlenii okna programmy ScanGear nastrojte parametry
skanirovaniq i otskanirujte dokument. Èti nastrojki imeÚt prioritet
pered parametrami skanirovaniq, zadannymi s pomoxÚ paneli
instrumentov. Podrobnye instrukcii po zadaniÚ parametrov
skanirovaniq v okne ScanGear sm. v razdelah, privedennyh ranee v ˘toj
glave.
6-30 Glava 6Skanirovanie
Canon MultiPASS C80/C70 Software User’s Guide RUSSIAN
Page 39

Esli okno programmy ScanGear ne poqvilosx, perehodite k wagu 4.
4. Kogda printer MultiPASS naˆnet skanirovanie dokumenta, v dialogovom
okne paneli instrumentov MultiPASS otobraÙaetsq hod vypolneniq
skanirovaniq.
Pri opredelennyh nastrojkah paneli instrumentov ˘skiz
otskanirovannogo izobraÙeniq moÙet poqvitxsq v dialogovom okne paneli
instrumentov. Po okonˆanii skanirovaniq elknite knopku ”OK”, ˆtoby
prinqtx izobraÙenie i prodolÙitx ego obrabotku v sootvetstvuÚem
priloÙenii. Esli izobraÙenie vas poˆemu-libo ne ustraivaet, elknite
knopku ”Otmena”.
Esli ˘skiz izobraÙeniq ne poqvlqetsq, to izobraÙenie srazu peresylaetsq
v naznaˆennoe priloÙenie.
5. Po okonˆanii skanirovaniq i, v sluˆae neobhodimosti, posle prinqtiq
izobraÙeniq vypolnite procedury, privedennye niÙe.
N Esli na ˘tape 2 byla naÙata knopka ”Faks”:
V dialogovom okne ”Otpravka faksa” vvedite neobhodimuÚ
informaciÚ i otpravxte faks. Podrobnee sm. glavu 5, ”Faksimilxnaq
svqzx s pomoxÚ PK”.
N Esli na ˘tape 2 byla naÙata knopka ”Poˆta”:
Vvedite neobhodimuÚ informaciÚ v okne sozdaniq ˘lektronnogo
pisxma i otpravxte pisxmo.
N Esli na ˘tape 2 byla naÙata knopka ”Skanirovatx tekst”:
IzobraÙenie budet avtomatiˆeski otkryto v naznaˆennom tekstovom
redaktore.
N Esli na ˘tape 2 byla naÙata knopka ”Skanirovatx fotografiÚ”:
IzobraÙenie budet avtomatiˆeski otkryto v naznaˆennom
grafiˆeskom redaktore.
N Esli na ˘tape 2 byla naÙata knopka ”Specialxnyj”:
IzobraÙenie budet avtomatiˆeski otkryto v priloÙenii, svqzannom s
˘toj knopkoj pri nastrojke Paneli instrumentov.
Canon MultiPASS C80/C70 Software User’s Guide RUSSIAN
6-31Glava 6 Skanirovanie
Page 40

Izmenenie parametrov dlq knopok skanirovaniq na
paneli instrumentov
V parametrah paneli instrumentov moÙno zadatx opredelennye parametry,
svqzannye s knopkami skanirovaniq na paneli instrumentov. V ˆislo ˘tih
parametrov vhodqt parametry skanirovaniq, avtomatiˆeski ispolxzuemye
panelxÚ instrumentov dlq skanirovaniq izobraÙenij. Èti parametry
zadaÚtsq nezavisimo dlq vseh dostupnyh programm naznaˆeniq, takih, kak
skanirovanie v faks i skanirovanie v ˘lektronnuÚ poˆtu. Hotq ˘ti
parametry zaranee ustanovleny, ˆtoby moÙno bylo naˆinatx skanirovanie s
pomoxÚ paneli instrumentov srazu Ùe posle ustanovki programmnogo
obespeˆeniq MultiPASS, ih moÙno izmenqtx v sootvetstvii s potrebnostqmi.
Dlq izmeneniq parametrov knopok skanirovaniq
1. Na raboˆem stole Windows, na paneli instrumentov MultiPASS elknite
knopku ”Parametry paneli instrumentov”.
2. V dialogovom okne ”Parametry paneli instrumentov” vyberite
sootvetstvuÚuÚ vkladku dlq knopki skanirovaniq, parametry kotoroj
trebuetsq izmenitx: ”Faks”, ”Poˆta”, ”Skanirovatx tekst”, ”Skanirovatx
fotografiÚ” ili ”Specialxnyj”.
6-32 Glava 6Skanirovanie
Canon MultiPASS C80/C70 Software User’s Guide RUSSIAN
Page 41

3. Sdelajte neobhodimye izmeneniq na sootvetstvuÚej vkladke.
4. ‡elknite knopku ”OK”, ˆtoby sohranitx izmeneniq.
Dlq zakrytiq dialogovogo okna ”Parametry paneli instrumentov” bez
sohraneniq izmenenij elknite mywxÚ na knopke ”Otmena”.
Zadanie parametrov knopok skanirovaniq
Na sootvetstvuÚej vkladke dialogovogo okna ”Parametry paneli
instrumentov” moÙno izmenitx pereˆislennye niÙe parametry.
IllÚstraciq
vkladki
”Specialxnyj”.
Odnako
parametry na
vseh vkladkah
oˆenx pohoÙi.
Canon MultiPASS C80/C70 Software User’s Guide RUSSIAN
6-33Glava 6 Skanirovanie
Page 42

J Pomestitx ˘tu knopku na panelx instrumentov
Ustanovite ˘tot flaÙok, ˆtoby otobrazitx na paneli instrumentov
knopku, svqzannuÚ s dannoj programmoj naznaˆeniq dlq otskanirovannogo
izobraÙeniq. Esli flaÙok ne ustanovlen, to dannaq knopka ne
otobraÙaetsq na paneli instrumentov.
J Svqzatx s:
Na vkladke ”Faks” ˘tot parametr otobraÙaet drajver faksa MultiPASS,
kotoryj ispolxzuetsq dlq otpravki otskanirovannogo dokumenta v vide
faksa.
Na vkladkah ”Skanirovatx tekst”, ”Skanirovatx fotografiÚ” i
”Specialxnyj” ˘tot parametr otobraÙaet putx i ispolnqemyj fajl
priloÙeniq, svqzannogo s dannoj knopkoj skanirovaniq. Knopki
”Skanirovatx tekst” i ”Skanirovatx fotografiÚ” mogut bytx uÙe
svqzany na zavode-izgotovitele s programmami, vhodqimi v komplekt
postavki programmnogo obespeˆeniq MultiPASS. Naprimer, knopka
”Skanirovatx tekst” moÙet bytx svqzana s programmoj TextBridge. Vkladka
”Specialxnyj” pozvolqet svqzatx lÚboe trebuemoe priloÙenie s knopkoj
”Specialxnyj”.
J Ustanovitx
Na vkladke ”Faks” elknite ˘tu knopku, ˆtoby izmenitx parametry
faksa, ispolxzuemye pri otpravke po faksu otskanirovannyh
izobraÙenij s pomoxÚ knopki ”Faks”. V dialogovom okne ”Svojstva
faksa” sdelajte trebuemye izmeneniq (naprimer, razmer bumagi) i
elknite knopku OK.
Na vkladkah ”Skanirovatx tekst”, ”Skanirovatx fotografiÚ” i
”Specialxnyj” elknite na ˘toj knopke dlq vybora priloÙeniq, kotoroe
trebuetsq svqzatx s sootvetstvuÚej knopkoj skanirovaniq. Podrobnee sm.
punkt ”Svqzyvanie priloÙeniq s knopkoj skanirovaniq na paneli
instrumentov” dalee v ˘tom razdele.
J Sohranitx kak tip
Esli ˘tot parametr prisutstvuet na vkladke, to vyberite format fajla, v
kotorom trebuetsq sohranitx otskanirovannoe izobraÙenie, naprimer,
BMP ili TIF. Ètot parametr dostupen tolxko dlq teh punktov naznaˆeniq
skanirovaniq, dlq kotoryh trebuetsq sohranqtx fajl.
J Tip izobraÙeniq
Vyberite tip skaniruemogo izobraÙeniq, naprimer, ”Êerno-belyj”.
J Kaˆestvo (Razrewenie)
Vyberite razrewenie (v toˆkah na dÚjm) dlq skaniruemogo izobraÙeniq.
Bolee vysokoe razrewenie daet luˆwee kaˆestvo izobraÙeniq, no
uveliˆivaet vremq skanirovaniq. Bolee nizkoe razrewenie obyˆno
uskorqet skanirovanie, no moÙet davatx izobraÙenie hudwego kaˆestva.
6-34 Glava 6Skanirovanie
Canon MultiPASS C80/C70 Software User’s Guide RUSSIAN
Page 43

J Razmer bumagi
Vyberite fiziˆeskij razmer skaniruemogo izobraÙeniq, naprimer,
”Letter” ili ”Vizitnaq kartoˆka”. MoÙno takÙe zadatx specialxnyj
format bumagi. Podrobnee sm. punkt ”Zadanie specialxnogo razmera
bumagi” dalee v ˘tom razdele.
J Wirina i vysota
V zavisimosti ot vybrannogo razmera bumagi, otobraÙaÚt
sootvetstvuÚuÚ wirinu i vysotu. Esli vybran specialxnyj format
bumagi, to moÙno zadatx wirinu i vysotu bumagi. MoÙno takÙe vybratx
edinicy izmereniq, v kotoryh trebuetsq otobraÙatx ili zadavatx wirinu
i vysotu.
Svqzyvanie priloÙeniq s knopkoj skanirovaniq na paneli
instrumentov
Dlq privqzki priloÙeniq k knopke neobhodimo znatx programmnyj ili
ispolnqemyj fajl (.EXE), sootvetstvuÚij priloÙeniÚ, i mestonahoÙdenie
˘togo fajla v sisteme. Naprimer, ˆtoby svqzatx programmu Microsoft Paint s
knopkoj ”Specialxnyj”, Vam neobhodimo znatx putx i imq sootvetstvuÚego
ispolnqemogo fajla (PBRUSH.EXE).
Dlq privqzki priloÙeniq
1. Na vkladke ”Skanirovatx tekst”, ”Skanirovatx fotografiÚ” ili
”Specialxnyj” elknite mywxÚ na knopke ”Ustanovitx”.
2. V dialogovom okne ”Vyberite priloÙeniq” ukaÙite putx i imq
ispolnqemogo fajla priloÙeniq. Zatem elknite na knopke ”Otkrytx”.
Vybrannoe priloÙenie otobraÙaetsq v pole ”Svqzatx s:”.
Canon MultiPASS C80/C70 Software User’s Guide RUSSIAN
6-35Glava 6 Skanirovanie
Page 44

Zadanie specialxnogo razmera bumagi
1. V pole ”Razmer bumagi” trebuemoj vkladki vyberite ”Specialxnyj”.
2. Vyberite edinicy izmereniq, v kotoryh trebuetsq zadatx specialxnyj
razmer bumagi.
3. V polqh ”Wirina” i ”Vysota” vvedite razmery specialxnogo formata
bumagi.
Izmenenie parametrov paneli instrumentov
MoÙno izmenitx opredelennye harakteristiki paneli instrumentov, takie,
kak vnewnij vid i raboˆie parametry.
Dlq izmeneniq parametrov paneli instrumentov
1. Na raboˆem stole Windows, na paneli instrumentov MultiPASS elknite
knopku ”Parametry paneli instrumentov”.
2. V dialogovom okne ”Parametry paneli instrumentov” otkrojte vkladku
”Parametry paneli instrumentov”.
6-36 Glava 6Skanirovanie
Canon MultiPASS C80/C70 Software User’s Guide RUSSIAN
Page 45

3. Sdelajte trebuemye izmeneniq.
4. ‡elknite knopku ”OK”, ˆtoby sohranitx izmeneniq.
Dlq zakrytiq dialogovogo okna ”Parametry paneli instrumentov” bez
sohraneniq izmenenij elknite mywxÚ na knopke ”Otmena”.
Zadanie parametrov paneli instrumentov
Na vkladke ”Parametry paneli instrumentov” moÙno zadatx pereˆislennye
niÙe parametry.
6-37Glava 6 Skanirovanie
Canon MultiPASS C80/C70 Software User’s Guide RUSSIAN
Page 46

J Pri skanirovanii derÙatx knopku naÙatoj
Vyberite trebuemoe dejstvie pri naÙatii knopki skanirovaniq na
printere MultiPASS. V pole ”Pri skanirovanii derÙatx knopku naÙatoj”
vyberite trebuemoe dejstvie. Naprimer, moÙno zadatx dlq ˘toj knopki
otkrytie paneli instrumentov, ili peredaˆu otskanirovannogo dokumenta
v konkretnuÚ programmu, naprimer, v faks.
J Otkrytx okno ScanGear pered skanirovaniem
Ustanovite ˘tot flaÙok, ˆtoby pri skanirovanii dokumenta iz paneli
instrumentov otkryvalosx okno ScanGear. V okne ScanGear pered
prinqtiem okonˆatelxnogo otskanirovannogo izobraÙeniq moÙno vybratx
ili nastroitx parametry skanirovaniq, a zatem zanovo otskanirovatx
dokument. Ustanavlivaemye parametry imeÚt prioritet nad parametrami
skanirovaniq, zadannymi v Paneli instrumentov.
Esli ˘tot punkt ne otmeˆen, to izobraÙenie skaniruetsq s parametrami
skanirovaniq, zadannymi v Paneli instrumentov.
J Prosmotr
Otmetxte ˘tot punkt, ˆtoby pri skanirovanii dokumenta v dialogovom
okne ”Panelx instrumentov” vyvodilosx izobraÙenie dlq
predvaritelxnogo prosmotra. Ètot punkt pozvolqet prosmatrivatx
izobraÙenie pered tem, kak prinqtx ili otmenitx ego.
Esli ˘tot punkt ne otmeˆen, to izobraÙenie srazu Ùe peredaetsq v
sootvetstvuÚee priloÙenie.
J Panelx instrumentov poverh ostalxnyh okon
Otmetxte ˘tot punkt, ˆtoby panelx instrumentov vsegda nahodilasx poverh
okon drugih priloÙenij, kotorye mogut bytx otkryty na raboˆem stole
Windows.
J ZagruÙatx pri zapuske Windows
Otmetxte ˘tot punkt, ˆtoby zagruÙatx panelx instrumentov pri zapuske
Windows. V ˘tom sluˆae panelx instrumentov zapuskaetsq v svernutom
sostoqnii, i ee znaˆok otobraÙaetsq v paneli zadaˆ Windows.
Esli ˘tot punkt ne otmeˆen, to panelx instrumentov moÙno zagruzitx
togda, kogda ona potrebuetsq.
J Stilx knopok
Vyberite trebuemyj razmer knopok paneli instrumentov.
6-38 Glava 6Skanirovanie
Canon MultiPASS C80/C70 Software User’s Guide RUSSIAN
Page 47

Vypolnenie drugih operacij s pomoxÚ paneli
instrumentov
V ˘tom razdele opisyvaÚtsq drugie operacii, kotorye moÙno vypolnitx s
pomoxÚ paneli instrumentov, naprimer, otkrytie Desktop Manager.
Otkrytie
Pri otkrytii Desktop Manager s paneli instrumentov moÙno otkrytx libo
glavnoe okno Desktop Manager, libo drugoe okno Desktop Manager.
Êtoby otkrytx Desktop Manager
Vypolnite odno iz sleduÚih dejstvij:
J Na paneli instrumentov elknite na knopke ”Desktop Manager”.
J Na paneli instrumentov elknite na knopke ”Parametry paneli
instrumentov”.
Desktop Manager
Canon MultiPASS C80/C70 Software User’s Guide RUSSIAN
6-39Glava 6 Skanirovanie
Page 48

V dialogovom okne ”Parametry paneli instrumentov” otkrojte vkladku
”Desktop Manager”, a zatem vyberite odin iz ˘lementov.
N Parametry faksa
‡elknite, ˆtoby nastroitx obie parametry, parametry otpravki
faksa, parametry priema faksa i parametry bystrogo nabora
nomerov.
N Adresnaq kniga
‡elknite, ˆtoby vvesti informaciÚ ob adresah dlq delovyh i liˆnyh
kontaktov.
N Parametry sistemy
‡elknite, ˆtoby nastroitx sistemnye parametry dlq programmy
Desktop Manager.
N ‰urnal faksov
‡elknite, ˆtoby prosmotretx istoriÚ raboty s faksom.
6-40 Glava 6Skanirovanie
Canon MultiPASS C80/C70 Software User’s Guide RUSSIAN
Page 49

Svertyvanie i otobraÙenie paneli instrumentov
Esli panelx instrumentov otobraÙaetsq na raboˆem stole Windows, to ee
moÙno ubratx, sohraniv pri ˘tom znaˆok paneli instrumentov v paneli zadaˆ
Windows. Esli panelx instrumentov otobraÙaetsq tolxko v vide svernutogo
znaˆka, to ee moÙno otkrytx na raboˆem stole Windows.
Êtoby ubratx panelx instrumentov
V stroke zagolovka paneli instrumentov elknite mywxÚ na knopke
”Zakrytx”.
Êtoby otobrazitx panelx instrumentov
Na paneli zadaˆ Windows vypolnite odnu iz sleduÚih operacij:
J ‡elknite mywxÚ na znaˆke paneli instrumentov. V otkryvwemsq menÚ
vyberite punkt ”Pokazatx panelx instrumentov”.
J DvaÙdy elknite mywxÚ na znaˆke paneli instrumentov.
Otkrytie i zakrytie paneli instrumentov
V zavisimosti ot zadannyh parametrov paneli instrumentov, avtomatiˆeskoe
otkrytie paneli instrumentov v Windows (gde panelx instrumentov moÙet
otobraÙatxsq kak na raboˆem stole, tak i v paneli zadaˆ Windows) moÙet bytx
otklÚˆeno. Dlq ispolxzovaniq paneli instrumentov moÙet potrebovatxsq ee
zagruzitx.
Êtoby otkrytx panelx instrumentov
Na raboˆem stole Windows elknite knopku ”Pusk”. UkaÙite mywxÚ na
punkt ”Programmy”. Zatem ukaÙite na punkt ”MultiPASS Suite”. Zatem
elknite mywxÚ na punkte ”Panelx instrumentov MultiPASS”.
Êtoby zakrytx panelx instrumentov
1. V paneli zadaˆ Windows elknite pravoj knopkoj mywi na znaˆke
”Panelx instrumentov”.
2. V otkryvwemsq menÚ vyberite punkt ”Zakrytx panelx instrumentov
MultiPASS”.
Dlq togo, ˆtoby Vy (i drugie polxzovateli, kotorym razreweno sovmestnoe
ispolxzovanie) mogli ispolxzovatx printer MultiPASS s kompxÚtera, dolÙen
bytx zagruÙen ”Monitor sostoqniq”. Podrobnee sm. razdel ”Ispolxzovanie
monitora sostoqniq MultiPASS” glavy 8 ”Nastrojka printera MultiPASS i
drugie sluÙebnye programmy v Desktop Manager”.
Canon MultiPASS C80/C70 Software User’s Guide RUSSIAN
6-41Glava 6 Skanirovanie
Page 50

Vyvod informacii o programme”Panelx
instrumentov
Polxzovatelx moÙet vyvesti informaciÚ ob avtorskih pravah i versii
paneli instrumentov.
1. V paneli zadaˆ Windows elknite pravoj knopkoj mywi na znaˆke
”Panelx instrumentov”.
2. V otkryvwemsq menÚ elknite na punkte ”O programme”.
Alxternativnym sposobom vypolneniq nekotoryh operacij, opisannyh dlq
paneli instrumentov (naprimer, skanirovanie v opredelennuÚ programmu),
qvlqetsq ispolxzovanie menÚ paneli instrumentov. Dlq ˘togo v paneli zadaˆ
Windows elknite levoj ili pravoj knopkoj mywi na znaˆke ”Panelx
instrumentov”. V otkryvwemsq menÚ elknite na trebuemoj komande.
”
6-42 Glava 6Skanirovanie
Canon MultiPASS C80/C70 Software User’s Guide RUSSIAN
 Loading...
Loading...