
MultiPASS™ C80 Canon
MultiPASS™ C70 Canon
Suite MultiPASS
Versione 3.10
Manuale per l’utente
™
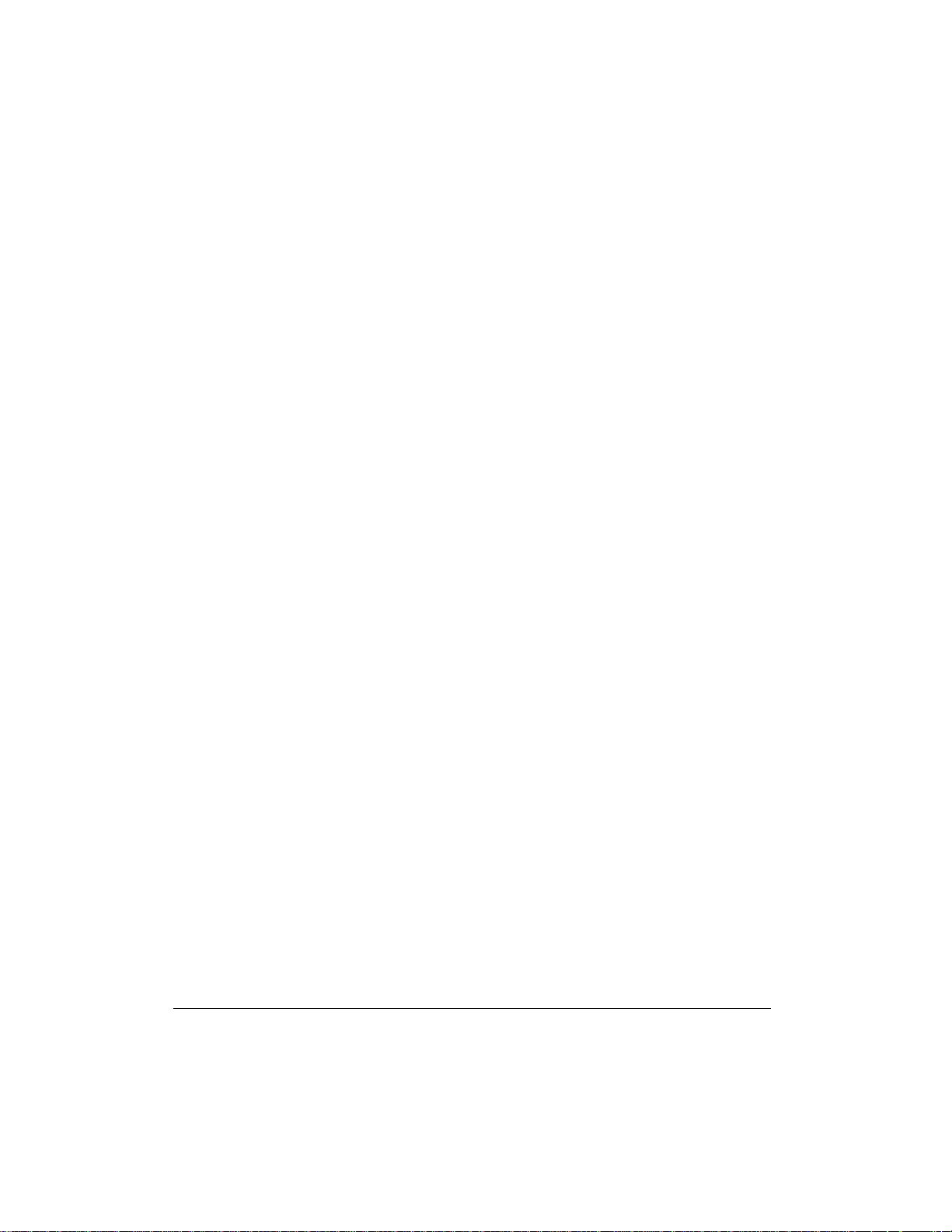
Copyright
© 1999 Canon, Inc. Tutti i diritti riservati.
Non è consentito riprodurre il presente manuale in alcuna forma,
completa o parziale, senza la preventiva approvazione scritta di Canon,
Inc.
Marchi
Adobe PageMaker® e Adobe Photoshop® sono marchi registrati e Adobe
Photo Deluxe™ è un marchio di Adobe Systems Corporation.
Canon e BJ sono marchi registrati e MultiPASS, Bubble Jet e ScanGear
sono marchi di Canon, Inc.
Exchange®, Outlook® e Outlook Express® sono marchi registrati di
Microsoft Corporation.
Microsoft® e Windows® sono marchi registrati di Microsoft Corporation.
Netscape Mail™ è un marchio e Netscape Messenger® è un marchio
registrato di Netscape Communications Corporation.
Pentium® è un marchio registrato di Intel Corporation.
PhotoFinish™ è un marchio di Zsoft Corporation.
TextBridge® è un marchio registrato di ScanSoft, Inc.
Tutti gli altri marchi citati nel presente manuale appartengono ai
rispettivi proprietari.
ii Prefazione
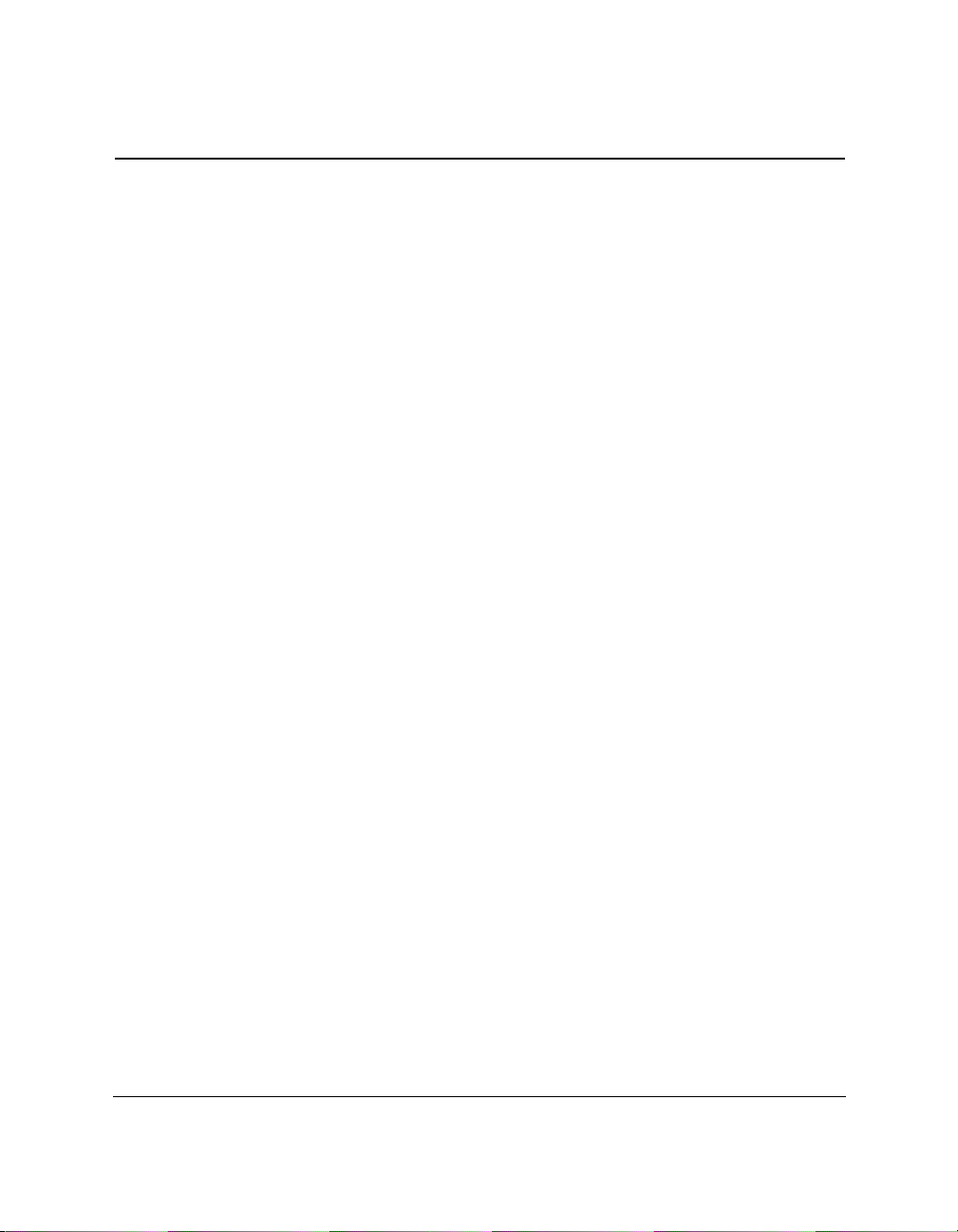
Sommario
Capitolo 1 Introduzione ..................................................................................................1-1
Funzionalità di Desktop Manager: cenni preliminari .............................. 1-2
Pacchetto software Desktop Manager ........................................................1-4
Requisiti del sistema ..................................................................................... 1-5
Informazioni sul presente manuale ............................................................ 1-6
Convenzioni tipografiche ......................................................................1-7
Ulteriori informazioni di supporto per l’utente .........................................1-8
Capitolo 2 Installazione di Desktop Manager ............................................................2-1
Installazione del software ............................................................................ 2-2
Preparazione all’installazione ..............................................................2-3
Installazione del software ......................................................................2-5
Sovrascrittura delle opzioni della stampante MultiPASS .................. 2-7
Impostazione della stampante predefinita ................................................2-8
Condivisione dell’installazione della stampante .....................................2-9
Impostazione della stampante MultiPASS per la condivisione ..... 2-10
Installazione del driver di stampa su un sistema client .................. 2-11
Capitolo 3 Stampa con la stampante MultiPASS .......................................................3-1
Stampa di un documento .............................................................................3-2
Stampa di buste .......................................................................................3-3
Utilizzo delle opzioni di stampa (Windows 95/98) .................................3-5
Modifica delle impostazioni della stampante:
cenni preliminari ....................................................................................3-6
Scelta di una modalità di stampa .........................................................3-7
Modifica delle impostazioni della modalità di stampa .....................3-9
Modifica di una modalità di stampa personalizzata ...................... 3-17
Eliminazione di una modalità di stampa personalizzata .............. 3-18
Salvataggio di una modalità di stampa personalizzata
come file ................................................................................................ 3-19
Impostazione delle opzioni relative alla carta ................................. 3-20
Impostazione di altre opzioni di stampa .......................................... 3-24
Creazione o modifica di un timbro .................................................... 3-27
Impostazione delle opzioni predefinite della stampante ................ 3-33
Visualizzazione delle informazioni sul driver di stampa .............. 3-34
Sommario iii
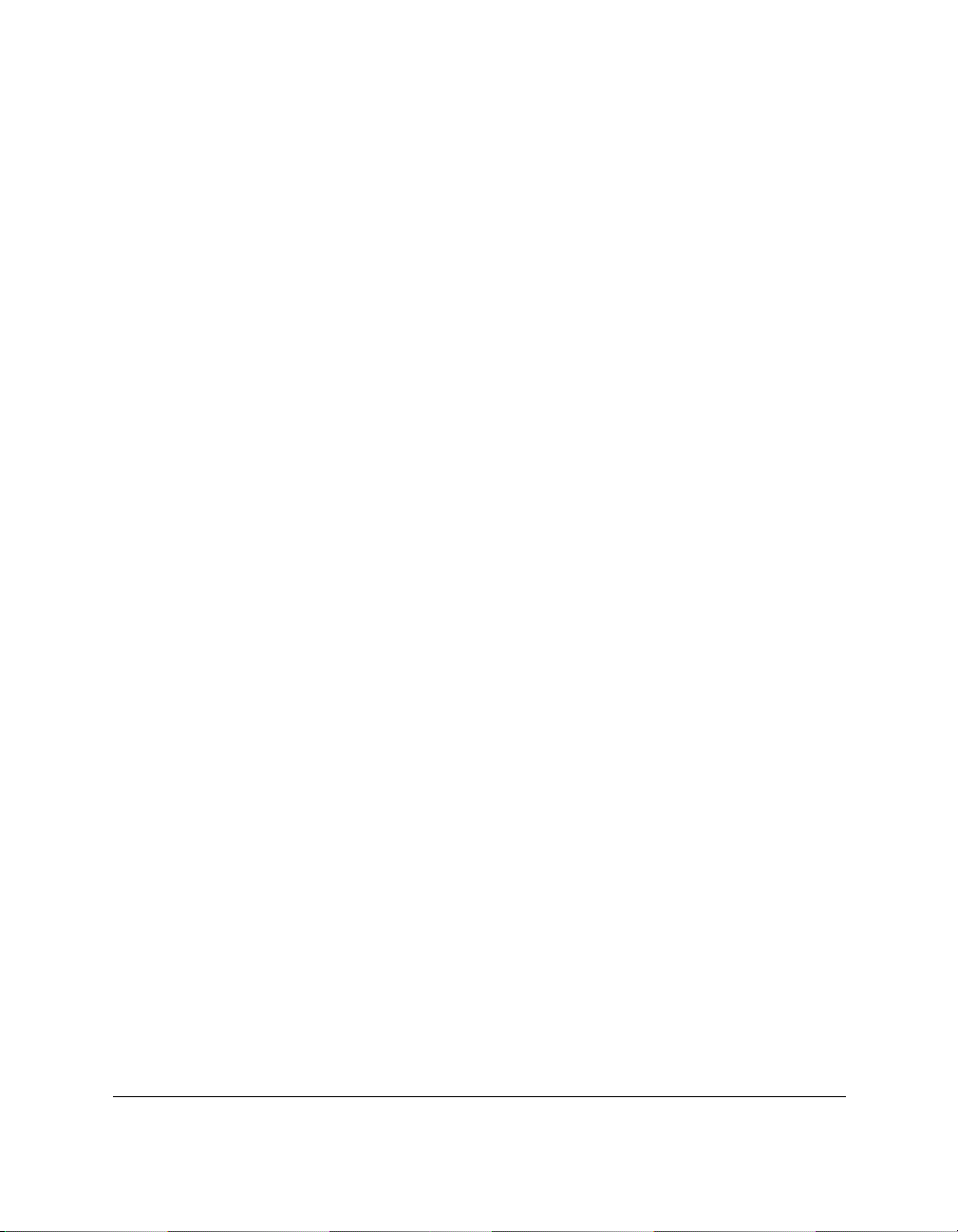
Utilizzo delle opzioni di stampa (Windows NT) ................................... 3-34
Modifica delle impostazioni della stampante:
cenni preliminari ................................................................................. 3-34
Scelta della modalità di stampa ......................................................... 3-35
Modifica delle impostazioni della modalità di stampa .................. 3-37
Modifica di una modalità di stampa personalizzata ...................... 3-45
Eliminazione di una modalità di stampa personalizzata .............. 3-46
Salvataggio di una modalità di stampa personalizzata
come file ................................................................................................ 3-46
Impostazione delle opzioni relative alla carta ................................. 3-48
Impostazione delle opzioni di stampa predefinite .......................... 3-52
Visualizzazione delle informazioni sul driver di stampa .............. 3-54
Capitolo 4 Utilizzo di Desktop Manager ..................................................................... 4-1
Desktop Manager: cenni preliminari .......................................................... 4-2
Funzioni della finestra di Desktop Manager .......................................4-3
Gestione delle cartelle in Desktop Manager ........................................ 4-7
Cartelle di sistema ...................................................................................4-7
Cartelle create dall’utente ...................................................................... 4-9
Visualizzazione dei documenti in Desktop Manager ........................4-9
Capitolo 5 Ricezione e invio di fax dal PC ...................................................................5-1
Gestione dei fax dal computer ..................................................................... 5-2
Invio di un fax dal computer in uso .....................................................5-2
Indicazione del destinatario del fax ..................................................... 5-6
Impostazione delle opzioni della finestra di dialogo Invio fax .........5-8
Elaborazione del fax ............................................................................ 5-10
Creazione di un memo fax .................................................................. 5-12
Ricezione di un fax .............................................................................. 5-14
Utilizzo del Rapporto fax.................................................................... 5-15
Gestione dei lavori in Manager invio fax .......................................... 5-17
Impostazione dell’Agenda ........................................................................ 5-23
Utilizzo delle voci dell’Agenda .......................................................... 5-24
Stampa dell’Agenda ............................................................................ 5-29
Importazione dell’Agenda .................................................................. 5-29
Esportazione dell’Agenda .................................................................. 5-32
Creazione di una copertina fax ................................................................ 5-34
Utilizzo del Programma creazione copertina ................................... 5-35
Creazione di una nuova copertina .................................................... 5-37
Regolazioni delle immagini ................................................................ 5-52
Aggiunta di annotazioni alla copertina............................................ 5-65
Apertura e modifica di una copertina fax ......................................... 5-67
Ripristino dell’ultima versione salvata ............................................. 5-68
Stampa di una copertina ..................................................................... 5-68
iv Sommario

Ridenominazione di una copertina ................................................... 5-69
Eliminazione di una copertina........................................................... 5-70
Invio di fax tramite l’applicazione di posta elettronica ......................... 5-70
Impostazione del fax MultiPASS nell’applicazione di
posta elettronica ................................................................................... 5-71
Invio di un messaggio di posta elettronica via fax .......................... 5-72
Ricezione di un fax .............................................................................. 5-72
Capitolo 6 Scansione .......................................................................................................6-1
Cenni preliminari sulla scansione ..............................................................6-3
Opzioni della finestra di ScanGear ......................................................6-3
Operazioni di scansione in Desktop Manager ..........................................6-5
Operazioni di scansione da un’applicazione per Windows ...................6-6
Impostazione delle opzioni per l’anteprima di scansione .......................6-8
Impostazione della modalità di scansione ..........................................6-8
Impostazione della risoluzione di scansione ......................................6-9
Impostazione delle preferenze ........................................................... 6-12
Impostazione del formato della carta ................................................ 6-13
Impostazione delle opzioni per la scansione in bianco e nero ....... 6-15
Regolazione dell’immagine di anteprima per la scansione finale ....... 6-16
Rimozione dell’immagine dall’area di anteprima ........................... 6-16
Regolazione della visualizzazione per l’immagine di
anteprima.............................................................................................. 6-16
Regolazione delle dimensioni della selezione ................................. 6-17
Spostamento di un’immagine ............................................................ 6-19
Inversione della tonalità dell’immagine ........................................... 6-19
Copia speculare di un’immagine ....................................................... 6-19
Rotazione di un’immagine ................................................................. 6-20
Adattamento delle dimensioni di output dell’immagine ................ 6-20
Regolazione della visualizzazione per l’immagine di anteprima ....... 6-21
Opzioni della scheda Tonalità ........................................................... 6-21
Correzione automatica della tonalità dell’immagine ...................... 6-23
Regolazione del contrasto e della luminosità ................................... 6-24
Modifica dei valori della curva gamma ............................................ 6-25
Regolazione dei livelli di tonalità dell’istogramma ......................... 6-26
Utilizzo delle curve di tonalità ........................................................... 6-28
Regolazione del contrasto e della luminosità per la modalità
di scansione Bianco e nero ................................................................. 6-30
Aumento della velocità del processo di scansione .......................... 6-31
Scansione con la barra degli strumenti MultiPASS ......................... 6-32
Modifica delle opzioni relative ai pulsanti di scansione
sulla barra degli strumenti ................................................................. 6-35
Modifica delle impostazioni della barra degli strumenti ................ 6-40
Esecuzione di altre operazioni tramite la barra degli
strumenti ............................................................................................... 6-42
Sommario v
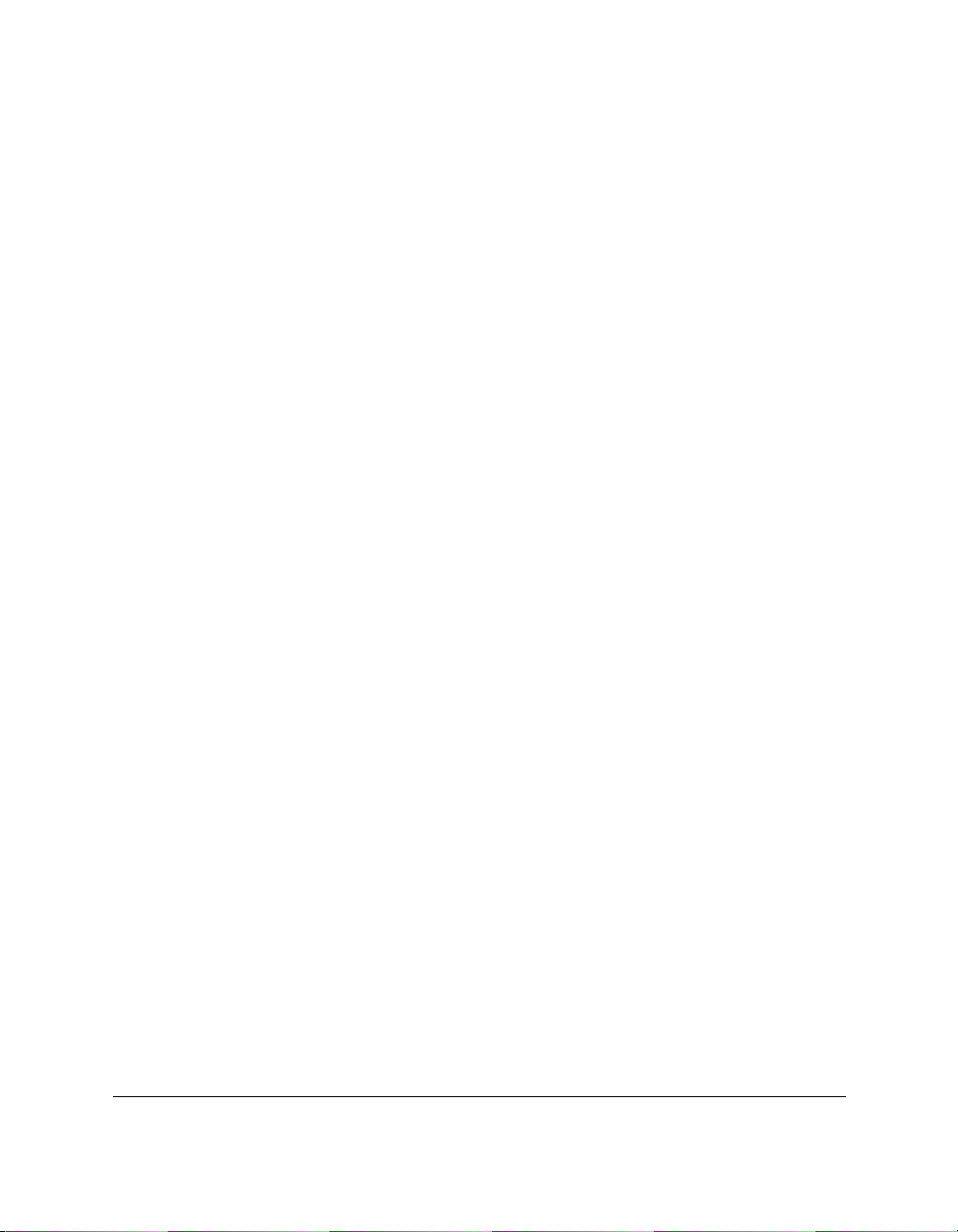
Capitolo 7 Manipolazione dei documenti in Desktop Manager ............................. 7-1
Gestione dei documenti in Desktop Manager ............................................7-3
Selezione dei documenti in Desktop Manager .................................... 7-3
Stampa di un documento in Desktop Manager ...................................7-4
Creazione di una cartella .......................................................................7-4
Spostamento di un documento ..............................................................7-5
Copia di un documento ..........................................................................7-6
Ridenominazione di un documento o di una cartella ........................7-6
Eliminazione di un documento o di una cartella................................ 7-8
Ripristino di una cartella o di un documento eliminato ....................7-8
Svuotamento della cartella Cestino ...................................................... 7-9
Importazione di un documento .............................................................7-9
Esportazione di un documento .......................................................... 7-10
Invio di un documento come allegato di posta elettronica .............. 7-11
Manipolazione di un documento in Visualizzazione
documento ............................................................................................ 7-12
Disposizione dei documenti in Visualizzazione documento......... 7-12
Scorrimento di un documento con più pagine ................................. 7-13
Rimozione di una pagina da un documento .................................... 7-14
Divisione di un documento ................................................................ 7-14
Unione di un documento .................................................................... 7-15
Indicizzazione e ricerca di documenti .............................................. 7-15
Impostazione dell’indice per la ricerca ............................................. 7-16
Assegnazione dei criteri di indicizzazione ai documenti .............. 7-21
Ricerca dei documenti ......................................................................... 7-25
Visualizzazione dei risultati dell’ultima ricerca .............................. 7-30
Modifica di un documento ........................................................................ 7-31
Opzioni della finestra del Visualizzatore MultiPASS ..................... 7-32
Regolazione dell’immagine del documento ..................................... 7-35
Regolazioni delle immagini ................................................................ 7-41
Aggiunta di annotazioni al documento ............................................ 7-54
Verifica delle annotazioni ................................................................... 7-62
Ripristino dell’ultima versione salvata ............................................. 7-64
Stampa di un documento .................................................................... 7-64
Modifica delle opzioni predefinite del Visualizzatore
MultiPASS ............................................................................................. 7-67
vi Sommario
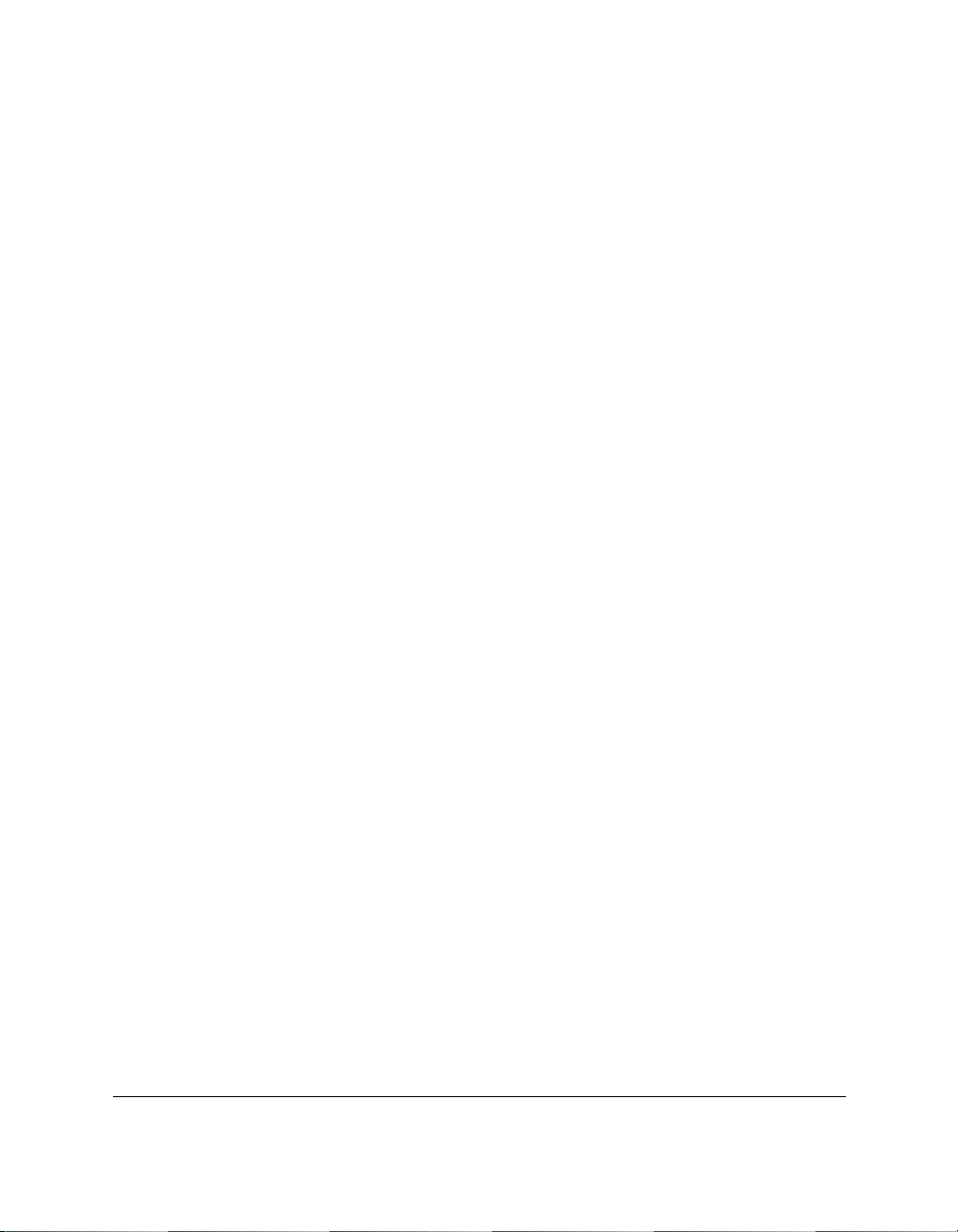
Capitolo 8 Impostazione della stampante MultiPASS e di altre utilità in
Desktop Manager......................................................................................... 8-1
Impostazione delle opzioni della stampante in Desktop Manager ........ 8-2
Impostazione delle preferenze per la gestione dei fax ........................8-4
Impostazione delle opzioni per l’invio dei fax ....................................8-6
Impostazione delle opzioni avanzate per l’invio dei fax ...................8-7
Impostazione delle opzioni per la ricezione dei fax ......................... 8-11
Impostazione delle opzioni per la ricezione avanzata dei fax ....... 8-14
Impostazione delle assegnazioni per la composizione rapida ...... 8-17
Impostazione delle opzioni di sistema .................................................... 8-20
Utilizzo dell’applicazione di lancio ........................................................ 8-21
Selezione telefonica con Desktop Manager ............................................. 8-25
Utilizzo del Monitor di stato MultiPASS ................................................. 8-27
Utilizzo del Monitor di stato ridotto a icona .................................... 8-27
Utilizzo della finestra del Monitor di stato ....................................... 8-28
Messaggi di stato ................................................................................. 8-30
Scollegamento della stampante MultiPASS ............................................ 8-31
Ripristino della connessione con la stampante MultiPASS ........... 8-32
Disinstallazione di Desktop Manager ..................................................... 8-32
Reinstallazione di Desktop Manager ................................................ 8-34
Capitolo 9 Domande frequenti ..................................................................................... 9-1
È impossibile inizializzare la stampante MultiPASS. ..............................9-2
È impossibile riavviare il Servizio MultiPASS (solo Windows NT). .......9-2
I fax non vengono inviati correttamente. .................................................... 9-3
I fax non vengono ricevuti correttamente. ..................................................9-5
Le immagini da scanner non vengono acquisite correttamente. .............9-6
I documenti non vengono copiati. ...............................................................9-7
I documenti non vengono stampati correttamente. ................................... 9-8
La carta non viene inserita correttamente. ............................................... 9-11
La qualità di stampa non è soddisfacente................................................9-11
Appendice A Caratteri per fax/telefono ........................................................................... A-1
Appendice B Condivisione multipiattaforma della stampante in Windows NT ...... B-1
Preparazione alla condivisione multipiattaforma della stampante ...... B-1
Impostazione della stampante MultiPASS per la condivisione ............. B-2
Glossario ................................................................................................................................ G-1
Indice ........................................................................................................................................ I-1
Sommario vii
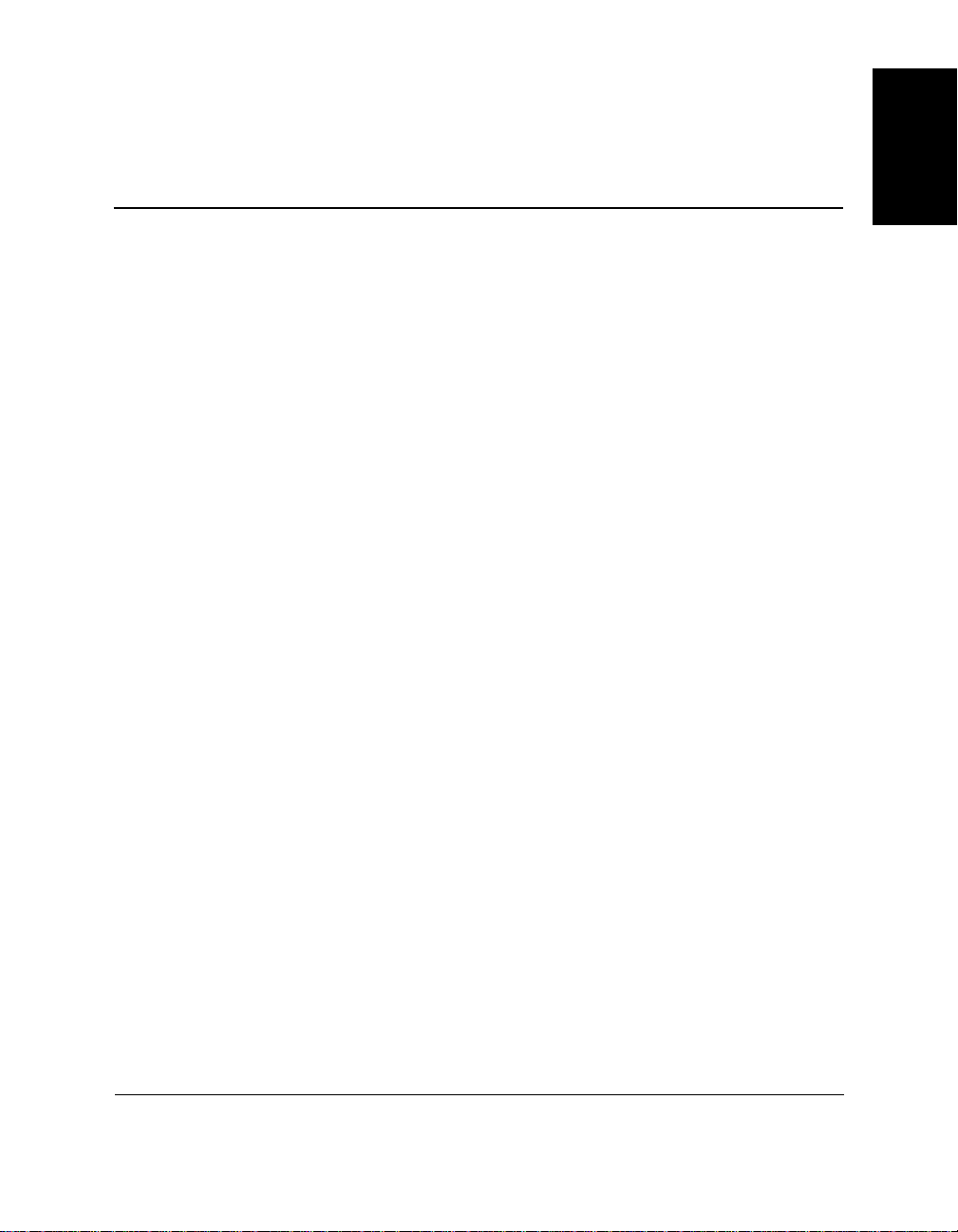
Capitolo 1
Introduzione
Grazie e congratulazioni per avere acquistato la periferica Canon
MultiPASS C80/70 e il relativo software di supporto Desktop Manager
MultiPASS per Windows. Nel presente manuale verrà fatto riferimento a
questi componenti con il nome, rispettivamente, di stampante MultiPASS
e Desktop Manager.
Il software Desktop Manager consente di effettuare numerose operazioni,
tramite la stampante MultiPASS, rispondendo a qualsiasi tipo di esigenza
riguardante la stampa, l’invio di fax e la scansione di immagini.
❑ Funzionalità di Desktop Manager: cenni preliminari .........................1-2
❑ Pacchetto software Desktop Manager ...................................................1-4
❑ Requisiti del sistema ................................................................................1-5
❑ Informazioni sul presente manuale .......................................................1-6
l Convenzioni tipografiche ................................................................ 1-7
❑ Ulteriori informazioni di supporto per l’utente................................... 1-8
Introduzione
Capitolo 1 Introduzione 1-1
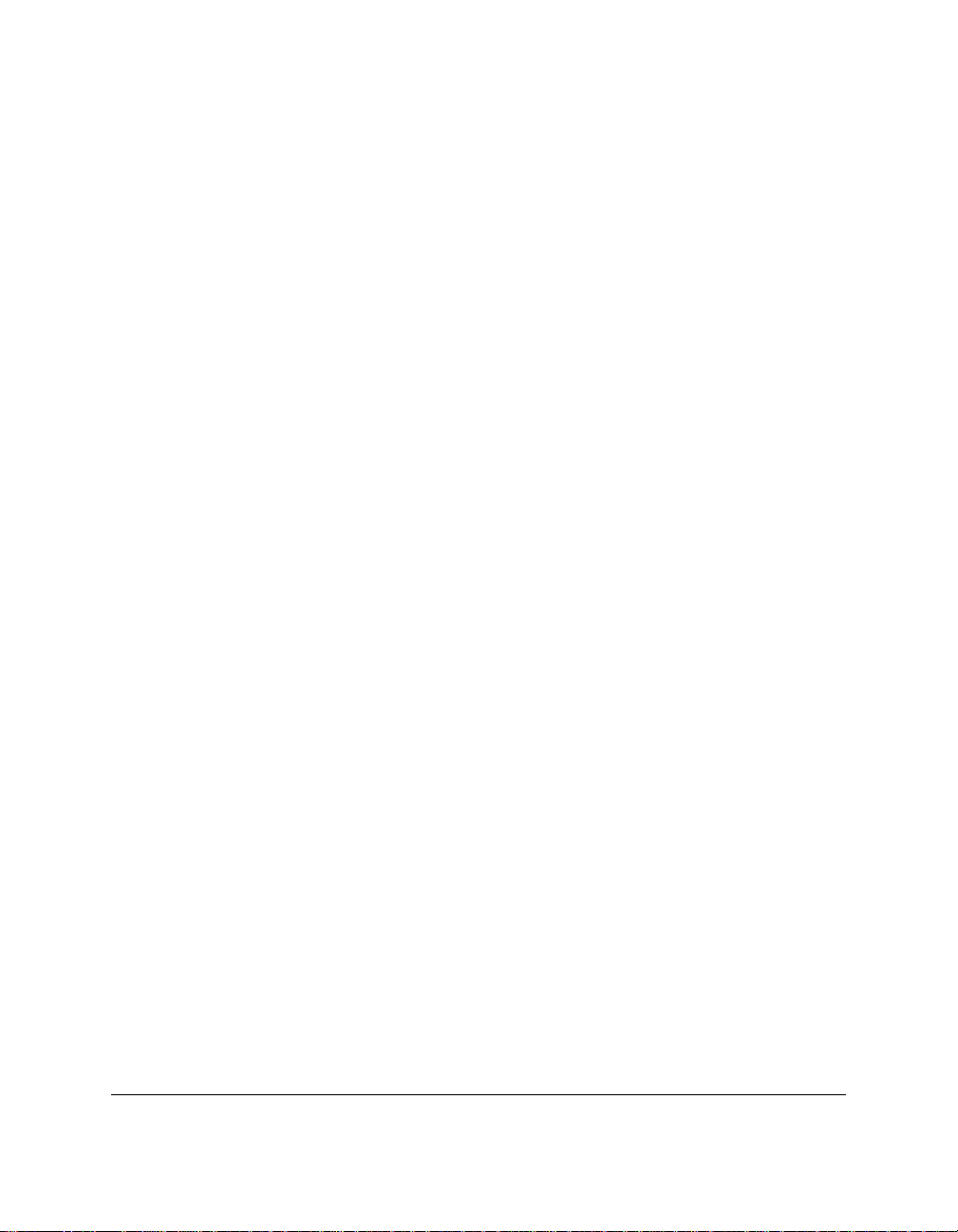
Funzionalità di Desktop Manager: cenni
preliminari
In questa sezione verranno esaminate alcune delle funzionalità
disponibili in Desktop Manager. Per informazioni e istruzioni dettagliate
sulle singole funzioni, fare riferimento ai capitoli successivi del manuale.
❏ Stampa di un documento
È possibile configurare la stampante MultiPASS come stampante
predefinita del sistema operativo Windows, in modo che venga
utilizzata per la stampa dei documenti da qualsiasi applicazione per
Windows.
Anche le opzioni di stampa che influiscono sull’output dei
documenti possono essere definite e personalizzate in modo da
soddisfare esigenze specifiche.
❏ Invio di un documento a mezzo fax
È possibile inviare un documento in bianco e nero a mezzo fax
direttamente dal computer, dall’interno di un’applicazione per
Windows o da Desktop Manager. Al documento potrà essere allegata
una copertina fax e si potrà addirittura programmare l’ora in cui il
fax dovrà essere inviato. È disponibile una serie di copertine fax
predefinite oppure è possibile crearne di nuove, se necessario.
Per i contatti ai quali si inviano frequentemente fax o messaggi di
posta elettronica è possibile creare un’agenda contenente le
informazioni predefinite per i fax e la posta elettronica per ogni
destinatario, come ad esempio il numero di fax o l’indirizzo di posta
elettronica. In questo modo, le informazioni sul destinatario saranno
immediatamente disponibili nella rubrica ogni volta che occorre
inviare un fax o un messaggio di posta elettronica dal proprio
computer.
È inoltre possibile ricevere direttamente nel proprio PC i fax a colori e
in bianco e nero provenienti dai contatti personali o di lavoro.
1-2 Introduzione Capitolo 1
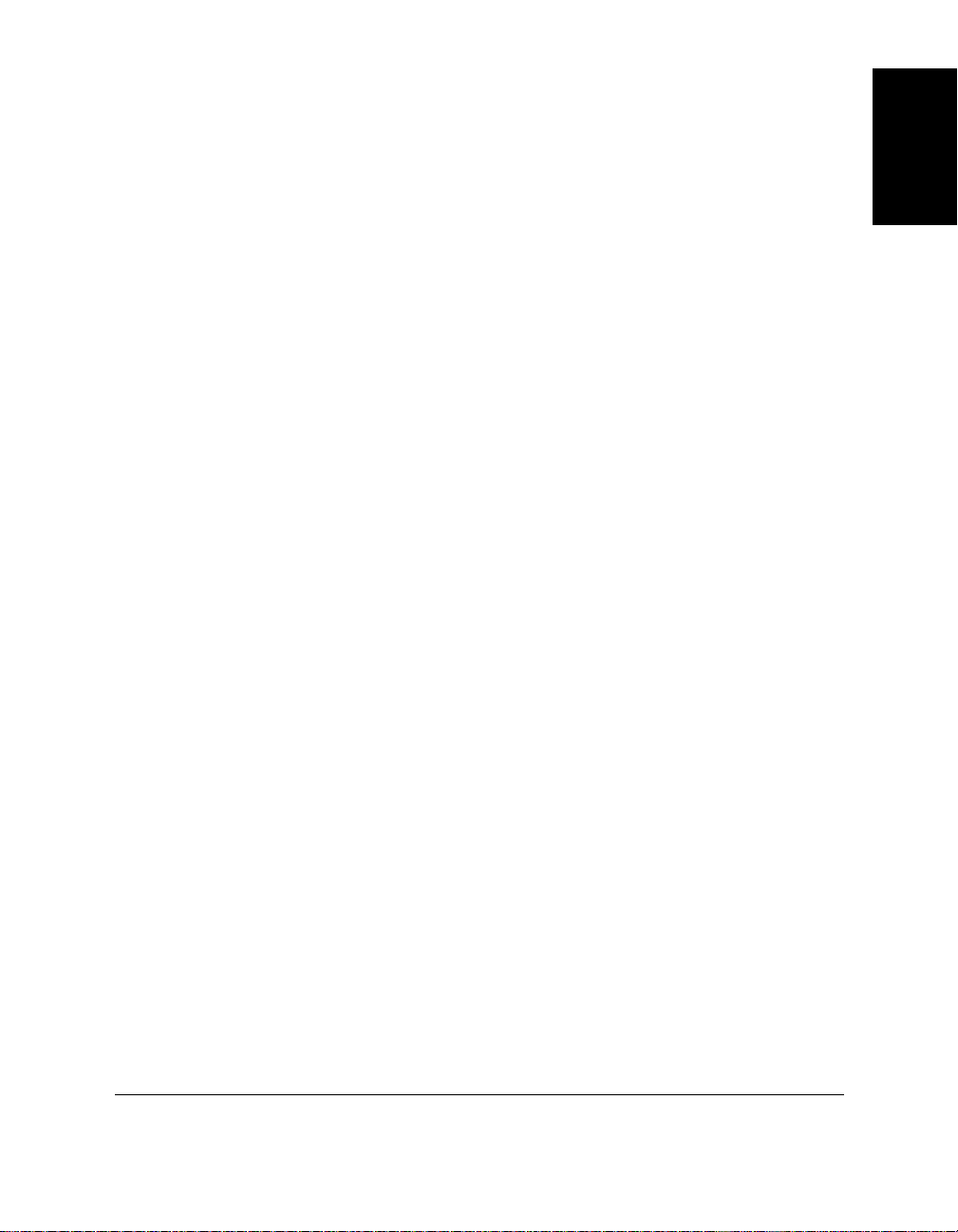
❏ Scansione di un’immagine
Il driver di scansione compatibile TWAIN consente di utilizzare la
stampante MultiPASS per acquisire documenti in bianco e nero e a
colori, fotografie e altre immagini direttamente in Desktop Manager
o in un’altra applicazione per Windows.
❏ Importazione o esportazione di un documento
È possibile importare, esportare, memorizzare e gestire direttamente
in Desktop Manager documenti e immagini in vari formati, come
.BMP e .TIF.
❏ Manipolazione o aggiunta di annotazioni a un documento
Tutti i documenti disponibili in Desktop Manager, vale a dire quelli
inviati o ricevuti via fax, acquisiti da scanner o importati da un file,
possono essere manipolati oppure è possibile aggiungervi delle
annotazioni. Per manipolazione di un documento si intende lo
scorrimento e la visualizzazione del suo contenuto, la rimozione di
una pagina, la divisione o l’unione di un documento con un altro, la
modifica attraverso il ritaglio, la rotazione o il capovolgimento del
contenuto, la regolazione della luminosità, del contrasto, delle
dimensioni o del tipo di immagine o, ancora, la stampa del
documento. Aggiungere un’annotazione a un documento significa
invece apporvi un timbro di testo o grafico, inserire un promemoria,
evidenziarne delle parti o creare un semplice elemento grafico.
Introduzione
❏ Impostazione delle opzioni della stampante MultiPASS
Le opzioni che influiscono sul funzionamento della stampante
MultiPASS possono essere impostate manualmente sulla stessa
stampante MultiPASS oppure attraverso Desktop Manager. Queste
opzioni includono i parametri per la gestione dell’invio e della
ricezione dei fax e per l’assegnazione dei numeri di composizione
rapida. Le opzioni impostate in Desktop Manager avranno
comunque la precedenza sull’impostazione delle stesse opzioni
effettuata direttamente sulla stampante MultiPASS.
Capitolo 1 Introduzione 1-3
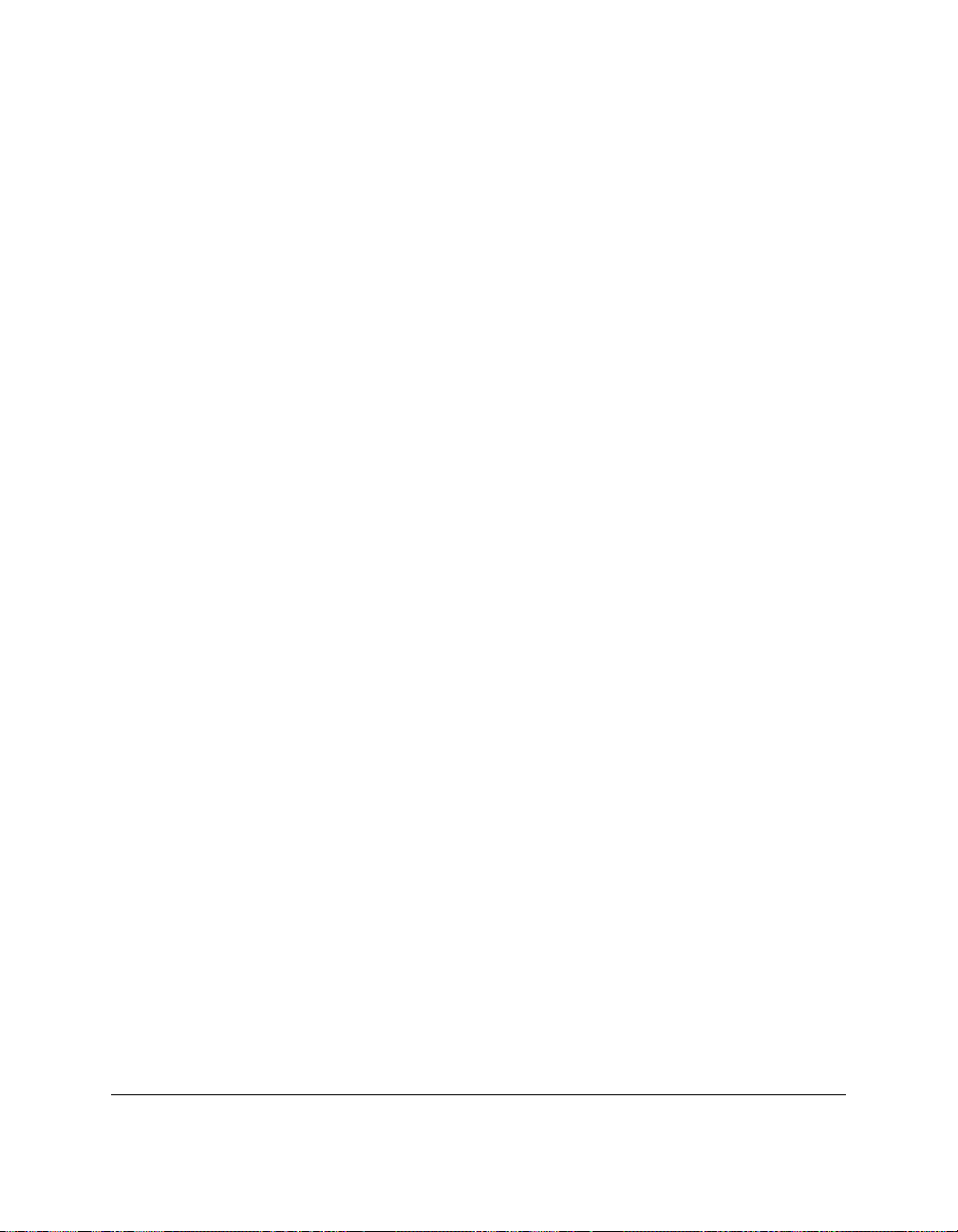
Pacchetto software Desktop Manager
Nel pacchetto contenente il software Desktop Manager sono inclusi
anche i driver e un set di programmi di utilità che vengono installati
automaticamente nel sistema contemporaneamente all’installazione di
Desktop Manager. I driver sono necessari per consentire alla stampante
MultiPASS di comunicare con il software installato nel computer.
Di seguito sono riportati i driver e i programmi applicativi installati:
❏ Desktop Manager MultiPASS per Windows
Questo componente software è preposto al coordinamento dei fax
inviati e ricevuti direttamente dal computer, oltre che alla scansione
delle immagini. Con Desktop Manager è possibile memorizzare e
gestire i documenti risultanti.
❏ Driver di stampa MultiPASS
Consente di utilizzare la stampante MultiPASS come stampante
predefinita per qualsiasi applicazione per Windows dotata di
funzionalità di stampa.
❏ Driver fax MultiPASS
Consente di inviare un fax direttamente dal PC da qualsiasi
applicazione per Windows dotata di funzionalità per l’invio di fax.
❏ Driver di scansione (ScanGear per MultiPASS)
Consente di acquisire un’immagine e importarla in Desktop Manager
o nella maggior parte delle applicazioni per Windows che
supportano funzionalità di scansione compatibili TWAIN.
❏ Servizio MultiPASS (solo per Windows NT)
Il Servizio MultiPASS (MPService) abilita e controlla le
comunicazioni tra il computer e la stampante MultiPASS. Per
l’elaborazione dei lavori mediante Desktop Manager e la stampante
MultiPASS, come la ricezione dei fax in Desktop Manager, la
programmazione dei fax, la scansione e la stampa dei documenti, è
necessario che MPService sia in esecuzione.
1-4 Introduzione Capitolo 1

MPService viene avviato automaticamente all’avvio del computer,
anche se ancora non è stato effettuato l’accesso a Windows. Se si esce
dal sistema lasciando acceso il computer, MPService continuerà a
funzionare per ricevere e inviare fax in Desktop Manager.
❏ Monitor di stato MultiPASS
Questo componente controlla e registra l’attività svolta attraverso la
porta parallela bidirezionale a cui è collegata la stampante
MultiPASS, visualizzando i messaggi sullo stato dell’attività in corso.
Per consentire il corretto funzionamento del sistema MultiPASS, è
necessario che il Monitor di stato sia in esecuzione. Nel Monitor di
stato vengono visualizzati i messaggi sullo stato corrente dell’attività
del sistema MultiPASS. Durante l’installazione del software viene
impostato l’avvio automatico del Monitor di stato all’avvio di
Windows.
❏ Manager invio fax
Consente di visualizzare una coda in ordine cronologico dei fax in
attesa di trasmissione e il relativo stato.
❏ Barra degli strumenti MultiPASS
Tramite la barra degli strumenti MultiPASS è possibile eseguire la
scansione di un’immagine dal desktop di Windows senza aprire
un’applicazione di gestione delle immagini, come ad esempio
Photoshop, o Desktop Manager. L’immagine acquisita viene inviata
direttamente alla destinazione impostata, come un fax o
l’applicazione specificata, ad esempio un’applicazione di posta
elettronica o di grafica.
Introduzione
Requisiti del sistema
Per installare Desktop Manager e assicurarsi che interagisca nel modo
appropriato con la stampante MultiPASS, è necessario che il sistema
soddisfi i seguenti requisiti minimi:
❏ Computer IBM o compatibile, dotato di processore Pentium a
90 MHz o superiore.
❏ Microsoft Windows 95, Windows 98 o Windows NT 4.0.
Capitolo 1 Introduzione 1-5
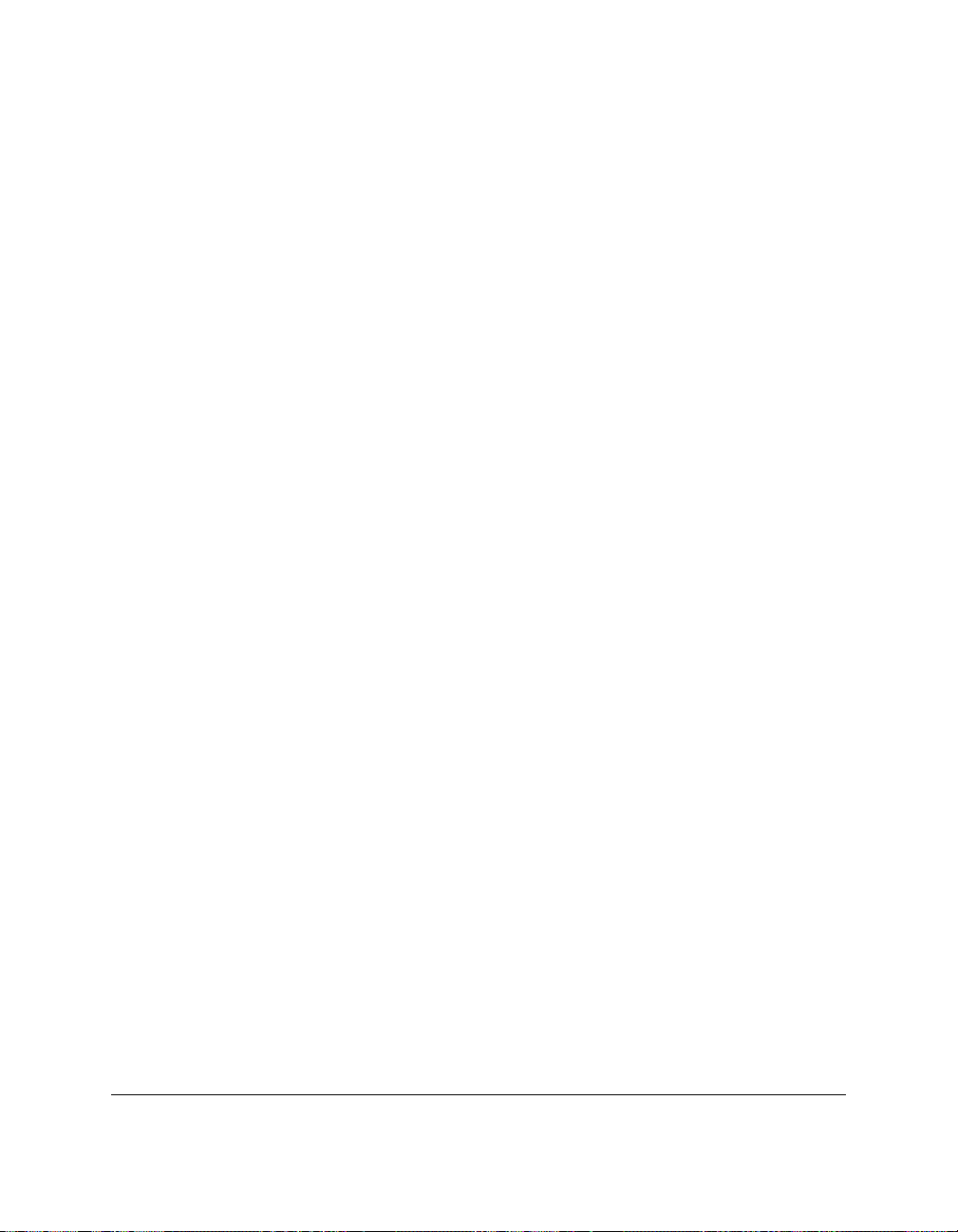
❏ Per Microsoft Windows NT 4.0, Service Pack 3 o versione successiva.
❏ 32 megabyte (MB) di RAM. Sono consigliati 64 MB di RAM.
❏ 60 MB di spazio disponibile su disco rigido. Sono consigliati 150 MB
di spazio disponibile.
❏ Unità CD-ROM o l’accesso a un’unità di questo tipo tramite una
connessione di rete.
❏ Monitor SVGA a 256 colori o risoluzione superiore.
❏ Cavo schermato parallelo, bidirezionale, compatibile IEEE-1284 con
una lunghezza di 6,6 piedi (2 m) o inferiore. Per ulteriori
informazioni sull’acquisto del tipo di cavo corretto, rivolgersi al
fornitore o al rivenditore.
Informazioni sul presente manuale
Nell’esposizione delle informazioni contenute nel presente manuale si
presuppone una conoscenza di base dell’ambiente Windows, tra cui le
modalità per l’avvio del sistema e la gestione delle sue funzionalità.
Occorre inoltre avere familiarità con i termini comuni utilizzati in
Windows, quali finestra, finestra di dialogo, pulsante, icona, menu,
applicazione, selezionare, aprire, fare clic, fare doppio clic, trascinare e
casella di riepilogo.
Per ulteriori informazioni sull’approfondimento della conoscenza di
Windows, fare riferimento alla documentazione di Windows.
1-6 Introduzione Capitolo 1
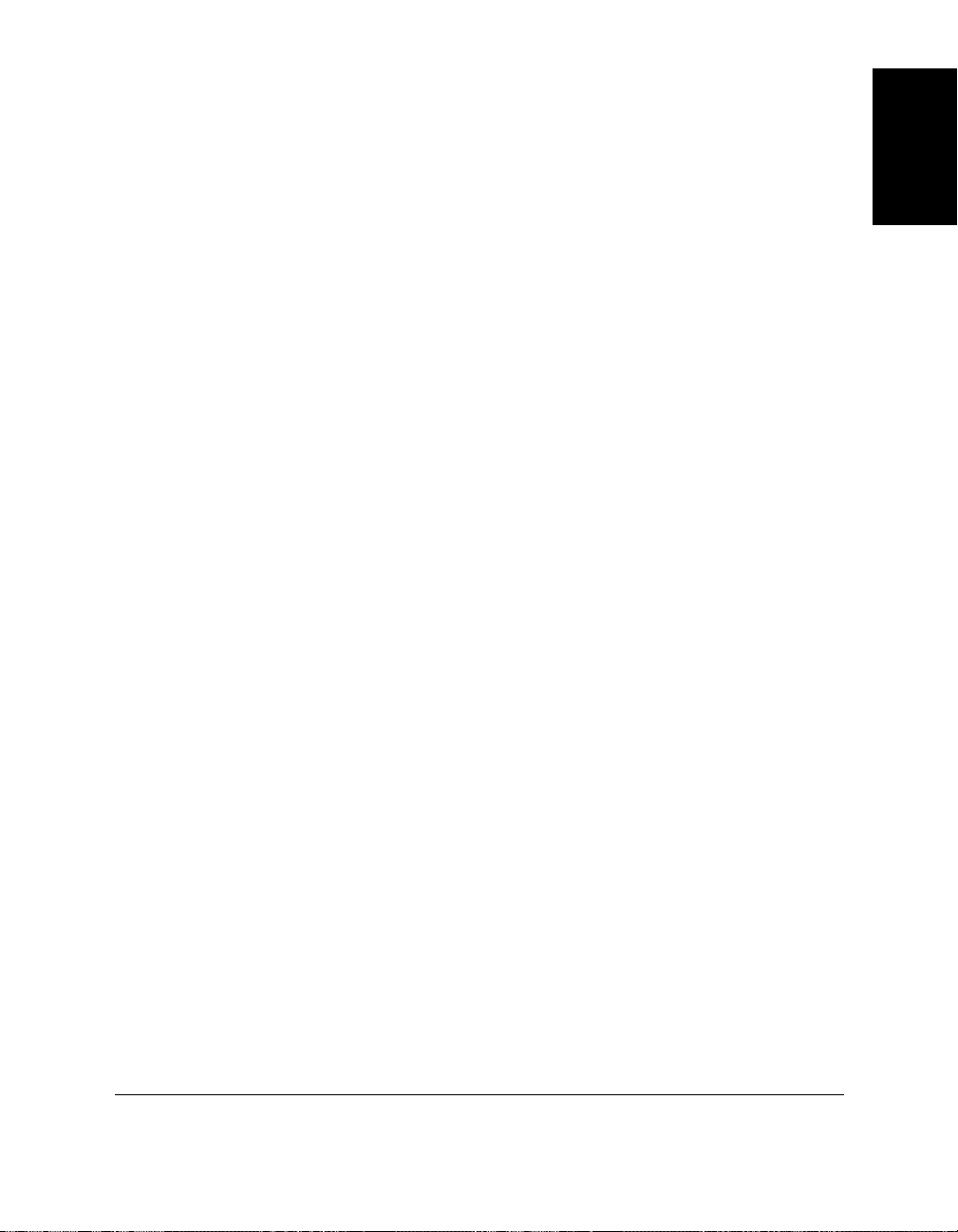
Convenzioni tipografiche
Gli stili di formattazione che seguono identificano i particolari tipi di
informazioni fornite nel presente manuale.
Testo in corsivo Viene utilizzato per evidenziare
l’importanza di una parola o di una
frase o per fare riferimento al titolo di un
altro manuale. Ad esempio:
Non è possibile accedere alla finestra di
dialogo ....
— oppure —
...il Manuale dell’utente di Microsoft
Windows....
Testo tra virgolette Viene utilizzato per indicare il titolo di
una sezione contenuta nel manuale. Ad
esempio:
...la sezione “Installazione del
software”....
Fare clic, fare doppio clic Le parole clic o doppio clic forniscono
istruzioni su come selezionare o
scegliere un comando o un’opzione,
generalmente utilizzando il mouse.
Introduzione
Testo a spaziatura fissa Viene utilizzato per i comandi da
digitare durante l’installazione del
software o per i messaggi di sistema che
possono essere visualizzati sullo
schermo. Ad esempio:
A:\SETUP
Capitolo 1 Introduzione 1-7

Ulteriori informazioni di supporto per
l’utente
Oltre al presente manuale, sono disponibili le seguenti informazioni e
istruzioni sull’utilizzo della stampante MultiPASS e del software Desktop
Manager.
❏ Guida in linea di Desktop Manager MultiPASS
Include la Guida sensibile al contesto per le opzioni contenute nelle
singole finestre o finestre di dialogo, oltre a istruzioni passo passo per
l’esecuzione dei task di Desktop Manager.
❏ Manuale per l’utente per MultiPASS C80 Canon
Contiene informazioni dettagliate sull’impostazione e il
funzionamento della stampante MultiPASS. Include inoltre le
procedure per l’installazione iniziale, il funzionamento del fax, le
operazioni di manutenzione quotidiana e suggerimenti per la
risoluzione dei problemi.
❏ Guida introduttiva
Sintetizza le procedure per l’installazione del sistema MultiPASS.
1-8 Introduzione Capitolo 1
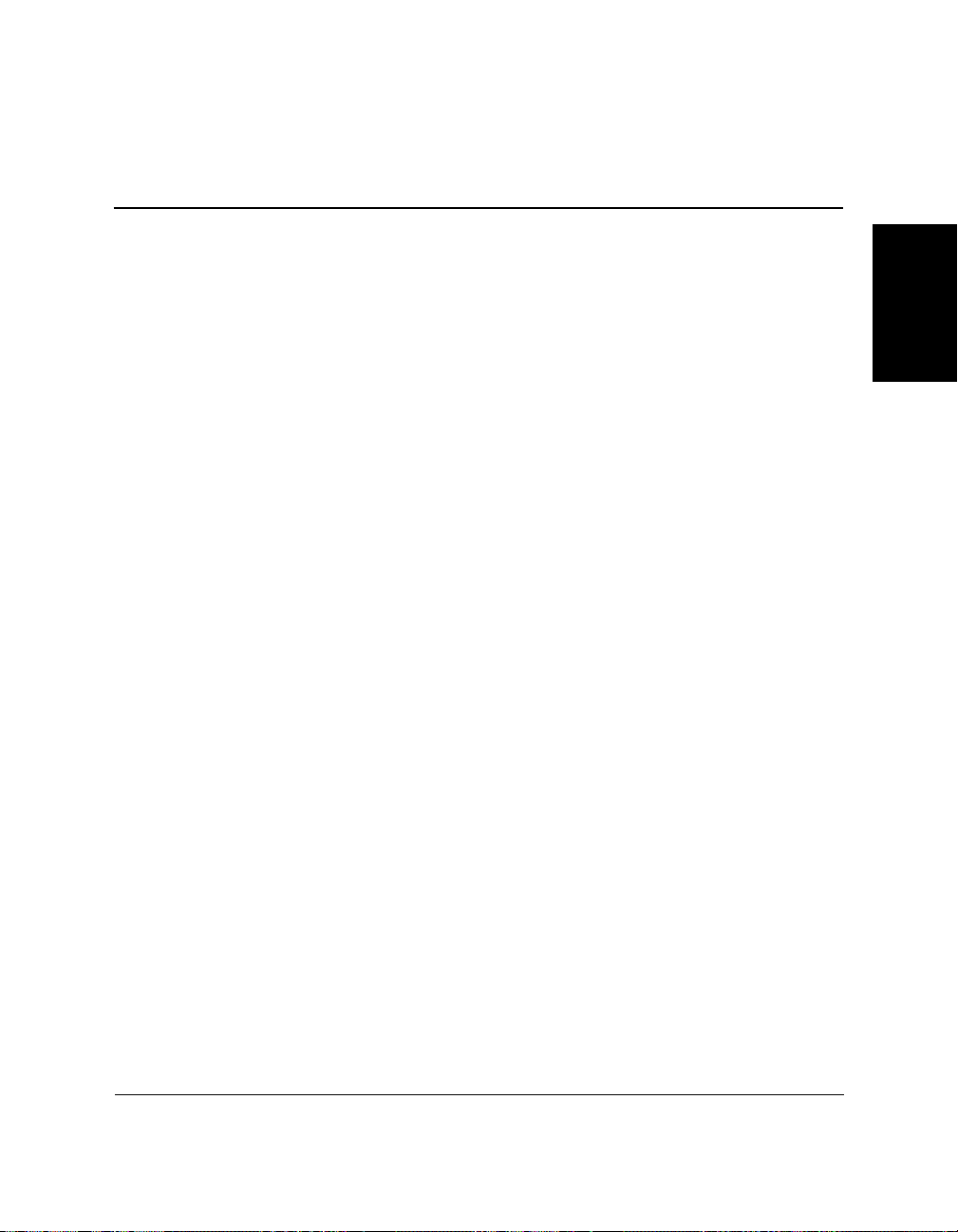
Capitolo 2
Installazione di Desktop Manager
In questo capitolo verranno fornite le informazioni e le istruzioni
necessarie per installare il software Desktop Manager e per impostare la
stampante predefinita.
❑ Installazione del software .......................................................................2-2
l Preparazione all’installazione .........................................................2-3
l Installazione del software ................................................................2-5
l Sovrascrittura delle opzioni della stampante MultiPASS ...........2-7
❑ Impostazione della stampante predefinita ...........................................2-8
❑ Condivisione dell’installazione della stampante .................................2-9
l Impostazione della stampante MultiPASS per la
condivisione..................................................................................... 2-10
l Installazione del driver di stampa su un sistema client ............2-11
Installazione di
Desktop Manager
Capitolo 2 Installazione di Desktop Manager 2-1
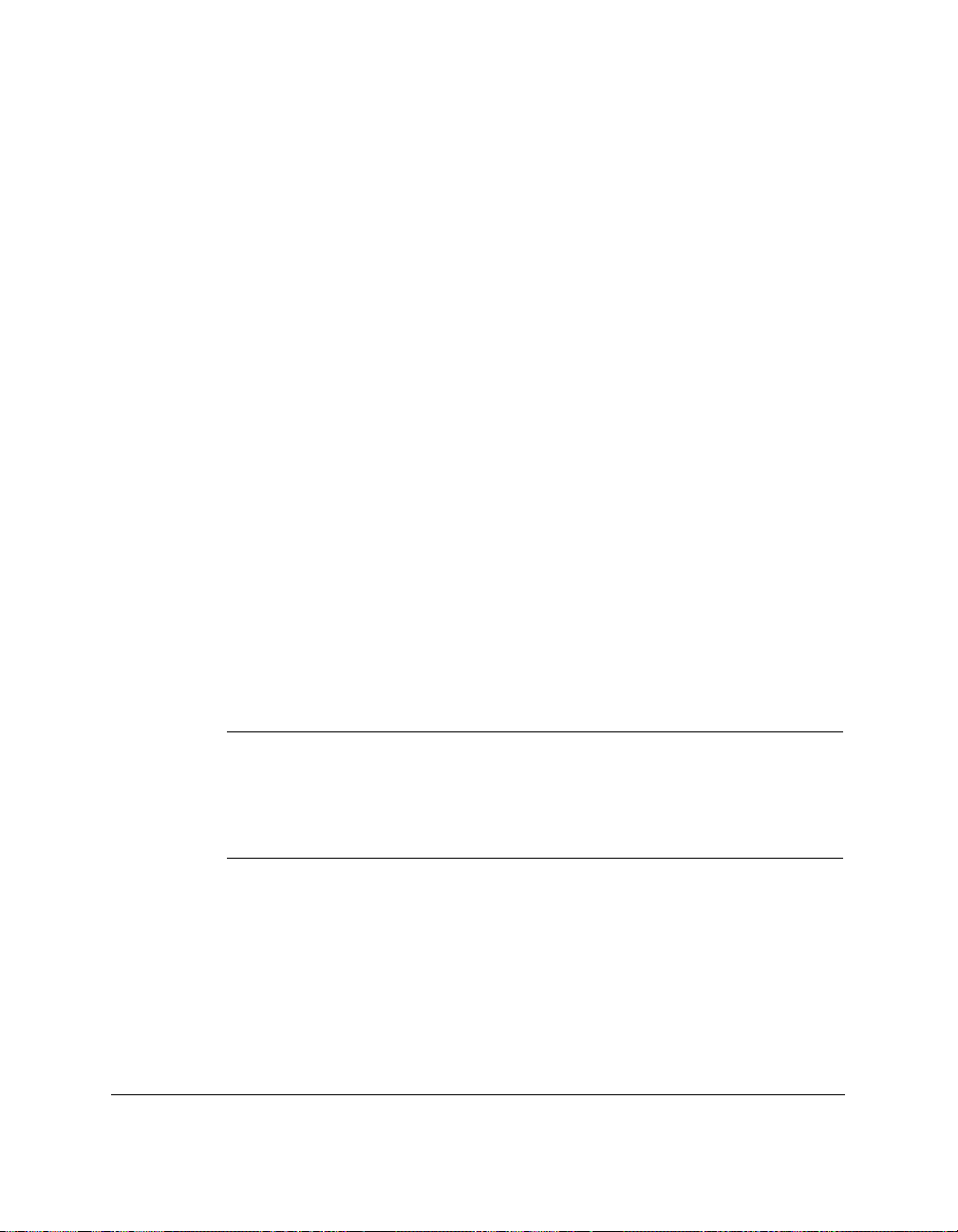
Installazione del software
Il software MultiPASS è accompagnato da Master Installer, un
programma di installazione automatica che semplifica e rende più rapido
il processo. All’avvio di Master Installer i componenti del software
vengono caricati nel seguente ordine:
❏ Desktop Manager MultiPASS (inclusi i driver per la stampante e il
fax)
❏ MultiPASS ODBC (Open DataBase Connectivity) Interface
❏ ScanGear per MultiPASS.
In base all’impostazione predefinita, Desktop Manager viene installato
sull’unità C: in una cartella con nome MultiPASS
(C:\Programmi\Canon\MultiPASS\), a meno che durante l’installazione
non si specifichi un percorso differente. Per consentire il corretto
funzionamento di tutti i componenti di Desktop Manager, vengono
inoltre modificati alcuni file di sistema.
Nel corso dell’installazione verrà chiesto di immettere alcune
informazioni per la configurazione del componente fax, che potranno
comunque essere modificate in seguito in Desktop Manager come
descritto in un capitolo successivo.
Le informazioni per la configurazione del componente fax immesse
durante l’installazione regolano le impostazioni corrispondenti nella
n
2-2 Installazione di Desktop Manager Capitolo 2
stampante MultiPASS. Di conseguenza, gli eventuali dati relativi al fax
impostati manualmente sulla stampante MultiPASS verranno sostituiti
da quelli forniti nel corso dell’installazione di Desktop Manager.
Durante l’installazione del software viene impostato l’avvio automatico
del Monitor di stato MultiPASS ogni volta che si avvia Windows.
Al termine del processo di installazione, Master Installer determina se è
necessario riavviare il computer.
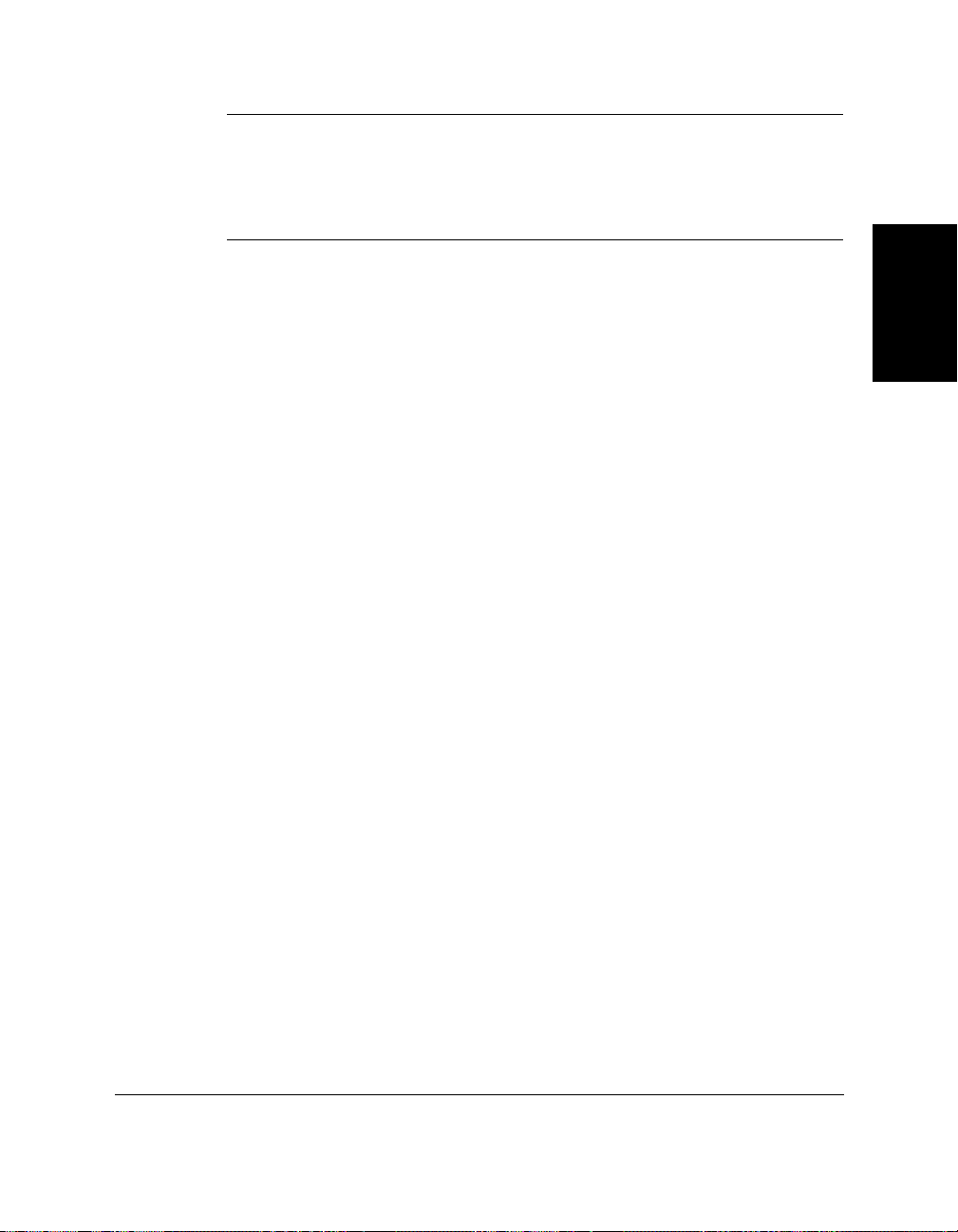
Se si utilizza Windows NT, è possibile che le partizioni del disco rigido
siano state formattate con il file system NTFS (New Technology File
n
System). In questo caso sarà possibile utilizzare Desktop Manager
MultiPASS solo se si accede al sistema in qualità di amministratore o se si
possiedono privilegi amministrativi.
Preparazione all’installazione
Prima di procedere all’installazione del software, è necessario
predisporre il sistema e le informazioni relative alla configurazione del
componente fax che dovranno essere immesse durante l’installazione.
❏ Collegare la stampante MultiPASS alla porta parallela del computer
in uso. Per installare il software Desktop Manager, è necessario che la
stampante MultiPASS sia collegata al computer.
È necessario che la porta parallela selezionata sia dedicata alla
stampante MultiPASS, in quanto questa periferica non funziona con
una porta parallela virtuale o reindirizzata.
❏ Preparare le seguenti informazioni per la configurazione del fax che
verranno richieste durante il processo di installazione:
l La modalità preferita per ricevere i fax con la stampante
MultiPASS, vale a dire: commutazione automatica tra una
chiamata telefonica e una chiamata fax; ricezione automatica solo
di chiamate fax; richiesta di ricezione automatica delle chiamate
fax; gestione delle chiamate in arrivo mediante una segreteria
telefonica collegata direttamente alla stampante MultiPASS.
l Intestazione fax/Nome unità
Il nome da inserire nell’intestazione del fax, in genere il nome
dell’utente o della società, che viene visualizzata nel margine
superiore di ogni pagina di una trasmissione fax.
Installazione di
Desktop Manager
Capitolo 2 Installazione di Desktop Manager 2-3
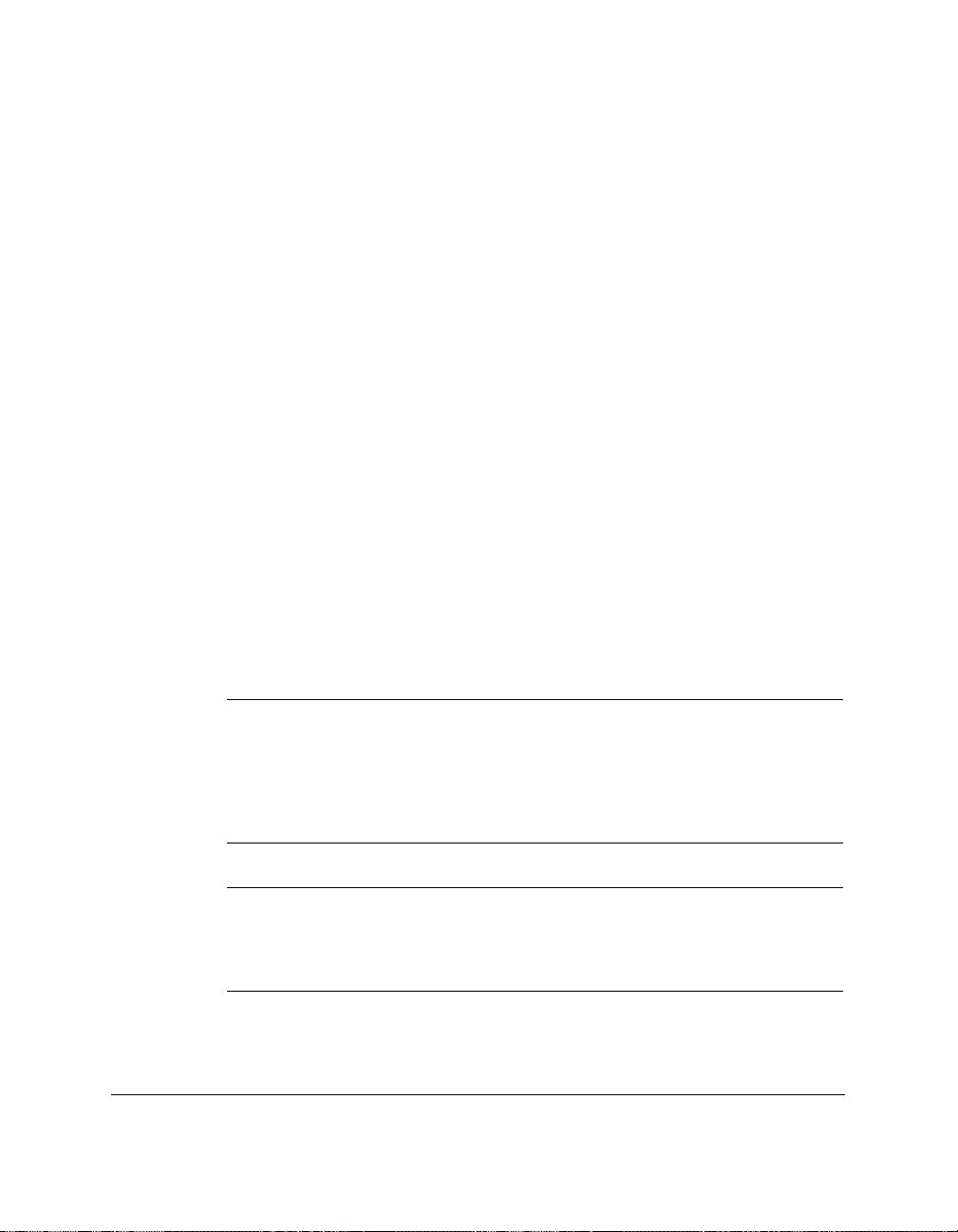
l Numero di fax
Il numero della linea fax collegata alla stampante MultiPASS che
verrà stampato nell’intestazione del fax visualizzata nel margine
superiore di ogni pagina di una trasmissione.
l Nome società (per la copertina)
Corrisponde al nome della società mittente. Una volta immesse,
queste informazioni saranno disponibili per la stampa su una
copertina fax.
l Prefisso di chiamata in uscita
Il numero che occorre immettere, se necessario, per accedere alla
linea esterna attraverso il sistema telefonico dell’ufficio (in genere
il numero 0).
l Modalità ricezione fax
Il metodo che si desidera utilizzare per la gestione dei fax in
arrivo attraverso la stampante MultiPASS quando il PC è acceso,
ossia: caricare il fax direttamente in Desktop Manager o
stamparlo con la stampante MultiPASS.
❏ Avviare Windows. Chiudere le eventuali applicazioni per Windows
in esecuzione. La chiusura di tutte le applicazioni assicura una
corretta installazione del software Desktop Manager.
Secondo quanto stabilito dai recenti emendamenti alle norme FCC che
regolano l’uso delle apparecchiature facsimile, ora è diventato
n
n
2-4 Installazione di Desktop Manager Capitolo 2
obbligatorio inserire, ogni volta che si invia un fax, il numero di fax, il
proprio nome o il nome della società e la data e l’ora di invio del fax.
Assicurarsi che queste informazioni vengano immesse durante
l’installazione (solo per gli Stati Uniti).
Qualora fosse necessario reinstallare Desktop Manager, occorre procedere
prima alla rimozione dell’installazione attuale. Per istruzioni sulla
rimozione del software, fare riferimento al Capitolo 8, “Configurazione
della stampante MultiPASS e di altre utilità in Desktop Manager”.
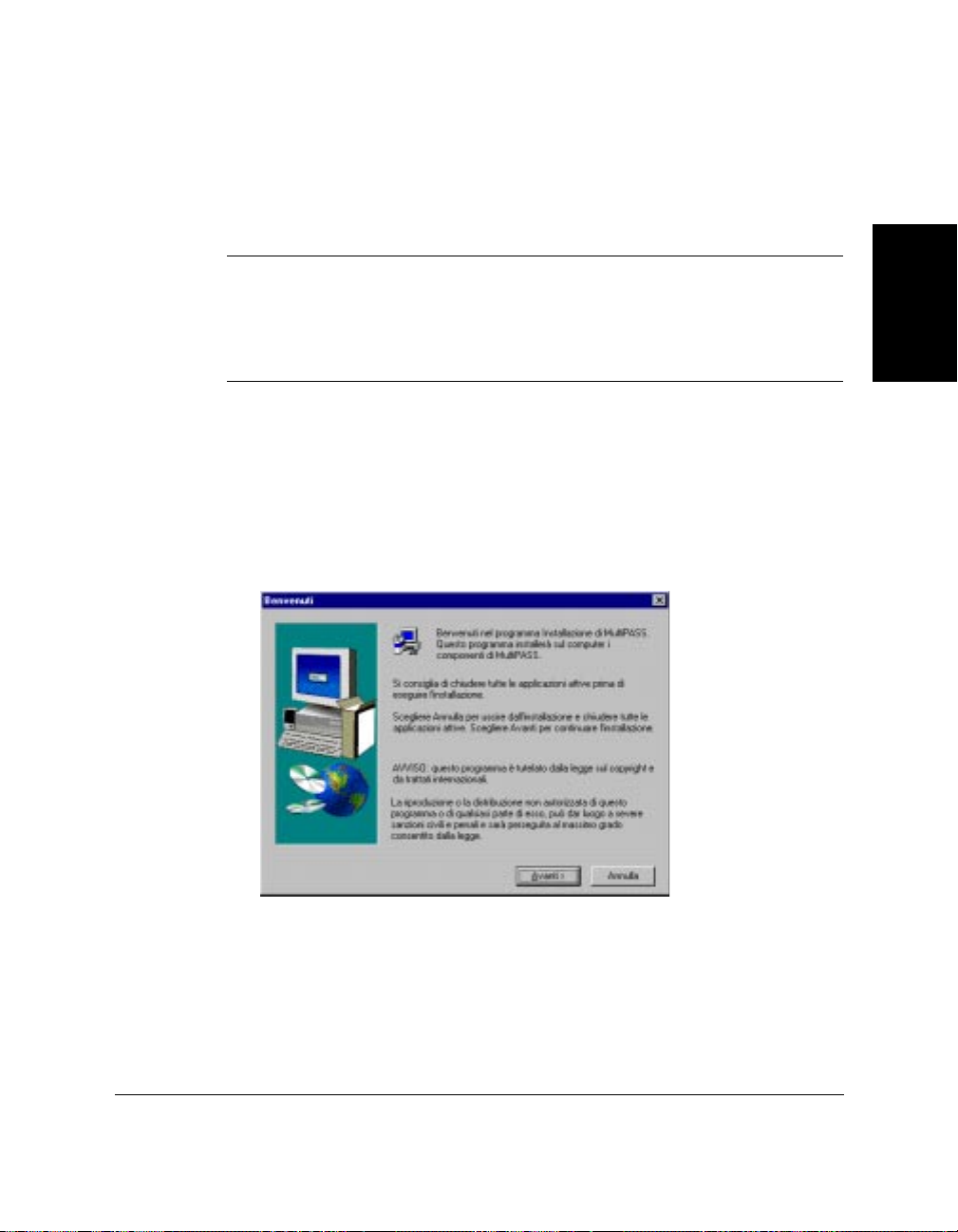
Installazione del software
Una volta approntati il sistema e i dati necessari per il fax, è possibile
procedere all’installazione del software Desktop Manager.
Se si utilizza Windows NT, per installare Desktop Manager è necessario
accedere al sistema in qualità di amministratore o possedere privilegi
n
amministrativi. Qualora non si disponga di tali privilegi per l’accesso a
Windows NT, chiedere all’amministratore del sistema di installare il
software Desktop Manager MultiPASS sul proprio PC.
Per installare il software
1. Inserire il disco di installazione nell’unità disco del computer in uso.
2. Il software Desktop Manager è disponibile sia su CD monolingua che
su CD contenente le versioni localizzate in più lingue. Se si utilizza il
CD monolingua, verrà visualizzata la seguente finestra di dialogo:
Installazione di
Desktop Manager
Capitolo 2 Installazione di Desktop Manager 2-5
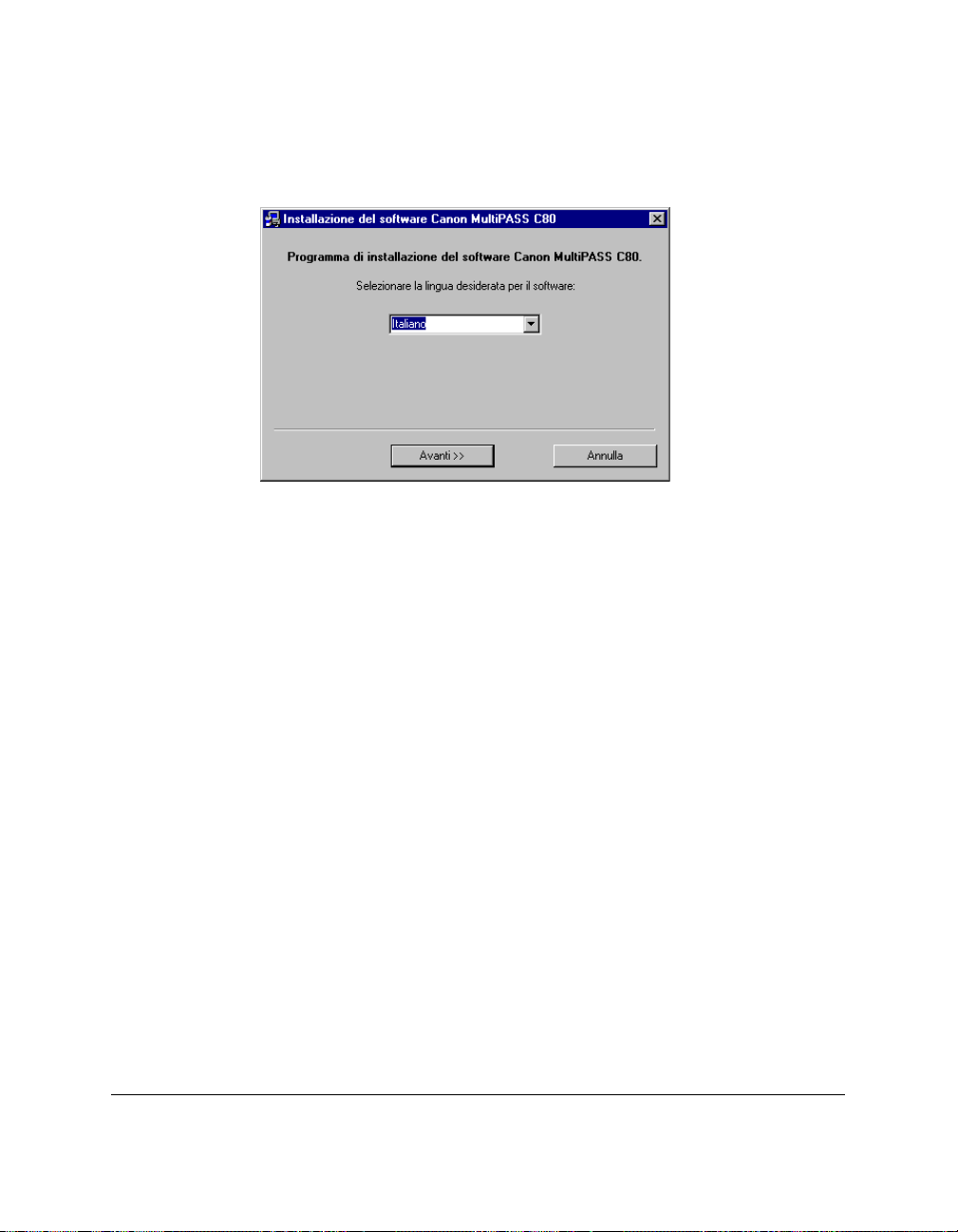
Se si utilizza il CD con più lingue, verrà visualizzata la seguente
finestra di dialogo:
3. Se l’installazione non viene avviata automaticamente:
l Sulla barra delle applicazioni di Windows fare clic sul pulsante
Avvio, quindi scegliere Esegui.
l Se si utilizza il CD con più lingue, nella finestra di dialogo Esegui
digitare il seguente comando, quindi scegliere OK
(D: corrisponde all’unità CD-ROM).
D:\SETUP.EXE
l Se si utilizza il CD monolingua, nella finestra di dialogo Esegui
digitare il seguente comando, quindi scegliere OK
(D: corrisponde all’unità CD-ROM).
D:\SETUP\SETUP.EXE
4. Per completare il processo di installazione, seguire le istruzioni che
verranno visualizzate.
2-6 Installazione di Desktop Manager Capitolo 2
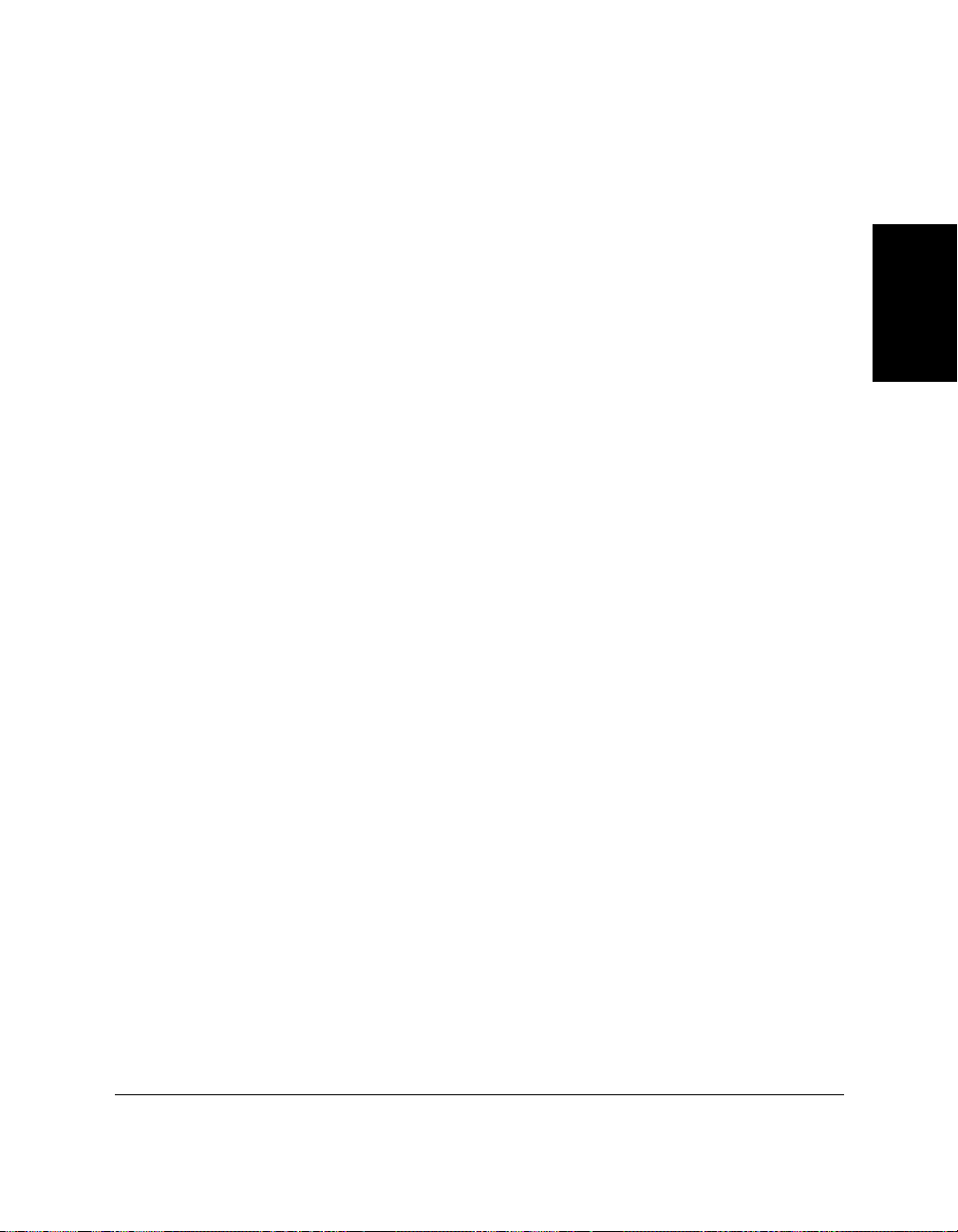
Nel corso dell’installazione tenere presente quanto segue:
l Fare clic sul pulsante Avanti per passare da una finestra di
dialogo a quella successiva.
l Assicurarsi di scegliere Avanti oppure OK nella finestra di
dialogo attuale.
l Attendere che venga completata ogni fase dell’installazione. Se il
computer sta lavorando, evitare di immettere altri comandi.
Per ulteriori informazioni sulla sovrascrittura delle opzioni di
configurazione della stampante MultiPASS da parte del software
Desktop Manager, fare riferimento alla sezione seguente.
Sovrascrittura delle opzioni della stampante MultiPASS
Le opzioni di configurazione impostate mediante il pannello operativo
della stampante MultiPASS, come ad esempio il tipo di linea telefonica,
vengono sovrascritte da Desktop Manager in presenza delle seguenti
condizioni:
❏ Al termine dell’installazione del software Desktop Manager.
Installazione di
Desktop Manager
❏ Quando si apre il Monitor di stato MultiPASS dopo l’installazione
(questa operazione viene eseguita automaticamente ogni volta che si
avvia Windows).
❏ Quando, dopo l’installazione, si salva una modifica alle opzioni di
configurazione in Desktop Manager secondo quanto descritto nel
Capitolo 8, “Configurazione della stampante MultiPASS e di altre
utilità in Desktop Manager”.
Capitolo 2 Installazione di Desktop Manager 2-7
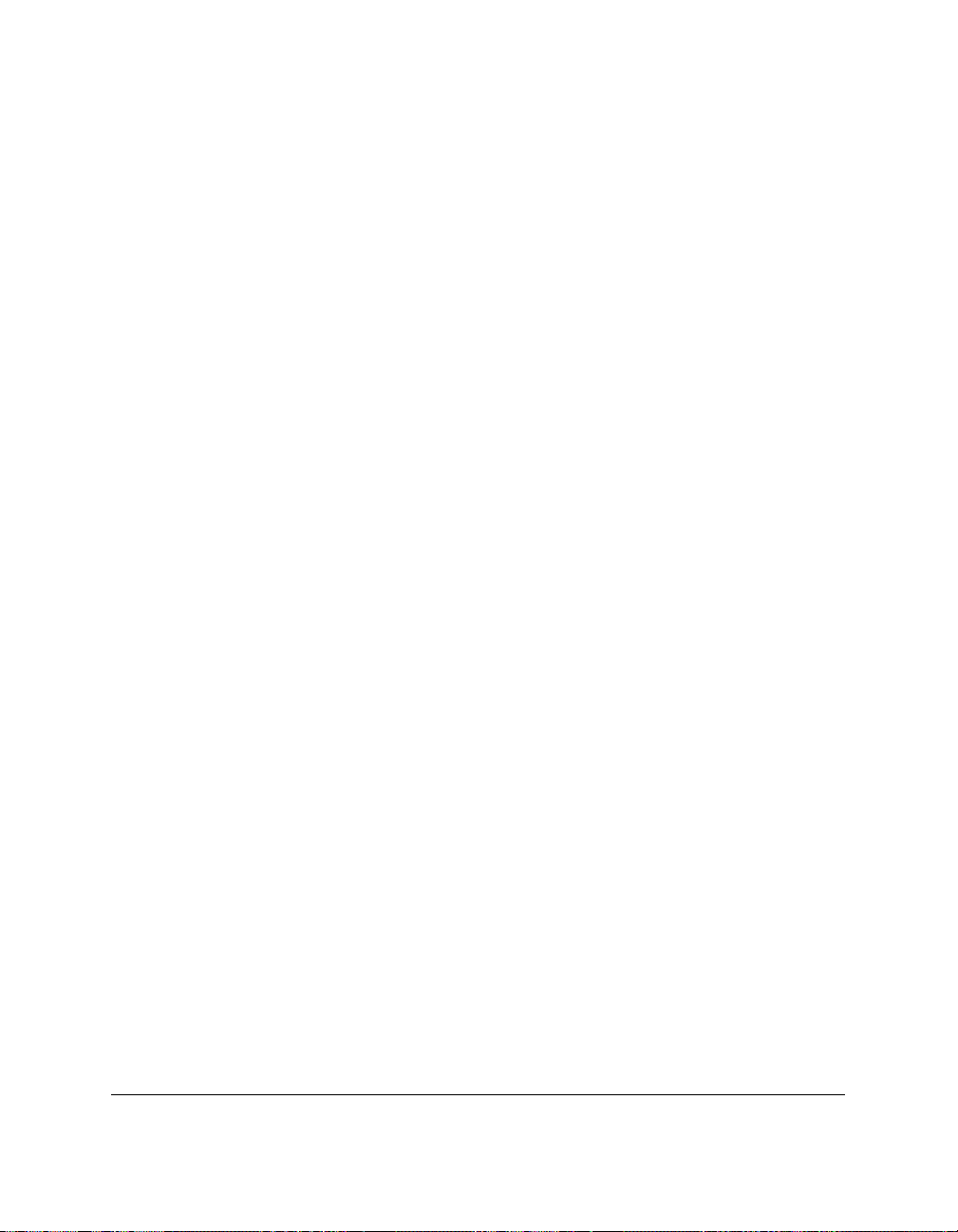
Se si apportano delle modifiche alle opzioni nel software, viene
visualizzato un messaggio per ricordare che le opzioni immesse
attraverso il pannello operativo della stampante MultiPASS verranno
sovrascritte dai valori definiti in Desktop Manager.
È possibile scegliere di continuare, sovrascrivendo le impostazioni
attuali della stampante MultiPASS, oppure annullare l’operazione. In
quest’ultimo caso, è possibile registrare prima le impostazioni sulla
stampante MultiPASS, in modo da poterle reinserire in Desktop
Manager quando si riprende l’attività.
Impostazione della stampante predefinita
Installando il driver della stampante MultiPASS, questa viene impostata
automaticamente dal sistema come stampante predefinita. Se necessario,
è comunque possibile impostare la stampante predefinita attenendosi alle
seguenti istruzioni.
Per impostare la stampante predefinita
1. Sul desktop di Windows fare clic sul pulsante Avvio, quindi scegliere
Impostazioni.
2. Scegliere quindi Stampanti dal menu Impostazioni.
3. Nella finestra Stampanti fare clic sull’icona della stampante
MultiPASS.
4. Scegliere Imposta come predefinita dal menu File.
2-8 Installazione di Desktop Manager Capitolo 2
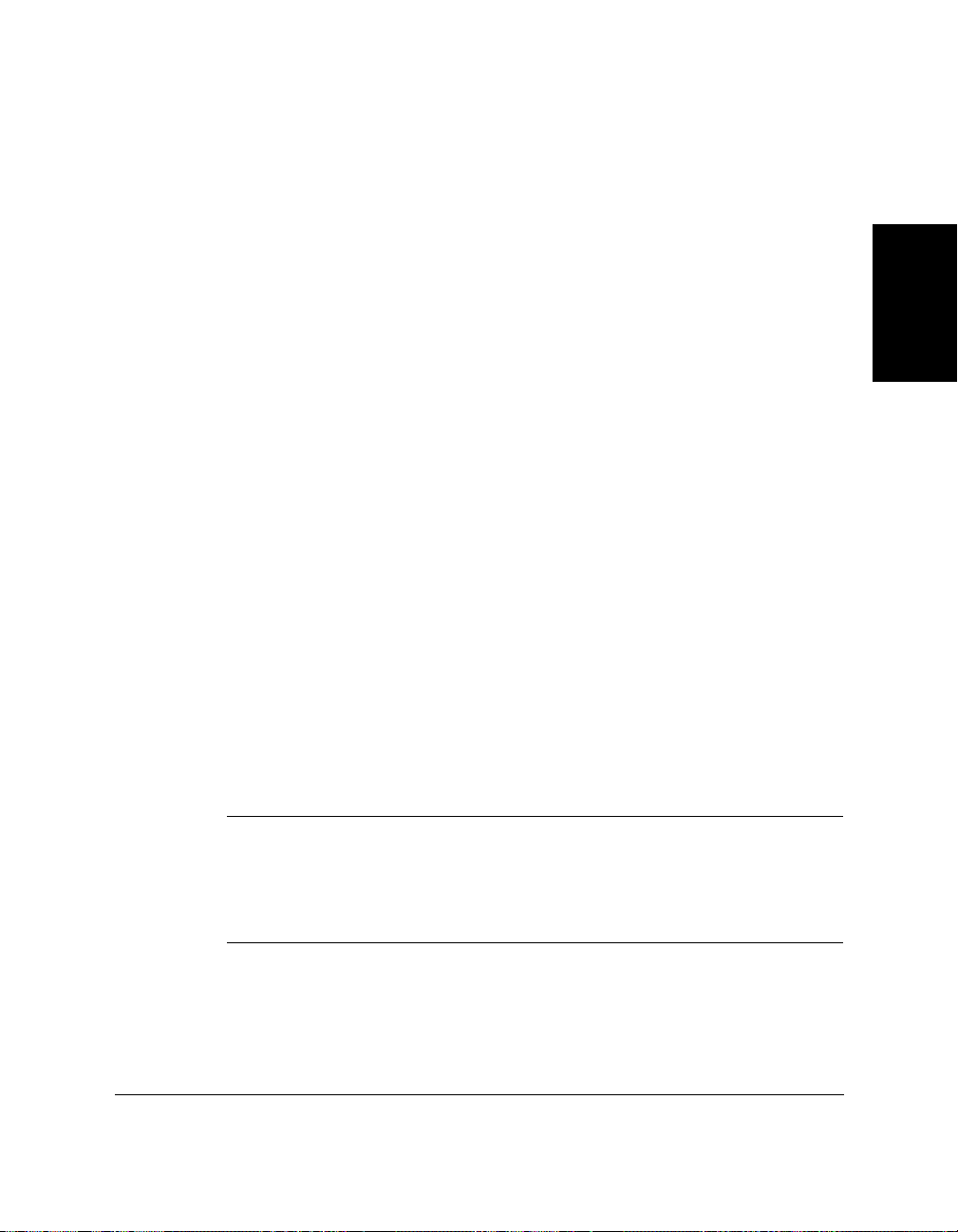
Condivisione dell’installazione della
stampante
È possibile che il computer in uso e la stampante MultiPASS ad esso
collegata siano utilizzati in un ambiente di computer connessi in rete. In
questo caso, l’utilizzo della stampante MultiPASS potrà essere condiviso
con altri computer della rete.
n
Se si sceglie di condividere la stampante MultiPASS, il computer in uso
assumerà il ruolo di computer host o server per gli altri computer della
rete, definiti anche sistemi client o remoti.
Per utilizzare la stampante MultiPASS attraverso la rete, il driver di
stampa MultiPASS dovrà essere installato anche sui singoli sistemi client.
Questa operazione può essere effettuata direttamente dal sistema server.
A seconda del sistema operativo Windows in uso, la stampante
MultiPASS potrà essere condivisa dai seguenti sistemi client.
Sistema operativo del server: Sistema da installare nel client:
Windows 95 o Windows 98 Windows 95 o Windows 98
Windows NT Windows 95, Windows 98 o
Windows NT
Quando si stampa un documento sulla stampante condivisa MultiPASS
da un sistema client, gli eventuali messaggi di stato o di errore vengono
visualizzati nel sistema server.
Se nel sistema server utilizzato per condividere una stampante
MultiPASS è in esecuzione Windows NT, si consiglia di installare il
Service Pack 4 o versione successiva. In questo modo si avrà la certezza
che i sistemi client saranno in grado di connettersi alla stampante
MultiPASS attraverso la rete.
Installazione di
Desktop Manager
Capitolo 2 Installazione di Desktop Manager 2-9

Impostazione della stampante MultiPASS per la
condivisione
Affinché i sistemi client siano in grado di installare e utilizzare il driver di
stampa MultiPASS, è necessario impostare la condivisione della
stampante MultiPASS nel sistema server.
Per impostare la stampante MultiPASS per la condivisione
1. Sulla barra delle applicazioni di Windows nel sistema server
MultiPASS fare clic sul pulsante Avvio.
2. Scegliere Impostazioni dal menu di avvio, quindi fare clic su
Stampanti.
3. Nella finestra di dialogo Stampanti fare clic sull’icona della
stampante MultiPASS.
4. Scegliere Condivisione dal menu File.
5. Nella finestra di dialogo delle proprietà della stampante fare clic sul
pulsante di opzione Condividi o Condividi con nome nella scheda
Condivisione.
6. Nella casella Nome condivisione digitare il nome da assegnare alla
stampante MultiPASS condivisa.
Se disponibile, potrebbe essere utile assegnare una password, che
dovrà essere utilizzata dai sistemi client per l’utilizzo della
stampante MultiPASS.
7. Scegliere OK.
Se il comando Condivisione non è disponibile (vedere il punto 4), sarà
necessario attivare la condivisione delle stampanti in Windows. Per
n
2-10 Installazione di Desktop Manager Capitolo 2
ulteriori informazioni, fare riferimento alla documentazione di Windows.
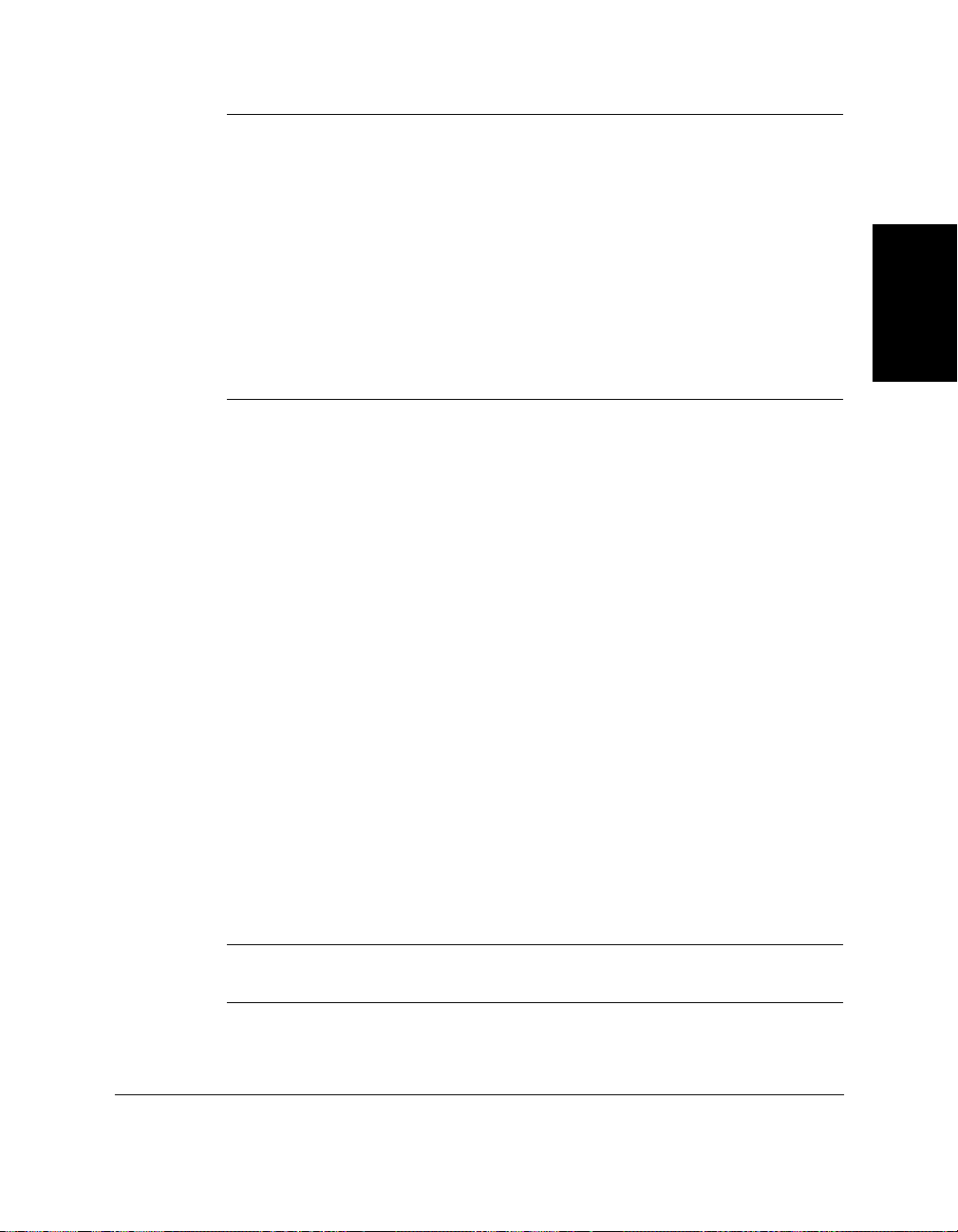
Se nel sistema server è in esecuzione Windows NT e si prevede che la
stampante MultiPASS condivisa venga utilizzata da sistemi client che
n
eseguono Windows 95/98, sarà necessario installare un driver alternativo
per Windows 95/98. Per completare questa procedura, potrebbe essere
necessario avere a disposizione i seguenti dischi di installazione:
Windows NT, Windows 95/98 e Desktop Manager MultiPASS.
Per installare un driver alternativo: nella scheda Condivisione
selezionare Windows 95 nella casella Driver alternativi, quindi scegliere
OK. Seguire le istruzioni che verranno visualizzate. Per ulteriori
informazioni, fare riferimento all’Appendice B e alla documentazione di
Windows NT.
Installazione del driver di stampa su un sistema client
Una volta che la stampante MultiPASS sarà stata condivisa, è possibile
installare il driver di stampa dal sistema server MultiPASS nei sistemi
client appropriati.
Per installare il driver di stampa in un sistema client
1. Sulla barra delle applicazioni di Windows nel sistema client fare clic
sul pulsante Avvio.
Installazione di
Desktop Manager
2. Scegliere Impostazioni dal menu di avvio, quindi fare clic su
Stampanti.
3. Nella finestra di dialogo Stampanti, fare doppio clic sull’icona
Aggiungi stampante.
4. Seguire le istruzioni che verranno visualizzate.
Installare il driver di stampa come stampante di rete utilizzando il
nome assegnato alla stampante condivisa.
Non è possibile installare il driver di stampa MultiPASS in un sistema
client con una versione precedente di una stampante MultiPASS.
n
Capitolo 2 Installazione di Desktop Manager 2-11
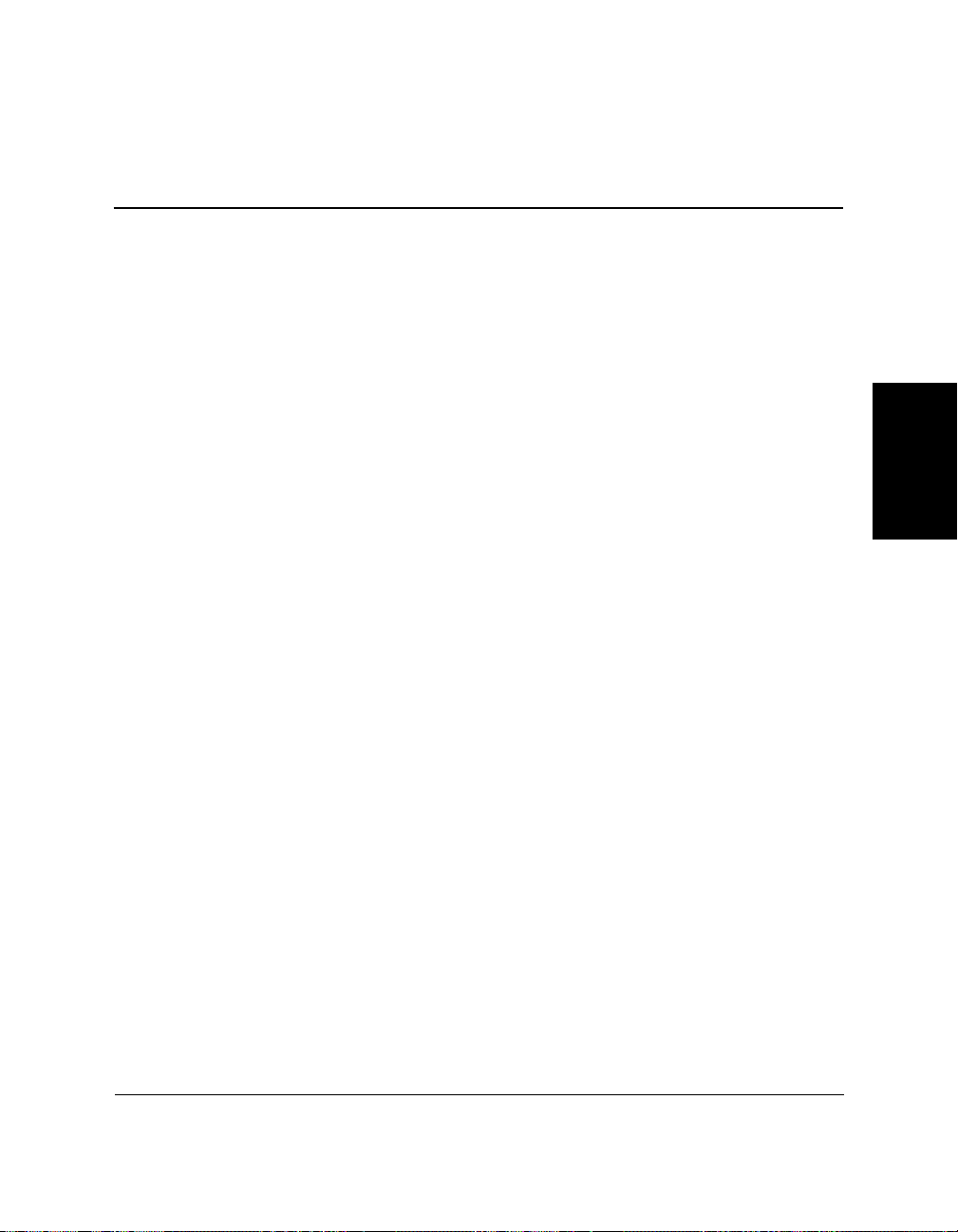
Capitolo 3
Stampa con la stampante MultiPASS
In questo capitolo verranno fornite le istruzioni necessarie per stampare
un documento da un’applicazione per Windows mediante la stampante
MultiPASS e per modificare le relative impostazioni.
❑ Stampa di un documento ........................................................................3-2
l Stampa di buste................................................................................. 3-3
❑ Utilizzo delle opzioni di stampa (Windows 95/98) ............................3-5
l Modifica delle impostazioni della stampante:
cenni preliminari...............................................................................3-6
l Scelta di una modalità di stampa ...................................................3-7
l Modifica delle impostazioni della modalità di stampa............... 3-9
l Modifica di una modalità di stampa personalizzata .................3-17
l Eliminazione di una modalità di stampa personalizzata ......... 3-18
l Salvataggio di una modalità di stampa personalizzata
come file ...........................................................................................3-19
l Impostazione delle opzioni relative alla carta ............................3-20
l Impostazione di altre opzioni di stampa.....................................3-24
l Creazione o modifica di un timbro ..............................................3-27
l Impostazione delle opzioni predefinite della stampante.......... 3-33
l Visualizzazione delle informazioni sul driver di stampa .........3-34
❑ Utilizzo delle opzioni di stampa (Windows NT)...............................3-34
l Modifica delle impostazioni della stampante:
cenni preliminari.............................................................................3-34
l Scelta della modalità di stampa ....................................................3-35
l Modifica delle impostazioni della modalità di stampa............. 3-37
l Modifica di una modalità di stampa personalizzata .................3-45
l Eliminazione di una modalità di stampa personalizzata ......... 3-46
l Salvataggio di una modalità di stampa personalizzata
come file ...........................................................................................3-46
l Impostazione delle opzioni relative alla carta ............................3-48
l Impostazione delle opzioni di stampa predefinite ....................3-52
l Visualizzazione delle informazioni sul driver di stampa .........3-54
MultiPASS
stampante
Stampa con la
Capitolo 3 Stampa con la stampante MultiPASS 3-1
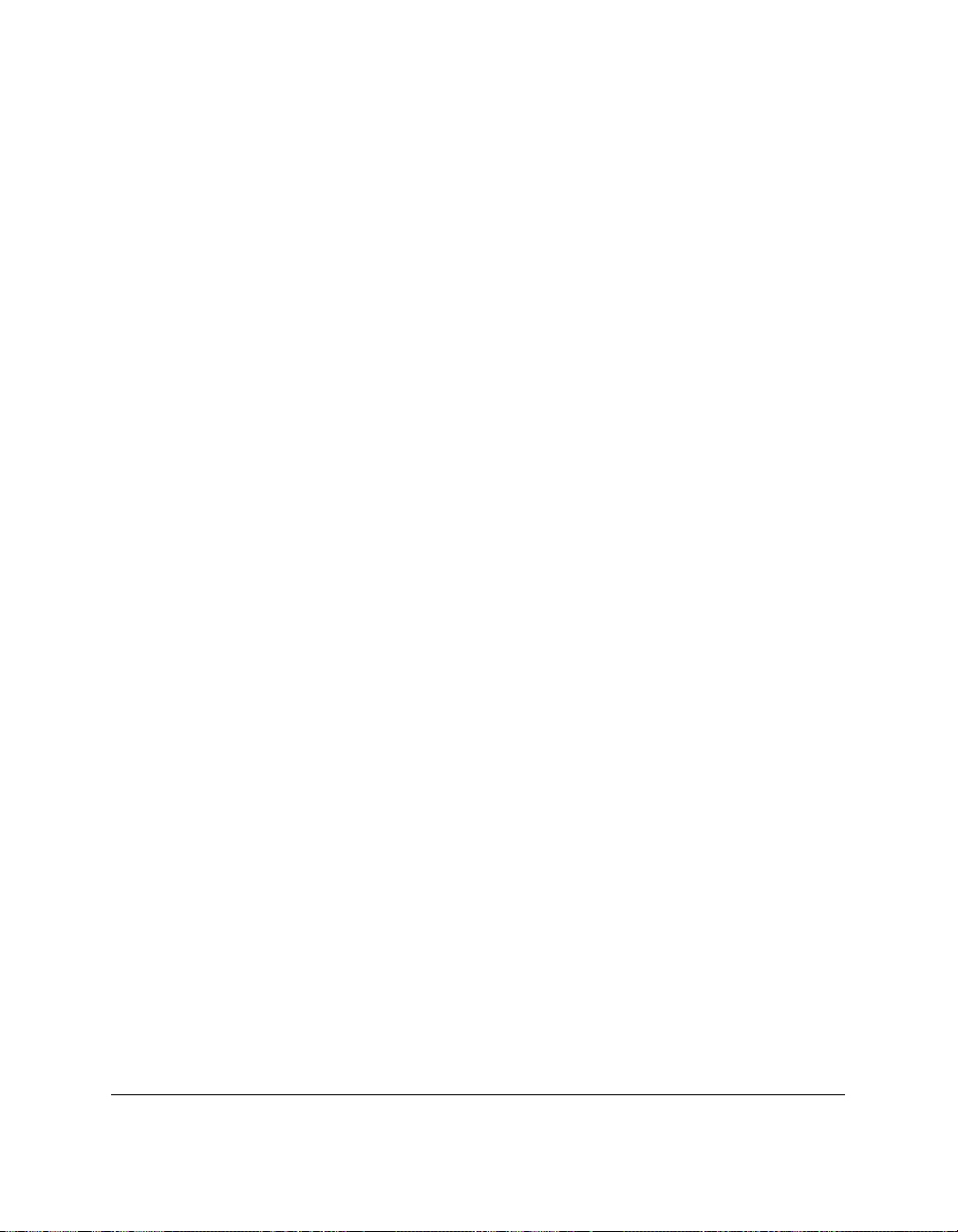
Stampa di un documento
Una volta installato il software, la stampante MultiPASS potrà essere
utilizzata immediatamente per la stampa di un documento da qualsiasi
applicazione per Windows dotata del supporto per la stampa, come ad
esempio Word per Windows.
Inizialmente vengono utilizzate le impostazioni di stampa predefinite, in
modo da consentire l’utilizzo immediato della stampante. Le opzioni di
stampa, come il formato della carta e l’orientamento della pagina,
determinano l’aspetto che assumerà il documento stampato. Per ulteriori
informazioni sull’argomento, fare riferimento alla sezione “Utilizzo delle
opzioni di stampa (Windows 95/98)” e “Utilizzo delle opzioni di stampa
(Windows NT) ” più avanti in questo capitolo.
Le istruzioni per la stampa di un documento possono variare a seconda
dell’applicazione per Windows in uso. Per informazioni più dettagliate,
fare quindi riferimento alla documentazione relativa all’applicazione
specifica da cui viene eseguita la stampa.
Le indicazioni fornite di seguito sintetizzano le procedure da applicare
per la stampa di un documento.
Per stampare un documento
1. Nel documento aperto fare clic sul comando Stampa. Nella maggior
parte delle applicazioni per Windows questo comando si trova nel
menu File o sulla barra degli strumenti.
2. Nella finestra di dialogo Stampa assicurarsi che nella casella
Stampante sia selezionata la stampante MultiPASS.
Se al momento dell’installazione del driver di stampa e di Desktop
Manager, la stampante MultiPASS è stata impostata come stampante
predefinita, seguendo le istruzioni fornite nel capitolo precedente,
nella casella Stampante questa apparirà selezionata.
3. Per stampare il documento scegliere il comando appropriato, in
genere OK o Stampa.
Il documento attivo verrà stampato sulla stampante MultiPASS.
3-2 Stampa con la stampante MultiPASS Capitolo 3

Stampa di buste
Per ottenere i migliori risultati durante la stampa di buste, attenersi alle
seguenti istruzioni.
❏ Utilizzare buste dalle dimensioni appropriate, quale il formato
commerciale #10 o DL.
Anche se è possibile inserire buste di altri formati nel vassoio di
alimentazione, i risultati di stampa potrebbero non essere ottimali.
❏ Evitare di utilizzare i seguenti tipi di buste, poiché potrebbero
causare inceppamenti o macchie, o addirittura danneggiare la
stampante:
l Con finestre, fori, perforazioni, ritagli e doppie linguette.
l In carta speciale patinata o con rilievi marcati.
l Con strisce di chiusura adesive.
l Contenenti lettere.
❏ Assicurarsi di inserire le buste con il lato di stampa rivolto verso
l’alto.
❏ Inserire fino a 10 buste nel vassoio multifunzione per l’alimentazione
automatica delle buste da stampare.
MultiPASS
stampante
Stampa con la
Capitolo 3 Stampa con la stampante MultiPASS 3-3
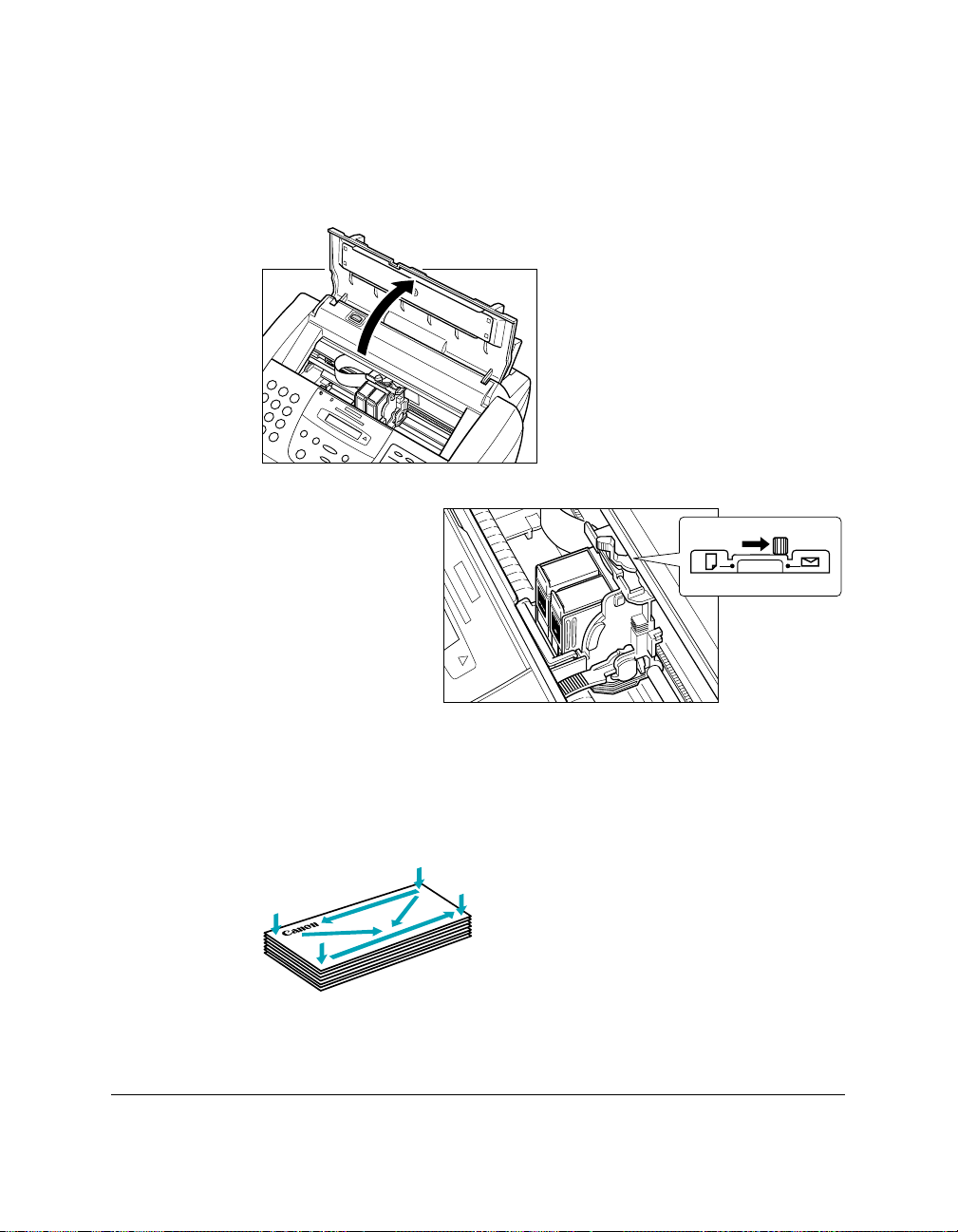
Per caricare le buste
1. Assicurarsi che sulla stampante MultiPASS la leva di regolazione
dello spessore sia spostata a destra.
Cartridge
Ink
BCl-21
Color
M
ade in
Japan
Cartridge
Ink
BCl-21
Black
Made in
Japan
2. Preparare le buste.
Disporre le buste sovrapposte su una superficie solida ed esercitare
una pressione energica sui bordi per appiattirli.
3-4 Stampa con la stampante MultiPASS Capitolo 3
 Loading...
Loading...