Canon MULTIPASS C70, MULTIPASS C80 Software Manual [de]
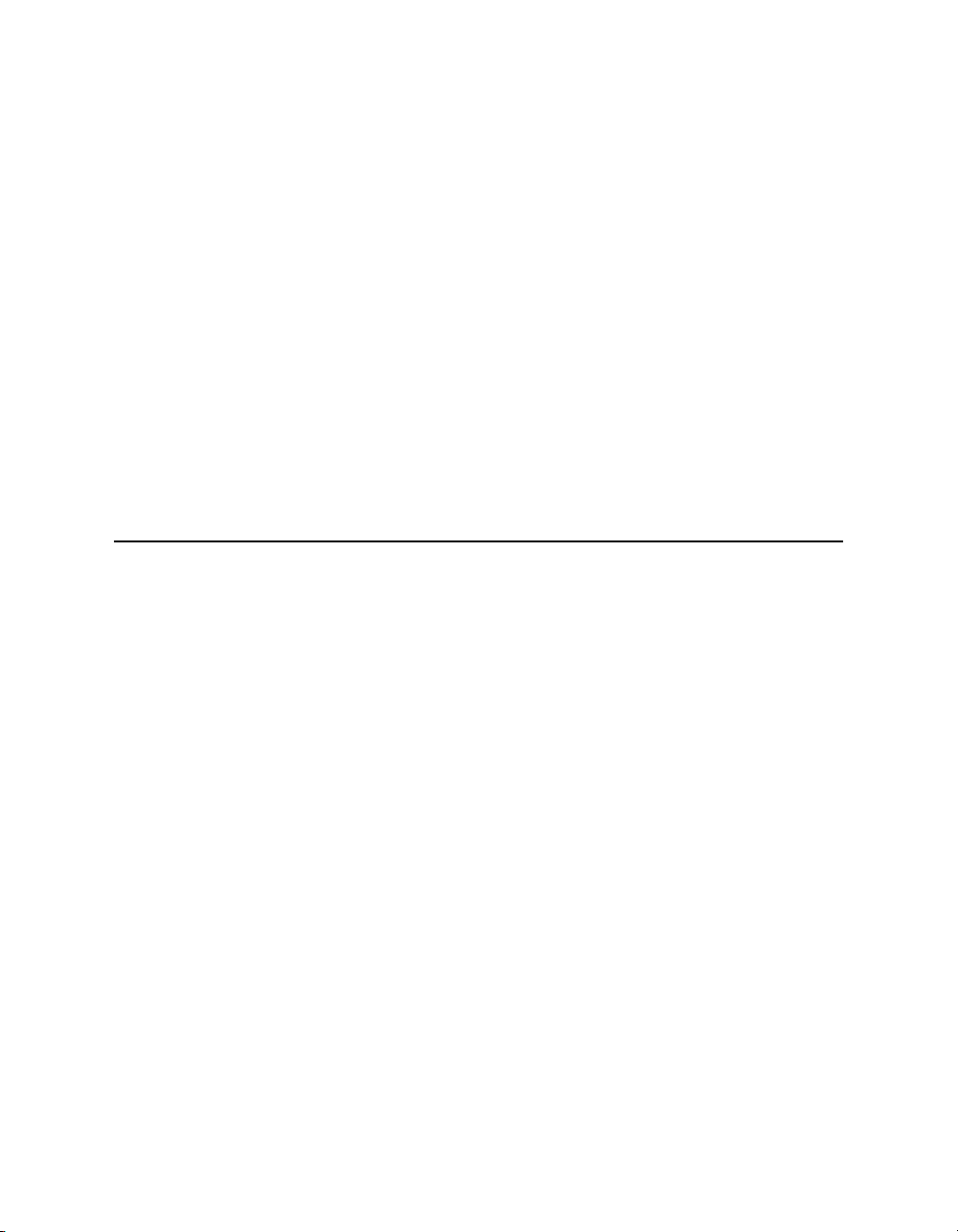
Canon
Canon MultiPASS™ C80
Canon MultiPASS™ C70
MultiPASS™Suite
Version 3.10
Software-Benutzerhandbuch
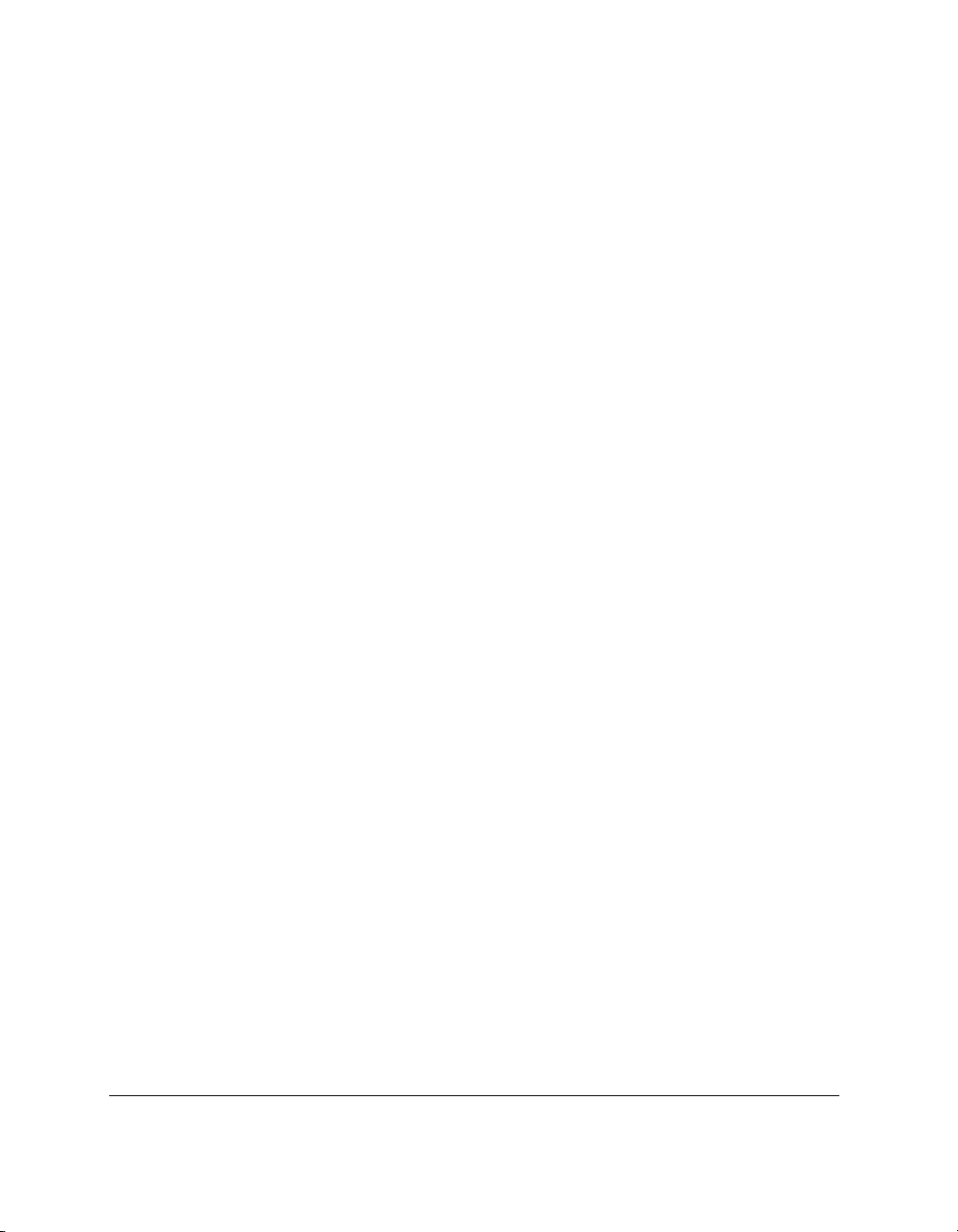
Copyright
© 1999 Canon, Inc. Alle Rechte vorbehalten.
Dieses Handbuch darf ohne schriftliche Zustimmung von Canon, Inc. in
keiner Form, weder vollständig noch teilweise, vervielfältigt werden.
Marken
Adobe PageMaker® und Adobe Photoshop® sind eingetragene Marken
und Adobe Photo Deluxe™ ist eine Marke der Adobe Systems
Corporation.
Canon und BJ sind eingetragene Marken, und MultiPASS, Bubble Jet
und ScanGear sind Marken von Canon, Inc.
Exchange®, Outlook® und Outlook Express® sind eingetragene Marken
der Microsoft Corporation.
Microsoft® und Windows® sind eingetragene Marken der Microsoft
Corporation.
Netscape Mail™ ist eine Marke und Netscape Messenger® ist eine
eingetragene Marke der Netscape Communications Corporation.
Pentium® ist eine eingetragene Marke der Intel Corporation.
PhotoFinish™ ist eine Marke der Zsoft Corporation.
TextBridge® ist eine eingetragene Marke der ScanSoft, Inc.
Alle anderen in diesem Handbuch verwendeten Marken sind Eigentum
ihrer jeweiligen Inhaber.
ii Vorwort
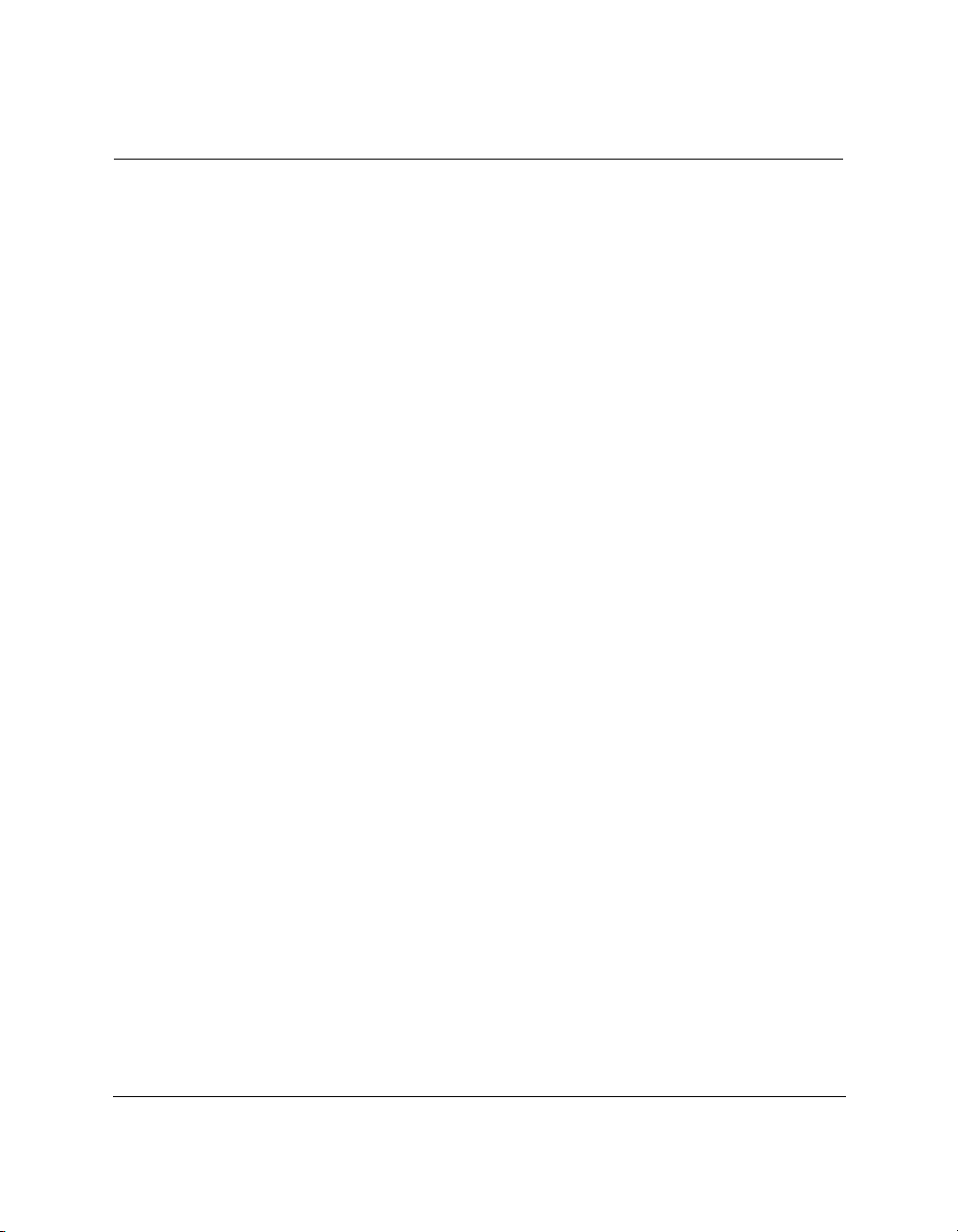
Inhaltsverzeichnis
Kapitel 1 Einführung ......................................................................................................1-1
Desktop Manager-Funktionen: Überblick ................................................... 1-2
Desktop Manager-Softwarepaket.................................................................1-3
Systemvoraussetzungen ................................................................................1-5
Zu diesem Handbuch .....................................................................................1-6
In diesem Handbuch verwendete Konventionen ...............................1-6
Weitere Hilfen für den Benutzer...................................................................1-7
Kapitel 2 Installation der Desktop Manager-Software ............................................2-1
Software installieren .......................................................................................2-2
Installation vorbereiten ...........................................................................2-3
Software installieren................................................................................2-4
MultiPASS-Druckeroptionen überschreiben .......................................2-6
Standarddrucker definieren ..........................................................................2-7
Druckerinstallation gemeinsam nutzen.......................................................2-7
MultiPASS-Drucker für die gemeinsame Nutzung einrichten .........2-8
Installation des Druckertreibers auf einem Client-System ..............2-10
Kapitel 3 Mit dem MultiPASS-Drucker drucken ..................................................... 3-1
Dokumente drucken .......................................................................................3-2
Briefumschläge drucken .........................................................................3-3
Druckoptionen verwenden (Windows 95/98)............................................ 3-5
Druckereinstellungen ändern - Zusammenfassung ...........................3-6
Druckmodus einstellen ........................................................................... 3-7
Druckmodus-Einstellungen ändern ......................................................3-9
Benutzerdefinierten Druckmodus bearbeiten ...................................3-17
Benutzerdefinierten Druckmodus löschen ........................................3-17
Benutzerdefinierten Druckmodus als Datei speichern ....................3-18
Papieroptionen einstellen .....................................................................3-20
Weitere Druckeigenschaften einstellen...............................................3-24
Stempel erstellen oder ändern .............................................................3-26
Standarddruckeroptionen definieren .................................................3-32
Informationen über den Druckertreiber anzeigen ............................3-33
Inhaltsverzeichnis iii
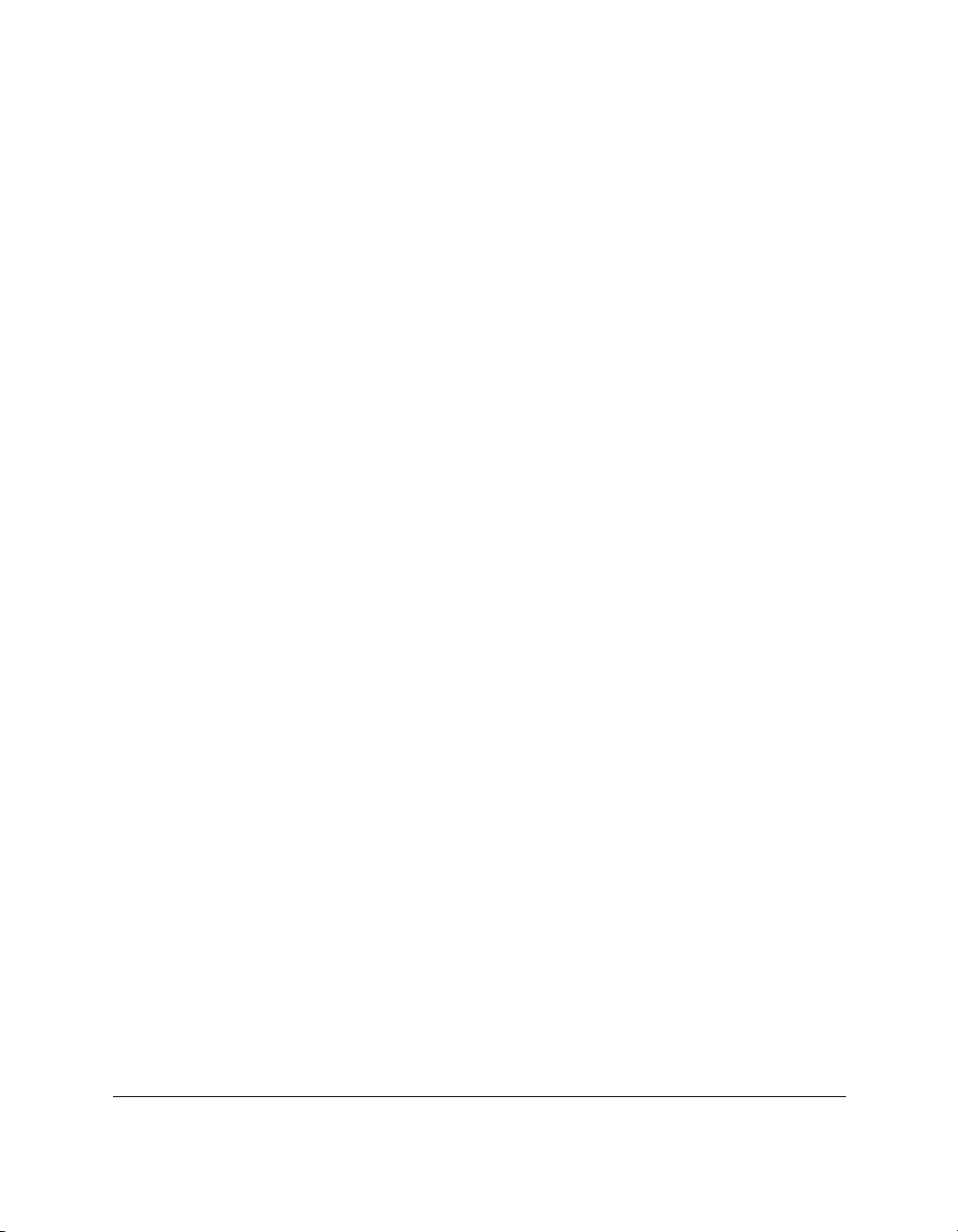
Druckoptionen verwenden (Windows NT) ..............................................3-33
Druckereinstellungen ändern - Zusammenfassung .........................3-33
Druckmodus einstellen .........................................................................3-34
Druckmodus-Einstellungen ändern ....................................................3-36
Benutzerdefinierten Druckmodus bearbeiten ...................................3-44
Benutzerdefinierten Druckmodus löschen ........................................3-44
Benutzerdefinierten Druckmodus als Datei speichern ....................3-45
Papieroptionen einstellen .....................................................................3-46
Standarddruckoptionen einstellen ......................................................3-51
Informationen über den Druckertreiber anzeigen ............................3-52
Kapitel 4 Mit dem Desktop Manager arbeiten .......................................................... 4-1
Desktop Manager: Überblick ........................................................................ 4-2
Funktionen des Desktop Manager-Fensters ........................................ 4-3
Desktop Manager-Ordner ......................................................................4-6
Systemordner ........................................................................................... 4-7
Benutzerdefinierte Ordner .....................................................................4-8
Dokumente im Desktop Manager anzeigen ........................................4-9
Kapitel 5 PC-Faxe ............................................................................................................5-1
Mit dem Computer faxen .............................................................................. 5-2
Fax mit dem Computer senden (PC-Fax) ............................................. 5-2
Fax-Empfänger angeben .........................................................................5-6
Optionen zum Senden von Faxen festlegen ........................................5-8
Fax verarbeiten.......................................................................................5-10
Fax-Memo erstellen ...............................................................................5-13
Fax empfangen .......................................................................................5-14
Faxprotokoll............................................................................................5-16
Aufträge im Faxausgangs-Manager ...................................................5-17
Adreßbuch einrichten...................................................................................5-23
Mit Adreßbucheinträgen arbeiten .......................................................5-24
Adreßbuch drucken...............................................................................5-29
Adreßbuch importieren ........................................................................5-29
Adreßbuch exportieren .........................................................................5-32
Fax-Deckblatt entwerfen ..............................................................................5-34
Verwenden des Deckblatt-Designers .................................................. 5-34
Neues Deckblatt erstellen .....................................................................5-37
Bildanpassungen vornehmen ..............................................................5-52
Anmerkungen zum Deckblatt hinzufügen ........................................5-65
Fax-Deckblatt öffnen und bearbeiten .................................................5-68
Zur zuletzt gespeicherten Version zurückkehren ............................. 5-69
iv Inhaltsverzeichnis
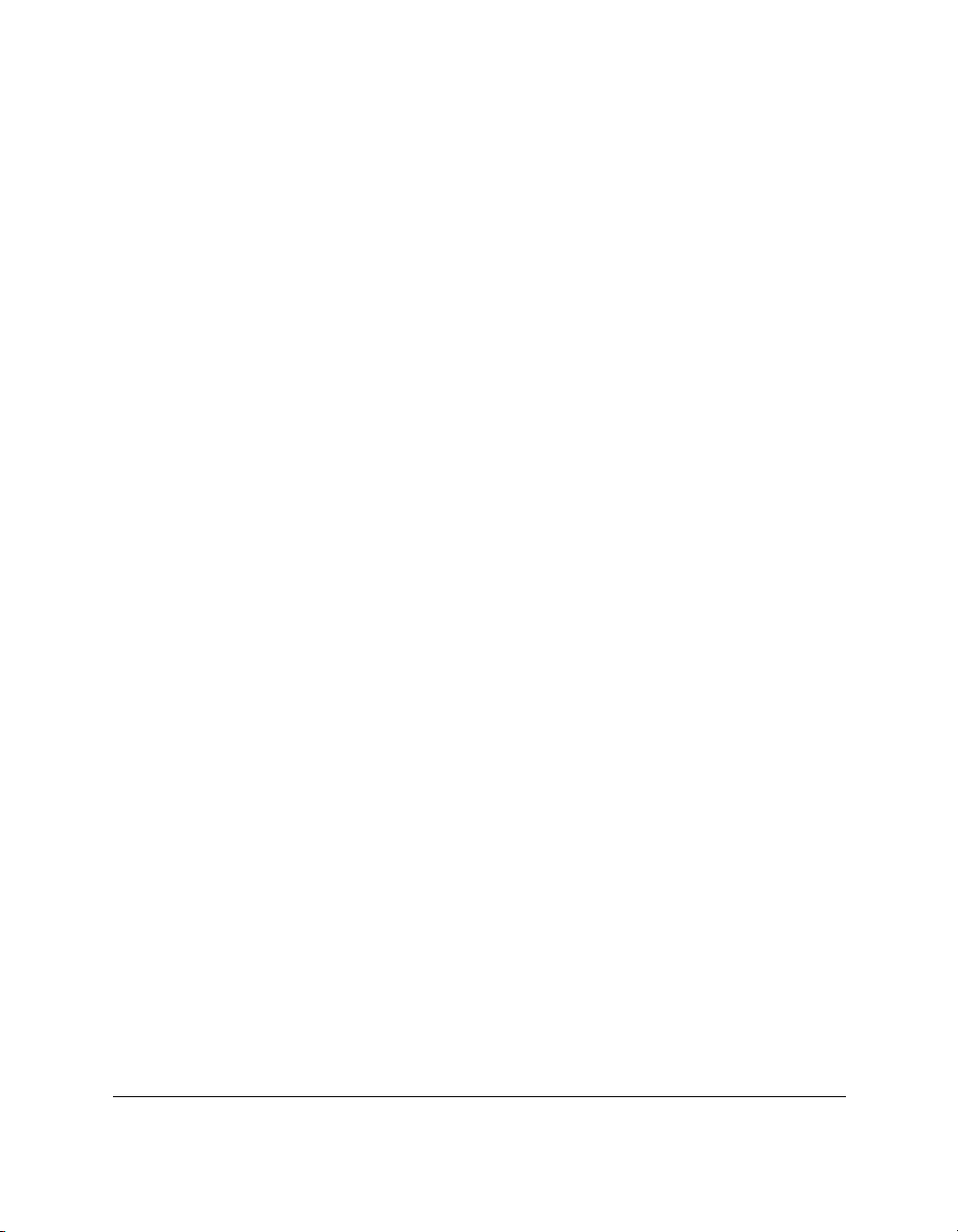
Deckblatt drucken .................................................................................5-69
Deckblatt umbenennen .........................................................................5-69
Deckblatt löschen ...................................................................................5-70
Mit Ihrer E-Mail-Anwendung faxen ..........................................................5-71
MultiPASS-Fax in Ihrer E-Mail-Anwendung einrichten..................5-71
E-Mail-Nachricht als Fax senden ........................................................5-72
Fax empfangen .......................................................................................5-72
Kapitel 6 Scannen............................................................................................................6-1
Überblick über das Scannen ..........................................................................6-2
Aufbau des ScanGear-Fensters ..............................................................6-2
Mit dem Desktop Manager scannen ............................................................6-4
In einer Windows-Anwendung scannen.....................................................6-6
Optionen für den Vorschau-Scan-Vorgang festlegen .................................6-7
Scanmodus einstellen ..............................................................................6-7
Scanauflösung einstellen ........................................................................6-8
Voreinstellungen festlegen ................................................................... 6-11
Papiergröße einstellen...........................................................................6-12
Schwarzweiß-Optionen einstellen ......................................................6-14
Vorschaubild für den endgültigen Scan-Vorgang anpassen ............6-15
Vorschaubild schließen .........................................................................6-15
Ansicht des Vorschaubildes anpassen ................................................6-15
Auswahlgröße anpassen.......................................................................6-16
Bild verschieben .....................................................................................6-17
Tonwert des Vorschaubildes umkehren .............................................6-18
Bild spiegeln ...........................................................................................6-18
Bild drehen ............................................................................................. 6-18
Bildausgabegröße skalieren .................................................................6-19
Tonwert des Vorschaubildes anpassen ......................................................6-19
Aufbau des Registers „Ton“ ................................................................6-20
Tonwert automatisch korrigieren ........................................................6-21
Kontrast und Helligkeit anpassen .......................................................6-22
Gammakurvenwerte ändern ................................................................6-23
Histogramm-Tonabstufungen anpassen ............................................6-24
Tonwertkurven verwenden ..................................................................6-26
Kontrast/Helligkeit für den Schwarzweiß-Scanmodus anpassen .6-27
Scan-Vorgang beschleunigen ............................................................... 6-28
Mit der MultiPASS-Symbolleiste scannen.................................................6-29
Optionen für die Scan-Schaltflächen auf der Symbolleiste ändern 6-32
Symbolleisteneinstellungen ändern ....................................................6-36
Weitere Funktionen in der Symbolleiste.............................................6-38
Inhaltsverzeichnis v
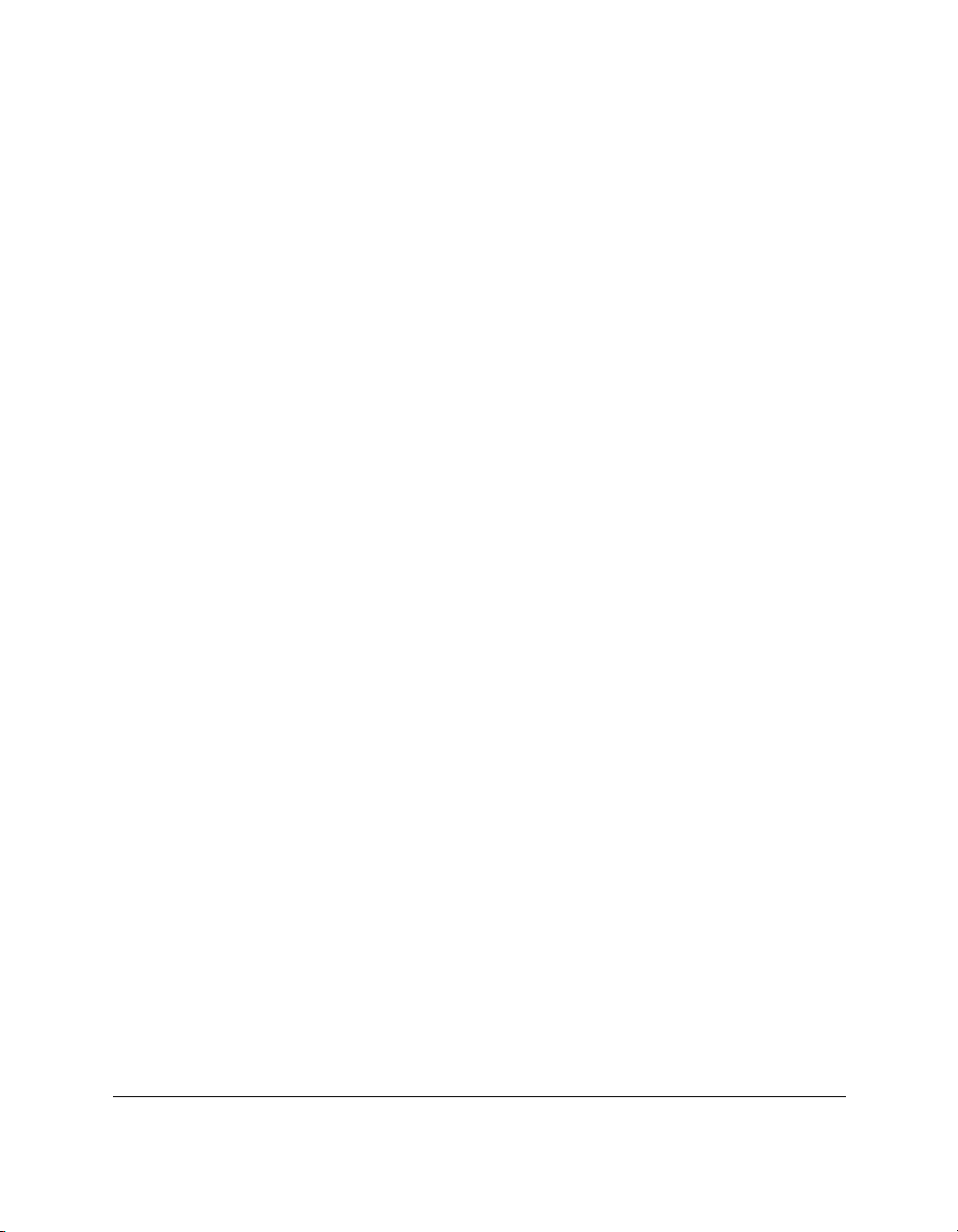
Kapitel 7 Mit Dokumenten im Desktop Manager arbeiten ................................... 7-1
Dokumente im Desktop Manager verwalten .............................................7-3
Dokumente im Desktop Manager auswählen .....................................7-3
Dokumente vom Desktop Manager aus drucken ...............................7-4
Ordner erstellen .......................................................................................7-5
Dokumente verschieben ......................................................................... 7-6
Dokumente kopieren...............................................................................7-6
Dokumente oder Ordner umbenennen ................................................7-7
Dokumente oder Ordner löschen ..........................................................7-8
Gelöschte Ordner oder Dokumente wiederherstellen........................7-9
Papierkorb leeren.....................................................................................7-9
Dokumente importieren .......................................................................7-10
Dokumente exportieren ........................................................................7-10
Dokumente an E-Mail-Nachrichten anhängen.................................. 7-11
So hängen Sie ein Dokument an eine E-Mail-Nachricht an ............7-12
Mit einem Dokument in der Dokumentansicht arbeiten .................7-12
Dokumente in der Dokumentansicht anordnen ...............................7-12
Durch mehrseitige Dokumente blättern.............................................7-13
Seiten aus einem Dokument entfernen...............................................7-14
Dokumente teilen ..................................................................................7-14
Dokumente zusammenführen ............................................................. 7-15
Dokumente indizieren und danach suchen .......................................7-15
Suchindex einrichten .............................................................................7-16
Dokumenten Indexkriterien zuweisen ...............................................7-20
Dokumente suchen ................................................................................7-24
Ergebnisse der letzten Suche erneut anzeigen .................................. 7-30
Dokumente bearbeiten .................................................................................7-30
Aufbau des MultiPASS-Viewers..........................................................7-32
Erscheinungsbild des Dokuments anpassen .....................................7-34
Bildanpassungen vornehmen ..............................................................7-40
Anmerkungen zum Dokument hinzufügen ...................................... 7-52
Anmerkungen bearbeiten .....................................................................7-60
Zur zuletzt gespeicherten Version zurückkehren ............................. 7-62
Dokumente drucken..............................................................................7-62
Standardoptionen für den MultiPASS-Viewer ändern ....................7-64
Kapitel 8 MultiPASS-Druckereinrichtung und andere
Hilfsprogramme im Desktop Manager .....................................................8-1
Faxoptionen im Desktop Manager einrichten ............................................8-2
Fax-Vorgaben einrichten .........................................................................8-3
vi Inhaltsverzeichnis
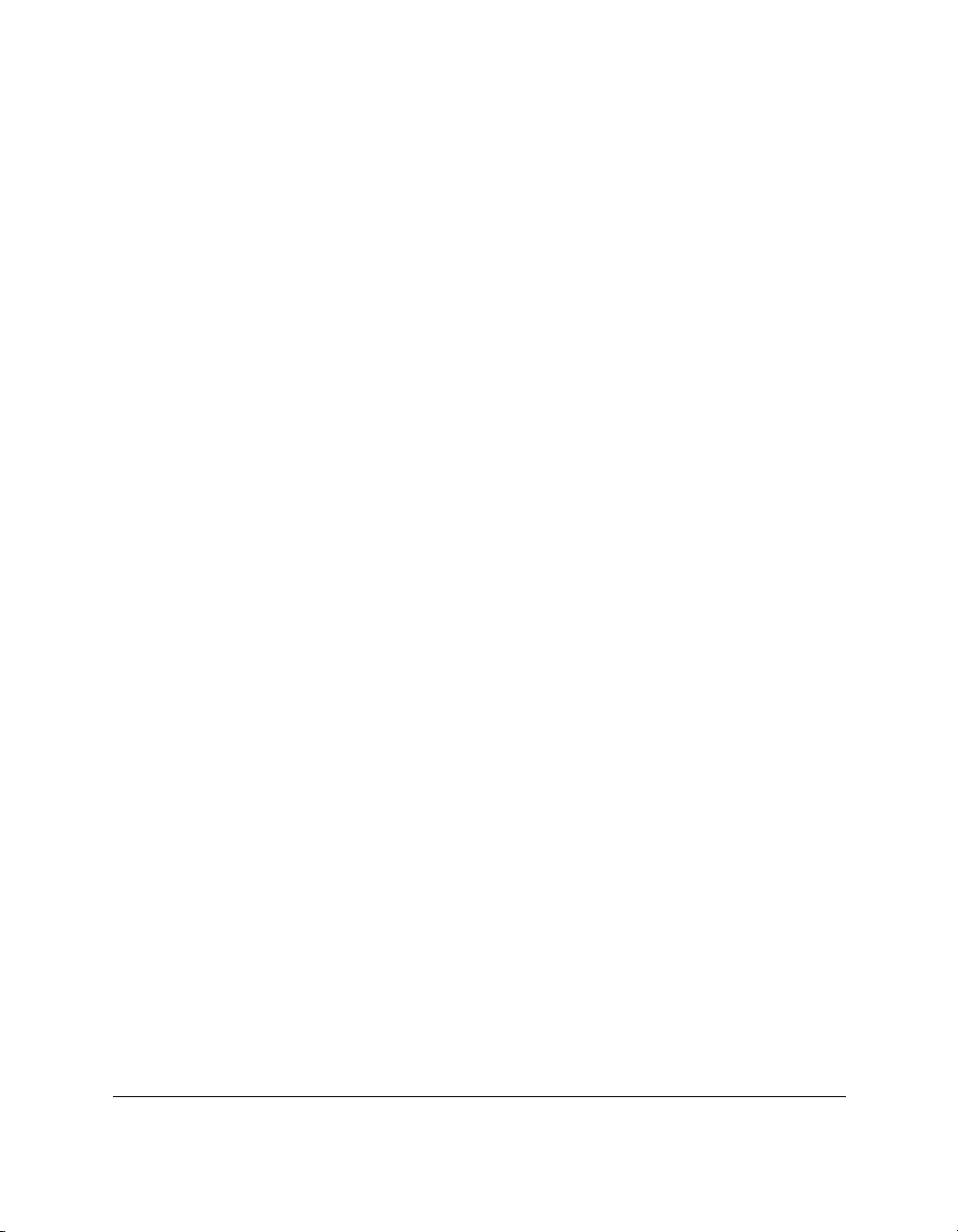
Optionen zum Senden von Faxen einrichten ......................................8-5
Erweiterte Optionen zum Senden von Faxen einrichten ...................8-6
Optionen zum Empfangen von Faxen einrichten ...............................8-9
Erweiterte Optionen zum Empfangen von Faxen einrichten.......... 8-11
Zielwahlnummern einrichten .............................................................. 8-13
Systemoptionen einrichten .......................................................................... 8-17
Startprogramm verwenden .........................................................................8-18
Anruf vom Desktop Manager aus tätigen.................................................8-22
MultiPASS-Statusüberwachung verwenden ............................................8-24
Minimierte Statusüberwachung verwenden .....................................8-24
Fenster „Statusüberwachung“ verwenden .......................................8-25
Statusmeldungen ...................................................................................8-26
MultiPASS-Drucker vom parallelen Anschluß trennen ..........................8-28
MultiPASS-Verbindung neu starten ....................................................8-29
Desktop Manager deinstallieren.................................................................8-29
Desktop Manager neu installieren ......................................................8-31
Kapitel 9 Häufig gestellte Fragen ................................................................................. 9-1
MultiPASS-Drucker kann nicht initialisiert werden ..................................9-2
MultiPASS-Dienst kann nicht neu gestartet werden
(nur bei Windows NT) ...................................................................................9-2
Faxe werden nicht ordnungsgemäß gesendet ............................................9-3
Faxe werden nicht ordnungsgemäß empfangen ........................................9-5
Die Bilder werden nicht ordnungsgemäß eingescannt. ............................ 9-6
Dokumente werden nicht kopiert ................................................................9-7
Die Dokumente werden nicht ordnungsgemäß gedruckt ........................ 9-7
Das Papier wird nicht ordnungsgemäß eingezogen................................9-10
Die Druckqualität ist nicht zufriedenstellend...........................................9-11
Anhang A Zeichen für die Eingabe von Fax-/Telefonnummern ............................ A-1
Anhang B Drucker plattformübergreifend in Windows NT gemeinsam nutzen B-1
Vorbereitungen für die plattformübergreifende
gemeinsame Nutzung Ihres Druckers ........................................................ B-1
MultiPASS-Drucker für die gemeinsame Nutzung einrichten................ B-2
Glossar ......................................................................................................................... G-1
Index ........................................................................................................................... I-1
Inhaltsverzeichnis vii
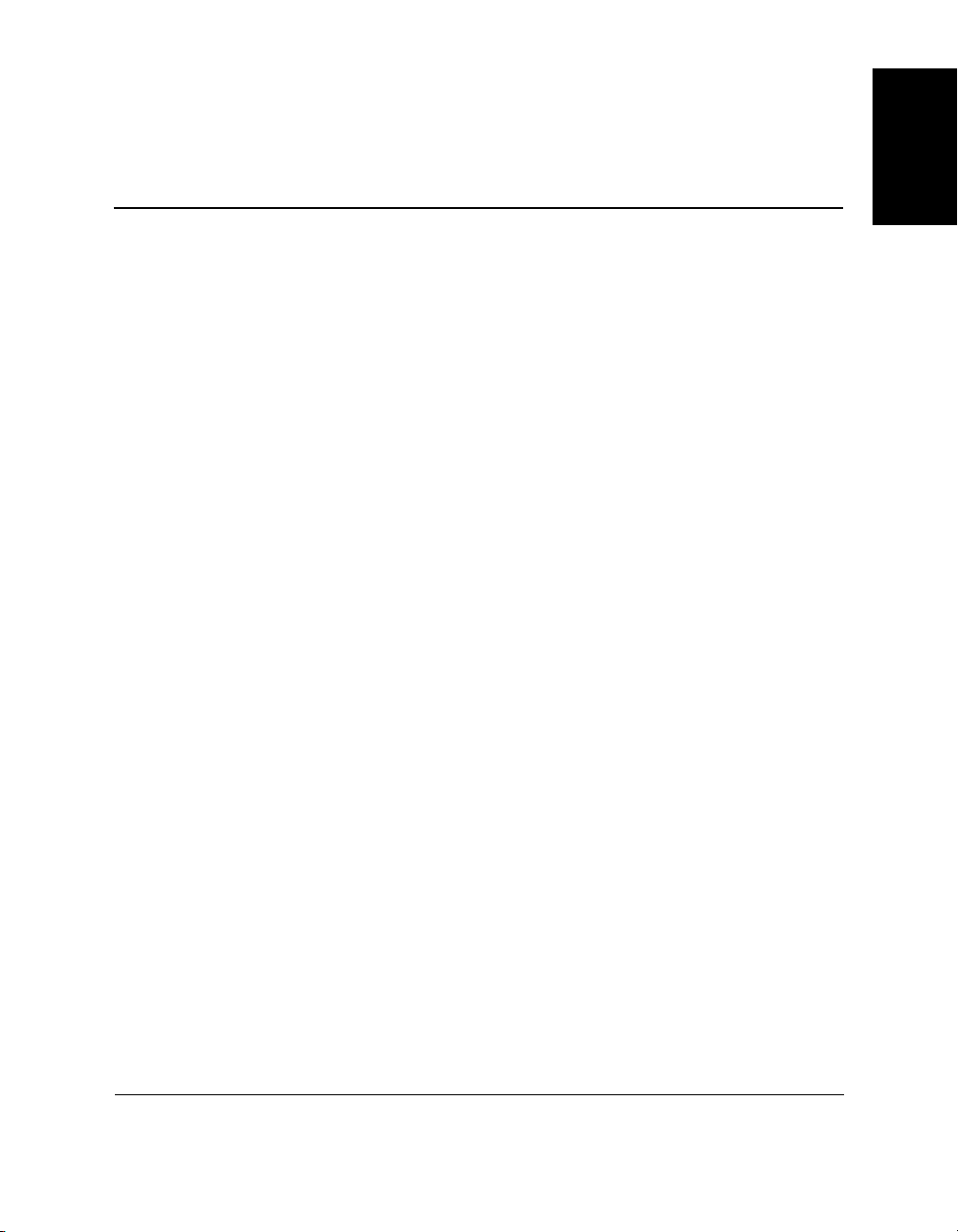
Kapitel 1
Einführung
Willkommen und herzlichen Glückwunsch zum Erwerb des Canon
MultiPASS C80/70 und der dazugehörigen Software „MultiPASS
Desktop Manager für Windows“ (im weiteren als MultiPASS-Drucker
bzw. Desktop Manager bezeichnet).
Mit Ihrem MultiPASS-Drucker und dem Desktop Manager-Softwarepaket können Sie vielfältige Aufgaben ausführen, bei denen alle Ihre
Anforderungen an das Drucken, Faxen und Scannen erfüllt werden.
❑ Desktop Manager-Funktionen: Überblick ............................................1-2
❑ Desktop Manager-Softwarepaket ..........................................................1-3
❑ Systemvoraussetzungen ..........................................................................1-5
❑ Zu diesem Handbuch ..............................................................................1-6
l In diesem Handbuch verwendete Konventionen ........................1-6
❑ Weitere Hilfen für den Benutzer ............................................................1-7
Einführung
Kapitel 1 Einführung 1-1
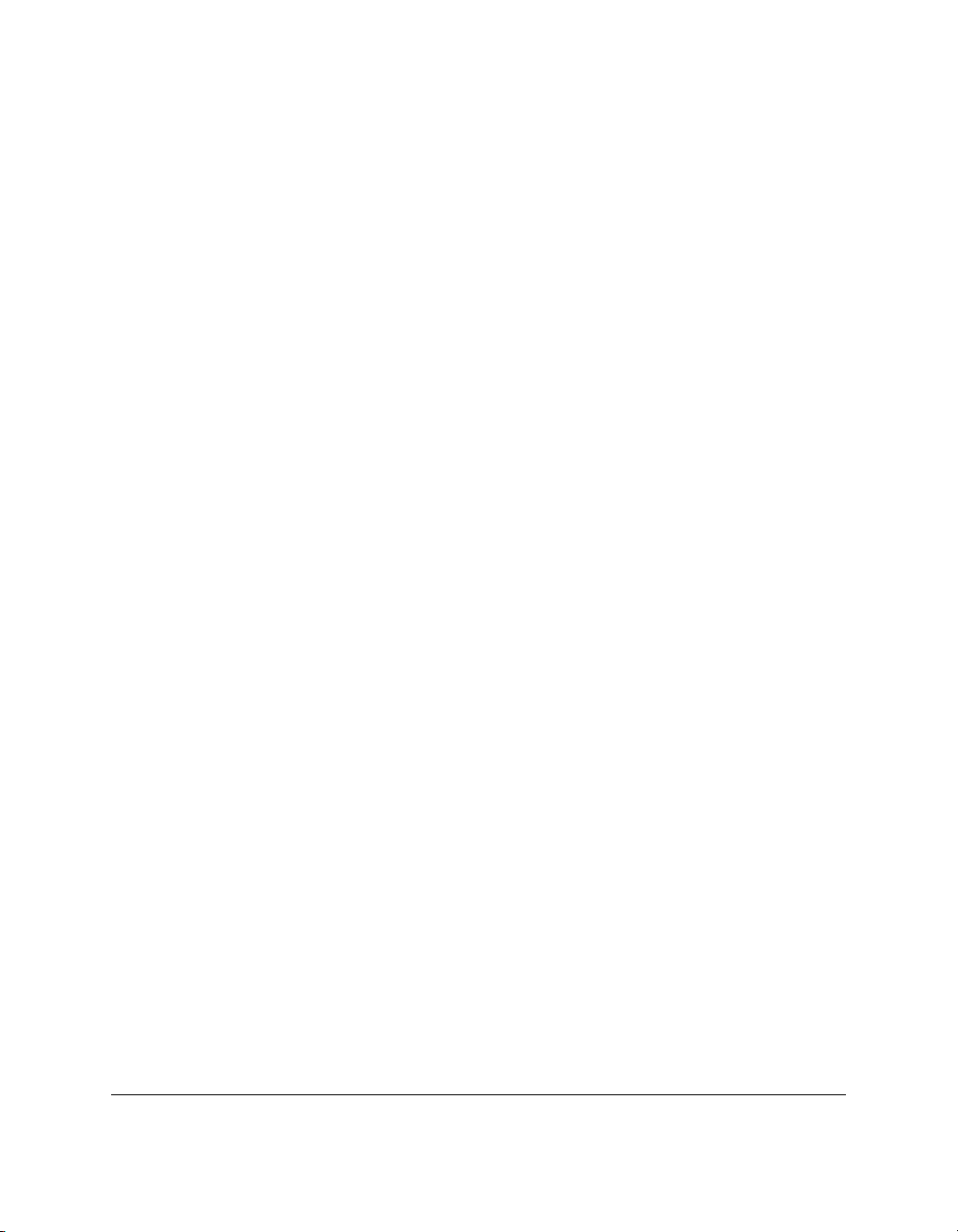
Desktop Manager-Funktionen: Überblick
Dieser Abschnitt gibt eine Übersicht über einige Funktionen des Desktop
Managers. Ausführliche Informationen und Anweisungen finden Sie
weiter hinten in diesem Handbuch.
❏❏
❏ Dokumente drucken
❏❏
Der MultiPASS-Drucker kann als Standarddrucker unter Windows
konfiguriert werden, so daß Sie Dokumente in einer beliebigen
Windows-Anwendung drucken können.
Für die Ausgabe Ihres gedruckten Dokuments können Sie
verschiedene Druckoptionen festlegen.
❏❏
❏ Dokumente faxen
❏❏
Sie können Ihre Schwarzweiß-Dokumente aus einer Windows-
Anwendung oder dem Desktop Manager faxen. Sie können z. B. ein
Fax-Deckblatt hinzufügen und den Sendezeitpunkt für ein Fax
planen. Es sind vordefinierte Fax-Deckblätter verfügbar, Sie können
aber auch eigene Fax-Deckblätter entwerfen.
Für Empfänger, an die Sie häufig Faxe oder E-Mails senden, können
Sie ein Adreßbuch einrichten, das die Fax- und E-Mail-Informationen
der einzelnen Empfänger (wie z. B. die Faxnummer oder E-Mail-
Adresse) enthält. Wenn Sie ein Fax oder eine E-Mail-Nachricht von
Ihrem Computer aus senden, stehen die Empfängerinformationen
abrufbereit im Adreßbuch zur Verfügung.
Sie können auch Farb- oder Schwarzweiß-Faxe von Ihren Geschäfts-
partnern und persönlichen Kontakten direkt auf Ihrem PC empfangen.
❏❏
❏ Bilder scannen
❏❏
Mit dem TWAIN-kompatiblen Scan-Treiber können Sie den
MultiPASS-Drucker zum Einscannen von Schwarzweiß- und
Farbdokumenten, Fotos und anderen Bildern direkt in den Desktop
Manager oder in eine andere Windows-Anwendung verwenden.
❏❏
❏ Dokumente importieren oder exportieren
❏❏
Sie können die in einer Vielzahl von Formaten gespeicherten
Dokumente und Bilder direkt mit Hilfe des Desktop Managers
importieren und exportieren sowie speichern und verwalten.
1-2 Einführung Kapitel 1
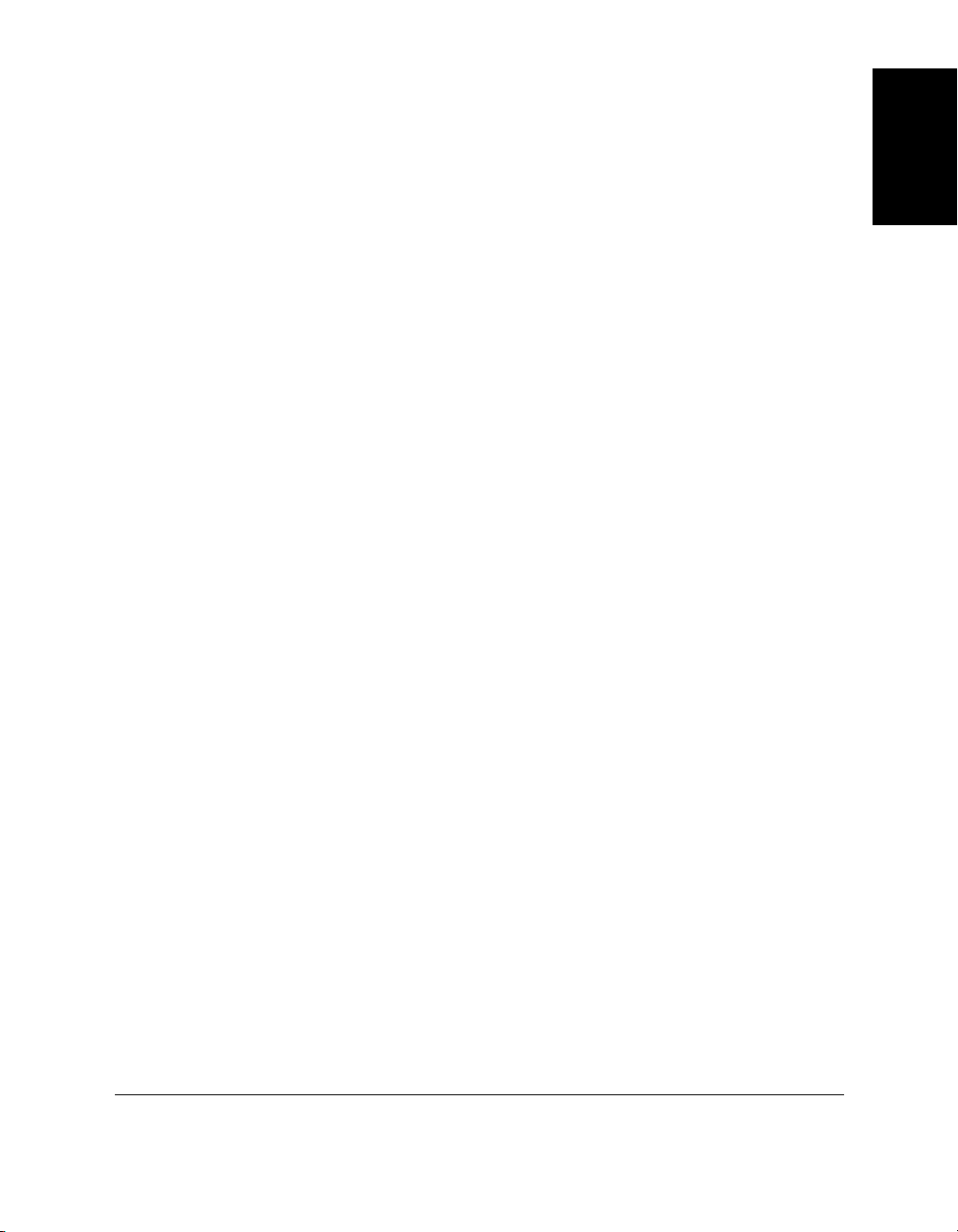
❏❏
❏ Dokumente bearbeiten oder Anmerkungen einfügen
❏❏
Sie können jedes Dokument im Desktop Manager bearbeiten oder
mit Anmerkungen versehen. Das betrifft Dokumente, die durch
Senden oder Empfangen eines Faxes, durch das Scannen eines Bildes
oder durch das Importieren einer Datei erstellt wurden. Das
Bearbeiten eines Dokuments umfaßt das Durchblättern der Seiten,
die Anzeige des Inhalts, das Entfernen einer Seite, das Teilen des
Dokuments bzw. das Zusammenführen von zwei Dokumenten, das
Beschneiden, Drehen oder Kippen, das Anpassen der Helligkeit, des
Kontrasts, der Größe oder des Bildtyps sowie das Drucken des
Dokuments. Sie können Anmerkungen in ein Dokument einfügen,
indem Sie Textanmerkungen, Bild- oder Textstempel, Haftnotizen,
Markierungen oder eine einfache Zeichnung hinzufügen.
❏❏
❏ MultiPASS-Druckeroptionen festlegen
❏❏
Optionen, die bestimmte Operationen Ihres MultiPASS-Druckers
betreffen, können manuell am MultiPASS-Drucker selbst oder im
Desktop Manager eingestellt werden. Diese Optionen beinhalten
Parameter für das Senden und Empfangen von Faxen und die
Zuordnung von Zielwahlnummern. Jede Änderung an einer Einstel-
lung, die Sie im Desktop Manager vornehmen, ersetzt die entspre-
chende Einstellung, die Sie am MultiPASS-Drucker selbst
vorgenommen haben.
Einführung
Desktop Manager-Softwarepaket
Das Desktop Manager-Softwarepaket beinhaltet Treiber und verschiedene Hilfsprogramme, die bei der Installation des Softwarepakets
automatisch auf Ihrem System installiert werden. Durch die Treiber kann
der MultiPASS-Drucker mit der Computersoftware kommunizieren.
Die folgenden Treiber und Anwendungen werden installiert:
❏❏
❏ MultiPASS Desktop Manager für Windows
❏❏
MultiPASS Desktop Manager für Windows ermöglicht das Senden
von Faxen von Ihrem Computer (PC-Faxe) aus, das Empfangen von
Faxen auf Ihrem Computer und das Scannen von Bildern. Mit dem
Desktop Manager können Sie die auf diese Weise erstellten
Dokumente speichern und verwalten.
Kapitel 1 Einführung 1-3
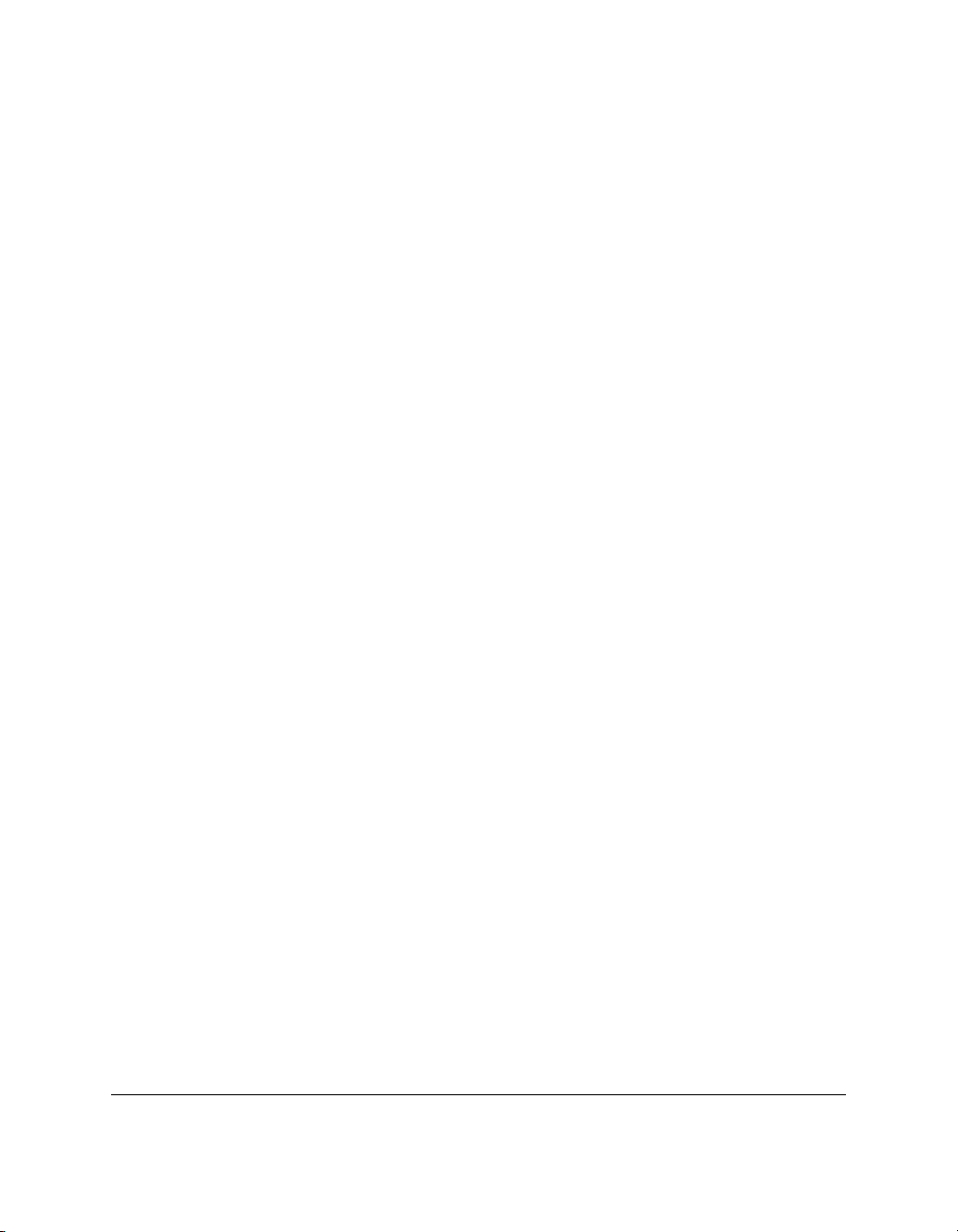
❏❏
❏ MultiPASS-Druckertreiber
❏❏
Der MultiPASS-Druckertreiber ermöglicht Ihnen die Verwendung
des MultiPASS-Druckers als Standarddrucker in jeder Windows-
Anwendung, die das Drucken von Dokumenten unterstützt.
❏❏
❏ MultiPASS-Faxtreiber
❏❏
Mit dem Faxtreiber des MultiPASS-Druckers können Sie ein PC-Fax
von jeder Windows-Anwendung aus senden, die das Faxen von
Dokumenten unterstützt.
❏❏
❏ Scan-Treiber (ScanGear für MultiPASS)
❏❏
Der Scan-Treiber ermöglicht das Einscannen von Bildern in den
Desktop Manager oder in eine beliebige TWAIN-kompatible
Windows-Anwendung.
❏❏
❏ MultiPASS-Dienst (nur Windows NT)
❏❏
Der MultiPASS-Dienst (MPService) ermöglicht und steuert die
gesamte Kommunikation zwischen Ihrem Computer und dem
MultiPASS-Drucker. MPService muß aktiv sein, damit Aufträge (wie
das Empfangen von Faxen im Desktop Manager, die Planung von
Faxen sowie das Scannen und Drucken) mit dem Desktop Manager
und dem MultiPASS-Drucker verarbeitet werden können.
MPService wird beim Starten des Computers automatisch aktiviert,
auch wenn Sie noch nicht in Windows angemeldet sind. Wenn Sie
sich in Windows abmelden und den Computer eingeschaltet lassen,
ist MPService weiterhin aktiv und kann Faxe im Desktop Manager
empfangen und senden.
❏❏
❏ MultiPASS-Statusüberwachung
❏❏
Die MultiPASS-Statusüberwachung überwacht die Aktivitäten über
den bidirektionalen parallelen Anschluß, an den der MultiPASS-
Drucker angeschlossen ist. Die Statusüberwachung muß gestartet
sein, damit das MultiPASS-System richtig funktioniert. Die
Statusüberwachung zeigt Statusmeldungen über die aktuellen
Aktivitäten Ihres MultiPASS-Systems an. Bei der Installation der
Software wird die Statusüberwachung so eingerichtet, daß sie beim
Start von Windows automatisch gestartet wird.
1-4 Einführung Kapitel 1
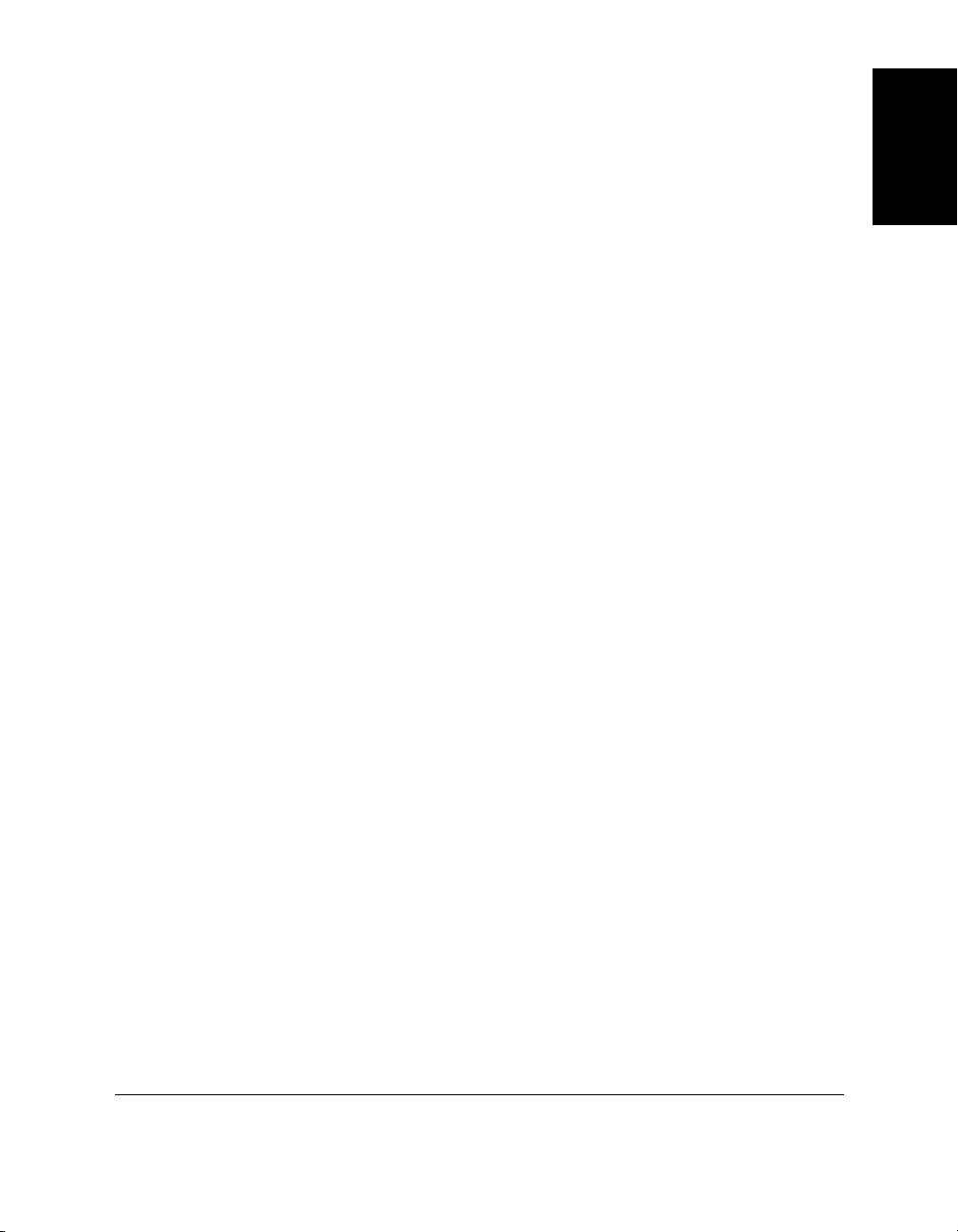
❏❏
❏ Faxausgangs-Manager
❏❏
Der Faxausgangs-Manager zeigt die Warteschlange der Faxaufträge
und deren Status an.
❏❏
❏ MultiPASS-Symbolleiste
❏❏
Mit der MultiPASS-Symbolleiste können Sie ein Bild vom Windows-
Desktop scannen, ohne eine Bildbearbeitungs-Anwendung (z. B.
Photoshop) oder den Desktop Manager öffnen zu müssen. Das
gescannte Bild wird direkt an ein Ziel übergeben, z. B. an ein Fax
oder an die gewünschte Anwendung (z. B. Ihre E-Mail- oder
Grafikanwendung).
Systemvoraussetzungen
Um den Desktop Manager erfolgreich installieren und mit dem
MultiPASS-Drucker verwenden zu können, muß Ihr System die
folgenden Mindestvoraussetzungen erfüllen:
❏ IBM- oder IBM-kompatibler Computer mit Pentium 90-Prozessor
oder schneller.
❏ Microsoft Windows 95, Windows 98 oder Windows NT 4.0
❏ Für Microsoft Windows NT 4.0, Service Pack 3 oder höher
Einführung
❏ 32 Megabyte (MB) RAM. 64 MB RAM werden empfohlen.
❏ 60 MB verfügbarer Festplattenspeicher. 150 MB verfügbarer Fest-
plattenspeicher werden empfohlen.
❏ CD-ROM-Laufwerk oder Zugriff auf ein CD-ROM-Laufwerk über
das Netzwerk
❏ SVGA-Monitor (256 Farben) oder höher
❏ Ein maximal zwei Meter langes, abgeschirmtes, bidirektionales IEEE-
1284-kompatibles Parallelkabel. Wenden Sie sich für den Kauf des
richtigen Kabels an Ihren Händler.
Kapitel 1 Einführung 1-5
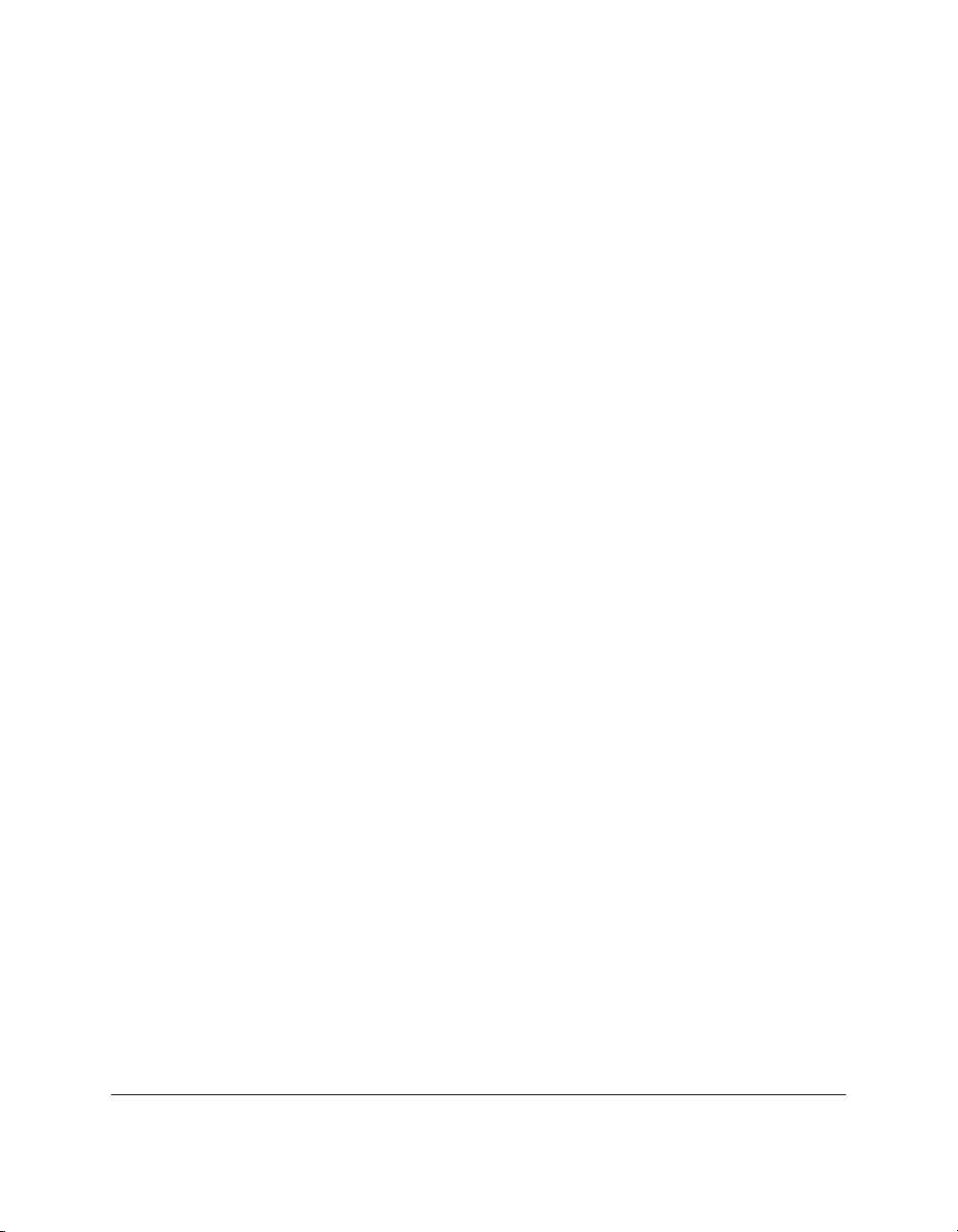
Zu diesem Handbuch
In diesem Handbuch wird vorausgesetzt, daß Sie mit Windows vertraut
sind und grundlegende Kenntnisse über das System besitzen. Das schließt
das Starten Ihres Systems sowie das Navigieren in der Windows-Umgebung
mit ein. Sie sollten mit den gebräuchlichen Windows-Begriffen wie Fenster,
Dialogfeld, Schaltfläche, Symbol, Menü, Anwendung, Auswählen, Öffnen,
Schließen, Klicken, Doppelklicken, Ziehen und Listenfeld vertraut sein.
Schlagen Sie in der Benutzerdokumentation von Microsoft Windows
nach, wenn Sie mehr über Windows erfahren möchten.
In diesem Handbuch verwendete Konventionen
Durch die nachfolgenden Formatierungen werden bestimmte Arten von
Informationen in diesem Handbuch gekennzeichnet.
Kursivschrift Wird zur Hervorhebung eines wichtigen
Wortes oder Satzes oder zum Verweis auf
den Titel eines anderen Handbuchs
verwendet. Beispiel:
Sie können nicht das Dialogfeld aufrufen....
— oder —
...das Microsoft Windows-Benutzerhandbuch....
Text in Anführungszeichen Wird zum Verweis auf den Titel eines
Abschnitts innerhalb des Handbuchs oder
zur Auszeichnung von Software-Optionen
verwendet. Beispiel:
...der Abschnitt „Software installieren“....
Klicken, doppelklicken Das Wort Klicken oder Doppelklicken bezieht
sich auf die Auswahl eines Befehls oder
einer Option, im allgemeinen mit der Maus.
Nichtproportionale Schrift Wird für Befehle verwendet, die Sie zum
Beispiel beim Installieren der Software eingeben müssen, oder für Systemmeldungen,
die auf Ihrem Bildschirm angezeigt werden.
Beispiel:
A:\SETUP
1-6 Einführung Kapitel 1
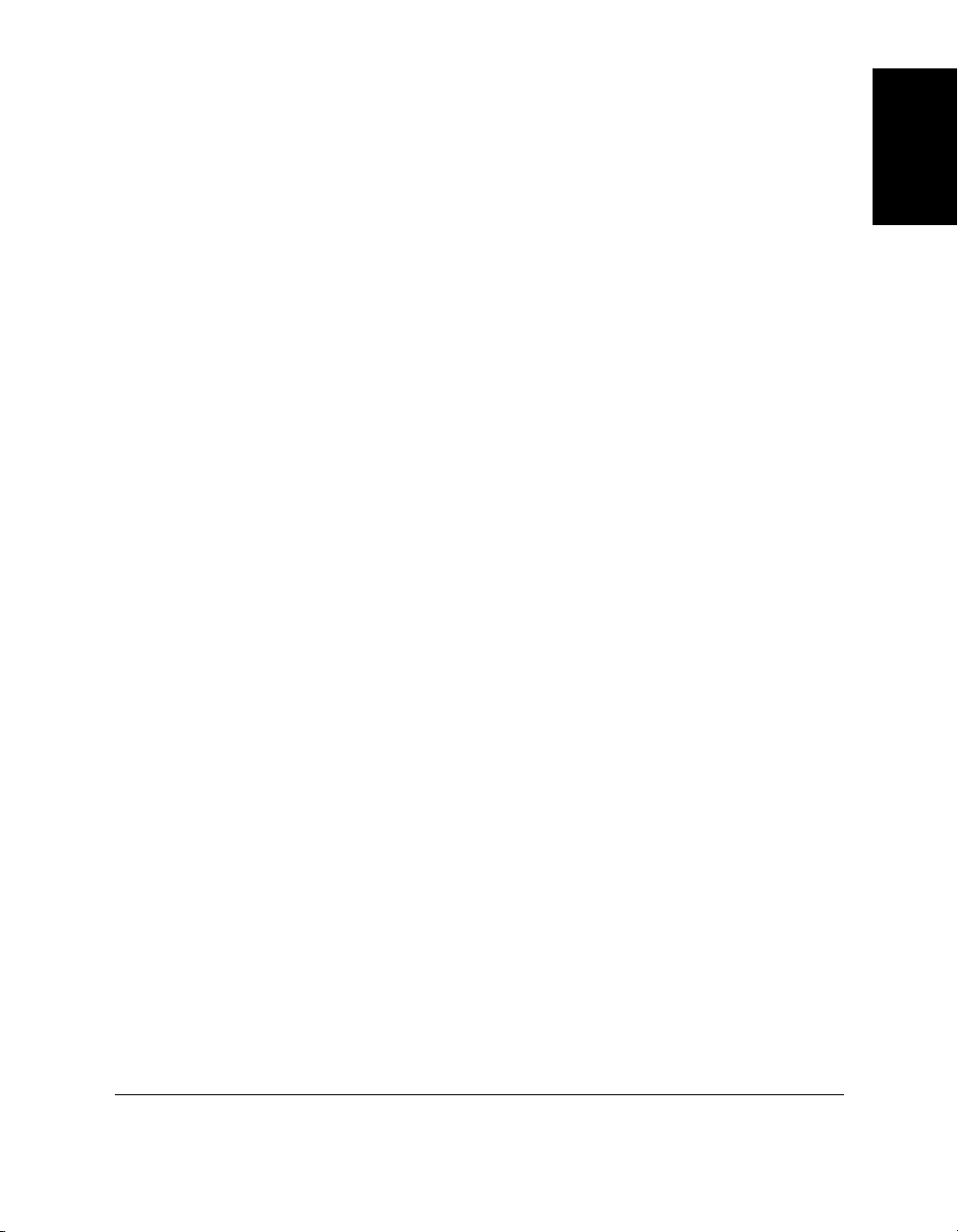
Weitere Hilfen für den Benutzer
Zusätzlich zu diesem Handbuch stehen folgende Informationsquellen
und Anleitungen für die Verwendung des MultiPASS-Druckers und der
Desktop Manager-Software zur Verfügung:
❏❏
❏ Online-Hilfe für MultiPASS Desktop Manager
❏❏
Die Online-Hilfe enthält kontextsensitive Hilfeinformationen zu
Fenstern bzw. Dialogfeldern und schrittweise Anweisungen für die
Arbeit im Desktop Manager.
❏❏
❏ Canon MultiPASS-Benutzerhandbuch
❏❏
Dieses Handbuch enthält ausführliche Informationen zum Einrichten
und Bedienen des MultiPASS-Druckers. Es beschreibt die Vorgänge
zur Erstkonfiguration, für Faxoperationen, tägliche Wartung und
Fehlerbehebung.
❏❏
❏ Kurzanleitung
❏❏
Dieses Handbuch enthält eine Zusammenfassung der Schritte zur
Einrichtung des MultiPASS-Systems.
Einführung
Kapitel 1 Einführung 1-7
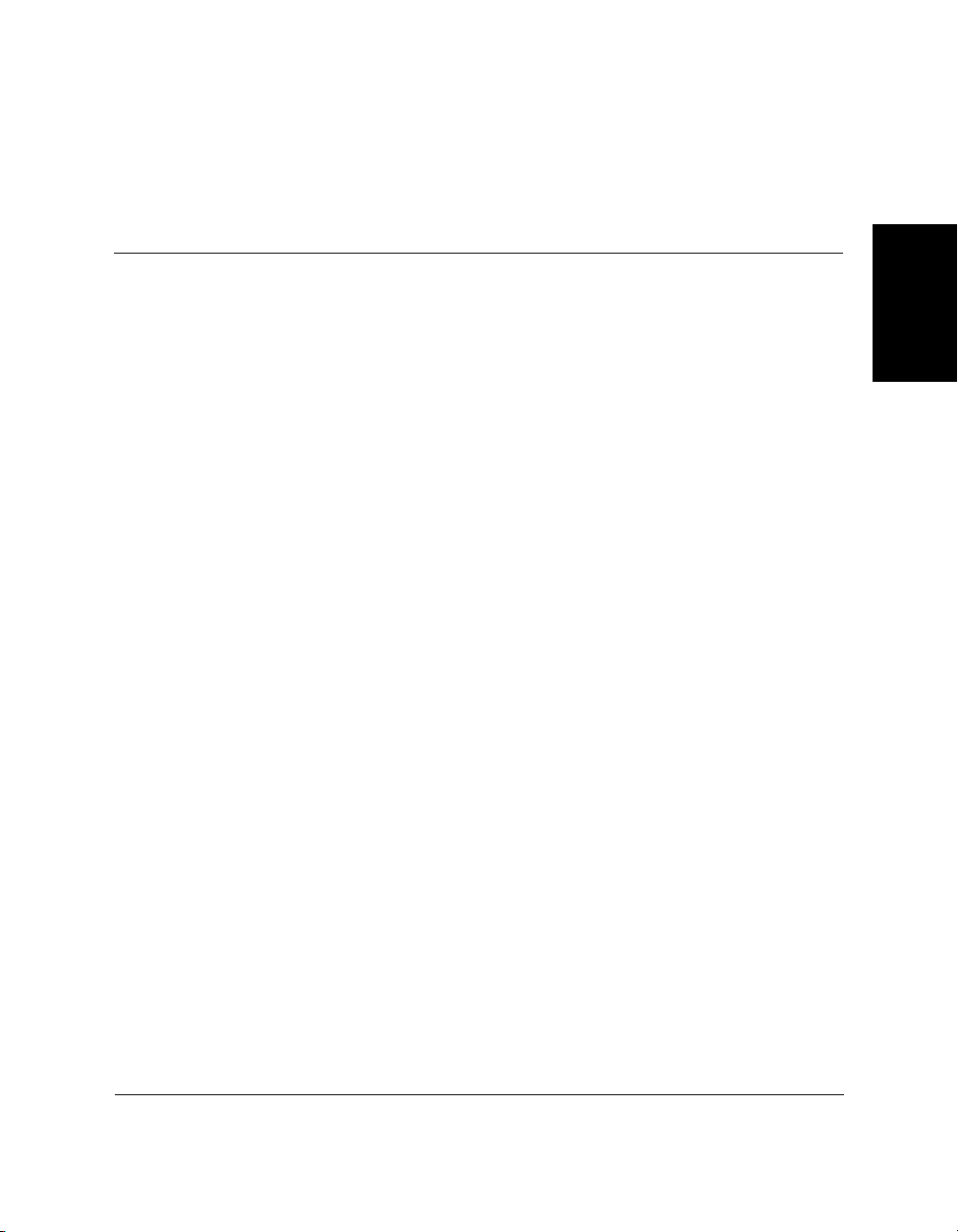
Kapitel 2
Installation der Desktop
Manager-Software
Dieses Kapitel enthält Informationen und Anweisungen zur Installation
der Desktop Manager-Software und zum Einrichten des Standarddruckers.
❑ Software installieren ................................................................................2-2
l Installation vorbereiten ....................................................................2-3
l Software installieren.........................................................................2-4
l MultiPASS-Druckeroptionen überschreiben.................................2-6
❑ Standarddrucker definieren....................................................................2-7
❑ Druckerinstallation gemeinsam nutzen ................................................2-8
l MultiPASS-Drucker für die gemeinsame Nutzung einrichten .. 2-9
l Installation des Druckertreibers auf einem Client-System .......2-10
Software
Installation der
Desktop Manager-
Kapitel 2 Installation der Desktop Manager-Software 2-1
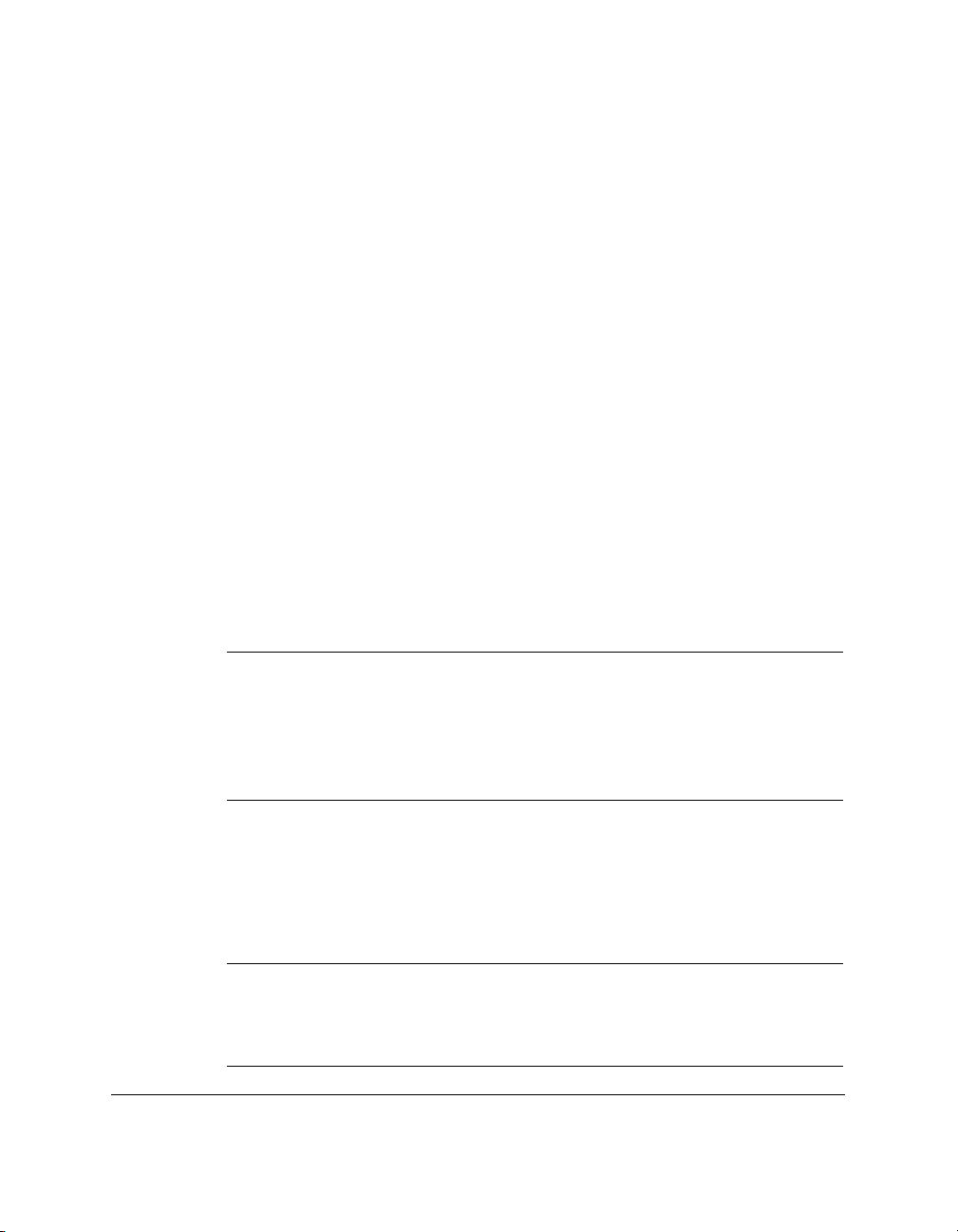
Software installieren
Ihre MultiPASS-Software enthält einen Master Installer für die einfache
und schnelle Installation der MultiPASS-Software. Der Master Installer
startet und lädt die Software in der folgenden Reihenfolge:
❏ MultiPASS Desktop Manager (einschließlich Drucker- und
Faxtreiber)
❏ MultiPASS ODBC-Schnittstelle (Open DataBase Connectivity)
❏ ScanGear für MultiPASS
Standardmäßig wird die Desktop Manager-Software auf dem Laufwerk
C: im Ordner „MultiPASS“ (C:\Programme\Canon\MultiPASS\)
installiert. Sie können aber auch ein anderes Laufwerk bzw. einen
anderen Ordner während der Installation angeben. Als Voraussetzung
für die korrekte Funktion der Desktop Manager-Komponenten werden
während der Installation einige Systemdateien geändert.
Im Verlauf der Installation werden Sie aufgefordert, bestimmte Angaben
zur Fax-Einrichtung zu machen. Sie können diese Angaben später im
Desktop Manager ändern. Informationen hierzu finden Sie in einem der
folgenden Kapitel.
Durch die während der Installation eingegebenen Daten für die FaxEinrichtung werden die entsprechenden Einstellungen am MultiPASS-
n
Drucker geändert. Dabei werden sämtliche Fax-Einstellungen, die Sie
möglicherweise schon manuell am MultiPASS-Drucker vorgenommen
haben, durch die Informationen ersetzt, die Sie beim Installieren des Desktop
Managers eingeben.
Während der Installation wird die MultiPASS-Statusüberwachung so
eingerichtet, daß sie bei jedem Start von Windows automatisch auch
gestartet wird.
Nach Abschluß der Installation bestimmt der Master Installer, ob Ihr
Computer neu gestartet werden muß.
Wenn Sie Windows NT verwenden und Festplattenpartitionen im NTFSFormat (New Technology File System) eingerichtet haben, können Sie den
n
2-2 Installation der Desktop Manager-Software Kapitel 2
MultiPASS Desktop Manager nur dann verwenden, wenn Sie sich als
Administrator oder mit Administratorrechten anmelden.
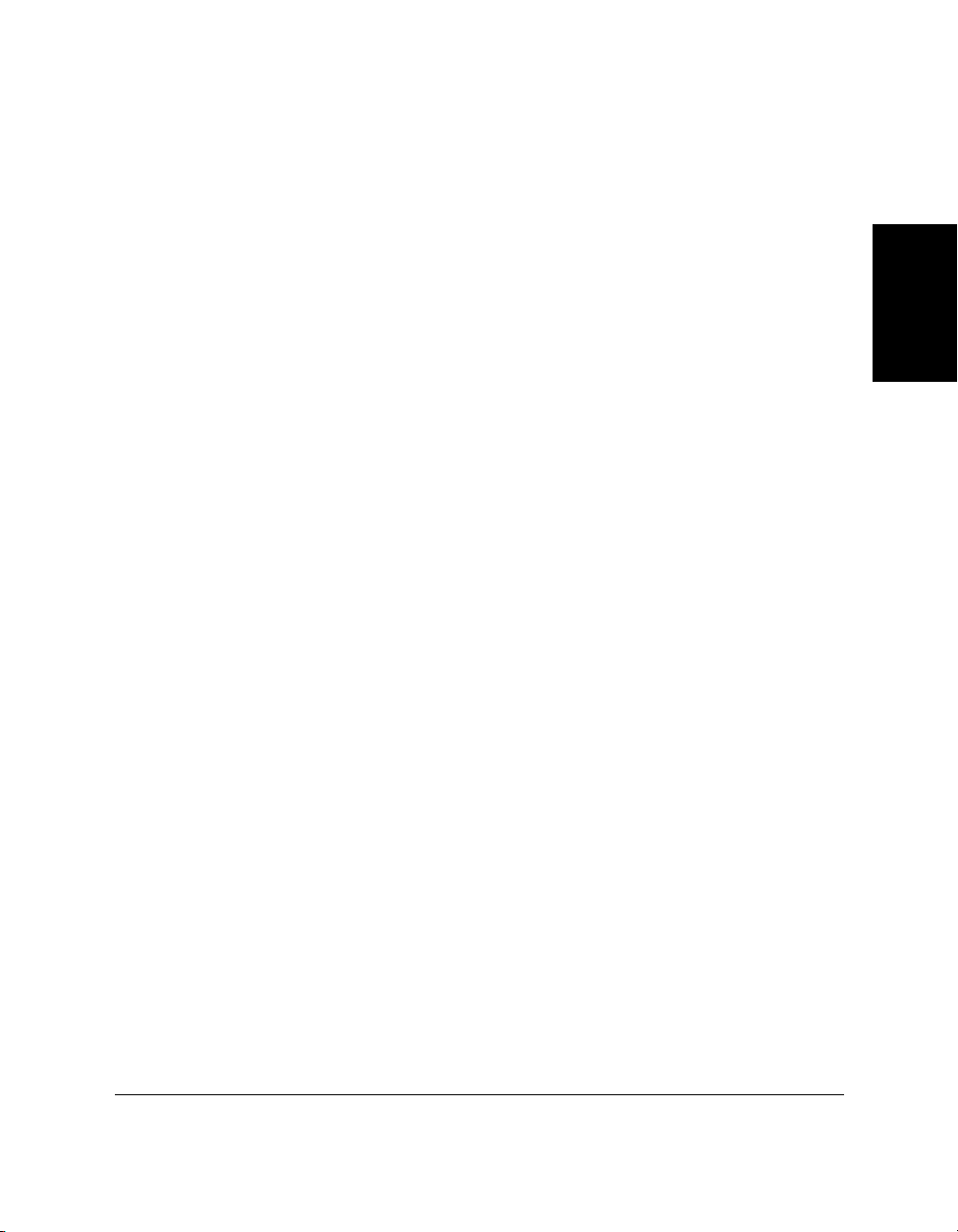
Installation vorbereiten
Bevor Sie mit dem eigentlichen Installationsvorgang beginnen, müssen
Sie das System und die Angaben zur Fax-Einrichtung vorbereiten.
❏ Schließen Sie den MultiPASS-Drucker am parallelen Anschluß Ihres
Computers an. Der MultiPASS-Drucker muß an Ihren Computer
angeschlossen sein, damit Sie die Desktop Manager-Software
installieren können.
Sie müssen einen dedizierten parallelen Anschluß verwenden. Es
dürfen keine anderen Geräte an diesem Anschluß betrieben werden,
da geladene Treiber den Anschluß wechselseitig blockieren können
Der MultiPASS-Drucker kann nicht mit einem umgeleiteten oder
virtuellen parallelen Anschluß betrieben werden.
❏ Bereiten Sie die folgenden Informationen zur Fax-Einrichtung für die
Eingabe während der Installation vor:
l Das von Ihnen bevorzugte Verfahren zum Faxempfang durch
den MultiPASS-Drucker: Automatisches Umschalten zwischen
Fax- und Telefonanrufen, nur automatischer Empfang von Faxen,
manueller Empfang von Faxen durch den Benutzer oder Weiterleiten von Anrufen an den direkt am MultiPASS-Drucker oder
über die TAE-Dose angeschlossenen Anrufbeantworter.
Software
Installation der
Desktop Manager-
l Name/Firma/Einheitenname
Name (in der Regel Ihr Name oder der Firmenname), der in der
Faxüberschrift am oberen Rand jeder gefaxten Seite eingefügt
werden soll.
l Faxnummer
Nummer der Faxleitung, mit der Ihr MultiPASS-Drucker verbunden ist. Diese Information wird bei jedem Faxvorgang in der
Kopfzeile am oberen Rand jeder gefaxten Seite angegeben.
l Firmenname (für Deckblatt)
Der Name Ihrer Firma. Diese Information kann auf das FaxDeckblatt gedruckt werden.
Kapitel 2 Installation der Desktop Manager-Software 2-3
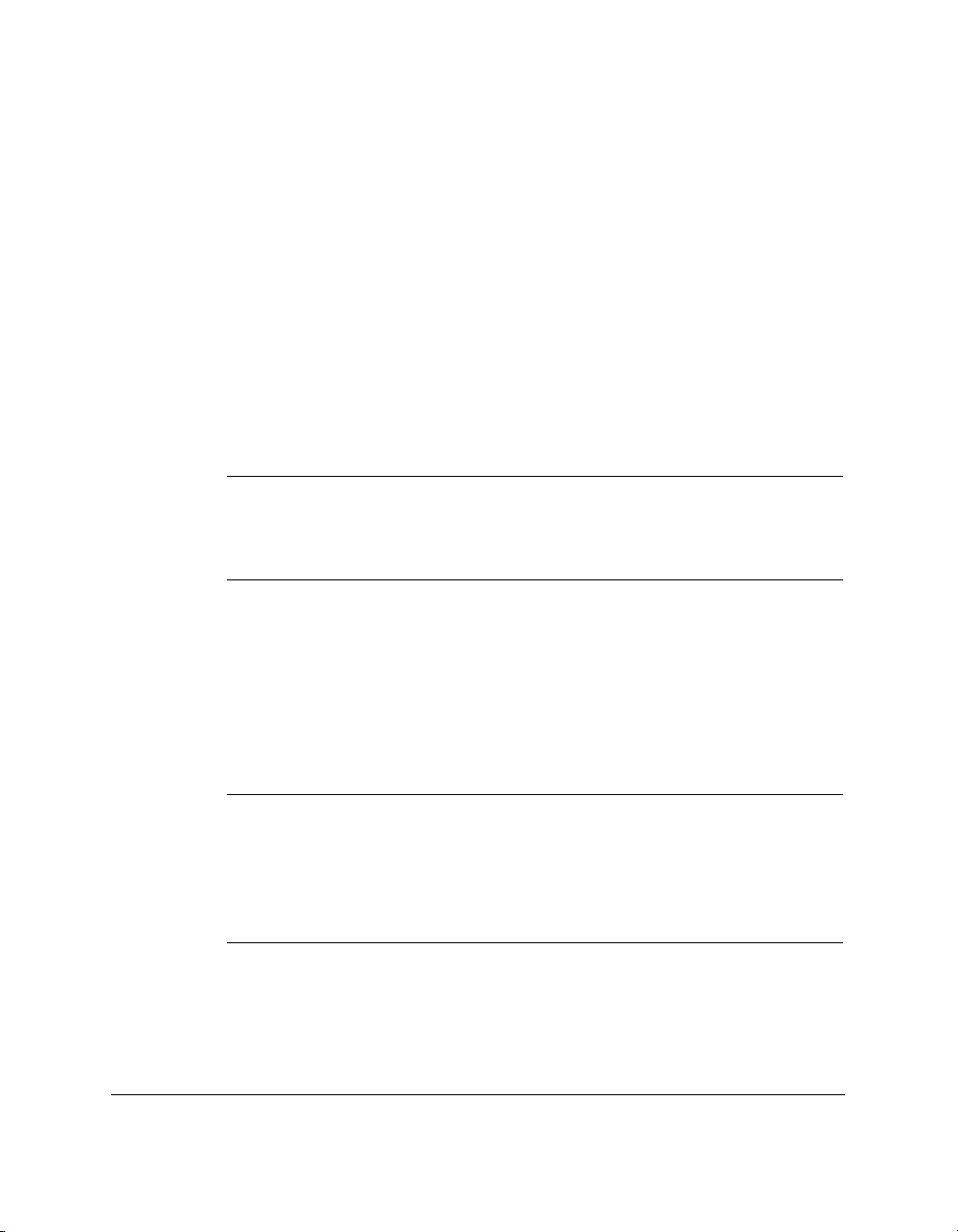
l Amtsholung
Falls für Sie zutreffend, die Nummer, mit der Sie aus dem
bürointernen Telefonsystem auf das öffentliche Netz zugreifen
können (bei den meisten Nebenstellen-Anlagen die Ziffer 0).
l Faxempfangsmodus
Das Verfahren, wie der MultiPASS-Drucker eingehende Faxe
behandeln soll, wenn Ihr PC eingeschaltet ist: das Fax direkt in
den Desktop Manager laden oder auf dem MultiPASS-Drucker
ausgeben.
❏ Starten Sie Windows. Schließen Sie alle möglicherweise geöffneten
Windows-Anwendungen, um zu gewährleisten, daß die Desktop
Manager-Software ordnungsgemäß installiert wird.
Wenn Sie die Desktop Manager-Software erneut installieren möchten,
müssen Sie zuvor die vorhandene Installation entfernen. Anweisungen zum
n
Entfernen der Software finden Sie in Kapitel 8 „MultiPASS-Druckereinrichtung und andere Hilfsprogramme im Desktop Manager“.
Software installieren
Nach dem Sie Ihr System und die Angaben zur Fax-Einrichtung
vorbereitet haben, können Sie mit der Installation der Desktop ManagerSoftware beginnen.
Wenn Sie Windows NT verwenden, müssen Sie sich vor der Installation
der Desktop Manager-Software als Administrator oder mit Admini-
n
2-4 Installation der Desktop Manager-Software Kapitel 2
stratorrechten bei Windows NT anmelden. Wenn Sie nicht über
Administratorrechte für Windows NT verfügen, bitten Sie Ihren
Systemadministrator, die MultiPASS Desktop Manager-Software auf Ihrem
PC zu installieren.
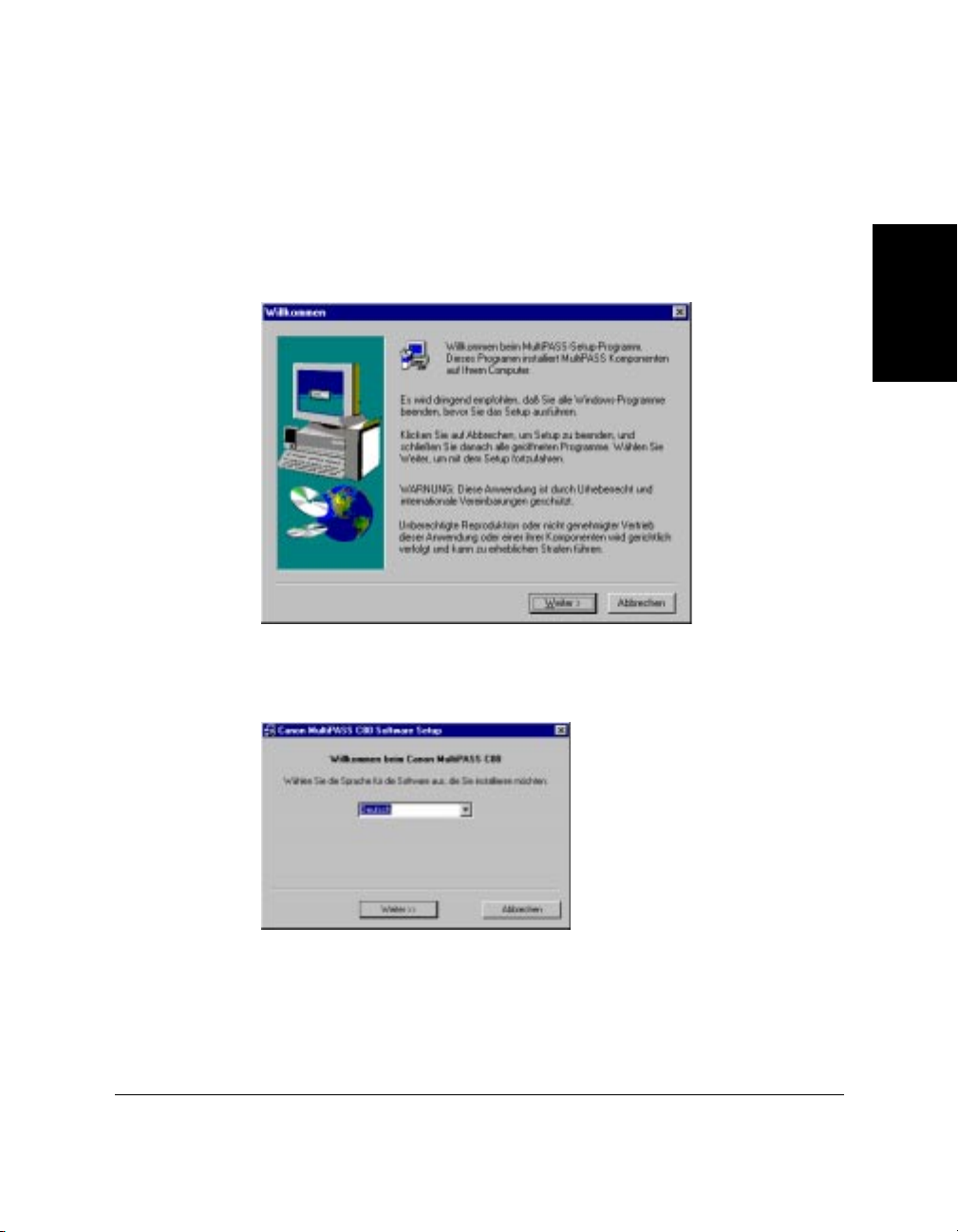
So installieren Sie die Desktop Manager-Software
1. Legen Sie die Installations-CD in das CD-ROM-Laufwerk ein.
2. Die Desktop Manager-Software wird entweder auf einer CD für eine
Sprachversion oder auf einer CD für mehrere Sprachversionen zur
Verfügung gestellt. Wenn Sie eine CD für eine Sprachversion haben,
wird folgendes Dialogfeld angezeigt:
Wenn Sie eine CD für mehrere Sprachversionen haben, wird
folgendes Dialogfeld angezeigt:
Software
Installation der
Desktop Manager-
3. Wenn die Installation nicht automatisch gestartet wird:
l Klicken Sie in der Task-Leiste von Windows auf „Start“ und
anschließend auf „Ausführen“.
Kapitel 2 Installation der Desktop Manager-Software 2-5
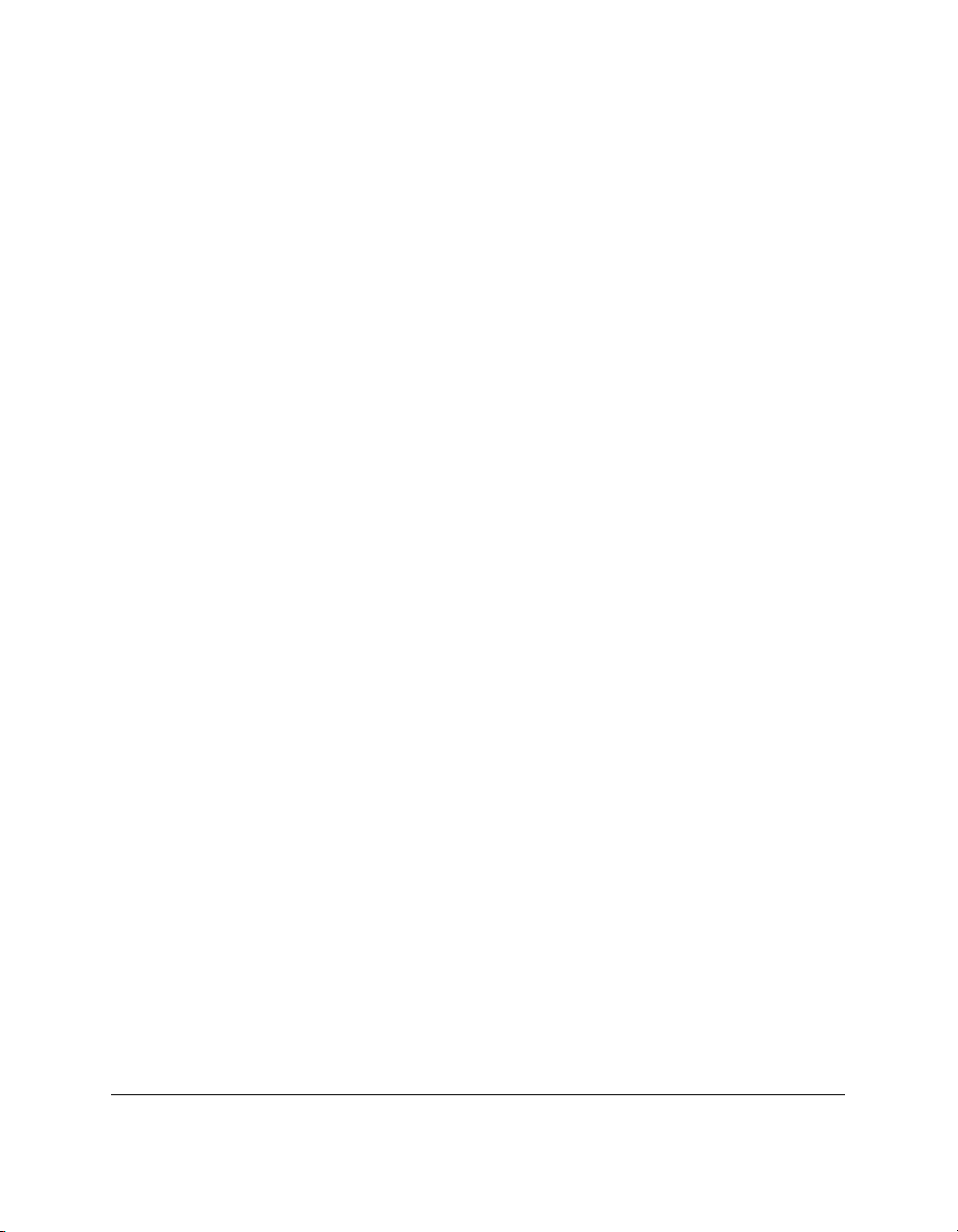
l Wenn Sie Ihre Software auf einer mehrsprachigen CD erhalten
haben, geben Sie im Dialogfeld „Ausführen“ folgenden Befehl
ein, und klicken Sie auf „OK“ (wobei D: für Ihr Laufwerk steht):
D:\SETUP.EXE
l Wenn Sie Ihre Software auf einer einsprachigen CD erhalten
haben, geben Sie im Dialogfeld „Ausführen“ folgenden Befehl
ein, und klicken Sie auf „OK“ (wobei D: für Ihr Laufwerk steht):
D:\SETUP\SETUP.EXE
4. Folgen Sie den Bildschirmanweisungen, um den Installationprozeß
zu beenden.
Beachten Sie während der Installation die folgenden Grundregeln:
l Klicken Sie auf „Weiter“, um zum jeweils nächsten Dialogfeld zu
gelangen.
l Vergessen Sie nicht, im aktuellen Dialogfeld auf „Weiter“ oder
„OK“ zu klicken.
l Warten Sie, bis Windows den jeweiligen Installationsschritt
beendet hat. Wenn der Computer arbeitet, warten Sie, bis er den
aktuellen Vorgang ausgeführt hat.
Informationen über das Überschreiben der Optionen für die MultiPASSDruckereinrichtung finden Sie im Abschnitt „MultiPASS-Druckeroptionen überschreiben“.
MultiPASS-Druckeroptionen überschreiben
Die Optionen, die Sie möglicherweise über das Bedienfeld Ihres
MultiPASS-Druckers eingerichtet haben (wie z. B. den Typ der Telefonleitung), werden durch die Desktop Manager-Software in folgenden
Situationen außer Kraft gesetzt:
❏ Wenn die Installation der Desktop Manager-Software abgeschlossen ist
2-6 Installation der Desktop Manager-Software Kapitel 2
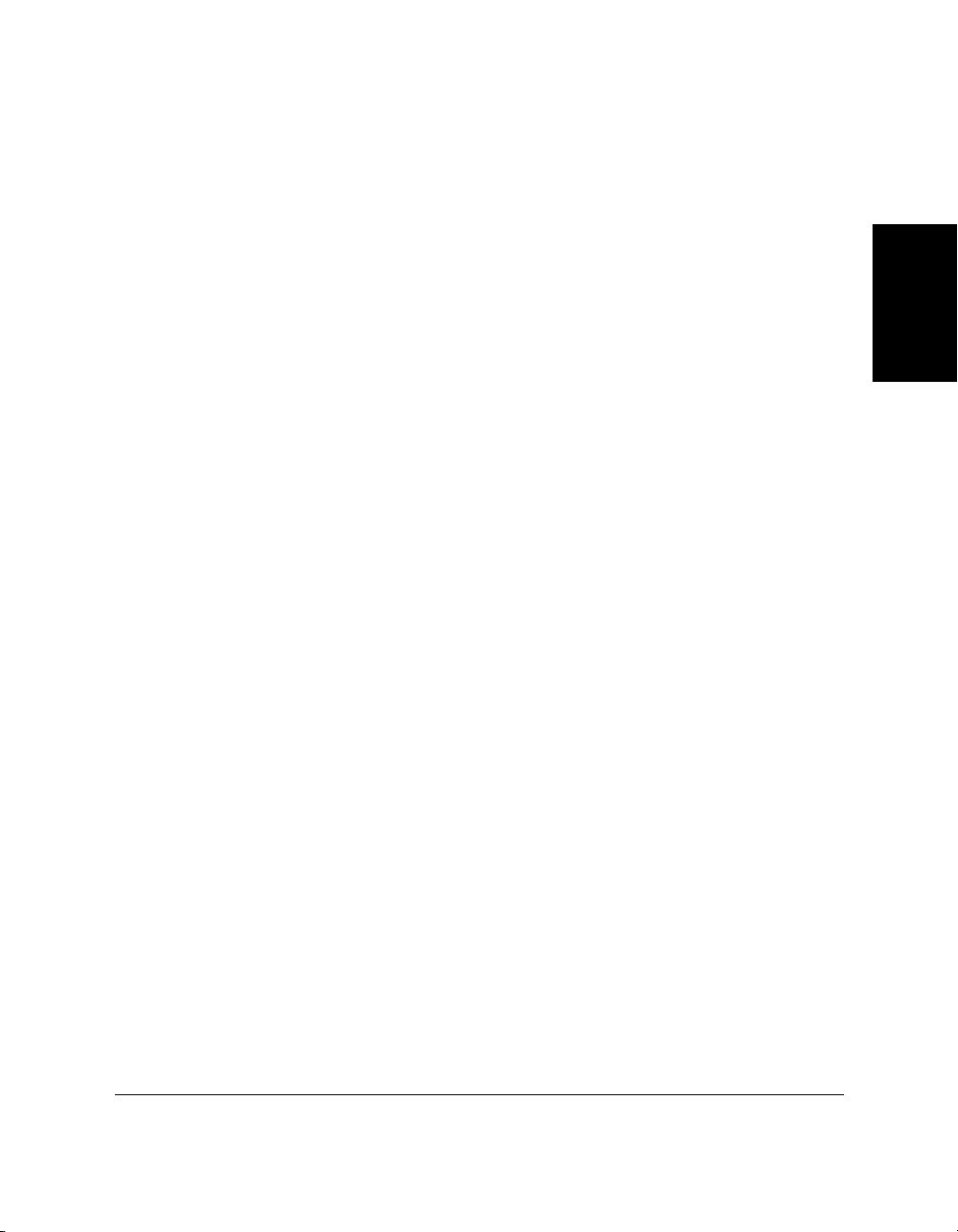
❏ Nach der Installation, sobald Sie die MultiPASS-Statusüberwachung
öffnen (das geschieht beim Starten von Windows automatisch).
❏ Nach der Installation, wenn Sie eine Änderung der Einrichtungs-
optionen im Desktop Manager speichern (siehe Kapitel 8
„MultiPASS-Druckereinrichtung und andere Hilfsprogramme im
Desktop Manager“).
Beim Einrichten der Optionen weist Sie eine Meldung darauf hin,
daß die über das Bedienfeld des MultiPASS-Druckers eingestellten
Optionen überschrieben werden.
Sie können die Änderungen bestätigen, wodurch die Einstellungen
im MultiPASS-Drucker überschrieben werden, oder den Vorgang
abbrechen. Wenn Sie den Vorgang abbrechen, sollten Sie zunächst die
Einstellungen am MultiPASS-Drucker aufschreiben, damit Sie sie
nach Abschluß des Vorgangs mit Hilfe des Desktop Managers erneut
einrichten können.
Standarddrucker definieren
Bei der Installation der Druckertreibersoftware wird der MultiPASSDrucker automatisch als Standarddrucker definiert. Führen Sie bei
Bedarf die folgenden Anweisungen aus, um den Standarddrucker
auszuwählen.
So definieren Sie den Standarddrucker
1. Klicken Sie auf dem Windows-Desktop auf „Start“, und zeigen Sie
auf „Einstellungen“.
2. Klicken Sie im Menü „Einstellungen“ auf „Drucker“.
Software
Installation der
Desktop Manager-
3. Klicken Sie im Fenster „Drucker“ auf das Druckersymbol
„MultiPASS“.
4. Klicken Sie im Menü „Datei“ auf „Als Standard definieren“.
Kapitel 2 Installation der Desktop Manager-Software 2-7
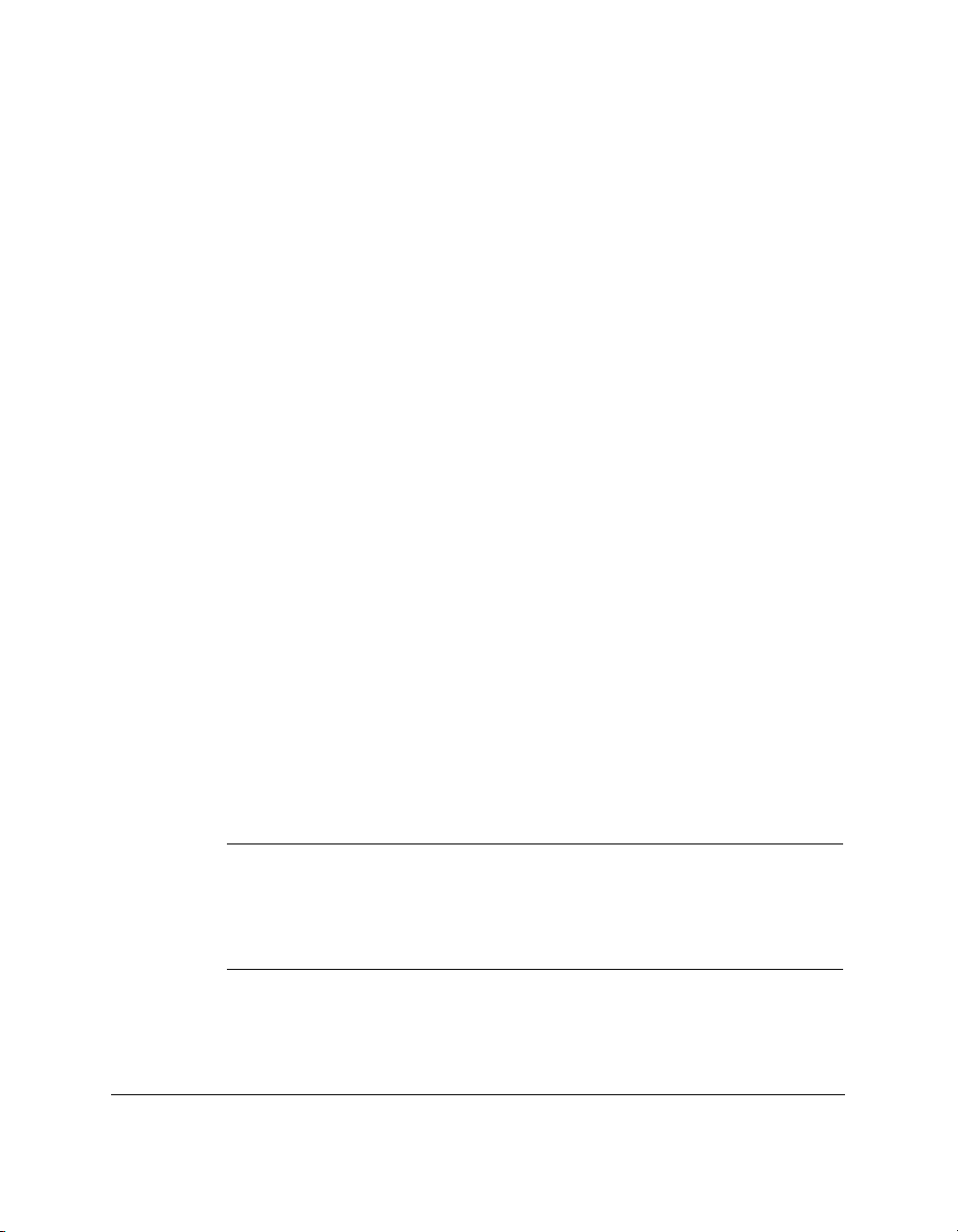
Druckerinstallation gemeinsam nutzen
Vielleicht verwenden Sie Ihren Computer und den daran angeschlossenen MultiPASS-Drucker in einer Umgebung, in der mehrere Computer in
einem Netzwerk verbunden sind. In diesem Fall können Sie Ihren
MultiPASS-Drucker gemeinsam mit den anderen Computern im Netzwerk nutzen.
Wenn Sie Ihren MultiPASS-Drucker gemeinsam mit anderen Computern
nutzen, fungiert Ihr Computer als Host-System oder Server für die
anderen Computer (diese werden als entfernte oder Client-Systeme
bezeichnet).
Damit die Client-Systeme Ihren MultiPASS-Drucker verwenden können,
muß auf ihnen der MultiPASS-Druckertreiber installiert werden. Diese
Installation kann direkt von Ihrem System aus erfolgen. Abhängig davon,
welches Windows-Betriebssystem Sie verwenden, können folgende
Client-Systeme Ihren MultiPASS-Drucker gemeinsam nutzen:
Betriebssystem des Servers: Erforderliches Betriebssystem auf dem
Client-System:
Windows 95 oder Windows 98 Windows 95 oder Windows 98
Windows NT Windows 95, Windows 98 oder
Windows NT
Wenn ein Dokument von einem Client-System aus auf einem gemeinsam
genutzten MultiPASS-Drucker gedruckt wird, werden alle Druckmeldungen (Status- oder Fehlermeldungen) auf dem Serversystem angezeigt.
Wenn Sie Windows NT verwenden und Ihren MultiPASS-Drucker
gemeinsam nutzen, wird empfohlen, daß Sie Service Pack 4 oder höher auf
n
2-8 Installation der Desktop Manager-Software Kapitel 2
Ihrem System installieren. Dadurch wird gewährleistet, daß die ClientSysteme auf dem Netzwerk erfolgreich mit Ihrem MultiPASS-Drucker
verbunden werden können.
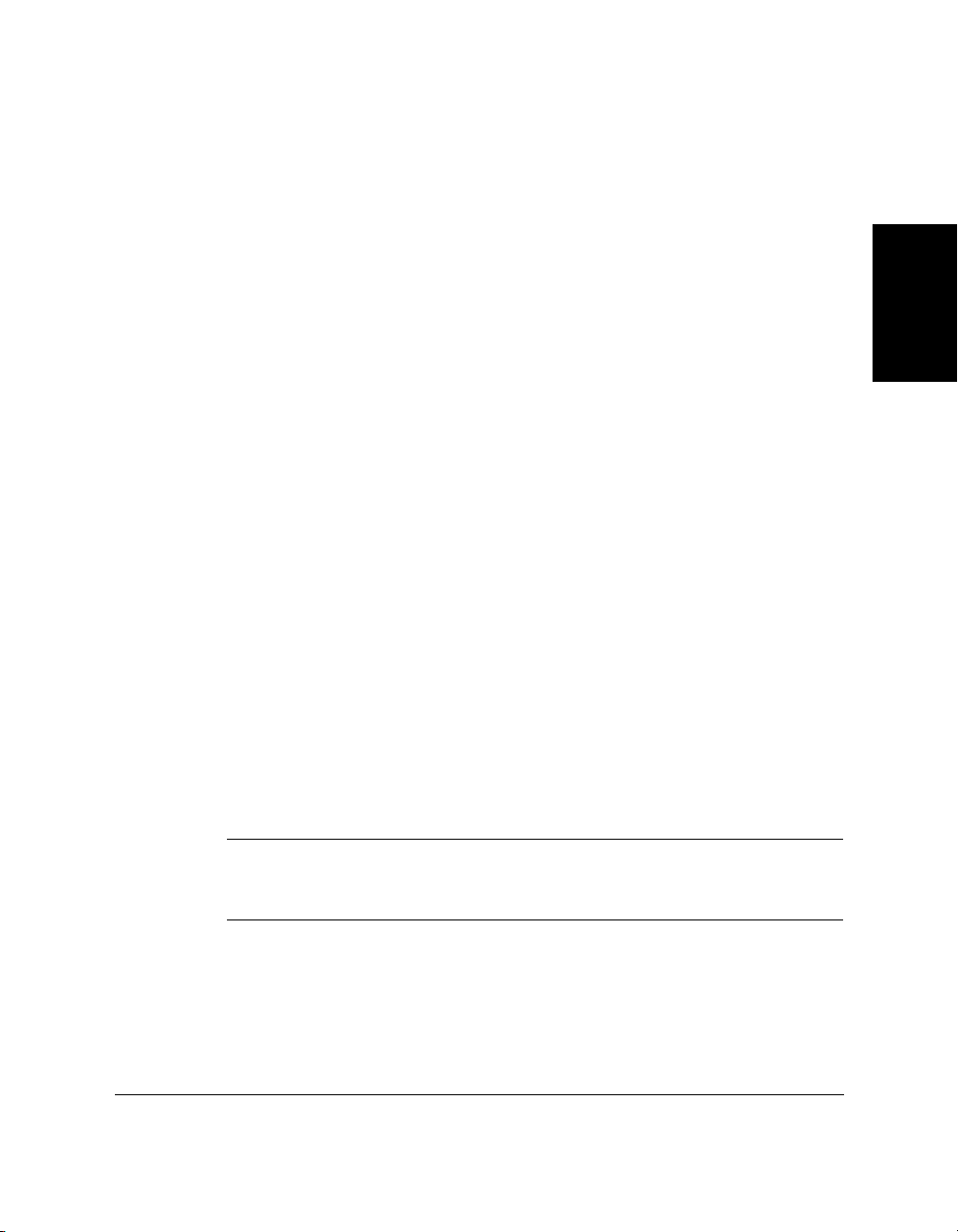
MultiPASS-Drucker für die gemeinsame Nutzung
einrichten
Bevor die Client-Systeme den MultiPASS-Druckertreiber installieren und
verwenden können, müssen Sie den MultiPASS-Drucker für die gemeinsame Nutzung einrichten.
So richten Sie den MultiPASS-Drucker für die gemeinsame Nutzung ein
1. Klicken Sie auf dem MultiPASS-Server-System in der Windows-Task-
Leiste auf „Start“.
2. Wählen Sie im Startmenü „Einstellungen“. Klicken Sie dann auf
„Drucker“.
3. Klicken Sie im Fenster „Drucker“ auf das Druckersymbol
„MultiPASS“.
4. Klicken Sie im Menü „Datei“ auf „Freigabe“.
5. Klicken Sie im Register „Freigabe“ des Eigenschaften-Dialogfelds auf
„Freigegeben“ oder auf „Freigegeben als“.
6. Geben Sie im Feld „Freigabename“ einen Namen für den freigegebe-
nen MultiPASS-Drucker ein.
Software
Installation der
Desktop Manager-
Falls verfügbar, ist es gegebenenfalls sinnvoll, ein Kennwort zuzu-
weisen, das von den Client-Systemen bei Verwendung des
MultiPASS-Druckers abgefragt wird.
7. Klicken Sie auf „OK“.
Wenn der Befehl „Freigabe“ nicht verfügbar ist (siehe Schritt 4), müssen
Sie zunächst die Druckerfreigabe in Windows einrichten. Informationen
n
Kapitel 2 Installation der Desktop Manager-Software 2-9
dazu finden Sie in der Windows-Dokumentation.
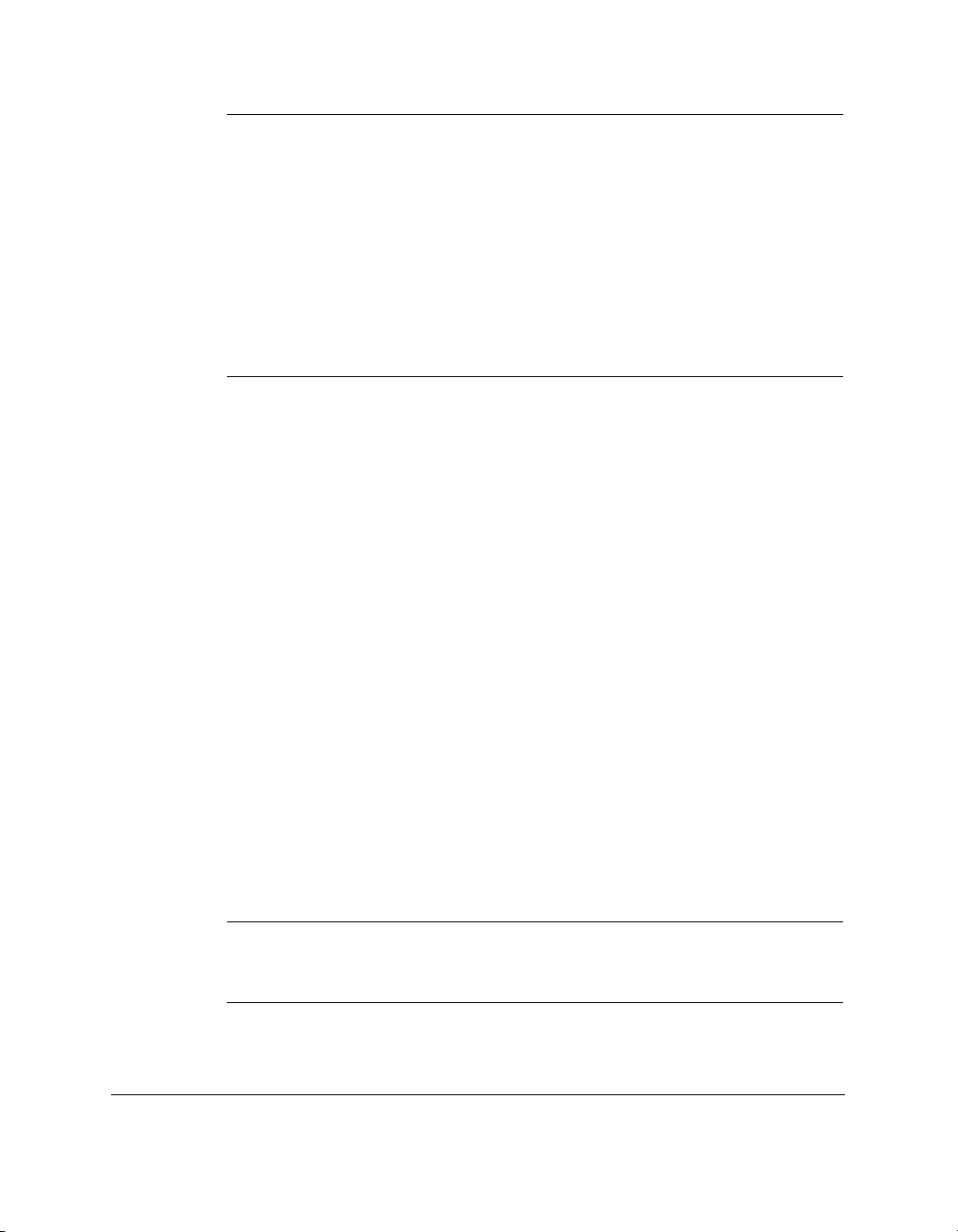
Wenn Sie Windows NT verwenden und Sie davon ausgehen, daß Windows
95/98-Client-Systeme Ihren MultiPASS-Drucker gemeinsam verwenden,
n
müssen Sie einen alternativen Treiber für Windows 95/98 installieren.
Hierzu benötigen Sie möglicherweise die folgenden Installationsdisketten:
Windows NT, Windows 95/98 und MultiPASS Desktop Manager.
So richten Sie einen alternativen Treiber ein: Klicken Sie im Register
„Freigabe“ unter „Alternative Treiber“ auf „Windows 95“ und anschließend
auf „OK“. Befolgen Sie die Anleitungen auf dem Bildschirm. Ausführliche
Informationen finden Sie in Anhang B und in Ihrer Dokumentation zu
Windows NT.
Installation des Druckertreibers auf einem Client-System
Nachdem der MultiPASS-Drucker für die gemeinsame Nutzung eingerichtet wurde, kann der Druckertreiber vom MultiPASS-Server-System
aus auf den gewünschten Client-Systemen installiert werden.
So installieren Sie den Druckertreiber auf einem Client-System
1. Klicken Sie auf dem Client-System in der Windows-Task-Leiste auf
„Start“.
2. Wählen Sie im Startmenü „Einstellungen“. Klicken Sie dann auf
„Drucker“.
3. Doppelklicken Sie im Fenster „Drucker“ auf „Neuer Drucker“.
4. Befolgen Sie die Anleitungen auf dem Bildschirm.
Installieren Sie den Druckertreiber als Netzwerkdrucker, wobei Sie
den Namen verwenden, der dem freigegebenen Drucker zugewiesen
wurde.
Sie können den MultiPASS-Druckertreiber nicht auf einem Client-System
installieren, auf dem sich eine ältere Version eines MultiPASS-Druckers
n
2-10 Installation der Desktop Manager-Software Kapitel 2
befindet.
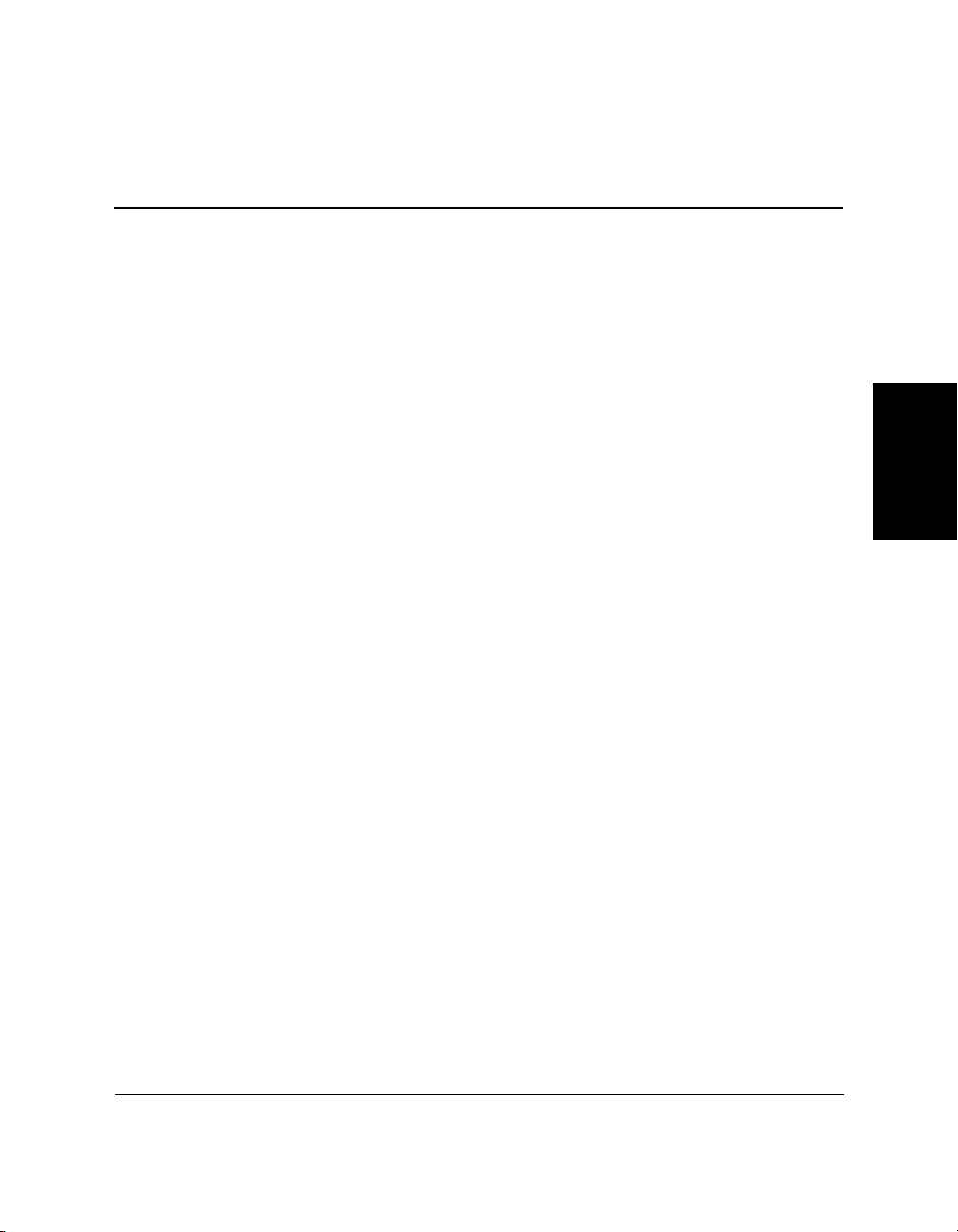
Kapitel 3
Mit dem MultiPASS-Drucker drucken
Dieses Kapitel enthält Informationen und Anweisungen zum Drucken
von Dokumenten mit dem MultiPASS-Drucker aus einer WindowsAnwendung und zum Ändern der Druckereinstellungen.
❑ Dokumente drucken ................................................................................3-2
l Briefumschläge drucken ..................................................................3-3
❑ Druckoptionen verwenden (Windows 95/98).....................................3-5
l Druckereinstellungen ändern - Zusammenfassung ....................3-6
l Druckmodus einstellen .................................................................... 3-7
l Druckmodus-Einstellungen ändern ...............................................3-9
l Benutzerdefinierten Druckmodus bearbeiten ............................3-17
l Benutzerdefinierten Druckmodus löschen .................................3-17
l Benutzerdefinierten Druckmodus als Datei speichern ............. 3-18
l Papieroptionen einstellen ..............................................................3-20
l Weitere Druckeigenschaften einstellen........................................3-24
l Stempel erstellen oder ändern ......................................................3-26
l Standarddruckeroptionen definieren ..........................................3-32
l Informationen über den Druckertreiber anzeigen .....................3-33
❑ Druckoptionen verwenden (Windows NT)........................................3-33
l Druckereinstellungen ändern - Zusammenfassung ..................3-33
l Druckmodus einstellen .................................................................. 3-34
l Druckmodus-Einstellungen ändern .............................................3-36
l Benutzerdefinierten Druckmodus bearbeiten ............................3-44
l Benutzerdefinierten Druckmodus löschen .................................3-44
l Benutzerdefinierten Druckmodus als Datei speichern ............. 3-45
l Papieroptionen einstellen ..............................................................3-46
l Standarddruckoptionen einstellen ...............................................3-51
l Informationen über den Druckertreiber anzeigen .....................3-52
Mit dem
MultiPASS-
Drucker drucken
Kapitel 3 Mit dem MultiPASS-Drucker drucken 3-1
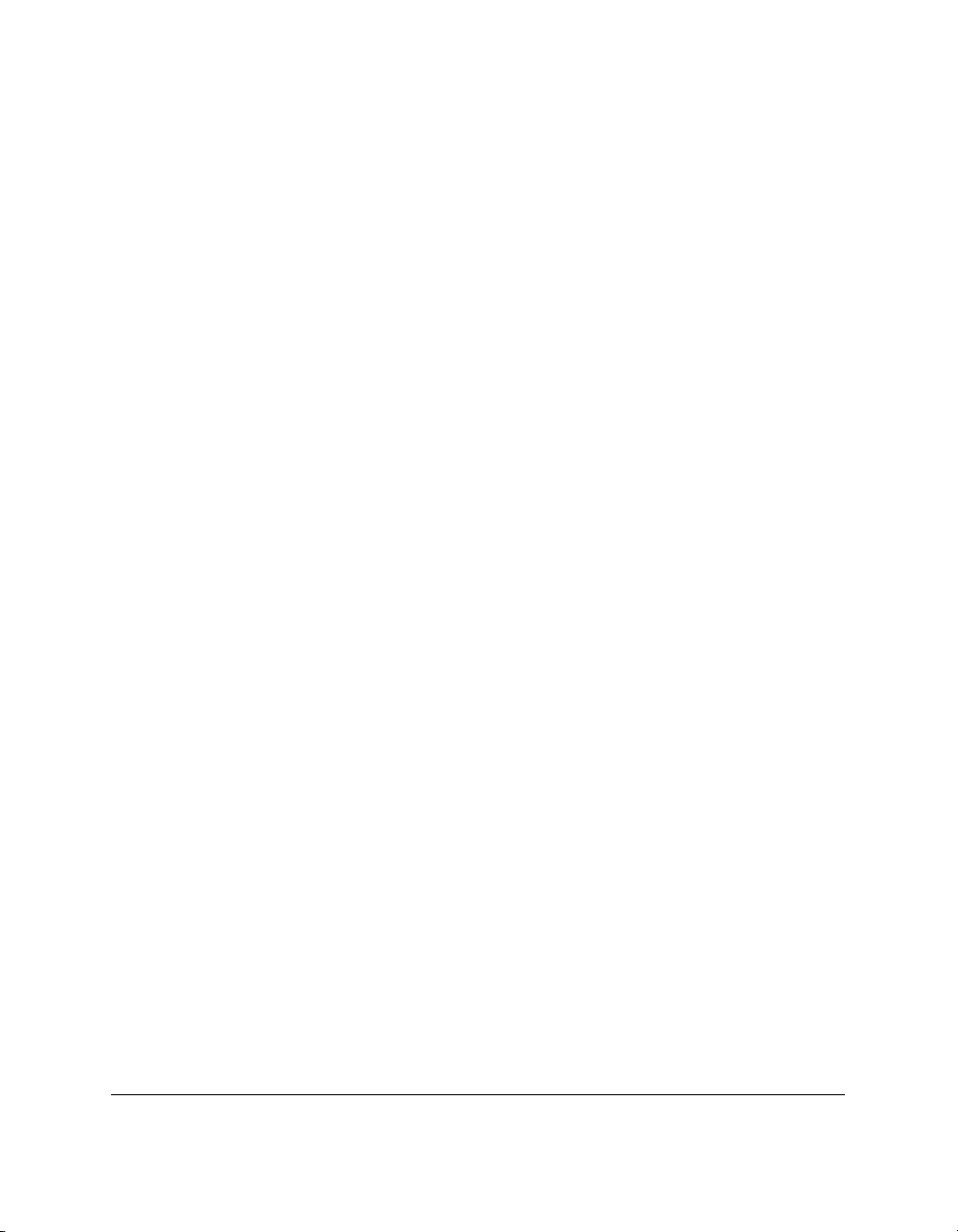
Dokumente drucken
Nachdem Sie die Software installiert haben, können Sie mit Ihrem
MultiPASS-Drucker Dokumente aus einer Windows-Anwendung, die
Druckfunktionen zur Verfügung stellt, wie z. B. Word für Windows,
drucken.
Die Druckoptionen sind zunächst auf die Standardeinstellungen gesetzt,
mit denen Sie sofort drucken können. Die Druckoptionen legen fest, wie
Ihr Dokument gedruckt wird. Sie können z. B. die Papiergröße und die
Seitenausrichtung festlegen. Weitere Informationen über Druckereinstellungen finden Sie in den Abschnitten „Druckoptionen verwenden
(Windows 95/98)“ und „Druckoptionen verwenden (Windows NT)“
weiter hinten in diesem Kapitel.
Die Anleitungen zum Drucken eines Dokuments können für die
einzelnen Windows-Anwendungen variieren. Ausführliche Anleitungen
finden Sie in der Benutzerdokumentation der jeweiligen Anwendung.
In der folgenden Anleitung sind die allgemeinen Verfahren zum Drucken
eines Dokuments zusammengefaßt.
So drucken Sie ein Dokument
1. Klicken Sie bei geöffnetem Dokument auf den Befehl „Drucken“. (In
den meisten Windows-Anwendungen ist der Druckbefehl im Menü
„Datei“ oder in der Symbolleiste auszuwählen).
2. Vergewissern Sie sich, daß im Feld „Drucker“ des Dialogfelds
„Drucken“ der MultiPASS-Drucker („Canon MultiPASS C80
Printer“) ausgewählt ist.
Wenn Sie bei der Installation des Druckertreibers und der Desktop
Manager-Software, wie im vorherigen Kapitel beschrieben, diesen
Drucker als Standarddrucker angegeben haben, wird der MultiPASS-
Drucker als ausgewählter Drucker angezeigt.
3. Klicken Sie auf den entsprechenden Befehl, um Ihr Dokument zu
drucken (normalerweise ist dies „OK“ oder „Drucken“).
Das Dokument wird gedruckt.
3-2 Mit dem MultiPASS-Drucker drucken Kapitel 3
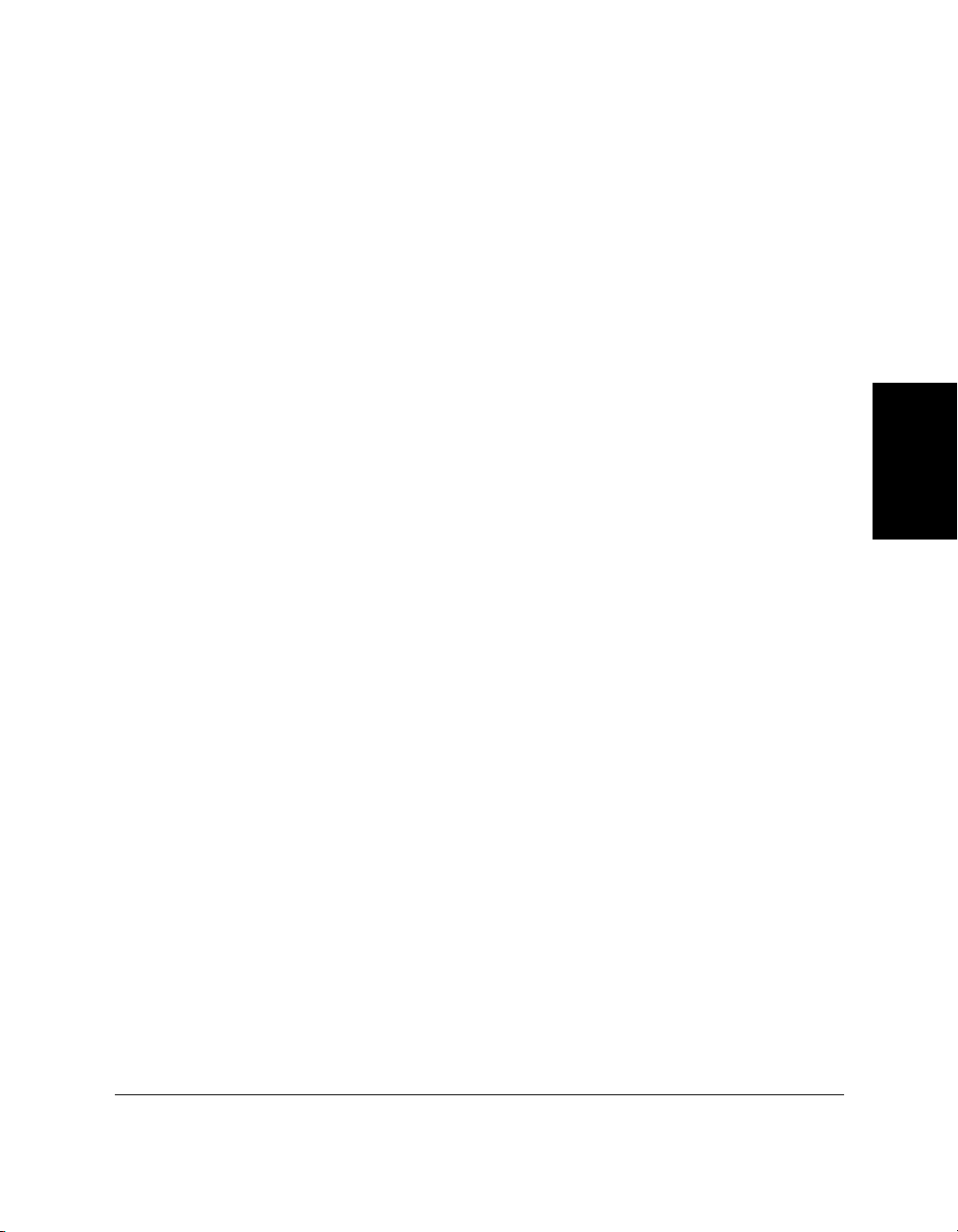
Briefumschläge drucken
Beachten Sie die folgenden Hinweise für das Drucken von Umschlägen,
um bestmögliche Ergebnisse zu erzielen.
❏ Verwenden Sie Umschläge geeigneter Größe: europäische Größe DL
oder amerikanische Größe 10.
In Papierfach passen möglicherweise auch andere
Umschlagsformate, mit denen allerdings kein einwandfreies Ergebnis
gewährleistet werden kann.
❏ Vermeiden Sie nach Möglichkeit die Verwendung der im folgenden
aufgeführten Umschlagsarten. Sie können zu Papierstau, zum
Verwischen der Druckfarbe oder zu Beschädigungen an Ihrem
Drucker führen:
l Umschläge mit Fenstern, Lochung, Perforationen, Sichtlöchern
und Laschen
l Umschläge aus beschichtetem Papier oder Prägedruck
l Umschläge mit Selbstklebestreifen
Mit dem
MultiPASS-
Drucker drucken
l Umschläge, die bereits Dokumente enthalten
❏ Beim Drucken von Briefumschlägen müssen Sie die Briefumschläge
mit der Druckseite nach oben einlegen.
❏ Sie können bis zu 10 Briefumschläge in das Mehrzweckfach einlegen,
wenn die Briefumschläge automatisch eingezogen werden sollen.
Kapitel 3 Mit dem MultiPASS-Drucker drucken 3-3
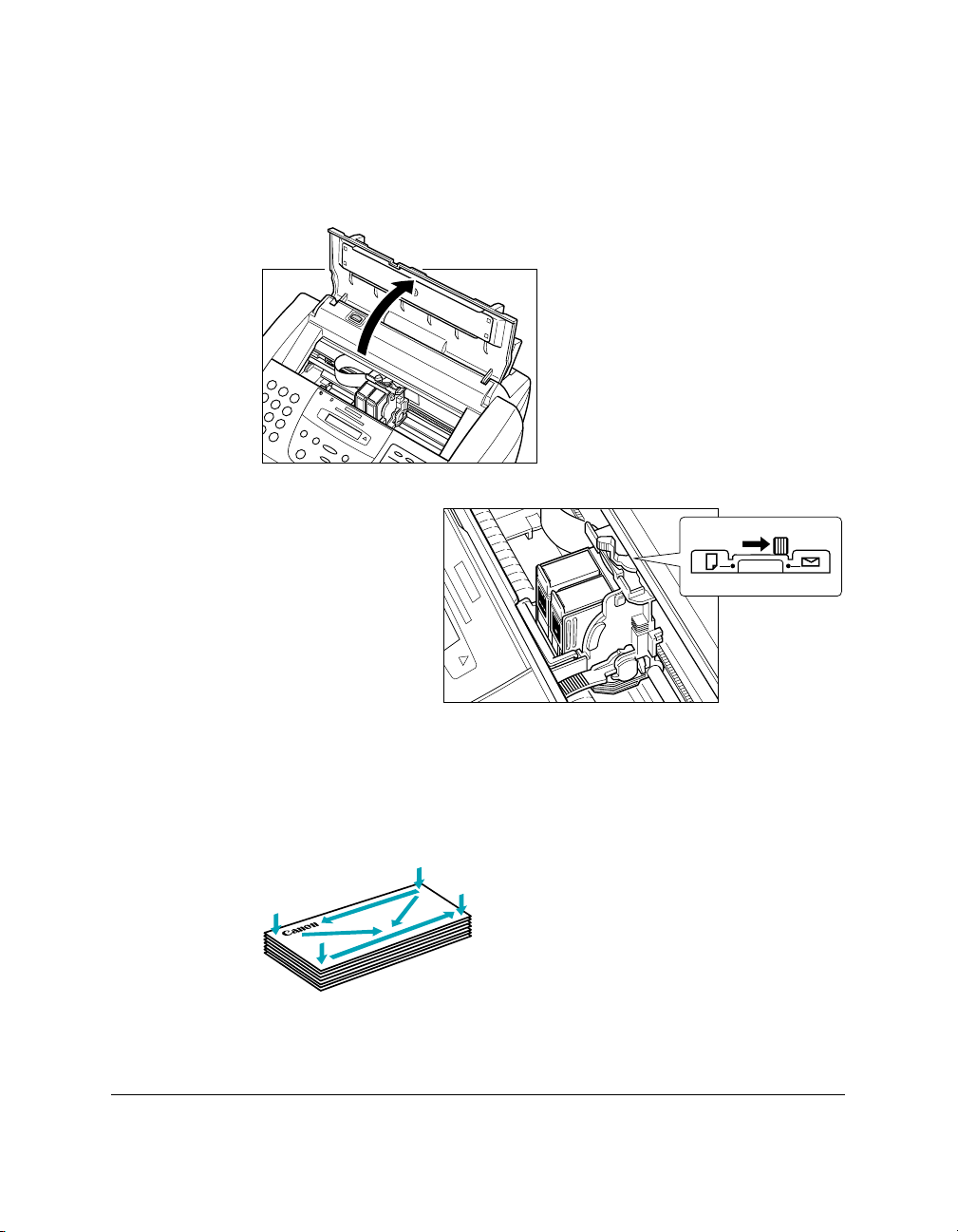
So legen Sie die Umschläge ein
1. Vergewissern Sie sich, daß der Hebel für die Papierdicke am
MultiPASS-Drucker ganz nach rechts geschoben ist.
Cartridge
Ink
BCl-21
Color
M
ade in
Japan
Cartridge
Ink
BCl-21
Black
Made in
Japan
2. Halten Sie die Umschläge bereit.
Legen Sie den Stapel Briefumschläge auf eine stabile Unterlage, und
drücken Sie fest auf die Kanten, damit diese gut gefalzt werden.
3-4 Mit dem MultiPASS-Drucker drucken Kapitel 3
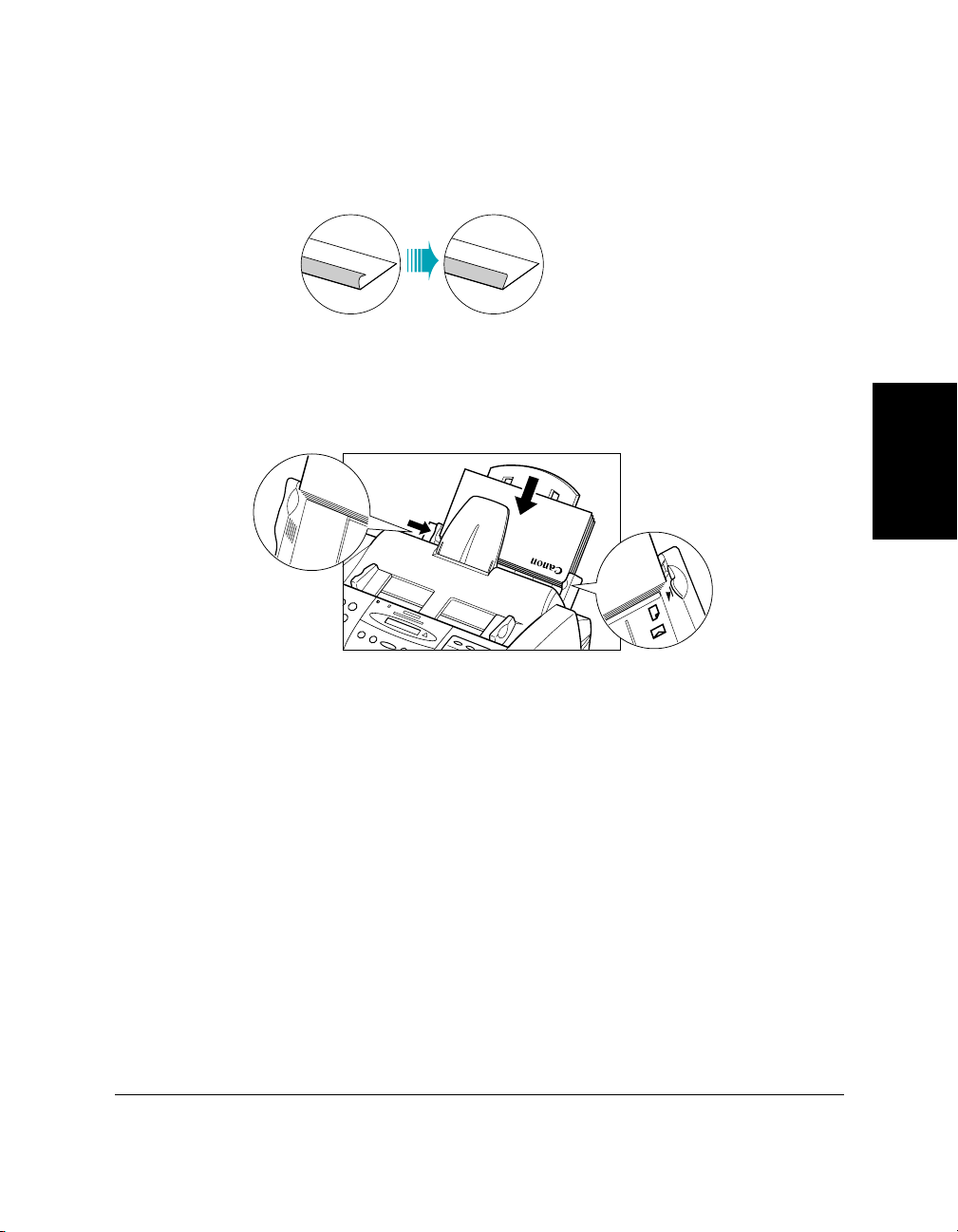
Drücken Sie die Umschläge flach, um Wellen oder überschüssige
Luft zu entfernen. Achten Sie darauf, daß die Laschen der Umschläge
nicht gewellt sind.
3. Schieben Sie den Stapel Briefumschläge so weit in das
Mehrzweckfach ein, bis Sie einen Widerstand spüren. Schieben Sie
die Papierführung an die linke Kante des Stapels Briefumschläge.
Mit dem
MultiPASS-
Drucker drucken
Sie können jetzt die Umschläge bedrucken.
Druckoptionen verwenden (Windows 95/98)
Dieser Abschnitt enthält Informationen zum Einstellen und Ändern der
Druckoptionen bei Windows 95/98. Wenn Sie Windows NT verwenden,
lesen Sie „Druckoptionen verwenden (Windows NT)“ weiter hinten in
diesem Kapitel.
Kapitel 3 Mit dem MultiPASS-Drucker drucken 3-5
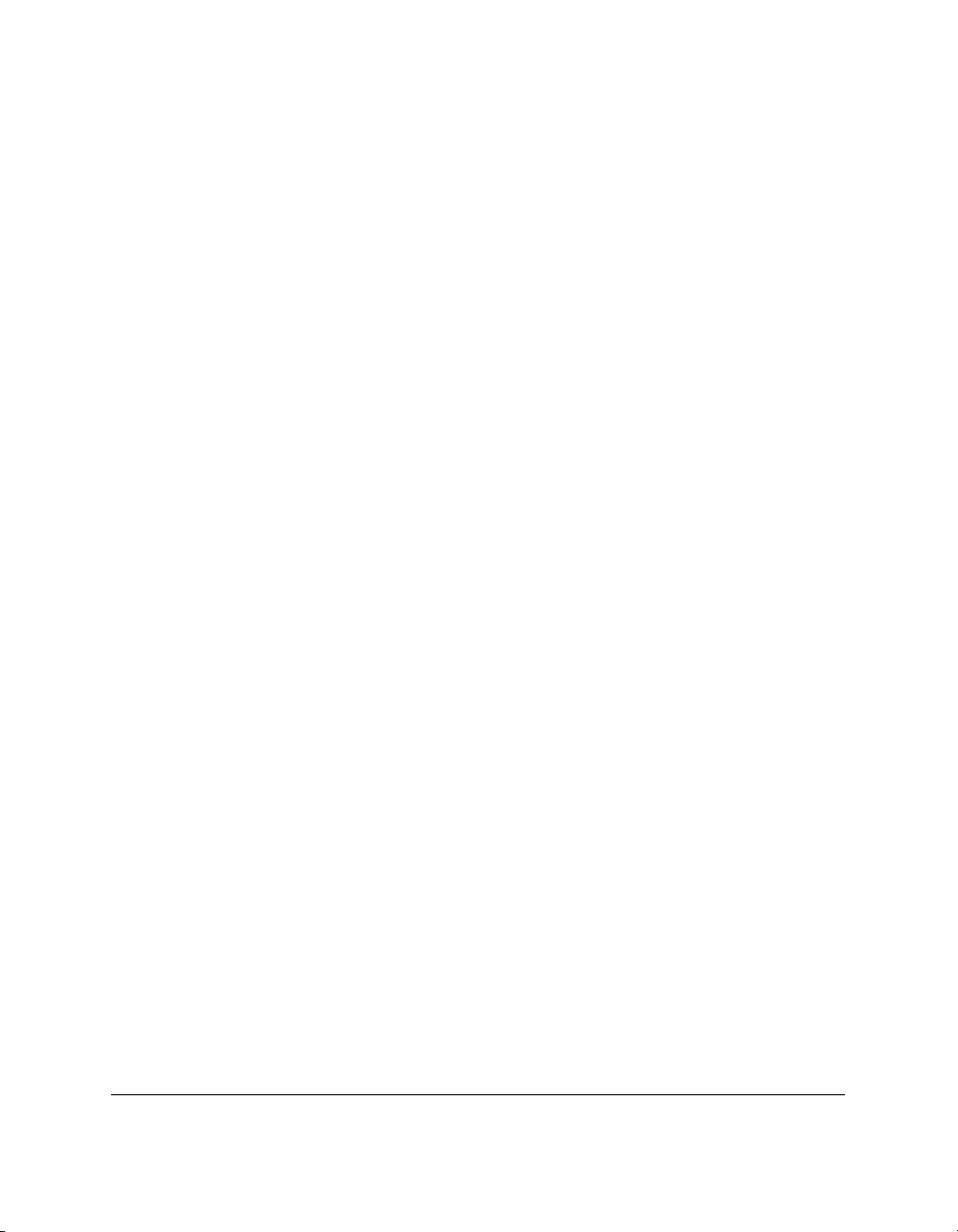
Druckereinstellungen ändern - Zusammenfassung
Druckoptionen sind Einstellungen, die bestimmen, wie Ihr Dokument
gedruckt wird. Die Druckoptionen sind zunächst auf die Standardeinstellungen gesetzt, mit denen Sie sofort drucken können. Sie können
diese Einstellungen je nach Bedarf ändern.
In der folgenden Anleitung sind die allgemeinen Verfahren zum Ändern
der Druckereinstellungen zusammengefaßt. Ausführliche Informationen
zu bestimmten Druckeroptionen finden Sie weiter hinten in diesem
Kapitel.
So ändern Sie die Druckoptionen
1. Klicken Sie bei geöffnetem Dokument auf den Befehl „Drucken“ (in
den meisten Windows-Anwendungen ist dieser Befehl im Menü
„Datei“ oder in der Symbolleiste zu finden).
2. Klicken Sie im Dialogfeld „Drucken“ auf „Eigenschaften“.
3. Legen Sie im Eigenschaften-Dialogfeld für den Canon MultiPass-
Drucker in den Registern „Optionen“, „Papier“ und „Eigenschaften“
die gewünschten Druckoptionen fest.
4. Wenn Sie mit den Änderungen für eine Registerkarte unzufrieden
sind und zu den Standardeinstellungen zurückkehren möchten,
klicken Sie auf „Standard“.
5. Klicken Sie auf „OK“, um die Änderungen zu speichern und das
Eigenschaften-Dialogfeld für den Canon MultiPass-Drucker zu
schließen.
Um Ihre Änderungen zu speichern, ohne das Dialogfeld zu
schließen, klicken Sie auf „Anwenden“.
Um das Dialogfeld zu schließen, ohne Ihre Änderungen zu
speichern, klicken Sie auf „Abbrechen“.
3-6 Mit dem MultiPASS-Drucker drucken Kapitel 3
 Loading...
Loading...