Canon IMAGERUNNER ADVANCE C350P BROCHURE
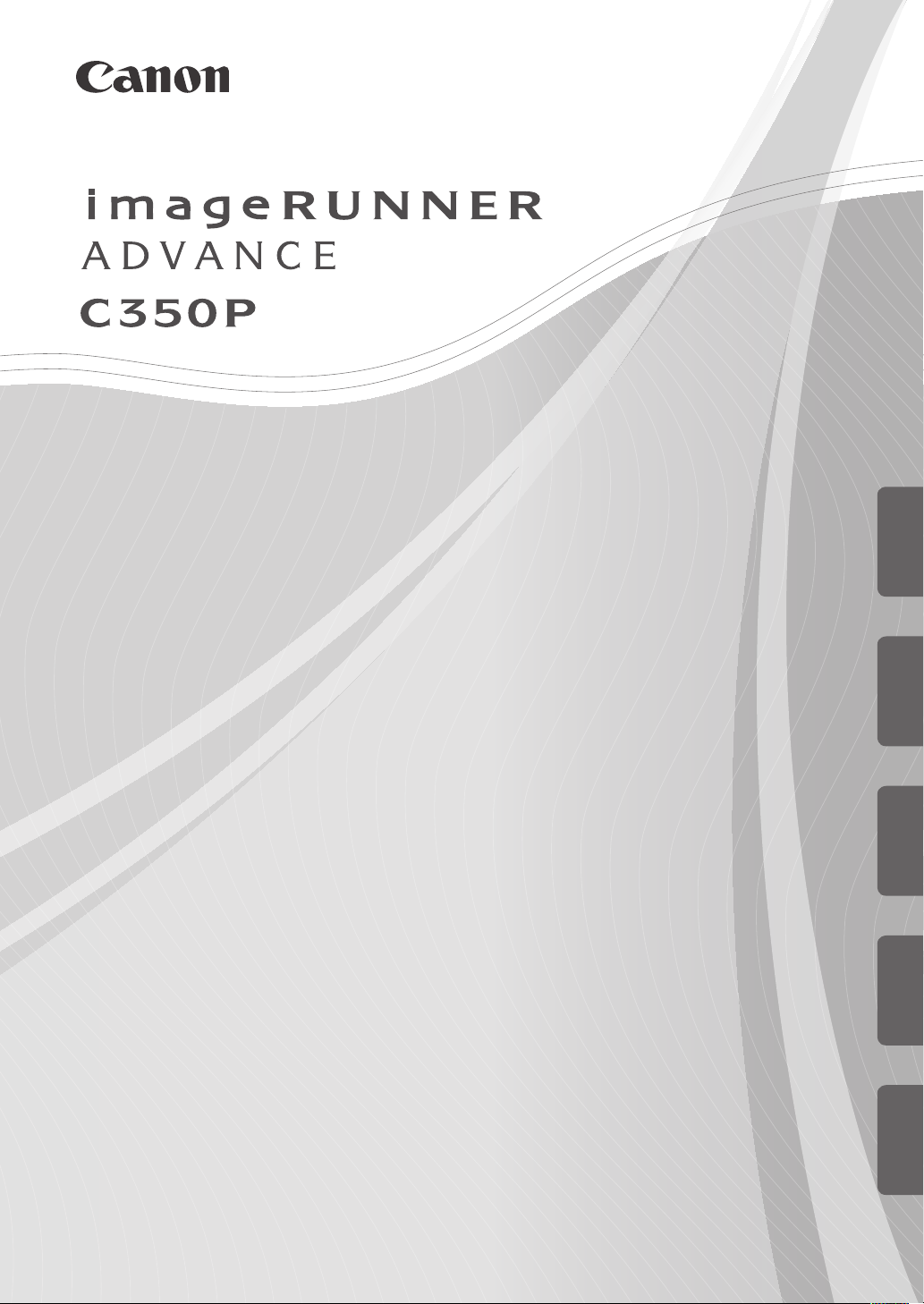
Starter Guide
Read this guide rst.
Please read this guide before operating this product. After you nish reading the guide, store it
in a safe place for future reference.
Guide de démarrage
Veuillez d'abord lire ce guide.
Lisez ce guide avant d'utiliser ce produit. Après avoir pris connaissance de son contenu,
conservez-le dans un endroit sûr pour pouvoir le consulter en cas de besoin.
Handbuch für Starter
Bitte lesen Sie dieses Handbuch zuerst.
Bitte lesen Sie dieses Handbuch, bevor Sie mit dem Produkt arbeiten. Nachdem Sie das
Handbuch gelesen haben, bewahren Sie es zum Nachschlagen an einem sicheren Ort auf.
Guida all'avvio
Leggere questa guida.
Leggere questa guida prima di iniziare ad utilizzare il prodotto. Terminata la lettura, conservare
la guida in un luogo sicuro per eventuali consultazioni.
EnglishFrançais
DeutschItalianoEspañol
Guía de inicio
Lea esta guía primero.
Por favor, lea esta guía antes de usar este producto. Después de leer esta guía, guárdela en un
lugar seguro para posteriores consultas.


imageRUNNER ADVANCE
C350P
Starter Guide
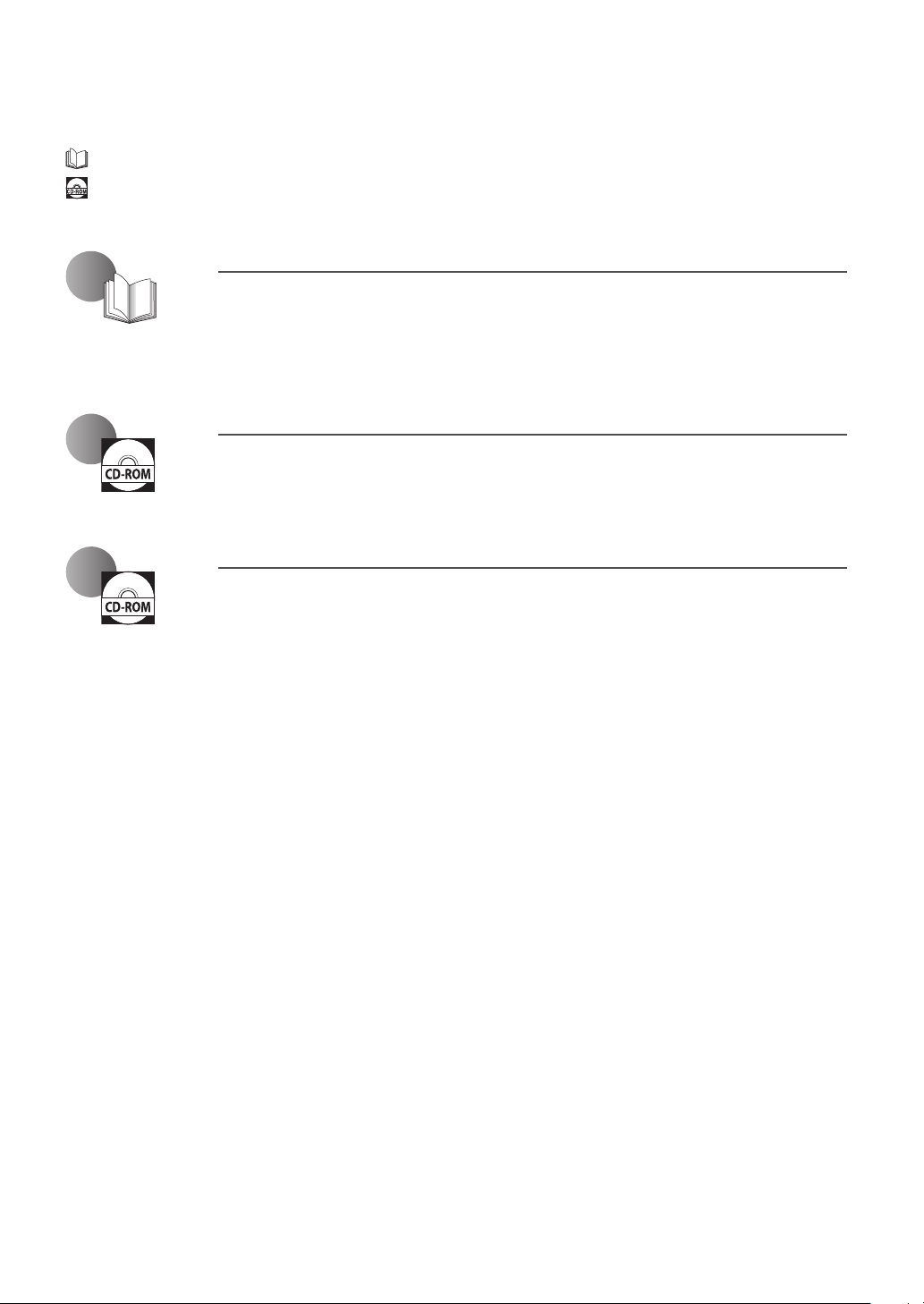
Manuals for the Machine
The manuals for this machine are divided as follows. Please refer to them for detailed information.
Guides with this symbol are printed manuals.
Guides with this symbol are included on the accompanying CD-ROM.
Starter Guide (This Manual)
)
Describes the precautions for using the machine.
)
Describes how to open and install the machine.
)
Describes the maintenance and troubleshooting procedures for the machine.
)
Includes the specications of the machine.
e-Manual (HTML Manual)
)
Describes all the functions of the machine. Also provided with a search function that is useful
for nding and checking information.
Driver Installation Guide
)
Provides instructions on installing the printer, and other drivers.
Windows:
- Printer Driver Installation Guide
Mac OS:
- Canon Printer Driver Guide
)
Included on the same CD-ROM as each driver.
The CD-ROM/DVD-ROM provided for this product may include manuals in PDF format. If you do not have
access to Adobe Reader to view the manuals in PDF format, try other programs such as PDF Preview
developed by Vivid Document Imaging Technologies.
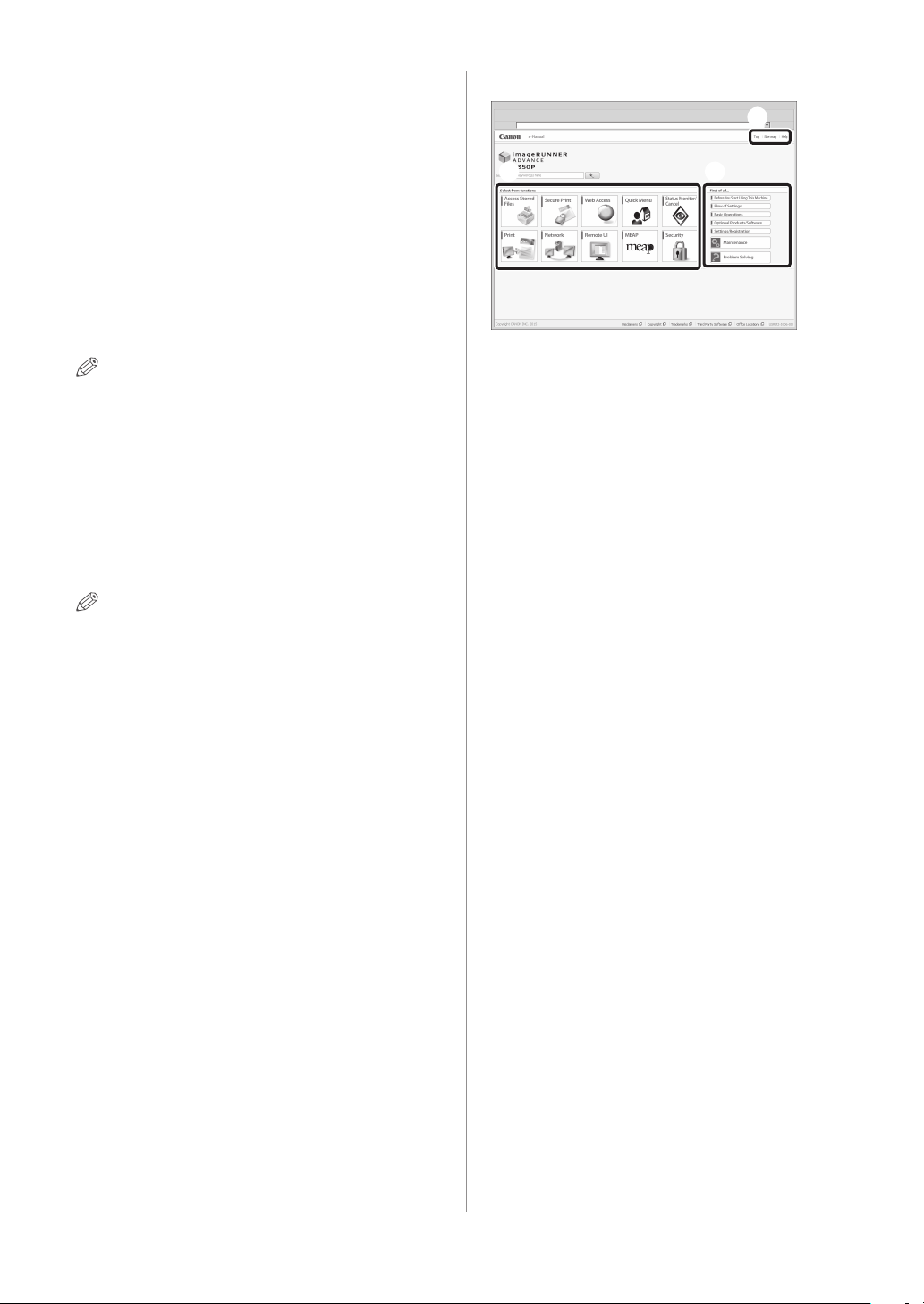
How to Use the e-Manual
Top Page of the e-Manual
2
How to Install the e-Manual
Windows
1. Insert the e-Manual CD-ROM in your computer.
2. Select the language for the e-Manual → click [Next].
If you select [Display], the e-Manual is displayed
without installation.
3. Read the License Agreement, and then click [Yes].
4. Select [Install].
NOTE
If the shortcut icon created on the Desktop or the
[index.html] le is double-clicked, the e-Manual is
displayed.
Mac
1. Insert the e-Manual CD-ROM into your computer.
2. Drag-and-drop the [iRADV_C350P Manual_eng] folder
to the location you want to save the e-Manual.
3. Double-click the [index.html] le inside the [iRADV_
C350P Manual_eng] folder to display the e-Manual.
NOTE
Depending on the operating system you are using, a
security protection message may appear. In this case,
allow the content to be displayed.
1 4
1 Select from functions
The instructions for each function and operation
method are described.
2 [Top], [Site map], [Help]
Links to the e-Manual's top page, site map, and help are
displayed.
3 First of all...
This section contains information needed to use the
machine, and information on optional products and
software.
If the e-Manual (CD-ROM) Does Not Start
The CD-ROM auto run function may be disabled. In this
case, you must perform the following procedure.
Windows XP/Server 2003
1. Click [Start] on the taskbar → click [My Computer].
2. Double-click the e-Manual icon.
3. Double-click [Maninst.exe].
Windows Vista/7/Server 2008
1. Click [Start] on the taskbar → click [Computer].
2. Double-click the e-Manual icon.
3. Double-click [Maninst.exe].
Windows 8/Server 2012
1. Display the desktop → click the explorer icon on the
taskbar.
2. Click [Computer].
3. Double-click the e-Manual icon.
4. Double-click [Maninst.exe].
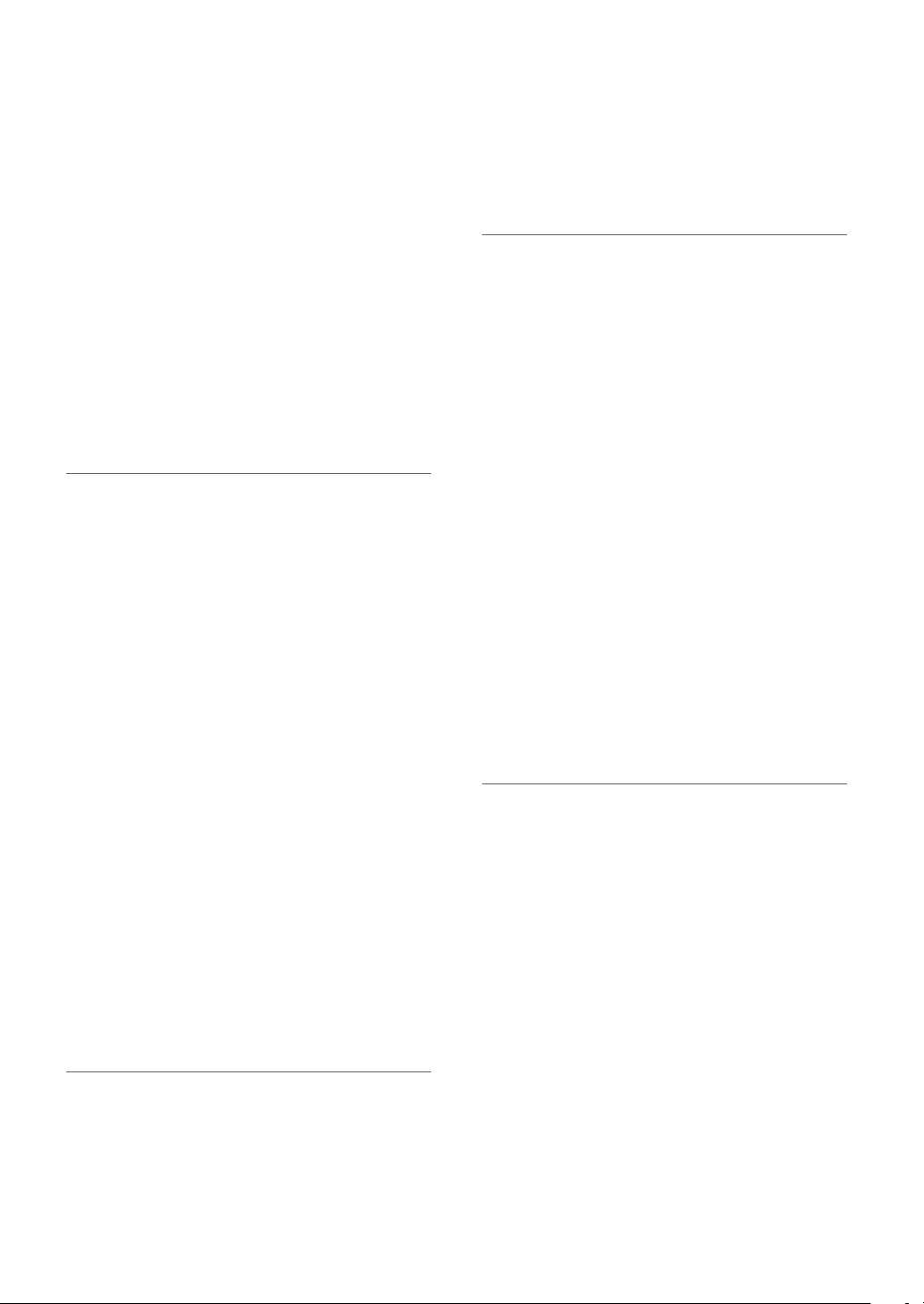
Contents
Preface
How To Use This Manual
...........................................................................................
...................................................
Symbols Used in This Manual
Keys and Buttons Used in This Manual
Displays Used in This Manual
Illustrations Used in This Manual
Trademarks
.................................................................................
.........................................
.........................................
..................................
.....................
Chapter 1
Installation of the Machine
Installation Location and Handling
Installation Precautions
Avoid Installing the Machine in the Following
Locations
Select a Safe Power Supply
Moving the Machine
Provide Adequate Installation Space
Handling Precautions
Installing the Machine
1 Carrying the Machine to the Installation Site
2 Removing the Packing Materials
3 Checking Items Included with the Machine
4 Installing the Toner Cartridge
5 Loading Paper into the Paper Drawer for the
First Time
6 Storing the Envelope Feeder Attachment in a
Paper Drawer
7 Connecting Cables
8 Turning the Main Power ON
..............................................................................
..................................................................................
.........................................................................
......................................................
........................................................
..........................................................
.......................................................
............................................................
..........................
..........................................
.....................
..............................
.....................................
........................................
Chapter 2
Setting and Registering the Machine
Conguring the Machine (Setup Guide)
Changing Specied Settings
.........................................
.....................
.....
04
04
04
04
05
05
05
08
08
08
09
09
09
10
11
...
11
12
14
15
15
16
16
17
20
26
Chapter 3
Before Using This Machine
Parts and Their Functions
External View
Internal View
Control Panel Parts and Functions
Adjusting the Angle of the Control Panel
Main Power and Energy Saver Key
How to Turn ON the Main Power
Energy Saver Key
Shutting Down the Machine
Backing Up/Exporting Data
Data You Can Import/Export All
Data You Can Import/Export Individually
Other Data You Can Import/Export/Back Up
Introduction to the Functions of the Machine
Printing Functions
Remote UI
............................................................................
.............................................................................
....................................................................
...................................................................................
................................................
..............................
...........
............................
.................................
..........................................
...........................................
...................................
...............
.......
.................................................................
Chapter 4
Routine Maintenance
Loading Paper
Loading Paper into a Paper Drawer
Loading Envelopes
Checking the Types of Paper That Can Be Used .43
Replacement Parts
Replacing the Staple Cartridge
(Staple Finisher-S1)
Replacing the Toner Cartridge
Replacing the Waste Toner Container
Replacing the Drum Unit
Consumables
Recommended Paper
..............................................................................................
Toner
Drum Unit
Staple Cartridge
Genuine Consumables
..........................................................................
............................
................................................................
................................................................
.....................................................................
.......................................
.......................
..................................................
............................................................................
.........................................................
...................................................................................
......................................................................
.......................................................
28
28
29
30
31
32
32
33
33
34
34
34
35
.
36
36
37
40
40
43
44
45
46
49
51
54
54
54
55
55
55
Contents

Chapter 5
Troubleshooting
Routine Cleaning
When White Streaks Appear on Prints (Cleaning the
Dust Proof Glass)
When an Error Message/Error Code Is Displayed
When an Error Message Is Displayed
When an Error Code Is Displayed
Service Call Message
Contacting Your Local Authorized Canon Dealer
Setting the Limited Functions Mode from the
Service Call Message Screen
Functions Available When the Printer Cannot Be
Used Due to an Error
Locations of Staple/Paper Jams
...................................................................
.........................................................................
.........................
.................................
...........................................................
.......................................
........................................................
..................................
Chapter 6
Appendix
...
Legal Limitations on the Usage of Your Product
and the Use of Images
Important Safety Instructions
58
58
60
60
60
61
...
62
62
63
64
Installation
Power Supply
Handling
Maintenance and Inspections
Consumables
Other Warnings
..................................................................................
............................................................................
......................................................................................
............................................................................
.......................................................................
....................................................
......................................
.......................................
73
74
74
74
75
76
77
78
English
Specications
Main Unit
Cassette Feeding Unit-AG1
Cassette Feeding Unit-AH1
Staple Finisher-S1
Network Environment (Hardware Specications)
Network Environment (Software Specications)
Printer Settings (Software Specications)
Legal Notices
Product Name
EMC requirements of EC Directive
Laser Safety
Additional Information
International ENERGY STAR Program
IPv6 Ready Logo
WEEE Directive
Information Security Standard
Copyright
Disclaimers
...........................................................................
.....................................................................................
..............................................
..............................................
...................................................................
..........................
............................................................................
..........................................................................
..............................
................................................................................
.......................................................
.........................
.....................................................................
.........................................................................
(IEEE 2600)
....................................................................................
.................................................................................
.........
..........
.................
66
66
68
68
69
69
70
70
71
71
71
71
71
72
72
72
73
73
73
Contents
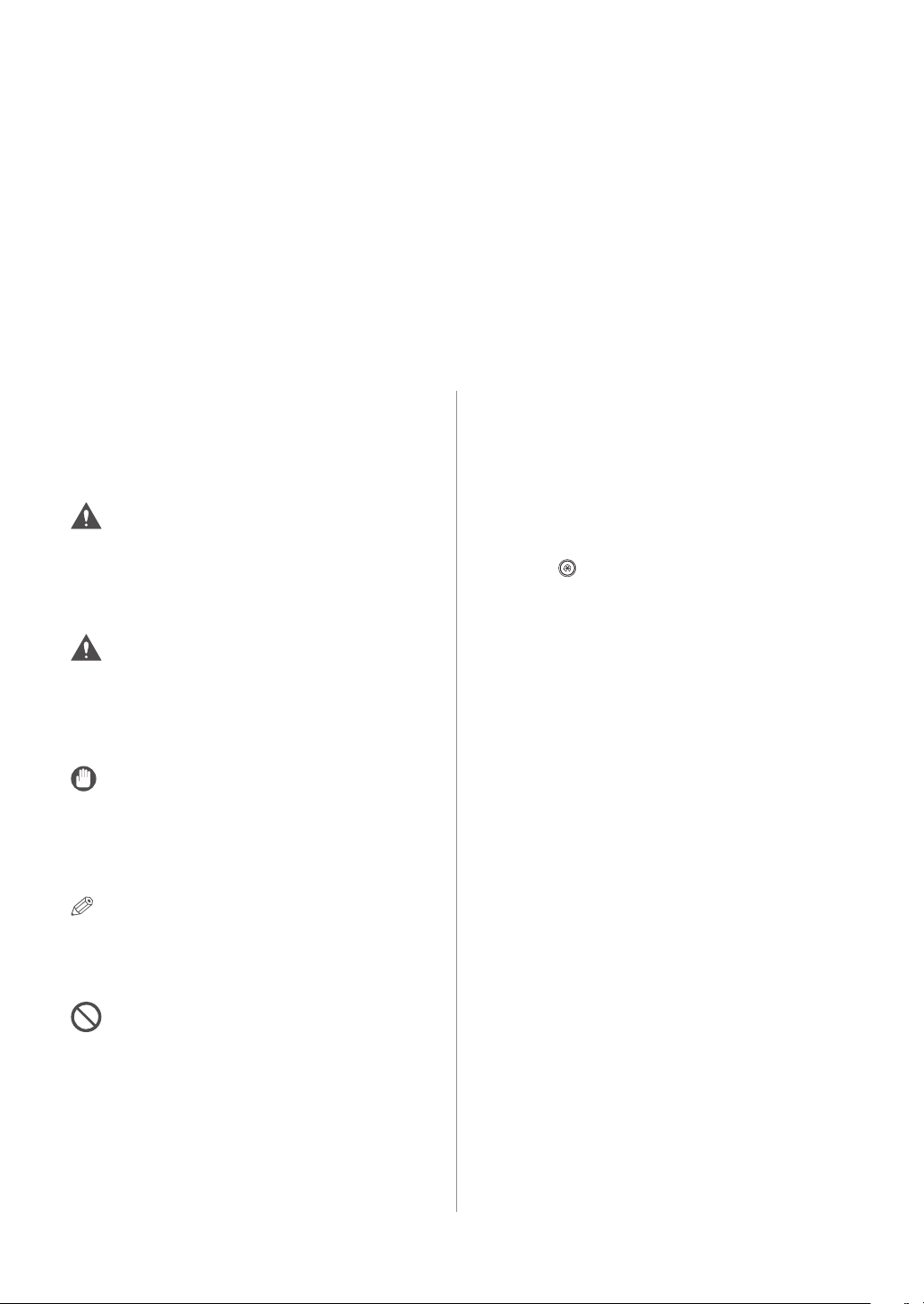
Preface
Thank you for purchasing the Canon imageRUNNER ADVANCE C350P. Please read this manual thoroughly
before operating the machine to familiarize yourself with its capabilities, and to make the most of its many
functions. For information on the detailed settings for the functions described in this manual, see the
e-Manual. After reading this manual, store it in a safe place for future reference.
How To Use This Manual
Symbols Used in This Manual
The following symbols are used in this manual to explain
procedures, restrictions, handling precautions, and
instructions that should be observed for safety.
WARNING
Indicates a warning concerning operations that may
lead to death or injury to persons if not performed
correctly. To use the machine safely, always pay
attention to these warnings.
CAUTION
Indicates a caution concerning operations that may
lead to injury to persons if not performed correctly. To
use the machine safely, always pay attention to these
cautions.
IMPORTANT
Indicates operational requirements and restrictions.
Be sure to read these items carefully to operate the
machine correctly, and avoid damage to the machine
or property.
NOTE
Indicates a clarication of an operation, or contains
additional explanations for a procedure. Reading these
notes is highly recommended.
Keys and Buttons Used in This Manual
The following symbols and key/button names are a
few examples of how keys and buttons to be clicked or
pressed are expressed in this manual:
)
Touch Panel Display Keys: [Key Name]
Example: [Cancel]
)
Control Panel Keys: Key Icon (Key Name)
Example:
)
)
Buttons on Computer Operation Screens: [Button Name]
Example: [OK]
(Settings/Registration)
Indicates an operation that must not be performed.
Read these items carefully, and make sure not to
perform the described operations.
04
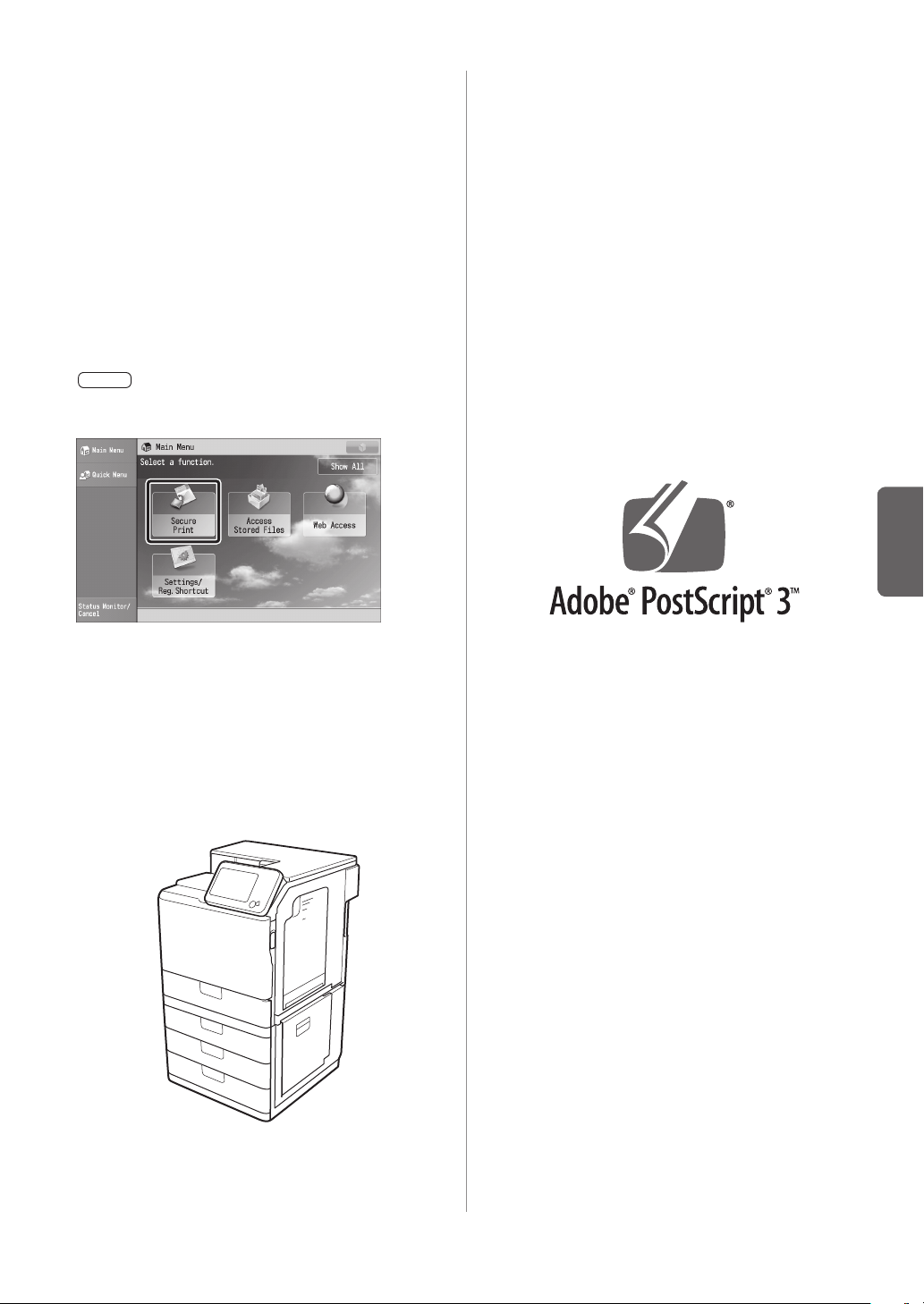
Displays Used in This Manual
Screen shots of the touch panel display used in this
manual are those taken when the imageRUNNER
ADVANCE C350P has the following optional equipment
attached to it:
)
Staple Finisher-S1
)
Web Access Software
Note that functions that cannot be used depending on
the model or options do not appear on the touch panel
display.
Keys to Press for Operation
The keys which you should press are marked with a
, as shown below. When multiple keys can be
pressed on the touch panel display, all keys are marked.
Select the keys, which suit your needs.
Trademarks
"MEAP" is a trademark of CANON Inc., referring to an
"application platform" for Canon multifunction and
single function printers.
This product contains the Universal Font Scaling
Technology or UFST® under license from Monotype
Imaging, Inc. UFST® is a trademark of Monotype Imaging,
Inc. registered in the United States Patent and Trademark
Oce and may be registered in certain jurisdictions.
Apple, EtherTalk, LocalTalk, Mac, Macintosh, Mac OS, and
Safari are trademarks of Apple Inc., registered in the U.S.
and other countries.
Microsoft, Windows, Windows Vista, Windows Server,
Internet Explorer, Excel and PowerPoint are either
registered trademarks or trademarks of Microsoft
Corporation in the United States and/or other countries.
English
Screen shots used in this manual may dier from the
ones you actually see.
Illustrations Used in This Manual
Illustrations used in this manual are those of the
imageRUNNER ADVANCE C350P.
Adobe, PostScript, and the PostScript logo are either
registered trademarks or trademarks of Adobe Systems
Incorporated in the United States and/or other countries.
Copyright © 2007 -08 Adobe Systems Incorporated. All
rights reserved.
Protected by U.S. Patents 5,737,599; 5,781,785; 5,819,301;
5,929,866; 5,943,063; 6,073,148; 6,515,763; 6,639,593;
6,754,382; 7,046,403; 7,213,269; 7,242,415; Patents
pending in the U.S. and other countries.
All instances of the name PostScript in the text are
references to the PostScript language as dened by
Adobe Systems Incorporated unless otherwise stated.
The name PostScript also is used as a product trademark
for Adobe Systems' implementation of the PostScript
language interpreter.
Except as otherwise stated, any reference to a "PostScript
printing device," "PostScript display device," or similar
item refers to a printing device, display device or item
(respectively) that contains PostScript technology
created or licensed by Adobe Systems Incorporated
and not to devices or items that purport to be merely
compatible with the PostScript language.
05
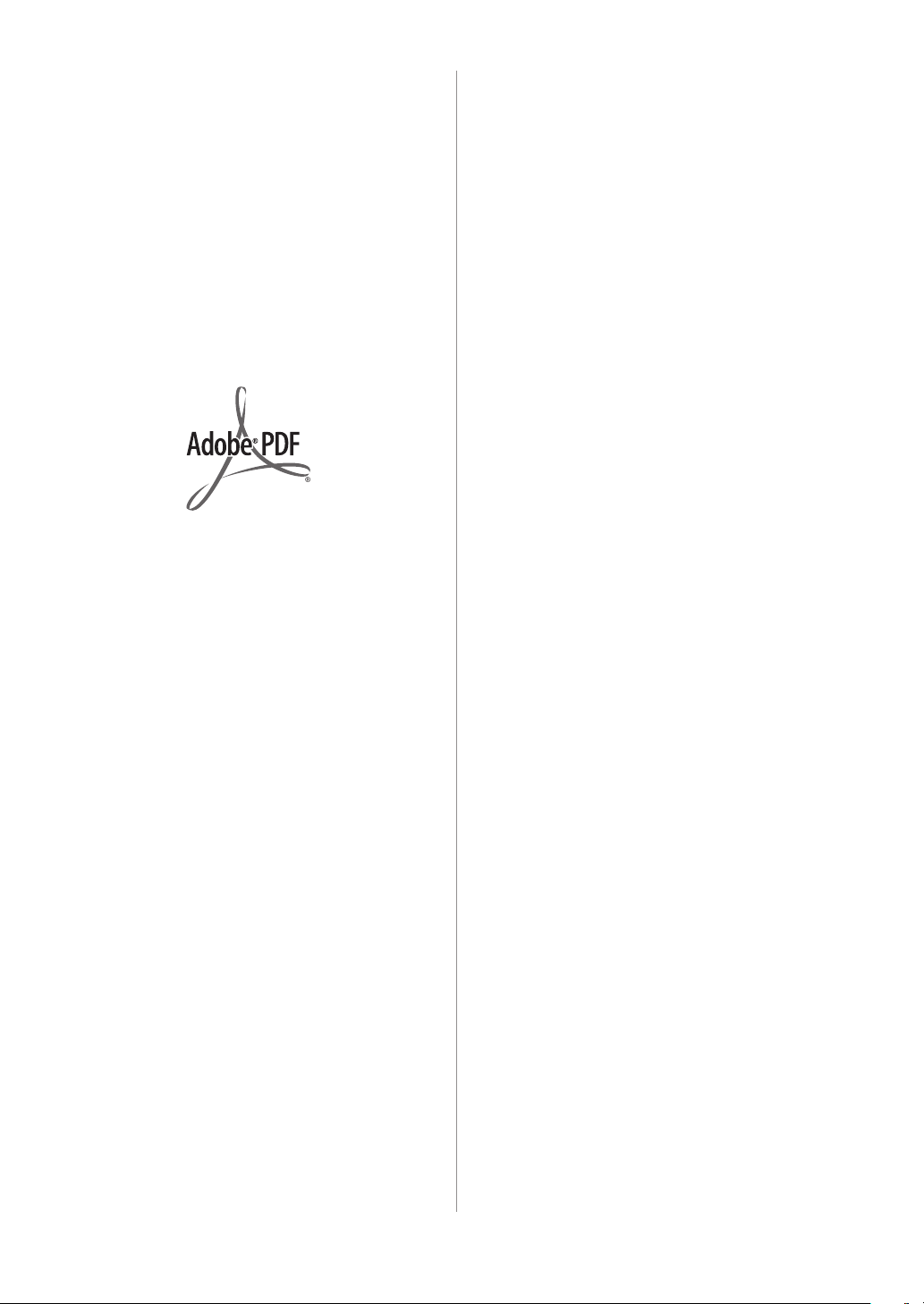
Adobe, the Adobe logo, PostScript, the PostScript
logo, and PostScript 3 are either registered trademarks
or trademarks of Adobe Systems Incorporated in the
United States and/or other countries.
Linux is a registered trademark of Linus Torvalds.
Microsoft and Windows are either registered trademarks
or trademarks of Microsoft Corporation in the United
States and/or other countries.
All other trademarks are the property of their respective
owners.
All other trademarks are the property of their respective
owners.
Other product and company names herein may be the
trademarks of their respective owners.
The PDF logo is a trademark or registered trademark of
Adobe Systems Incorporated in the United States and
other countries.
Copyright © 2008 Adobe Systems Incorporated. All
rights reserved.
Protected by U.S. Patents 6,185,684; 6,205,549; 7,213,269;
7,272,628; 7,278,168; Patents pending in the U.S. and
other countries.
All instances of the name PostScript in the text are
references to the PostScript language as dened by
Adobe Systems Incorporated unless otherwise stated.
The name PostScript also is used as a product trademark
for Adobe Systems' implementation of the PostScript
language interpreter.
Except as otherwise stated, any reference to a "PostScript
printing device," "PostScript display device," or similar
item refers to a printing device, display device or item
(respectively) that contains PostScript technology
created or licensed by Adobe Systems Incorporated
and not to devices or items that purport to be merely
compatible with the PostScript language.
Adobe, the Adobe logo, PostScript, the PostScript
Logo, and PostScript 3 are either registered trademarks
or trademarks of Adobe Systems Incorporated in the
United States and/or other countries.
06
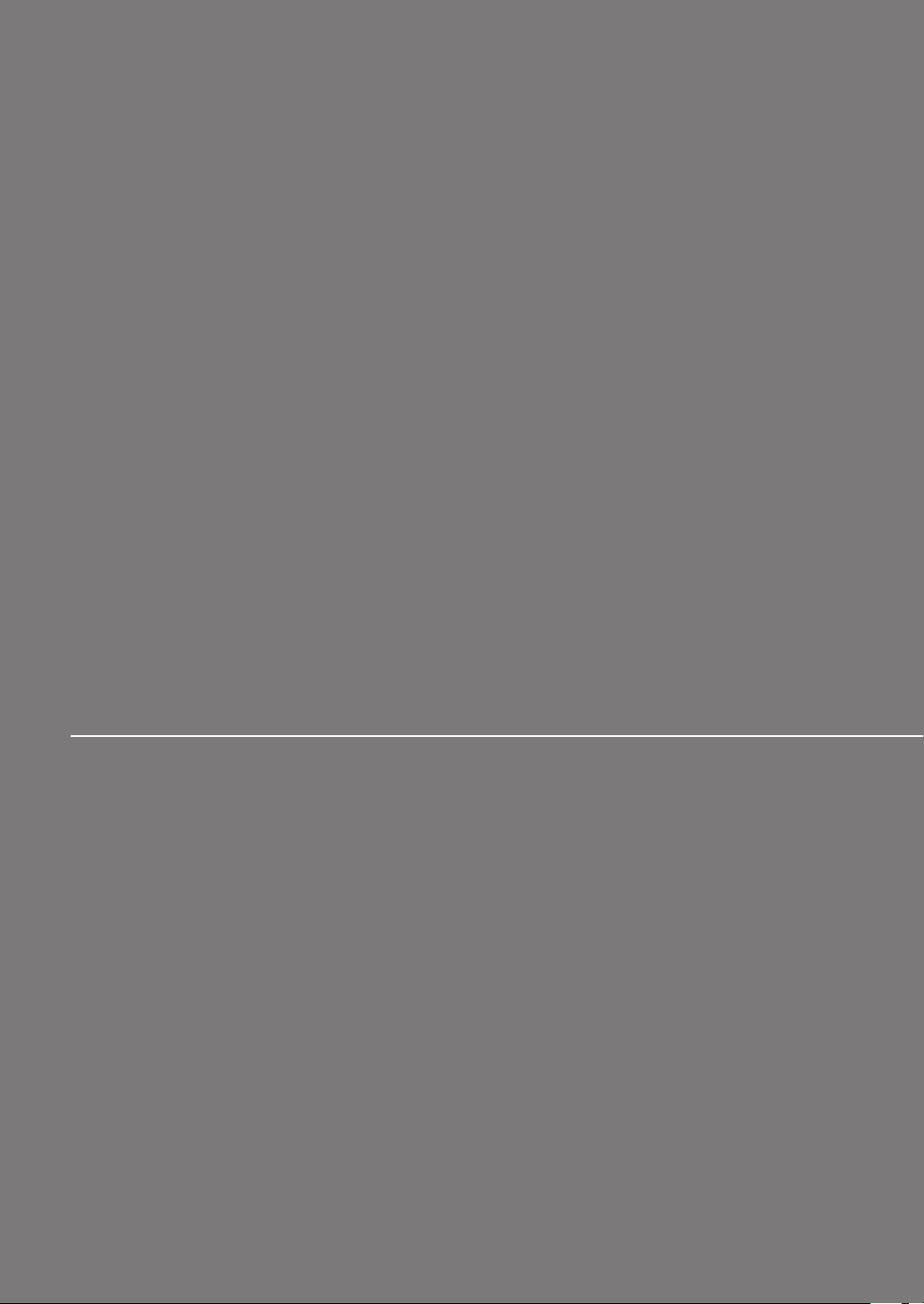
1
Installation of the Machine
Installation Location and Handling
Installation Precautions
Handling Precautions
Installing the Machine
1 Carrying the Machine to the Installation Site
2 Removing the Packing Materials
3 Checking Items Included with the Machine
4 Installing the Toner Cartridge
5 Loading Paper into the Paper Drawer for the First Time
6 Storing the Envelope Feeder Attachment in a Paper Drawer
7 Connecting Cables
8 Turning the Main Power ON .......................................................................................................................................................................... 17
..........................................................................................................................................................................................
..............................................................................................................................................................................................
..............................................................................................................................................................................................
..............................................................................................................................................................................................
................................................................................................................................................................
.....................................................................................................................................
................................................................................................................................................................
.......................................................................................................................................
.......................................................................................................................................................................
..............................................................................................................
...................................................................................................
08
08
10
11
11
12
14
15
15
16
16

Installation Location and Handling
This section describes precautions for installation location and handling. We recommend that you read this
section prior to using this machine.
Installation Precautions
Avoid Installing the Machine in the Following Locations
Avoid locations subject to temperature and
humidity extremes, whether low or high.
For example, avoid installing the machine near water
faucets, hot water heaters, humidiers, air conditioners,
heaters, or stoves.
Avoid installing the machine in direct sunlight.
If this is unavoidable, use
curtains to shade the
machine. Be sure that the
curtains do not block the
machine's ventilation slots
or louvers, or interfere with
the electrical cord or power
supply.
Avoid locations where a considerable amount
of dust accumulates./Avoid locations where
ammonia gas is emitted./Avoid locations near
volatile or ammable materials, such as alcohol
or paint thinner.
Avoid poorly ventilated locations.
This machine generates a slight amount of ozone
etc. during normal use. Although sensitivity to ozone
etc. may vary, this amount is not harmful. Ozone etc.
may be more noticeable during extended use or long
production runs, especially in poorly ventilated rooms.
It is recommended that the room be appropriately
ventilated, sucient to maintain a comfortable working
environment, in areas of machine operation. In addition,
do not install this machine where it exhausts directly
onto a person.
Avoid locations that are subject to vibration./
Avoid exposing the machine to rapid changes in
temperature.
If the room in which the machine is installed is cold
but rapidly heated, water
droplets (condensation)
may form inside the
machine. This may result in
a noticeable degradation
in the quality of the copied
image, or the copies having
no printed image at all.
Avoid installing the machine near computers or
other precision electronic equipment.
Electrical interference and vibrations generated by
the machine during printing can adversely aect the
operation of such equipment.
08 Installation Location and Handling
Avoid installing the machine near televisions,
radios, or similar electronic equipment.
The machine might interfere with sound and picture
signal reception.
Insert the power plug into a dedicated power outlet,
and maintain as much space as possible between the
machine and other electronic equipment.
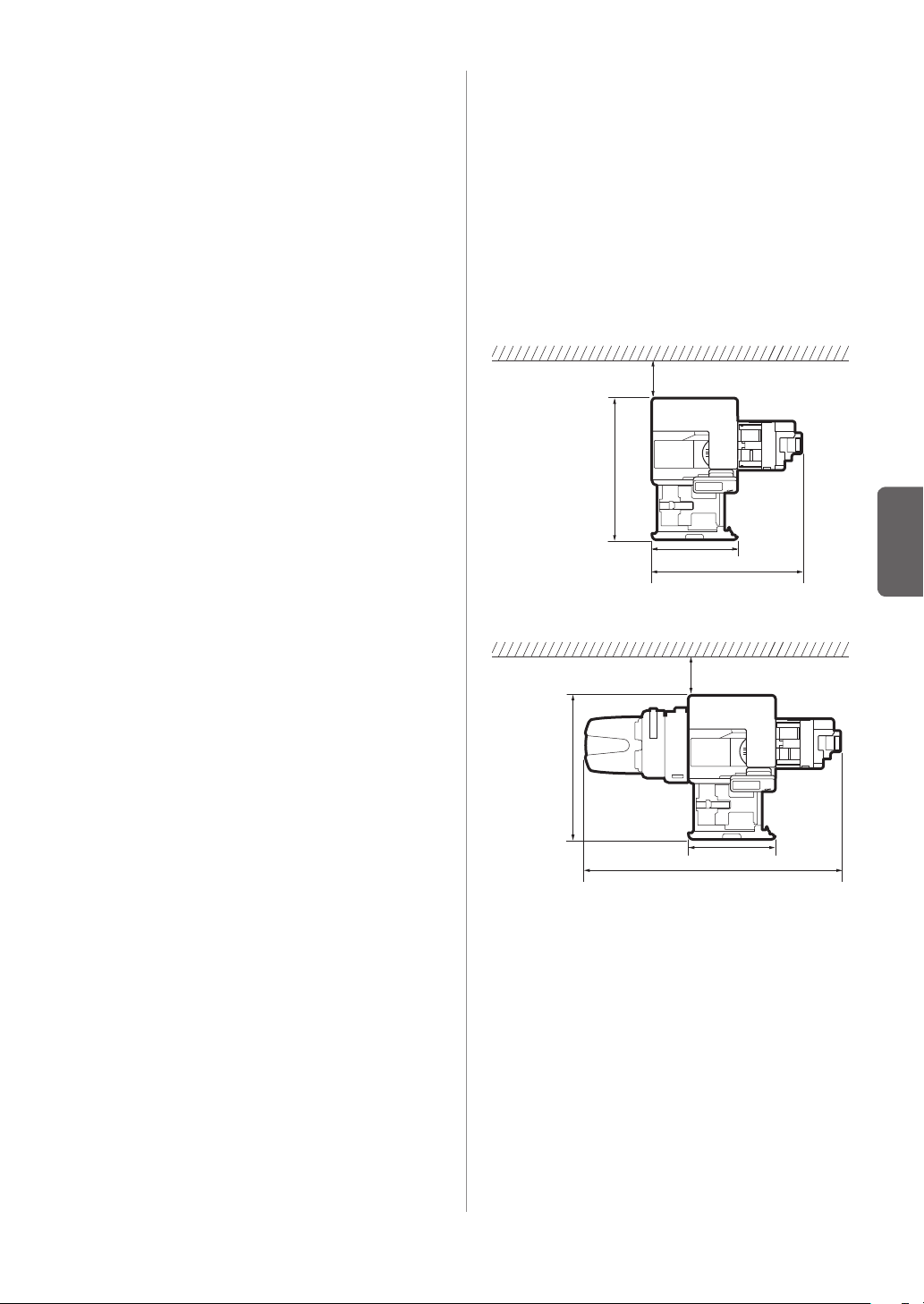
Avoid installing the machine at high altitudes of
about 3,000 metres above sea level, or higher.
Machines with a hard disk may not operate properly
when used at high altitudes of about 3,000 metres
above sea level, or higher.
Moving the Machine
If you intend to move the machine, even to a location
on the same oor of your building, contact your local
authorized Canon dealer beforehand. Do not attempt to
move the machine yourself.
Select a Safe Power Supply
)
Plug the machine into a 220 - 240 V AC outlet.
)
Make sure that the power supply for the machine is
safe, and has a steady voltage.
)
Do not connect other electrical equipment to
the same power outlet to which the machine is
connected.
)
Do not connect the power cord to a multiplug power
strip, as this may cause a re or electrical shock.
)
The power cord may become damaged if it is stepped
on, axed with staples, or if heavy objects are placed
on it. Continued use of a damaged power cord can
lead to an accident, such as a re or electrical shock.
)
The power cord should not be taut, as this may lead
to a loose connection and cause overheating, which
could result in a re.
)
If excessive stress is applied to the connection part of
the power cord, it may damage the power cord or the
wires inside the machine may disconnect. This could
result in a re. Avoid the following situations:
- Connecting and disconnecting the power cord
frequently.
- Tripping over the power cord.
- The power cord is bent near the connection part,
and continuous stress is being applied to the power
outlet or the connection part.
- Applying excessive force on the power plug.
Provide Adequate Installation Space
Provide enough space on each side of the machine for
unrestricted operation.
When no optional products are attached:
100
908
511
852
(mm)
When the Staple Finisher-S1 is attached:
100
908
(mm)
English
511
1,407
Installation Location and Handling
09
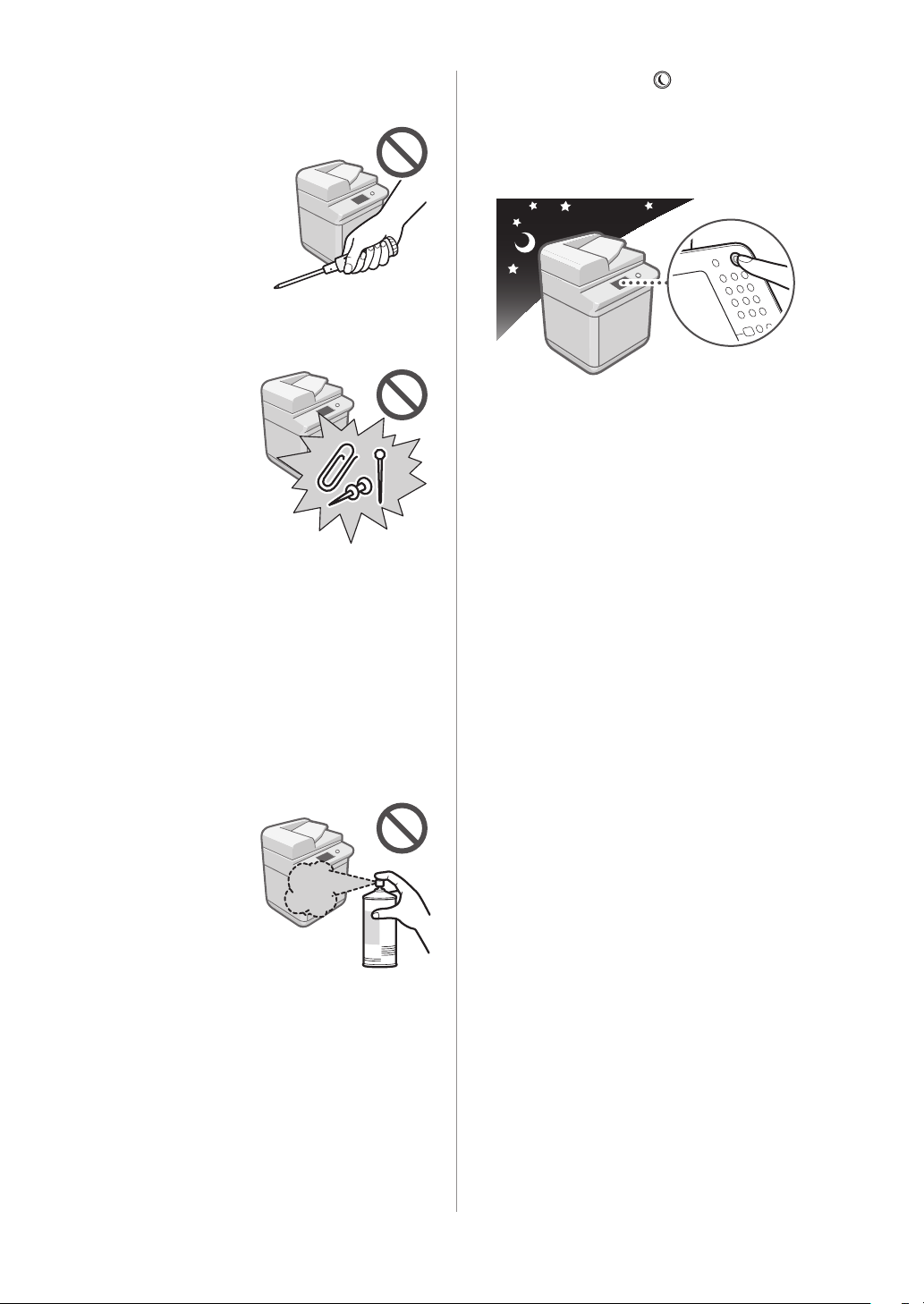
Handling Precautions
)
Do not attempt to disassemble or modify the machine.
)
Some parts inside the
machine are subject
to high-voltages and
temperatures. Take
adequate precautions
when inspecting the
inside of the machine.
Do not carry out any
inspections that are not
described in the manuals for this machine.
)
Be careful not to spill liquid or drop any foreign
objects, such as paper
clips or staples inside
the machine. If a foreign
object comes into
contact with electrical
parts inside the machine,
it might cause a short
circuit and result in a re
or electrical shock.
)
If there is smoke, or unusual noise, immediately turn
the main power switch OFF, disconnect the power
cord from the power outlet, and then call your local
authorized Canon dealer. Using the machine in this
state may cause a re or electrical shock. Also, avoid
placing objects around the power plug so that the
machine can be disconnected whenever necessary.
)
Do not turn the main power switch OFF or open the
front covers while the machine is in operation. This
may result in paper jams.
)
Do not use ammable sprays, such as spray glue, near
the machine. There is a
danger of ignition.
)
For safety reasons, press (Energy Saver) when it
will not be used for a long period of time, such as
overnight. As an added safety measure, turn OFF the
main power switch, and disconnect the power cord
when the machine will not be used for an extended
period of time, such as during consecutive holidays.
)
Use a USB cable that is shorter than 3 metres.
)
Depending on the use environment and operating
mode, if the operating noise is of concern, it is
recommended that the machine be Installed in a
place other than the oce.
10 Installation Location and Handling

Installing the Machine
This section describes how to install the machine. Make sure that you read this section prior to installing the
machine.
1
Carrying the Machine to the
Installation Site
01 Lift the machine with two or more
people by gripping the indented area on the
sides of the machine, and carry the machine
to the installation site.
CAUTION
)
Make sure to grip the handles on the sides of the
machine rmly when lifting. Holding the machine in
an unspecied manner may result in personal injury
or damage to the machine.
English
)
Those with back pain should check the weight of
the machine before lifting.
)
Make sure that you do not slip on the bag the
machine came in.
Installing the Machine
11
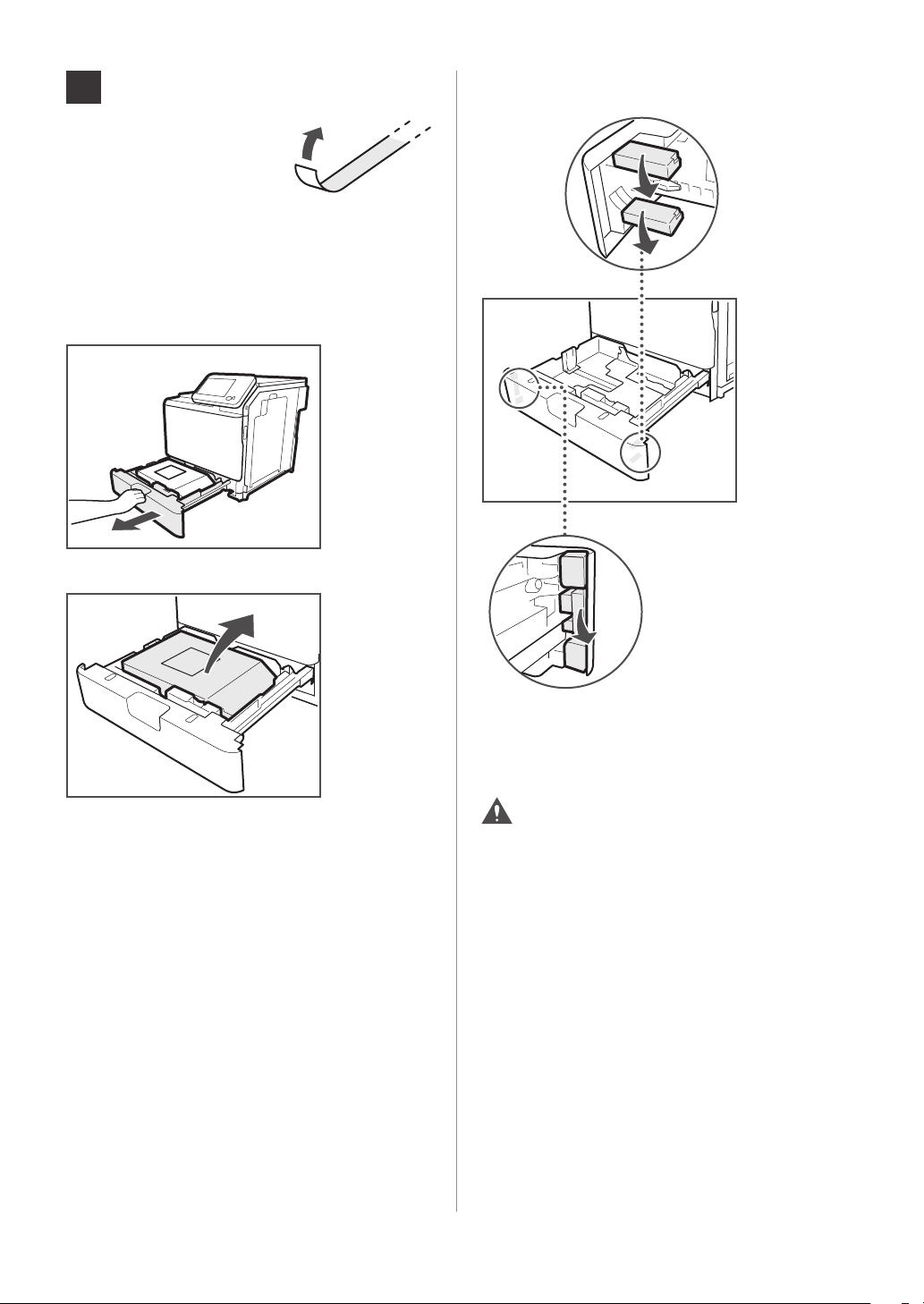
2
CAUTION
Removing the Packing Materials
When performing the following
steps, make sure to remove all
orange tape attached to the
machine.
01 Remove the items and packing
materials from the paper drawer.
1. Grip the handle, and pull out the paper drawer until
it stops.
2. Remove the box containing the included items.
3. Remove the packing materials attached to the paper
drawer.
12 Installing the Machine
02 Gently push the paper drawer back into
the machine.
When returning the paper drawer to its original
position, be careful not to get your ngers caught, as
this may result in personal injury.
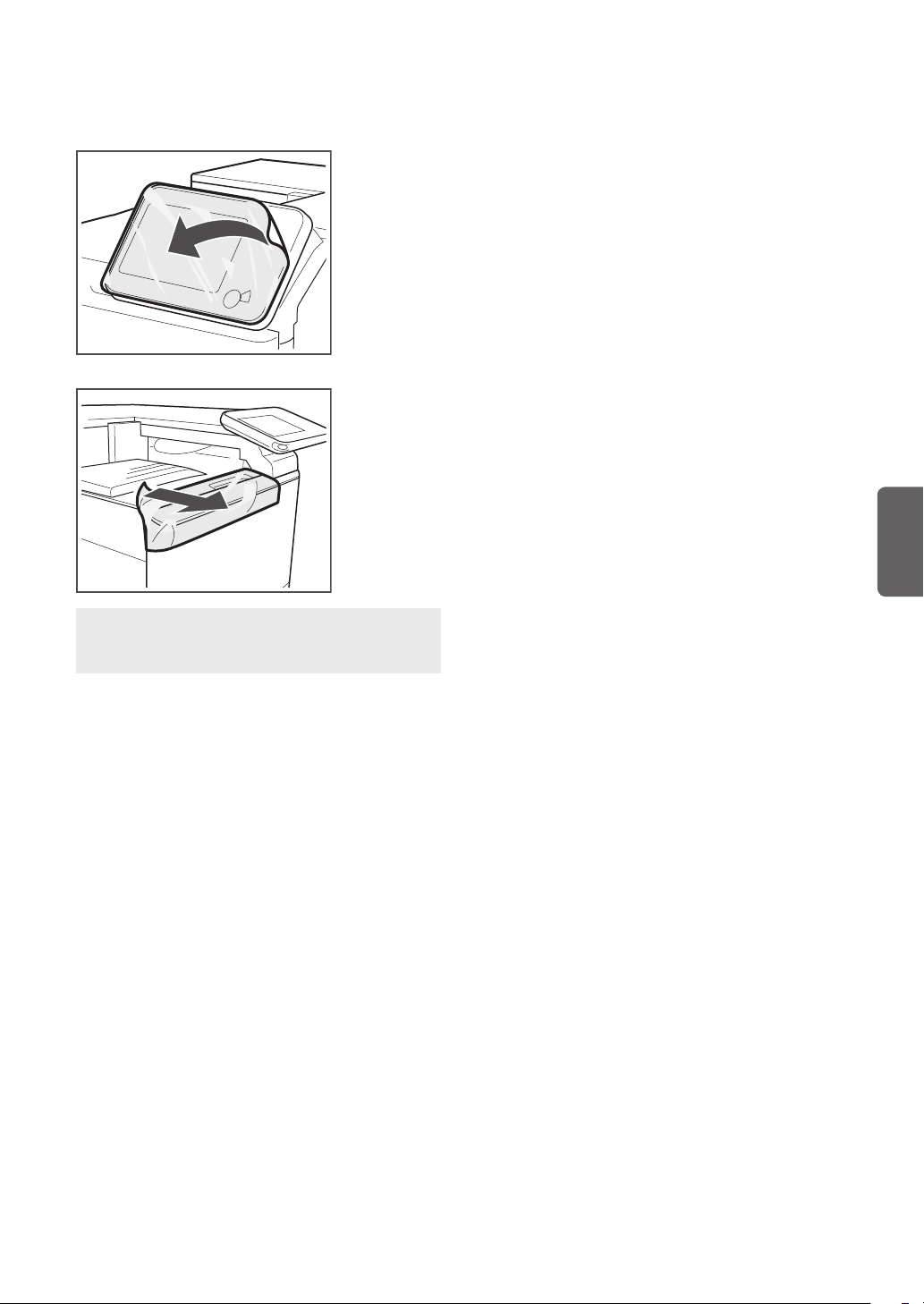
03 Remove the protective sheets attached
to each part of the machine.
)
Control Panel
)
Upper Part of the Front Cover of the Main Unit
English
If you own the optional Cassette Feeding Unit-AG1/Cassette
Feeding Unit-AH1, carefully read "Attaching the Cassette
Feeding Unit to the Machine" and attach it to the machine.
Installing the Machine
13
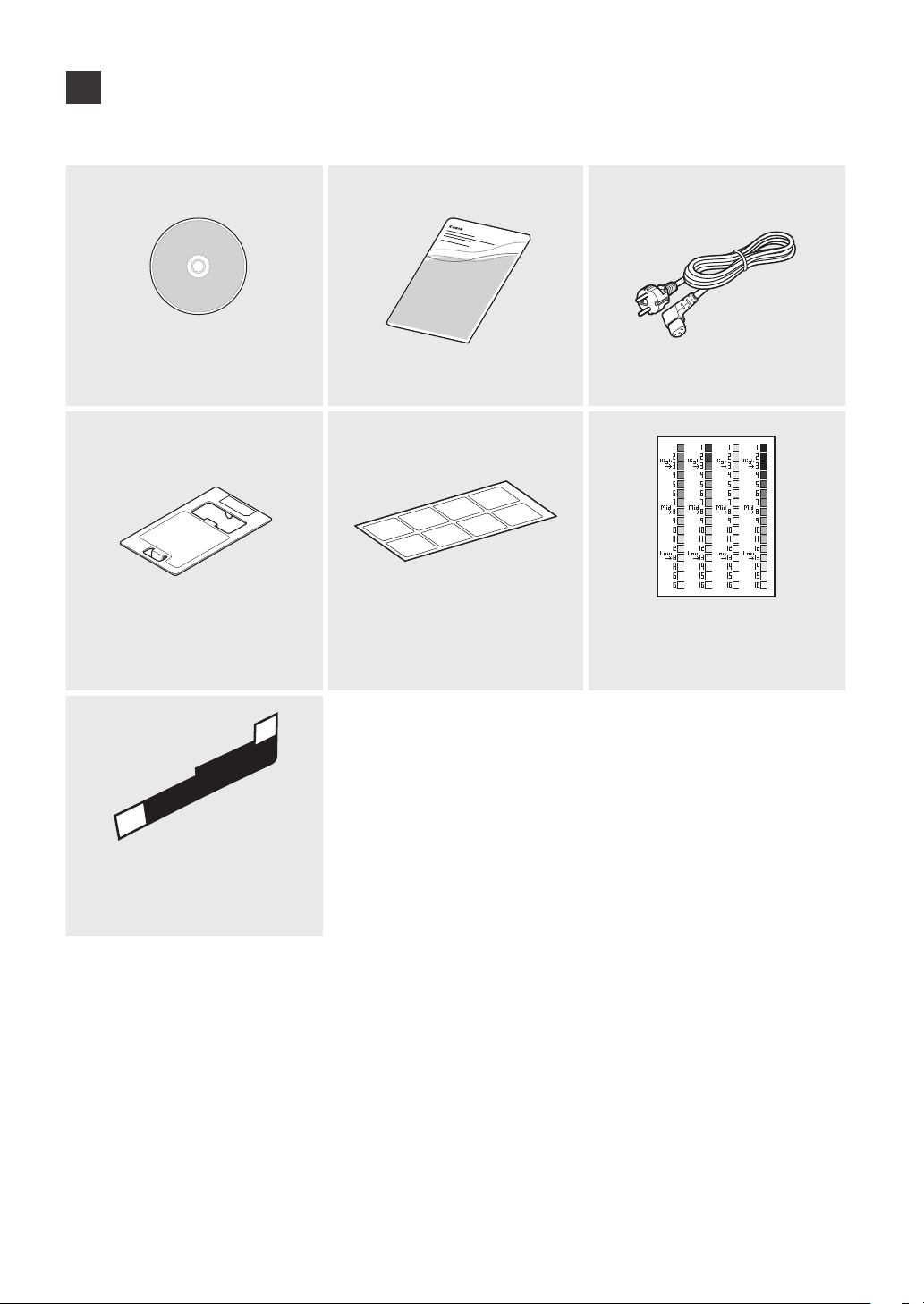
3
Checking Items Included with the Machine
Check each item included with the machine against this list to ensure that nothing is missing.
CD-ROM x 5 Paper Manual Power Cord
Envelope Feeder Attachment Paper Size Labels
Hinge Cover Sheet
* Used when the optional nisher is attached.
*
Color Chart to Visually Adjust
Gradation
14 Installing the Machine
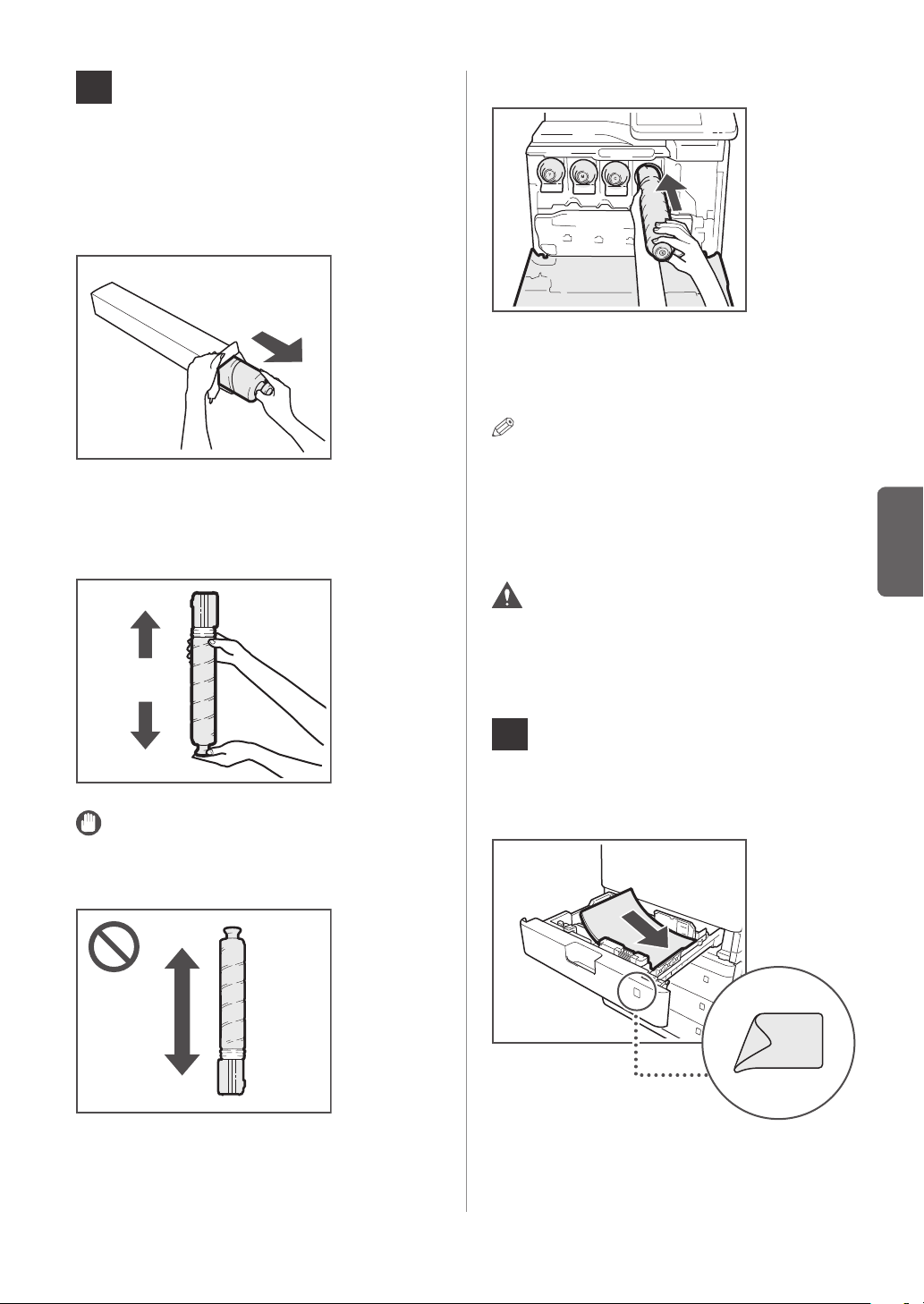
4
NOTE
Installing the Toner Cartridge
01 Open the front cover of the main unit.
02 Open the package of the toner
cartridge, and remove the toner cartridge.
03 Hold the new toner cartridge in both
hands as shown in the illustration, and shake
it vertically approximately 10 times.
04 Insert the new toner cartridge.
1. Match the new toner cartridge with the slot on the
main unit as shown in the illustration.
2. Push the new toner cartridge in as far as possible.
Support the toner cartridge with one hand from
underneath while pushing it into the machine with
the other hand.
05 Close the front cover of the main unit.
English
CAUTION
When closing the cover, be careful not to get your
ngers caught, as this may result in personal injury.
9~10
IMPORTANT
Do not shake the toner cartridge in the direction
shown in the illustration. Doing so may cause the
toner to not output properly.
5
Loading Paper into the Paper
Drawer for the First Time
For instructions on loading plain paper into the paper
drawer, see "Loading Paper into a Paper Drawer," on p.40.
After loading the paper, attach a paper size label.
Installing the Machine
15
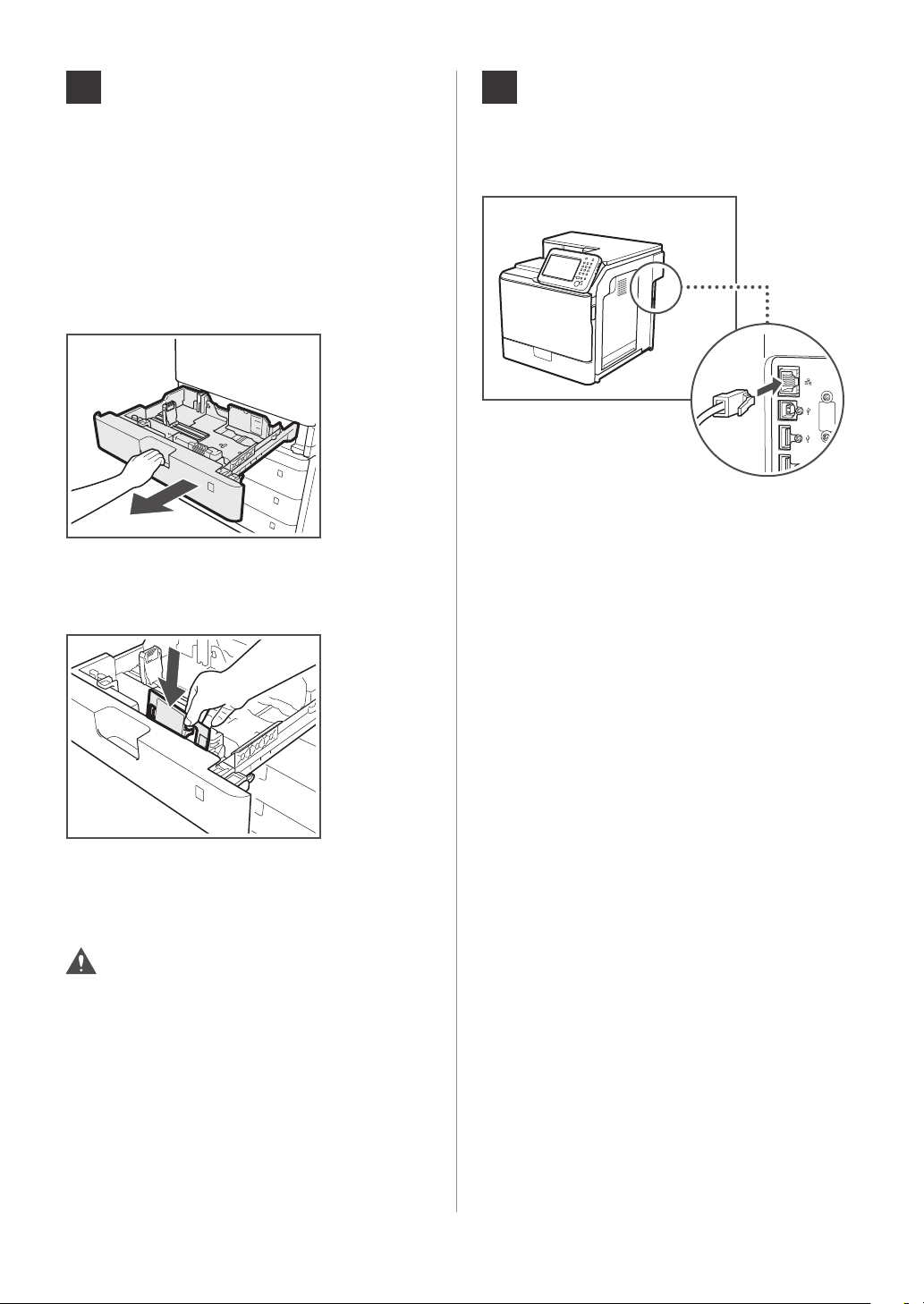
6
Storing the Envelope Feeder
Attachment in a Paper Drawer
Use the Envelope Feeder Attachment only when
loading envelopes to a paper drawer. When not using
the Envelope Feeder Attachment, store it in the storage
area of the paper drawer. For instructions on loading
envelopes, see e-Manual > Maintenance.
01 Grip the handle, and pull out the paper
drawer until it stops.
02 Store the Envelope Feeder Attachment
in the storage area of the paper drawer.
7
Connecting Cables
01 Connect a LAN cable into the socket on
the back right of the machine.
03 Gently push the paper drawer back into
the machine.
CAUTION
When returning the paper drawer to its original
position, be careful not to get your ngers caught, as
this may result in personal injury.
16 Installing the Machine
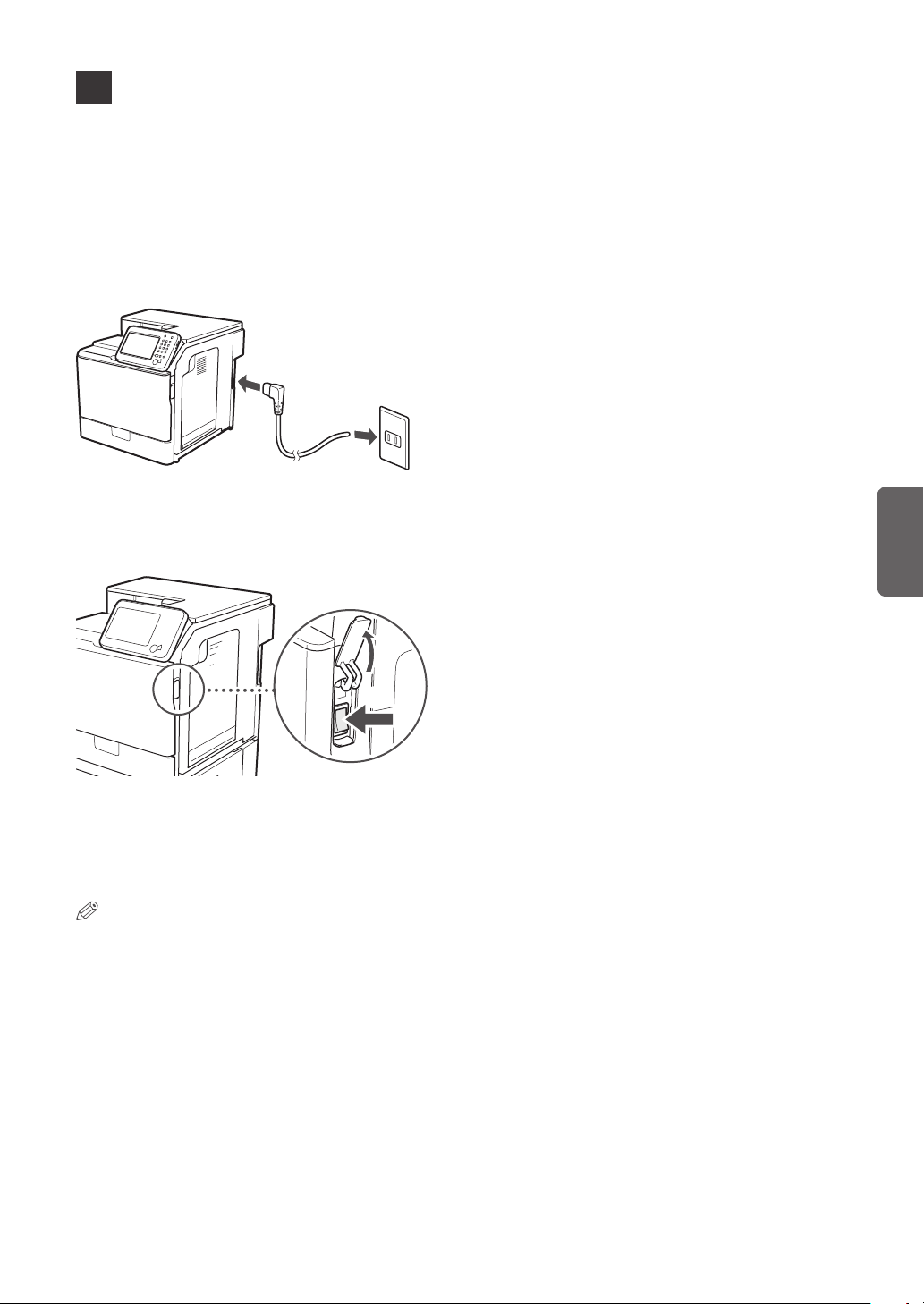
8
Turning the Main Power ON
For Users with the Optional Finisher:
See the installation manual supplied with the optional
nisher to attach the nisher to the machine, then
connect the power cord.
01 Connect the power cord into the socket
on the back right of the machine and to the
wall outlet.
02 Turn ON the main power.
English
1
2
The main power indicator on the control panel lights
when you turn ON the main power switch.
Various screens appear when system software is
loading.
NOTE
For instructions on turning the main power ON and
OFF, and on using the Energy Saver key, see "Main
Power and Energy Saver Key," on p.32.
Installing the Machine
17
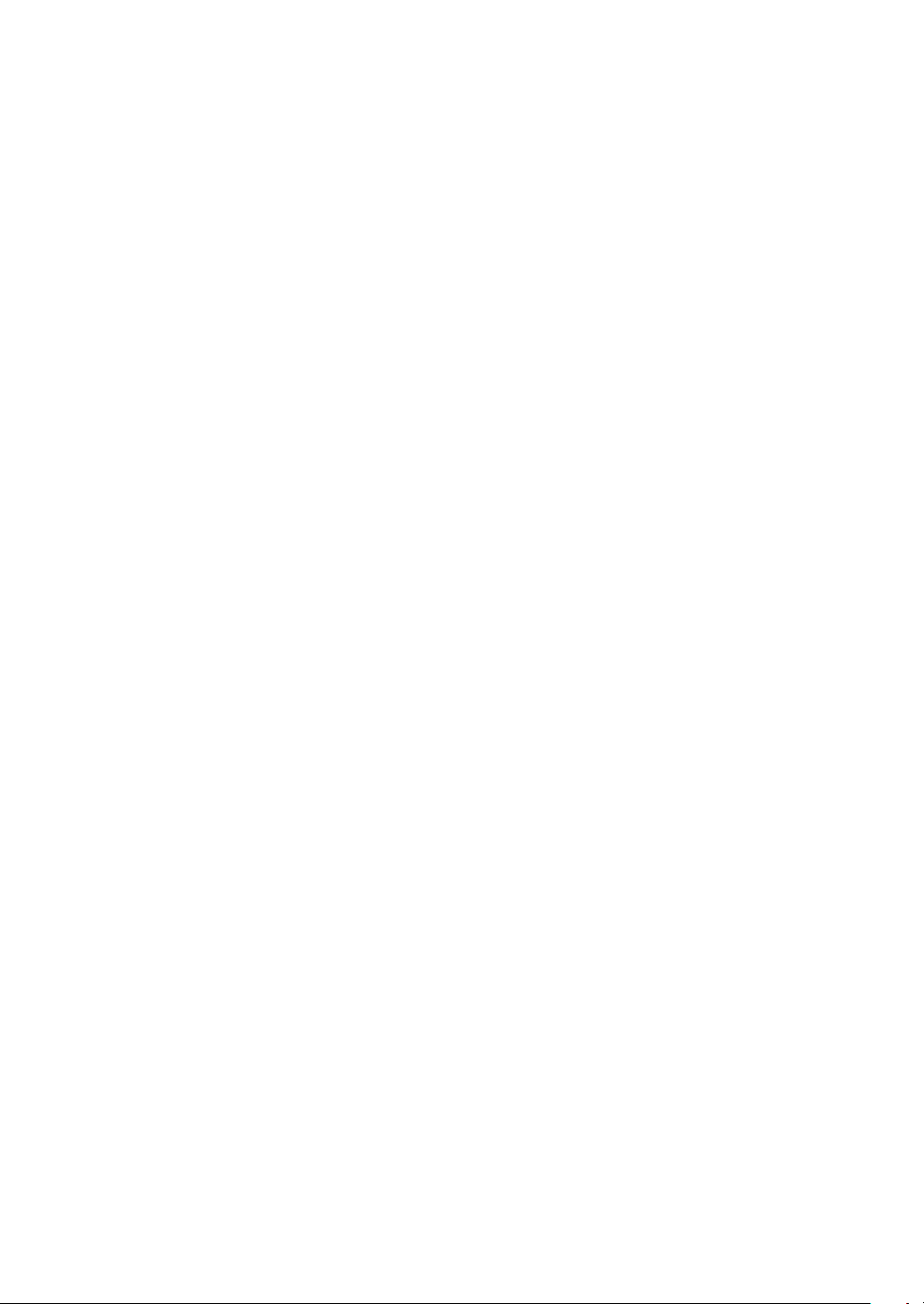
18 Installing the Machine

2
Setting and Registering the Machine
Conguring the Machine (Setup Guide)
Changing Specied Settings
...............................................................................................................................................................................
...........................................................................................................................................................
20
26
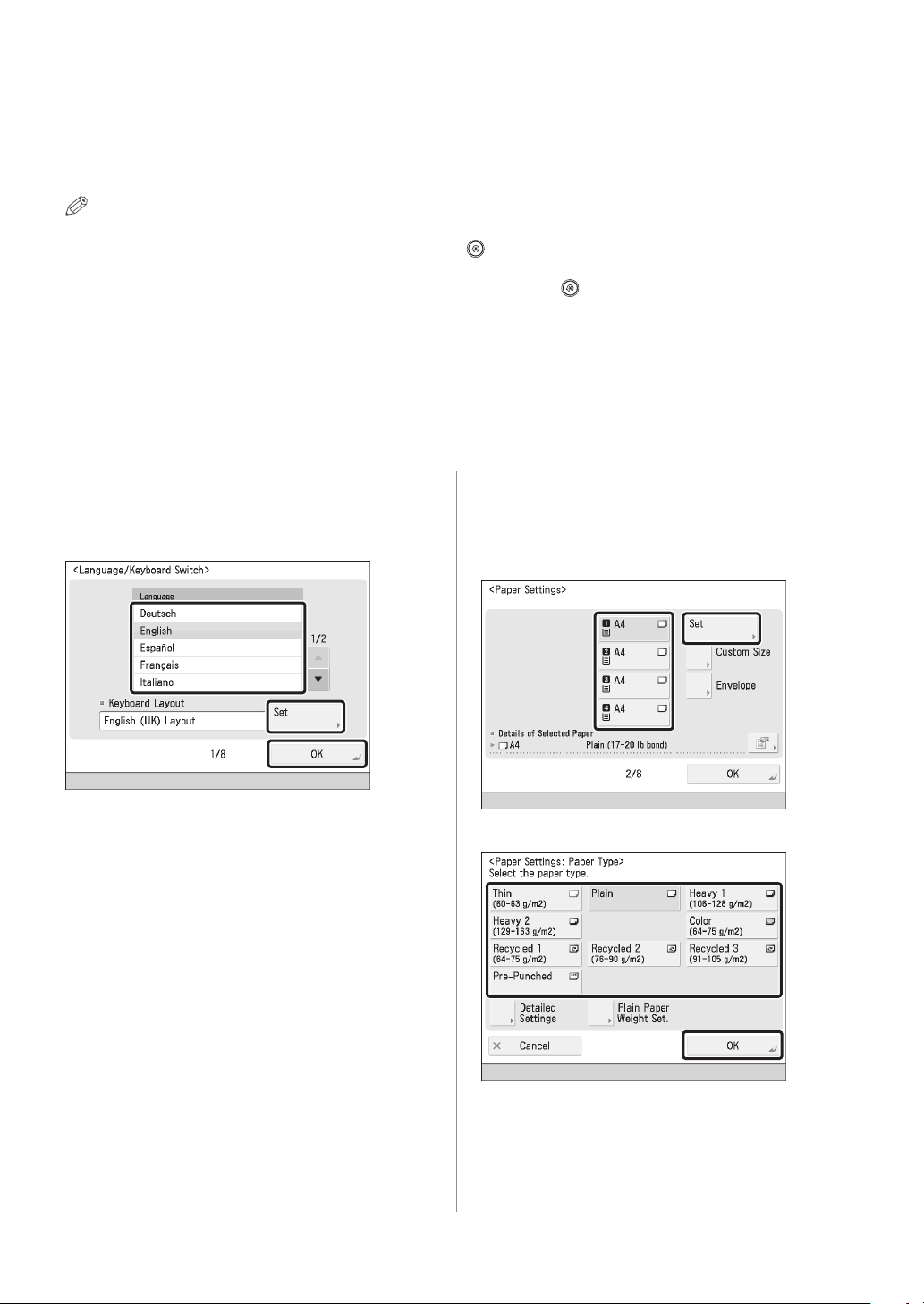
Conguring the Machine (Setup Guide)
When the power is turned ON for the rst time after installing the machine, the Setup Guide screen is
displayed. It is recommended that you follow the instructions that appear on the touch panel display to
congure the machine.
NOTE
)
You cannot exit the Setup Guide until it is nished.
)
You can restart the Setup Guide from [Start Setup Guide] ( (Settings/Registration) > [Management Settings] >
[License/Other]).
)
You can change settings registered in the Setup Guide from the items in (Settings/Registration). For more
information, see "Changing Specied Settings," on p.26.
)
For most settings in the Setup Guide, you can move to the next setting even without entering anything. Unset items
can be set separately. You can set them after nishing the Setup Guide.
)
If the power is turned OFF while using the Setup Guide, when you turn the power back ON, the Setup Guide is
automatically started. Perform Setup Guide settings once again.
)
Once the Setup Guide has been completed, it will not start up again when turning ON the machine.
01 Conguring the Touch Panel Display's
Language and Keyboard Layout
1. Set the language and keyboard layout → press [OK].
02
Registering the Information of Paper
That Was Loaded When Installing the Machine
1. Select the paper source that you want to set the
paper type for → press [Set].
2. Select the paper type → press [OK].
20 Conguring the Machine (Setup Guide)
If you select [Plain], you can select the paper weight
from [Plain Paper Weight Set.].
If there is no button for the loaded paper, press
[Detailed Settings] → select the paper type from the
detailed setting screen.
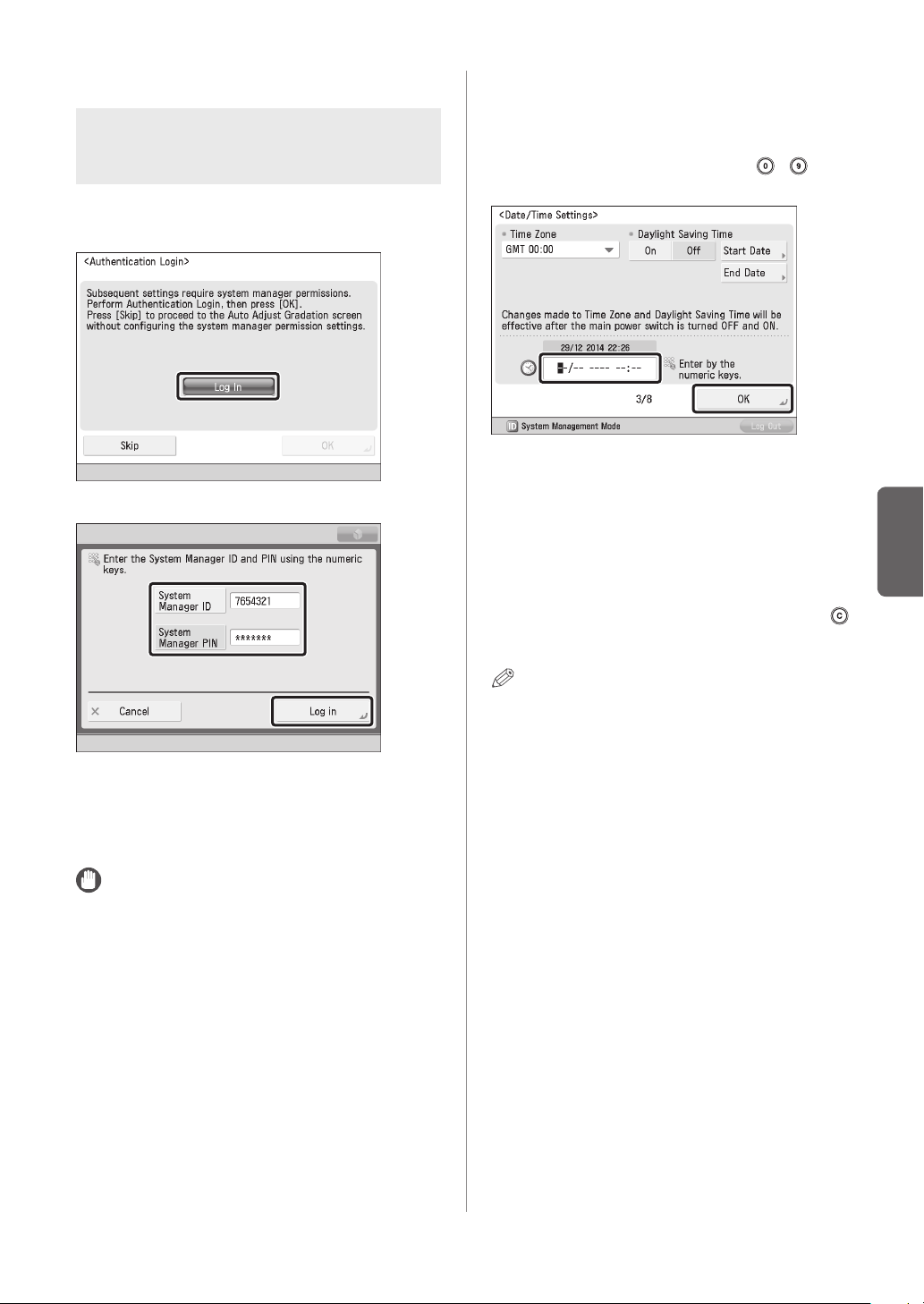
03 Logging In
In order to continue on with network settings and date/
time settings, it is necessary to log in as an administrator.
To end setting conguration here, press [Skip] and see step 9.
1. Press [Log In] → enter the authentication information
→ press [Log in] → [OK].
▼
04 Setting the Date and Time
1. Select the time zone from the <Time Zone> dropdown list.
2. Enter the current date and time using
(numeric keys) → press [OK].
Enter the day and the month using four digits
(including zeros). The time is displayed in 24-hour
notation.
Examples:
May 6 → 0605
7:05 a.m. → 0705
11:18 p.m. → 2318
If you make a mistake when entering values, press
(Clear) → enter the values again, starting with the day.
–
English
If the System Manager PIN is still the default setting, a
screen prompting you to change the System Manager
PIN appears. Change the PIN according to the
instructions on the screen.
IMPORTANT
)
The default setting for both the System Manager ID
and System Manager PIN is '7654321'. After installing
the machine, when logging in for the rst time,
enter '7654321' for both the System Manager ID and
System Manager PIN.
)
Make sure that you do not forget the System
Manager PIN. If you forget the System Manager PIN,
contact your local authorized Canon dealer.
NOTE
)
The standard time zones of the world are expressed
globally in terms of the dierence in hours (± up
to 12 hours) from GMT (± 0 hours). A time zone is a
region throughout which this time dierence is the
same.
)
If you set Daylight Saving Time, specify both the
starting and ending date in [Start Date] and [End
Date]. The machine automatically sets the standard
time of the machine one hour forward at the
specied date and time.
)
The date/time settings can be changed after
nishing the Setup Guide. For more information, see
e-Manual > Settings/Registration.
Conguring the Machine (Setup Guide)
21
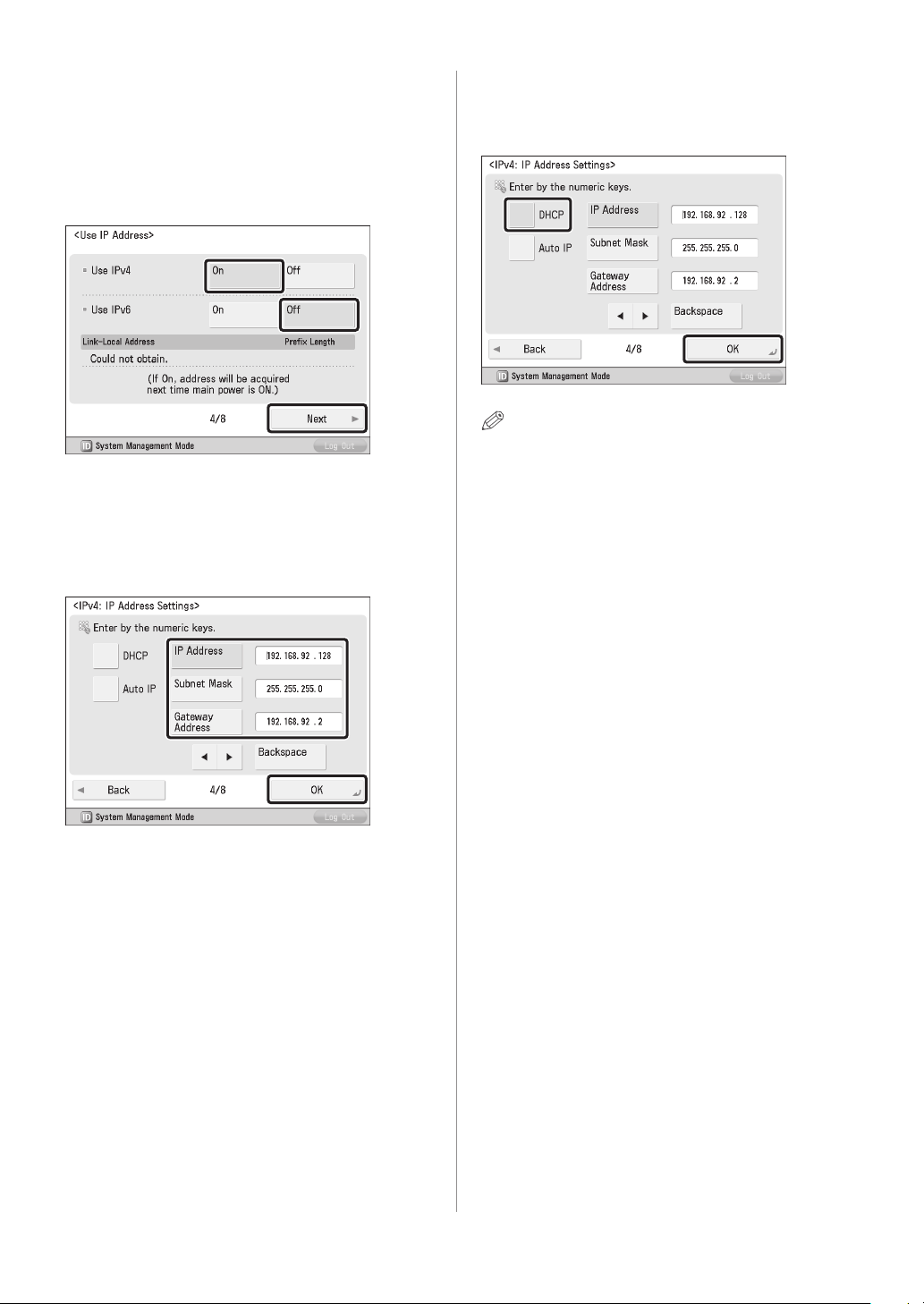
05 Setting an IP Address
You can perform the following settings in order to
connect to and use a TCP/IP network with the machine.
Set IPv4 here.
1. Set <Use IPv4> to 'On' → set <Use IPv6> to 'O' →
press [Next].
2. Specify each setting → press [OK].
)
For manual entry:
When the network administrator connects to a
network where each machine has a xed IP assigned
to it, the IP address must be set manually.
)
To enable DHCP:
When connecting to a network where each machine's
IP address is automatically assigned to it by DHCP, set
<DHCP> to 'On'.
NOTE
By setting <Auto IP> to 'On', you can have the
machine automatically search the network (LAN)
being used for usable IP addresses and assign one to
the machine. This function bypasses the DHCP server
to automatically assign IP addresses, however the
machine cannot communicate over the router when
using this function.
If you do not know the IP, contact your administrator.
22 Conguring the Machine (Setup Guide)
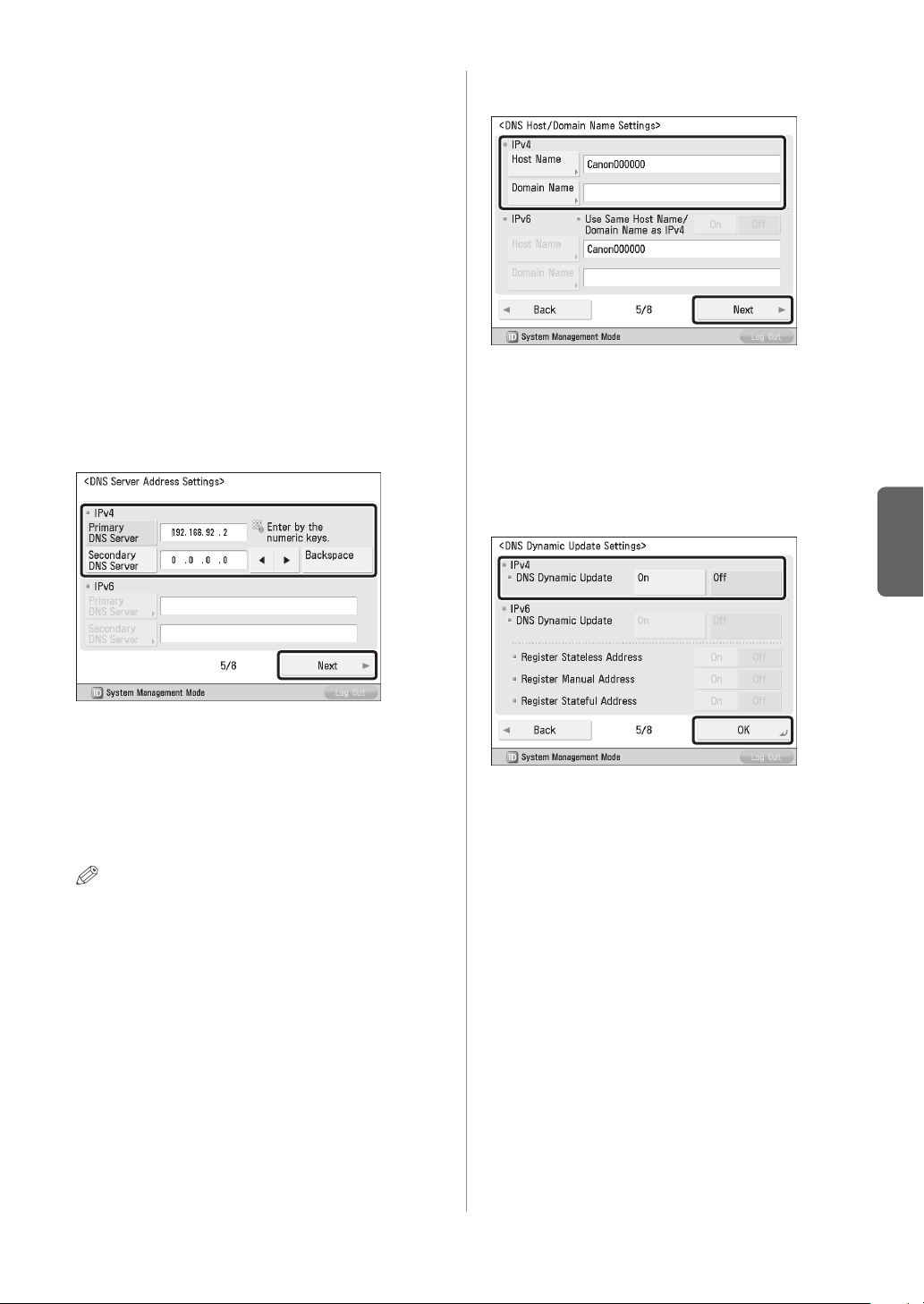
06 Setting the DNS Server
DNS is the abbreviation of Domain Name System, and is
the function that binds an IP address and a name (in this
machine, host name). By setting the DNS server address
for this machine, when accessing this machine through
the network, this machine is accessed not by IP address
but by a name such as "iR-ADV XXXX."
When using DHCP, the IP address may change, so it
is necessary to update IP addresses bound to names.
In these cases, it is necessary to congure "Dynamic
Update" to update the links between IP addresses and
names.
A dynamic DNS server is required to use DNS Dynamic
Update.
This section describes how to specify the IPv4 settings.
1. Specify the following settings in <IPv4> → press
[Next].
2. Enter [Host Name] and [Domain Name] for <IPv4> →
press [Next].
[Host Name]:
The name that appears on the network (the machine's
name, etc.)
[Domain Name]:
The network domain that this machine belongs to
3. Specify <DNS Dynamic Update> for <IPv4> → press
[OK].
English
)
To enable DNS Dynamic Update:
Enter the DNS server IPv4 address in [Primary DNS
Server].
)
To disable DNS Dynamic Update:
Enter [Primary DNS Server] and [Secondary DNS
Server].
NOTE
Secondary DNS Server:
The substitute DNS server that is used when the
primary DNS server cannot be used. If you do not
want to set the secondary DNS server, enter '0.0.0.0'.
When using DNS Dynamic Update, setting this is not
necessary.
By setting <DNS Dynamic Update> to 'On', DNS
Dynamic Update is enabled.
Conguring the Machine (Setup Guide)
23
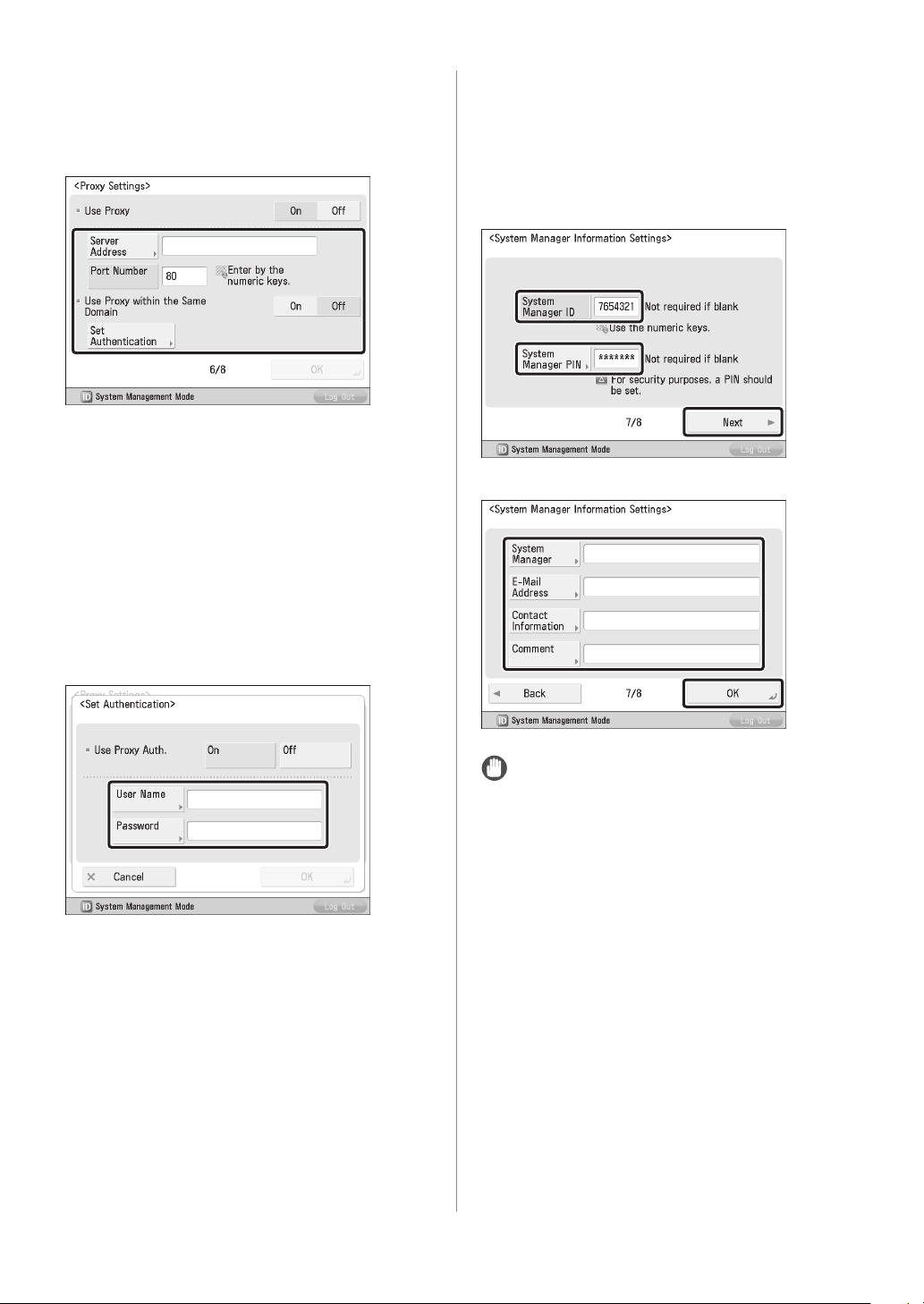
07 Setting the Proxy Server
If accessing the internet or other external network
through a proxy server from this machine, these settings
are required.
[Server Address]:
Enter the IP address of the proxy server or the path of
the server (i.e., example.company.com).
[Port Number]:
Enter the port number of the proxy server.
<Use Proxy within the Same Domain>:
If using the proxy within the same domain, press [On].
[Set Authentication]:
If authentication is required when accessing an
external network through a proxy server, enter the
user name and password registered on the server.
08 Specifying the System Manager
Information Settings
You can register the System Manager Information
settings.
1. Change the authentication information → press
[Next] → enter information if necessary → press [OK].
▼
[User Name]:
Enter the user name for the proxy authentication.
[Password]:
Enter the password for the proxy authentication.
24 Conguring the Machine (Setup Guide)
IMPORTANT
The default setting for both the System Manager ID
and System Manager PIN is '7654321'. Make sure to
change these settings.
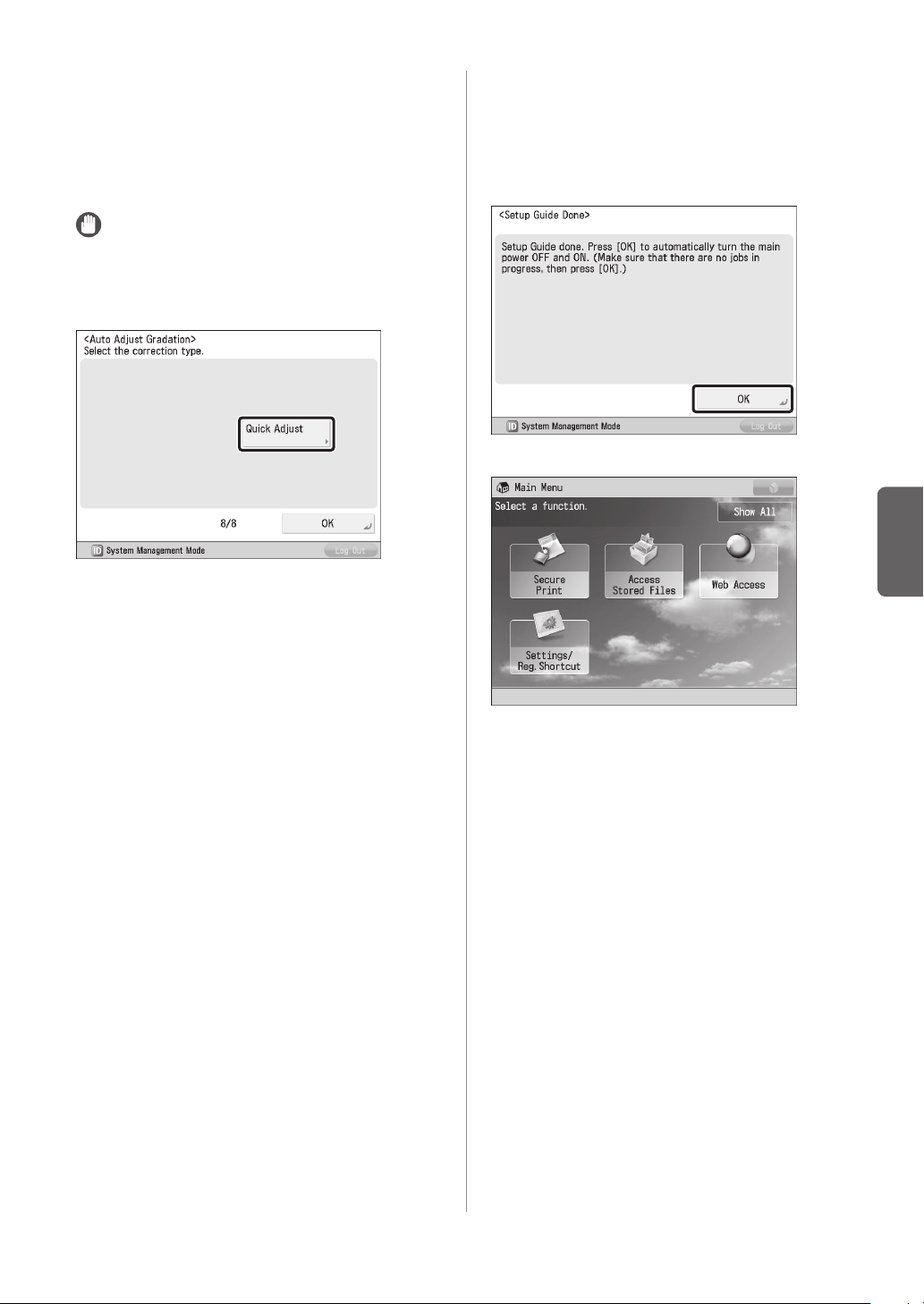
09 Adjusting the Gradation and Density
Settings of the Machine
You can reduce irregularities by automatically adjusting
the gradation, density, and colour of images printed by
the machine.
IMPORTANT
The types of paper which can be used are Plain 1 and
Plain 2. Do not use other types of paper.
1. Press [Auto Adjust].
10 Closing the Setup Guide
Closing the Setup Guide by pressing [OK] causes the
machine to restart.
After the restart, the main menu is displayed and you
can use the machine.
▼
English
Conguring the Machine (Setup Guide)
25
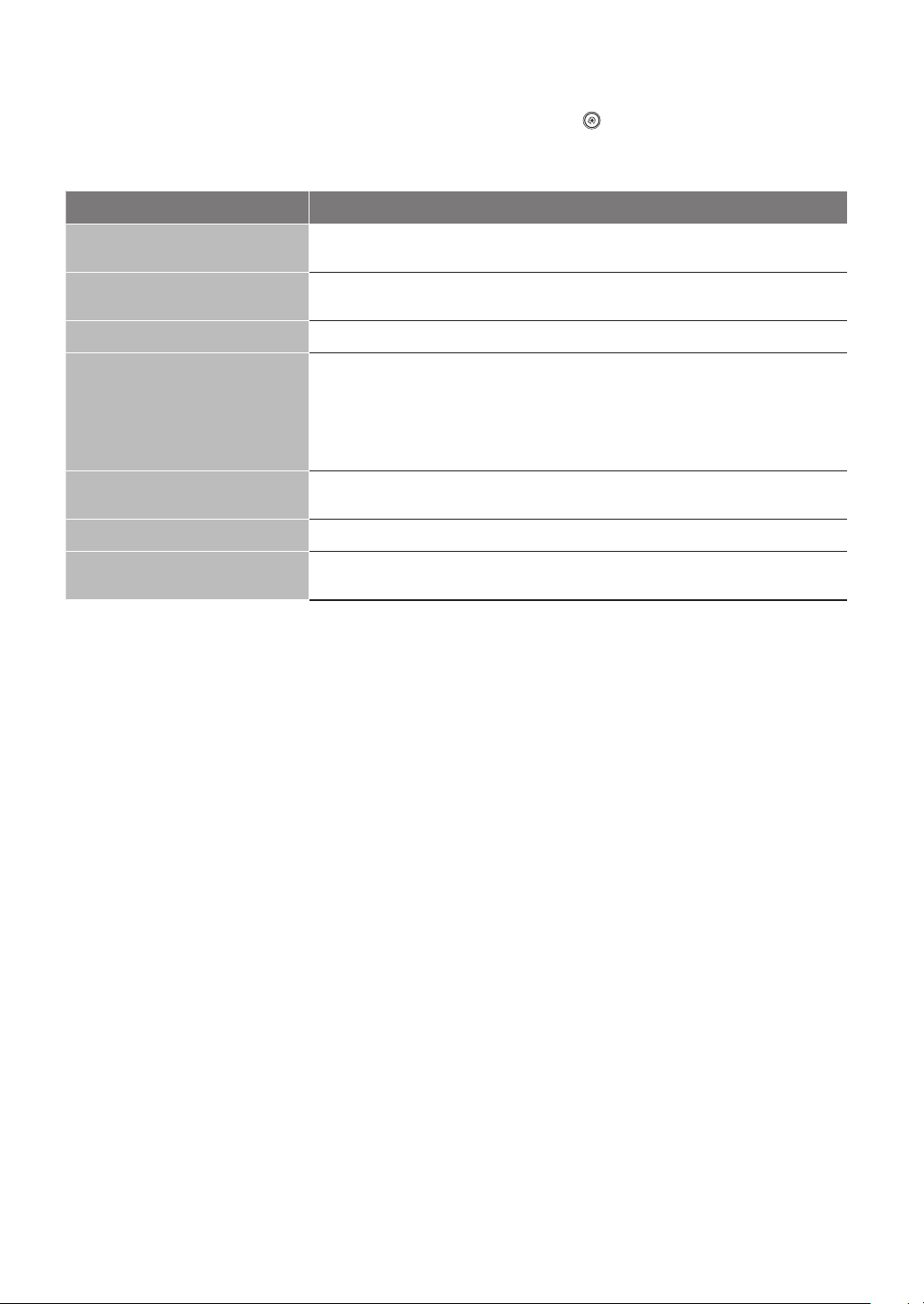
Changing Specied Settings
You can change settings registered in the Setup Guide from the items in (Settings/Registration). From
[Start Setup Guide] (Settings/Registration), you can start the Setup Guide and redo all the settings from the
beginning. (See e-Manual > Security.) For more information on changing the settings, see the following.
Setting Description Location in e-Manual
Language, keyboard layout
Information on the paper loaded in
the paper source
Date/time Settings/Registration > Preferences > Timer/Energy Settings > Current Date and Time
Network settings, DNS server settings
Proxy Settings
System Manager Settings Security > Restricting Access by Authentication > Specifying the System Manager Settings
Gradation Adjustment
Settings/Registration > Preferences > Display Settings > Changing the Display Language/
Keyboard on the Touch Panel Display
Settings/Registration > Preferences > Paper Settings > Registering the Paper Size and Type
for a Paper Source
When setting IPv4:
Network > TCP/IP Network Setup Procedures > Protocol Settings > TCP/IPv4 Settings
When setting IPv6:
Network > TCP/IP Network Setup Procedures > Protocol Settings > TCP/IPv6 Settings
Network > TCP/IP Network Setup Procedures > Protocol Settings > Settings Common to
TCP/IPv4 and TCP/IPv6
Settings/Registration > Adjustment/Maintenance > Adjust Image Quality > Adjusting
Gradation and Density
26 Changing Specied Settings
 Loading...
Loading...