Canon IMAGERUNNER ADVANCE C2020L, IMAGERUNNER ADVANCE C2030L, IMAGERUNNER ADVANCE C2030I, IMAGERUNNER ADVANCE C2020I User Manual [tr]

Temel Kullanım Kılavuzu
Kılavuzu okuduktan sonra, ileride referans olarak kullanmak için saklayın.
TÜRKÇE
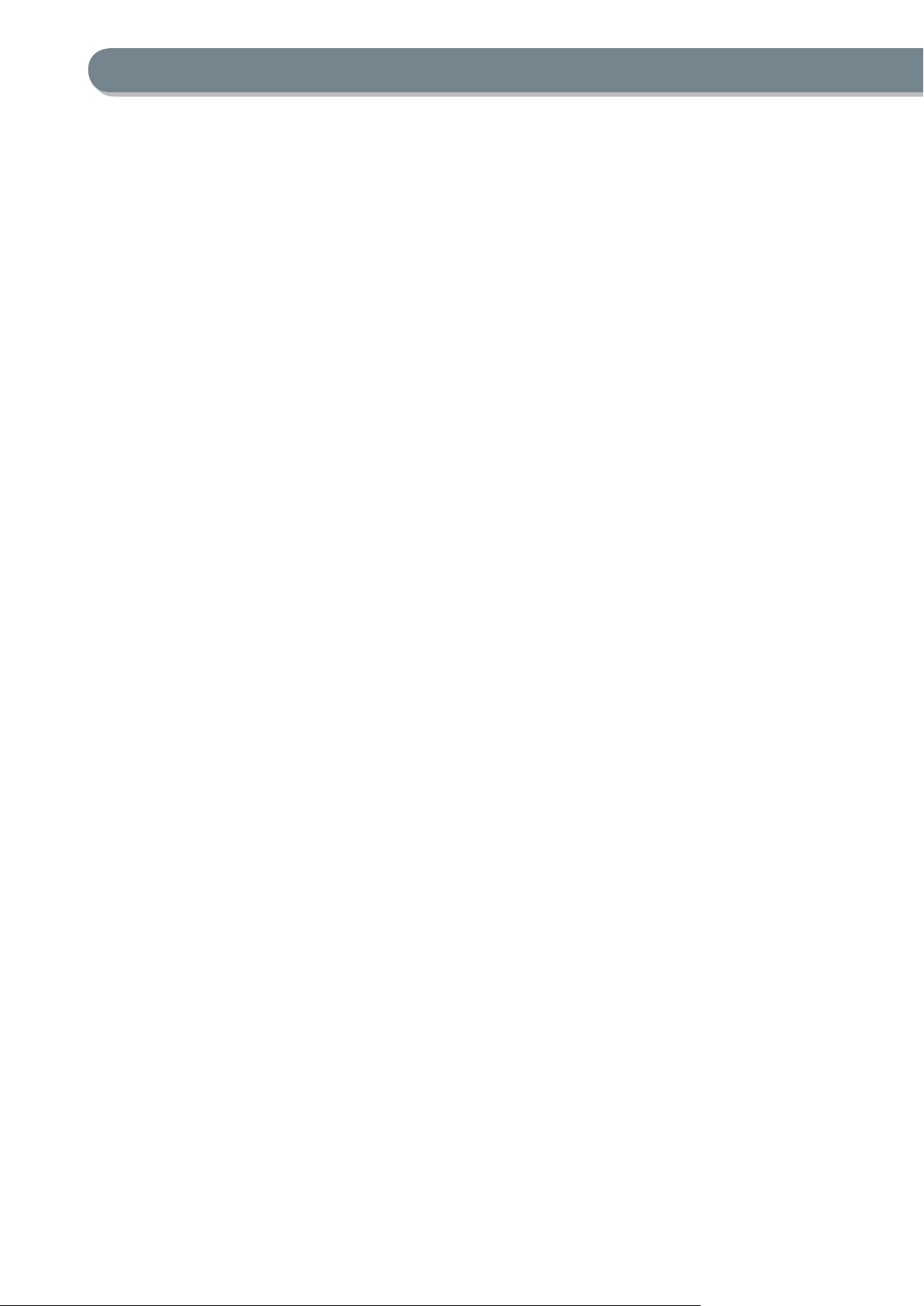
1
Bu Kılavuzu Nasıl Kullanacaksınız
Bu Kılavuzu Nasıl Kullanacaksınız
Bu kılavuz aşağıdaki fonksiyonları, işlemleri ve bakım prosedürlerini anlatmaktadır.
Cihazın dokunmatik panel ekranından çalıştırılan fonksiyonlar
•
Cihazı bir bilgisayardan çalıştırabilen uzak UI fonksiyonları
•
Bilgisayardan yazdırma
•
Rutin bakım prosedürleri
•
Kağıt/zımba sıkışmalarının giderilmesi
•
Bu kılavuzu kullanıcı cihazı kullanırken sorunla karşılaştığında kullanılabilecek şekilde cihazın yakınına yerleştirin.
Bu kılavuzda anlatılan bazı fonksiyonlar isteğe bağlı ürün(ler) gerektirebilirler.
*
Bu kılavuzda kullanılan ekran görüntüleri, aslında görüntülenenden farklı olabilir.
*
İçindekiler
■
Bu Cihazla Yapabilecekleriniz • • • • • • • • • • • • • • • • • • • • • • • • • • • • • • • • • • • • • • • • • • • • • • • • • • • • •5
Bu Makine Neler Yapabilmektedir • • • • • • • • • • • • • • • • • • • • • • • • • • • • • • • • • • • • • • • • • • • • • • • • • • • • • • • • • • • • • • • • • • • • • 5
Kumanda Paneli ve Dokunmatik Panel Ekranı • • • • • • • • • • • • • • • • • • • • • • • • • • • • • • • • • • • • • • • • • • • • • • • • • • • • • • • • • • • 7
Bir Fonksiyon Ekranının Özelleştirilmesi • • • • • • • • • • • • • • • • • • • • • • • • • • • • • • • • • • • • • • • • • • • • • • • • • • • • • • • • • • • • • • • • 9
İhtiyaçlarınıza Göre Ayarların Değiştirilmesi • • • • • • • • • • • • • • • • • • • • • • • • • • • • • • • • • • • • • • • • • • • • • • • • • • • • • • • • • • • • 10
Kopyalama Fonksiyonu İle Yapabilecekleriniz • • • • • • • • • • • • • • • • • • • • • • • • • • • • • • • • • • • • • • •11
■
Kopyalama Nasıl Yapılır• • • • • • • • • • • • • • • • • • • • • • • • • • • • • • • • • • • • • • • • • • • • • • • • • • • • • • • • • • • • • • • • • • • • • • • • • • • • • 11
Faydalı Kopyalama Fonksiyonları • • • • • • • • • • • • • • • • • • • • • • • • • • • • • • • • • • • • • • • • • • • • • • • • • • • • • • • • • • • • • • • • • • • • • 13
Faks Fonksiyonu İle Yapabilecekleriniz• • • • • • • • • • • • • • • • • • • • • • • • • • • • • • • • • • • • • • • • • • • • •21
■
Faks Gönderme • • • • • • • • • • • • • • • • • • • • • • • • • • • • • • • • • • • • • • • • • • • • • • • • • • • • • • • • • • • • • • • • • • • • • • • • • • • • • • • • • • • 21
Faydalı Faks Fonksiyonları• • • • • • • • • • • • • • • • • • • • • • • • • • • • • • • • • • • • • • • • • • • • • • • • • • • • • • • • • • • • • • • • • • • • • • • • • • • 23
Tara ve Gönder Fonksiyonu İle Yapabilecekleriniz• • • • • • • • • • • • • • • • • • • • • • • • • • • • • • • • • • • •29
■
Taranan Dokümanların bir E-Posta, I-Faks ve Dosya Sunucusuna Gönderilmesi • • • • • • • • • • • • • • • • • • • • • • • • • • • • • • • 29
Faydalı Gönderim Fonksiyonları• • • • • • • • • • • • • • • • • • • • • • • • • • • • • • • • • • • • • • • • • • • • • • • • • • • • • • • • • • • • • • • • • • • • • • 31
Tara ve Kaydet Fonksiyonu İle Yapabilecekleriniz • • • • • • • • • • • • • • • • • • • • • • • • • • • • • • • • • • • •37
■
Taranan Verilerin Kaydedilmesi • • • • • • • • • • • • • • • • • • • • • • • • • • • • • • • • • • • • • • • • • • • • • • • • • • • • • • • • • • • • • • • • • • • • • • 37
Faydalı Tarama Fonksiyonları • • • • • • • • • • • • • • • • • • • • • • • • • • • • • • • • • • • • • • • • • • • • • • • • • • • • • • • • • • • • • • • • • • • • • • • • 39
Saklanan Dosyalara Erişim Fonksiyonu İle Yapabilecekleriniz • • • • • • • • • • • • • • • • • • • • • • • • • •43
■
Saklanan Dosyalara Erişim • • • • • • • • • • • • • • • • • • • • • • • • • • • • • • • • • • • • • • • • • • • • • • • • • • • • • • • • • • • • • • • • • • • • • • • • • • 43
Faydalı Yazdırma Fonksiyonları• • • • • • • • • • • • • • • • • • • • • • • • • • • • • • • • • • • • • • • • • • • • • • • • • • • • • • • • • • • • • • • • • • • • • • • 45
Faydalı Dosya İşlemi Fonksiyonları• • • • • • • • • • • • • • • • • • • • • • • • • • • • • • • • • • • • • • • • • • • • • • • • • • • • • • • • • • • • • • • • • • • • 48
Cihazın Bilgisayar Üzerinden Çalıştırılması • • • • • • • • • • • • • • • • • • • • • • • • • • • • • • • • • • • • • • • • •49
■
Uzak UI (Kullanıcı Arabirimi)• • • • • • • • • • • • • • • • • • • • • • • • • • • • • • • • • • • • • • • • • • • • • • • • • • • • • • • • • • • • • • • • • • • • • • • • • 49
Bilgisayardan Yazdırma• • • • • • • • • • • • • • • • • • • • • • • • • • • • • • • • • • • • • • • • • • • • • • • • • • • • • • • • • • • • • • • • • • • • • • • • • • • • • 51

2
Bu Kılavuzu Nasıl Kullanacaksınız
Düzenli Bakım • • • • • • • • • • • • • • • • • • • • • • • • • • • • • • • • • • • • • • • • • • • • • • • • • • • • • • • • • • • • • • • •53
■
Kağıt Yükleme • • • • • • • • • • • • • • • • • • • • • • • • • • • • • • • • • • • • • • • • • • • • • • • • • • • • • • • • • • • • • • • • • • • • • • • • • • • • • • • • • • • • 53
Zarf Besleyici Eki-D1 (İsteğe Bağlı) • • • • • • • • • • • • • • • • • • • • • • • • • • • • • • • • • • • • • • • • • • • • • • • • • • • • • • • • • • • • • • • • • • • • 58
Besleyici (Renkli Görüntü Okuma Ünitesi-D1)• • • • • • • • • • • • • • • • • • • • • • • • • • • • • • • • • • • • • • • • • • • • • • • • • • • • • • • • • • • 65
Dahili Sonlandırıcı-C1 • • • • • • • • • • • • • • • • • • • • • • • • • • • • • • • • • • • • • • • • • • • • • • • • • • • • • • • • • • • • • • • • • • • • • • • • • • • • • • 67
Toner Kartuşunu Değiştirme • • • • • • • • • • • • • • • • • • • • • • • • • • • • • • • • • • • • • • • • • • • • • • • • • • • • • • • • • • • • • • • • • • • • • • • • 69
Atık Toner Kabının Değiştirilmesi • • • • • • • • • • • • • • • • • • • • • • • • • • • • • • • • • • • • • • • • • • • • • • • • • • • • • • • • • • • • • • • • • • • • • 73
Rutin Temizlik • • • • • • • • • • • • • • • • • • • • • • • • • • • • • • • • • • • • • • • • • • • • • • • • • • • • • • • • • • • • • • • • • • • • • • • • • • • • • • • • • • • • 75
Sarf Malzemeleri • • • • • • • • • • • • • • • • • • • • • • • • • • • • • • • • • • • • • • • • • • • • • • • • • • • • • • • • • • • • • • • • • • • • • • • • • • • • • • • • • • 80
Sorun Giderme • • • • • • • • • • • • • • • • • • • • • • • • • • • • • • • • • • • • • • • • • • • • • • • • • • • • • • • • • • • • • • •83
■
Kağıt Sıkışmalarını Giderme • • • • • • • • • • • • • • • • • • • • • • • • • • • • • • • • • • • • • • • • • • • • • • • • • • • • • • • • • • • • • • • • • • • • • • • • • 83
Kağıt Sıkışmalarının Sıklığını Azaltma • • • • • • • • • • • • • • • • • • • • • • • • • • • • • • • • • • • • • • • • • • • • • • • • • • • • • • • • • • • • • • • • 104
Zımba Sıkışmalarını Giderme • • • • • • • • • • • • • • • • • • • • • • • • • • • • • • • • • • • • • • • • • • • • • • • • • • • • • • • • • • • • • • • • • • • • • • • 105
Tarama Sırasında Bellek Dolarsa• • • • • • • • • • • • • • • • • • • • • • • • • • • • • • • • • • • • • • • • • • • • • • • • • • • • • • • • • • • • • • • • • • • • • 107
Servis Çağrı Mesajı • • • • • • • • • • • • • • • • • • • • • • • • • • • • • • • • • • • • • • • • • • • • • • • • • • • • • • • • • • • • • • • • • • • • • • • • • • • • • • • 109
Yazıcı/Faks Sürücüsü Sorun Giderme• • • • • • • • • • • • • • • • • • • • • • • • • • • • • • • • • • • • • • • • • • • • • • • • • • • • • • • • • • • • • • • • • 112
Sık Sorulan Sorular • • • • • • • • • • • • • • • • • • • • • • • • • • • • • • • • • • • • • • • • • • • • • • • • • • • • • • • • • • •113
■
Sık Sorulan Sorular • • • • • • • • • • • • • • • • • • • • • • • • • • • • • • • • • • • • • • • • • • • • • • • • • • • • • • • • • • • • • • • • • • • • • • • • • • • • • • • 113
Arıza-Teşhis Ekranı• • • • • • • • • • • • • • • • • • • • • • • • • • • • • • • • • • • • • • • • • • • • • • • • • • • • • • • • • • • • • • • • • • • • • • • • • • • • • • • • 149
Mesajsız Hata Kodlarının Listesi • • • • • • • • • • • • • • • • • • • • • • • • • • • • • • • • • • • • • • • • • • • • • • • • • • • • • • • • • • • • • • • • • • • • • 151
e-Kılavuzu Nasıl Kullanacaksınız • • • • • • • • • • • • • • • • • • • • • • • • • • • • • • • • • • • • • • • • • • • • • • • • • • • • • • • • • • • • • • • • • • • • 155
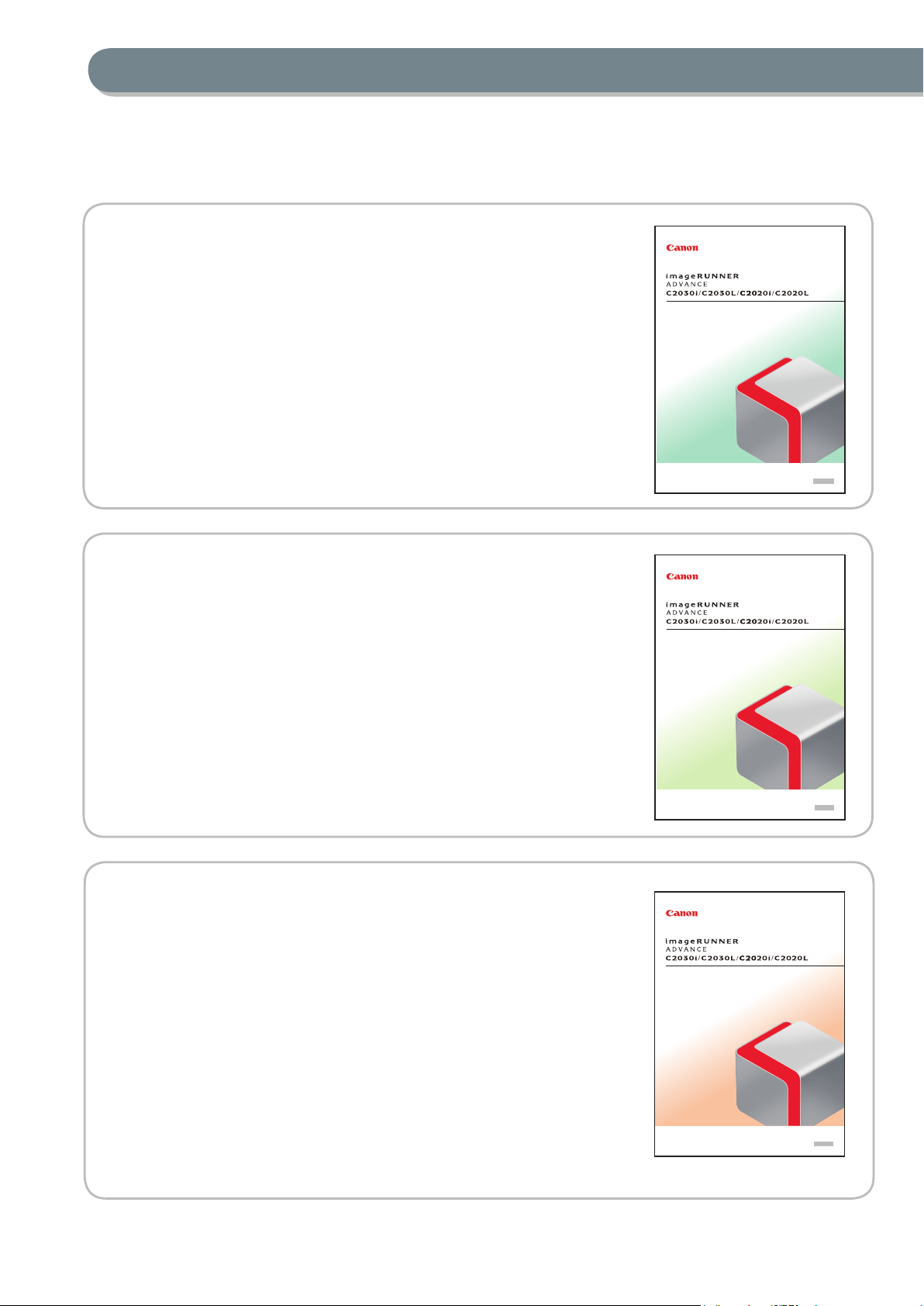
3
Bu Kılavuzu Nasıl Kullanacaksınız
TÜRKÇE
Bu Cihazı Kullanmadan
Önce
Kılavuzu okuduktan sonra, ileride referans olarak kullanmak için saklayın.
Ürünü kullanmadan önce lütfen bu kılavuzu okuyun.
Öncelikle bu kılavuzu okuyun.
TÜRKÇE
Temel Kullanım Kılavuzu
Kılavuzu okuduktan sonra, ileride referans olarak kullanmak için saklayın.
TÜRKÇE
Kurulum Kılavuzu
Kılavuzu okuduktan sonra, ileride referans olarak kullanmak için saklayın.
İhtiyaçlarınıza göre cihazınızla birlikte verilen aşağıdaki kılavuzlara başvurun.
Bu Cihazı Kullanmadan Önce●
Cihazın kullanımı ile ilgili uyarıları açıklar.
■
Makine teknik özellikleri
■
Kurulum Kılavuzu●
Cihazın kurulumundan sonra ilk olarak belirlenmesi gereken ayarları
■
anlatır.
Gönderim fonksiyonunun kullanımı ile ilgili ayarlar
•
Faks fonksiyonunun kullanımı ile ilgili ayarlar
•
Bilgisayarladan yazdırma ayarları/kalite kontrolün
•
gerçekleştirilmesi
Temel Kullanım Kılavuzu (Bu Kılavuz)●
Cihazın fonksiyonları ile ilgili genel açıklamalar içerir.
■
Kopyalama ve Faks fonksiyonlarını anlaşılması kolay bir şekilde
■
açıklar.
Cihazın bakım prosedürlerini ve meydana geldiğinde problemlerin
■
nasıl çözüleceğini anlatır.
Kağıt Yükleme
•
Tonerin değiştirilmesi
•
Kağıt/zımba sıkışmalarının giderilmesi
•
Sorun Giderme Sorular ve Cevaplar
■

4
Bu Kılavuzu Nasıl Kullanacaksınız
e-Kılavuz●
UYARI
DİKKAT
ÖNEMLİ
Kopyalama ve Gönderim fonksiyonları, ayarların belirlenmesi gibi
■
fonksiyonların kullanım yöntemini anlatır ve cihazınızın kullanımını
geliştirebileceğiniz isteğe bağlı ürünleri tanıtır.
Yetkisiz kopyalamayı önlemek vb. gibi fonksiyonları amaçlarına göre
■
tanıtan “Pratik İş Akışları” bölümünü içerir.
Sürücü Kurulum Kılavuzu●
Windows ve Macintosh yazıcı sürücülerini ve faks sürücülerini vb.
■
tanıtır.
Printer Driver Installation Guide*
•
Mac Printer Driver Installation Guide*
•
Fax Driver Installation Guide*
•
Mac Fax Driver Guide*
•
* Sadece İngilizce olarak mevcuttur.
Bu Kılavuzda Kullanılan Semboller
Aşağıdaki semboller bu kılavuzdaki prosedürleri, sınırlamaları, kullanım ile ilgili uyarıları ve güvenlik talimatlarını açıklamak için kullanılmıştır.
Doğru şekilde gerçekleştirilmediği takdirde kişilerin yaralanmasına veya ölümüne yol açabilecek
işlemler ile ilgili uyarıları belirtir. Makineyi güvenli bir biçimde kullanabilmek için, bu uyarılara
özen gösterin.
Doğru şekilde gerçekleştirilmediği takdirde kişilerin yaralanmasına veya ölümüne yol açabilecek
işlemler ile ilgili uyarıları belirtir. Makineyi güvenli bir biçimde kullanabilmek için, bu önlemlere
özen gösterin.
İşletim gereksinimlerini ve sınırlamalarını belirtir. Makineye gelebilecek zarardan kaçınmak ve
makineyi doğru şekilde çalıştırmak için bu öğeleri dikkatli bir biçimde okuduğunuzdan emin
olun.
Bir işlemin aydınlatıcı açıklamalarını belirtir veya bir prosedür için ilave açıklamaları içerir. Bu
notların okunması önemle tavsiye edilir.
Gerçekleştirilmemesi gereken bir işlemi gösterir. Bu öğeleri dikkatlice okuyun ve anlatılan
işlemleri gerçekleştirmeyin.

5
Bu Cihazla Yapabilecekleriniz
4
3
2
1
4
3
2
1
Orijinal
Kopyala/Yazdır
Renkli
Tarama
Fonksiyonu
Kopyalama
Fonksiyonu
MEAP
Fonksiyonu
Yazdırma
Fonksiyonu
Uzak UI
Fonksiyonu
Kurum İçi Bilgisayar
Dosya Sunucusu E-Posta
LAN
Faks
Fonksiyonu
Gönderim
Fonksiyonu
Telefon Hattı
İnternet
Şirket Dışından Gönder
Faks
I-Fax
E-Posta
Bu Makine Neler Yapabilmektedir
Gelişen Çok Görevli Cihaz ile Devrim Yaratan Dokümantasyon İşleri
imageRUNNER ADVANCE C2030i/C2030L/C2020i/C2020L cihazı, verimliliğinizi oldukça fazla artıran, geniş giriş ve çıkış özellikleri sunar. Dijitalleştirilmiş
bir osteki doküman işleri ihiyaçlarını karşılayan özelliklerle donatılmış imageRUNNER ADVANCE C2030i/C2030L/C2020i/C2020L cihazları, renkli dijital
çok-görevli cihazlardaki son noktadır.
Kopya
● Faks
Yazdırma maliyetini düşürmek için tek yönlü orijinallerden iki
yönlü kopyalar yapabilir veya iki sayfayı kağıdın bir yüzü üzerine
kopyalayabilirsiniz. Sıralama modları gibi başka diğer modlar da
mevcuttur. (Syf. 11)
*1
●
Saklanan dosyalar ve bilgisayar verilerinin yanısıra taranan
dokümanlar faks ile gönderilebilir. Ayrıca dokümanları birden fazla
*1
adrese gönderebilir ve alınan faksları diğer bir hedefe iletebilirsiniz.
Aynı zamanda, Uzaktan Faks gönderim fonksiyonu ile, Faks
fonksiyonunu aynı ağ üzerinde paylaşabilirsiniz. (Syf. 21)

6
Bu Cihazla Yapabilecekleriniz
Dokümanların Gönderilmesi (E-Posta/
● Bellek Ortamının Kullanılması
I-Faks/Dosya Sunucuları)
Taranan dokümanları e-posta veya I-faks ile gönderebilir ve aynı
zamanda bunları ağ dosya sunucusuna kaydedebilirsiniz. (Syf. 29)
*2
●
Dokümanları cihazdaki USB bağlantı noktasına bağlanmış bir bellek
ortamına tarayabilir veya kayadedebilirsiniz. Ayrıca, kaydedilen
dosyaları doğrudan bellek ortamından yazdırabilirsiniz. (Syf. 37,
Syf. 43)
Ağ Kullanımı
●
Taranan orijinalleri saklamak için ve saklanan dosyaları yazdırmak
için ağ üzerinden erişilebilir başka bir imageRUNNER ADVANCE
cihazının Gelişmiş Alanını (*) kullanabilirsiniz. (Syf. 37, Syf. 43)
Aynı zamanda bir bilgisayar üzerinde de kullanılabilen, dosya
*
formatlarını kullanabilen bir saklama konumudur.
Güvenli Dosya Yazdırma
● Bellek Alım Gelen Kutusundaki bir Faks/
Bir PIN ile korunan baskı verisini bir bilgisayardan cihaza
gönderebilirsiniz. Bu veri sadece cihazda doğru PIN girilerek
yazdırılabilir. Bu, verilerinizi yetkisiz biri görüntülemeden
yazdırabilmenizi sağlar. (Bkz. e-Kılavuz > Güvenli Baskı.)
*2
*3
Uzaktan Tarayıcının Kullanılması
●
Bu cihazı TWAIN uyumlu bilgisayar yazılımı ile uzaktan tarayıcı olarak
kullanabilirsiniz. 600 x 600 dpi çözünürlükte A3 boyutuna kadar
tarama yapabilirsiniz. (Bkz. e-Kılavuz > Tarayıcı.)
●
I-Faks dosyasının yazdırılması
Bellek Alımı ayarlanmışsa, Faks/I-Faks fonksiyonu ile alınan
dokümanlar yazdırılmaz ancak Bellek Alım Gelen Kutusuna
kaydedilir. Saklanan dosyaları gerektiğinde yazdırabilirsiniz. Bu,
bu çıktıların cihazda unutulmamasını sağlar. (Bkz. e-Kılavuz > Faks/
I-Faks Gelen Kutusu.)
*1
Web Sayfasının Görüntülenmesi
●
Bu cihazı, cihazın dokunmatik panel ekranından Web sayfalarına
gözatmak için kullanabilir veya görüntülenen bilgileri
yazdırabilirsiniz. (Bkz. e-Kılavuz > Web Erişimi.)
*1 İsteğe bağlı ürün(ler) gerektiren fonksiyonları belirtir.
*2 Sadece uygun isteğe bağlı ürün imageRUNNER ADVANCE C2030L/C2020L cihazına takıldığında kullanılabilen fonksiyonları belirtir.
imageRUNNER ADVANCE C2030i/C2020i cihazı için bu fonksiyonlar varsayılan olarak mevcuttur.
*3 Sadece imageRUNNER ADVANCE C2030i/C2020i cihazında mevcut olan fonksiyonları belirtir.
*4 Sadece uygun isteğe bağlı ürün imageRUNNER ADVANCE C2030i/C2020i cihazına takıldığında kullanılabilen fonksiyonları belirtir.
*4
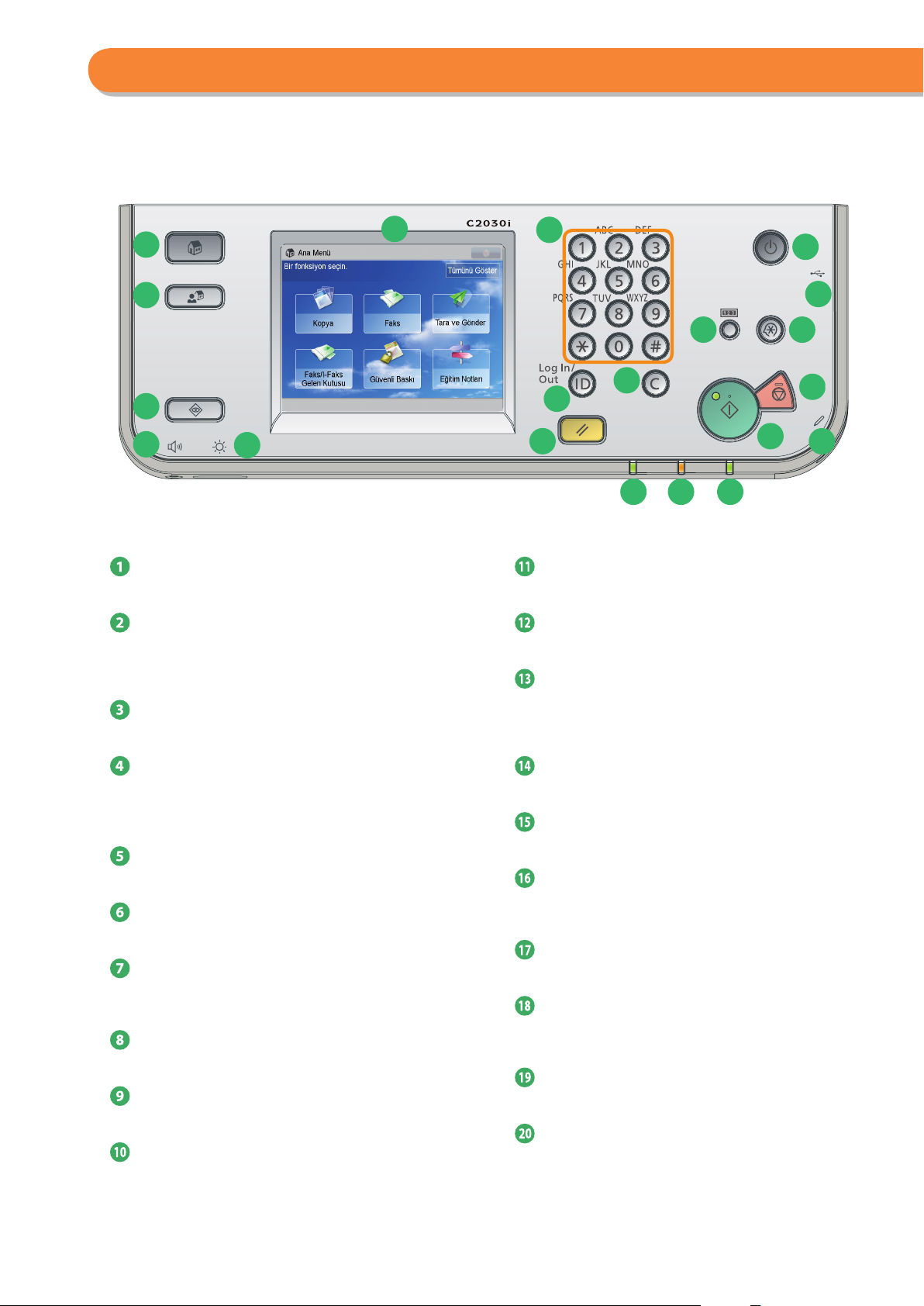
7
Kumanda Paneli ve Dokunmatik Panel Ekranı
1
20
19
18
17
2
3
6
4
7
16
15
10
8
9
14
5
111213
Ana Menü Tuşu
Ana Menü ekranına dönmek için kullanın.
Dokunmatik Panel Ekranı
Her fonksiyonun ayar ekranı bu ekranda gösterilir. Cihazı ekrana
dokunarak çalıştırabilirsiniz. Varsayılan olarak altı fonksiyon tuşu
görüntülenir.
Rakam tuşları
Rakam değerlerini girmek için basın.
Kumanda Paneli Güç Değişimi (İkincil Güç
Kaynağı)
Uyku modunu ayarlamak veya iptal etmek için basın.
Uyku modu hakkında daha fazla bilgi için, bkz. syf. 145.
USB Girişi
USB bellek ortamı için bağlantı noktası.
Ayarlar/Kayıt tuşu
Fonksiyon ayarlarını kaydetmek veya belirlemek için basın.
Sayaç Kontrolü tuşu
Kopyalama ve yazdırma sayıları toplamını dokunmatik panel
ekranında görüntülemek için basın.
Durdur tuşu
Devam eden işi durdurmak için basın.
Düzenleme Kalemi
Dokunmatik panel ekranını çalıştırmak için kullanın.
Başlat tuşu
Bir işlemi başlatmak için bu tuşa basın.
Ana Güç Göstergesi
Ana güç AÇIK olduğunda yanar.
Hata Göstergesi
Cihazda bir hata olduğunda yanıp söner ya da sürekli yanar.
İşleme/Veri Göstergesi
Cihaz işlemler gerçekleştirirken yanıp söner veya yeşil renkte yanıp
söner ve I-faks veya faks verisi belleğe kaydedilirse yeşil renkte
sürekli yanar.
Temizle tuşu
Giriilen değerleri veya karakterleri silmek için bu tuşa basın.
Sıfırla tuşu
Cihazın standart ayarlarını geri yüklemek için basın.
Kimlik (Oturum Aç/Kapat) tuşu
Oturum açma hizmeti ayarlandığında oturum açmak/kapatmak için
basın.
Parlaklık Ayarı Kadranı
Dokunmatik panel ekranının parlaklığını ayarlamak için kullanın.
Ses Seviyesi Ayarları tuşu
İletim ses seviyesi ve faks gönderim/alım alarm sesi seviyesi gibi
ayarların ekranını görüntülemek için basın.
Durum Denetimi/İptal tuşu
İş durumunu kontrol etmek veya baskı işlerini iptal etmek için basın.
Hızlı Menü tuşu
Önceden kaydedilmiş fonksiyonları görüntülemek için basın.

8
Bu Cihazla Yapabilecekleriniz
Dokunmatik panel ekranı KAPALI ise
●
Ana güç düğmesi açıldığında dokunmatik panel ekranında hiçbir şey görünmüyorsa, kumanda paneli
güç değişimine basın.
İş durumunu kontrol etmek veya değiştirmek istiyorsanız
●
İş durumunu kontrol etmek veya baskı işlerini iptal etmek için kumanda panelindeki tuşuna
basın. Ayrıca, kağıt kulesinde kalan kağıt miktarı gibi cihazın durumunu da kontrol edebilirsiniz.
Hızlı Menünün Kullanılması
●
Sık kullanılan fonksiyonlar önceden Hızlı Menüde ayarlanmışsa, tuşuna basarak fonksiyonları
geri çağırabilirsiniz. Oturum açma hizmeti kullanıyorsanız, Hızlı Menü ekranı görünen her kullanıcı
için ayarlanır. Bir fonksiyonu Hızlı Menüye kaydetmek için fonksiyonu ayarlayın ve seçeneğindeki
[Hızlı Menüye Kaydet] tuşuna basın.
Oturum Açma/Kapama
●
Cihazı Departman Kimliği Yönetimi veya SSO-H (Tek Oturuma Açma-H) gibi bir oturum açma hizmeti
ile yönetiyorsanız bir oturum açma ekranı görünür. Oturum açma ekranı görünürse, Departman
Kimliği ve parolanızı veya kullanıcı adı ve parolanızı girin → ekranda (Oturum Aç/Kapat) veya
[Oturum Aç] tuşuna basın. Cihazı oturum kapatmak için kullanmayı tamamladıktan sonra (Oturum
Aç/Kapat) or [Oturumu Kapat] tuşuna basın.
Her Bir Fonksiyonun Seçimi
●
Kumanda panelinde tuşuna basılmışsa, Ana Menü ekranı görüntülenir. Bir fonksiyonu kullanmak
için Ana Menü ekranından seçin.
Yardımın Kullanılması
●
Fonksiyon ayarı ekranının üst sağında görüntüleniyorsa, fonksiyonun
açıklamasını kontrol etmek veya ayarların nasıl yapıldığını görmek için
tuşuna basın.

9
Bir Fonksiyon Ekranının Özelleştirilmesi
Özelleştirilmiş Ekran Örneği
Kayıt Örneği
Kayıt Örneği
Görüntülenen ekranın ayarlarını ekranın üst sağındaki tuşuna basarak belirleyebilirsiniz.
Bu ayarları belirlemek için cihazda yönetici olarak oturum açmanız gerekir.
tuşuna basıldığında
görüntülenen öğeler fonksiyona
bağlı olarak farklılık gösterebilir.
Ana Menü Ekranının Değiştirilmesi
■
[Ana Menü Düğmesi Görüntüleme Ayarları]
•
Ana Menü ekranında görüntülenen düğmelerin sayısını ve düzenini ayarlayabilirsiniz.
[Ana Menü Duvar Kağıdı Ayarları]
•
Ana Menü ekranı için duvar kağıdı ayarlayabilirsiniz.
[Diğer Ana Menü Ayarları]
•
Ana Menü ekranında aşağıdaki modların kısayollarının görüntülenip
görüntülenmeyeceğini ayarlayabilirsiniz.
(Dil/Klavye Değişimi)
•
[[Ayarlar/Kayıt Kısayolu]’nu Görüntüle]
•
[[Tümünü Göster]’i Görüntüle]
•
Sık Kullanılan Fonksiyonların Görünür Konuma Yerleştirilmesi
■
Fonksiyonlar için ekranın üstünde en fazla iki kısayol görüntüleyebilirsiniz. Ayarlamak için, Ana
Menü ekranının üst sağındaki tuşuna bastıktan sonra [Üst Düğme Ayarları] seçeneğini
seçin.
Kimlik doğrulama fonksiyonu kullanılıyorsa,
oturum açan kullanıcının haklarına bağlı
olarak görüntülenen öğeler farklı olabilir
veya kullanılamayabilir.
Sık Kullanılan Özelliklerin Kolay Erişim İçin Yerleştirilmesi
■
Sık kullanılan modlar için her bir fonksiyonun [Seçenekler] öğesinde kısayollar kaydedebilirsiniz
(Kopyalama, Faks, veya Tara ve Gönder). Kayıtlı kısayollar o fonksiyonun Temel Özellikler
ekranında görünür.
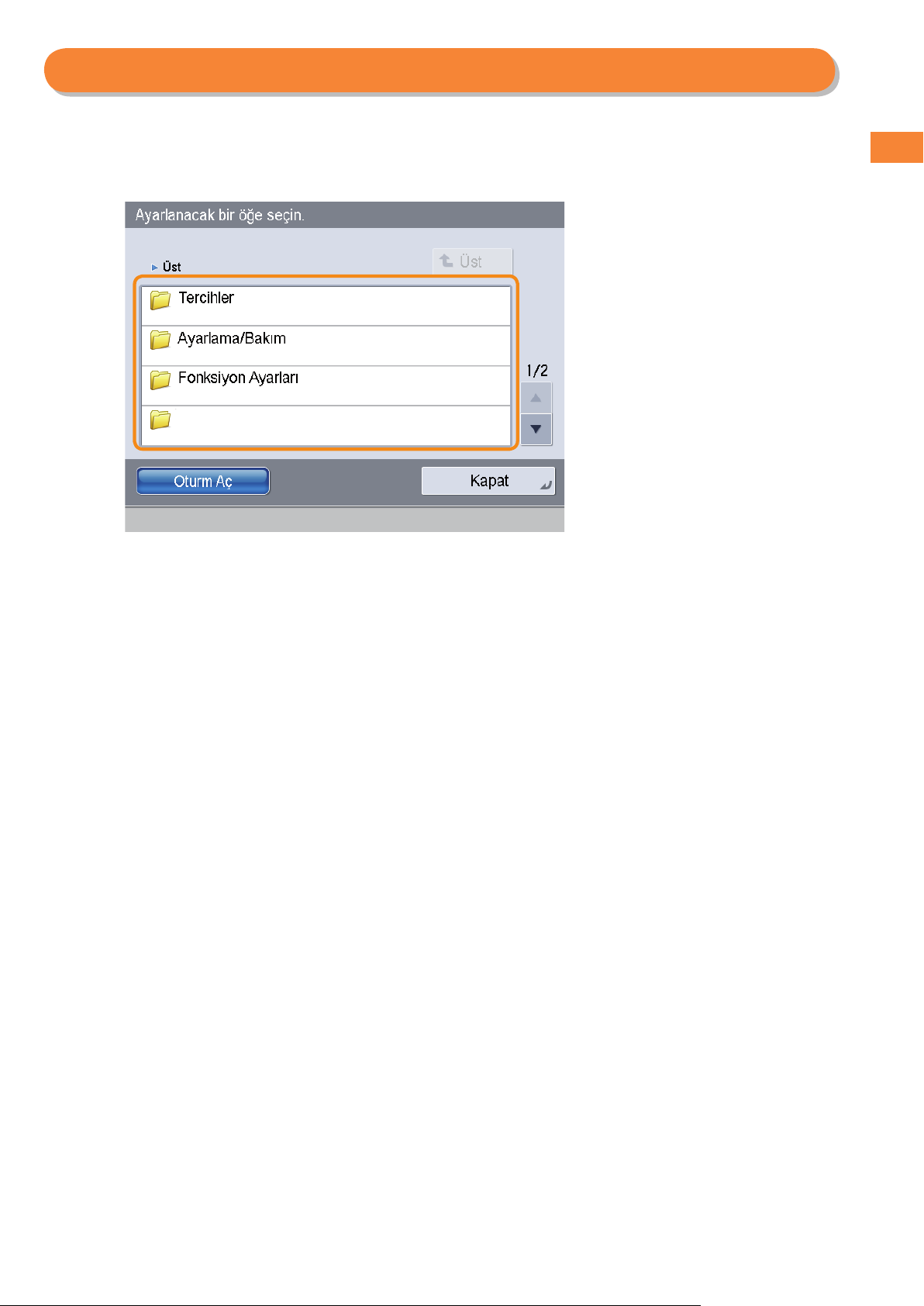
10
Bu Cihazla Yapabilecekleriniz
Hedefin Ayarlanması
İhtiyaçlarınıza Göre Ayarların Değiştirilmesi
Cihaz daha kullanışlı ve kolay kullanım sağlamak üzere çeşitli ayarlar sunmaktadır. Ayarları ihtiyaçlarınıza göre kaydedebilir veya değiştirebilirsiniz.
Tercihler
●
Yüklenecek kağıt boyutunun değiştirilmesi, görüntülenecek varsayılan ekranın değiştirilmesi, tarih ve saatin ayarlanması, düşük güç moduna
girmek için gerekli sürenin ayarlanması ve ağa bağlanmak için ayarların belirlenmesi gibi cihazı kullanmak için temel ayarları belirleyebilirsiniz.
Ayarlama/Bakım
●
Yoğunluk ve renk dengesinin ayarlanması ve besleyicinin temizlenmesi gibi cihazın daha rahat bir şekilde kullanmak için ayarlar yapabilirsiniz.
Fonksiyon Ayarları
●
Kopyalama fonksiyonu için kısayol düğmelerinin kaydedilmesi, Faks fonksiyonu için otomatik yeniden aramanın ayarlanması ve e-posta
ile gönderim için maksimum veri boyutunun ayarlanaması gibi her bir fonksiyonu daha rahat şekilde kullanmak için ayarlar yapabilir ve
kaydedebilirsiniz.
Heden Ayarlanması
●
Adres defterine faks ve e-posta hedeeri kaydedebilirsiniz. Sık kullanılan hedeerin kaydedilmesinin yanısıra ayrıca birden fazla hede bir grup
olarak kaydedebilirsiniz, bu bu hedeere aynı anda gönderim yapabilmenizi sağlar. Ayrıca, farklı türdeki hedeeri (e-posta ve dosya sunucusu)
bir grup olarak kaydedebilirsiniz.
Yönetim Ayarları
●
Cihazı yönetmek için yönetici ayarlarını yapabilirsiniz. Bu, her bir departman için bir kimlik ve parola ayarlamanızı, gizli bilgileri yönetmenizi ve
her kimlikten yazdırılan sayfa sayısını belirlemenizi sağlar. Bununla birlikte, lisanslar ve sertikalar kaydedebilirsiniz.
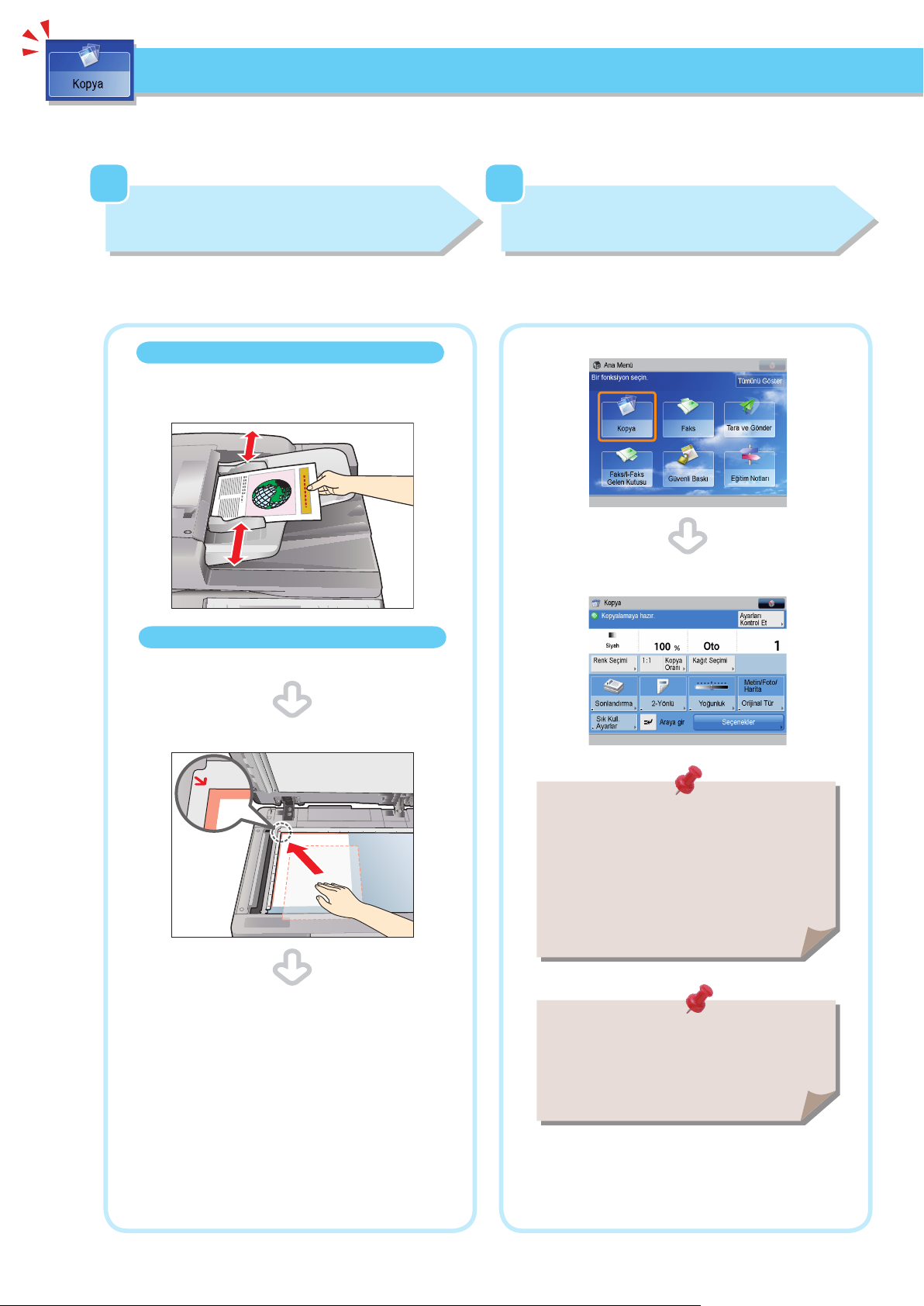
11
Kopyalama Fonksiyonu İle Yapabilecekleriniz
Kopyalama Nasıl Yapılır
Bu kısımda, temel kopyalama işlemleri açıklanmaktadır.
Kopyalama fonksiyonunu kullanmak için isteğe bağlı bir ürün gereklidir.
1
Orijinallerin Yerleştirilmesi
Orijinali besleyiciye ya da kopyalama camına yerleştirin.
Orijinalleri besleyiciye yerleştirin
Kızak kılavuzlarını orijinalinizin boyutuna uyacak şekilde ayarlayın.
Orijinallerinizi, kopyalanacak tarafın yüzü yukarı gelecek şekilde
düzgünce yerleştirin.
Orijinallerin baskı camı üzerine yerleştirilmesi
2
Fonksiyonun Seçilmesi
Ana Menü ekranından [Kopyalama] seçeneğini seçin.
[Kopyala] tuşuna basın.
[Kopyala] seçeneği için Temel Özellikler ekranı görüntülenir.
Besleyici/baskı camı kapağını açın.
Orijinallerinizi yüz üstü şekilde yerleştirin.
Besleyici/baskı camı kapağını yavaşça kapatın.
Departman Kimliği Yönetimi veya SSO-H için oturum
açma ekranı görünürse, geçerli kimlik doğrulama
bilgilerini girmeniz gerekir (Kimlik, parola/PIN). Kart
Okuyucu-C1 yüklenmişse, ilk olarak kontrol kartını
takın.
Çeşitli kopyalama ayarı yapabilirsiniz. Daha fazla
bilgi için, bkz. bu kitapçıkta syf. 13 ile syf. 20.
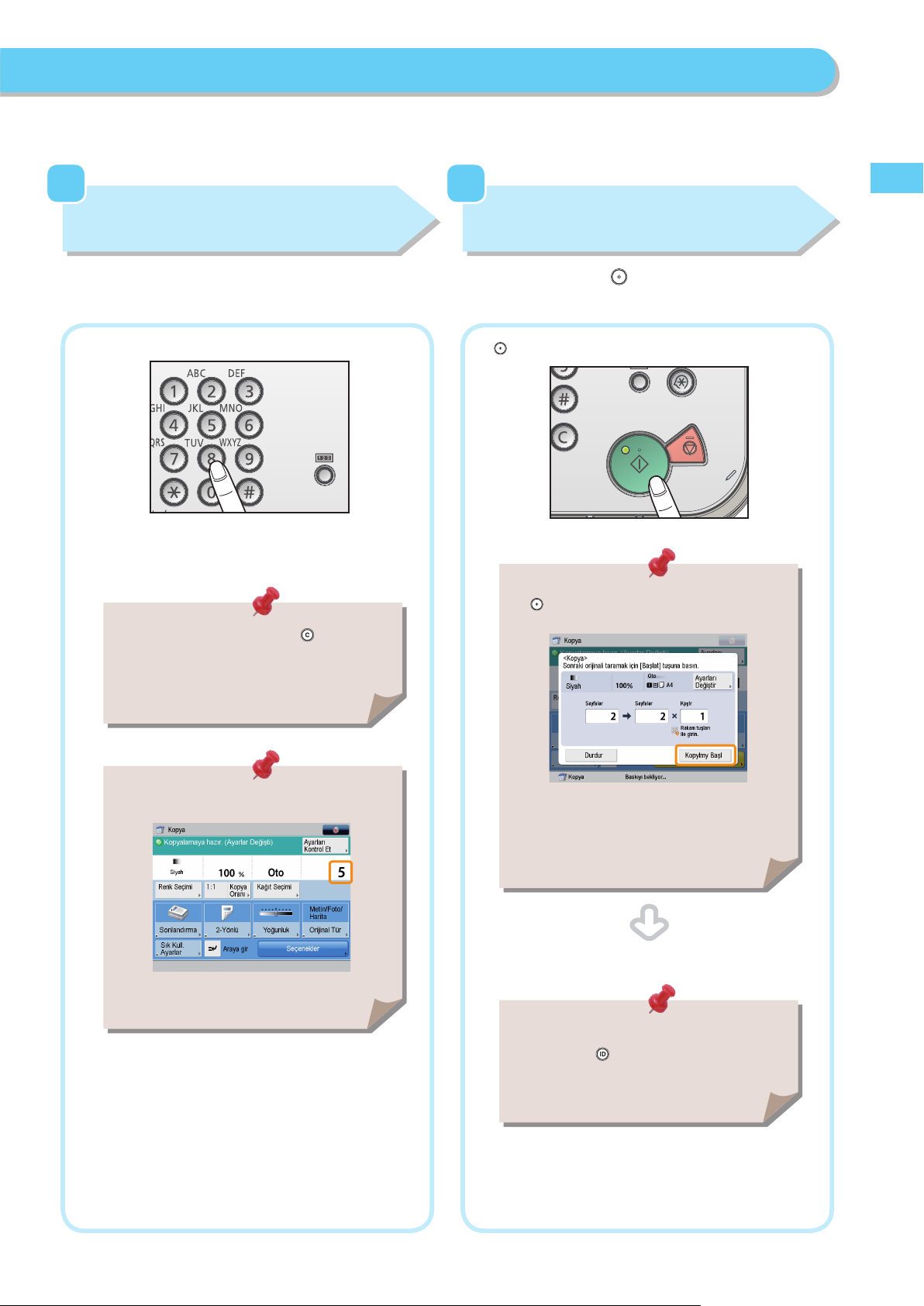
12
Kopyalama Fonksiyonu İle Yapabilecekleriniz
3
Kopya Sayısının Ayarlanması
4
Kopyalamaya Başlama
Kopya sayısını girin.
İstenilen kopya miktarını girmek için sayı tuşlarına basın (1 ila 999).
Değerleri girerken hata yapmışsanız, tuşuna
basın ve doğru değeri girin.
Ayarları belirledikten sonra tuşuna basın.
tuşuna basın.
Şu ekran görünürse, sonraki orijinali taramak için
tuşuna basın. Tüm orijinaller tarandıktan sonra
[Kopyalamaya Başla] tuşuna basın
Belirlenen kopya miktarı aşağıdaki gibi ekranda
görüntülenir.
Kopyalama tamamlandığında, orijinallerinizi kaldırın.
Departman Kimliği Yönetimi veya SSO-H gibi
bir oturum açma servisi ayarlanmışsa, oturumu
kapatmak için (Oturum Aç/Kapat) tuşuna basın.
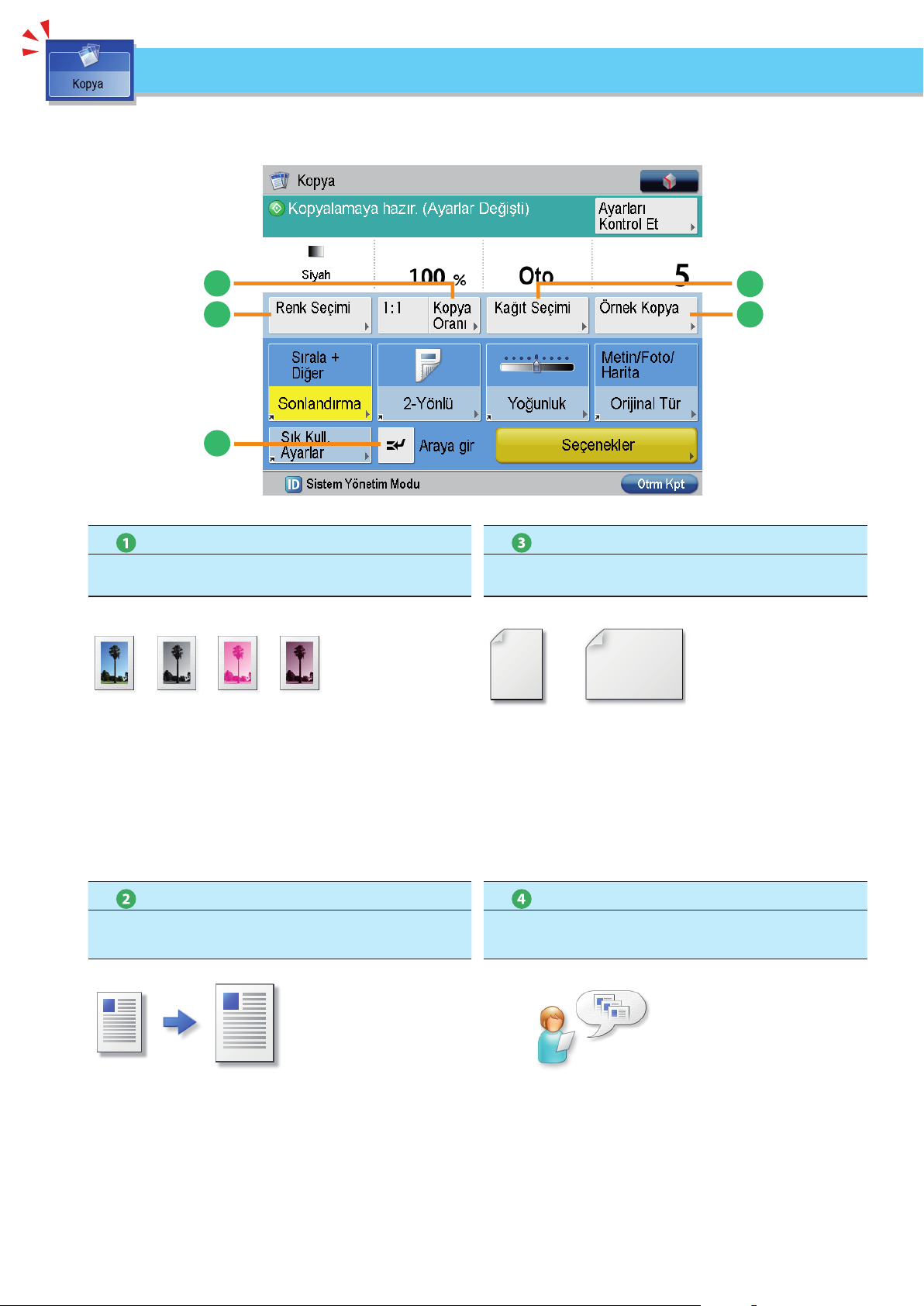
13
Faydalı Kopyalama Fonksiyonları
5
1
2
4
3
Kopyalama fonksiyonlarını kullanmak için, Ana Menü ekranında [Kopyala] seçeneğine basın. Bu bölüm Kopyalama fonksiyonunun
Temel Özellikler ekranındaki ana fonksiyonları anlatmaktadır. Fonksiyonlarla ilgili daha fazla bilgi için, bkz. e-Kılavuz > Kopyalama.
Kopyalama fonksiyonunu kullanmak için isteğe bağlı bir ürün gereklidir.
[Renk Seçimi]
Renk Modunu seçin
Tam Renkli/Siyah/Tek Renk/İki Renk modunu seçin. Ayrıca
cihazı orijinale göre renk modunu otomatik seçme seçeneğine
ayarlayabilirsiniz.
[Kopya Oranı]
Bir kopyalama işi için kopya oranını belirleyin.
[Kağıt Seçimi]
Kağıt Kaynağını seçin
Kağıt boyutunu/türünü ve kağıt kaynağını seçebilirsiniz. Ayrıca cihazı
orijinal boyutunu ve kopya oranını otomatik olarak tanıma seçeneğine
ayarlayabilir ve sonra kopyalayabilirsiniz.
[Örnek Kopya]
Birden Fazla Takım Kopyalamadan Önce Kopyaların
Sonlandırmasını Kontrol Etme
Kopya oranını bir kopyayı önayarlı bir kağıt boyutuna büyüterek/
küçülterek veya istenen kopya oranını belirlemek için bir değer girerek
değiştirebilirsiniz.
Birden fazla kopyalama takımı oluşturmadan önce bir takımın
kopyalama sonucunu kontrol edebilirsiniz. Ayrıca belirlenen bir
sayfayı da kopyalayabilirsiniz.
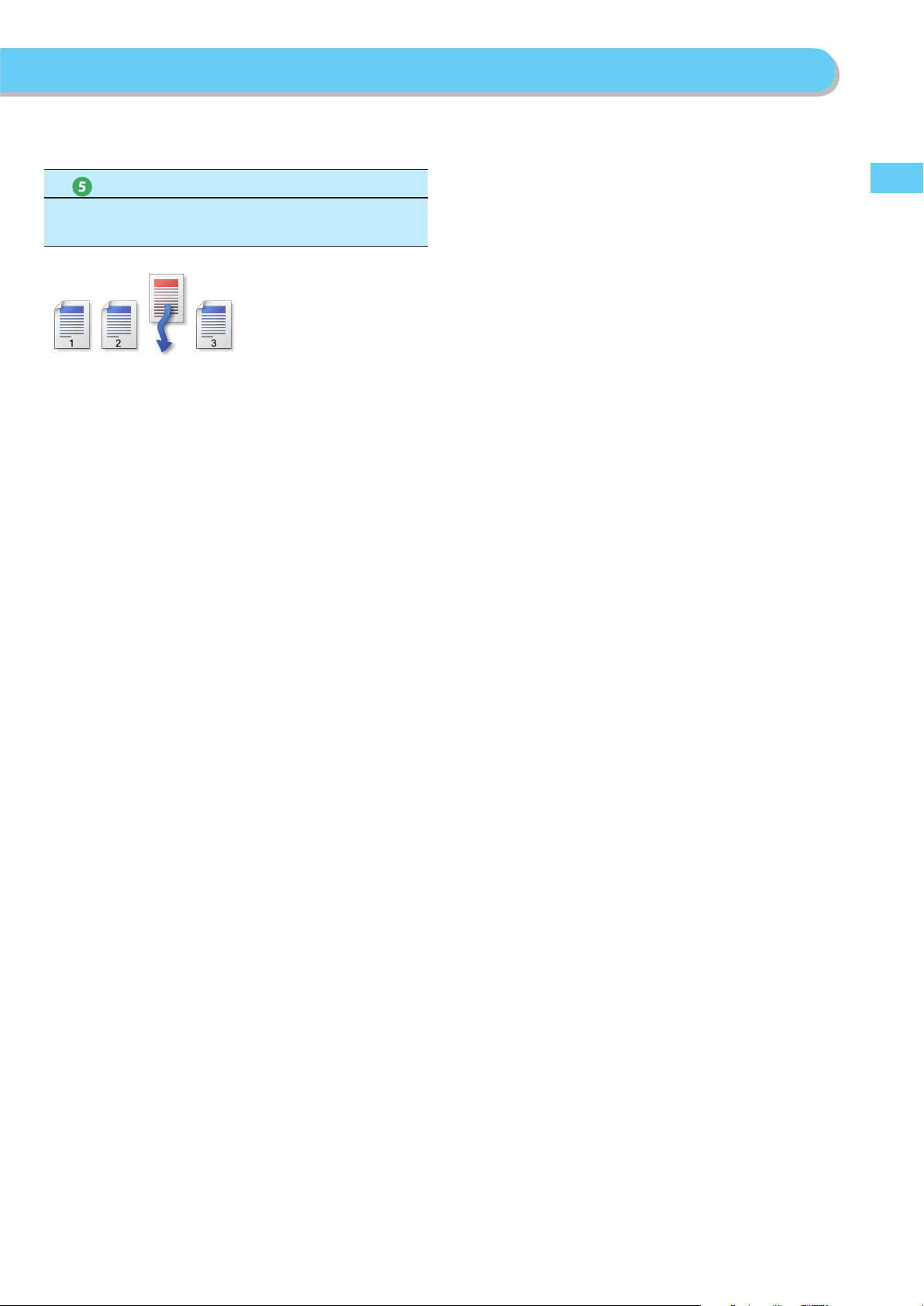
14
Kopyalama Fonksiyonu İle Yapabilecekleriniz
[Araya gir]
Hızlı Kopyalama Önceliği
Mevcut kopyalama işini geçici olarak durdurarak acil bir kopyalama
işine öncelik verebilirsiniz.
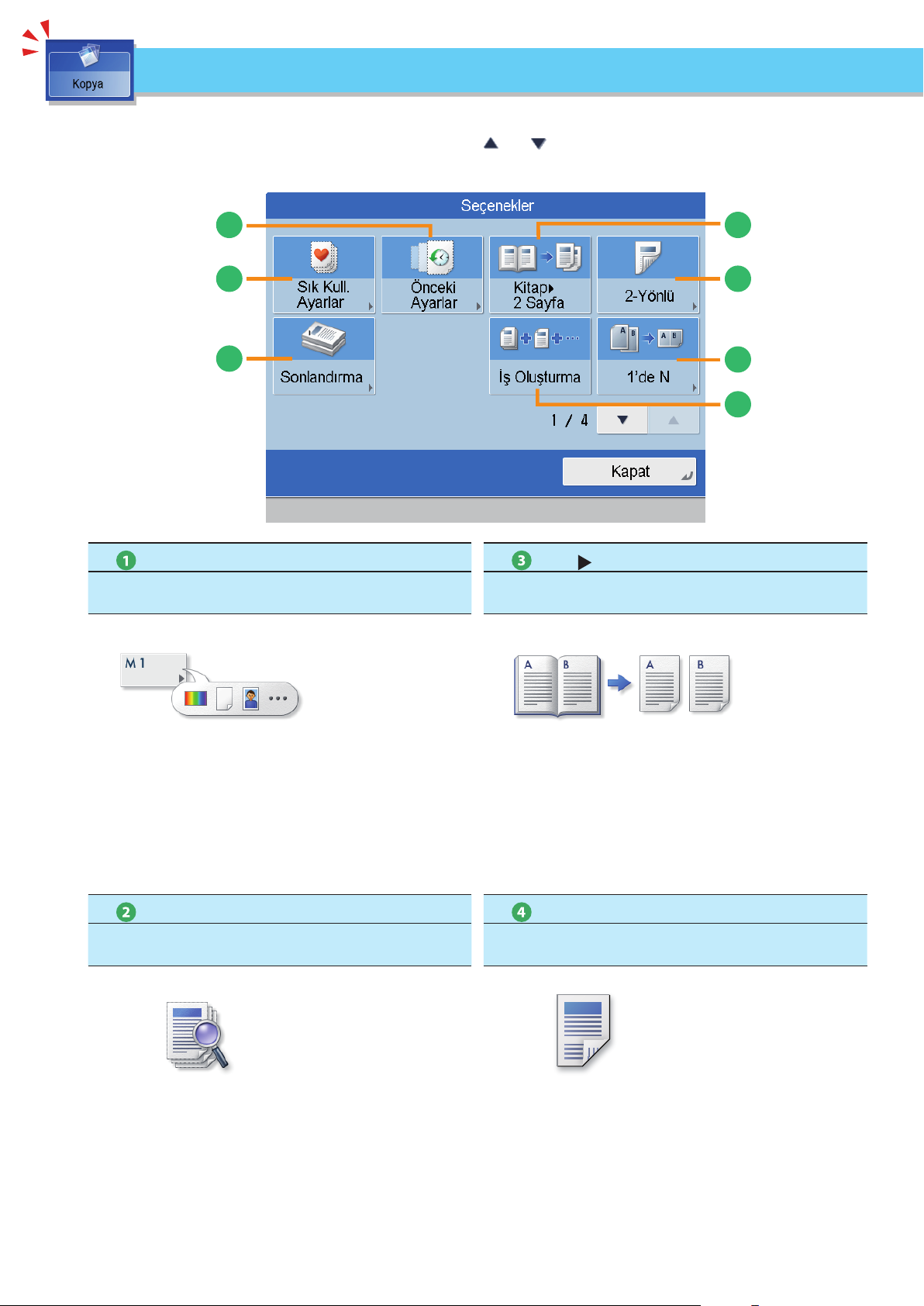
15
1
7
2
4
3
6
5
Faydalı Kopyalama Fonksiyonları
Bu bölüm, Kopyalam fonksiyonunun [Seçenekler] (1/4) ekranında kullanabileceğiniz fonksiyonları anlatmaktadır. Fonksiyonlarla ilgili
daha fazla bilgi için, bkz. e-Kılavuz > Kopyalama.
[Seçenekler] ekranı dört ekrana ayrılmıştır. Ekranın altındaki veya tuşlarına basılması sonraki veya önceki ekranı görüntüler.
Kopyalama fonksiyonunu kullanmak için isteğe bağlı bir ürün gereklidir.
[Sık Kullanılan Ayarlar]
Kolaylıkla Birden Fazla Kopyalama Özelliği Ayarlayın
Sık kullanılan kopyalama ayarlarını kaydedebilir ve gelecekte kullanım
için kayıtlı ayarları geri çağırabilirsiniz.
[Önceki Ayarlar]
Önceki Kopyalama İşlerinin Geri Çağırılması
[Kitap 2 Sayfa]
Açık Bir Kitabı Kağıdın 2 Yaprağına Kopyalanması
Bir kitaptaki arkalı önlü sayfaları kağıdın ayrı yapraklarına
kopyalayabilirsiniz.
[2-Yönlü]
Kağıdın Ön ve Arka Yüzlerine Kopyalama Yapma
En son yapılan üç kopyalama işini geri çağırabilir ve geri çağırılan
kopyalama ayarlarını kullanarak kopyalama yapabilirsiniz.
İki yönlü orijinallerden bir yönlü kopyalar yapabilir veya
orijinallerinizin iki yönlü kopyalarını yapabilirsiniz.

16
Kopyalama Fonksiyonu İle Yapabilecekleriniz
Bu işareyi taşıyan fonksiyonlar isteğe bağlı ürün(ler) gerektirir.
[1’de N]
Çoklu Dokümanları 1 Sayfaya Kopyalama
Tek bir sayfaya kopyalamak için orijinalin çoklu sayfalarını
küçültebilirsiniz. Ayrıca sayfa düzeninin sırasını da değiştirebilirsiniz.
[İş Oluşturma]
Çoklu Dokümanların Ayrı Olarak Taranması ve Birlikte
Kopyalanması
[Sonlandırma]
Kopyalanan Yaprakların Sıralanması
Kopyaları sayfa sırasına göre veya aynı sayfanın gruplarına
sıralayabilirsiniz.
[Zımba]
Kopyalanan Yaprakların Zımbalanması
Tek seferde yerleştirmek için çok fazla olan orijinalleri birden fazla
bölüme ayırarak tarayabilirsiniz. Tüm orijinaller tarandıktan sonra,
kopyalama başlatılacaktır.
Yazdırılan sayfaları zımbalayabilirsiniz. [Sonlandırma] seçeneğinde
zımbalamayı seçebilirsiniz.
Cihaz Dahili Sonlandırıcı takılmışsa, [Zımbalama] seçeneği [Sonlandırma]
*
ekranında görünecektir.
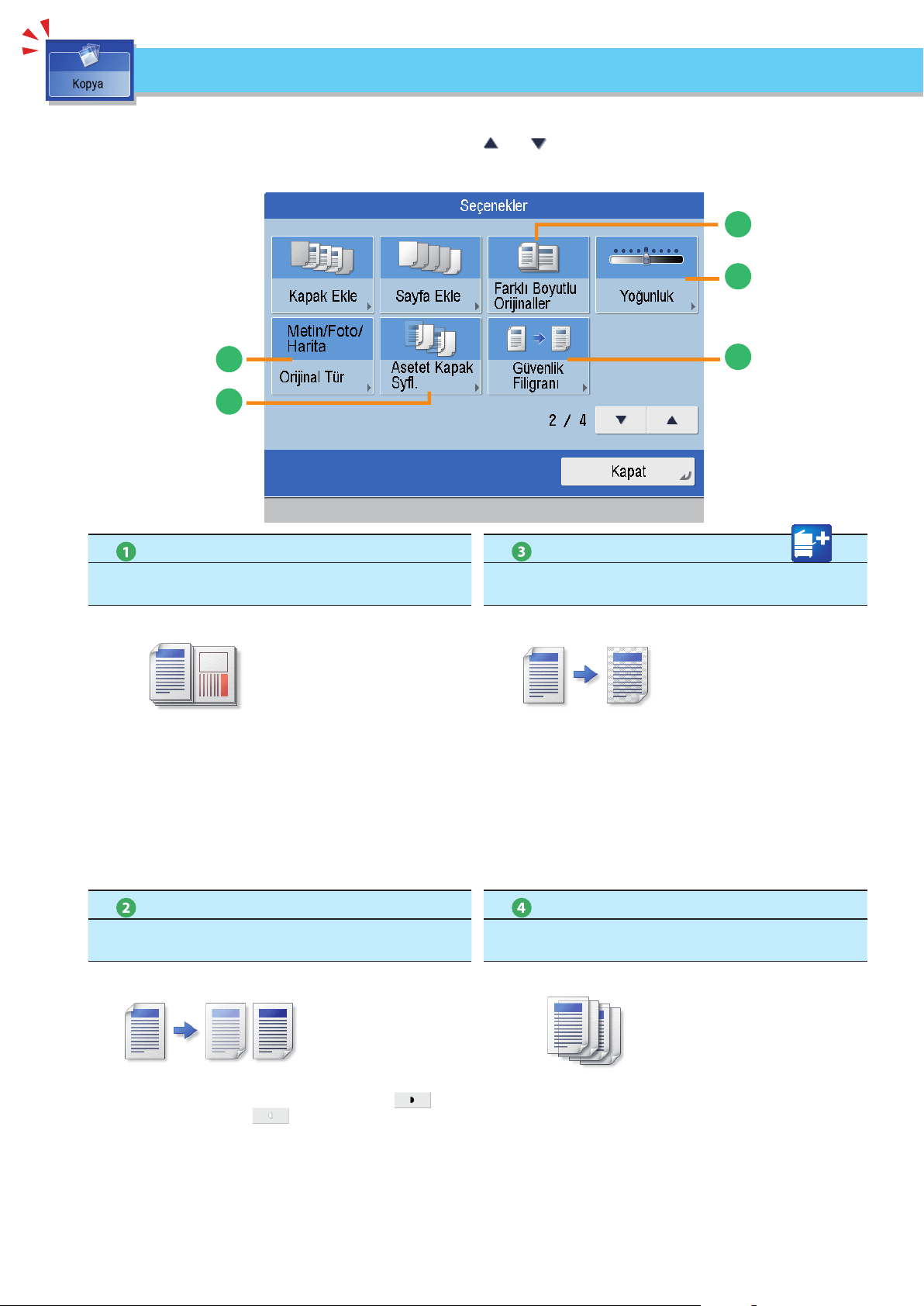
17
Faydalı Kopyalama Fonksiyonları
1
5
4
3
2
Bu bölüm, Kopyalam fonksiyonunun [Seçenekler] (2/4) ekranında kullanabileceğiniz fonksiyonları anlatmaktadır. Fonksiyonlarla ilgili
daha fazla bilgi için, bkz. e-Kılavuz > Kopyalama.
[Seçenekler] ekranı dört ekrana ayrılmıştır. Ekranın altındaki veya tuşlarına basılması sonraki veya önceki ekranı görüntüler.
Kopyalama fonksiyonunu kullanmak için isteğe bağlı bir ürün gereklidir.
[Farklı Boyutlu Orijinaller]
Farklı Boyutlu Dokümanları Tek Defada Kopyalama
Dokümanları ayırmaya gerek kalmadan farklı boyutlu orijinalleri aynı
anda kopyalayabilirsiniz. Kağıt ayarı Otomatik olarak ayarlanmışsa,
cihaz otomatik olarak uygun kağıt boyutunu seçecektir.
[Yoğunluk]
Yoğunluğu Değiştir ve Kopyala
[Güvenlik Filigranı]
Yetkisiz Kopyalamayı Önleyin
Kopyaların arkaplanına “GİZLİ” gibi gömülü gizli metin ekleyebilirsiniz.
Gömülü metin kopyalar yazdırıldığında görünecek ve böylece yetkisiz
kopyalamayı ve bilgi sızıntısını önleyecektir.
[Asetat Kapak Sayfaları]
Asetatlar Arasına Kağıt Ekleme
Pozlamayı değiştirin. Pozlamayı daha koyu yapmak için tuşuna
veya daha açık yapmak için tuşuna basabilirsiniz. Cihazı
pozlamayı otomatik olarak ayarlamaya ayarlayabilirsiniz.
Cihaz asetatlar üzerine kopyalama yaparken her bir asetatın arasına
otomatik olarak boş bir kağıt ekler.
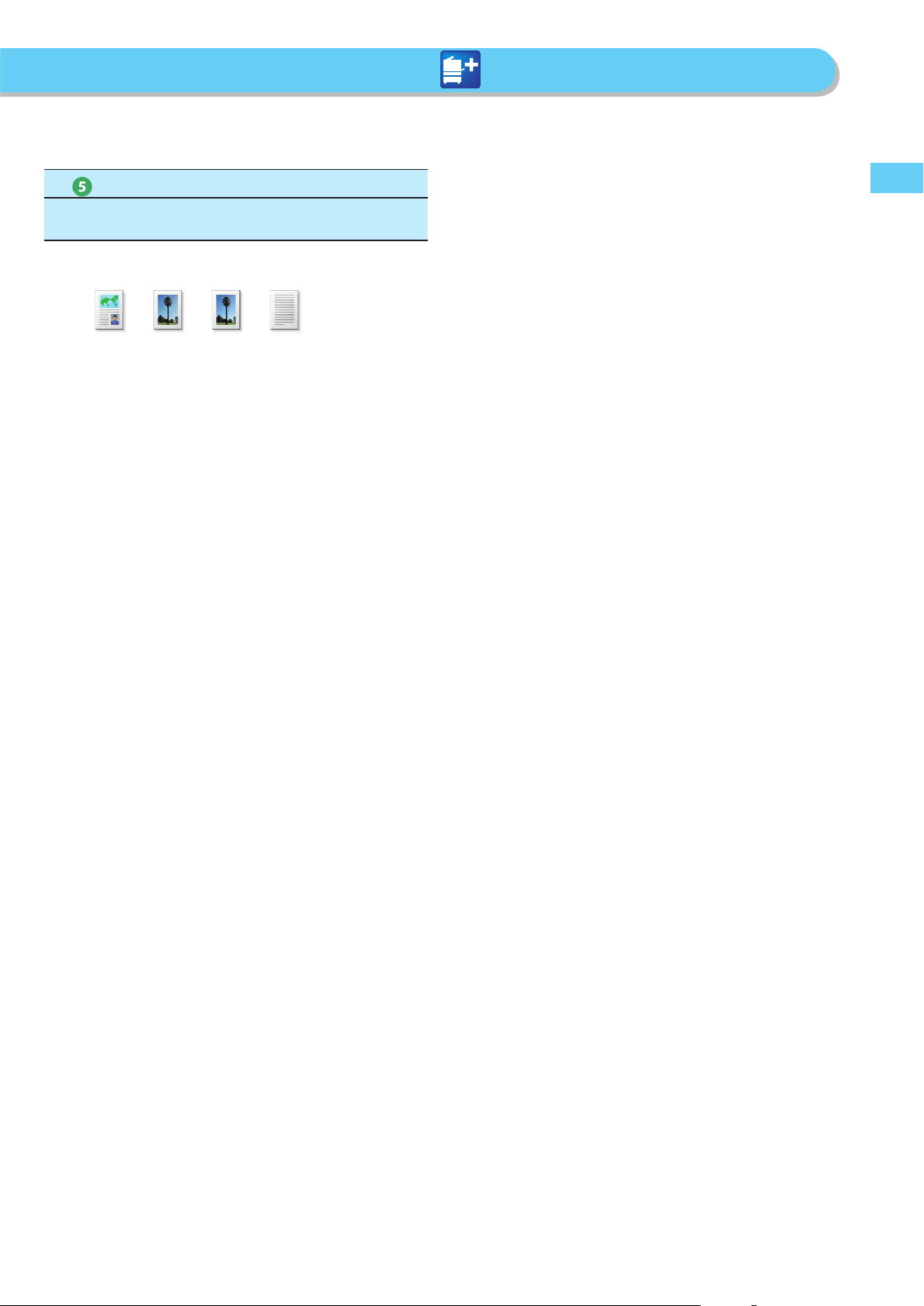
18
Kopyalama Fonksiyonu İle Yapabilecekleriniz
Bu işareyi taşıyan fonksiyonlar isteğe bağlı ürün(ler) gerektirir.
[Orijinal Tipi]
Fotoğraarın Net Olarak Kopyalanması
Tarama görüntü kalitesi [Metin], [Metin/Foto/Harita] veya [Fotoğraf
Çıktısı] gibi orijinal tipine göre ayarlanır.
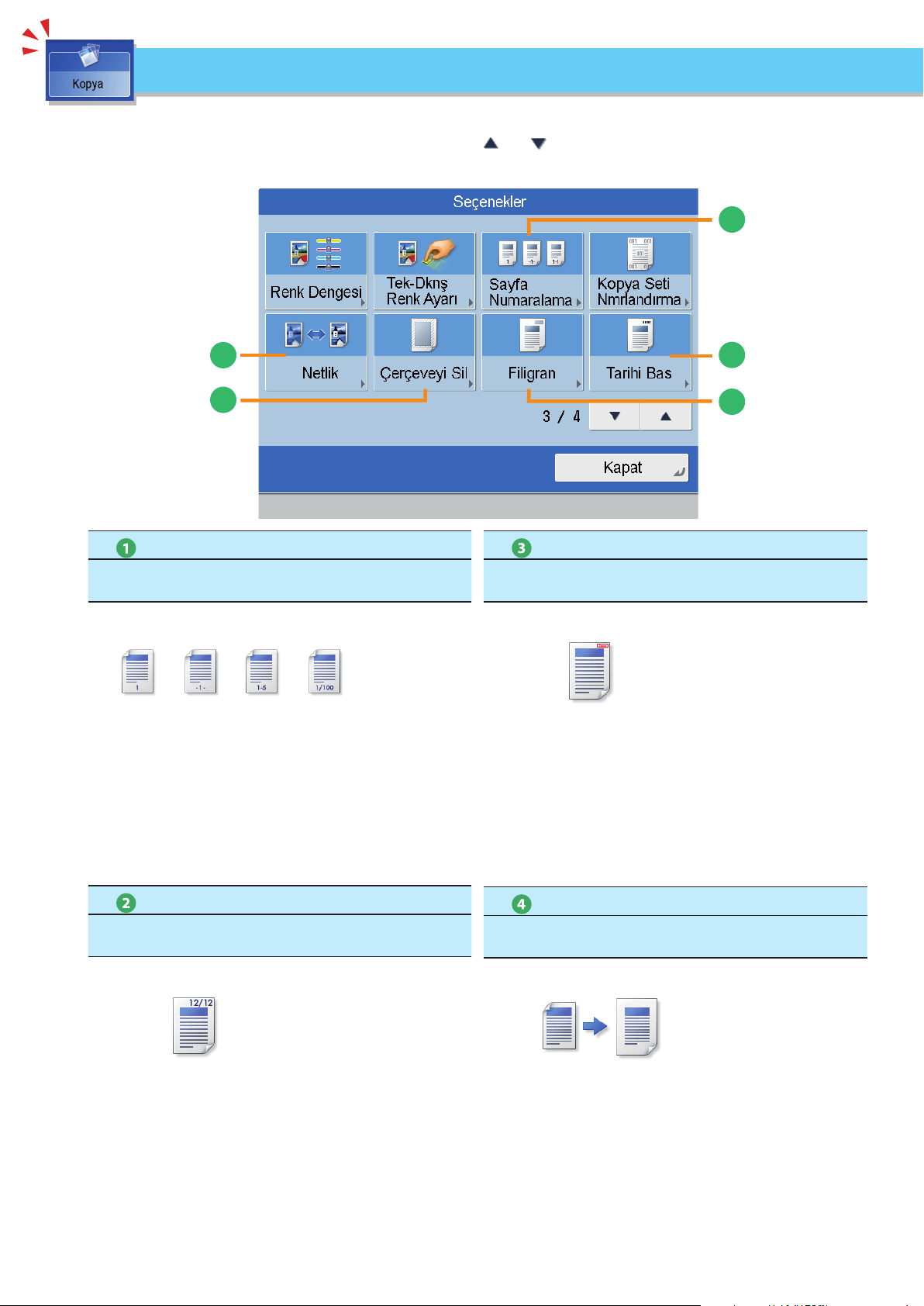
19
2
3
1
5
4
Faydalı Kopyalama Fonksiyonları
Bu bölüm, Kopyalam fonksiyonunun [Seçenekler] (3/4 ve 4/4) ekranında kullanabileceğiniz fonksiyonları anlatmaktadır. Fonksiyonlarla
ilgili daha fazla bilgi için, bkz. e-Kılavuz > Kopyalama.
[Seçenekler] ekranı dört ekrana ayrılmıştır. Ekranın altındaki veya tuşlarına basılması sonraki veya önceki ekranı görüntüler.
Kopyalama fonksiyonunu kullanmak için isteğe bağlı bir ürün gereklidir.
[Sayfa Numaralama]
Sayfa numaraları ile kopyalayın.
Sayfa numaraları ile kopyalayabilir ve sayfa numarasının boyutunu,
konumunu veya yönünü belirleyebilirsiniz.
[Tarihi Bas]
Çıktı üzerine tarih ekler.
[Filigran]
Karakterlerle veya Sembollerle Kopyalama
Bu mod çıktı üzerine bir ligran ve kullanıcı tanımlı metin
kopyalamanızı sağlar. Filigranın boyutunu, konumunu veya yönünü
belirleyebilirsiniz.
[Çerçeveyi Sil]
Dokümanlardaki Gölgeleri ve Cilt İzlerini Silin
Çıktı üzerine tarihi (gün, ay ve yıl) kopyalayabilirsiniz. Tarihin
boyutunu, konumunu veya yönünü belirleyebilirsiniz.
Bu mod çeşitli tipteki orijinalleri tararken oluşan gölgeleri silmenizi
sağlar. Ayrıca delgeç izlerini de silebilirsiniz.

20
Kopyalama Fonksiyonu İle Yapabilecekleriniz
1
2
Faydalı Kopyalama Fonksiyonları (Son Sayfa)
[Netlik]
Net Metin ve Resimlerle Kopyalayın
Bu mod kopyalama için görüntü kalitesini ayarlamanızı sağlar. Bu
modu metin, çizgiler veya görüntünün dış hatlarını yumuşatmak ve
netleştirmek istediğinizde kullanabilirsiniz.
[Kaydır]
Görüntü ve Kopyayı Kaydırın
Bu mod tüm görüntünün ortaya veya bir köşeye kaydırılmış şekilde
kopyalama yapmanızı sağlar. Konumu belirlemek için sayı tuşlarını
kullanabilirsiniz.
[Cilt Payı]
Cilt Payı Ekleme
Bu mod kopyalar üzerinde bir kenar boşluğu oluşturmak için tüm
orijinal görüntüsünün belirlenen bir genişlikte kaydırılmasıyla
kopyalama yapmanızı sağlar. Kağıdın her tarafı için farklı genişlik
değerleri ayarlayabilirsiniz.
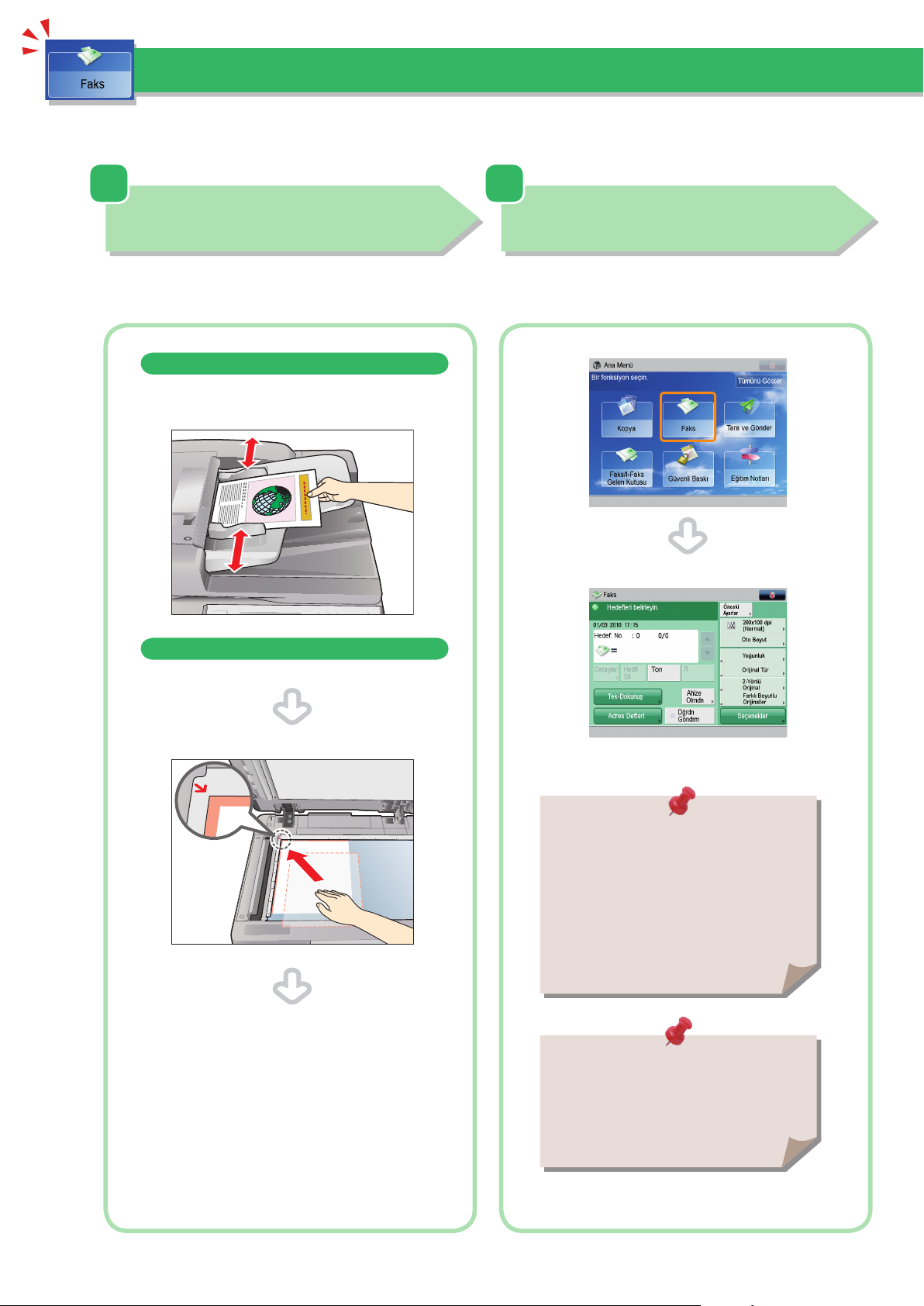
21
Faks Fonksiyonu İle Yapabilecekleriniz
Faks Gönderme
Bu kısımda, temel faks işlemleri açıklanmaktadır.
Faks fonksiyonunu kullanmak için isteğe bağlı bir ürün gereklidir.
1
Orijinallerin Yerleştirilmesi
Orijinali besleyiciye ya da kopyalama camına yerleştirin.
Orijinallerin besleyiciye yerleştirilmesi
Kızak kılavuzlarını orijinalinizin boyutuna uyacak şekilde ayarlayın.
Orijinallerinizi, kopyalanacak tarafın yüzü yukarı gelecek şekilde
düzgünce yerleştirin.
2
Fonksiyonun Seçilmesi
Ana Menü ekranından [Faks] seçeneğini seçin.
[Faks] tuşuna basın.
[Faks] Temel Özellikler ekranı görüntülenir.
Orijinallerin baskı camı üzerine yerleştirilmesi
Besleyici/baskı camı kapağını açın.
Orijinallerinizi yüz üstü şekilde yerleştirin.
Besleyici/baskı kapağını yavaşça kapatın.
Departman Kimliği Yönetimi veya SSO-H için
oturum açma ekranı görünürse, geçerli kimlik
doğrulama bilgilerini girmeniz gerekir (Kimlik,
parola/PIN). Kart Okuyucu-C1 yüklenmişse, ilk
olarak kontrol kartını takın.
Çeşitli faks fonksiyonu ayarı yapabilirsiniz. Daha
fazla bilgi için, bkz. bu kitapçıkta syf. 23 ile syf. 28.
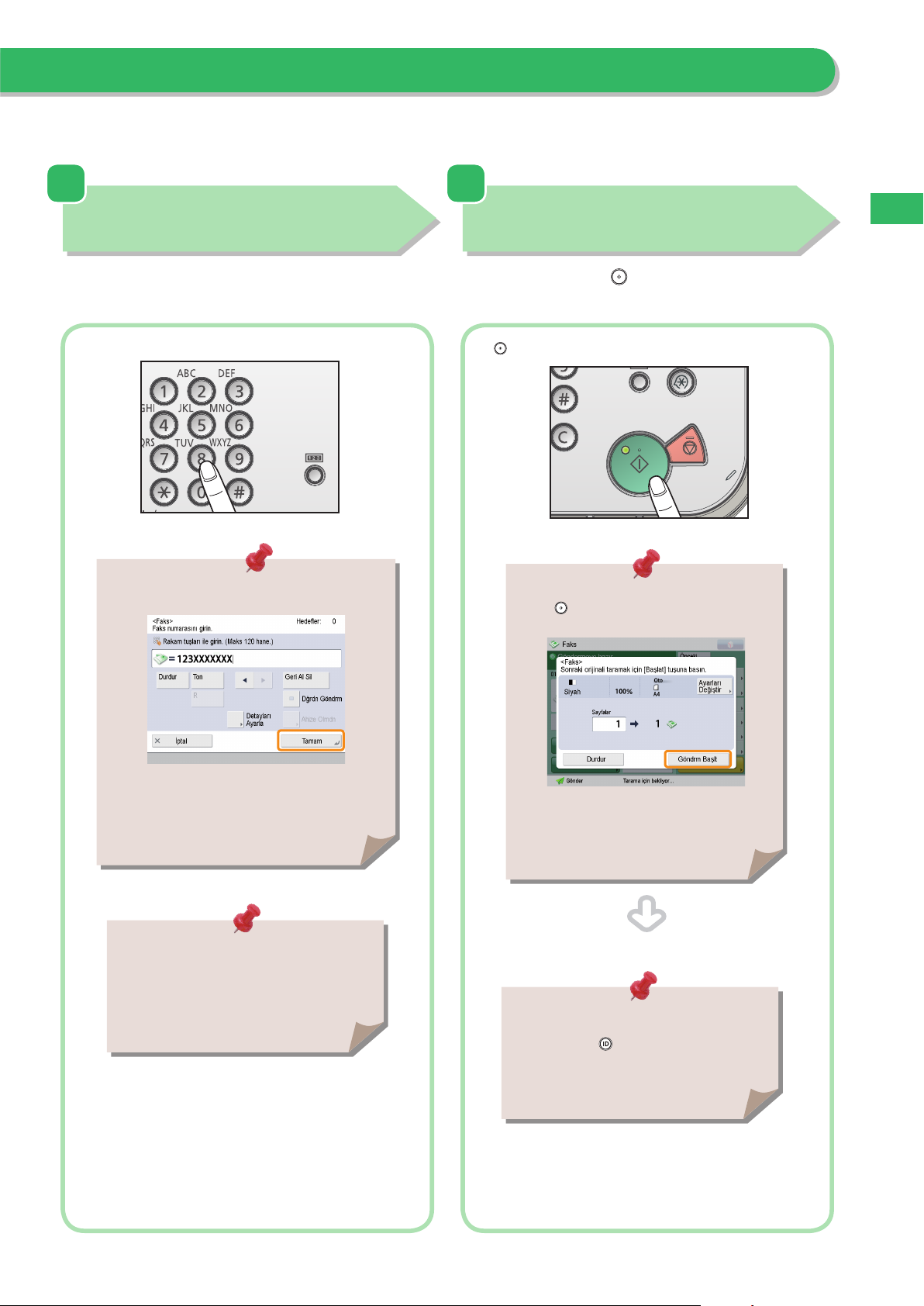
22
Faks Fonksiyonu İle Yapabilecekleriniz
3
Hede Belirle
4
Faksı Göndermeye Başla
Sayı tuşlarını kullanarak faks numarasını girin.
Faks numarasını girin.
İki veya daha fazla faks numarası girmek istiyorsanız,
[Tamam] tuşuna basın → sonraki hede girin.
Ayarları belirledikten sonra tuşuna basın.
tuşuna basın.
Şu ekran görünürse, sonraki orijinali taramak
için tuşuna basın. Tüm orijinaller tarandıktan
sonra [Gönderime Başla] tuşuna basın.
Tek-dokunuş düğmelerini veya [Adres Defteri]
tuşunu kullanarak hede belirleyebilirsiniz.
Heden kaydedilmesi ile ilgili daha fazla bilgi
için, bkz. e-Kılavuz > Faks Gönderimi/Alımı.
Gönderim tamamlandığında, orijinallerinizi alın.
Departman Kimliği Yönetimi veya SSO-H gibi
bir oturum açma servisi ayarlanmışsa, oturumu
kapatmak için (Oturum Aç/Kapat) tuşuna
basın.
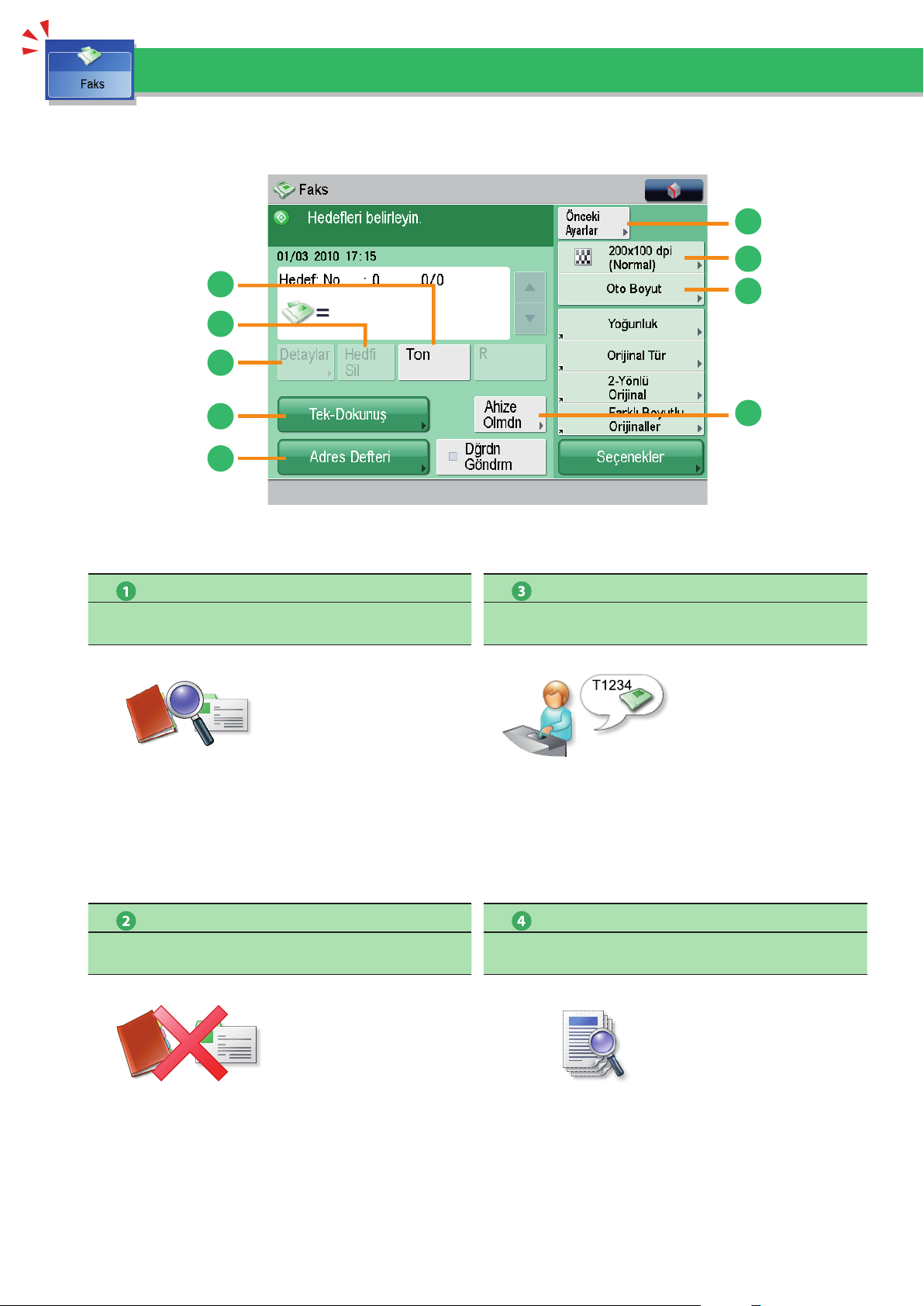
23
1
3
8
2
4
5
6
7
9
Faydalı Faks Fonksiyonları
Faks fonksiyonlarını kullanmak için, Ana Menü ekranında [Faks] seçeneğine basın. Bu bölüm Faks fonksiyonunun Temel Özellikler
ekranındaki ana fonksiyonları anlatmaktadır. Fonksiyonlar ile ilgili daha fazla bilgi için, bkz. e-Kılavuz > Faks Gönderimi/Alımı. Faks
fonksiyonunu kullanmak için isteğe bağlı bir ürün gereklidir.
[Detaylar]
Heden Detaylı Bilgilerinin Kontrol Edilmesi
Adres Defterinden seçilen heden detaylı bilgilerini kontrol
edebilirsiniz. Yeni hede değiştirebilirsiniz.
[Hede Sil]
Belirlenen Heden Silinmesi
[Ton]
Faks Bilgileri Servisleri
Çeşitli faks bilgileri servislerini kullanmak üzere cihazın tonlu aramaya
geçici olarak ayarlamak için [Ton] tuşuna basın.
[Önceki Ayarlar]
Önceki Ayarların Geri Çağırılması ve Fakslama
Seçili hede hedef listesinden silebilirsiniz.
En son üç hede veya faks ayarını geri çağırabilir ve geri çağırılan
hedef ve ayarları kullanarak faks gönderebilirsiniz.

24
Faks Fonksiyonu İle Yapabilecekleriniz
[Çözünürlük]
Dokümanlardaki Metin ve Görüntüleri Net Şekilde Tarama ve
Gönderme
[Adres Defteri]
Sık Kullanılan Hedeeri Kolaylıkla Ayarlama
Çözünürlük yüksekse, hassas metin ve görüntüleri net bir şekilde
gönderebilirsiniz. Çözünürlük düşükse, veri boyutu daha da küçülür
ve gönderim süresini kısaltabilirsiniz.
[Tarama Boyutunun Seçilmesi]
Kağıt Boyutunun Seçilmesi
Orijinal tarama boyutunu seçebilirsiniz. [Oto] tuşuna basarsanız, cihaz
tarama sırasında orijinalin boyutunu otomatik olarak tanıyacaktır.
[Ahizesiz]
Faks Bilgileri Servisinin Kullanımı
Sık kullanılan hedeeri Adres Defterine kaydedebilirsiniz.
[Tek-Dokunuş]
Hedeerin Hızlı Şekilde Ayarlanması
Tek-dokunuş düğmesine sık kullanılan bir hedef kaydedilmişse, hede
hızlı bir şekilde belirleyebilirsiniz.
[Detayları Ayarlama]
Alt Adreslerle Gönderim
Faks bilgileri servisini kullanırken, cihazın hoparlörinden otomatik
sesli yanıtı dinlerken faks numarasının girilmesi gibi işlemleri
gerçekleştirebilirsiniz.
Faks işlemlerinize bir alt adres ve bir parola ekleyerek arttırılmış
güvenlikle faks dokümanları gönderebilir ve alabilirsiniz.
Faks numarasını girdiğinizde [Detayları Ayarla] görüntülenir.*
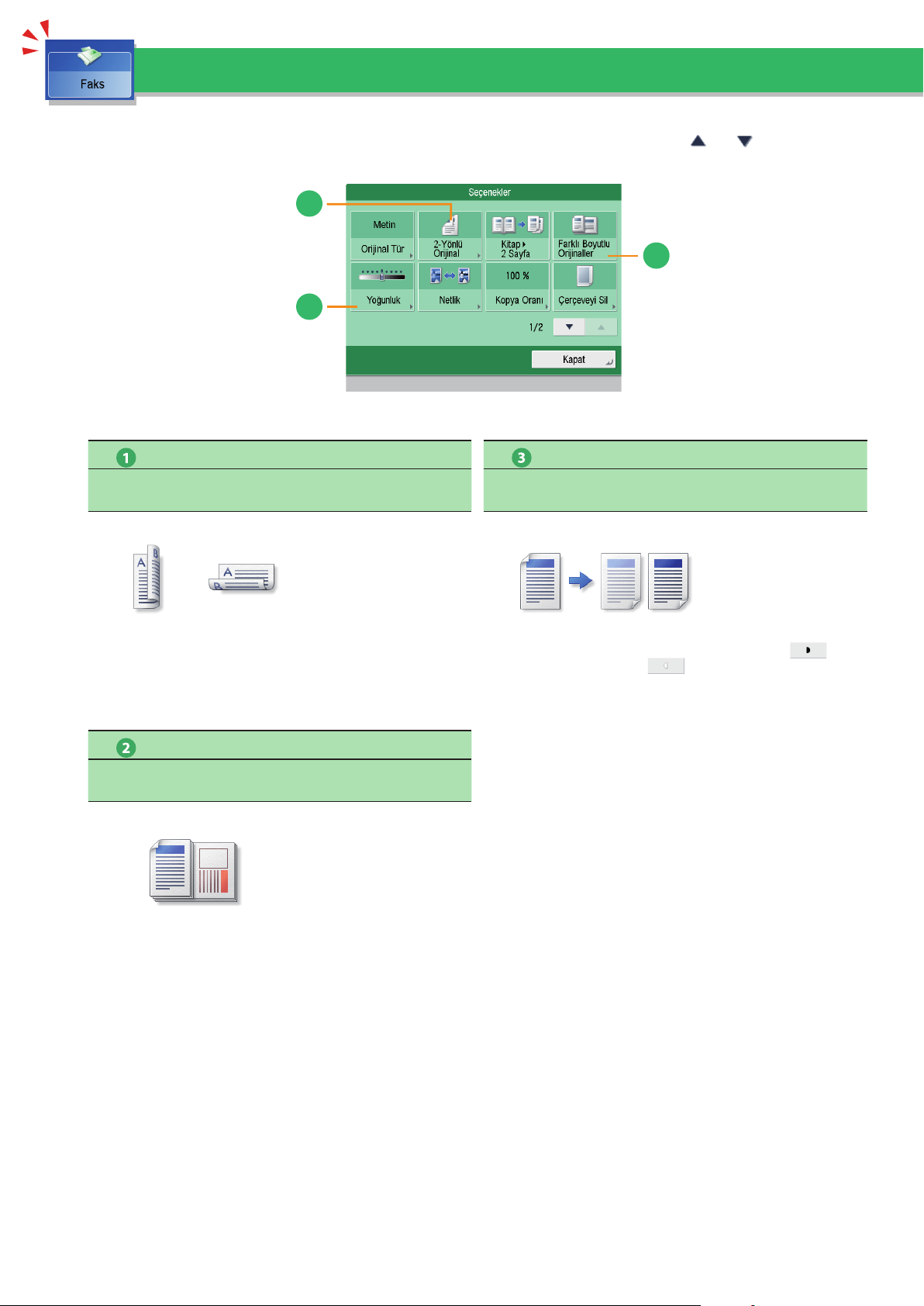
25
3
1
2
Faydalı Faks Fonksiyonları
Bu bölüm Faks fonksiyonunun [Seçenekler] öğesindeki ana fonksiyonları anlatmaktadır. Fonksiyonlar ile ilgili daha fazla bilgi için, bkz.
e-Kılavuz > Faks Gönderimi/Alımı.
[Seçenekler] ekranı iki ekrana ayrılmıştır. Sonraki ve önceki ekranı görüntülemek için ekranın altındaki veya tuşlarına basın.
Faks fonksiyonunu kullanmak için isteğe bağlı bir ürün gereklidir.
[2-Yönlü Orijinal]
Dokümanların Ön ve Arka Yönlerini Otomatik Olarak Tarama
İki yönlü orijinaller göndermeye ayarlama. [Kitap Tipi] veya [Takvim
Tipi] seçebilirsiniz.
[Farklı Boyutlu Orijinaller]
Farklı Boyutlu Dokümanları Tek Defada Fakslama
[Yoğunluk]
Yoğunluğu Değiştirerek Faks Gönderimi
Pozlamayı değiştirin. Pozlamayı daha koyu yapmak için tuşuna
veya daha açık yapmak için tuşuna basabilirsiniz. Cihazı
pozlamayı otomatik olarak ayarlamaya ayarlayabilirsiniz.
Farklı boyutlu orijinalleri tek grup olarak tarayabilir ve
fakslayabilirsiniz.
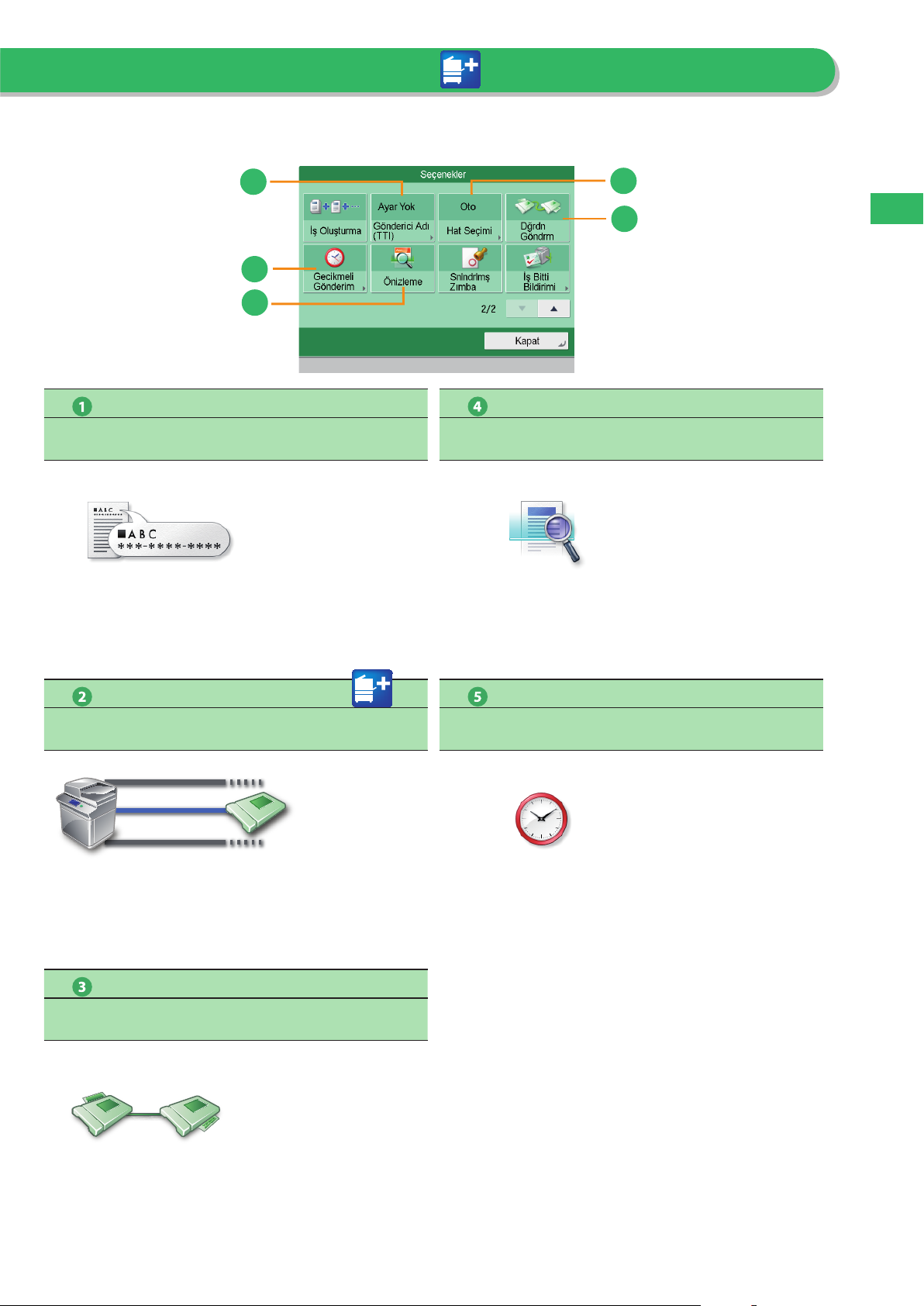
26
Faks Fonksiyonu İle Yapabilecekleriniz
1
2
3
4
5
Bu işareyi taşıyan fonksiyonlar isteğe bağlı ürün(ler) gerektirir.
[Gönderici Adı (TTI)]
Gönderici Adını Göstererek Faks Gönderimi
Önceden departman adını veya kişisel adı kaydedebilir ve bunu hedef
faks cihazında görüntüleyebilirsiniz.
Hede belirledikten sonra Gönderici Adını ayarlayın.*
[Hat Seçimi]
Telefon Hattını Belirleme
[Önizleme]
Fakslamadan Önce Taranan Dokümanların İçeriğinin
Onaylanması
Bu mod fakslamadan önce orijinallerinizin taranan verisinin
önizlemesini yapmanızı ve sayfa sayısını kontrol etmenizi sağlar.
Ayrıca belirlenen bir sayfayı da silebilirsiniz.
[Gecikmeli Gönderim]
Faksın Belirlenen Bir Zamanda Gönderilmesi
Faks gönderimi için telefon hattını seçebilirsiniz.
Hede belirledikten sonra telefon hattını ayarlayın.*
Bu mod bir gönderim işini belleğe kaydetmenizi ve daha sonra
göndermenizi sağlar. Şu anki saatten 23:59’a kadar zaman
belirleyebilirsiniz.
[Doğrudan Gönderim]
Faksın Hedefe Doğru Şekilde Gönderilmesi
Alıcının faksı alabileceğini kontrol edin ve sonra orijinalleri taramaya
başlayın. Orijinali belleğe kaydetmeden doğrudan gönderebilirsiniz.
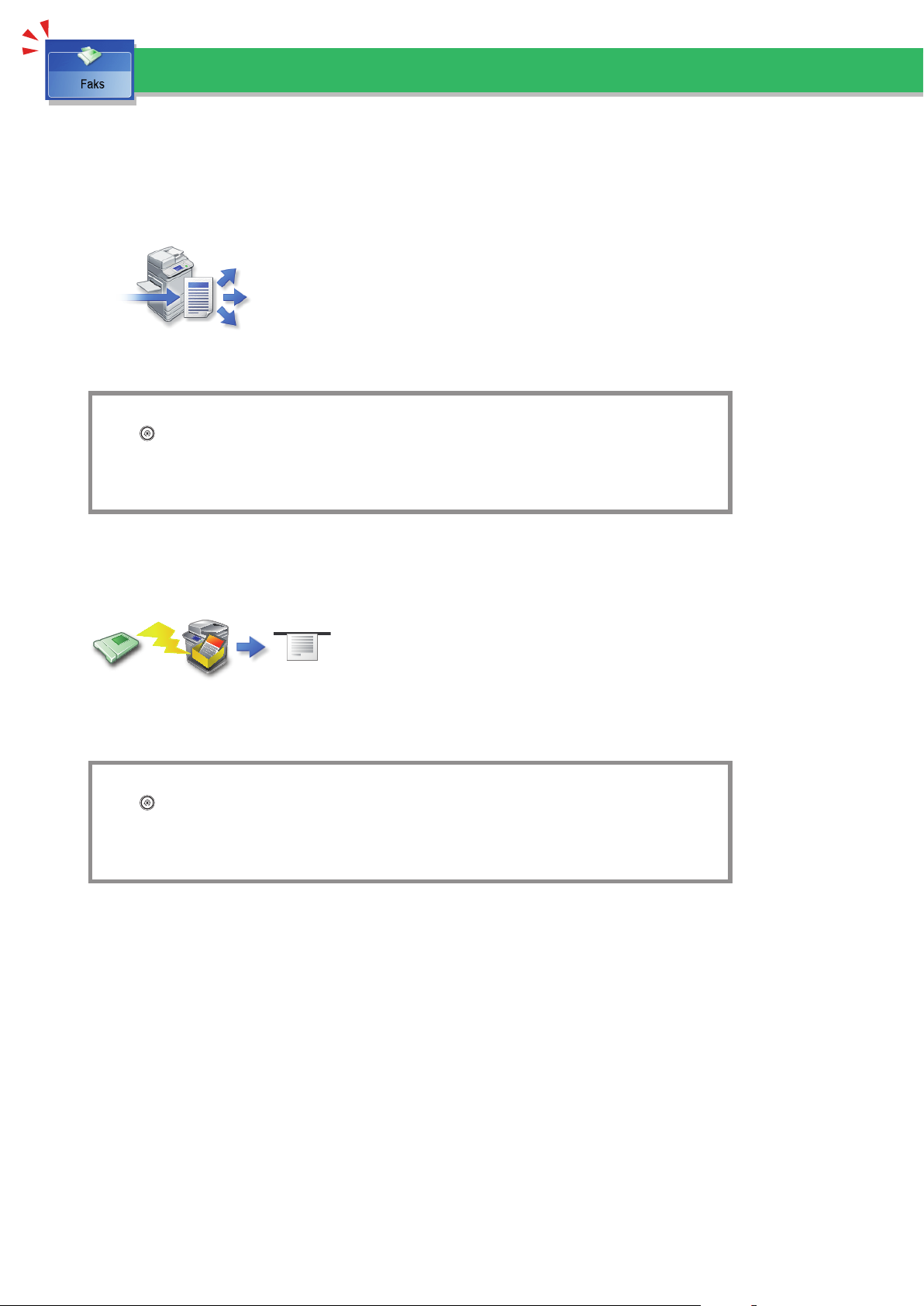
27
Faydalı Faks Fonksiyonları
Alınan faks dokümanlarını belirlenen bir hedefe otomatik olarak iletebilir veya cihazı bunları Bellek Alım Gelen Kutusuna kaydetmeye
ayarlayabilirsiniz.
Bu bölüm cihazın faks dokümanları aldığındaki işlem akışlarını anlatmaktadır.
Faks fonksiyonunu kullanmak için isteğe bağlı bir ürün gereklidir.
İletim Ayarları
●
Cihazı alınan bir faksı otomatik olarak belirlenen bir hedefe iletmeye ayarlayabilirsiniz.
Ayrıca iletim tarihi ve zamanını ayarlayabilirsiniz.
İletim Ayarlarını yapmak için, önceden şu ayarları belirleyin.
■
1. tuşuna basın.
2. [Fonksiyon Ayarları] → [Al/İlet] → [Genel Ayarlar] tuşlarına basın.
3. [İletim Ayarları] → [Kayıt] tuşuna basın → iletim şartlarını ayarlayın.
4. [Tamam]’a basın.
Bellek Kilidi
●
Bu mod alınan faksı geçici olarak Bellek Alım Gelen Kutusuna kaydetmenizi sağlar.
Kaydedilen dokümanları yazdırabilir veya gönderebilirsiniz.
Bellek Alım Gelen Kutusu Ayarlarını yapmak için, önceden şu ayarları belirleyin.
■
1. tuşuna basın.
2. [Fonksiyon Ayarları] → [Al/İlet] → [Genel Ayarlar] tuşlarına basın.
3. [Faks/I-Faks Gelen Kutusunu Ayarla] tuşuna basın → <Faks Bellek Kilidini Kullan> için [Açık] seçeneğini seçin.
4. [Tamam]’a basın.

28
Faks Fonksiyonu İle Yapabilecekleriniz
Faydalı Faks Fonksiyonları (Son Sayfa)
İletim Ayarları
Bellek Kilidi
Ayarı
Gönder
Bellek Alım Gelen
Kutusu
Yazdır
Kapalı
Kapalı
Açık
Açık
Faks Al
Alınan Faks Dokümanlarının İşlenmesi
●
Cihaz faks dokümanları aldığında, bunlar aşağıdaki gibi işlenir:
İletim Ayarları ve Faks Bellek Kilidi Kullan seçenekleri ‘Açık’ olarak ayarlanmışsa, faks dokümanları belirlenen hedefe iletilir.
Alınan faks dokümanları Gizli Faks Gelen Kutusu iletim hede olarak ayarlanarak Gizli Faks Gelen Kutusuna kaydedilebilir.
Gizli Faks Gelen Kutusuna kaydedilen faks dokümanlarını gerektiğinde yazdırabilirsiniz.
Gizli Faks Gelen Kutusu hakkında daha fazla bilgi için, bkz. e-Kılavuz > Faks/I-Faks Gelen Kutusu.
Bellek Alım Gelen Kutusundaki Bir Faks Dokümanını Yazdırmak İçin:
●
Ana Menüde [Faks/I-Faks Gelen Kutusu] tuşuna basın.
1. [Faks/I-Faks Gelen Kutusu] → [Bellek Alım Gelen Kutusu] → [Bellek Alım Gelen Kutusu] tuşlarına basın.
2. Yazdırmak istediğiniz faks dokümanını seçin → [Yazdır] tuşuna basın.
3. [Yazdırmayı Başlat] tuşuna basın.
Ayrıca Bellek Alım Gelen Kutusunda kayıtlı faks dokümanlarını gönderebilirsiniz.
Daha fazla bilgi için, bkz. e-Kılavuz > Faks/I-Faks Gelen Kutusu.
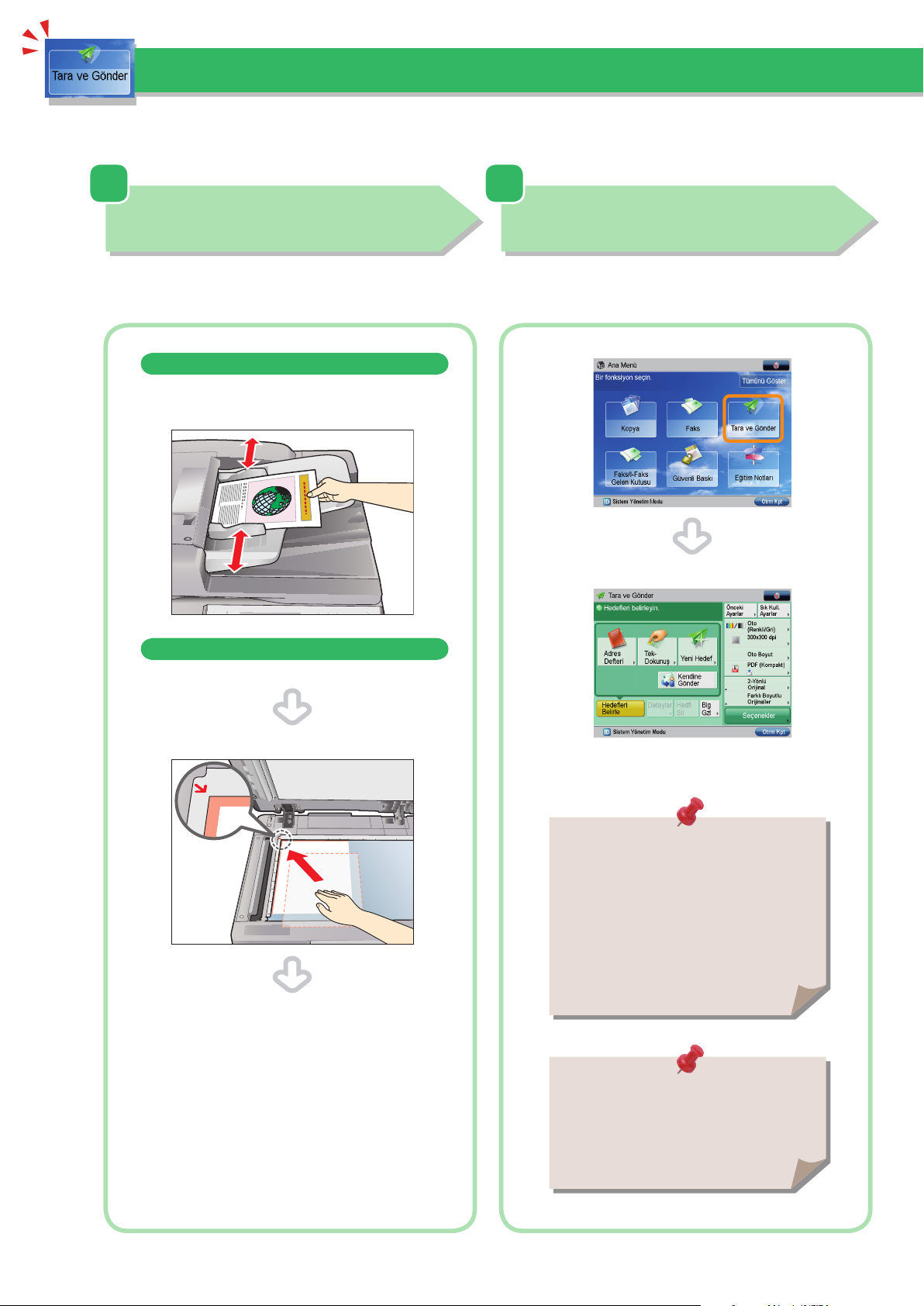
29
Tara ve Gönder Fonksiyonu İle Yapabilecekleriniz
Taranan Dokümanların bir E-Posta, I-Faks ve Dosya Sunucusuna Gönderilmesi
Bu bölümde temel tarama ve göndermek işlemlerinin akışı açıklanmaktadır.
Gönderim fonksiyonunu kullanmak için isteğe bağlı bir ürün gereklidir.
1 2
Orijinallerin Yerleştirilmesi
Fonksiyonun Seçilmesi
Orijinali besleyiciye ya da kopyalama camına yerleştirin.
Orijinallerin besleyiciye yerleştirilmesi
Kızak kılavuzlarını orijinalinizin boyutuna uyacak şekilde ayarlayın.
Orijinallerinizi, kopyalanacak tarafın yüzü yukarı gelecek şekilde
düzgünce yerleştirin.
Orijinallerin baskı camı üzerine yerleştirilmesi
Besleyici/baskı camı kapağını açın.
Ana Menü ekranından [Tara ve Gönder] seçeneğini seçin.
[Tara ve Gönder] tuşuna basın.
[Tara ve Gönder] Temel Özellikler ekranı görüntülenir.
Orijinallerinizi yüz üstü şekilde yerleştirin.
Besleyici/baskı kapağını yavaşça kapatın.
Departman Kimliği Yönetimi veya SSO-H için
oturum açma ekranı görünürse, geçerli kimlik
doğrulama bilgilerini girmeniz gerekir (Kimlik,
parola/PIN). Kart Okuyucu-C1 yüklenmişse, ilk
olarak kontrol kartını takın.
Çeşitli gönderim fonksiyonlarının ayarını
yapabilirsiniz. Daha fazla bilgi için, bkz. bu
kitapçıkta syf. 31 ile syf. 36.
 Loading...
Loading...