Canon IMAGERUNNER ADVANCE 8505, IMAGERUNNER ADVANCE 8595, IMAGERUNNER ADVANCE 8585 Quick Operation Manual
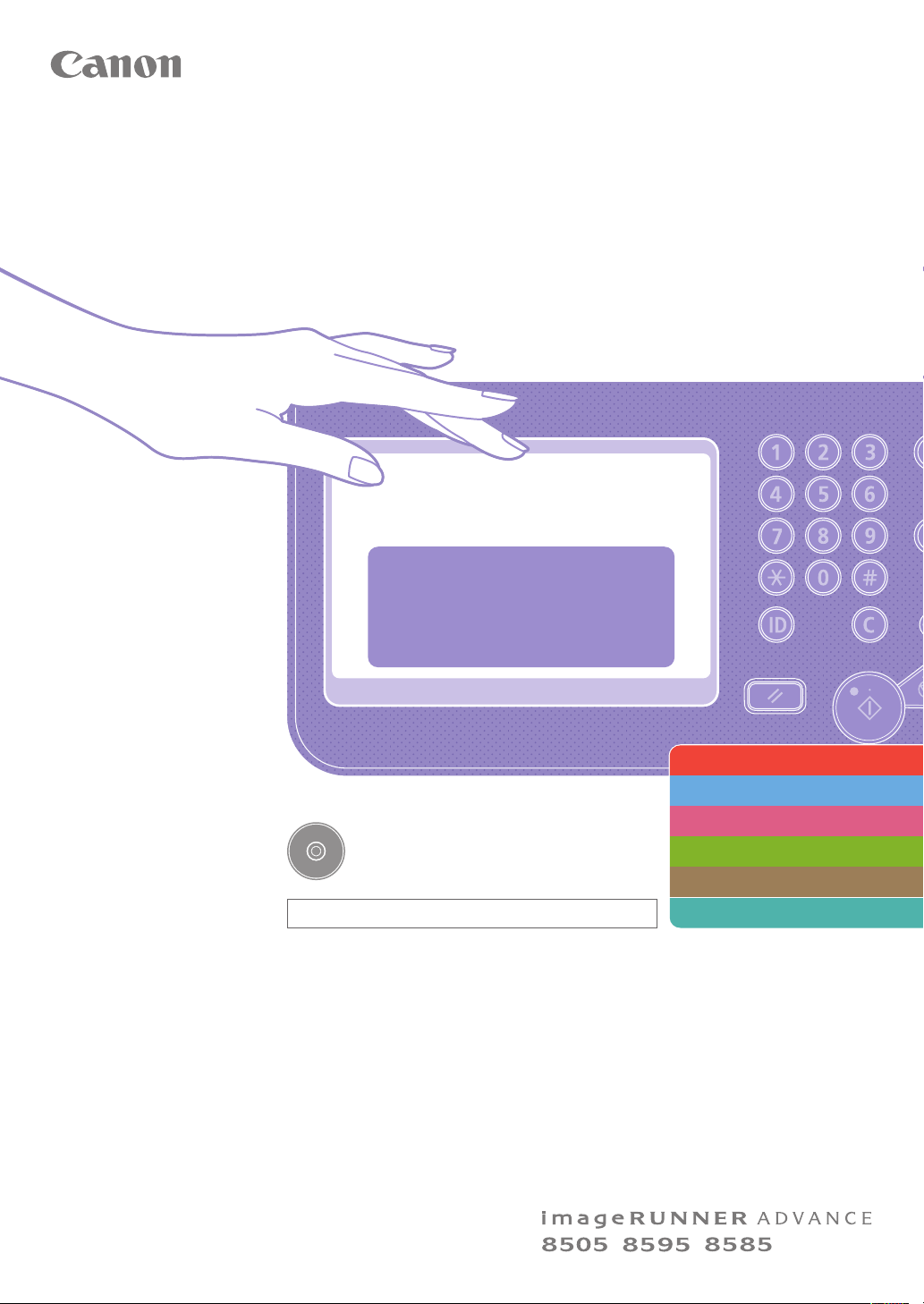
Q u i c k
Operation
Guide
This document only contains descriptions of the
basic features and operations. For further
information on this machine, see the e-Manual.
Store this guide in a safe place for future reference.
The information in this document is subject to change
without notice.
If your machine is of the model dedicated to printing only
The machine dedicated to printing only cannot be used for
any other functions than printing. Although this Guide
contains the descriptions of the functions and operations for
copying, faxing, and scanning as well as printing, please read
only the necessary descriptions to use your machine.
Learning How to Use Your Machine
Tips for Copying
Tips for Printing
Tips for Faxing
Tips for Scanning
Tips for Registering Destinations
2
4
6
8
10
12
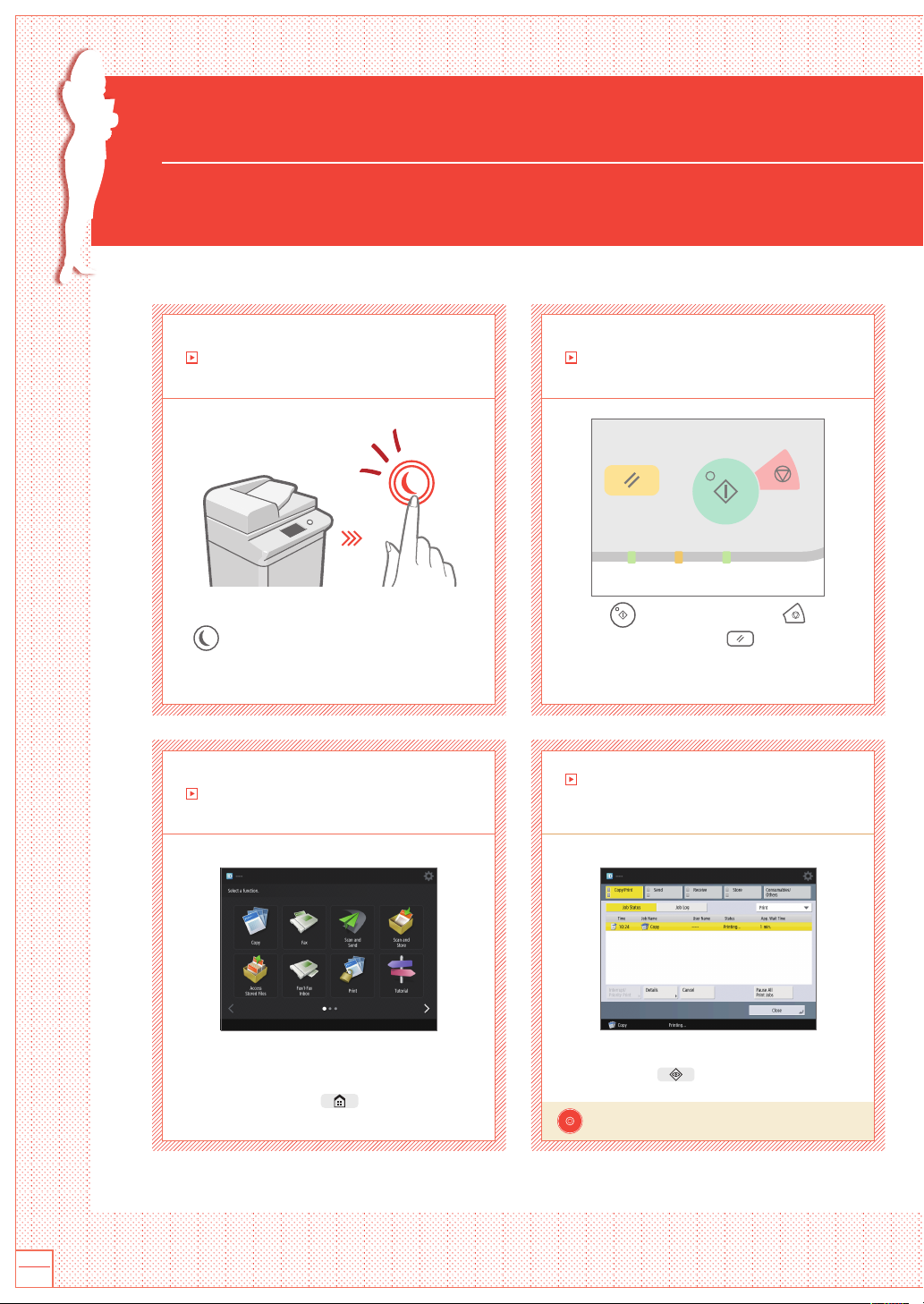
Learning How to Use Your Machine
This section contains a brief overview of the basic operations of your machine.
Turning On the Display
When the display is turned off, press the
button on the control panel to exit
the Sleep mode and turn it back on.
Accessing the Main Menu
The Main Buttons for Operations
Press to execute functions, to
cancel operations, and
current settings.
Quickly Checking the Status
to clear the
of Machine
Quick Operation
Guide
2
Perform a wide variety of operations
from the Main Menu, displayed from any
screen by pressing
panel.
on the control
All you need to do to check the machine’s
status is press on the control panel.
See “Control Panel” in the e-Manual.
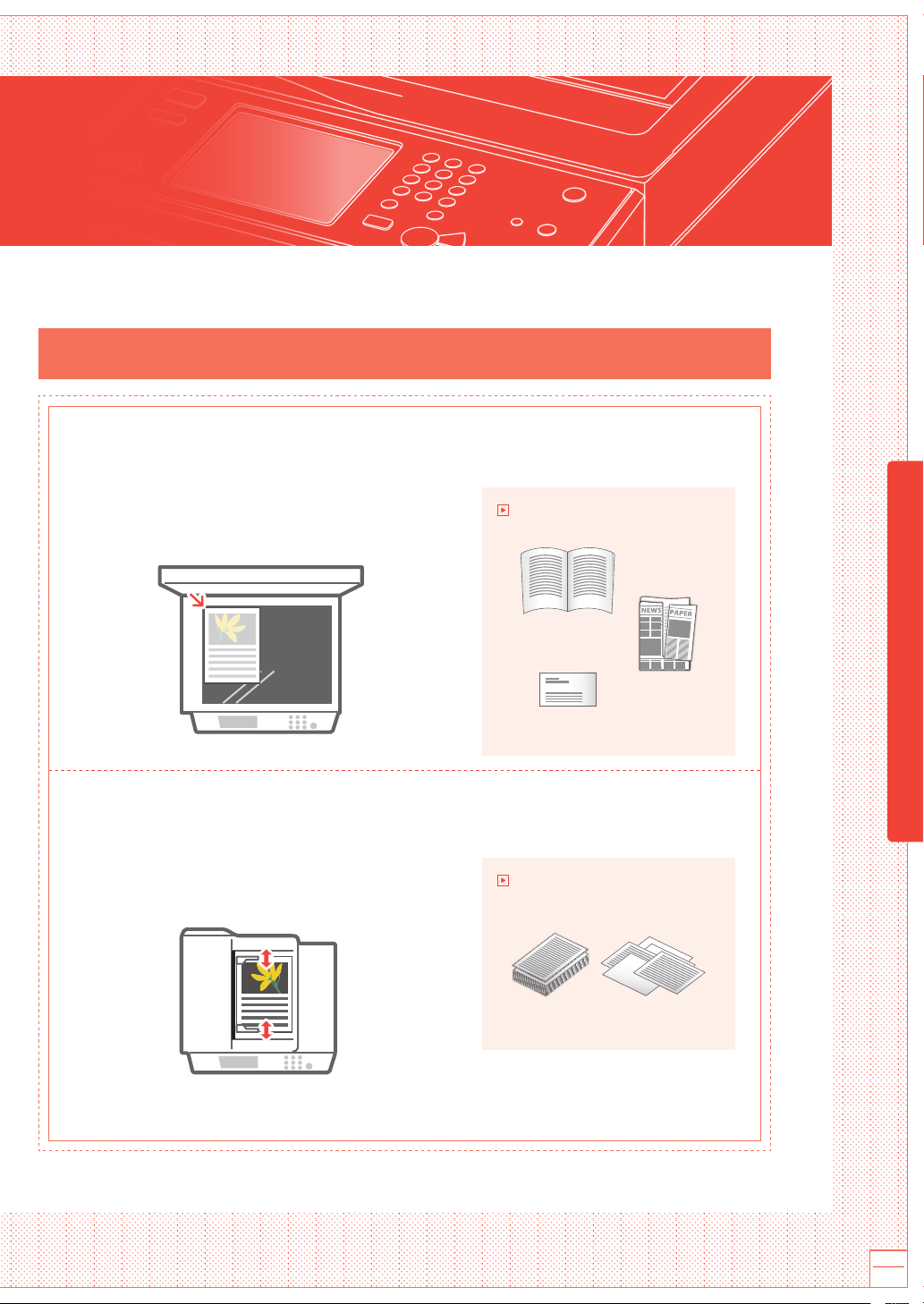
Two Methods for Setting Original Documents
Placing Original Documents Correctly
Placing Original Documents on the Platen Glass
• Place the side to scan face down.
• Place the original documents so that it fits in the back
left corner.
Placing Original Documents in the Feeder
• Place the side to scan face up.
• Adjust the slide guide.
Compatible Types of Original
Documents
Books,
magazines
Newspaper
clippings
Business
cards
Compatible Types of Original
Documents
Documents with many pages,
quotations, etc.
Learning How to Use Your Machine
Quick Operation
Guide
3
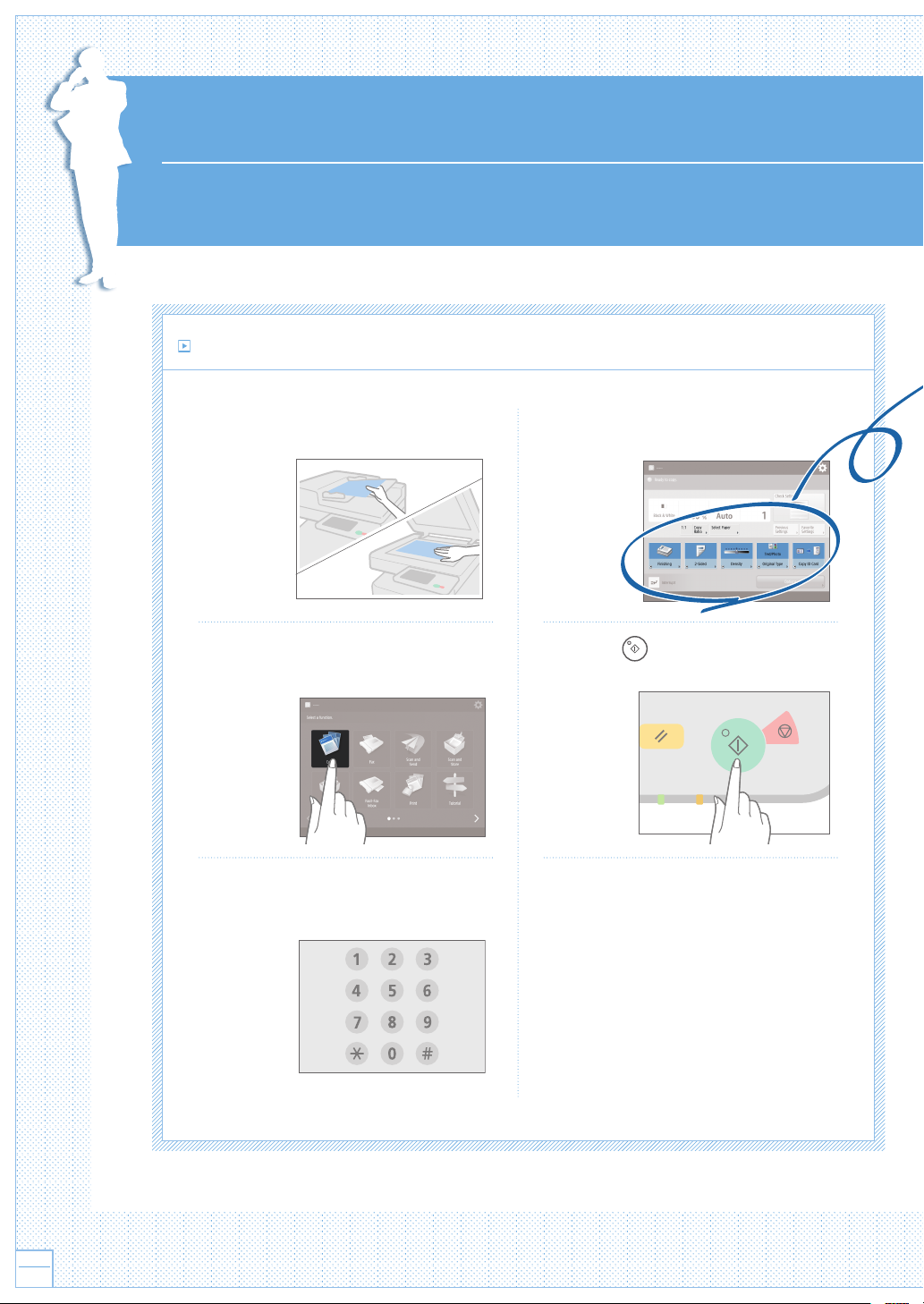
Tips for Copying
Use helpful functions, such as two-sided printing and staple finishing, to make your copies look
better while using paper efficiently.
Basic Copy Flow
1 | Set the document.
2 | Press [Copy].
3 | Enter the number of copies.
4 | Set your preferred setting.
5 | Press (Start).
Quick Operation
Guide
4
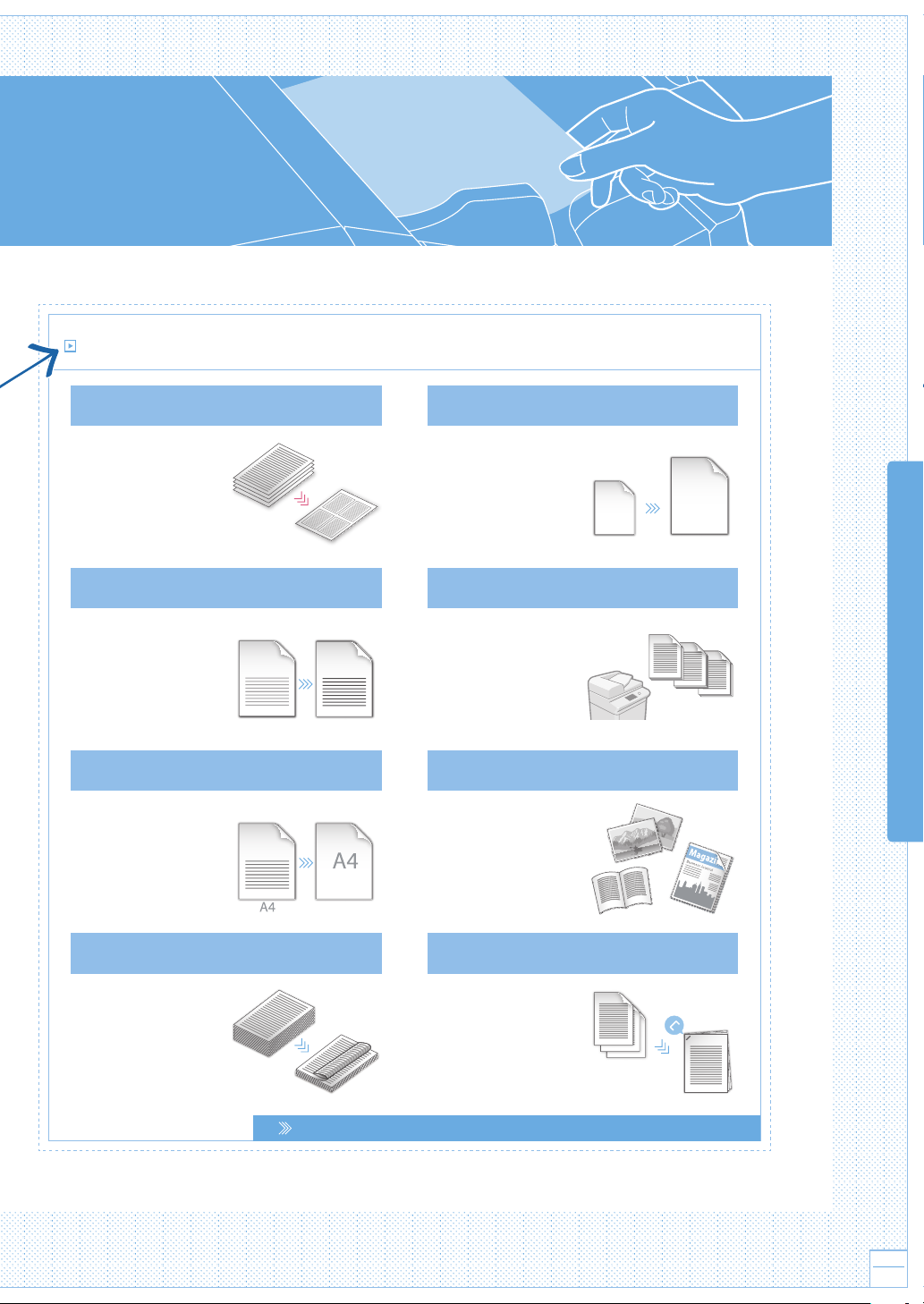
Recommended Settings
N on 1
The N on 1 feature helps
you save paper by
combining multiple
pages onto one single
sheet of paper.
Density
Adjust the text density
to make hard to read
documents (such as
something written in
pencil) easier to read.
Select Paper
You can select the paper
size manually, or let the
machine automatically
pick the paper size for you.
ABCDE
ABCDE
ABCDE
Copy Ratio
Use “Copy Ratio” when
copying to magnify small
text for easy reading.
Finishing (Collate)
Output original
documents in sets with
the Collate mode,
convenient for organizing
big copy jobs.
Original Type
Pick one of a variety of
different original types
when copying to
optimize the settings for
that original document.
ABCDE
A
ABCDE
B
Tips for Copying
C
2-Sided
Halve the amount of
paper you use by
printing on both sides of
copied paper.
Finishing (Staple)
Sort and staple copy
jobs to make them look
neat and professional,
for documents such as
conference handouts.
For further information about the functions, see “A Variety of Features,” on p.14.
Quick Operation
Guide
5
 Loading...
Loading...