Canon ImageRUNNER ADVANCE 525 i III, ImageRunner Advance 6565i III, ImageRunner Advance 6575i III, ImageRUNNER ADVANCE 715 iZ III, ImageRUNNER ADVANCE 615 iZ III Faq Manual
...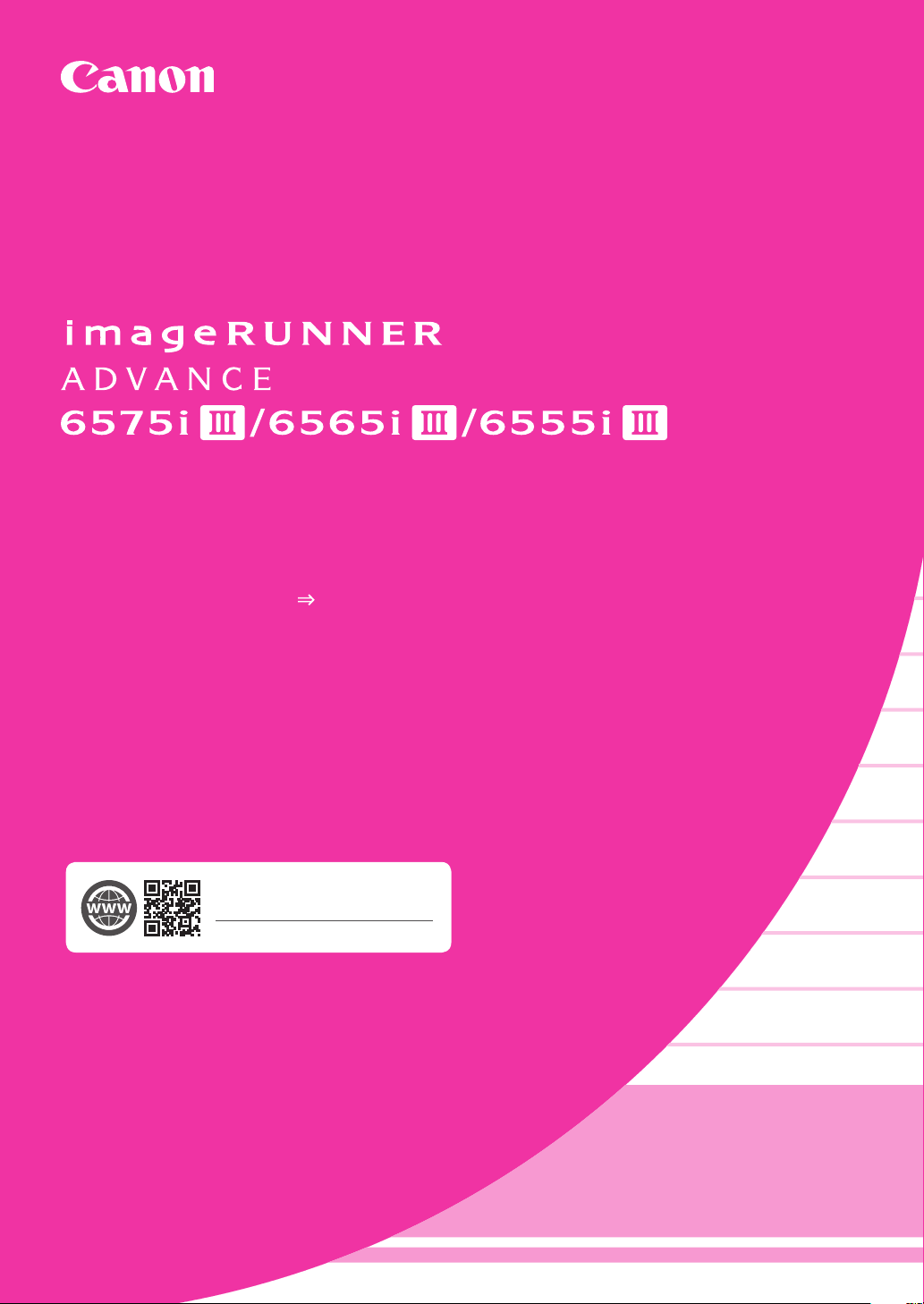
FAQ Guide
Please read "Important Safety Instructions"
before operating this product. P.36
After you finish reading this guide, store it in a safe
place for future reference.
The information in this document is subject to
change without notice.
https://oip.manual.canon
What is
Your Question?
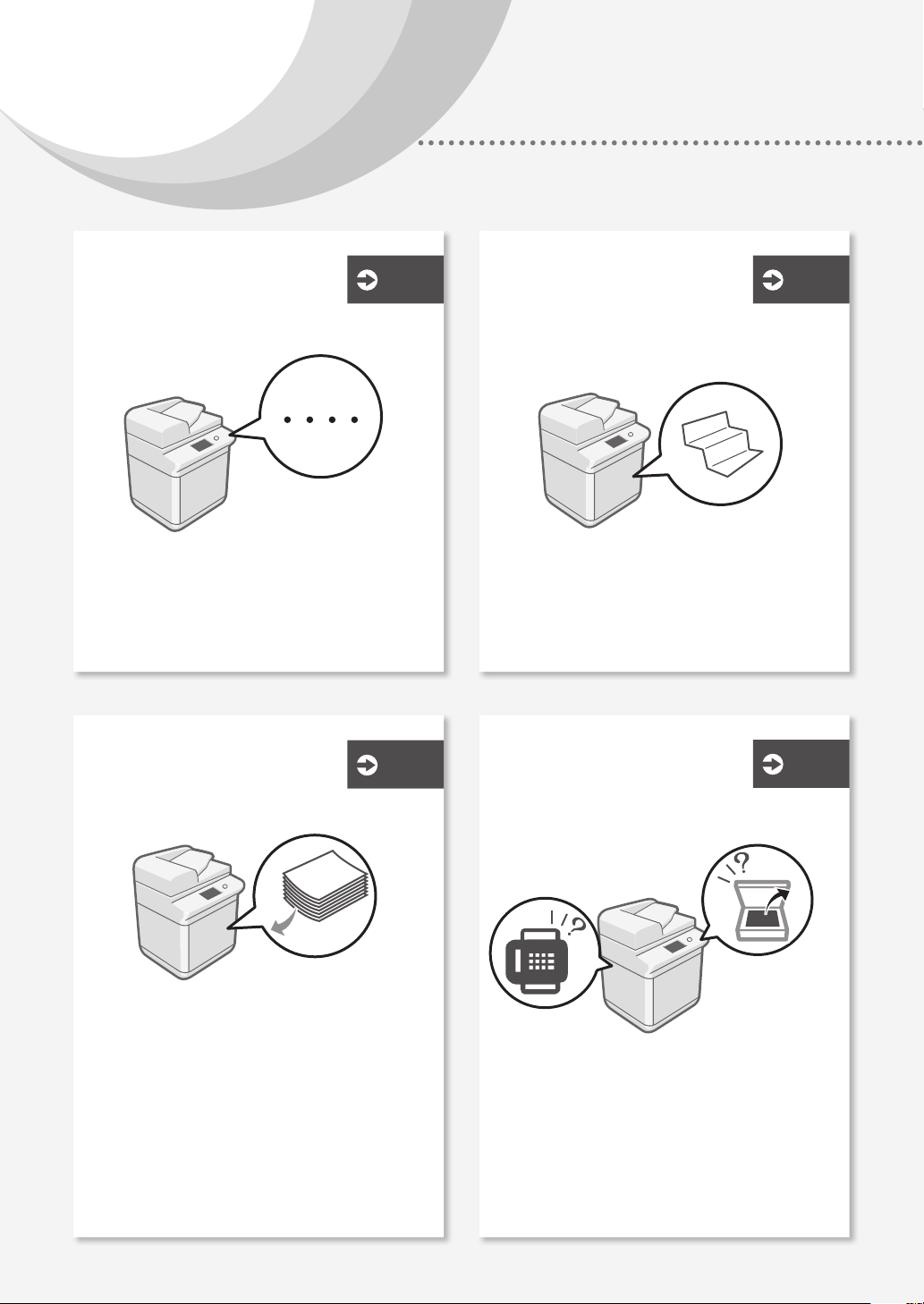
Contents
What's Your Problem?
The Machine Does Not
Operate
Check the following rst . . . . . . . . . . . . . . . . . . .4
The Machine Does Not Respond to the
Computer . . . . . . . . . . . . . . . . . . . . . . . . . . . . . . . . . . . . . 5
The Authentication Screen (Logon Screen) Is
Displayed and You Cannot Go Further . . . . . . . . . . 5
How to Load Paper
P.
P.
4
6
If Paper Jams Occur
Paper Jams Occur . . . . . . . . . . . . . . . . . . . . . . . . . . . . . 16
Paper Jams Occur Frequently . . . . . . . . . . . . . . . . . . 17
Scan/Fax Cannot Be
Performed Successfully
P.
P.
16
22
2
Loading Paper in the Paper Deck . . . . . . . . . . . . . . . 6
Loading Paper in the Paper Drawer . . . . . . . . . . . . . 6
When You Have Loaded a Diff erent Type of Paper
than the Preset One . . . . . . . . . . . . . . . . . . . . . . . . . . . . 8
Loading Paper in the Multi-Purpose Tray . . . . . . . . 9
When loading paper in the optional
Document insertion . . . . . . . . . . . . . . . . . . . . . . . . . . 10
Loading Paper with Printed Logos . . . . . . . . . . . . . 11
Loading Tab Paper . . . . . . . . . . . . . . . . . . . . . . . . . . . . . 12
If You Cannot Send Documents to
a Server Using [Scan and Send] . . . . . . . . . . . . . . . 22
Stopping Scanning/Faxing. . . . . . . . . . . . . . . . . . . . . 22
Scanned Documents Cannot Be E-Mailed . . . . . . 23
If You Cannot Send/Forward Faxes . . . . . . . . . . . . . 24
If You Cannot Receive Faxes . . . . . . . . . . . . . . . . . . . 25
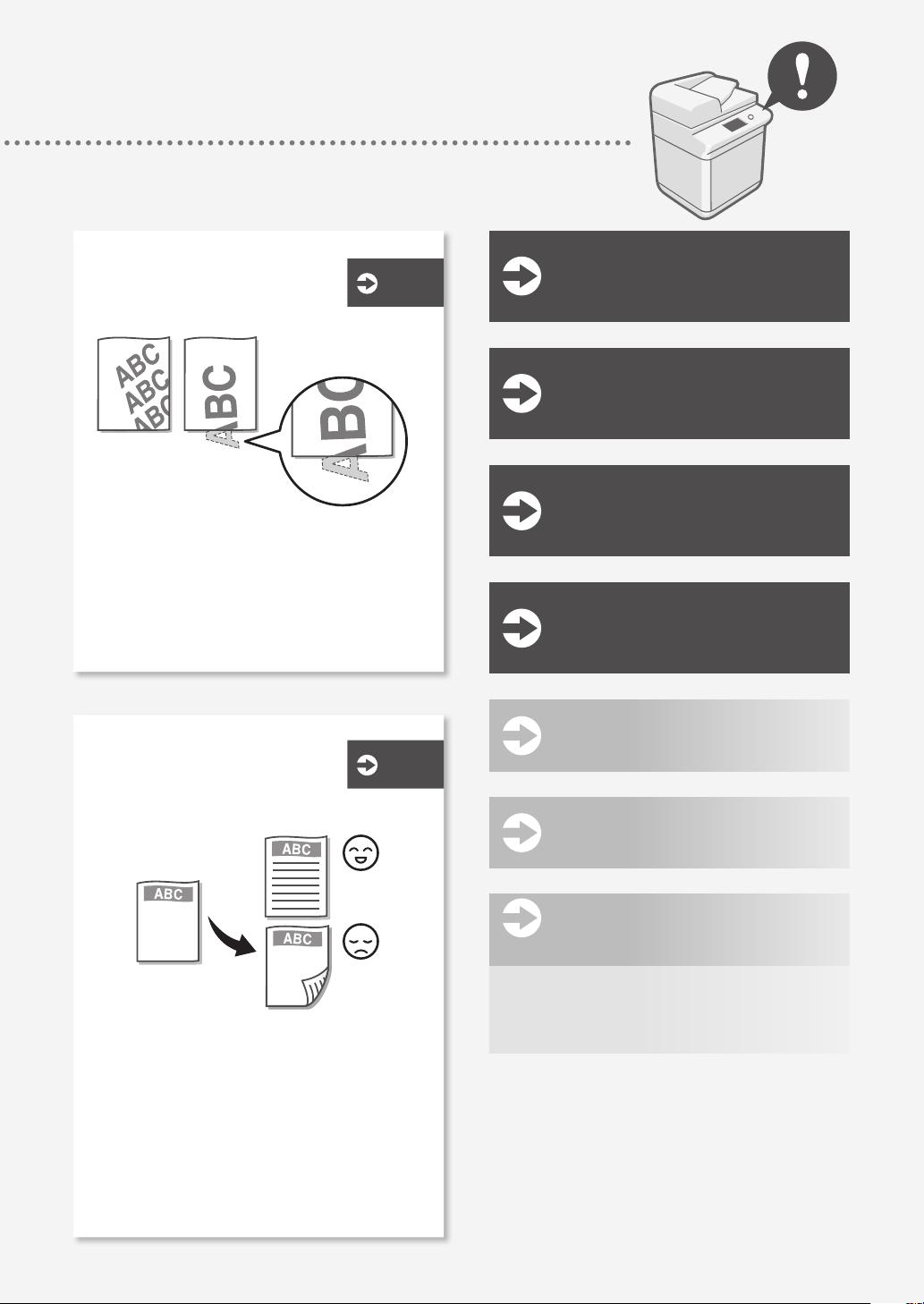
Printing Results Are
Not Satisfactory
P.
13
Canceling Copy/
Print Jobs
P.26
Images Are Shifted/Slanted/Skewed
Irregularities Appear in Images/Images
Are Faint . . . . . . . . . . . . . . . . . . . . . . . . . . . . . . . . . . . . . 13
Black Streaks Appear in Images . . . . . . . . . . . . . . . . 14
Bleed-through Occurs . . . . . . . . . . . . . . . . . . . . . . . . . 15
Loading Paper or Paper
Settings Cannot Be Done
. . . . . . . . . . . . . 13
P.
Successfully
18
Installing the
Printer Driver
Replacement Parts
An Error Screen is
Displayed
Illustrated Index
Appendix
P.27
P.28
P.30
P.32
P.36
Paper Is Not Fed. . . . . . . . . . . . . . . . . . . . . . . . . . . . . . . 18
If the "Load paper." Message Is Displayed . . . . . . 19
Printing Cannot Be Performed on the Expected
Side of Paper. . . . . . . . . . . . . . . . . . . . . . . . . . . . . . . . . 20
Printing Cannot Be Performed with the
Expected Size. . . . . . . . . . . . . . . . . . . . . . . . . . . . . . . . 20
In Two-Sided Printing, the Print Direction Differs
between the Front and Back Sides of the Paper.
. . . 21
Do You Want to
P.43
Know More?
You Can Consult the User's Guide! . . . . . . . .43
If You Notice a Search Number . . . . . . . . . . . .43
3
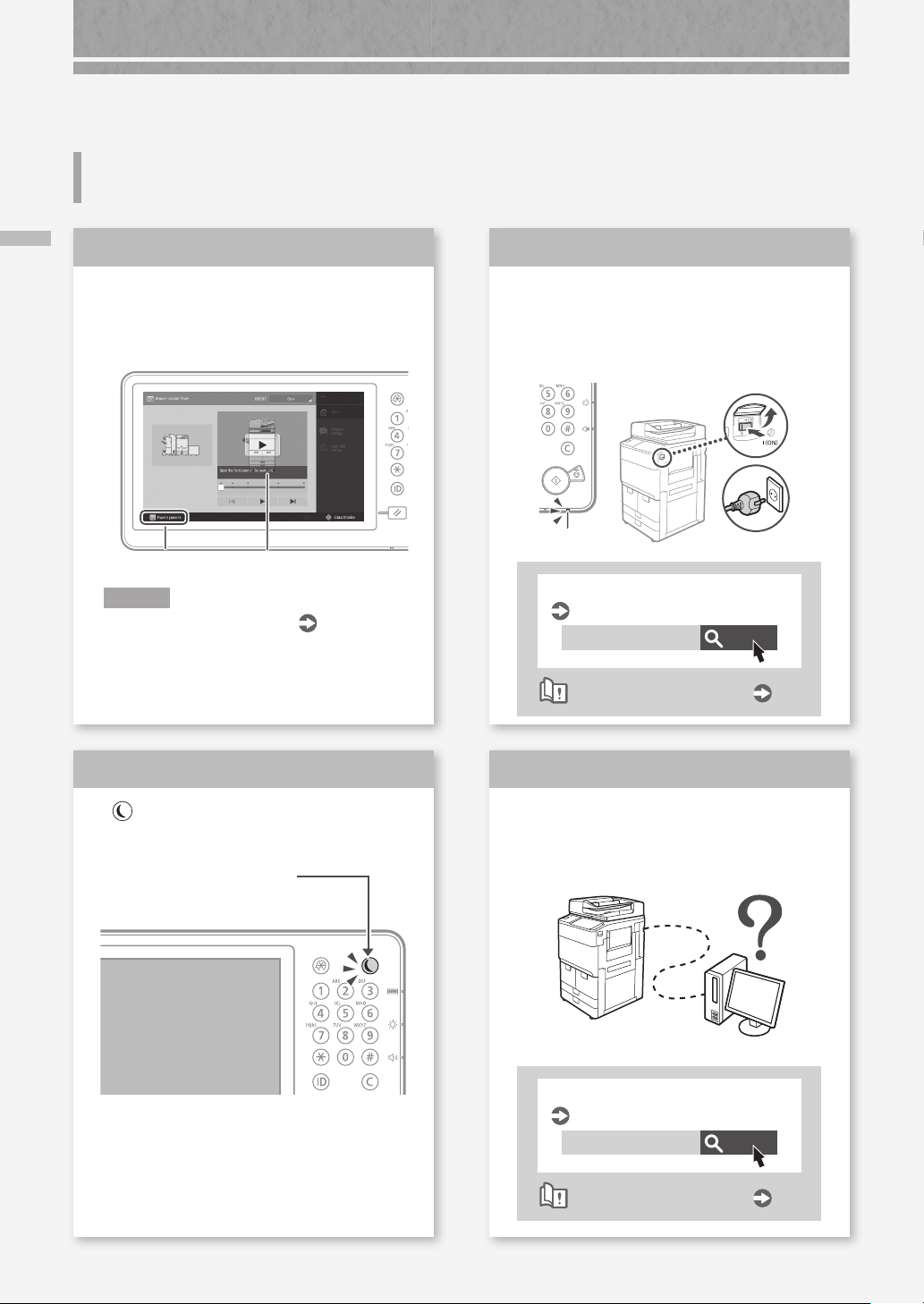
The Machine Does Not Operate
Check the following rst
Check the following rst
Check
1
Is a message displayed on the touch
panel display?
Simple Message
N OT E
If an error message is displayed
Message
P.30
Check
3
Is the main power indicator O?
If the main power indicator does not light
when you turn the main power ON, check
the power plug and the breaker.
Main power
indicator
Location of the breaker
User's Guide
0WR8-01H
Search
Check
Is lit?
2
Press this to cancel the
Sleep mode.
Search
P.43
P.43
How to use the search number
Check
4
Is the machine correctly connected to
the computer?
Check the network connection.
Setting the network environment
User's Guide
0WR8-006
How to use the search number
4
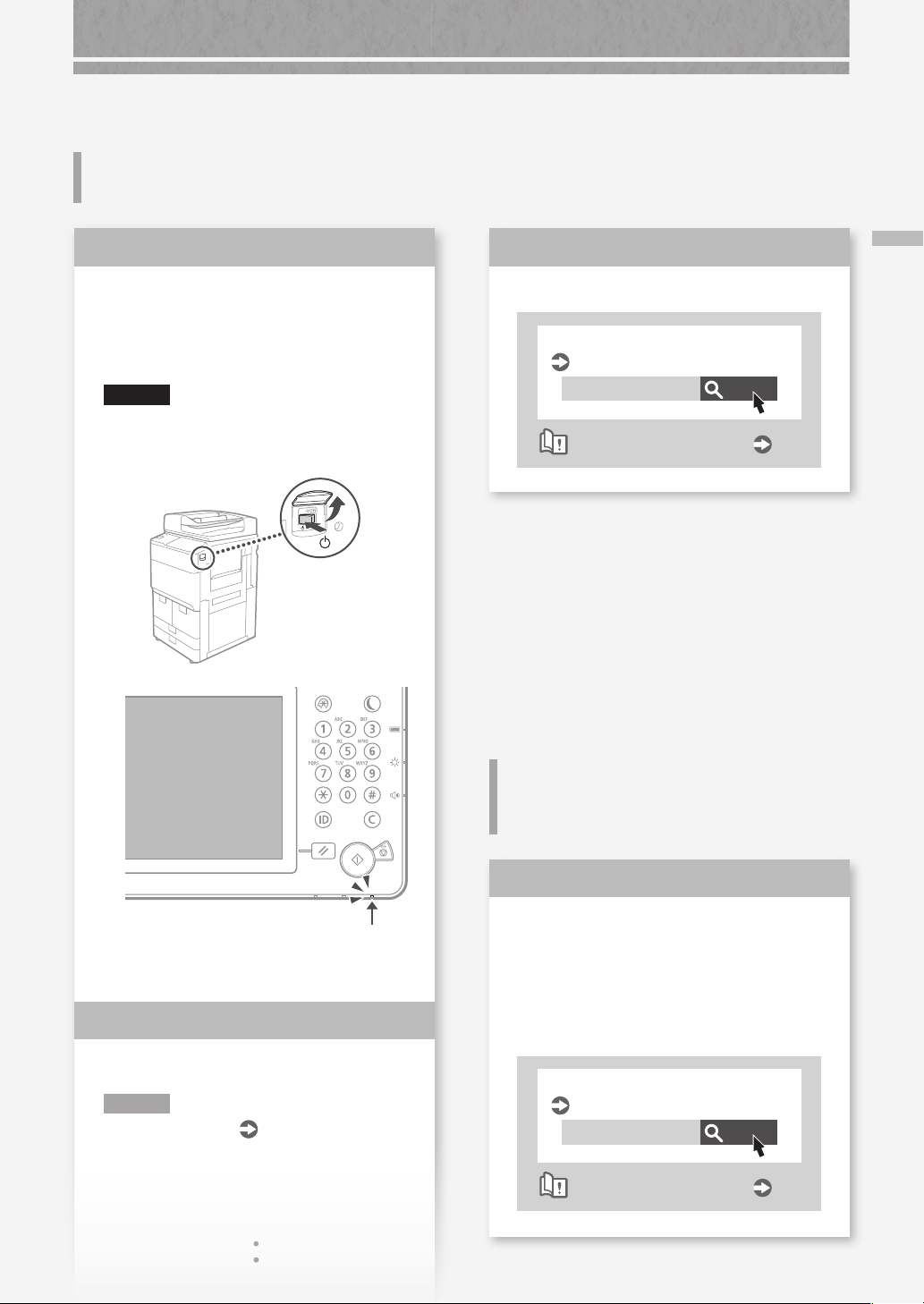
The Machine Does Not Respond to the Computer
Solution
1
Restart the machine.
Press the main power switch to turn off the
1.
machine.
CAUTION!
Note that turning OFF the machine deletes the
data that is waiting to be printed.
Solution
3
The Machine Does Not Respond to the Computer/The Authentication Screen (Logon Screen) Is Displayed and You Cannot Go Further
Set the IP address again.
Setup Guide
User's Guide
0WR8-003
How to use the search number
Search
P.43
The Authentication Screen (Logon Screen) Is Displayed and You Cannot Go Further
Check that the main power indicator has turned
2.
off.
Press the power switch again.
3.
Solution
2
Install the printer driver again.
N OT E
For more information
P.27
Solution
Log on to the machine using a
registered user ID.
To continue the operation when the
authentication screen (logon screen) is
displayed, it is necessary to log on with a
registered user ID.
Logging on to the Machine
User's Guide
10H3-022
How to use the search number
Search
P.43
5
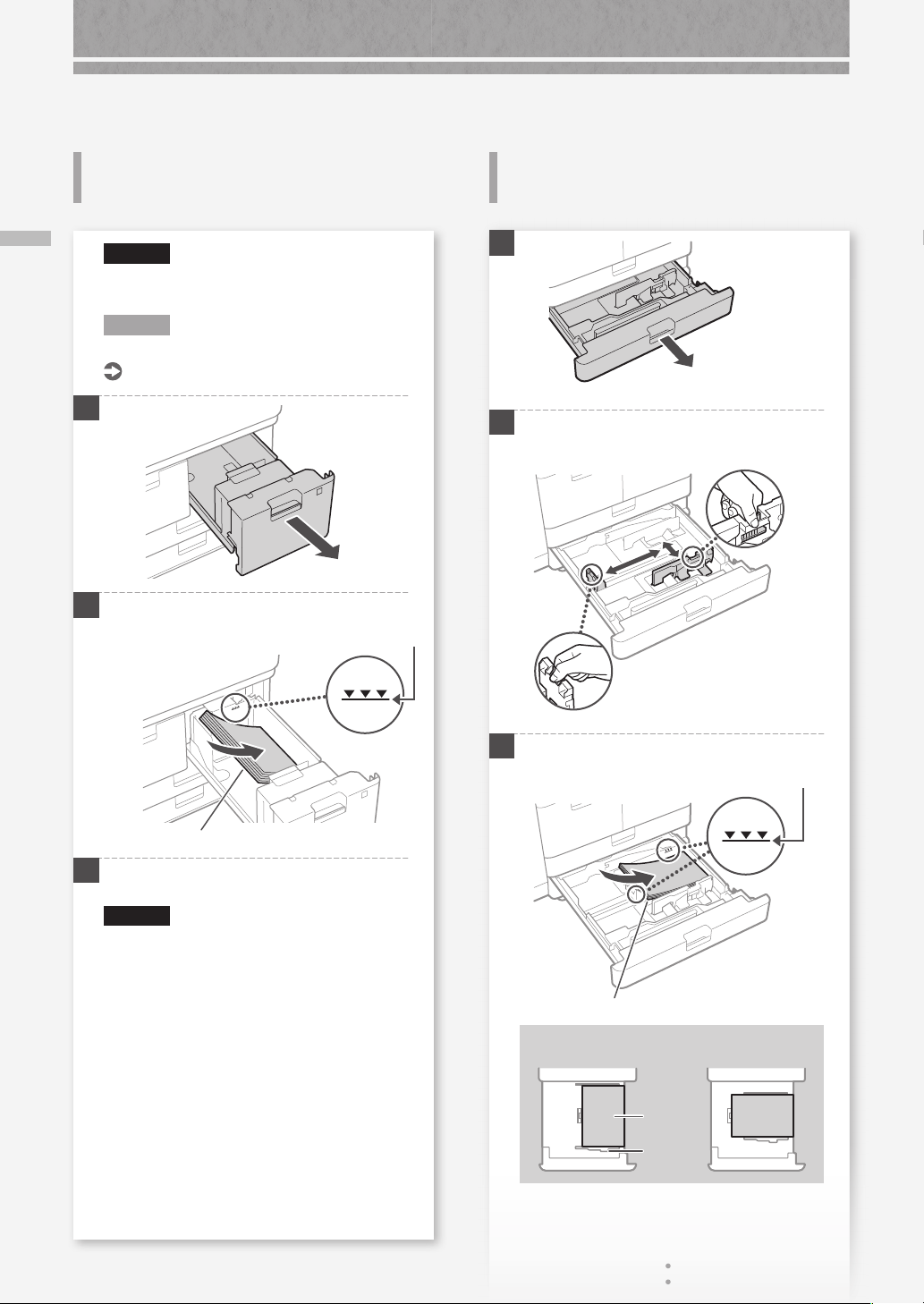
How to Load Paper
Loading Paper in the Paper Deck
Loading Paper in the Paper Deck / Loading Paper in the Paper Drawer
CAUTION!
Of the A4 size, you can load the preset size of paper
in the paper deck.
N OT E
When loading paper in the optional paper deck.
User's Guide
1
2
First fan the paper stack well and then load it.
Make sure that this line is not exceeded.
Loading Paper in the Paper Drawer
1
2
Squeeze the light blue tabs and adjust the
positions of the slide guides.
6
The print side face down
3
Return the paper deck to its original position.
CAUTION!
Be careful not to get your ngers caught
between the paper drawer and the machine.
3
First fan the paper stack well and then load it.
Make sure that this line is not exceeded.
The print side face down
Paper Orientation
A4
Paper
Paper
Drawer
A4R
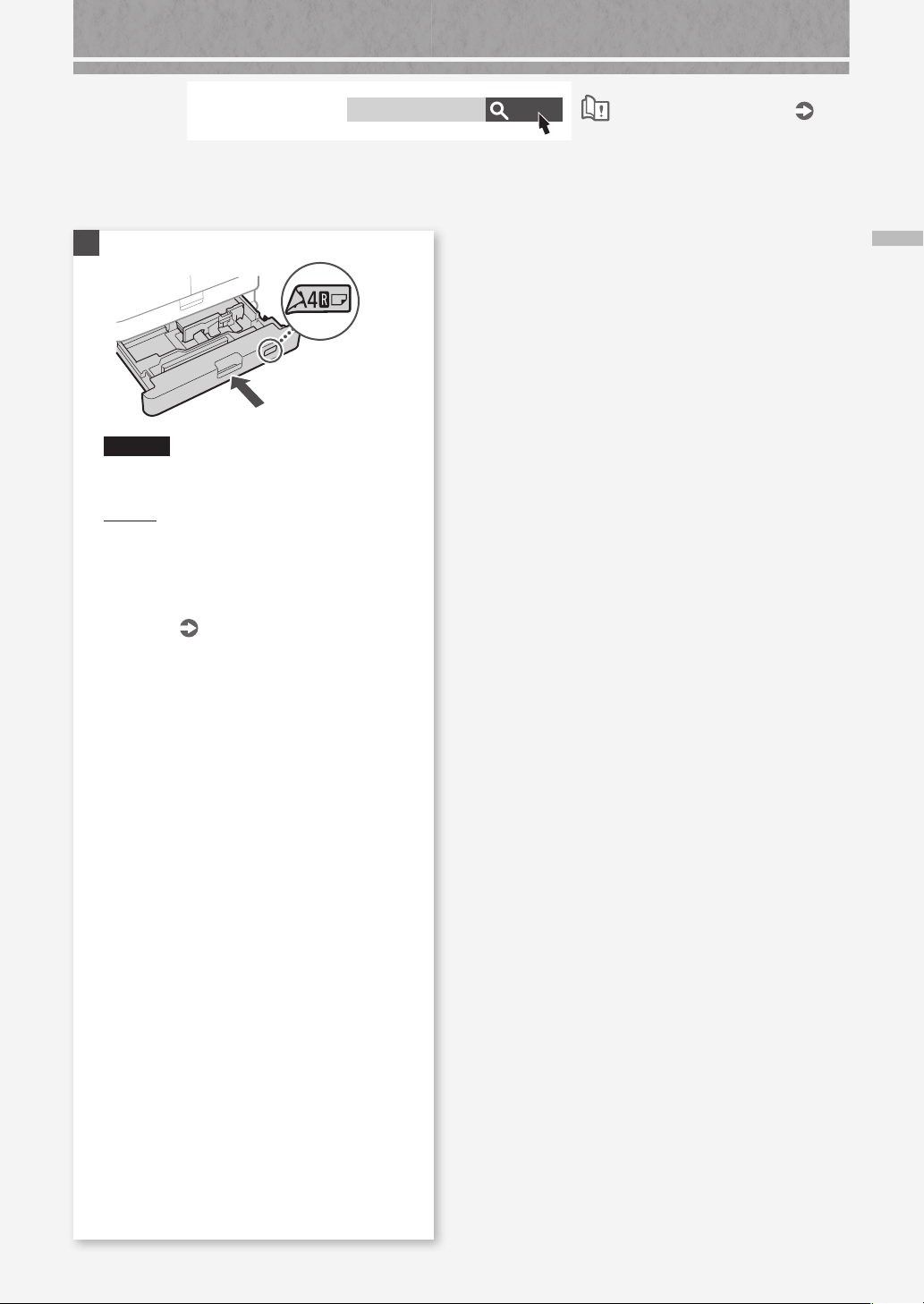
Available paper types
4
Place the paper drawer back into the machine.
CAUTION!
Be careful not to get your ngers caught
between the paper drawer and the machine.
PO IN T
When you have changed the paper size, replace
the paper size label with an appropriate one, as
necessary.
When you have loaded a different type of paper
than the preset one, be sure to change the paper
type setting.
P.8
0WR8-0RR
Search
How to use the search number
P.43
Loading Paper in the Paper Drawer
7
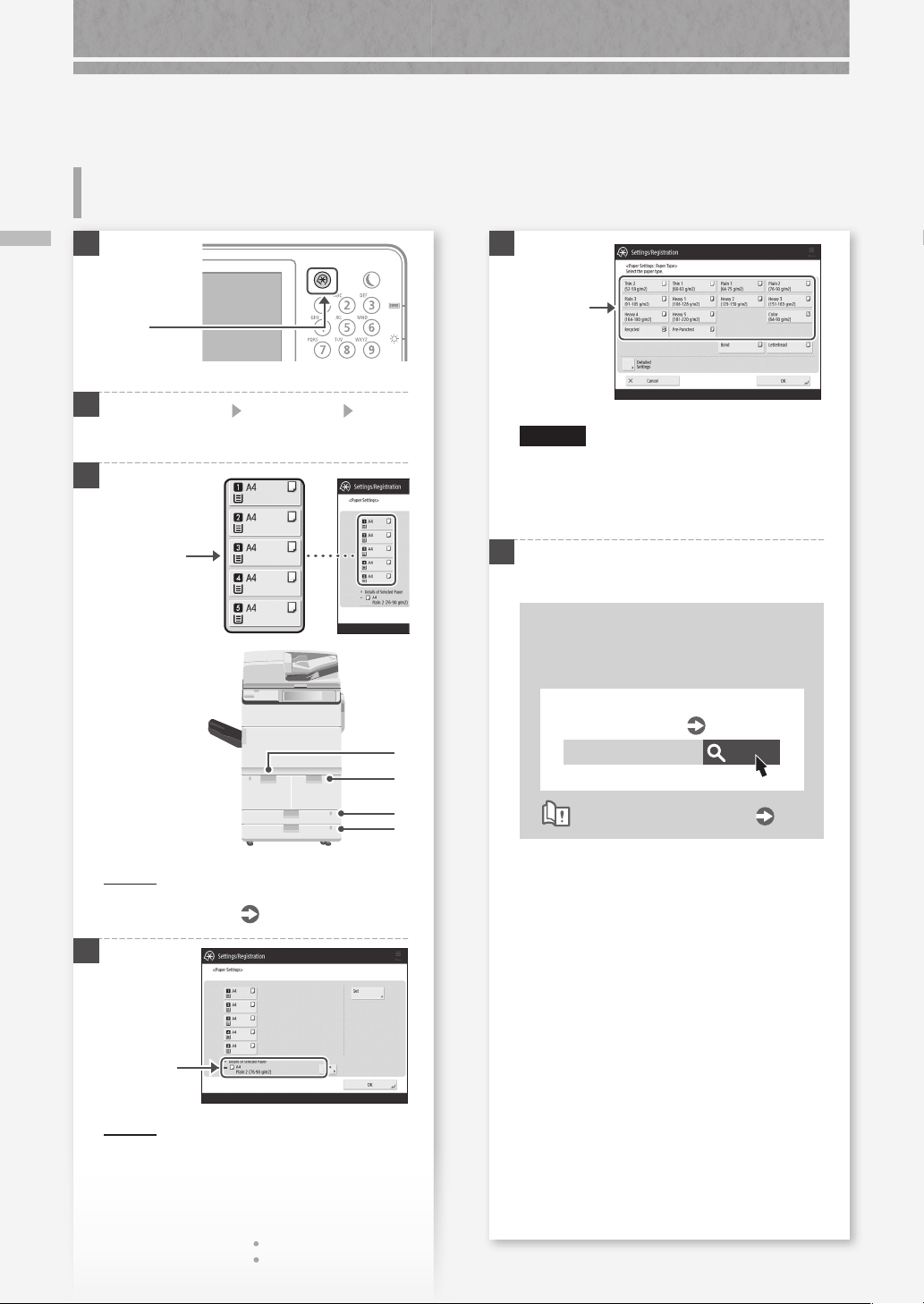
How to Load Paper
When You Have Loaded a Dierent
Type of Paper than the Preset One
1
When You Have Loaded a Dierent Type of Paper than the Preset One
Press
2
Press [Preferences] [Paper Settings] [Paper
Settings] on the touch panel display.
3
Select the
paper source.
2
1
5
Select the
1.
paper type.
CAUTION!
Make sure to select paper type that matches the
basis weight of the loaded paper.
Press [OK].
2.
6
Press [OK].
When you have loaded custom size
paper
Set the paper size manually.
When loading free size paper
(custom size paper)
0WR8-02A
User's Guide
Search
8
PO IN T
Paper sources other than 1 to 4 are optional.
For more information
4
Check the
1.
paper size.
PO IN T
If the displayed paper size is different from the
loaded paper size, adjust the paper guides.
Press [Set].
2.
User's Guide
3
4
How to use the search number
P.43
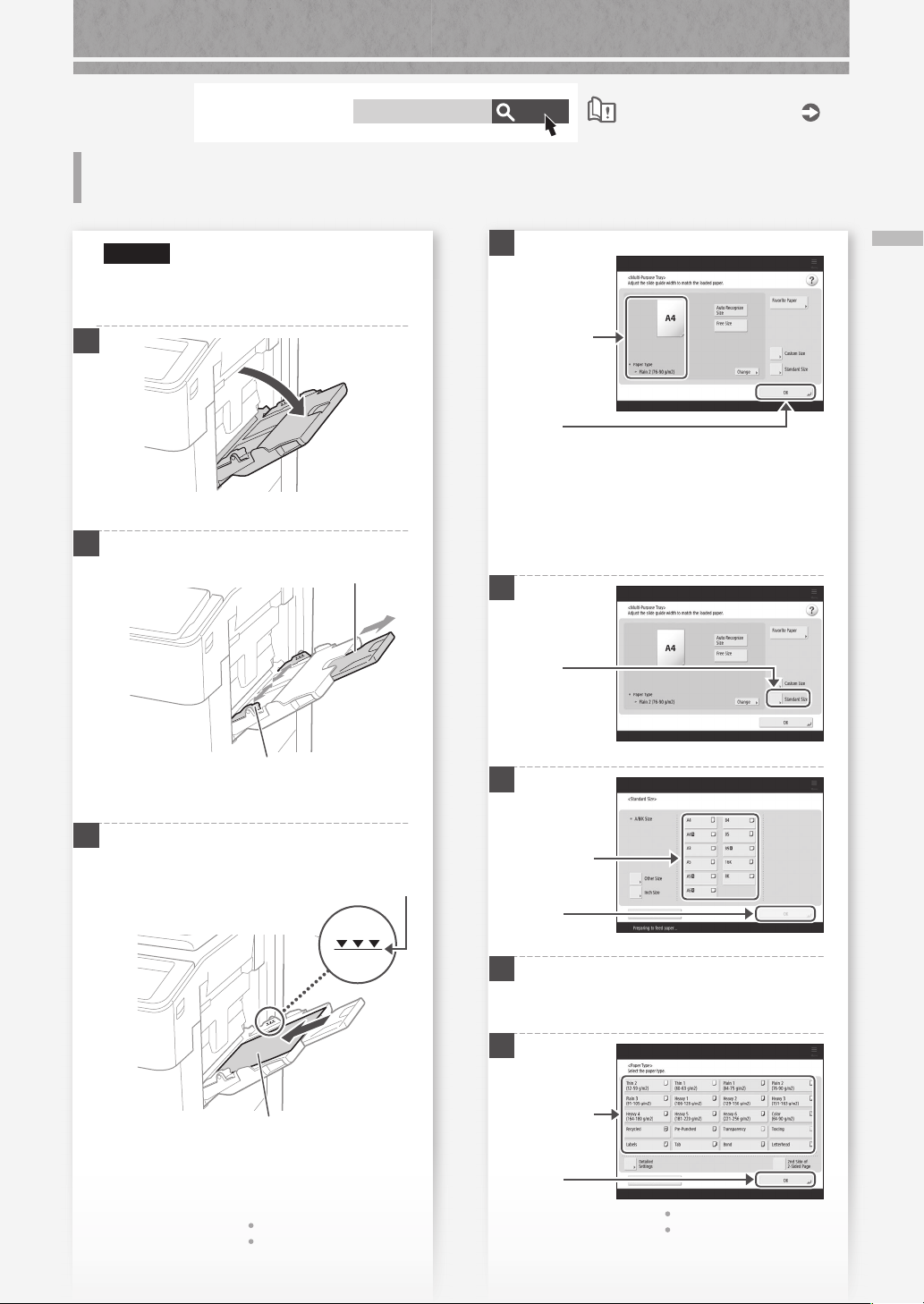
Available paper types
Loading Paper in the MultiPurpose Tray
CAUTION!
When using coated paper or paper that does
not feed well, load one sheet at a time.
1
2
Adjust the position of the paper guides.
0WR8-0RR
Auxiliary Tray
Search
4
Check the
1.
paper size/
type.
Press
2.
How to use the search number
P.43
Loading Paper in the Multi-Purpose Tray
If the paper size/type setting does not
match the paper you have loaded
In the screen for this step 4, change the setting
manually.
1
Align the paper guides to the
paper size markings.
3
Fan the paper stack well, align the edges on a
flat surface, and then load it.
Make sure that this line is not exceeded.
The print side face up
Press
2
Select the
1.
paper size.
Press
2.
3
Press [Change] in [Paper Type].
4
Select the
1.
paper type.
Press
2.
9
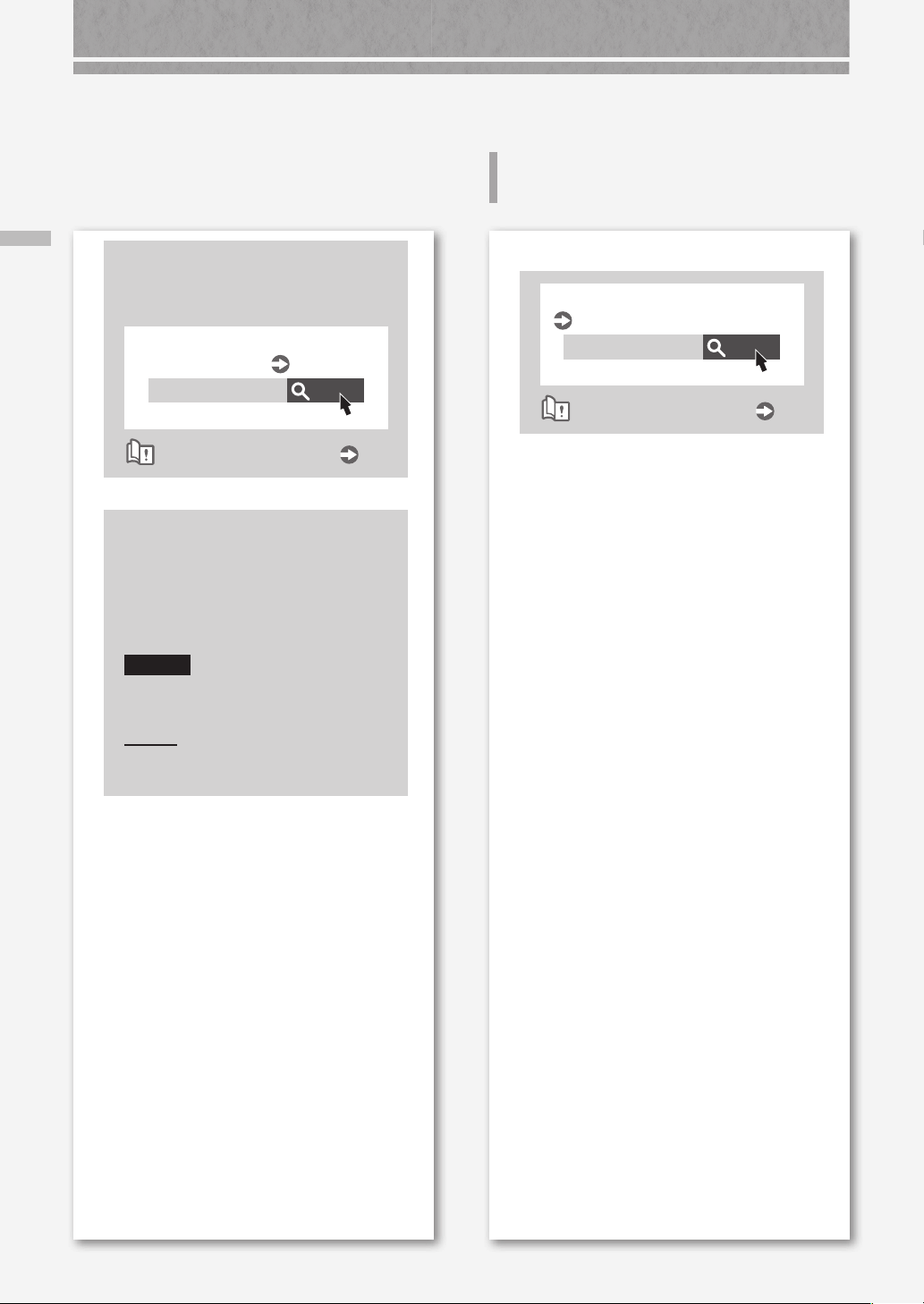
How to Load Paper
When loading paper in the optional Document insertion
Loading Paper in the Multi-Purpose Tray / When loading paper in the optional Document insertion
When you have loaded custom size
paper
Set the paper size manually.
When loading free size paper
(custom size paper)
0WR8-02C
How to use the search number
Printing on the back side of printed
paper
1. Load paper in the multi-purpose tray the
print side face up.
2. In the [Paper Type] selection screen,
press [2nd Side of 2-Sided Page].
CAUTION!
For this operation, paper can only be loaded
in the multi-purpose tray.
PO IN T
You can use only paper printed with this
machine.
User's Guide
Search
P.43
For the loading procedures, see the User's Guide.
Document Insertion/Folding Unit-J
User's Guide
0WR8-0SK
How to use the search number
Search
P.43
10
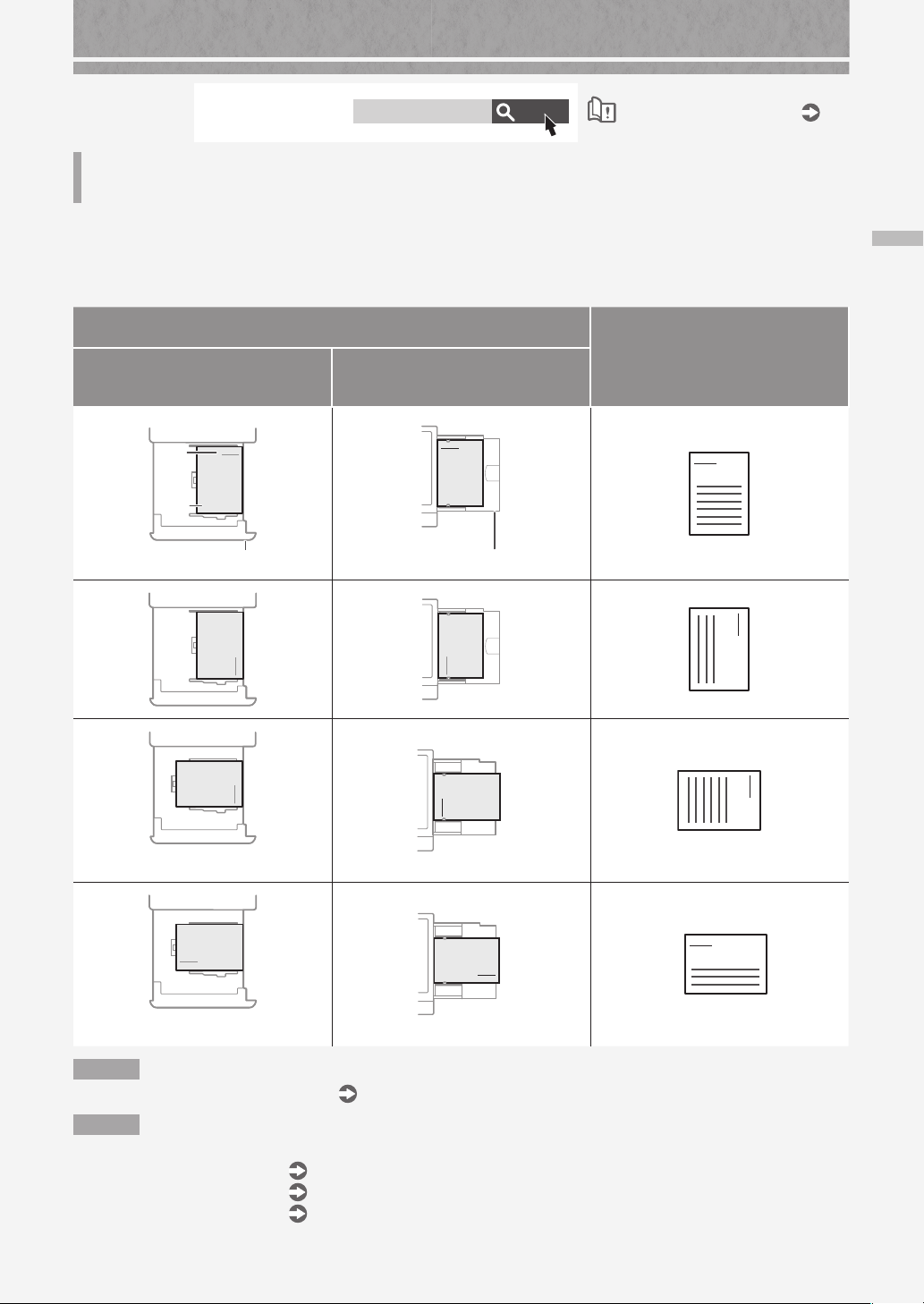
Available paper types
0WR8-0RR
Loading Paper with Printed Logos
Search
How to use the search number
P.43
Refer to the table below to load paper with printed logos.
Example: When printing on A4 size paper
Orientation
Paper Deck/Paper Drawer
* Paper drawer is taken as example.
Logo
Paper
Paper Drawer
Co. Ltd.
Co. Ltd.
Multi-Purpose Tray
Loading Paper with Printed Logos
Printing result
Co. Ltd.
Co. Ltd.
A B C
MultiPurpose Tray
Co. Ltd.
A B C
Co. Ltd.
Co. Ltd.
* Cannot be loaded in the Paper Deck.
Co. Ltd.
* Cannot be loaded in the Paper Deck.
N OT E
When copying to paper with printed logos
N OT E
Basic Paper Loading Operations
•For paper deck/paper drawer
•For multi-purpose tray
•For optional paper sources
P.6
P.9
User's Guide
User's Guide
Co. Ltd.
A B C
Co. Ltd.
Co. Ltd.
Co. Ltd.
A B C
11
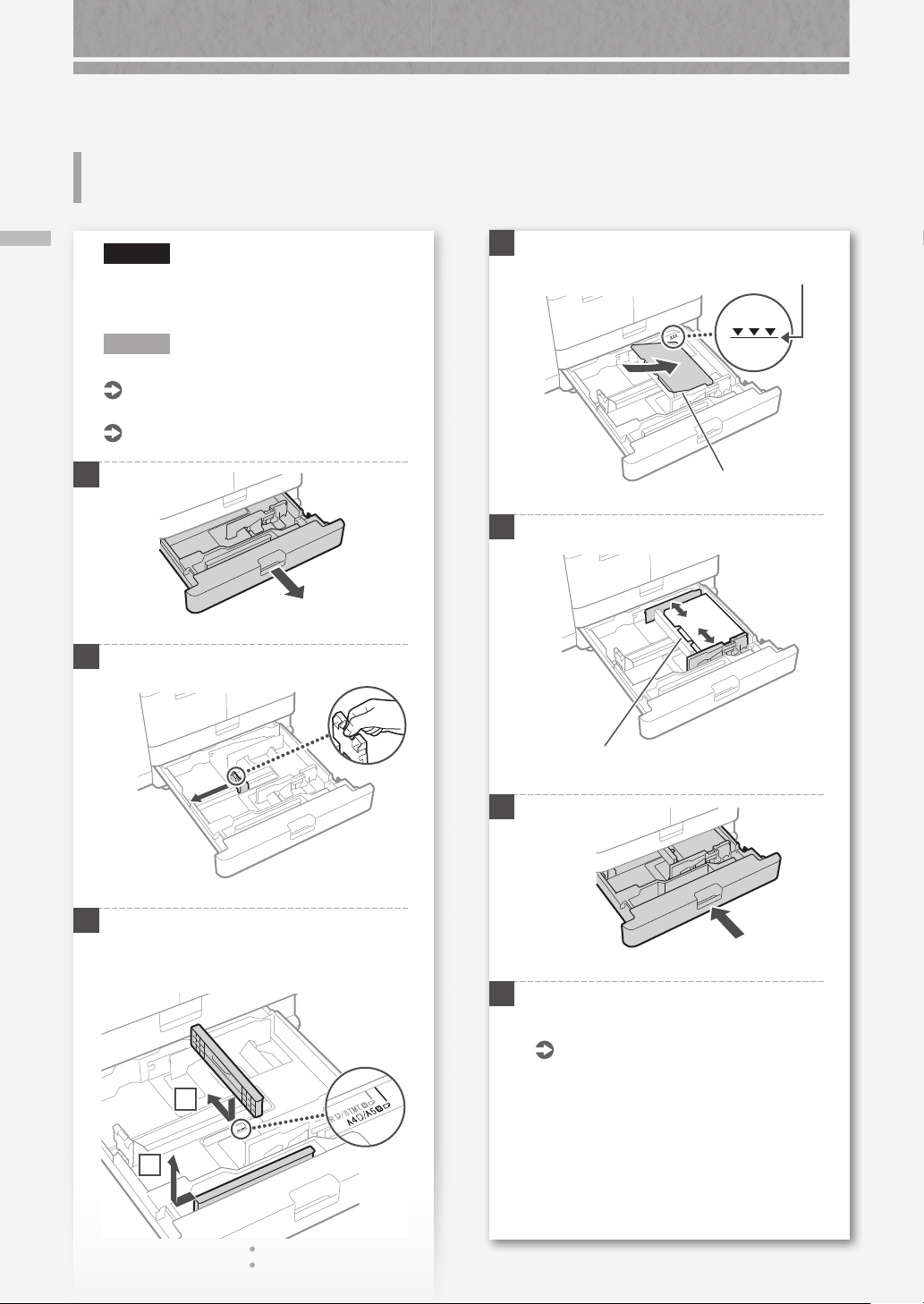
How to Load Paper
Loading Tab Paper
Loading Tab Paper
CAUTION!
You can load index paper in a paper drawer, the
optional POD Deck Lite, or the optional Document
Insertion.
N OT E
When loading paper in the POD Deck Lite.
User's Guide
When loading paper in the Document Insertion.
User's Guide
4
Load the tab paper.
Make sure that this line is not exceeded.
1
2
Move the slide guide to the leftmost position.
3
Set the Tab Feeding Attachment Kit in position.
Remove the Tab Feeding Attachment Kit.
1.
Place the removed kit in position for A4 paper size.
2.
The print side face down
5
Adjust the slide guide to the tab paper.
Ensure that the index tab is on the left side.
6
7
Set the paper size and type as necessary.
Changing Paper Settings
P.8, step 5 and following
12
2
1
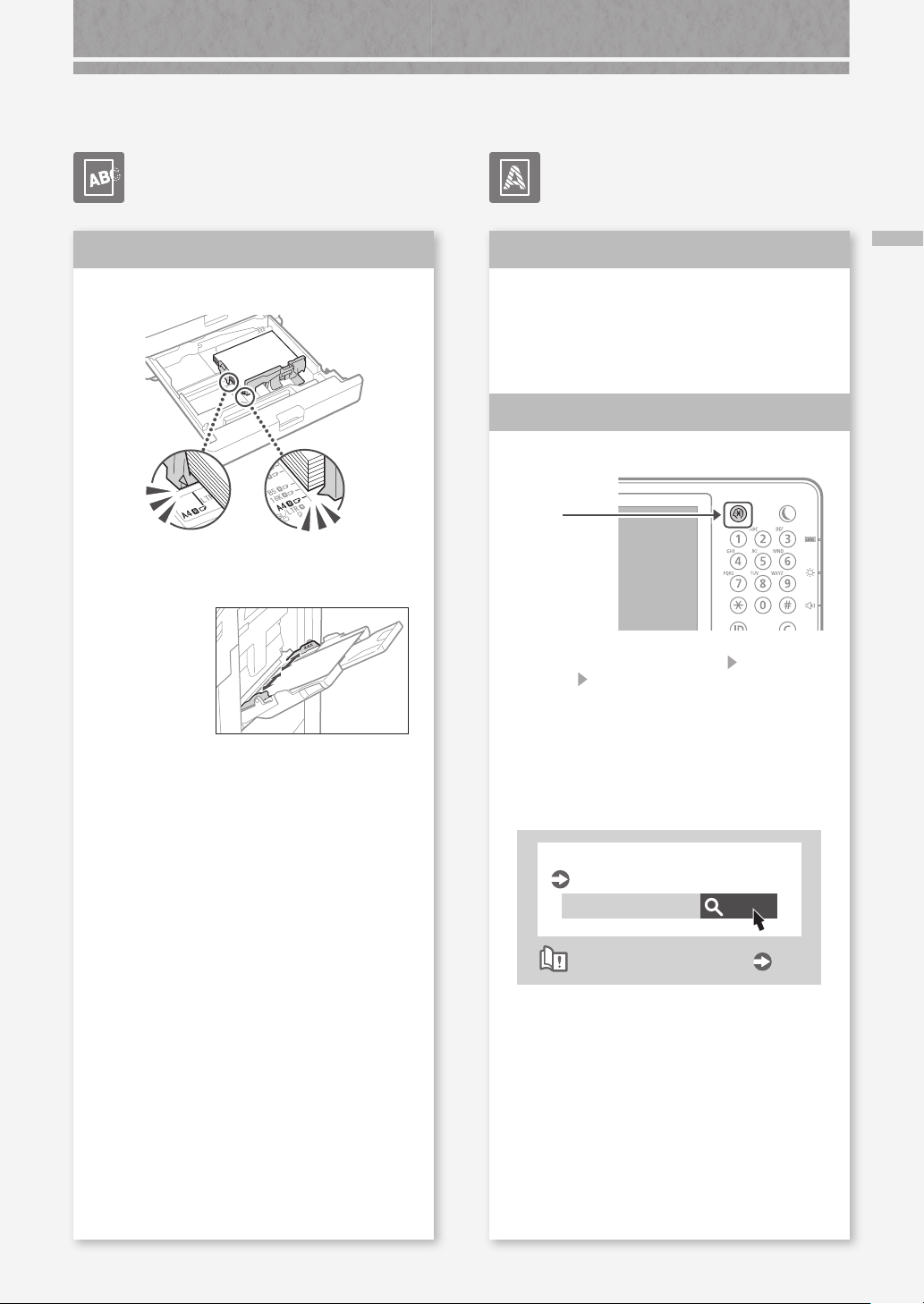
Printing Results Are Not Satisfactory
Images Are Shifted/Slanted/ Skewed
Solution
Adjust the paper guides.
Adjust the guide exactly.
Multi-purpose tray
Irregularities Appear in Images/Images Are Faint
Solution
The paper may have absorbed
moisture. Replace it with paper that
has not absorbed moisture.
Solution
Perform gradation adjustment.
Press
1.
Press [Adjustment/Maintenance] [Adjust Image
2.
Quality]
panel display.
1
2
[Auto Adjust Gradation] on the touch
Images Are Shifted/Slanted/Skewed / Irregularities Appear in Images/Images Are Faint
Follow the instructions in the screen to
perform gradation adjustment.
For more information, see the User's Guide.
Adjusting gradation
User's Guide
0WR8-0KY
How to use the search number
Search
P.43
13
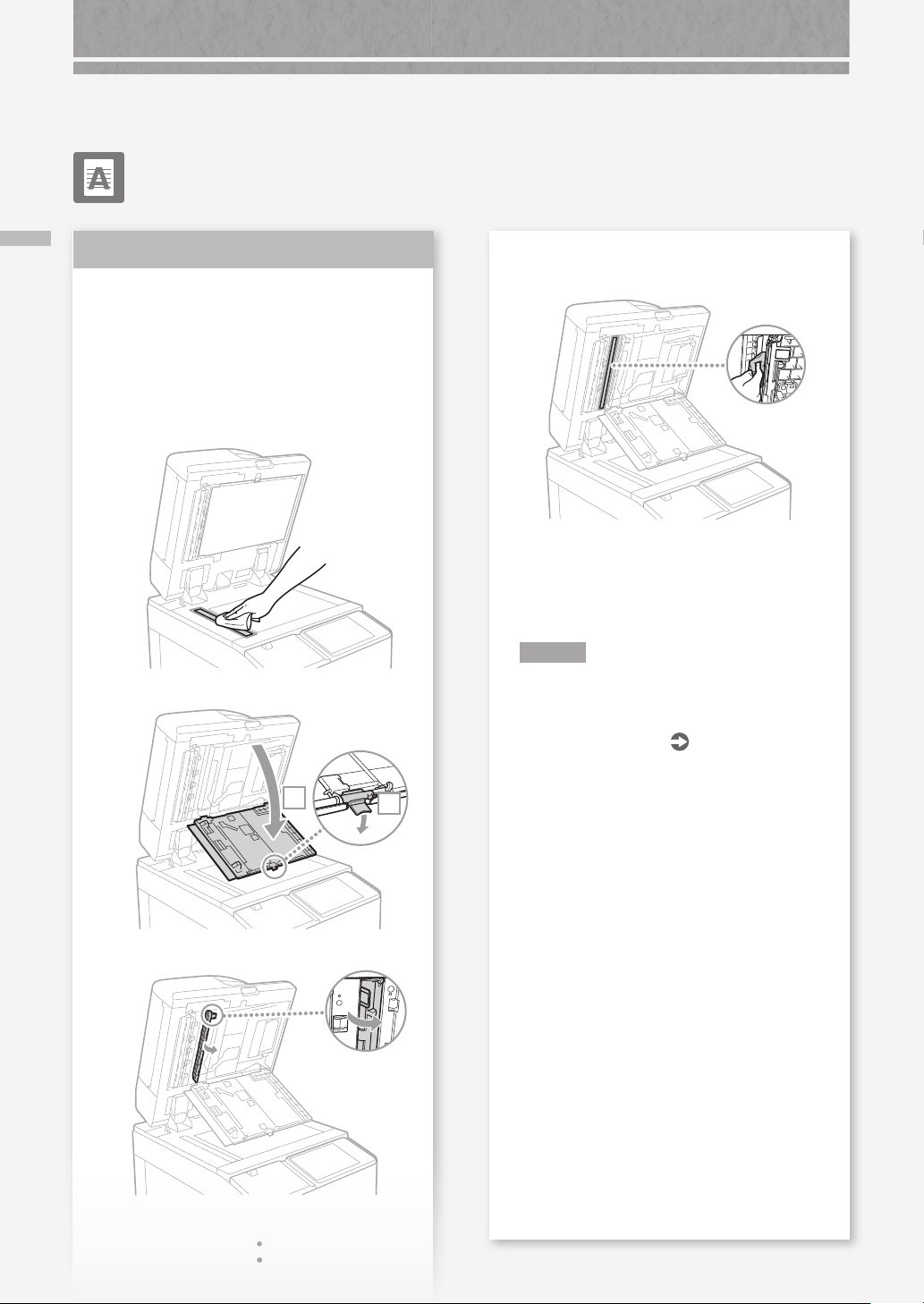
Printing Results Are Not Satisfactory
Black Streaks Appear in Images
Black Streaks Appear in Images
Solution
Clean the document feed scanning
areas.
Turn OFF the machine, and unplug the power
1.
plug from the AC power outlet.
Open the feeder, and clean the lower side
2.
document feed scanning area using the
supplied glass-cleaning sheet.
Wipe the original scanning area.
5.
Close the cover and inner cover.
6.
Close the feeder.
7.
Insert the power plug into the power outlet, and
8.
turn the power ON.
Wipe the thin and
long glass area.
Open the cover.
3.
Open the inner cover.
4.
N OT E
If black streaks still appear after dirt removal,
perform the following procedure to execute
[Clean Feeder].
For more information
2
1
User's Guide
14
 Loading...
Loading...