Canon IMAGE RUNNER 5055, IMAGE RUNNER 5065, IMAGE RUNNER 5075, IMAGE RUNNER 5050 User Manual

PS/PCL/UFR II Printer Guide
PS/PCL/UFR II Printer Guide
Please read this guide before operating this product.
After you finish reading this guide, store it in a safe place for future reference.
ENG
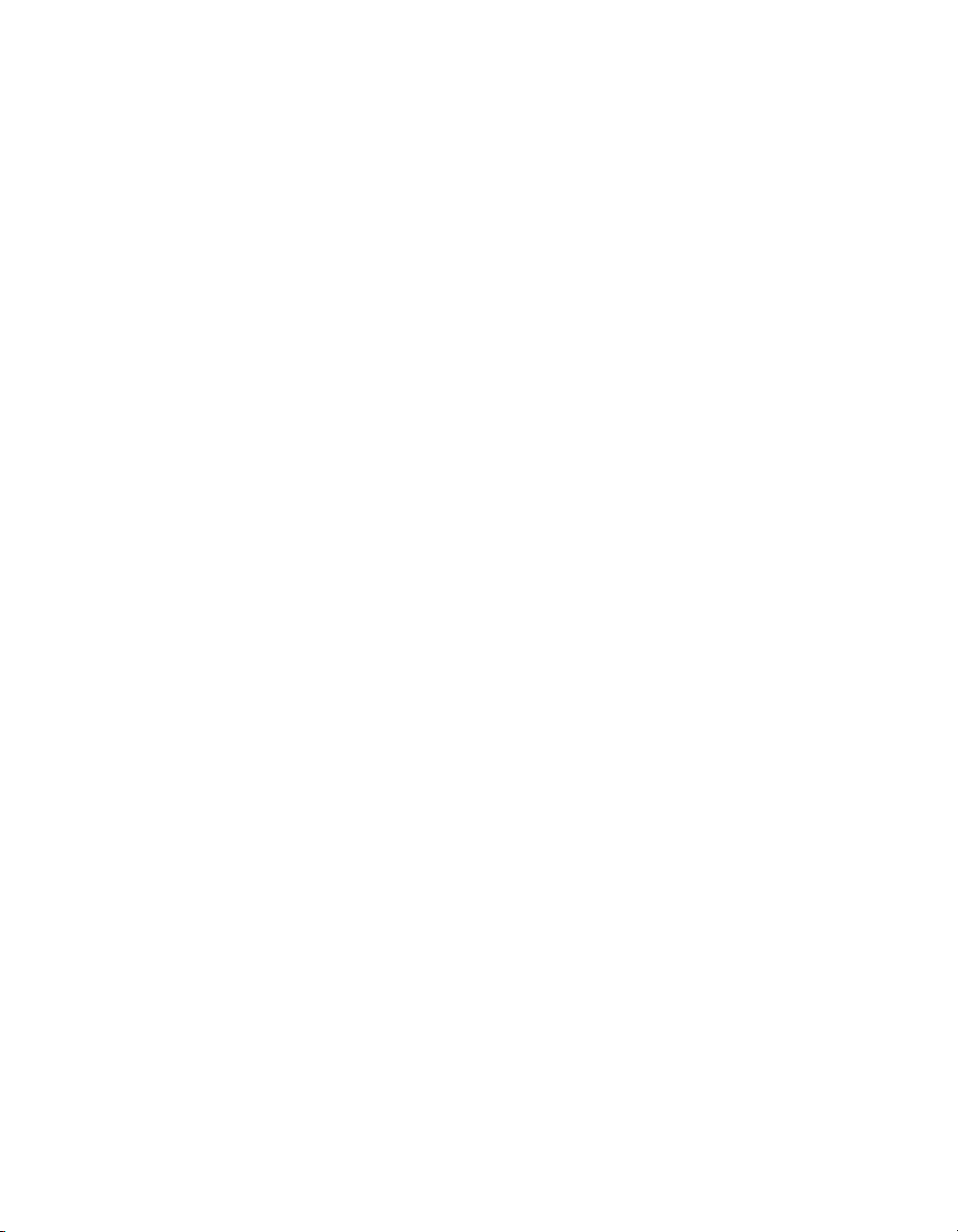
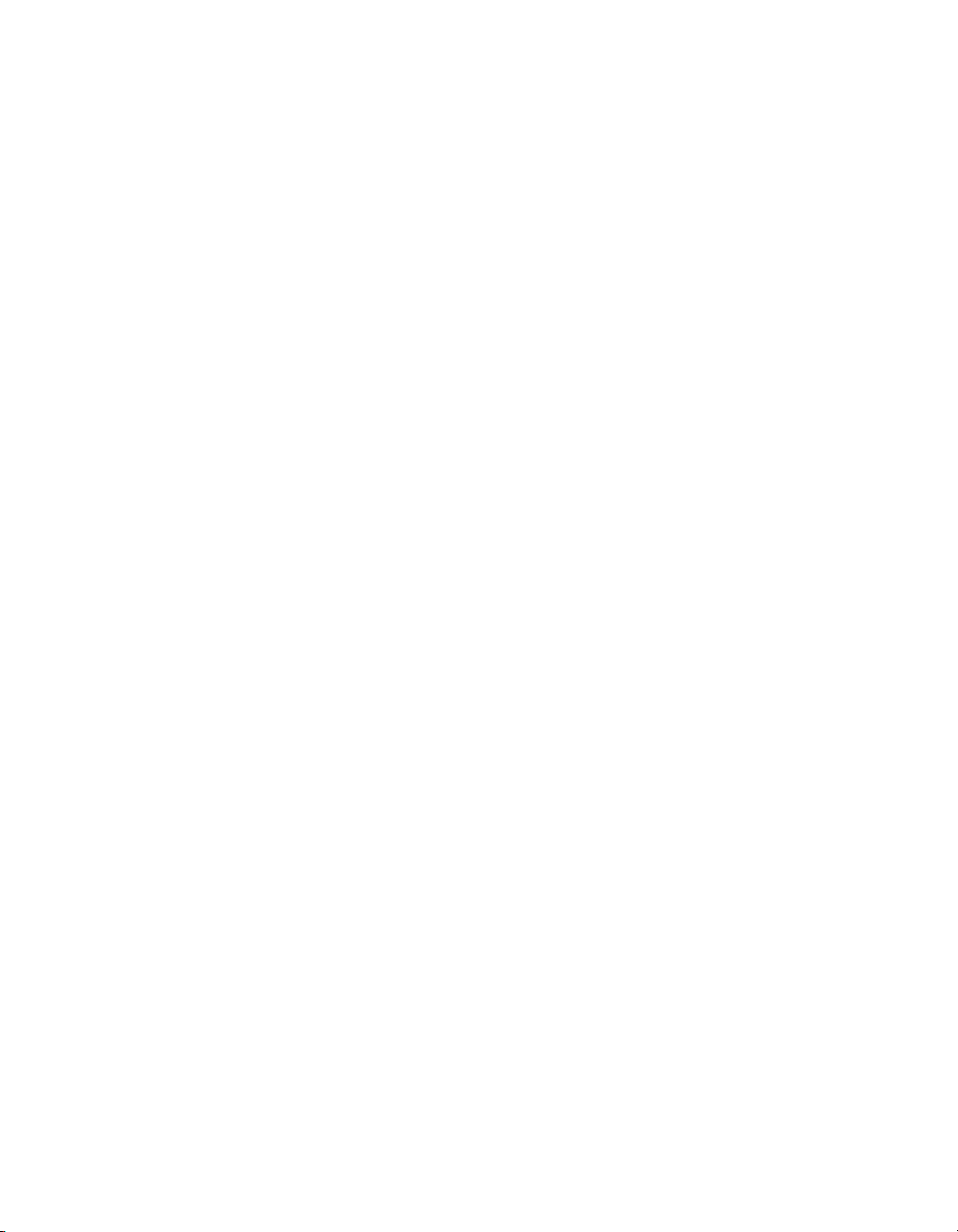
Ot¯
0
imageRUNNER
5075/5065/5055/5050
PS/PCL/UFR II
Printer Guide
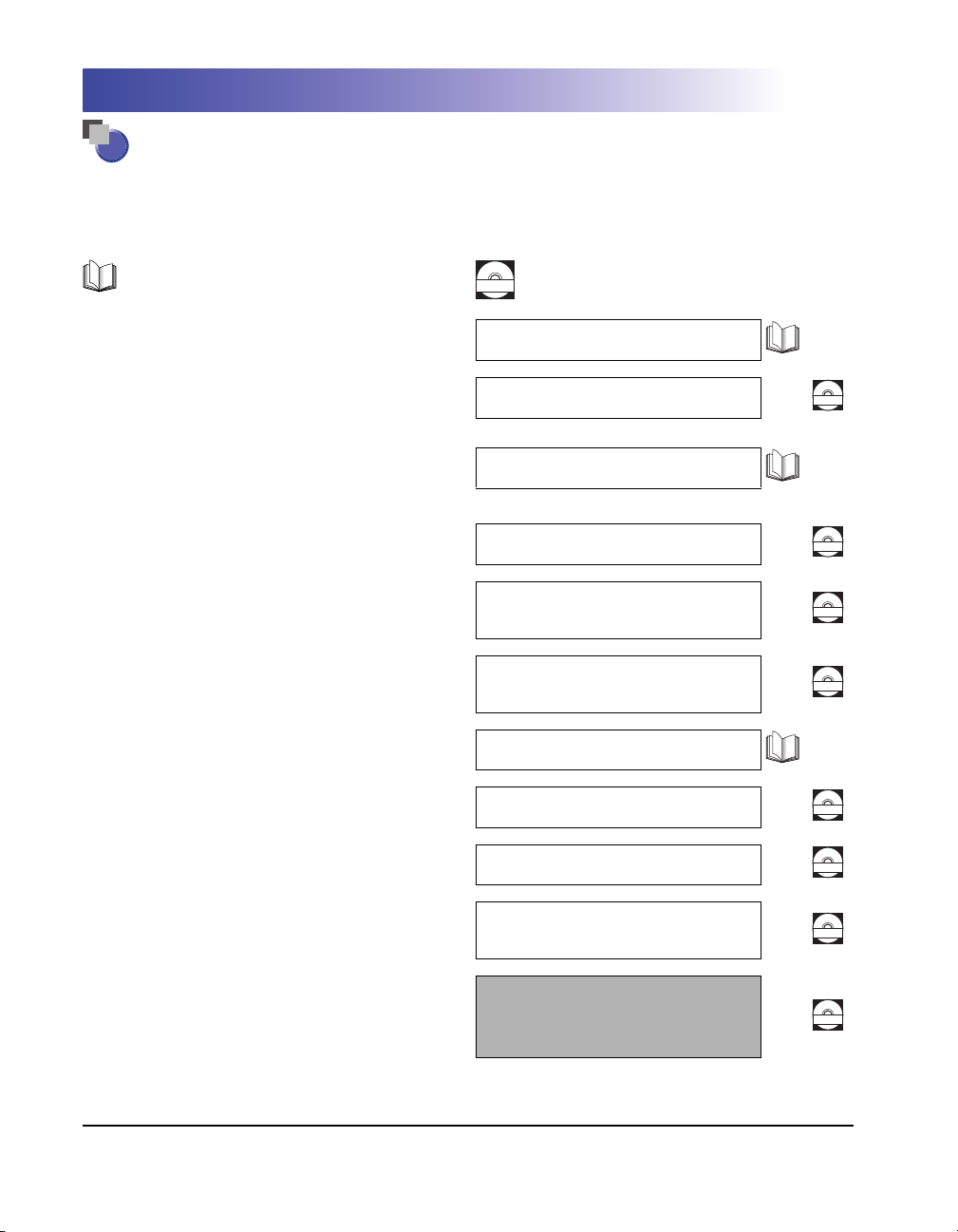
Manuals for the Machine
The manuals for this machine are divided as follows. Please refer to them for detailed information.
The manuals supplied with optional equipment are included in the list below. Depending on the system
configuration and product purchased, some manuals may not be needed.
Guides with this symbol are printed manuals.
Quick Reference for Basic Operations
Learn How to Use Your Machine
The Tutorial CD is a teaching aid, designed to help you learn the various
functions of the machine.
Precautions for Using Your Machine
Troubleshooting
Specifications
Basic Operations
Copying and Mail Box Instructions
Sending and Fax Instructions
Setting Up the Network Connection and
Installing the CD-ROM Software
Remote User Interface Instructions
Guides with this symbol are included on the accompanying
CD-ROM. (See footnote on the next page.)
CD-ROM
Easy Operation Guide
Tutorial CD
Support Guide
Reference Guide
Copying and Mail Box
Guide
Sending and Facsimile
Guide
Network Quick Start Guide
Remote UI Guide
CD-ROM
CD-ROM
CD-ROM
CD-ROM
CD-ROM
Network Connectivity and Setup Instructions
Network ScanGear Installation and
Instructions
PS/PCL/UFR II Printer and Direct Printing
Instructions
Network Guide
Network ScanGear
User's Guide
PS/PCL/UFR II Printer
Guide
(This Document)
CD-ROM
CD-ROM
CD-ROM
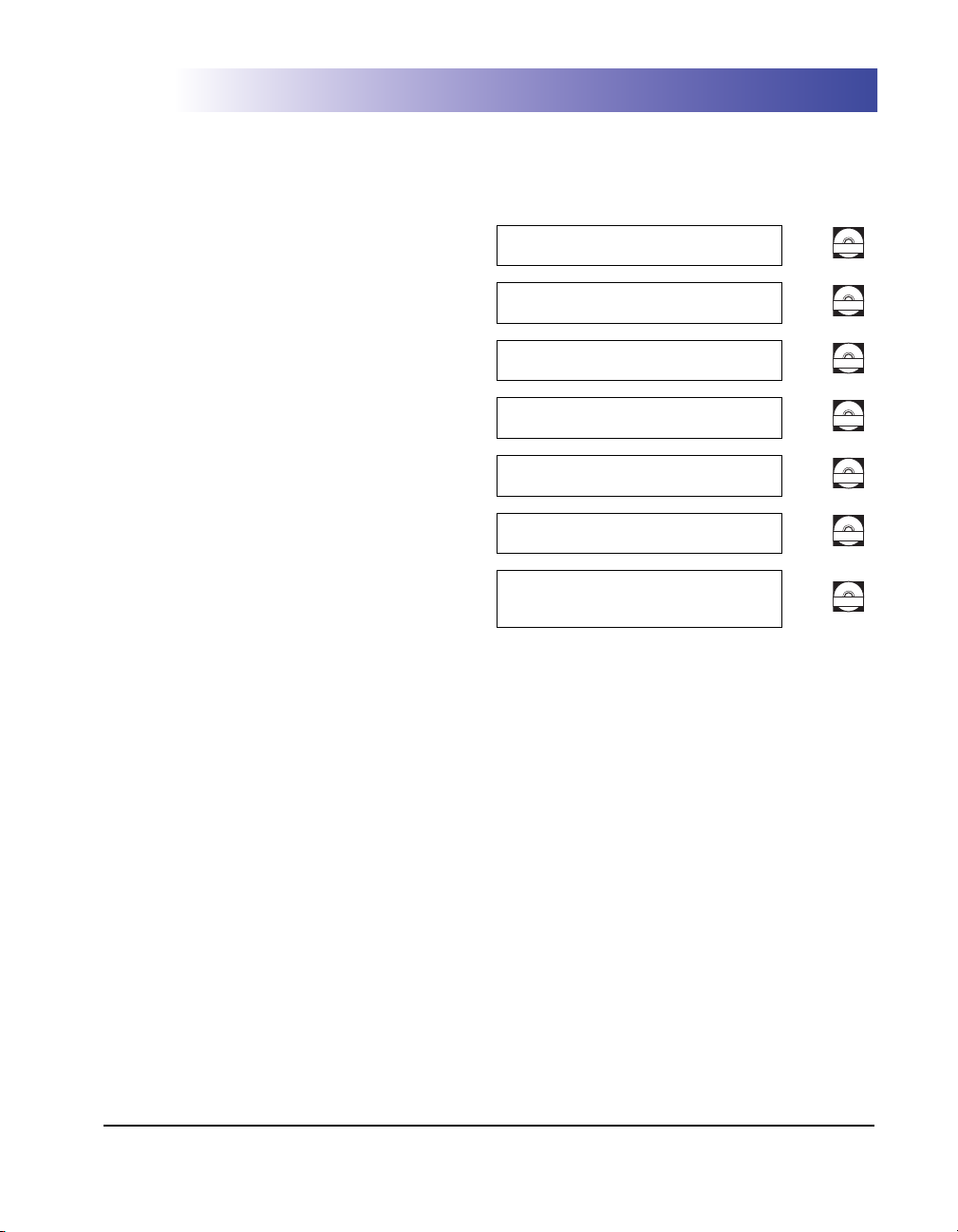
PCL Printer Driver Installation and
Instructions
PCL Driver Guide
CD-ROM
PS Printer Driver Installation and
Instructions
UFR II Printer Driver Installation and
Instructions
Mac OS X PS Printer Driver Installation and
Instructions
Mac OS X UFR II Printer Driver Installation
and Instructions
Fax Driver Installation and Instructions
Installing MEAP Applications and
Using the Login Service
PS Driver Guide
UFR II Driver Guide
Mac PS Driver Guide
Mac UFR II Driver Guide
Fax Driver Guide
MEAP SMS
Administrator Guide
CD-ROM
CD-ROM
CD-ROM
CD-ROM
CD-ROM
CD-ROM
To view the manual in PDF format, Adobe Reader/Acrobat Reader/Acrobat is required. If Adobe Reader/Acrobat Reader/Acrobat is not installed on
your system, please download it from the Adobe Systems Incorporated website (http://www.adobe.com).
The machine illustration on the cover may differ slightly from your machine.
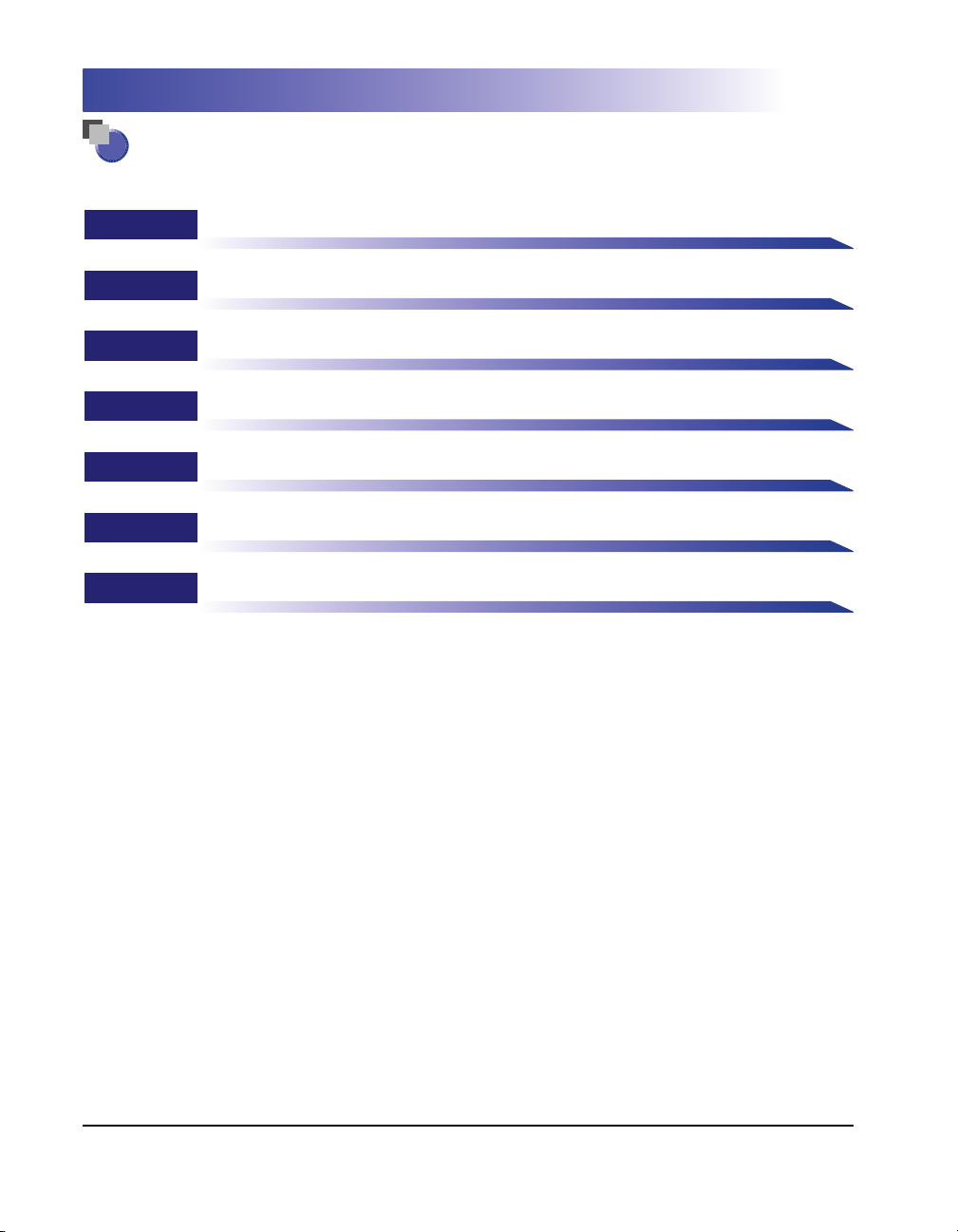
How This Manual Is Organized
Chapter 1 Before You Start Using This Machine
Chapter 2 Handling Different Print Jobs
Chapter 3
Chapter 4 Report Settings Menu
Chapter 5 How to Use the Direct Print Function
Chapter 6 Troubleshooting
Chapter 7 Appendix
Printer Settings Menu
Includes the available font lists, configuration page sample, specifications, and
index.
Considerable effort has been made to ensure that this manual is free of inaccuracies and omissions. However, as we are constantly improving our
products, if you need an exact specification, please contact Canon.
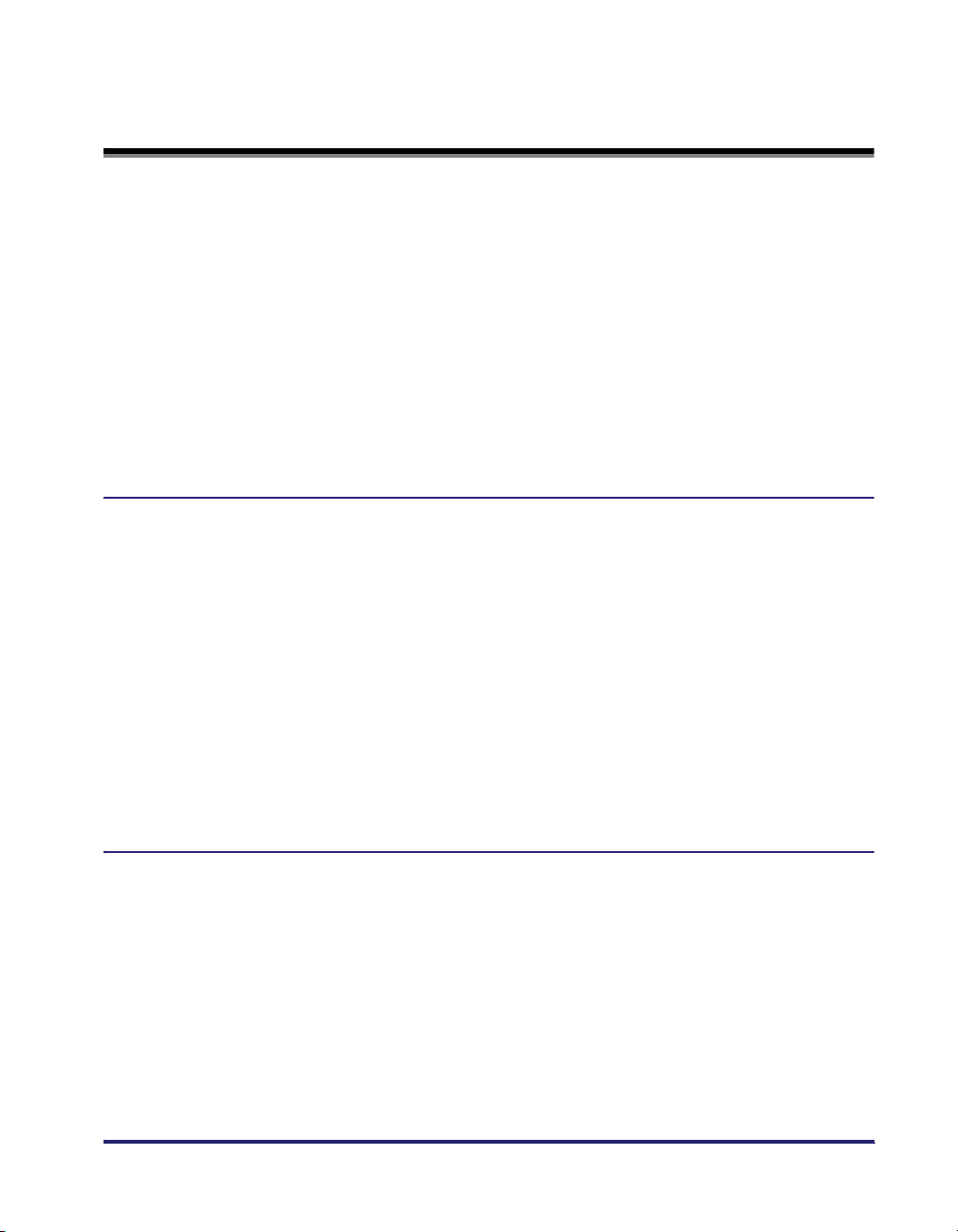
Contents
Preface . . . . . . . . . . . . . . . . . . . . . . . . . . . . . . . . . . . . . . . . . . . . . . . . . . . . . . . . . xii
How to Use This Manual . . . . . . . . . . . . . . . . . . . . . . . . . . . . . . . . . . . . . . . . . . . xii
Symbols Used in This Manual . . . . . . . . . . . . . . . . . . . . . . . . . . . . . . . . . . . . . .xii
Keys and Buttons Used in This Manual. . . . . . . . . . . . . . . . . . . . . . . . . . . . . . .xii
Displays Used in This Manual . . . . . . . . . . . . . . . . . . . . . . . . . . . . . . . . . . . . . xiii
Illustrations Used in This Manual. . . . . . . . . . . . . . . . . . . . . . . . . . . . . . . . . . . xiii
Abbreviations Used in This Manual . . . . . . . . . . . . . . . . . . . . . . . . . . . . . . . . . xiii
License Notice . . . . . . . . . . . . . . . . . . . . . . . . . . . . . . . . . . . . . . . . . . . . . . . . . xiv
Trademarks . . . . . . . . . . . . . . . . . . . . . . . . . . . . . . . . . . . . . . . . . . . . . . . . . . . xiv
Copyright . . . . . . . . . . . . . . . . . . . . . . . . . . . . . . . . . . . . . . . . . . . . . . . . . . . . . .xv
Disclaimers . . . . . . . . . . . . . . . . . . . . . . . . . . . . . . . . . . . . . . . . . . . . . . . . . . . .xv
Chapter 1 Before You Start Using This Machine
Printing Flow With This Machine. . . . . . . . . . . . . . . . . . . . . . . . . . . . . . . . . . . .1-2
Printing With a Printer Driver . . . . . . . . . . . . . . . . . . . . . . . . . . . . . . . . . . . . . .1-2
Printing With Direct Print . . . . . . . . . . . . . . . . . . . . . . . . . . . . . . . . . . . . . . . . .1-3
Personality . . . . . . . . . . . . . . . . . . . . . . . . . . . . . . . . . . . . . . . . . . . . . . . . . . . . . .1-5
Menu Functions. . . . . . . . . . . . . . . . . . . . . . . . . . . . . . . . . . . . . . . . . . . . . . . . . .1-6
What Are Menu Functions? . . . . . . . . . . . . . . . . . . . . . . . . . . . . . . . . . . . . . . .1-6
Specifying the Menu Settings . . . . . . . . . . . . . . . . . . . . . . . . . . . . . . . . . .1-6
Settings Priorities . . . . . . . . . . . . . . . . . . . . . . . . . . . . . . . . . . . . . . . . . . . .1-7
Menus for Printer Settings . . . . . . . . . . . . . . . . . . . . . . . . . . . . . . . . . . . . . . . .1-8
Accessing the Printer Settings Menu . . . . . . . . . . . . . . . . . . . . . . . . . . . . . . . . 1-9
Accessing the Report Settings Menu . . . . . . . . . . . . . . . . . . . . . . . . . . . . . . . 1-13
Chapter 2 Handling Different Print Jobs
Procedure for Checking and Changing Jobs . . . . . . . . . . . . . . . . . . . . . . . . . . 2-2
Checking Jobs from the Print Basic Features Screen . . . . . . . . . . . . . . . . . . . 2-3
Checking Jobs from the System Monitor Screen. . . . . . . . . . . . . . . . . . . . . . .2-8
Checking and Changing Print Jobs. . . . . . . . . . . . . . . . . . . . . . . . . . . . . . . . .2-11
Canceling Print Jobs . . . . . . . . . . . . . . . . . . . . . . . . . . . . . . . . . . . . . . . . . . .2-12
Handling Jobs from the Print Basic Features Screen . . . . . . . . . . . . . . . 2-12
Handling Jobs from the System Monitor Screen . . . . . . . . . . . . . . . . . . .2-15
Canceling All Operations (Reset Printer) . . . . . . . . . . . . . . . . . . . . . . . . . . . .2-17
Temporarily Stopping Print Jobs . . . . . . . . . . . . . . . . . . . . . . . . . . . . . . . . . . 2-18
v
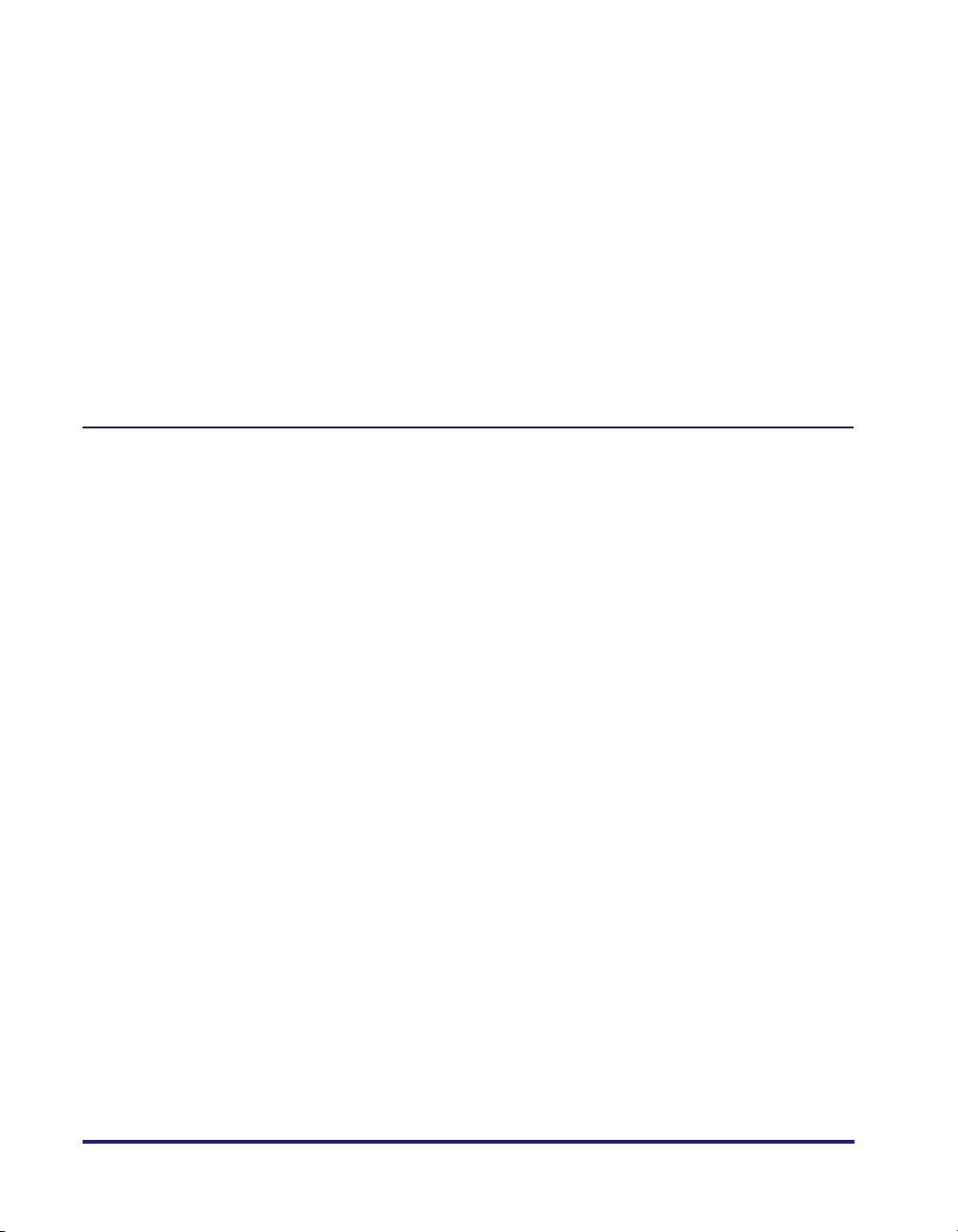
Handling Jobs from the Print Basic Features Screen. . . . . . . . . . . . . . . .2-18
Handling Jobs from the System Monitor Screen . . . . . . . . . . . . . . . . . . .2-20
Form Feeding Print Data . . . . . . . . . . . . . . . . . . . . . . . . . . . . . . . . . . . . . . . .2-21
Handling a Job from the Print Basic Features Screen . . . . . . . . . . . . . . .2-21
Handling a Job from the System Monitor Screen. . . . . . . . . . . . . . . . . . .2-23
Skipping an Error during Printing . . . . . . . . . . . . . . . . . . . . . . . . . . . . . . . . . .2-25
Handling a Job from the Print Basic Features Screen . . . . . . . . . . . . . . .2-25
Handling a Job from the System Monitor Screen. . . . . . . . . . . . . . . . . . .2-26
Printing Secured Documents . . . . . . . . . . . . . . . . . . . . . . . . . . . . . . . . . . . . .2-28
Handling Jobs from the Print Basic Features Screen. . . . . . . . . . . . . . . .2-29
Handling Jobs from the System Monitor Screen . . . . . . . . . . . . . . . . . . .2-31
Printing Encrypted Secured Documents . . . . . . . . . . . . . . . . . . . . . . . . . . . .2-33
Chapter 3 Printer Settings Menu
Overview of Printer Settings. . . . . . . . . . . . . . . . . . . . . . . . . . . . . . . . . . . . . . . .3-3
Settings Menu . . . . . . . . . . . . . . . . . . . . . . . . . . . . . . . . . . . . . . . . . . . . . . . . . . .3-9
Copies . . . . . . . . . . . . . . . . . . . . . . . . . . . . . . . . . . . . . . . . . . . . . . . . . . . . . . .3-9
2-Sided Printing . . . . . . . . . . . . . . . . . . . . . . . . . . . . . . . . . . . . . . . . . . . . . . . .3-9
Paper Feed . . . . . . . . . . . . . . . . . . . . . . . . . . . . . . . . . . . . . . . . . . . . . . . . . .3-10
Default Paper Size . . . . . . . . . . . . . . . . . . . . . . . . . . . . . . . . . . . . . . . . . .3-10
Default Paper Type. . . . . . . . . . . . . . . . . . . . . . . . . . . . . . . . . . . . . . . . . .3-11
Paper Size Override . . . . . . . . . . . . . . . . . . . . . . . . . . . . . . . . . . . . . . . . .3-12
Print Quality . . . . . . . . . . . . . . . . . . . . . . . . . . . . . . . . . . . . . . . . . . . . . . . . . .3-12
Image Refinement . . . . . . . . . . . . . . . . . . . . . . . . . . . . . . . . . . . . . . . . . .3-12
Density . . . . . . . . . . . . . . . . . . . . . . . . . . . . . . . . . . . . . . . . . . . . . . . . . . .3-13
Toner Save . . . . . . . . . . . . . . . . . . . . . . . . . . . . . . . . . . . . . . . . . . . . . . . .3-13
Line Refinement . . . . . . . . . . . . . . . . . . . . . . . . . . . . . . . . . . . . . . . . . . . .3-13
Horizontal Line Refinement . . . . . . . . . . . . . . . . . . . . . . . . . . . . . . . . . . .3-14
Vertical Line Refinement. . . . . . . . . . . . . . . . . . . . . . . . . . . . . . . . . . . . . .3-14
Resolution. . . . . . . . . . . . . . . . . . . . . . . . . . . . . . . . . . . . . . . . . . . . . . . . .3-15
Layout . . . . . . . . . . . . . . . . . . . . . . . . . . . . . . . . . . . . . . . . . . . . . . . . . . . . . .3-16
Binding Location . . . . . . . . . . . . . . . . . . . . . . . . . . . . . . . . . . . . . . . . . . .3-16
Margin . . . . . . . . . . . . . . . . . . . . . . . . . . . . . . . . . . . . . . . . . . . . . . . . . . .3-17
Offset Short Edge/Offset Long Edge (Front) . . . . . . . . . . . . . . . . . . . . . .3-19
Offset Short Edge/Offset Long Edge (Back) . . . . . . . . . . . . . . . . . . . . . .3-20
Auto Continue . . . . . . . . . . . . . . . . . . . . . . . . . . . . . . . . . . . . . . . . . . . . . . . .3-21
Job Securing Time . . . . . . . . . . . . . . . . . . . . . . . . . . . . . . . . . . . . . . . . . . . . .3-21
Timeout . . . . . . . . . . . . . . . . . . . . . . . . . . . . . . . . . . . . . . . . . . . . . . . . . . . . .3-22
Print After Completing RIP. . . . . . . . . . . . . . . . . . . . . . . . . . . . . . . . . . . . . . .3-23
vi
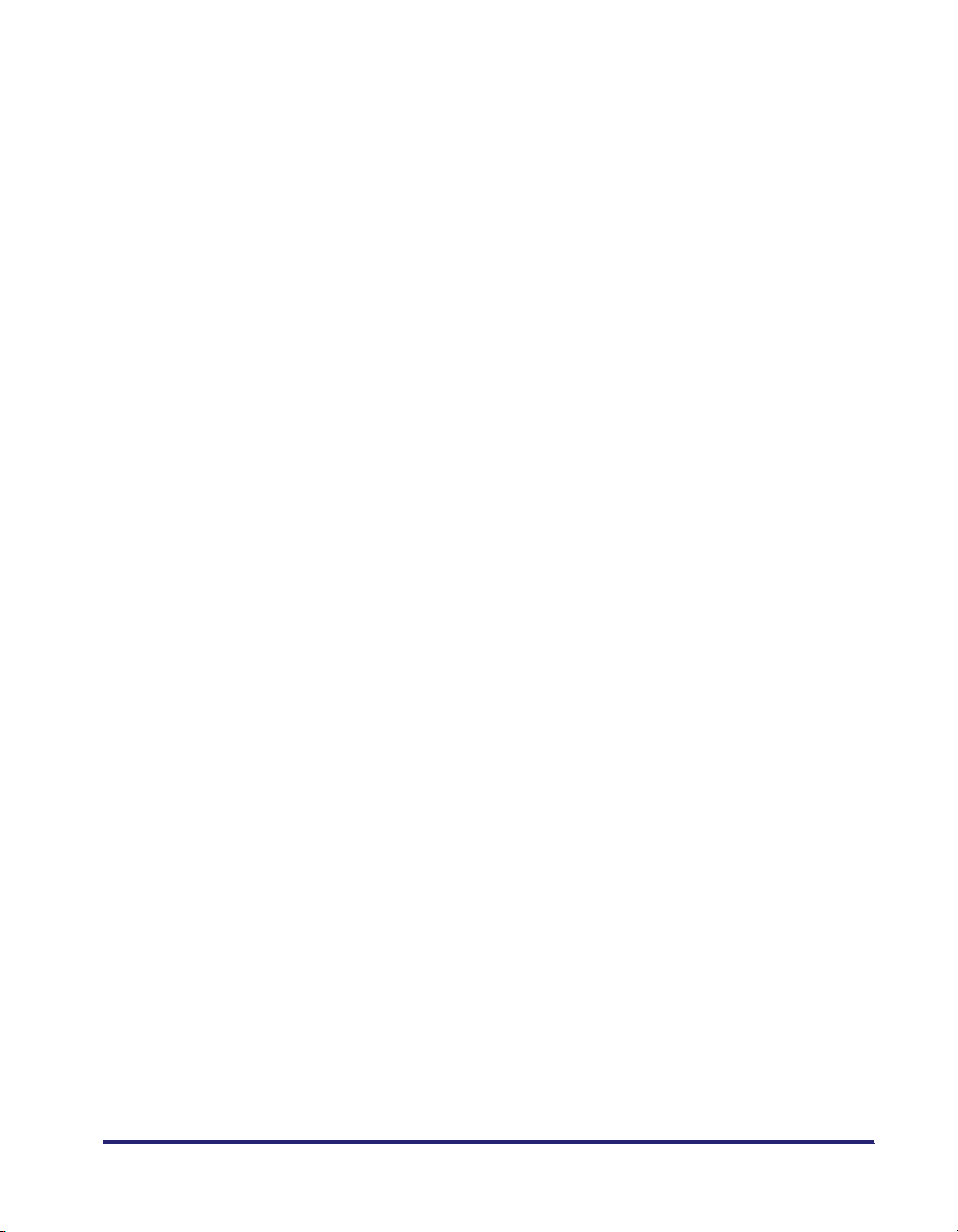
Finishing . . . . . . . . . . . . . . . . . . . . . . . . . . . . . . . . . . . . . . . . . . . . . . . . . . . .3-24
Punch. . . . . . . . . . . . . . . . . . . . . . . . . . . . . . . . . . . . . . . . . . . . . . . . . . . . . . .3-29
Booklet. . . . . . . . . . . . . . . . . . . . . . . . . . . . . . . . . . . . . . . . . . . . . . . . . . . . . . 3-30
Saddle Stitch . . . . . . . . . . . . . . . . . . . . . . . . . . . . . . . . . . . . . . . . . . . . . . . . .3-31
Creep Correction . . . . . . . . . . . . . . . . . . . . . . . . . . . . . . . . . . . . . . . . . . . . . . 3-32
Use Cover Inserter. . . . . . . . . . . . . . . . . . . . . . . . . . . . . . . . . . . . . . . . . . . . . 3-34
Fold Type. . . . . . . . . . . . . . . . . . . . . . . . . . . . . . . . . . . . . . . . . . . . . . . . . . . . 3-35
Transparency Interleaving . . . . . . . . . . . . . . . . . . . . . . . . . . . . . . . . . . . . . . .3-38
Copy Set Numbering . . . . . . . . . . . . . . . . . . . . . . . . . . . . . . . . . . . . . . . . . . .3-39
Copy Set Numbering . . . . . . . . . . . . . . . . . . . . . . . . . . . . . . . . . . . . . . . . 3-39
Print Position . . . . . . . . . . . . . . . . . . . . . . . . . . . . . . . . . . . . . . . . . . . . . .3-40
Starting Number. . . . . . . . . . . . . . . . . . . . . . . . . . . . . . . . . . . . . . . . . . . .3-40
Number Size . . . . . . . . . . . . . . . . . . . . . . . . . . . . . . . . . . . . . . . . . . . . . . 3-40
Density . . . . . . . . . . . . . . . . . . . . . . . . . . . . . . . . . . . . . . . . . . . . . . . . . . .3-41
Number Position Vertical/Number Position Horizontal. . . . . . . . . . . . . . .3-41
Face Up/Down . . . . . . . . . . . . . . . . . . . . . . . . . . . . . . . . . . . . . . . . . . . . . . . . 3-42
Personality . . . . . . . . . . . . . . . . . . . . . . . . . . . . . . . . . . . . . . . . . . . . . . . . . . .3-42
Mode Priority . . . . . . . . . . . . . . . . . . . . . . . . . . . . . . . . . . . . . . . . . . . . . . . . .3-43
Initialize . . . . . . . . . . . . . . . . . . . . . . . . . . . . . . . . . . . . . . . . . . . . . . . . . . . . . 3-43
UFR II Settings. . . . . . . . . . . . . . . . . . . . . . . . . . . . . . . . . . . . . . . . . . . . . . . . . .3-44
Halftones . . . . . . . . . . . . . . . . . . . . . . . . . . . . . . . . . . . . . . . . . . . . . . . . . . . .3-44
Paper Save . . . . . . . . . . . . . . . . . . . . . . . . . . . . . . . . . . . . . . . . . . . . . . . . . . 3-45
PCL Settings . . . . . . . . . . . . . . . . . . . . . . . . . . . . . . . . . . . . . . . . . . . . . . . . . . .3-46
Paper Save . . . . . . . . . . . . . . . . . . . . . . . . . . . . . . . . . . . . . . . . . . . . . . . . . . 3-46
Orientation . . . . . . . . . . . . . . . . . . . . . . . . . . . . . . . . . . . . . . . . . . . . . . . . . . . 3-46
Font Number . . . . . . . . . . . . . . . . . . . . . . . . . . . . . . . . . . . . . . . . . . . . . . . . . 3-47
Point Size. . . . . . . . . . . . . . . . . . . . . . . . . . . . . . . . . . . . . . . . . . . . . . . . . . . .3-47
Pitch. . . . . . . . . . . . . . . . . . . . . . . . . . . . . . . . . . . . . . . . . . . . . . . . . . . . . . . .3-47
Form Lines. . . . . . . . . . . . . . . . . . . . . . . . . . . . . . . . . . . . . . . . . . . . . . . . . . .3-47
Symbol Set . . . . . . . . . . . . . . . . . . . . . . . . . . . . . . . . . . . . . . . . . . . . . . . . . .3-48
Custom Paper . . . . . . . . . . . . . . . . . . . . . . . . . . . . . . . . . . . . . . . . . . . . . . . .3-48
Unit of Measure . . . . . . . . . . . . . . . . . . . . . . . . . . . . . . . . . . . . . . . . . . . . . . .3-48
X dimension . . . . . . . . . . . . . . . . . . . . . . . . . . . . . . . . . . . . . . . . . . . . . . . . . . 3-48
Y dimension . . . . . . . . . . . . . . . . . . . . . . . . . . . . . . . . . . . . . . . . . . . . . . . . . . 3-49
Append CR to LF . . . . . . . . . . . . . . . . . . . . . . . . . . . . . . . . . . . . . . . . . . . . . .3-49
Enlarge A4 Print Width . . . . . . . . . . . . . . . . . . . . . . . . . . . . . . . . . . . . . . . . .3-50
Halftones . . . . . . . . . . . . . . . . . . . . . . . . . . . . . . . . . . . . . . . . . . . . . . . . . . . .3-51
PS Settings. . . . . . . . . . . . . . . . . . . . . . . . . . . . . . . . . . . . . . . . . . . . . . . . . . . . .3-52
Job Timeout . . . . . . . . . . . . . . . . . . . . . . . . . . . . . . . . . . . . . . . . . . . . . . . . . . 3-52
vii

Wait Timeout . . . . . . . . . . . . . . . . . . . . . . . . . . . . . . . . . . . . . . . . . . . . . . . . .3-52
Print PS Errors . . . . . . . . . . . . . . . . . . . . . . . . . . . . . . . . . . . . . . . . . . . . . . . .3-52
Halftones . . . . . . . . . . . . . . . . . . . . . . . . . . . . . . . . . . . . . . . . . . . . . . . . . . . .3-53
Imaging Settings . . . . . . . . . . . . . . . . . . . . . . . . . . . . . . . . . . . . . . . . . . . . . . . .3-54
Image Orientation. . . . . . . . . . . . . . . . . . . . . . . . . . . . . . . . . . . . . . . . . . . . . .3-54
Zoom . . . . . . . . . . . . . . . . . . . . . . . . . . . . . . . . . . . . . . . . . . . . . . . . . . . . . . .3-55
Print Position . . . . . . . . . . . . . . . . . . . . . . . . . . . . . . . . . . . . . . . . . . . . . . . . .3-55
Show Warnings . . . . . . . . . . . . . . . . . . . . . . . . . . . . . . . . . . . . . . . . . . . . . . .3-56
Enlarge Print Area . . . . . . . . . . . . . . . . . . . . . . . . . . . . . . . . . . . . . . . . . . . . .3-56
Halftones . . . . . . . . . . . . . . . . . . . . . . . . . . . . . . . . . . . . . . . . . . . . . . . . . . . .3-57
PDF1.5 Settings . . . . . . . . . . . . . . . . . . . . . . . . . . . . . . . . . . . . . . . . . . . . . . . . .3-58
Enlarge/Reduce to Fit Size . . . . . . . . . . . . . . . . . . . . . . . . . . . . . . . . . . . . . .3-58
Enlarge Print Area . . . . . . . . . . . . . . . . . . . . . . . . . . . . . . . . . . . . . . . . . . . . .3-58
N-up Print . . . . . . . . . . . . . . . . . . . . . . . . . . . . . . . . . . . . . . . . . . . . . . . . . . . .3-59
Halftones . . . . . . . . . . . . . . . . . . . . . . . . . . . . . . . . . . . . . . . . . . . . . . . . . . . .3-60
Comment Print . . . . . . . . . . . . . . . . . . . . . . . . . . . . . . . . . . . . . . . . . . . . . . . .3-60
Utility Menu. . . . . . . . . . . . . . . . . . . . . . . . . . . . . . . . . . . . . . . . . . . . . . . . . . . . .3-61
Initialize PCL Hard Disk . . . . . . . . . . . . . . . . . . . . . . . . . . . . . . . . . . . . . . . . .3-61
Initialize PS Hard Disk . . . . . . . . . . . . . . . . . . . . . . . . . . . . . . . . . . . . . . . . . .3-61
Reset Printer . . . . . . . . . . . . . . . . . . . . . . . . . . . . . . . . . . . . . . . . . . . . . . . . .3-62
Chapter 4 Report Settings Menu
Overview of Report Settings. . . . . . . . . . . . . . . . . . . . . . . . . . . . . . . . . . . . . . . .4-2
PCL Menu . . . . . . . . . . . . . . . . . . . . . . . . . . . . . . . . . . . . . . . . . . . . . . . . . . . . . . .4-3
Configuration Page . . . . . . . . . . . . . . . . . . . . . . . . . . . . . . . . . . . . . . . . . . . . .4-3
Font List . . . . . . . . . . . . . . . . . . . . . . . . . . . . . . . . . . . . . . . . . . . . . . . . . . . . . .4-3
PS Menu . . . . . . . . . . . . . . . . . . . . . . . . . . . . . . . . . . . . . . . . . . . . . . . . . . . . . . . .4-4
Configuration Page . . . . . . . . . . . . . . . . . . . . . . . . . . . . . . . . . . . . . . . . . . . . .4-4
Font List . . . . . . . . . . . . . . . . . . . . . . . . . . . . . . . . . . . . . . . . . . . . . . . . . . . . . .4-4
Chapter 5 How to Use the Direct Print Function
Overview of Direct Printing. . . . . . . . . . . . . . . . . . . . . . . . . . . . . . . . . . . . . . . . .5-2
System Requirements . . . . . . . . . . . . . . . . . . . . . . . . . . . . . . . . . . . . . . . . . . . . .5-3
Printing Directly from the Remote UI. . . . . . . . . . . . . . . . . . . . . . . . . . . . . . . . .5-4
Printing PDF Files Directly . . . . . . . . . . . . . . . . . . . . . . . . . . . . . . . . . . . . . . . .5-4
Printing PS/EPS Files Directly . . . . . . . . . . . . . . . . . . . . . . . . . . . . . . . . . . . .5-17
Printing Image Files Directly . . . . . . . . . . . . . . . . . . . . . . . . . . . . . . . . . . . . .5-24
Printing Directly Using the Command Prompt . . . . . . . . . . . . . . . . . . . . . . . .5-33
viii
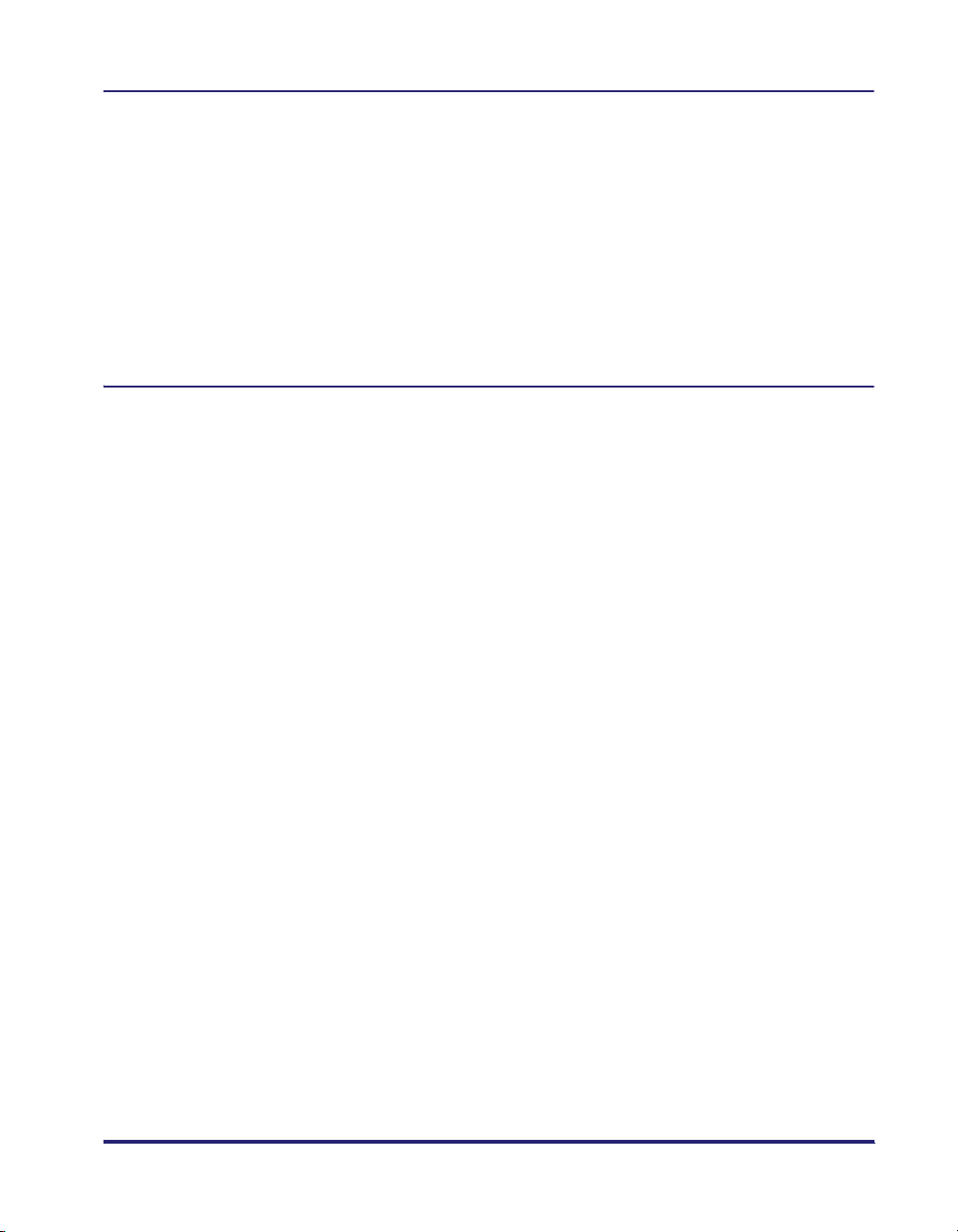
Chapter 6 Troubleshooting
Responding to Error Messages . . . . . . . . . . . . . . . . . . . . . . . . . . . . . . . . . . . . .6-2
Resetting the Machine after a Service Call Message . . . . . . . . . . . . . . . . . . .6-2
When a Message Is Displayed . . . . . . . . . . . . . . . . . . . . . . . . . . . . . . . . . . . . . .6-3
Printing Problems . . . . . . . . . . . . . . . . . . . . . . . . . . . . . . . . . . . . . . . . . . . . . . . 6-13
Printer Trouble . . . . . . . . . . . . . . . . . . . . . . . . . . . . . . . . . . . . . . . . . . . . . . . .6-13
Printing Problems . . . . . . . . . . . . . . . . . . . . . . . . . . . . . . . . . . . . . . . . . . . . .6-14
Print Quality Problems . . . . . . . . . . . . . . . . . . . . . . . . . . . . . . . . . . . . . . . . . .6-16
If Trouble Occurs When Downloading Fonts or Macros from a
Personal Computer . . . . . . . . . . . . . . . . . . . . . . . . . . . . . . . . . . . . . . . . . . . . . .6-17
Chapter 7 Appendix
Some Basic Facts about Fonts . . . . . . . . . . . . . . . . . . . . . . . . . . . . . . . . . . . . .7-2
What Is a Font? . . . . . . . . . . . . . . . . . . . . . . . . . . . . . . . . . . . . . . . . . . . . . . . .7-2
Attributes of Fonts . . . . . . . . . . . . . . . . . . . . . . . . . . . . . . . . . . . . . . . . . . . . . .7-2
Typeface. . . . . . . . . . . . . . . . . . . . . . . . . . . . . . . . . . . . . . . . . . . . . . . . . . .7-3
Stroke Weight. . . . . . . . . . . . . . . . . . . . . . . . . . . . . . . . . . . . . . . . . . . . . . .7-3
Style . . . . . . . . . . . . . . . . . . . . . . . . . . . . . . . . . . . . . . . . . . . . . . . . . . . . . .7-3
Point Size . . . . . . . . . . . . . . . . . . . . . . . . . . . . . . . . . . . . . . . . . . . . . . . . . .7-4
Pitch (cpi). . . . . . . . . . . . . . . . . . . . . . . . . . . . . . . . . . . . . . . . . . . . . . . . . . 7-4
Character Width (Fixed and PS) . . . . . . . . . . . . . . . . . . . . . . . . . . . . . . . .7-5
Orientation . . . . . . . . . . . . . . . . . . . . . . . . . . . . . . . . . . . . . . . . . . . . . . . . .7-5
Symbol Set . . . . . . . . . . . . . . . . . . . . . . . . . . . . . . . . . . . . . . . . . . . . . . . . .7-6
Fonts and Scalable Fonts . . . . . . . . . . . . . . . . . . . . . . . . . . . . . . . . . . . . . . . .7-6
Bitmapped Fonts . . . . . . . . . . . . . . . . . . . . . . . . . . . . . . . . . . . . . . . . . . . .7-6
Scalable Fonts . . . . . . . . . . . . . . . . . . . . . . . . . . . . . . . . . . . . . . . . . . . . . .7-7
Standard Scalable Fonts (PCL) . . . . . . . . . . . . . . . . . . . . . . . . . . . . . . . . .7-8
OCR Sets Fonts (PCL) . . . . . . . . . . . . . . . . . . . . . . . . . . . . . . . . . . . . . . . .7-9
Symbol Sets (For Scalable Typefaces Only) . . . . . . . . . . . . . . . . . . . . . . . 7-9
PS Fonts . . . . . . . . . . . . . . . . . . . . . . . . . . . . . . . . . . . . . . . . . . . . . . . . . .7-10
Checking the Font Lists for Available Fonts . . . . . . . . . . . . . . . . . . . . . . . . .7-13
Typeface Samples . . . . . . . . . . . . . . . . . . . . . . . . . . . . . . . . . . . . . . . . . . . . .7-15
Standard Scalable Fonts (PCL) . . . . . . . . . . . . . . . . . . . . . . . . . . . . . . . .7-15
Bitmapped Fonts (PCL) . . . . . . . . . . . . . . . . . . . . . . . . . . . . . . . . . . . . . .7-18
OCR Code Scalable Fonts (PCL). . . . . . . . . . . . . . . . . . . . . . . . . . . . . . .7-19
PS Fonts . . . . . . . . . . . . . . . . . . . . . . . . . . . . . . . . . . . . . . . . . . . . . . . . . .7-19
Symbol Sets. . . . . . . . . . . . . . . . . . . . . . . . . . . . . . . . . . . . . . . . . . . . . . . . . .7-28
ASCII . . . . . . . . . . . . . . . . . . . . . . . . . . . . . . . . . . . . . . . . . . . . . . . . . . . .7-28
DeskTop . . . . . . . . . . . . . . . . . . . . . . . . . . . . . . . . . . . . . . . . . . . . . . . . . .7-28
ix
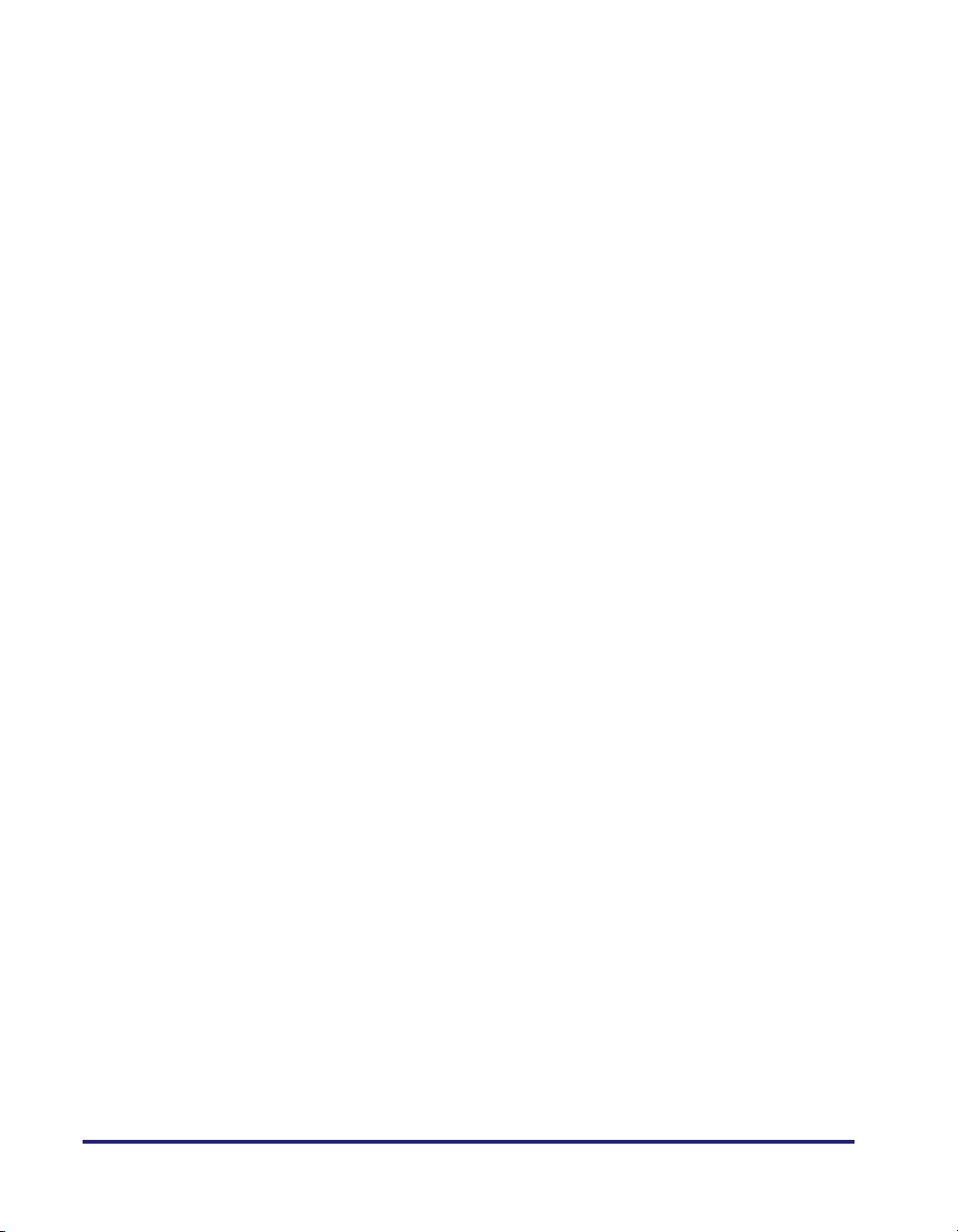
ISO 8859-1 Latin 1 . . . . . . . . . . . . . . . . . . . . . . . . . . . . . . . . . . . . . . . . . .7-29
ISO 8859-10 Latin 6 . . . . . . . . . . . . . . . . . . . . . . . . . . . . . . . . . . . . . . . . .7-29
ISO 8859-2 Latin 2 . . . . . . . . . . . . . . . . . . . . . . . . . . . . . . . . . . . . . . . . . .7-30
ISO 8859-9 Latin 5 . . . . . . . . . . . . . . . . . . . . . . . . . . . . . . . . . . . . . . . . . .7-30
ISO French . . . . . . . . . . . . . . . . . . . . . . . . . . . . . . . . . . . . . . . . . . . . . . . .7-31
ISO German . . . . . . . . . . . . . . . . . . . . . . . . . . . . . . . . . . . . . . . . . . . . . . .7-31
ISO Italian. . . . . . . . . . . . . . . . . . . . . . . . . . . . . . . . . . . . . . . . . . . . . . . . .7-32
ISO Norwegian . . . . . . . . . . . . . . . . . . . . . . . . . . . . . . . . . . . . . . . . . . . . .7-32
ISO Spanish . . . . . . . . . . . . . . . . . . . . . . . . . . . . . . . . . . . . . . . . . . . . . . .7-33
ISO Swedish . . . . . . . . . . . . . . . . . . . . . . . . . . . . . . . . . . . . . . . . . . . . . . .7-33
ISO United Kingdom . . . . . . . . . . . . . . . . . . . . . . . . . . . . . . . . . . . . . . . .7-34
Legal. . . . . . . . . . . . . . . . . . . . . . . . . . . . . . . . . . . . . . . . . . . . . . . . . . . . .7-34
Math-8 . . . . . . . . . . . . . . . . . . . . . . . . . . . . . . . . . . . . . . . . . . . . . . . . . . .7-35
MC Text. . . . . . . . . . . . . . . . . . . . . . . . . . . . . . . . . . . . . . . . . . . . . . . . . . .7-35
Microsoft Publishing. . . . . . . . . . . . . . . . . . . . . . . . . . . . . . . . . . . . . . . . .7-36
PC-1004 . . . . . . . . . . . . . . . . . . . . . . . . . . . . . . . . . . . . . . . . . . . . . . . . . .7-36
PC-775 . . . . . . . . . . . . . . . . . . . . . . . . . . . . . . . . . . . . . . . . . . . . . . . . . . .7-37
PC-8 . . . . . . . . . . . . . . . . . . . . . . . . . . . . . . . . . . . . . . . . . . . . . . . . . . . . .7-37
PC-8 D/N . . . . . . . . . . . . . . . . . . . . . . . . . . . . . . . . . . . . . . . . . . . . . . . . .7-38
PC-850 . . . . . . . . . . . . . . . . . . . . . . . . . . . . . . . . . . . . . . . . . . . . . . . . . . .7-38
PC-852 . . . . . . . . . . . . . . . . . . . . . . . . . . . . . . . . . . . . . . . . . . . . . . . . . . .7-39
PC-Turkish . . . . . . . . . . . . . . . . . . . . . . . . . . . . . . . . . . . . . . . . . . . . . . . .7-39
Pi Font. . . . . . . . . . . . . . . . . . . . . . . . . . . . . . . . . . . . . . . . . . . . . . . . . . . .7-40
PS Math . . . . . . . . . . . . . . . . . . . . . . . . . . . . . . . . . . . . . . . . . . . . . . . . . .7-40
PS Text . . . . . . . . . . . . . . . . . . . . . . . . . . . . . . . . . . . . . . . . . . . . . . . . . . .7-41
Roman-8 . . . . . . . . . . . . . . . . . . . . . . . . . . . . . . . . . . . . . . . . . . . . . . . . . .7-41
Symbol . . . . . . . . . . . . . . . . . . . . . . . . . . . . . . . . . . . . . . . . . . . . . . . . . . .7-42
Ventura International. . . . . . . . . . . . . . . . . . . . . . . . . . . . . . . . . . . . . . . . .7-42
Ventura Math . . . . . . . . . . . . . . . . . . . . . . . . . . . . . . . . . . . . . . . . . . . . . .7-43
Ventura US . . . . . . . . . . . . . . . . . . . . . . . . . . . . . . . . . . . . . . . . . . . . . . . .7-43
Windows 3.0 Latin 1 . . . . . . . . . . . . . . . . . . . . . . . . . . . . . . . . . . . . . . . . .7-44
Windows 3.1 Latin 1 . . . . . . . . . . . . . . . . . . . . . . . . . . . . . . . . . . . . . . . . .7-44
Windows 3.1 Latin 2 . . . . . . . . . . . . . . . . . . . . . . . . . . . . . . . . . . . . . . . . .7-45
Windows 3.1 Latin 5 . . . . . . . . . . . . . . . . . . . . . . . . . . . . . . . . . . . . . . . . .7-45
Windows Baltic. . . . . . . . . . . . . . . . . . . . . . . . . . . . . . . . . . . . . . . . . . . . .7-46
Wingdings . . . . . . . . . . . . . . . . . . . . . . . . . . . . . . . . . . . . . . . . . . . . . . . .7-46
Unicode . . . . . . . . . . . . . . . . . . . . . . . . . . . . . . . . . . . . . . . . . . . . . . . . . .7-47
OCR-A . . . . . . . . . . . . . . . . . . . . . . . . . . . . . . . . . . . . . . . . . . . . . . . . . . .7-47
OCR-B . . . . . . . . . . . . . . . . . . . . . . . . . . . . . . . . . . . . . . . . . . . . . . . . . . .7-48
x
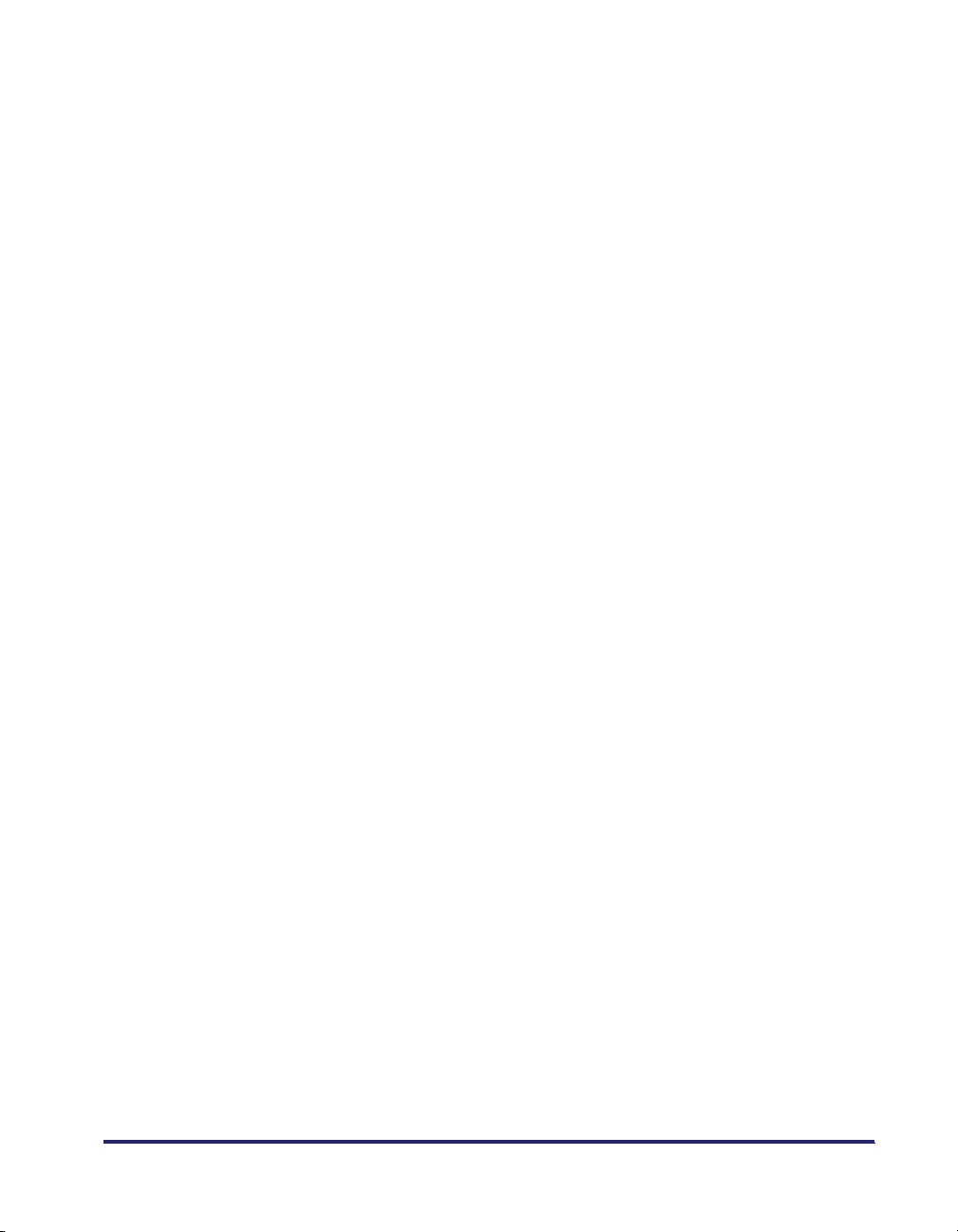
Dingbats. . . . . . . . . . . . . . . . . . . . . . . . . . . . . . . . . . . . . . . . . . . . . . . . . .7-48
ISO Latin 9 . . . . . . . . . . . . . . . . . . . . . . . . . . . . . . . . . . . . . . . . . . . . . . . .7-49
PC-8 Greek . . . . . . . . . . . . . . . . . . . . . . . . . . . . . . . . . . . . . . . . . . . . . . .7-49
PC-858 . . . . . . . . . . . . . . . . . . . . . . . . . . . . . . . . . . . . . . . . . . . . . . . . . . .7-50
PC-860 . . . . . . . . . . . . . . . . . . . . . . . . . . . . . . . . . . . . . . . . . . . . . . . . . . .7-50
PC-865 . . . . . . . . . . . . . . . . . . . . . . . . . . . . . . . . . . . . . . . . . . . . . . . . . . .7-51
Roman 9. . . . . . . . . . . . . . . . . . . . . . . . . . . . . . . . . . . . . . . . . . . . . . . . . .7-51
Configuration Page Sample . . . . . . . . . . . . . . . . . . . . . . . . . . . . . . . . . . . . . . .7-52
Specifications . . . . . . . . . . . . . . . . . . . . . . . . . . . . . . . . . . . . . . . . . . . . . . . . . .7-54
Software Specifications . . . . . . . . . . . . . . . . . . . . . . . . . . . . . . . . . . . . . . . . .7-54
Index . . . . . . . . . . . . . . . . . . . . . . . . . . . . . . . . . . . . . . . . . . . . . . . . . . . . . . . . . .7-55
xi
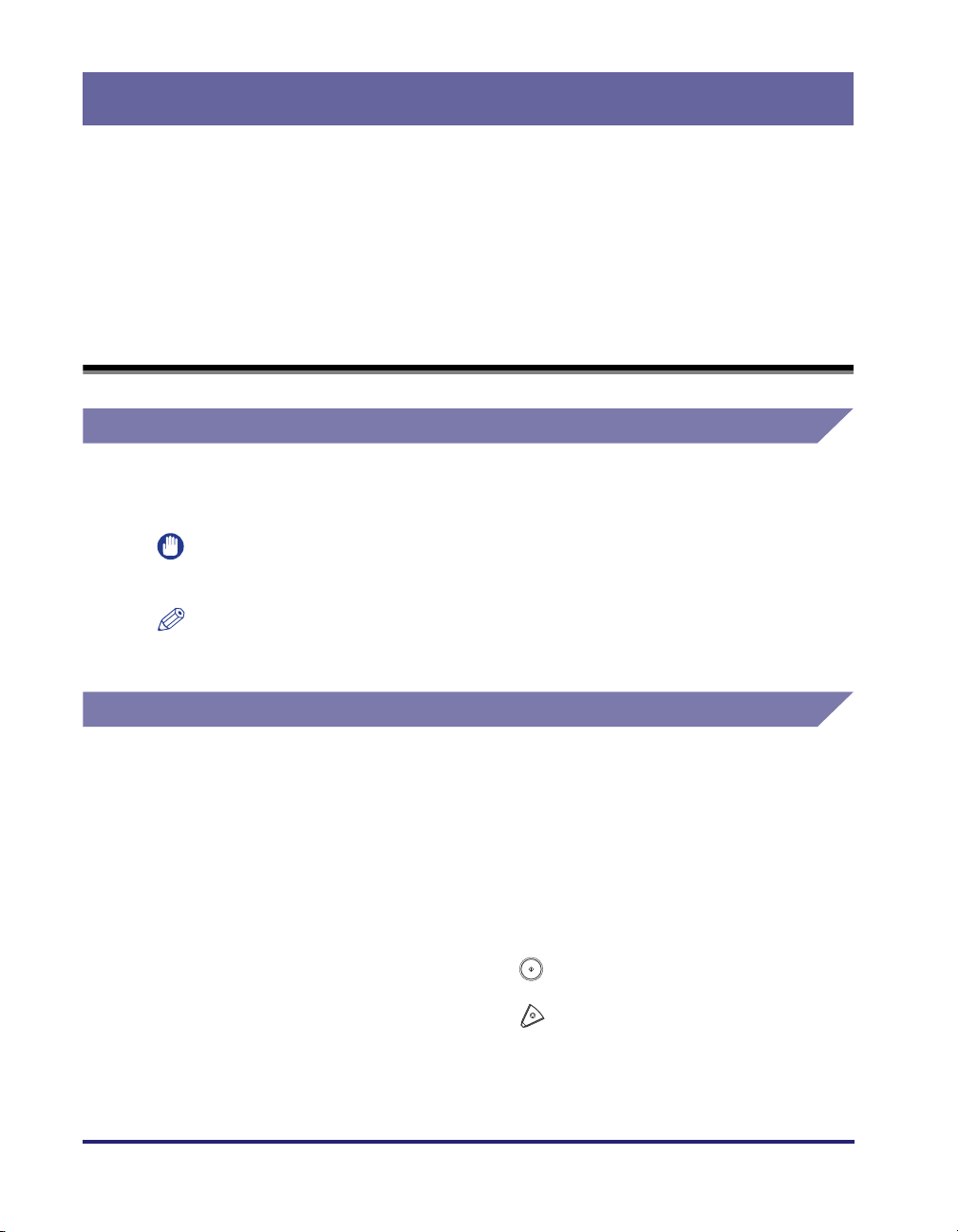
Preface
Thank you for purchasing this Canon product. Please read this manual thoroughly before
operating the machine in order to familiarize yourself with its capabilities, and to make the
most of its many functions. After reading this manual, store it in a safe place for future
reference.
How to Use This Manual
Symbols Used in This Manual
The following symbols are used in this manual to explain procedures, restrictions,
handling precautions, and instructions that should be observed for safety.
.
IMPORTANT
NOTE
Indicates operational requirements and restrictions. Be sure to read
these items carefully to operate the machine correctly, and avoid
damage to the machine.
.
Indicates a clarification of an operation, or contains additional
explanations for a procedure. Reading these notes is highly
recommended.
Keys and Buttons Used in This Manual
The following symbols, key, and button names are a few examples of how keys and
buttons to be pressed or clicked are expressed in this manual:
Touch Panel Display Keys: [Key Name]
Examples: [Cancel]
Control Panel Keys: Key icon (Key Name)
Examples:
xii
[Done]
(Start)
(Stop)
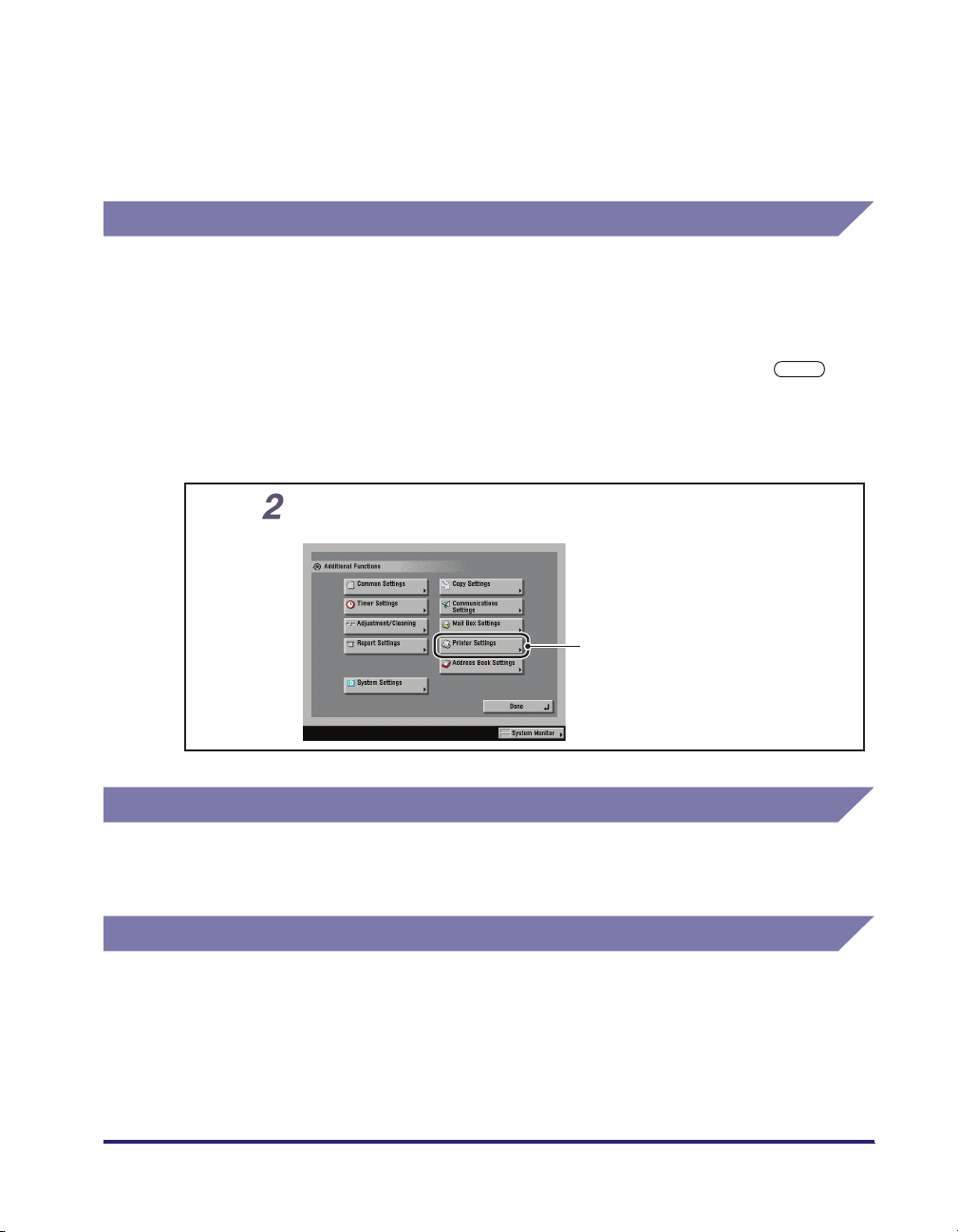
Buttons on Computer Operation Screens:[Button Name]
Examples: [OK]
Displays Used in This Manual
Screen shots of the computer displays and the touch panel display used in this
manual may differ from the ones you actually see, depending on the options that
come with your machine. Note that functions that cannot be used depending on the
model or options, are not displayed on the touch panel display.
The keys or buttons which you should press or click are marked with a , as
shown below.
When multiple keys or buttons can be pressed on the touch panel display, all keys
are marked. Select the keys or buttons which suit your needs.
Press [Printer Settings].
[Start Print] menu
Illustrations Used in This Manual
Illustrations of the machine used in this manual may not represent the exact
appearance and configuration of the actual machine.
Abbreviations Used in This Manual
In this manual, product names and model names are abbreviated as follows:
Microsoft Windows operating system is referred to as Windows.
PostScript 3 emulation is referred to as PS.
Press this key for operation.
xiii
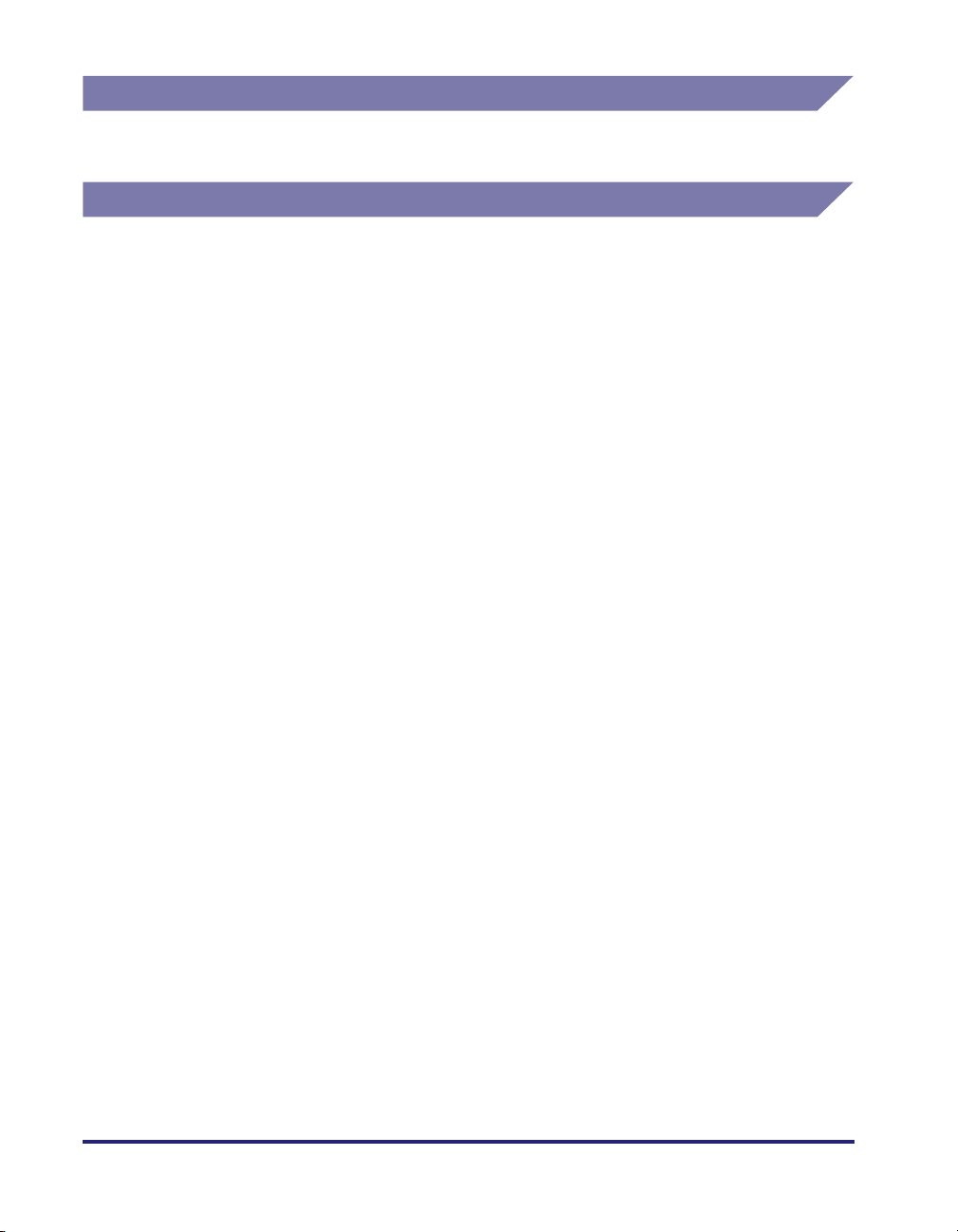
License Notice
UFST: Copyright © 1989 - 2003 Monotype Imaging, Inc.
Trademarks
MEAP and the MEAP logo are trademarks of Canon Inc.
Apple, Macintosh, and TrueType are trademarks of Apple Inc., registered in the
U.S. and other countries.
Microsoft, Windows, Windows logo, Windows Vista and Windows Vista logo are
trademarks or registered trademarks of Microsoft Corporation in the U.S. and/or
other countries.
Concerning typeface credit, the actual names on a FONT LIST for this machine
may differ from those listed below.
CG, Intellifont, and UFST are trademarks of Agfa Monotype Corporation or its
affiliated companies and may be registered in some jurisdictions.
Marigold and Oxford are trademarks of AlphaOmega Typography, Inc.
Apple, Apple Chancery, Chicago, Geneva, Hoefler Text, Monaco, and New York
are trademarks of Apple Inc.
xiv
ITC AvantGarde Gothic, ITC Bookman, ITC Lubalin Graph, ITC Mona Lisa, ITC
Symbol, ITC Zapf Chancery, and ITC Zapf Dingbats are registered trademarks of
International Typeface Corporation.
Clarendon, Helvetica, New Century Schoolbook, Optima, Palatino, Stempel
Garamond, and Times are trademarks of Linotype-Hell AG and its subsidiaries.
Univers is a trademark of Linotype-Hell AG and its subsidiaries and may be
registered in some jurisdictions.
Coronet is a registered trademark of Ludlow Type Foundry.
Wingdings is a trademark of Microsoft Corporation.
Albertus, Arial, Book Antiqua, Bookman Oldstyle, Century Gothic, GillSans,
Joanna, and Times New Roman are trademarks of the Monotype Corporation plc.,
and may be registered in some jurisdictions.
CG Omega is a product of Agfa Corporation and CG Times, based on Times New
Roman under license from the Monotype Corporation plc, is a product of Agfa
Corporation.
Eurostile is a trademark of Nebiolo.
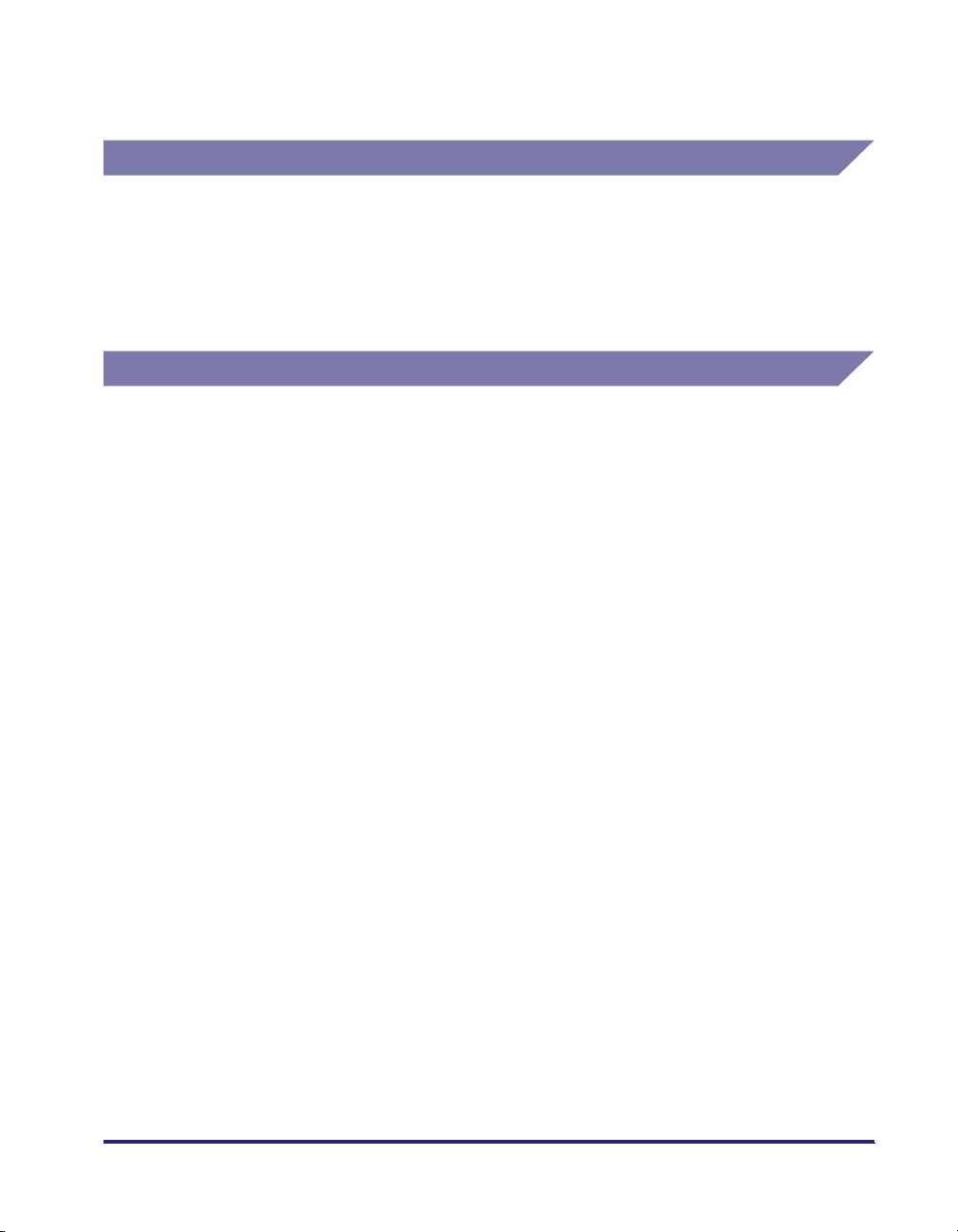
Other product and company names herein may be the trademarks of their
respective owners.
Copyright
Copyright 2007 by Canon Inc. All rights reserved.
No part of this publication may be reproduced or transmitted in any form or by any
means, electronic or mechanical, including photocopying and recording, or by any
information storage or retrieval system without the prior written permission of
Canon Inc.
Disclaimers
The information in this document is subject to change without notice.
CANON INC. MAKES NO WARRANTY OF ANY KIND WITH REGARD TO THIS
MATERIAL, EITHER EXPRESS OR IMPLIED, EXCEPT AS PROVIDED HEREIN,
INCLUDING WITHOUT LIMITATION, THEREOF, WARRANTIES AS TO
MARKETABILITY, MERCHANTABILITY, FITNESS FOR A PARTICULAR
PURPOSE OF USE OR NON-INFRINGEMENT. CANON INC. SHALL NOT BE
LIABLE FOR ANY DIRECT, INCIDENTAL, OR CONSEQUENTIAL DAMAGES OF
ANY NATURE, OR LOSSES OR EXPENSES RESULTING FROM THE USE OF
THIS MATERIAL.
xv
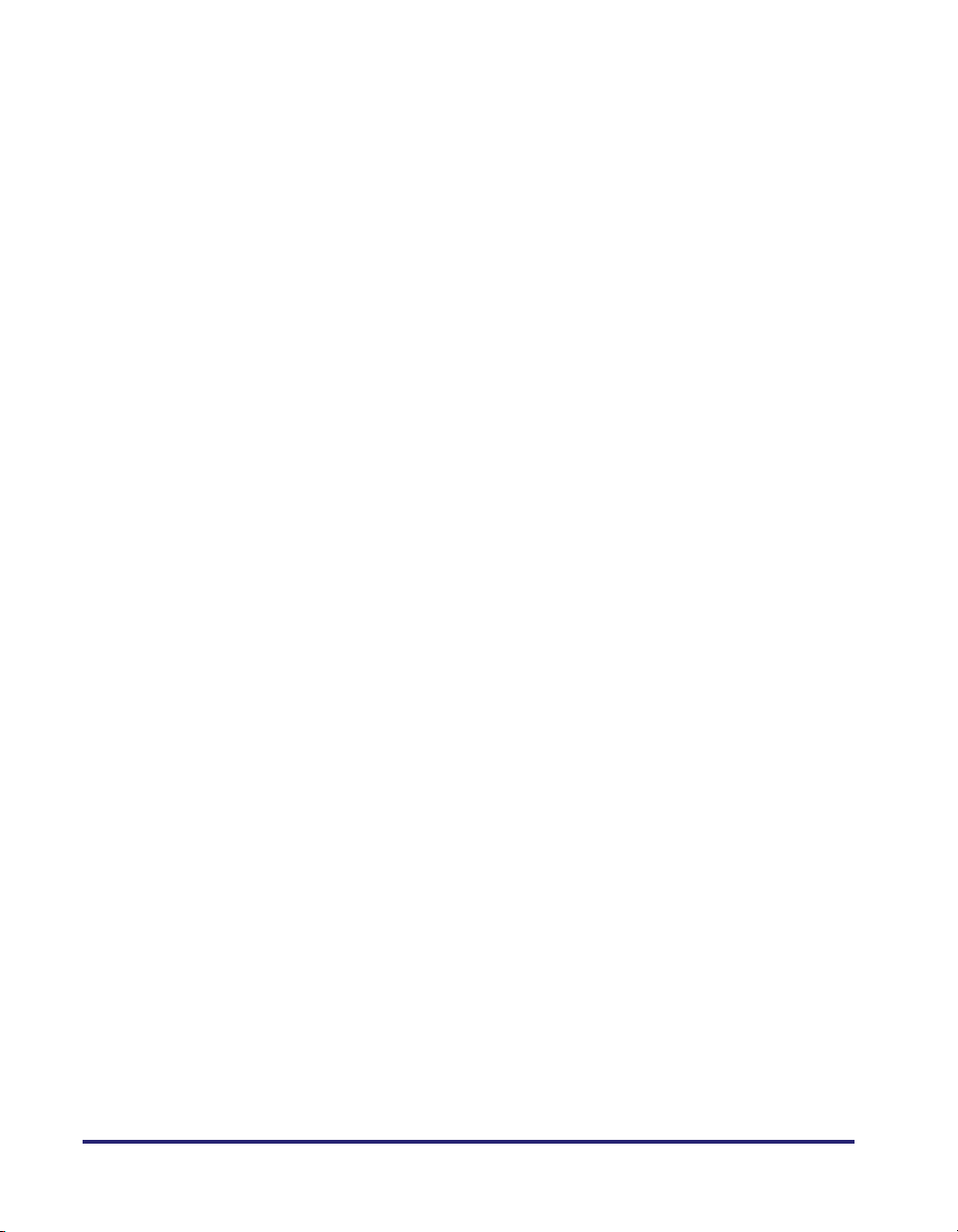
xvi
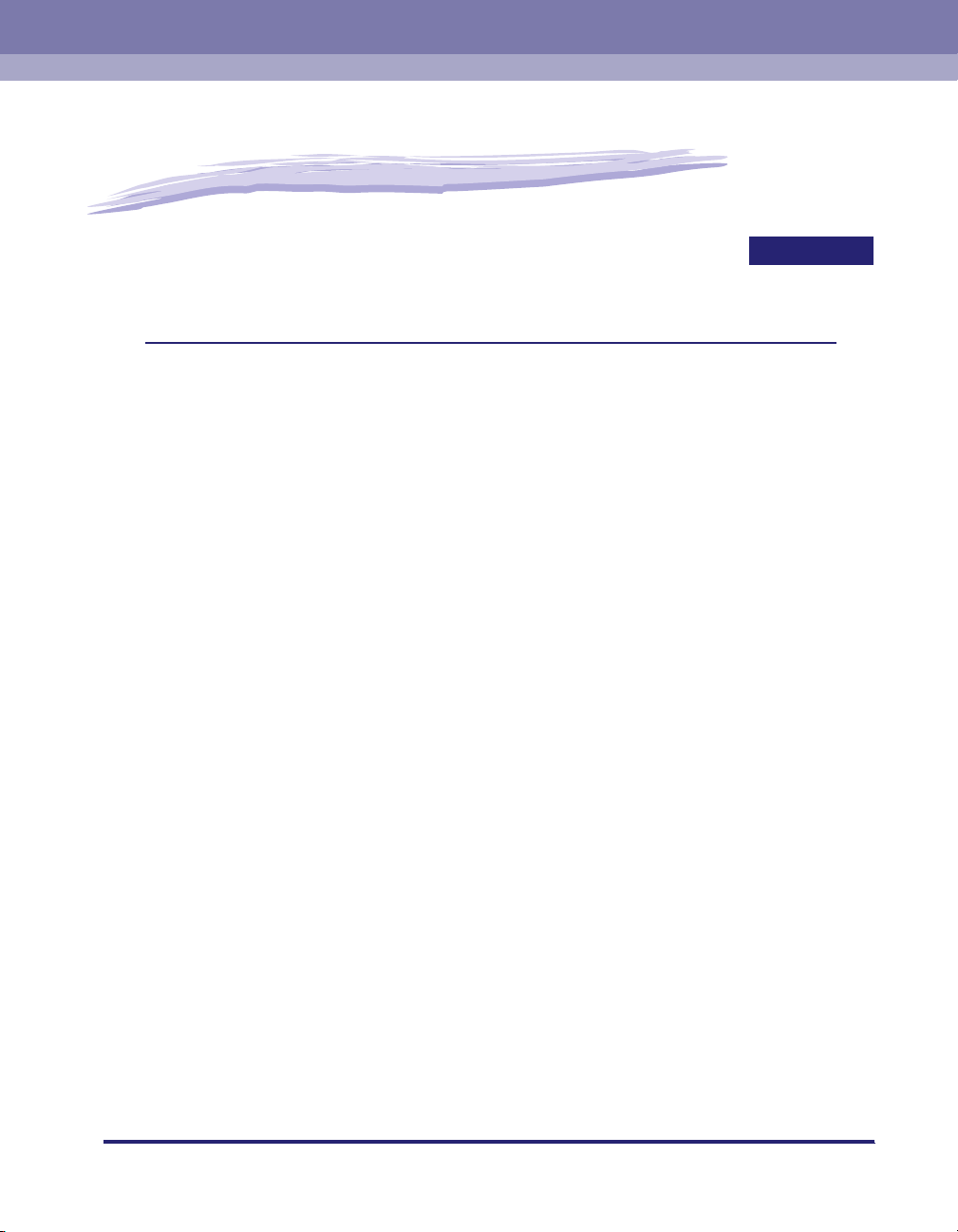
Before You Start Using This Machine
This chapter describes printing concepts and how to set up the printing environment from the
touch panel display.
Printing Flow With This Machine . . . . . . . . . . . . . . . . . . . . . . . . . . . . . . . . . . . . . . . . . . . 1-2
Printing With a Printer Driver . . . . . . . . . . . . . . . . . . . . . . . . . . . . . . . . . . . . . . . . . . . . . . . . . . . . 1-2
Printing With Direct Print . . . . . . . . . . . . . . . . . . . . . . . . . . . . . . . . . . . . . . . . . . . . . . . . . . . . . . .1-3
Personality . . . . . . . . . . . . . . . . . . . . . . . . . . . . . . . . . . . . . . . . . . . . . . . . . . . . . . . . . . . . 1-5
Menu Functions . . . . . . . . . . . . . . . . . . . . . . . . . . . . . . . . . . . . . . . . . . . . . . . . . . . . . . . . 1-6
What Are Menu Functions? . . . . . . . . . . . . . . . . . . . . . . . . . . . . . . . . . . . . . . . . . . . . . . . . . . . . . 1-6
Menus for Printer Settings . . . . . . . . . . . . . . . . . . . . . . . . . . . . . . . . . . . . . . . . . . . . . . . . . . . . . . 1-8
Accessing the Printer Settings Menu . . . . . . . . . . . . . . . . . . . . . . . . . . . . . . . . . . . . . . . . 1-9
Accessing the Report Settings Menu . . . . . . . . . . . . . . . . . . . . . . . . . . . . . . . . . . . . . . .1-13
CHAPTER
1
1-1
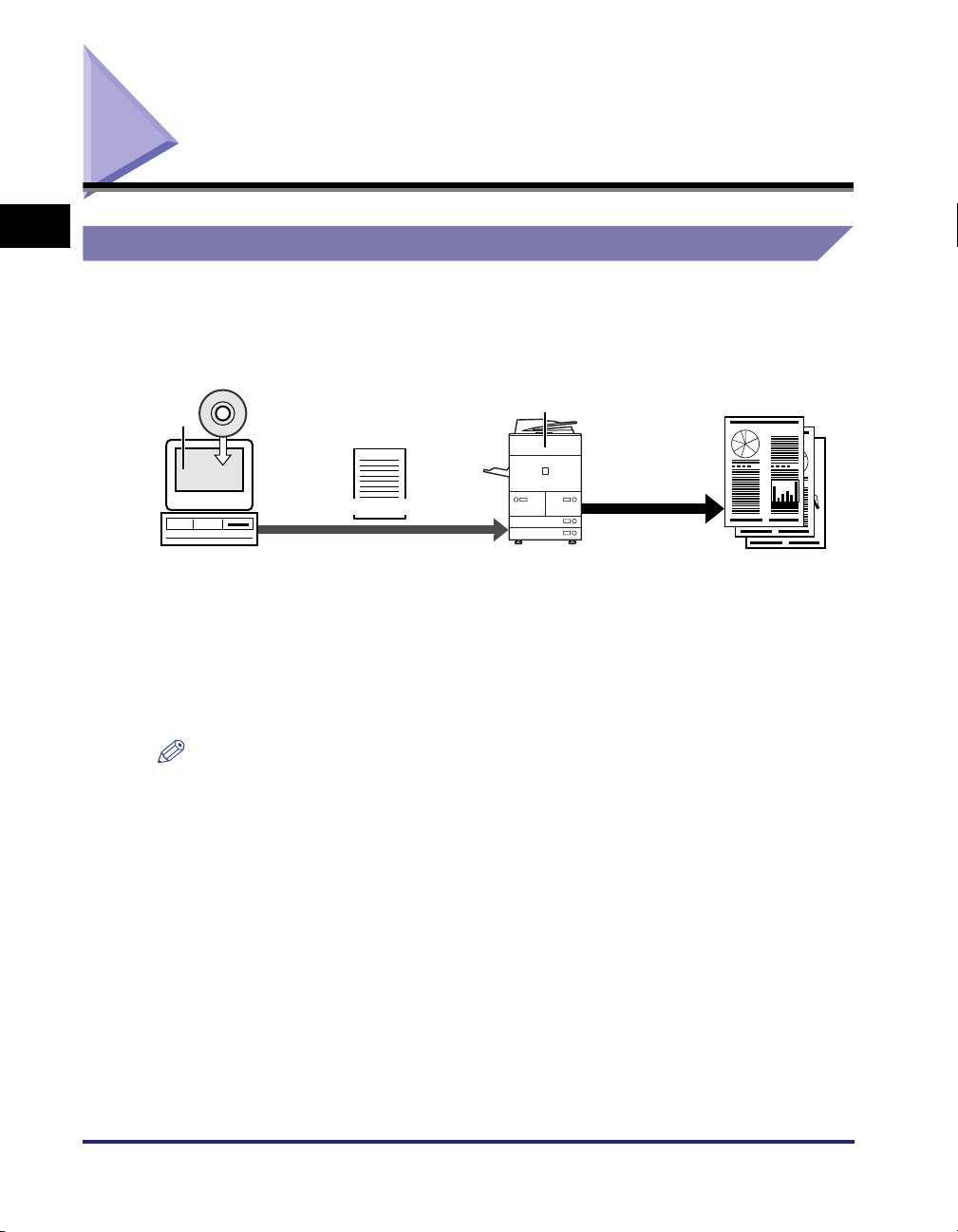
Printing Flow With This Machine
1
Printing With a Printer Driver
Normally, the series of operations involved in printing data from a computer is
specified by control commands generated using a printer driver. Control commands
are a command system for controlling a printer. For example, when printing using a
printer driver, control commands print data according to the following flow.
Before You Start Using This Machine
a
User Software CD-ROM
c
REPORTREPORT
b
Control commands
Print
MachineComputer
1
2
3
a Using a printer driver, data to be printed is converted to control commands.
b Control command data is sent to the machine.
c Following the received control commands, the machine processes and prints
the data.
NOTE
There are some print settings that cannot be specified from the printer driver. These
settings are referred to as "Menu Functions" on the touch panel display. For menu
configuration and how to set up the printer environment from the touch panel display, see
"Menus for Printer Settings," on p. 1-8 and "Accessing the Printer Settings Menu," on p.
1-9.
1-2
Printing Flow With This Machine
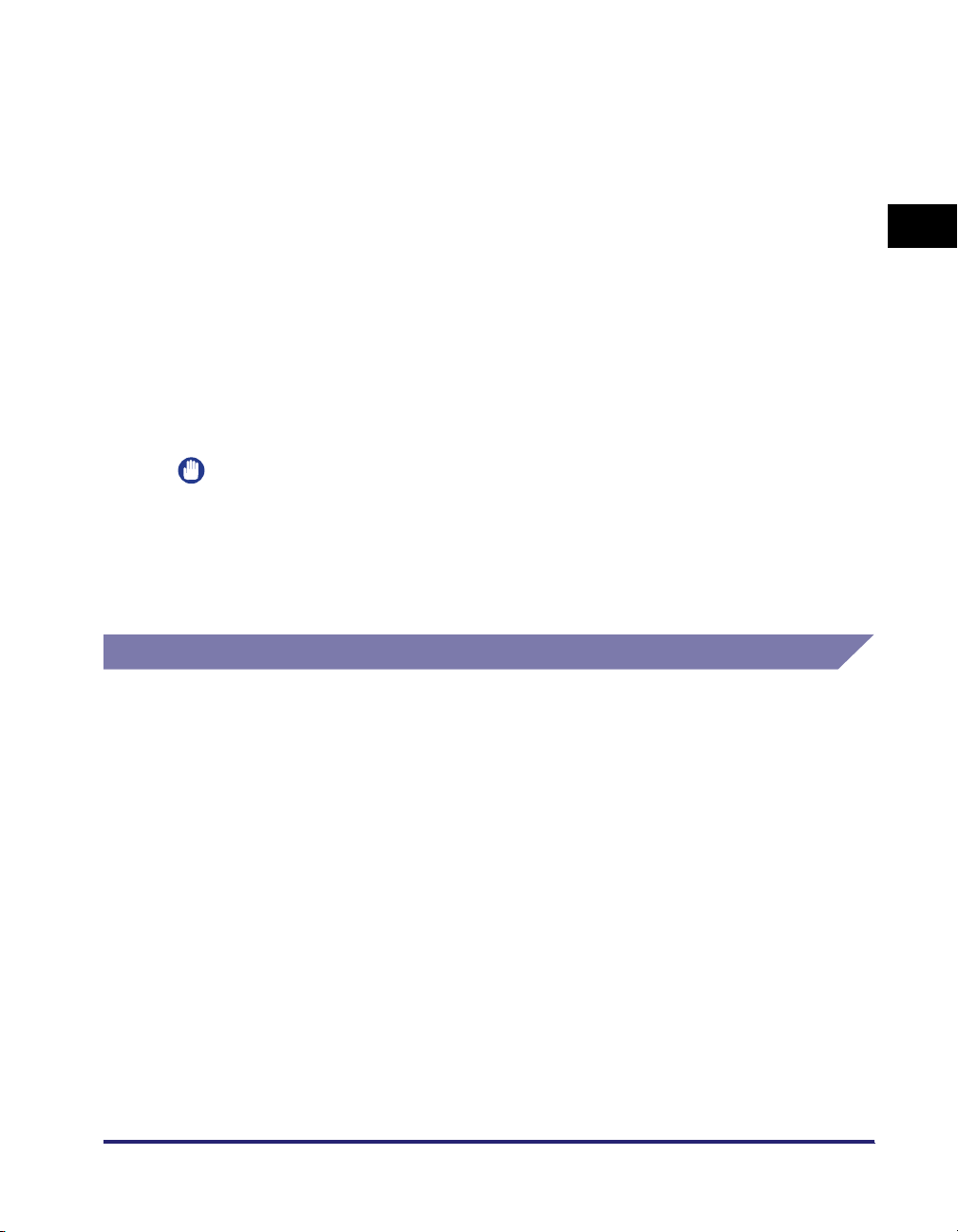
This machine supports the following three kinds of control commands:
Q UFR II Mode
UFR (Ultra Fast Rendering) is printing technology developed by Canon. High-speed
printing is made possible by sharing the processing of print data normally done by the
machine with the computer.
Q PCL Mode
PCL (Print Control Language), developed by Hewlett-Packard, is a command system for
controlling page printers. Command versions supported by this machine are PCL5e and
PCL6.
Q PostScript Emulation Mode
PS (PostScript), developed by Adobe, is a command system for controlling page printers.
This mode emulates the operation of a printer in conformance with PostScript. The
command version supported by this machine is PostScript emulation 3.
IMPORTANT
To print in the above printer modes, a Printer Driver supported by this machine must be
installed.
In the above printer modes, "Settings Menu" and either "UFR II Settings," "PCL Settings,"
or "PS Settings" are available from the touch panel display. For settings with these
menus, see Chapter 3, "Printer Settings Menu."
Printing With Direct Print
Printing with Direct Print can also be done with this machine. Direct Print is a print
function that enables you to send PS/EPS, TIFF/JPEG, and PDF format files
without using a printer driver from the computer to the machine, which recognizes
the file. Therefore, you can print without the need to open files.
1
Before You Start Using This Machine
You can specify PS/EPS, TIFF/JPEG, and PDF files to be printed from a Remote
UI. You can print a PDF file by specifying the location on your computer or URL
from the Remote UI.
You can also use the Direct Print function by entering a command (LPR command)
in the command prompt.
Printing Flow With This Machine
1-3
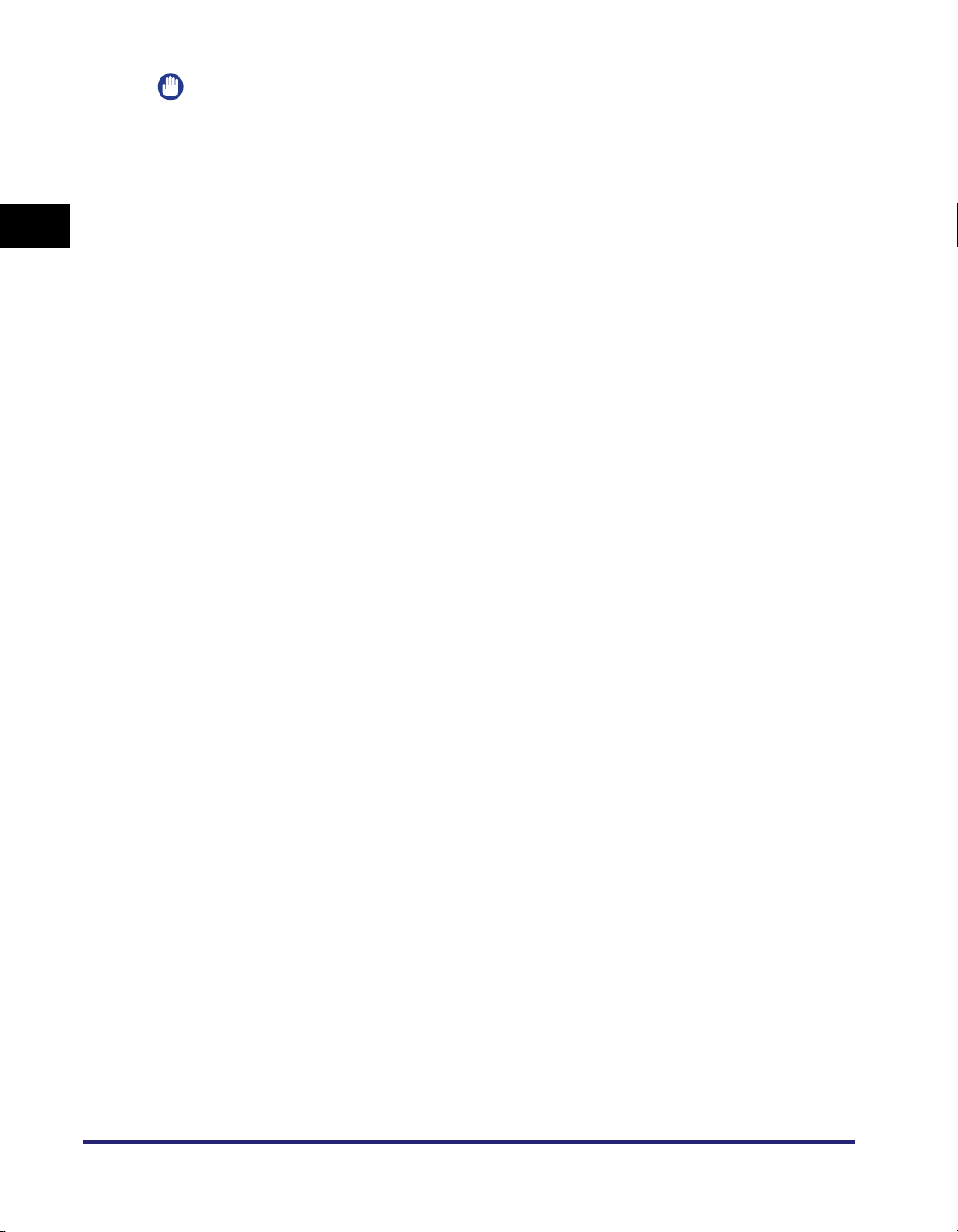
IMPORTANT
For information on how to operate Direct Print from a Remote UI, see Chapter 5, "How to
Use the Direct Print Function."
There are some print settings that cannot be specified from a Remote UI. These settings
are referred to as "Menu Functions" on the touch panel display. For menu configuration
and how to set up the printer environment from the touch panel display, see "Menus for
1
Printer Settings," on p. 1-8 and "Accessing the Printer Settings Menu," on p. 1-9.
With Direct Print, "Settings Menu," "PS Settings," "Imaging Settings," and "PDF1.5
Settings" are available from the touch panel display. For settings with these menus, see
Chapter 3, "Printer Settings Menu."
Before You Start Using This Machine
1-4
Printing Flow With This Machine
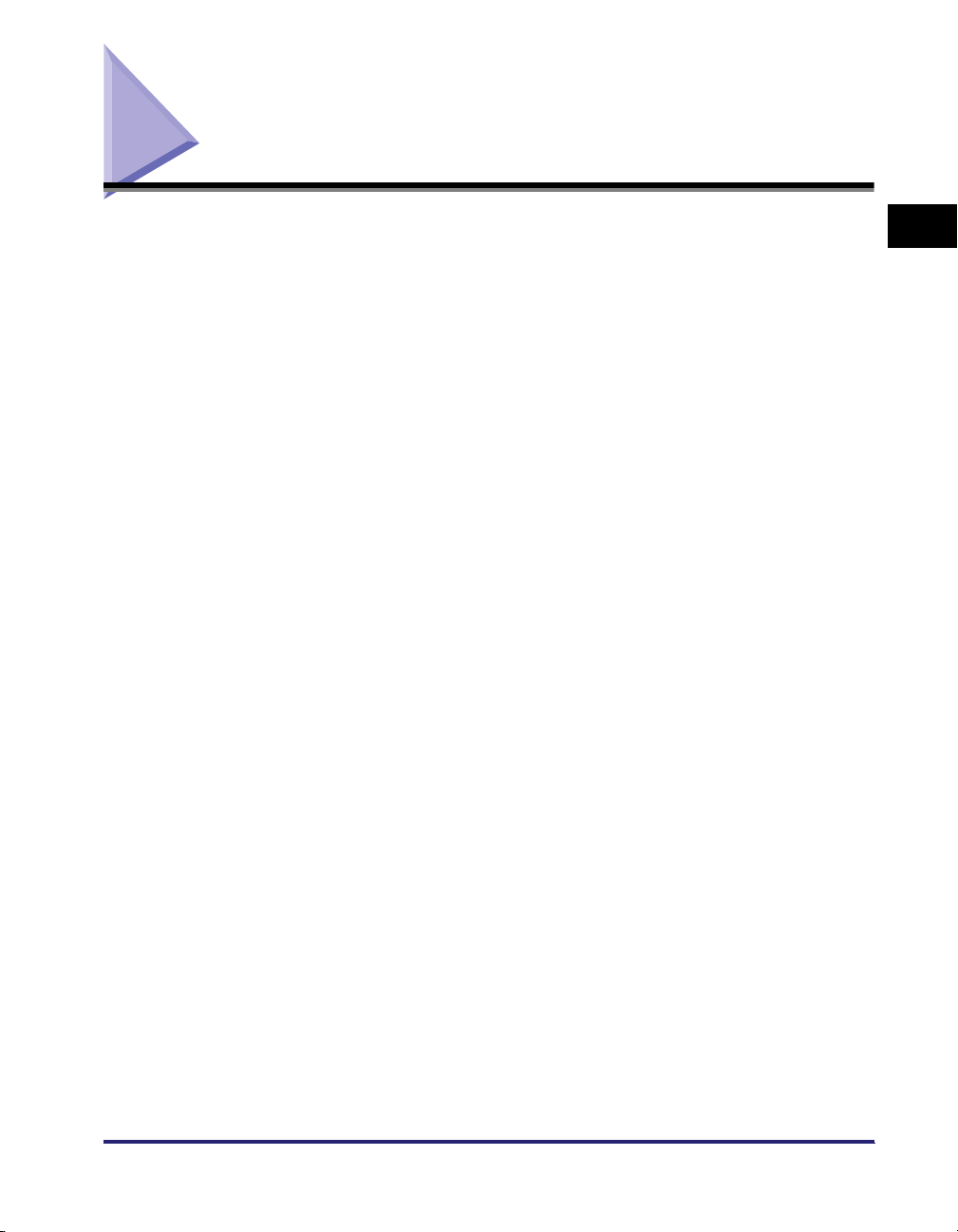
Personality
The machine can distinguish between computer-sent control commands and Direct
Print data and automatically switch personalities. However, in instances such as
where received control commands are exclusively defined or the machine does not
automatically switch to the appropriate personality, please set the Personality to
match received data. The machine enables you to switch the personality and set
specifications for printing using the menu functions on the touch panel display.
(See "Personality," on p. 3-42.)
1
Before You Start Using This Machine
Personality
1-5
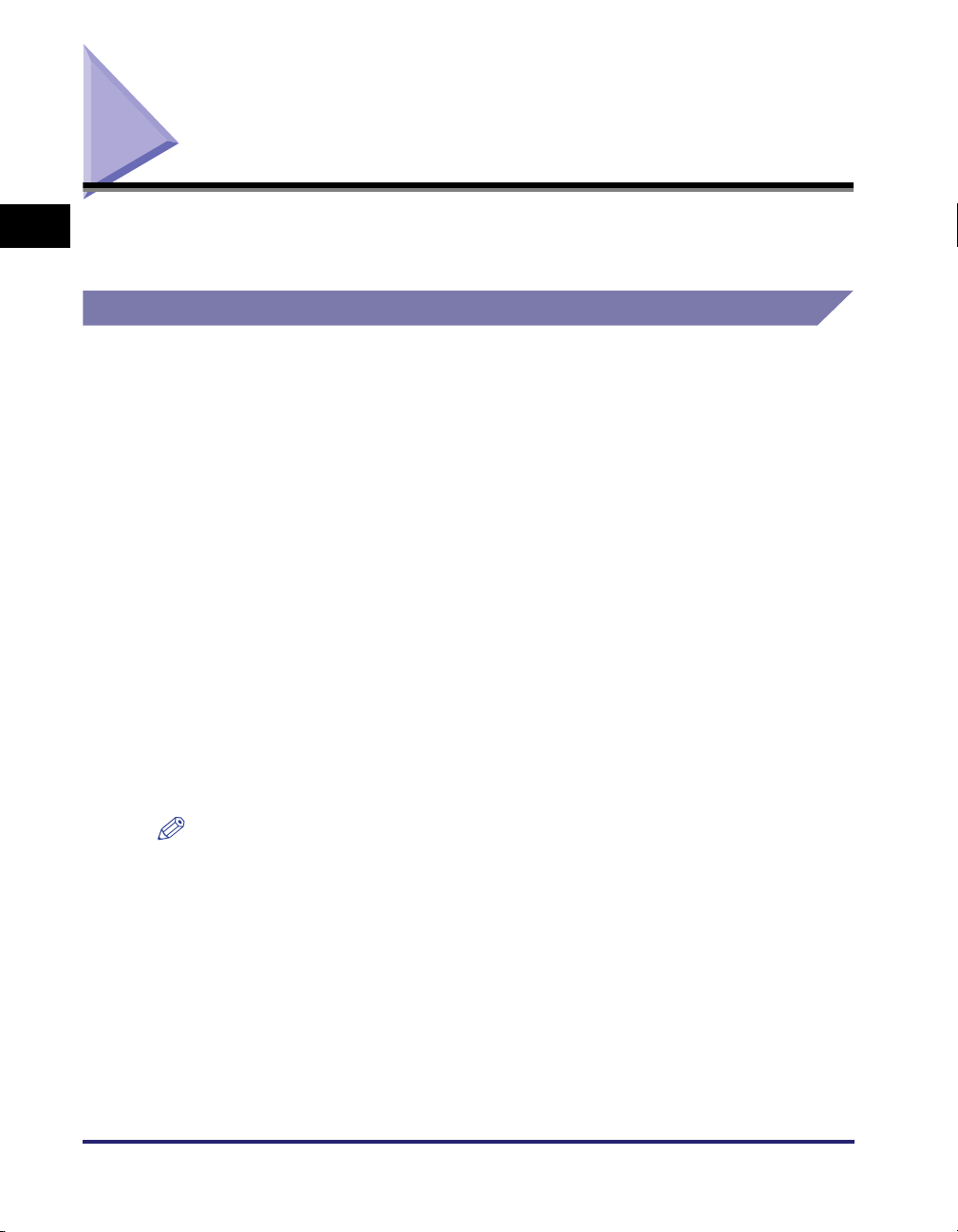
Menu Functions
1
This section describes the menu functions and how to access them with the touch
panel display.
What Are Menu Functions?
Specifying the Menu Settings
The machine lets you specify settings, such as the number of copies and the paper
size, to use when it receives a print job. These types of settings can be specified by
the application sending the print job, or by the printer driver.
You can specify many settings which affect the printer function of the machine.
Before You Start Using This Machine
These include some settings that cannot be specified remotely from an application
or from the printer driver. These settings are referred to as "Menu Functions."
The menu functions are grouped together according to the type of settings, which
makes them easy to set.
There are two ways you can specify the menu functions.
Specifying the settings on the touch panel display:
Display the Printer Settings screen on the touch panel display and specify the
settings by pressing the keys on it.
Specifying the settings on the Remote UI:
You can specify some settings from your computer using your web browser.
NOTE
This guide only explains how to specify the menu settings on the touch panel display. For
instructions on specifying the menu settings on the Remote UI, please refer to the
Remote UI Guide.
The contents of the Printer Settings are stored in the nonvolatile memory of the machine.
This means that the settings are stored even if the power to the machine is switched
OFF, and therefore the settings will still be available when the power is switched ON
again.
1-6
Menu Functions
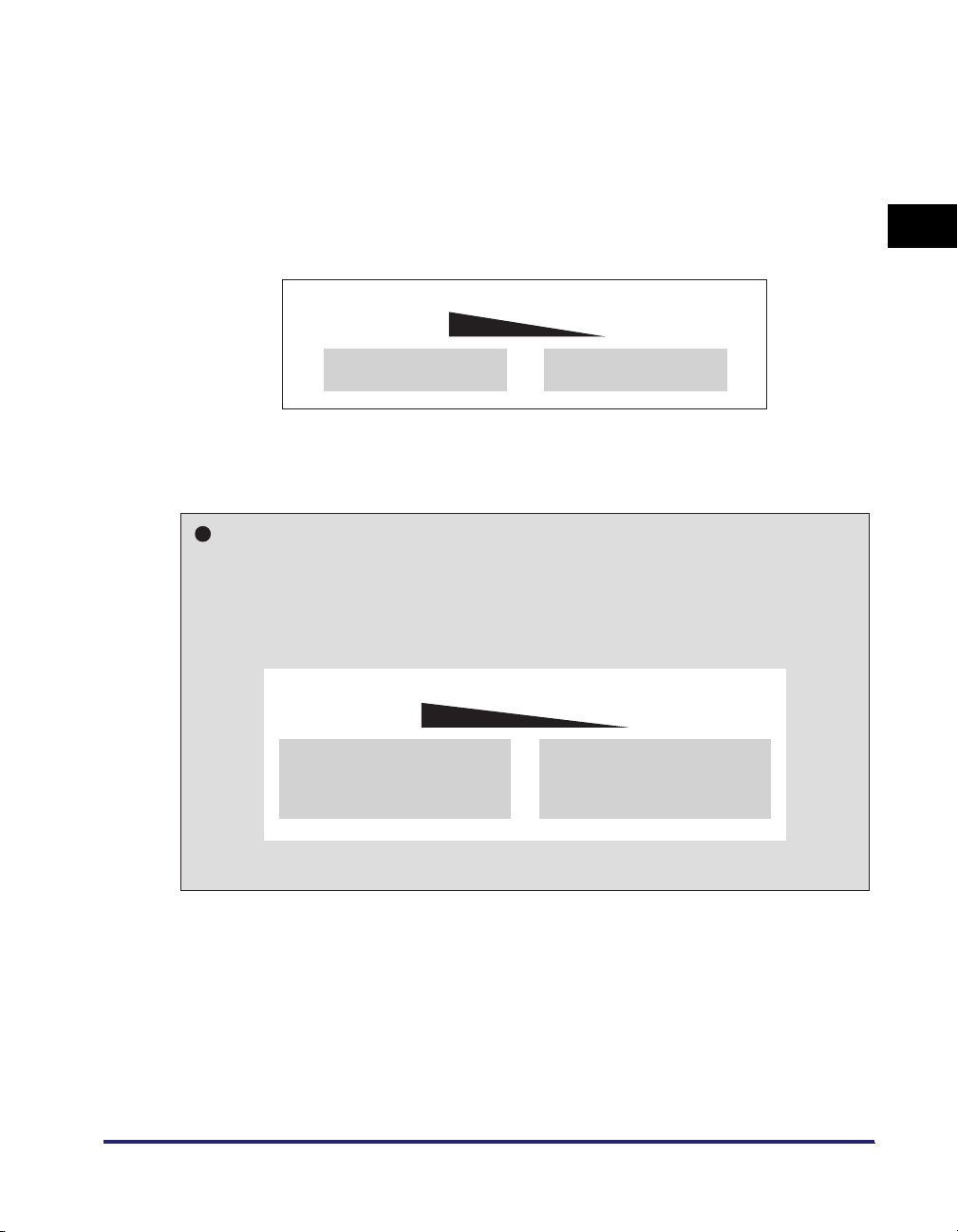
Settings Priorities
When the same menu function setting can be specified by using the keys on the
machine or by specifying the setting in an application or the printer driver, the
setting from the application or printer driver has priority. These settings will override
the settings made on the machine.
For settings available only on the touch panel display or Remote UI, the most
recently specified settings take priority.
Setting priority
High
Application
Printer driver
Low
Touch panel display
Remote UI
The printer driver is included on the CD-ROM provided with the machine. For
instructions on installing the printer driver, see Chapter 2, "Installing Software," in
the Network Quick Start Guide.
Settings priorities for Direct Printing
For settings available only on the touch panel display or from the 'Additional Functions'
menu in the Remote UI, the most recently specified settings take priority.
Settings specified with either tags in the IFD (Image File Directory) held in the header of
TIFF data of an image file or with the 'Direct Print' menu in the Remote UI take priority over
settings specified with the touch panel or Remote UI.
Setting priority
High
[Direct Print] menu
in the Remote UI
Tag for TIFF data
[Additional Functions] menu
Low
in the Remote UI
Touch panel display
1
Before You Start Using This Machine
Some functions specified with tags held in the header of TIFF data may not take priority.
Menu Functions
1-7
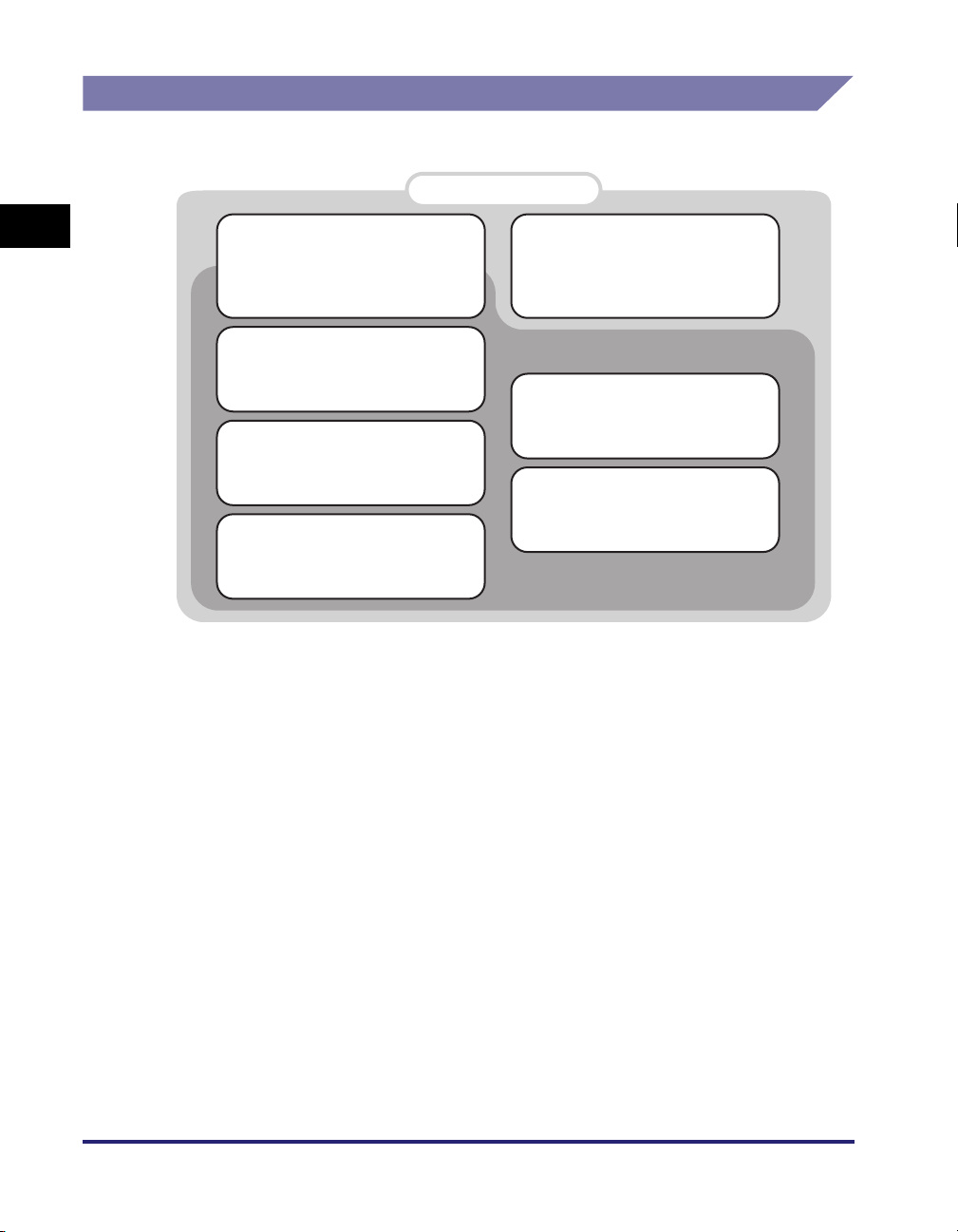
Menus for Printer Settings
Printer Settings are configured with the menus below.
Printer Settings
1
Settings Menu (Common Menu)
For various printer environment
settings, such as Copies and
2-Sided Printing.
Utility Menu
For initializing the machine's hard
disk, and resetting the printer
functions.
UFR II Settings
For setting options available only
Before You Start Using This Machine
when UFR II mode is operating.
PCL Settings
For setting options available only
when PCL mode is operating.
PS Settings
For setting options available only
when PS mode is operating.
Imaging Settings
For setting options available only
when Imaging mode is operating.
PDF1.5 Settings
For setting options available only
when PDF1.5 mode is operating.
Q Printer Settings
Enables you to specify or change settings for printing from the machine.
The following menus are included within the Printer Settings menu.
Settings Menu
Enables you to specify or change settings common to all printer functions.
UFR II/PCL/PS Settings Menus
Enables you to specify or change settings for the operating mode when a UFR II/PCL/
PS control command is received.
Imaging/PDF1.5 Settings Menus
Enables you to specify or change settings for the operating mode when Direct Print data
is received.
1-8
Q Utility Menu
To initialize PCL or PS hard disk partition using "Initialize PCL Hard Disk" or "Initialize
PS Hard Disk."
To reset the printer's print functions using "Reset Printer."
Menu Functions
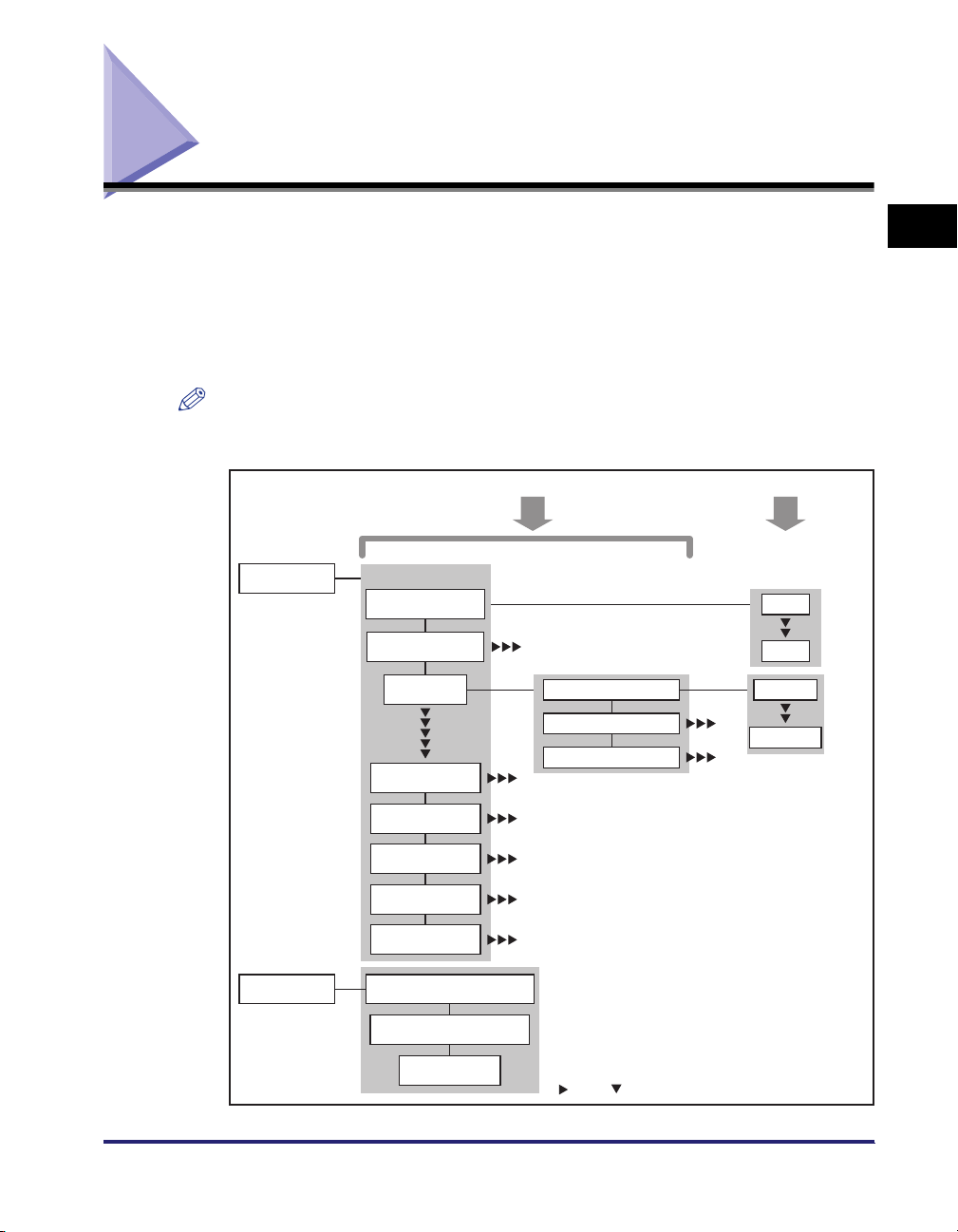
Accessing the Printer Settings Menu
The Printer Settings menu enables you to access common features. Below is an
abbreviated outline of the Printer Settings menu structure. For a detailed
description of all Printer Settings menu options, see Chapter 3, "Printer Settings
Menu."
As an example, the sequence of steps for setting the default number of copies is
shown on the following pages.
NOTE
Depending on the printer personality, some settings are not available. For details on the
availability of settings, see Chapter 3, "Printer Settings Menu."
Settings Setting Value
Settings
Common Menu
Copies
2-Sided Printing
Paper Feed Letter
UFR II
Default Paper Size
Default Paper Type
Paper Size Override
Statement
1
9999
1
Before You Start Using This Machine
PCL
PS
Imaging
PDF1.5
Utility Initialize PCL Hard Disk
Initialize PS Hard Disk
Reset Printer
" " and " " indicate that settings or levels are omitted.
Accessing the Printer Settings Menu
1-9
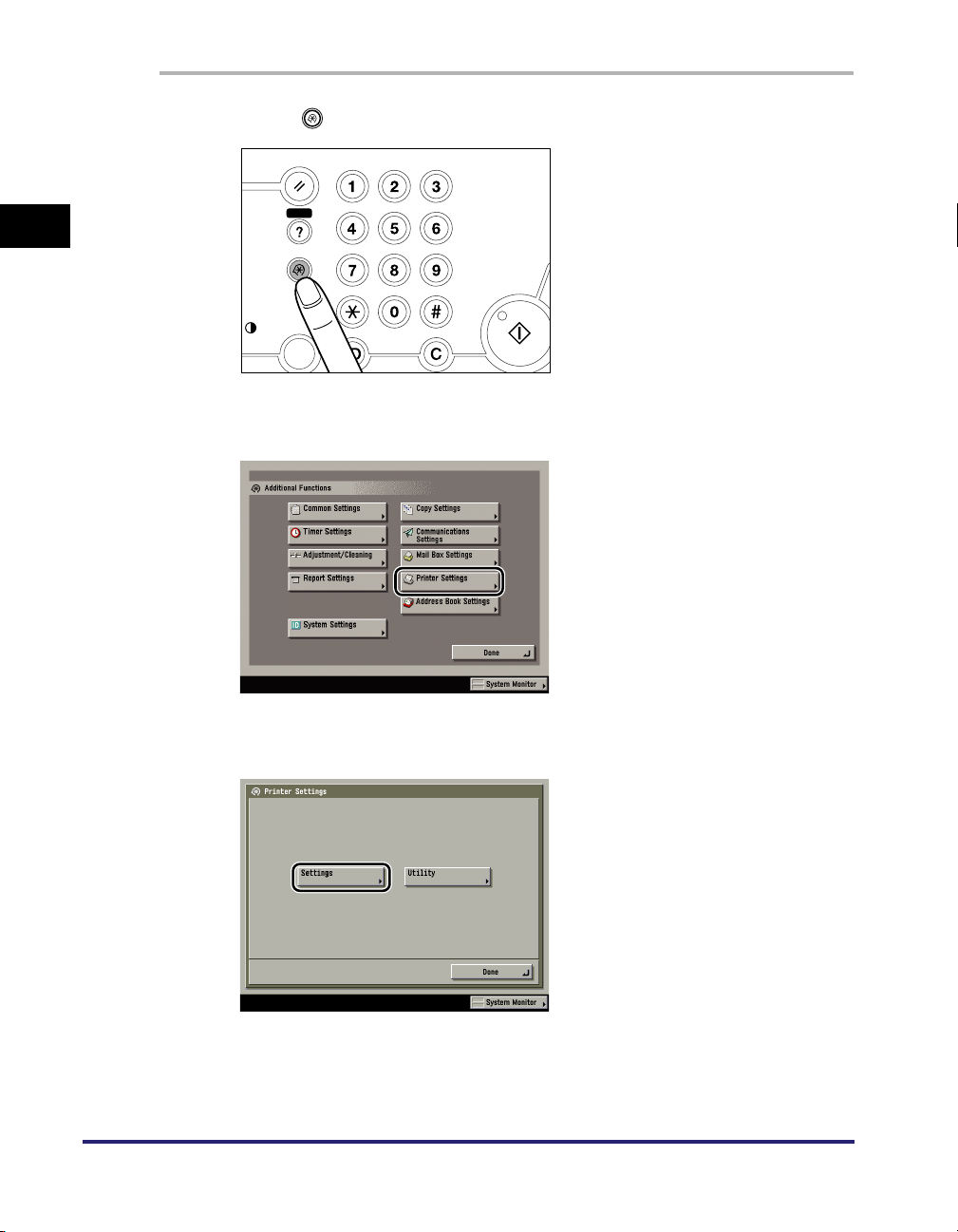
1
Press (Additional Functions).
Reset
Help
GHI
ABC
JKL
DEF
MNO
1
WXYZ
TUV
Clear
Out
Stop
Start
Before You Start Using This Machine
Additional Functions
Display Contrast
2
Press [Printer Settings].
PQRS
Log In/
1-10
3
Press [Settings].
Accessing the Printer Settings Menu
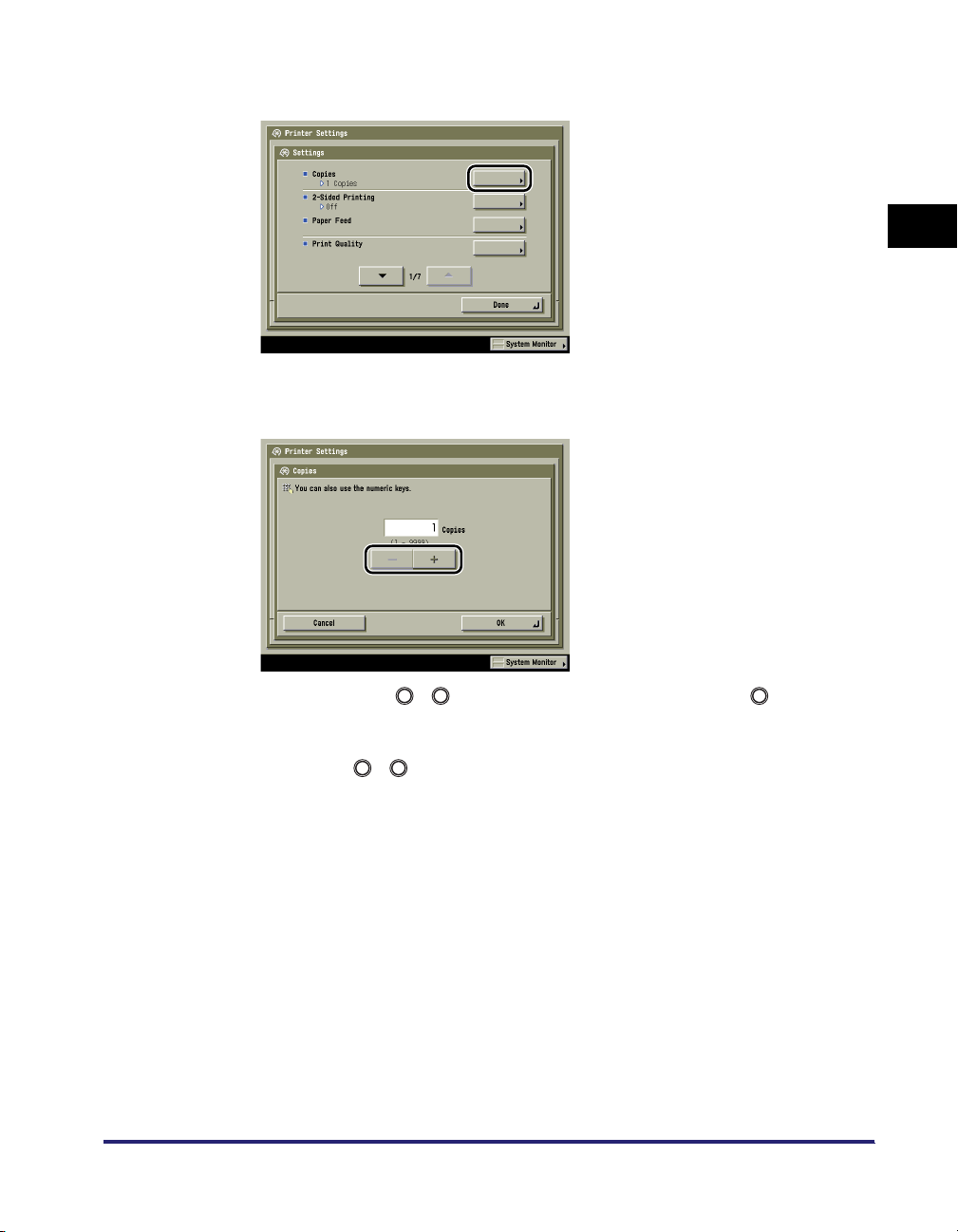
4
Press [Copies].
5
Press [-] or [+] to enter the number of copies.
1
Before You Start Using This Machine
0
You can also use - (numeric keys) to enter the value, and (Clear) to
clear your entry.
You can change the value by pressing [-] or [+], even if you have entered the
value using - (numeric keys).
If you enter a value outside the setting range, a message prompting you to enter
an appropriate value appears on the screen.
0
9
9
Accessing the Printer Settings Menu
C
1-11
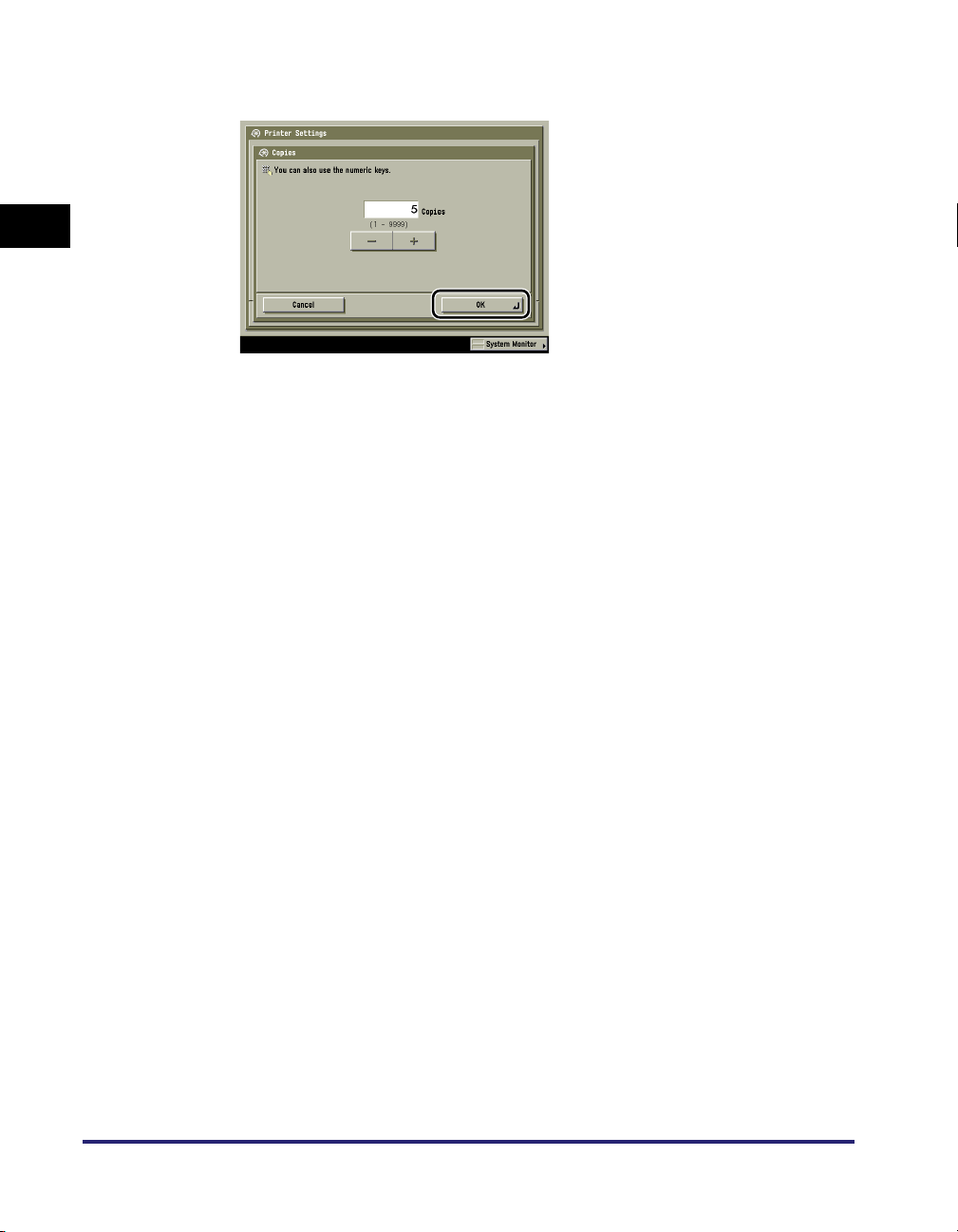
6
Confirm the setting Á press [OK].
1
Before You Start Using This Machine
1-12
Accessing the Printer Settings Menu
 Loading...
Loading...