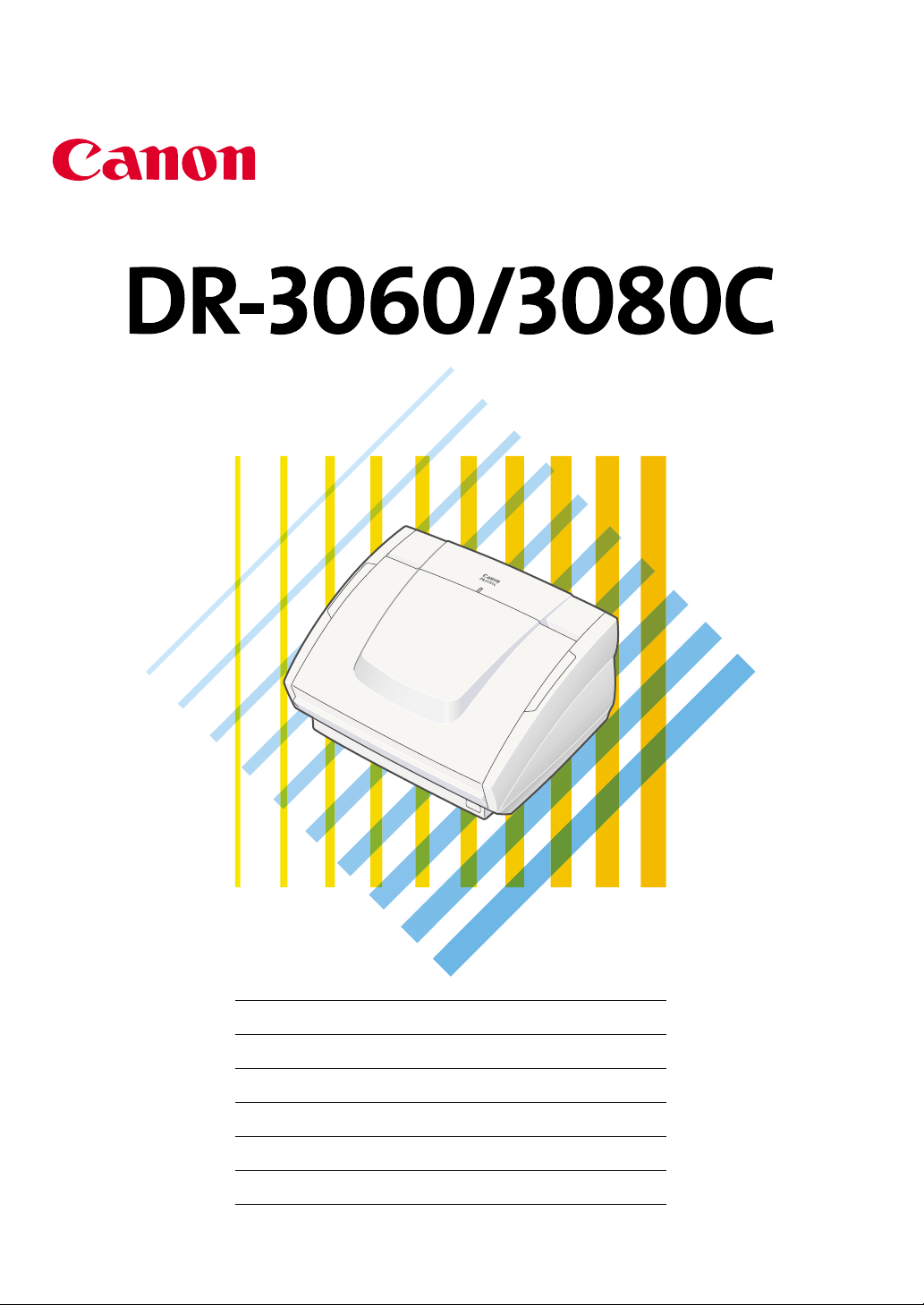
Startup Manual
ENGLISH
Manuel de démarrage
Installationshandbuch
Manual introductorio
Manuale di avvio
Handleiding Snel aan de slag
FRANÇAIS
DEUTSCH
ESPAÑOL
ITALIANO
NEDERLANDS

FCC REGULATIONS (For 120V models)
This equipment has been tested and found to comply with the limits for a Class A
digital device, pursuant to Part 15 of the FCC Rules. These limits are designed to
provide reasonable protection against harmful interference when the equipment is
operated in a commercial environment. This equipment generates, uses, and can
radiate radio frequency energy and, if not installed and used in accordance with the
instruction manual, may cause harmful interference to radio communications.
Operation of this equipment in a residential area is likely to cause harmful interference in which case the user will be required to correct the interference at his own
expense.
Do not make any changes or modifications to the equipment unless otherwise
specified in the manual. If such changes or modifications should be made, you could
be required to stop operation of the equipment.
RADIO INTERFERENCE REGULATIONS (For 120V models)
This digital apparatus does not exceed the Class A limits for radio noise emissions
from digital apparatus as set out in the Interference-causing equipment standard
entitled "Digital Apparatus", ICES-003 of the Industry Canada.
RÈGLEMENT SUR LE BROUILLAGE RADIOÉLECTRIQUE (For 120V models)
Cet appareil numérique respecte les limites de bruits radioélectriques applicables aux
appareils numériques de Classe A prescrites dans la norme sur le matériel brouilleur:
"Appareils Numériques", NMB-003 édictée par l'Industrie Canada.
Für EMVG
Dieses Produkt ist zum Gebrauch im Wohnbereich, Geschäfts-und Gewerbebereich
sowie in Kleinbetrieben vorgesehen.
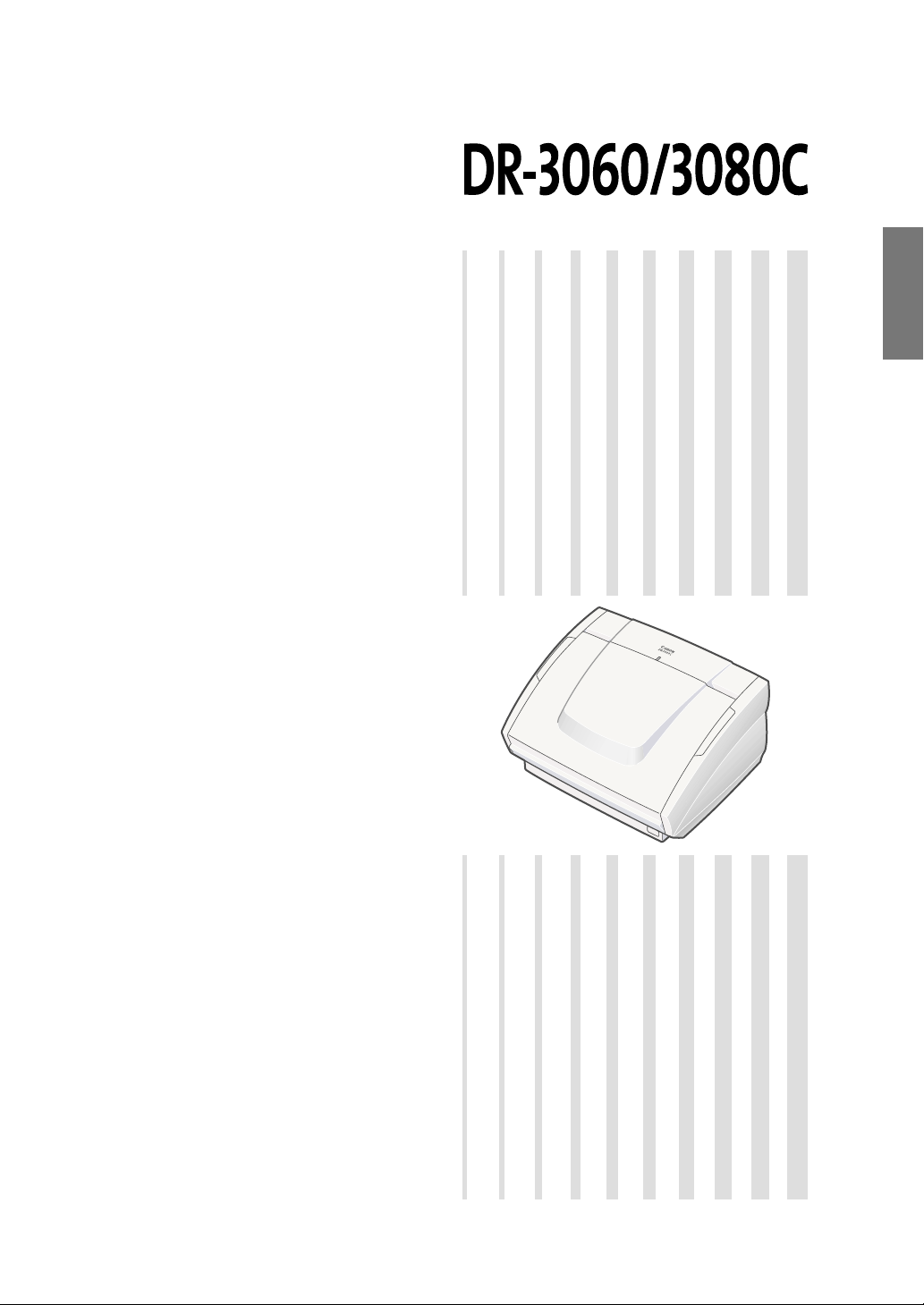
Startup Manual
ENGLISH
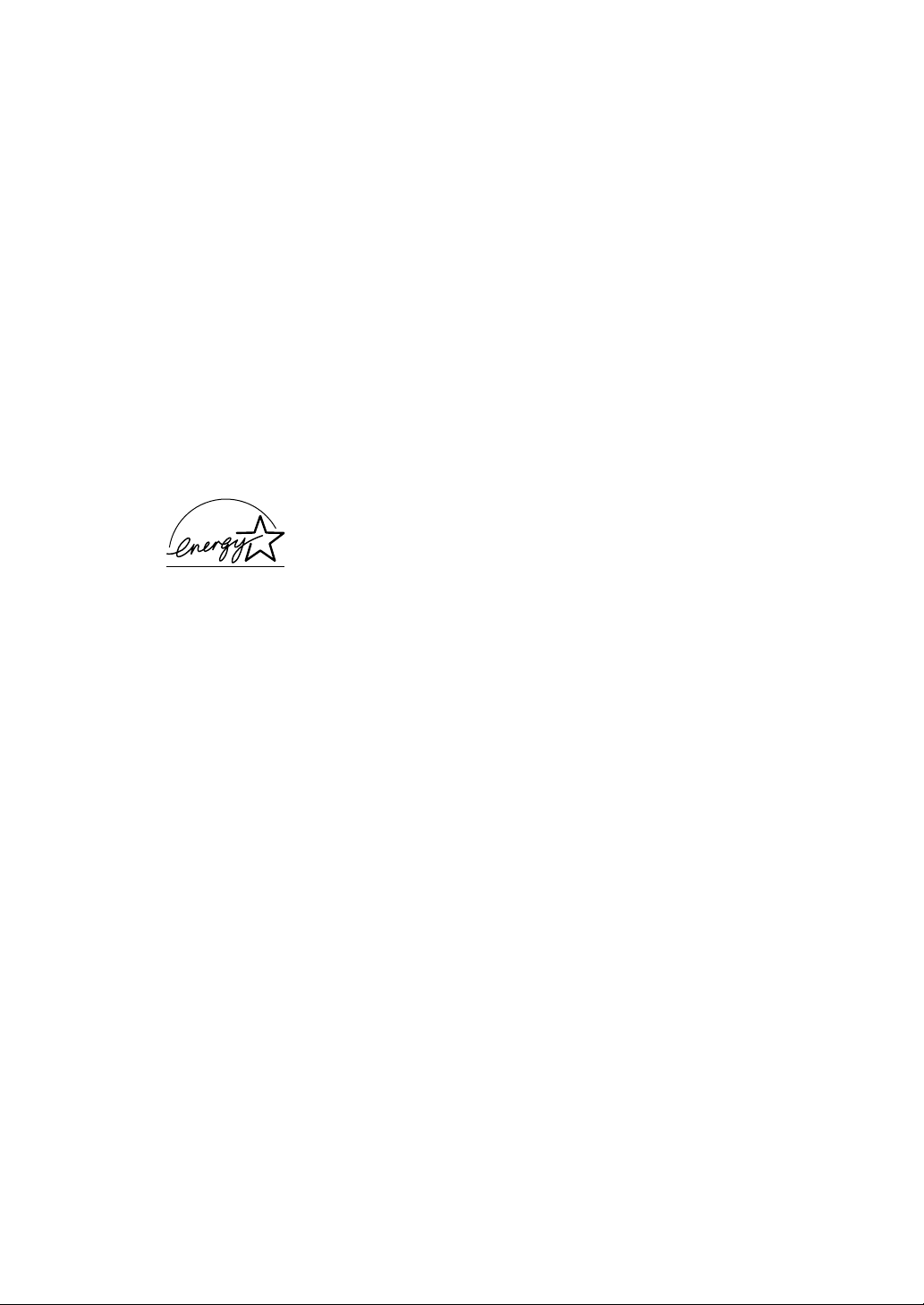
International ENERGY STAR® Office Equipment Program
As an E
that this product meets the E
NERGY STAR partner, Canon Electronics Inc. has determined
NERGY STAR guidelines for energy
efficiency.
The International E
NERGY STAR Office Equipment Program is an
international program that promotes energy saving through the
use of computers and other office equipment. The program backs
the development and dissemination of products with functions
that effectively reduce energy consumption. It is an open system in
which business proprietors can participate voluntarily. The
targeted products are office equipment such as computers, monitors, printers, fax machines, copiers and scanners. Their standards
and logos are uniform among the participating nations.
Copyright
Copyright © 2001 by CANON ELECTRONICS INC. All rights reserved. No part of
this publication may be reproduced, transmitted, transcribed, stored in a retrieval
system, or translated into any language or computer language in any form or by any
means, electronic, mechanical, magnetic, optical, chemical, manual, or otherwise,
without the prior written permission of CANON ELECTRONICS INC.
Trademarks
• Microsoft, Windows and Windows NT are registered trademarks of Microsoft Corporation in
the United States and/or other countries.
• ISIS is a registered trademark of Pixel Translations, a division of ActionPoint Inc.
• Intel and Pentium are registered trademarks of Intel Corporation.
• ENERGY STAR is a U.S. registered mark.
• Adobe is the registered trademark of Adobe Systems Incorporated in the United States and/or
other countries.
• Product names mentioned herein are for identification purposes only and may be trademarks
and/or registered trademarks of their respective countries.
Other Notice
The information given in these Operating Instructions is subject to change without
notice.
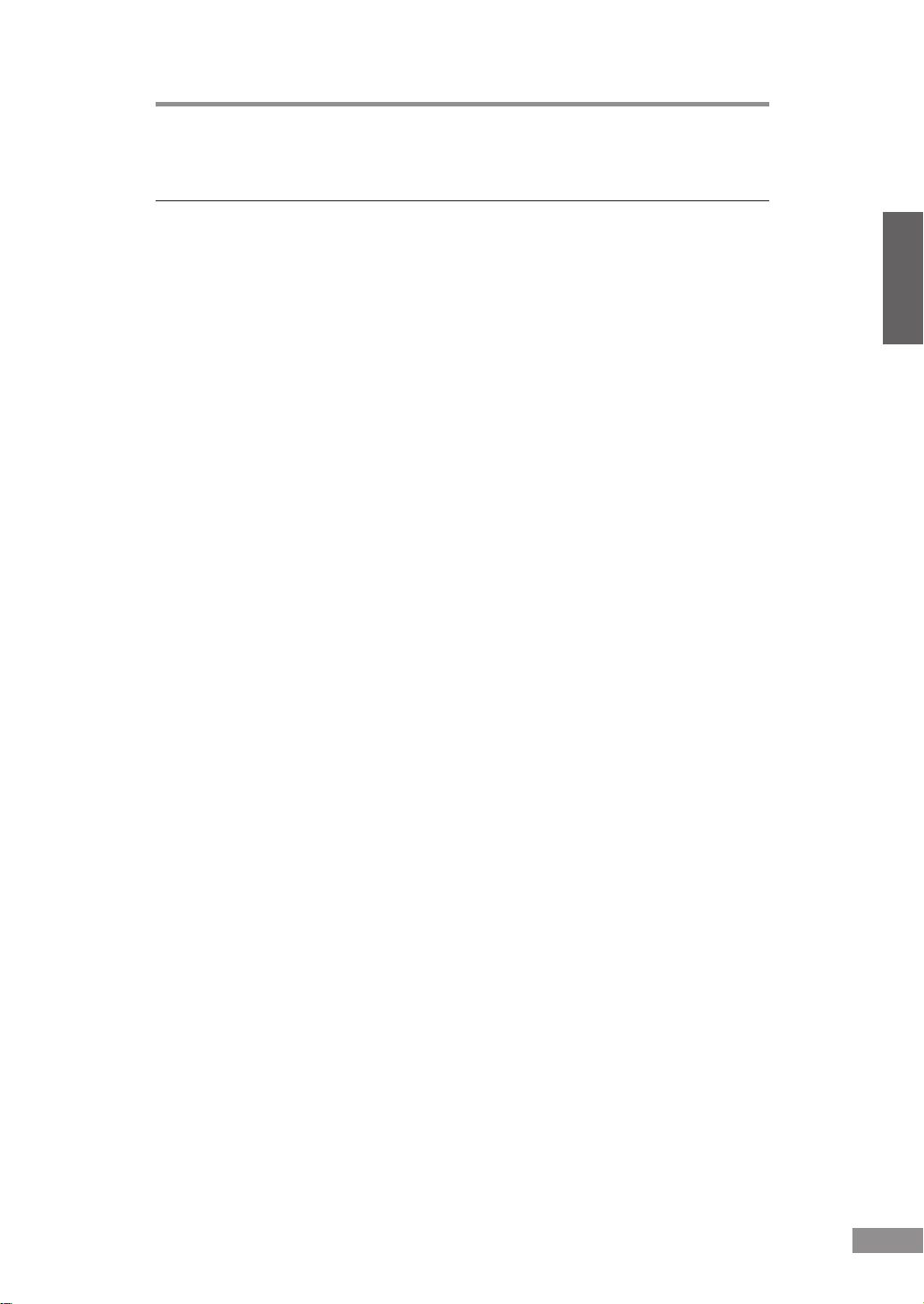
Preface
Thank you for purchasing the Canon DR-3060/3080C scanner. Be sure to read
this manual thoroughly before using the scanner in order to ensure that you
fully understand how to use the scanner correctly. After you have read this
manual, retain it for future reference.
ENGLISH
Caution:
Be aware of the following points when using this scanner for
reproduction:
● Making duplicates of paper currency, coins, government-issued securities
and other negotiable instruments is prohibited by law and subject to
criminal penalties.
● Making duplicates of government-issued passports as well as licenses,
permits, official documents and private documents issued by public or
private institutions may also be subject to criminal penalties.
● Making duplicates of written works, music, paintings, prints, maps,
drawings, movie stills, photographs and other copyrighted works is
prohibited, except when done for personal and noncommercial purposes.
Preface 1
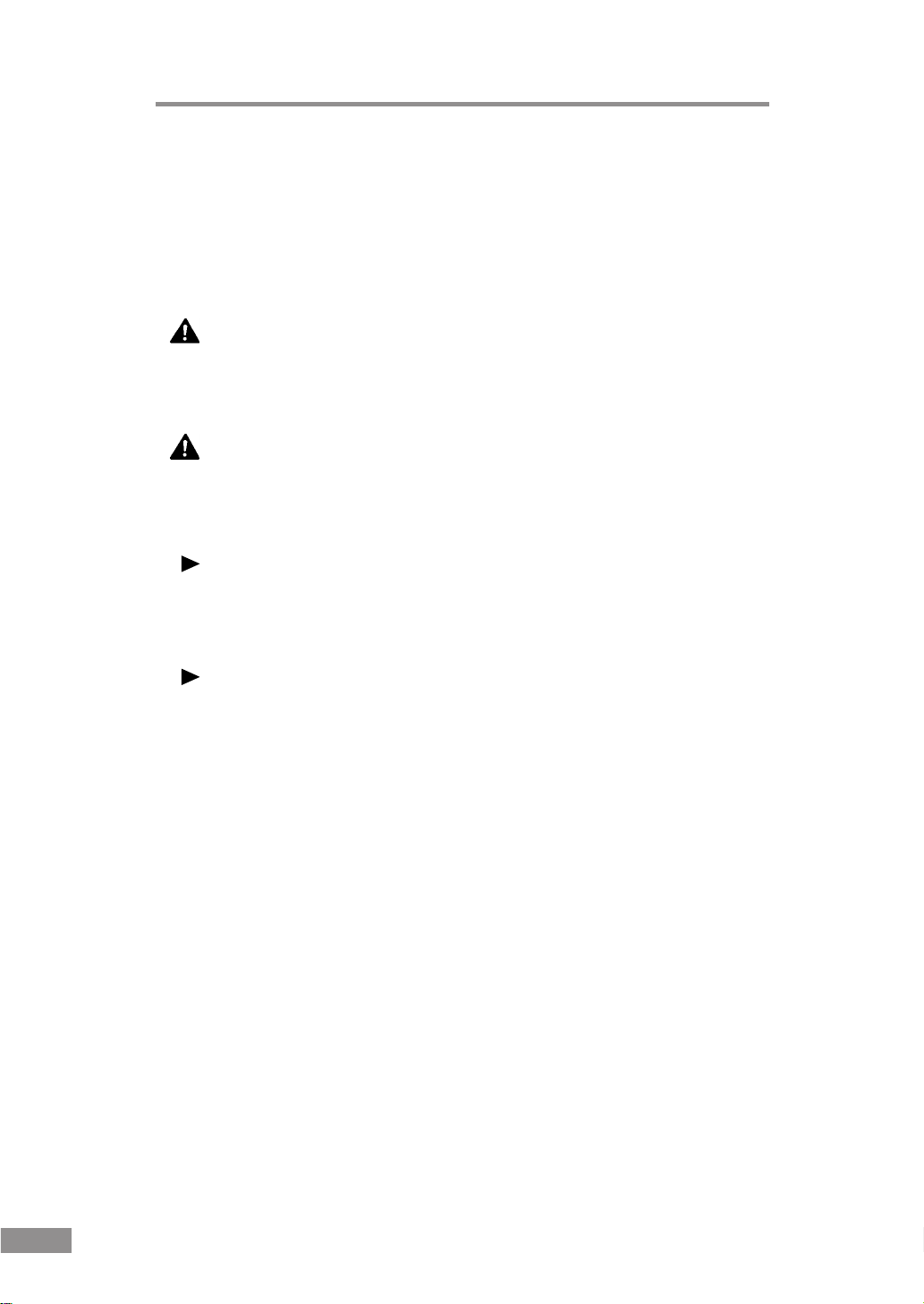
Notational Conventions
The symbols and indications used in this manual are explained below.
Familiarize yourself with these symbols and their meanings before reading
this manual.
“(→ page 12)” means “Refer to page 12 for more details on the information.”
WARNING
This indicates a matter in which failure to follow proper procedure
could result in loss of life or serious injury. In order to ensure
safe operation, always observe these warnings.
CAUTION
This indicates a matter in which failure to follow proper procedure
could result in serious injury or property damage. In order to
ensure safe operation, always observe these cautions.
Notice
This indicates important information regarding the operation of the unit that
must be observed. Always read these items in order to prevent damage to the
unit or physical injury.
Note
This indicates supplemental information concerning the operation of the unit.
Reading these notes is recommended.
2 Preface
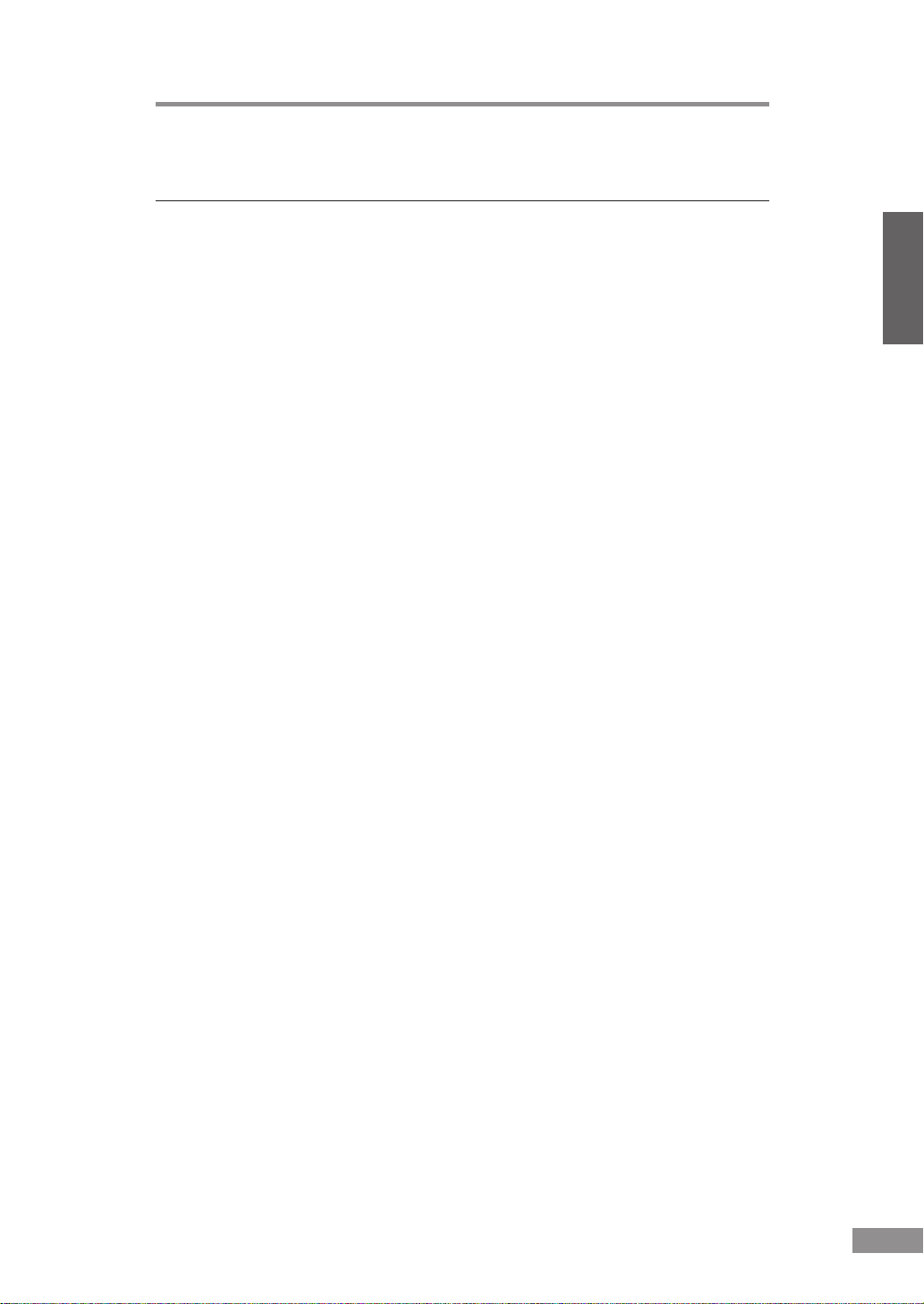
Table of Contents
Preface ...........................................................................................................1
Notational Conventions .......................................................................................... 2
Table of Contents ..........................................................................................3
Before Using the Unit ...................................................................................4
To Ensure Safe Operation ...................................................................................... 4
Installation Location ................................................................................................. 4
Power ....................................................................................................................... 5
Moving the Scanner ................................................................................................. 5
Notes on Normal Handling ....................................................................................... 6
Features of the DR-3060/3080C ............................................................................ 8
Checking the Packing List .................................................................................... 10
Removing Protective Tape and Protective Sheet....................................................11
Names and Functions of Parts ............................................................................. 12
Installing the Scanner.................................................................................14
Requirements ....................................................................................................... 14
Installation Procedure........................................................................................... 14
Connecting the Scanner to Your PC ..................................................................... 15
SCSI ID and Terminator Settings ......................................................................... 16
SCSI ID Settings .................................................................................................... 16
Terminator Setting.................................................................................................. 17
Connecting the Power Cord ................................................................................. 18
Tur ning the Power On/Off ..................................................................................... 19
Tur ning the Power On ............................................................................................ 19
Tur ning the Power Off ............................................................................................ 20
Installing the Software................................................................................21
Before Installing the software ............................................................................... 21
Installing the ISIS/TWAIN Driver .......................................................................... 22
Installing PixUtil .................................................................................................... 24
Using the Software......................................................................................25
Using the ISIS/TWAIN Driver ............................................................................... 25
Using PixUtil ......................................................................................................... 26
Using the Scanner.......................................................................................27
Documents ........................................................................................................... 27
Setting Up the Paper Feed Tray and the Document Eject Tray ........................... 28
Installing the Document Eject Guide .................................................................... 30
Loading a Document for Scanning ....................................................................... 32
When Using Automatic Feed ................................................................................. 32
When Using Manual Feed ..................................................................................... 35
Basic Scanning Procedure with the PixUtil .......................................................... 37
Clearing a Paper Jam........................................................................................... 40
Regular Maintenance ..................................................................................43
Cleaning the Scanner........................................................................................... 43
Cleaning the Scanning Glass and the Rollers...................................................... 44
Troubleshooting ..........................................................................................45
Specifications..............................................................................................50
Index.............................................................................................................52
ENGLISH
Table of Contents 3

Before Using the Unit
To Ensure Safe Operation
In order to ensure safe operation, be certain to read the cautions described
below.
Installation Location
At least 4 in. (100 mm)
14.8 in. (375 mm)
when paper feed
tray and paper
feed tray
extension are
closed
25.8 in. (655 mm)
when paper feed tray
and paper feed tray
extension are open
The performance of this unit is affected by the environment in which it is
installed. Make sure that the location where the unit is installed meets the
following environmental requirements.
● Provide adequate space around the unit (as indicated in the above diagram)
for operation, maintenance and ventilation purposes.
● Avoid locations exposed to direct sunlight. If the unit must be placed in
such a spot, hang a heavy curtain, etc., to shade the unit.
● Avoid dusty locations. Dust can get inside of the unit and cause problems.
● Avoid warm or humid locations, such as in the vicinity of a water faucet,
water heater, humidifier, etc., and avoid locations where there fumes from
ammonia, paint thinner, etc., may be present.
● Avoid unstable surfaces and locations subject to vibration.
4 Before Using the Unit
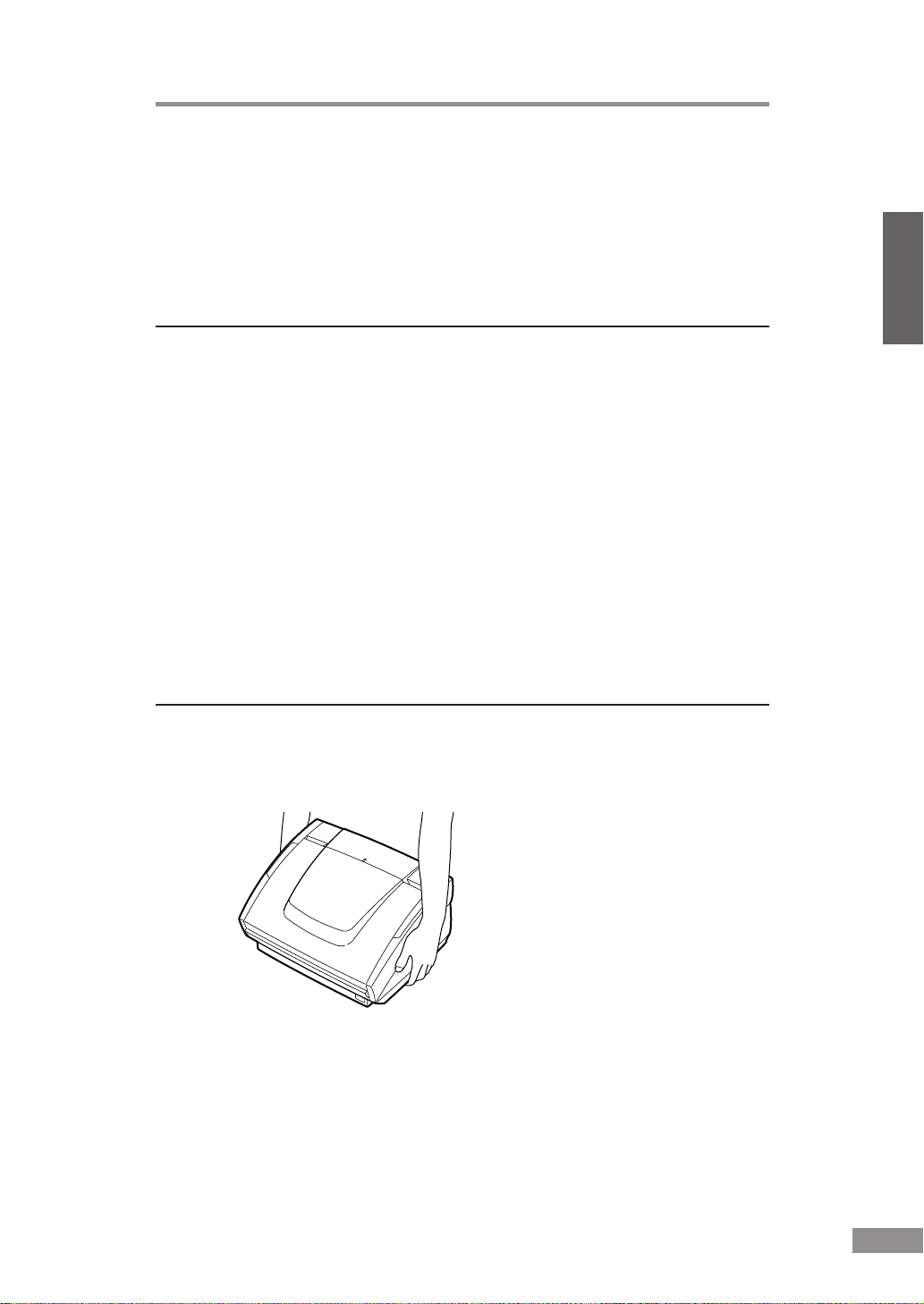
● Avoid locations that are subject to rapid temperature changes.
Condensation inside of the unit can result in inferior image quality. Use
this unit under the following environmental conditions:
Temperature: 10 degree C to 32.5 degree C
Humidity: 20% to 80% RH
● Avoid locating the unit near equipment that generates electromagnetic
fields, including speakers, televisions, and radios.
Power
● Before you plug the power cord into an outlet, be sure that the power
source meets the requirements of the unit.
● Do not connect this unit to a power outlet that is shared with other
equipment. When using an extension cord, make sure that the extension
cord is rated for the current requirements of the unit.
● Do not place other objects on the power cord. Do not step on the power
cord.
● Do not bundle the power cord, and do not wrap the power cord around a
table or chair leg.
● Do not pull on the power cord. Always grasp the plug when unplugging the
power cord.
● Do not place other objects around the outlet.
● If you have any questions concerning your local power supply, contact
your dealer or your local power company.
ENGLISH
Moving the Scanner
The scanner weighs approximately 8.1 kg. Always use two hands when
moving the scanner, as shown in the illustration below.
Before Using the Unit 5
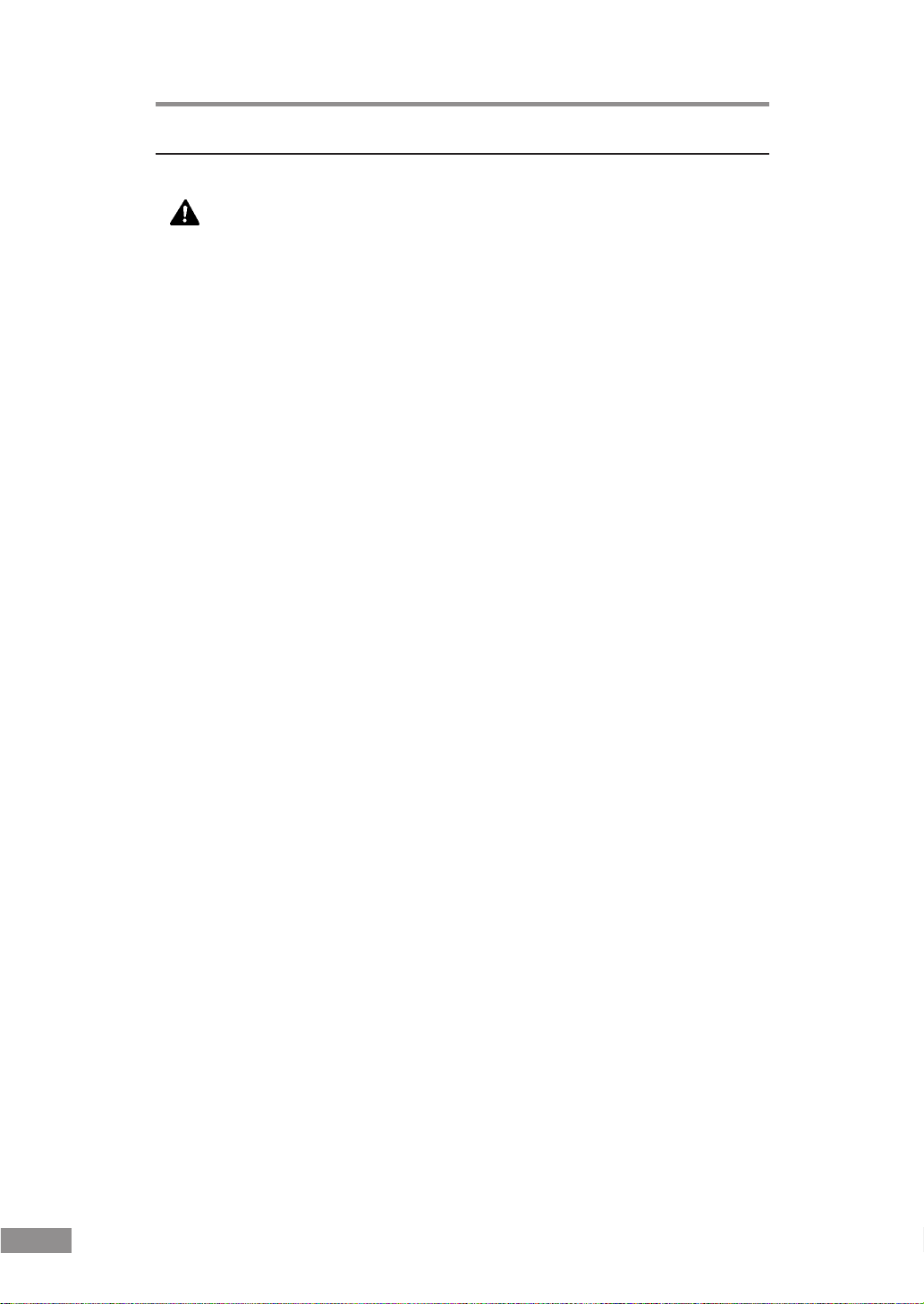
Notes on Normal Handling
WARNING
To avoid fire and electric shock, always observe the following
warnings when using this unit.
■ Do not place flammable chemicals, such as alcohol or paint thinner, near
the unit.
■ Do not cut, damage, or modify the power cord. Do not place heavy objects
on the power cord, do not pull on the power cord, and do not bend the
power cord sharply.
■ Do not plug in or unplug the power cord with wet hands.
■ Do not multi-outlet adapters to connect multiple devices to one outlet.
■ Do not tie up or bundle the power cord. Push the plug in as far as it will go
when plugging in the power cord.
■ Only use the power cord that was provided with this unit.
■ Do not attempt to disassemble or modify this unit.
■ Do not use flammable sprays near this unit.
■ Always turn the unit off and unplug the power cord before cleaning this
unit.
■ To clean this unit, dampen a cloth in a mild detergent solution and then
wring the cloth out thoroughly. Do not use flammable liquids to clean the
unit, including alcohol, benzene, or paint thinner.
■ If the unit ever makes a strange noise, emits smoke or a strange odor, or
becomes hot, or if the unit does not operate at all even though the power is
on, immediately turn the unit off and unplug the power cord. Contact your
dealer or service representative to have the unit serviced.
■ Do not drop, kick, or otherwise strike the unit. If the unit does somehow
become damaged, immediately turn the unit off and unplug the power cord.
Contact your dealer or service representative to have the unit serviced.
■ Always turn the unit off and unplug the power cord before moving this
unit.
6 Before Using the Unit
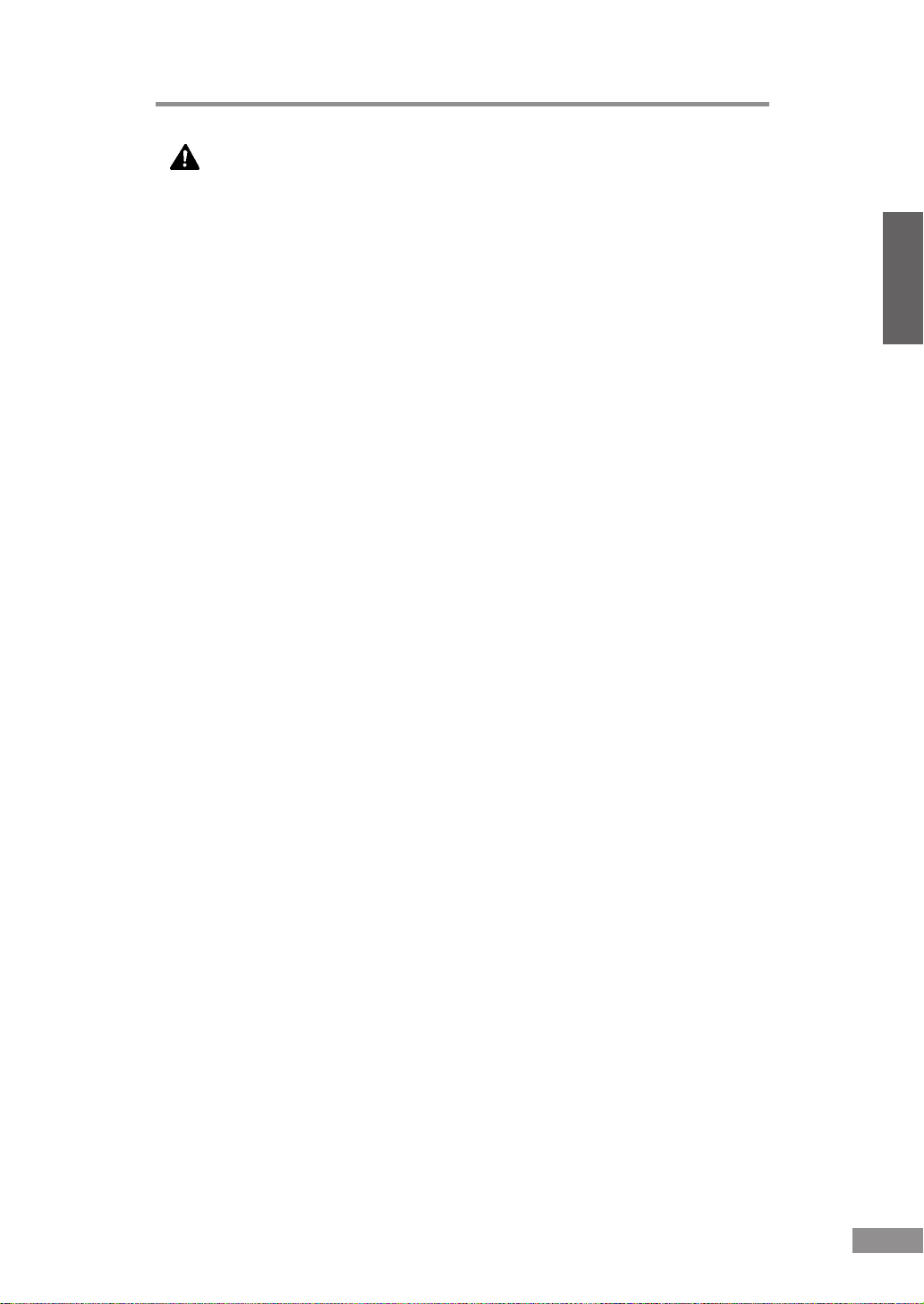
CAUTION
■ Do not set the unit up on a wobbly platform, a sloped surface, or any other
type of unstable location. Do not set up the unit in a location that is subject
to vibration. The unit could injure someone if it falls or tips over.
■ Do not block the ventilation openings. Doing so could cause the unit to
overheat, creating a risk of fire.
■ Do not place any liquid container, such as a glass or a flower vase, on top
of the unit. Do not place paper clips, staples, necklaces or any other
metallic objects on top of the unit. Liquids or small metallic objects that get
inside of the unit create a risk of fire or electric shock. If such foreign
matter does get inside of the unit, unplug the power cord immediately, and
then contact your dealer or service representative for assistance.
■ Do not set up the unit in a dusty or humid location. Doing so creates a risk
of fire or electric shock.
■ Do not place heavy objects on top of the unit. The object could injure
someone if it falls or tips over.
■ To prevent any risk of fire or electric shock, be sure that the power source
meets the power requirements of the unit.
■ When unplugging the power cord, always grasp the plug. Pulling on the
cord itself could expose or break the wires in the power cord, damaging the
cord and creating a risk of fire or electric shock.
■ In order to allow you to easily unplug the power cord at any time, do not
place other objects around the power outlet. Such obstacles could prevent
you from unplugging the power cord quickly in an emergency.
■ Do not spill liquids or flammable chemicals (such as alcohol, paint thinner,
or benzene) on the unit. Doing so creates a risk of fire or electric shock.
■ If the unit will not be used for an extended period of time, unplug the
power cord for safety's sake.
■ When operating this unit, avoid wearing loose-fitting clothing, dangling
jewelry, or other material that could get pulled into the unit. Injury could
result. Be especially careful if you are wearing a necktie or have long hair.
In the event that some article or clothing does get caught in the unit, turn
the power off immediately.
■ Be careful when placing paper in the unit and when removing jammed
paper. It is possible to cut your hand on the edge of a sheet of paper.
ENGLISH
Before Using the Unit 7
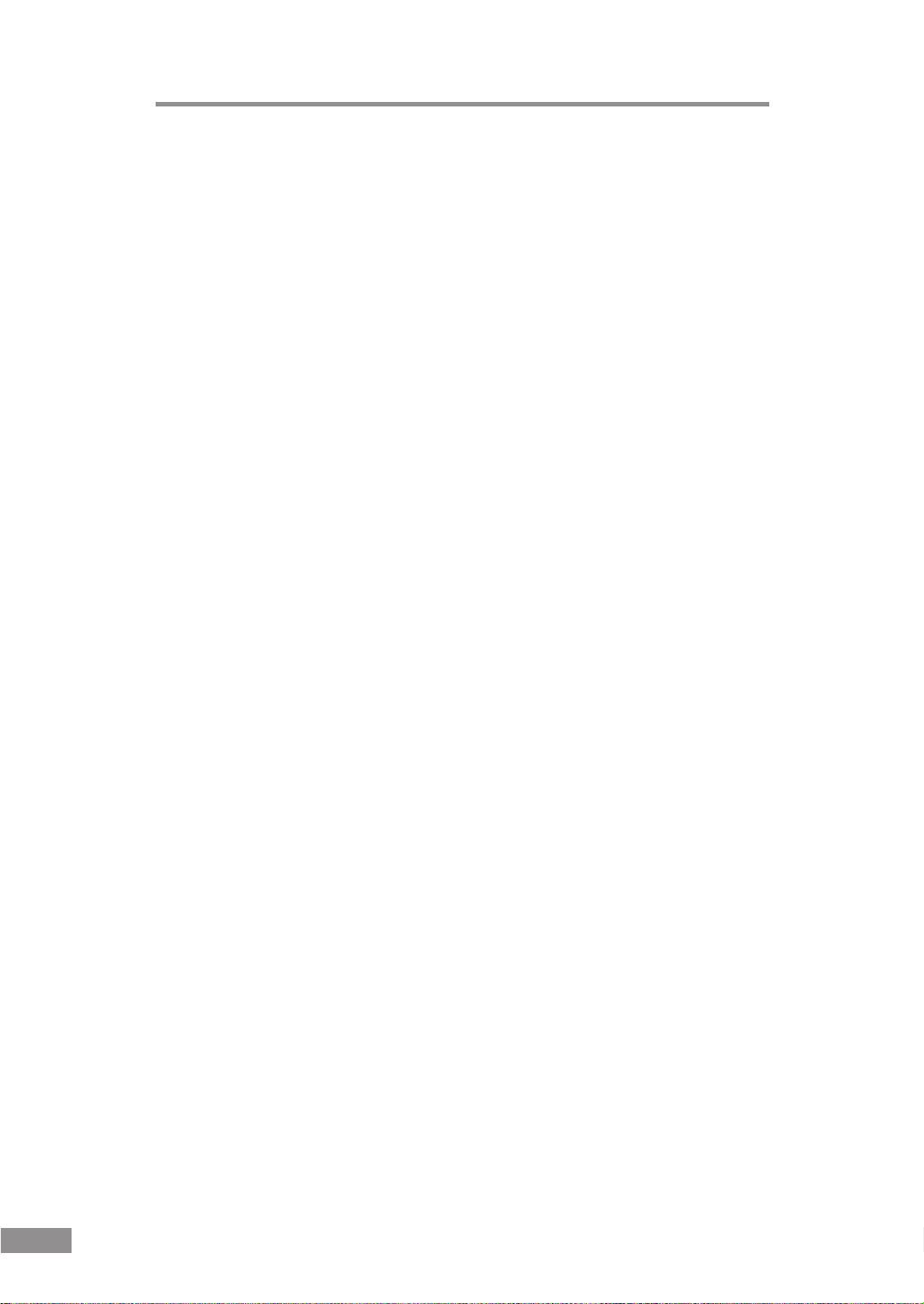
Features of the DR-3060/3080C
The main features of the DR-3080C scanner are listed below.
■ Fast document feeding
Although the scanner is compact, it can rapidly scan up to forty A4 sheets
(double side) per minute, and can scan documents ranging in size from
business cards to B4 paper.
■ Gray scale support (DR-3060)
Documents can be scanned in 256-level gray scale.
■ Color/Gray scale support (DR-3080C)
Documents can be scanned in 24-bit color or 256-level gray scale.*
■ Supports a variety of scanning modes**
The scanner supports the following scanning modes, depending on the
document type:
● Single-sided/double-sided mode
● Continuous/manual feed
■ Automatic document size detection**
The scanner automatically detects the length of a scanned document, and
eliminates any unnecessary space around the edges of the document when
storing the document, even when storing an irregularly sized document.
■ Automatic paper thickness adjustment
Because the scanner automatically detects and adjusts for the thickness of
the paper that the document is printed on, there is no need to adjust for
paper thickness beforehand.
■ Front paper feed/eject
Documents are fed into the scanner from the front and are ejected from the
front, making the scanner easy to use and allowing more flexibility in
choosing a location to set up the scanner.
■ Compact size
The scanner is extremely compact, 13.5W x 10.9D x 7.5H in. (344W x
278D x 191H mm).
■ Dropout color (DR-3080C)
The scanner is equipped with a "dropout color" function that allows you to
specify a color for the scanner to omit from scanned images. (This function
is only available on the front side of a page.)
■ Deskew
The deskew function automatically straightens an image if the document
was loaded askew. (This correction is made by the ISIS/TWAIN driver.)
8 Before Using the Unit
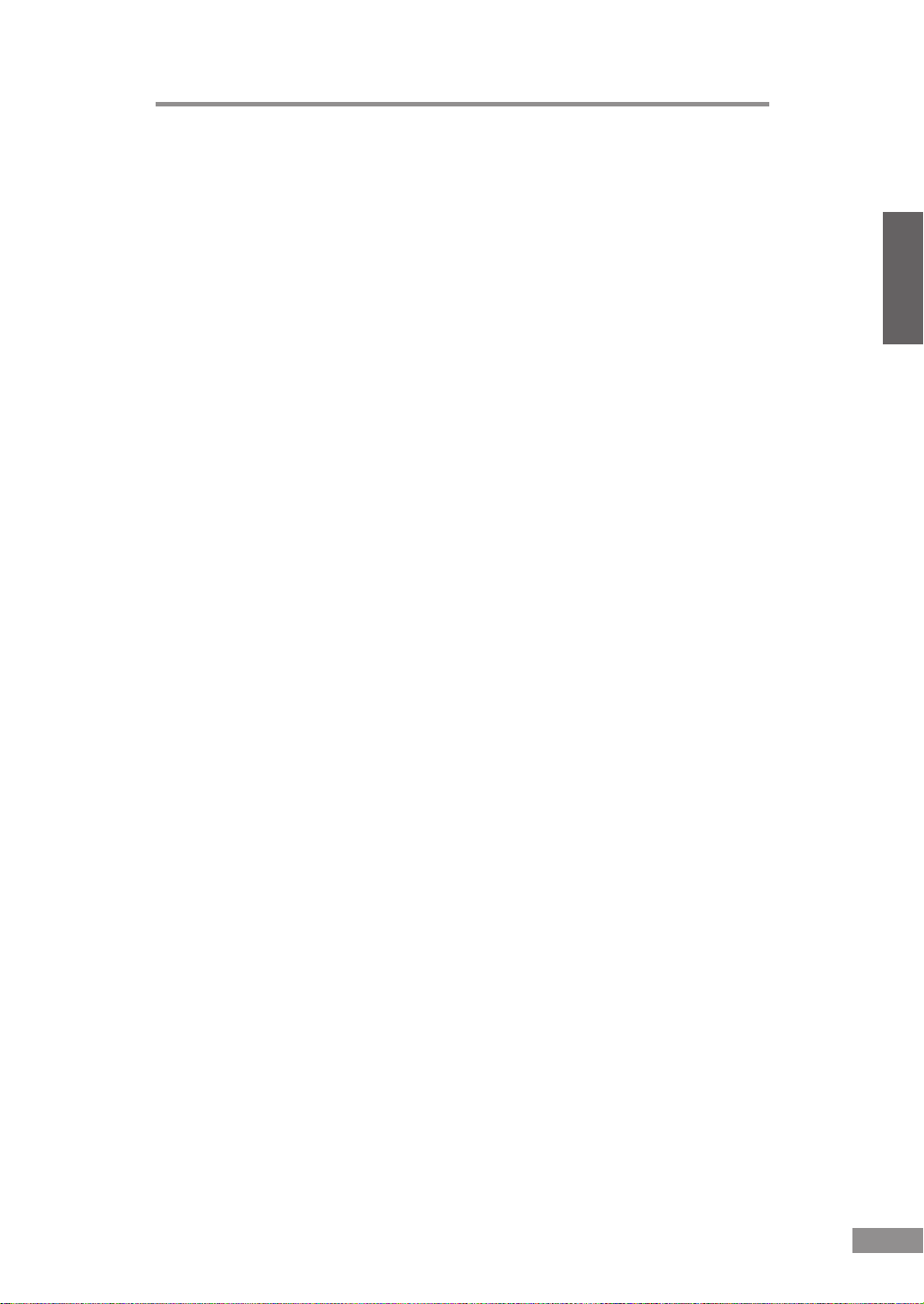
■ Text enhanced mode
The scanner is equipped with a "text enhanced" mode that allows you to
clearly scan text printed on a dark background, and text that is written in
faint pencil. (This function is implemented by the ISIS/TWAIN driver.)
■ "Skip blank page" function
The scanner is equipped with a "skip blank page" function that allows it to
scan a document regardless of whether every page is double-sided or
single-sided. (This function is implemented by the ISIS/TWAIN driver.)
■ Pre-scan function
The scanner is equipped with a pre-scan function that allows you to adjust
the contrast and brightness of a pre-scanned image and then sends the
adjusted image to the application software, without needing to scan the
document again. In black and white (binary) mode, the intensity of the prescanned image can be adjusted. (This function is implemented by the ISIS/
TWAIN driver.)
■ Auto Start
The scanner is equipped with an auto start function that automatically
initiates scanning when a document is placed in the paper feed tray.
■ Compatible with carbonless duplicating paper
The scanner is able to scan carbonless duplicating paper.
■ Power-saving feature
The scanner has a power-saving feature that puts the scanner in low-power
mode after it has been idle for a certain period of time.
ENGLISH
* Only the top side of documents can be scanned in 24-bit color. With double-sided
scanning, the bottom side is scanned in 256-level gray scale even if 24-bit color
scanning is selected.
** Available when using applications that support these functions.
Before Using the Unit 9
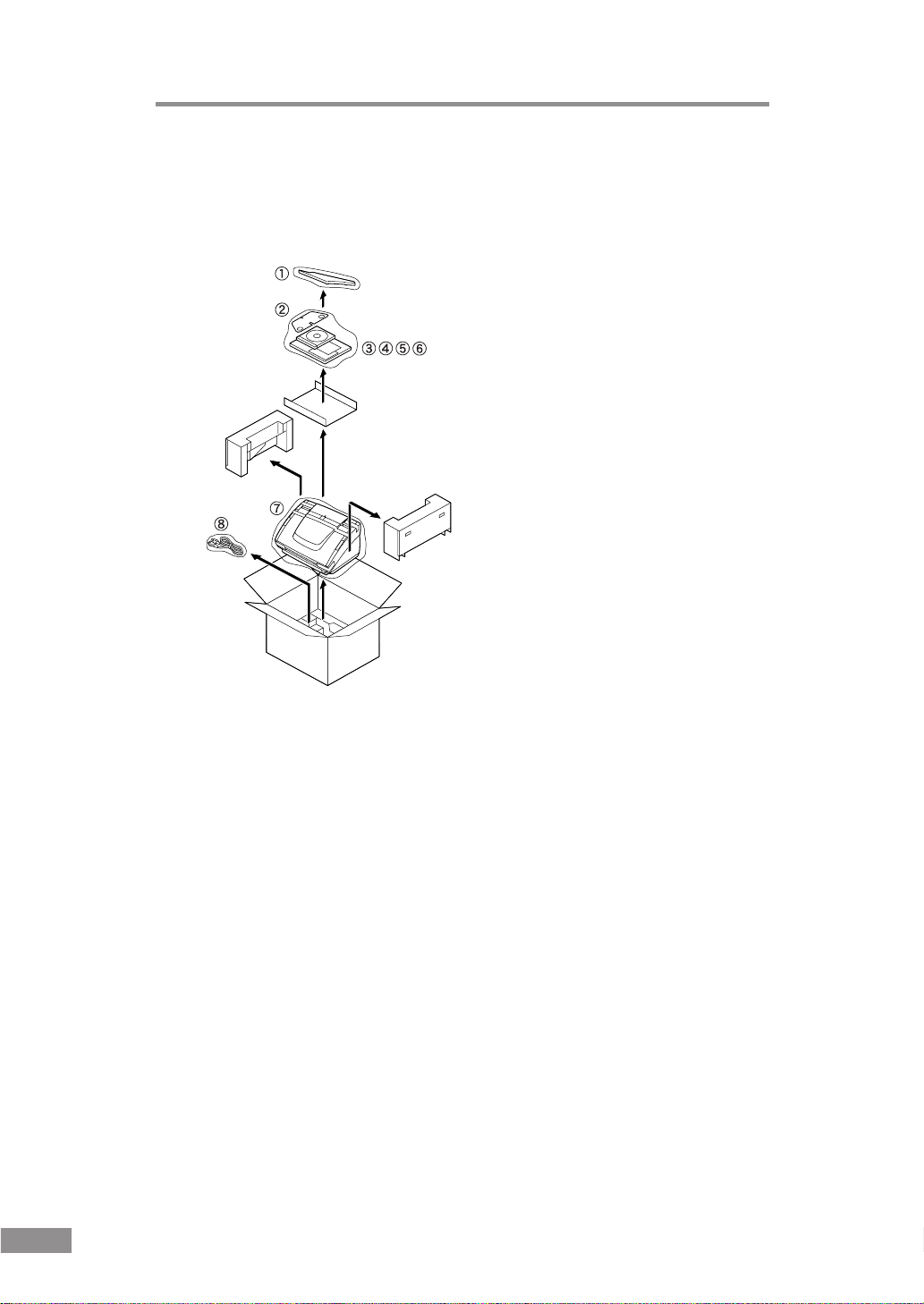
Checking the Packing List
The contents of the carton in which this unit is shipped are described below. If
anything is missing or damaged, contact your dealer or service representative.
➀ Document eject guide
➁ Auxiliary paper support
plate
➂ Warranty card (120V model
only)
➃ Setup disc (CD-ROM)
➄ Startup manual (this manual)
➅ Software license agreement
➆ Scanner
➇ Power cord
• You will need to purchase an interface cable separately.
• The packed contents of the carton are subject to change without notice.
• Keep the carton and the packing material for future use if it is ever
necessary to store or transport the unit.
10 Before Using the Unit
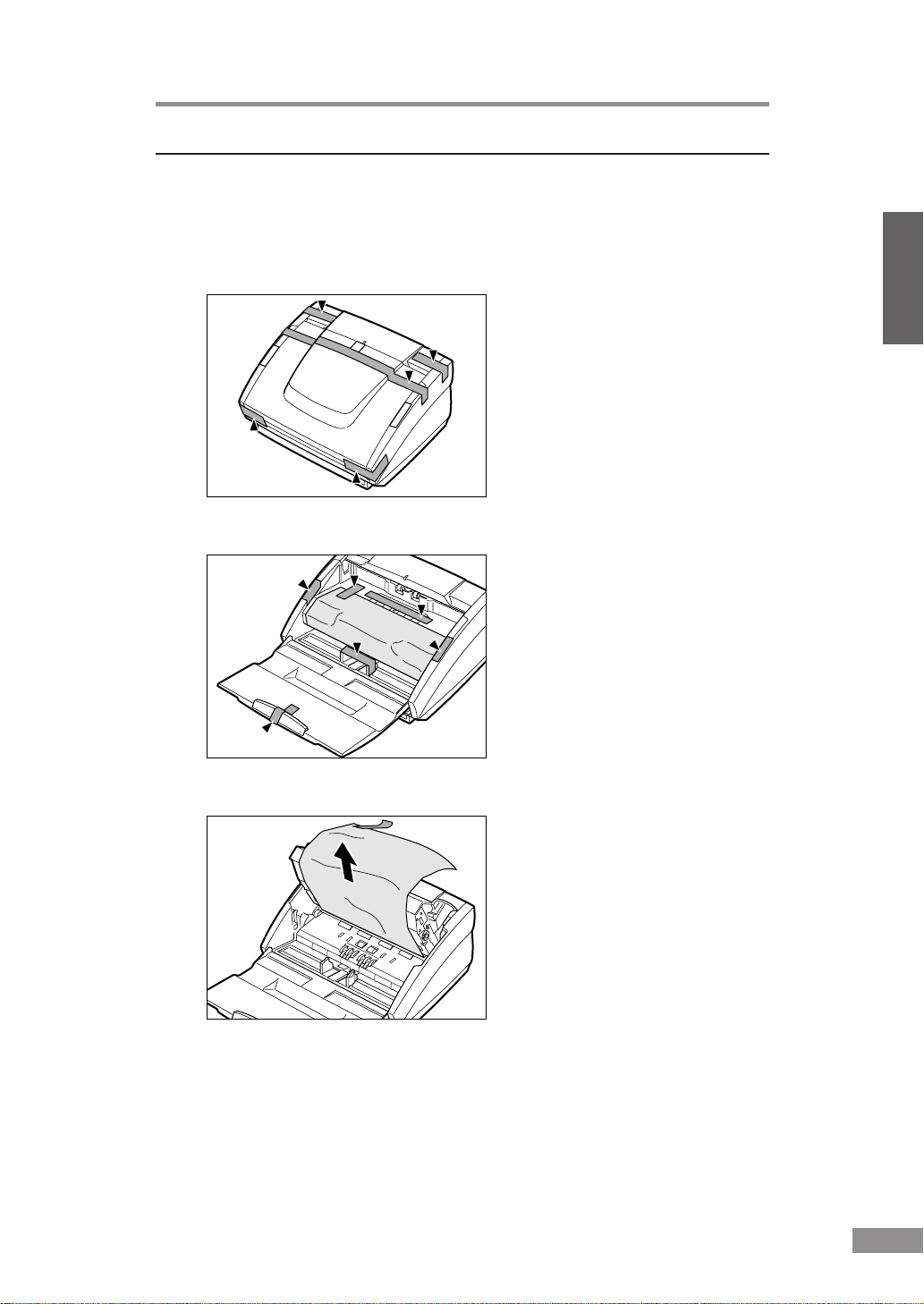
Removing Protective Tape and Protective Sheet
Before using the scanner, remove the protective tape and protective sheet that
protect the unit from damage during shipment.
1.
Remove the protective tape that is attached to the exterior of the unit.
2.
Open the paper feed tray and remove the protective tape that is inside the unit.
ENGLISH
3.
Gently raise the upper unit and remove the protective sheet.
After removing the protective sheet, return the upper unit to its original
position.
Before Using the Unit 11
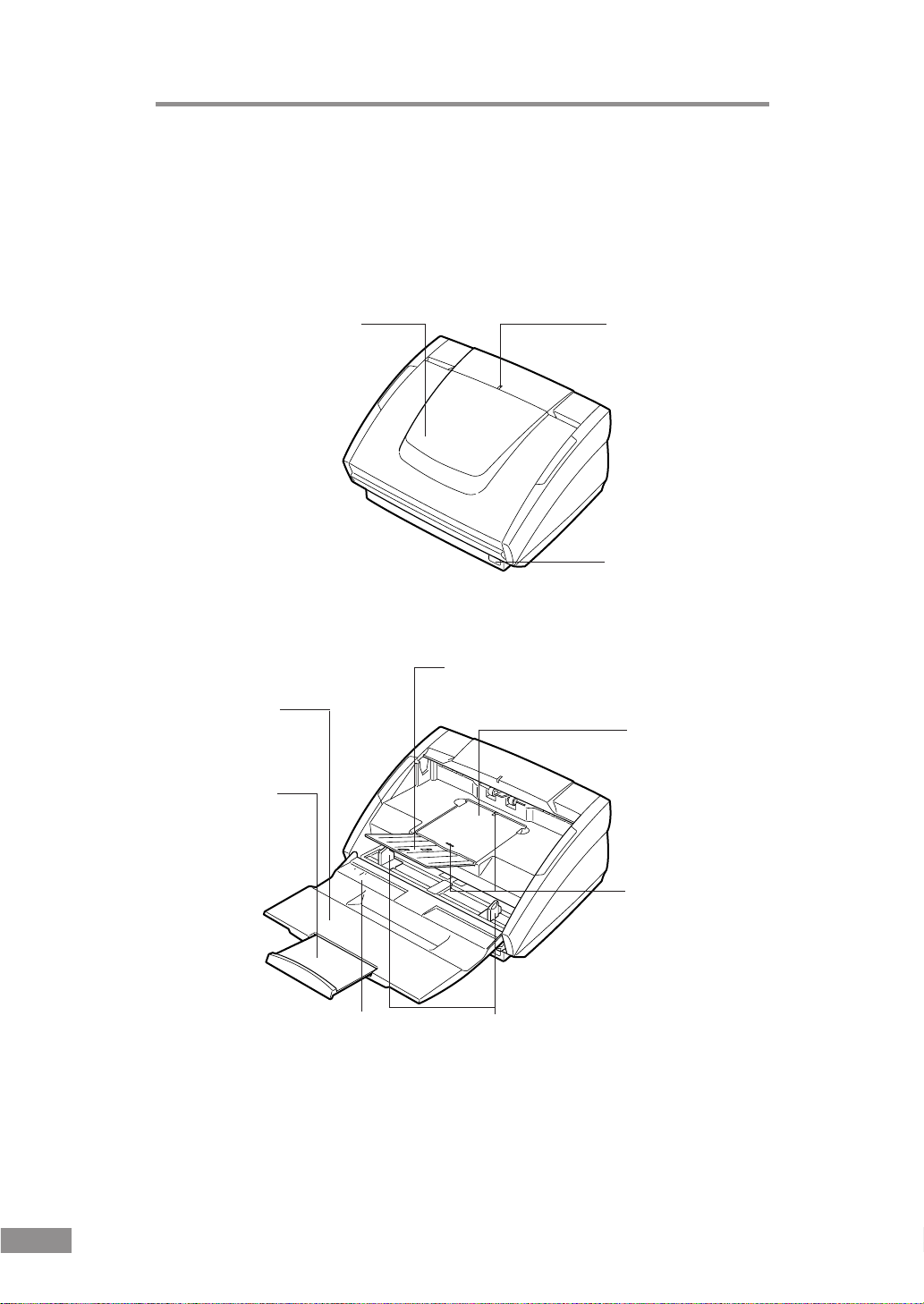
Names and Functions of Parts
This section explains the name and function of each part. Familiarize yourself
with the parts before connecting the scanner.
■ Front
Paper feed tray
■ Front (with cover open)
Paper feed tray
Place the document
to be scanned here.
Paper feed tray
extension
Pull this tray out if
the document hangs
over the edge of the
main tray.
B4
A4
LTR
Power indicator
This indicator lights
when the scanner is
turned on.
Power switch
This switch is used to
turn the scanner on.
Document eject tray extension
This guide holds ejected documents.
Document eject tray
Scanned documents
are ejected here.
Document eject guide
attachment holes
Attach the document
eject guide to these
holes.
Document positioning mark
Align the document guides with the
mark that corresponds to the size
of the document to be scanned.
12 Before Using the Unit
Paper side guides
Adjust the positions of these guides
according to the width of the document to
be scanned.
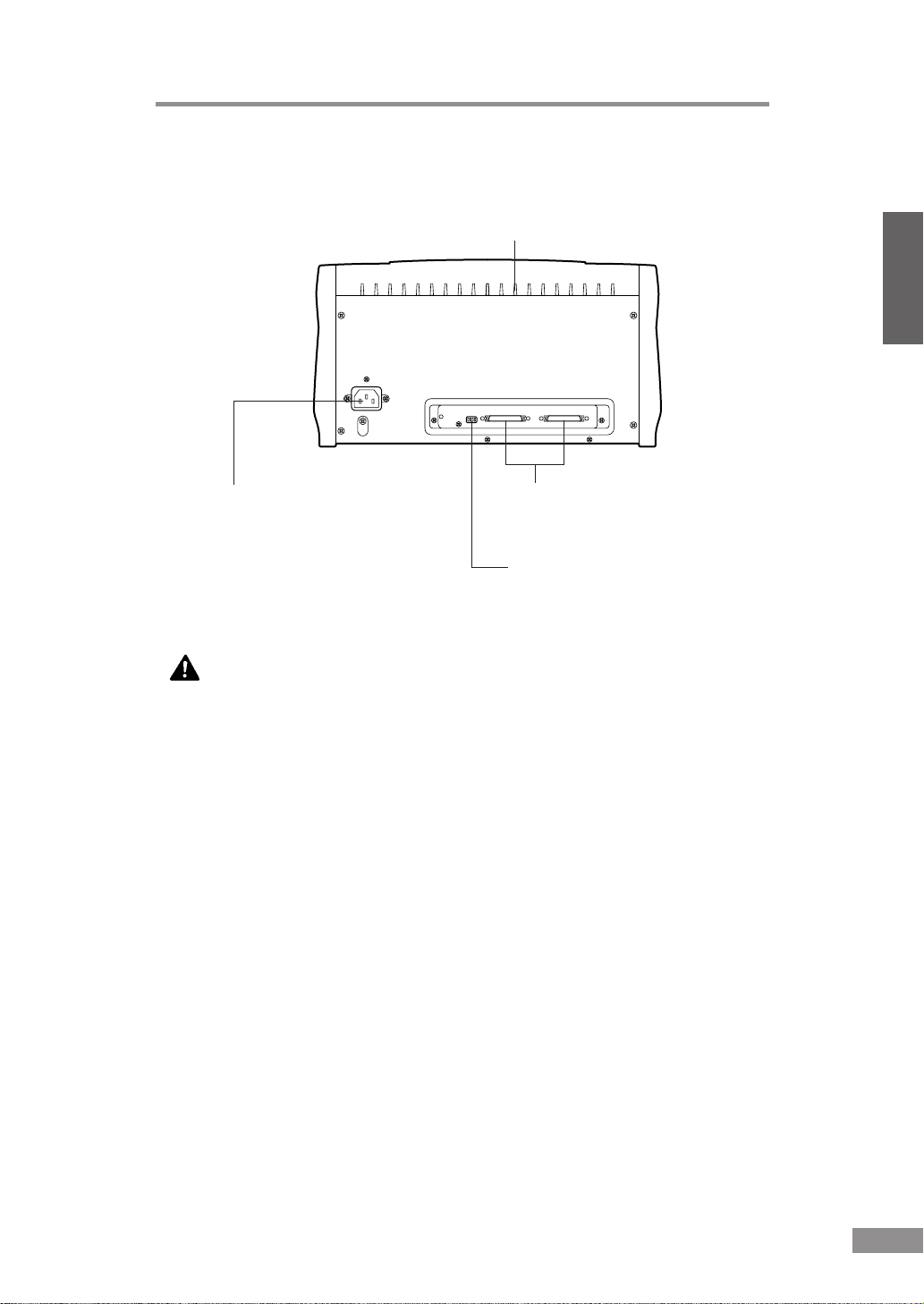
■ Rear
Ventilation holes
ENGLISH
Power cord connector
Connect the power cord that is
provided with the scanner here.
SCSI connectors
Connect a 50-pin half-pitch (pin
type) SCSI cable connector here.
DIP switches
Use these switches to set the SCSI
ID and to turn the terminator on/off.
CAUTION
Do not block the ventilation openings. Doing so could cause the
unit to overheat, creating a risk of fire.
Before Using the Unit 13
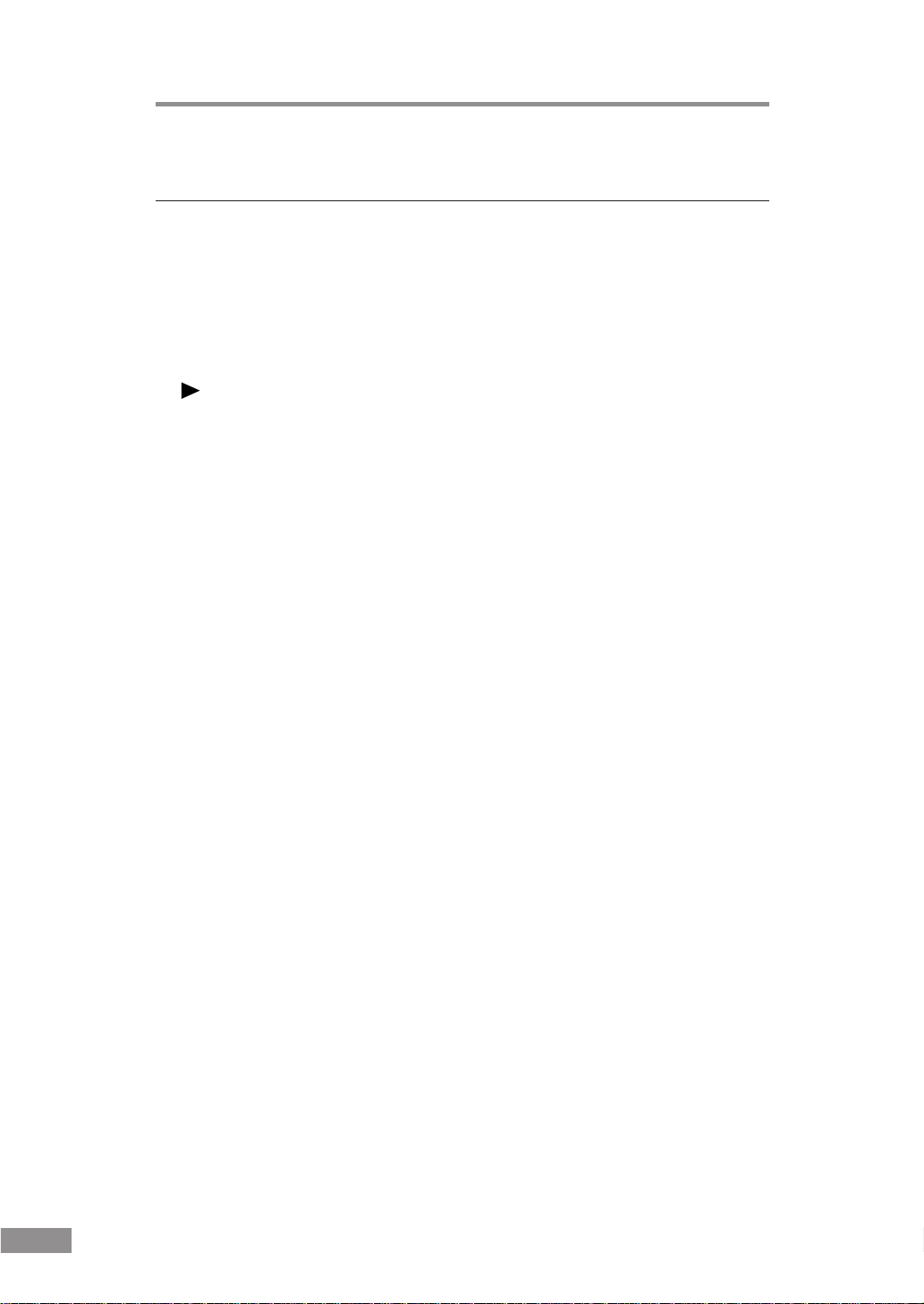
Installing the Scanner
Requirements
In order to install this scanner, you will need the following:
● PC
● SCSI interface cable (→ page 15)
● SCSI interface board
Note
● Some application software may require a device driver that is different
from the one that is provided on the setup disc.
● Make sure that the device driver and application software that you will be
using are compatible with your PC, the system configuration, and the type
of SCSI interface board that you are using.
Installation Procedure
Install the unit according to the following procedure.
1. Connect the SCSI cable to the PC or another SCSI device.
↓
2. Set the SCSI ID and the terminator.
↓
3. Turn the scanner on first, and then start up the PC.
↓
4. Install the necessary software (device driver, application software, etc.) in
your PC.
↓
5. Restart your PC. The scanner is now ready for use.
14 Installing the Scanner
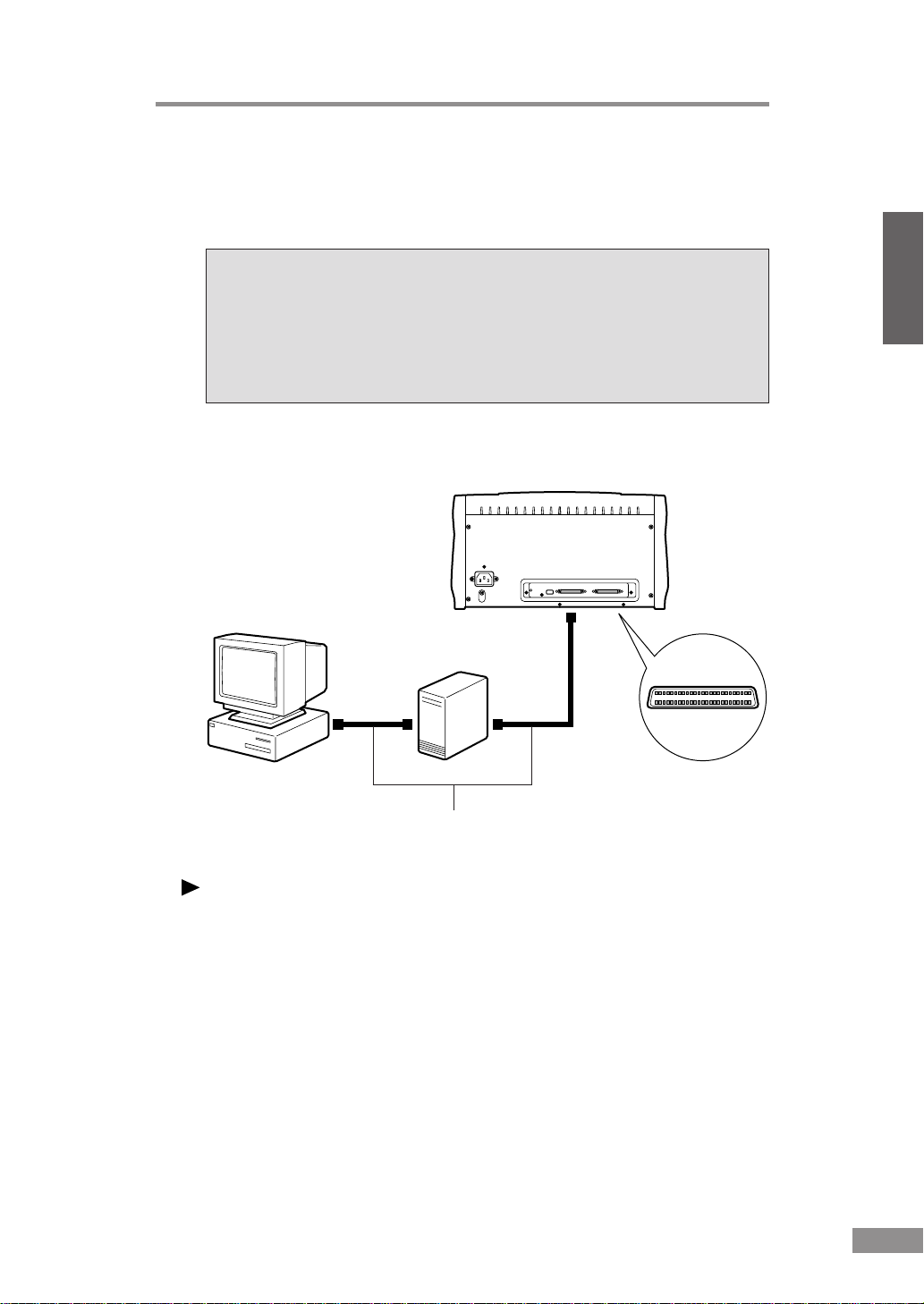
Connecting the Scanner to Your PC
Connect the DR-3060/3080C either directly to your PC or to a SCSI device
daisy chain.
Notes on the Shape of the Connector and the SCSI Interface Cable
• The DR-3060/3080C is equipped with a 50-pin half-pitch (pin type)
SCSI connector.
• After checking the shape of the SCSI connector on your PC or on the
SCSI device to which you will daisy chain the scanner, purchase a SCSI
interface cable with the right combination of the appropriate connectors.
DR-3060/3080C
SCSI device
ENGLISH
Computer
SCSI interface cable
50-pin half-pitch
(pin type)
Notice
Make sure that the scanner and your PC are both turned off when connecting
the scanner to the PC.
Installing the Scanner 15
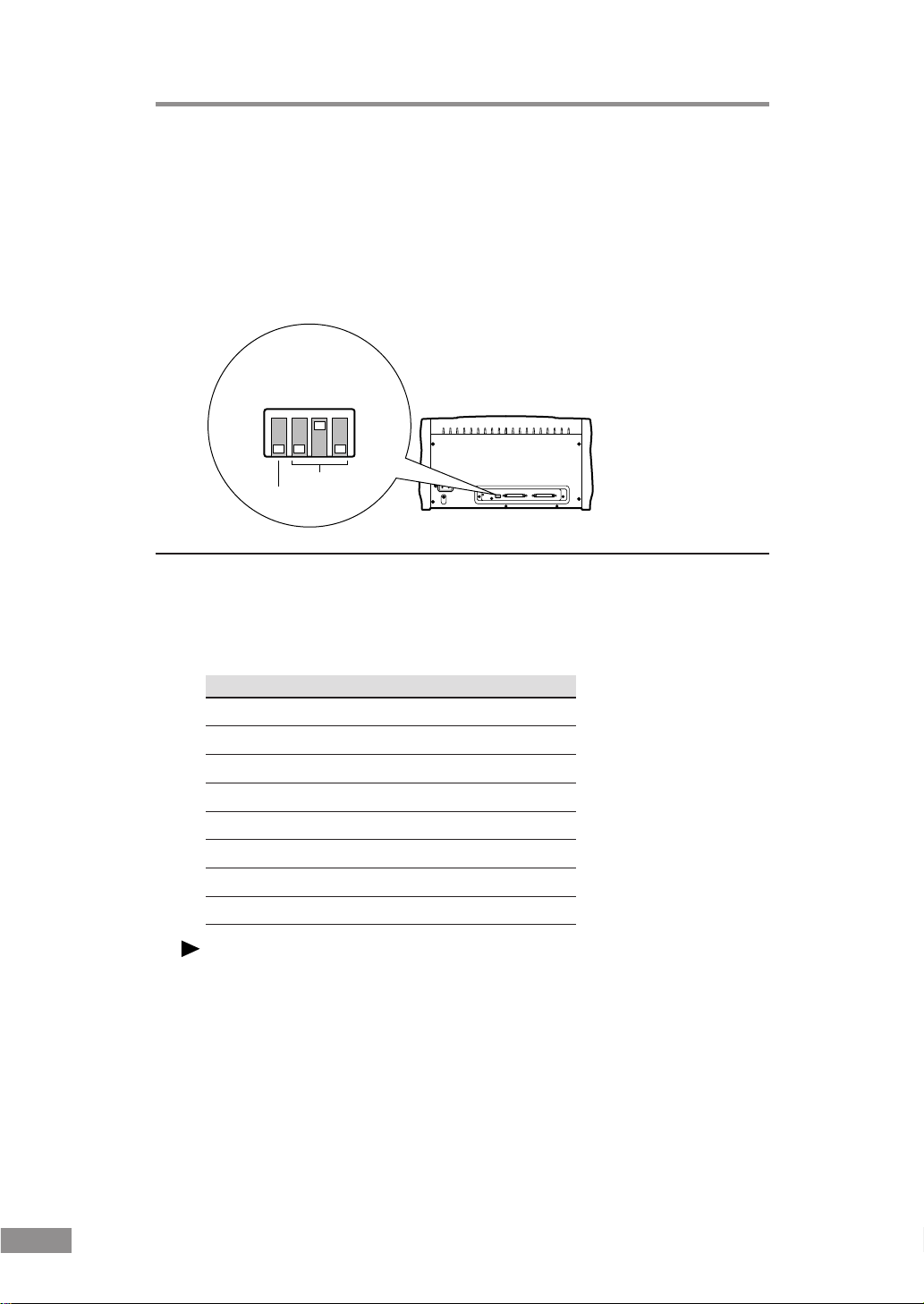
SCSI ID and Terminator Settings
Use the DIP switches on the rear of the scanner to make the SCSI ID and
terminator settings.
For the DIP switches, the upper position is the ON position, and the lower
position is the OFF position.
Factor settings
(Terminator: OFF; SCSI ID = 2)
1ON234
SCSI ID switches
Terminator ON/OFF switch
SCSI ID Settings
Refer to the following table when setting the SCSI ID. If there are other SCSI
devices connected to or inside the PC, make sure to set a unique ID for the
scanner.
SCSI ID SW2 SW3 SW4
0 OFF OFF OFF
1 OFF OFF ON
2 OFF ON OFF
3 OFF ON ON
4 ON OFF OFF
5 ON OFF ON
6 ON ON OFF
7 ONONON
Notice
When the scanner is shipped from the factory, the SCSI ID is set to "2."
Although any value from 0 to 7 is valid as a SCSI ID, "7" is normally reserved
for the SCSI host adapter, and should therefore not be used. In addition, "0"
and "1" are normally used by internal SCSI hard disks that are used for system
startup, so do not use these IDs either.
16 Installing the Scanner
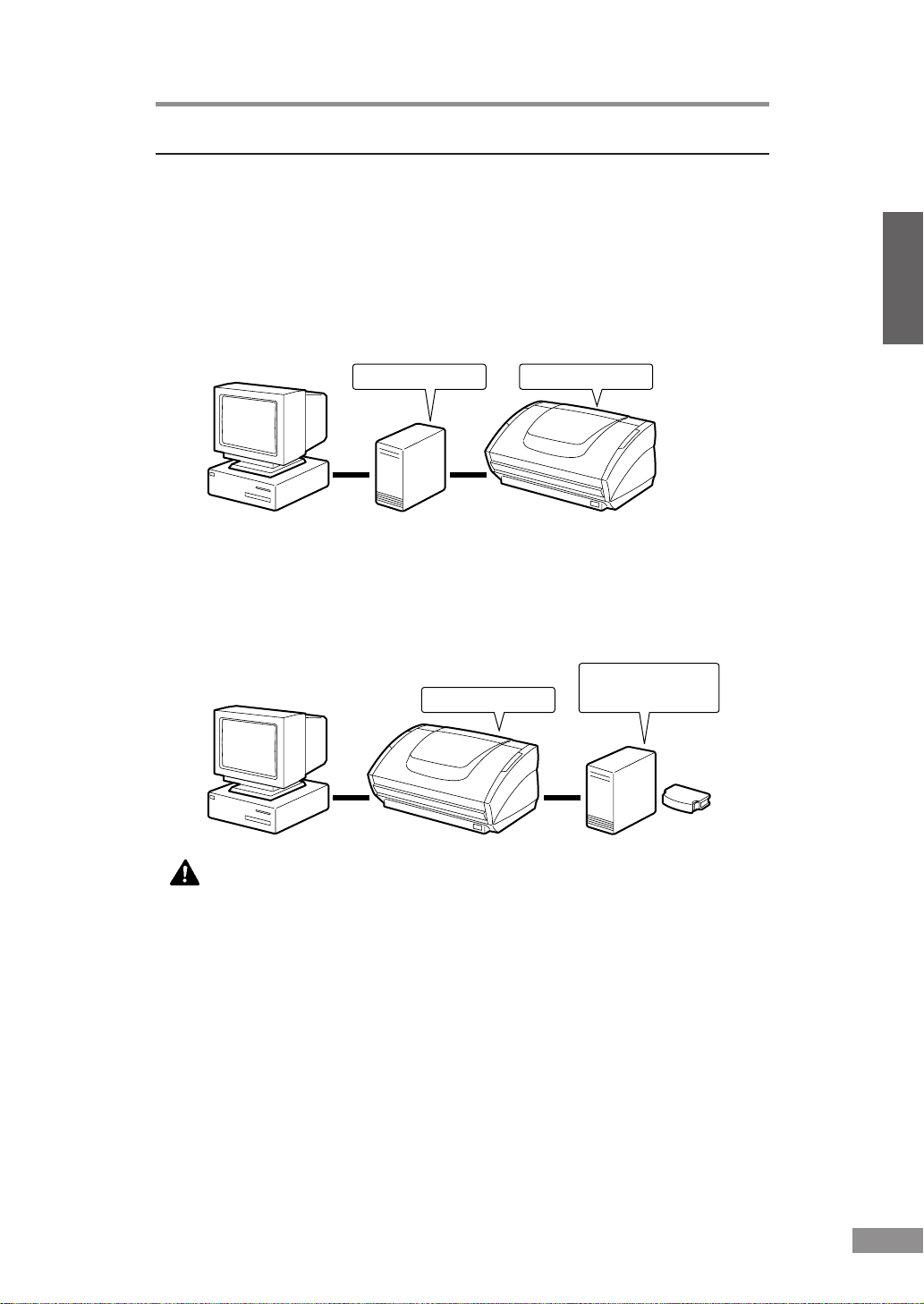
Terminator Setting
The terminator should be set to "ON" only in the SCSI device that is at the
end of the SCSI daisy chain.
If the scanner is the only SCSI device that is being connected to the PC, or if
the scanner is being connected at the end of a daisy chain of SCSI devices, set
bit 1 of the scanner's DIP switch (terminator) to ON, and disable terminator
for all other SCSI devices.
Terminator OFF Terminator ON
If another SCSI device is located at the end of the daisy chain, turn the
scanner's terminator "OFF," and turn the terminator in the last SCSI device
"ON."
Terminator ON
Terminator OFF
(or attached)
ENGLISH
CAUTION
When the scanner is the last device on the SCSI bus, enable
termination either by DIP switch or by attaching a terminator plug.
Note that incorrect operation may result if a terminator plug is
attached while termination is enabled by DIP swtich.
Installing the Scanner 17
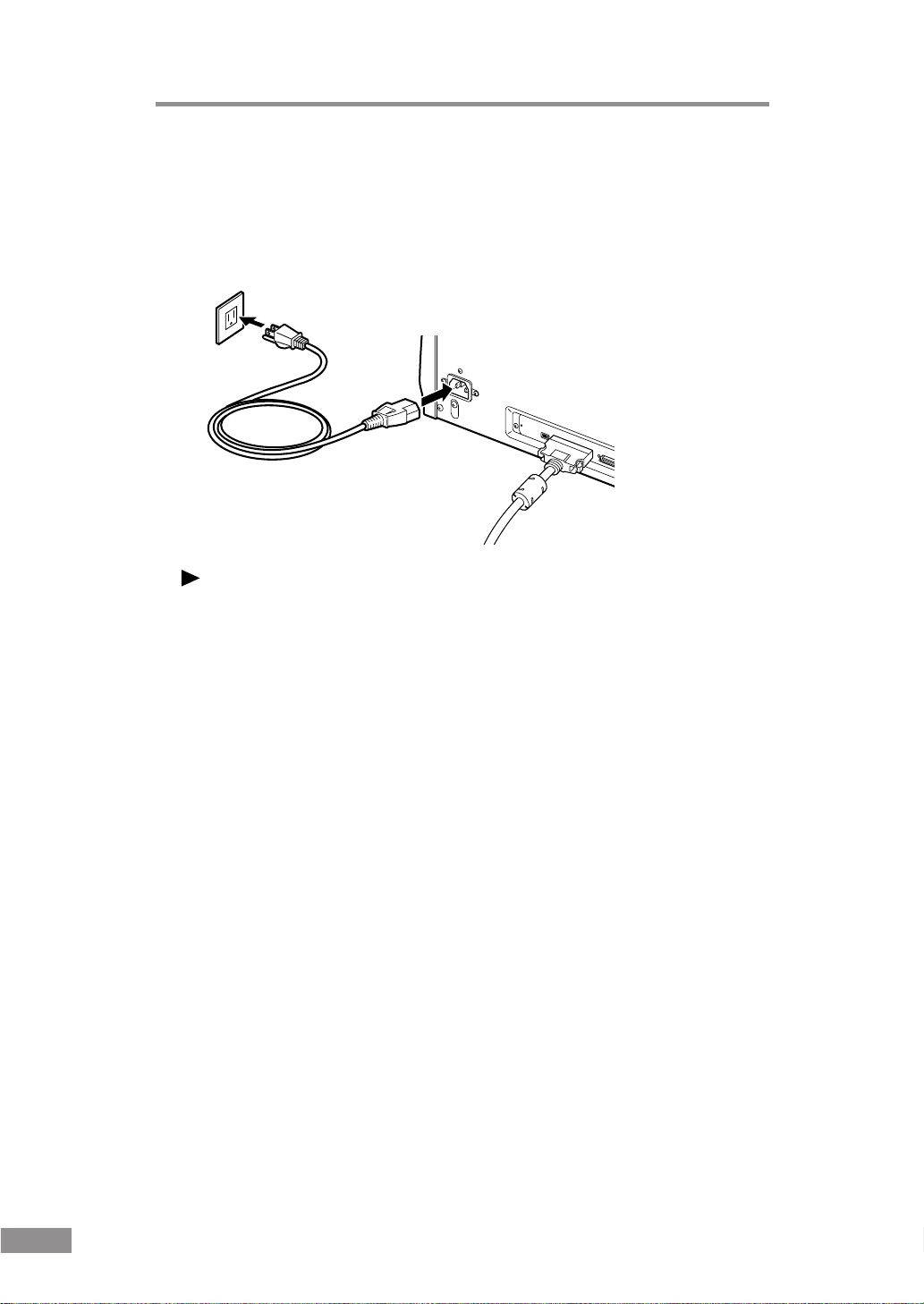
Connecting the Power Cord
Connect the power cord that is provided with this scanner to the power cord
connector located on the rear of the scanner, and then plug the cord into a
power outlet.
Notice
● Only use the power cord that was provided with this unit.
● Always be sure to turn the power switch off before plugging in the power
cord.
18 Installing the Scanner
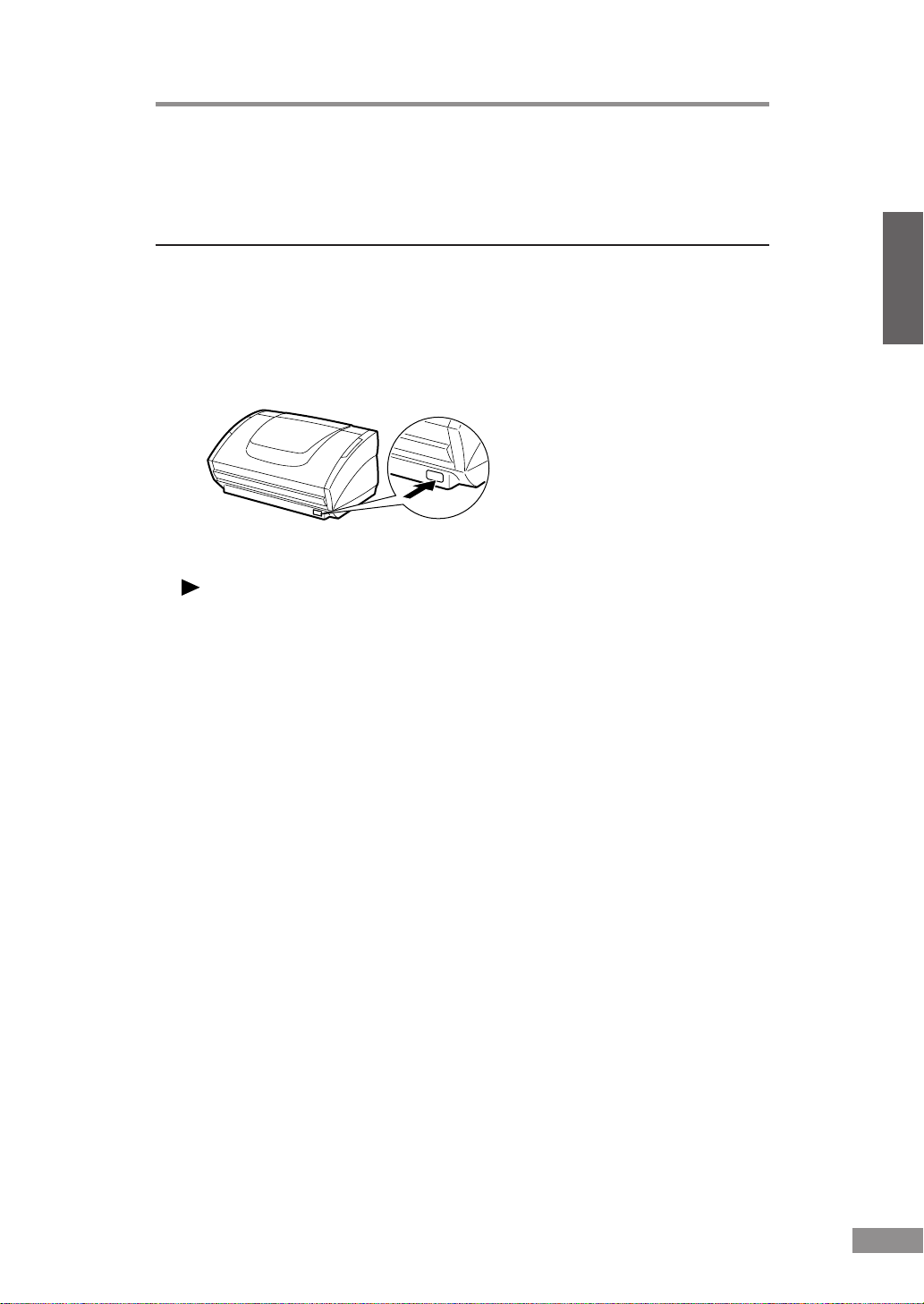
Turning the Power On/Off
Follow the procedures described below when turning the power on and off.
Turning the Power On
1.
Turn on the scanner.
The power switch is located on the lower right front corner of the scanner. To
turn the scanner on, press the power switch. When the power indicator lights
green, the scanner is on.
2.
Turn on the PC.
Note
If you are using Windows 95/98/Me or Windows 2000, then the first time that
you turn on your PC after connecting this scanner to your PC Windows' Plug
and Play function will automatically display a screen prompting you to install
the scanner driver. (The name of this prompt screen varies among the different
versions of Windows.)
ENGLISH
In the case of "New Hardware Found" (Windows 95), select "Select from a
list of alternative drivers" and click OK. On the next screen, select Other
Devices and then click OK.
In the case of "Update Device Driver Wizard" (Windows 95), click Next and
then click Finish on the next screen.
In the case of "Add New Hardware Wizard" (Windows 98), follow the
procedure described below.
1. Click Next.
2. Select "Search for the best driver for your device (Recommended)" and
then click next.
3. Clear all checkmarks and then click Next.
4. Click Next.
5. Click Finish.
Installing the Scanner 19
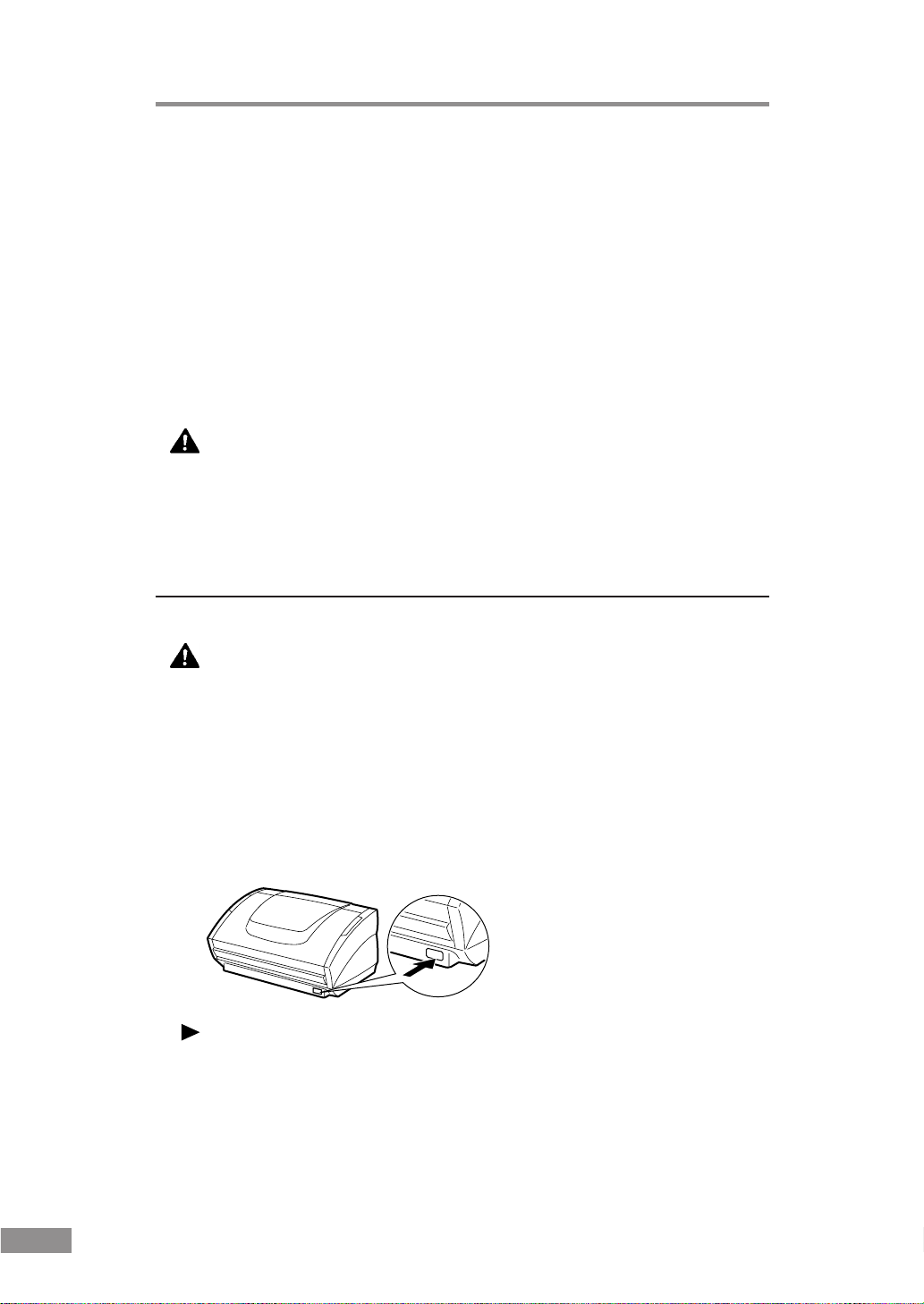
In the case of "Add New Hardware Wizard" (Windows Me), select
"Automatic search for a better driver (Recommended)", then click Next and
then click Finish on the next screen.
In the case of "Found New Hardware Wizard" (Windows 2000), follow the
procedure described below.
1. Click Next to advance to the "Install Hardware Device Drivers" screen.
2. Select "Search for a suitable driver for my device (recommended)", and
then click Next to proceed to the "Locate Driver Files" screen.
3. Clear all of the checkmarks in the "Optional search locations", and then
click Next to proceed to the "Driver Files Search Results" screen.
4. Select "Disable the device." and then click Finish.
WARNING
If the unit ever makes a strange noise, emits smoke or a strange
odor, or becomes hot, or if the unit does not operate at all even
though the power is on, immediately turn the unit off and unplug
the power cord. Contact your dealer or service representative to
have the unit serviced.
Turning the Power Off
CAUTION
If the unit will not be used for an extended period of time, unplug
the power cord for safety's sake.
1.
Turn off the PC.
2.
Turn off the scanner.
The power switch is located on the lower right front corner of the scanner. To
turn the scanner off, press the power switch. When the power indicator turns
off, the scanner is off.
Note
Wait at least 10 seconds before turning the scanner back on.
20 Installing the Scanner
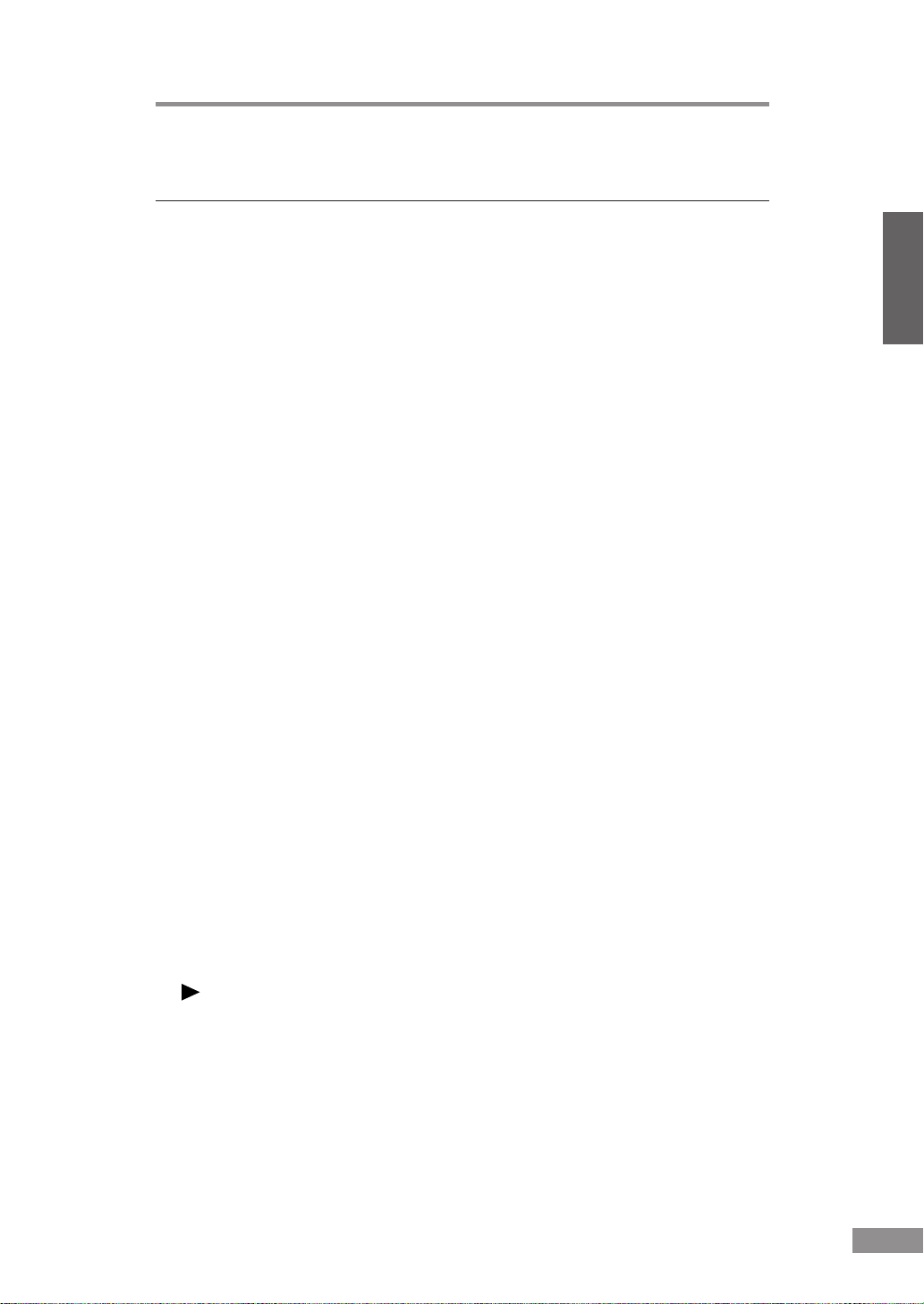
Installing the Software
The following software is included with the scanner.
● ISIS/TWAIN driver
This driver allows this scanner to be used with ISIS-compatible application
software or TWAIN-compatible application software. The driver must be
installed in order to be able to use the scanner.
● PixUtil
PixUtil is an ISIS-compatible application (provided only in English)
produced by Pixel Translations, A Division of ActionPoint Inc. Install this
application if necessary.
Before Installing the software
In order to use the ISIS/TWAIN driver, your PC must satisfy the following
system requirements:
● IBM PC/AT-compatible that satisfies the following specifications:
• Intel Pentium II 266MHz or faster (for black and white scanning); For
gray scale and color scanning, an Intel Pentium II 400MHz or faster is
recommended.
• At least 128MB of main memory (recommended)
• At least 100MB of free hard disk space
● SCSI host adapter (Adaptec's AHA-2930 or AHA-2940 recommended)
● Display that is capable of resolution of 1024 x 768 (XGA) or better
(recommended)
● One of the following operating systems, running normally:
• Microsoft Windows 95
• Microsoft Windows 98
• Microsoft Windows Me
• Microsoft Windows NT 4.0 Workstation
• Microsoft Windows 2000 Professional
● ISIS-compatible or TWAIN-compatible application software that runs
normally under your operating system
ENGLISH
Notice
If your CPU, memory or SCSI host adapter does not meet the recommended
specifications, you may experience problems such as slow scanning speed.
Installing the Software 21
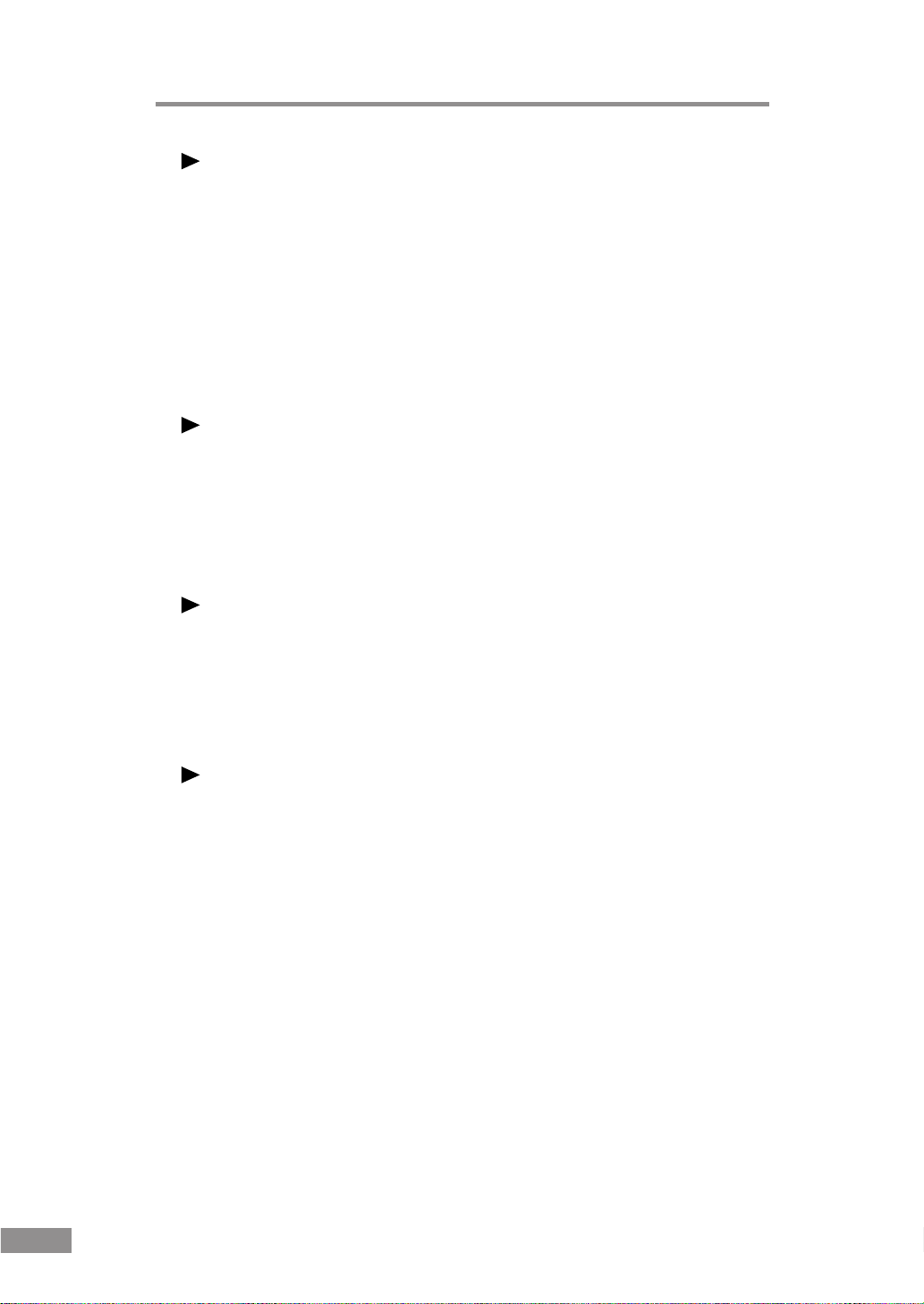
Note
● The ISIS/TWAIN driver provided with the scanner is not necessarily
compatible with all ISIS-compatible or TWAIN-compatible application
software. For details, contact your application software dealer.
● Some functions described in this manual may not be supported by all
application software.
Installing the ISIS/TWAIN Driver
Follow the procedure described below to install the ISIS/TWAIN driver.
Notice
If another ISIS-compatible driver is already installed in your PC, you must
make backups of the files listed below. These files may be overwritten when
you install this ISIS/TWAIN driver.
C:\Windows\System\plx*.dll
C:\Windows\PixTran\*.*
Note
The name of the "\Windows" and "\Windows\System" folder varies,
depending on which version of Windows you are using. Substitute
accordingly in the above folder names with the folder names for Windows
used in your system.
1.
Turn on your PC and start Windows.
Notice
If you are running Windows NT 4.0 Workstation or Windows 2000
Professional, you must log on as the administrator.
2.
Load the setup disc in the PC's CD-ROM drive.
22 Installing the Software

3.
Click the Start button and then click Run.
The Run dialog box appears.
4.
In the Open box, type "D:\Driver\Setup.exe" (where "D" is the drive letter
assigned to your CD-ROM drive) and then click the OK button.
The Installer starts.
ENGLISH
5.
Follow the onscreen instructions and complete the installation process.
Installing the Software 23
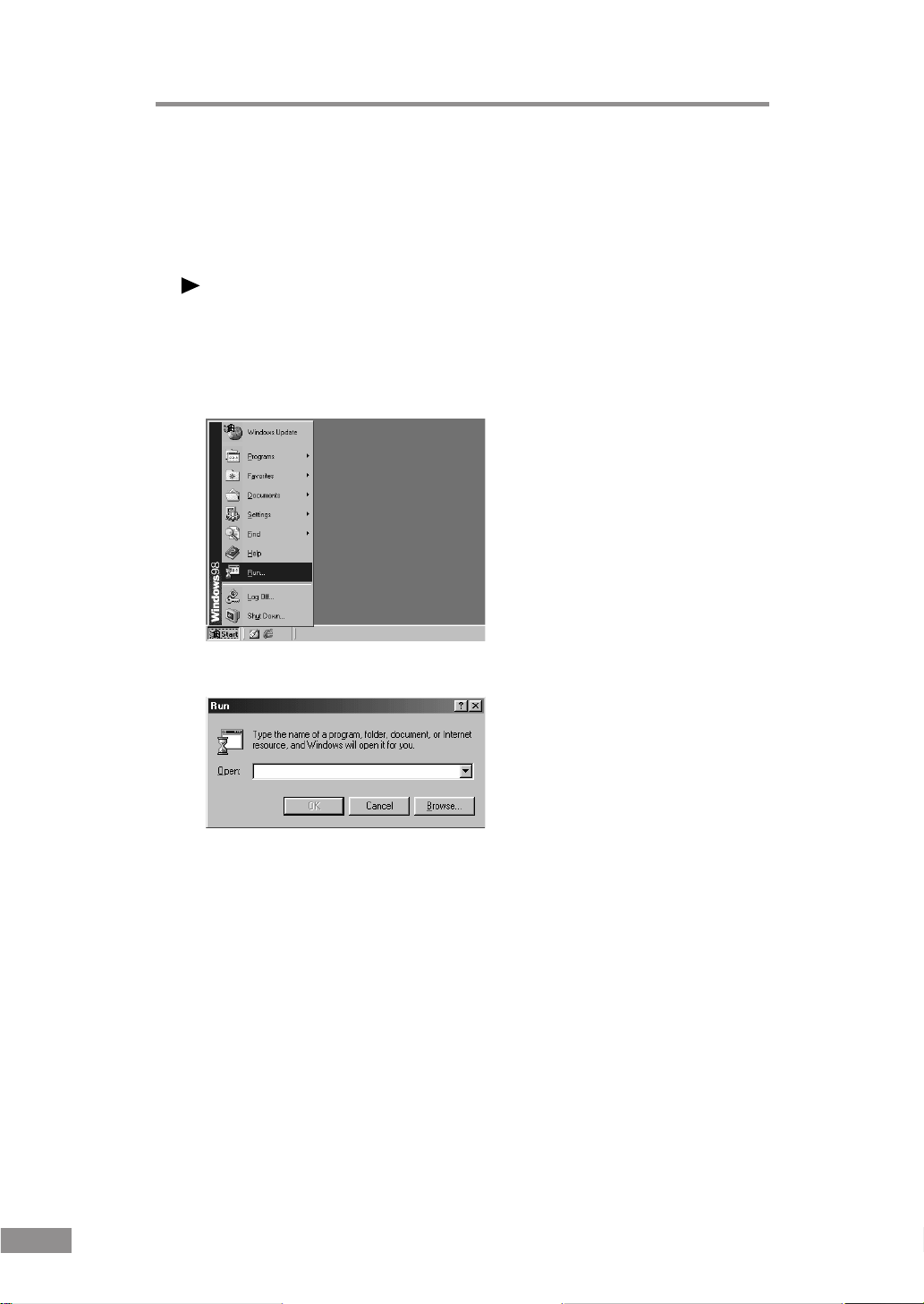
Installing PixUtil
Follow the procedure described below to install PixUtil.
1.
Turn on your PC and start Windows.
Notice
If you are running Windows NT 4.0 Workstation or Windows 2000
Professional, you must log on as the administrator.
2.
Load the setup disc in the PC's CD-ROM drive.
3.
Click the Start button and then click Run.
The Run dialog box appears.
4.
In the Open box, type "D:\Pixutil\Setup.exe" (where "D" is the drive letter
assigned to your CD-ROM drive) and then click the OK button.
The Installer starts.
5.
Follow the onscreen instructions and complete the installation process.
24 Installing the Software
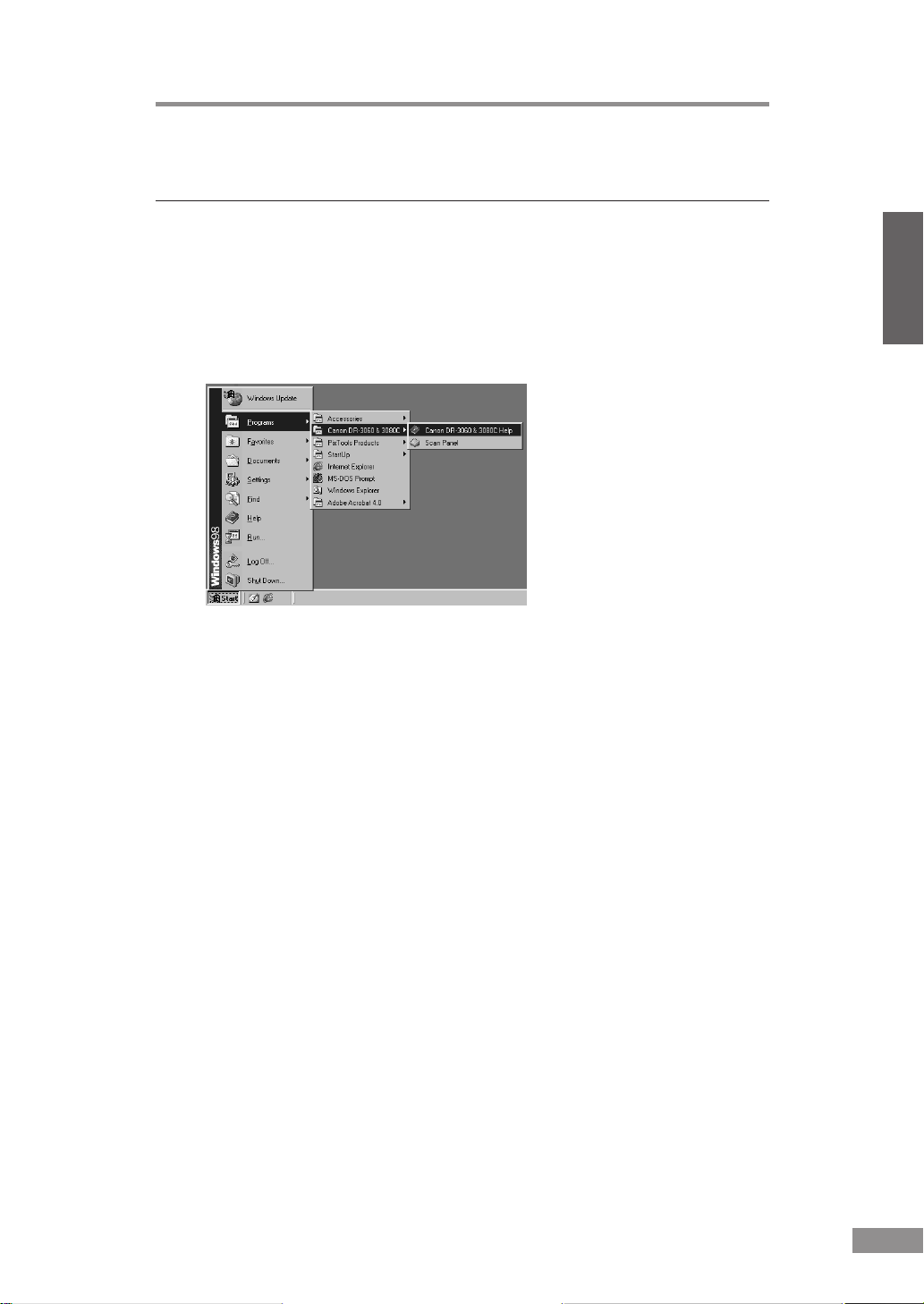
Using the Software
Using the ISIS/TWAIN Driver
The ISIS/TWAIN driver help file describes how to use the ISIS/TWAIN
driver. To access the ISIS/TWAIN driver help file, click Start - Programs Canon DR-3060 & 3080C - Canon DR-3060 & 3080C Help, or click the Help
button in the driver’s dialog box.
ENGLISH
Using the Software 25
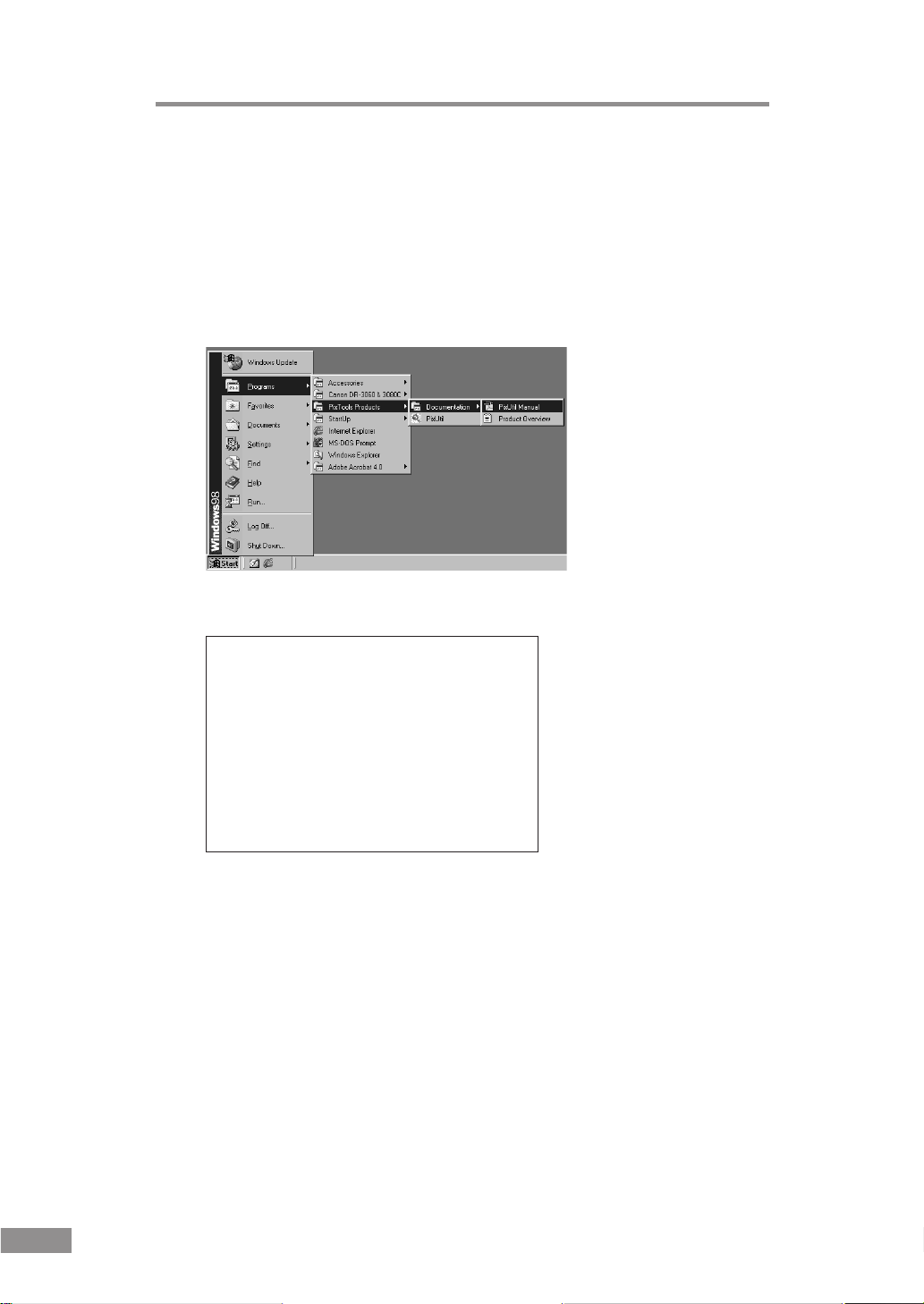
Using PixUtil
The basic method for using PixUtil is described in "Basic Scanning Procedure
with the PixUtil" on page 37.
For more detailed information on how to use PixUtil, click Start - Programs PixTools Products - Documentation - PixUtil Manual to open the online
manual (PixUtil.pdf) for PixUtil.
If you have any questions concerning PixUtil, direct all inquiries to:
Pixel Translations
A Division of ActionPoint Inc.
1299 Parkmoor Avenue
San Jose, CA 95126-3448 USA
Telephone: (408) 325-3800
Fax: (408) 232-9292
Internet: www.pixtran.com
26 Using the Software
 Loading...
Loading...