Canon IMAGEFORMULA DR-2510C, IMAGEFORMULA DR-2010C, IMAGEFORMULA DR-2510M, IMAGEFORMULA DR-2010M User Manual [sl]
Page 1
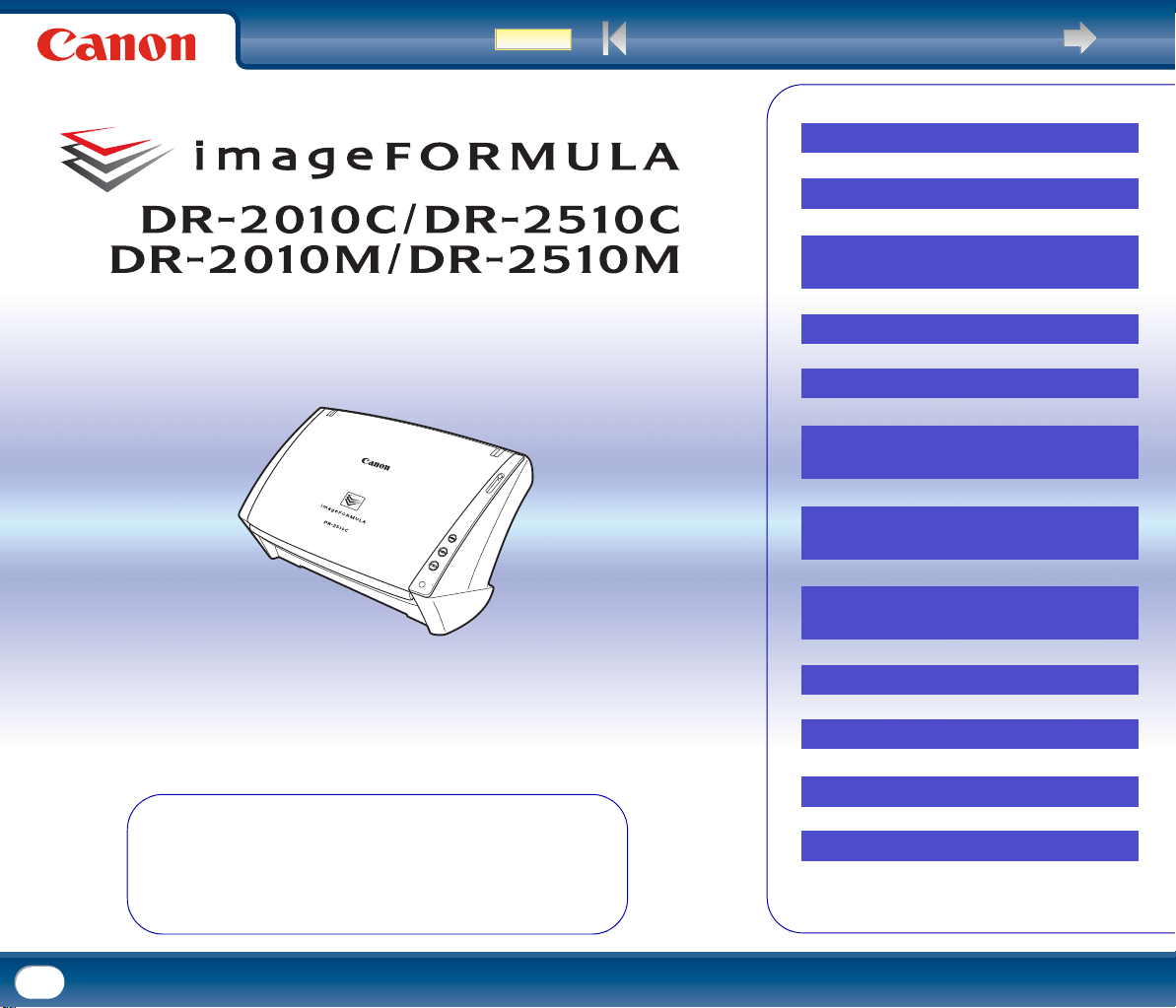
Naslov
nica
Vsebina
Nazaj Naslednja stran
Uvod
Vsebina
1. poglavje: Pred uporabo optičnega
bralnika
Uporabniški priročnik
♦ Pred uporabo optičnega bralnika preberite
ta priročnik.
♦ Ko ga preberete, ga shranite na varno
mesto za prihodnjo uporabo.
2. poglavje: Namestitev
3. poglavje: Osnovno delovanje
4. poglavje: Nastavitve programa
CaptureOnTouch
5. poglavje: Drugi načini optičnega
branja
6. poglavje: Nastavitve gonilnika
optičnega bralnika
7. poglavje: Vzdrževanje
8. poglavje: Odpravljanje težav
9. poglavje: Dodatek
KAZALO
1
Page 2
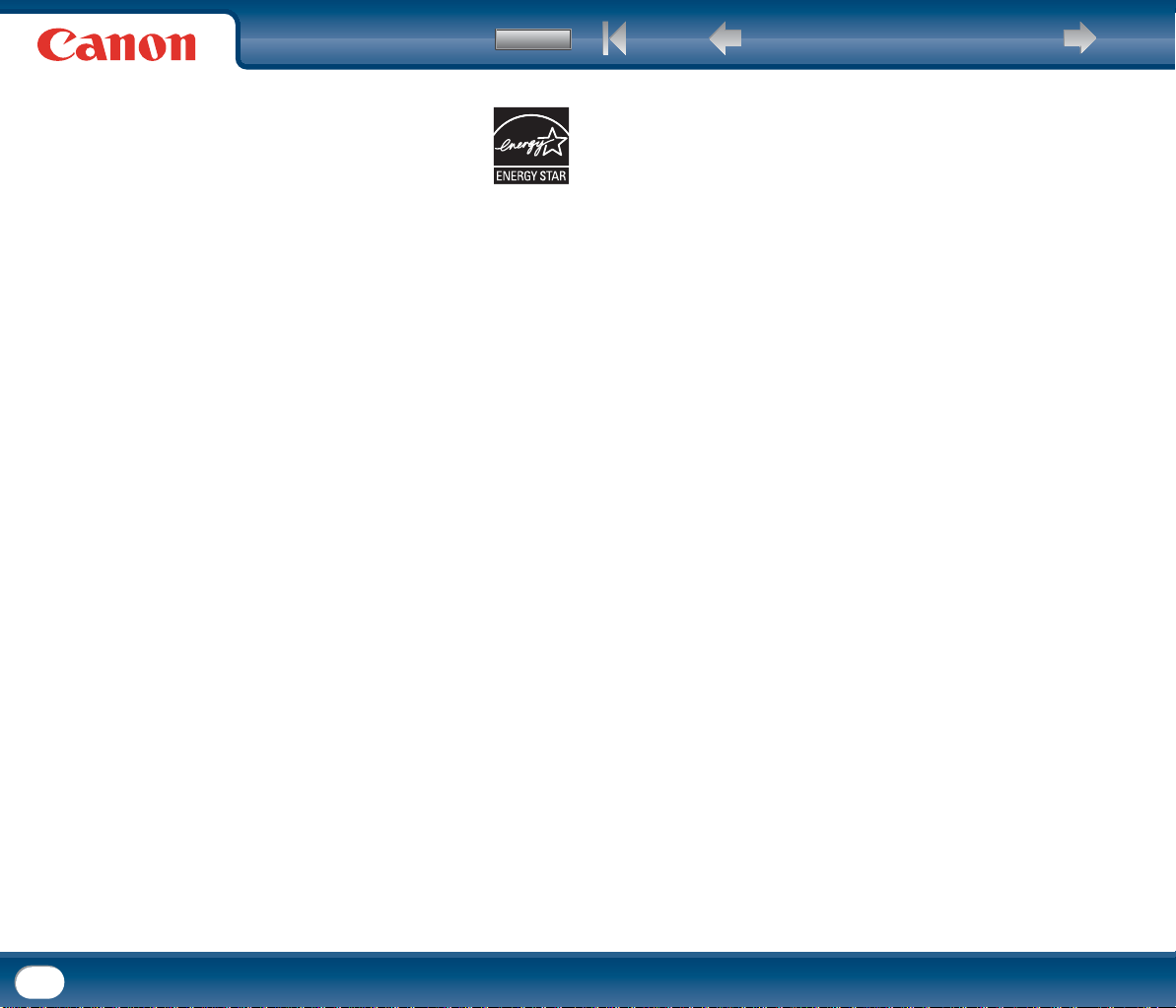
Vsebina
Nazaj Prejšnja stran Naslednja stran
Mednarodni program za pisarniško opremo ENERGY STAR
Kot partnerji programa ENERGY STAR® smo pri družbi Canon
Electronics Inc. presodili, da ta naprava ustreza smernicam
programa za energetsko učinkovitost ENERGY STAR
Mednarodni program za pisarniško opremo ENERGY STAR
je program za promocijo varčevanja z energijo pri uporabi
računalnikov in druge pisarniške opreme.
Program podpira razvoj in prodajo izdelkov s funkcijami za učinkovito zmanjševanje
porabe energije. Program je odprt in v njem lahko poslovni subjekti prostovoljno
sodelujejo. Ciljni izdelki so pisarniška oprema, na primer računalniki, zasloni,
tiskalniki, telefaksi, kopirni stroji in optični bralniki. Standardi in logotipi so enotni v
vseh sodelujočih državah.
Blagovne znamke
• Canon in logotip Canon sta registrirani blagovni znamki družbe Canon Inc.,
zaščiteni v ZDA, v drugih državah pa sta lahko blagovni znamki ali registrirani
blagovni znamki.
• Microsoft in Windows sta registrirani blagovni znamki družbe Microsoft
Corporation v ZDA in drugih državah.
• Macintosh in Mac OS sta registrirani blagovni znamki družbe Apple Inc. v ZDA
in drugih državah.
• ISIS je blagovna znamka družbe Captiva Software Corporation v ZDA.
• Intel in Pentium sta registrirani blagovni znamki družbe Intel Corporation.
• ENERGY STAR
• Adobe je registrirana blagovna znamka družbe Adobe Systems Incorporated v
ZDA in drugih državah.
• imageFORMULA je blagovna znamka družbe CANON ELECTRONICS INC.
• Druga imena izdelkov in podjetij v teh navodilih so lahko blagovne znamke
drugih podjetij.
®
blagovna znamka, registrirana v ZDA.
®
®
.
®
Izjave o zavrnitvi odgovornosti
Informacije v tem dokumentu se lahko spremenimo brez predhodnega obvestila.
DRUŽBA CANON INC. V ZVEZI S TEM GRADIVOM NE DAJE NIKAKRŠNEGA
JAMSTVA, NE IZRECNEGA NE IMPLICIRANEGA, RAZEN JAMSTEV NAVEDENIH V
TEM DOKUMENTU. TO BREZ OMEJITEV VKLJUČUJE JAMSTVA O TRŽLJIVOSTI,
PRIMERNOSTI ZA PRODAJO, USTREZNOSTI ZA DOLOČEN NAMEN IN NEKRŠITVI
PRAVIC. DRUŽBA CANON INC. NE ODGOVARJA ZA NIKAKRŠNO NEPOSREDNO,
NAKLJUČNO ALI POSLEDIČNO ŠKODO, IZGUBO ALI STROŠKE, KI BI LAHKO
NASTALI ZARADI UPORABE TEGA GRADIVA.
DRUŽBA ELECTRONICS INC. NE ODGOVARJA ZA HRANJENJE IN RAVNANJE Z
DOKUMENTI, OPTIČNO BRANIMI S TEM IZDELKOM, OZIROMA ZA HRANJENJE IN
RAVNANJE S TAKO USTVARJENIMI SLIKOVNIMI PODATKI.
ČE NAMERAVATE ZAVREČI IZVIRNIKE OPTIČNO PREBRANIH DOKUMENTOV,
MORATE PREVERITI, ALI SO SLIKE USTREZNE IN PODATKI NEDOTAKNJENI.
ŠKODNA ODGOVORNOST DRUŽBE CANON ELECTRONICS INC. JE S TEM
JAMSTVOM OMEJENA NA NABAVNO CENO IZDELKA, ZAJETEGA V TEM
JAMSTVU.
Avtorske pravice
Copyright 2009, CANON ELECTRONICS INC. Vse pravice pridržane.
Nobenega dela te publikacije ni dovoljeno reproducirati ali prenašati v kakršni koli
obliki, elektronski ali mehanski, vključno s kopiranjem in snemanjem, ali s kakršnim
koli sistemom za shranjevanje ali pridobivanje podatkov brez predhodnega pisnega
dovoljenja podjetja CANON ELECTRONICS INC.
2
Copyright © 2009 CANON ELECTRONICS INC. VSE PRAVICE PRIDRŽANE.
Page 3
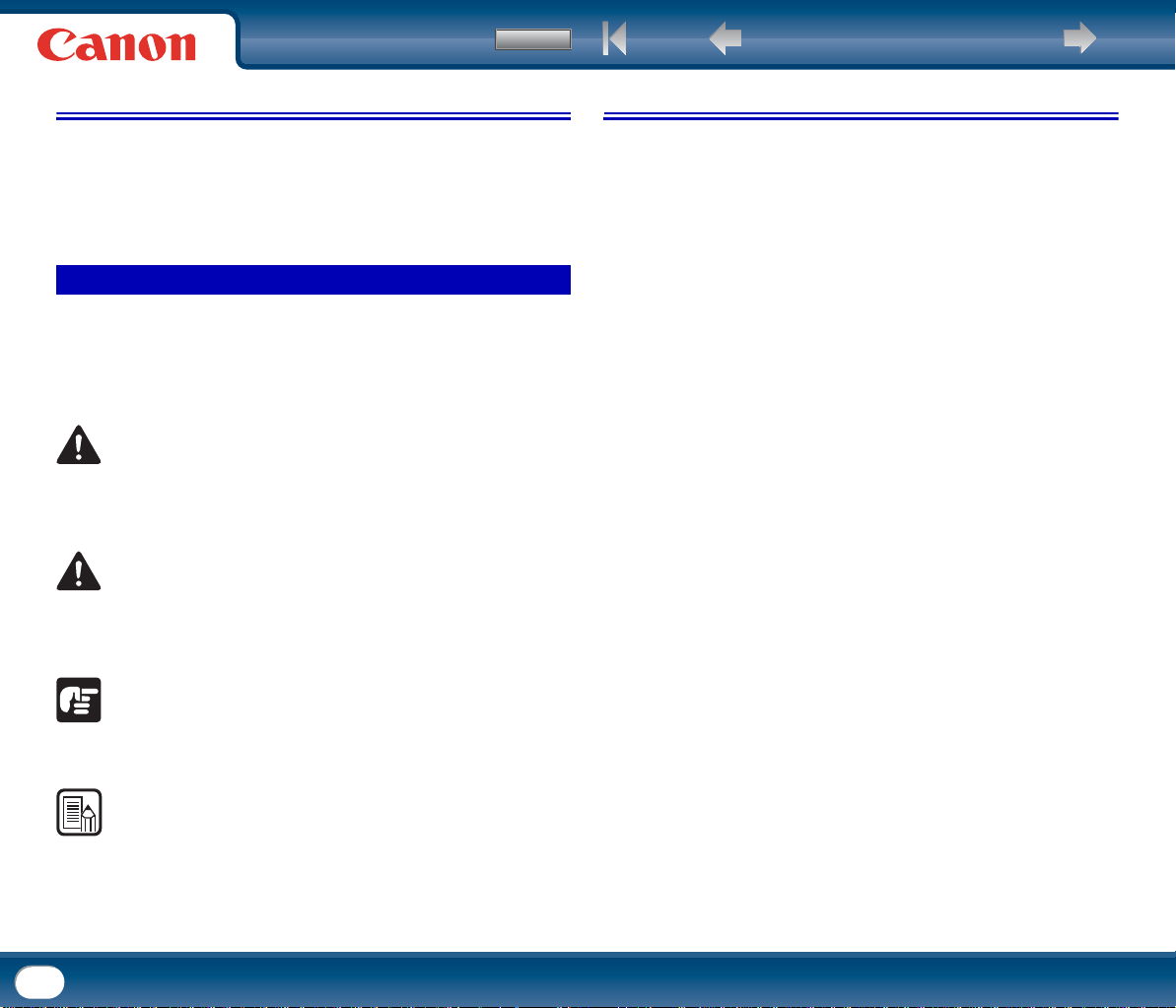
Vsebina
Nazaj Prejšnja stran Naslednja stran
Uvod
Zahvaljujemo se vam za nakup optičnega bralnika dokumentov CanonDR-2010C/
DR-2510C/DR-2010M/DR-2510M. Pred uporabo optičnega bralnika natančno
preberite priročnik in čim bolj spoznajte njegove funkcije, da boste lahko najbolje
izkoristili njegove zmogljivosti. Ko navodila preberete, jih shranite na varno mesto
za prihodnjo uporabo.
Oznake v tem priročniku
Spodnje oznake v teh navodilih označujejo postopke, omejitve, previdnostne ukrepe
in navodila, ki jih morate upoštevati zaradi varne uporabe izdelka.
(Glejte 12. str.)
Označuje številko strani, na kateri so ustrezne informacije.
OPOZORILO
Označuje opozorilo, da lahko nepravilna izvedba postopka povzroči smrt
ali telesne poškodbe ljudi. Za varno uporabo naprave vedno upoštevajte
ta opozorila.
POZOR
Označuje nevarnost, zaradi katere lahko poškodujete sebe ali opremo, če
postopka ne izvedete pravilno. Za varno uporabo naprave vedno upoštevajte
ta opozorila.
POMEMBNO
Označuje delovne zahteve in omejitve. Če želite ustrezno upravljati z napravo
in preprečiti poškodbe naprave, je nujno, da preberete ta navodila.
OPOMBA
Označuje opis delovanja ali dodatne razlage postopka. Zelo priporočljivo je,
da preberete te opombe.
Vsebina
Uvod .......................................................................................3
Oznake v tem priročniku ......................................................................... 3
1. poglavje: Pred uporabo optičnega bralnika ...................................... 6
1. Pomembna varnostna navodila ................................................................... 6
Mesto namestitve.................................................................................... 6
Pretvornik izmeničnega toka ................................................................... 7
Premikanje optičnega bralnika ................................................................ 7
Ravnanje ................................................................................................. 8
Odstranjevanje ........................................................................................ 9
Pošiljanje optičnega bralnika na servis.................................................... 9
2. Značilnosti optičnega bralnika ..................................................................... 9
3. Imena in funkcije sestavnih delov .............................................................. 11
2. poglavje: Namestitev .............................................................. 12
1. Sistemske zahteve za optični bralnik ......................................................... 12
2. Namestitev programske opreme................................................................ 13
Namestitvena zgoščenka....................................................................... 13
Namestitev programske opreme (Windows)......................................... 14
Namestitev programske opreme (Mac OS X) ........................................ 16
Priključitev optičnega bralnika na računalnik......................................... 18
3. Vklop napajanja ......................................................................................... 19
Prepoznavanje optičnega bralnika ......................................................... 19
3. poglavje: Osnovno delovanje ..................................................... 20
1. Dokumenti ................................................................................................. 20
2. Priprava optičnega bralnika ....................................................................... 22
Priprava pladnja podajalnika dokumentov............................................. 22
Priprava pladnja za izstopne dokumente ............................................... 22
Priprava zapore za dokumente .............................................................. 22
3. Vstavljanje dokumentov............................................................................. 23
Podajanje v načinu ločevanja strani ...................................................... 23
Podajanje v premostitvenem načinu ..................................................... 25
Vstavljanje izkaznic ............................................................................... 25
Vstavljanje prepognjenih dokumentov .................................................. 26
4. Načini optičnega branja ............................................................................ 27
5. Praktični primeri ........................................................................................ 28
Pred uporabo programa Adobe Acrobat 9.0.......................................... 29
6. Odstranjevanje zagozdenega papirja.......................................................... 30
3
Page 4
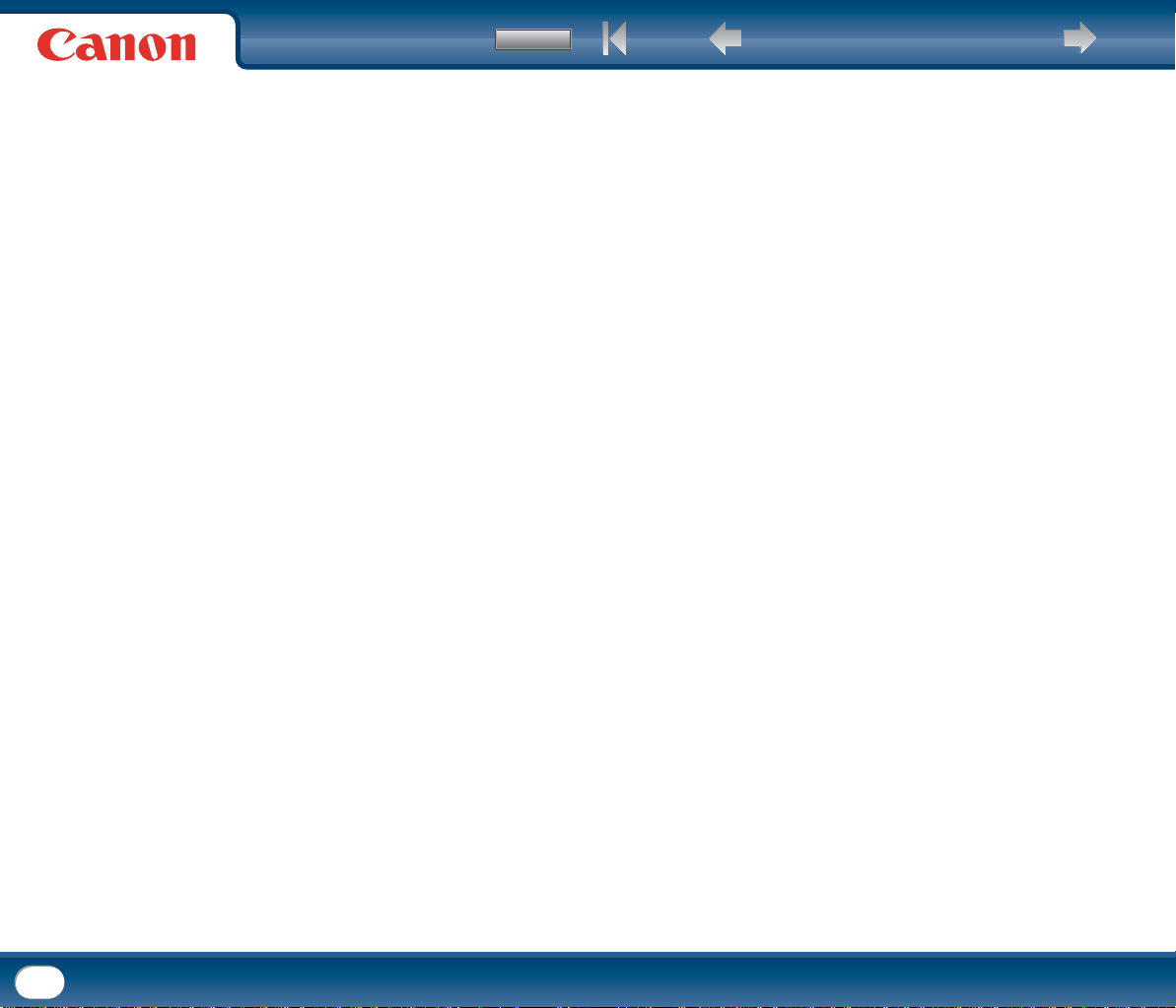
Vsebina
Nazaj Prejšnja stran Naslednja stran
7. Druge funkcije ........................................................................................... 31
Nastavitev načina za dolge dokumente.................................................. 31
4. poglavje: Nastavitve programa CaptureOnTouch .............................. 34
1. Kaj je program CaptureOnTouch?.............................................................. 34
2. Zagon programa CaptureOnTouch............................................................. 35
Zapiranje programa CaptureOnTouch ................................................... 36
Ponovni zagon programa CaptureOnTouch........................................... 36
3. Nastavitve optičnega bralnika .................................................................... 36
Osnovne nastavitve optičnega bralnika ................................................. 37
4. Nastavitve izhodnega načina...................................................................... 38
5. Scan First (Optično branje brez nastavitev) ............................................... 39
6. Select Scan Job (Izberi opravilo optičnega branja).................................... 41
Registriranje in urejanje opravil............................................................. 41
Izbiranje opravil optičnega branja ......................................................... 43
7. Optično branje z gumbi za opravila............................................................ 45
8. Environmental Settings (Sistemske nastavitve)......................................... 45
Kartica [Basic settings] [Osnovne nastavitve]....................................... 46
Kartica [E-mail settings] [Nastavitve pošiljanja po e-pošti]................... 47
5. poglavje: Drugi načini optičnega branja ........................................ 48
1. Optično branje s programom CapturePerfect 3.0 ...................................... 48
2. Osnovni postopek optičnega branja........................................................... 49
3. Uporaba aplikacije Scan Panel................................................................... 55
4. Posebne vrste optičnega branja................................................................. 56
Poudarjanje besedila dokumenta .......................................................... 56
Optično branje dokumentov z barvnimi in črno-belimi stranmi............. 56
Hkratno optično branje dokumentov različnih velikosti......................... 56
Izpuščanje praznih strani ...................................................................... 57
Optično branje (enostransko) dokumentov 11" x 17"/A3....................... 57
Izravnavanje poševnosti dokumentov ................................................... 57
Odpravljanje popačenosti...................................................................... 57
Popravljanje usmerjenosti besedila dokumentov .................................. 57
Omejevanje prosojnosti tankih dokumentov in dokumentov s temno
hrbtno stranjo ....................................................................................... 58
Brisanje obrob in črt določene barve (rdeče/zelene/modre).................. 58
Poudarjanje rdeče barve pri črno-belem optičnem branju..................... 58
Ustvarjanje manjših datotek .................................................................. 58
Shranjevanje besedilnih podatkov dokumentov za iskanje
po ključnih besedah .............................................................................. 58
Določanje varnostnih nastavitev za datoteke PDF
(samo v sistemu Windows) .................................................................. 58
6. poglavje: Nastavitve gonilnika opti
1. Pred uporabo optičnega bralnika............................................................... 59
2. Nastavitve gonilnika optičnega branja........................................................ 61
Nastavitve načina optičnega branja ....................................................... 63
Auto Color Detection (Samodejno zaznavanje barve)............................ 65
Nastavitve velikosti papirja.................................................................... 66
Nastavitve ločljivosti optičnega branja .................................................. 67
Nastavitve strani optičnega branja ........................................................ 68
Popravljanje poševnosti slike ................................................................ 70
Moire Reduction (Odpravljanje popačenosti) ........................................ 71
Prilagajanje območja optičnega branja.................................................. 72
Prilagoditevsvetlosti in kontrasta .......................................................... 74
Nastavitve krivulje gama ....................................................................... 76
Prilagajanje robov slike ......................................................................... 77
Image Rotation (Vrtenje slike)............................................................... 79
Popravljanje usmerjenosti besedila ....................................................... 80
Odstranjevanje ozadja dokumenta/Preprečevanje prosojnosti............... 81
Izpuščanje določene barve .................................................................... 82
Poudarjanje rdeče barve........................................................................ 84
Sistem hitre obnovitve .......................................................................... 85
Zaznavanje dvojnega podajanja............................................................. 87
Možnosti podajanja ............................................................................... 88
Prescan (Poskusno optično branje) ...................................................... 90
Registracija nastavitev optičnega branja ............................................... 92
Preverjanje različice .............................................................................. 93
7. poglavje: Vzdrževanje ............................................................. 94
1. Redno vzdrževanje..................................................................................... 94
Čiščenje optičnega bralnika................................................................... 94
Čiščenje notranjosti optičnega bralnika................................................. 94
Čiščenje tipalnega stekla optičnega bralnika in valjev............................ 95
2. Odstranjevanje in namestitev valjev in držalnih vodil za dokumente .......... 97
Cikel zamenjave valjev........................................................................... 97
Ponastavitev števca............................................................................... 97
Odstranjevanje in namestitev podajalnega valja .................................. 100
Odstranjevanje in namestitev zaviralnega valja.................................... 102
Odstranjevanje in namestitev držalnega vodila za dokumente............. 104
8. poglavje: Odpravljanje težav .................................................... 105
1. Pogoste težave in rešitve ......................................................................... 105
2. Odpravljanje težav s programsko opremo ............................................... 107
3. Vprašanja in odgovori (koristni nasveti) .................................................. 107
čnega bralnika............................ 59
4
Page 5
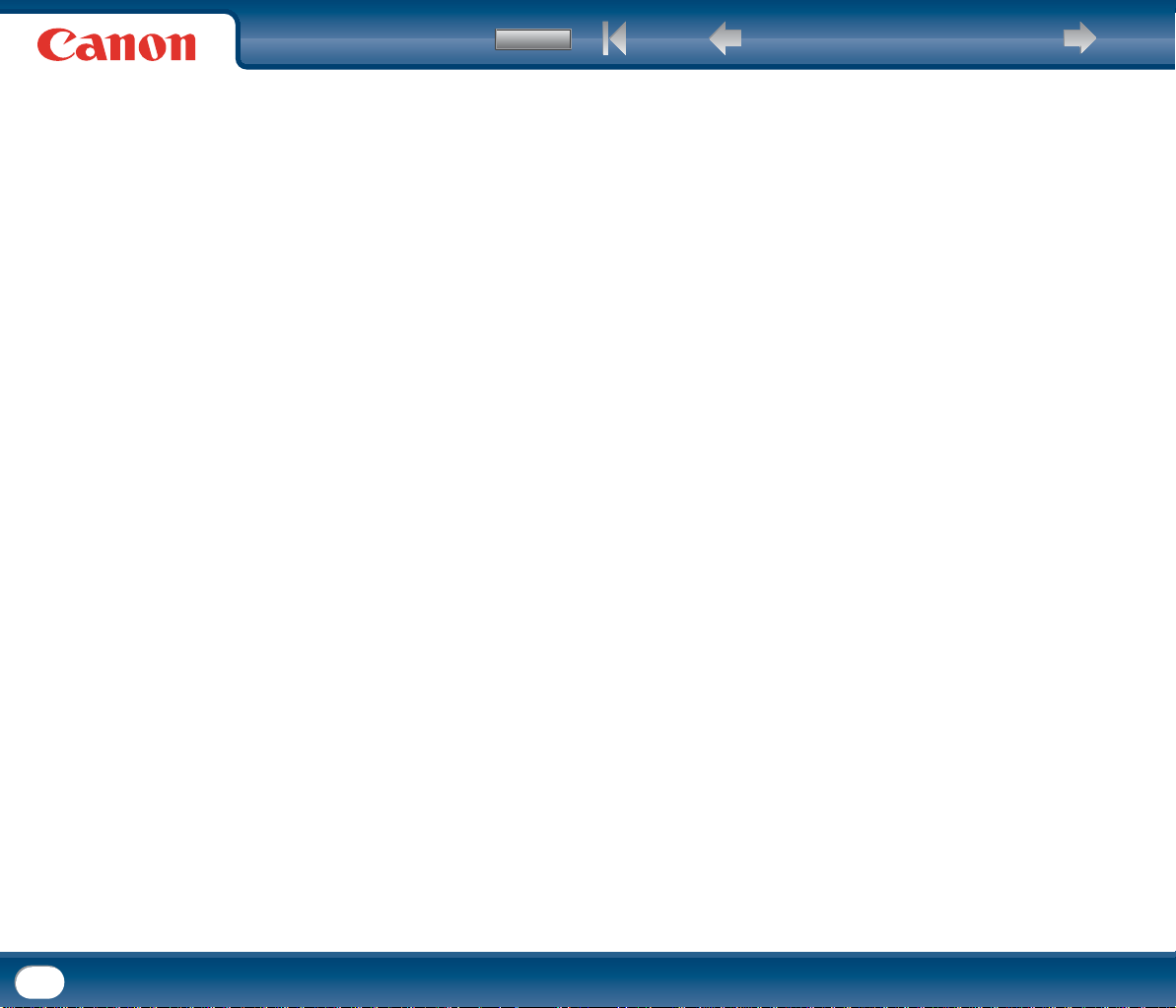
Vsebina
4. Odstranjevanje programske opreme........................................................ 109
Odstranjevanje programske opreme v sistemu Windows ................... 109
Odstranjevanje programske opreme v sistemu Mac OS X................... 111
9. poglavje: Dodatek ................................................................ 112
Tehnični podatki.................................................................................. 112
Zunanje mere ...................................................................................... 114
Nadomestni deli .................................................................................. 114
KAZALO ................................................................................ 116
Nazaj Prejšnja stran Naslednja stran
5
Page 6
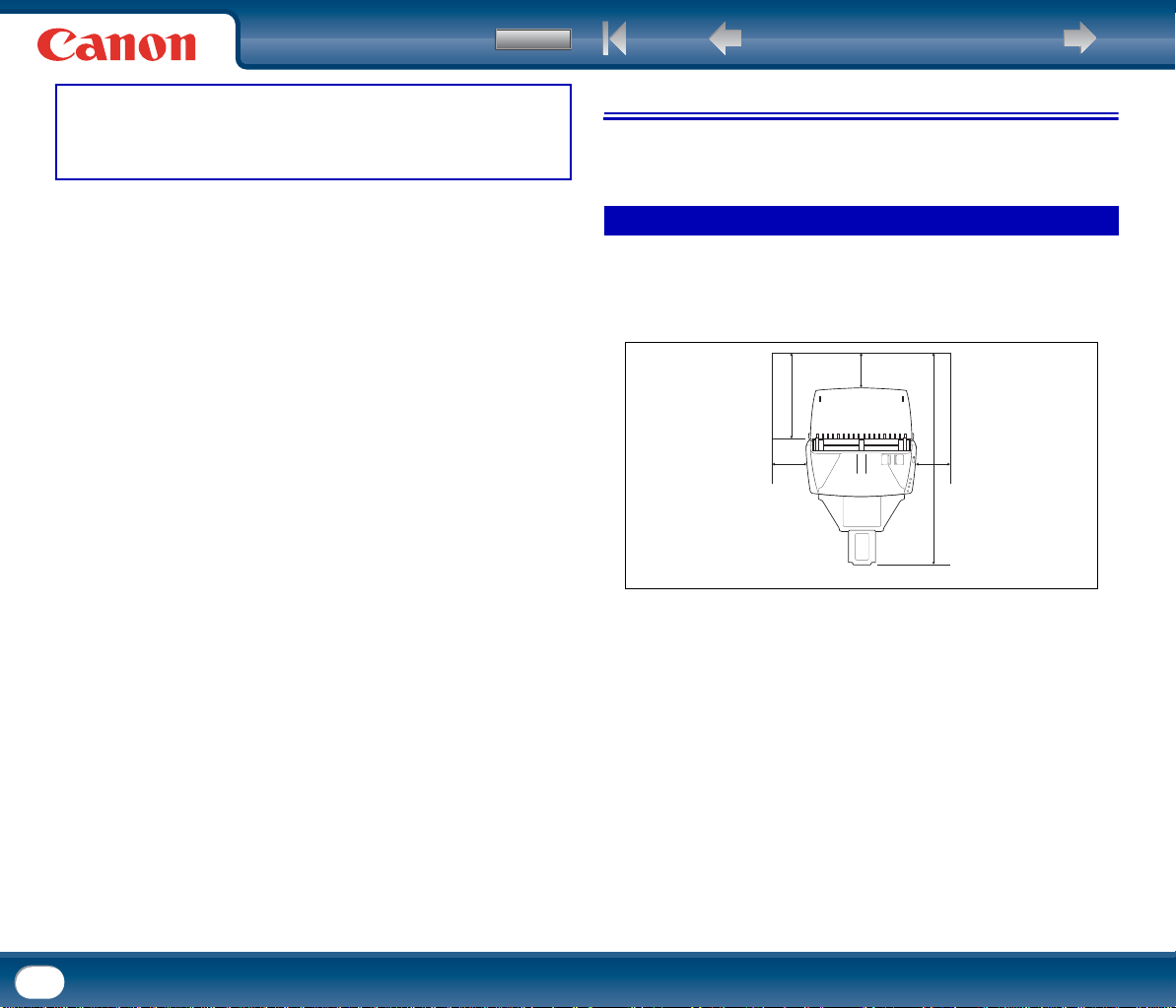
Vsebina
1. poglavje: Pred uporabo optičnega
bralnika
1. Pomembna varnostna navodila.................................................... 6
Mesto namestitve ................................................................................... 6
Pretvornik izmeničnega toka................................................................... 7
Premikanje optičnega bralnika................................................................ 7
Ravnanje................................................................................................. 8
Odstranjevanje........................................................................................ 9
Pošiljanje optičnega bralnika na servis ................................................... 9
2. Značilnosti optičnega bralnika..................................................... 9
3. Imena in funkcije sestavnih delov................................................ 11
Nazaj Prejšnja stran Naslednja stran
1. Pomembna varnostna navodila
Zaradi varnega delovanja optičnega bralnika pozorno preberite spodnja
varnostna opozorila in previdnostne ukrepe.
Mesto namestitve
Delovanje optičnega bralnika je odvisno od okolja, v katerem je nameščen. Mesto
namestitve optičnega bralnika mora ustrezati spodnjim zahtevam.
• Optični bralnik namestite tako, da bo dovolj prostora za uporabo, vzdrževanje in
prezračevanje.
100 mm (4")
100 mm (4")
100 mm (4")
• Poskrbite, da bo na sprednji strani dovolj prostora za dokumente, ki izstopajo
po optičnem branju.
• Napravo namestite tako, da ne bo izpostavljena neposredni sončni svetlobi.
Če to ni mogoče, svetlobo zasenčite z zavesami.
• Naprave ne nameščajte na zelo prašnih mestih.
• Ne nameščajte je na toplih ali vlažnih mestih, na primer v bližini vodne pipe,
grelnika za vodo ali vlažilnika zraka.
• Ne nameščajte je na mestih, kjer so prisotni hlapi amonijaka.
• Ne nameščajte je v bližini hlapnih ali vnetljivih snovi, na primer alkohola ali
razredčila.
• Ne nameščajte ga na mesta, ki so izpostavljena tresljajem.
6
Page 7
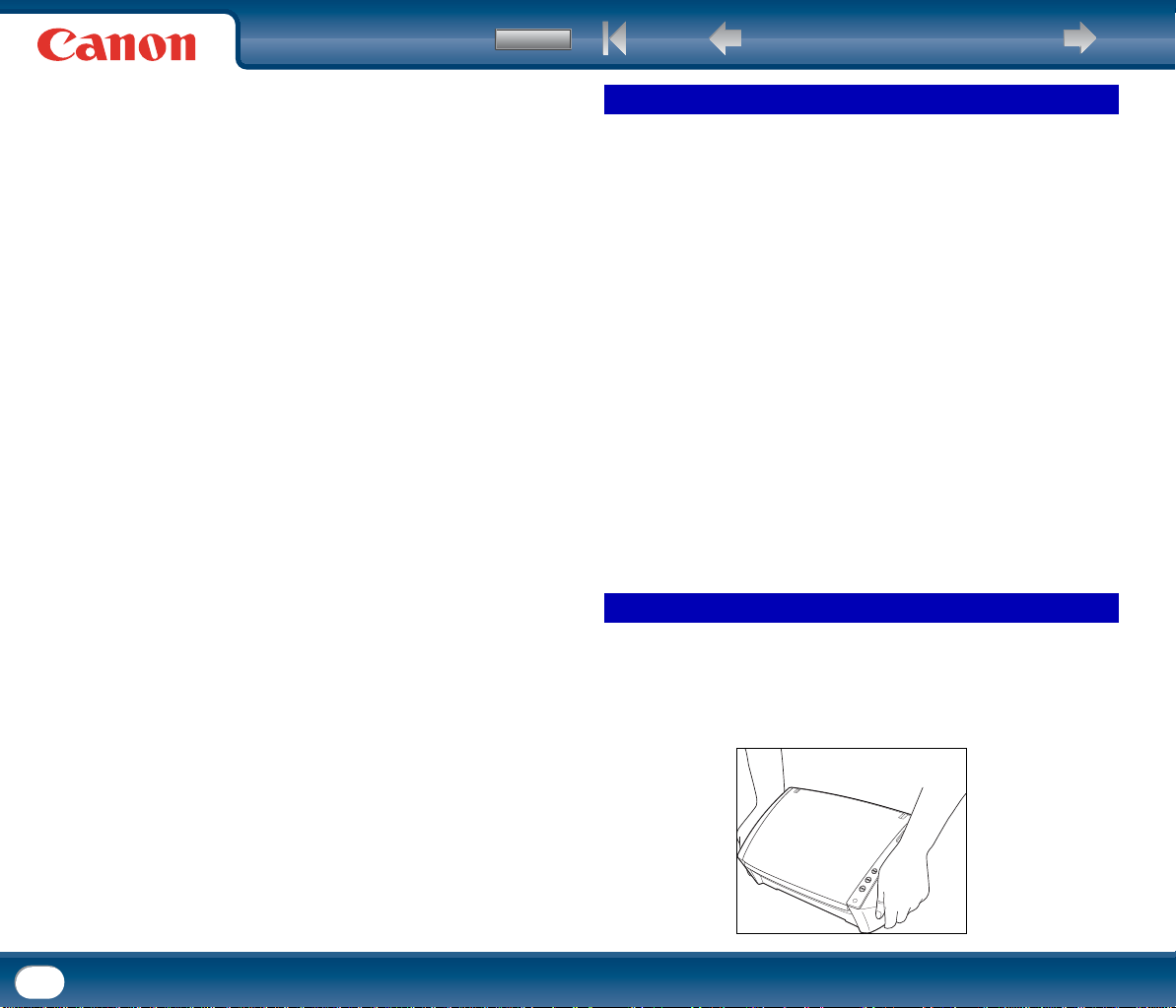
Vsebina
Nazaj Prejšnja stran Naslednja stran
• Optičnega bralnika ne izpostavljajte hitrim temperaturnim spremembam. Če je
prostor, kjer je nameščen optični bralnik hladen in hitro ogret, lahko v napravi
pride do kondenzacije vode. To lahko močno vpliva na kakovost optičnega
branja.
• Najboljšo kakovost optičnega branja dosežete pri naslednjih pogojih:
- Sobna temperatura: od 10 °C do 32,5 °C (od 50 °F do 90,5 °F)
- Vlažnost: od 20 do 80 % relativne vlažnosti
• Optičnega bralnika ne namestite v bližini opreme, ki ustvarja magnetno polje
(npr. zvočnikov, televizorjev ali radijskih sprejemnikov).
Pretvornik izmeničnega toka
• Optični bralnik lahko priključite samo v električno vtičnico z ustrezno napetostjo
in frekvenco (120 V in 60 Hz ali 220–240 V in 50/60 Hz, odvisno od regije).
• V vtičnico, v katero je priključen optični bralnik, ne priključite drugih električnih
naprav. Če uporabljate podaljšek, preverite, ali ustreza zahtevam za električni
tok, kakršnega potrebuje optični bralnik.
• Ne poskušajte razstaviti ali spreminjati pretvornika izmeničnega toka, ker je to
lahko nevarno.
• Napajalni kabel lahko poškodujete, če pogosto stopate nanj ali če nanj postavite
težak predmet. Uporaba poškodovanega kabla in pretvornika izmeničnega toka
lahko povzroči nesrečo, na primer požar ali električni udar.
• Kabel razvijte, preden ga uporabite.
• Ne vlecite za napajalni kabel. Če želite izključiti napajalni kabel, ga primite za vtič
in ga odstranite iz vtičnice.
• Okoli električnega kabla naj bo dovolj prostora, da ga lahko v nujnem primeru
brez težav izključite.
• Uporabljajte samo pretvornik izmeničnega toka, ki je priložen optičnemu
bralniku. Pretvornika izmeničnega toka, ki je priložen optičnemu bralniku, ne
uporabljajte za druge naprave.
• Če imate kakršna koli vprašanja o napajanju, se za dodatne informacije obrnite
na pooblaščenega zastopnika ali serviserja družbe Canon.
Premikanje optičnega bralnika
• Ko premikate optični bralnik, ga vedno držite z obema rokama, da vam ne bi
padel na tla. Teža optičnega bralnika je približno 5,3 lb (2,4 kg).
• Preden premaknete optični bralnik, izključite vmesniški kabel in kabel
pretvornika izmeničnega toka. Če optični bralnik premaknete, ne da bi izključili
kable, se lahko vtiči in priključki poškodujejo.
7
Page 8
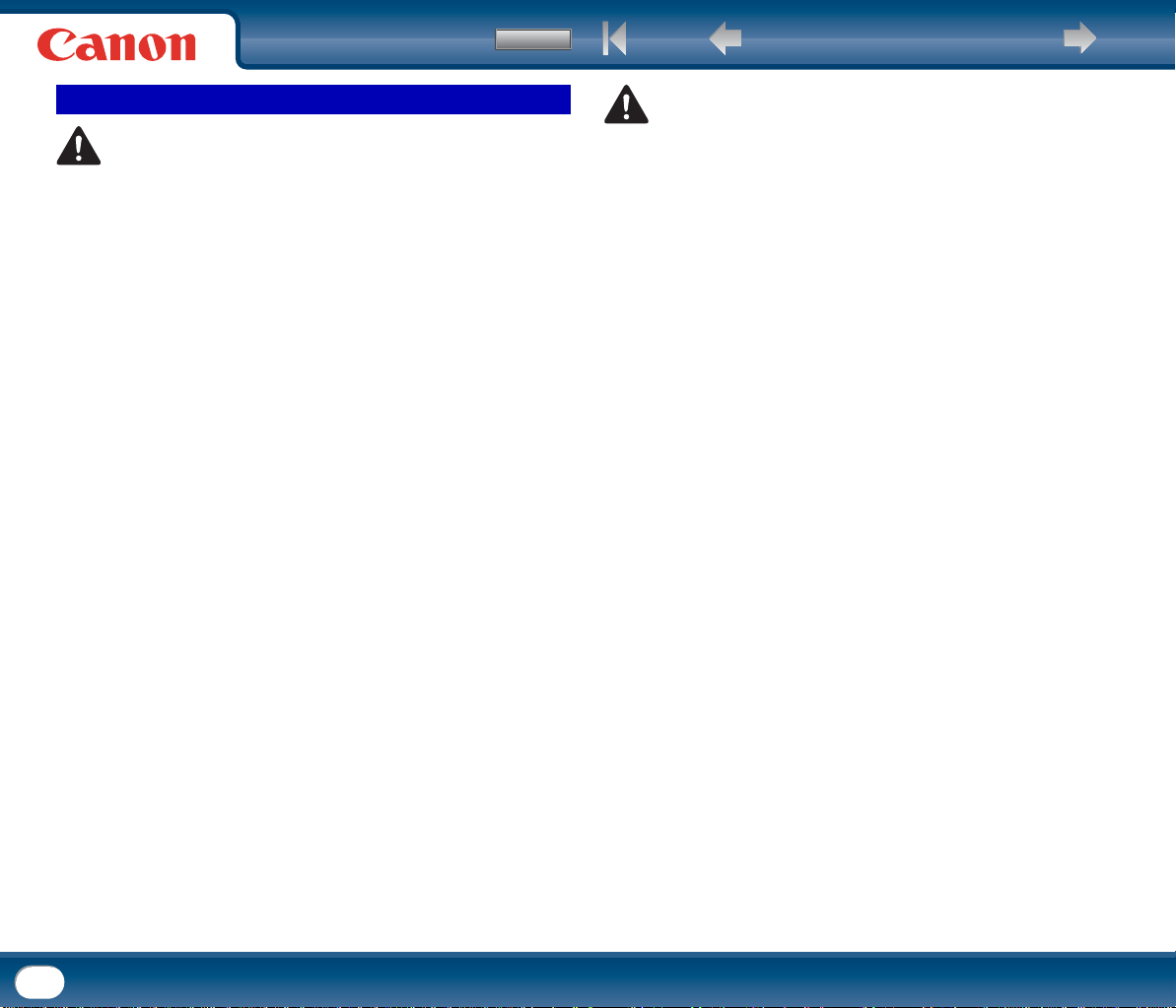
Vsebina
Nazaj Prejšnja stran Naslednja stran
Ravnanje
OPOZORILO
Pri uporabi optičnega bralnika upoštevajte spodnje previdnostne ukrepe.
Če jih ne boste upoštevali, lahko pride do požara ali električnega udara.
• Alkohola, benzena, razredčila, razpršil in drugih zelo vnetljivih snovi ne
uporabljajte v bližini optičnega bralnika.
• Napajalnega kabla ne prerežite, poškodujte ali spreminjajte. Na kabel ne
odlagajte težkih predmetov, kabla pa ne vlecite in ne prepogibajte.
• Če imate mokre roke, ne poskušajte priključiti napajalnega kabla.
• Napajalnega kabla ne priključite v razdelilnik z več vtičnicami.
• Ne prepletajte in ne zvijajte napajalnega kabla, ker to lahko povzroči požar ali
električni udar. Pri priključitvi napajalnega kabla poskrbite, da bo napajalni vtič
pravilno in varno priključen v napajalno vtičnico.
• Z optičnim bralnikom ne uporabljajte drugega napajalnega kabla in pretvornika
izmeničnega toka kot priloženih.
• Ne razstavljajte in ne spreminjajte optičnega bralnika.
• Ne poskušajte razstaviti ali spreminjati pretvornika izmeničnega toka, ker je to
nevarno.
• Kadar čistite optični bralnik, izklopite stikalo napajanja in izključite napajalni
kabel iz električne vtičnice.
• Optični bralnik čistite z rahlo vlažno in dobro ožeto krpo. Ne uporabljajte
alkohola, benzena, razredčila ali drugih vnetljivih snovi.
• Če optični bralnik oddaja nenavadne zvoke ali prekomerno toploto, iz njega
prihaja dim ali nenavadne vonjave, če ne deluje ali nepravilno deluje, takoj
izklopite stikalo napajanja in izključite vtič napajalnega kabla iz vtičnice. Za
dodatne informacije se obrnite na pooblaščenega zastopnika ali serviserja
družbe Canon.
• Ne dovolite, da bi optični bralnik padel na tla in ga ne izpostavljajte udarcem ali
močnim sunkom. Če se optični bralnik poškoduje, izklopite stikalo napajanja in
izključite vtič napajalnega kabla iz električne vtičnice. Napravo odnesite na
servis k pooblaščenemu zastopniku ali serviserju družbe Canon.
• Preden premaknete optični bralnik, izklopite stikalo napajanja optičnega
bralnika in izključite vtič napajalnega kabla iz električne vtičnice.
POZOR
• Optičnega bralnika ne namestite na nestabilno ali neravno podlago oziroma
na mesto, ki je izpostavljeno tresljajem, ker bi to lahko povzročilo padec
optičnega bralnika, pri katerem lahko pride do telesnih poškodb ali
poškodbe optičnega bralnika.
• Na optični bralnik ne odlagajte majhnih kovinskih predmetov, kot so papirne
sponke in nakit. Ti predmeti lahko zdrsnejo v optični bralnik in povzročijo požar
ali električni udar. Če v optični bralnik zdrsne takšen predmet, takoj izklopite
stikalo napajanja in izključite vtič napajalnega kabla iz električne vtičnice.
Napravo odnesite na servis k pooblaščenemu zastopniku ali serviserju
družbe Canon.
• Optičnega bralnika ne namestite na prašno ali vlažno mesto. To bi lahko
povzročilo požar ali električni udar.
• Na optični bralnik ne odlagajte predmetov. Takšni predmeti se lahko prevrnejo
ali padejo in povzročijo telesne poškodbe.
• Optični bralnik lahko priključite samo v električno vtičnico z ustrezno napetostjo
in frekvenco (120 V in 60 Hz ali 220–240 V in 50/60 Hz, odvisno od regije).
• Če želite izključiti napajalni kabel, ga čvrsto primite za priključni konec. Ne
vlecite napajalnega kabla, ker bi to lahko poškodovalo ali razgalilo žice v njem in
povzročilo požar ali električni udar.
• Okoli vtikača naj bo dovolj prostora, da ga lahko brez težav izključite. Če okoli
vtikača postavite druge predmete, ga v nujnih primerih ne boste mogli izključiti.
• Pazite, da v napravo ne polijete vode ali vnetljivih snovi (alkohol, benzen,
razredčilo itd.), saj lahko povzročijo požar ali električni udar.
• Če tiskalnika ne boste uporabljali nekaj časa (npr. ponoči), zaradi varnosti
izklopite stikalo napajanja. Če dlje časa ne boste uporabljali optičnega bralnika,
na primer med večdnevnimi prazniki, zaradi varnosti izklopite stikalo napajanja
in napajalni izključite kabel iz električne vtičnice.
• Ne uporabljajte optičnega bralnika, če nosite ohlapna oblačila ali nakit, ki bi se
lahko zataknil vanj. Ob tem se lahko poškodujete. Če nosite kravato ali imate
dolge lase, bodite izredno previdni. Če se kar koli zatakne v optični bralnik, takoj
izključite napajalni kabel, da zaustavite optični bralnik.
• Bodite previdni pri vstavljanju papirja v optični bralnik in odstranjevanju
zagozdenega papirja. Pazite, da se ne urežete z ostrim robom papirja.
8
Page 9
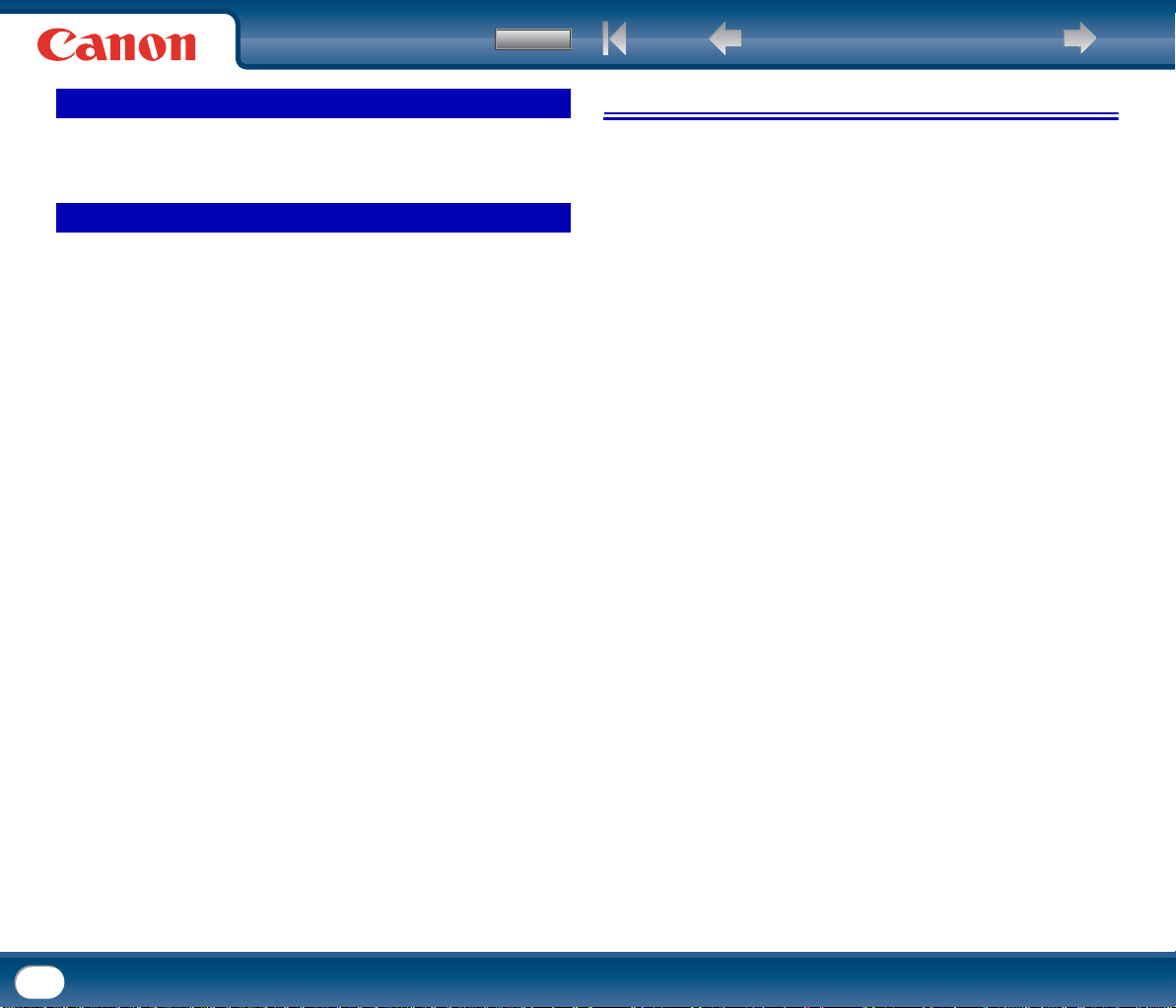
Vsebina
Nazaj Prejšnja stran Naslednja stran
Odstranjevanje
• Optični bralnik in pretvornik izmeničnega toka odstranite v skladu s krajevnimi
predpisi in zakonodajo ali pa se obrnite na prodajalca, pri katerem ste ga kupili.
Pošiljanje optičnega bralnika na servis
• Če je optični bralnik treba popraviti, ga morate poslati na navedeni naslov.
Za pošiljanje optičnega bralnika uporabite embalažo, v kateri je bil dostavljen.
Ko optični bralnik vstavljate v embalažo, ga ustrezno obložite z zaščitnim
materialom.
2. Značilnosti optičnega bralnika
V nadaljevanju so opisane glavne značilnosti optičnega bralnika.
Kompaktna velikost
Mere optičnega bralnika: 11,7" (298 mm)(Š) x 9,8" (245 mm)(V) x
19,5" (490 mm)(G) (z odprtim podajalnim in izstopnim pladnjem).
(Mere z zaprtim podajalnim in izstopnim pladnjem so 11,7" (298 mm)(Š) x
6,3" (160 mm)(V) x 6,3" (160 mm)(G))
Hitro podajanje dokumentov
DR-2510C/DR-2510M lahko optično prebere do 25 dokumentov na minuto,
DR-2010C/DR-2010M pa lahko optično prebere do 20 dokumentov na minuto
v razponu od velikosti vizitke do velikosti LTR/A4.
• Nastavitve optičnega branja: črno-belo/barvno, LTR/A4 pokončne
usmerjenosti enostransko/dvostransko, 200 dpi
Visoka kakovost slike
Optično tipalo z ločljivostjo 600 dpi, ki je vgrajeno v optični bralnik, omogoča
optično branje dokumentov z visoko kakovostjo slike.
Izstopni pladenj
Izstopni pladenj omogoča zlaganje dokumentov. Če izvajate optično branje
dokumentov, ki ne izstopajo enakomerno, odprite izstopni pladenj. Optično
prebrani dokumenti lahko izstopajo tudi pri zaprtem izstopnem pladnju.
Stikalo povezave USB
Napajanje optičnega bralnika lahko nastavite tako, da se optični bralnik
samodejno vklopi in izklopi skladno z napajanjem računalnika.
Vmesnik USB 2.0
Optični bralnik podpira prenos z visoko hitrostjo USB 2.0.
Podpora za barvne in sivinske dokumente
Optični bralnik lahko optično bere dokumente s 24-bitnimi barvami in
256-stopenjsko lestvico sivin.
Različni načini optičnega branja
Glede na vrsto dokumenta optični bralnik podpira naslednje načine
optičnega branja:
• Enostransko in dvostransko optično branje (s funkcijo izpuščanja
prazne strani)
• Podajanje enega ali več zaporednih listov
Optično branje vizitk
Uporabljate ga lahko za branje vizitk in osebnih izkaznic.
9
Page 10
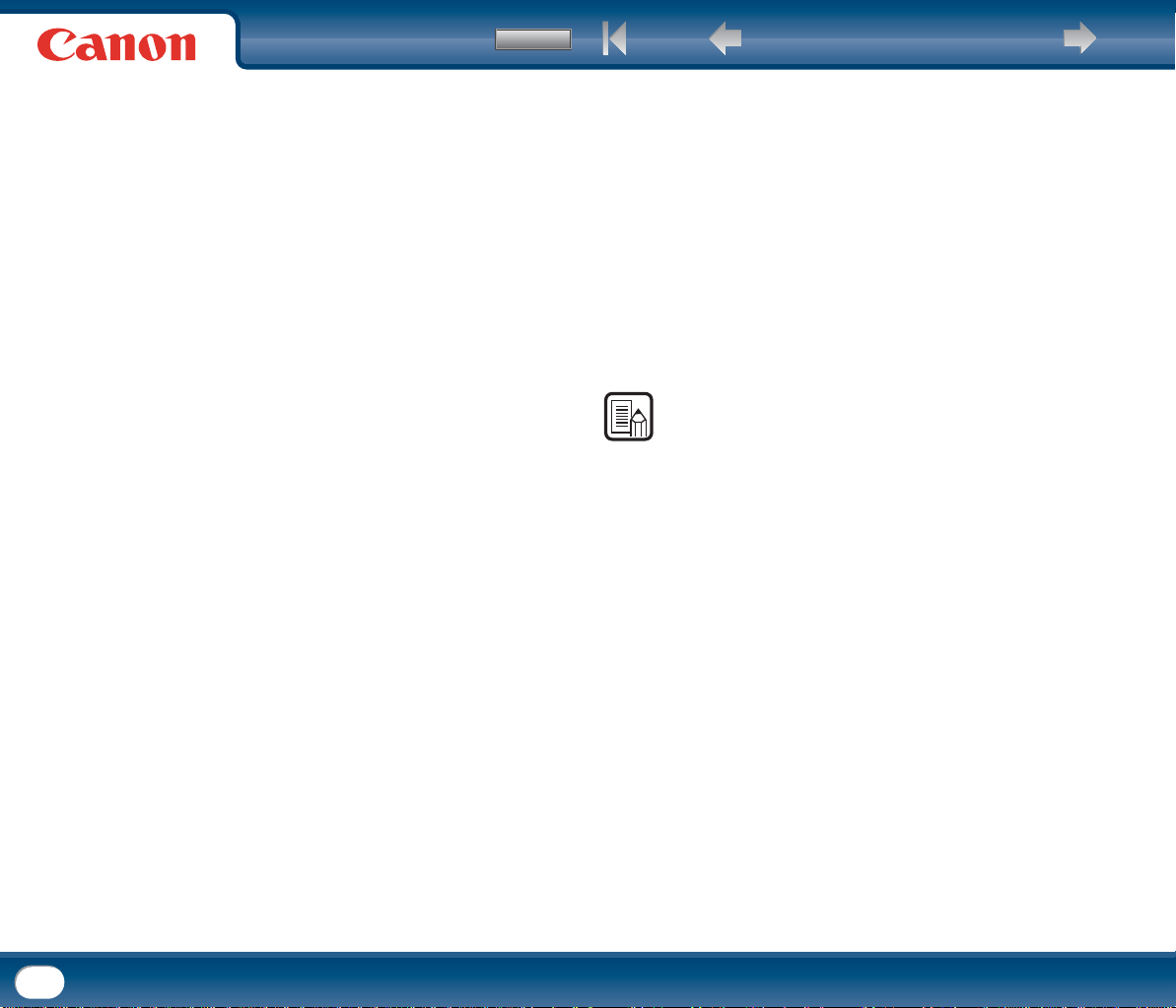
Vsebina
Nazaj Prejšnja stran Naslednja stran
Zaznavanje velikosti papirja
Optični bralnik samodejno zazna velikost dokumenta in pri shranjevanju
odstrani nepotrebne praznine okrog robov slike, celo če dokument ni običajne
velikosti.
Samodejno zaznavanje barve
Optični bralnik zazna, ali je dokument barven ali črno-bel, in shrani temu
primerno sliko.
Optično branje zloženk
Optično lahko berete prepognjene dokumente. Optični bralnik prebere obe
strani in sliki optičnega branja združi v eno sliko.
Izravnavanje poševnosti
Optični bralnik izravna slike optičnega branja, če zazna, da je bil dokument
vstavljen postrani.
Ultrazvočno zaznavanje dvojnega podajanja (samo za DR-2510C/DR-2510M)
Naprava z ultrazvočnimi valovi zaznava hkratno podajanje več listov in razmik
med njimi. Če pride do dvojnega podajanja, se optično branje zaustavi.
Načini poudarjanja besedila
Optični bralnik ima način Advanced Text Enhancement (Napredno izboljšanje
besedila) (samo za sistem Windows) za poudarjanje besedila dokumentov
s temnim ali neennakomernim ozadjem in način Advanced Text Enhancement II
(Napredno izboljšanje besedila II) za poudarjanje bledega besedila na svetlem
ozadju.
Pri nekaterih vrstah dokumentov teh načinov ni mogoče uporabiti.
Izpuščanje barve
Optični bralnik ima funkcijo Color drop-out (Izpusti barvo), ki omogoča,
da določite barvo, ki jo naprava izpusti pri ustvarjanju slike optičnega branja.
Naprava prebere celoten dokument, vendar na slikah optičnega branja izpusti
izbrano barvo.
Funkcija izpuščanja praznih strani
Optični bralnik ima funkcijo Skip Blank Page (Izpusti prazno stran), ki omogoča
optično branje dokumenta brez shranjevanja praznih strani, ne glede na to, ali je
dokument eno- ali dvostranski.
Funkcija poskusnega optičnega branja
Optični bralnik ima funkcijo Prescan (Funkcija poskusnega optičnega branja),
ki omogoča prilagajanje kontrasta svetlosti slike poskusnega optičnega branja,
ki jo lahko nato pošljete v želeno aplikacijo, ne da bi morali znova izvesti optično
branje dokumenta.
Funkcija opravil
Optični bralnik ima tri gumbe za opravila, s katerimi lahko samodejno izvedete
optično branje ali drug postopek za sliko optičnega branja (registrirate lahko
največ deset postopkov, vključno s shranjevanjem, tiskanjem in pošiljanjem
po e-pošti).
Funkcija Scan First (Optično branje brez nastavitev)
Če pritisnete gumb opravila, se zažene program CaptureOnTouch. Optično
branje dokumenta preprosto izvedete po navodilih, ki se prikažejo na zaslonu.
Samodejni zagon
S funkcijo samodejnega zagona optični bralnik lahko samodejno zažene optično
branje, ko zazna dokumente, ki jih vstavite v podajalnik.
Način mirovanja
Optični bralnik je izdelan tako, da s preklopom v stanje mirovanja varčuje
z energijo, kadar ga ne uporabljate.
OPOMBA
Razpoložljivost nekaterih funkcij je odvisna od programa, ki ga uporabljate.
10
Page 11
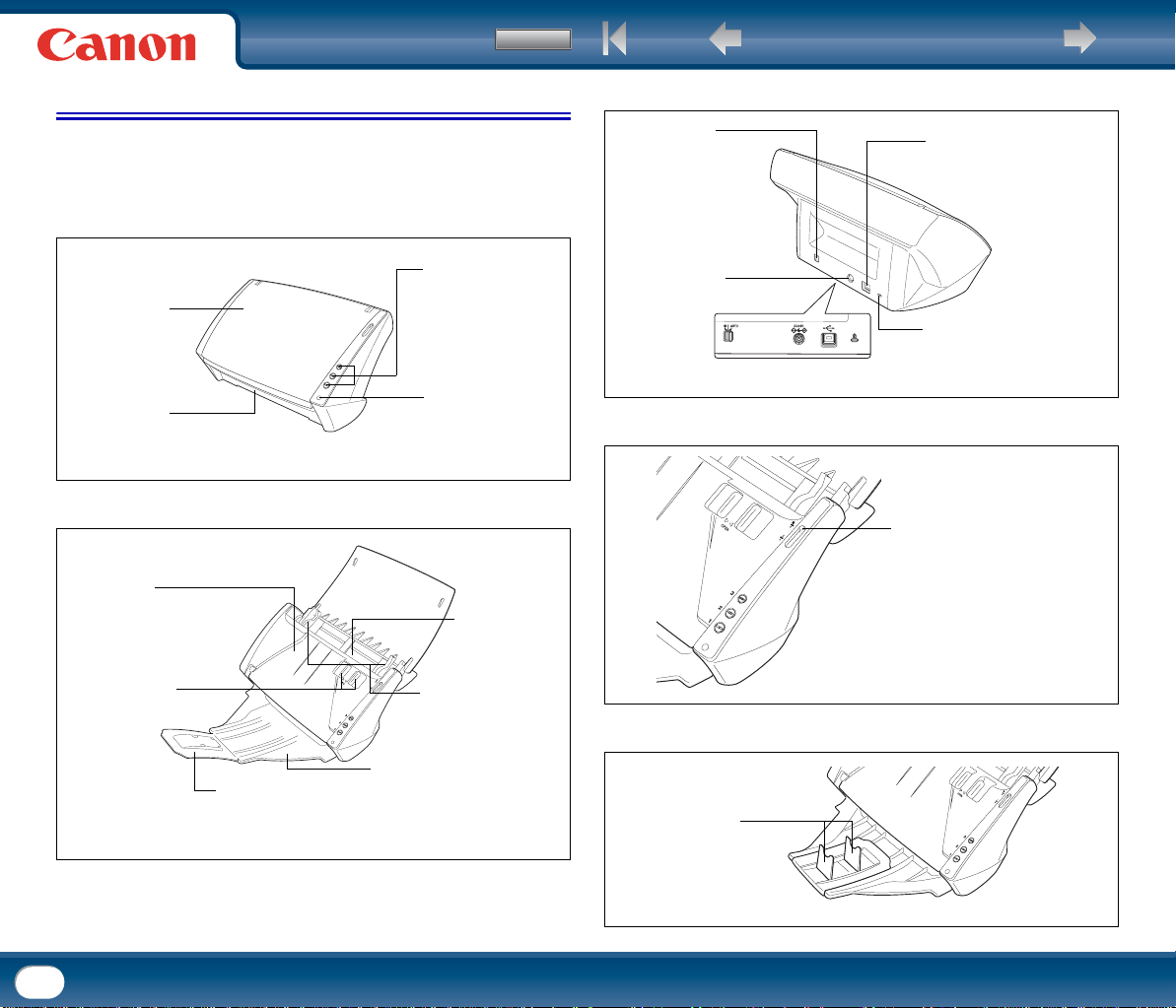
Vsebina
Nazaj Prejšnja stran Naslednja stran
3. Imena in funkcije sestavnih delov
V tem razdelku so opisani sestavni deli naprave in njihove funkcije. Pred
uporabo optičnega bralnika natančno preberite ta razdelek in čim bolj spoznajte
funkcije optičnega bralnika.
Prikaz sprednje/desne strani
Gumbi za opravila
S temi gumbi izvajate uporab niško
določene funkcije, ki jih gumbom
Pladenj podajalnika
dokumentov
Odprite ga in vstavite
dokumente.
(Glejte 22. str.)
Območje za izstopne
dokumente
Tukaj izstopajo dokumenti.
Prikaz sprednje strani (z odprtim podajalnim in izstopnim pladnjem)
Sprednja enota
Ta del odprite. če želite odstraniti
zagozden papir ali očistiti optični
bralnik.
(Glejte 30. str. in 100. str.)
Gumb OPEN (Odpri)
Če želite odpreti
sprednjo enoto,
pritisnite ta gumb.
dodelite v programu Capture
OnTouch.
(Glejte 35. str.)
Indikator napajanja
Ko vklopite optični bralnik,
zasveti zeleni indikator.
Podajalnik
dokumentov
Tukaj vstavite
dokument, ki ga želite
optično prebrati.
Vodili za dokumente
Vodili prilagodite širini
dokumenta.
(Glejte 23. str.)
Prikaz zadnje strani
Stikalo napajanja
To stikalo se uporablja za vklop in
izklop optičnega bralnika. Če stikalo
nastavite na [AUTO] [Samodejno],
se optični bralnik samodejno vklopi
in izklopi skladno z napajanjem
računalnika.
Napajalni priključek
V ta priključek priključite
priloženi pretvornik
izmeničnega toka.
Ročica izbire načina podajanja
Zapora za izstopni papir
Priključek USB
V ta priključek priključite kabel, ki podpira
prenos z visoko hitrostjo USB 2.0.
Odprtina za ključavnico (Kensington)
Sem pritrdite ključavnico, s katero boste
preprečili krajo optičnega bralnika.
Ročica izbire načina podajanja
S to ročico spremenite način podajanja
dokumentov. Če želite posamično podajati
dokumente, jo potisnite navzgor (način
ločevanja listov) (Glejte 23. str.). Če želite
podajati dokumente, ki so speti skupaj,
na primer račune, ne da bi jih ločili,
jo potisnite navzdol (premostitveni način)
(Glejte 25. str.).
11
Podaljšek pladnja
Če je dokument daljši od
izstopnega pladnja, izvlecite
ta podaljšek.
Pladenj za izstopne dokumente
Ta pladenj odprite, če želite zlagati
izstopne dokumente.
Zapora za izstopni papir
Zaporo za izstopni papir
nastavite tako, da bo
ustrezala dokumentom,
ki jih želite optično prebrati.
Page 12
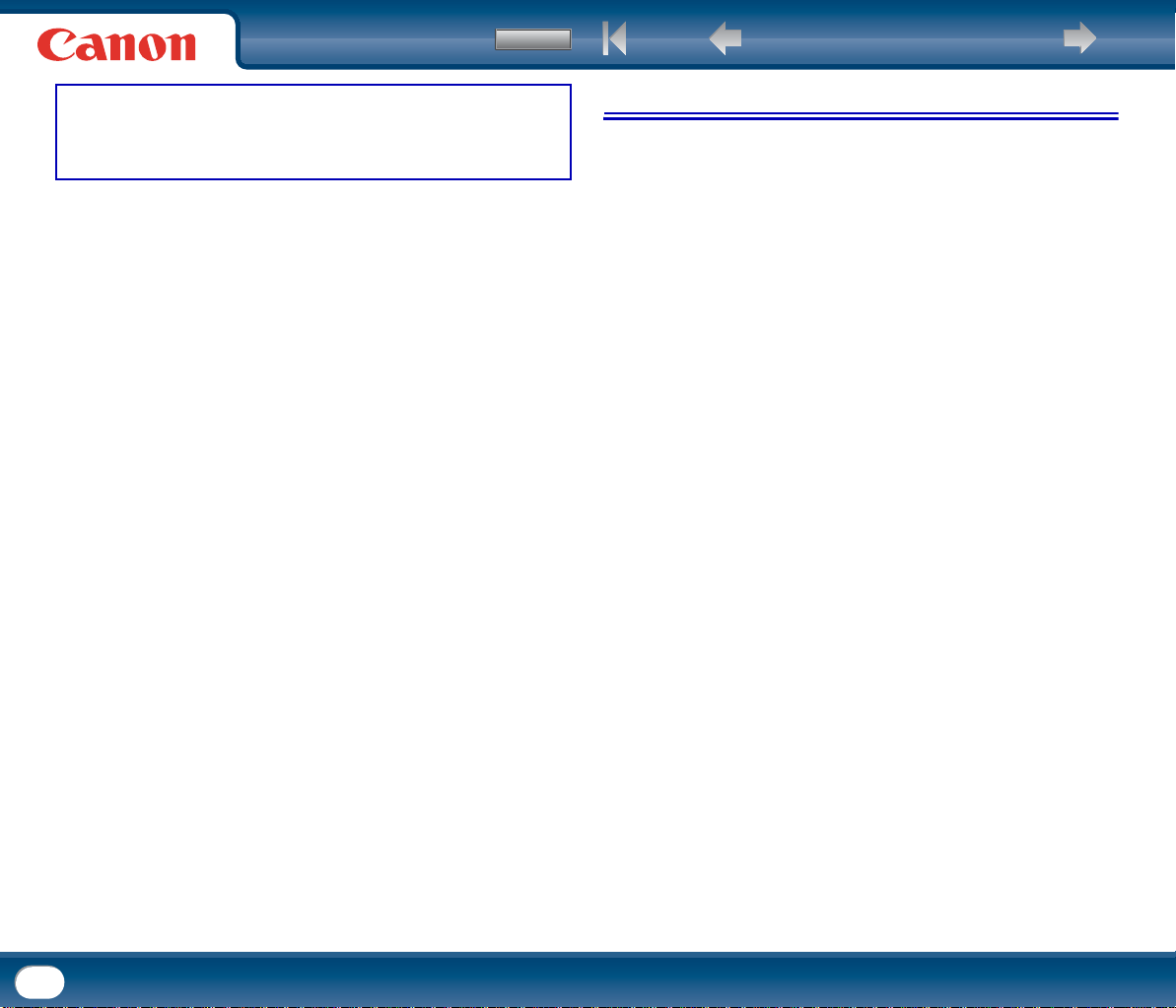
2. poglavje: Namestitev
Vsebina
Nazaj Prejšnja stran Naslednja stran
1. Sistemske zahteve za optični bralnik
Optični bralnik lahko uporabljate s sistemom, ki ustreza spodnjim zahtevam.
Zahteve za sistem Windows
1. Sistemske zahteve za optični bralnik ............................................ 12
2. Namestitev programske opreme ................................................. 13
Namestitvena zgoščenka ...................................................................... 13
Namestitev programske opreme (Windows) ........................................ 14
Namestitev programske opreme (Mac OS X) ....................................... 16
Priključitev optičnega bralnika na računalnik........................................ 18
3. Vklop napajanja ..................................................................... 19
Prepoznavanje optičnega bralnika ........................................................ 19
• Operacijski sistem je lahko:
• Microsoft Windows 2000 Professional s servisnim paketom SP 4 ali
novejšim
• Microsoft Windows XP s servisnim paketom SP 3 ali novejšim
• Microsoft Windows XP x64 Edition s servisnim paketom SP 2 ali novejšim
• Microsoft Windows Vista s servisnim paketom SP 1 ali novejšim
• Microsoft Windows Vista x64 Edition
• Računalnik mora ustrezati spodnjim zahtevam:
• CPE: Pentium 4 (3,2 GHz ali hitrejši)
• Pomnilnik: 1 GB ali več
• Trdi disk: 1 GB ali več prostora v pomnilniku
• Pogon CD-ROM
• Visokohitrostni USB 2.0
• Zaslon: priporočamo ločljivost 1024 × 768 (XGA) ali boljšo
• Programska oprema, združljiva z gonilniki ISIS ali TWAIN in z zgoraj naštetimi
sistemskimi okolji.
Sistemske zahteve Mac OS X
• Operacijski sistem
Mac OS X 10.3.9–10.5.6
• Podprti Macintoshevi modeli
• CPE: Intel Core 2 Duo, 2,4 GHz ali hitrejši
• Pomnilnik: 1 GB ali večji
12
Page 13
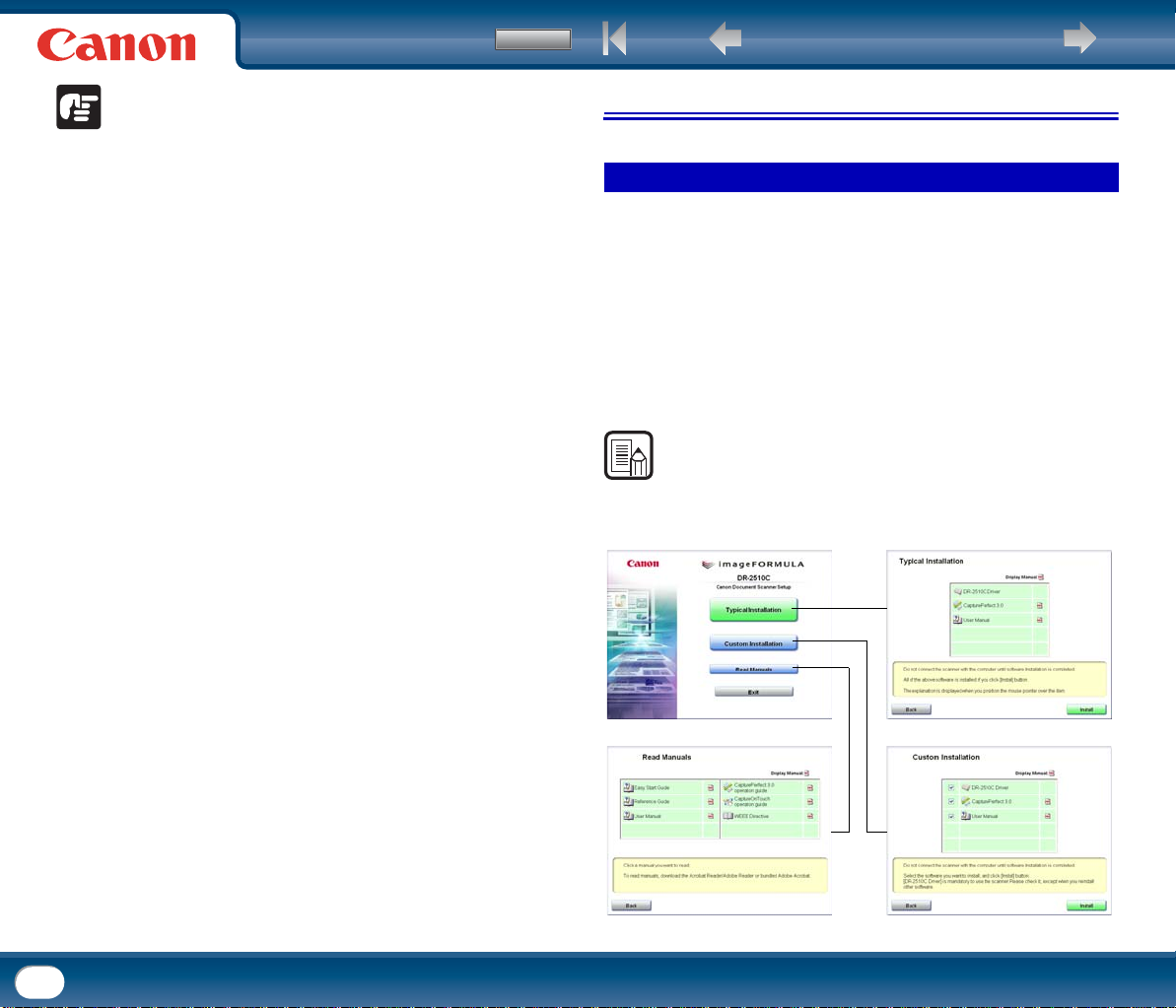
Vsebina
POMEMBNO
• Če ne poznate tehničnih podatkov računalniškega sistema, se obrnite na
prodajalca, pri katerem ste ga kupili, ali na izdelovalca računalnika.
• Če optični bralnik uporabljate s sistemom Windows, uporabite najnovejši
gonilnik za priključek USB 2.0, ki ga zagotavlja družba Microsoft. Če želite
več informacij, se obrnite na lokalnega pooblaščenega zastopnika za Canon.
• Uporabljajte vmesnik USB, ki je standardno nameščen v vašem računalniku.
Ni mogoče zagotoviti, da bo optični bralnik deloval z vsemi vmesniki USB,
čeprav so ti del standardne opreme računalnika. Če želite več informacij,
se obrnite na lokalnega pooblaščenega zastopnika za Canon.
• Če priključek USB podpira samo polno hitrost (enakovredno standardu
USB 1.1), bo hitrost optičnega branja počasnejša.
• Uporabljajte kabel USB, ki je priložen optičnemu bralniku.
• Če CPE, pomnilnik, vmesniška kartica ali drugi sestavni deli ne ustrezajo
sistemskim zahtevam, bo morda hitrost optičnega branja bistveno manjša,
prenos podatkov pa dolgotrajnejši.
• Tu di če računalnik ustreza priporočenim tehničnim podatkom, je lahko
hitrost optičnega branja manjša zaradi izbranih nastavitev.
• Gonilniki, ki so priloženi optičnemu bralniku morda niso združljivi
z nekaterimi programi, ki so združljivi z gonilniki ISIS (samo v sistemu
Windows) ali TWAIN. Če želite podrobnosti, se obrnite na prodajalca
programske opreme.
Nazaj Prejšnja stran Naslednja stran
2. Namestitev programske opreme
V tem razdelku je opisan postopek namestitve potrebne programske opreme.
Namestitvena zgoščenka
Optičnemu bralniku je priložena namestitvena zgoščenka, s katere lahko namestite
spodnjo programsko opremo.
• CaptureOnTouch
To je pripomoček za optično branje, ki je izdelan posebej za ta izdelek.
• Gonilnik optičnega bralnika
Gonilnik za uporabo optičnega bralnika s programi, ki so združljivi z gonilniki
ISIS (samo v sistemu Windows) ali TWAIN.
• CapturePerfect 3.0 (samo za sistem Windows)
Z gonilnikom ISIS združljiva aplikacija, ki je izdelana za optične bralnike
družbe Canon.
OPOMBA
Spodaj so prikazane možnosti na namestitveni zgoščenki za sistem Windows.
Za namestitev programske opreme izberite možnost [Typical Installation] [Tipična
namestitev] ali [Custom Installation] [Namestitev po meri].
13
Zaslon menija Tipična namestitev
Preberite priročnike Namestitev po meri
Page 14
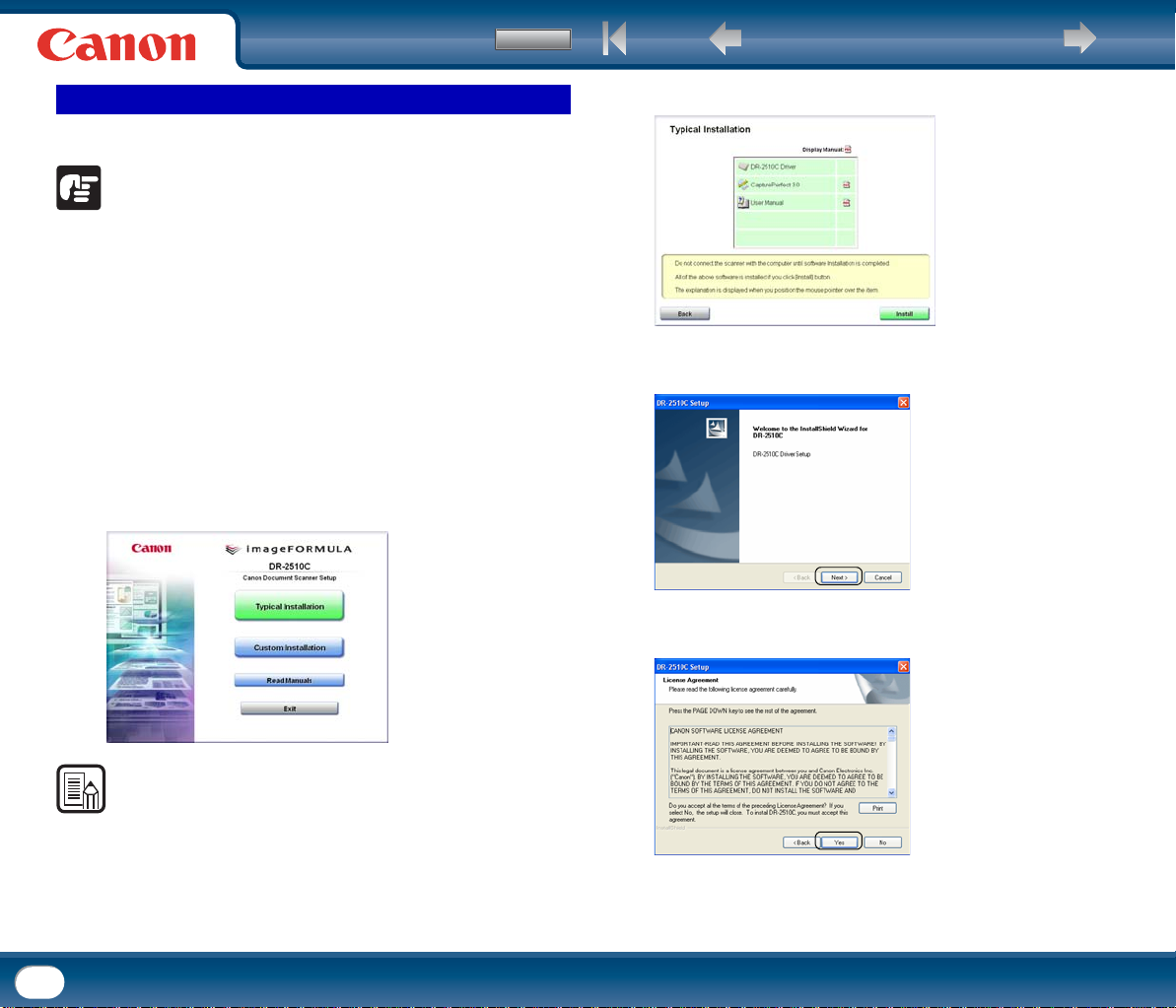
Vsebina
Nazaj Prejšnja stran Naslednja stran
Namestitev programske opreme (Windows)
Sledite spodnjim navodilom za nameščanje programske opreme.
POMEMBNO
• Programsko opremo namestite, preden optični bralnik priključite na
računalnik.
• V operacijski sistem Windows se prijavite kot skrbnik.
• Preden začnete nameščanje programske opreme, zaprite vse druge
aplikacije.
Vklopite napajanje računalnika.
1
Zgoščenko z namestitveno programsko opremo vstavite v pogon CD-ROM
2
računalnika.
Kliknite možnost [Typical Installation] [Tipična namestitev].
3
Kliknite [Install] [Namestitev].
4
Kliknite [Next] [Naprej].
5
Preberite licenčno pogodbo → in kliknite [Yes] [Da], če se strinjate z njo.
6
OPOMBA
Če izberete možnost [Typical Installation] [Tipična namestitev], se samodejno
namesti vsa prikazana programska oprema in uporabniški priročnik. Če želite
ponovno namestiti samo del programske opreme, ki ste ga odstranili, izberite
možnost [Custom Installation] [Namestitev po meri] in izberite želeno
programsko opremo.
14
Page 15
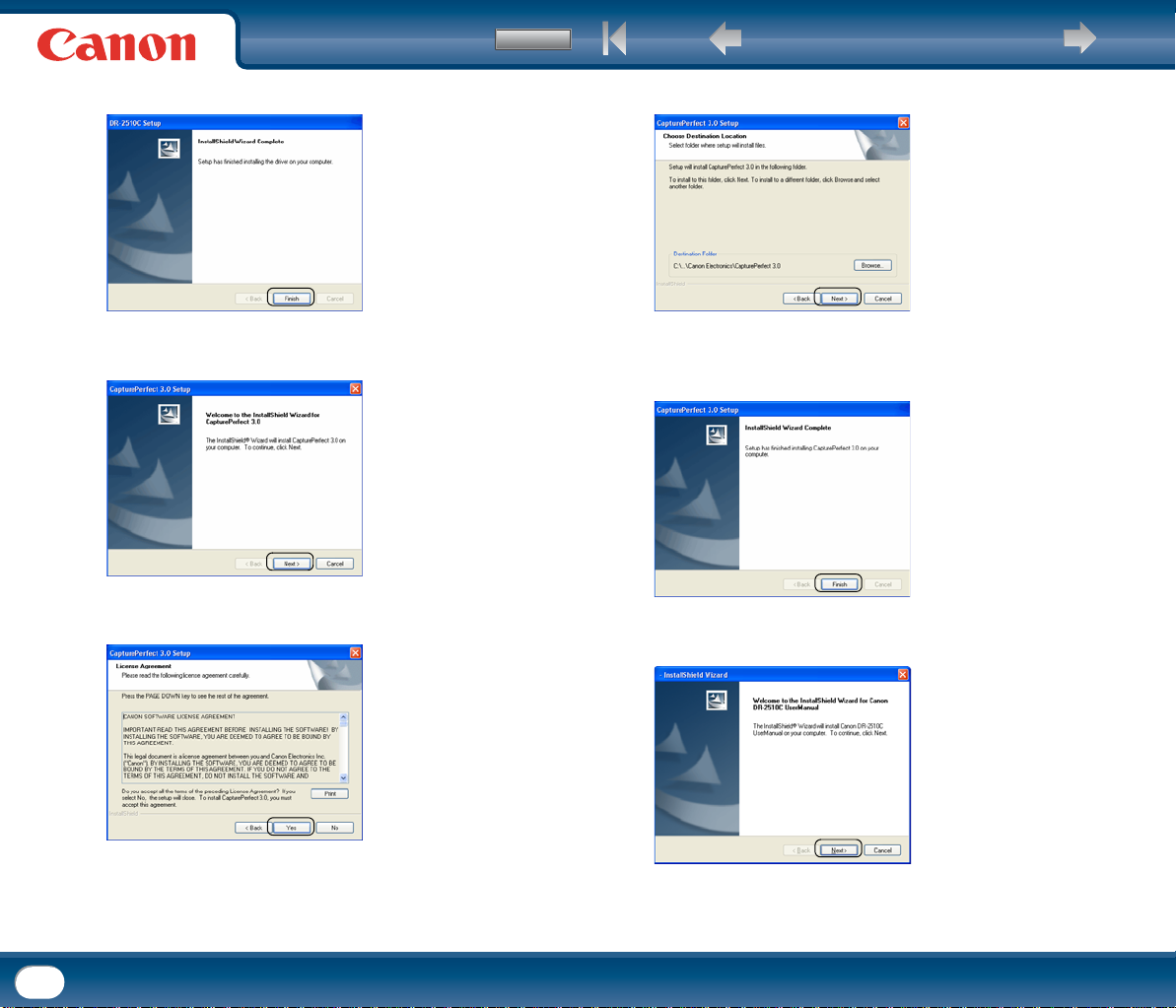
Vsebina
Nazaj Prejšnja stran Naslednja stran
Ko je namestitev programske opreme končana, kliknite [Finish] [Končaj].
7
Kliknite [Next] [Naprej].
8
Preberite licenčno pogodbo → in kliknite [Yes] [Da], če se strinjate z njo.
9
Potrdite mesto namestitve → in kliknite [Next] [Naprej].
10
Ko je namestitev programa CapturePerfect 3.0 končana, kliknite
11
[Finish] [Končaj].
Kliknite [Next] [Naprej].
12
15
Page 16
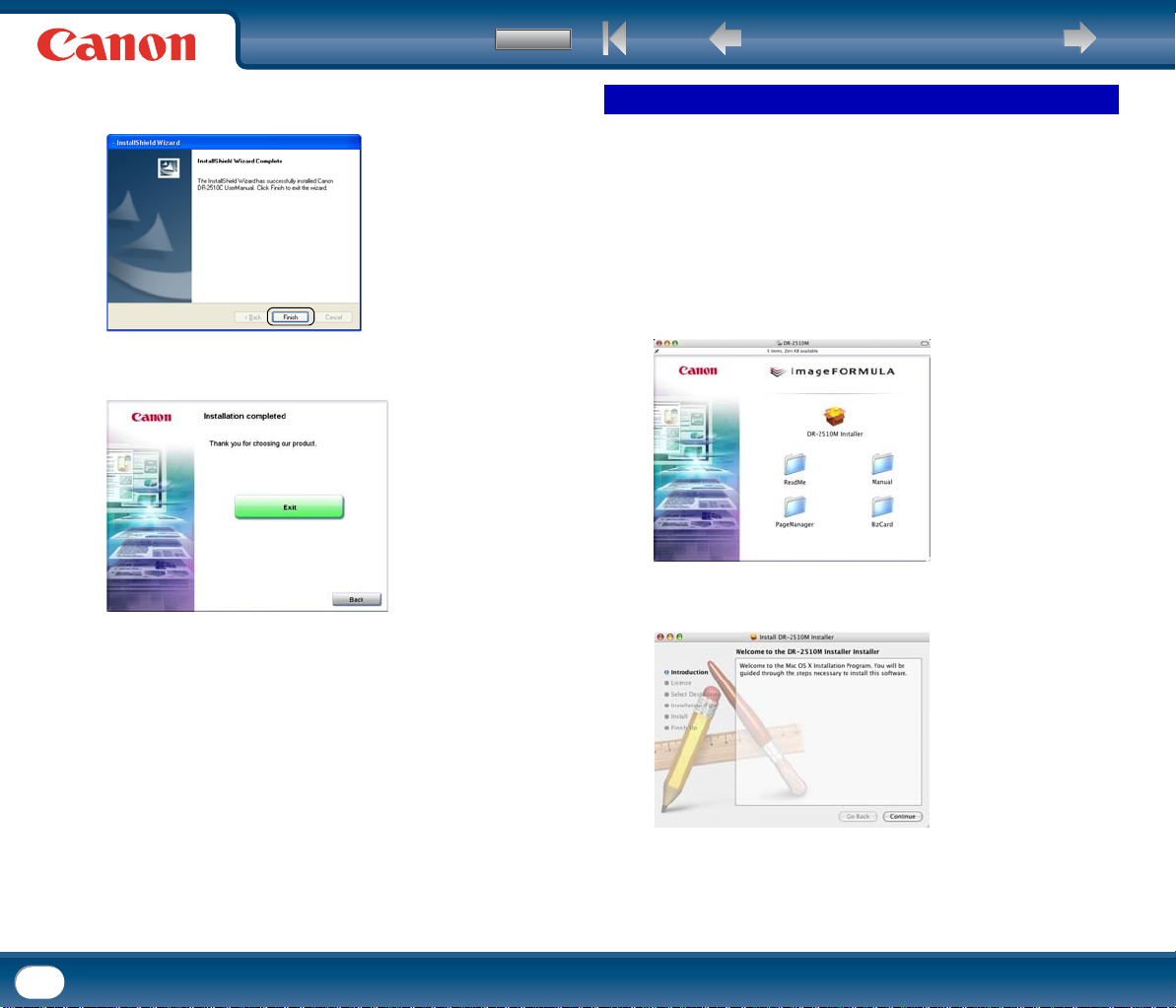
Vsebina
Nazaj Prejšnja stran Naslednja stran
Ko je namestitev uporabniškega priročnika končana, kliknite
13
[Finish] [Končaj].
Kliknite [Exit] [Izhod], da končate namestitev programske opreme.
14
Zgoščenko z namestitveno programsko opremo odstranite iz pogona
15
CD-ROM.
Namestitev programske opreme (Mac OS X)
Sledite spodnjim navodilom za nameščanje programske opreme.
Vklopite napajanje računalnika.
1
Namestitveno zgoščenko vstavite v pogon CD.
2
Kliknite [DR-2510M Installer] [Namestitveni program DR-2510M].
3
Kliknite [Continue] [Nadaljuj].
4
16
Page 17
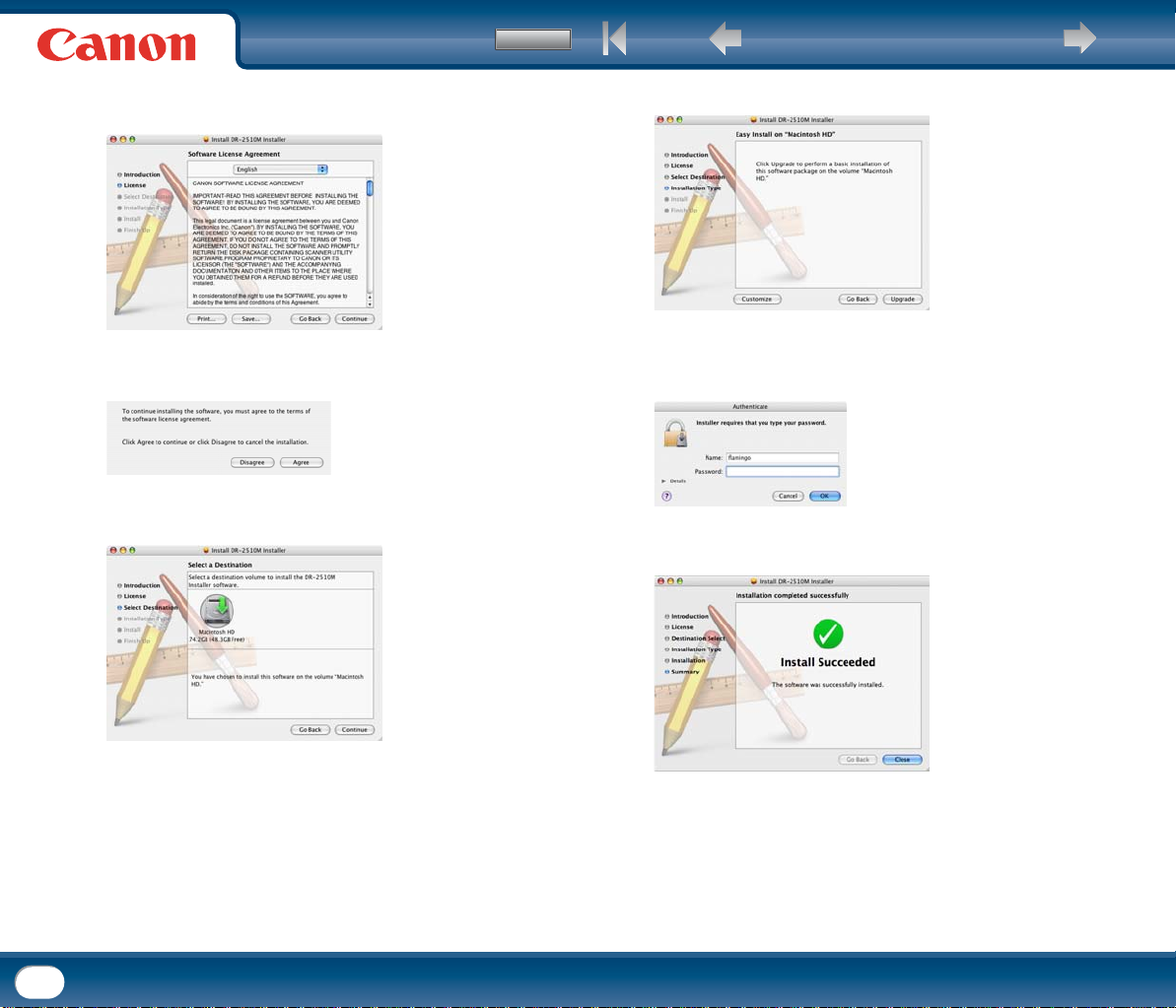
Vsebina
Nazaj Prejšnja stran Naslednja stran
Preberite licenčno pogodbo in kliknite [Continue] [Nadaljuj],
5
če se strinjate z njo.
Kliknite [Agree] [Strinjam se].
6
Kliknite [Continue] [Nadaljuj].
7
Click [Upgrade] [Nadgradnja].
8
Ko se prikaže potrditveni zaslon, vnesite geslo uporabnika s skrbniškimi
9
pravicami, nato pa kliknite [OK] [V redu].
Ko je namestitev končana, kliknite [Close] [Zapri].
10
17
Page 18
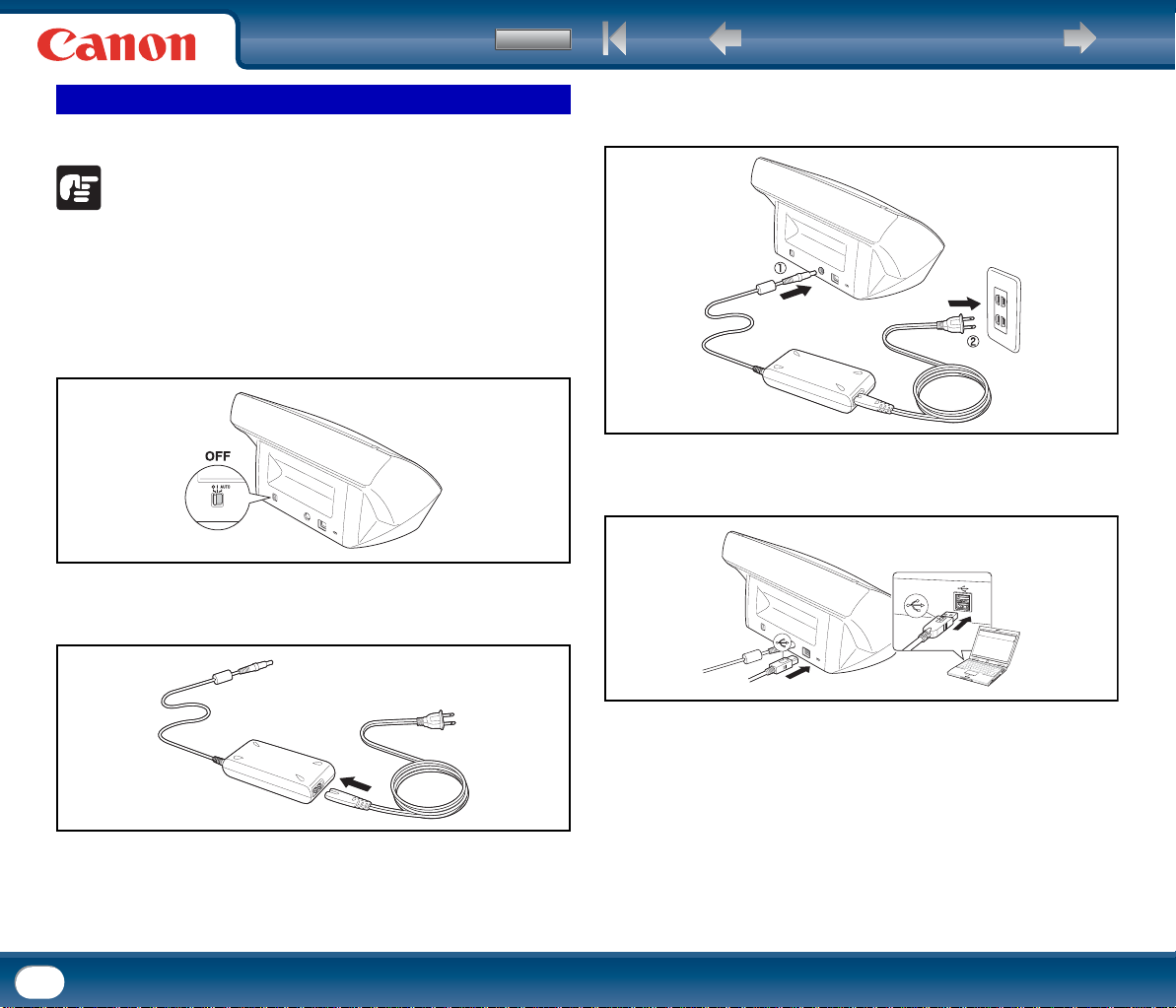
Vsebina
Nazaj Prejšnja stran Naslednja stran
Priključitev optičnega bralnika na računalnik
Optični bralnik priključite na računalnik.
POMEMBNO
• Preden optični bralnik priključite na računalnik, preverite, ali je napajalno
stikalo optičnega bralnika izključeno. Če je napajalno stikalo optičnega
bralnika vključeno, ga izključite.
• Oblika napajalnega vtiča in kabla sta odvisni od države in regije.
Preverite, ali je napajalno stikalo optičnega bralnika izključeno (v položaju O).
1
Napajalni kabel priključite v pretvornik izmeničnega toka.
2
Vtič pretvornika izmeničnega toka priključite v napajalni priključek na hrbtni
3
strani optičnega bralnika.
S priloženim kablom USB optični bralnik povežite z računalnikom.
4
18
Page 19
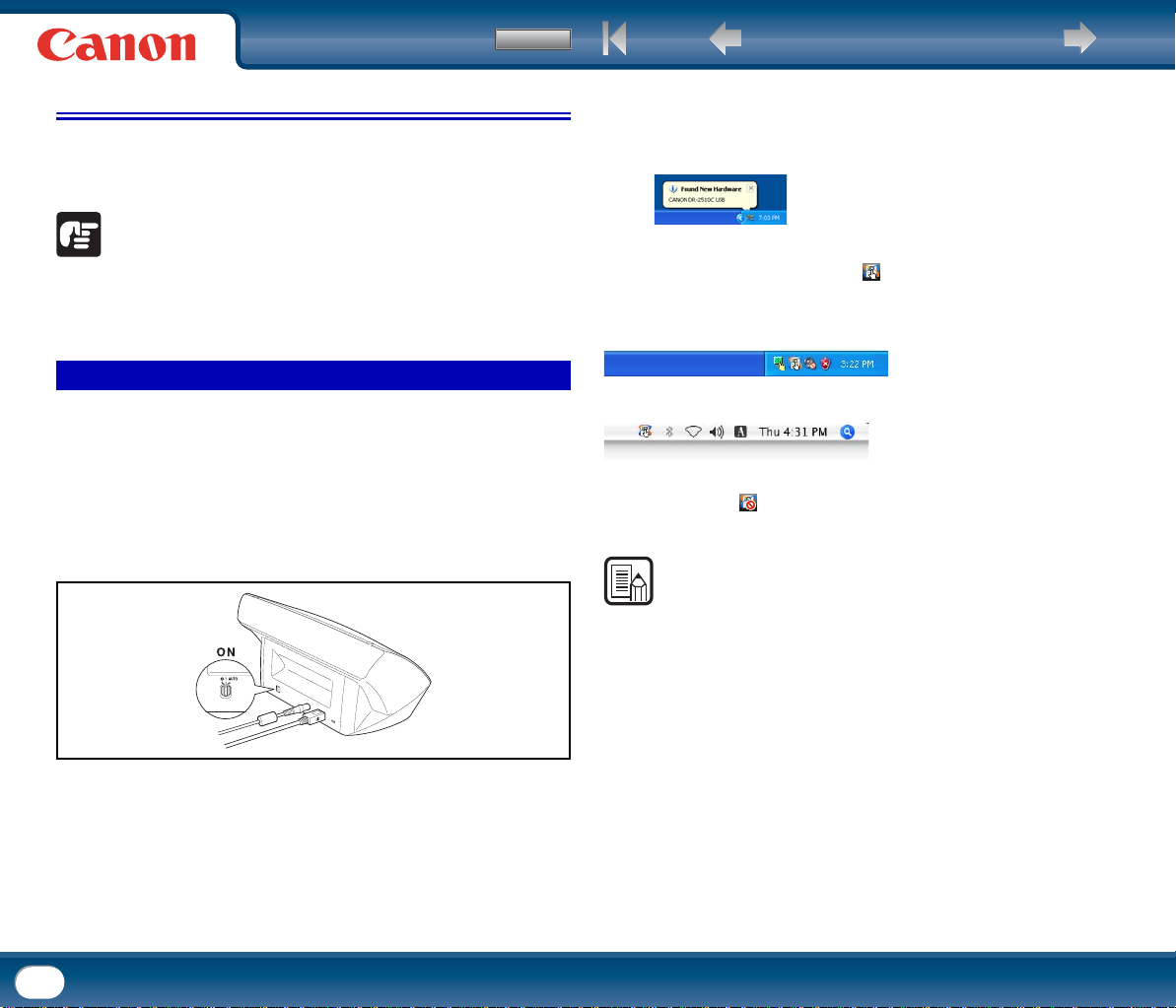
Vsebina
Nazaj Prejšnja stran Naslednja stran
3. Vklop napajanja
Ko prvič vklopite računalnik in optični bralnik, funkcija Plug and Play (Vstavi
in poženi) sistema Windows prepozna optični bralnik in samodejno namesti
ustrezni gonilnik za napravo.
POMEMBNO
• Če izklopite napravo, počakajte vsaj deset sekund, preden jo znova vklopite.
• Če dlje časa ne boste uporabljali optičnega bralnika, zaradi varnosti
izključite napajalni kabel iz električne vtičnice.
Prepoznavanje optičnega bralnika
Prvič, ko optični bralnik priključite na računalnik, ga bo ta prepoznal.
Preverite, ali sta optični bralnik in računalnik pravilno povezana.
1
Vklopite stikalo napajanja na hrbtni strani optičnega bralnika (položaj I).
2
Računalnik samodejno zazna optični bralnik kot novo strojno opremo.
3
V sistemu Windows se v opravilni vrstici prikaže sporočilni oblaček, kot je
prikazano spodaj. Počakajte trenutek, da računalnik samodejno prepozna
optični bralnik.
Ko optični bralnik vzpostavi povezavo z računalnikom, se v opravilni vrstici
(oziroma v menijski vrstici) prikaže ikona (CaptureOnTouch), kot je opisano
spodaj.
Opravilna vrstica sistema Windows
Menijska vrstica sistema Mac OS X
Če je prikazana ikona , optični bralnik ni pravilno povezan z računalnikom.
Preverite položaj stikala napajanja in povezavo USB.
OPOMBA
Če je napajalno stikalo nastavljeno na [AUTO] [Samodejno], se optični bralnik
samodejno vklopi in izklopi skladno z napajanjem računalnika.
19
Page 20
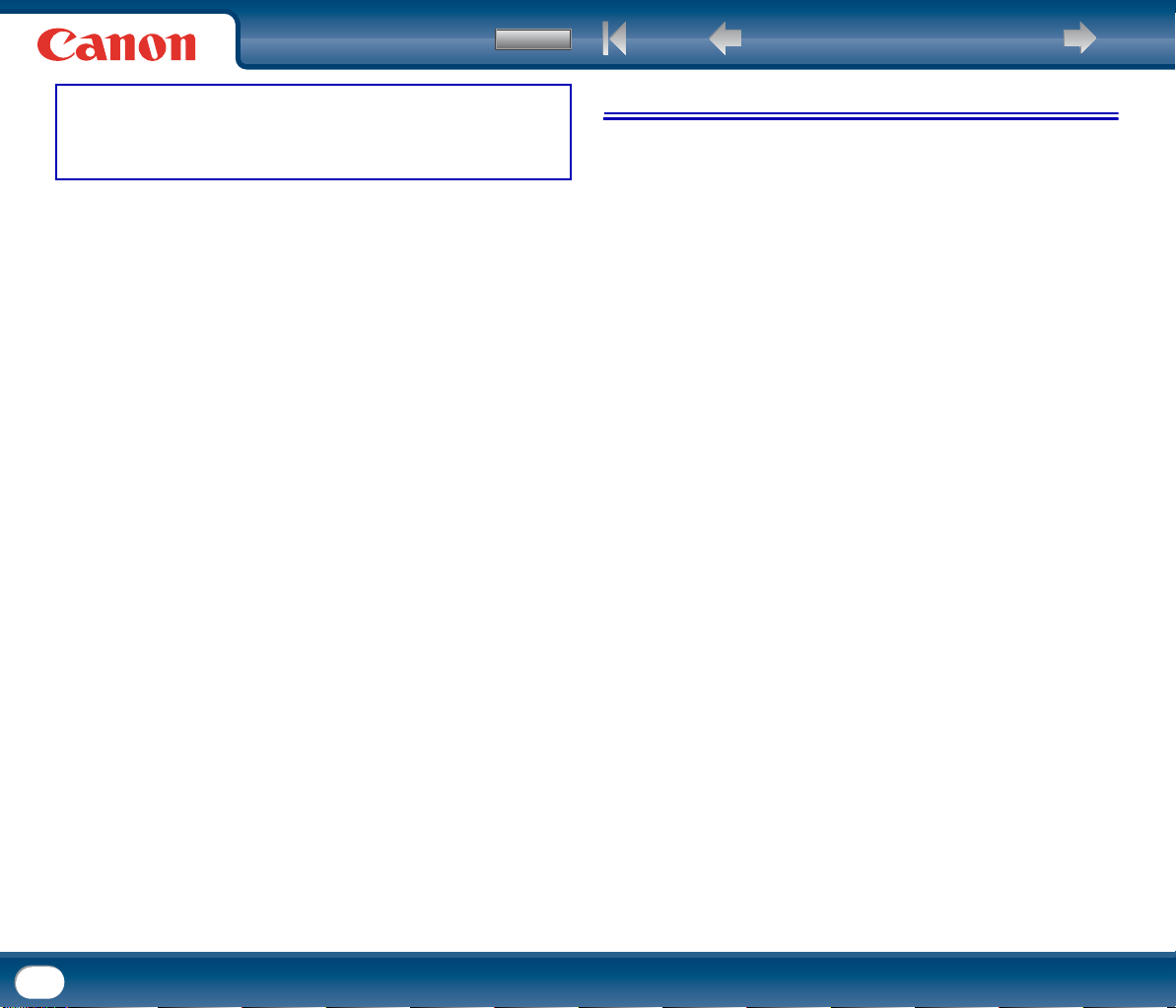
3. poglavje: Osnovno delovanje
Vsebina
Nazaj Prejšnja stran Naslednja stran
1. Dokumenti
Optični bralnik lahko optično bere dokumente v razponu od velikosti vizitke do
velikosti LTR/A4. Optični bralnik lahko optično bere dokumente, ki so navedeni
spodaj.
1. Dokumenti ........................................................................... 20
2. Priprava optičnega bralnika....................................................... 22
Priprava pladnja podajalnika dokumentov ............................................ 22
Priprava pladnja za izstopne dokumente............................................... 22
Priprava zapore za dokumente.............................................................. 22
3. Vstavljanje dokumentov ........................................................... 23
Podajanje v načinu ločevanja strani...................................................... 23
Podajanje v premostitvenem načinu ..................................................... 25
Vstavljanje izkaznic............................................................................... 25
Vstavljanje prepognjenih dokumentov .................................................. 26
4. Načini optičnega branja ........................................................... 27
5. Praktični primeri .................................................................... 28
Pred uporabo programa Adobe Acrobat 9.0 ......................................... 29
6. Odstranjevanje zagozdenega papirja ............................................ 30
7. Druge funkcije ....................................................................... 31
Nastavitev načina za dolge dokumente................................................. 31
Navaden papir
Velikost
Širina: od 1,97" do 8,5" (od 50 mm do 216 mm)
Dolžina od 2,12" do 14,02" (od 53,9 mm do 356 mm)*
Teža papi rja: ( način ločevanja strani)
od 14 do 32 lb (od 52 do 128 g/m
do 0,15 mm)
Teža papirja: (premostitveni način)
od 11 do 42 lb (od 40 do 157 g/m
do 0,20 mm)
* Če izberete način Long Document (Dolg dokument), lahko optično berete
liste dolžine do 39,2" (1000 mm). (Glejte »Nastavitev načina za dolge
dokumente« na 31. str.)
2
) od 0,0024" do 0,0059" (od 0,06 mm
2
) od 0,002" do 0,0079" (od 0,05 mm
20
Page 21
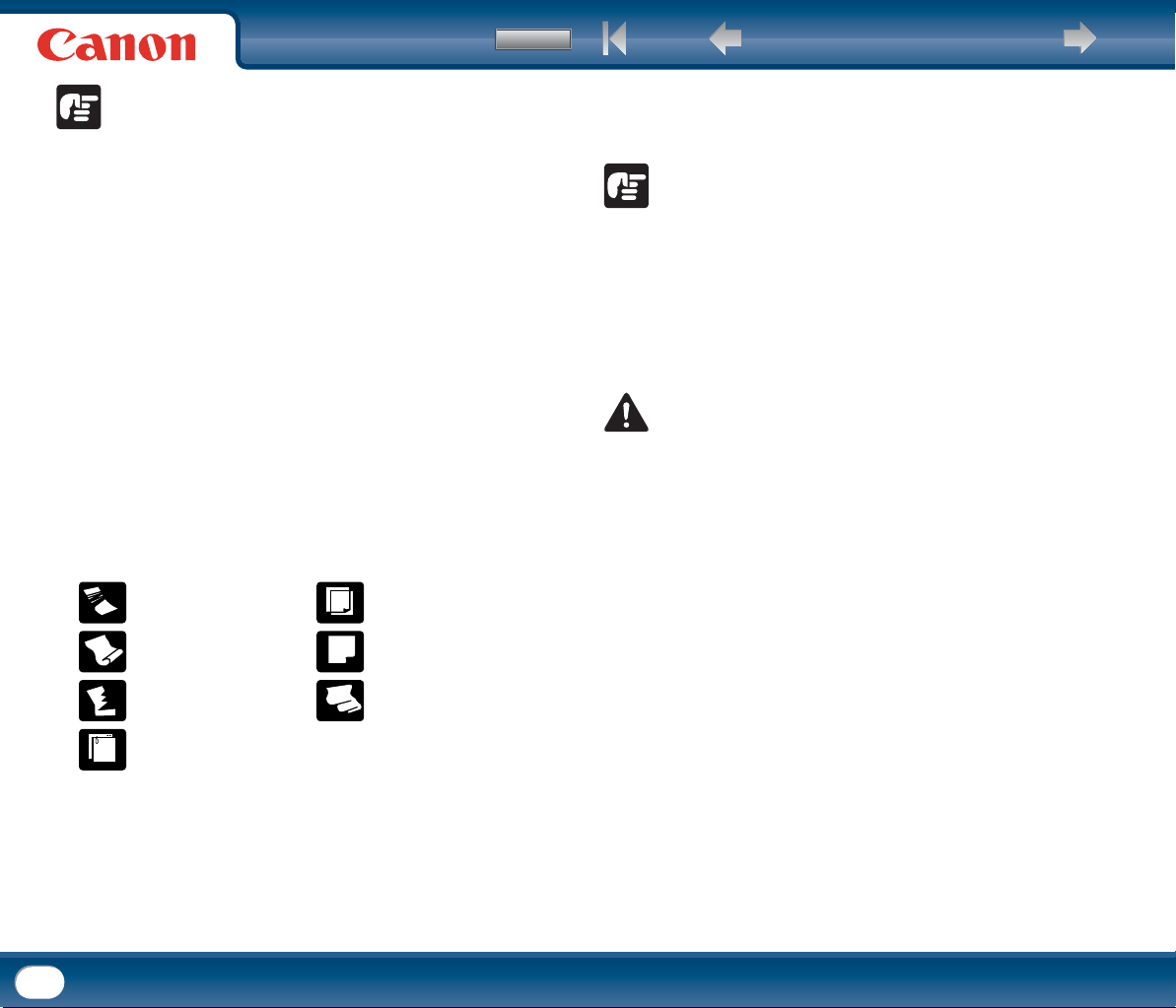
POMEMBNO
Dokument mora ustrezati naslednjim zahtevam za optično branje:
Vsebina
Nazaj Prejšnja stran Naslednja stran
Vizitka
Velikost: 1,97" x 2,12" (50 mm x 53,9 mm) ali večja
Teža papirja: 140 lb (300 g/m
2
) 0,0138" (0,35 mm) ali manj
• Če želite optično brati več dokumentov različnih velikosti, jih vstavite tako,
da pokrivajo celotni razpon podajalnih valjev.
• Priporočamo, da dokumente, ki so večji od velikosti LTR, 11,69"
(A4, 297 mm) vstavljate posamično.
• Če v optični bralnik vstavite dokumente, na katerih se črnilo še ni posušilo,
to lahko povzroči težave. Črnilo na dokumentih se mora posušiti, preden jih
vstavite v optični bralnik.
• Če v optični bralnik vstavite dokumente, napisane s svinčnikom ali
podobnim pisalom, to umaže valje in steklo optičnega bralnika, kar lahko
povzroči madeže na slikah in umaže druge dokumente. Po optičnem branju
takšnega dokumenta vedno očistite notranje dele optičnega bralnika.
• Če optično berete dvostranske dokumente na tankem papirju, bo morda na
sliki delno vidna tudi druga stran dokumenta. V tem primeru s programsko
opremo prilagodite intenzivnost optičnega branja, preden optično preberete
dokument.
• Priporočamo, da tanke dokumente vstavljate posamično.
• Optično branje spodnjih vrst dokumentov lahko povzroči zagozditev ali
nepravilno delovanje. Če želite optično brati takšen dokument, ustvarite
fotokopijo s kopirnim strojem in v optični bralnik vstavite kopijo.
Zmečkani ali prepognjeni
dokumenti
Nagubani dokumenti Kredni papir
Strgani dokumenti
Dokumenti s sponkami
Kopirni papir
Izredno tanek, prosojen
papir
POMEMBNO
Če podajalnik vizitk svežnja ne podaja pravilno, odstranite nekaj vizitk iz
svežnja.
Osebna izkaznica
Velikost: 2,12" x 3,37" (53,9 mm x 85,5 mm) (standard ISO/JIS)
Debelina izkaznice: 0,03" (0,76 mm) ali manj
Usmerjenost: samo ležeče podajanje
Mogoče je tudi optično branje izkaznic z reliefnimi oznakami.
POZOR
• Če izkaznico vstavite pokončno, morda ne bo pravilno izstopila. Zagozdeno
kartico lahko pri odstranjevanju poškodujete. Pri vstavljanju bodite pozorni
na usmerjenost.
• Izkaznice z reliefnimi oznakami morda ne bodo pravilno prebrane zaradi
vrste oznak.
21
Page 22
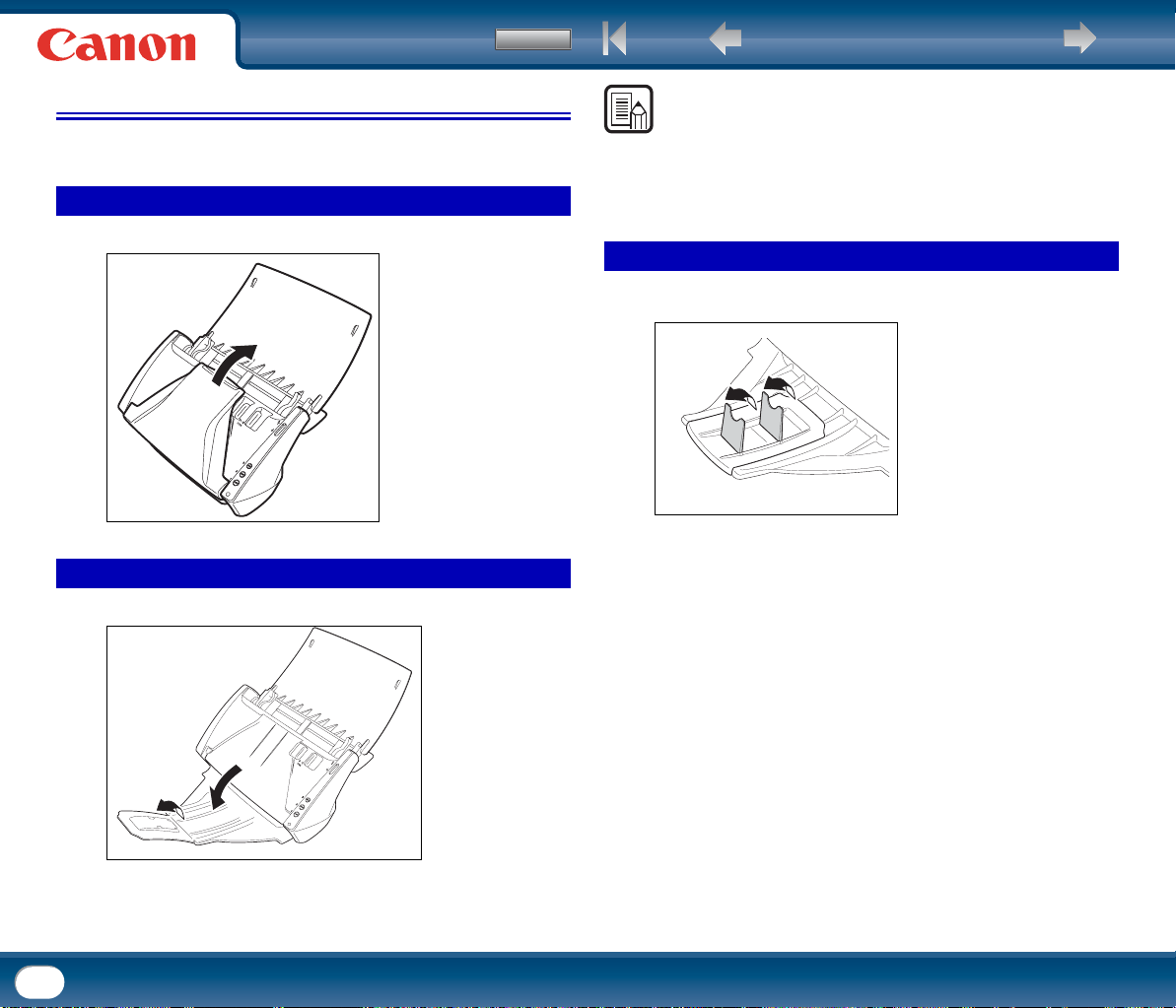
Vsebina
2. Priprava optičnega bralnika
Pladenj podajalnika dokumentov pripravite glede na velikost in vrsto papirja.
Priprava pladnja podajalnika dokumentov
Odprite pladenj podajalnika dokumentov.
Priprava pladnja za izstopne dokumente
Odprite pladenj za izstopne dokumente.
Nazaj Prejšnja stran Naslednja stran
OPOMBA
• Optično branje je mogoče, tudi če je pladenj za izstopne dokumente zaprt.
• Pladenj za izstopne dokumente odprite, če želite zlagati izstopne dokumente.
• Če je dokument daljši od glavnega izstopnega pladnja, izvlecite podaljšek.
Priprava zapore za dokumente
Zaporo za izstopne dokumente nastavite tako, da bo ustrezala dolžini dokumenta,
ki ga želite optično prebrati.
22
Page 23
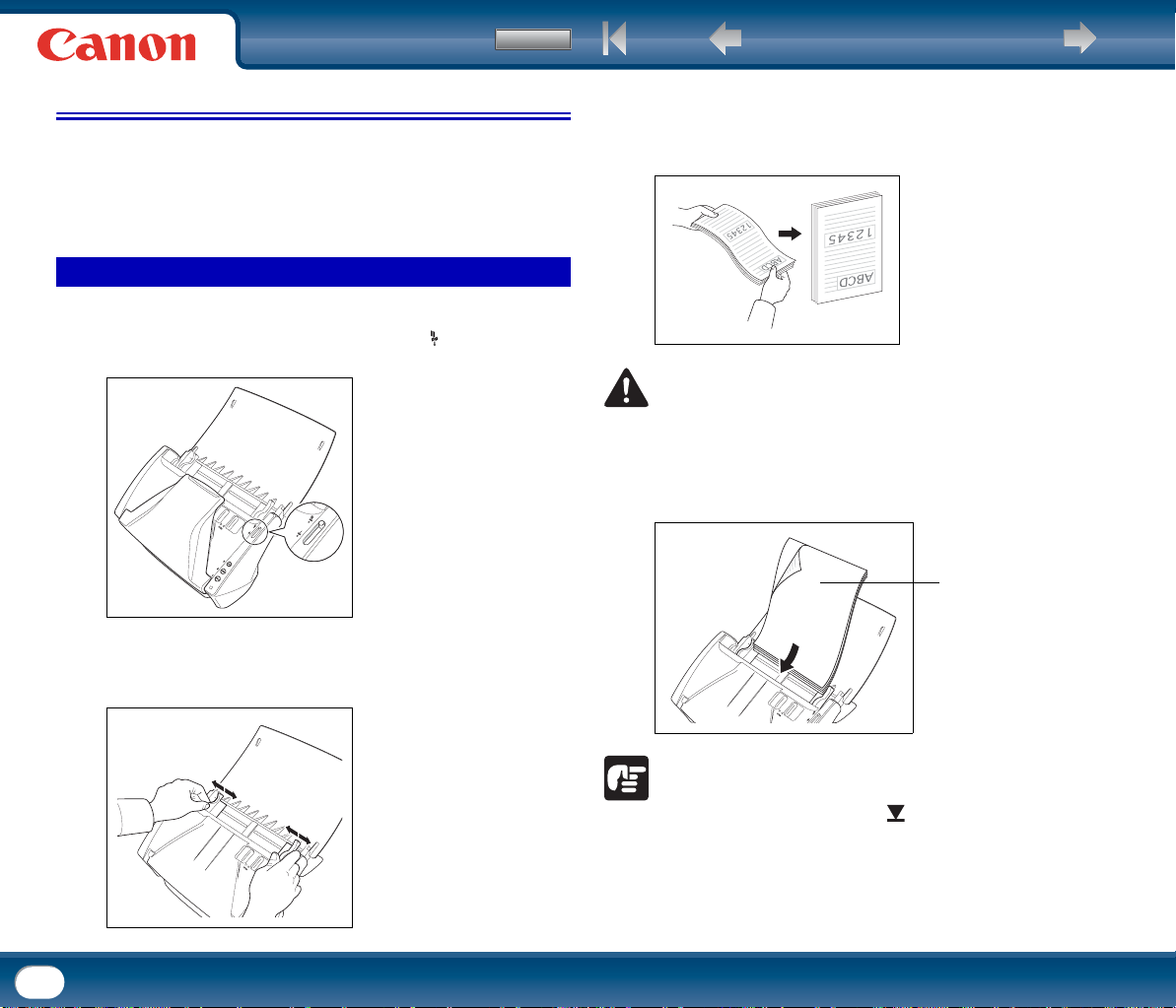
Vsebina
Nazaj Prejšnja stran Naslednja stran
3. Vstavljanje dokumentov
Na voljo sta dva načina podajanja dokumentov – Page Separation (Ločevanje
strani) in Bypass (Premostitev). V načinu Page Separation (Ločevanje strani)
naprava neprekinjeno podaja dokumente, ki jih vstavite v podajalni pladenj.
V Bypass (Premostitev) liste spetega dokumenta podajate posamično.
Način podajanja dokumentov spremenite z ročico izbire načina podajanja.
Podajanje v načinu ločevanja strani
Ročico izbire načina podajanja premaknite v položaj (Page Separation)
1
(Ločevanje strani).
Temeljito razpihajte liste dokumenta, ki ga želite optično prebrati, in ga
3
vstavite podajalnik tako, da bo zgornja stran prvega lista (spodnji del
sprednje strani dokumenta) spodaj. (Dokument vstavite tako, da bo
z sprednjim delom obrnjen navzdol).
POZOR
Pri vstavljanju dokumenta pazite, da si na robovih papirja ne porežete rok.
Dokument vstavite tako, da bo s sprednjim delom obrnjen navzdol in
4
z zadnjim proti vam.
Dokument vstavite tako,
da bo z zadnjim delom
obrnjen proti vam.
23
Prilagodite vodili za dokumente glede na širino dokumenta, ki ga želite
2
optično prebrati.
POMEMBNO
Na vodilih sta oznaki omejitve vstavljanja ( ). Dokumentov ne vstavljajte
tako, da bi presegali to omejitev (približno 50 listov teže 20 lb (80 g/m
To bi lahko povzročilo zagozditev.
2
).
Page 24
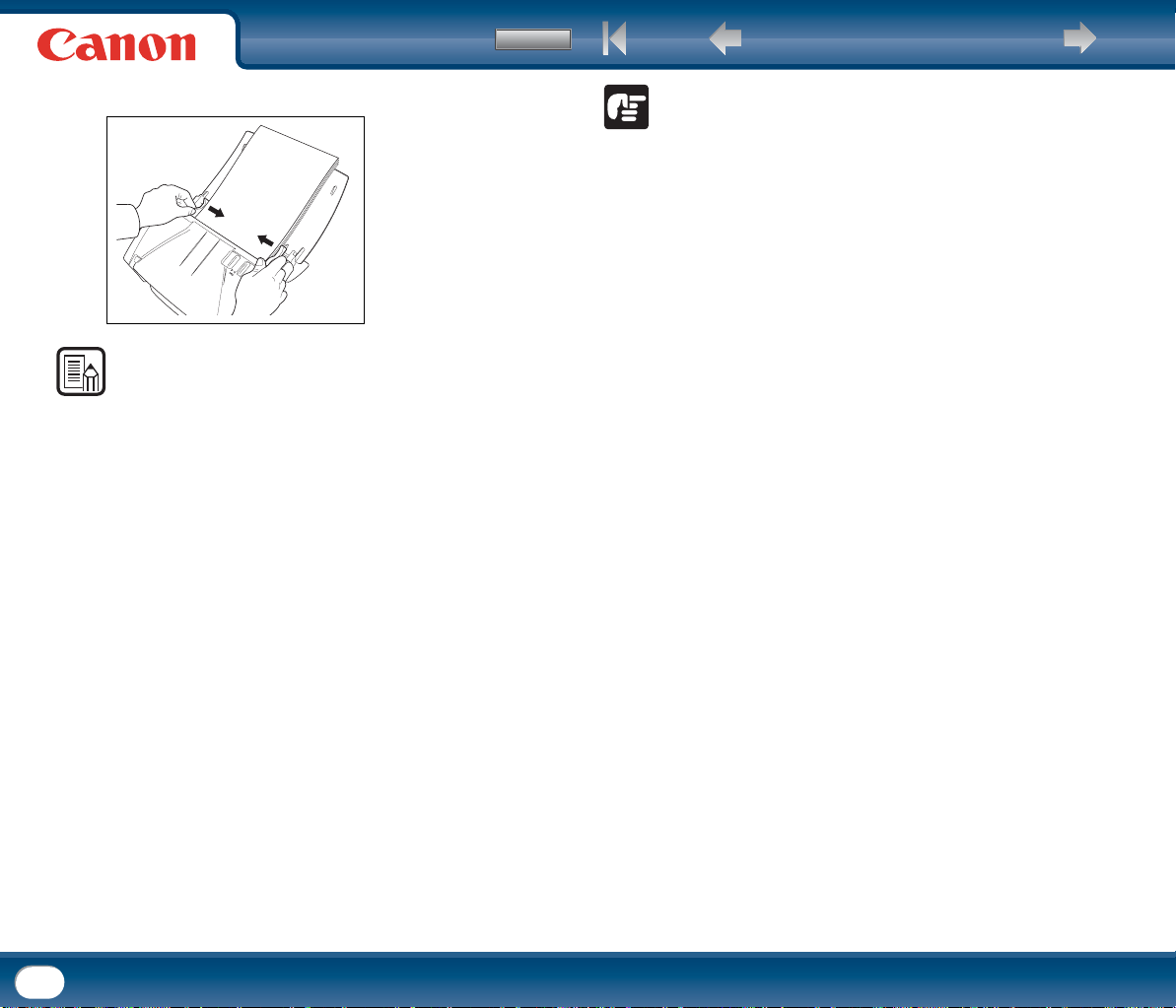
Vsebina
Vodili za dokumente prilagodite širini dokumentov.
5
OPOMBA
Pred optičnim branjem preverite, ali je dokument zvit ali prepognjen in ali je
pravilno vstavljen v pladenj podajalnika. Optično branje nepravilno vstavljenih,
zvitih ali prepognjenih dokumentov lahko poškoduje dokumente ali povzroči
zagozditev papirja.
Optično branje zaženite s programsko opremo.
6
Nazaj Prejšnja stran Naslednja stran
POMEMBNO
• Preden vstavite dokument, odstranite sponke za papir in druge kovinske
predmete. Ti predmeti lahko povzročijo zagozditev, okvaro optičnega
bralnika, požar ali električni udar oziroma poškodujejo dokument.
• Ne uporabljajte optičnega bralnika, če nosite ohlapna oblačila ali nakit, ki bi
se lahko zataknil vanj. Ob tem se lahko poškodujete. Če nosite kravato ali
imate dolge lase, bodite izredno previdni. Če se kar koli zatakne v optični
bralnik, takoj izklopite stikalo napajanja in izključite napajalni kabel iz
električne vtičnice, da zaustavite optični bralnik.
• Preden dokument vstavitev podajalnik, poravnajte prepognjen ali zvit papir.
Če je vstopni rob dokumenta zavihan, se lahko papir zagozdi.
• Če se med optičnim branjem podajanje zaustavi zaradi sistemske napake ali
zagozdenega papirja, odpravite težavo, preverite, ali je bila zadnja podana
stran uspešno optično prebrana in shranjena, nato pa nadaljujte optično
branje ostalih strani dokumenta.
• Ko končate, zaprite pladenj podajalnika dokumentov in pladenj za izstopne
dokumente, da preprečite poškodbo optičnega bralnika, ko ga ne
uporabljate.
24
Page 25
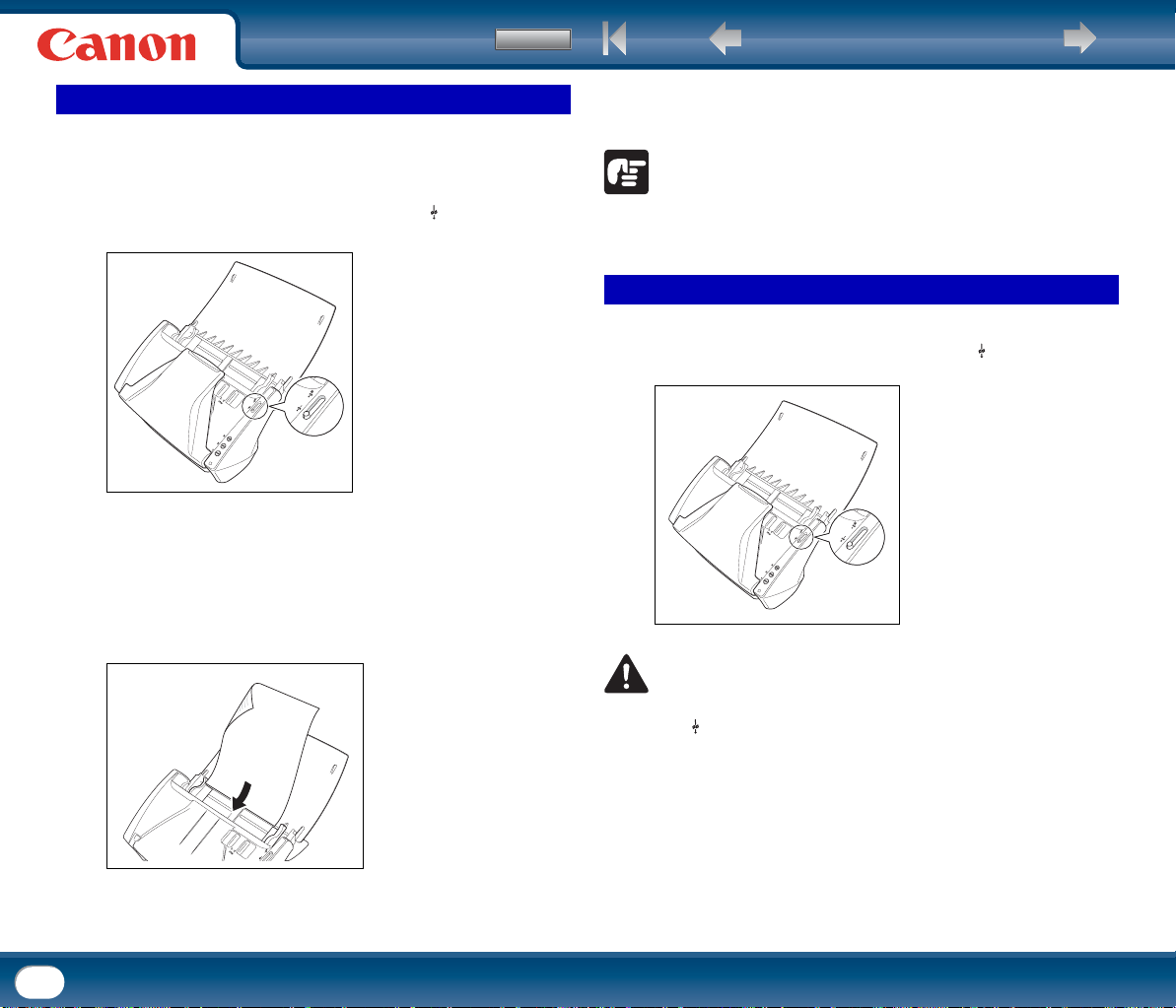
Vsebina
Nazaj Prejšnja stran Naslednja stran
Podajanje v premostitvenem načinu
Če želite podajati dokumente, ki so speti skupaj, na primer račune, dokument
vstavite tako, da je speti rob obrnjen navzdol.
Ročico izbire načina podajanja premaknite v položaj (Bypass)
1
(Premostitev).
Prilagodite vodili za dokumente glede na širino dokumenta, ki ga želite
2
optično prebrati (Glejte 23. str.).
Dokument vstavite tako, da bo z zgornjim delom obrnjen navzdol in
3
z zadnjim proti vam (Glejte 23. str.).
Optično branje zaženite s programsko opremo.
4
POMEMBNO
Ko končate, zaprite pladenj podajalnika dokumentov in pladenj za izstopne
dokumente, da preprečite poškodbo optičnega bralnika, ko ga ne uporabljate.
Vstavljanje izkaznic
Ročico izbire načina podajanja premaknite v položaj (Bypass)
1
(Premostitev).
25
POZOR
• Če želite optično brati vizitke, ročico izbire načina podajanja premaknite
v položaj (Bypass) (Premostitev).
• Hkrati lahko optično preberete največ tri izkaznice.
Prilagodite vodili za dokumente glede na širino izkaznice, ki jo želite optično
2
prebrati (Glejte 23. str.).
Page 26
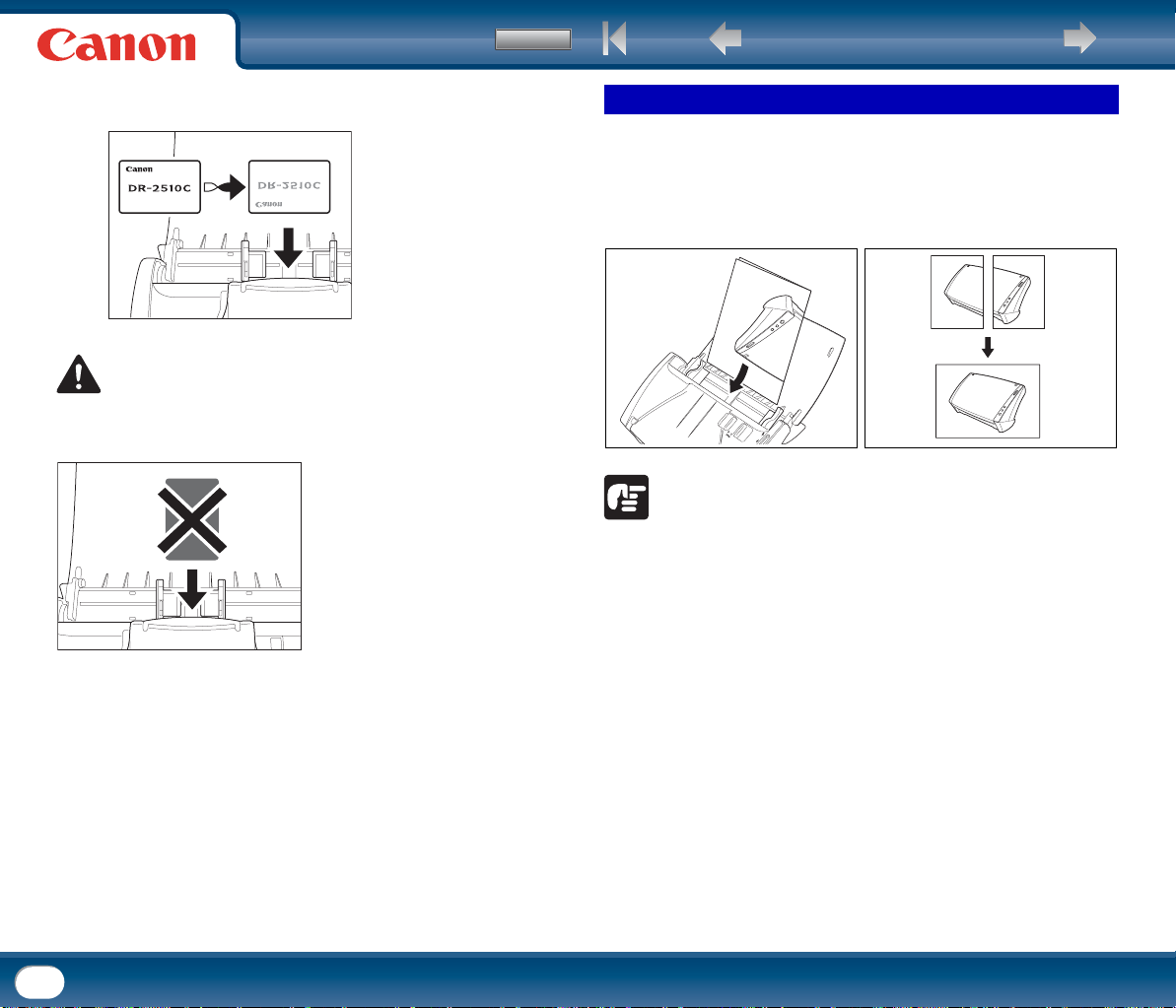
Vsebina
Nazaj Prejšnja stran Naslednja stran
Izkaznico vstavite tako, da bo z zgornjim delom obrnjena navzdol in
3
z zadnjim proti vam.
POZOR
Če izkaznico vstavite pokončno, morda ne bo pravilno izstopila. Zagozdeno
kartico lahko pri odstranjevanju poškodujete. Pri vstavljanju bodite pozorni na
usmerjenost.
Vstavljanje prepognjenih dokumentov
Funkcija Folio Scan (Optično branje zloženk) omogoča optično branje
dokumentov, ki so večji od velikosti LTR/A4 in jih zato ni mogoče vstaviti
v podajalnik. (Največja velikost je 11" x 17"/A3.) Če želite uporabiti to funkcijo,
dokument prepognite na pol po dolžini in ga vstavite v podajalnik. Optični
bralnik DR-2010C/DR-2510C prebere obe strani in sliki optičnega branja združi
v eno sliko.
POMEMBNO
• Pri prepogibanju dokumenta poravnajte desni in levi rob, prepognjeni rob pa
naj bo oster. V nasprotnem primeru se lahko dokument zagozdi oziroma
slika ne bo pravilno poravnana.
• Črta prepogiba ne bo vidna na sliki optičnega branja. To upoštevajte, če so
na dokumentu slike, grafikoni ali besedilo, ki segajo čez prepognjeni rob.
• Funkcijo Folio Scan (Optično branje zloženk) lahko uporabljate samo
vnačinu Bypass (Premostitev). Dokumente vstavljajte posamično.
• Vodili za dokumente prilagodite širini dokumentov. V nasprotnem primeru
bo morda slika optičnega branja poševna ali zamaknjena.
26
Page 27
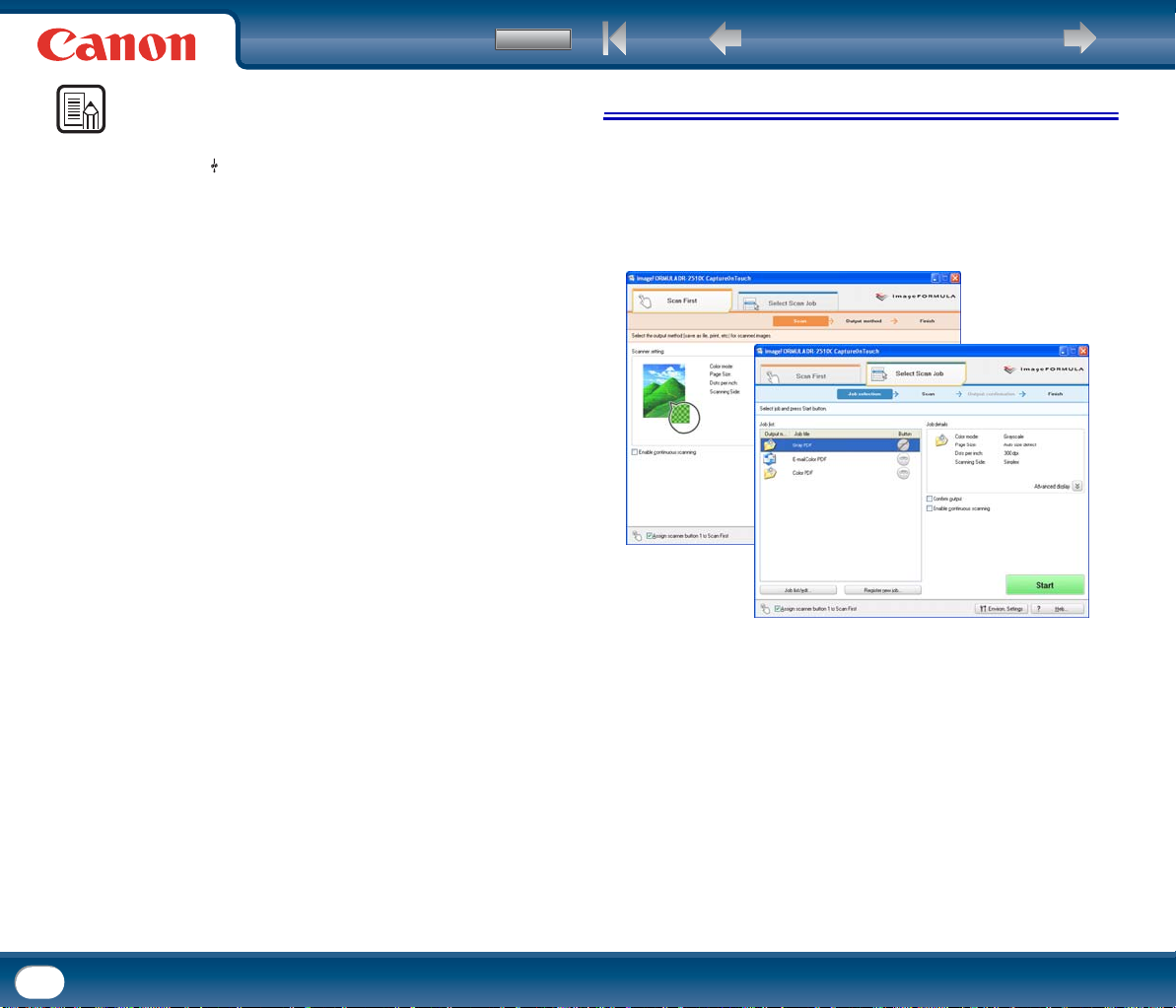
Vsebina
OPOMBA
• Če želite optično prebrati prepognjen dokument, ročico izbire načina podajanja
premaknite v položaj (Bypass) (Premostitev).
• Prepognjeni dokument v optični bralnik vstavite tako, da bo prepognjeni rob na
desni strani. Stran dokumenta, ki je obrnjena proti vam, bo na desni strani
združene slike optičnega branja.
• Če želite optično prebrati prepognjen dokument, na zaslonu nastavitev gonilnika
optičnega bralnika možnost [Scanning Side] [Stran optičnega branja] nastavite
na [Folio] [Zloženka]. (Glejte »Nastavitve strani optičnega branja« na 68. str.)
• Največja mogoča velikost združene slike je A3. Če želite optično prebrati
prepognjen dokument nestandardne velikosti, na zaslonu nastavitev gonilnika
optičnega bralnika možnost [Page Size] [Velikost strani] nastavite na
[Auto-detection] [Samodejno zaznavanje]. (Glejte »Nastavitve velikosti papirja«
na 66. str.)
Nazaj Prejšnja stran Naslednja stran
4. Načini optičnega branja
Izdelku je priložena spodnja programska oprema. Te programe morate namestiti
s priložene namestitvene zgoščenke.
• CaptureOnTouch
S to programsko aplikacijo optično branje dokumenta preprosto izvedete po
navodilih, ki se prikažejo na zaslonu. S to programsko opremo tudi dodelite
funkcije optičnega branja gumbom za opravila na napravi.
27
Podrobnosti o programu CaptureOnTouch najdete v 4. poglavju: »Nastavitve
programa CaptureOnTouch«.
Page 28
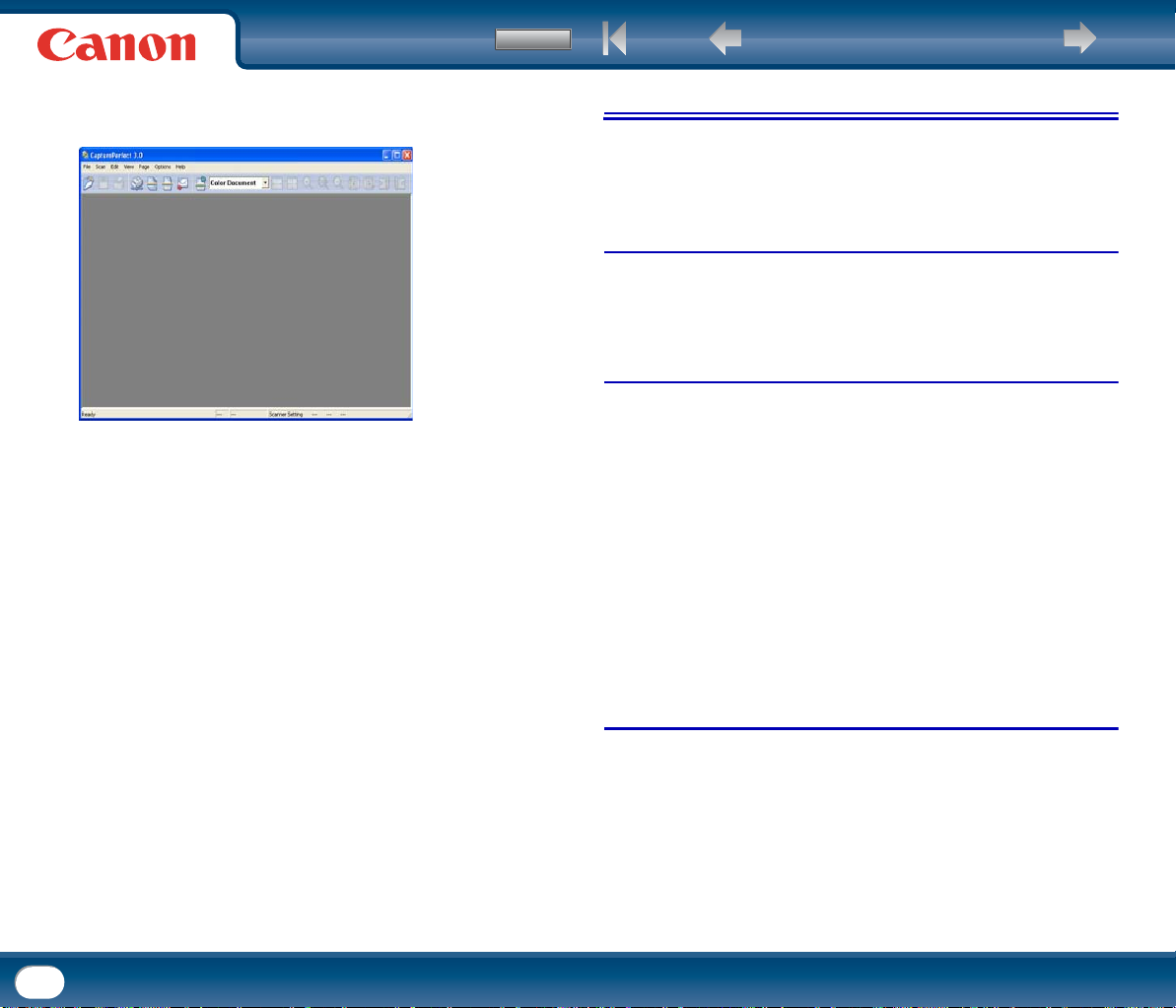
Vsebina
Nazaj Prejšnja stran Naslednja stran
• CapturePerfect 3.0 (samo za sistem Windows)
Ta program za optično branje je namenjen naprednim uporabnikom. Nudi
različne načine optičnega branja in funkcije urejanja slik optičnega branja.
Podrobnosti o programu CapturePerfect 3.0 najdete poglavju »Optično branje
s programom CapturePerfect 3.0« v nadaljevanju. Glejte tudi »Navodila za
uporabo programa CapturePerfect 3.0«, ki so v elektronskem uporabniškem
priročniku.
• Gonilnik optičnega bralnika
To je gonilnik optičnega bralnika, ki ga potrebujete za uporabljanje naprave.
Čeoptično branje dokumenta izvajate z aplikacijo, ki je združljiva z gonilnikom
ISIS (samo za Windows) ali TWAIN, bo ta po potrebi odprla gonilnik, kjer lahko
določite različne nastavitve. Podrobnosti najdete v 6. poglavju: »Nastavitve
gonilnika optičnega bralnika«.
Pred uporabo optičnega bralnika morate namestiti programsko opremo
z namestitvene zgoščenke. Podrobnosti o namestitvi najdete v 2. poglavju:
»Namestitev« in v priročniku »Referenčna navodila«.
5. Praktični primeri
V tem razdelku so primeri nastavitev optičnega branja. Pri določanju nastavitev
gonilnikov ISIS/TWAIN si pomagajte s temi primeri. Če želite podrobnosti
o posameznih nastavitvenih elementih, glejte »Nastavitve gonilnika
optičnega bralnika« na 59. str.
Dvostransko optično branje listov
• Postopek dvostranskega optično branje listov
Možnost [Scanning Side] [Stran optičnega branja] nastavite na [Duplex]
[Dvostransko].
Optično branje dokumentov nestandardne velikosti
• Postopek optičnega branja dokumentov nestandardne velikosti
Če želite optično prebrati prepognjen dokument nestandardne velikosti,
možnost [Page Size] [Velikost strani] nastavite na [Auto-detection] [Samodejno
zaznavanje]. Naprava bo samodejno zaznala velikost dokumenta.
• Registracija nestandardne velikosti strani za optično branje dokumentov
Velikost dokumenta nestandardne velikosti lahko registrirate z možnostjo
[Custom] [Po meri].
(Glejte »Prilagajanje območja optičnega branja« na 72. str.)
• Optično branje omejenega dela dokumenta
Določite lahko območje optičnega branja. Če je možnost [Page Size] [Velikost
strani] nastavljena na [Auto-detection] [Samodejno zaznavanje], območja
optičnega branja ni mogoče določiti.
(Glejte »Prilagajanje območja optičnega branja« na 72. str.)
Optično branje več svežnjev istega dokumenta
28
• Optično branje obsežnega dokumenta v več svežnjih
Možnost [Feeding Option] [Možnosti podajanja] nastavite na [Automatic
Feeding] [Samodejno podajanje]. Če je izbrana ta nastavitev, optični bralnik
zazna dokument, ko ga vstavite v podajalnik, kar omogoča neprekinjeno optično
branje z zaporednim vstavljanjem svežnjev.
Če je možnost [Feeding Option] [Možnosti podajanja] nastavljena na [PanelFeeding] [Podajanje s plošče] in je dokument vstavljen, se optično branje ne
začne, dokler ne pritisnete gumba za zagon na optičnem bralniku. Ta funkcija je
uporabna, če želite poravnati dokument, ki ga vstavite v optični bralnik.
Page 29
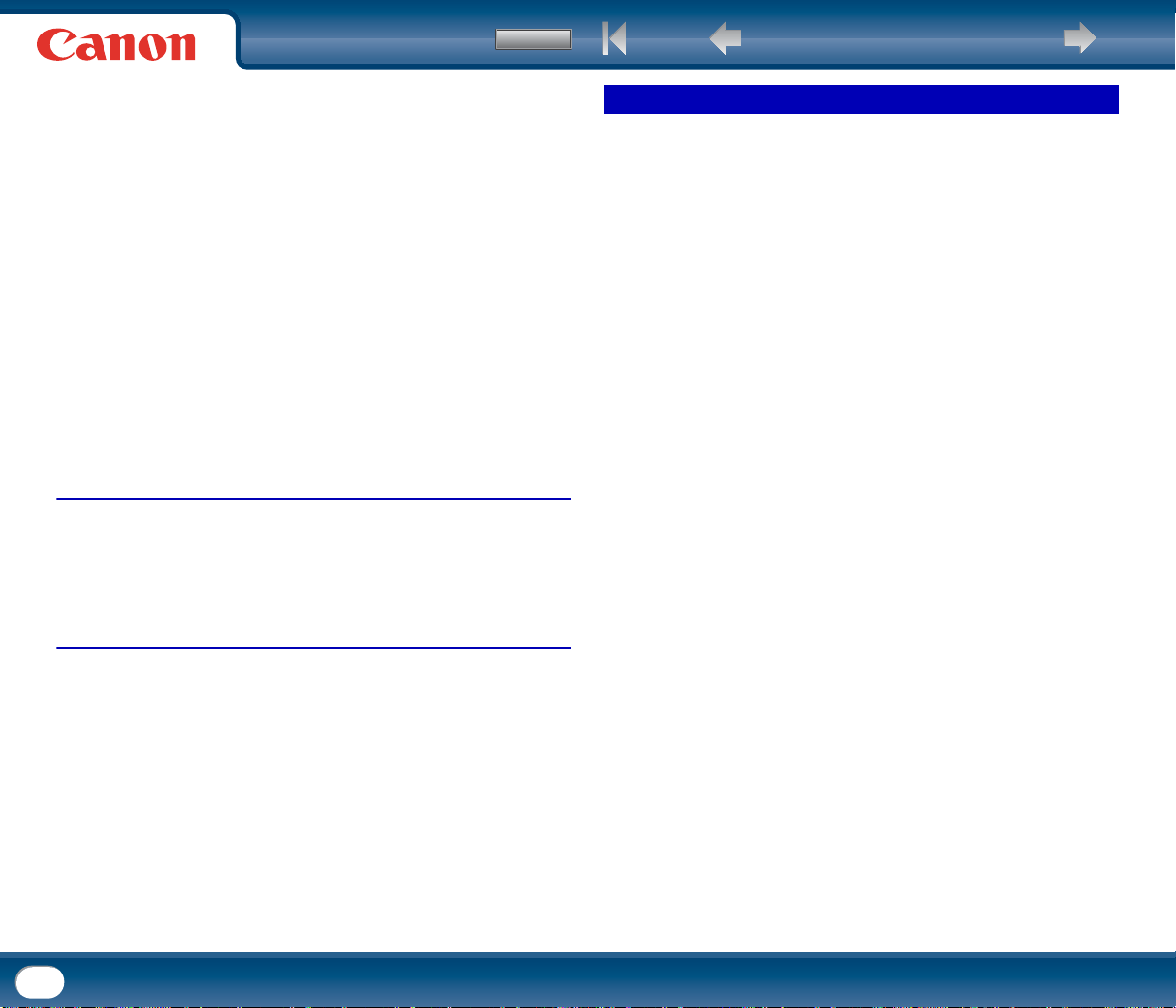
Vsebina
Nazaj Prejšnja stran Naslednja stran
• Ustvarjanje ločenih datotek za posamezne svežnje med neprekinjenim
optičnim branjem
Možnost [Feeding Option] [Možnosti podajanja] nastavite na [Automatic
Feeding] [Samodejno podajanje] ali [Panel-Feeding] [Podajanje s plošče],
možnost [Batch separation] [Ločevanje svežnjev] pa na [Auto] [Samodejno].
Ta funkcija je na voljo samo v sistemu Windows, če gonilnik optičnega bralnika
odprete z aplikacijo, ki je združljiva z gonilnikom ISIS.
• Optično branje posameznih strani svežnja dokumentov
Možnost [Feeding Option] [Možnosti podajanja] nastavite na [Automatic
Feeding] [Samodejno podajanje] ali [Panel-Feeding] [Podajanje s plošče] in
izvedite optično branje vsakega dokumenta posebej. Ko končate optično branje
dokumenta, sta na voljo spodnja postopka.
• Če je možnost [Feeding Option] [Možnosti podajanja] nastavljena na
[Automatic Feeding] [Samodejno podajanje], vstavite naslednji dokument.
Optični bralnik bo zaznal dokument in samodejno izvedel optično branje.
• Če je možnost [Feeding Option] [Možnosti podajanja] nastavljena na [PanelFeeding] [Podajanje s plošče], vstavite dokument in pritisnite gumb za zagon
optičnega branja.
Poskusno optično branje
• Potrditev slike pred optičnim branjem
Označite potrditveno polje [Prescan] [Poskusno optično branje]. Ko se optično
branje začne, se prikaže pogovorno okno [Prescan] [Poskusno optično branje].
(Glejte »Prescan (Poskusno optično branje)« na 90. str.)
Registracija nastavitev
Pred uporabo programa Adobe Acrobat 9.0
Za optično branje dokumentov s programsko opremo Adobe Acrobat 9.0, ki je
priložena na namestitveni zgoščenki za optični bralnik DR-2510C/DR-2010C, sta
na voljo dva načina. Prvi je način je [Presets] [Prednastavitve] (Black & White
Document (Črno-beli dokument), Grayscale Document (Sivinski dokument),
Color Document (Barvni dokument) ali Color Image (Barvna slika)), kjer so
parametri optičnega branja že nastavljeni, drugi pa je [Custom Scan] [Optično
branje po meri], ki omogoča izbiranje parametrov optičnega branja. V načinu
Custom Scan (Optično branje po meri) je na voljo tudi možnost, s katero lahko
med optičnim branjem prikažete ali skrijete lastni uporabniški vmesnik
optičnega bralnika (zaslon nastavitev optičnega bralnika).
Če program Adobe Acrobat 9.0 uporabljate s to napravo in optično branje
izvedete z načinom Custom Scan (Optično branje po meri), prikažite lastni
uporabniški vmesnik zaradi razlogov, ki sta navedena spodaj.
• Če optično branje izvedete, ne da bi odprli lastni uporabniški vmesnik,
optičnega branja z izbrano velikostjo papirja morda ne bo mogoče pravilno
izvesti.
• Če za optično branje uporabite prednastavitve, ne da bi odprli lastni uporabniški
vmesnik, optičnega branja z izbrano velikostjo papirja morda ne bo mogoče
pravilno izvesti.
• Registracija uporabniških nastavitev
V uporabniških nastavitvah registrirajte ime nastavitev. Če želite kasneje
priklicati te nastavitve, izberite ime registriranih uporabniških nastavitev,
ki bodo prikazane v pogovornih oknih.
(Glejte »Registracija nastavitev optičnega branja« na 92. str.)
Če v programu CapturePerfect 3.0 uporabljate funkcijo Job Function (Funkcija
opravil) ali Scan Job (Opravilo optičnega branja), lahko registrirate nastavitve
optičnega branja in načine obdelave slik optičnega branja kot opravila in optično
branje izvajate z izbiranjem opravil.
29
Page 30
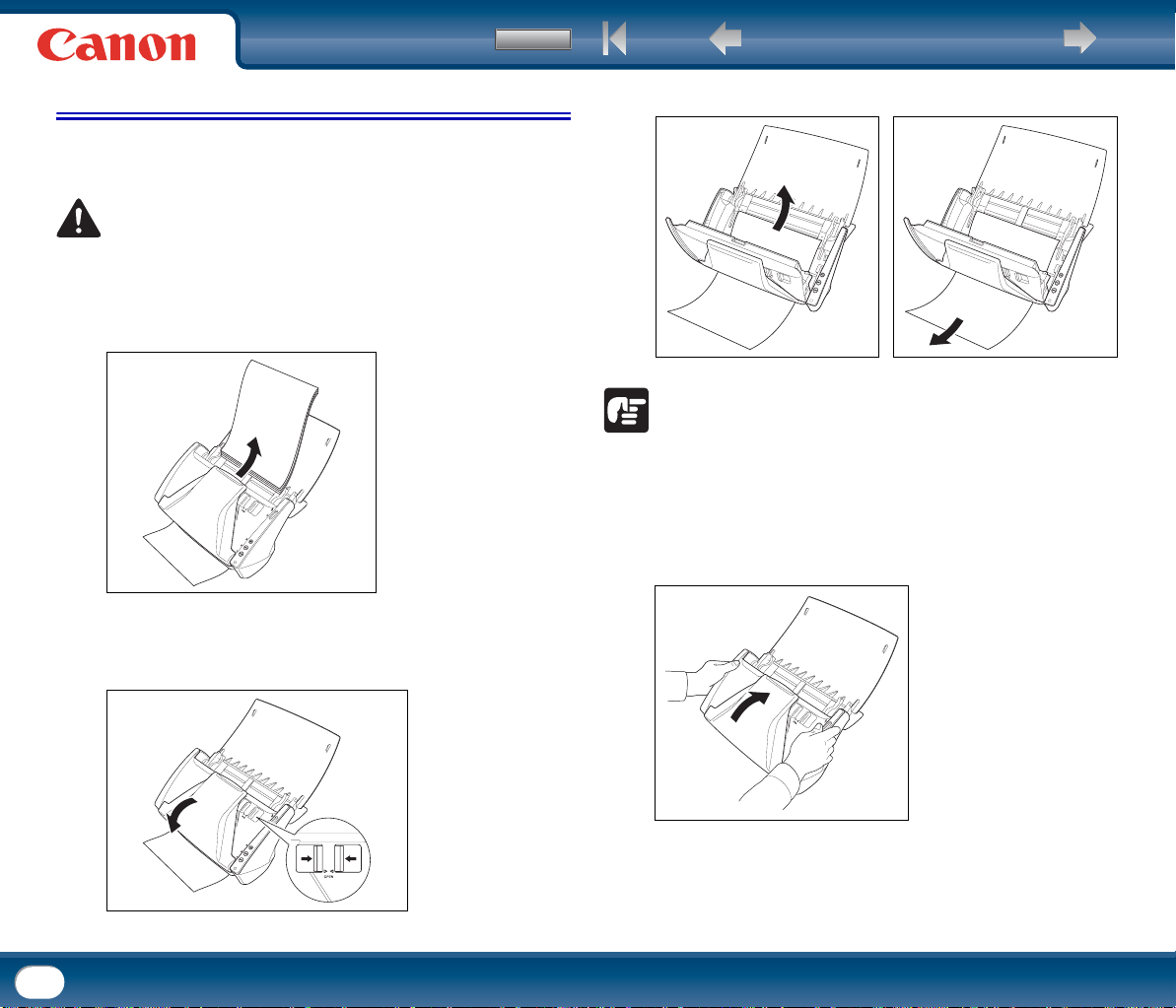
Vsebina
Nazaj Prejšnja stran Naslednja stran
6. Odstranjevanje zagozdenega papirja
Če se med optičnim branjem zagozdi papir, ga odstranite po spodnjem
postopku.
POZOR
Pri odstranjevanju zagozdenega papirja pazite, da se ne porežete z ostrimi
robovi papirja.
Iz podajalnega pladnja odstranite vse dokumente.
1
Na obeh bočnih stranicah pritisnite gumba OPEN (Odpri) (햲), in sprednjo
2
enoto povlecite navzven in navzdol, da jo odprete (햳).
Odstranite zagozdeni dokument na podajalni ali izstopni strani.
3
POMEMBNO
Previdno izvlecite dokument brez prekomerne sile. Če se zagozdeni papir strga,
pazite, da boste iz notranjosti optičnega bralnika odstranili vse koščke.
Sprednjo enoto zaprite tako, da jo previdno hkrati potisnete navzgor na
4
obeh straneh, da se zatakne v zapah. Potiskajte jo, dokler ne slišite rahlega
poka zapaha, ki jo pritrjuje.
30
햳
햲
Page 31

Vsebina
OPOMBA
• Ko odstranite zagozdeni papir, preverite, ali je bila zadnja stran pravilno optično
prebrana, in nato nadaljujte z optičnim branjem.
• Če se papir zagozdi in je v gonilniku optičnega bralnika omogočen [Rapid
recovery system] [Sistem hitre obnovitve], se slika zagozdenega papirja ne
shrani in optično branje se zaustavi. To vam omogoča, da po odstranjevanju
zagozdenega papirja optično branje nadaljujete od dokumenta, ki se je zagozdil.
Nazaj Prejšnja stran Naslednja stran
7. Druge funkcije
Nastavitev načina za dolge dokumente
Običajna dolžina dokumenta, ki ga lahko sprejme optični bralnik, je 14,02"
(356 mm), vendar lahko optično berete dokumente dolžine do 39,2" (1000 mm)
tako, da optični bralnik nastavite na način Long Document (Dolg dokument).
POMEMBNO
Če izberete način Long Document (Dolg dokument) in na zaslonu nastavitev
gonilnika optičnega bralnika možnost [Page Size] [Velikost strani] nastavite
na [Auto-detection] [Samodejno zaznavanje], lahko optično berete dokumente
dolžine do 39,2" (1000 mm). Pri uporabi načina Long Document (Dolg
dokument) upoštevajte spodnje napotke.
• Pri optičnem branju v načinu Long Document (Dolg dokument) se lahko
poševno vstavljen dokument dotakne roba podajalnega območja in se
poškoduje. Dokument vstavite tako, da bo poravnan.
• Pri optičnem branju v načinu Long Document (Dolg dokument) se bo morda
funkcija zaznavanja zagozditve papirja počasneje odzivala, zaradi česar se
lahko dokument poškoduje. Pazite, da ne povzročite zagozditve papirja.
• Če želite optično branje izvesti v načinu Long Document (Dolg dokument),
ročico izbire načina podajanja premaknite v položaj (Bypass)
(Premostitev) in dokumente vstavljajte posamično.
31
Nastavitev postopka v sistemu Windows
Kliknite [Start] → [Control Panel] [Nadzorna plošča].
1
Page 32

Vsebina
Nazaj Prejšnja stran Naslednja stran
Dvokliknite možnost [Scanners and Cameras] [Optični bralniki in
2
fotoaparati].
Z desnim gumbom kliknite [CANON DR-2010C USB] ali
3
[CANON DR-2510C USB] → kliknite [Properties] [Lastnosti].
Kliknite kartico [Maintenance] [Vzdrževanje] → [Long Document Mode
4
(1,000 mm)] [Način za dolge dokumente (1000 mm)].
Click [Apply] [Uporabi] → [OK] [V redu].
5
Izklopite optični bralnik in ga znova vklopite.
6
Nastavitev postopka v sistemu Mac OS X
Zaženite program Image Capture.
1
Če želite zagnati program Image Capture, kliknite ikono trdega diska
(npr. [Macintosh HD]), mapo [Applications] [Aplikacije] in ikono
[Image Capture].
32
V meniju [Devices] [Naprave] kliknite možnost [Browse Devices]
2
[Iskanje naprave].
Izberite optični bralnik, ki ga želite uporabiti, nato pa označite potrditveno
3
polje [Use TWAIN software] [Uporabi programsko opremo TWAIN].
Kliknite [OK] [V redu].
4
Page 33

V meniju [Devices] [Naprave] kliknite možnost [DR-2510M TWAIN].
5
Kliknite možnost [Scan] [Optično branje].
6
Prikaže se zaslon nastavitev gonilnika optičnega bralnika.
Kliknite gumb (informacije).
7
Prikaže se pogovorno okno [Scanner Information] [Informacije o optičnem
bralniku].
Kliknite možnost [Maintenance] [Vzdrževanje].
8
Prikaže se pogovorno okno [Maintenance] [Vzdrževanje].
Vsebina
Nazaj Prejšnja stran Naslednja stran
33
Kliknite možnost [Long document (1,000 mm)] [Dolg dokument
9
(1000 mm)].
Kliknite , da zaprete pogovorno okno.
10
Page 34

4. poglavje: Nastavitve programa
CaptureOnTouch
Vsebina
Nazaj Prejšnja stran Naslednja stran
1. Kaj je program CaptureOnTouch?
Program CaptureOnTouch je program za optično branje, ki vas s prikazom na
zaslonu vodi skozi preprost postopek optičnega branja dokumenta.
1. Kaj je program CaptureOnTouch? ................................................ 34
2. Zagon programa CaptureOnTouch................................................ 35
Zapiranje programa CaptureOnTouch ................................................... 36
Ponovni zagon programa CaptureOnTouch .......................................... 36
3. Nastavitve optičnega bralnika .................................................... 36
Osnovne nastavitve optičnega bralnika................................................. 37
4. Nastavitve izhodnega načina...................................................... 38
5. Scan First (Optično branje brez nastavitev) .................................... 39
6. Select Scan Job (Izberi opravilo optičnega branja) ........................... 41
Registriranje in urejanje opravil ............................................................ 41
Izbiranje opravil optičnega branja......................................................... 43
7. Optično branje z gumbi za opravila .............................................. 45
8. Environmental Settings (Sistemske nastavitve) ............................... 45
Kartica [Basic settings] [Osnovne nastavitve] ...................................... 46
Kartica [E-mail settings] [Nastavitve pošiljanja po e-pošti] .................. 47
V tem poglavju so opisani postopki in zasloni različice programa
CaptureOnTouch za sistem Windows, vendar upoštevajte, da so postopki
v sistemu Mac OS X enaki.
Za sistem Mac OS X so opisani samo postopki, ki se med sistemoma
razlikujejo, na primer odpiranje in zapiranje programa.
Save to folder (Shrani v mapo)
Shranjevanje v izbrano mapo.
(Omrežje)
Optični bralnik
Attach to E-mail (Pripni e-pošti)
Zažene e-poštni program in slike
optičnega branja pripne novemu
e-poštnemu sporočilu.
Print (Natisni)
Tiskanje z izbranim tiskalnikom.
Send to application
(Pošlji v program)
Odpiranje slik optičnega branja
z izbrano aplikacijo.
V programu CaptureOnTouch je na voljo več načinov optičnega branja, ki jih lahko
izberete glede na potrebe.
Funkcija Scan First (Optično branje brez nastavitev)
34
Ta način omogoča, da najprej izvedete optično branje dokumenta in šele nato
določite izhodni način in potrebne nastavitve.
Page 35

Vsebina
Nazaj Prejšnja stran Naslednja stran
Funkcija Select Scan Job (Izberi opravilo optičnega branja)
Ta n ačin omogoča, da nastavitve optičnega branja in izhodne načine registrirate kot
opravila, nato pa izberete opravilo, ki vam ustreza in začnete optično branje. To je
priročno, če večkrat ponavljate določene postopke optičnega branja.
Optično branje z gumbi za opravila
Funkciji [Scan First] [Optično branje brez nastavitev] in [Select Scan Job] [Izberi
opravilo optičnega branja] sta dodeljeni gumbom za opravila na optičnem bralniku.
Optično branje zaženete tako, da vstavite dokument in pritisnete enega teh gumbov.
2. Zagon programa CaptureOnTouch
Ko zaženete računalnik, se program CaptureOnTouch zažene v pomnilniku
sistema, v opravilni vrstici (menijski vrstici v MAC OS X) (privzeto) pa se prikaže
ikona CaptureOnTouch.
Če v opravilni vrstici (menijski vrstici v MAC OS X) kliknete (CaptureOnTouch),
nato pa v meniju, ki se prikaže, še [Launch CaptureOnTouch] [Zaženi
CaptureOnTouch], se prikaže glavni zaslon programa CaptureOnTouch.
V sistemu Windows lahko program CaptureOnTouch zaženete tudi prek menija
Start. Kliknite [Start], izberite [All Programs] [Vsi programi], nato pa možnost
[Canon DR-2510C (ali [Canon DR-2010C]) in program [CaptureOnTouch].
Gumb za opravila
35
Funkcija Select Scan Job (Izberi opravilo optičnega branja)
(Windows: barvni PDF, Mac OS X: Barvni JPEG iPhoto)
Funkcija Select Scan Job (Izberi opravilo optičnega
branja) (E-pošta, barvni PDF)
Funkcija Scan First (Optično branje brez nastavitev)
Page 36

Vsebina
Nazaj Prejšnja stran Naslednja stran
Zapiranje programa CaptureOnTouch
V opravilni vrstici (menijski vrstici v MAC OS X) kliknite (CaptureOnTouch),
nato pa v meniju, ki se prikaže, še [Exit] [Izhod].
Program se ne bo več izvajal v pomnilniku in ikona v opravilni vrstici (menijski
vrstici v MAC OS X) bo izginila.
OPOMBA
Če v sistemu Mac OS X zaprete program CaptureOnTouch, optičnega branja ni več
mogoče zagnati z gumbom za opravila (Glejte 45. str.). V tem primeru morate
znova zagnati program CaptureOnTouch.
Ponovni zagon programa CaptureOnTouch
Če želite ponovno zagnati program CaptureOnTouch, pritisnite kateri koli gumb za
opravila na optičnem bralniku. Program CaptureOnTouch se zažene in prikaže se
glavni zaslon.
3. Nastavitve optičnega bralnika
Določite lahko različne nastavitve optičnega branja, na primer način optičnega
branja in velikost dokumenta (skupno poimenovane »nastavitve optičnega
bralnika«).
Funkciji [Scan First] [Optično branje brez nastavitev] in [Select Scan Job] [Izberi
opravilo optičnega branja] imata enake elemente za nastavitev optičnega
bralnika.
[Scan First] [Optično branje brez nastavitev]
OPOMBA
• Ko ga zaženete, se program CaptureOnTouch znova zažene v pomnilniku
sistema in v opravilni (menijski) vrstici se prikaže ikona CaptureOnTouch.
• V sistemu Windows lahko program CaptureOnTouch lahko ponovno zaženete
tudi prek menija Start. Kliknite [Start], izberite [Programs] [Programi]
([All Programs] [Vsi programi]), nato pa možnost [Canon DR-2510C]
(ali [Canon DR-2010C]) in program [CaptureOnTouch].
36
Če uporabljate funkcijo [Scan First] [Optično branje brez nastavitev], nastavitve
optičnega bralnika določite, preden začnete optično branje.
Page 37

Vsebina
Nazaj Prejšnja stran Naslednja stran
[Select Scan Job] [Izberi opravilo optičnega branja]
Če uporabljate funkcijo [Select Scan Job] [Izberi opravilo optičnega branja],
nastavitve optičnega bralnika določite za vsako posamezno opravilo.
POMEMBNO
• Nastavitve optičnega bralnika vključujejo osnovne elemente, ki jih nastavite
v pogovornem oknu [Scanner setting] [Nastavitev optičnega bralnika] (ali na
kartici [Scanner setting] [Nastavitev optičnega bralnika]) in elemente
naprednih nastavitev, ki so na zaslonu nastavitev gonilnika. Nastavitve,
ki jih določite na zaslonu nastavitev gonilnika, se uporabljajo za vse
nastavitve, ki niso vključene v osnovne nastavitve.
• Podrobnosti o nastavitvenih elementih najdete v možnosti Help (Pomoč).
Osnovne nastavitve optičnega bralnika
Določite lahko osnovne elemente nastavitev optičnega bralnika.
Za vse nastavitve, ki niso vključene v osnovne nastavitve, bodo uporabljene
nastavitve, ki jih določite na zaslonu nastavitev gonilnika.
[Color Mode] [Barvni način]
Izberite enega od spodnjih načinov optičnega branja dokumentov.
[Auto Color Detection] [Samodejno zaznavanje barve]
Funkcija Auto Color Detection (Samodejno zaznavanje barve) samodejno zazna,
ali je dokument barven ali črno-bel, in izvede optično branje.
[24-bit Color] [24-bitne barve]
Barvno optično branje dokumenta.
[Grayscale] [Lestvica sivin]
Sivinsko optično branje dokumenta.
[Black and White] [Črno-belo]
Črno-belo optično branje dokumenta (binarno).
[Page Size] [Velikost strani]
Določite velikost strani dokumenta.
Če izberete možnost [Auto size detect] [Samodejno zaznavanje velikosti],
optični bralnik zazna velikost strani dokumenta in sliko shrani v zaznani
velikosti.
[Orientation] [Usmerjenost]
Določite usmerjenost dokumentov, ki jih vstavljate v optični bralnik (pokončna
ali ležeča).
To možnost lahko nastavite samo, če velikost dokumenta, ki ga v optični bralnik
vstavite ležeče, ustreza velikosti, določeni v nastavitvi [Page Size] [Velikost
strani]. Z nastavitvami gonilnika določite prag gostote, ki določa prazno stran,
ki bo izpuščena.
[Dots per inch] [Pik na palec]
Izberite ločljivost optičnega branja.
37
[Scanning Side] [Stran optičnega branja]
Izberite, ali naj bo optično branje eno- ali dvostransko.
Če izberete možnost [Skip blank page] [Izpusti prazno stran] in naprava med
optičnim branjem zazna prazno stran, bo ta izpuščena.
[Deskew] [Izravnavanje poševnosti]
Če dokument, ki ga vstavite v optični bralnik, ni poravnan, naprava zazna
poševnost, ki jo izravna na slikah optičnega branja.
Page 38

Vsebina
Nazaj Prejšnja stran Naslednja stran
[Text orientation recognition] [Prepoznavanje usmerjenosti besedila]
Naprava prepozna usmerjenost besedila na sliki optičnega branja in temu
primerno zavrti slike.
[Use advanced settings dialog box] [Uporabi pogovorno okno naprednih
nastavitev]
Nastavitve optičnega bralnika, ki niso vključene v osnovne nastavitve, določite
na zaslonu nastavitev gonilnika. Če želite odpreti nastavitev gonilnika, označite
potrditveno polje [Use advanced settings dialog box] [Uporabi pogovorno okno
naprednih nastavitev] in kliknite gumb [Open] [Odpri].
Podrobnosti o nastavitvenih elementih najdete v možnosti Help (Pomoč) na
zaslonu nastavitev gonilnika.
Osnovne nastavitve v oknu nastavitev gonilnika optičnega bralnika so enake kot
nastavitve v pogovornem oknu [Scanner setting] [Nastavitev optičnega
bralnika], vendar se konfiguracija posameznih nastavitev shrani ločeno. Izbira
nastavitev, ki bodo uporabljene med optičnim branjem, je odvisna od nastavitve
potrditvenega polja [Use advanced settings dialog box] [Uporabi pogovorno
okno naprednih nastavitev], kot je opisano spodaj.
Nastavitev [Use
advanced settings
dialog box] [Uporabi
pogovorno okno
naprednih nastavitev]
Neoznačeno
Označeno
Osnovni elementi
nastavitev
Uporabljene bodo
nastavitve iz pogovornega
okna [Scanner setting]
[Nastavitev optičnega
bralnika].
Uporabljene nastavitve, določene na zaslonu
nastavitev gonilnika.
Drugi elementi
nastavitev
Uporabljene
nastavitve, določene
na zaslonu nastavitev
gonilnika.
4. Nastavitve izhodnega načina
V programu CaptureOnTouch so na voljo štirje izhodni načini obdelave slik
optičnega branja.
V funkcijah [Scan First] [Optično branje brez nastavitev] in [Select Scan Job]
[Izberi opravilo optičnega branja] so enake nastavitve izhodnega načina.
[Scan First] [Optično branje brez nastavitev]
Če uporabljate funkcijo [Scan First] [Optično branje brez nastavitev], izberite
izhodni način na zaslonu [Output method] [Izhodni način], ki se prikaže po
optičnem branju, in določite posamezne elemente izbranega načina.
[Select Scan Job] [Izberi opravilo optičnega branja]
Če uporabljate funkcijo [Select Scan Job] [Izberi opravilo optičnega branja],
določite izhodni način za vsako posamezno opravilo.
Izhodne nastavitve so odvisne od izbranega izhodnega načina.
[Save to folder] [Shrani v mapo]
Slike optičnega branja shrani v izbrano mapo.
Če izberete ta izhodni način, morate določiti
nastavitve slikovnih datotek, ki bodo shranjene.
[Attach to E-mail] [Pripni e-pošti]
Zažene e-poštni program in slike optičnega branja
pripne novemu e-poštnemu sporočilu. Če izberete
ta izhodni način, morate določiti nastavitve slikovnih
datotek, ki bodo pripete.
Če želite uporabljati to funkcijo, morate izbrati e-poštno
aplikacijo, ki bo v vašem sistemu uporabljena kot
privzeta. Spodaj so primeri tipičnih podprtih aplikacij.
Windows: Windows Mail in Outlook Express (obe sta
standardno vključeni v operacijski sistem),
ki podpirata protokol MAPI (Microsoftov
programski vmesnik za aplikacije,
ki uporabljajo sporočilne storitve)
Mac OS X: Mail (standardno vključena v operacijski
sistem), Microsoft Entourage 2004 za
računalnike Macintosh
38
Page 39

Vsebina
Nazaj Prejšnja stran Naslednja stran
[Print] [Natisni]
Natisne slike optičnega branja z izbranim
tiskalnikom. Če izberete ta izhodni način, morate
določiti tiskalnik, na katerem boste natisnili slike.
[Send to application] [Pošlji v aplikacijo]
Odpiranje slik optičnega branja z izbrano aplikacijo.
Če izberete ta izhodni način, kliknite gumb [Browse]
[Prebrskaj] in izberite izvršljivo datoteko aplikacije, ki
lahko odpre slikovno datoteko. Poleg tega določite še
nastavitve slikovne datoteke, ki bo shranjena.
Uporaba programa PaperPort (samo v sistemu Windows)
• Program PaperPort, ki je priložen optičnemu bralniku, kot privzeto uporablja
mapo [Documents] [Dokumenti]. Za pošiljanje slikovnih datotek v program
PaperPort kot ciljno mapo določite mapo [Documents] [Dokumenti] ali mapo,
ki je v mapi [Documents] [Dokumenti]. Če določite katero koli drugo mapo,
lahko pride do napake.
• Če želite namesto mape [Documents] [Dokumenti] določiti drugo mapo,
v programu PaperPort s funkcijo [Folder Manager] [Upravitelj map] predhodno
registrirajte želeno mapo.
• V sistemu Windows Vista sta mapi za dokumente in slike na isti ravni
v hierarhiji map. Če želite kot ciljno mapo določiti mapo za slike, v programu
PaperPort s funkcijo [Folder Manager] [Upravitelj map] registrirajte želeno
mapo.
5. Scan First (Optično branje brez nastavitev)
Potek postopka
Izvedite optično branje dokumenta.
▼
Izberite izhodni način.
▼
Določite nastavitve izhodnih slik.
▼
Pošljite optično prebrane slike.
V optični bralnik vstavite dokument.
1
Kliknite zavihek [Scan First] [Optično branje brez nastavitev].
2
Prikaže se glavni zaslon funkcije [Scan First] [Optično branje brez
nastavitev].
39
Page 40

Vsebina
Nazaj Prejšnja stran Naslednja stran
Kliknite možnost [Scanner setting] [Nastavitev optičnega bralnika], da
odprete pogovorno okno [Scanner setting] [Nastavitev optičnega bralnika],
3
kjer določite nastavitve optičnega bralnika.
Podrobnosti o nastavitvenih elementih optičnega bralnika najdete
v možnosti Help (Pomoč).
Ko končate določanje nastavitev, kliknite gumb [OK] [V redu], da zaprete
pogovorno okno [Scanner setting] [Nastavitev optičnega bralnika].
OPOMBA
Če želite več optično prebranih strani shraniti v eno slikovno datoteko ali več
dokumentov optično prebrati v svežnjih, označite potrditveno polje [Enable
continuous scanning] [Omogoči neprekinjeno optično branje].
Kliknite gumb [Start] [Zaženi].
4
Ko je optično branje končano, se v glavnem oknu prikaže zaslon [Output
method] [Izhodni način].
OPOMBA
Če ste označili potrditveno polje [Enable continuous scanning] [Omogoči
neprekinjeno optično branje], se po končanem uvodnem optičnem branju prikaže
sporočilo, v katerem izberete, ali želite nadaljevati z branjem naslednjega
dokumenta. Vstavite naslednji dokument v optični bralnik in kliknite gumb
[Continue scanning] [Nadaljuj optično branje]. Kliknite gumb [Continue to next
step] [Nadaljuj z naslednjim korakom], da prikažete zaslon [Output method]
[Izhodni način].
Določite izhodni način.
5
40
Izvede se optično branje dokumenta. Medtem ko poteka optično branje,
se poleg nastavitev optičnega bralnika prikaže tudi število optično
prebranih strani.
Page 41

Vsebina
Nazaj Prejšnja stran Naslednja stran
Določite nastavitve izhodnih slik, nato pa kliknite gumb za pošiljanje slik, da
pošljete slike optičnega branja.
6
Ime gumba za pošiljanje je odvisno od izbranega izhodnega načina. Če ste
na primer kot izhodni način izbrali možnost [Save to folder] [Shrani
v mapo], bo gumb za pošiljanje prikazan kot gumb [Save] [Shrani].
Zaslon končanega postopka se prikaže, ko naprava slike optičnega branja
pošlje izbranemu cilju. S tem je postopek [Scan First] [Optično branje brez
nastavitev] končan.
6. Select Scan Job (Izberi opravilo optičnega
branja)
Potek postopka
Registrirajte opravila.
▼
Izberite opravilo.
▼
Izvedite optično branje dokumenta.
▼
Pošljite optično prebrane slike.
Registriranje in urejanje opravil
V programu CaptureOnTouch lahko registrirate do 10 opravil, ki jih lahko
uporabljate s funkcijo [Select Scan Job] [Izberi opravilo optičnega branja].
Kliknite zavihek [Select Scan Job] [Izberi opravilo optičnega branja].
1
OPOMBA
• Kliknite možnost [Return to main screen] [Vrni se na glavni zaslon], da se
vrnete na glavni zaslon funkcije [Scan First] [Optično branje brez nastavitev].
• Če ste kot izhodni način izbrali možnost [Save to folder] [Shrani v mapo], lahko
kliknete možnost [Open storage folder] [Odpri mapo za shranjevanje], s čimer
odprete mapo, v kateri so shranjene slike optičnega branja.
41
Prikaže se glavni zaslon funkcije [Select Scan Job] [Izberi opravilo
optičnega branja].
Page 42

Vsebina
Nazaj Prejšnja stran Naslednja stran
Kliknite gumb [Register new job] [Registriraj novo opravilo].
2
Prikaže se pogovorno okno [Register new job] [Registriraj novo opravilo].
OPOMBA
Če izberete registrirano opravilo in kliknete možnost [Job list/edit] [Seznam opravil/
uredi], se prikaže pogovorno okno, kjer lahko uredite nastavitve izbranega opravila.
Določite nastavitve opravila.
3
햲 Na seznamu opravil izberite številko opravila z oznako [Unconfigured]
[Nedoločeno]. Če izberete že registrirano opravilo, se ime v naslovni
vrstici spremeni v [Job editing] [Urejanje opravila].
햳 Vnesite ime opravila.
햴 Določite izhodni način.
햵 Določite nastavitve opravila.
Kartica [Output settings] [Nastavitve izhodnih slik]
Določite nastavitve izhodnega načina. Elementi, ki so prikazani na kartici, so
odvisni od možnosti, izbrane na seznamu [Output method] [Izhodni način].
Kartica [Scanner setting] [Nastavitev optičnega bralnika]
Določite nastavitve optičnega branja.
42
햳
햴
햲
햵
Nastavitve opravil določite na spodnjih treh karticah.
Page 43

Vsebina
Nazaj Prejšnja stran Naslednja stran
Kartica [Button assignment] [Dodelitev gumbov]
Določite nastavitve dodelitve opravila gumbu za opravila na optičnem
bralniku. Če je na glavnem zaslonu označeno potrditveno polje [Assign
scanner button 1 to Scan First] [Dodeli gumb 1 funkciji Scan First (Optično
branje brez nastavitev)], gumbu 1 ni mogoče dodeliti opravila.
Kliknite gumb [OK] [V redu].
4
Izbiranje opravil optičnega branja
V optični bralnik vstavite dokument.
1
Kliknite zavihek [Select Scan Job] [Izberi opravilo optičnega branja].
2
Prikaže se glavni zaslon funkcije [Select Scan Job] [Izberi opravilo
optičnega branja].
Na seznamu [Job list] [Seznam opravil] kliknite opravilo.
3
43
Program registrira opravilo skladno z določenimi nastavitvami in ga prikaže
na seznamu opravil.
Če želite potrditi ali spremeniti nastavitve registriranega opravila, kliknite
gumb [Job list/edit] [Seznam opravil/uredi].
Page 44

Vsebina
OPOMBA
• Če označite potrditveno polje [Confirm output] [Potrdi izhodni način], lahko
izhodne nastavitve potrdite po optičnem branju.
• Če ste označili potrditveno polje [Enable continuous scanning] [Omogoči
neprekinjeno optično branje], lahko po končanem optičnem branju celega
dokumenta nadaljujete z optičnim branjem naslednjega.
Kliknite gumb [Start] [Zaženi].
4
Izvede se optično branje dokumenta. Medtem ko poteka optično branje,
se poleg nastavitev optičnega bralnika prikaže tudi število optično
prebranih strani.
Nazaj Prejšnja stran Naslednja stran
Ko so vsi dokumenti optično prebrani, bodo slike optičnega branja poslane
glede na nastavitve registriranega opravila, nato pa se bo prikazal zaslon
končanega postopka.
OPOMBA
• Kliknite možnost [Return to main screen] [Vrni se na glavni zaslon], da se
vrnete na glavni zaslon funkcije [Select Scan Job] [Izberi opravilo optičnega
branja].
• Če ste kot izhodni način izbrali možnost [Save to folder] [Shrani v mapo], lahko
kliknete možnost [Open storage folder] [Odpri mapo za shranjevanje], s čimer
odprete mapo, v kateri so shranjene slike optičnega branja.
Če je označeno potrditveno polje [Enable continuous scanning] [Omogoči
neprekinjeno optično branje]
Ko so vse strani dokumenta optično prebrane, se prikaže zaslon za potrditev
nadaljevanja optičnega branja. Če želite optično prebrati naslednji dokument, ga
vstavite v optični bralnik in kliknite gumb [Continue scanning] [Nadaljuj optično
branje]. Če ne želite nadaljevati optičnega branja dokumentov, kliknite gumb
[Continue to next step] [Nadaljuj z naslednjim korakom].
44
Če je označeno potrditveno polje [Confirm output] [Potrdi izhodni način]
Potrditveni zaslon izhodnega načina se prikaže, preden naprava slike optičnega
branja pošlje izbranemu cilju.
Po potrebi spremenite nastavitve izhodnih slik, nato pa kliknite gumb za pošiljanje
slik. Ime gumba za pošiljanje je odvisno od izbranega izhodnega načina.
Page 45

Vsebina
Nazaj Prejšnja stran Naslednja stran
7. Optično branje z gumbi za opravila
Po privzetih nastavitvah sta funkciji [Scan First] [Optično branje brez nastavitev]
in [Select Scan Job] [Izberi opravilo optičnega branja] dodeljeni gumbom za
opravila na optičnem bralniku.
Gumb za opravila
Funkcija Select Scan Job (Izberi opravilo optičnega branja)
(Windows: barvni PDF, Mac OS X: Barvni JPEG iPhoto)
Funkcija Select Scan Job (Izberi opravilo optičnega branja)
(E-pošta, barvni PDF)
Funkcija Scan First (Optično branje brez nastavitev)
Ko dokument vstavite v optični bralnik in pritisnete gumb za opravilo, se zažene
program CaptureOnTouch in postopek optičnega branja se začne.
OPOMBA
• Če na glavnem zaslonu potrditveno polje [Assign scanner button 1 to Scan
First] [Dodeli gumb 1 funkciji Scan First (Optično branje brez nastavitev)] ni
označeno, je po privzetih nastavitvah opravilnemu gumbu 1 dodeljena funkcija
[Gray PDF] [Sivinski PDF].
• Če funkcijo [Select Scan Job] [Izberi opravilo optičnega branja] zaženete
z gumbom za opravilo, naprava izvede optično branje dokumenta in pošlje
sliko optičnega branja skladno z nastavitvami dodeljenega opravila. Program
CaptureOnTouch se samodejno zapre približno 5 sekund po izvedenem
pošiljanju.
8. Environmental Settings (Sistemske
nastavitve)
Če želite nastaviti sistemske nastavitve programa CaptureOnTouch, na glavnem
zaslonu kliknite gumb [Environ. Settings] [Sistemske nastavitve], da odprete
pogovorno okno [Environmental Settings] [Sistemske nastavitve].
V pogovornem oknu [Environmental Settings] [Sistemske nastavitve] sta kartici
[Basic settings] [Osnovne nastavitve] in [E-mail settings] [Nastavitve pošiljanja
po e-pošti].
V nadaljevanju so opisane nastavitve obeh kartic.
45
Page 46

Vsebina
Nazaj Prejšnja stran Naslednja stran
Kartica [Basic settings] [Osnovne nastavitve]
Na kartici [Basic settings] [Osnovne nastavitve] lahko določite spodnje
nastavitve.
[Launch method] [Način zagona]
Če izberete potrditveno polje [Launch CaptureOnTouch when scanner is connected]
[Ob priključitvi optičnega bralnika zaženi program CaptureOnTouch], se bo
program CaptureOnTouch zagnal, ko bo sistem Windows zaznal, da je priključen
optični bralnik.
[Back Up/Restore] [Varnostno kopiraj/Obnovi]
Z gumbom [Back Up] [Varnostno kopiraj] ustvarite varnostno kopijo konfiguracije
programa CaptureOnTouch (vključno z nastavitvami, registriranimi opravili itd.),
z gumbom [Restore] [Obnovi] pa obnovite konfiguracijo iz predhodno shranjene
varnostne kopije.
Gumb [Back Up] [Varnostno kopiraj]
Ustvari varnostno kopijo (*.reg) konfiguracijskih podatkov programa
CaptureOnTouch. Prvotne nastavitve programa CaptureOnTouch lahko ohranite
tako, da varnostno kopijo ustvarite, preden prvič uporabite program.
Gumb [Restore] [Obnovi]
Obnovi konfiguracijo iz predhodno shranjene varnostne kopije registrske datoteke.
Če uporabljate več optičnih bralnikov, lahko ustvarite varnostno kopijo sistemskih
nastavitev optičnega bralnika in te nastavitve obnovite s kopiranjem v drug optični
bralnik.
varnostne kopije
ObnovitevUstvarjanje
Varnostna kopija
datoteke
[Task tray icon] [Ikona v opravilni vrstici]
Če počistite potrditveno polje [Display icon in task tray when logged on] [Ob prijavi
prikaži ikono v opravilni vrstici], ikona (ikona programa CaptureOnTouch) ne bo
prikazana v opravilni vrstici.
46
Page 47

Vsebina
Kartica [E-mail settings] [Nastavitve pošiljanja po e-pošti]
Na kartici [E-mail settings] [Nastavitve pošiljanja po e-pošti] lahko določite
omejitev velikosti slikovnih datotek, ki bodo pripete e-poštnim sporočilom.
[Maximum size of attached file] [Največja velikost pripete datoteke]
Če je označeno polje [Display confirmation message if file size exceeds the above]
[Prikaži potrditveno sporočilo, če velikost datoteke presega zgornjo vrednost] in
pripeta datoteka presega omejitev velikosti, se prikaže potrditveno sporočilo.
• Če uporabljate funkcijo [Scan First] [Optično branje brez nastavitev], se po
končanem optičnem branju celega dokumenta prikaže potrditveno sporočilo.
• Če uporabljate funkcijo [Scan First] [Optično branje brez nastavitev], se med
optičnim branjem prikaže potrditveno sporočilo, če velikost datoteke preseže
nastavljeno omejitev velikosti.
Nazaj Prejšnja stran Naslednja stran
47
Page 48

Vsebina
5. poglavje: Drugi načini optičnega branja
1. Optično branje s programom CapturePerfect 3.0 .............................. 48
2. Osnovni postopek optičnega branja.............................................. 49
3. Uporaba aplikacije Scan Panel ................................................... 55
4. Posebne vrste optičnega branja .................................................. 56
Nazaj Prejšnja stran Naslednja stran
1. Optično branje s programom
CapturePerfect 3.0
CapturePerfect 3.0 je z gonilnikom ISIS združljiva aplikacija, izdelana za
optične bralnike družbe Canon. Več informacij o programu CapturePerfect 3.0
najdete v navodilih za uporabo programa CapturePerfect 3.0.
OPOMBA
CapturePerfect 3.0 je program, namenjen samo za sistem Windows
Optično branje s programom CapturePerfect
V meniju [Scan] [Optično branje] programa CapturePerfect 3.0 so na voljo spodnji
načini optičnega branja.
48
Scan Batch to File (Pošiljanje svežnja
optičnega branja v datoteko)
Slike optičnega branja shrani v izbrano mapo
v obliki datotek.
(Omrežje)
Scan Batch to Mail (Pošiljanje svežnja
optičnega branja po e-pošti)
Zažene e-poštno aplikacijo in sliko optičnega
branja pripne novemu e -poštnemu sporočilu.
Optični bralnik
Scan Batch to Printer (Pošiljanje
svežnja optičnega branja v tiskalnik)
Natisne slike optičnega branja
z izbranim tiskalnikom.
Scan to Presentation (Pošiljanje slik
optičnega branja v predstavitev)
Slike optičnega branja prikaže
s projektorjem.
Page 49

Vsebina
Nazaj Prejšnja stran Naslednja stran
Scan Batch to File (Pošiljanje svežnja optičnega branja v datoteko)
Optično branje dokumentov se izvede s prednastavljenimi nastavitvami, slikovni
podatki optičnega branja pa se shranijo v izbrano mapo.
Scan Batch to Printer (Pošiljanje svežnja optičnega branja v tiskalnik)
Optično branje dokumentov se izvede s prednastavljenimi nastavitvami, slikovni
podatki optičnega branja pa se natisnejo z izbranim tiskalnikom.
Scan Batch to Mail (Pošiljanje svežnja optičnega branja po e-pošti)
Optično branje dokumentov se izvede s prednastavljenimi nastavitvami in zažene se
s protokolom MAPI združljiv e-poštni odjemalec, ki ustvari novo e-poštno sporočilo
in mu pripne slike optičnega branja.
Scan Page (Optično branje strani)
Naprava optično prebere samo eno stran dokumenta.
Scan Job (Opravilo optičnega branja)
Nastavitve in način optičnega branja (Scan Batch to File (Pošiljanje svežnja
optičnega branja v datoteko), Scan Batch to Printer (Pošiljanje svežnja optičnega
branja v tiskalnik) ali Scan Batch to Mail (Pošiljanje svežnja optičnega branja po
e-pošti)) predhodno registrirate kot opravilo. Nato lahko opravilo optičnega branja
izvedete tako, da na spustnem seznamu (햲) izberete registrirano opravilo in
v orodni vrstici (햳) kliknete možnost [Scan Job] [Opravilo optičnega branja].
Registrirate lahko največ 99 opravil optičnega branja, vključno z dvema, ki sta že
registrirani:
• Color Document (Barvni dokument)
Enostransko optično branje dokumenta v 24-bitnih barvah z ločljivostjo 300
dpi, ki sliko v obliki datoteke PDF shrani v mapo [My Pictures] [Moje slike].
• Binary Document (Binarni dokument)
Enostransko črno-belo optično branje dokumenta z ločljivostjo 200 dpi, ki sliko
v obliki datoteke PDF shrani v mapo [My Pictures] [Moje slike].
2. Osnovni postopek optičnega branja
V tem razdelku je opisano, kako zaženete program CapturePerfect 3.0, izberete
optični bralnik in izvajate optično branje dokumentov.
Kot primer je uporabljena funkcija Scan Batch to File (Pošiljanje svežnja
optičnega branja v datoteko).
Podrobnosti najdete v navodilih za uporabo programa CapturePerfect 3.0 in
spletni pomoči za program CapturePerfect.
V opravilni vrstici sistema Windows kliknite gumb [Start] → izberite
1
[All Programs] [Vsi programi] → [CapturePerfect 3.0] → kliknite
[CapturePerfect 3.0].
Zažene se program CapturePerfect 3.0.
Scan to Presentation (Pošiljanje slik optičnega branja v predstavitev)
Ta način je priročen, če kompakten optični bralnik uporabljate v okolju, kot je
konferenčna dvorana, kjer je povezan z velikim zaslonom ali projektorjem. Če
v programu CapturePerfect nastavite celozaslonski prikaz, lahko slike optičnega
branja prikažete v polni velikosti zaslona.
49
Page 50

Vsebina
Nazaj Prejšnja stran Naslednja stran
V meniju [Scan] [Optično branje] izberite možnost [Select Scanner]
2
[Izberi optični bralnik].
Prikaže se pogovorno okno [Select Scanner] [Izberi optični bralnik].
Izberite ime svojega optičnega bralnika → kliknite [OK] [V redu].
3
Prikaže se pogovorno okno [Configure Device Settings] [Določite
nastavitve naprave].
OPOMBA
Če ime optičnega bralnika ni prikazano na seznamu optičnih bralnikov, ponovno
namestite gonilnik optičnega bralnika (Glejte »Namestitev programske opreme«
na 13. str.).
Kliknite [OK] [V redu], da končate izbiranje optičnega bralnika.
5
V meniju [Scan] [Optično branje] izberite možnost [Scan Batch to File]
6
[Pošiljanje svežnja optičnega branja v datoteko].
Prikaže se pogovorno okno [Scan Batch to File Setting] [Nastavitev
pošiljanja svežnja optičnega branja v datoteko].
Kliknite možnost [Scanner Setting] [Nastavitev optičnega bralnika] in
7
določite nastavitve optičnega bralnika.
Na spustnem seznamu izberite privzeto velikost strani.
4
OPOMBA
Če v pogovornem oknu lastnosti gonilnika ISIS kliknete možnost [Default]
[Privzeto], bodo uporabljene nastavitve, ki jih določite tukaj.
50
Prikaže se pogovorno okno lastnosti gonilnika optičnega bralnika.
Page 51

Določite nastavitve optičnega branja.
8
Določite ime in obliko slikovne datoteke, ki jo želite shraniti.
9
Podrobnosti o drugih nastavitvah v pogovornem oknu [Scan Batch to File
Setting] [Nastavitev pošiljanja svežnja optičnega branja v datoteko] najdete
v navodilih za uporabo programa CapturePerfect 3.0.
Vstavite dokumente v optični bralnik, nato pa kliknite gumb [Save]
10
[Shrani], da zaženete optično branje.
Vsebina
Nazaj Prejšnja stran Naslednja stran
• Možnost [Feeding Option] [Možnosti podajanja] je nastavljena na [Panel
Feeding] [Podajanje s plošče]
Če postopek optičnega branja zaženete s programom CapturePerfect, se
optično branje začne, šele ko ga zaženete z aplikacijo Scan Panel.
Dokument vstavite v optični bralnik in v aplikaciji Scan Panel zaženite
podajanje in optično branje dokumenta. Če v aplikaciji Scan Panel postopek
optičnega branja ustavite med izvajanjem, se prikaže pogovorno okno
[Continue Scanning] [Nadaljuj optično branje].
• Možnost [Feeding Option] [Možnosti podajanja] je nastavljena na
[Automatic Feeding] [Samodejno podajanje]
Naprava začne podajati dokumente, takoj ko tipalo v pladnju podajalnika
dokumentov zazna dokumente. Če postopek optičnega branja zaženete
s programom CapturePerfect, se optično branje zažene, ko dokument
vstavite v optični bralnik. Ko naprava optično prebere celoten dokument, se
preklopi v stanje pripravljenosti in samodejno zažene optično branje, ko
vstavite naslednji dokument. Ko končate optično branje in v aplikaciji Scan
Panel ustavite postopek optičnega branja, se prikaže pogovorno okno
[Continue Scanning] [Nadaljuj optično branje].
POMEMBNO
Glede na nastavitev v možnosti [Feeding Option] [Možnosti podajanja] vstavite
dokumente na enega od naslednjih načinov:
• Možnost [Feeding Option] [Možnosti podajanja] je nastavljena na [Standard
Feeding] [Običajno podajanje]
Če postopek optičnega branja zaženete s programom CapturePerfect,
naprava poda vstavljeni dokument in izvede optično branje. Ko naprava
optično prebere celoten dokument, se prikaže pogovorno okno [Continue
Scanning] [Nadaljuj optično branje]. Če optično branje izvajate s to
možnostjo podajanja, morate dokumente v optični bralnik vstaviti, preden
zaženete postopek optičnega branja.
51
Page 52

Vsebina
Nazaj Prejšnja stran Naslednja stran
Ko se prikaže pogovorno okno [Continue Scanning] [Nadaljuj optično branje],
11
preverite, ali je dokument vstavljen, in kliknite možnost [Continue Scanning]
[Nadaljuj optično branje] ali [Stop Scanning] [Zaustavi optično branje].
OPOMBA
Če v meniju [Scan] [Optično branje] niste izbrali možnosti [Use Continue Scanning
dialog] [Uporabi pogovorno okno Nadaljuj optično branje], se optično branje konča,
ne da bi se prikazalo pogovorno okno [Continue Scanning] [Nadaljuj optično branje].
Ko je optično branje končano, v meniju [File] [Datoteka] programa
12
CapturePerfect izberite možnost [Exit] [Izhod].
Registriranje opravil in optično branje
S programom CapturePerfect lahko nastavitve in način optičnega branja predhodno
registrirate kot opravilo. Če v meniju [Scan] [Optično branje] izberete možnost
[Scan Job] [Opravilo optičnega branja], lahko določite registrirana opravila in
izvajate optično branje.
Registriranje opravil optičnega branja
Opravila registrirate na način, opisan v nadaljevanju.
V meniju [Edit] [Uredi] izberite možnost [Job] [Opravilo].
1
Prikaže se pogovorno okno [Register/Edit/Delete] [Registriraj/Uredi/Izbriši].
52
OPOMBA
Spodnji opravili sta že registrirani s številkama opravil 01 in 02.
Številka opravila Ime opravila Vrsta opravila
01 Color Document (Barvni
dokument)
02 Binary Document (Binarni
dokument)
ScanToPC (Slike optičnega
branja pošlji v računalnik)
ScanToPC (Slike optičnega
branja pošlji v računalnik)
Page 53

Vsebina
Nazaj Prejšnja stran Naslednja stran
Izberite številko opravila([No.] [Št.]), ki ga želite registrirati, in kliknite
2
[Create/Edit] [Ustvari/Uredi].
Prikaže se pogovorno okno [Create/Edit] [Ustvari/Uredi].
Vnesite ime opravila.
3
OPOMBA
Ime opravila lahko vsebuje 64 alfanumeričnih znakov.
Na seznamu [Function] [Funkcija] izberite funkcijo.
4
Kliknite možnost [Detail Settings] [Podrobne nastavitve].
5
Prikaže se pogovorno okno z nastavitvami glede na izbrano funkcijo.
[Scan To PC] [Slike optičnega branja pošlji v računalnik]:
Določite ime, obliko in mesto, kamor želite shraniti slikovno datoteko.
[Scan To Mail] [Slike optičnega branja pošlji po e-pošti]:
Določite ime in obliko slikovne datoteke, ki jo želite pripeti e-poštnemu
sporočilu.
53
[Scan To PC] [Slike optičnega branja pošlji v računalnik]:
Slike optičnega branja shrani v izbrani računalnik.
[Scan To Mail] [Slike optičnega branja pošlji po e-pošti]:
Slike optičnega branja pripne e-pošti in jih pošlje.
[Scan To Print] [Slike optičnega branja pošlji v tiskalnik]:
Natisne slike optičnega branja z izbranim tiskalnikom.
Page 54

Vsebina
Nazaj Prejšnja stran Naslednja stran
[Scan To Print] [Slike optičnega branja pošlji v tiskalnik]:
Izberite tiskalnik, s katerim želite natisniti slike.
OPOMBA
V pogovornih oknih [Scan Batch to File Setting] [Nastavitev pošiljanja svežnja
optičnega branja v datoteko] in [Scan Batch to Mail Setting] [Pošiljanje svežnja
optičnega branja po e-pošti] se prikažeta gumba [Details of File Settings]
[Podrobna nastavitev datotek] in [JPEG compression] [Stiskanje JPEG]. Ta gumba
sta omogočena, če je možnost [Save as type] [Shrani kot vrsto] nastavljena na
katero koli obliko razen [BMP File (*.bmp)] [Datoteka BMP (*.bmp)], uporabite pa
ju lahko za določanje nastavitev oblike datotek za posamezna opravila.
Kliknite [OK] [V redu] (oziroma [Save] [Shrani], če uporabljate funkcijo
6
[Scan To PC] [Slike optičnega branja pošlji v računalnik]), da zaprete
pogovorno okno nastavitev.
Registrirane nastavite se prikažejo v pogovornem oknu [Register/Edit/
Delete] [Registriraj/Uredi/Izbriši].
Izvajanje opravil optičnega branja
Na seznamu orodne vrstice registracije opravil izberite ime opravila.
1
V optični bralnik vstavite dokument.
2
Če želite podrobnosti o vstavljanju dokumentov, glejte »Vstavljanje
dokumentov« na 23. str.
V meniju [Scan] [Optično branje] izberite možnost [Scan Job] [Opravilo
3
optičnega branja].
Kliknite [OK] [V redu], da zaprete pogovorno okno [Register/Edit/Delete]
7
[Registriraj/Uredi/Izbriši].
OPOMBA
• Registrirate lahko največ 99 opravil.
• Če želite urediti nastavitve registriranega opravila, izberite opravilo in kliknite
možnost [Create/Edit].
• Če želite izbrisati registrirano opravilo, ga izberite in kliknite možnost [Delete]
[Izbriši].
54
Optično branje se začne skladno z nastavitvami registriranega opravila.
Page 55

Vsebina
Nazaj Prejšnja stran Naslednja stran
3. Uporaba aplikacije Scan Panel
Če je možnost [Feeding Option] [Možnosti podajanja] nastavljena na [PanelFeeding] [Podajanje s plošče] ali [Automatic Feeding] [Samodejno podajanje],
se aplikacija Scan Panel prikaže, ko začnete optično branje.
햳
햲
햵
햲
햳
Aplikacija Scan Panel ima spodnje funkcije.
햲Gumb Start (Zaženi) (Continue scanning (Nadaljuj optično branje))
Če je možnost [Feeding Option] [Možnosti podajanja] nastavljena na [PanelFeeding] [Podajanje s plošče], s tem gumbom zaženete optično branje.
햳Gumb Stop (Zaustavi) (Finish (Končaj))
Zaustavi optično branje.
햴Job display (Prikaz opravila)
Če sta funkciji Start (Zaženi) in Stop (Zaustavi) dodeljeni gumbom za opravila,
so tukaj prikazani gumbi [Start] [Zaženi] ([Continue scanning] [Nadaljuj optično
branje]) in [Stop] [Zaustavi] ([Finish] [Končaj]).
Če gumbi niso prikazani na prikazu opravil, funkciji Start (Zaženi) in Stop
(Zaustavi) nista dodeljeni gumbom za opravila. V tem primeru morate uporabiti
gumba Start (Zaženi) in Stop (Zaustavi) v aplikaciji Scan Panel.
햴
햴
햵Gumb Batch separation (Ločevanje svežnjev) (samo v sistemu Windows)
Če na kartici [Others] [Drugo] kot možnost ločevanja svežnjev nastavite [Panel]
[Plošča], nato pa v aplikaciji omogočite ločevanje svežnjev in zaženete optično
branje, bo ta gumb na voljo po končanem optičnem branju trenutnega dokumenta,
optično branje pa se bo zaustavilo. Če gumb kliknete, ga vklopita in vklopljen
ostane ves čas optičnega branja z ločevanjem svežnjev, do konca optičnega branja
trenutnega dokumenta, nakar se optično branje zaustavi. Gumb se nato izklopi.
OPOMBA
Če v sistemu Windows odprete gonilnik optičnega bralnika, se v opravilni vrstici
prikaže ikona Scan Panel. Aplikacijo Scan Panel odprete tako, da dvokliknete ikono.
55
Page 56

Vsebina
Nazaj Prejšnja stran Naslednja stran
4. Posebne vrste optičnega branja
V tem razdelku so primeri nastavitev optičnega branja s tem optičnim bralnikom.
Podrobnosti najdete v 6. poglavju: »Nastavitve gonilnika optičnega bralnika« in
v spletni pomoči.
Poudarjanje besedila dokumenta
Določite lahko nastavitve optičnega branja, s katerimi lahko poudarite besedila
dokumentov s temnim ozadjem ali dokumentov z enakomerno svetlim ozadjem in
nizkokontrastnim besedilom.
Na zaslonu nastavitev gonilnika optičnega bralnika možnost [Mode] [Način]
nastavite na [Advanced Text Enhancement] [Napredno izboljšanje besedila] (samo
v sistemu Windows) ali [Advanced Text Enhancement II] [Napredno izboljšanje
besedila II].
Podrobnosti o določanju nastavitev optičnega branja najdete v 6. poglavju:
»Nastavitve gonilnika optičnega bralnika – Nastavitve načina optičnega branja«.
X
Hkratno optično branje dokumentov različnih velikosti
Določite lahko nastavitve optičnega branja za skupno optično branje različno velikih
dokumentov, na primer velikosti LTR in LGL (A4 in B5), z zaznavanjem velikosti
dokumenta.
Na zaslonu nastavitev gonilnika optičnega bralnika možnost [Mode] [Način]
nastavite na [Advanced Text Enhancement] [Napredno izboljšanje besedila] (samo
v sistemu Windows) ali [Advanced Text Enhancement II] [Napredno izboljšanje
besedila II].
Podrobnosti o določanju nastavitev optičnega branja najdete v 2. poglavju:
»Uporaba optičnega bralnika – Hkratno optično branje dokumentov različnih
velikosti« in v referenčnih navodilih.
X
Samodejno zaznavanje velikosti strani
POMEMBNO
Če želite optično brati več dokumentov različnih velikosti, jih vstavite tako,
da pokrivajo celotni razpon podajalnih valjev.
Dokument za optično branje
Izboljšanje besedila
Optično branje dokumentov z barvnimi in črno-belimi stranmi
Optični bralnik lahko nastavite, da zazna, ali je dokument barven ali črno-bel,
in ustrezno shrani sliko kot črno-belo ali barvno.
Na zaslonu nastavitev gonilnika optičnega bralnika možnost [Mode] [Način]
nastavite na [Auto Color Detection] [Samodejno zaznavanje barve].
Podrobnosti o določanju nastavitev optičnega branja najdete v 6. poglavju:
»Nastavitve gonilnika optičnega bralnika – Samodejno zaznavanje barve«.
56
Page 57

Vsebina
Monthly Report
Monthly Report
Nazaj Prejšnja stran Naslednja stran
Izpuščanje praznih strani
Nastavitve optičnega branja lahko določite tako, da naprava zazna, ali je optično
brana stran prazna, in prazno stran izpusti pri shranjevanju.
Na zaslonu nastavitev gonilnika optičnega bralnika možnost [Scanning Side]
[Stran optičnega branja] nastavite na [Skip blank page] [Izpusti prazno stran].
Podrobnosti o določanju nastavitev optičnega branja najdete v 6. poglavju:
»Nastavitve gonilnika optičnega bralnika – Nastavitve strani optičnega branja«.
Monthly Report
Monthly Report
Monthly Report
X
Prazna stran bo izpuščena.
Optično branje (enostransko) dokumentov 11" x 17"/A3
Določite lahko nastavitve optičnega branja obeh strani prepognjenega dokumenta
velikosti 11" X 17"/A3, ki ju naprava združi v eno sliko.
Na zaslonu nastavitev gonilnika optičnega bralnika možnost [Scanning Side] [Stran
optičnega branja] nastavite na [Folio] [Zloženka].
Če želite podrobnosti o določanju nastavitev optičnega branja, glejte »Vstavljanje
prepognjenih dokumentov« (26. str.) in 6. poglavje: »Nastavitve gonilnika
optičnega bralnika – Nastavitve strani optičnega branja«.
Izravnavanje poševnosti dokumentov
Določite lahko nastavitve optičnega branja za zaznavanje neporavnanih strani
dokumentov in za izravnavanje slik optičnega branja.
Na zaslonu nastavitev gonilnika optičnega bralnika označite potrditveno polje
[Deskew] [Izravnavanje poševnosti].
Podrobnosti o določanju nastavitev optičnega branja najdete v 6. poglavju:
»Nastavitve gonilnika optičnega bralnika – Popravljanje poševnosti slike«.
X
Vklopljeno izravnavanje poševnostiIzklopljeno izravnavanje poševnosti
Odpravljanje popačenosti
Določite lahko nastavitve optičnega branja za odpravljanje popačenosti
(neenakomernih, valovitih vzorcev na slikah), ki se pogosto pojavi pri optičnem
branju barvnih dokumentov ali pri optičnem branju z lestvico sivin.
Na zaslonu nastavitev gonilnika optičnega bralnika možnost [Moiré Reduction]
[Odpravljanje popačenosti] nastavite na [High Quality Moiré Reduction]
[Visokokakovostno odpravljanje popačenosti].
Podrobnosti o določanju nastavitev optičnega branja najdete v 6. poglavju:
»Nastavitve gonilnika optičnega bralnika – Odpravljanje popačenosti«.
Popravljanje usmerjenosti besedila dokumentov
57
Določite lahko nastavitve optičnega branja za zaznavanje usmerjenosti besedila na
slikah optično prebranih strani in slike po potrebi zavrtite v korakih po 90°, da
poenotite usmerjenost.
Na zaslonu nastavitev gonilnika optičnega bralnika označite potrditveno polje [Text
Orientation Recognition] [Prepoznavanje usmerjenosti besedila].
Podrobnosti o določanju nastavitev optičnega branja najdete v 6. poglavju:
»Nastavitve gonilnika optičnega bralnika – Popravljanje usmerjenosti besedila«.
Page 58

Vsebina
Nazaj Prejšnja stran Naslednja stran
Omejevanje prosojnosti tankih dokumentov in dokumentov s temno
hrbtno stranjo
Določite lahko nastavitve optičnega branja za zmanjšanje prosojnosti pri optičnem
branju tankih dokumentov in dokumentov s temno hrbtno stranjo oziroma za
odstranjevanje ozadja s slik dokumentov.
Na zaslonu nastavitev gonilnika optičnega bralnika označite potrditveno polje
[Prevent Bleed Through/Remove Background] [Prepreči prosojnost/Odstrani
ozadje].
Podrobnosti o določanju nastavitev optičnega branja najdete v 6. poglavju:
»Nastavitve gonilnika optičnega bralnika – Odstranjevanje ozadja dokumenta/
preprečevanje prosojnosti«.
Brisanje obrob in črt določene barve (rdeče/zelene/modre)
Določite lahko nastavitve optičnega branja za zaznavanje odstranjevanje obrob in
črt določene barve (rdeče/zelene/modre) s slike optičnega branja. Ta funkcija je na
voljo samo pri črno-belem optičnem branju.
V nastavitvi [Color drop-out] [Izpusti barvo] na zaslonu nastavitev gonilnika
optičnega bralnika določite barvo, ki jo želite izpustiti, in ta barva ne bo optično
prebrana.
Podrobnosti o določanju nastavitev optičnega branja najdete v 6. poglavju:
»Nastavitve gonilnika optičnega bralnika – Izpuščanje določene barve«.
X
Ustvarjanje manjših datotek
Določite lahko nastavitve optičnega branja za shranjevanje slike optičnega branja
v obliki PDF z visokim razmerjem stiskanja, s čimer ustvarite manjšo datoteko.
V nastavitvah izhodne slike izberite datotečno obliko [PDF], na kartici [Detail
Settings] [Podrobne nastavitve], pa možnost [Compression mode] [Način
stiskanja] nastavite na [High Compression] [Visoko razmerje stiskanja]. Izberete
lahko tudi datotečno obliko [JPEG] in na kartici [Detail Settings] ravno tako določite
visoko razmerje stiskanja.
Shranjevanje besedilnih podatkov dokumentov za iskanje
po ključnih besedah
Določite lahko nastavitve optičnega branja za pretvorbo informacij o besedilu
dokumenta v obliki PDF v besedilne podatke, ki omogočajo iskanje besedila
vračunalniku.
V nastavitvah izhodne slike izberite datotečno obliko [PDF], na kartici [Detail
Settings] [Podrobne nastavitve] pa označite potrditveno polje [Add OCR
information] [Dodaj informacije OCR].
Določanje varnostnih nastavitev za datoteke PDF
(samo v sistemu Windows)
Določite lahko varnostne nastavitve, s katerimi omejite možnosti ogleda, tiskanja in
urejanja datotek PDF, ustvarjenih s programom CapturePerfect 3.0.
Če želite več informacij o določanju varnostnih nastavitev, glejte Navodila za
uporabo programa CapturePerfect3.0 Operation Guide.
Izpuščanje barveDokument za optično branje
Poudarjanje rdeče barve pri črno-belem optičnem branju
Določite lahko nastavitve optičnega branja za poudarjanje rdeče barve pri
črno-belem optičnem branju.
Na zaslonu nastavitev gonilnika optičnega bralnika možnost [Color drop-out]
[Izpusti barvo] nastavite na [Red Enhance] [Poudarjanje rdeče barve].
Podrobnosti o določanju nastavitev optičnega branja najdete v 6. poglavju:
»Nastavitve gonilnika optičnega bralnika – Poudarjanje rdeče barve«.
58
Page 59

Vsebina
Nazaj Prejšnja stran Naslednja stran
6. poglavje: Nastavitve gonilnika
optičnega bralnika
1. Pred uporabo optičnega bralnika................................................. 59
2. Nastavitve gonilnika optičnega branja .......................................... 61
Nastavitve načina optičnega branja ...................................................... 63
Auto Color Detection (Samodejno zaznavanje barve) ........................... 65
Nastavitve velikosti papirja ................................................................... 66
Nastavitve ločljivosti optičnega branja.................................................. 67
Nastavitve strani optičnega branja........................................................ 68
Popravljanje poševnosti slike ............................................................... 70
Moire Reduction (Odpravljanje popačenosti)........................................ 71
Prilagajanje območja optičnega branja ................................................. 72
Prilagoditevsvetlosti in kontrasta.......................................................... 74
Nastavitve krivulje gama....................................................................... 76
Prilagajanje robov slike......................................................................... 77
Image Rotation (Vrtenje slike) .............................................................. 79
Popravljanje usmerjenosti besedila ...................................................... 80
Odstranjevanje ozadja dokumenta/Preprečevanje prosojnosti .............. 81
Izpuščanje določene barve ................................................................... 82
Poudarjanje rdeče barve ....................................................................... 84
Sistem hitre obnovitve.......................................................................... 85
Zaznavanje dvojnega podajanja ............................................................ 87
Možnosti podajanja .............................................................................. 88
Prescan (Poskusno optično branje)...................................................... 90
Registracija nastavitev optičnega branja............................................... 92
Preverjanje različice.............................................................................. 93
1. Pred uporabo optičnega bralnika
Če želite optični bralnik uporabljati z aplikacijo, ki je združljiva
s specifikacijami ISIS (samo v sistemu Windows) ali TWAIN, morate optični
bralnik določiti kot privzeti optični bralnik.
Izbiranje optičnega bralnika v sistemu Windows
V tem razdelku je opisano, kako s programom CapturePerfect 3.0 izberete optični
bralnik.
V opravilni vrstici sistema Windows kliknite gumb [Start] → izberite
1
[All Programs] [Vsi programi] → [CapturePerfect 3.0] → kliknite
[CapturePerfect 3.0].
59
V meniju [Scan] [Optično branje] izberite možnost [Select Scanner]
2
[Izberi optični bralnik].
Page 60

Vsebina
Nazaj Prejšnja stran Naslednja stran
Izberite [Canon DR-2510C] oziroma [Canon DR-2010C] → in kliknite [OK]
3
[V redu].
OPOMBA
Če možnost [Canon DR-2510C] oziroma [Canon DR-2010C] ni prikazana na
sezamu optičnih bralnikov, ponovno namestite gonilnik ISIS/TWAIN (glejte
»Namestitev programske opreme« na 13. str.).
Na spustnem seznamu izberite privzeto velikost strani → kliknite [OK]
4
[V redu].
OPOMBA
• Pogovorno okno [Configure Device Settings] [Določite nastavitve naprave] se
prikaže samo, ko prvič izberete možnost [Canon DR-2510C] oziroma [Canon
DR-2010C] in kliknete [OK] [V redu] oziroma če v možnosti [Scanner Selection]
[Izbiranje optičnega bralnika] kliknete možnost [Setup] [Nastavitev].
• Tukaj določene nastavitve uporabite, če v oknu lastnosti gonilnika ISIS kliknete
gumb [Default] [Privzeto].
• Za gonilnik TWAIN je privzeta vrednost nastavljena na »LTR« in je ni mogoče
spremeniti.
V meniju [Scan] [Optično branje] izberite možnost [Scanner Setting]
5
[Nastavitev optičnega bralnika].
Odpre se pogovorno okno lastnosti gonilnika ISIS/TWAIN.
Izbiranje optičnega bralnika v sistemu Mac OS X
Kot primer je opisan postopek, ki ga izvedete v aplikaciji Image Capture, ki je
standardno nameščena v sistemu Mac OS X.
Zaženite program Image Capture.
1
Če želite zagnati program Image Capture, kliknite ikono trdega diska
(npr. [Macintosh HD]), mapo [Applications] [Aplikacije] in ikono [Image
Capture].
V meniju [Devices] [Naprave] kliknite možnost [Browse Devices] [Iskanje
2
naprave].
60
Page 61

Vsebina
Nazaj Prejšnja stran Naslednja stran
Izberite optični bralnik, ki ga želite uporabiti, nato pa označite potrditveno
3
polje [Use TWAIN software] [Uporabi programsko opremo TWAIN].
Kliknite [OK] [V redu].
4
V meniju [Devices] [Naprave] izberite možnost [DR-2510M TWAIN].
5
Kliknite možnost [Scan] [Optično branje].
6
Prikaže se zaslon nastavitev gonilnika optičnega bralnika.
2. Nastavitve gonilnika optičnega branja
V tem razdelku so opisane različne nastavitve, ki jih lahko določite na zaslonu
nastavitev gonilnika optičnega bralnika.
Zaslon nastavitev gonilnika optičnega bralnika v sistemu Windows
Pogovorno okno lastnosti gonilnika ISIS/TWAIN odprete tako, da v meniju [Scan]
[Optično branje] programa CapturePerfect 3.0 izberete možnost [Scanner Setting]
[Nastavitev optičnega bralnika].
Gonilnik ima štiri kartice: kartico [Basic] [Osnovne nastavitve], kartico [Brightness]
[Svetlost], kartico [Image processing] [Obdelava slike] in kartico [Others] [Drugo].
Nastavitve optičnega branja določite tako, da izberete posamezne nastavitve na
karticah.
Podrobnosti o posameznih nastavitvenih elementih najdete v možnosti Help (Pomoč).
Gumb [OK] [V redu]
Potrditev nastavitev in zapiranje pogovornega okna.
Gumb [Scan] [Optično branje]
V aplikacijah, združljivih z gonilnikom TWAIN, v katerih lahko optično branje
zaženete v pogovornem oknu lastnosti, je namesto gumba [OK] [V redu]
prikazan gumb [Scan] [Optično branje]. Če želite optično branje izvesti
s prikazanimi nastavitvami, kliknite gumb [Scan] [Optično branje].
Gumb [Cancel] [Prekliči]
Preklic nastavitev in zapiranje pogovornega okna.
Gumb [Default] [Privzeto]
Nastavitve ponastavi na privzete vrednosti.
Gumb [Help] [Pomoč]
Prikaz pomoči za trenutno prikazano kartico ali pogovorno okno.
61
Page 62

Vsebina
Nazaj Prejšnja stran Naslednja stran
OPOMBA
Na karticah [Basic] [Osnovne nastavitve] in [Image processing] [Obdelava slike]
gonilnika TWAIN sta na voljo spodnji dve dodatni možnosti. Podrobnosti najdete
v funkciji Help (Pomoč).
- Kartica [Basic] [Osnovne nastavitve]: Scan options (Možnosti optičnega
branja)
- Kartica [Image processing] [Obdelava slike]: Black/white reversion
(Zamenjava črne in bele)
Nastavitve gonilnika optičnega bralnika v sistemu Mac OS X
Zaslon Scanner driver settings (Nastavitve optičnega bralnika) v sistemu Max OS X
ima dva načina – Simple Mode (Preprosti način) in Advanced Mode (Napredni
način). (Po privzetih nastavitvah gonilnika optičnega bralnika se zaslon odpre
v preprostem načinu.) Med načinoma preklapljate tako, da kliknete zavihek na vrhu
zaslona lastnosti.
Preprosti način Napredni način
POMEMBNO
• Če preklopite način, zavržete vse nastavitve, ki ste jih določili.
• Če zaslon nastavitev gonilnika TWAIN odprete v programu CaptureOnTouch,
se vedno prikaže napredni način. Preklop v preprosti način ni mogoč.
62
Page 63

Vsebina
Nazaj Prejšnja stran Naslednja stran
Nastavitve načina optičnega branja
V tem razdelku je opisan postopek določanja načina optičnega branja, ki vam
najbolj ustreza.
V sistemu Windows
V pogovornem oknu lastnosti gonilnika ISIS/TWAIN kliknite kartico [Basic]
1
[Osnovne nastavitve] → na spustnem seznamu [Mode] [Način] izberite
način optičnega branja.
V sistemu Mac OS X
V možnosti [Mode] [Način] izberite ustrezno nastavitev. (To je enako
1
v preprostem in naprednem načinu.)
63
Page 64

Vsebina
OPOMBA
• Na voljo so spodnji načini glede na vrsto dokumenta, ki ga želite optično
prebrati. Razpoložljivost nekaterih funkcij je odvisna od nastavitve načina.
Črno-belo
- [Black and White] [Črno-belo]
Ta n ačin uporabite za optično branje dokumentov z besedilom in risbami kot
črno-belih (binarnih) slik.
- [Error Diffusion] [Razpršitev napake]
Ta način uporabite za optično branje dokumentov s fotografijami kot
črno-belih (binarnih) slik.
- [Advanced Text Enhancement] [Napredno izboljšanje besedila] (samo
v sistemu Windows)
Ta način uporabite za optično branje dokumentov s temnim ali
neenakomernim (vzorčastim) ozadjem.
• Če je ozadje enakomerno, bo odstranjeno, kjer obdaja besedilo.
• Če je ozadje neenakomerno, na primer vzorčasto, bo obdelano tako,
da bo izboljšana čitljivost besedila.
- [Advanced Text Enhancement II] [Napredno izboljšanje besedila II]
Ta način uporabite za optično branje dokumentov s svetlim enakomernim
ozadjem in nizkokontrastnim besedilom.
• Ozadja, ki je tesno ob besedilu, morda ne bo mogoče odstraniti.
• Čitljivost dokumentov z nizkokontrastnim besedilom lahko izboljšate
tudi s prilagoditvijo možnosti [Contrast] [Kontrast] na kartici
[Brightness] [Svetlost].
• Če je ozadje neenakomerno, na primer vzorčasto, bo na sliki ostalo vidno
in besedilo bo morda slabo čitljivo.
Sivinsko
- [256-level Gray] [256-stopenjska lestvica sivin]
Optično branje dokumentov s slikami kot slik z lestvico sivin.
Barvno
- [24-bit Color] [24-bitne barve]
Optično branje dokumentov z barvnimi slikami kot barvnih slik.
Samodejno zaznavanje barve
- [Auto Color Detection] [Samodejno zaznavanje barve]
Naprava pred shranjevanjem slike zazna, ali je dokument črno-bel ali barven.
• Če je možnost [Auto Color Detection] [Samodejno zaznavanje barve]
omogočena, je omogočen gumb [Setting] [Nastavitev], s katerim
odprete pogovorno okno [Auto Color Detection] [Samodejno zaznavanje
barve], kjer lahko določite nastavitve, ki vplivajo na način optičnega
branja barvnih dokumentov, in določite način za branje črno-belih.
Nazaj Prejšnja stran Naslednja stran
• Odvisno od programske aplikacije delovanje morda ne bo stabilno, če je
omogočena možnost [Auto Color Detection] [Samodejno zaznavanje
barve]. V tem primeru onemogočite možnost [Auto Color Detection]
[Samodejno zaznavanje barve].
• Če želite podrobnosti, glejte »Auto Color Detection (Samodejno
zaznavanje barve)« na 65. str.
• Odvisno od nastavitve načina nekatere možnosti morda ne bodo na voljo, kot je
prikazano spodaj.
Kartica Settings (Nastavitve)
Scanning Mode
(Način optičnega branja)
Black and White (Črno-belo)
Error Diffusion (Razpršitev napake)
Advanced Text Enhancement (Napredno
izboljšanje besedila) (samo v sistemu
Windows)
Advanced Text Enhancement II (Napredno
izboljšanje besedila II)
256-level Gray (256-stopenjska
lestvica sivin)
24-bit Color (24-bitne barve)
Auto Color Detection (Samodejno
zaznavanje barve)
앪
: nastavitev je mogoča −: nastavitev ni mogoča ali je samodejna.
* Nastavitev je na voljo v sistemu Mac OS X, v sistemu Windows pa samo, če gonilnik
optičnega bralnika odprete z aplikacijo, ki je združljiva z gonilnikom ISIS.
** Nastavitev je na voljo samo v sistemu Windows, če gonilnik optičnega bralnika odprete
z aplikacijo, ki je združljiva z gonilnikom ISIS.
Deskew (Izravnavanje poševnosti)
Moire Reduction (Odpravljanje
popačenosti)
Edge emphasis (Poudarjanje robov)
Prevent Bleed Through/Remove
Background (Prepreči prosojnost/
Odstrani ozadje)
Black/white reversion (Zamenjava
črne in bele)*
Color Drop-out (Izpuščanje barve)
Batch Separation (Ločevanje
svežnjev)**
Prescan (Poskusno optično
앪앪앪 앪 앪앪앪앪
앪앪앪 앪 앪앪앪앪
앪앪앪
앪앪
앪앪앪 앪
앪앪앪 앪
앪앪앪
−
앪앪앪앪
−−
앪앪앪앪
−
앪앪앪
−−
−−−−−
앪앪
branje)
64
Page 65

Vsebina
Nazaj Prejšnja stran Naslednja stran
Auto Color Detection (Samodejno zaznavanje barve)
V tem razdelku je opisan postopek nastavitve optičnega bralnika za samodejno
zaznavanje, ali je dokument črno-bel ali barven.
V sistemu Windows
V pogovornem oknu lastnosti gonilnika ISIS/TWAIN kliknite kartico [Basic]
1
[Osnovne nastavitve] → na spustnem seznamu [Mode] [Način] izberite
možnost [Auto Color Detection] [Samodejno zaznavanje barve] → kliknite
[Setting] [Nastavitev].
V pogovornem oknu [Auto Image Type Detection Settings] [Nastavitve
2
samodejnega zaznavanja vrste slike] določite nastavitve → kliknite [OK]
[V redu].
V sistemu Mac OS X
Na spustnem seznamu [Mode] [Način] izberite [Auto Color Detection]
1
[Samodejno zaznavanje barve].
Če na spustnem seznamu [Mode] [Način] izberete možnost [Auto Color
2
Detection] [Samodejno zaznavanje barve], je v naprednem načinu na tem
zaslonu na voljo več nastavitvenih elementov.
65
Page 66

Vsebina
OPOMBA
• Določite lahko spodnje nastavitve.
- [Color Saturation/Proportion of Color] [Nasičenost barve/Razmerje barv]
Običajno optično branje izvajajte s privzetimi nastavitvami (Color Saturation
(Nasičenost barve): 2, Proportion of Color (Razmerje barv): 2), spremenite jih le,
če želite barven dokument optično prebrati kot črno-belega.
• Color Saturation (Nasičenost barve): če želite barven dokument z nizko
nasičenostjo barv optično brati kot črno-belega, povečajte vrednost nastavitve
proti vrednosti »High« (Visoka).
• Proportion of Color (Razmerje barv): če želite barven dokument z nizkim
razmerjem barv optično brati kot črno-belega, povečajte vrednost nastavitve
proti vrednosti »High« (Visoka).
- [Mode in case of binary] [Način za binarne dokumente]
Izberite način optičnega branja za dokumente, ki jih naprava zazna kot črno-bele.
- [Brightness] [Svetlost]
S to možnostjo prilagodite svetlost, če je izbrana funkcija [Advanced Text
Enhancement] [Napredno izboljšanje besedila] (samo v sistemu Windows) ali
[Advanced Text Enhancement II] [Napredno izboljšanje besedila II] in način Black
and White (Črno-belo). V vseh drugih načinih svetlost nastavite na kartici
[Brightness] [Svetlost]. Možnosti nastavitve svetlosti v drugih načinih so
odvisne od spodnjih nastavitev.
Windows: [Brightness] [Svetlost] na kartici [Brightness] [Svetlost]
Mac OS X: [Brightness] [Svetlost] na kartici [Brightness/Contrast] [Svetlost/
Kontrast]
- [Contrast] [Kontrast]
S to nastavitvijo prilagodite kontrast, če je izbrana funkcija [Advanced Text
Enhancement II] [Napredno izboljšanje besedila II] in način Black and White
(Črno-belo). V vseh drugih načinih kontrast nastavite na kartici [Brightness]
[Svetlost]. Možnosti nastavitve kontrasta v drugih načinih so odvisne od
spodnjih nastavitev.
Windows: [Contrast] [Kontrast] na kartici [Brightness] [Svetlost]
Mac OS X: [Contrast] [Kontrast] na kartici [Brightness/Contrast] [Svetlost/
Kontrast]
Nazaj Prejšnja stran Naslednja stran
Nastavitve velikosti papirja
V tem razdelku je opisan postopek izbiranja velikosti dokumenta za optično
branje.
V sistemu Windows
Kliknite kartico [Basic] [Osnovne nastavitve] → v možnosti [Page Size]
1
[Velikost strani] izberite velikost strani.
66
Page 67

Vsebina
Nazaj Prejšnja stran Naslednja stran
V sistemu Mac OS X
V možnosti [Page Size] [Velikost strani] izberite [Auto-detection]
1
[Samodejno zaznavanje]. (To je enako v preprostem in naprednem načinu.)
Nastavitve ločljivosti optičnega branja
V tem razdelku je opisan postopek nastavitve ločljivosti optičnega branja.
V sistemu Windows
V pogovornem oknu lastnosti gonilnika ISIS/TWAIN kliknite kartico [Basic]
1
[Osnovne nastavitve] → na spustnem seznamu [Dots per inch] [Pik na
palec] izberite ločljivost optičnega branja.
OPOMBA
• Možnost [Auto-detection] [Samodejno zaznavanje] za optično branje spodnjih
vrst dokumentov.
- Dokumentov nedoločene velikosti
- Dokumentov z listi različnih velikosti
- Če uporabljate način Long Document (Dolg dokument) (glejte »Nastavitev
načina za dolge dokumente« na 31. str.).
• Če izberete možnost [Auto-detection] [Samodejno zaznavanje] bo nastavitev
[Area] [Območje] v pogovornem oknu [Scan Area] [Območje optičnega branja]
onemogočena.
• Odvisno od aplikacije delovanje morda ne bo stabilno, če je omogočena
možnost [Auto-detection] [Samodejno zaznavanje]. V tem primeru
onemogočite možnost [Auto-detection] [Samodejno zaznavanje].
67
Page 68

Vsebina
Nazaj Prejšnja stran Naslednja stran
V sistemu Mac OS X
V možnosti [Dots per inch] [Pik na palec] izberite ustrezno nastavitev
1
ločljivosti. (To je enako v preprostem in naprednem načinu.)
Nastavitve strani optičnega branja
V tem razdelku je opisan postopek spreminjanja nastavitev strani optičnega
branja.
V sistemu Windows
V pogovornem oknu lastnosti gonilnika ISIS/TWAIN kliknite kartico [Basic]
1
[Osnovne nastavitve] → na spustnem seznamu [Scanning Side] [Stran
optičnega branja] izberite stran, ki jo želite optično prebrati.
OPOMBA
• Pri višji ločljivosti bodo slike ostrejše, vendar bodo datoteke slik večje.
• Če izberete ločljivost 300 dpi ali manj, program samodejno omogoči nastavitev
[Moiré Reduction] [Odpravljanje popačenosti], ki omogoča odpravljanje
popačenosti (neenakomernih, valovitih vzorcev) na slikah optičnega branja.
68
Page 69

Vsebina
Nazaj Prejšnja stran Naslednja stran
V sistemu Mac OS X
V možnosti [Scanning Side] [Stran optičnega branja] izberite ustrezno
1
nastavitev. (To je enako v preprostem in naprednem načinu.)
- [Skip blank page] [Izpusti prazno stran]
Med optičnim branjem naprava zazna, ali je stran prazna, in prazne strani ne
shrani.
• Če v sistemu Windows izberete možnost [Skip blank page] [Izpusti prazno
stran], omogočite gumb [Setting] [Nastavitev], s katerim lahko odprete
pogovorno okno [Blank Skip Setting] [Nastavitev izpuščanja praznih strani].
Če v sistemu Mac OS X izberete možnost [Skip blank page] [Izpusti prazno
stran], se odpre zaslon nastavitve gostote vsebine (Spodaj je prikazan
primer iz sistema Windows, vendar so nastavitveni elementi v sistemu
Mac OS X enaki).
• Na tem zaslonu lahko nastavite gostoto vsebine, na podlagi katere program
oceni, ali naj stran obravnava kot prazno. Če program ne izpušča praznih
strani, zvišajte vrednost, če izpušča strani, ki niso prazne, pa jo znižajte.
• Če je v možnosti [Gamma Settings] [Nastavitve vrednosti gama]
omogočena nastavitev [Custom] [Po meri], funkcija Skip blank page (Izpusti
prazno stran) morda ne bo pravilno delovala.
• Če je v nastavitvah v aplikaciji na voljo možnost nastavitve strani optičnega
branja (Simplex (Enostransko) ali Duplex (Dvostransko)), jo nastavite na
[Simplex] [Enostransko].
- [Folio] [Zloženka]
Prepognjene dokumente lahko optično preberete dvostransko in sliki združite
veno.
OPOMBA
• Glede na nastavitev strani optičnega branja izberite eno od spodnjih možnosti.
- [Simplex] [Enostransko]
Optično branje sprednje strani dokumenta, vstavljenega v podajalnik.
- [Duplex] [Dvostransko]
Optično branje obeh strani dokumenta.
69
Page 70

Vsebina
Nazaj Prejšnja stran Naslednja stran
Popravljanje poševnosti slike
V tem razdelku je opisan postopek nastavitve optičnega bralnika za zaznavanje
neporavnanih strani dokumenta in izravnavanje slik optičnega branja.
V sistemu Windows
V pogovornem oknu lastnosti gonilnika ISIS/TWAIN kliknite kartico [Basic]
1
[Osnovne nastavitve] → označite potrditveno polje [Deskew] [Izravnavanje
poševnosti].
V sistemu Mac OS X
Označite potrditveno polje [Deskew] [Izravnavanje poševnosti].
1
(To je enako v preprostem in naprednem načinu.)
70
OPOMBA
Pri nekaterih dokumentih morda funkcija izravnavanja poševnosti ne bo pravilno
delovala oziroma se lahko izgubi del slike.
Page 71

Vsebina
Nazaj Prejšnja stran Naslednja stran
Moire Reduction (Odpravljanje popačenosti)
V tem razdelku je opisan postopek nastavitve optičnega bralnika za odpravljanje
popačenosti (neenakomernih, valovitih vzorcev na slikah), ki se lahko pojavi pri
optičnem branju barvnih dokumentov ali pri optičnem branju z lestvico sivin.
V sistemu Windows
V pogovornem oknu lastnosti gonilnika ISIS/TWAIN kliknite kartico [Basic]
1
[Osnovne nastavitve] → na spustnem seznamu [Moire Reduction]
[Odpravljanje popačenosti] izberite možnost [High Quality Moire
Reduction] [Visokokakovostno odpravljanje popačenosti].
V sistemu Mac OS X
Preklopite na kartico Advanced Mode (Napredni način) in kliknite možnost
1
[Image processing] [Obdelava slike].
71
Page 72

Vsebina
Nazaj Prejšnja stran Naslednja stran
V možnosti [Moire Reduction] [Odpravljanje popačenosti] izberite
2
nastavitev [High Quality Moire Reduction] [Visokokakovostno odpravljanje
popačenosti].
OPOMBA
Če je v možnosti [Dots per inch] [Pik na palec] izbrana ločljivost 300 dpi ali več,
možnost [High Quality Moire Reduction] [Visokokakovostno odpravljanje
popačenosti] ni na voljo.
• Če je v možnosti [Dots per inch] [Pik na palec] izbrana ločljivost 240 dpi ali
manj, lahko kliknete možnost [High Speed Moire Reduction] [Hitro odpravljanje
popačenosti].
• Glede na nastavljeno ločljivost izberite eno od spodnjih možnosti.
[None] [Brez]
Ne izvede odpravljanja popačenosti.
[High Speed Moire Reduction] [Hitro odpravljanje popačenosti]
Pri tem načinu je poudarek na hitrosti. Iz slike, optično prebrane pri 300 dpi,
ustvari sliko z izbrano ločljivostjo.
[High Quality Moire Reduction] [Visokokakovostno odpravljanje popačenosti]
Pri tem načinu je poudarek na kakovosti. Iz slike, optično prebrane pri 600 dpi,
ustvari sliko z izbrano ločljivostjo. Kakovost slike je večja, postopek optičnega
branja pa počasnejši.
Prilagajanje območja optičnega branja
V tem razdelku je opisan postopek nastavitve optičnega branja dela dokumenta.
V sistemu Windows
V pogovornem oknu lastnosti gonilnika ISIS/TWAIN kliknite kartico [Basic]
1
[Osnovne nastavitve] → kliknite možnost [Area] [Območje].
OPOMBA
V pogovornem oknu [Scan Area] [Območje optičnega branja] določite območje
dokumenta, ki ga želite optično prebrati.
Pogovorni okni [Scan Area] [Območje optičnega branja] gonilnikov ISIS in TWAIN
se med seboj razlikujeta. Pri gonilniku TWAIN se glede na programsko aplikacijo
prikaže ena od vseh vrst pogovornih oken, prikazanih v nadaljevanju.
72
Page 73

Vsebina
Nazaj Prejšnja stran Naslednja stran
Pogovorno okno Scan Area (Območje optičnega branja) gonilnika ISIS
Pogovorno okno Scan Area (Območje optičnega branja) gonilnika TWAIN
Če je v pogovornem oknu Settings (Nastavitve) aplikacije element [Scan]
[Optično branje], je videti, kot je prikazano spodaj.
Če uporabljate aplikacijo, ki ima v pogovornem oknu Properties (Lastnosti)
prikazan gumb [OK] [V redu], okno Area (Območje) in gumb [Preview]
[Predogled] ne bosta prikazana.
Page Size (Velikost strani)
Ta možnost je povezana z možnostjo [Page Size] [Velikost strani] za nastavitev
velikosti dokumenta za optično branje. Če kliknete gumb [Custom] [Po meri], se
odpre pogovorno okno [Custom Page Size] [Velikost strani po meri], kjer lahko
nestandardne velikosti strani registrirate kot velikosti strani po meri.
Area (Območje)
Izberite območje, ki ga želite optično prebrati.
→ Nastavitev območja bo razveljavljena v naslednjih primerih:
• če je izbrana možnost [Auto-detection] [Samodejno zaznavanje],
• če je na kartici [Image processing] [Obdelava slike] izbrana možnost
[Text Orientation Recognition] [Prepoznavanje usmerjenosti besedila].
→ Če je na kartici [Basic] [Osnovne nastavitve] označena možnost Deskew]
[Izravnavanje poševnosti], bo morda izbrano območje na sliki optičnega
branja premaknjeno.
Okno Area (Območje)
Velikost območja v Area Window (Okno območja) ustreza nastavitvi velikosti
strani, medtem ko območje v okviru plošče označuje trenutno območje
optičnega branja.
→ Območje optičnega branja lahko prilagodite tako, da ročice obrobe okna
Area (Območje) premaknete s miško.
→ V programu CapturePerfect bo zadnja optično prebrana stran prikazana
v oknu Area (Območje).
Margin (Rob)
S tem krmilnim elementom prilagodite zgornji, spodnji, levi in desni rob
območja optičnega branja in to območje razširite, da vključuje robove
dokumenta, ali pa ga zmanjšate, da na sliki optičnega branja ne bi bilo
črnih robov.
→ Če na sliki optičnega branja manjkajo robovi dokumenta, drsnik
premaknite v desno, da povečate območje optičnega branja.
→ Če želite s slike optičnega branja odstraniti črne robove dokumenta,
drsnik premaknite v levo, da zmanjšate območje optičnega branja.
→ Mersko enoto za merjenje robov določite v nastavitvi [Unit] [Enota].
Gumb Preview (Predogled) (samo za gonilnik TWAIN)
Če želite optično prebrati eno stran dokumenta in v oknu Area (Območje)
prikazati predogledno sliko, kliknite gumb [Preview] [Predogled].
73
Page 74

Vsebina
Nazaj Prejšnja stran Naslednja stran
V sistemu Mac OS X
Preklopite na kartico Advanced Mode (Napredni način) in označite
1
potrditveno polje [Set Scanning Area] [Nastavi območje optičnega branja].
Zaslon nastavitev gonilnika optičnega bralnika se razširi in omogoči dostop
do dodatnih nastavitev.
Določite območje dokumenta, ki ga želite optično prebrati.
2
• Če želite neposredno vnesti številčno vrednost, v polji [Width] [Širina] in
[Height] [Višina] vnesite ustrezni vrednosti.
• Če kliknete gumb [Preview] [Predogled], naprava optično prebere samo
eno stran dokumenta in v predoglednem oknu prikaže sliko optičnega
branja. Območje lahko prilagodite tako, da z miško povlečete črtkano
črto in hkrati preverjate sliko v predoglednem območju.
Prilagoditevsvetlosti in kontrasta
V tem razdelku je opisan postopek spreminjanja nastavitev svetosti in kontrasta
optičnega branja.
V sistemu Windows
V pogovornem oknu lastnosti gonilnika ISIS/TWAIN kliknite kartico
1
[Brightness] [Svetlost] → prilagodite drsnika [Brightness] [Svetlost] in
[Contrast] [Kontrast], da nastavite svetlost in kontrast optičnega branja.
74
Page 75

Vsebina
Nazaj Prejšnja stran Naslednja stran
V sistemu Mac OS X
Preklopite na kartico Advanced Mode (Napredni način) in prilagodite
1
drsnika [Brightness] [Svetlost] in [Contrast] [Kontrast], da nastavite
svetlost in kontrast optičnega branja.
OPOMBA
• Določite lahko spodnje nastavitve.
- [Brightness] [Svetlost]
Prilagoditev svetlosti slik optičnega branja.
• Če so slike pretemne ali je besedilo druge strani preveč vidno, drsnik
pomaknite v desno, da povečate svetlost.
• Če so slike presvetle, drsnik pomaknite v levo, da zmanjšate svetlost.
- [Contrast] [Kontrast]
Prilagoditev kontrasta slik optičnega branja.
- Potrditveno polje [Used the Back Side Brightness] [Uporabi svetlost
hrbtne strani]
Če svetlost sprednje in hrbtne strani dokumenta ni enaka, označite to
potrditveno polje, da prilagodite samo svetlost hrbtne strani.
- Potrditveno polje [Used the Back Side Contrast] [Uporabi kontrast
hrbtne strani]
Če kontrast sprednje in hrbtne strani dokumenta ni enak, označite to
potrditveno polje, da prilagodite samo kontrast hrbtne strani.
• Možnosti nastavitev svetlosti in kontrasta so odvisne od nastavitve na
spustnem seznamu [Mode] [Način], kot je navedeno spodaj.
Scanning Mode (Način
optičnega branja)
Black and White
(Črno-belo)
Error Diffusion
(Razpršitev napake)
Advanced Text
Enhancement (Napredno
izboljšanje besedila)
(samo v sistemu
Windows)
Advanced Text
Enhancement II
(Napredno izboljšanje
besedila II)
256-level Gray
(256-stopenjska
lestvica sivin)
24-bit Color
(24-bitne barve)
Auto Color Detection
(Samodejno zaznavanje
barve)
7
Brightness
(Svetlost)
앪앪앪앪
앪앪앪앪
앪
앪앪
앪앪앪앪
앪앪앪앪
앪앪앪앪
앪
: nastavitev je mogoča − : nastavitev ni mogoča ali je samodejna.
Contrast
(Kontrast)
Svetlost hrbtne
strani
−−−
−−
Hrbtna stran
Contrast
(Kontrast)
75
Page 76

Vsebina
Nazaj Prejšnja stran Naslednja stran
Nastavitve krivulje gama
V tem razdelku je opisan postopek prilagajanja vrednosti gama za optično
branje dokumentov.
V sistemu Windows
V pogovornem oknu lastnosti gonilnika ISIS/TWAIN kliknite kartico
1
[Brightness] [Svetlost] → kliknite možnost [Gamma] [Gama].
V pogovornem oknu [Gamma Settings] [Nastavitve vrednosti gama]
2
označite potrditveno polje [Custom] [Po meri] → po potrebi prilagodite
nastavitev.
V sistemu Mac OS X
Preklopite na kartico Advanced Mode (Napredni način) in kliknite možnost
1
[Gamma Settings] [Nastavitve vrednosti gama].
Prikaže se pogovorno okno [Gamma Settings] [Nastavitve vrednosti gama].
76
Na seznamu kliknite možnost [Custom] [Po meri], ki je na vrhu, nato pa
2
nastavite ustrezne elemente.
Page 77

Vsebina
OPOMBA
• Če nastavite vrednost popravka gama po meri, se vse nastavitve, povezane
s svetlostjo slike optičnega branja, samodejno nastavijo.
• Določite lahko spodnje nastavitve.
- Select (Izberi)
Izberite stran in barvo nastavitve po meri.
• Barvna vrstica in barva vzročne slike se spremenita glede na določeno
barvo.
- Input method (Način vnosa)
Določite način nastavitve popravljanja vrednosti gama.
- [Factor] [Faktor]
S premikanjem drsnika v levo ali desno prilagodite faktor prilagajanja vrednosti
gama med 0,2 in 5,0.
• Vrednost popravka gama, graf krivulje gama in barva vzročne slike so
medsebojno povezani.
• Če z miško kliknete točko na grafu Gamma Curve Graph (Graf krivulje
gama), ustrezno spremenite krivuljo gama in barvo vzročne slike.
• Krivuljo gama lahko spremenite tudi tako, da jo povlečete z miško.
- [Freehand] [Ročna nastavitev]
Izhodno vrednost za določeno vhodno vrednost v tabeli gama lahko določite
z miško.
• Če kliknete katero koli točko na grafu Gamma Curve Graph (Graf krivulje
gama), to točko določite kot izhodno vrednost.
• Če miško povlečete prek grafa Gamma Curve Graph (Graf krivulje gama),
lahko temu ustrezno prilagodite izhodno vrednost.
• Nastavitve vrednosti popravka gama po meri lahko izvozite v obliki podatkovne
tabele gama, predhodno izvožene podatke pa lahko ponovno uvozite.
Podrobnosti najdete v pomoči za gonilnik optičnega bralnika.
Nazaj Prejšnja stran Naslednja stran
Prilagajanje robov slike
V tem razdelku je opisan postopek prilagajanja robov slike optičnega branja.
V sistemu Windows
V pogovornem oknu lastnosti gonilnika ISIS/TWAIN kliknite kartico [Image
1
processing] [Obdelava slike] → premaknite drsnik [Edge emphasis]
[Poudarjanje robov], da prilagodite robove slike optičnega branja.
77
Page 78

Vsebina
Nazaj Prejšnja stran Naslednja stran
V sistemu Mac OS X
Preklopite na kartico Advanced Mode (Napredni način) in kliknite možnost
1
[Image processing] [Obdelava slike].
Premaknite drsnik [Edge emphasis] [Poudarjanje robov], da prilagodite
2
robove slike optičnega branja.
OPOMBA
Če želite zmehčati robove, drsnik premaknite proti oznaki [Soft] [Mehki], če pa jih
želite izostriti, ga premaknite proti vrednosti [Sharp] [Ostri].
78
Page 79

Vsebina
Nazaj Prejšnja stran Naslednja stran
Image Rotation (Vrtenje slike)
V tem razdelku je opisan postopek ročnega popravljanja usmerjenosti slike
optičnega branja.
V sistemu Windows
V pogovornem oknu lastnosti gonilnika ISIS/TWAIN kliknite kartico
1
[Image processing] [Obdelava slike] → na spustnem seznamu [Document
Orientation] [Usmerjenost dokumenta] izberite kot, za katerega želite
zavrteti sliko.
V sistemu Mac OS X
Preklopite na kartico Advanced Mode (Napredni način) in kliknite možnost
1
[Image processing] [Obdelava slike].
V možnosti [Document Orientation] [Usmerjenost dokumenta] izberite kot,
2
za katerega želite zavrteti sliko.
79
Page 80

OPOMBA
Slika optičnega branja se bo zasukala glede na usmerjenost vstavljenega
dokumenta in izbrani kot, kot je prikazano spodaj.
Vsebina
Nazaj Prejšnja stran Naslednja stran
Popravljanje usmerjenosti besedila
V tem razdelku je opisan postopek samodejnega popravljanja usmerjenosti
slike optičnega branja.
V sistemu Windows
V pogovornem oknu lastnosti gonilnika ISIS/TWAIN kliknite kartico [Image
1
processing] [Obdelava slike] → označite potrditveno polje [Text Orientation
Recognition] [Prepoznavanje usmerjenosti besedila].
80
Page 81

Vsebina
Nazaj Prejšnja stran Naslednja stran
V sistemu Mac OS X
Označite potrditveno polje [Text Orientation Recognition] [Prepoznavanje
1
usmerjenosti besedila]. (To je enako v preprostem in naprednem načinu.)
OPOMBA
• Če izberete možnost [Text Orientation Recognition] [Prepoznavanje
usmerjenosti besedila], onemogočite spustni seznam [Document Orientation]
[Usmerjenost dokumenta] in nastavitve območja optičnega branja.
• Nekateri programi ne podpirajo prepoznavanja usmerjenosti besedila. Če se
aplikacija nenavadno odziva, kadar je omogočena možnost [Text Orientation
Recognition] [Prepoznavanje usmerjenosti besedila], jo onemogočite.
Odstranjevanje ozadja dokumenta/Preprečevanje prosojnosti
V tem razdelku je opisan postopek nastavitve za zmanjšanje prosojnosti lista pri
optičnem branju tankih dokumentov in dokumentov s temno hrbtno stranjo
oziroma za odstranjevanje ozadja s slik dokumentov.
V sistemu Windows
V pogovornem oknu lastnosti gonilnika ISIS/TWAIN kliknite kartico [Image
1
processing] [Obdelava slike] → označite potrditveno polje [Prevent Bleed
Through/Remove Background] [Prepreči prosojnost/Odstrani ozadje] →
kliknite možnost [Setting] [Nastavitev].
Premaknite drsnik [Removal level] [Stopnja odstranjevanja], da prilagodite
2
stopnjo preprečevanja prosojnosti oziroma odstranjevanja ozadja.
81
Page 82

Vsebina
Nazaj Prejšnja stran Naslednja stran
V sistemu Mac OS X
Preklopite na kartico Advanced Mode (Napredni način) in kliknite možnost
1
[Image processing] [Obdelava slike].
Možnost [Prevent Bleed Through/Remove Background] [Prepreči prosojnost/
2
Odstrani ozadje] nastavite na [ON] [Vklopljeno] in premaknite drsnik za
nastavitev stopnje preprečevanja prosojnosti oziroma odstranjevanja ozadja.
Izpuščanje določene barve
V tem razdelku je opisan postopek nastavitve optičnega branja za zaznavanje
odstranjevanje obrob in črt določene barve (rdeče/zelene/modre) s slike
optičnega branja.
V sistemu Windows
OPOMBA
Če je možnost [Mode] [Način] nastavljena na [24-bit color] [24-bitne barve] ali
[Auto Color Detection] [Samodejno zaznavanje barve], spodnje nastavitve ne bodo
na voljo.
V pogovornem oknu lastnosti gonilnika ISIS/TWAIN kliknite kartico [Image
1
processing] [Obdelava slike] → na seznamih [Front] [Sprednja stran] in
[Back] [Hrbtna] možnosti [Color drop-out] [Izpusti barvo] po potrebi
določite barvo, ki jo želite izpustiti.
82
Page 83

Vsebina
Nazaj Prejšnja stran Naslednja stran
V sistemu Mac OS X
Preklopite na kartico Advanced Mode (Napredni način) in kliknite možnost
1
[Image processing] [Obdelava slike].
V možnosti [Color drop-out] [Izpusti barvo] izberite barvo, ki jo želite
2
izpustiti.
OPOMBA
Za sprednjo in hrbtno stran dokumenta lahko določite različne nastavitve.
83
Page 84

Vsebina
Nazaj Prejšnja stran Naslednja stran
Poudarjanje rdeče barve
V tem razdelku je opisan postopek nastavitve optičnega bralnika za poudarjanje
rdeče barve pri črno-belem optičnem branju.
V sistemu Windows
OPOMBA
Če je na seznamu [Mode] [Način] kartice [Basic] [Osnovne nastavitve] izbrana
možnost [24-bit color] [24-bitne barve] ali [Auto Color Detection] [Samodejno
zaznavanje barve], ta nastavitev ni na voljo.
V pogovornem oknu lastnosti gonilnika ISIS/TWAIN kliknite kartico [Image
1
processing] [Obdelava slike] → na spustnih seznamih [Front] [Sprednja
stran] in [Back] [Hrbtna stran] v možnosti Color drop-out (Izpusti barvo)
izberite [Red Enhance] [Poudarjanje rdeče barve].
V sistemu Mac OS X
Preklopite na kartico Advanced Mode (Napredni način) in kliknite možnost
1
[Image processing] [Obdelava slike].
84
Page 85

Vsebina
Nazaj Prejšnja stran Naslednja stran
Možnost [Color drop-out] [Izpusti barvo] nastavite na [Red Enhance]
2
[Poudarjanje rdeče barve].
OPOMBA
Za sprednjo in hrbtno stran dokumenta lahko določite različne nastavitve.
Sistem hitre obnovitve
V tem razdelku je opisan postopek nastavitve načina obnovitve sistema, ki ga
optični bralnik uporabi, če se med optičnim branjem podajanje zaustavi zaradi
zagozdenega papirja ali druge napake.
V sistemu Windows
V pogovornem oknu lastnosti gonilnika ISIS/TWAIN kliknite kartico
1
[Others] [Drugo] → označite potrditveno polje [Rapid recovery system]
[Sistem hitre obnovitve] → kliknite [OK] [V redu].
85
Page 86

Vsebina
Nazaj Prejšnja stran Naslednja stran
V sistemu Mac OS X
Preklopite na kartico Advanced Mode (Napredni način) in kliknite možnost
1
[More] [Več].
Označite potrditveno polje [Rapid recovery system] [Sistem hitre
2
obnovitve].
OPOMBA
Če označite potrditveno polje [Rapid recovery system] [Sistem hitre obnovitve] in
se med optičnim branjem podajanje zaustavi zaradi zagozdenega papirja ali druge
napake, ob zaustavitvi naprava ne pošlje sporočila o napaki programski aplikaciji.
Ko odstranite zagozdeni papir oziroma odpravite napako, lahko normalno
nadaljujete postopek optičnega branja.
86
Page 87

Vsebina
Nazaj Prejšnja stran Naslednja stran
Zaznavanje dvojnega podajanja
V tem razdelku je opisan postopek nastavitve optičnega bralnika za zaustavitev
podajanja dokumentov, če naprava zazna dvojno podajanje listov dokumenta.
V sistemu Windows
Kliknite kartico [Others] [Drugo] → v možnosti [Double Feed Detection]
1
[Zaznavanje dvojnega podajanja] označite potrditveno polje [Detect by
Length] [Zaznaj po dolžini] ali [Detect by Ultrasonic] [Zaznaj ultrazvočno]
(samo DR-2510C) → kliknite [OK] [V redu].
V sistemu Mac OS X
Označite potrditveno polje [Double Feed Detection] [Zaznavanje dvojnega
1
podajanja]. (To je enako v preprostem in naprednem načinu.)
87
Page 88

Vsebina
Nazaj Prejšnja stran Naslednja stran
Če je vklopljen način Advanced Mode (Napredni način), lahko izberete
2
način zaznavanja (samo DR-2510C).
OPOMBA
• Spodaj sta opisana oba načina zaznavanja.
[Detect by Length] [Zaznaj po dolžini]
Ta način zaznavanja je učinkovit, če optično berete dokumente enake dolžine.
Naprava zazna dvojno podajanje, če je list 2,0" (50 mm) daljši ali krajši od
standardne dolžine (dolžine prvega lista). Če naprava zazna dvojno podajanje,
ga zaustavi.
[Detect by Ultrasonic] [Zaznaj ultrazvočno]
Ta način zaznavanja je učinkovit, če optično berete dokumente različnih dolžin.
Naprava z ultrazvočnimi valovi zazna razmik med listi, če podajalnik hkrati poda
več kot dva lista papirja. Če naprava zazna dvojno podajanje, ga zaustavi.
• Metodi lahko uporabljate tudi skupaj.
• Če se dolžina dokumentov prekrivajo za manj kot 2,0" (50 mm) ali se držijo
skupaj zaradi statične elektrike, funkcija ultrazvočne zaznave dvojnega
podajanja morda ne bo pravilno zaznala.
Možnosti podajanja
V tem razdelku je opisan postopek izbiranja načina podajanja dokumenta.
V sistemu Windows
Kliknite kartico [Others] [Drugo] → v možnosti [Feeding Option] [Možnosti
1
podajanja] izberite način podajanja.
88
Page 89

V sistemu Mac OS X
Preklopite na kartico Advanced Mode (Napredni način) in kliknite možnost
1
[More] [Več].
Vsebina
Nazaj Prejšnja stran Naslednja stran
OPOMBA
• Spodaj so opisani vsi načini podajanja.
[Standard Feeding] [Običajno podajanje]
Ta način podajanja je najprimernejši za optično branje manjših svežnjev
dokumentov, ki jih vstavljate po posameznih svežnjih. Po končanem optičnem
branju vstavljenih dokumentov se optični bralnik zaustavi.
[Panel Feeding] [Podajanje s plošče]
Ta način podajanja je najprimernejši za optično branje svežnjev dokumentov
različnih velikosti. Ko vstavite dokumente, za začetek optičnega branja pritisnite
gumb za opravilo (ki je na optičnem bralniku določen kot gumb Start (Zaženi)),
za zaustavitev pa gumb Stop (Zaustavi).
• Če optično berete dokumente z listi različnih velikosti, lahko po vstavljanju
dokumenta prilagodite položaj vodila za dokumente.
[Automatic Feeding] [Samodejno podajanje]
Ta način podajanja je najprimernejši za optično branje svežnjev dokumentov
enake velikosti. Optično branje se zažene, ko optični bralnik zazna vstavljeni
dokument, zaustavite pa ga z gumbom Stop (Zaustavi).
• Če je izbrana možnost [Automatic Feeding] [Samodejno podajanje], je
omogočen gumb [Setting] [Nastavitev], ki omogoča nastavitev zakasnitve
med zaznavanjem vstavljenega dokumenta in zagonom optičnega branja.
Čas zakasnitve je lahko od 0 do 60 sekund.
89
V možnosti [Feeding Option] [Možnosti podajanja] izberite način podajanja.
2
Batch Separation (Ločevanje svežnjev)
Če je v aplikaciji omogočeno ločevanje svežnjev, lahko nastavite čas zakasnitve
začetka optičnega branja med posameznimi svežnji. (Če je izbrana možnost
[Standard Feeding] [Običajno podajanje], je loč
Nastavitev je na voljo samo v sistemu Windows, če gonilnik optičnega bralnika
odprete z aplikacijo, ki je združljiva z gonilnikom ISIS.
Če je kot način podajanja izbrana možnost [Panel Feeding] [Podajanje s plošče]
ali [Automatic Feeding] [Samodejno podajanje]:
[Auto] [Samodejno]
Naprava samodejno ločuje svežnje dokumentov.
[Panel] [Plošča]
evanje svežnjev onemogočeno.)
Page 90

Vsebina
Nazaj Prejšnja stran Naslednja stran
Dokumente ločujete s pritiskom gumba [Batch separation] [Ločevanje
svežnjev] v aplikaciji Scan Panel. (glejte »Uporaba aplikacije Scan Panel«
na 55. str.)
Prescan (Poskusno optično branje)
V tem razdelku je opisan postopek preverjanja slike optičnega branja ter temu
ustrezno prilagajanje svetlosti in kontrasta.
V sistemu Windows
V pogovornem oknu lastnosti gonilnika ISIS/TWAIN kliknite kartico
1
[Others] [Drugo] → označite potrditveno polje [Prescan] [Poskusno
optično branje].
Določite mesto shranjevanja, ime datoteke in obliko zapisa datoteke slike
2
optičnega branja
→
kliknite gumb [Save] [Shrani], da zaženete optično branje.
90
Po dokončanem optičnem branju se prikaže pogovorno okno Prescan
(Poskusno optično branje).
Page 91

Vsebina
Nazaj Prejšnja stran Naslednja stran
Preglejte prikazano predogledno sliko → po potrebi z drsnikoma ali gumbi
3
za pomikanje gor in dol prilagodite nastavitvi [Brightness] [Svetlost] in
[Contrast] [Kontrast] → kliknite gumb (Start (Zaženi)), da shranite sliko
optičnega branja.
OPOMBA
V pogovornem oknu [Prescan] [Poskusno optično branje] lahko nastavite svetlost
in kontrast glede na sliko optičnega branja prve strani. Sliko v pogovornem oknu
[Prescan] [Poskusno optično branje] lahko povečate. (Če z levim miškinim
gumbom kliknete sliko v pogovornem oknu, jo povečate, če jo kliknete z desnim,
jo pomanjšate.)
Če spremenite nastavitev svetlosti ali kontrasta, bo slika, ki je prikazana
v pogovornem oknu, odražala nove vrednosti. Če želite optično branje nadaljevati
s prilagojenimi vrednostmi svetlosti in kontrasta, kliknite gumb Start (Zaženi).
Če želite zaustaviti optično branje, kliknite gumb Stop (Zaustavi).
V sistemu Mac OS X
Označite potrditveno polje [Check the image of the first page] [Preveri sliko
1
prve strani] in zaženite optično branje. (To je enako v preprostem in
naprednem načinu.)
Zaslon nastavitev gonilnika optičnega bralnika se razširi in slika optičnega
branja prve strani se prikaže v predoglednem območju.
91
Page 92

Vsebina
Nazaj Prejšnja stran Naslednja stran
Po potrebi prilagodite svetlost in kontrast. (To je enako v preprostem in
2
naprednem načinu.)
POMEMBNO
• Z orodno vrstico nad predoglednim območjem lahko povečate in pomanjšate
sliko ter se pomikate po njej.
• Na predogledni sliki so vidne nastavitve svetlosti in kontrasta.
• Če želite optično prebrati tudi druge strani, kliknite gumb [Continue
scanning] [Nadaljuj optično branje].
Registracija nastavitev optičnega branja
V tem razdelku je opisan postopek registracije izbranih nastavitev optičnega
branja.
V sistemu Windows
Na karticah [Basic] [Osnovne nastavitve], [Brightness] [Svetlost], [Image
1
processing] [Obdelava slike] in [Others] [Drugo] v pogovornem oknu
lastnosti gonilnika ISIS/TWAIN po potrebi določite nastavitve optičnega
branja.
Kliknite kartico [Basic] [Osnovne nastavitve] → kliknite gumb [Save]
2
[Shrani].
Vnesite ime v možnosti [Save user preference as] [Shrani uporabniške
3
nastavitve kot] → kliknite [OK] [V redu].
92
Page 93

Vsebina
Nazaj Prejšnja stran Naslednja stran
V sistemu Mac OS X
Preklopite na kartico Advanced Mode (Napredni način), določite potrebne
1
nastavitve, nato pa v možnosti [Favorite Settings] [Priljubljene nastavitve]
izberite [Add/Delete] [Dodaj/Izbriši].
Preverjanje različice
V tem razdelku je opisan postopek preverjanja različice gonilnika ISIS/TWAIN,
ki jo uporabljate.
V sistemu Windows
V pogovornem oknu lastnosti gonilnika ISIS/TWAIN kliknite kartico [Basic]
1
[Osnovne nastavitve] → kliknite [About] [Vizitka].
Preverite vsebino pogovornega okna [About] [Vizitka] → kliknite [OK]
2
[V redu].
93
V polje [Setting Name] [Ime nastavitve] vpišite ime in kliknite gumb
2
[Add] [Dodaj].
Kliknite gumb [Save] [Shrani], da zaprete pogovorno okno.
3
Page 94

V sistemu Mac OS X
Kliknite gumb (informacije). (To je enako v preprostem in naprednem
1
načinu.)
Preverite prikazane informacije in kliknite , da zaprete pogovorno okno.
2
Vsebina
Nazaj Prejšnja stran Naslednja stran
94
Page 95

7. poglavje: Vzdrževanje
Vsebina
Nazaj Prejšnja stran Naslednja stran
1. Redno vzdrževanje
Zaradi ohranjanja najboljše kakovosti optičnega branja redno čistite optični
bralnik, kot je opisano spodaj.
1. Redno vzdrževanje.................................................................. 94
Čiščenje optičnega bralnika .................................................................. 94
Čiščenje notranjosti optičnega bralnika ................................................ 94
Čiščenje tipalnega stekla optičnega bralnika in valjev........................... 95
2. Odstranjevanje in namestitev valjev in držalnih vodil za dokumente ...... 97
Cikel zamenjave valjev .......................................................................... 97
Ponastavitev števca .............................................................................. 97
Odstranjevanje in namestitev podajalnega valja.................................. 100
Odstranjevanje in namestitev zaviralnega valja ................................... 102
Odstranjevanje in namestitev držalnega vodila za dokumente ............ 104
POZOR
Kadar čistite zunanjost in notranjost optičnega bralnika, izklopite stikalo
napajanja in izključite napajalni kabel iz električne vtičnice.
• Za čiščenje optičnega bralnika ne uporabljajte razpršilnih čistil. Natančna
oprema naprave, na primer svetlobni vir, se lahko zmoči in to lahko povzroči
okvaro.
• Za čiščenje optičnega bralnika ne uporabljajte razredčila, alkohola ali
organskih topil. Topila lahko poškodujejo ali razbarvajo zunanjost optičnega
bralnika in povzročijo nevarnost požara ali električnega udara.
Čiščenje optičnega bralnika
Zunanjost optičnega bralnika očistite tako, da krpo namočite v vodi ali blagi čistilni
raztopini, jo temeljito ožamete in obrišete umazanijo. Nato vso vlago obrišite
z mehko in suho krpo
Čiščenje notranjosti optičnega bralnika
Prah in drobci papirja, ki se nabirajo v notranjosti optičnega bralnika, lahko
povzročijo proge ali madeže na slikah optičnega branja. S stisnjenim zrakom redno
odstranjujte prah in drobce papirja v vstopni reži za papir in notranjosti optičnega
bralnika. Po večjih opravilih zaprite podajalni pladenj, izklopite optični bralnik in
odstranite vse drobce papirja iz notranjosti optičnega bralnika.
94
Page 96

Vsebina
Nazaj Prejšnja stran Naslednja stran
Čiščenje tipalnega stekla optičnega bralnika in valjev
Če so na slikah optičnega branja proge ali so optično prebrani dokumenti
umazani, je verjetno, da je umazano tipalno steklo ali valja v notranjosti
optičnega bralnika. Redno jih čistite.
Odprite pladenj podajalnika dokumentov (Glejte 22. str.).
1
Na obeh bočnih stranicah pritisnite gumba OPEN (Odpri) () in sprednjo
2
enoto povlecite navzven in navzdol, da jo odprete ().
S stisnjenim zrakom odstranite prah in drobce papirja iz notranjosti
3
optičnega bralnika.
Za brisanje tipalnega stekla optičnega bralnika uporabite čisto suho krpo.
4
Steklo optičnega bralnika
Obrišite sprednje in zadnje tipalno steklo.
POZOR
Vode ali nevtralne čistilne raztopine ne razpršite neposredno na optični bralnik.
Natančna oprema naprave, na primer svetlobni vir, se lahko zmoči in to lahko
povzroči okvaro.
POMEMBNO
Zaradi prask na tipalnem steklu bodo morda na slikah optičnega branja madeži,
lahko pa pride tudi do napak podajanja. Če je tipalno steklo opraskano, se
obrnite na lokalnega pooblaščenega zastopnika ali serviserja družbe Canon.
Valje očistite tako, da obrišete vidni del, ne da bi jih vrteli.
5
Zaviralni valj
95
Podajalni valj
Valje očistite tako, da jih hkrati vrtite. Umazanijo na podajalnih valjih
najprej obrišite s temeljito ožeto v vodi namočeno vlažno krpo, nato pa ju
temeljito obrišite še s suho krpo.
Page 97

Vsebina
Nazaj Prejšnja stran Naslednja stran
Valje očistite tako, da obrišete vidni del, ne da bi jih vrteli.
6
Držalno vodilo za dokumente obrišite s temeljito ožeto v vodi namočeno
7
vlažno krpo.
Dokument
Držalno vodilo
Odstranite zaviralni in podajalni valj. (Glejte 100. str. in 102. str.)
8
Odstranjena valja obrišite s temeljito ožeto v vodi namočeno vlažno krpo.
9
Ponovno namestite zaviralni in podajalni valj. (Glejte 101. str. in 103. str.)
10
Sprednjo enoto zaprite tako, da jo previdno hkrati potisnete navzgor na
11
obeh straneh, da se zatakne v zapah. Potiskajte jo, dokler ne slišite rahlega
poka zapaha, ki jo pritrjuje.
POMEMBNO
Odstranite zaviralni in podajalni valj in ju očistite. Ko ju očistite, ju pravilno
namestite nazaj v optični bralnik.
96
Zaprite podajalni pladenj.
12
Page 98

Vsebina
Nazaj Prejšnja stran Naslednja stran
2. Odstranjevanje in namestitev valjev in
držalnih vodil za dokumente
Če želite očistiti ali zamenjati zaviralni valj, podajalni valj ali držalno vodilo za
dokumente, ga odstranite in ponovno namestite, kot je opisano v nadaljevanju.
POZOR
Pri odstranjevanju in namestitvi valjev in držalnih vodil za dokumente ne
uporabljate sile. To bi jih lahko poškodovalo.
Cikel zamenjave valjev
Ko valja podata več kot 100.000 listov, se na zaslonu računalnika prikaže
sporočilo o zamenjavi. Kupite komplet nadomestnih valjev ter zamenjajte
zaviralni in podajalni valj.
POMEMBNO
• Valja sta potrošna dela. Ko se valja obrabita, se papir pogosteje zagozdi in
večkrat pride do nepravilnega podajanja. Ko se valja obrabita, kupite
komplet nadomestnih valjev ter zamenjajte zaviralni in podajalni valj.
• Če pogosto prihaja do nepravilnega podajanja, preverite obrabljenost valjev
in ju po potrebi zamenjajte, preden se prikaže sporočilo.
• Po zamenjavi valjev ponastavite števec. (Glejte »Ponastavitev števca«
na 97. str.)
• Če želite več informacij o kompletu nadomestnih valjev (podajalni valj,
zaviralni valj), se obrnite na lokalnega pooblaščenega zastopnika ali
serviserja družbe Canon.
Ponastavitev števca
Ko zamenjate podajalni valj, odprite pogovorno okno za nastavitev števca in
števec ponastavite.
V sistemu Windows
V opravilni vrstici sistema Windows kliknite gumb [Start] → [Control
1
Panel] [Nadzorna plošča].
Dvokliknite možnost [Printers and Other Hardware] [Tiskalniki in druga
2
strojna oprema] v odprtem oknu → kliknite možnost [Scanners and
Cameras] [Optični bralniki in fotoaparati].
Control Panel (Nadzorna
plošča) (Pogled po kategorijah)
Tiskalniki in druga strojna oprema
97
Page 99

Control Panel (Nadzorna plošča) (Klasičen pogled)
Če je okno Control Panel (Nadzorna plošča) prikazano v pogled po
kategorijah, preklopite v klasičen pogled.
Dvokliknite možnost [Scanners and Cameras] [Optični bralniki in
3
fotoaparati].
Vsebina
Nazaj Prejšnja stran Naslednja stran
Z desnim gumbom kliknite [CANON DR-2510C USB] ali
4
[CANON DR-2010C USB] → kliknite možnost [Properties] [Lastnosti].
98
Page 100

Vsebina
Nazaj Prejšnja stran Naslednja stran
Kliknite kartico [Maintenance] [Vzdrževanje] → [Reset] [Ponastavi].
5
Preverite, ali je števec izbranega valja ponastavljen na 0 → kliknite [OK]
6
[V redu].
V sistemu Mac OS X
Zaženite program Image Capture.
1
Če želite zagnati program Image Capture, kliknite ikono trdega diska
(npr. [Macintosh HD]), mapo [Applications] [Aplikacije] in ikono [Image
Capture].
V meniju [Devices] [Naprave] kliknite možnost [Browse Devices] [Iskanje
2
naprave].
Izberite optični bralnik, ki ga želite uporabiti, nato pa označite potrditveno
3
polje [Use TWAIN software] [Uporabi programsko opremo TWAIN].
Kliknite [OK] [V redu].
4
V meniju [Devices] [Naprave] kliknite možnost [DR-2510M TWAIN].
5
Kliknite možnost [Scan] [Optično branje].
6
Prikaže se zaslon nastavitev gonilnika optičnega bralnika.
99
Kliknite gumb (informacije).
7
Prikaže se pogovorno okno [Scanner Information] [Informacije o optičnem
bralniku].
 Loading...
Loading...