Page 1

Document Scanner
Startup Manual
Please read this manual before operating this unit. After you finish
reading this manual, store it in a safe place for future reference.
Page 2
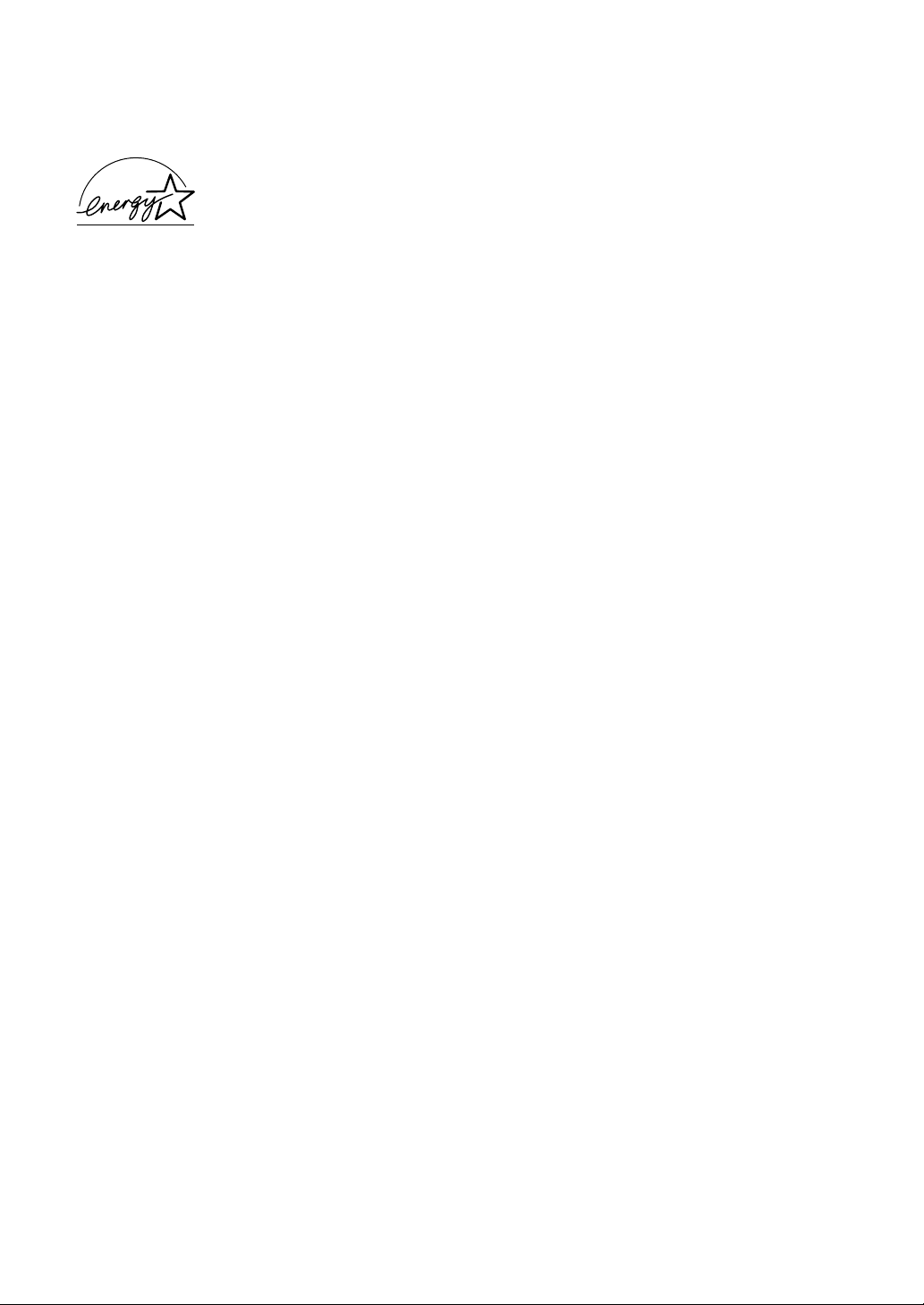
International ENERGY STAR® Office Equipment Program
As an E
meets the E
NERGY STAR
NERGY STAR
The International E
®
Partner, Canon Electronics Inc., has determined that this machine
®
Program guidelines for energy efficiency.
NERGY STAR
®
Office Equipment Program is an international program
that promotes energy saving through the use of computers and other office equipment.
The program backs the development and dissemination of products with functions that
effectively reduce energy consumption. It is an open system in which business
proprietors can participate voluntarily. The targeted products are office equipment, such
as computers, monitors, printers, fax, machine, copiers, and scanners. The standards and
logos are uniform among participating nations.
Trademarks
•Canon and the Canon logo are trademark of Canon Inc.
•Microsoft and Windows are registered trademarks of Microsoft Corporation in the United States and other countries.
• ISIS is a trademark of Pixel Translations, a division of Captiva Software Corporation, in the United States.
• Intel and Pentium are registered trademarks of Intel Corporation.
• ENERGY STAR
•Adobe is the registered trademark of Adobe Systems Incorporated in the United States and/or other countries.
•Adaptec is registered trademark of Adaptec Inc.
•Other product and company names here in may be the trademarks of their respective owners.
®
is a U.S. registered mark.
Copyright
Copyright 2005 by CANON ELECTRONICS INC. All rights reserved. No part of this publication may be
reproduced or transmitted, in any form or by any means, electronic or mechanical, including photocopying
and recording, or by any information storage or retrieval system without the prior written permission of
CANON ELECTRONICS INC.
Disclaimers
The information in this document is subject to change without notice.
CANON ELECTRONICS INC. MAKES NO WARRANTY OF ANY KIND WITH REGARD TO THIS
MATERIAL, EITHER EXPRESS OR IMPLIED, EXPECT AS PROVIDED HERE IN, INCLUDING WITHOUT
LIMITATION, THERE OF, WARRANTIES AS TO MARKETABILITY, MERCHANTABILITY, FITNESS FOR
A PA RTICULAR PURPOSE OF USE OR AGAINST INFRINGEMENT OF ANY PATENT. CANON
ELECTRONICS INC. SHALL NOT BE LIABLE FOR ANY DIRECT, INCIDENTAL, OR CONSEQUENTIAL
DAMAGES OF ANY NATURE, OR LOSSES OR EXPENSES RESULTING FROM THE USE OF THIS
MATERIAL.
Page 3
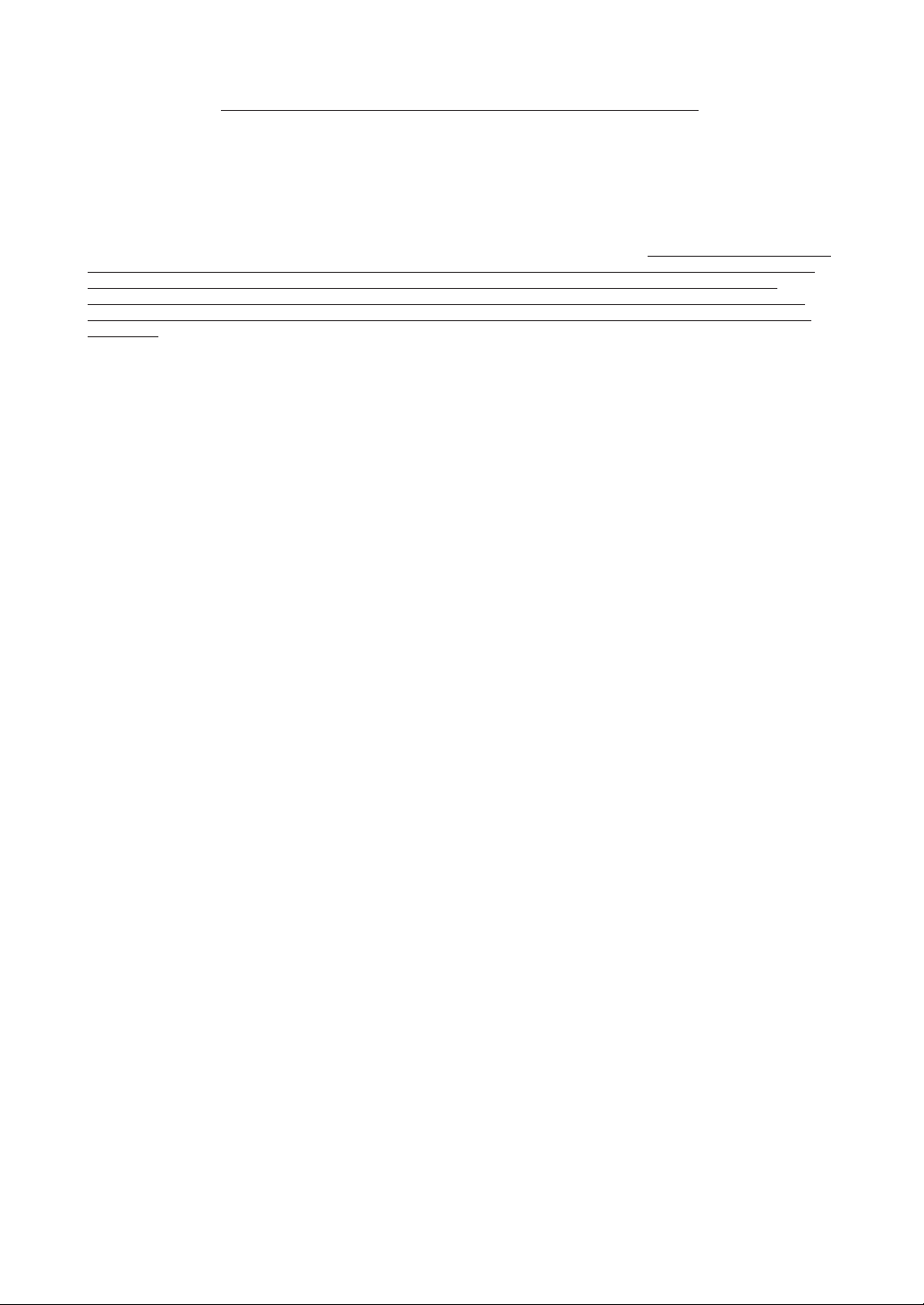
READ CAREFULLY BEFORE OPENING THE SEALED DISK PACKAGE
CANON SOFTWARE LICENSE AGREEMENT
IMPORTANT-READ THIS AGREEMENT BEFORE OPENING THE SEALED DISK PACKAGE! BY OPENING
THE SEALED DISK PACKAGE, YOU ARE DEEMED TO AGREE TO BE BOUND BY THIS AGREEMENT.
This legal document is a license agreement between you and Canon Electronics Inc. ("Canon"). BY OPENING THE SEALED DISK
PACKAGE, YOU ARE DEEMED TO AGREE TO BE BOUND BY THE TERMS OF THIS AGREEMENT.
TERMS OF THIS AGREEMENT, DO NOT OPEN THE SEALED DISK PACKAGE AND PROMPTLY RETURN THE CANON SCANNER,
THE DISK PACKAGE CONTAINING SCANNER DRIVER SOFTWARE PROGRAMS AND/OR SCANNER UTILITY SOFTWARE
PROGRAM PROPRIETARY TO CANON OR ITS LICENSOR (THE "SOFTWARE") AND THE ACCOMPANYING DOCUMENTATION
AND OTHER ITEMS TO THE PLACE WHERE YOU OBTAINED THEM FOR A REFUND BEFORE THEY ARE USED OR OPENED OR
UNPACKED.
In consideration of the right to use the SOFTWARE, you agree to abide by the terms and conditions of this Agreement.
1. GRANT OF LICENSE: Canon grants you the personal, non-exclusive right to use the SOFTWARE only on a single computer. You
may physically transfer the SOFTWARE from one computer to another provided that the SOFTWARE is used on only one computer at any time.
You shall not assign, sublicense, sell, rent, lease, loan, convey or transfer to any third party, or send or bring the SOFTWARE out of the
country where you originally obtain it to other countries without required authorization of applicable governments, or copy, duplicate, translate or
convert to another programming language the SOFTWARE or accompanying documentation, except as expressly provided herein.
Except as expressly permitted under the applicable law, you shall not alter, modify, disassemble, decompile or otherwise reverse engineer
the SOFTWARE or accompanying documentation and you also shall not have any third party do so.
2. BACK-UP COPY: You may make one copy of the SOFTWARE solely for a back-up purpose or copy the SOFTWARE onto the
permanent storage device (e.g. a hard disk) of your computer and retain the original for a back-up purpose. Except as expressly permitted under the
applicable law, any other copying of the SOFTWARE is a violation of this Agreement. You must reproduce and include the copyright notice on the
back-up copy.
3. SUPPORT AND UPDATE: Canon, Canon's affiliate, their distributor or dealer is not responsible for maintaining or helping you to
use the SOFTWARE. No updates, fixes or support will be made available for the SOFTWARE.
4. LIMITED WARRANTY AND DISCLAIMER OF INDEMNITY: Canon, Canon's affiliate, their distributor or dealer will not
guarantee uninterrupted service, or absence or correction of errors. Therefore, the SOFTWARE is licensed on an "AS IS" basis without warranty of
any kind. The diskette on which the SOFTWARE is recorded is warranted against defective material or workmanship under normal use for a period
of ninety (90) days from the date you purchased the same as evidenced by a receipt or otherwise. The limited warranty does not apply if the failure
of the diskette resulted from accident, abuse or misapplication of the SOFTWARE and shall not extend to anyone other than the original user of the
SOFTWARE.
CANON, CANON'S AFFILIATE, THEIR DISTRIBUTOR OR DEALER DISCLAIMS ALL IMPLIED WARRANTIES, INCLUDING
ANY WARRANTY OF MERCHANTABILITY OR FITNESS FOR A PARTICULAR PURPOSE, WITH RESPECT TO THE SOFTWARE OR
ACCOMPANYING DOCUMENTATION.
NEITHER CANON, CANON'S AFFILIATE, THEIR DISTRIBUTOR NOR DEALER IS LIABLE FOR ANY LOSS OR DAMAGE
INCLUDING CONSEQUENTIAL OR INCIDENTAL LOSS OR DAMAGE SUCH AS LOSS OF PROFITS, EXPENSE OR INCONVENIENCE,
WHATSOEVER CAUSED BY OR ARISING OUT OF THE SOFTWARE, ACCOMPANYING DOCUMENTATION OR THE USE THEREOF.
CANON, CANON'S AFFILIATE, THEIR DISTRIBUTOR OR DEALER SHALL HAVE NO OBLIGATION TO INDEMNIFY YOU
AGAINST ANY CLAIM OR SUIT BROUGHT BY A THIRD PARTY ALLEGING THAT THE SOFTWARE, ACCOMPANYING
DOCUMENTATION OR THE USE THEREOF INFRINGES ANY INTELLECTUAL PROPERTY OF SUCH THIRD PARTY.
THE ABOVE IS CANON'S ENTIRE LIABILITY AND YOUR EXCLUSIVE REMEDY IN CONNECTION WITH THE SOFTWARE
AND ACCOMPANYING DOCUMENTATION.
5. TERM: This Agreement is effective upon opening the sealed disk package and remains in effect until terminated. You may terminate
this Agreement by destroying the SOFTWARE and any copy thereof. This Agreement will also terminate if you fail to comply with any of the
terms of this Agreement. In addition to Canon enforcing its respective legal rights, you must then promptly destroy the SOFTWARE and any copy
thereof.
6. U.S. GOVERNMENT RESTRICTED RIGHTS NOTICE: The SOFTWARE is provided with RESTRICTED RIGHTS. Use,
duplication or disclosure is subject to restrictions as set forth in either subparagraph (c) (1) (ii) of the Rights in Technical Data and Computer
Software clause at DFARs 252.227-7013 or subparagraph (c) (1) and (2) of the Commercial Computer Software Restricted Rights Clause at FAR
52.227-19, as applicable.
7. SEVERABILITY: In the event that provision of this Agreement is declared or found to be illegal by any court or tribunal of
competent jurisdiction, such provision shall be null and void with respect to the jurisdiction of that court or tribunal and all the remaining provisions
of this Agreement shall remain in full force and effect.
8. ACKNOWLEDGEMENT: BY OPENING THE SEALED DISK PACKAGE, YOU ACKNOWLEDGE THAT YOU HAVE READ
THIS AGREEMENT, UNDERSTOOD IT, AND AGREE TO BE BOUND BY ITS TERMS AND CONDITIONS. YOU ALSO AGREE THAT
THIS AGREEMENT IS THE COMPLETE AND EXCLUSIVE STATEMENT OF AGREEMENT BETWEEN YOU AND CANON
CONCERNING THE SUBJECT MATTER HEREOF AND SUPERSEDES ALL PROPOSALS OR PRIOR AGREEMENTS, VERBAL OR
WRITTEN, AND ANY OTHER COMMUNICATIONS BETWEEN YOU AND CANON RELATING TO THE SUBJECT MATTER HEREOF.
NO AMENDMENT TO THIS AGREEMENT SHALL BE EFFECTIVE UNLESS SIGNED BY A DULY AUTHORIZED REPRESENTATIVE
OF CANON.
Should you have any questions concerning this Agreement, or if you desire to contact Canon for any reason, please write to Canon's local affiliate.
IF YOU DO NOT AGREE TO THE
Page 4
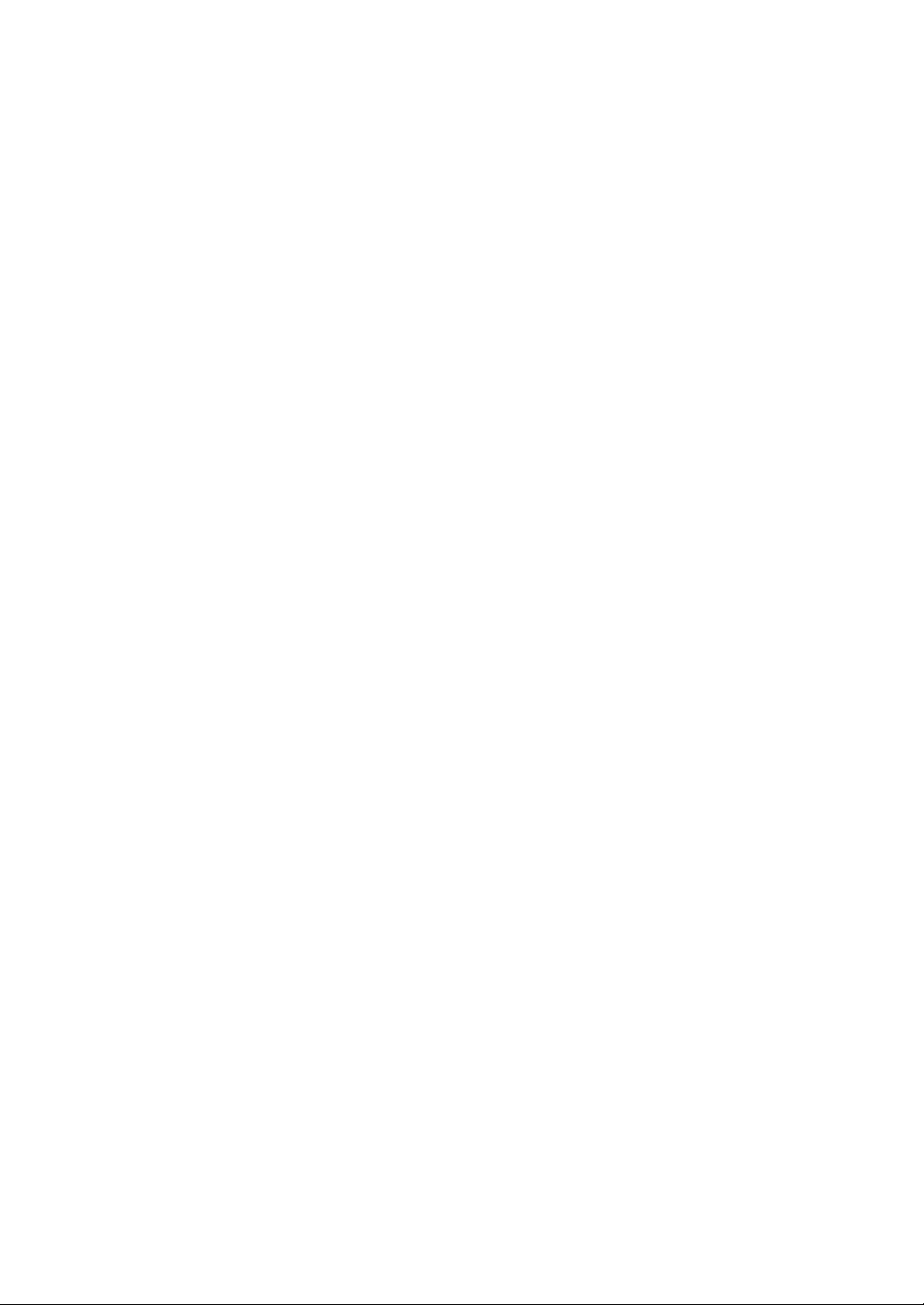
Page 5
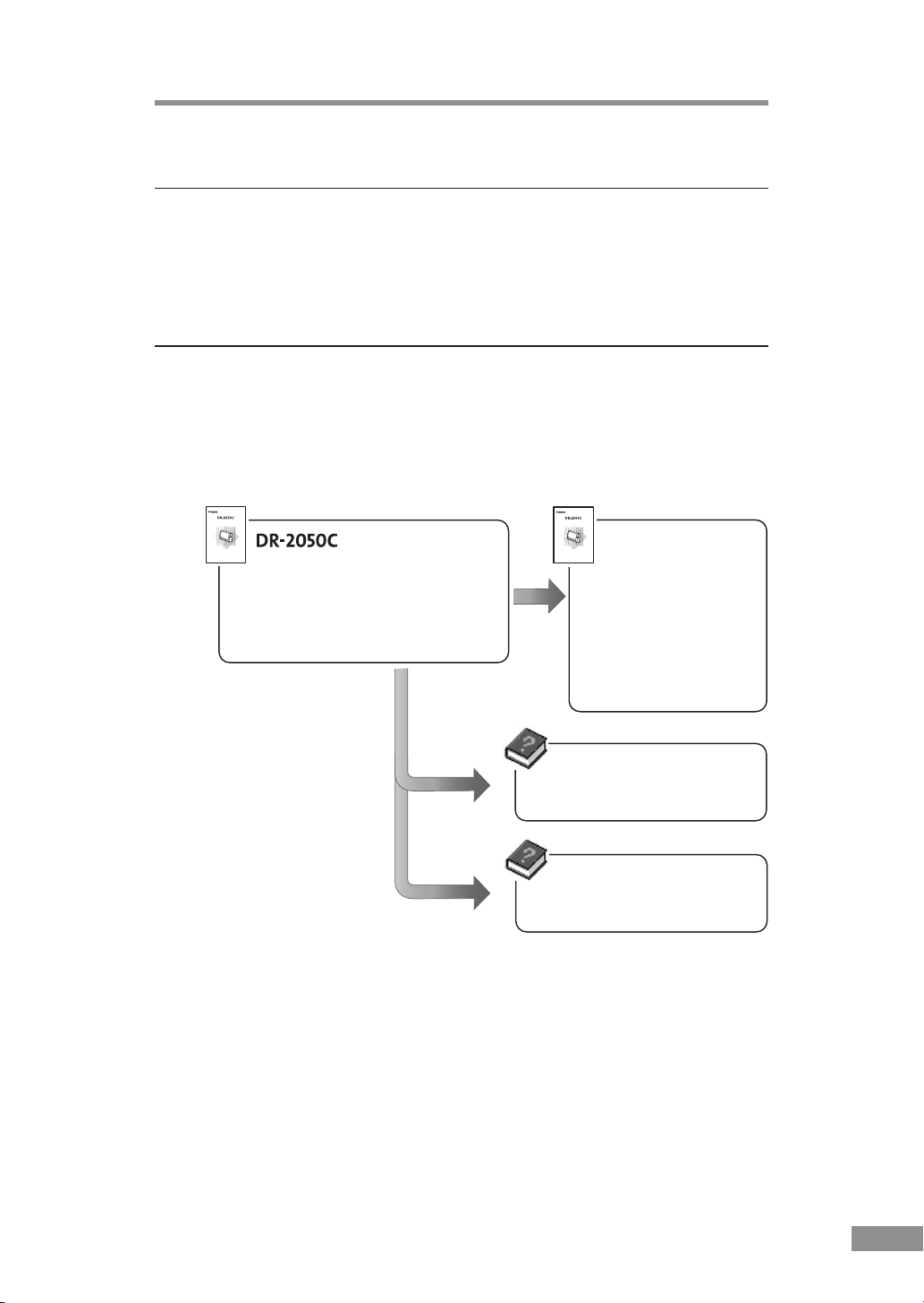
INTRODUCTION
Thank you for purchasing the Canon DR-2050C scanner. Please read this
manual thoroughly before using the machine to familiarize yourself with its
capabilities, and to make the most of its many functions. After reading this
manual, store it in a safe place for future reference.
Manuals for the Scanner
The DR-2050C scanner has a Startup Manual (this manual) and online help.
Please refer to the Startup Manual regarding the handling of the scanner, such as
installation of software and setting up the scanner. The online help explains how
to use the ISIS/TWAIN driver and the enclosed software, CapturePerfect.
Document Scanner
Startup Manual
Read this manual thoroughly before using this scanner.
Keep this manual in a safe place for future reference.
Startup Manual
Explains how to set up the scanner,
make connections, install software, and
other procedures.
Be sure to read it before using the
scanner.
Document Scanner
Startup Manual
Installing the
Read this manual thoroughly before using this scanner.
Scanner (See p. 16.)
Keep this manual in a safe place for future reference.
Installation Procedure
(See p. 18.)
Installing the ISIS/TWAIN
Driver (See p. 27.)
Installing
CapturePerfect
(See p. 30.)
ISIS/TWAIN Driver Help
Explains how to use the
ISIS/TWAIN driver.
CapturePerfect Help
Explains how to use
CapturePerfect.
INTRODUCTION 1
Page 6
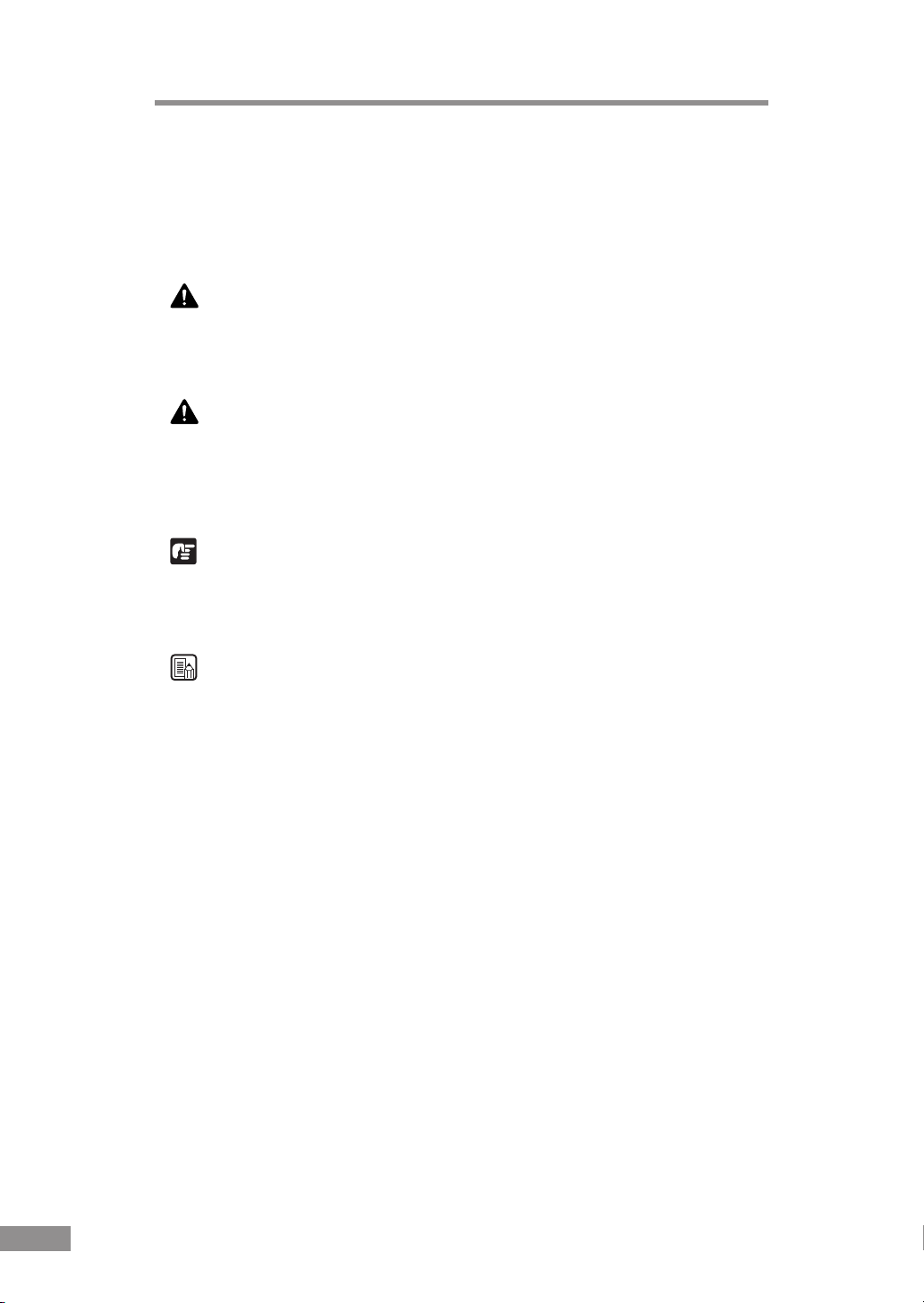
Conventions
This manual uses the following symbols and indications.
Before you start reading this manual, read the following and familiarize
yourself with their meanings.
WARNING
Indicates a warning concerning operations that may lead to death
or injury to persons if not performed correctly. In order to use the
machine safely, always pay attention to these warnings.
CAUTION
Indicates a caution concerning operations that may lead to injury
to persons, or damage to property if not performed correctly. In
order to use the machine safely, always pay attention to these
cautions.
IMPORTANT
Indicates operational requirements and restrictions. Be sure to read these items
carefully in order to operate the machine correctly, and to avoid damage to the
machine.
Note
Indicates a clarification of an operation, or contains additional explanations
for a procedure. Reading these notes is highly recommended.
2 INTRODUCTION
Page 7
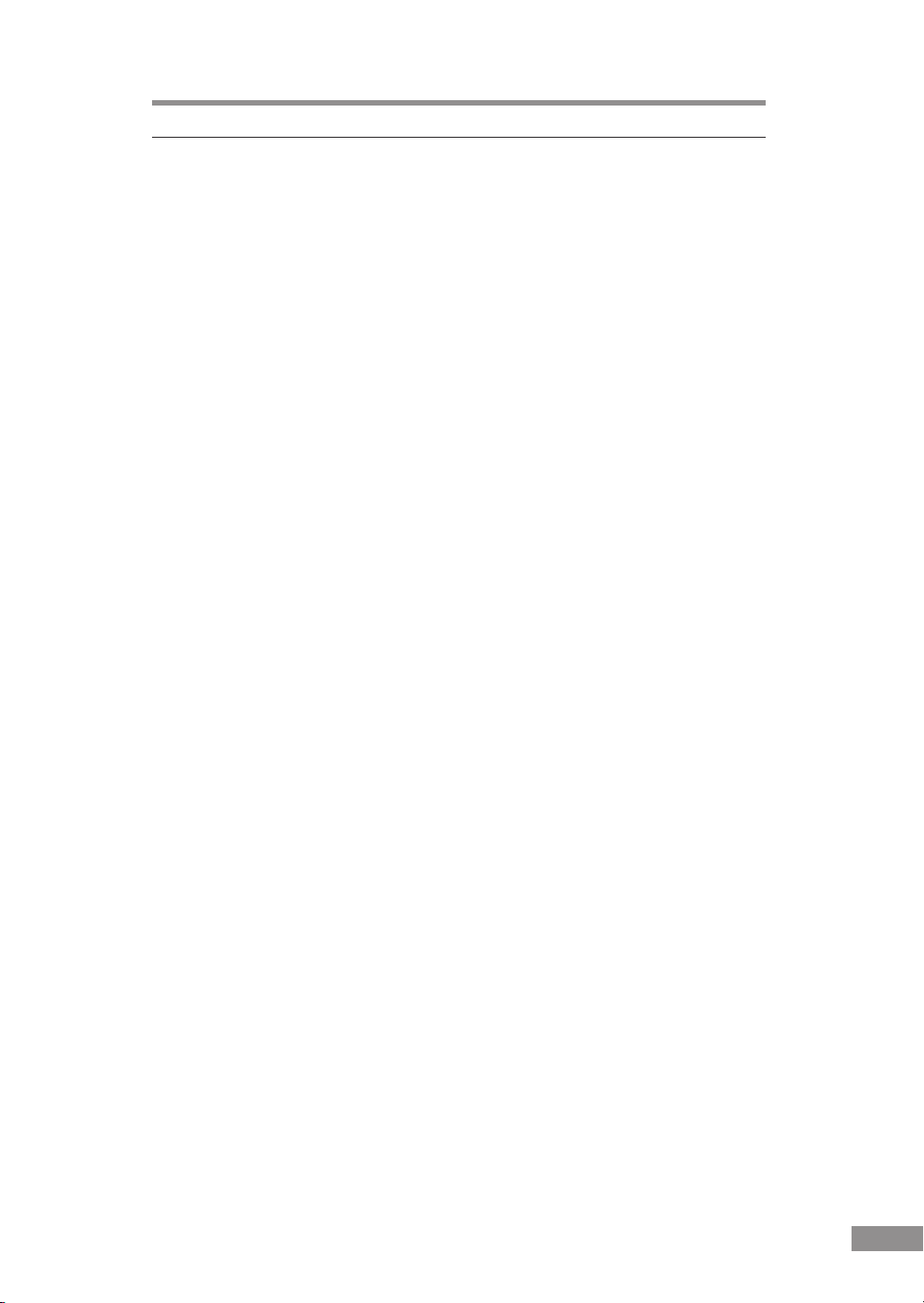
Contents
INTRODUCTION.......................................................................................................... 1
Manuals for the Scanner .................................................................................................. 1
Conventions ................................................................................................................... 2
Before Using the Scanner ......................................................................................... 4
Safe Operation ............................................................................................................... 4
Installation Location ......................................................................................................... 4
Power ............................................................................................................................... 5
Moving the Scanner ......................................................................................................... 5
Normal Handling .............................................................................................................. 6
Disposal ........................................................................................................................... 7
Features of the DR-2050C ............................................................................................. 8
Checking the Packing List ........................................................................................... 10
Removing the Protective Packing Materials .................................................................. 12
Names and Functions of Parts .................................................................................... 14
Installing the Scanner .............................................................................................. 16
Installation Requirements ............................................................................................ 16
Installing Procedure ..................................................................................................... 18
Interface Cards ............................................................................................................ 19
Connecting the Power Cord ........................................................................................ 20
Connecting the Scanner to Your PC ............................................................................ 21
Tur ning the Power ON/OFF ......................................................................................... 22
Turning the Power ON .................................................................................................... 22
Recognizing the Scanner ............................................................................................... 23
Turning the Power OFF .................................................................................................. 25
Installing the Software ............................................................................................. 26
Installing the ISIS/TWAIN Driver .................................................................................. 27
Installing CapturePerfect ............................................................................................. 30
Uninstalling Software ................................................................................................... 33
Using the Software................................................................................................... 36
Using the ISIS/TWAIN Driver ....................................................................................... 36
Using CapturePerfect .................................................................................................. 37
Starting CapturePerfect ................................................................................................. 37
Starting CapturePerfect with the Event Function ........................................................ 40
Confirming Scanner Event ............................................................................................. 40
Using the Scanner.................................................................................................... 42
Documents ................................................................................................................... 42
Preparing the Trays ...................................................................................................... 43
Setting Up the Document Feed Tray .............................................................................. 43
Using the Document Guide Adapter .............................................................................. 44
Using the Feed Extension Plate ..................................................................................... 44
Placing a Document for Scanning ............................................................................... 45
How to Feed with the Page Separation Mode ............................................................... 45
How to Feed with the Bypass Mode .............................................................................. 48
Clearing a Paper Jam .................................................................................................. 50
Other Functions ........................................................................................................... 52
Scanning Folio (Folded Document) ................................................................................ 52
Regular Maintenance ............................................................................................... 53
Cleaning the Scanner ..................................................................................................... 53
Cleaning Inside the Scanner .......................................................................................... 53
Cleaning the Sensor Glass and the Rollers .................................................................... 54
Cleaning the Metal Rollers ............................................................................................. 56
Removing and Attaching the Rollers ........................................................................... 57
Roller Replacement Cycle .............................................................................................. 57
Resetting the Counter .................................................................................................... 58
Removing and Attaching the Roller ............................................................................... 60
Removing and Attaching the Retard Roller .................................................................... 64
Troubleshooting ....................................................................................................... 67
Specifications ........................................................................................................... 73
Index ............................................................................................................. 76
Contents 3
Page 8
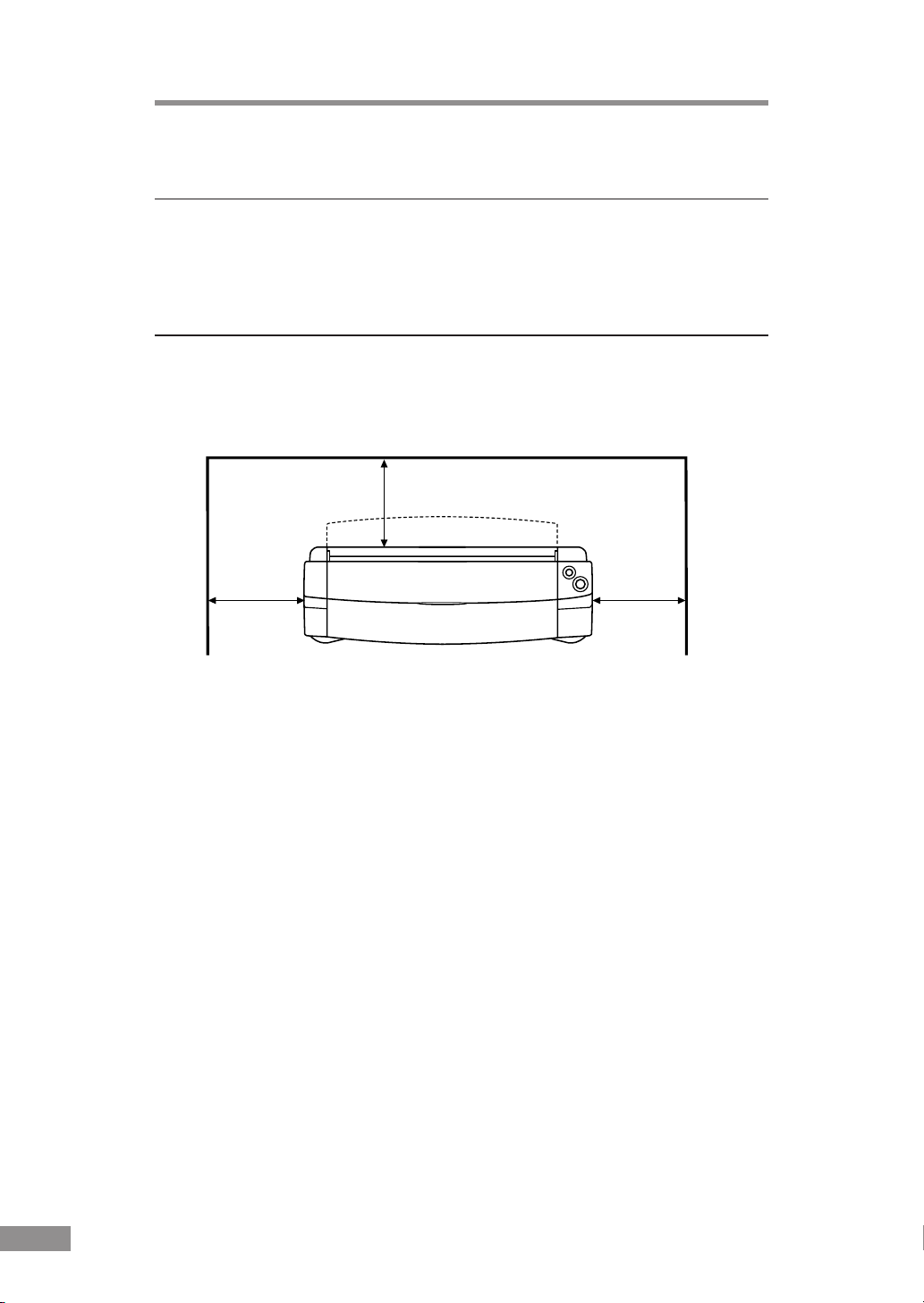
Before Using the Scanner
Safe Operation
In order to ensure safe operation, be certain to read the cautions described
below.
Installation Location
The performance of this scanner is affected by the environment in which it is
installed. Make sure that the location where the scanner is installed meets the
following environmental requirements:
At least 3.9” (100 mm)
At least 3.9”
(100 mm)
• Provide adequate space around the scanner for operation and maintenance,
and for ventilation.
•
Provide adequate space behind the scanner in order to eject scanned
documents to the back of the scanner.
• Avoid locations exposed to direct sunlight. If the scanner must be placed in
such a spot, hang a heavy curtain, or similar object to shade the scanner.
• Avoid dusty locations. Dust can get inside of the scanner and cause
problems.
• Avoid warm or humid locations, such as in the vicinity of a water faucet,
water heater, or humidifier, and avoid locations where the fumes from
ammonia, paint thinner, or other volatile chemicals may be present.
• Avoid unstable surfaces and locations subject to vibration.
• Avoid locations that are subject to rapid temperature changes.
Condensation inside of the scanner can result in inferior image quality. Use
this scanner under the following environmental conditions:
Temperature: 10˚C to 32.5˚C (50˚F to 90.5˚F)
Humidity: 20% to 80% RH
• Avoid locating the scanner near equipment that generates electromagnetic
fields, including speakers, televisions, and radios.
At least 3.9”
(100 mm)
4 Before Using the Scanner
Page 9
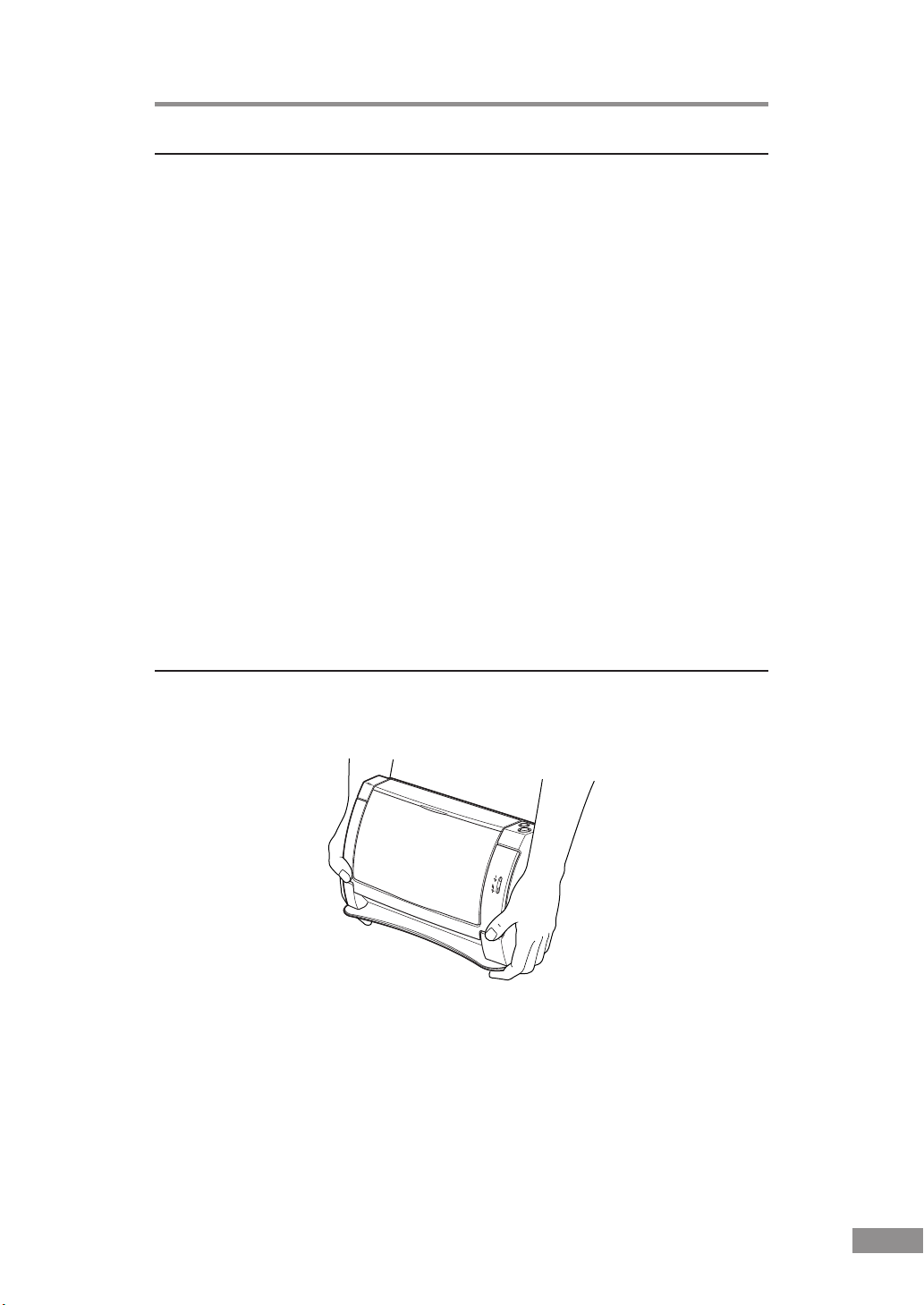
Power
• Connect only to a power outlet of the rated voltage and power supply
frequency. (either 120 V, 60 Hz or 220-240 V, 50/60 Hz depending on
your region).
• Do not connect to power outlets with other electrical devices. Also, when
using an extension cord, make sure that the extension cord is rated for the
current requirements of the scanner.
• Disassembling and/or reassembling the AC adapter is extremely dangerous
and should not be attempted under any circumstances.
• Do not place heavy objects on the AC adapter or Power Cord. Do not place
the adapter or cords in an area where they are likely to be stepped on.
• Do not use the Power Cord while it is bundled.
• Never pull directly on the Power Cord. To remove the plug from the outlet,
grasp the plug directly and remove it from the outlet.
• Keep the area around the power plug clear of articles so that the power plug
can be disconnected in an emergency.
•
Use only the AC adapter provided with the product. Do not use the scanner’s
AC adapter with any other product.
Model: MG1-3607
• If you have any questions about the AC adapter, contact your local
authorized Canon dealer or service representative for futher information.
Moving the Scanner
•
When moving the scanner, always hold it with both hands to avoid dropping
it. The scanner weighs approximately 5.0 lb (2.5 kg).
• Make sure to disconnect the interface cable and Power Cord. If the scanner
is transported with these items plugged in, the plugs and connectors may be
damaged due to physical shock.
Before Using the Scanner 5
Page 10
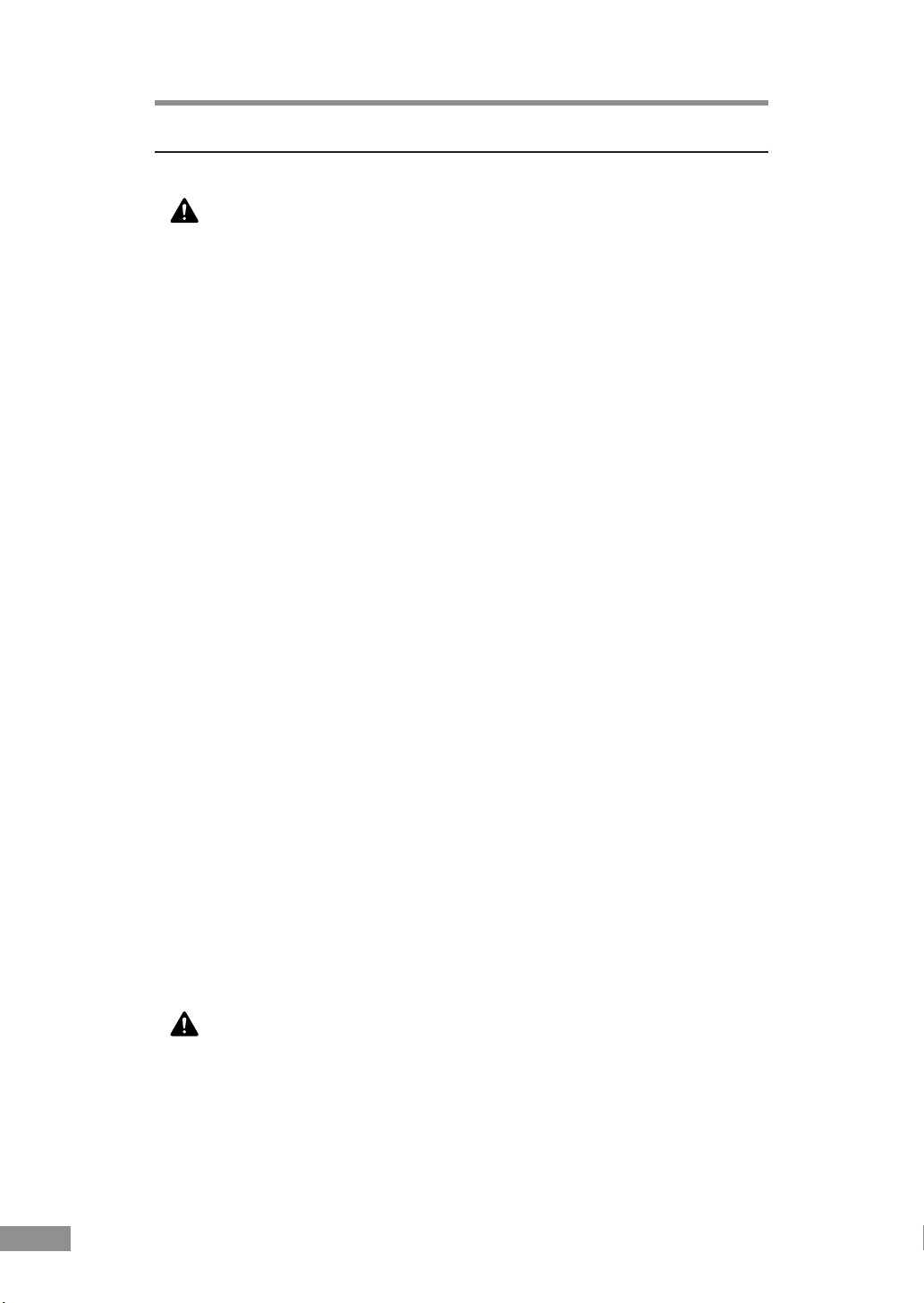
Normal Handling
WARNING
To avoid fire and electric shock, always observe the following
warnings when using this scanner.
• Do not place flammable chemicals, such as alcohol or paint thinner, near
the scanner.
• Do not cut, damage, or modify the Power Cord. Do not place heavy objects
on the Power Cord, do not pull on the Power Cord, and do not bend the
Power Cord sharply.
• Do not plug in or unplug the Power Cord with wet hands.
• Do not use multioutlet adapters to connect multiple devices to one outlet.
• Do not tie up or bundle the Power Cord. Push the plug in as far as it will go
when plugging in the Power Cord.
• Only use the Power Cord that was provided with this scanner.
• Do not attempt to disassemble or modify this scanner.
• Never try to take the AC adaptor apart or modify it in any way. Doing so is
very dangerous.
• Do not use flammable sprays near this scanner.
• Always turn the scanner OFF and unplug the Power Cord before cleaning
this scanner.
• To clean this scanner, dampen a cloth in a mild detergent solution and then
wring the cloth out thoroughly. Do not use flammable liquids to clean the
scanner, including alcohol, benzene, or paint thinner.
• If the scanner ever makes a strange noise, emits smoke or a strange odor,
becomes hot, or if the scanner does not operate at all even though the
power is ON, immediately turn the scanner OFF and unplug the Power
Cord. Contact your local authorized Canon dealer or service representative
to have the scanner serviced.
• Do not drop, kick, or otherwise strike the scanner. If the scanner does
somehow become damaged, immediately turn the scanner OFF and unplug
the Power Cord. Contact your local authorized Canon dealer or service
representative to have the scanner serviced.
• Always turn the scanner OFF and unplug the Power Cord before moving
the scanner.
CAUTION
• Do not set the scanner up on a wobbly platform, a sloped surface, or any
other type of unstable location. Do not set up the scanner in a location that
is subject to vibration. The scanner could injure someone if it falls or tips
over.
6 Before Using the Scanner
Page 11
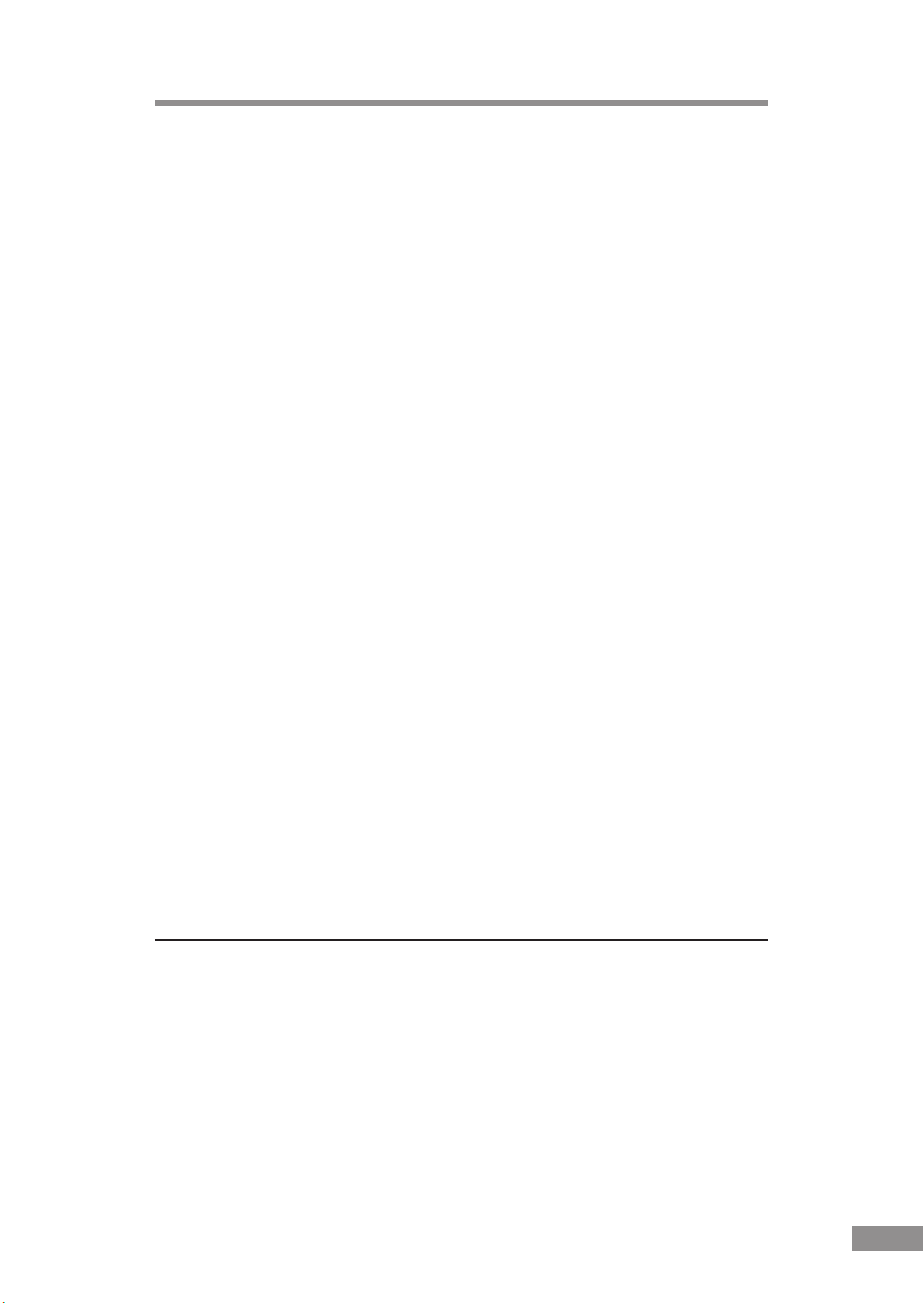
• Do not block the ventilation openings. Doing so could cause the scanner to
overheat, creating a risk of fire.
• Do not place paper clips, staples, necklaces, or any other metallic objects
on top of the scanner. Liquids or small metallic objects that get inside of
the scanner create a risk of fire or electrical shock. If such foreign matter
does get inside of the scanner, unplug the Power Cord immediately, and
then contact your local authorized Canon dealer or service representative
for assistance.
• Do not set up the scanner in a dusty or humid location. Doing so creates a
risk of fire or electrical shock.
• Do not place objects on top of the scanner. The object could injure
someone if it falls or tips over.
• To prevent any risk of fire or electrical shock, be sure that the power source
meets the power requirements of the scanner.
• When unplugging the Power Cord, always grasp the plug. Pulling on the
cord itself could expose or break the wires in the Power Cord, damaging
the cord and creating a risk of fire or electrical shock.
• To allow you to easily unplug the Power Cord at any time, do not place
other objects around the power outlet. Such obstacles could prevent you
from unplugging the Power Cord quickly in an emergency.
• Do not spill liquids or flammable chemicals (such as alcohol, paint thinner,
or benzene) on the scanner. Doing so creates a risk of fire or electrical
shock.
• If the scanner will not be used for an extended period of time, unplug the
Power Cord for safety’s sake.
• When operating this scanner, avoid wearing loose fitting clothing, dangling
jewelry, or other material that could get pulled into the scanner. Injury
could result. Be especially careful if you are wearing a necktie or have long
hair. In the event that some article or clothing does get caught in the
scanner, turn the power OFF immediately.
• Be careful when placing paper in the scanner and when removing jammed
paper. It is possible to cut your hand on the edge of a sheet of paper.
Disposal
• When disposing of this scanner, be sure to follow all local ordinances and
laws or consult with the retailer who sold you the scanner.
Before Using the Scanner 7
Page 12
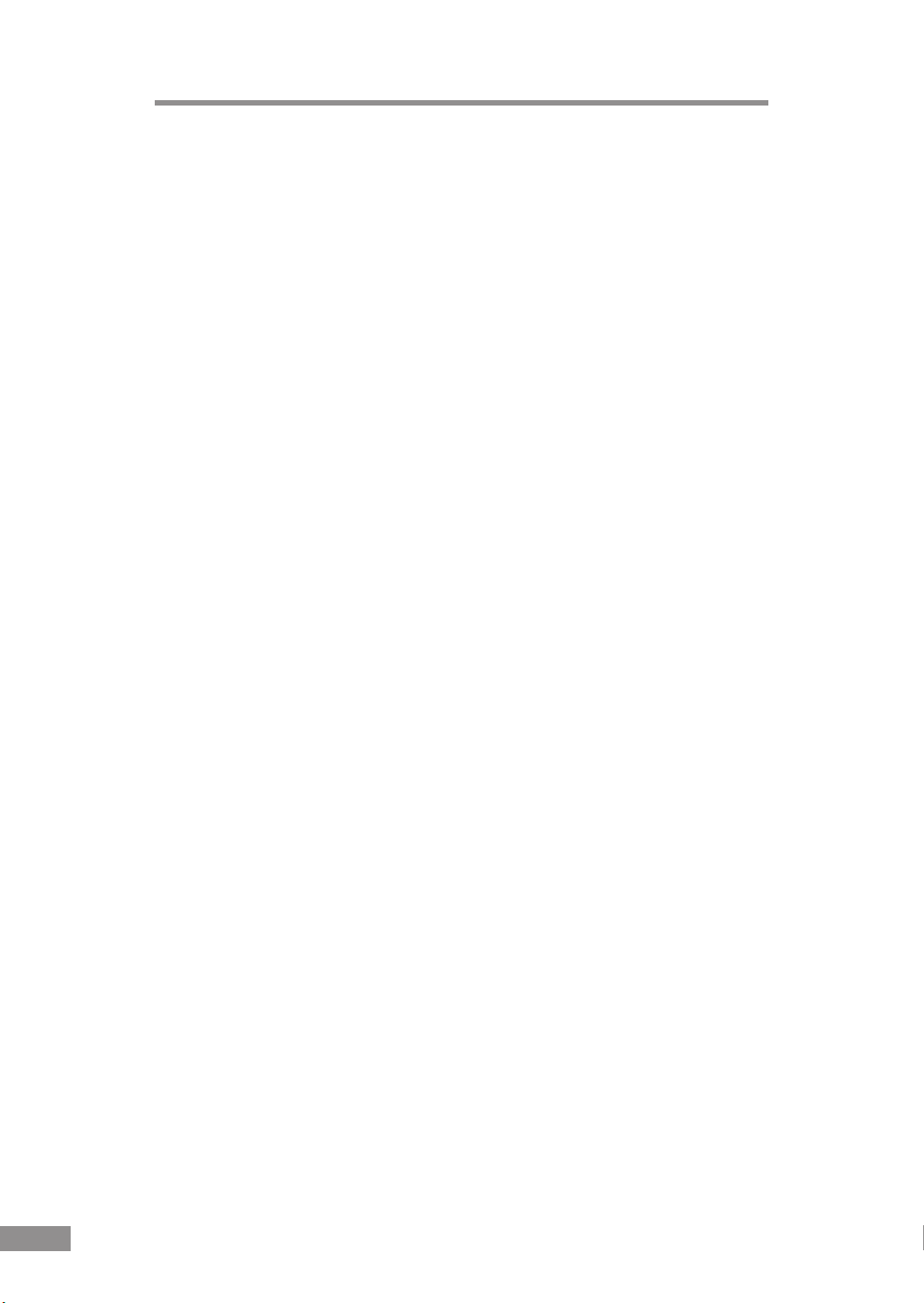
Features of the DR-2050C
The main features of the DR-2050C scanner are listed below.
■ Compact Configuration
The scanner has a very compact configuration, measuring only 11.7" (298
mm) (W) x 7.7" (197 mm) (H) x 3.9" (100 mm) (D). The small footprint of
this standup vertical scanner saves space.
■ Fast Document Feeding
The scanner can scan a maximum of 20 documents per minute in a range of
sizes from business cards to LTR/A4 size. (Scanning conditions: Black and
white, LTR/A4 size portrait, two sided, 200 dpi.)
■ USB 2.0 Interface
Connecting to a computer is done with Hi-Speed USB 2.0 protocol.
■ Color/Grayscale Support
Documents can be scanned in 24-bit color or 256-level grayscale.
■ Supports a Variety of Scanning Modes
The scanner supports the following scanning modes, depending on the
document type:
• single-sided/double-sided mode
• Single sheet/dual feeding path
■ Paper Size Detection
The scanner automatically detects the size of a scanned document and
eliminates any unnecessary space around the edges of the image when
storing it, even when storing a document of irregular size.
■ Folio Scan
A folio (folded in half) document can be set for scanning as it is, and the
scanned images of both sides are combined as a single image. (See p. 52.)
■ Deskew
The Deskew function automatically straightens an image if the document
was loaded askew.
■ Character Orientation Detector
Identifies the orientation of characters in a document, and rotates the image
so the orientation of the scanned characters is straight.
■ Text Enhancement
The scanner is equipped with a Text Enhancement mode that allows you to
clearly scan text printed on a dark background, and text that is written in
faint pencil.
■ Dropout Color
The scanner is equipped with a Dropout Color function that allows you to
specify a color for the scanner to omit from scanned images.
8 Before Using the Scanner
Page 13
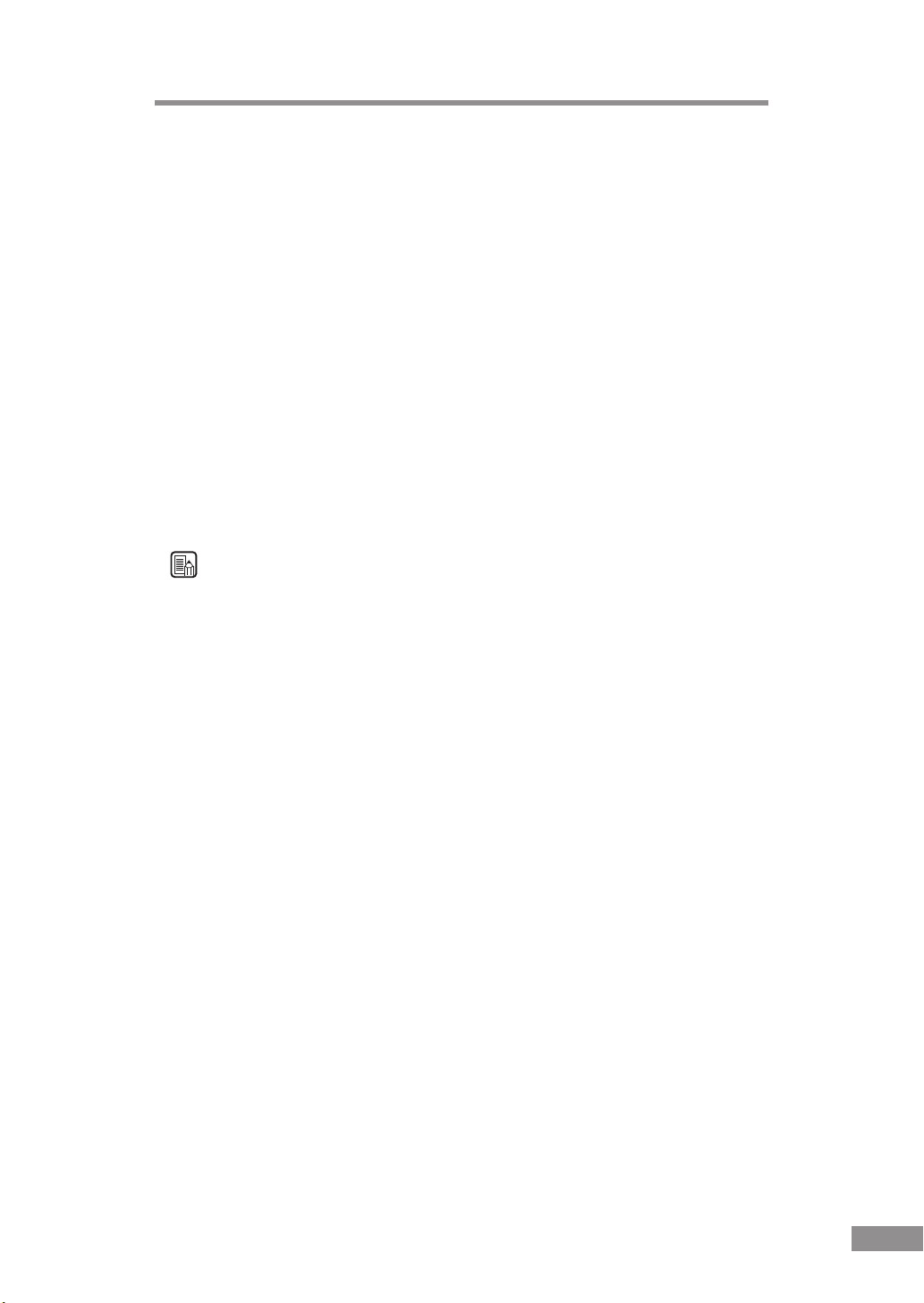
■ Skip Blank Page Function
The scanner is equipped with a Skip Blank Page function that allows it to
scan a document regardless of whether every document is double-sided or
single-sided.
■ Prescan Function
The scanner is equipped with a Prescan function that allows you to adjust
the contrast and brightness of a prescanned image and then send the
adjusted image to the application software, without needing to scan the
document again.
■ Auto Start
The scanner is equipped with an Auto Start function that automatically
initiates scanning when a document is placed in the Document Feed Tray.
■ Compatible with Carbonless Duplicating Paper
The scanner is able to scan carbonless duplicating paper.
■ Power Saving Feature
The scanner has a power saving feature that puts the scanner in low power
mode after it has been idle for a certain period of time.
Note
Some functions may not be available depending on the software you are
using.
Before Using the Scanner 9
Page 14
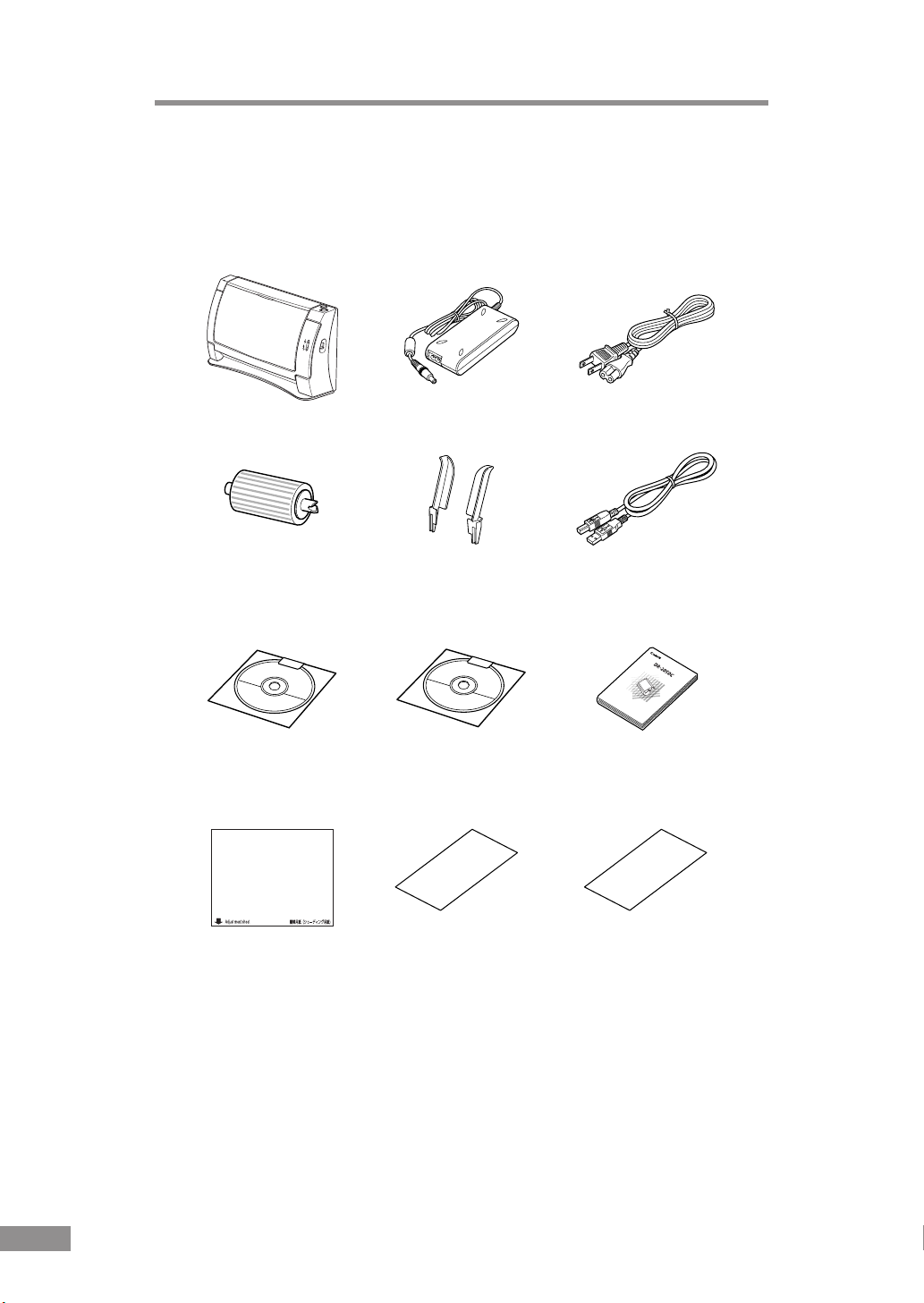
Checking the Packing List
The contents of the carton in which this scanner is shipped are described
below. If anything is missing or damaged, contact your local authorized
Canon dealer or service representative.
DR-2050C Scanner
Feed Roller
DR-2050C/2080C
Setup Disc
(CD-ROM)
AC Adapter
Document Guide
Adapter
Adobe Acrobat
Setup Disc (CD-ROM)
Power Cord
USB Interface Cable
D
o
c
u
m
e
n
t
S
c
S
a
t
a
n
r
n
t
u
e
p
r
M
a
n
u
a
l
Please read this manual before operating this unit. After you finish
reading this manual, store it in a safe place for future reference.
Startup Manual
(This Manual)
Adjustment Sheet
(Shading Sheet)
Warranty Card
(U.S.A. and Canada only)
10 Before Using the Scanner
Registration Card
(U.S.A. and Canada only)
Page 15
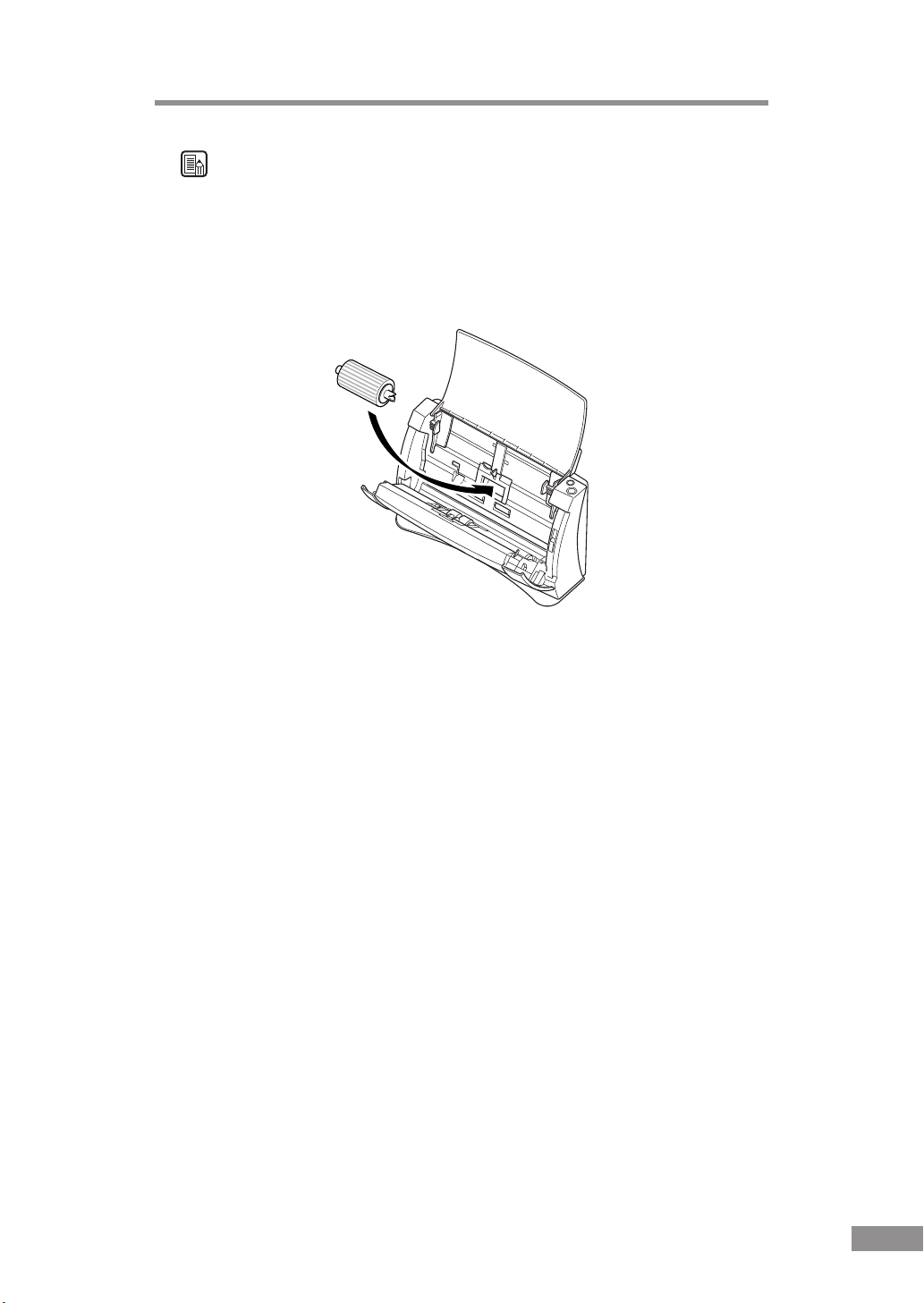
Note
•
Remove all of the protective tape and protective sheets from the DR-2050C.
(See “Removing the protective packing materials,” on p. 12.)
•
To use the “Feed Roller” install it on the DR-2050C. Refer to “Removing
and Attaching the Feed Roller” (see p. 60) for information about installing
the roller.
Feed Roller
• The DR-2050C/2080C Setup Disc is in the Startup Manual (this manual).
• The Adjustment Sheet (Shading Sheet) is inserted at the back of this
manual. Keep it in a safe place where it will not become lost.
• Items included in this package may change without notice.
• You need to keep the machine's packaging and packing materials for
storing or transporting the machine.
• The Power Cord varies according to country of purchase.
Before Using the Scanner 11
Page 16
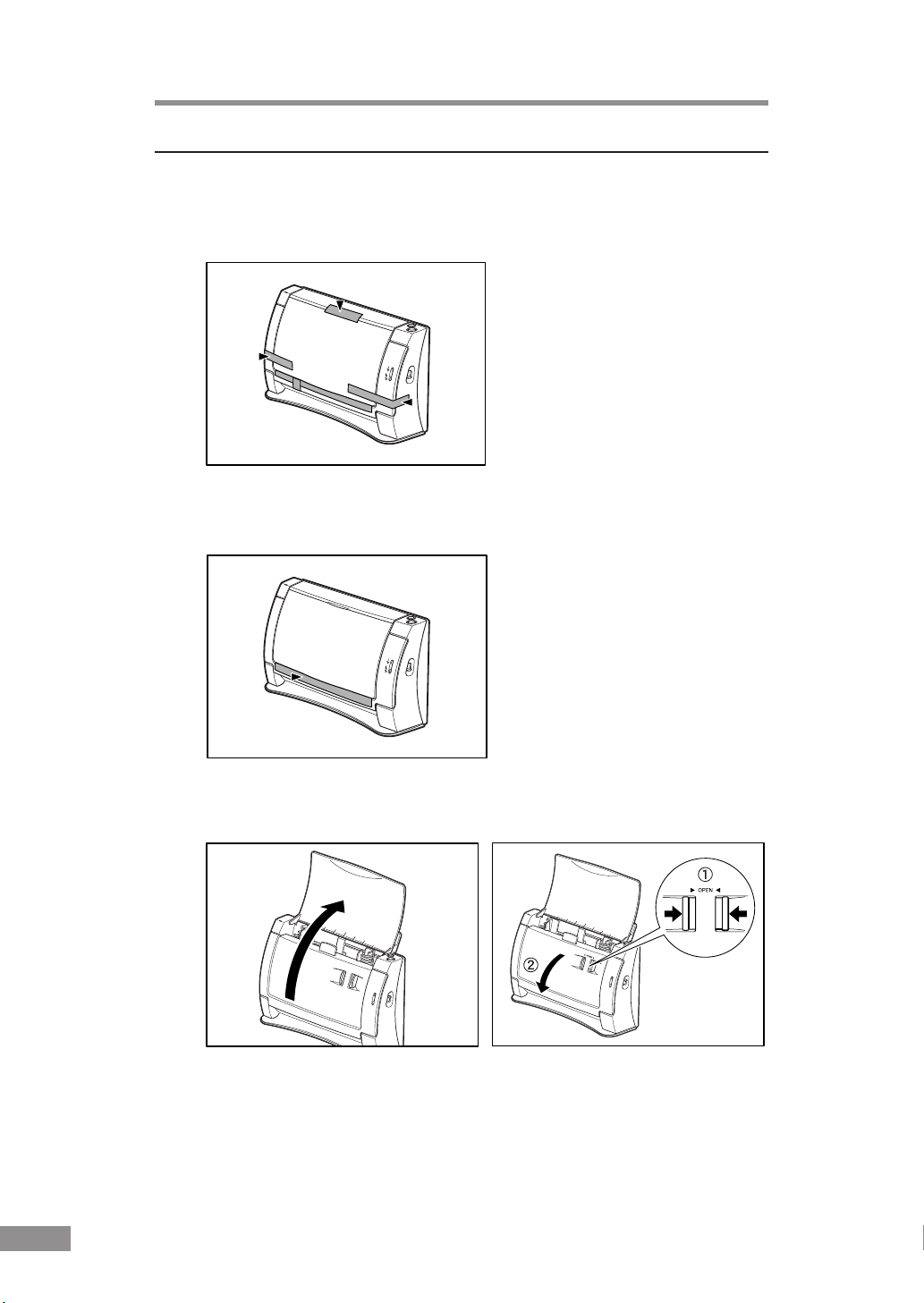
Removing the Protective Packing Materials
Remove all of the protective packing materials before using the scanner.
1
Remove the protective tape (indicated by the ▼) from the scanner.
2
Remove the protective sheet between the Document Feed Tray and the
scanner.
3
Open the Document Feed Tray. Pressing the OPEN Knob from both sides
(q), pull the Front Unit forward to open it (w).
12 Before Using the Scanner
Page 17
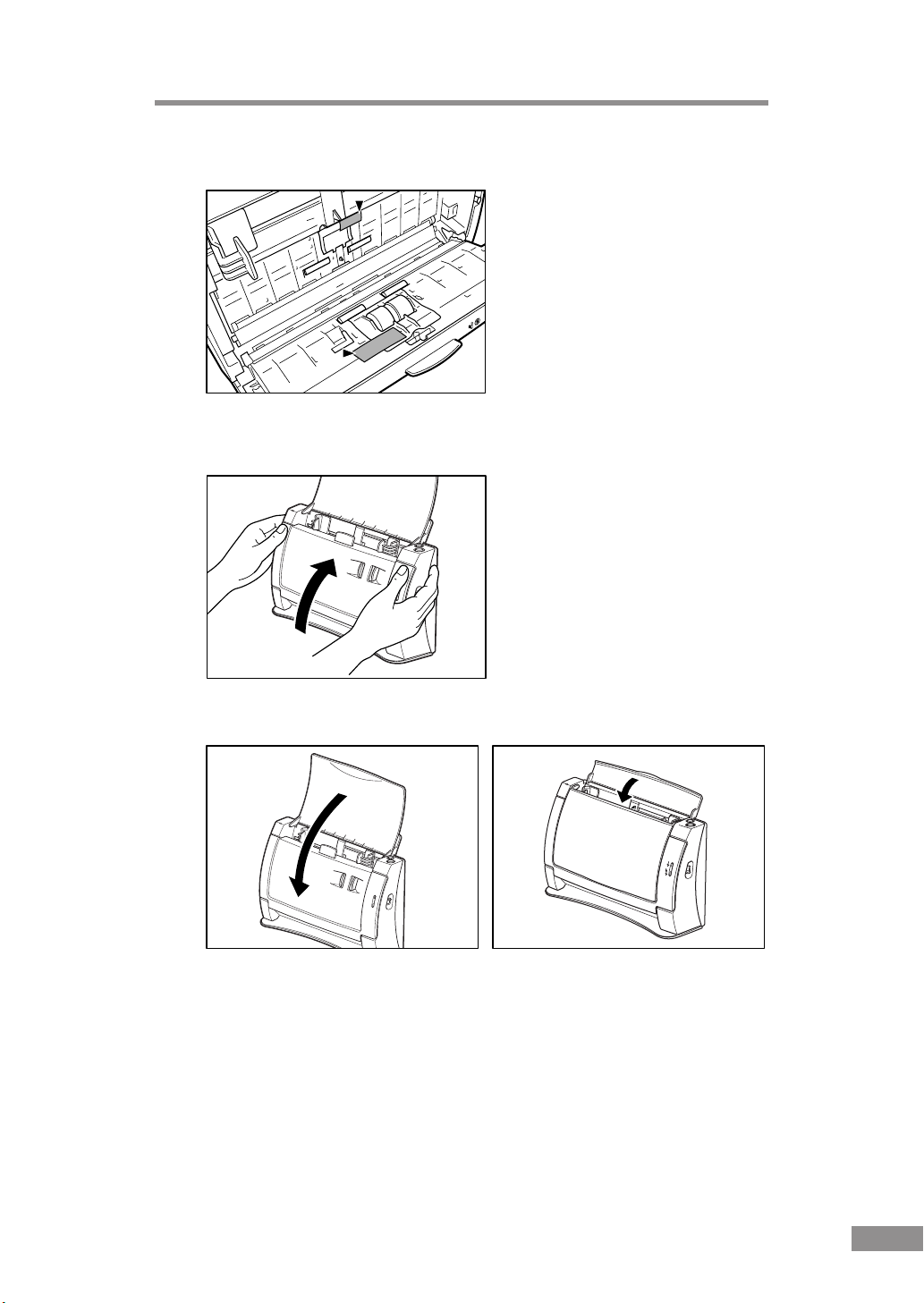
4
Remove the protective tape (indicated by ▼) and protective sheet.
5
Close the Upper Unit slowly. Be sure that the Upper Unit is completely closed
by pushing on both edges with both hands until you hear a click.
6
Close the Document Feed Tray and Upper Cover.
Before Using the Scanner 13
Page 18
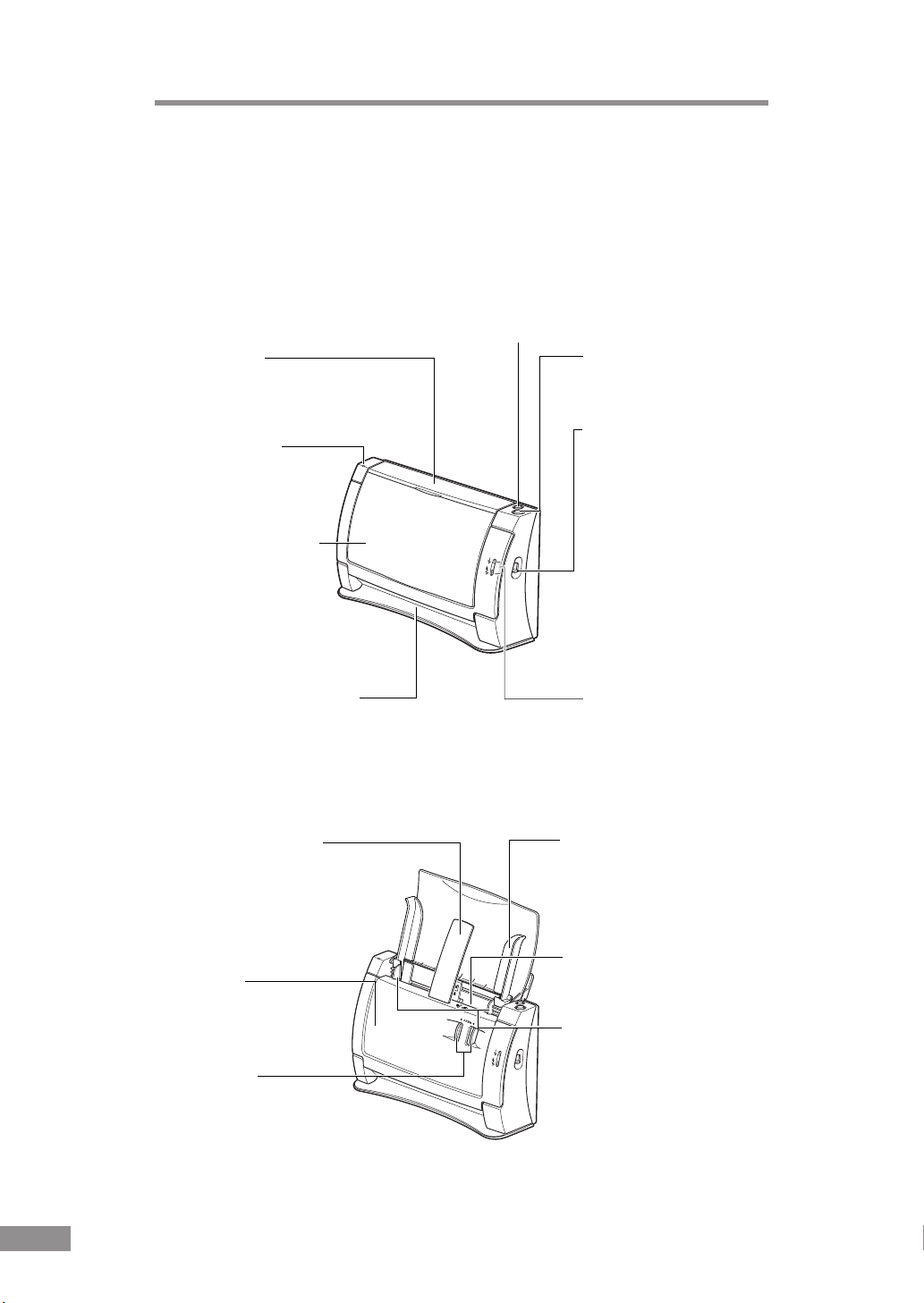
Names and Functions of Parts
This section explains the name and function of each part. Familiarize yourself
with the parts before connecting the scanner.
■ Front/Right Side
Upper Cover
Open when you need to set a
document in the scanner.
Power Indicator
This indicator lights when
the scanner is turned ON.
Document Feed Tray
Open if the document
extends a long way
from the Document
Feed Opening.
Document Eject Opening
Scanned documents are ejected from here.
Stop Button
Press to cancel document scanning.
(Feed Mode: Panel + Auto)
Start Button
Press to start document
scanning.
Feed Selection Lever
Use it to set the way the
documents are fed.
To feed a multi-page
document one page at a
time, lower the lever
(Page Separation mode).
To feed bound
documents, such as
invoices, without
separating them, raise
the lever (Bypass mode).
Feed Indicator
Indicates the Feed
Selection Lever position.
■ Front (Upper Cover and Document Feed Tray open)
Feed Extension Plate
Pull out this plate if documents
tend to fall forward.
Front Unit
Open when clearing a
paper jam or cleaning
inside.
OPEN Knob
Use this knob to open the
Front Unit.
14 Before Using the Scanner
Document Guide Adapter
When documents are
skewed, insert the adapter
into the Document Guide.
Document Feed Opening
Place the document to be
scanned here.
Document Guide
Adjust them to align with
the width of the document.
Page 19
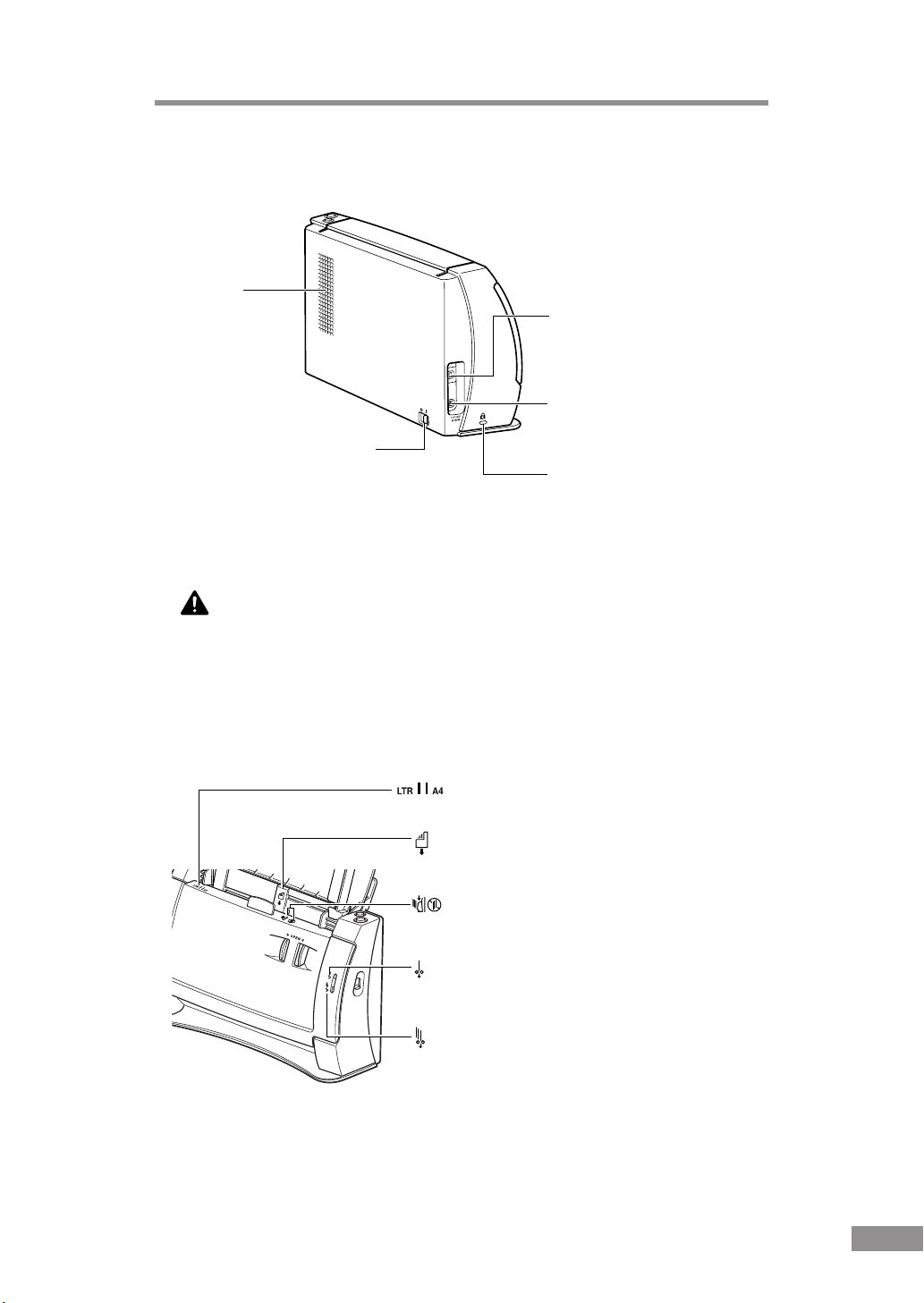
■ Back/Left Side
Ventilation
Openings
Power Switch
Turns the scanner on and
off.
CAUTION
Make sure that Ventilation Openings are not blocked. Blocked openings can
cause internal heat build up, creating the risk of fire.
USB Connector
Connect the USB cable
provided or one that supports
Hi-Speed USB 2.0.
Power Connector
Connect the bundled AC
adaptor.
Kensington Slot
Used for anti-theft
measures. Theft can be
prevented by attaching a
chain, etc.
■ Conventions
Align the Document Guide with the mark
that matches the document size.
Marks indicating document setting method
(center position, front/back, feed direction).
Marks indicating multi-page document
alignment.
Mark indicating feeding of document
without separation (Bypass mode).
Mark indicating page-by-page feeding of
document (Page Separation mode).
Before Using the Scanner 15
Page 20
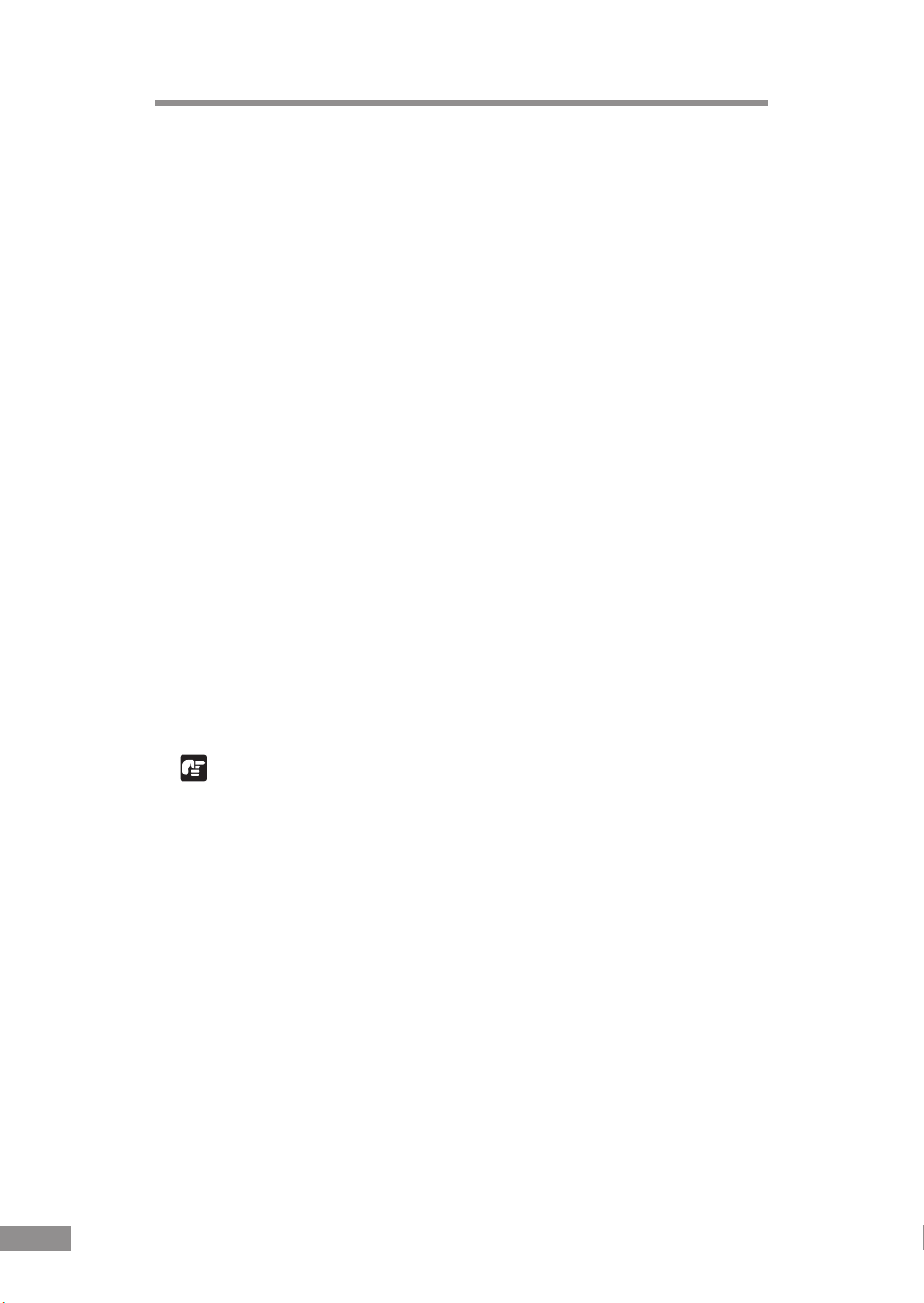
Installing the Scanner
Installation Requirements
In order to use the DR-2050C, your computer must satisfy the following
system requirements:
• A computer that meets the following specifications:
• CPU: Celeron 733 Hz or higher
• Memory: 256 MB or more
• Hard disk: 400 MB or more available space
• CD-ROM drive
•Hi-Speed USB 2.0 interface
• Monitor: Resolution of 1024 x 768 (XGA) or better recommended
• The Hi-Speed USB 2.0 interface is standard equipment on some computers
and is supported on the scanner with the Hi-Speed USB 2.0 interface card
(See “Interface Cards,” on p. 20.)
• One of the following operating systems:
•Microsoft Windows 98SE
•Microsoft Windows Me
•Microsoft Windows 2000 Professional SP3 or later
•Microsoft Windows XP Professional SP1 or later
•Microsoft Windows XP Home Edition SP1 or later
• ISIS compatible or TWAIN compatible application software that runs on
your operating system
IMPORTANT
• Use the most recently available USB 2.0 driver when using the DR-2050C.
Contact your local authorized Canon dealer or service representative for
more detailed information.
• If the Hi-Speed USB 2.0 interface is standard equipment on your computer,
then all computer operations are not guaranteed. If the standard Hi-Speed
USB 2.0 interface does not operate normally sometimes, then use the
recommended Hi-Speed USB 2.0 interface card. Contact your local
authorized Canon dealer or service representative for more detailed
information.
• The USB cable you are using should be the one originally bundled with the
scanner or a Hi-Speed USB 2.0 compatible cable.
• If the CPU, memory, interface card, and other specifications do not satisfy
those recommended, the scanning speed may be greatly reduced and
transmission may take a long time.
• Even if the computer satisfies the recommended specifications, the
scanning speed may be slow depending on the scan settings.
16 Installing the Scanner
Page 21
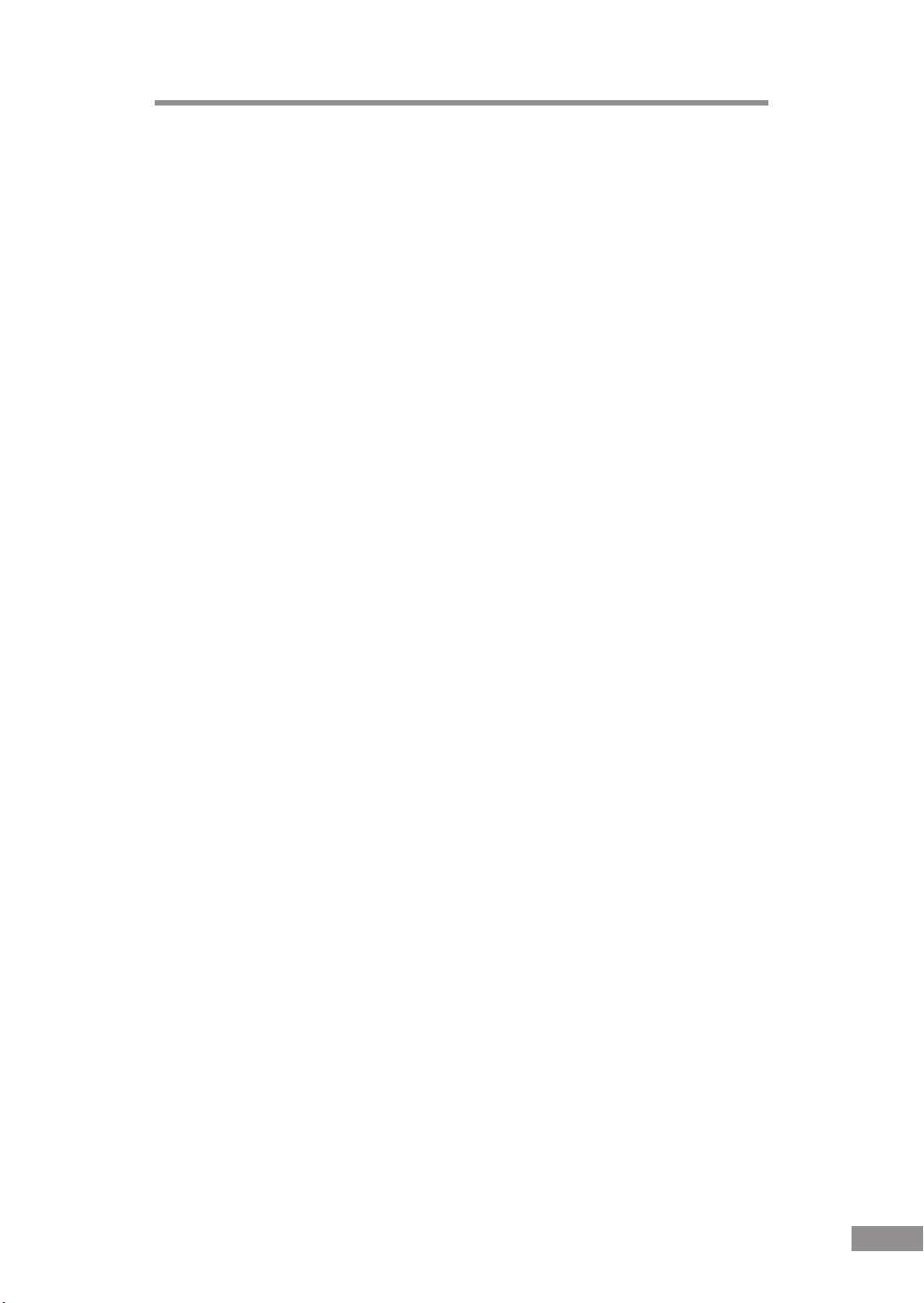
• Make sure that enough virtual memory is set on your Windows system.
Virtual memory settings vary according to the Windows system. For more
information, refer to the Windows manual or the online help.
• Depending on the application software that you are using, the device driver
provided may not operate, or you may not be able to use the functions
described in this guide.
• Make sure that the device driver and application software that you will be
using are compatible with your PC, the system configuration, and the type
of interface card that you are using.
• The ISIS/TWAIN driver provided with the scanner is not necessarily
compatible with all ISIS compatible or TWAIN compatible application
software. For details, contact your local authorized Canon dealer or service
representative.
Installing the Scanner 17
Page 22
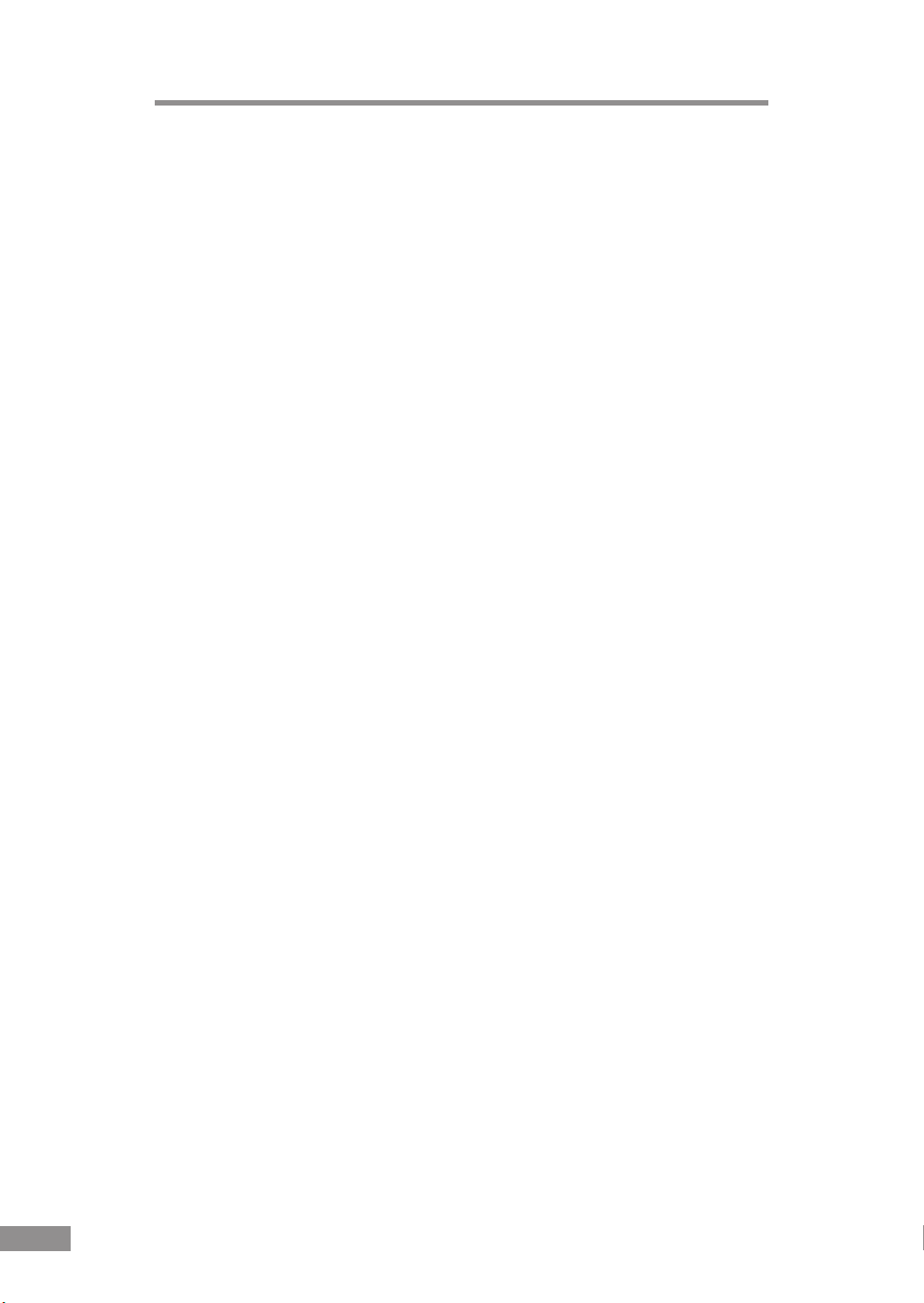
Installation Procedure
The procedure for installing the scanner is outlined below. (For a detailed
outline of this procedure, see “Connecting the Scanner to Your PC,” on p. 21.)
1. Check the interface card in your computer.
(See “Interface Cards,” on p. 19.)
2. Connect the Power Cord to the scanner.
(See “Connecting the Power Cord,” on p. 20.)
3. Connect the scanner to the PC.
(See “Connecting the Scanner to Your PC,” on p. 21.)
4. Turn ON the scanner.
(See “Turning the Power ON,” on p. 22.)
5. Let the PC recognize the Scanner.
(See “Recognizing the Scanner,” on p. 23.)
6. Turn the scanner OFF.
(See “Turning the Power OFF,” on p. 25.)
18 Installing the Scanner
Page 23
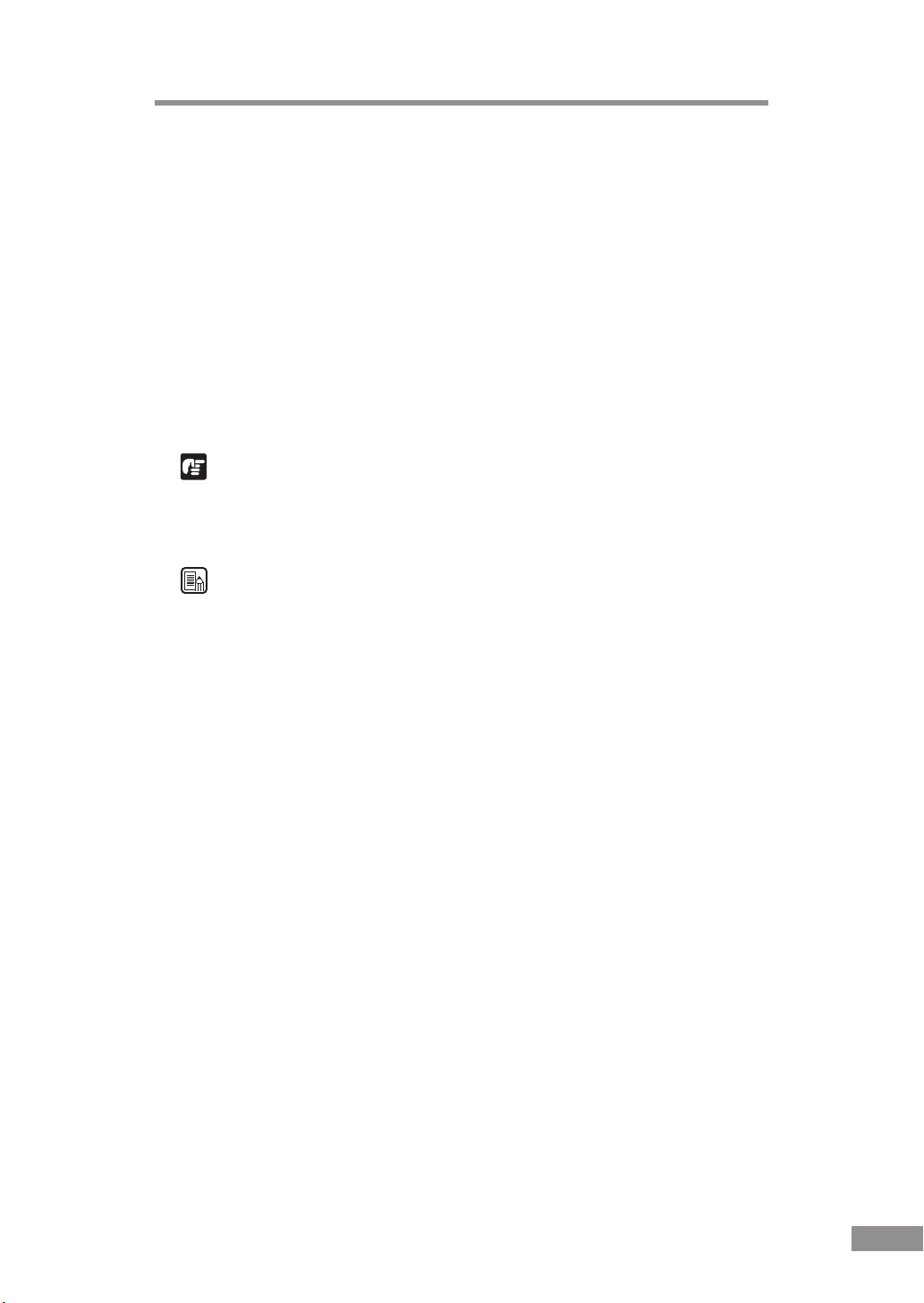
Interface Cards
The recommended USB 2.0 interface card for this machine is noted below.
Recommended USB 2.0 Interface Cards
(for PCI Bus)
Manufacturer: Adaptec
Models: USB 2 connect 2000LP (AUA-2000)
USB 2 connect 3100 (AUA-3100LP)
USB 2 connect 5100 (AUA-5100)
(for Card Bus)
Manufacturer: Adaptec
Models: USB 2 connect for Notebooks (AUA-1420)
IMPORTANT
• Follow the instructions in your computer's and the USB 2.0 interface card's
manuals to install the USB 2.0 interface card into your computer.
• Use the most recent version of the USB 2.0 driver provided by Microsoft.
Note
If the USB 2.0 interface is not compatible with Hi-Speed USB 2.0, scanning
speed is reduced.
Installing the Scanner 19
Page 24

Connecting the Power Cord
Perform the following steps to connect the Power Cord.
WARNING
• Be sure to use the Power Cord and AC adaptor provided with
the scanner.
• Be sure the scanner is turned OFF when performing this
operation.
1
Connect the bundled Power Cord q to the AC adaptor.
2
Plug the AC adaptor Power Cord into the power connector (w) on the left
side of the scanner, and plug the power plug into a power outlet (e).
20 Installing the Scanner
Page 25
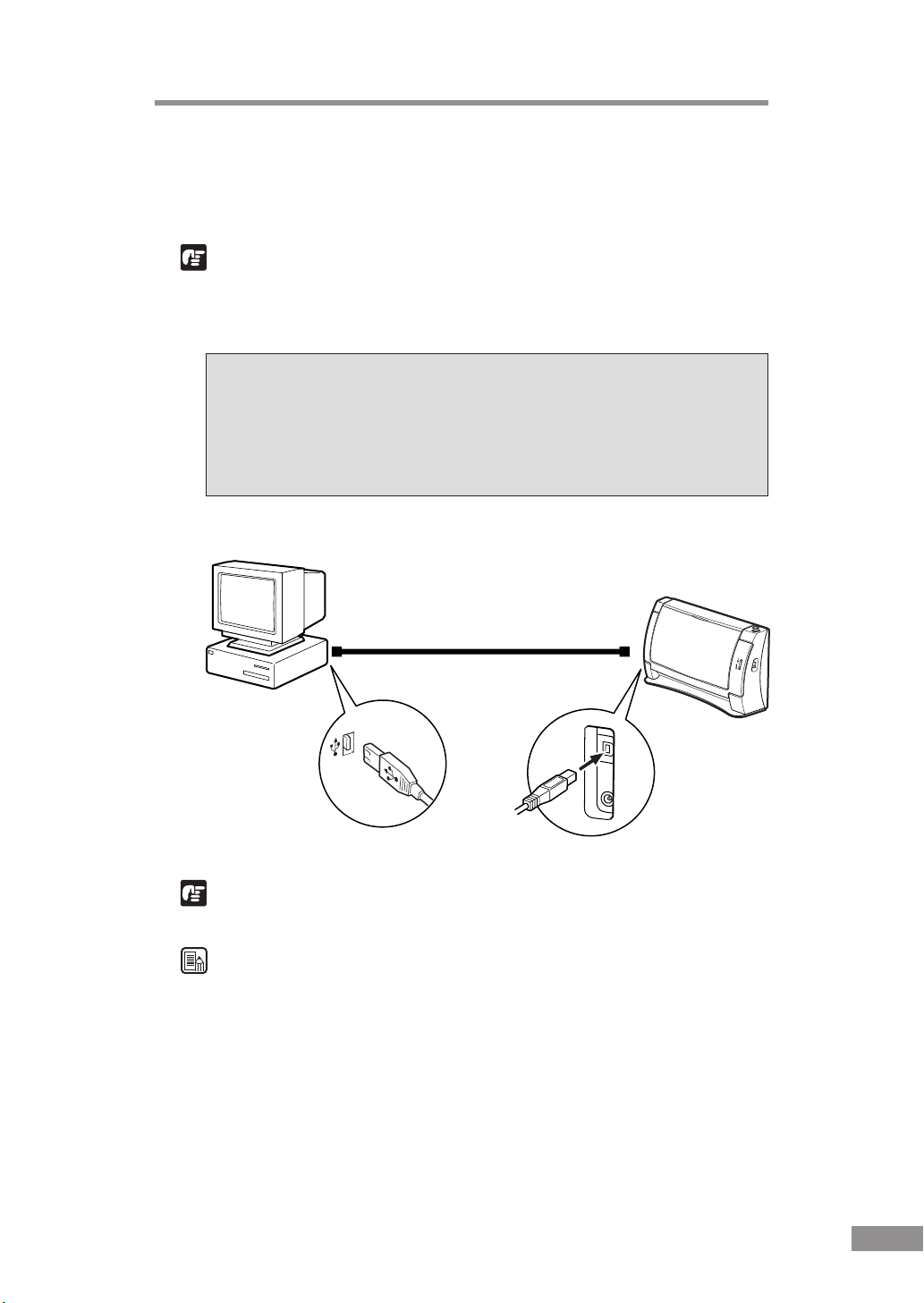
Connecting the Scanner to Your PC
Connecting the scanner to a computer using a USB connection.
IMPORTANT
• When the application is running, do not turn the scanner OFF or unplug the
interface cable.
• Do not connect multiple DR-2050C scanners to one (1) computer.
USB Interface Connection
• Be sure to use the USB cable bundled with the scanner or a Hi-Speed
USB 2.0 compatible cable.
• When using a USB extension card that supports Hi-Speed USB 2.0, be
sure to choose one verified for use with the scanner. (See p. 19.)
Computer
USB Cable
DR-2050C
IMPORTANT
When using a USB hub, be sure to use one compatible with USB 2.0.
Note
• The DR-2050C passed the Hi-Speed USB 2.0 certification test. However,
when you use the scanner with a personal computer equipped with USB 2.0
as standard, the scanner may not always operate normally.
• If the interface is not Hi-Speed USB 2.0 compatible, the scanning speed
will slow down.
Installing the Scanner 21
Page 26
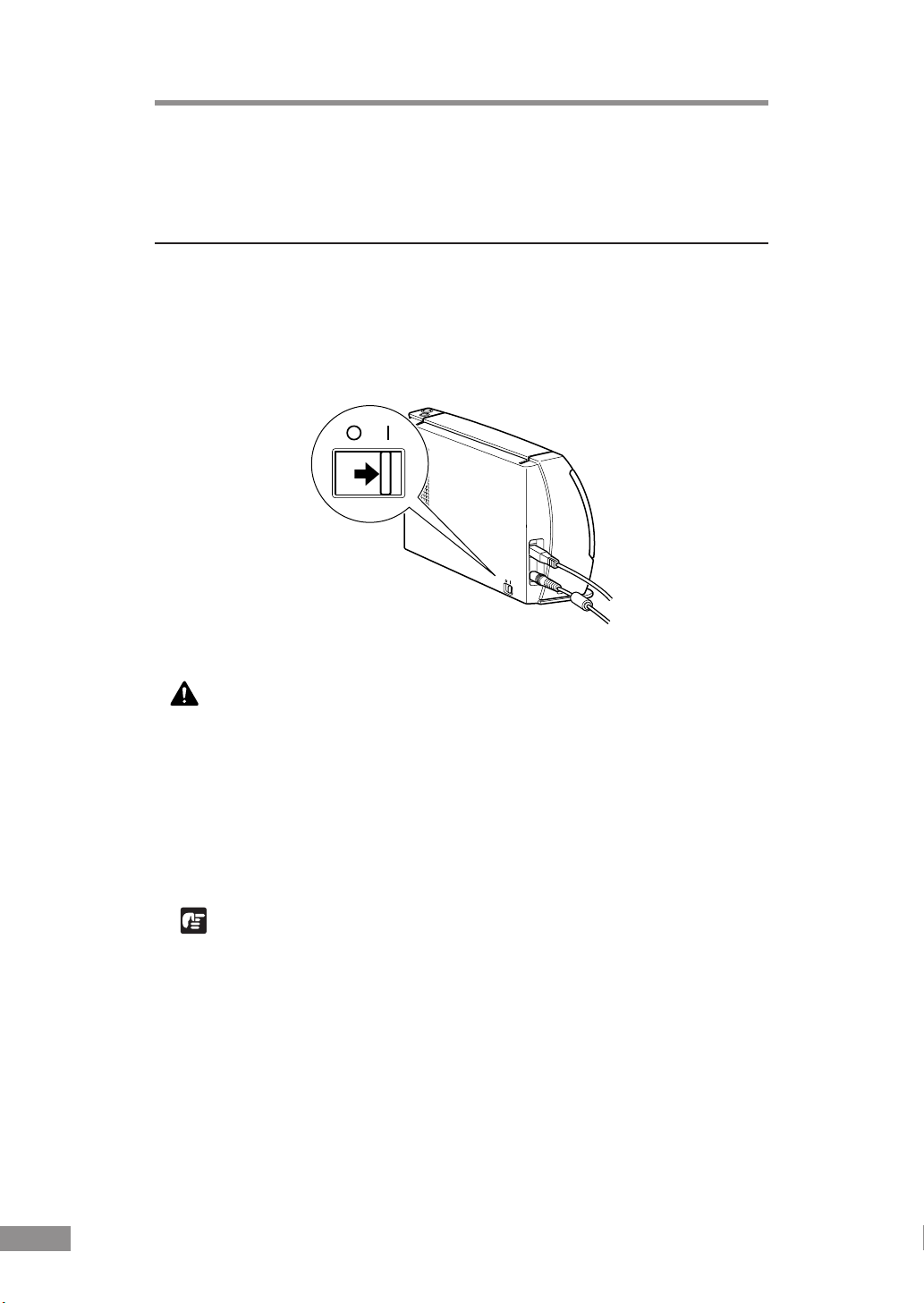
Turning the Power ON/OFF
Follow the procedures described below when turning the power ON or OFF.
Turning the Power ON
1
Turn ON the scanner.
The power switch is on the right side of the scanner.
Push the power switch to turn ON the scanner. The power lamp lights green
when the power is ON.
2
Turn ON the PC.
WARNING
If the scanner ever makes a strange noise, emits smoke or a
strange odor, becomes hot, or if the scanner does not operate at
all even though the power is ON, immediately turn the scanner
OFF and unplug the Power Cord. Contact your local authorized
Canon dealer or service representative to have the scanner
serviced.
3
Log on to Windows.
IMPORTANT
If you are using Windows 2000 Professional or Windows XP, be sure to log
on as a user with administrator privileges.
22 Installing the Scanner
Page 27

Recognizing the Scanner
When the computer recognizes the scanner, Windows Plug And Play displays
the scanner driver's installation screen. Follow the instructions that appear on
the screen to install the driver.
• If you are using Windows 98SE, the [Add New Hardware Wizard] dialog
box appears.
1. Click the [Next] button.
2. Select [Search for the best driver for your device. (Recommended)], and
then click the [Next] button.
3. Insert the setup disc into the computer’s CD-ROM drive.
4.
Select [Specify a location], enter “D:\INF” (assuming that “D” is the
letter assigned to your CD-ROM drive), and then click the [Next] button.
5. Click the [Next] button.
6. Click the [Finish] button.
• If you are using Windows Me, the [Add New Hardware Wizard] dialog
box appears.
1. Select [Specify the location of the driver (Advanced)], and then click the
[Next] button.
2. Insert the setup disc into the computer’s CD-ROM drive.
3. Select [Search for the best driver for your device. (Recommended)], and
then select [Specify a location]. Enter “D:\INF” (assuming that “D” is
the letter assigned to your CD-ROM drive), and then click the [Next]
button.
4. Click the [Next] button.
5. Click the [Finish] button.
• If you are using Windows 2000 Professional, the [Found New Hardware
Wizard] dialog box appears.
1. Click the [Next] button to proceed to the Install Hardware Device
Drivers screen.
2. Select [Search for a suitable driver for my device (Recommended)], and
then click the [Next] button to proceed to the Locate Driver Files screen.
3. Select [Specify a location], and then click the [Next] button.
4. Insert the setup disc into the computer’s CD-ROM drive.
5. Enter “D:\INF” (assuming that “D” is the letter assigned to your
CD-ROM drive), and then click the [OK] button.
6. On the Driver Files Search Results screen, click the [Next] button.
7. If the message “Digital Signature Not Found” appears, click [Yes] to
continue installation.
8. On the Completing the Found New Hardware Wizard screen, click the
[Finish] button.
Installing the Scanner 23
Page 28

• If you are using Windows XP, the [Found New Hardware Wizard] dialog
box appears.
1. Insert the setup disc into the computer’s CD-ROM drive.
2. On the Welcome to the Found New Hardware Wizard screen, select
[Install from a list or specific location (Advanced)], and then click the
[Next] button.
3. Select [Search for the best driver in these locations], and then clear the
[Search removable media (floppy, CD-ROM...)] check box. Select
[Include this location in the search], enter “D:\INF” (assuming that “D”
is the letter assigned to your CD-ROM drive), and then click the [Next]
button.
4. Although a message appears indicating that the driver “has not passed
Windows logo testing”, click the [Continue Anyway] button in the
[Hardware Installation] dialog box.
5. Click the [Finish] button on the Completing the Found New Hardware
Wizard screen.
Note
The DR-2050C is registered as “CANON DR-2050C USB” in the Imaging
Device directory.
24 Installing the Scanner
Page 29

Turning the Power OFF
CAUTION
If the scanner will not be used for an extended period of time,
unplug the Power Cord for safety’s sake.
1
Exit the application.
2
Slide the Power Switch in the " " direction to turn off the scanner.
IMPORTANT
• Make sure you exit the application before turning OFF the scanner.
Turning OFF the scanner before exiting the application can cause unstable
operation of the computer.
• Wait at least 10 seconds before turning the scanner back ON after it has
been turned OFF.
WARNING
If the scanner ever makes a strange noise, emits smoke or a
strange odor, becomes hot, or if the scanner does not operate at
all even though the power is ON, immediately turn the scanner
OFF and unplug the Power Cord. Contact your local authorized
Canon dealer or service representative to have the scanner
serviced.
Installing the Scanner 25
Page 30

Installing the Software
Note
The DR-2050C setup disc contains the software listed below. Be sure to read
the contents of the Readme.txt file before installing the software.
• ISIS/TWAIN Driver
This driver allows this scanner to be used with ISIS compatible application
software or TWAIN compatible application software. The driver must be
installed to be able to use the scanner.
• CapturePerfect
CapturePerfect is software for scanning images that is ISIS compatible.
You need to install the ISIS/TWAIN driver before installing
CapturePerfect.
For information about installing the bundled Adobe Acrobat, see the “How To
Install” file on the Adobe Acrobat setup disc.
26 Installing the Software
Page 31

Installing the ISIS/TWAIN Driver
The ISIS/TWAIN driver setup program installs the ISIS/TWAIN driver.
Follow the procedure below to install the ISIS/TWAIN driver.
1
Turn ON your PC. Windows starts.
IMPORTANT
• If you are using Windows 2000 Professional or Windows XP, be sure to
log on as a user with administrator privileges.
• If another ISIS compatible driver is already installed in your PC, you must
back up the files listed below. These files may be overwritten when you
install this ISIS/TWAIN driver.
C:\Windows\System\pix*.dll
C:\Windows\PixTran\*.*
• The name of the “\Windows” and “\Windows\System” folder varies,
depending on which version of Windows you are using. Substitute the
above folder names with the relevant folder names for Windows used in
your system.
2
Insert the setup disc in the PC’s CD-ROM drive.
3
Click the [Start] button, and then select [Run].
The [Run] dialog box appears.
Installing the Software 27
Page 32

4
In the Open box, enter “D:\Driver\Setup.exe” (assuming that “D” is the letter
assigned to your CD-ROM drive), and then click the [OK] button.
The installer starts.
5
Follow the instructions that appear on the screen to install the software.
1. Read the Welcome text, and then click [Next].
2. Read the License Agreement text, and then click [Yes].
28 Installing the Software
Page 33

3. Start installation of the ISIS/TWAIN driver.
4. This completes the installation.
6
After installation is complete, click the [Finish] button to exit the installer.
Note
When the ISIS/TWAIN driver is installed, Canon DR-2050C Help (see
“Using the ISIS/TWAIN Driver,” on p. 36.) and the DR-2050C & 2080C
Adjustment Tool (see “Adjusting the Scanner,” on p. 72.) icons are registered
to the Start menu.
Installing the Software 29
Page 34

Installing CapturePerfect
CapturePerfect is ISIS compatible application software. You need to install the
ISIS/TWAIN driver before installing CapturePerfect. Follow the procedure
below to install CompturePerfect.
1
Turn ON your PC. Windows starts.
IMPORTANT
If you are using Windows 2000 Professional or Windows XP, be sure to log
on as a user with administrator privileges.
2
Insert the setup disc in the PC’s CD-ROM drive.
3
Click the [Start] button, and then select [Run].
The [Run] dialog box appears.
4
In the Open box, enter “D:\CapturePerfect\Setup.exe” (assuming that “D” is
the letter assigned to your CD-ROM drive), and then click the [OK] button.
The installer starts.
30 Installing the Software
Page 35

5
Follow the instructions that appear on the screen to install the software.
1. Select the installation language.
2. Read the Welcome text, and then click [Next].
3. Read the License Agreement text, and then click [Yes].
4. Read the Choose Destination Location text, and then click [Next].
Installing the Software 31
Page 36

5. This starts the installer.
6. This completes the installation.
6
After installation is complete, click the [Finish] button to exit the installer.
Note
Installing CapturePerfect will put a CapturePerfect icon on your Windows
Start Menu. (See “Using CapturePerfect,” on p. 37.)
32 Installing the Software
Page 37

Uninstalling Software
Follow the procedure described below to uninstall the ISIS/TWAIN driver
and CapturePerfect.
IMPORTANT
If you are using Windows 2000 Professional or Windows XP, be sure to log
on as a user with administrator privileges.
1
Click the [Start] button, point to [Settings], and then click [Control Panel].
Note
If you are using Windows XP, on the Start menu, click [Control Panel].
The [Control Panel] window is displayed.
2
Double-click the [Add/Remove Programs] icon.
Note
If you are using Windows XP, double-click the [Add or Remove Programs]
icon.
Installing the Software 33
Page 38

The [Add/Remove Programs Properties] dialog box is displayed.
Note
If you are using Windows XP, the [Add or Remove Programs] dialog box is
displayed.
3
On the list in the dialog box, select the application you want to delete, and
then click [Add/Remove].
Note
If you are using Windows XP, click the [Change/Remove] button.
34 Installing the Software
Page 39

4
The [Confirm File Deletion] dialog box appears.
When [Canon DR-2050C/2080C Scanner Driver] is selected.
When [CapturePerfect] is selected.
5
Click the [Yes] button to start the uninstaller.
6
After uninstall is complete, click the [OK] button to exit the uninstaller.
Installing the Software 35
Page 40

Using the Software
Note
• This section provides only the basic procedures for using installed
software. Software applications also have their own help. See the
applicable help for details about using each software application.
• For information about the bundled Adobe Acrobat, see Adobe Acrobat
help.
Using the ISIS/TWAIN Driver
The ISIS/TWAIN driver help describes how to use the ISIS/TWAIN driver.
To access ISIS/TWAIN driver help, click the [Start] button, point to
[Programs] (when using Windows XP, point to [All Programs]) [Canon Document Scanner], and then click [Canon DR-2050C & 2080C
Help], or click the [Help] button displayed in the dialog box.
Note
Before using the ISIS/TWAIN Driver, select the scanner [Canon DR-2050C]
with the software. For more information, refer to [Canon DR-2050C & 2080C
Help] and the manual for the software you are using.
36 Using the Software
Page 41

Using CapturePerfect
This section explains the basic procedures to start and exit CapturePerfect.
Details about actually using CapturePerfect can be found in CapturePerfect
help. To view information about using CapturePerfect, click [Help] on the
CapturePerfect menu bar.
Starting CapturePerfect
1
Turn ON the scanner.
2
Turn ON your computer. Windows starts.
3
Click the [Start] button, point to [Programs] (when using Windows XP, point
to All Programs), and then click [CapturePerfect].
CapturePerfect starts.
Using the Software 37
Page 42

4
On the [Scan] menu, click [Select Scanner].
5
Select [Canon DR-2050C], and then click the [OK] button.
Note
If [Canon DR-2050C] is not displayed in the list of scanners, reinstall the
ISIS/TWAIN driver. (See “Installing the ISIS/TWAIN Driver,” on p. 27.)
38 Using the Software
Page 43

6
On the [Scan] menu, click [Scanner Setting], and then configure the scanning
parameters.
Note
For details about how to configure scanning parameters, see ISIS/TWAIN
driver help. (See p. 36.)
7
Execute the scan operation from the [Scan] menu.
Note
Details about actually using CapturePerfect can be found in CapturePerfect
help. To view information about using CapturePerfect, click [Help] on the
menu bar.
8
After scanning is complete, select [Exit] on the [File] menu to quit
CapturePerfect.
Using the Software 39
Page 44

Starting CapturePerfect with the Event Function
DR-2050C and CapturePerfect support Windows Scanner Event function.
By installing the ISIS/TWAIN driver and CapturePerfect, CapturePerfect
starts automatically when the scanners Start Button is pressed.
Confirming Scanner Event
1.
Double-click the [Scanners and Cameras] icon.
Note
The dialog box that appears varies depending on the version of Windows
being used.
- On Windows 98SE/2000 the [Scanners and Cameras Properties] dialog
box appears.
- On Windows Me/XP the [Scanners and Cameras] folder opens.
2.
Select [CANON DR-2050C USB], and then click the [Properties] button to
display Properties.
40 Using the Software
Page 45

3.
Click the [Events] tab.
4.
Make sure that [CapturePerfect] is checked.
Note
• When an application is started by an event, it may not work correctly
depending on the application.
• To disable the Event function, check the [Disable device events] check box.
• Restart Windows to enable new settings after changing the event settings.
Using the Software 41
Page 46

Using the Scanner
Documents
This scanner can scan documents ranging in size from business cards and
checks to LTR/A4 size documents. The size of documents that can be scanned
is shown below.
Eject Direction Page Separation mode Bypass mode
Width 2.16" to 8.5" 2.16" to 8.5"
(55 mm to 216 mm) (55 mm to 216 mm)
Length 2.75" to 11.6" 2.75" to 13.9"
(70mm to 297 mm)
Weight 14 to 32 lb bond 11 to 40 lb bond
(52 to 128g/m2)(42 to 157g/m2)
0.0024" to 0.0059" 0.0020" to 0.0079"
(0.06 mm to 0.15 mm)
IMPORTANT
A document must meet the following criteria to be scannable:
• When scanning a multipage document, pages must be grouped together so
that they have the same size, thickness, and weight. Scanning different
types of paper at one time can cause the scanner to jam.
• Scanning documents before the ink is dry can cause problems with the
scanner. Always make sure that the ink on a document is dry before
scanning it.
• Scanning documents that are written in pencil or similar material can make
the rollers dirty, which can then transfer the dirt to subsequent documents.
Always clean the rollers after scanning a document written in pencil.
• When scanning a double-sided document that is printed on thin paper, the
image on the opposite side of each page may show through. Adjust the
scanning intensity in the application software before scanning the
document.
• Scanning the following types of documents can cause a paper jam or
malfunction. To scan such a document, make a photocopy of the document
and then scan the photocopy.
(70 mm to 355 mm)
(0.05 mm to 0.20 mm)
42 Using the Scanner
Page 47

Wrinkled or
creased
documents
Documents
with paper
clips or staples
Extremely thin,
translucent
paper
Curled
documents
Torn
documents
Carbon paper
Coated paper
Preparing the Trays
Prepare the Document Feed Tray in accordance with the document size and
type.
Setting Up the Document Feed Tray
Pull the Document Feed Tray towards you to open it.
Paper with
square holes
In the case of a short document, open the Upper Cover.
Using the Scanner 43
Page 48

Using the Document Guide Adapter
When a document becomes skewed during scanning or when scanning a
document that is folded in half (P. 52), install the Document Guide Adapter on
the Document Guide to keep the document from becoming skewed.
Install the Document Guide Adapter by positioning it as shown in the
illustration. Insert the legs of the Document Guide Adapter as far as they go
into the Document Guide.
Using the Feed Extension Plate
Under the following conditions, install the Document Guide Adapter, set the
document in the scanner, and then pull out the Feed Extension Plate.
• When the document falls forward
• When the document tends to bend forward because the paper is very thin,
etc.
44 Using the Scanner
Page 49

Placing a Document for Scanning
There are two methods for paper separation, called the Page Separation mode
and Bypass mode for feeding documents. Feeding documents continuously
from a stack of documents placed in the feed tray is called the Page
Separation mode. Feeding documents one sheet at a time by hand or feeding
multiple sheet documents, such as invoices that are attached at one end, is
called the Bypass mode. The document feed method can be switched by
moving the Feed Selection Lever.
IMPORTANT
• When placing a document for scanning, be careful to remove all paper
clips, staples, etc., from the document. During the scanning process, such
objects can tear the document, cause a paper jam, and damage the scanner.
• Do not wear loose clothing or jewelry that may get caught in the scanner
while you are operating it. If they get caught in the scanner it may cause an
injury. Be extra careful of neckties and long hair. If anything gets caught in
the scanner, quickly unplug the scanner to stop it.
• If the leading edge of the documents are curled, they may cause a paper
jam. If the curls are large, straighten them out before scanning.
How to Feed with the Page Separation Mode
1
Lower the Feed Selection Lever (Page Separation mode).
Bypass mode
Page Separation
mode
Using the Scanner 45
Page 50

2
Adjust the Document Guide to the width of the document being scanned. In
the case of an A4 or Letter size document, align the guide with the document
positioning mark.
IMPORTANT
Do not hold the tips of the Document Guide Adaptor when installing it. Doing
so can damage the Document Tray.
3
Fan the stack of documents to be scanned, and then angle the stack as shown
in the illustration so the top edge of the first page is the lowest. (Set the
document in the scanner with the top edge of the document facing
downwards.)
1234
ABC
1234
ABC
CAUTION
Handle the document carefully when setting it in the scanner. The
edges of the paper can unexpectedly cut your hands.
46 Using the Scanner
Page 51

4
Set the document in the scanner with the back of the document facing forward
and its top edge facing downwards.
IMPORTANT
The document sheet capacity is 50 sheets of non-curled sheets. Note,
however, that the capacity is less when document pages are not being fed
correctly.
5
Adjust the Document Guides so they match the width of the document.
Note
Before starting a scan, make sure that the document is loaded in the scanner
correctly. Scanning a curled document or a creased document can damage the
document.
6
Start scanning from the application.
IMPORTANT
• If the paper feed operation stops due to a system error or a paper jam while
the scanner is scanning, resolve the problem, make sure that the scanned
image of the last page that was fed has been stored, and then resume the
scanning operation.
• After you finish scanning, close the Document Feed Tray and the Upper
Cover to prevent damage to the scanner while it is not being used.
Using the Scanner 47
Page 52

How to Feed with the Bypass Mode
1
Raise the Feed Selection Lever (Bypass mode).
Bypass mode
Page Separation
mode
2
Adjust the Document Guide to the width of the document being scanned. In
the case of an A4 or Letter size document, align the guide with the document
positioning mark.
3
Start scanning from the application.
48 Using the Scanner
Page 53

4
Set the document in the scanner with the back of the document facing forward
and its top edge facing downwards.
The document is scanned as it is detected.
IMPORTANT
• When scanning documents that are fastened together, such as invoices, set
the edge that is fastened together as the leading edge.
•
After you finish scanning, close the Document Feed Tray and the Upper
Cover to prevent damage to the scanner while it is not being used.
Using the Scanner 49
Page 54

Clearing a Paper Jam
When paper jams occur during scanning, use the following procedure to clear
them.
CAUTION
Be careful when removing jammed paper. It is possible to cut
your hand on the edge of a sheet of paper.
1
If the Document Feed Tray is closed, open it.
2
Pressing the OPEN Knob from both sides (q), pull the Front Unit forward to
open it (w).
50 Using the Scanner
Page 55

3
Remove the jammed document from the feed side or the output side.
IMPORTANT
Be sure to pull the document out carefully, without applying too much force.
Should the document tear, be sure to remove any part remaining in the
scanner.
4
Gently press the left and right sides of the top of the Front Unit. Be sure that
the upper unit is completely closed by pushing on both edges with both hands
until you hear a click.
5
Close the Document Feed Tray as required.
Note
After removing the jammed paper, check to see if the last page was scanned,
and then continue scanning.
Using the Scanner 51
Page 56

Other Functions
This scanner also supports the scanning functions described below.
Scanning Folio (Folded Document)
The scanner uses a folio scanning method to scan documents that are bigger
than LTR/A4 size (maximum A3 size). To do folio scanning, fold the
document in half and place it on the scanner. Both sides of the folded
document are scanned and combined into a single image.
(Front)
(Combined Image)
(Back)
IMPORTANT
• Attach the Document Guide Adaptors to prevent documents from skewing
when doing folio scan. (See p. 44.)
• Use nonseparated document scanning when doing folio scan.
• Firmly set the fold in the document. The fold in the document may cause
paper jams or misaligned images.
Note
• Folio scanning is set in the ISIS/TWAIN driver.
• The image on the front of the folded document appears as the right side of
the image.
• Combined images can be a maximum of A3 size.
• A seam may appear where the images are combined if the document or the
fold in the document is crooked.
• When scanning a document that is folded in half, position the fold on the
right side (q) and raise the Feed Selection Lever (w).
• When scanning multiple documents that are folded in half, set sheets into
the scanner one-by-one.
52 Using the Scanner
Page 57

Regular Maintenance
Clean the scanner on a regular basis as described below to maintain peak
scanning quality.
CAUTION
• When cleaning the scanner or inside of the scanner, turn OFF
the power switch and unplug the Power Cord from the outlet.
• Scanner power needs to be turned on when cleaning the metal
rollers. Because of this, you need to exercise extra caution
when cleaning them.
• Do not use spray type cleaners to clean the scanner. Precision
mechanisms, such as the light source, may get wet, which will
cause a malfunction.
• Never use paint thinner, alcohol, or other organic solvents to
clean the scanner. Such solvents can damage or discolor the
exterior of the scanner. They also create a risk of fire or
electrical shock.
Cleaning the Scanner
To clean the front of the scanner, moisten a cloth with plain water, wring out
excess water, wipe the surface and then dry it with a clean dry cloth.
Cleaning Inside the Scanner
Dust or paper particles inside the scanner can cause lines in scanned images.
Use a blower for regular cleaning of dust and paper particles from inside the
scanner. After finishing a large scanning job, you should turn OFF the scanner
and then clean any paper particles that are remaining.
Regular Maintenance 53
Page 58

Cleaning the Sensor Glass and the Rollers
If scanned images have extraneous marks, or if the scanned documents are
dirty, then the sensor glass or rollers inside the scanner may be dirty. Clean
them periodically.
1
Open the Document Feed Tray.
2
Pressing the OPEN Knob from both sides (q), pull the Front Unit forward to
open it (w).
3
Use a blower to keep the interior of the scanner free of dust and paper
particles.
4
Use a clean dry cloth to wipe dirt off the sensor glass.
Wipe both the top and bottom sensor glasses.
CAUTION
Do not use spray type cleaners to clean the scanner. Precision
mechanisms, such as the light source, may get wet which will
cause a malfunction.
IMPORTANT
Scratches on the sensor glass may cause marks on the images and could cause
feeding errors. If there are scratches on the sensor glass, contact your local
authorized Canon dealer or service representative.
54 Regular Maintenance
Page 59

5
Rotate the rollers q and w as you clean them. Moisten a cloth with plain
water, wring out excess water, wipe the rollers and then dry it with a clean dry
cloth.
q : Rotate as you wipe.
w : Rotate in the direction of the arrows as you wipe.
e : (Retard Roller) Remove the roller from the scanner, wipe it clean, and then
reinstall it. (See “Removing and Attaching the Retard Roller,” on p. 64.)
r : (Feed Roller) Remove the roller from the scanner, wipe it clean, and then
reinstall it. (See “Removing and Attaching the Feed Roller,” on p. 60.)
6
Remove the Feed Roller r and Retard Roller e. (See p.60, p. 64.)
7
Wipe the removed rollers with a firmly wrung cloth moistened with water.
8
Attach the rollers that were removed. (See p.61, p. 65.)
9
Carefully close the Front Unit.
Regular Maintenance 55
Page 60

Cleaning the Metal Rollers
1
Turn on the scanner.
2
Open the Document Feed Tray.
3
Pressing the OPEN Knob from both sides (q), pull the Front Unit forward to
open it (w).
4
Use a clean dry cloth to wipe the metal rollers (■ parts in the illustration).
Press the Start Button and Stop Button at the same time to rotate the metal
rollers in small increments.
CAUTION
• There are two metal rollers, one for the Front Unit and one for
the scanner. Be sure to wipe both of them. Do not spray water
or neutral detergent directly on the metal rollers. Doing so can
damage precision mechanisms, such as the light source.
Moisture on the scanner or your hands also creates the risk of
electric shock.
• Scanner power needs to be turned on when cleaning the metal
rollers. Because of this, you need to exercise extra caution
when cleaning them.
56 Regular Maintenance
Page 61

Removing and Attaching the Rollers
Follow the relevant procedure to remove and attach the feed roller and retard
roller when you clean or replace them.
IMPORTANT
Feed rollers are consumable parts. When the rollers start to wear out, paper
jams and misfeeds may occur more often. When this happens, buy an
exchange roller kit, and replace the feed roller and the retard roller.
CAUTION
Do not use excessive force when removing or attaching the
rollers. Doing so may damage them.
Roller Replacement Cycle
When the number of pages scanned exceeds 30,000, a roller replacement
message will appear when the computer is started. Buy an exchange roller kit,
and replace the feed roller and the retard roller.
IMPORTANT
• If misfeeds happen often, check the rollers for wear, and replace them if
necessary before the message is displayed.
• Be sure to reset the counter after replacing the rollers. (See “Resetting the
Counter,” on p. 58.)
• Contact your local authrized Canon dealer or service representative for
information about the exchange roller kit (feed roller and retard roller).
Regular Maintenance 57
Page 62
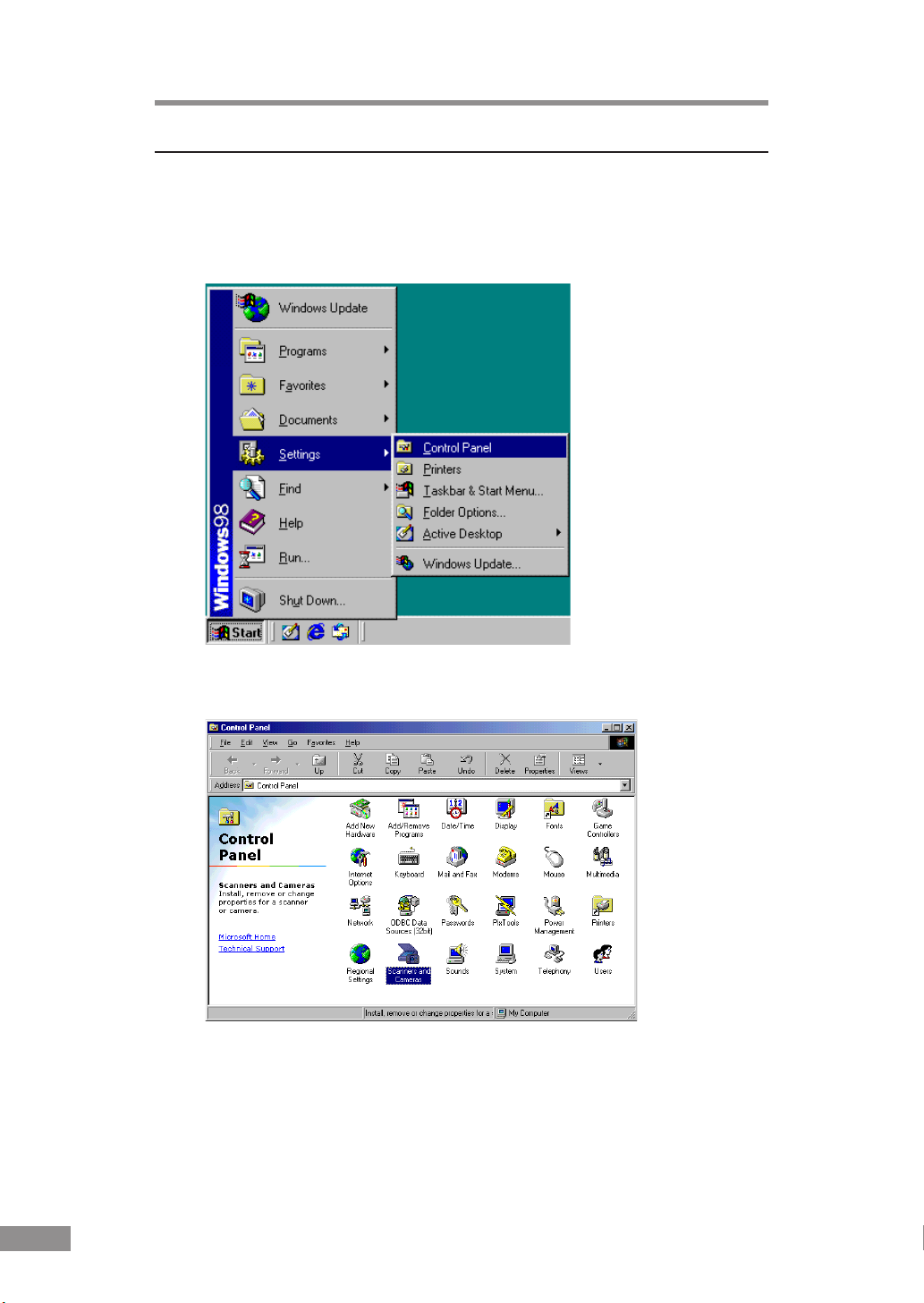
Resetting the Counter
After replacing the feed rollers, reset the counter according to the following
procedure.
1
Click the [Start] button, point to [Settings], and then click [Control Panel].
2
Double-click the [Scanners and Cameras] icon.
58 Regular Maintenance
Page 63

3
Click on [Properties] for the scanner you are using.
4
Click the [Counter] tab.
5
Press the [Reset] button, and then make sure that the counter for the roller
being used is set to 0.
Regular Maintenance 59
Page 64

Removing and Attaching the Feed Roller
Follow the procedure below to remove and attach the feed roller for cleaning
or replacement.
Note
When attaching the feed roller during installation, operate the roller fastening
lever according to the removal procedure and then attach the feed roller.
CAUTION
Do not use excessive force when removing or attaching the feed
roller. Doing so may damage them.
Removing the Feed Roller
1
Pressing the OPEN Knob from both sides (q), pull the Front Unit forward to
open it (w).
2
Open the roller cover on the scanner side. Insert a finger into the depression in
the cover and open it.
60 Regular Maintenance
Page 65

3
Raise the roller lock lever (q), and then slide it to the left (w).
4
Shift the Feed Roller to the left to separate it from the shaft, and then remove
it.
Attaching the Feed Roller
1
Set the Feed Roller into the hollow inside the roller cover, and align the notch
in the roller with the scanner shaft.
Regular Maintenance 61
Page 66

2
Slide the roller lock lever to the right, and then insert the shaft into the hole on
the left side of the roller.
3
Lower the lever to lock the roller shaft.
4
Close the roller cover. Return the cover fully to its original position until you
hear it click into place.
62 Regular Maintenance
Page 67

5
Gently press the left and right sides of the top of the Front Unit. Return the
unit fully to its original position until you hear it click into place.
6
Close the Document Feed Tray and Upper Cover.
Regular Maintenance 63
Page 68

Removing and Attaching the Retard Roller
Follow the procedure below to remove and attach the retard roller for cleaning
or replacement.
CAUTION
Do not use excessive force when removing or attaching the
rollers. Doing so may damage them.
Removing the Retard Roller
1
Pressing the OPEN Knob from both sides (q), pull the Front Unit forward to
open it (w).
2
Holding the edges of the roller cover on the inside of the Front Unit, open the
cover.
3
Raise the roller lock lever (q), and then slide it to the left (w).
64 Regular Maintenance
Page 69

4
Shift the Retard Roller to the left to separate it from the shaft, and then
remove it.
Attaching the Retard Roller
1
Position the retard roller so the notch in the roller is facing the scanner's shaft.
2
Slide the roller lock lever to the right, and then insert the shaft into the hole on
the left side of the Retard Roller.
Regular Maintenance 65
Page 70

3
Push the roller lock lever towards the back of the scanner to lock the retard
roller in place.
4
Attach the roller cover. Be sure that the upper unit is completely closed by
pushing on both edges with both hands until you hear a click.
66 Regular Maintenance
Page 71

Troubleshooting
This section describes common problems that may occur while you are using
the scanner, and how to resolve them.
Refer to the troubleshooting section related to the problem that you have
encountered.
The Scanner Does Not Turn ON ................................................ p. 67.
The PC Does Not Recognize the Scanner ................................ p. 68.
Scanning Is Slow ........................................................................ p. 68.
Images Are Not Scanned............................................................ p. 69.
Documents Do Not Feed Properly............................................. p. 69.
Paper is not ejected correctly .................................................... p. 70.
Resulting Scanned Images Are Not Correct ............................ p. 71.
If after consulting the above section you still cannot resolve the problem,
contact your local authorized Canon dealer or your service representative.
The Scanner Does Not Turn ON
Check the following:
• Is the power switch in the ON position? (See p. 22.)
• Is the Power Cord connected securely? (See P. 20.)
• Is the Power Cord plugged into an outlet? (See p. 20.)
Troubleshooting 67
Page 72

The PC Does Not Recognize the Scanner
The following are possible causes of the PC failing to recognize the scanner.
Check each possible cause.
Cause The scanner is not connected correctly.
Remedy Check the USB cable connections between the scanner and the
PC. (See p. 21.)
Cause The USB 2.0 interface card is not inserted in the PC
correctly.
Remedy Reseat the USB 2.0 interface card in the PC correctly, referring to
the instruction manual for the USB 2.0 interface card. Also,
confirm whether the USB interface card is recognized by the
operating system you are using.
Cause The scanner is not ON.
Remedy Refer to “The Scanner Does Not Turn On,” on p. 67 and make
sure that the scanner is turned ON. If the scanner is not turned
ON, turn it ON. (See p. 22.)
Cause The USB 2.0 interface card does not support the scanner.
Remedy Use the recommended USB 2.0 interface card. (See p. 19.)
Cause The scanner does not support the USB cable.
Remedy Use the USB cable provided with the scanner. (See p. 21.)
Cause The scanner does not support the USB HUB.
Remedy Remove the USB HUB to use the scanner. (See p. 21.)
Scanning Is Slow
The following problems might cause the scanner to be slow. Try the solutions
according to the problem.
Cause The USB 2.0 interface card does not support Hi-Speed 2.0.
Remedy Use the recommended USB 2.0 interface card. (See p. 19.)
Cause The USB 2.0 interface cable does not support Hi-Speed 2.0.
Remedy Use the USB cable provided with the scanner. (See p. 21.)
Cause The USB HUB does not support Hi-Speed 2.0.
Remedy Remove the HUB or replace it with one that supports
HI-Speed 2.0. (See p. 21.)
68 Troubleshooting
Page 73

Images Are Not Scanned
Check the following if the scanner does not scan an image even though the
scanning operation is being performed:
• Is the scanner correctly connected to the PC?
• Has the scanner driver been installed?
• Has the application software been installed correctly? Has the application
software been set up correctly?
• Is there a problem in the PC system?
IMPORTANT
• When system errors result in the scanner not functioning at all, turn OFF
the scanner and wait at least ten seconds before turning it back ON. If an
error continues to occur, restart the computer.
• Make sure that the last document scanned was scanned correctly when
scanning continues.
Documents Do Not Feed Properly
The following are possible causes of a document failing to feed properly.
Check each possible cause.
Cause Attempting to scan a document of a size, thickness, or
weight that the scanner cannot scan.
Remedy Check the size, thickness, and weight of the document. For
precautions concerning documents, see “Documents,” on p. 42.
Cause The rollers inside the scanner are dirty or worn.
Remedy Refer to page 54 and clean the rollers. If the rollers are worn,
then they need to be replaced. Contact your local authorized
Canon dealer or service representative to purchase a roller
replacement kit.
For details on how to clear jammed paper, see “Clearing a Paper Jam,” on
p. 50.
Troubleshooting 69
Page 74

Paper is not ejected correctly
When you are performing page-by-page scanning while a multi-page
document is set in the scanner, scanning pauses with the trailing edge of the
scanned sheet being engaged by the eject roller.
Cause Under these conditions, the scanner enters a standby
state and pauses for the next sheet. It does not indicate a
paper jam.
Remedy To scan the next sheet of the document, manually remove the
page that is engaged by the eject roller, or just start the next scan
job.
For details on how to clear jammed paper, see “Clearing a Paper Jam,” on
p. 50.
70 Troubleshooting
Page 75

Resulting Scanned Images Are Not Correct
If the resulting scanned images are not crisp, if there are lines or spots on the
images, or if there is some other problem with scanned images, likely causes
are listed below. Check each item and take the appropriate action.
Cause The sensor glass or the rollers inside the scanner are dirty.
Remedy Clean the sensor glass and rollers as described on p. 54.
Cause The scanner’s internal platen glass is scratched.
Remedy Contact your local authorized Canon dealer or service
representative.
Cause The application software is not set up properly for
scanning.
Remedy Check the scanning related settings, such as brightness in the
application software.
For example, if the document cannot be scanned at all, it is
possible that the brightness setting is too high. If the resulting
scanned images are too dark, it is possible that the brightness
setting is too low.
Cause The scanner driver or application software is not running
normally.
Remedy If the software is set properly for scanning and scanning is still
not possible, it is possible that the scanner driver or the
application software is not running normally. Reinstall the
scanning driver or the application software. For details on how to
install the scanner driver, see “Installing the ISIS/TWAIN
Driver,” on p. 27. For details on how to install the application
software, refer to the application software instruction manual.
Cause Attempting to use a function of the DR-2050C that is not
supported by the application software.
Remedy Certain application software may not support auto page size
detection or other functions. You may experience abnormal
scanning results when scanning with such an application. If this
happens, try scanning again after turning off auto paper size
detection, etc.
If you continue to have problems with the scanned image after trying the
above countermeasures, try using the following procedure to adjust the
scanner.
Troubleshooting 71
Page 76

Adjusting the Scanner
To adjust the scanner, set the supplied Adjustment Sheet (Shading Sheet) in
the scanner. Orient the adjusting sheet in the direction indicated by the arrow
when setting it in the scanner. After setting the Adjustment Sheet in the
scanner, click the Windows Start button and then click Programs (All
Programs in the case of WindowsXP), Canon Document Scanner, and then
DR-2050C & 2080C Adjustment Tool, or use the scanner adjustment function
of the ISIS/TWAIN driver. Follow the instructions on the dialog box that
appears on the screen to adjust the scanner. Refer to Help for the ISIS/
TWAIN Driver for information about the ISIS/TWAIN Driver scanner
adjustment.
CAUTION
Before performing scanner adjustment, be sure to clean the sensor glass (see
P. 54). Attempting to perform scanner adjustment while the sensor glass is
dirty can cause vertical lines in the scanned image. Note that performing
scanner adjustment will cause previous adjustment data to be deleted. Once
deleted, adjustment data cannot be recovered.
72 Troubleshooting
Page 77

Specifications
Type Counter Top Image Scanner
Scanning Document Specifications
Width: 2.16" to 8.50" (55 mm to 216 mm)
Length:
(separated documents) 2.75" to 11.6" (70 mm to 297 mm)
(nonseparated documents) 2.75" to 13.9" (70 mm to 355 mm)
Weight:
(separated documents) 14 to 32 lb bond (0.0024" to 0.0059")
52 to 128 g/m
(nonseparated documents) 11 to 40 lb bond (0.0020"" to 0.0079")
42 to 157 g/m
Document Feeding Method Automatic
Scanning Method Contact image sensor
Light Source LED
Scanning Side Simplex/Duplex
2
(0.06 mm to 0.15 mm)
2
(0.05 mm to 0.20 mm)
Scanning Modes Black and white, Advanced text enhancement,
Scanning Resolution 100 x 100 dpi, 150 x 150 dpi, 200 x 200 dpi
(Primary Scan Lines x Secondary Scan Lines)
Scanning Speed
(Conditions: CPU Celeron 733 MHz; 256 MB RAM; Document Size: A4)
Black and White Simplex
256-level Gray Simplex
24-bit Color Simplex
Error diffusion, 256-level grayscale, 24 bit color
240 x 240 dpi, 300 x 300 dpi, 400 x 400 dpi
600 x 600 dpi
200 x 200 dpi 20 pages/minute
300 x300 dpi 11 pages/minute
Duplex
200 x 200 dpi 38 images/minute
300 x 300 dpi 20 images/minute
200 x 200 dpi 20 pages/minute
300 x 300 dpi 11 pages/minute
Duplex
200 x 200 dpi 38 images/minute
300 x 300 dpi 20 images/minute
100 x 100 dpi 18 pages/minute
200 x 200 dpi 7 pages/minute
Duplex
100 x 100 dpi 36 images/minute
200 x 200 dpi 12 images/minute
Specifications 73
Page 78

Interface Hi-Speed USB 2.0
Other Functions Auto document thickness adjustment, folio scan
Dimensions 11.7" x 7.7" x 3.9" (W x H x D)
298 mm x 197 mm x 100 mm (W x H x D)
Dimensions (with trays open) 11.7" x 12.7" x 5.2" (W x H x D)
298 mm x 323 mm x 132 mm (W x H x D)
Weight Approximately 5.0 lb (2.5 kg)
(Excluding the AC adaptor)
Power Supply DC16V 0.8A
Power Consumption Scanning: 13 W maximum
Power SW OFF: 0.4 W
Noise Not more than 66 dB
Operating Environment Temperature: 10˚C to 32.5˚C (50˚F to 90.5˚F)
Standby: 4 W
Humidity: 20% to 80% RH
AC Adaptor (100 - 240V)
Model MG1-3607
Input AC 100-240V 50/60Hz 0.65-0.34A
Output DC16V 1.8A
Power Supply 0.5 W max. (separate AC adaptor)
Weight Approximately 0.7 lb (0.3 kg ) (including Power Cord)
Replacement Parts
Roller replacement kit (product code: 7982A001)
Kit to replace the feed rollers (feed roller and retard roller).
• Refer to “Removing and Attaching the Rollers,” on p. 65 for information about replacing
the rollers.
• Contact your local authorized Canon dealer or service representative for detailed
information about the replacement parts.
• Specifications are subject to change without notice.
74 Specifications
Page 79

External Dimensions
Units: inches (units in parentheses are millimeters)
12.7" (323)
7.7" (197)
11.7" (298)
3.9" (100)
(Document Tray is open)
1.3" (32)
Specifications 75
Page 80

Index
A
AC adapter .................................................. 5
Adjustment Sheet ..................................... 72
Adobe Acrobat .......................................... 36
B
Bypass mode ............................................. 48
C
CapturePerfect .......................................... 30
Uninstall ............................................... 33
Install .................................................... 30
Event Function ..................................... 40
Using .................................................... 36
Checking the Packing List ........................ 10
Cleaning
Inside .................................................... 53
Scanner ................................................. 53
Glass ..................................................... 54
D
Document Eject Opening ......................... 14
Document Feed Opening .......................... 14
Document Feed Tray ................................ 14
Document Guide ....................................... 14
Document Positioning Mark ........ 15, 46, 48
Documents ................................................ 42
F
Features ...................................................... 8
Feed Extension Plate ................................ 14
Feed Indicator ........................................... 14
Feed Selection Lever ................................ 14
I
ISIS/TWAIN Driver ................................. 36
Uninstall ............................................... 33
Install .................................................... 27
Using .................................................... 36
OPEN Knob ......................................... 14
Interface Cards ..................................... 19
Upper Cover ......................................... 14
N
Names and Functions of Parts .................. 14
Notes Concerning Disposal ........................ 7
Notes on Normal Handling ......................... 6
O
Operating Environment ............................ 74
P
Page Separation mode .............................. 45
Paper Jam ................................................. 50
Placing a Document for Scanning ............ 45
Power Connector ...................................... 15
Power Indicator ........................................ 14
Power Switch ............................................ 15
R
Regular Maintenance ................................ 53
Retard Roller ............................................ 57
Roller ........................................................ 57
Resetting the Counter ........................... 58
Replacement Cycle .............................. 57
Roller Unit ................................................ 57
S
Scanner
Preparation ........................................... 43
Installation Procedure .......................... 18
Recognizing ......................................... 23
Scanning Folio (Folded Document) ......... 52
Shading Sheet ........................................... 72
Specifications ........................................... 73
AC Adaptor .......................................... 74
External Dimensions ............................ 75
Replacement parts ................................ 74
Scanner ................................................. 73
Start Button ............................................... 14
Stop Button ............................................... 14
T
Troubleshooting ........................................ 67
V
Ventilation Openings ................................ 15
76 Index
Page 81

MEMO
Page 82

MEMO
Page 83

FCC REGULATIONS (For 120 V model)
Document Scanner, Model M11055
This device complies with Part 15 of the FCC Rules. Operation is subject to the following two conditions: (1)
This device may not cause harmful interference, and (2) this device must accept any interference received,
including interference that may cause undesired operation.
Note: This equipment has been tested and found to comply with the limits for a Class B digital device,
pursuant to Part 15 of the FCC Rules. These limits are designed to provide reasonable protection against
harmful interference in a residential installation. This equipment generates, uses, and can radiate radio
frequency energy and, if not installed and used in accordance with the instructions, may cause harmful
interference to radio communications. However, there is no guarantee that interference will not occur in a
particular installation. If this equipment does cause harmful interference to radio or television reception,
which can be determined by turning the equipment off and on, the user is encouraged to try to correct the
interference by one or more of the following measures:
- Reorient or relocate the receiving antenna.
- Increase the separation between the equipment and receiver.
- Connect the equipment into an outlet on a circuit different from that to which the receiver is connected.
- Consult the dealer or an experienced radio/TV technician for help.
Use of shielded cable is required to comply with class B limits in Subpart B of Part 15 of FCC Rules.
Do not make any changes or modifications to the equipment unless otherwise specified in the manual. If
such changes or modifications should be made, you could be required to stop operation of the equipment.
Canon U.S.A. Inc.
One Canon Plaza, Lake Success NY 11042, U.S.A.
Te l. No. (516)328-5600
RADIO INTERFERENCE REGULATIONS (For 120 V models)
This digital apparatus does not exceed the Class B limits for radio noise emissions from digital apparatus as
set out in the Interference-causing equipment standard entitled “Digital Apparatus”, ICES-003 of the
Industry Canada.
RÈGLEMENT SUR LE BROUILLAGE RADIOÉLECTRIQUE (For 120 V models)
Cet appareil numérique respecte les limites de bruits radioélectriques applicables aux appareils numériques
de Classe B prescrites dans la norme sur le matériel brouilleur: “Appareils Numériques”, NMB-003 édictée
par l'Industrie Canada.
Für EMVG
Dieses Produkt ist zum Gebrauch im Wohnbereich, Geschäfts-und Gewerbebereich sowie in Kleinbetrieben
vorgesehen.
Für 3. GSGV
Maschinenlärminformationsverordnung 3. GSGV, 18.01.1991: Der höchste Schalldruckpegel beträgt 70
dB(A) oder weniger gemäß EN 27779.
MODEL NAMES
Model DR-2050C is identical to model M11055.
Page 84

CANON ELECTRONICS INC.
*CE-IE-464*
1248, SHIMOKAGEMORI, CHICHIBU-SHI, SAITAMA 369-1892, JAPAN
CANON U.S.A. INC.
ONE CANON PLAZA, LAKE SUCCESS, N.Y. 11042, U.S.A.
CANON CANADA INC.
6390 DIXIE ROAD, MISSISSAUGA, ONTARIO L5T 1P7, CANADA
CANON EUROPA N.V.
BOVENKERKERWEG 59-61, P.O.BOX 2262, 1180 EG AMSTELVEEN, THE NETHERLANDS
CANON LATIN AMERICA, INC.
703 WATERFORD WAY, SUITE 400 MIAMI, FLORIDA 33126, U.S.A.
CANON AUSTRALIA PTY. LTD.
1 THOMAS HOLT DRIVE, NORTH RYDE, SYDNEY. N.S.W, 2113. AUSTRALIA
CANON SINGAPORE PTE. LTD.
1 HARBOUR FRONT AVENUE #04-01, KEPPEL BAY TOWER, SINGAPORE 098632
CANON HONGKONG COMPANY LTD.
19TH FLOOR, THE METROPOLIS TOWER, 10 METROPOLIS DRIVE, HUNGHOM, KOWLOON, HONG KONG.
PUB.CE-IE-464 0305AB1 © CANON ELECTRONICS INC. 2005 PRINTED IN JAPAN
 Loading...
Loading...