Canon IMAGEFORMULA DR-2510C, IMAGEFORMULA DR-2010C, IMAGEFORMULA DR-2510M, IMAGEFORMULA DR-2010M User Manual [hr]

Naslov
nica
Sadržaj
Korisnički priručnik
Natrag Sljedeća stranica
Uvod
Sadržaj
Poglavlje 1 Prije uporabe skenera
Poglavlje 2 Instalacija
Poglavlje 3 Osnovni rad
Poglavlje 4 Postavke aplikacije
CaptureOnTouch
Poglavlje 5 Druge metode skeniranja
Poglavlje 6 Postavke upravljačkog
programa skenera
Poglavlje 7 Održavanje
Poglavlje 8 Rješavanje problema
Poglavlje 9 Dodatak
♦ Prije korištenja ovog skenera pročitajte ove
upute.
KAZALO
♦ Kad priručnik pročitate, spremite ga na
sigurno mjesto radi buduće uporabe.
1

Sadržaj
A
Natrag Prethodna stranica Sljedeća stranica
Međunarodni program ENERGY STAR® za uredsku opremu
Tvrtka Canon Electronics Inc. je, kao partner programa ENERGY
®
STAR
, utvrdila da je ovaj proizvod u skladu sa smjernicama
programa ENERGY STAR
Program za uredsku opremu ENERGY STAR
program koji promiče štednju energije pri korištenju računala
i druge uredske opreme.
Program podupire razvoj i širenje proizvoda s funkcijama koje učinkovito smanjuju
potrošnju energije. To je otvoreni sustav u kojem vlasnici tvrtki mogu dobrovoljno
sudjelovati. Ciljni proizvodi pripadaju u kategoriju uredske opreme, kao što su
računala, monitori, pisači, faksovi, fotokopirni uređaji i skeneri. Standardi i logotipi
jednoobrazni su u svim državama sudionicima.
Zaštitni znakovi
• Canon i logotip tvrtke Canon registrirani su trgovački znakovi tvrtke Canon Inc.
u SAD-u, a mogu biti i trgovački znakovi ili registrirani trgovački znakovi
u drugim državama.
• Microsoft i Windows registrirani su zaštitni znakovi tvrtke Microsoft
Corporation u Sjedinjenim Američkim Državama kao i u drugim zemljama.
• Macintosh i Mac OS registrirani su zaštitni znakovi tvrtke Apple Inc.
u Sjedinjenim Američkim Državama kao i u drugim zemljama.
• ISIS je trgovački znak tvrtke Captiva Software Corporation Corporation u SAD-u.
• Intel i Pentium su trgovački znakovi tvrtke Intel.
• ENERGY STAR
• Adobe je registrirani zaštitni znak tvrtke Adobe Systems Incorporated u SAD-u
i drugim državama.
• imageFORMULA je trgovački znak tvrtke CANON ELECTRONICS INC.
• Drugi ovdje spomenuti proizvodi i nazivi tvrtki zaštitni su znakovi svojih
vlasnika.
®
oučinkovitoj potrošnji energije.
®
je američki zaštitni znak.
®
međunarodni je
Izjave o neprihvaćanju odgovornosti
Informacije u ovom dokumentu podliježu izmjenama bez prethodne obavijesti.
TVRTKA CANON ELECTRONICS INC. NE DAJE NIKAKVA JAMSTVA U VEZI
S MATERIJALOM, IZRAVNA ILI IMPLICIRANA, OSIM KAKO JE OVDJE IZLOŽENO,
UKLJUČUJUĆI, ALI NE OGRANIČAVAJUĆI SE NA JAMSTVA O MARKETINŠKOJ
I TRGOVAČKOJ USPJEŠNOSTI PROIZVODA, PRIKLADNOSTI ZA POSEBNU SVRHU
KORIŠTENJA ILI POVREDA PRAVA. TVRTKA CANON ELECTRONICS INC. NEĆE
BITI ODGOVORNA ZA BILO KAKVU IZRAVNU, SLUČAJNU ILI POSLJEDIČNU
ŠTETU BILO KOJE VRSTE ILI GUBITKE ILI TROŠKOVE IZAZVANE KORIŠTENJEM
OVOG MATERIJALA.
TVRTKA CANON ELECTRONICS INC. NIJE ODGOVORNA ZA SKLADIŠTENJE
I RUKOVANJE DOKUMENATA SKENIRANIH UZ POMOĆ OVOG PROIZVODA ILI
SKLADIŠTENJE I RUKOVANJE PODACIMA SKENIRANIH SLIKA.
AKO NAMJERAVATE BACITI IZVORNIKE SKENIRANIH DOKUMENATA, VI KAO
KORISNIK STE ODGOVORNI PREGLEDATI SKENIRANE DOKUMENTE I POTVRDITI
DA SU PODACI VALJANI.
MAKSIMALNA ODGOVORNOST TVRTKE CANON ELECTRONICS INC. U OVOM
JAMSTVU OGRANIČENA JE NA PRODAJNU CIJENU PROIZVODA KOJEG POKRIVA
OVO JAMSTVO.
Autorska prava
Autorska prava 2009., CANON ELECTRONICS INC. Sva prava pridržana.
Nijedan dio ovog izdanja ne smije se reproducirati ili prenositi u bilo kojem obliku
ili bilo kojim putem, elektroničkim ili mehaničkim, uključujući fotokopiranje
i snimanje, niti bilo kakvim sustavom pohrane ili pozivanja informacija bez
prethodnog pismenog pristanka tvrtke CANON ELECTRONICS INC.
2
utorska prava © 2009 CANON ELECTRONICS INC. SV A PRAVA PRIDRŽANA

Sadržaj
A
Natrag Prethodna stranica Sljedeća stranica
Uvod
Hvala Vam na kupnji skenera dokumenata Canon DR-2010C/DR-2510C/DR-2010M/
DR-2510M. Pozorno pročitajte ove upute prije rukovanja skenerom da biste se
upoznali s njegovim mogućnostima te u potpunosti iskoristili njegove
mnogobrojne funkcije. Nakon što završite s čitanjem, upute spremite na sigurno
mjesto za buduću uporabu.
Simboli korišteni u priručniku
Sljedeći simboli koriste se u uputama za objašnjavanje postupaka, ograničenja,
upozorenja za rukovanje i uputa koje bi trebalo poštovati radi sigurnosti.
(Pogledajte str. 12)
Označava broj referentne stranice koja sadrži povezane informacije.
UPOZORENJE
Označava upozorenje vezano uz postupke koji u slučaju nepravilnog
izvođenja mogu dovesti do smrti ili ozljede osoba. Za sigurnu upotrebu
uređaja uvijek pazite na ova upozorenja.
OPREZ
Označava mjeru opreza vezanu uz postupke koji u slučaju nepravilnog
izvođenja mogu dovesti do ozljede osoba ili materijalne štete. Za sigurnu
upotrebu uređaja uvijek pazite na ove mjere opreza.
VAŽNO
Označava zahtjeve i ograničenja za rad. Svakako pažljivo pročitajte ove
stavke kako biste osigurali pravilno rukovanje uređajem i spriječili
njegovo oštećivanje.
NAPOMEN
Označava pojašnjenje načina rada ili sadrži dodatna objašnjenja za neki
postupak. Izričito preporučujemo da pročitate ove napomene.
Sadržaj
Uvod ....................................................................................... 3
Simboli korišteni u priručniku ................................................................. 3
Poglavlje 1 Prije uporabe skenera ....................................................6
1. Važne sigurnosne upute .............................................................................. 6
Mjesto postavljanja ................................................................................. 6
AC adapter .............................................................................................. 7
Premještanje skenera.............................................................................. 7
Rukovanje ............................................................................................... 8
Odlaganje u otpad ................................................................................... 9
Kod slanja skenera na popravak.............................................................. 9
2. Značajke skenera ......................................................................................... 9
3. Nazivi i funkcije dijelova............................................................................. 11
Poglavlje 2 Instalacija ................................................................ 12
1. Zahtjevi sustava za skener ......................................................................... 12
2. Instaliranje softvera ................................................................................... 13
Disk za instalaciju.................................................................................. 13
Instalacija softvera (Windows).............................................................. 14
Instalacija softvera (Mac OS X) ............................................................. 16
Spajanje skenera na računalo................................................................ 18
3. Uključivanje ............................................................................................... 19
Prepoznavanje skenera ......................................................................... 19
Poglavlje 3 Osnovni rad .............................................................. 20
1. Dokumenti ................................................................................................. 20
2. Priprema skenera ...................................................................................... 22
Priprema ladice za ulaganje papira........................................................ 22
Priprema ladice za izbacivanje papira.................................................... 22
Priprema graničnika dokumenata.......................................................... 22
3. Postavljanje dokumenata ........................................................................... 23
Ulaganje u režimu za odvajanje stranica ................................................ 23
Ulaganje u režimu zaobilaženja ............................................................. 25
Stavljanje kartica ................................................................................... 25
Stavljanje presavijenih dokumenata ...................................................... 26
4. Metode skeniranja ..................................................................................... 27
5. Praktični primjeri ....................................................................................... 28
Prije uporabe programa Adobe Acrobat 9.0 .......................................... 29
6. Uklanjanje zaglavljenog papira................................................................... 30
3

Sadržaj
Natrag Prethodna stranica Sljedeća stranica
7. Druge funkcije ........................................................................................... 31
Postavljanje režima dugog dokumenta.................................................. 31
Poglavlje 4 Postavke aplikacije CaptureOnTouch................................. 34
1. Što je CaptureOnTouch?............................................................................ 34
2. Pokretanje aplikacije CaptureOnTouch....................................................... 35
Izlazak iz CaptureOnTouch .................................................................... 36
Ponovno pokretanje CaptureOnTouch................................................... 36
3. Postavke skenera....................................................................................... 36
Osnovne postavke skenera.................................................................... 37
4. Metode izlaznih postavki............................................................................ 38
5. Scan First (Najprije skeniraj)...................................................................... 39
6. Odabir zadataka skeniranja ........................................................................ 41
Registriranje/uređivanje zadataka.......................................................... 41
Odabir zadataka skeniranja.................................................................... 43
7. Skeniranje pomoću tipki zadataka.............................................................. 45
8. Postavke okoline........................................................................................ 45
Kartica [Basic settings] [Osnovne postavke]......................................... 46
Kartica [E-mail settings] [Postavke e-pošte] ......................................... 46
Poglavlje 5 Druge metode skeniranja .............................................. 48
1. Skeniranje pomoću CapturePerfect 3.0 ..................................................... 48
2. Osnovni postupak skeniranja..................................................................... 49
3. Uporaba aplikacije Scan Panel................................................................... 54
4. Posebno skeniranje ................................................................................... 55
Poboljšanje teksta dokumenta .............................................................. 55
Skeniranje dokumenata koji sadrže i stranice u boji i crno-bijele
stranice ................................................................................................. 55
Skeniranje dokumenata različitih veličina zajedno................................. 56
Preskakanje praznih stranica................................................................. 56
Skeniranje (jednostrano) 11" X 17"/A3 dokumenti................................. 56
Ispravljanje dokumenata ....................................................................... 57
Redukcija moire efekta.......................................................................... 57
Ispravljanje orijentacije teksta dokumenata........................................... 57
Reduciranje prelijevanja za tanke dokumente i dokumente s tamnim
obrnutim stranicama............................................................................. 57
Brisanje rubova i crta određene boje (crvena/zelena/plava) .................. 57
Poboljšavanje crvene boje za crno-bijelo skeniranje ............................. 57
Stvaranje manjih datoteka ..................................................................... 58
Spremanje tekstualnih podataka dokumenata kao ključnih riječi
za pretragu............................................................................................ 58
Specifikacija sigurnosnih postavki za PDF datoteke (samo Windows) .. 58
Poglavlje 6 Postavke upravljačkog programa skenera........................... 59
1. Prije uporabe skenera ................................................................................ 59
2. Postavke upravljačkog programa za skeniranje ......................................... 61
Postavke režima skeniranja ................................................................... 63
Automatska detekcija boja .................................................................... 65
Postavke veličine papira........................................................................ 66
Postavke rezolucije skeniranja .............................................................. 67
Postavke strane za skeniranje ............................................................... 68
Popravljanje slike Iskrivljavanje............................................................. 70
Redukcija moire efekta.......................................................................... 71
Podešavanje područja skeniranja .......................................................... 72
PrilagodbeSvjetline /Kontrasta .............................................................. 74
Postavke gama krivulje ......................................................................... 76
Prilagodbe kontura slike........................................................................ 77
Rotacija slike......................................................................................... 79
Korekcija usmjerenja teksta .................................................................. 80
Uklanjanje pozadine dokumenta/Sprječavanje prelijevanja.................... 81
Izostavljanje specifične boje.................................................................. 82
Poboljšavanje crvene boje..................................................................... 84
Brzi oporavak sustava ........................................................................... 85
Detekcija dvostrukog ulaganja .............................................................. 87
Mogućnosti ulaganja............................................................................. 88
Predskeniranje ...................................................................................... 90
Registracija uvjeta skeniranja ................................................................ 92
Provjera verzije ..................................................................................... 93
Poglavlje 7 Održavanje ............................................................... 94
1. Redovno održavanje .................................................................................. 94
Čišćenje skenera ................................................................................... 94
Čišć
enje unutrašnjosti skenera.............................................................. 94
Čišćenje stakla senzora i valjaka............................................................ 95
2. Uklonite i ponovno vratite valjke i vodilicu za držanje papira ..................... 97
Ciklus zamjene valjka ............................................................................ 97
Ponovno pokretanje brojača.................................................................. 97
Uklanjanje/priključivanje valjka za ulaganje ......................................... 100
Uklanjanje/priključivanje stražnjeg valjka............................................. 102
Uklanjanje/stavljanje vodilice za držanje dokumenta ........................... 104
Poglavlje 8 Rješavanje problema ..................................................105
1. Česti problemi i rješenja .......................................................................... 105
2. Rješavanje problema sa softverom.......................................................... 107
3. P & O (korisni savjeti) ............................................................................. 107
4

Sadržaj
4. Deinstalacija softvera............................................................................... 109
Deinstalacija na sustavu Windows ...................................................... 109
Deinstalacija na Mac OS X .................................................................. 111
Poglavlje 9 Dodatak ................................................................. 112
Tehnički podaci................................................................................... 112
Zamjenski dijelovi ............................................................................... 113
Vanjske dimenzije ............................................................................... 114
KAZALO ................................................................................ 116
Natrag Prethodna stranica Sljedeća stranica
5

Poglavlje 1 Prije uporabe skenera
Sadržaj
Natrag Prethodna stranica Sljedeća stranica
1. Važne sigurnosne upute
Da biste osigurali siguran rad skenera, pazite da pročitate dolje navedena
sigurnosna upozorenja i mjere opreza.
1. Važne sigurnosne upute ............................................................ 6
Mjesto postavljanja................................................................................. 6
AC adapter.............................................................................................. 7
Premještanje skenera ............................................................................. 7
Rukovanje............................................................................................... 8
Odlaganje u otpad................................................................................... 9
Kod slanja skenera na popravak ............................................................. 9
2. Značajke skenera .................................................................... 9
3. Nazivi i funkcije dijelova .......................................................... 11
Mjesto postavljanja
Na učinkovitost ovog skenera utječe okolina u kojoj je postavljen. Pobrinite se
mjesto na kojem ćete postaviti skener zadovoljava sljedeće zahtjeve.
• Osigurajte dovoljno mjesta oko skenera za rukovanje, održavanje i prozračivanje.
4" (100mm)
4" (100mm)
4" (100mm)
• Ostavite dovoljno prostora s prednje strane skenera za izlaz dokumenata nakon
skeniranja.
• Izbjegavajte instalaciju uređaja na direktnu sunčevu svjetlost. Ako se to ne može
izbjeći, zavjesama zasjenite skener.
• Izbjegavajte lokacije gdje se sakuplja značajna količina prašine.
• Izbjegavajte tople ili vlažne lokacije, kao što je blizina pipe, grijača vode ili
ovlaživača.
• Izbjegavajte lokacije gdje se emitira amonijak.
• Izbjegavajte lokacije blizu zapaljivih materijala, kao što su alkohol ili razrjeđivač.
• Izbjegavajte lokacije koje su izložene vibraciji.
• Izbjegavajte izlaganje skenera brzim promjenama temperature. Ako se hladna
soba u kojoj se nalazi skener naglo zagrije, može doći do stvaranja kapljica vode
(kondenzacije) u unutrašnjosti skenera. To može dovesti do primjetnog pada
kvalitete skeniranja.
6

Sadržaj
Natrag Prethodna stranica Sljedeća stranica
• Za najbolju kvalitetu skeniranja preporučuju se sljedeći uvjeti:
- Temperatura prostorije: 10°C do 32,5°C (50°F do 90,5°F)
- Vlažnost zraka: 20% do 80% RH
• Izbjegavajte postavljanje skenera pokraj opreme koja proizvodi magnetsko polje
(npr. zvučnika, televizora ili radija).
AC adapter
• Spajajte se samo na utičnicu označenog napona i frekvencije napajanja
(120 V, 60 Hz ili 220-240 V, 50/60 Hz ovisno o vašoj regiji).
• Ne spajajte drugu električnu opremu na istu utičnicu na koju je spojen skener.
Također, kod uporabe produžnog kabela, pazite da je produžni kabel označen za
trenutne zahtjeve skenera.
• Nikada nemojte rastavljati ili mijenjati AC adapter, jer je to opasno.
• Kabel napajanja se kabel može oštetiti ako se po njemu gazi ili ako se na njega
smještaju teški predmeti. Dugotrajna upotreba oštećenog kabela i AC adaptera
može dovesti do nezgode, kao što su požar ili strujni udar.
• Ne koristite kabel napajanja dok je namotan.
• Ne povlačite direktno za kabel napajanja. Kad iskopčavate kabel napajanja,
držite utikač i uklonite ga iz utičnice.
• Držite područje oko kabela napajanja slobodnim od predmeta tako da se kabel
napajanja može lako iskopčati u hitnom slučaju.
• Ne koristite drugi AC adapter, već samo onaj dostavljen sa skenerom.
Ne koristite AC adapter dostavljen sa skenerom s drugim proizvodima.
• Ako imate ikakva pitanja o napajanju strujom, za dodatne informacije se obratite
lokalnom ovlaštenom distributeru tvrtke Canon ili predstavniku servisa.
Premještanje skenera
• Kad pomičete skener, uvijek ga držite s obje ruke da vam ne bi pao. Skener teži
otprilike 5,3 lb (2,4 kg).
• Pazite da isključite kabel sučelja i AC adapter prije pomicanja skenera. Ako se
skener prenosi s tim stavkama spojenim, utikači i spojnice se mogu oštetiti.
7
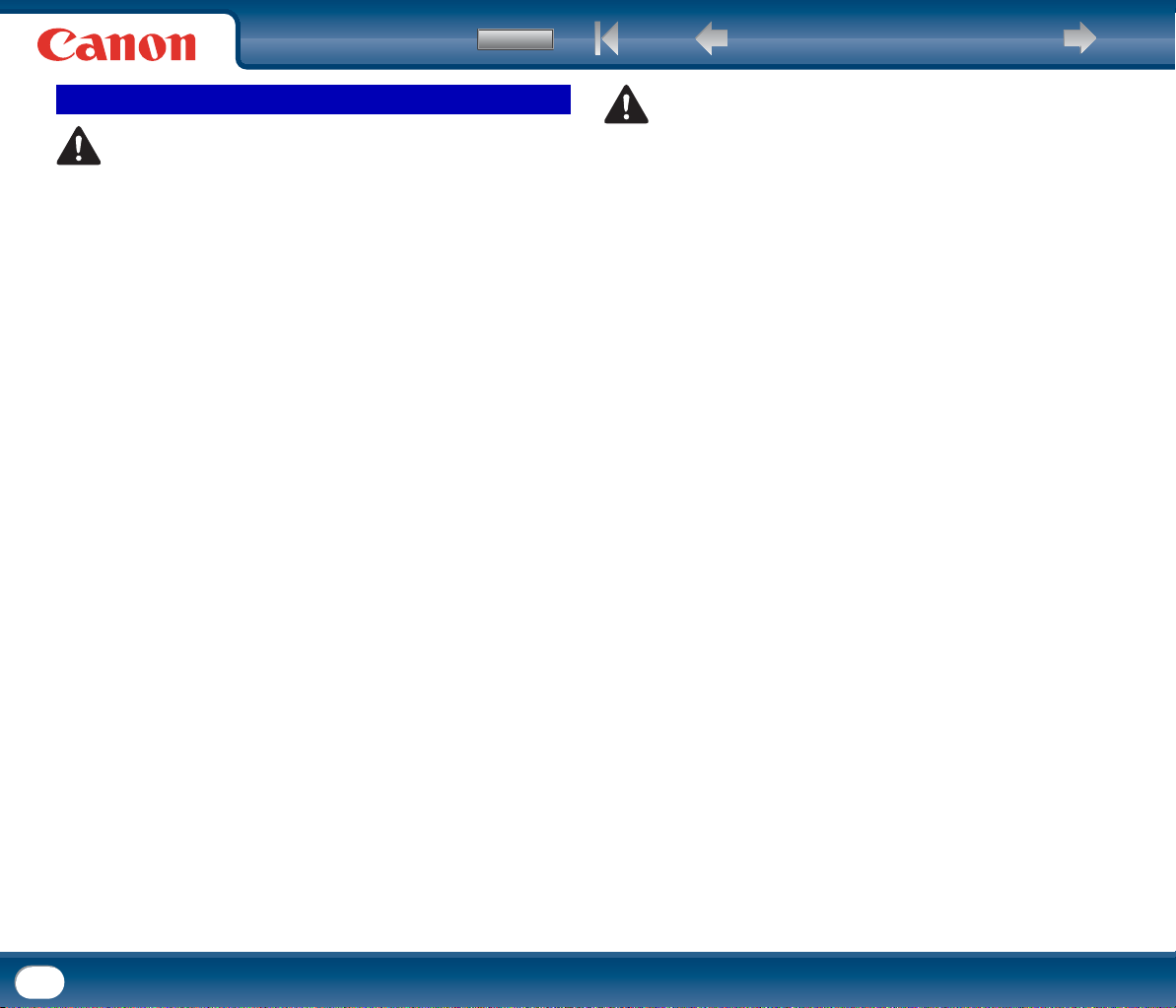
Sadržaj
Natrag Prethodna stranica Sljedeća stranica
Rukovanje
UPOZORENJE
Imajte na umu sljedeće mjere opreza kad god koristite skener. Ne učinite li
tako, možete uzrokovati požar ili strujni udar.
• Nikad ne koristite alkohol, benzen, razrjeđivač boje, aerosolne sprejeve ili neku
drugu vrlo zapaljivu tvar blizu skenera.
• Nemojte rezati, oštećivati, niti mijenjati kabel za napajanje. Ne stavljajte teške
predmete na kabel napajanja, i nemojte povlačiti ili jako presavijati kabel.
• Nikada ne spajajte kabel napajanja kad su vam ruke mokre.
• Ne spajajte skener na razvodnik s više utičnica.
• Ne vezujte u čvor i ne namatajte kabel jer to može dovesti do požara ili
električnog udara. Kod spajanja kabela napajanja, pazite da je utikač sigurno
i potpuno umetnut u utičnicu.
• Ne koristite kabel napajanja ili AC adapter osim onog dostavljenog sa skenerom.
• Nemojte rastavljati skener ili ga mijenjati.
• Nikad ne pokušavajte rastaviti AC adapter ili ga mijenjati, jer je to opasno.
• Kod čišćenja skenera, isključite sklopku napajanja i isključite kabel napajanja
s napajanja.
• Čistite skener pomoću malo vlažne i dobro iscijeđene krpe. Nikada ne koristite
alkohol, benzen, razrjeđivač ili druge zapaljive tvari.
• Ako skener stvara čudnu buku ili iz njega izlazi dim, toplina ili čudan miris, ili
ako skener ne radi ili dođe do drugih neuobičajenih pojava kad koristite uređaj,
odmah isključite napajanje i iskopčajte utikač iz utičnice. Potom se obratite
lokalnom ovlaštenom distributeru Canonovih proizvoda ili predstavniku servisa.
• Skener ne ispuštajte i ne izlažite ga udarima ili snažnim vibracijama. Ukoliko se
skener ikad ošteti, odmah isključite sklopku napajanja i isključite utikač iz
utičnice. Potom se obratite lokalnom ovlaštenom distributeru Canonovih
proizvoda ili predstavniku servisa radi servisiranja jedinice.
• Prije pomicanja skenera, obavezno isključite sklopku napajanja i isključite utikač
iz utičnice,
OPREZ
• Ne instalirajte skener na površinu koja je nestabilna ili nakošena ili je na
području izloženom velikim vibracijama, jer to može uzrokovati pad skenera
ili dovesti do ozljede ili oštećenja skenera.
• Nikada ne stavljajte na skener male metalne predmete kao što su spajalice ili
nakit. Ti predmeti mogu upasti u skener i uzrokovati požar ili električni udar.
Ukoliko takvi predmeti upadnu u skener, odmah isključite sklopku napajanja
i isključite utikač iz utičnice. Potom se obratite lokalnom ovlaštenom
distributeru Canonovih proizvoda ili predstavniku servisa radi servisiranja
jedinice.
• Ne instalirajte skener na vlažna ili prašnjava mjesta. Ako to uradite, može doći
do požara ili električnog udara.
• Na vrh skenera ne postavljajte nikakve predmete. Takvi predmeti bi se mogli
prevrnuti ili pasti i nekoga ozlijediti.
• Spajajte se samo na utičnicu označenog napona i frekvencije napajanja (120 V,
60 Hz ili 220-240 V, 50/60 Hz ovisno o vašoj regiji).
• Kod isključivanja napajanja, čvrsto ga uhvatite za utikač. Ne povlačite direktno
za kabel napajanja, jer to može oštetiti ili izložiti unutarnje ožičenje kabela, što
može dovesti do električnog udara.
• Ostavite dovoljno prostora oko utikača kako biste ga mogli lako isključiti. Ako
oko utikača stavite neke stvari, nećete ga uspjeti isključiti u slučaju nužde.
• Ne dopuštajte da se voda ili zapaljive tvari (alkohol, razrjeđivač, benzen, itd.)
proliju u skener, jer to može dovesti do požara ili električnog udara.
• Isključite prekidač napajanja radi sigurnosti kada pisač nećete koristiti dulje
vrijeme, recimo preko noći. Također. isključite prekidač napajanja i iskopčajte
utikač radi sigurnosti kada pisač nećete koristiti dulje vrijeme, primjerice
tijekom godišnjeg odmora.
• Prilikom korištenja skenera ne nosite labavu odjeću ili nakit koje bi skener
mogao zahvatiti. To može izazvati ozljede. Osobito pazite na kravate i dugu
kosu. Ako se bilo što zahvati u skeneru, odmah isključite kabel napajanja da
biste zaustavili skener.
• Pazite kad stavljate papir u skener i kad vadite zastoj papira. Na rubove papira
možete posjeći ruke.
8

Sadržaj
Natrag Prethodna stranica Sljedeća stranica
Odlaganje u otpad
• Kod odlaganja skenera, obavezno se pridržavajte lokalnih zakona i pravila ili se
konzultirajte s dobavljačem koji vam je prodao skener.
Kod slanja skenera na popravak
• Kod traženja popravka, skener se mora poslati na naznačenu adresu. Kod slanja
skenera, molimo koristite kutiju pakiranja u kojoj je došao. Čvrsto osigurajte
skener materijalom pakiranja kad ga stavite u kutiju pakiranja.
2. Značajke skenera
Glavne značajke skenera dokumenata su opisane dolje.
Kompaktna veličina
Dimenzije skenera su sljedeće: 11,7" (298 mm)(Š) x 9,8" (245 mm)(V) x
19,5" (490 mm)(D) (s ladicom za ulaganje i izlaznom ladicom otvorenom).
(Veličina skenera s ladicom za ulaganje i izlaznom ladicom zatvorenom je
11,7" (298 mm)(Š) x 6,3" (160 mm)(V) x 6,3" (160 mm)(D)).
Brzo ulaganje dokumenata
DR-2510C/DR-2510M može skenirati najviše 25 dokumenata po minuti,
i DR-2010C/DR-2010M može skenirati najviše 20 dokumenata po minuti
u rasponu veličina od vizitki do veličine LTR/A4.
• Uvjeti skeniranja: Crno/bijelo/u boji, LTR/A4 orijentacija uspravna
jednostrano/dvostrano, 200 dpi
Velika kvaliteta slike
Senzor s optičkom rezolucijom od 600 dpi koji je ugrađen u skener omogućava
skeniranje dokumenata s kvalitetnom slikom.
Ladica za izbacivanje
Ladica za izbacivanje omogućava slaganje skeniranih dokumenata na hrpu.
Otvorite ladicu za izbacivanje kad skenirani dokumenti ne izlaze lagano.
Skenirani dokumenti se mogu izbacivati bez otvaranja izlazne ladice.
Sklopka USB veze
Napajanje skanera može biti povezano s automatskim uključivanjem/
isključivanjem skenera u skladu s napajanjem računala.
USB 2.0 sučelje
Skener podržava Hi-Speed USB 2.0.
Podrška za boju /nijanse sive
Dokumenti se mogu skenirati ili s 24-bitnom bojom ili 256 nijansi sive.
Podržava razne načine skeniranja
Skener podržava sljedeće načine skeniranja, ovisno o vrsti dokumenta:
• Jednostrano ili dvostrano skeniranje (s funkcijom preskakanja prazne
stranice)
• Stalno ili jednokratno ulaganje listova
Skeniranje kartica
Možete skenirati poslovne kartice ili osobne iskaznice.
Otkrivanje veličine papira
Skener automatski otkriva veličinu skeniranog dokumenta i uklanja nepotrebni
prostor oko rubova slike tijekom spremanja slike, čak i kod spremanja
dokumenta nestandardne veličine.
9
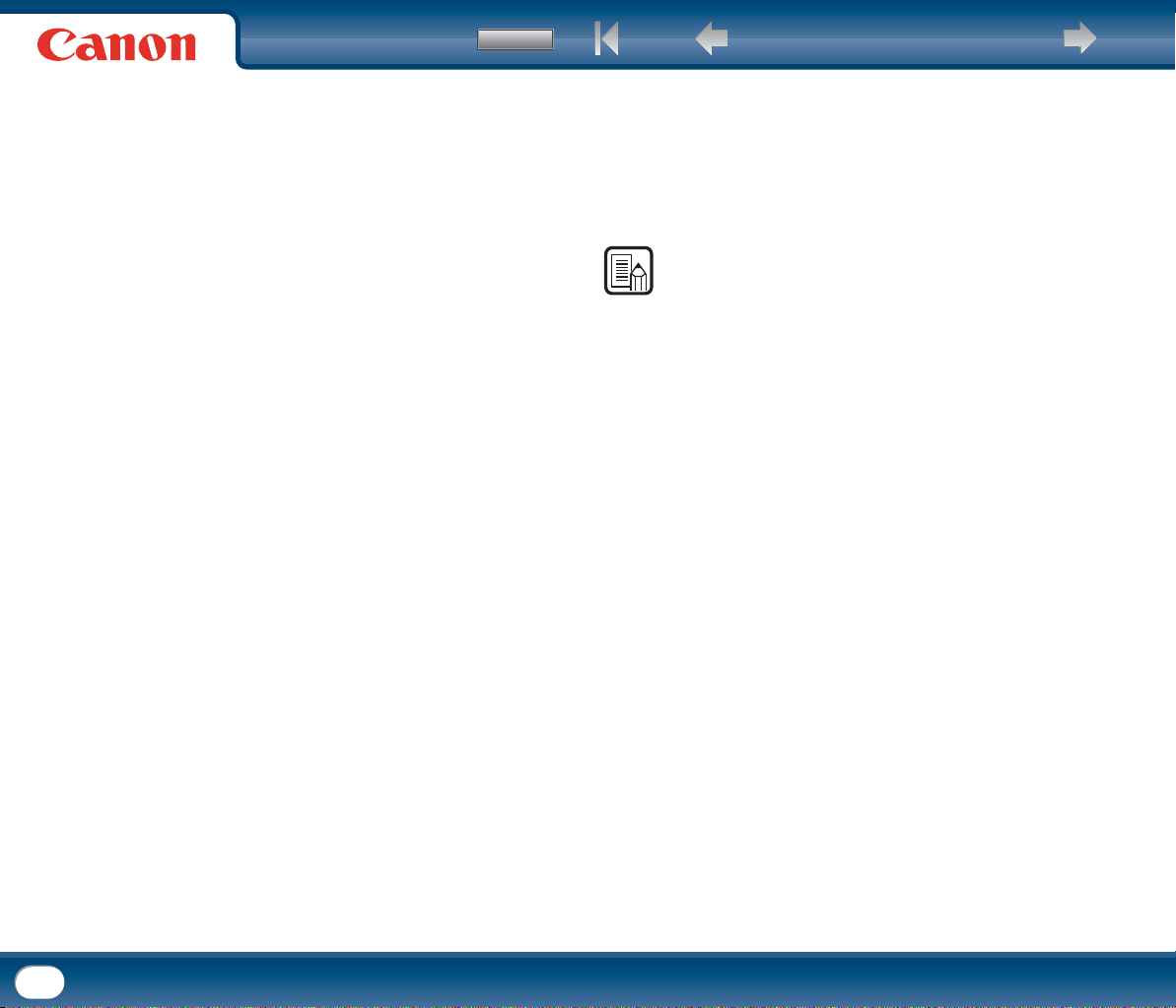
Sadržaj
A
Natrag Prethodna stranica Sljedeća stranica
Automatska detekcija boja
Skener otkriva je li skenirani dokument u boji ili crno-bijeli i prema tome sprema
sliku.
Folio skeniranje
Možete skenirati presavijene dokumente. Skener će skenirati obje strane
i kombinirati skenirane slike u jednu sliku.
Korekcija iskrivljenja
Skener izravnava skenirane slike kad otkrije da je dokument stavljen nakrivo.
Ultrazvučno otkrivanje dvostrukog ulaganja (samo za DR-2510C/DR-2510M)
Ultrazvučni valovi se koriste za otkrivanje stranica koje se ulažu istodobno kao
iprostor između stranica. Skeniranje se prekida ako se otkriva dvostruko
ulaganje.
Režimi poboljšanje teksta
Skener je opremljen režimom naprednog poboljšanja teksta (samo za
Windows), za poboljšavanje teksta dokumenata s tamnim ili nejednakim
pozadinama i režimom naprednog poboljšanja teksta II za poboljšavanje teksta
kad su i tekst i pozadina svijetli.
Ti režimi možda neće raditi, ovisno o vrsti dokumenta.
Izbacivanje boje
Skener je opremljen funkcijom izbacivanja boje koja omogućava da se naznači
boja koju će skener izbaciti iz skenirane slike. Obje se stranice skeniraju, ali se
spremanje slike preskače da bi se provjerilo jesu li stranice prazne.
Funkcija preskakanja prazne stranice
Skener je opremljen funkcijom preskakanja prazne stranice koja vam
omogućava skeniranje dokumenta bez spremanja slika praznih stranica,
bez obzira na to je li svaka stranica dokumenta dvostrana ili jednostrana.
Funkcija predskeniranja
Skener je opremljen funkcijom predskeniranja koja vam omogućava
prilagođavanje kontrasta i osvijetljenosti predskenirane slike i zatim slanja
prilagođene slike na aplikacijski softver, bez potrebe za ponovnim skeniranjem
dokumenta.
Funkcija zadatka
Skener sadrži tri tipke za posao za automatsko skeniranje i obavljanje operacija
(može se registrirati do deset operacija, kao što je spremanje, ispis ili slanje) na
skeniranoj slici.
Najprije skeniraj
Pritiskanje tipke za posao pokreće CaptureOnTouch. Možete obaviti jednostavno
skeniranje slijedeći upute na zaslonu.
Automatsko pokretanje
Skener je opremljen funkcijom automatskog pokretanja, koja omogućava
automatsko pokretanje skeniranja kad se otkrije da je dokument stavljen u ulaz
za ulaganje.
Stanje mirovanja
Skener je napravljen da štedi energiju ulaskom u stanje mirovanja kad ne
skenira dokumente.
NAPOMEN
Neke funkcije možda neće biti dostupne ovisno o softveru koji koristite.
10

Sadržaj
Natrag Prethodna stranica Sljedeća stranica
3. Nazivi i funkcije dijelova
U ovom se odjeljku opisuju dijelovi i funkcije svakog dijela. Pazite da pročitate
ovaj dio i upoznate se s dijelovima skenera prije uporabe skenera.
Pogled s prednje strane/pogled s desne strane
Tipke zadataka
Ove tipke mogu obavljati funkcije
specificirane za korisnika pripisane
Ladica za ulaganje
dokumenata
Otvorite za stavljanje
dokumenata.
(Pogledajte str. 22)
Područje za izbacivanje
dokumenta
Ovdje se izbacuju skenirani dokumenti.
Pogled s prednje strane (s ladicom za ulaganje dokumenta
i izlaznom ladicom otvorenom)
Prednja jedinica
Otvorena kod čišćenja zastoja
papira i čišćenja skenera.
(Pogledajte str. 30 i str. 100)
Gumb za otvaranje
Koristi se za otvaranje
prednje jedinice.
preko Capture OnToucha.
(Pogledajte str. 35)
Indikator napajanja
Ovo svjetlo oznake svijetli zeleno
kad je skener uključen.
Ladica za ulaganje
dokumenata
Ovdje stavite
dokument za
skeniranje.
Vodilica dokumenta
Prilagodite ove vodilice
širini dokumenata.
(Pogledajte str. 23)
Pregled sa stražnje strane
Prekidač za uključivanje
Sklopka se koristi za uključivanje
i isključivanje skenera. Ako postavite
sklopku na [AUTO], skener je
povezan na automatsko uključivanje/
isključivanje u skladu s napajanjem
računala.
Priključak napajanja
Spojite dostavljeni AC
adapter na ovaj priključak.
Poluga za odabir ulaganja
Graničnik izbacivanja papira
USB priključak
Na ovaj priključak spojite USB kabel koji
podržava Hi-Speed USB 2.0.
Otvor za sprječavanje krađe
(Kensington)
Spojite lanac za ključeve itd. ovdje
da biste spriječili krađu skenera.
Poluga za odabir ulaganja
Koristite ovu polugu da biste odabrali način
ulaganja dokumenata. Gurnite je gore za
ulaganje dokumenata jedan po jedan
(režim odvajanja stranice) (Pogledajte
str. 23). Gurnite je dolje za ulaganje
dokumenata koji su uvezani skupa, kao što
su fakture bez njihovog odvajanja (režim
zaobilaženja) (Pogledajte str. 25).
11
Produžetak ladice
Izvucite ovu ladicu ako
dokument visi preko roba
ladice za izbacivanje
dokumenata.
Ladica za izbacivanje dokumenta
Otvorite ovu ladicu kad želite izlazne
dokumente slagati na kup.
Graničnik izbacivanja
papira
Koristite graničnik za
izbacivanje papira koji
odgovara duljini
dokumenta kojeg želite
skenirati.

Sadržaj
Poglavlje 2 Instalacija
1. Zahtjevi sustava za skener ........................................................ 12
2. Instaliranje softvera ................................................................ 13
Disk za instalaciju ................................................................................. 13
Instalacija softvera (Windows) ............................................................. 14
Instalacija softvera (Mac OS X) ............................................................ 16
Spajanje skenera na računalo ............................................................... 18
3. Uključivanje ......................................................................... 19
Prepoznavanje skenera......................................................................... 19
Natrag Prethodna stranica Sljedeća stranica
1. Zahtjevi sustava za skener
Za uporabu skenera, vaše računalo mora zadovoljavati sljedeće zahtjeve
sustava.
Zahtjevi sustava za Windows
• Jedan od sljedećih operacijskih sustava:
• Microsoft Windows 2000 Professional Service Pack 4 ili noviji
• Microsoft Windows XP Service Pack 3 ili noviji
• Microsoft Windows XP x64 Edition Service Pack 2 ili noviji
• Microsoft Windows Vista Service Pack 1 ili noviji
• Microsoft Windows Vista x64 Edition
• Računalo zadovoljava sljedeće specifikacije:
• Procesor: Pentium 4 (3,2 GHz ili brži)
• Memorija: 1 GB ili više
• Tvrdi disk: 1 GB ili više slobodnog prostora
• CD-ROM pogon
• Hi-Speed USB 2.0
• Monitor: Preporučuje se rezolucija od 1024 × 768 (XGA) ili bolja.
• Aplikacija kompatibilna s ISIS-om ili aplikacija kompatibilna s TWAIN koja je
kompatibilna s gore navedenim operativnim sustavima.
Zahtjevi sustava za Mac OS X
• Operacijski sustav
Mac OS X 10.3.9 – 10.5.6
12
• Podržani Macintosh modeli
• CPU: Core 2 Duo 2,4 GHz ili brži
• Memorija: 1 GB ili više

Sadržaj
A
VAŽNO
• Ako ne znate zahtjeve vašeg računalnog sustava, za više informacija javite
se trgovini gdje ste kupili računalo ili proizvođaču računala.
• Ako koristite skener sa sustavim Windows, koristite najnoviji USB 2.0
upravljački program koji je omogućio Microsoft. Za više pojedinosti obratite
se obližnjem ovlaštenom prodavaču Canon proizvoda.
• Koristite dostavljeno USB sučelje kao standard s vašim računalom.
Međutim, normalni rad se ne jamči sa svim USB sučeljima, čak i ako su
prisutni kao standardna oprema na računalu. Za više pojedinosti obratite se
obližnjem ovlaštenom prodavaču Canon proizvoda.
• Brzine skeniranja su niže ako je standardno USB sučelje vašeg računala USB
Full-Speed (jednako USB 1.1).
• USB kabel koji koristite treba biti jedan od izvorno dostavljenih sa
skenerom.
• Ako CPU, memorija, kartica sučelja i druge specifikacije ne zadovoljavaju
standardne zahtjeve instalacije, brzina skeniranja može biti značajno
smanjena i prijenos može potrajati dulje.
• Čak i ako računalo zadovoljava preporučene specifikacije, brzina skeniranja
može varirati, ovisno o specificiranim postavkama skeniranja.
• Dostavljeni upravljački programi skenera nužno ne rade na svim aplikacija
kompatibilnim s ISIS (samo za Windows) ili TWAIN. Za detalje, kontaktirajte
vašeg prodavača softvera.
Natrag Prethodna stranica Sljedeća stranica
2. Instaliranje softvera
Ovaj dio opisuje kako instalirati potreban softver.
Disk za instalaciju
Sljedeći softver je uključen na disku za instalaciju dostavljenom sa skenerom.
• CaptureOnTouch
Ovo je mogućnost skeniranja dodijeljena ovom proizvodu.
• Upravljački program skenera
Upravljački program skenera koristi aplikacije kompatibilne s ISIS (samo Windows)
iTWAIN.
• CapturePerfect 3.0 (samo Windows)
Aplikacija kompatibilna s ISIS razvijena sa Canon skenerima za dokumente.
NAPOMEN
Disk za instalaciju za Windows je konfiguriran na sljedeći način. Instalirajte softver
pomoću [Typical Installation] [Tipične instalacije] ili [Custom Installation]
[Prilagođene instalacije].
13
Zaslon izbornika Tipična instalacija
Pročitajte priručnike Prilagođena instalacija

Sadržaj
A
Natrag Prethodna stranica Sljedeća stranica
Instalacija softvera (Windows)
Za instalaciju softvera slijedite postupak opisan ispod.
VAŽNO
• Instalirajte softver prije spajanja skenera na računalo.
• Prijavite se u sustav Windows kao administrator.
• Zatvorite sve aplikacije prije instaliranja softvera.
Uključite napajanje računala.
1
Umetnite disk za instalaciju u CD-ROM pogon računala.
2
Kliknite na [Typical Installation] [Tipična instalacija].
3
Kliknite [Install] [Instaliraj].
4
Kliknite [Next] [Dalje].
5
Pročitajte licenčni ugovor → kliknite na [Yes] [Da] da ga prihvatite.
6
NAPOMEN
Kad odaberete [Typical Installation] [Tipična instalacija], sav prikazani softver
ikorisnički priručnik će biti instalirani automatski. Ako želite ponovno instalirati samo
specifični softver koji ste prethodno deinstalirali, odaberite [Custom Installation]
[Prilagođena instalacija] i navedite softver.
14

Sadržaj
Natrag Prethodna stranica Sljedeća stranica
Kad je instalacija upravljačkog programa gotova, kliknite na [Finish] [Završi].
7
Kliknite [Next] [Dalje].
8
Pročitajte licenčni ugovor → kliknite na [Yes] [Da] da ga prihvatite.
9
Potvrdite lokaciju instalacije → kliknite na [Next] [Dalje].
10
Kad je instalacija programa CapturePerfect 3.0 gotova, kliknite
11
na [Finish] [Završi].
Kliknite [Next] [Dalje].
12
15

Sadržaj
Natrag Prethodna stranica Sljedeća stranica
Kad je instalacija korisničkog priručnika gotova, kliknite na [Finish] [Završi].
13
Kliknite na [Exit] [Izlaz] da biste dovršili instalaciju softvera.
14
Uklonite disk za instalaciju iz CD-ROM pogona.
15
Instalacija softvera (Mac OS X)
Za instalaciju softvera slijedite postupak opisan ispod.
Uključite napajanje računala.
1
Umetnite disk za instalaciju u CD pogon.
2
Kliknite na [DR-2510M Installer].
3
Kliknite [Continue] [Nastavi].
4
16

Sadržaj
Natrag Prethodna stranica Sljedeća stranica
Pročitajte licenčni ugovor i kliknite na [Yes] [Da] da ga prihvatite.
5
Kliknite na [Agree] [Slažem se].
6
Kliknite [Continue] [Nastavi].
7
Kliknite na [Upgrade] [Nadogradi].
8
Kad se pojavi zaslon s potvrdom, unesite zaporku s administrativnim
9
pravima i kliknite na [OK] [U redu].
Kad je instalacija gotova, kliknite na [Close] [Zatvori].
10
17

Sadržaj
Natrag Prethodna stranica Sljedeća stranica
Spajanje skenera na računalo
Povežite skener s računalom.
VAŽNO
• Prije spajanja skenera na računalo, provjerite je lo sklopka napajanja
senzora isključena. Ako je sklopka napajanja na položaju isključeno,
pritisnite sklopku da biste je isključili.
• Oblici utikača i kabela napajanja se razlikuju ovisno o državi i regiji.
Provjerite da je sklopka skenera isključena (strana O).
1
Spojite kabel napajanja na AC adapter.
2
Spojite utikač AC adaptera na priključak napajanja sa stražnje strane
3
skenera.
Koristite dostavljeni USB kabel da biste spojili skener na računalo.
4
18

Sadržaj
A
Natrag Prethodna stranica Sljedeća stranica
3. Uključivanje
Kad prvi put uključite računalo i skener, funkcija "uključi i radi" sustava
Windows prepoznaje skener i automatski instalira potrebni upravljački program
uređaja.
VAŽNO
• Ako isključite napajanje, pričekajte barem 10 sekundi prije no što ga ponovo
uključite.
• Ako nećete koristiti skener dulje vrijeme, trebate isključiti kabel napajanja
iz AC utičnice zbog sigurnosti.
Prepoznavanje skenera
Skener će biti prepoznat kad se prvi put priključi na računalo.
Pazite da su skener i računalo pravilno povezani.
1
Pritisnite sklopku napajanja na stražnjoj strani skenera da biste uključili
2
skener (strana I).
Skener se automatski prepoznaje kao novi hardver.
3
U sustavu Windows, skočna poruka kao što je ova dolje prikazana se
pojavljuje na alatnoj traci. Jednostavno pričekajte neko vrijeme dok skener
ne bude prepoznat automatski.
Kad skener bude pravilno spojen na računalo, ikona (CaptureOnTouch) se
pojavljuje na alatnoj traci (ili traci izbornika) na sljedeći način.
Windows alatna traka
Traka izbornika Mac OS X
Ako se ikona alatne trake pojavljuje kao , skener nije pravilno spojen na
računalo. Provjerite status sklopke napajanja i USB kabela.
NAPOMEN
Ako postavite sklopku napajanja na stražnjem dijelu skenera na [AUTO], skener je
povezan na automatsko uključivanje/isključivanje u skladu s napajanjem računala.
19

Sadržaj
Poglavlje 3 Osnovni rad
1. Dokumenti ........................................................................... 20
2. Priprema skenera ................................................................... 22
Priprema ladice za ulaganje papira ....................................................... 22
Priprema ladice za izbacivanje papira ................................................... 22
Priprema graničnika dokumenata ......................................................... 22
3. Postavljanje dokumenata.......................................................... 23
Ulaganje u režimu za odvajanje stranica ............................................... 23
Ulaganje u režimu zaobilaženja ............................................................. 25
Stavljanje kartica .................................................................................. 25
Stavljanje presavijenih dokumenata...................................................... 26
4. Metode skeniranja .................................................................. 27
5. Praktični primjeri ................................................................... 28
Prije uporabe programa Adobe Acrobat 9.0 ......................................... 29
6. Uklanjanje zaglavljenog papira .................................................. 30
7. Druge funkcije ....................................................................... 31
Postavljanje režima dugog dokumenta ................................................. 31
Natrag Prethodna stranica Sljedeća stranica
1. Dokumenti
Skener može skenirati dokumente u rasponu od vizitki i čekova do LTR/A4.
Veličine dokumenata koje ovaj skener može skenirati su prikazane dolje.
Obični papir
Veličina
Širina: 1,97" do 8,5" (50 mm do 216 mm)
Duljina: 2,12" do 14,02" (53,9 mm do 356 mm)*
Težina papira: (Režim za odvajanje stranica)
14 do 32 lb spajani papir (52 do 128 g/m
(0,06mmdo0,15 mm)
Težina papira: (Režim za zaobilaženje)
11 do 42 lb spajani papir (40 do 157 g/m
(0,05mmdo0,20 mm)
* Možete skenirati dokumente duge do 39,2" (1000 mm) + postavljanjem
skenera na režim dugih dokumenata. (Pogledajte "Postavljanje režima
dugog dokumenta" na str. 31.)
2
) 0,0024" do 0,0059"
2
) 0,002" do 0,0079"
20

VAŽNO
Dokument mora zadovoljavati sljedeće kriterije da se može skenirati:
Sadržaj
Natrag Prethodna stranica Sljedeća stranica
Vizitka
Veličina: 1,97" x 2,12" (50 mm x 53,9 mm) ili veće
Težina papira: 140 lb spajani papir (300 g/m
2
) 0,0138" (0,35 mm) ili manje
• Kod skeniranja višestrukih dokumenata različitih veličina, stavite
dokumente tako da mogu pokriti cijeli raspon valjaka za ulaganje.
• Preporučuje se da se dokumenti koji prelaze veličinu od LTR, 11,69"
(A4, 297 mm) ulažu jedan po jedan list.
• Skeniranje dokumenata prije nego je tinta suha može uzrokovati probleme
sa skenerom. Uvijek pazite da je tinta na dokumentu suha prije skeniranja.
• Skeniranje dokumenata koji su pisani olovkom ili sličnim materijalom može
isprljati valjke i staklo za skeniranje, što može dovesti do mrlja na
skeniranoj slici i prenijeti prljavštinu na daljnje dokumente. Nakon
skeniranja takvih dokumenata uvijek očistite unutarnje dijelove skenera.
• Kod skeniranja dvostranog dokumenta koji je ispisan na tankom papiru slika
na suprotnoj strani se može vidjeti na svakoj strani. U tom slučaju, podesite
intenzitet skeniranja u aplikacijskom softveru prije skeniranja dokumenta.
• Preporučljivo je da se tanki dokumenti ulažu jedan po jedan.
• Skeniranje sljedećeg tipa dokumenata može uzrokovati zastoj papira ili kvar
u radu. Za skeniranje takvog dokumenta, napravite fotokopiju dokumenta
i zatim skenirajte fotokopiju.
Zgužvani ili naborani
dokumenti
Savijeni dokumenti Papir s premazom
Poderani dokumenti
Dokumenti sa spojnicama
ili klamericama za papir
Indigo papir
Iznimno tanak, proziran
papir
VAŽNO
Ako se kup vizitki ne može pravilno ulagati, smanjite broj kartica u kupu.
Kartica
Veličina: 2,12" x 3,37" (53,9 mm x 85,5 mm) (ISO/JIS standard)
Debljina kartice: 0,03" (0,76 mm) ili manje
Usmjerenje: Samo horizontalno ulaganje
Reljefne kartice se mogu skenirati.
OPREZ
• Ako stavite kartice na vertikalno ulaganje, možda se neće pravilno izbacivati
i kartice koje su u zastoju se mogu oštetiti kad ih uklonite. Pazite na
orijentaciju kad stavljate kartice.
• Reljefne kartice se možda neće moći pravilno skenirati, ovisno o tipu
reljefa.
21

Sadržaj
A
2. Priprema skenera
Pripremite ladicu za ulaganje dokumenta prema veličini i vrsti papira.
Priprema ladice za ulaganje papira
Otvorite ladicu za ulaganje papira.
Priprema ladice za izbacivanje papira
Otvorite ladicu za izbacivanje dokumenata.
Natrag Prethodna stranica Sljedeća stranica
NAPOMEN
• Dokumenti mogu biti skenirani pomoću zatvorene ladice za izbacivanje
dokumenata.
• Otvorite ladicu za izbacivanje dokumenata kad želite izlazne dokumente slagati
na kup.
• Koristite produženje ladice kad dokumenti vise preko ruba glavne ladice.
Priprema graničnika dokumenata
Koristite graničnik za papir koji odgovara duljini dokumenta kojeg želite skenirati.
22

Sadržaj
Natrag Prethodna stranica Sljedeća stranica
3. Postavljanje dokumenata
Postoje dva načina za ulaganje dokumenata, režim razdvajanja stranice i režim
zaobilaženja. Ulaganje stranica konstantno s kupa dokumenata stavljenih
u ladicu za ulaganje se zove režim odvajanja stranica. Ulaganje dokumenata
jedan po jedan list ili ulaganje dokumenata koji se sastoje od više stranica koje
su spojene, zove se režim zaobilaženja.
Način ulaganja dokumenata se može promijeniti pomicanjem polugice za odabir
ulaganja.
Ulaganje u režimu za odvajanje stranica
Prebacite polugicu za odabir ulaganja na (Page Separation) (Odvajanje
1
stranica).
Prolistajte stranice dokumenta za skeniranje i pomaknite ih tako da vrh
3
prve stranice (dno prednje strane dokumenta) bude najniži. (Stavite
dokument tako da vrh dokumenta bude okrenut prema dolje).
OPREZ
Kod stavljanja dokumenata u ladicu za ulaganje, pazite da ne porežete ruke na
rubove papira.
Stavite dokument s obrnutom stranom prema vama a vrhom dokumenta
4
okrenutim prema dolje.
Umetnite dokument
s obrnutom stranom
okrenutom prema vama
23
Prilagodite vodilice dokumenta da odgovaraju širini dokumenta za skeniranje.
2
VAŽNO
Na vodilicama dokumenta postoji oznaka ograničenja punjenja ( ). Ne slažite
dokumente više od te oznake (približno 50 listova od 20 lb spajanog papira)
2
(80 g/m
papir). To može uzrokovati zastoj papira.

Sadržaj
A
Prilagodite vodilice dokumenta da odgovaraju širini dokumenata.
5
NAPOMEN
Prije skeniranja, pazite da dokument nije uvijen ni zgužvan i da je pravilno
postavljen u ladicu za ulaganje. Skeniranje nepravilno postavljenog, uvijenog ili
zgužvanog dokumenta može oštetiti dokument ili uzrokovati zastoj papira.
Koristite aplikacijski softver za početak skeniranja.
6
Natrag Prethodna stranica Sljedeća stranica
VAŽNO
• Prije nego stavite dokument, pazite da ne sadrži spajalice ili druge male
metalne predmete. Ti predmeti mogu uzrokovati požar ili električni udar,
oštećenje dokumenta ili uzrokovati zastoj papira ili kvar skenera.
• Prilikom korištenja skenera ne nosite labavu odjeću ili nakit koje bi skener
mogao zahvatiti. To može izazvati ozljede. Osobito pazite na kravate i dugu
kosu. Ako se bilo što zahvati u skener, odmah isključite sklopku napajanja
i isključite kabel napajanja iz utičnice da bi prestao skenirati.
• Uvijek izravnajte sve nabore ili neravnine u vašim dokumentima prije nego
ih stavite u ulagač. Ako je vodeći kut dokumenta uvijen, može doći do
zastoja papira.
• Ako ulaganje prestane zbog pogreške sustava ili zastoja papira dok skener
još skeniram riješite problem, provjerite da je skenirana slika zadnje
stranice koja je uspješno uložena spremljena i nastavite sa skeniranjem
preostalih stranica dokumenta.
• Nakon što dovršite skeniranje, zatvorite ladicu za ulaganje dokumenata
i ladicu za izlazne dokumente da biste spriječili oštećenje skenera dok se ne
koristi.
24

Sadržaj
Natrag Prethodna stranica Sljedeća stranica
Ulaganje u režimu zaobilaženja
Kod skeniranja dokumenata s više stranica koje su pričvršćene skupa, kao što
su fakture, stavite dokumente tako da je rub koji je prikačen skupa okrenut
prema dolje.
Prebacite polugicu za odabir ulaganja na (Bypass) (Zaobilaženje).
1
Prilagodite vodilice dokumenta da odgovaraju širini dokumenta za
2
skeniranje (Pogledajte str. 23).
Stavite dokument s obrnutom stranom prema vama a vrhom dokumenta
3
okrenutim prema dolje (Pogledajte str. 23).
Koristite aplikacijski softver za početak skeniranja.
4
VAŽNO
Nakon što dovršite skeniranje, zatvorite ladicu za ulaganje dokumenata i ladicu
za izlazne dokumente da biste spriječili oštećenje skenera dok se ne koristi.
Stavljanje kartica
Prebacite polugicu za odabir ulaganja na (Bypass) (Zaobilaženje).
1
OPREZ
• Kad skenirate kartice pazite da je poluga za odabir ulaganja postavljena
na (Bypass) (Zaobilaženje).
• Maksimalni broj kartica koji se može skenirati odjednom je tri.
25
Prilagodite vodilice dokumenta da odgovaraju širini kartice za skeniranje
2
(Pogledajte str. 23).

Sadržaj
Natrag Prethodna stranica Sljedeća stranica
Stavite karticu horizontalno, s obrnutom stranom prema vama a vrhom
3
kartice okrenutim prema dolje.
OPREZ
Ako stavite kartice na vertikalno ulaganje, možda se neće pravilno izbacivati
i kartice koje su u zastoju se mogu oštetiti kad ih uklonite. Pazite na orijentaciju
kad stavljate kartice.
Stavljanje presavijenih dokumenata
Folio skeniranje vam omogućava da skenirate dokumente koji su veći od LTR/A4
i zato ne stanu u ulagač. (Maksimalna veličina je 11" X 17"/A3). Za uporabu
funkcije presavijte dokument na pola po duljini i stavite u ulagač. DR-2010C/
DR-2510C će skenirati obje strane i kombinirati skenirane slike u jednu sliku.
VAŽNO
• Kod presavijanja dokumenta, poravnajte desnu i lijevu stranu i presavijte
oštro i ravno. Inače dokument može stvoriti zastoj ili slika možda neće biti
pravilno poravnata.
• Crta presavijanja se neće skenirati. Imajte to na umu tijekom skeniranja ako
postoje sadržaji kao što su fotografije, dijagrami ili tekst koji prelazi preko
presavijanja.
• Za folio skeniranje može se koristiti samo ežim zaobilaženja. Stavljajte
dokumente jedan po jedan.
• Prilagodite vodilice dokumenta da odgovaraju širini dokumenata. Inače se
slika može skenirati s nagibom ili pomaknuto.
26

Sadržaj
A
NAPOMEN
• Kod skeniranja presavijenih dokumenata, prebacite polugicu za odabir ulaganja
na (Bypass) (Zaobilaženje).
• Kod stavljanja presavijenog dokumenta, stavite dokument u skener tako da je
presavijeno s desne strane. Strana presavijenog dokumenta koja je okrenuta
prema vama će postati desna strana kombinirane slike.
• Kod skeniranja presavijenog dokumenta, postavite [Scanning Side] [Stranu za
skeniranje] na zaslonu postavki upravljačkog programa skenera na [Folio].
(Pogledajte "Postavke strane za skeniranje" na str. 68.)
• Maksimalna veličina kombinirane slike je A3. Kod skeniranja presavijenog
dokumenta veličine koja je drugačija od standardnih formata, pogledajte [Page
size] [Veličina stranice] na zaslonu postavki upravljačkog programa skenera na
[Auto-detection] [Automatsko otkrivanje]. (Pogledajte "Postavke veličine papira"
na str. 66.)
Natrag Prethodna stranica Sljedeća stranica
4. Metode skeniranja
Proizvod dolazi sa sljedećim softverskim aplikacijama. Te aplikacije se moraju
instalirati s dostavljenog diska za instalaciju.
• CaptureOnTouch
Ovo je softverska aplikacija za testiranje koja olakšava obavljanje skeniranja
jednostavnim praćenjem vodiča na zaslonu. Ovim softverom se također vrši
pripisivanje funkcija skeniranja tipkama zadataka.
27
Za detaljne informacije o CaptureOnTouch, pogledajte "Poglavlje 4 Postavke
aplikacije CaptureOnTouch".
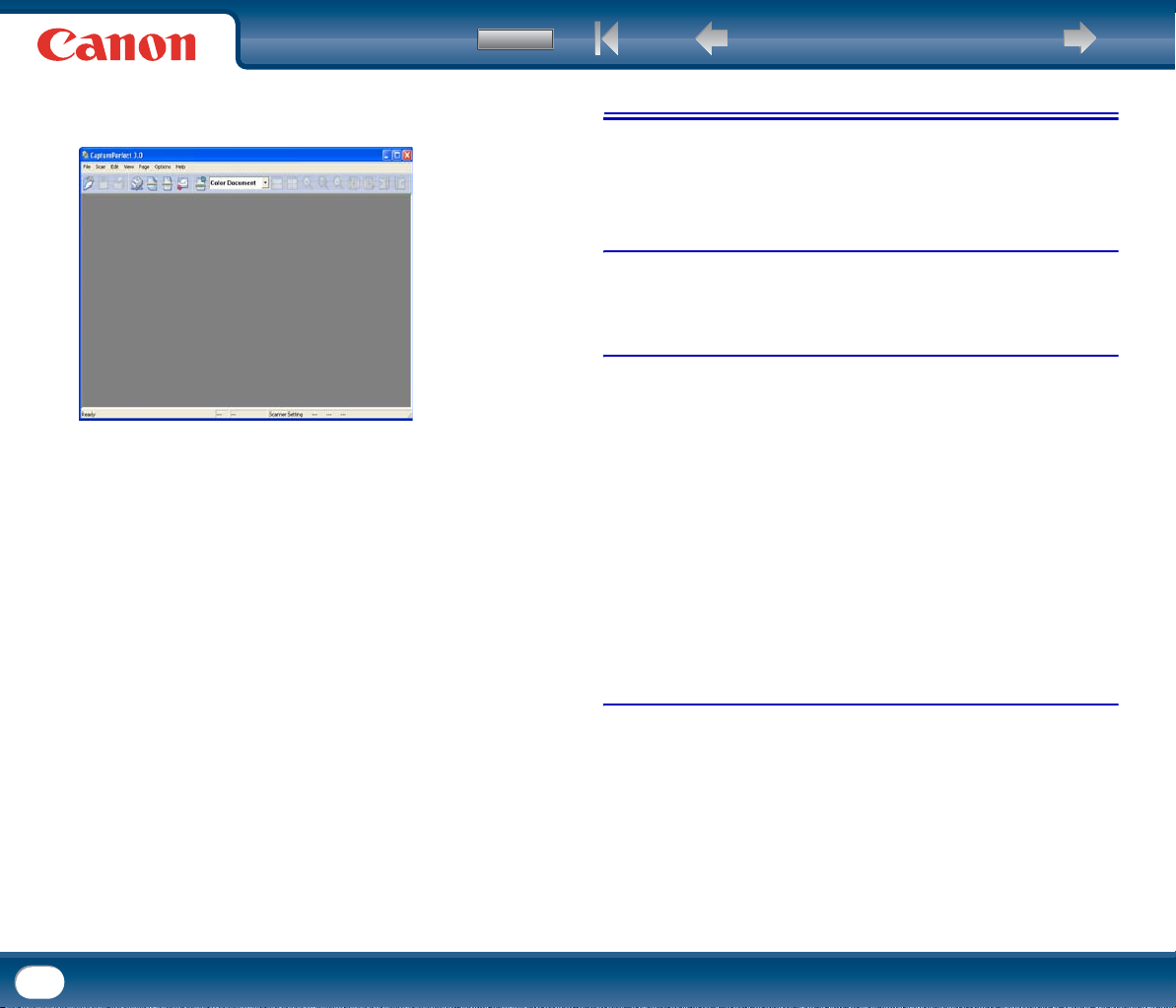
Sadržaj
Natrag Prethodna stranica Sljedeća stranica
• CapturePerfect 3.0 (samo Windows)
Ovo je aplikacija za skeniranje za napredne korisnike. Ona nudi razne metode
skeniranja i funkcije za uređivanja skenirane slike.
Za detaljne informacije o CapturePerfect 3.0, pogledajte dolje "Skeniranje
s CapturePerfect 3.0". Također pogledajte "korisnički priručnik za CapturePerfect
3.0" u elektronskom priručniku.
• Upravljački program skenera
Ovo je upravljački program skenera koji je potreban za uporabu jedinice. Kod
skeniranja s aplikacijama kompatibilnih s ISIS-om (samo Windows) ili TWAIN-om,
upravljački program skenera će biti pozvan po potrebi za vršenje raznih postavki
skeniranja. Za detaljne informacije, pogledajte "Poglavlje 6 Postavke upravljačkog
programa skenera".
Prije početka uporabe jedinice, morate instalirati softver s diska za instalaciju.
Za detaljne informacije o instalaciji, pogledajte "Referentni vodič" ili "Poglavlje 2
Instalacija".
5. Praktični primjeri
Ovaj dio daje primjere postavki kod skeniranja. Pogledajte ove primjere kod
specifikacije postavki upravljačkog programa ISIS/TWAIN. Za opise određenih
stavki postavki, pogledajte "Poglavlje 6 Postavke upravljačkog programa skenera"
na str. 59.
Skeniranje obje strane stranica
• Za skeniranje obje strane stranica
Postavite [Scanning Side] [Stranica za skeniranje] na [Duplex] [Obostrano].
Skeniranje dokumenata nestandardnih veličina
• Za skeniranje dokumenata nestandardnih veličina
Za skeniranje dokumenta veličine koja je drugačija od standardnih formata,
postavite [Page Size] [Veličinu stranice] na [Auto-detection] [Automatsko
otkrivanje]. Veličina dokumenta će biti automatski otkrivena.
• Za registriranje stranice nepravilne veličine za skeniranje dokumenata
Veličina dokumenta drugačija od standardnih formata se može registrirati
[Custom] [Prilagođeno] opcijom.
(Pogledajte "Podešavanje područja skeniranja" na str. 72.)
• Za skeniranje samo dijela stranice dokumenta
Možete podesiti područje za skeniranje. Međutim, kad se [Paper Size] [Veličina
stranice] postavi na [Auto-detect] [Automatsko otkrivanje], područje skeniranja
se ne može specificirati.
(Pogledajte "Podešavanje područja skeniranja" na str. 72.)
Skeniranje višestrukih paketa kao jednog dokumenta
28
• Za skeniranje dokumenta koji ima previše stranica za učitavanje odjednom
kao posebnih kompleta
Postavite [Feeding Option] [Opciju ulaganja] na [Automatic Feeding]
[Automatsko ulaganje]. Kad se odabere ova opcija skener otkriva dokumente
ipočinje skenirati kako se učitavaju, tako da je stalno skeniranje moguće
stalnim ulaganjem kompleta dokumenata.
Ako je [Feeding Option] [Opcija ulaganja] postavljena na [Panel-Feeding]
[Ulaganje preko ploče] i dokument je postavljen, skeniranje neće započeti dok
se ne pritisne tipka za pokretanje skenera. Ovo je korisno ako želite izravnati
dokumente kad ih stavite u skener.

Sadržaj
Natrag Prethodna stranica Sljedeća stranica
• Za stvaranje posebnih datoteka za svaku grupu dokumenata tijekom stalnog
skeniranja
Odaberite [Feeding Option] [Opciju ulaganja] klikom na [Automatic Feeding]
[Automatsko ulaganje] ili [Panel-Feeding] [Ulaganje preko ploče] i postavite
[Batch separation] [Odvajanje kompleta] na [Auto]. Ova funkcija je dostupna
samo pod sustavom Windows kad se upravljački program skenera pozove iz
aplikacije koja je kompatibilna s ISIS-om.
• Za skeniranje kompleta dokumenata jednom po jednom stranicom
Postavite [Feeding Option] [Opciju ulaganja] na [Automatic Feeding]
[Automatsko ulaganje] ili [Panel-Feeding] [Ulaganje preko ploče] i skenirajte
svaki dokument odvojeno. Nakon skeniranja jednog dokumenta koraci operacije
su sljedeći.
• Ako je [Feeding Option] [Opcija ulaganja] postavljena na [Automatic Feeding]
[Automatsko ulaganje], uložite sljedeći dokument. Skener će otkriti dokument
i automatski ga skenirati.
• Ako je [Feeding Option] [Opcija skeniranja] postavljena na [Panel-Feeding]
[Ulaganje preko ploče], uložite dokument i zatim pritisnite tipku za skeniranje.
Predskeniranje
• Za potvrdu slika prije skeniranja
Potvrdite okvir [Prescan] [Predskeniranje]. Dijaloški okvir [Prescan]
[Predskeniranje] se prikazuje kad počne skeniranje.
(Pogledajte "Predskeniranje" na str. 90.)
Registriranje postavki
Prije uporabe programa Adobe Acrobat 9.0
Postoje dva načina skeniranja dokumenta sa skenera pomoću programa Adobe
Acrobat 9.0 uključenog s dostavljenim diskom za instalaciju za DR-2510C/
DR2010C. Jedna metoda je unaprijed postavljeno (crno-bijeli dokument,
dokument s nijansama sive, dokument u boji ili slika u boji), u kojima su
parametri skeniranja unaprijed postavljeni, a druga metoda je prilagođeno
skeniranje, koje vam omogućava da odaberete parametre koji se koriste za
skeniranje. Metoda prilagođenog skeniranja također nudi opciju ili pokazivanja
ili sakrivanja izvornog sučelja skenera (zaslon postavki samog skenera) tijekom
skeniranja.
Ako koristite Adobe Acrobat 9.0 s ovim skenerom i skenirate pomoću metode
prilagođenog skeniranja, trebate prikazivati izvorno sučelje skenera zbog
sljedećih razloga.
• Ako skenirate bez prikazivanja izvornog sučelja, možda neće biti moguće
skenirati pravilno na naznačenoj veličini papira.
• Ako koristite unaprijed zadano za skeniranje bez prikazivanja izvornog sučelja,
možda neće biti moguće skenirati pravilno na naznačenoj veličini papira.
• Registriranje vaših postavki
Registriranje naziva za vaše postavke u korisničkim postavkama. Kada budete
željeli pozvati vaše postavke kasnije, odaberite naziv vaših registriranih
korisničkih postavki i one će biti prikazane u dijaloškom okvirima.
(Pogledajte "Registracija uvjeta skeniranja" na str. 92.)
Uporabom funkcije zadatka ili funkcijom zadatka skeniranja aplikacije
CapturePerfect 3.0, možete registrirati stanja skeniranja i načine za obradu
datoteka skeniranih slika kao zadataka i skeniranje biranjem zadatka.
29

Sadržaj
Natrag Prethodna stranica Sljedeća stranica
6. Uklanjanje zaglavljenog papira
Kad dođe do zastoja papira tijekom skeniranja, koristite sljedeće postupke da
biste ih očistili.
OPREZ
Prilikom uklanjanja zaglavljenog pripazite da se ne porežete na rubove papira.
Uklonite sve dokumente koji su ostali u ladici za izbacivanje.
1
Pritisnite tipku OTVORI s obje strane (햲), i povucite prednji kraj jedinice
2
van i prema dolje da biste ga otvorili (햳).
Uklonite dokument u zastoju sa strane za ulaganje papira ili strane za
3
izbacivanje papira.
VAŽNO
Pazite da pažljivo izvučete dokument, bez primjene previše sile. Ako se
zaglavljeni papir trga dok ga izvlačite van, pazite da uklonite sve preostale
dijelove iz skenera.
Zatvorite prednju jedinicu laganim guranjem gore na obje strane dok ne
4
klikne na mjesto. Pazite da je prednja jedinica zatvorena do kraja guranjem
dok ne čujete klik.
30
햳
햲
 Loading...
Loading...