Page 1
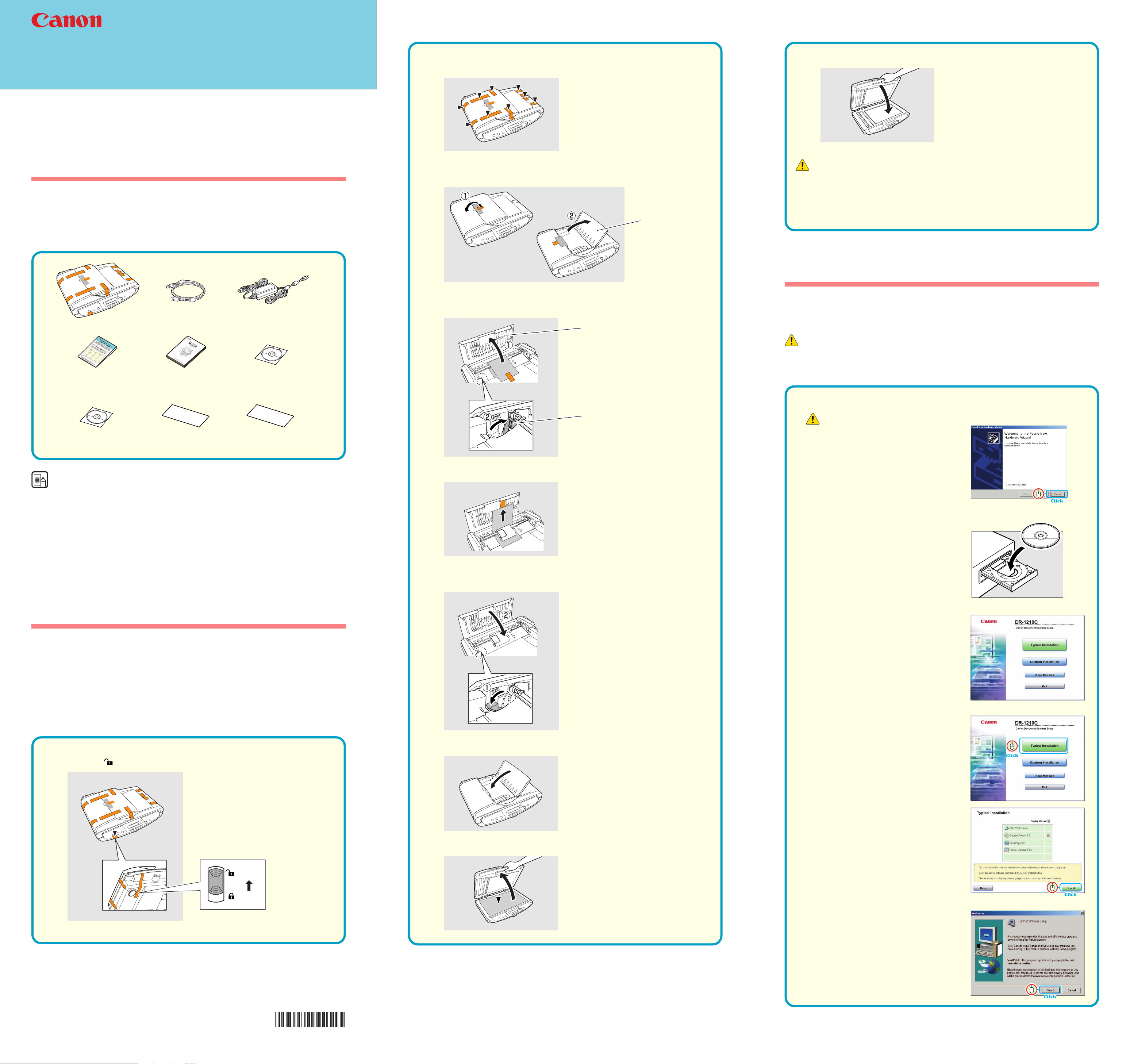
1.
Turn ON your computer.
Warning
Do not connect the scanner to the
computer before installing the software.
If you connect the scanner and turn it
ON before you install the software, the
wizard screen on the right will appear.
If this wizard is displayed, click the
[Cancel] button to exit the screen, and
turn the scanner OFF.
2.
Insert the DR-1210C Setup Disc
into the PC’s CD-ROM drive.
The setup wizard automatically starts
up when you insert the CD-ROM into
the CD-ROM drive. If the setup
wizard does not start up, execute
setup.exe in the CD-ROM.
3.
Click [Typical Installation].
If you click [Typical Installation], all of
the software is installed. If you want
to select which parts of the software
to install, click [Custom Installation].
4.
Click [Install].
All of the currently displayed
software is installed. To install only
selected software, click [Back] and
select [Custom Installation].
5.
Click [Next].
1.
Peel off the orange tape on the operation panel and press the lock
switch to (Unlock) position.
Lock Switch
Unlock
Lock
2.
Peel off the tape holding the center of the document feed tray and
then remove all of the tape (indicated by ▼).
3.
Peel off the orange tape fastening the document feed tray (1) and
open the document feed tray.
4.
Open the feeder cover (1), and move the paper release lever in
the direction indicated by the arrow on the lever (2).
5.
Remove the protective sheet.
6.
Return the paper release lever to its original position (1), and
gently close the feeder cover until it clicks into place (2).
7.
Carefully close the document feed tray.
8.
Open the feeder and remove the protective sheet (indicated by ▼).
9.
Carefully close the feeder.
CAUTION
● Close the feeder gently to avoid catching your fingers, as this
may result in personal injury.
● Do not use excessive force when closing the feeder, as this may
damage or break the glass, and may result in personal injury.
Document Scanner DR-1210C
Document Scanner DR-1210C
Easy Start Guide
Easy Start Guide
Thank you for purchasing the Canon DR-1210C Document Scanner. This Easy
Start Guide describes the procedure for setting up the scanner for use. Follow
the procedures outlined in this Easy Start Guide to set up the scanner. Details on
using the scanner are described in the User's Guide packaged with the scanner.
Before you use the scanner, make sure to thoroughly read the User's Guide.
Step 1. Checking the Packing List
When you unpack your scanner, make sure that it contains all of the following
accessories. If any of the items listed below are missing or damaged, contact
your local authorized Canon dealer or service representative.
USB cable
DR-1210C scanner
Easy Start Guide
(this document)
Adobe Acrobat
Setup Disc
User's Guide
Warranty Card
(U.S.A. and Canada only)
AC adapter
DR-1210C
Setup Disc
Registration Card
(U.S.A. and Canada only)
Feeder Cover
Paper Release Lever
Document
Feed Tray
Step 3. Installing the Software
Install the software before connecting the scanner to the computer.
Warning
Be sure to log on with administrator privileges when logging on to Windows.
❏
❏ Close all other applications before installing the software.
Note
● The DR-1210C Setup Disc contains the “DR-1210C Scanner Driver”,
“CapturePerfect 3.0”, and “OmniPage SE 4”, made by Nuance Communications Inc.,
and “Presto! BizCard 5 SE”, made by NewSoft Technology Corp.
Step 2.
User's Guide p.17 “About the Setup Disc”
☞
● Items included in this package are subject to change without notice.
● You must keep the machine’s packaging and packing materials for storing or
transporting the machine.
Removing the Packing Materials
and Removing the Transport
Remove the scanner from the box, take it out of the plastic bag and release the
lock switch on the bottom of the unit. Remove the orange tape and protective
sheets from the scanner.
Locks
Wizard screen (Windows 2000)
■ Trademarks
• Canon and the Canon logo are registered trademarks of Canon Inc. in the United States and may also
be trademarks or registered trademarks in other countries.
• Microsoft Windows® is a registered trademark of Microsoft USA in the United States and other countries.
• Other brands and product names used in this manual may be trademarks or registered trademarks of
their respective companies.
PUB. CE-IE-489
©2006 CANON ELECTRONICS INC.
*CE-IE-489*
Continued on back side
☞
Page 2
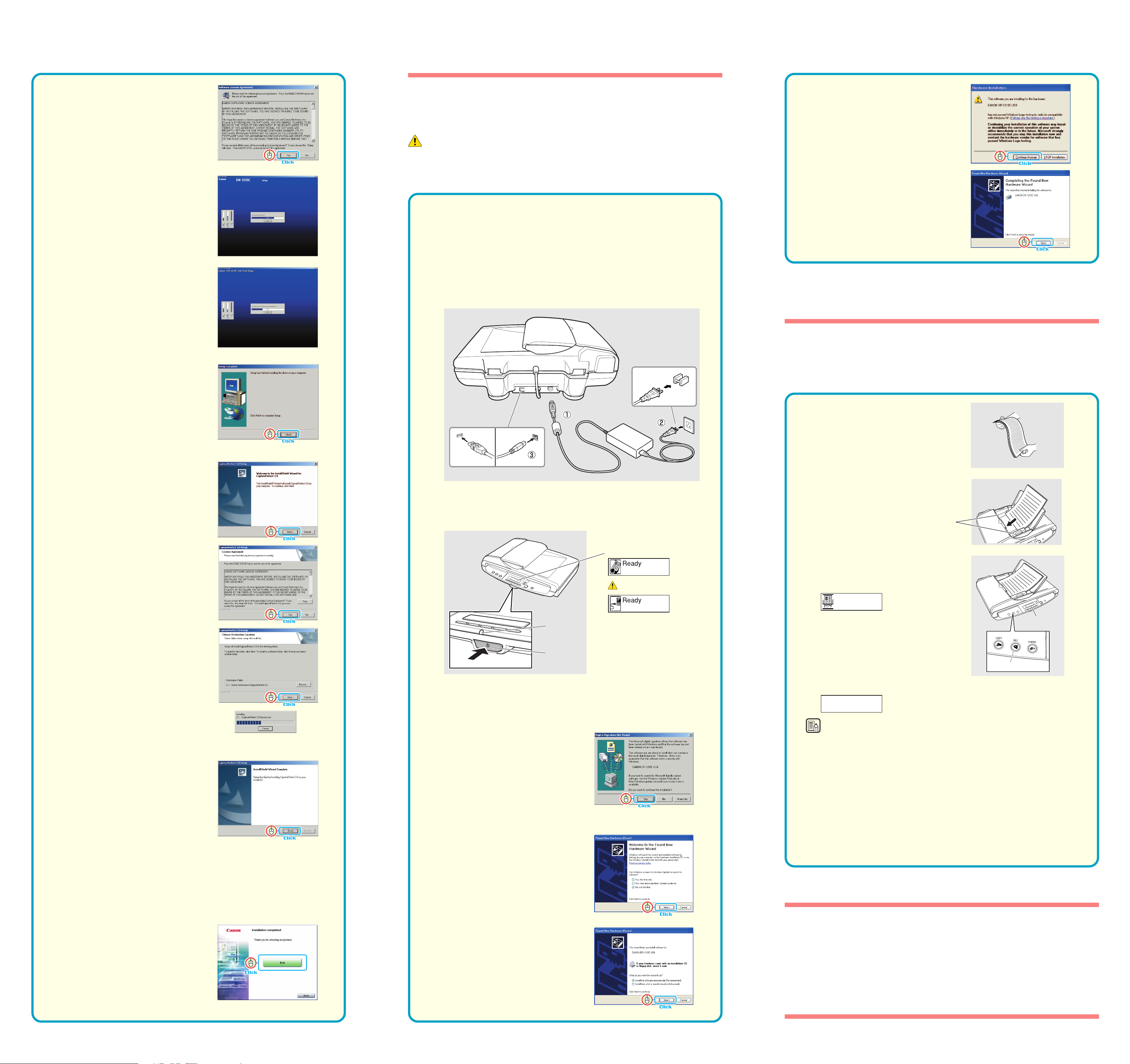
6.
Read the software license
agreement, and click [Yes] if you
consent to the conditions of the
software.
7.
Installation of the scanner driver
starts.
8.
After the scanner driver is installed,
installation of the job tools starts.
9.
Click [Finish] to complete the
installation.
10.
Next the installation wizard for
CapturePerfect 3.0 appears.
11.
Click [Next].
12.
Read the software license
agreement, and click [Yes] if you
consent to the conditions of the
software.
13.
Check the destination folder and
click [Next].
14.
Installation of CapturePerfect 3.0
starts.
15.
Click [Finish] to complete the
installation of CapturePerfect 3.0.
16.
Next, installation of OmniPage SE 4
and Presto! BizCard 5 SE starts.
Follow the messages on the screen
to proceed with the installation.
17.
This completes the installation.
18.
Click [Exit] to exit the installer.
Click [Back] to return to the menu
screen.
3. The Hardware Installation screen
is displayed. The “This driver
has not passed the Windows
Logo Test” message is
displayed. Click [Continue
Anyway] to continue the
installation.
4. When the Completing the Found
New Hardware Wizard screen
appears, click [Finish] to finish
installation.
Continued from front side
1.
Check that the ADF (Automatic Document Feeder) connector, located
in the center of the back side of the scanner, is fully inserted.
2.
Plug the AC adapter into the connector located to the right of the
ADF connector (1).
3.
Remove the protective cap from the power plug and insert it into a
power outlet (2).
4.
Connect the USB cable to the scanner and the computer (3).
To PC
5.
Check the scanner and computer connections, and press the
power button to turn the scanner ON.
When the scanner is turned ON, the power indicator lights, and
the display panel shows “Ready”.
6.
Windows recognizes the Canon DR-1210C USB as a new device.
7.
The driver is installed by the following procedure depending on the
version of Windows you are using.
● If the OS is Windows 2000,
installation starts, and the “Digital
Signature Not Found” message is
displayed. Clicking [Yes] resumes
installation of the driver, and
installation ends automatically.
● If the OS is Windows XP, the “Found
New Hardware Wizard” is displayed.
1. On the Windows Update search
screen, select [No, not this time],
and click [Next]. (This screen is
not displayed for Windows XP
service pack 1.)
2. Select [Install the software
automatically (Recommended)]
and click [Next].
1.
Thoroughly fan the pages of your
documents.
2.
Place your original into the feeder, and
adjust the document guide adapter to
fit the size of your documents.
3.
Press [FILE].
Scanning starts, and “Scanning” is
displayed on the display panel.
Scanning···
4.
When “Sending complete” is
displayed on the display panel,
this indicates the scanning has
ended.
Sending complete.
Note
● Image files scanned by pressing [FILE] are saved in the [My
Pictures] folder in [My Documents]. (Default)
● Image files are saved according to the default settings as PDF
files with a 17-digit file name. This file name indicates the date
and time that the image was saved.
● Images scanned by pressing [COPY] are printed out on the
printer set as the default printer in Windows.
● Pressing [E-MAIL] starts up the e-mail software, and attaches
the scanned image file to a new message.
● You can change the scan settings by using the Job Registration
Tool registered in the [Programs] menu.
☞
Step 4.
Perform the following steps to connect the power cord and USB cable, and
connect the scanner to your PC.
Warning
❏ Use only the AC adapter included in the package.
❏ Connect the DR-1210C to your computer while the DR-1210C is turned OFF.
❏ Be sure to log on with administrator privileges when logging on to Windows.
Connecting the Scanner to Your PC
Step 5. Scanning
When you have finished installing the software and the scanner has been
recognized, you can scan a document. Perform the following steps to test that
your document is scanned properly.
Document Guide
Adapter
Display Panel
Power
Indicator
Power
Button
Important!
When the icon changes as
shown above, this indicates that
a communications error has
occurred with the computer.
Check the scanner and
computer connections.
Display Panel
[FILE] button
This setup is now complete
● This completes setup of the DR-1210C. Details on how to use the
DR-1210C are described in the User's Guide packaged with the
DR-1210C. Before you start using the Scanner, be sure to thoroughly
read the User's Guide.
● For details on how to use CapturePerfect 3.0, refer to the
“CapturePerfect Operation Guide” or the online Help included on
the CD-ROM.
 Loading...
Loading...