Canon CP810 User Manual [en, de, es, fr, it]
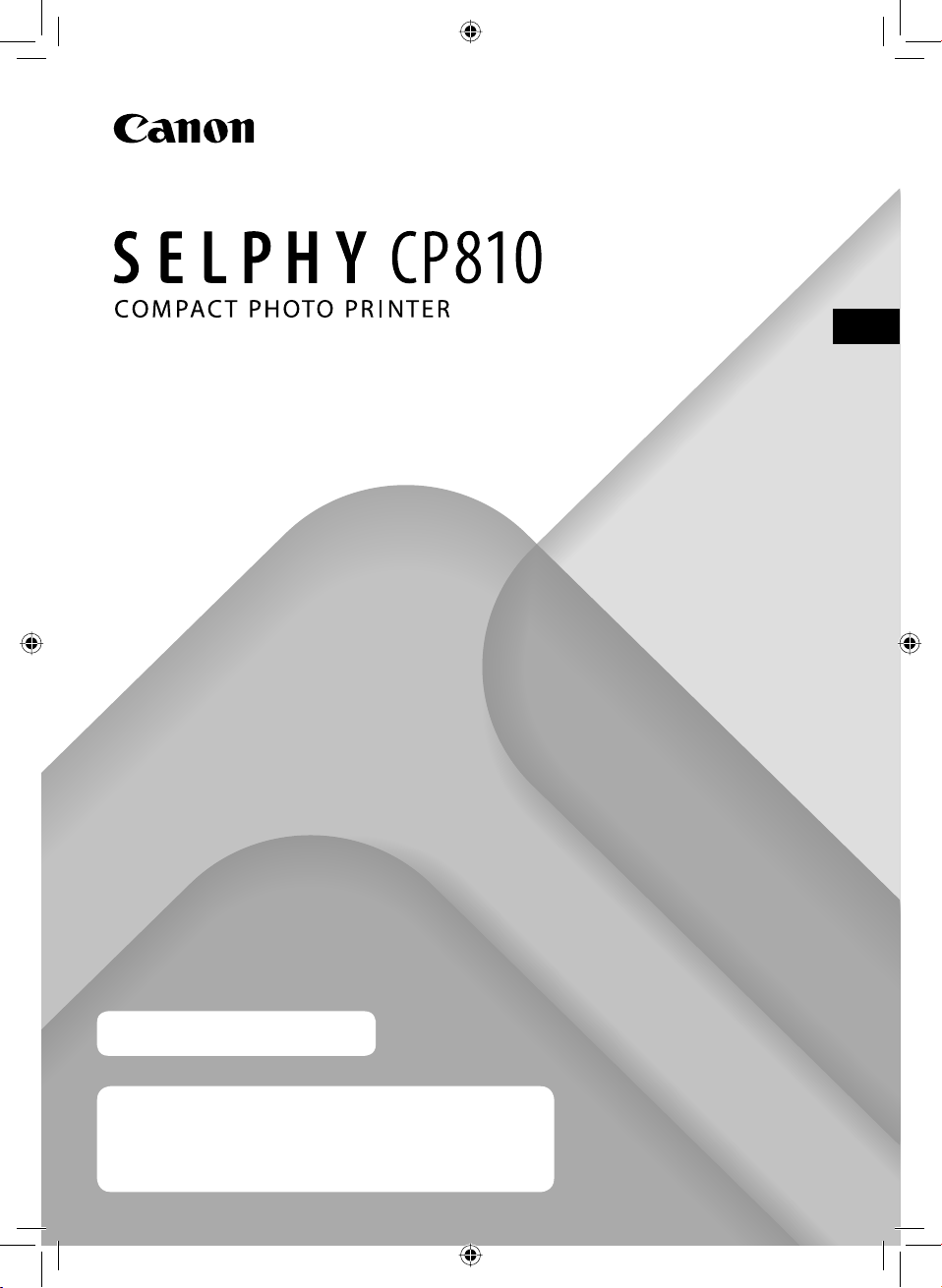
Printer User Guide
ENGLISH
O Make sure you read this guide including the “Safety Precautions”
section before using the printer.
O Read this guide carefully for the correct use of the printer.
O Keep this guide handy for future reference.
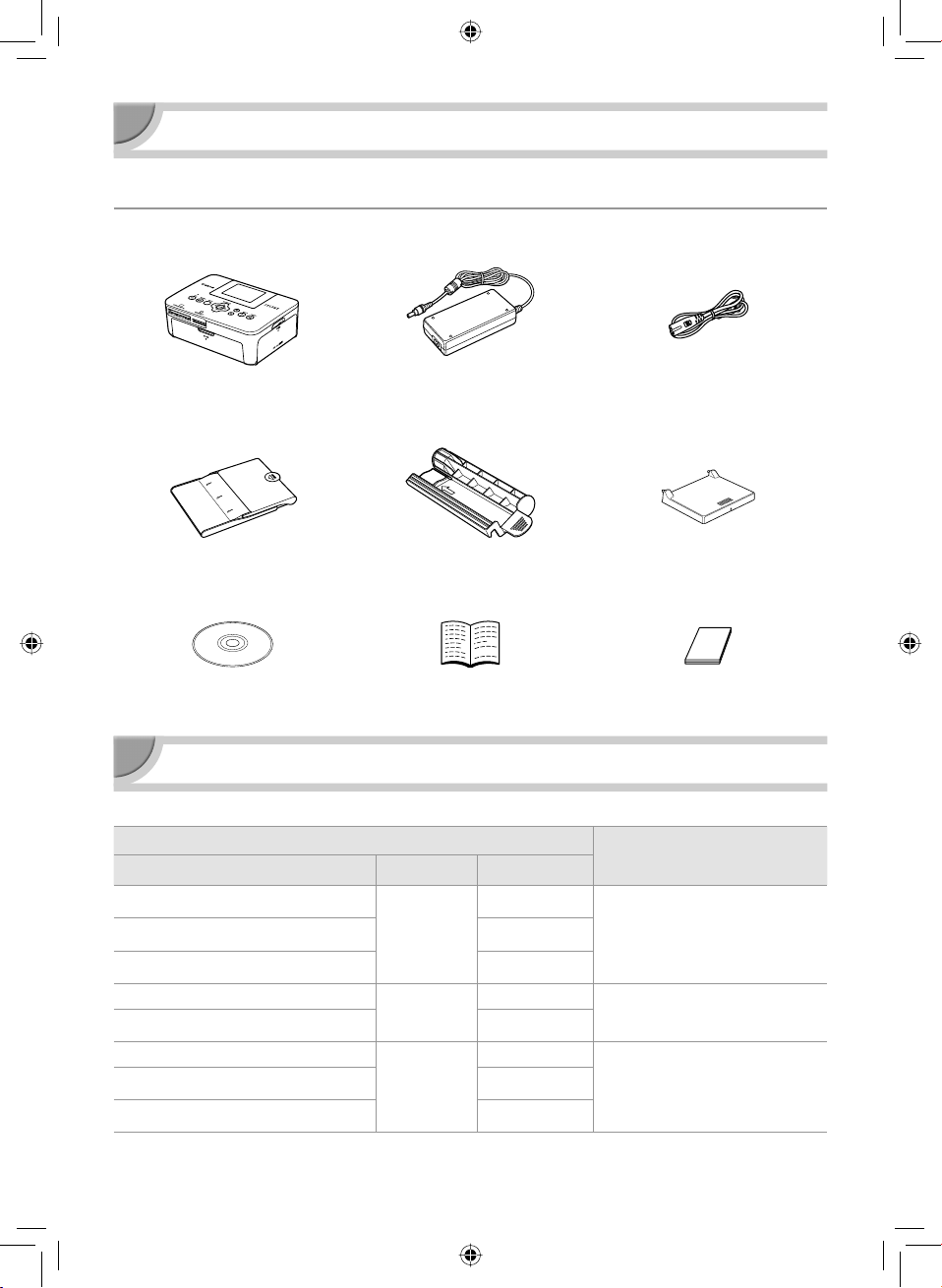
Package Contents
Check if the following items are included in your printer package, using the □ check boxes.
If anything is missing, contact the retailer where you purchased the printer.
□ SELPHY Printer Unit □ Compact Power Adapter
CA-CP200 B
□ Paper Cassette
□ Cleaner Unit*
1
(Postcard Size)
PCP-CP400
□ SELPHY CP810
Solution Disk
*1 May not be included in some regions.
2
May not be included in some regions. Purchase separately if required.
*
□
Printer User Guide
(This Guide)
Ink and Paper (Sold Separately)
□ Power Cord
□ Dust Protection Cover
DPC-CP100*
2
□ Warranty System Booklet
Before using the printer, be sure to purchase a Color Ink Cassette/Paper Set separately.
Color Ink Cassette/Paper Set
Product Name Paper Size
Color Ink Cassette/Paper Set KP-36IP
(Postcard)
Color Ink Cassette/Paper Set KP-72IN
(Photo Paper)
Color Ink Cassette/Paper Set KP-108IN
(Photo Paper)
Color Ink Cassette/Paper Set KL-36IP
Color Ink Cassette/Paper Set KL-36IP
3 Pack
Color Ink Cassette/Paper Set KC-36IP
Color Ink Cassette/Label Set
KC-18IF (Full Page Sticker)
Color Ink Cassette/Label Set KC-18IL
(8 Stickers Per Page)
* Purchase separately with Color Ink Cassette/Paper Set.
Some accessories may not be available in some regions.
Postcard Size
L Size
Card Size
Number of
Possible Prints
36
72
108
36
108
36
18
18
Necessary Paper Cassette
Paper Cassette PCP-CP400
(Included with SELPHY)
Paper Cassette PCPL-CP400*
Paper Cassette PCC-CP400*
2
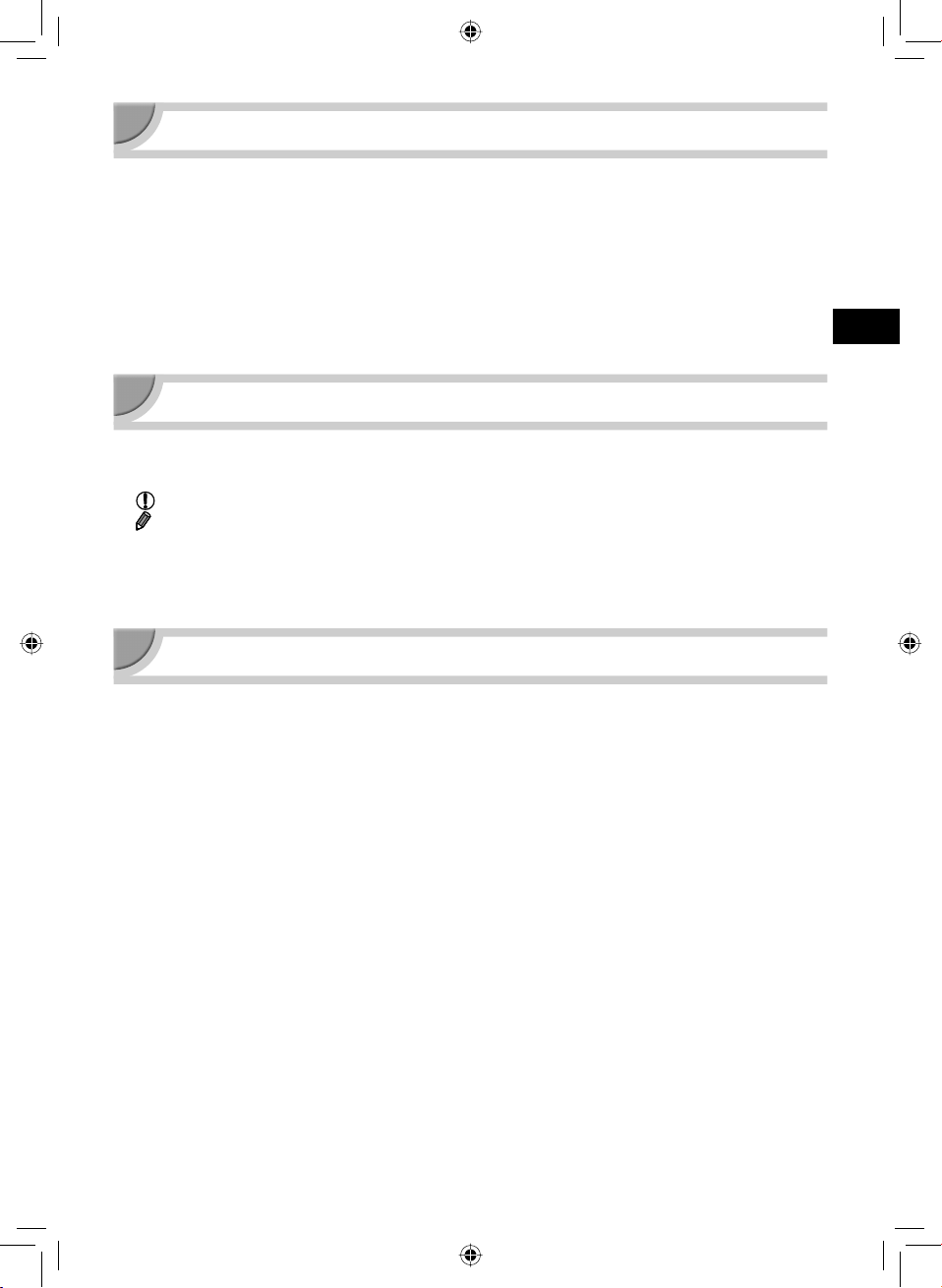
Read This First
O The images printed with this product should be intended for personal use. Do not print images that
infringe upon copyright laws without the prior permission of the copyright holder.
O This product’s warranty is only effective in the country of sale. If there is a problem with the printer
while abroad, please return it to the country of sale before proceeding with a warranty claim to a Canon
Customer Support Help Desk.
O The LCD monitor is produced with extremely high-precision manufacturing techniques. More than 99.99%
of the pixels operate to specification. However, some pixels may occasionally misfire or appear as red or
black dots. This has no effect on the printed image and does not constitute a malfunction.
O The LCD monitor may be covered with a thin plastic film for protection against scratches during shipment.
If so, remove the film before using the printer.
Conventions Used in this Guide
O This printer will be referred to as “SELPHY” or “printer”.
O Icons are used in the text to represent SELPHY’s buttons. For details, refer to “Controls” (p. 6).
O Language that displays on the screen appears inside [ ] (square brackets).
O : Indicates important notes.
O : Indicates tips and additional information.
O (p. xx): Indicates page reference. xx indicates the number of pages.
O This guide assumes all functions are at their default settings.
O The various types of memory cards that can be used in this printer are collectively referred to as “memory
cards”.
Table of Contents
Package Contents ________________________ 2
Ink and Paper (Sold Separately) _____________ 2
Read This First __________________________ 3
Conventions Used in this Guide _____________ 3
Safety Precautions _______________________ 4
Setting Up SELPHY _______________________ 5
Component Guide ________________________ 6
Information Displayed on the Screen _________ 7
Getting Started __________________________ 7
Setting the Display Language ______________ 11
Compatible Memory Cards
and Memory Card Slots
Images That Can Be Printed _______________ 12
Selecting and Printing Images ______________ 13
Printing All Images
Storing the Printed Photos _________________ 17
Cleaning Up After Printing _________________ 17
___________________ 12
_______________________ 16
Maintaining the Printer ____________________ 17
Cropping and Printing Images ______________ 18
Printing ID Photos _______________________ 19
Printing a Variety of Images ________________ 21
Printing From Your Computer ______________ 26
Installing and Starting the Software __________ 28
Printing Images with the Software ___________ 30
Printing From Your Digital Camera __________ 32
Printing Images Using Digital Camera Specified
Settings (DPOF Print)
Printing When a Power Outlet is not Available _ 34
Troubleshooting
Specifications __________________________ 37
Handling SELPHY _______________________ 39
____________________ 33
________________________ 35
3
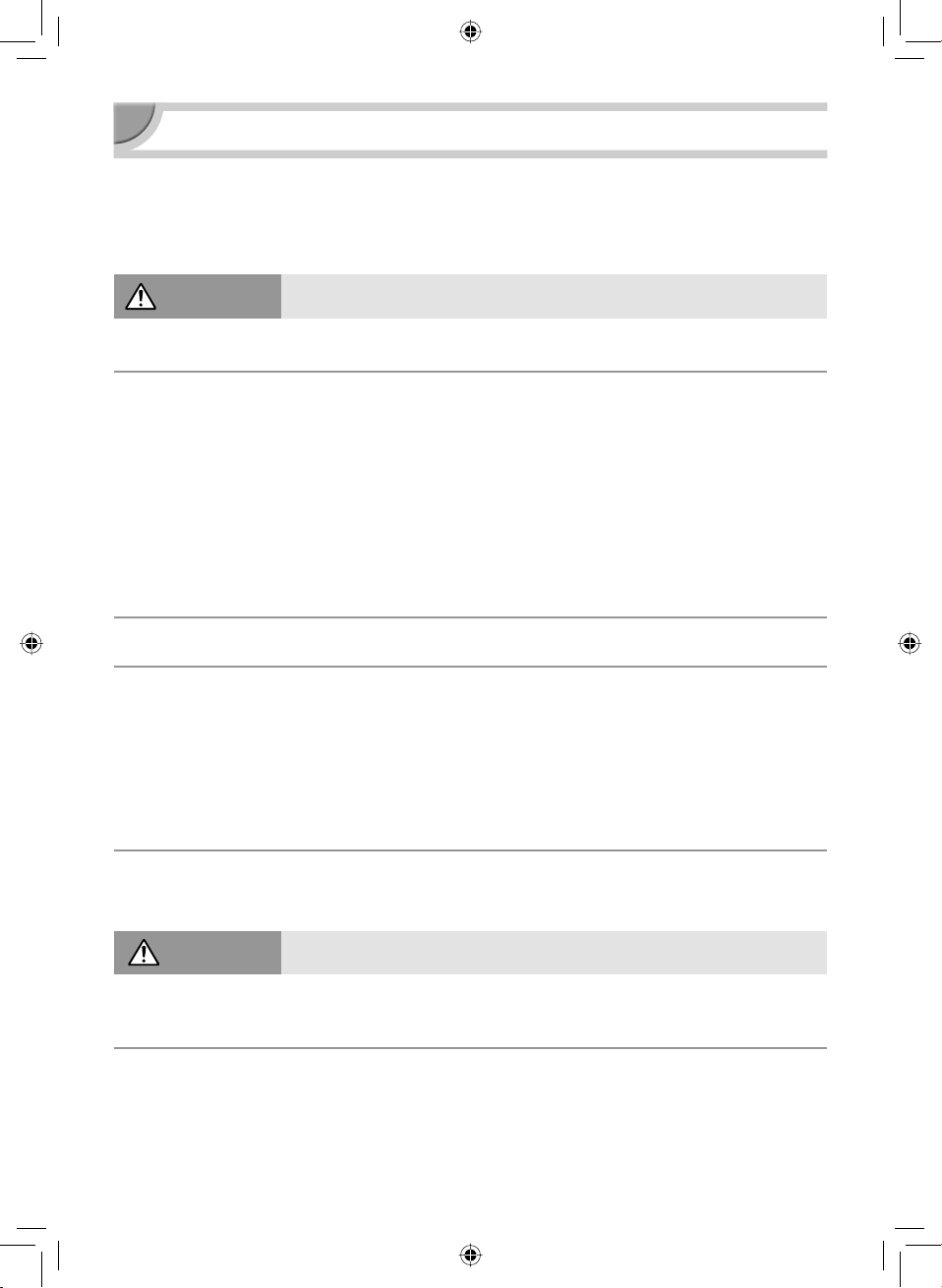
Safety Precautions
O Before using the product, please ensure that you read the safety precautions described below. Always
ensure that the product is used correctly.
O The safety precautions noted on the following pages are intended to prevent injuries to yourself and other
persons, or damage to the equipment.
O Be sure to also check the guides included with any separately sold accessories you use.
Warning
O Store this equipment out of the reach of children and infants.
Mistakenly putting the power cord around a child’s neck could result in asphyxiation.
O Use only recommended power sources.
O Do not attempt to disassemble, alter or apply heat to the product.
O Avoid dropping or subjecting the product to severe impacts.
O To avoid the risk of injury, do not touch the interior of the printer if it has been dropped or
otherwise damaged.
Stop using the product immediately if it emits smoke, a strange smell, or otherwise behaves abnormally.
O
O Do not use organic solvents such as alcohol, benzine, or thinner to clean the equipment.
O Do not let the product come into contact with water (e.g. sea water) or other liquids.
O Do not allow liquids or foreign objects to enter the printer.
This could result in electrical shock or fire.
If liquid comes into contact with the product, unplug it from the outlet and consult your retailer or a Canon
Customer Support Help Desk.
O Do not touch this printer or the power plug during thunderstorms.
This could result in electrical shock or fire. Immediately stop using the equipment and distance yourself from it.
O Unplug the power cord periodically and wipe away any dust and dirt that has collected on the
plug, the exterior of the power outlet, and the surrounding area with a dry cloth.
O Do not handle the power cord with wet hands.
O Do not use the equipment in a manner that exceeds the rated capacity of the electrical outlet or
wiring accessories. Do not use if the power cord or plug are damaged, or not fully plugged into
the outlet.
O Do not allow dirt or metal objects (such as pins or keys) to contact the terminals or plug.
O Do not cut, damage, alter or place heavy items on the power cord.
This could result in electrical shock or fire.
O Do not play the supplied CD-ROM(s) in any CD player that does not support data CD-ROMs.
Playing the CD-ROM(s) in an audio CD player (music player) could damage the speakers. It is also possible to
suffer hearing loss from listening with headphones to the loud sounds of a CD-ROM played on a music CD player.
Denotes the possibility of serious injury or death.
Caution
O Do not stick any part of your hand into the printer interior.
O Be sure to place SELPHY safely so as to avoid tripping over the power cord.
This could lead to injury or damage the printer
O Avoid using, placing or storing the printer in the following places.
Denotes the possibility of injury.
.
● Places subject to strong sunlight. ● Places subject to temperatures above 40 °C (104 °F).
● Humid or dusty areas. ● Places subject to strong vibrations.
This may heat up and damage the printer or adapter and could result in electric shock, burn, injury, or a fire.
High temperature may cause deformation of the adapter or printer casing.
4
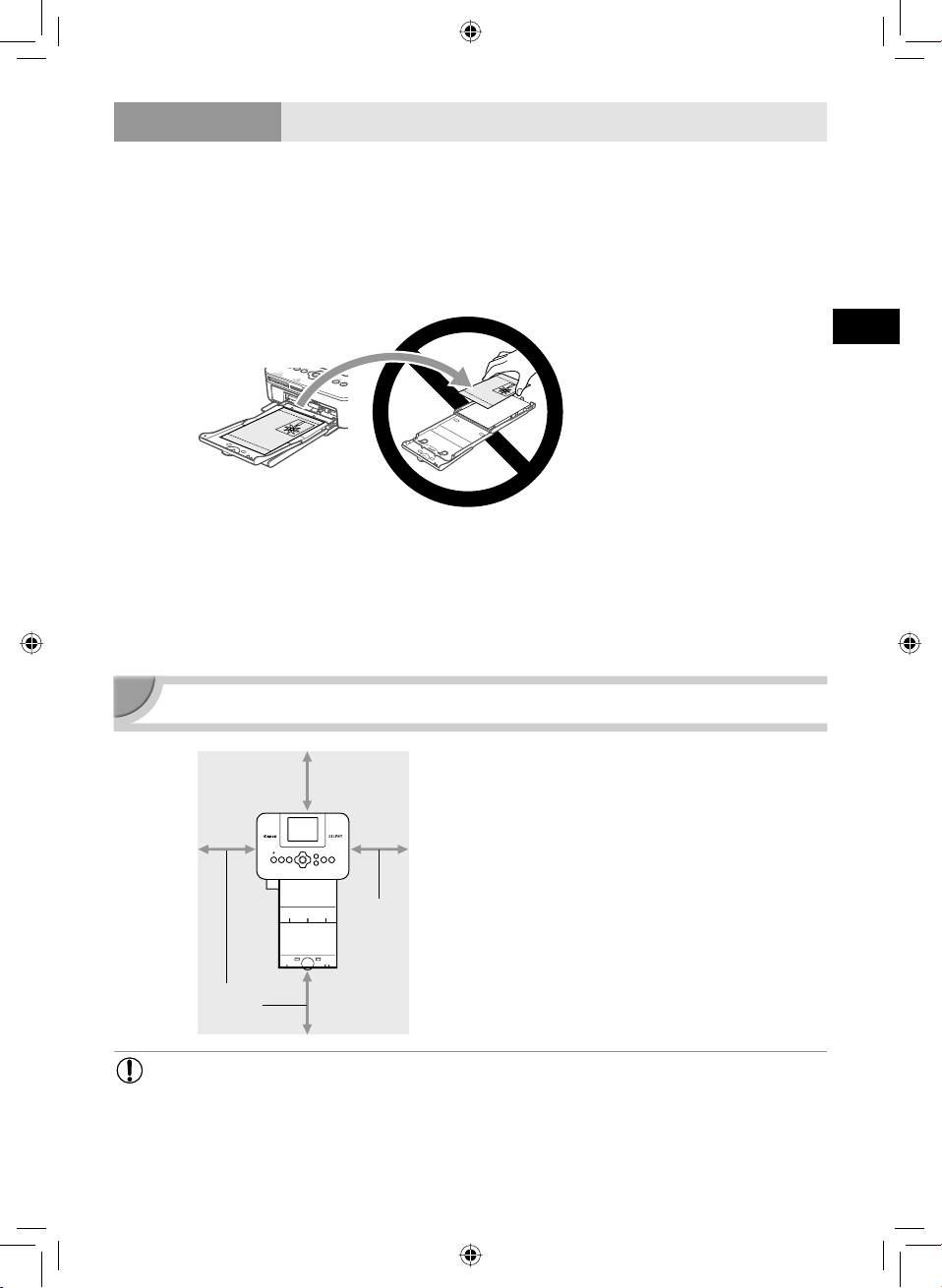
Caution
O Unplug the product from the power outlet when you are not using it.
O Do not place anything, such as cloth, on top of the printer while in use.
Leaving the unit plugged in for a long period of time may cause it to overheat and become distorted, resulting
in fire.
O Never reuse paper for printing, even if an image is only printed on part of the paper, and there is
leftover blank space as shown.
Reusing paper to print can cause the ink sheet to become stuck to the paper or cause paper jams and
damage the printer.
O Do not disconnect the power plug while printing.
If you have accidentally turned off the power, turn it on again and wait for the paper to be ejected. Consult
your retailer or a Canon Customer Support Help Desk in the event of a paper jam. Do not remove jammed
paper by force. This may damage the printer.
O Do not use the printer near a device that creates a magnetic field such as a motor, or in a dusty
place.
This may cause the printer to malfunction.
Denotes the possibility of damage to the equipment.
Setting Up SELPHY
More than the
length of the
paper
10 cm
(4 in.) or
more
10 cm
(4 in.) or
more
O Do not use SELPHY near a device that creates a magnetic field such as a motor, or in a dusty
place. This may cause the printer to malfunction.
O Do not place near a television or radio. This may cause the printer to malfunction.
O Place SELPHY on a stable and even surface, such as a
table. Never place it on an unstable or tilted surface.
O Keep SELPHY at least 1 m (3 ft.) from devices emitting
electromagnetic waves or strong magnetic fields.
O Make sure there is at least 10 cm (4 in.) of free space
around SELPHY.
O Since paper will pass in and out of SELPHY during
printing, make sure the space behind the printer is
greater than the length of the paper.
5
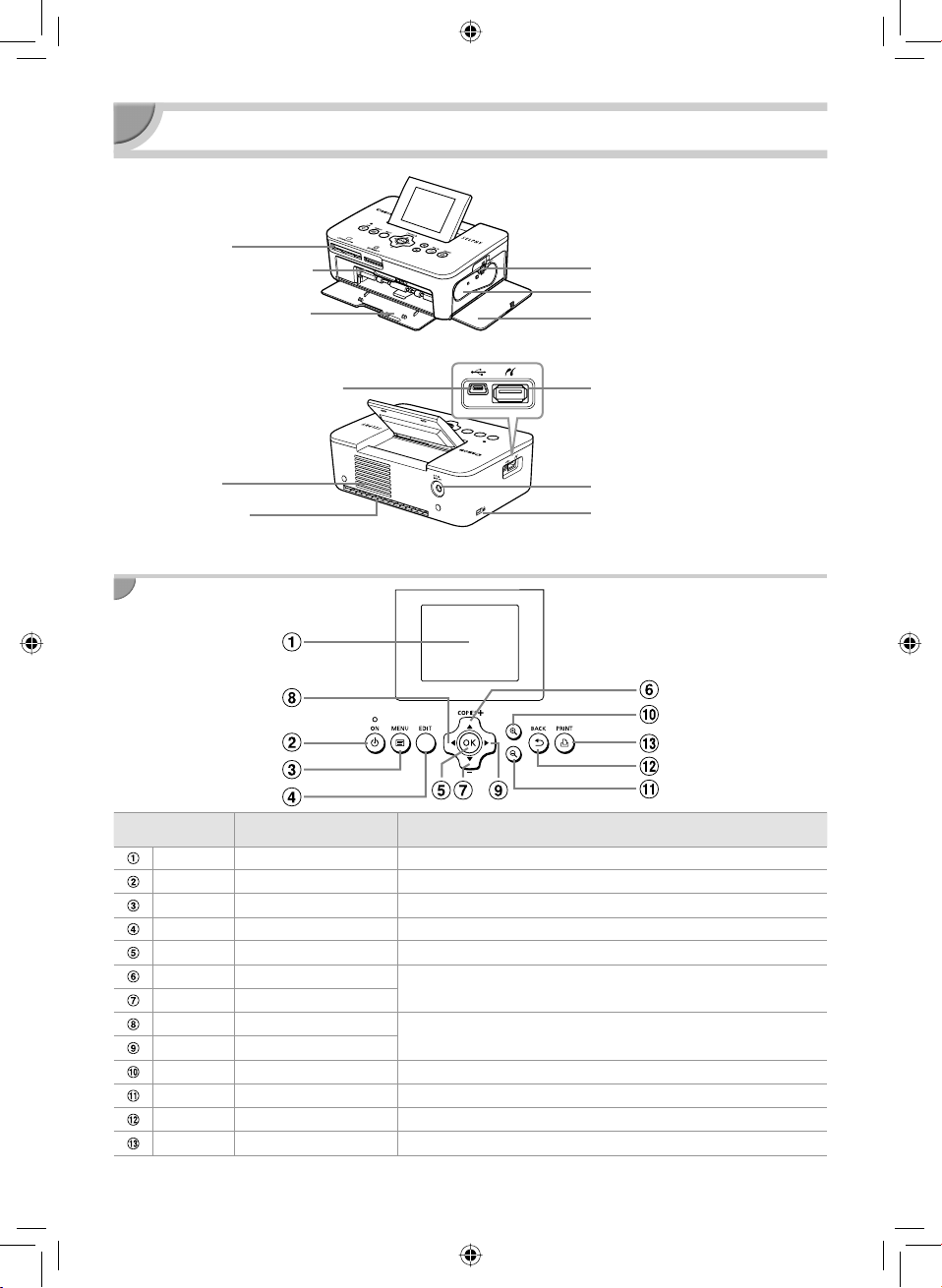
Component Guide
Card Slots (p. 12)
Paper Cassette Compartment
(p. 10)
Paper Cassette Compartment
Cover (p. 10)
Ink Cassette Lock (p. 14)
Ink Cassette Compartment (p. 10)
Ink Cassette Compartment
Cover (p. 10)
USB Terminal for Computer (p. 29)
Air Vent (p. 39)
Paper Ejection Slot
* Security cables, such as a Kensington lock, can be attached to this slot.
Controls
Icons Used in
This Guide
— Screen (LCD Monitor) Displays images, settings screens, or error messages (p. 36).
q
k
— EDIT Button Displays the edit menu and rotates the cropping frame.
o
u
d
l
r
0
v
p
Name Function
ON Button Turns SELPHY on or off (p. 11) .
MENU Button Displays the menu screen (p. 11 ).
OK Button Sets the selected item.
Up/+ COPIES Button
Down/– COPIES Button
Left Button
Right Button
Enlarge Button Switches the display, enlarges the cropping frame.
Reduce Button Switches the display, reduces the cropping frame.
BACK Button Restores the previous screen (p. 21), cancels printing (p. 14).
PRINT Button Starts printing (p. 14).
Specifies number of copies, selects items to set.
Switches images, changes settings.
USB Terminal for Digital
Camera/USB Flash Memory
Connection (pp. 15, 32)
DC IN (Power Input) Terminal (p. 10)
Security Slot*
6
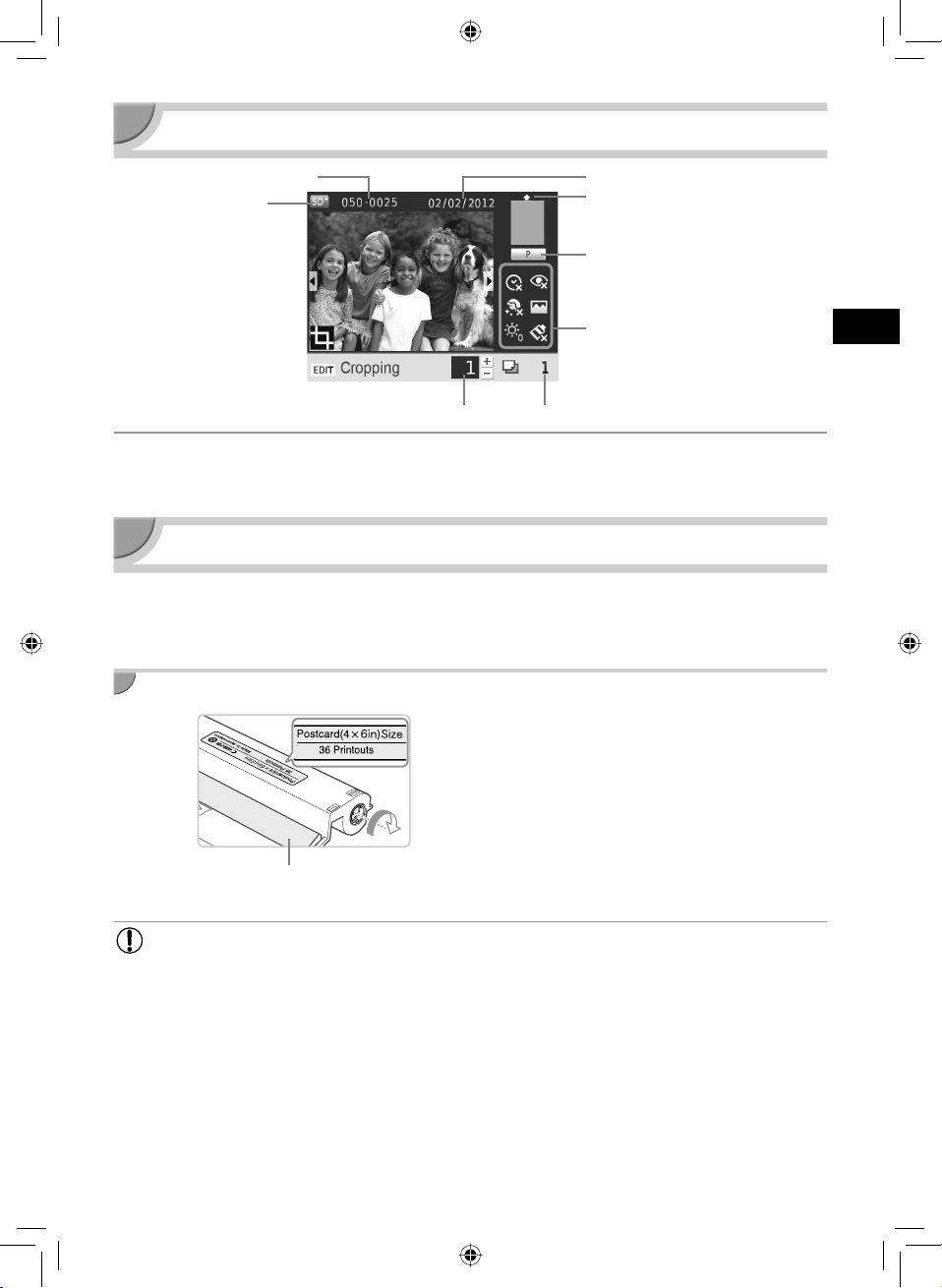
Information Displayed on the Screen
File Number
Memory card slot (p. 12)
currently in use (An SD card
is used in this example)
Number of copiesNumber of copies for the displayed image
Switching the screen display
You can display the full image screen or divide the display into 4 panes by pressing the -0 buttons. If you
are displaying the full image screen, the frame to indicate the print range is also displayed.
Shooting date of the displayed image
Paper orientation
Print size
(Postcard size in this example)
Print settings (pp. 22 – 25)
(Settings that are not available are
dimmed)
Getting Started
Preparations for printing images. A Postcard size Color Ink Cassette/Paper Set (sold separately) (p. 2) will be
used as an example; however, preparation is the same for other sizes.
Take care not to get any dust on the paper since it may cause lines on the printed photos or a malfunction
(p. 5).
Preparing the Ink Cassette
Check the ink cassette and ink sheet.
O Hold the ink cassette without touching the ink sheet
and check if the size of the paper you are going to
print matches the paper size shown on the ink cassette
(Postcard(4x6in)Size, Card Size, etc.).
O Check that the ink sheet is taut with no slack. If the
ink sheet is slack, turn the sprocket as shown in the
illustration to tighten it, otherwise the ink sheet may be
Ink sheet
torn when it is inserted into SELPHY.
O Take care not to touch the ink sheet, not to handle the ink cassette with wet hands, and not to
get any dust or dirt in the ink sheet. Dirt and water drops may cause lines on photos, poor print
quality, a tear in the ink sheet, or cause the printer to malfunction (p. 5).
O When tightening, turn the sprocket gently without force. Forcing it may cause a tear in the ink
sheet or the ink sheet will run out before completing a photo print, resulting in leftover paper.
7
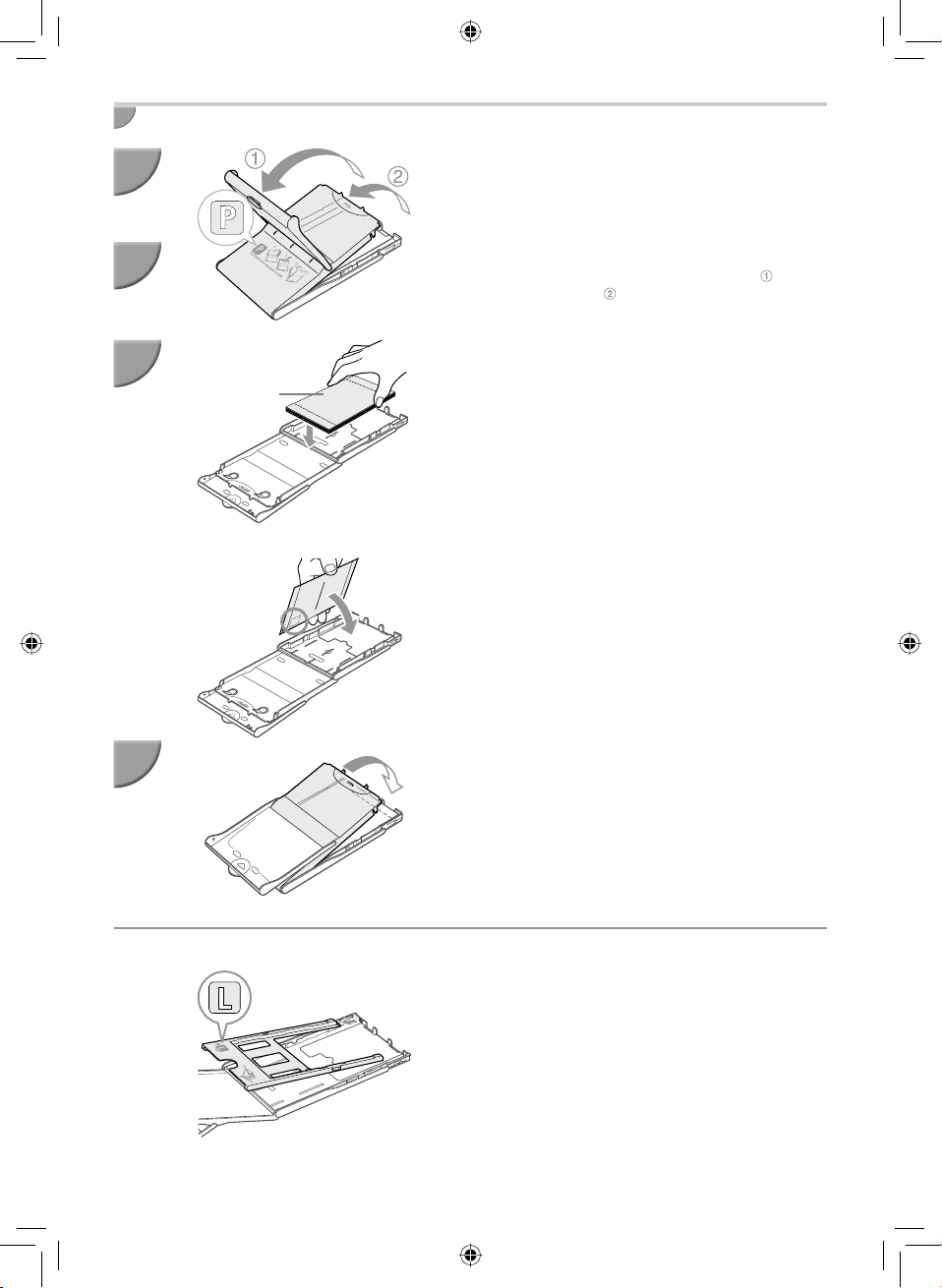
Preparing the Paper Cassette
1
2
3
Glossy side
Check the paper size.
O Check that the prepared ink cassette and the size shown
on the paper cassette (POSTCARD (4x6in), CARD SIZE,
etc.) match.
Open the lid.
O There are two layers of lids. Open the outer lid first,
then open the inner lid .
Set the paper.
O Set the paper into the paper cassette that you prepared.
O You can place up to 18 sheets in the paper cassette.
Inserting 19 or more sheets may damage the printer or
cause malfunction.
O Hold the paper as shown in the illustration and load with
the glossy side up. (Do not touch the print side (glossy
side) of the paper with your fingers. This may prevent
you from making clean prints.)
O If a protective sheet is included with the paper, remove it
and set only the paper into the cassette.
O When making Postcard size prints that have an area for
pasting a stamp, insert the cards so that the stamp area
is faced as shown in the illustration.
4
Printing with L Size
8
Close the lid.
O Close the inner lid until it clicks into place. Leave the
outer lid open during printing.
O You can print in L size using PCPL-CP400 (sold
separately). You can also print in Postcard size by
removing the adapter as shown in the illustration.
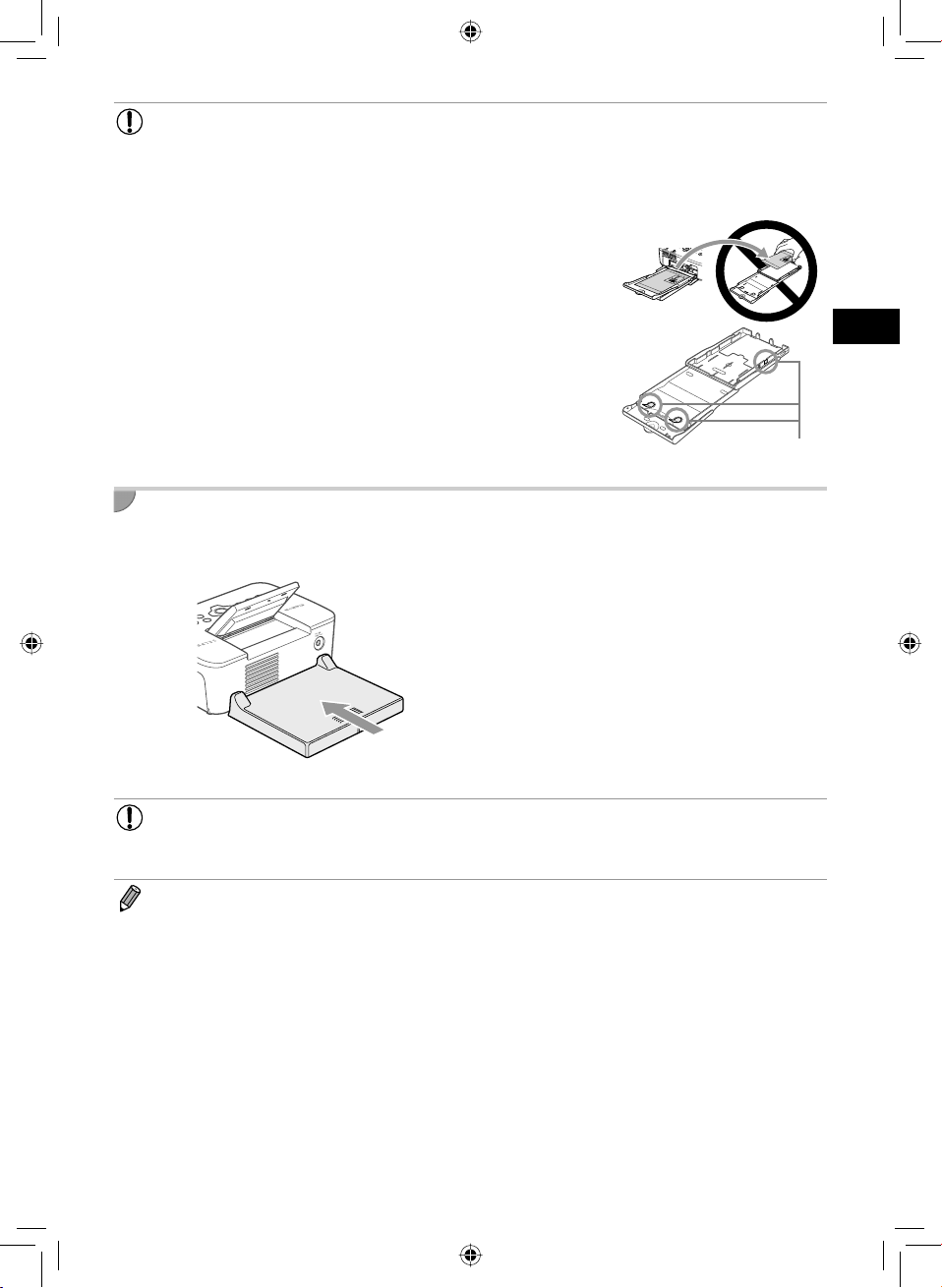
O Use only dedicated paper included in the genuine Canon brand Color Ink Cassette/Paper Sets
for use in SELPHY CP series printers. Regular printing paper, regular postcards, or dedicated
paper for SELPHY ES series printers cannot be used.
O Never do the following, as it may result in failure or cause the printer to malfunction:
- reverse the paper (the glossy side is the print side)
- bend or separate the paper at the perforations before printing
- use label sheets that have begun to peel or label sheets with
portions peeled
- write on a sheet before printing
- reuse paper for printing on the blank part (p. 5)
reuse a spent ink cassette
-
O Do not touch the springs on the paper cassette.
If the springs are bent or deformed, paper will not feed correctly
into SELPHY.
O One spring is attached at the center of the top surface on card
sized paper cassettes.
O Take case not to touch or rub the print (the glossy) side of the
paper, not to handle the paper with wet hands, and not to get any
dust or dirt on the paper. Dirt and water drops may cause lines on
photos, poor print quality, or cause the printer to malfunction (p. 5).
Spring
Attaching the Dust Protection Cover
By attaching the dust protection cover DPC-CP100, you can prevent dust or dirt from accumulating on the
paper. The dust protection cover may not be included in some regions. Purchase separately if required.
O Insert the dust protection cover as shown in the
illustration.
O In a place with a lot of dust or dirt, or outdoors, the dust protection cover may not be able to
prevent dust or dirt from accumulating on the paper, so take care to select a clean environment
when using SELPHY.
O Store the dust protection cover in a bag to prevent dust from collecting when not using.
9
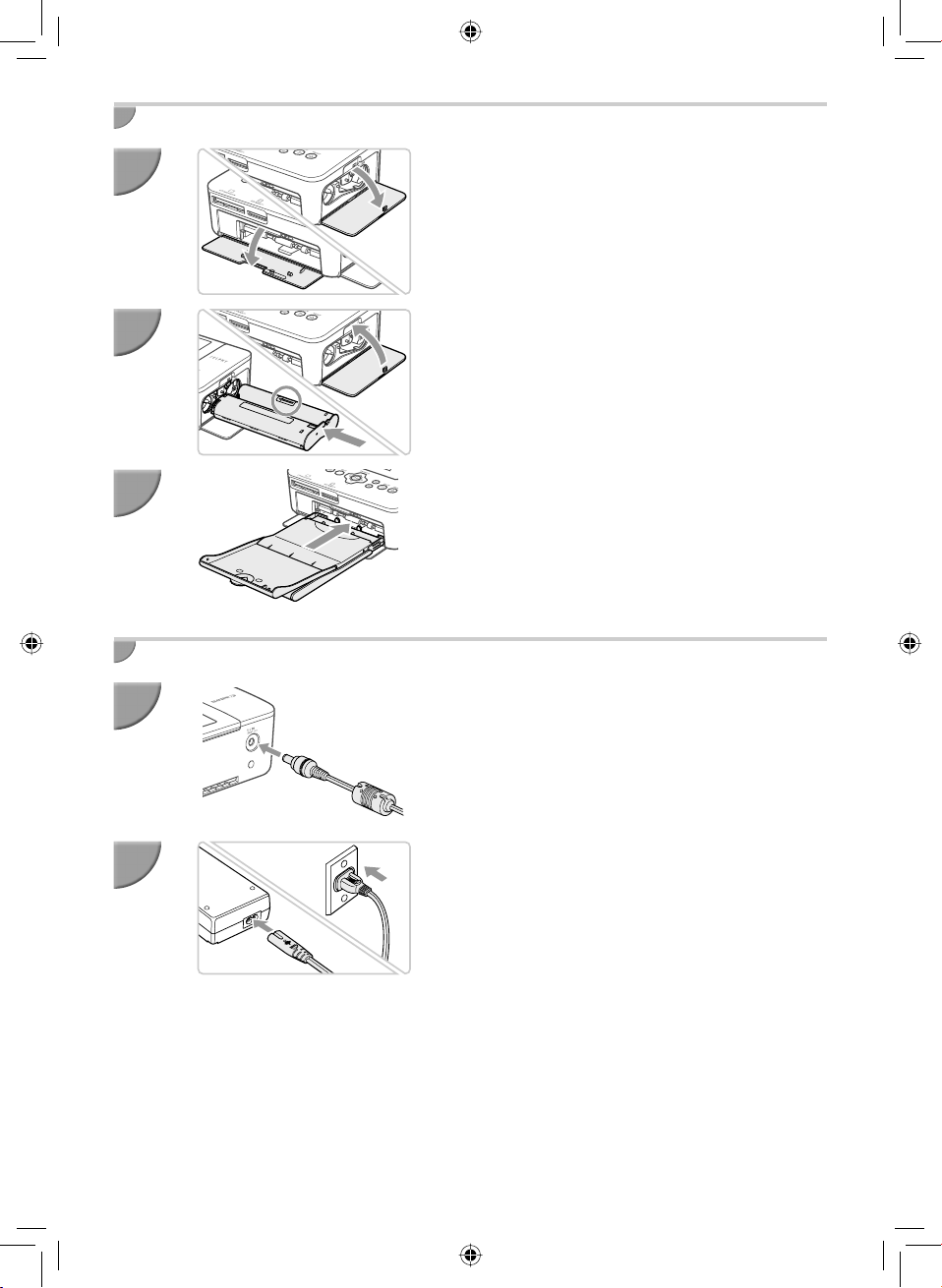
Inserting the Ink and Paper Cassettes
1
2
3
Connecting the Power
1
Open the covers.
O Open the covers for the ink cassette and paper cassette
compartments.
Insert the ink cassette.
O Insert the ink cassette into the printer in the direction
indicated by the arrow on the cassette until it clicks and
locks into place.
O Close the ink cassette compartment cover.
Insert the paper cassette.
O Make sure that the outer lid is open (p. 8) and insert the
paper cassette all the way into the compartment.
Plug the adapter cord into SELPHY.
O Fully insert the adapter plug into SELPHY.
2
10
Connect the power cord.
O Connect the power cord to the compact power adapter,
then plug the other end into a power outlet.
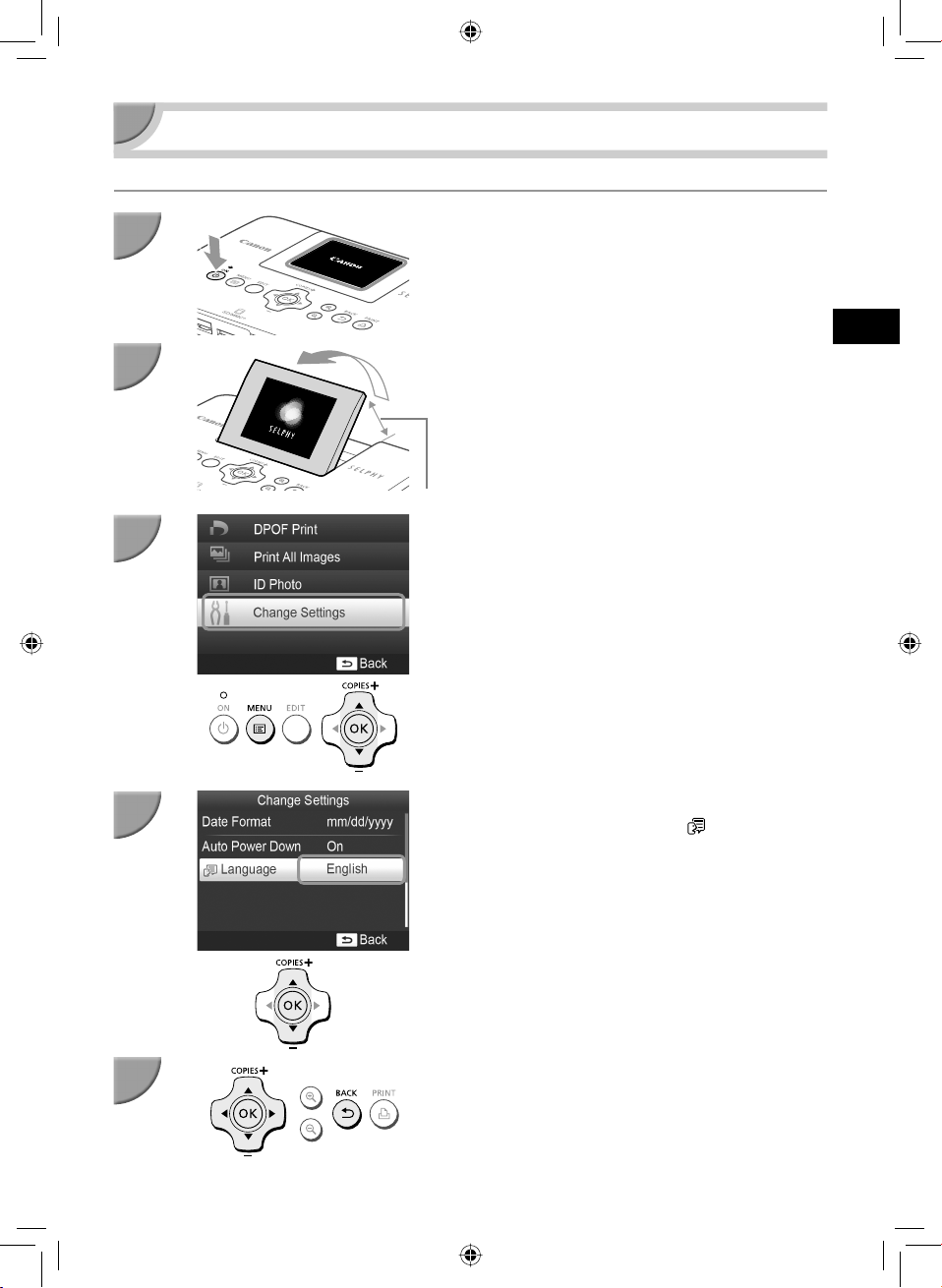
Setting the Display Language
You can change the language displayed in the LCD monitor menus and messages. The default setting is English.
1
2
3
Turn on SELPHY.
O Press and hold the q button until the screen shown at
left displays.
O To turn the power off, press and hold the q button and
release when the screen display changes.
Raise the screen (LCD monitor).
O Do not raise the LCD monitor more than 45° as this may
result in damage or malfunction.
Approx. 45°
Display the settings screen.
O Press the k button.
O Press the ud buttons to select [Change Settings], and
then press the o button.
4
5
Display the language settings screen.
O Press the ud buttons to select a [ Language], and
then press the o button.
Select a language.
O Press the udlr buttons to select a language, then
press the o button.
O You can go back to Step 2 if you press the v button
twice.
11
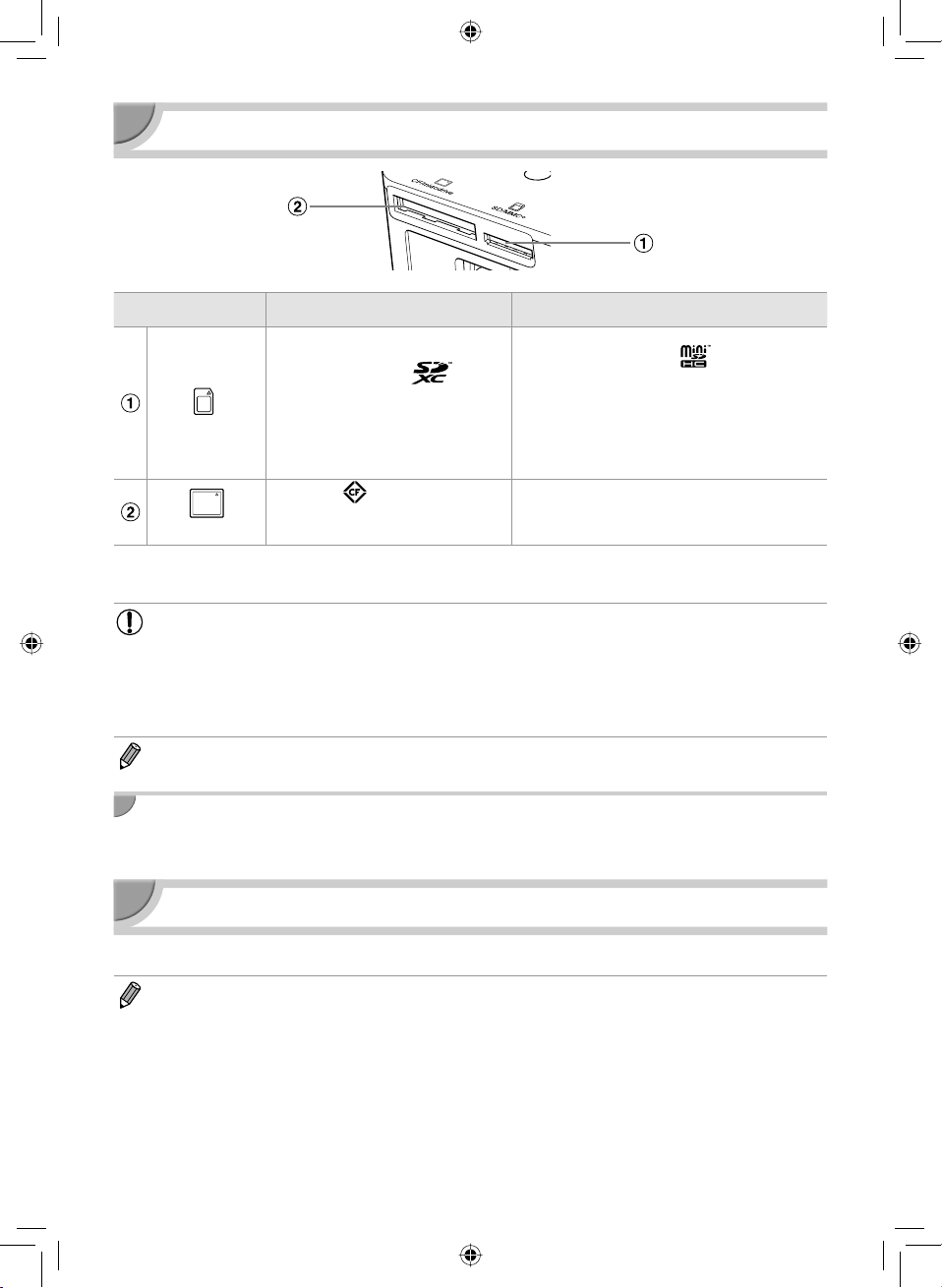
Compatible Memory Cards and Memory Card Slots
Card Slots
SD/MMC
CF/microdrive
*1 “RS-MMC” is an abbreviation of “Reduced-Size Multi Media Card”.
2
Operations were confirmed with the adapter DPC-CF manufactured by Fujifilm Corporation.
*
Memory Cards That Can be Used
Without an Adapter
O
SD Memory Card
O SDHC Memory Card
O SDXC Memory Card
O MultiMediaCard
O MMCplus Card
+
O HC MMCplus Card
O CF Card
O Microdrive
Memory Cards That Require an Adapter
(commercially available)
O miniSD Memory Card
O miniSDHC Memory Card
O
microSD Memory Card
O
microSDHC Memory Card
O
microSDXC Memory Card
O
RS-MMC Card
O
MMCmobile Card
O MMCmicro Card
O xD-Picture Card *
1
*
2
O For memory cards that require an adapter, be sure to first insert the memory card into the adapter
before inserting into the appropriate card slot.
If you insert the memory card into a card slot without using an adapter, you may not be able to
remove the memory card from the printer.
O Use a memory card formatted in the device used for taking the images. A memory card formatted
on a computer may not be recognized.
O Refer to the user guide included with your memory card and adapter for handling instructions.
About USB Flash Memory
You can print images on a commercially available USB flash memory by connecting it to SELPHY (p. 15).
Images That Can Be Printed
JPEG images conforming to the Exif standard can be printed with SELPHY.
O Irregularly sized images, or images that have been edited on a computer may not display or print properly.
12
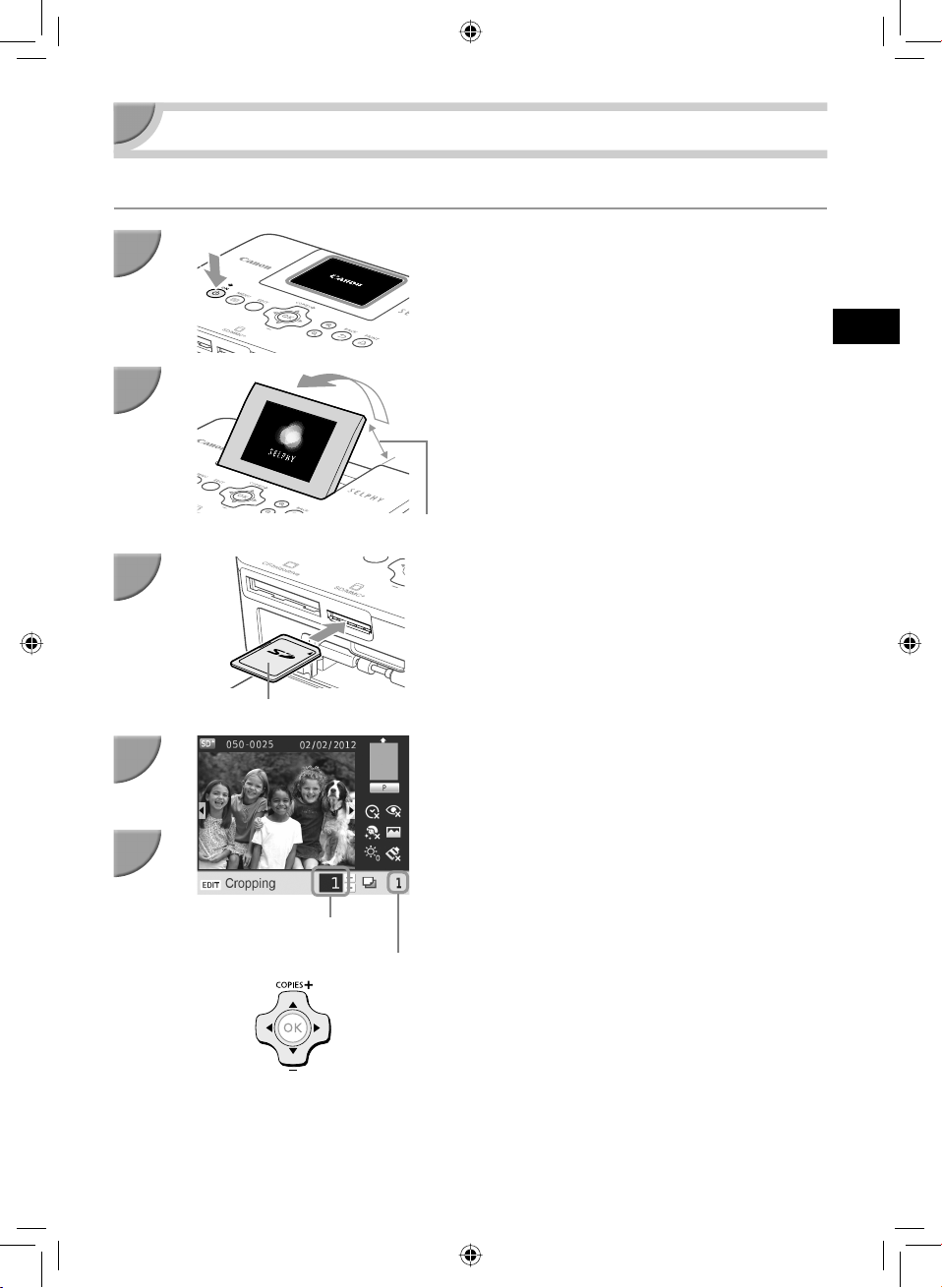
Selecting and Printing Images
You can select an image and specify the number of copies for printing. In this section, an SD memory card
will be used as an example, but you can print from other memory cards using the same steps.
1
2
3
4
5
Label side
Number of copies for the
displayed image
Number of copies
Turn on SELPHY.
O Press and hold the q button until the screen shown at
left displays.
O To turn the power off, press and hold the q button and
release when the screen display changes.
Raise the screen (LCD monitor).
O Do not raise the LCD monitor more than 45° as this may
result in damage or malfunction.
Approx. 45°
Insert a single memory card into the slot.
O Insert the card faced as shown in the illustration until it
clicks.
O To remove the card, push it in until it clicks and release
your finger slowly.
O If you are using a CF/microdrive card, insert it fully into
the appropriate slot.
X The screen in Step 4 below (image display screen)
(p. 7) will display.
Select an image.
O Press the lr buttons to select an image to print.
O Every 5th image will be displayed if you press and hold
the lr buttons.
Select the number of copies.
O Press the ud buttons to select the number of copies.
O If you press and hold one of the ud buttons, the
number increases or decreases by 5 copies.
O To print another image at the same time, repeat Steps 4
and 5.
13
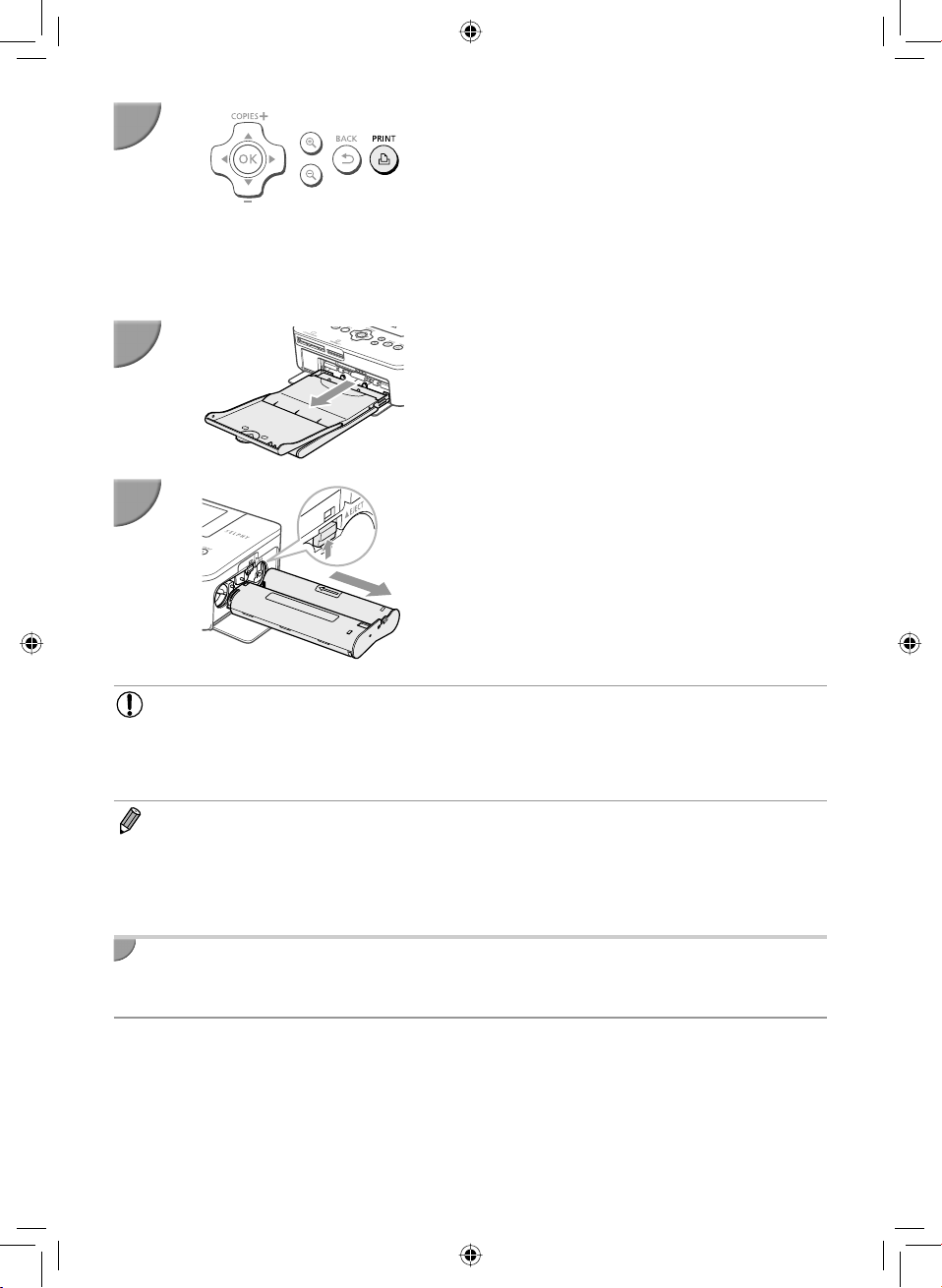
6
7
Print.
O Press the p button to start printing.
O During printing, the paper will pass in and out from the
back of SELPHY several times. Do not touch the paper
until printing has finished and the printed sheets collect
on the print output tray (on the outer lid of the paper
cassette).
O Do not let 19 or more printed sheets collect on the print
output tray.
O During printing, always press the v button to cancel
printing.
Insert the paper.
O If the paper out message is displayed on the screen, pull
the paper cassette out from SELPHY without turning off
the power.
O Refill the paper cassette with new paper (p. 8), and
reinsert the cassette into SELPHY (p. 10).
8
O Never pull out the paper cassette, open the ink cassette compartment cover, or remove the
memory card while you can hear the printer’s operation sounds immediately after turning on the
printer, or during printing. This may cause the printer to malfunction.
O Press the v button to cancel printing. You cannot cancel printing by pressing the ON button and
the printer could be damaged if you unplug it to disconnect power.
O It may take some time before images are displayed on the screen in Step 4 if the memory card contains a large
number of images.
O If the [Start DPOF printing] screen displays, refer to “Printing Images Using Digital Camera Specified Settings
(DPOF Print)” (p. 33).
O You can print up to 99 images at once and specify up to 99 copies per image in Steps 4 and 5. However, you
cannot specify more than 999 images (p. 35).
O If the ink out message is displayed on the screen, open
the ink cover without turning off the power.
O The ink cassette will come out if you move the lock in
the direction shown in the illustration. Insert a new ink
cassette (pp. 7, 10).
Avoiding Incomplete Photos
Note the following to avoid wasted remaining paper due to the ink sheet running out before completing a
photo print.
O Do not turn the sprocket too much when tightening the ink sheet (p. 7).
O Always press the v button when you want to cancel printing and never turn off the power before pressing
the v button (Step 6).
Change the ink cassette.
O If the paper out message is displayed on the screen, refill the paper without turning off the power (Step 7)
or press the v
Depending on print conditions, you may not be able to avoid incomplete photo prints due to the ink sheet
running out in some cases even if you follow the above instructions.
button to cancel printing (Step 6).
14
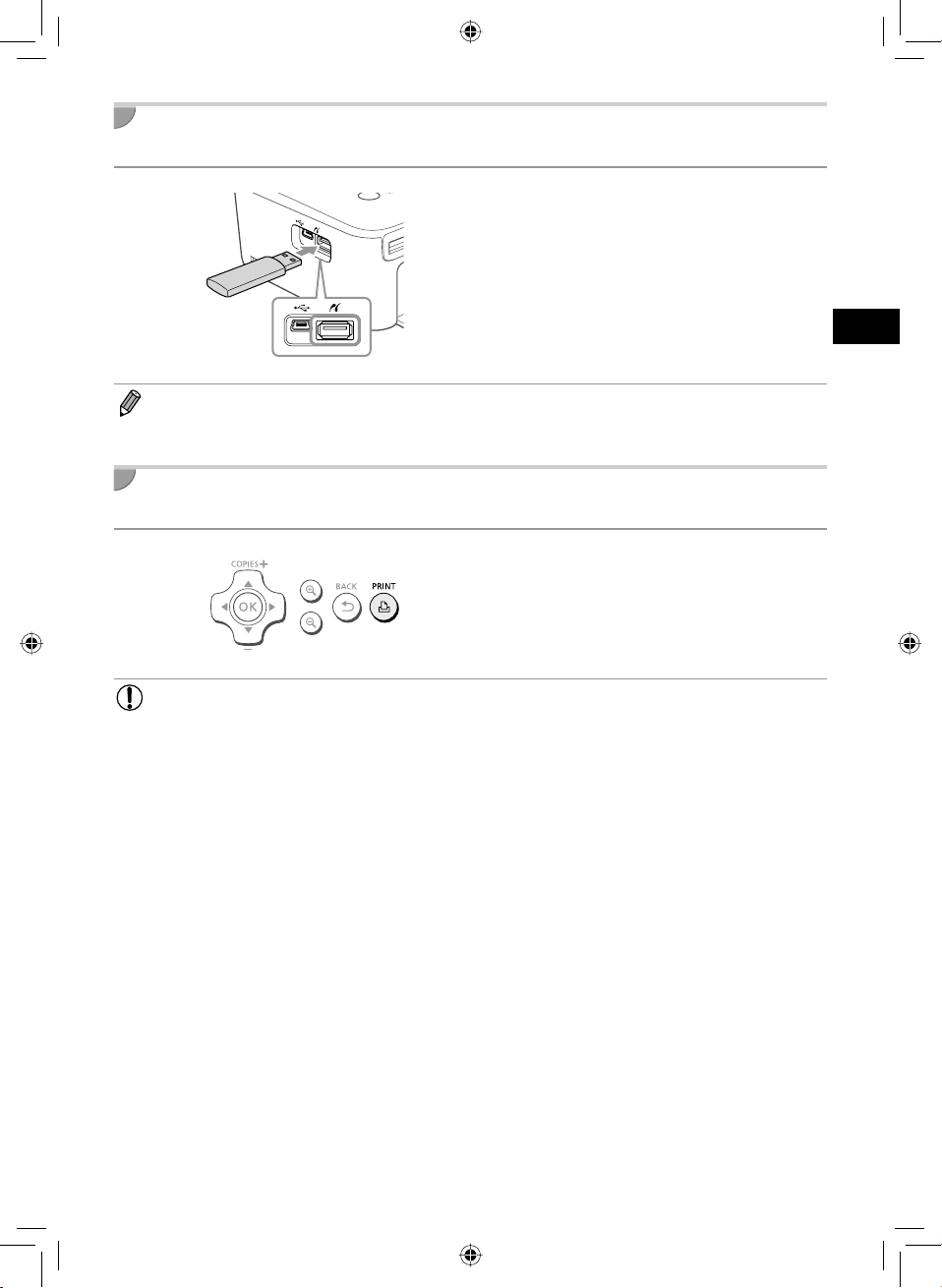
Printing From USB Flash Memory
Just like images on memory cards, images on commercially available USB flash memory can also be printed.
Insert a USB flash memory.
O Insert a USB flash memory as shown.
O All further steps are the same as those used for printing
images from memory cards (pp. 13 – 14).
O Depending on the brand of USB flash memory used, it may be difficult to insert or remove, and it may not
operate properly.
O Refer to the user guide included with your USB flash memory for operating instructions.
Printing 1 Copy of the Selected Image
You can print 1 copy of the selected image with simple operation.
Selecting and Printing an Image.
O Select the image as described in Steps 1 to 4 on p. 13.
O Press the p button to print 1 copy of the selected
image.
O If you have specified the image and the number of copies in Steps 4 to 5 on p. 13, SELPHY
will print as specified even if you carry out the above operations. Therefore, make sure that the
number of copies is “0” in Step 4 on p. 13 before trying this operation.
15
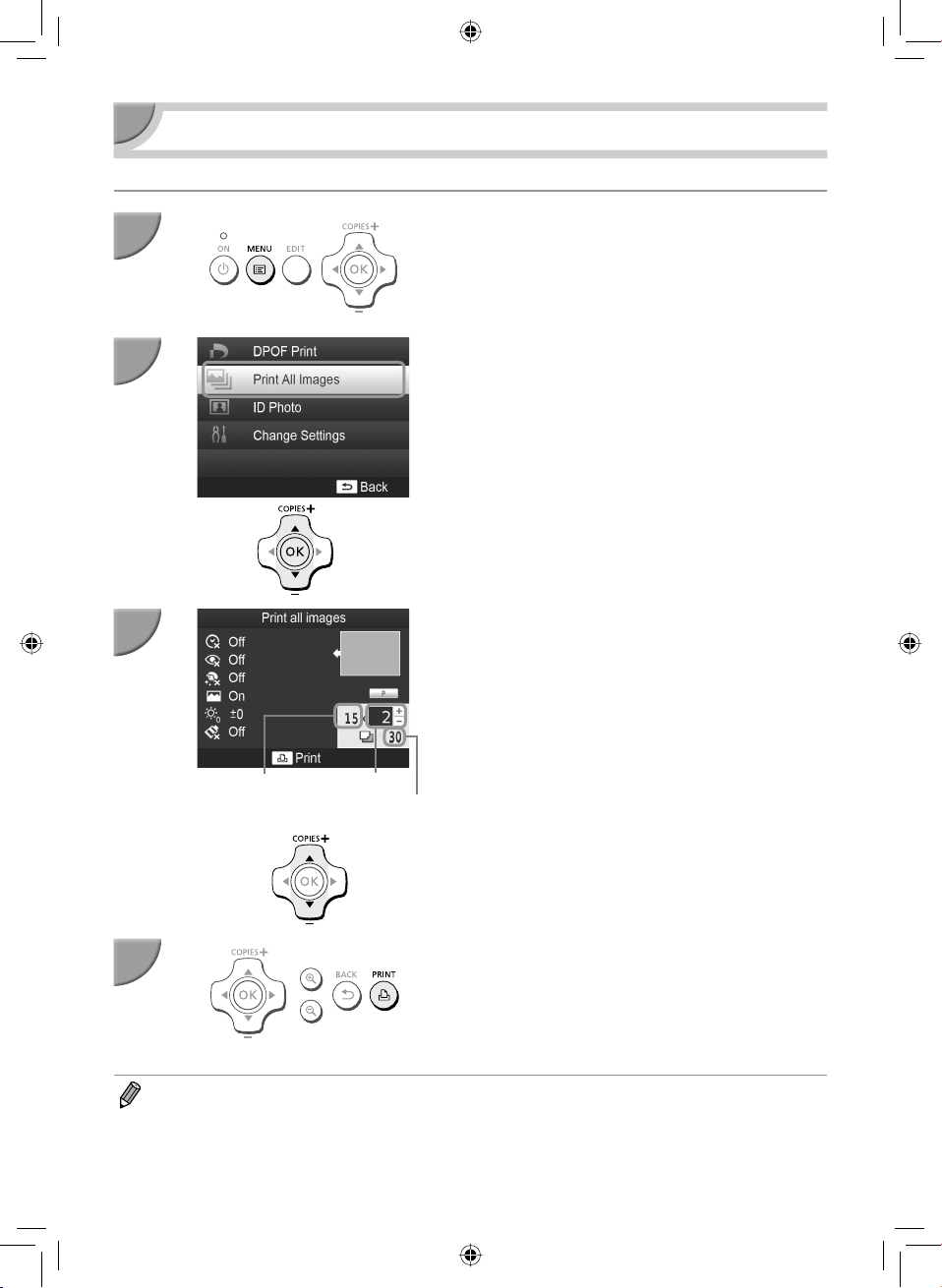
Printing All Images
You can print all images on a memory card at once.
1
2
3
Number of
images contained
in the card
Display the menu.
O Press the k button.
Display the settings screen.
O Press the ud buttons to select [Print All Images], then
press the o button.
Select the number of copies.
O Press the ud buttons to set the number of copies.
Number of copies
Number of
sheets required
4
O If there are more than 1000 images on the card, only 999 copies will be printed in order of the most recent by
shooting date.
O You can specify up to 99 copies in Step 3. However, you cannot specify a value if the number of images in the
card multiplied by the value exceeds 999.
(For example, if the card contains 100 images, you can specify up to 9 copies.)
Print.
O Press the p button to start printing.
O To cancel printing, press the v button.
16
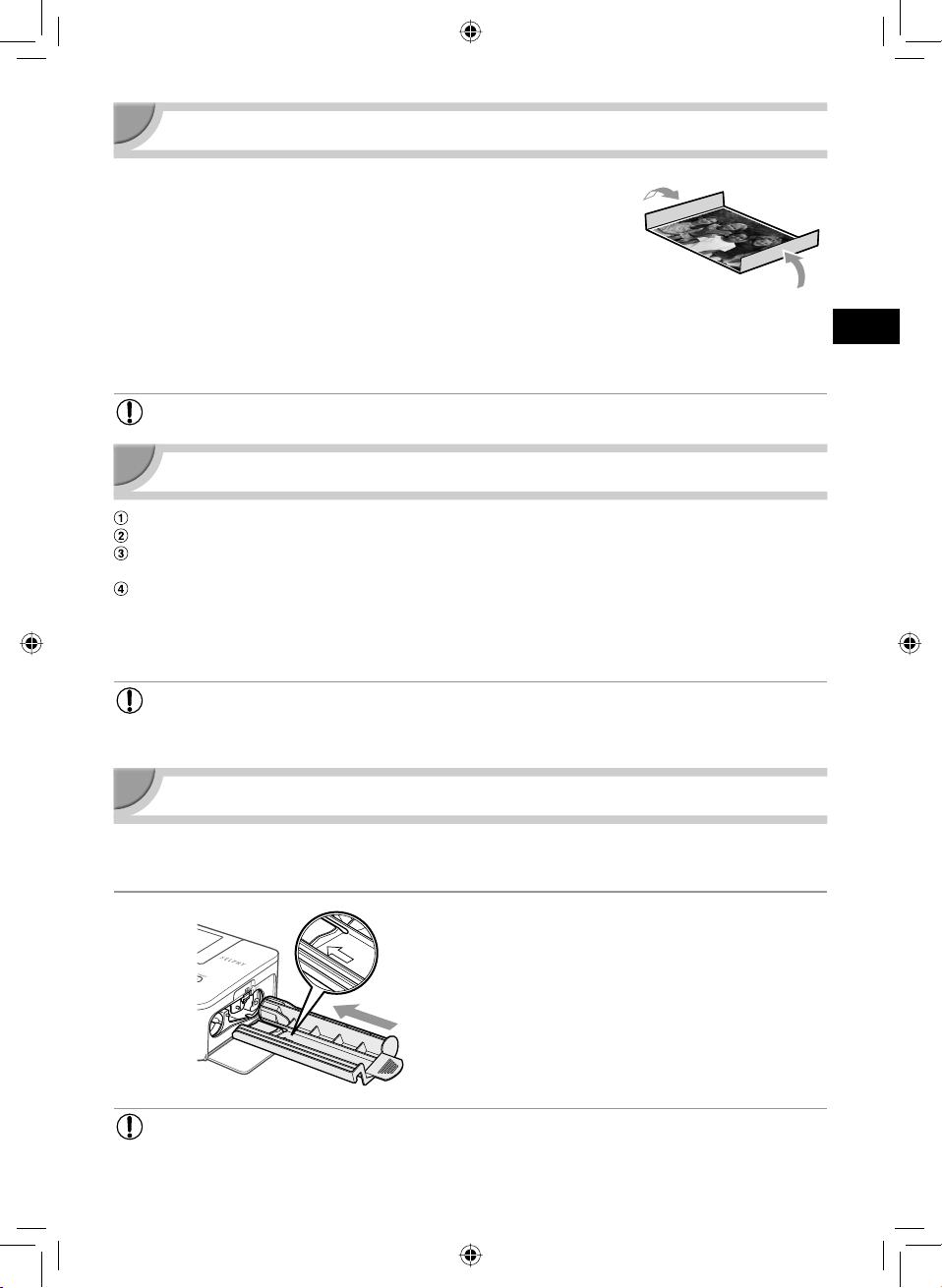
Storing the Printed Photos
O When both edges of a print have perforations, you can remove the edges
by bending them.
O Use an oil-based pen to write on prints.
O
To prevent discoloration, do not store prints in places subject to temperatures
of over 40 °C (104 °F), humid or dusty places, or in direct sunlight.
O Avoid the following actions as they may result in color change, color fading
or color bleeding: Sticking any type of adhesive tape on a print surface,
allowing print surfaces to come into contact with vinyl or plastic, applying
alcohol or other volatile solvents to a print surface, or leaving the print surface tightly pressed against
other surfaces or objects for prolonged periods.
O If you wish to mount prints in an album, select an album with photo covers made of nylon, polypropylene
or cellophane.
O Color may change over time or depending on storage conditions. Canon assumes no liability for
color changes.
Cleaning Up After Printing
Turn off SELPHY (p. 11), then remove the memory card or USB flash memory.
Lower the screen (LCD monitor) flat for storage.
Unplug the power cord from the power outlet and disconnect the adapter plug from SELPHY.
O If the compact power adapter is hot, wait until it has cooled down before you store it.
Remove the paper cassette and close the paper cassette compartment cover. Keep the remaining paper
inside the cassette and store the cassette in a dark, cool, and dry place free from dust.
O Keep the ink cassette inside SELPHY.
O Store SELPHY horizontally, in a dark place free from dust. Dust and dirt may cause white lines on
photos or cause the printer to malfunction.
O When you have more than one ink cassette, keep one inside SELPHY, and keep the other inside
the original packaging or a bag to protect it from dust, and store it in a dark place.
O When storing new paper and ink cassettes, leave them in unopened packages, and keep them in
a dark place.
Maintaining the Printer
To prevent dust and dirt from causing lines on photos and to ensure the print quality, clean SELPHY regularly
using the supplied cleaner unit (p. 2) before printing and when changing the ink cassette. Note that the
cleaner unit may not be included in some regions.
Cleaning SELPHY.
O Remove the ink cassette if it is inserted.
O Insert the cleaner unit with the arrow side up as shown
fully and then pull out. Repeat this several times.
O Store the cleaner unit in a bag to prevent dust after
cleaning.
O
Do not touch the white part of the cleaner unit as it will not clean as effectively.
O Do not use any cleaning kits other than the supplied cleaner unit. Doing so may cause the printer
to malfunction.
O If lines still appear on photos after cleaning, contact a Canon Customer Support Help Desk.
17
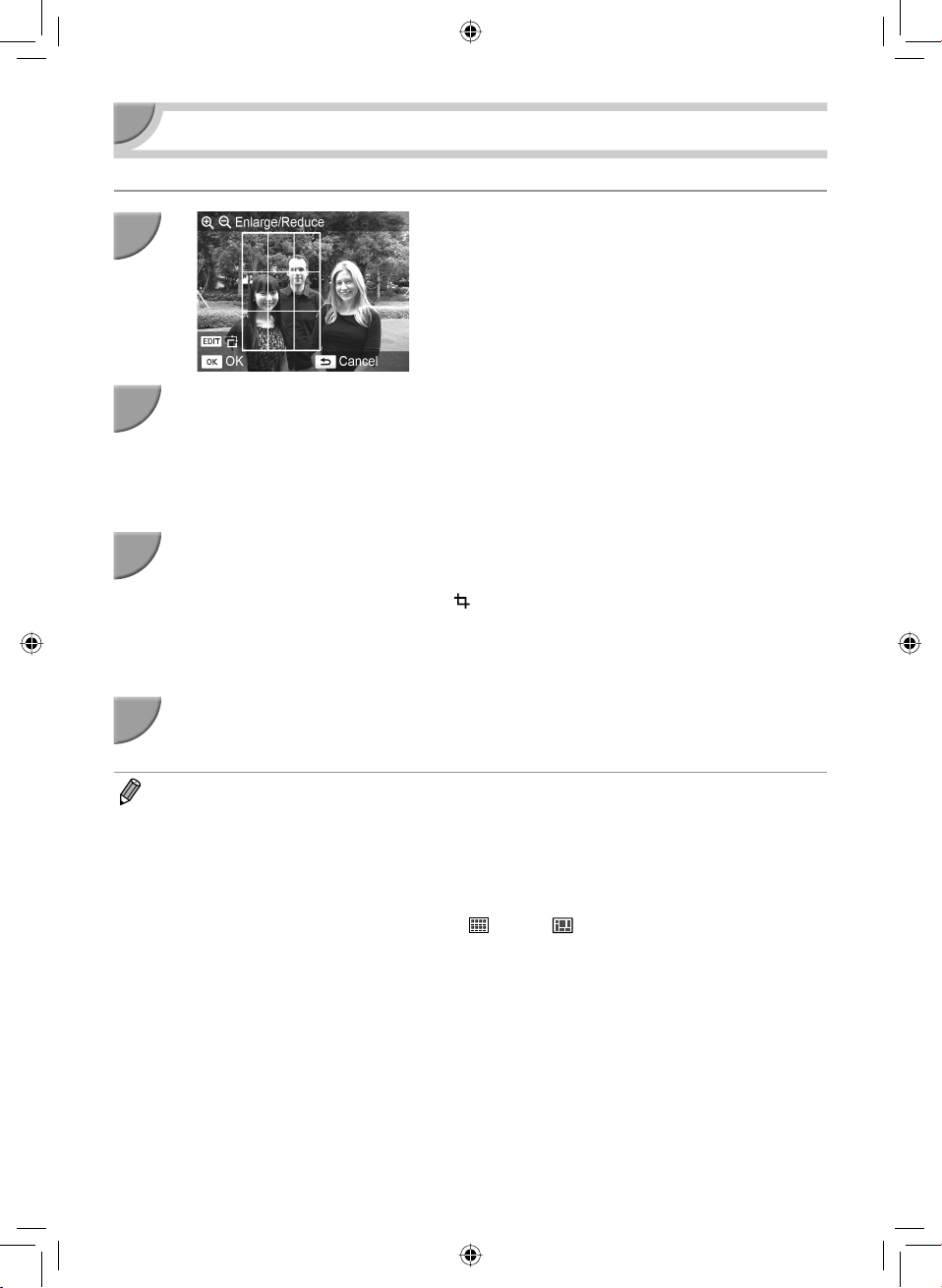
Cropping and Printing Images
You can crop and print part of an image.
1
O Select an image as described in Step 4 on p. 13, press
the EDIT button, and then press the o button.
X A cropping frame to indicate the range will be displayed.
Determine the range.
Display the cropping screen.
2
O The cropping frame switches between portrait and
landscape each time you press the EDIT button.
O You can move the cropping frame by pressing the
udlr buttons.
O You can enlarge the cropping frame by pressing the -
button and shrink it by pressing the 0 button.
Make the setting.
3
O Press the o button to set the cropping range and
return to the image display screen.
X is displayed at the bottom left of the screen.
O The cropping range setting is not cleared by setting the
number of copies to 0.
O To crop another image and print at the same time, repeat
Steps 1 to 3.
Print the images.
4
O If you want to change the cropping range after setting it, press the EDIT button in the image display screen, press
the ud buttons to select [Adjust Cropping], and press the o button to repeat Steps 2 to 3.
O If you want to cancel the cropping range after setting it, press the EDIT button in the image display screen, press
the ud buttons to select [Reset Cropping], press the o button to display the reset cropping screen, and then
press the o button again.
O The cropping ranges are all cleared if you turn SELPHY off or remove the memory card before printing them.
O You can set up to 99 images with cropping ranges.
O You cannot crop images in [DPOF Print] and [Print All Images].
O You cannot crop images when you have selected [
O You cannot change the vertical and horizontal ratio of the cropping frame on the screen.
You can change the number of copies by pressing the ud buttons in the image display screen in Step 3.
O
O The cropping range is cleared when printing is finished.
O Print as described in Step 6 on p. 14.
Index] or [ Shuffle] in [Page Layout] (p. 23).
18
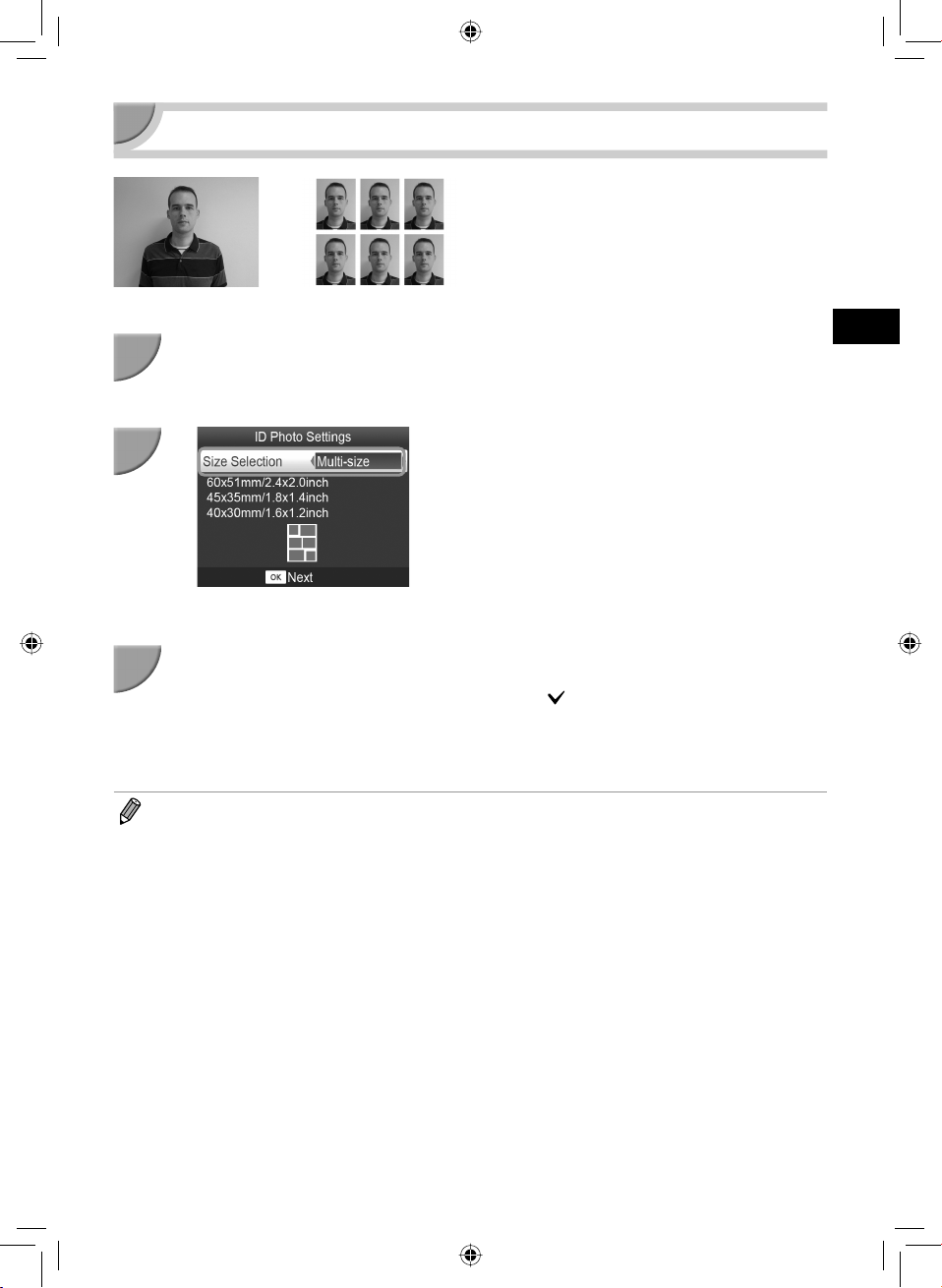
Printing ID Photos
You can print your image as an ID photo. You can
select the size from [Multi-size], [Standard]*, and
[Custom].
Also, you can select 2 types of images to be printed
on one sheet.
* The Standard size conforms to the ICAO international
standards.
1
O Press the k button.
O Press the ud buttons to select [ID Photo], and then
press the o button.
Specify the ID photo size.
Set to print ID photos.
2
O Press the lr buttons to select the size, and then press
the o button.
O If you have selected [Custom], press the ud buttons to
select [Long Side], press the lr buttons to specify the
length, then specify the length for [Short Side], and then
press o again. The values which can be specified in
[Short Side] change automatically according to the value
you have specified in [Long Side].
O If you have selected [Multi-size], the size of the image to
be printed is displayed.
Select and print the images.
3
O The ID photo may not be accepted officially, depending on the institution the ID photo is required for. Please
contact the appropriate institution for regulation details.
O You cannot use card size paper.
O [Borders] settings will be ignored.
O Settings are cleared when printing is finished.
O The date and file number will not be printed.
O If you have selected 2 types of images, these 2 types are printed in equal numbers for the number of columns in
the layout.
O If you have selected 2 types of images and the number of columns is an odd number, nothing will be printed in
the center column.
O Select the image by pressing the lr buttons, and press
the u button. is displayed at the bottom right of the
screen (up to 2 images).
O Press the EDIT button to set the cropping range (p. 18).
O Print as described in Step 6 on p. 14.
19
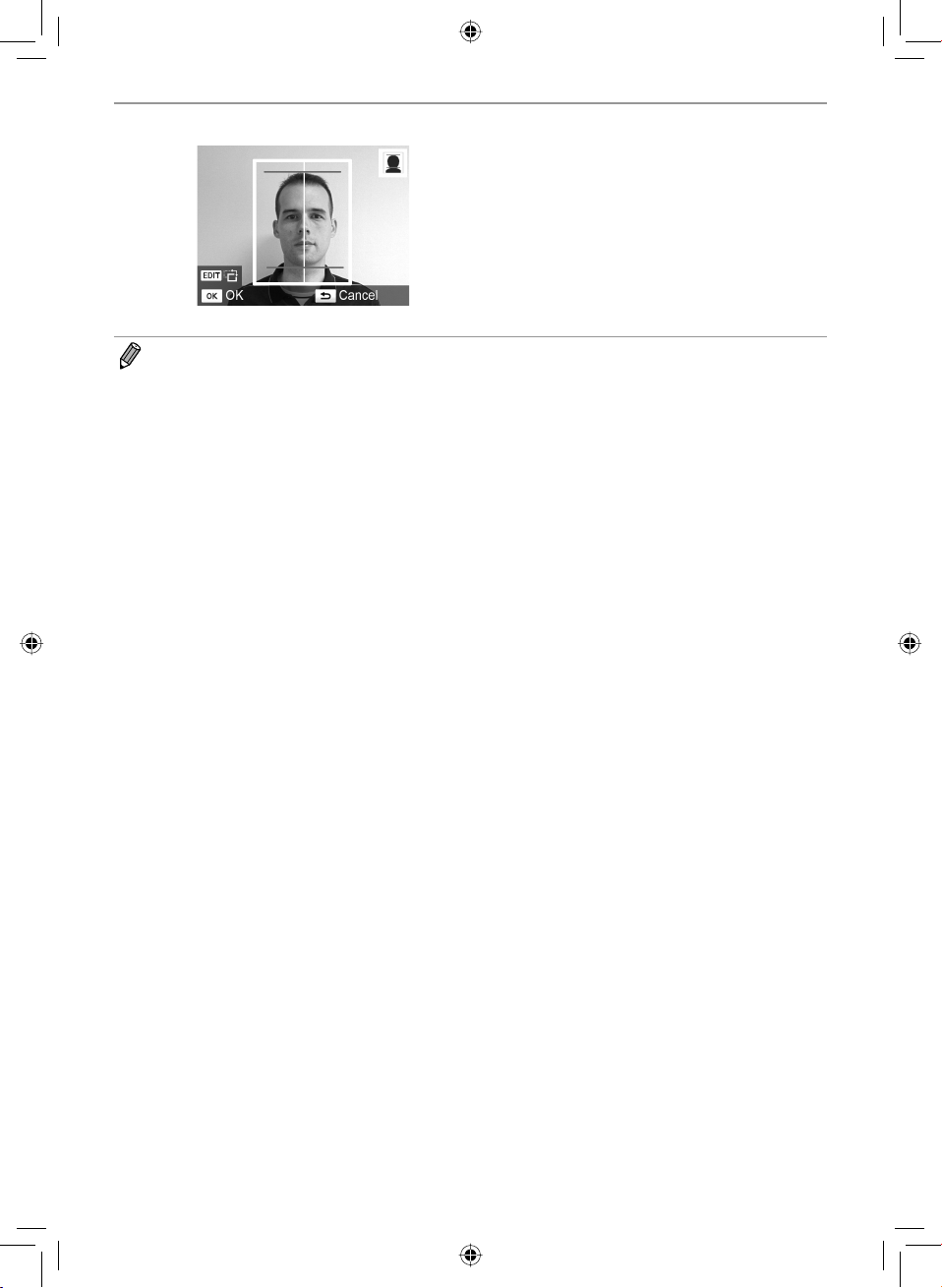
Crop the image for the passport.
O If you display the cropping range (p. 18) while the
[Standard] size is selected for [ID Photo], 2 lines are
displayed.
O Adjust so that one line is at the top of the head and the
other line is under the chin to print a passport photo
conforming to the passport standards.
O Please contact the appropriate institution for regulation details other than regarding position and size of the face.
20
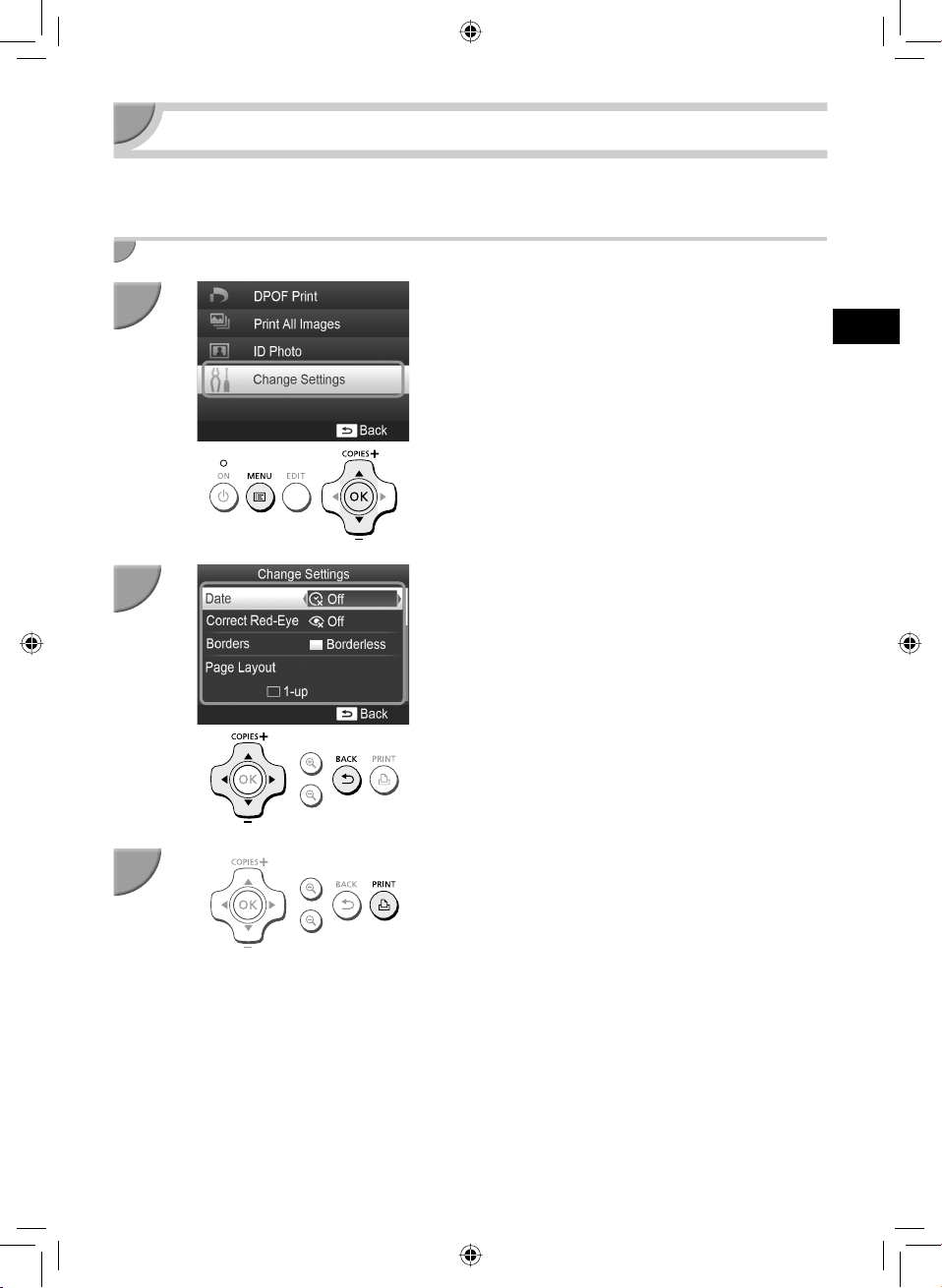
Printing a Variety of Images
You can use various printing features, such as imprinting the shooting date or adjusting the color of an image.
You do not need to make settings for each image because once the settings are made, they are applied for
all images.
Making Settings
1
2
3
Display the settings screen.
O Press the k button.
O Press the ud buttons to select [Change Settings], and
then press the o button.
Select the item and change the settings.
O Press the ud buttons to select an item.
O Press the lr buttons to change the settings, then press
the v button to complete the setting.
O Pressing the v button again will restore the image
display screen.
O Refer to pp. 22 – 25 for information about each setting.
Print.
O Select an image for printing (p. 13) and the number of
copies (p. 13), then press the p button to print.
21
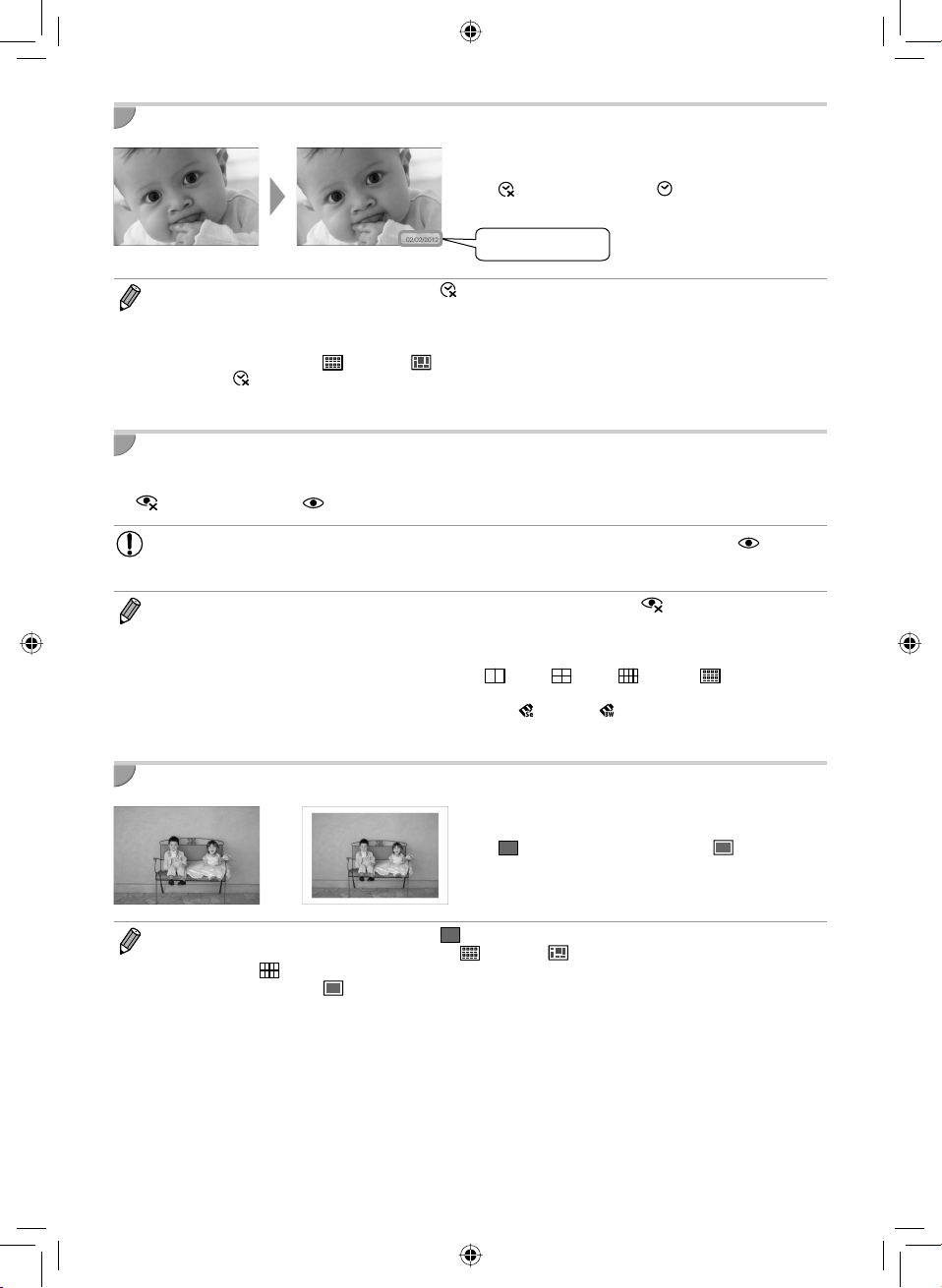
Printing With the Date (Date)
O You can print the shooting date recorded by the
digital camera.
O Off (Default setting) / On
02/02/2012
O Turning off SELPHY will return the setting to [ Off].
O Since the date printed will be the date the image was recorded by the digital camera, it cannot be changed on
SELPHY.
O You can change the style of the printed date in [Date Format] (p. 25).
O The date will not print if [
O Specify [
printed in the image.
Off] for images that already have the date imprinted by the camera to prevent two dates being
Index], or [ Shuffle] is selected in [Page Layout] (p. 23).
Correcting Red Eyes and Printing (Correct Red-Eye)
O Correct images with red-eye.
O Off (Default setting) / On
O Portions other than the eyes may be mistakenly corrected. Set [Correct Red-Eye] to [ On]
only when printing images with red-eye.
O If SELPHY is turned off or the memory card is removed, the setting will return to [ Off].
O Red-eye may not be automatically detected or optimally corrected when faces appear extremely small, large,
dark or bright in relation to the overall image, with faces turned to the side or diagonally, or faces with a portion
hidden.
O You cannot correct red-eye when you have selected [
Layout] (p. 23).
O Red-eye correction is not applied when you have selected [
O The level of correction may change depending on the cropping range setting, page layout, and paper size.
2-up], [ 4-up], [ 8-up], or [ Index] in [Page
Sepia] or [ B/W] in [My Colors] (p. 24).
Printing With or Without a Border (Borders)
O You can set images to print with or without a
border.
O Borderless (Default setting) / Bordered
O Turning off SELPHY will return the setting to [ Borderless].
O Images are printed without borders if you select [
O If you select [
without borders, even if [
8-up] in [Page Layout] (p. 23) when printing on card sized paper (p. 2), images will be printed
Bordered] is selected.
Index], or [ Shuffle] in [Page Layout] (p. 23).
22
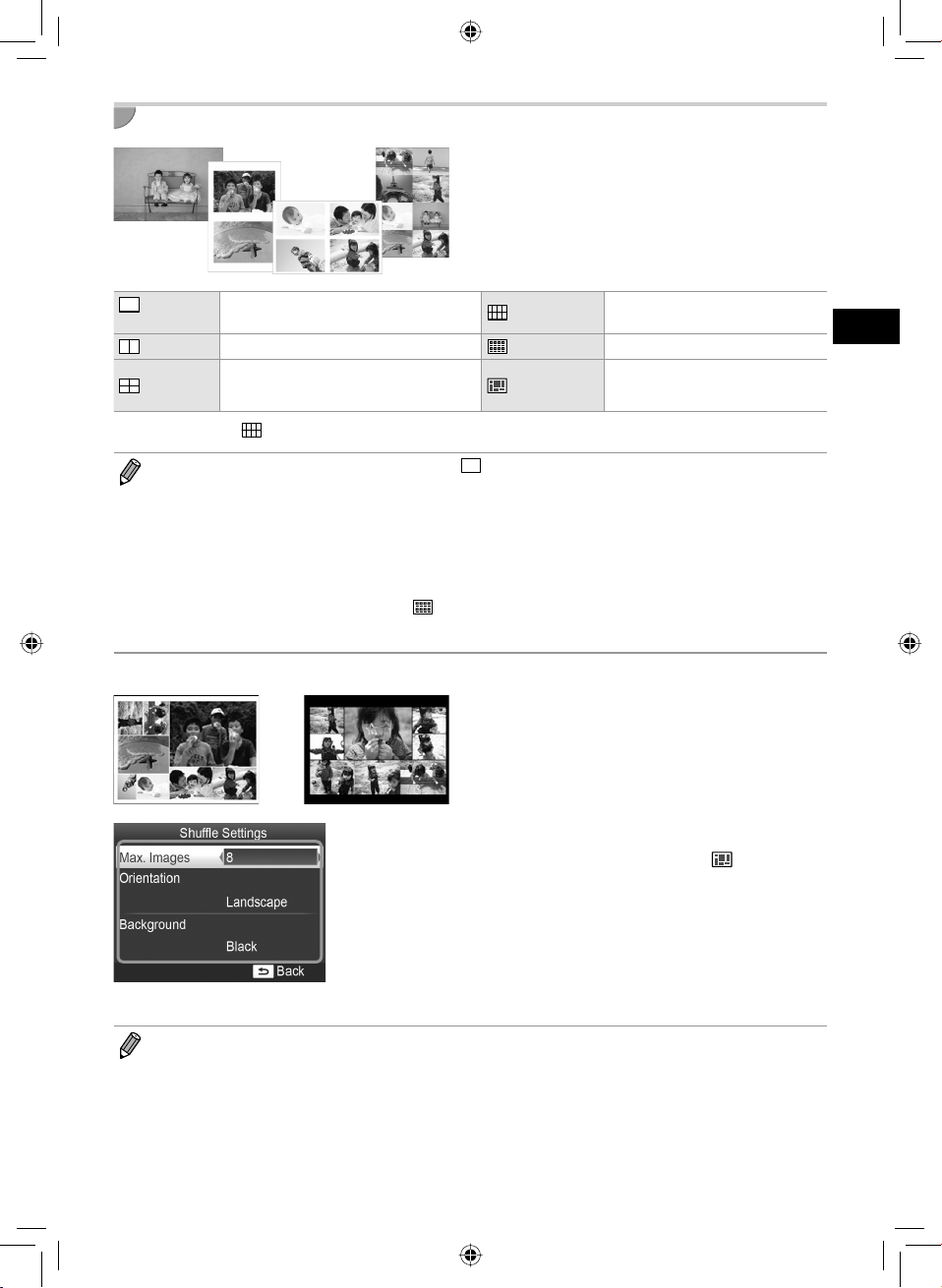
Selecting a Layout and Printing (Page Layout)
O You can set the number of images that you want
to print on one sheet. The number of images that
you specified (p. 13) will be printed in the selected
layout.
1-up
(Default setting)
2-up
4-up
* Set the layout to [ 8-up] when using Color Ink Cassette/Label Set KC-18IL (8-label sheet) (p. 2).
Prints one image using a full sheet
Prints two images on one sheet
Prints four images on one sheet
O If SELPHY is turned off, the setting will return to [ 1-up].
O You can retain a layout even after SELPHY is turned off. To have SELPHY retain layouts, first make sure
SELPHY is turned off, press and hold the k button, u button, and
q button until
SELPHY and then turn it on in the same way as you did before for retaining layouts.
O The image position cannot be specified.
O Depending on the selected layout, the settings made in [Date] (p. 22), [Image Optimize] (p. 24), [Correct Red-
Eye] (p. 22), [Borders] (p. 22), [Smooth Skin] (p. 24), or [Brightness] (p. 25) may not be applied.
O If you select [Print All Images] (p. 16) in [
print.
“SELPHY” is displayed on the screen. If you want SELPHY to no longer retain layouts, turn off
Index], you can print all images on a memory card as an index
8-up*
Index
Shuffle
Prints eight images on one sheet
Prints as an index
Automatically arranges images in
a variety of sizes for printing on a
single sheet
p button, and then press and hold the
Arranging Images of Different Sizes (Shuffle)
O Shuffle automatically arranges images in a variety
of sizes for printing.
O A group of up to 8 images, or a group of up to 20
images can be printed on a single sheet.
O Prints can be made on L size or Postcard size
paper (p. 2).
O In “Making Settings” (p. 21), press the ud buttons
to select [Page Layout] in the screen in Step 2.
Press the lr buttons to select [ Shuffle], then
press the o button.
O When the screen shown on the left appears, press
the ud buttons to select an option.
O Press the lr buttons to change the settings, then
press the v button to complete the setting.
O Pressing the v button twice will restore the image
display screen.
O You cannot specify the position of the images.
O It may take some time before printing starts.
23
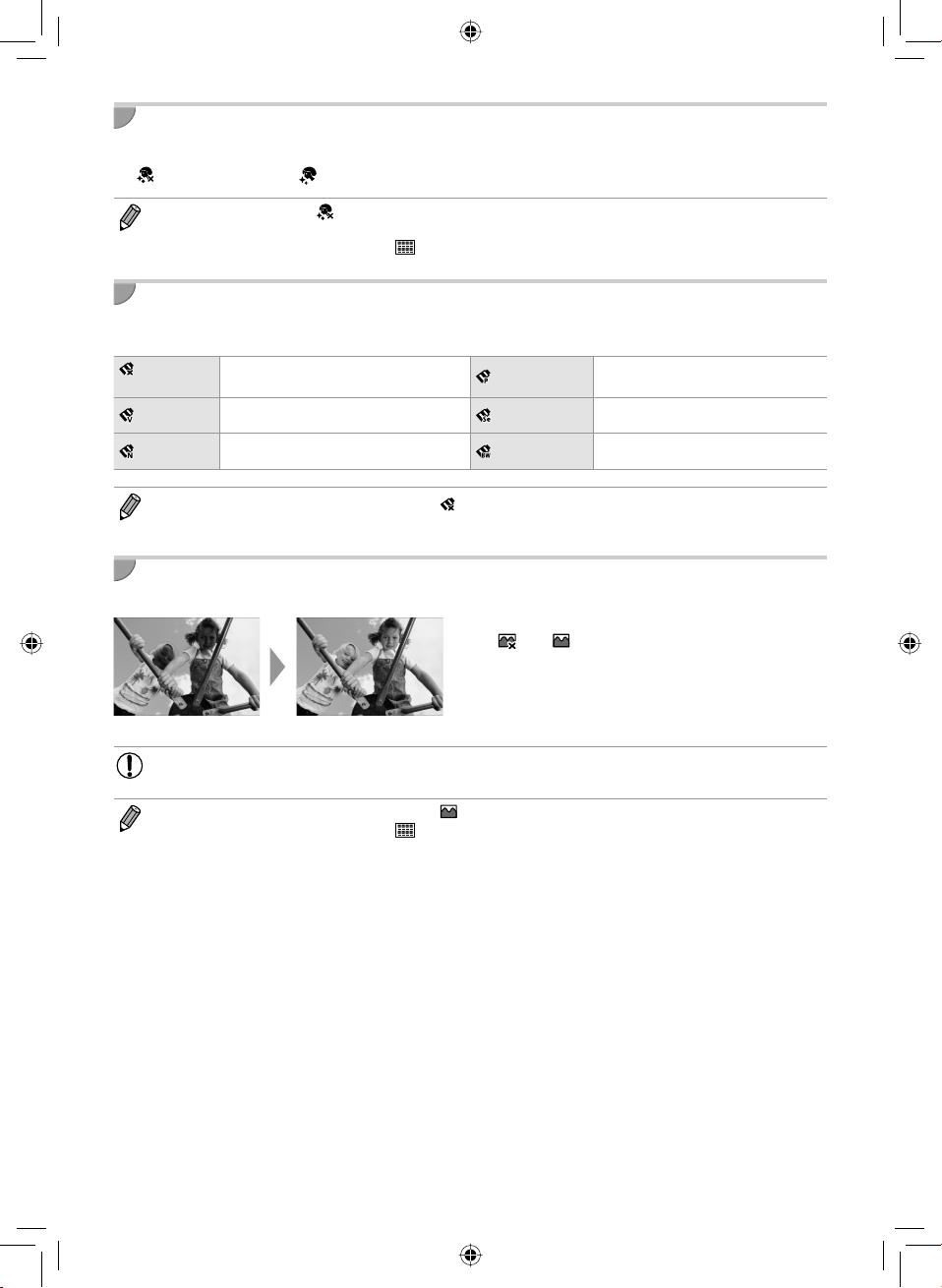
Making Skin Look Smooth in Prints (Smooth Skin)
O Makes skin look smooth and beautiful in prints.
O Off (Default setting) / On
O This setting is reset to [ Off] when printing finishes, SELPHY is turned off, or the memory card is removed.
O Correction may be applied to areas other than skin, producing unexpected results.
O When [Page Layout] (p. 23) is set to [
Index], [Smooth Skin] will not be applied.
Changing the Color Tone and Printing (My Colors)
O You can adjust the colors in your images, or make your images sepia-toned or black and white.
Off
(Default setting)
Vivid
Neutral
Getting the Best Results With Auto Correction (Image Optimize)
Emphasizes the contrast and color
saturation for a vivid impression
Tones down the contrast and color
saturation for neutral hues
O Turning off SELPHY will return the setting to [ Off].
O Depending on the settings made in My colors, [Correct Red-Eye] (p. 22) settings may not be applied.
—
PositiveFilm
Sepia
B/W
Intense, natural colors like those
obtained with positive film
Changes the image to sepia tone
Black and white
O SELPHY will automatically correct the image to
achieve optimum image quality.
Off / On (Default setting)
O
O Some images may not be adjusted correctly.
O Turning off SELPHY will return the setting to [ On].
O When [Page Layout] (p. 23) is set to [
O The level of correction will change depending on the page layout and paper size.
Index], [Image Optimize] will not be applied.
24
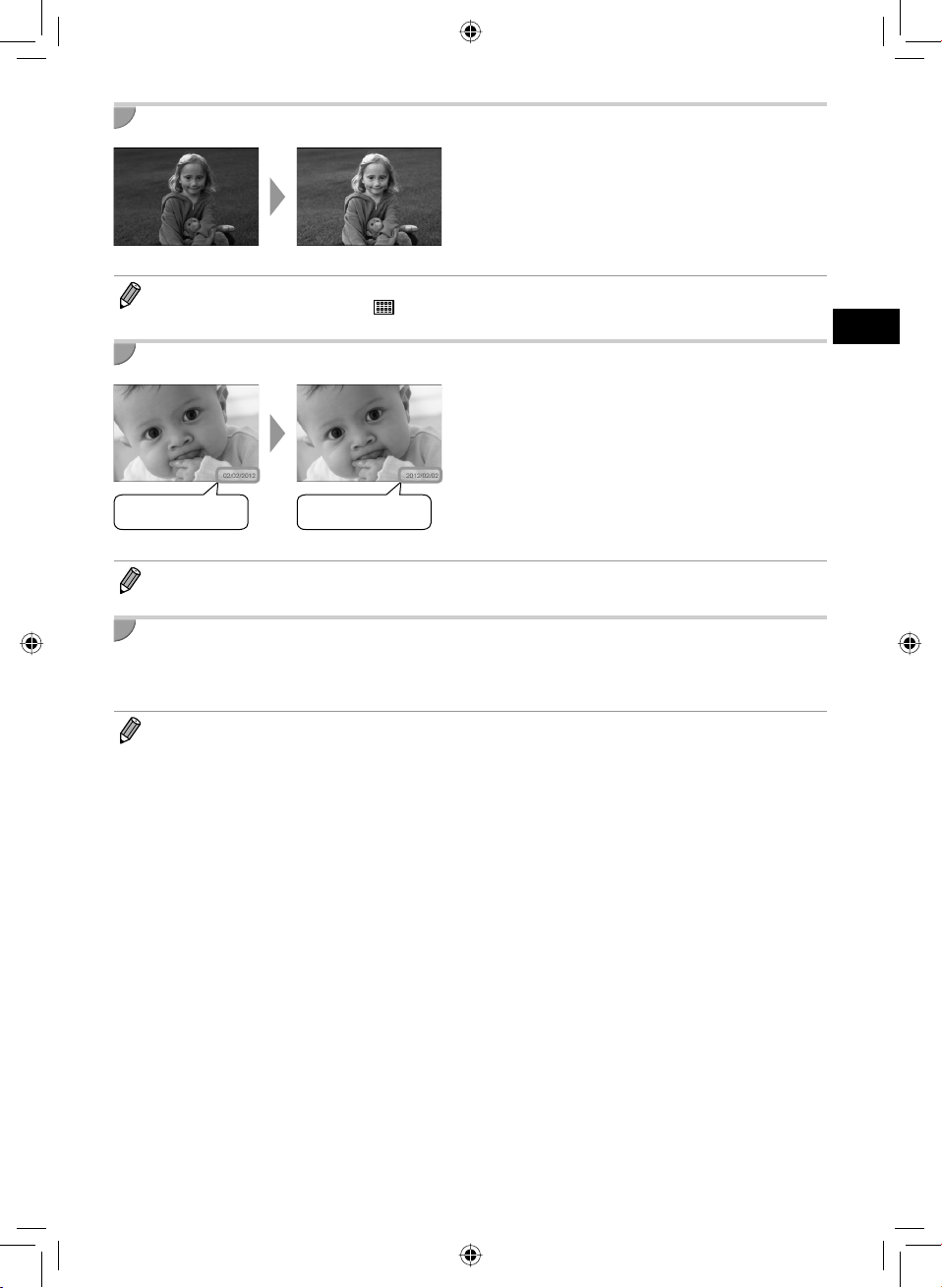
Adjusting the Brightness (Brightness)
O You can adjust the brightness of an image within
a range of ±3.
O The larger the + value, the brighter the image
gets. The larger the - value, the darker the image
gets.
O Turning off SELPHY will return the setting to [±0].
O [Brightness] will not be applied if [
Index] is selected in [Page Layout] (p. 23).
Changing the Date Style (Date Format)
O You can change the order of the printed date
(p. 22).
O mm/dd/yyyy (Default Setting), dd/mm/yyyy,
yyyy/mm/dd
02/02/2012 2012/02/02
O The setting will be retained even if SELPHY is turned off or the memory card is removed from the slot.
Saving Energy (Auto Power Down)
O SELPHY turns itself off automatically if it is not operated for approximately 5 minutes.
O On (Default setting) / Off
O SELPHY is not turned off automatically when it is connected to a camera or a computer, or an error message is
displayed on the screen.
25
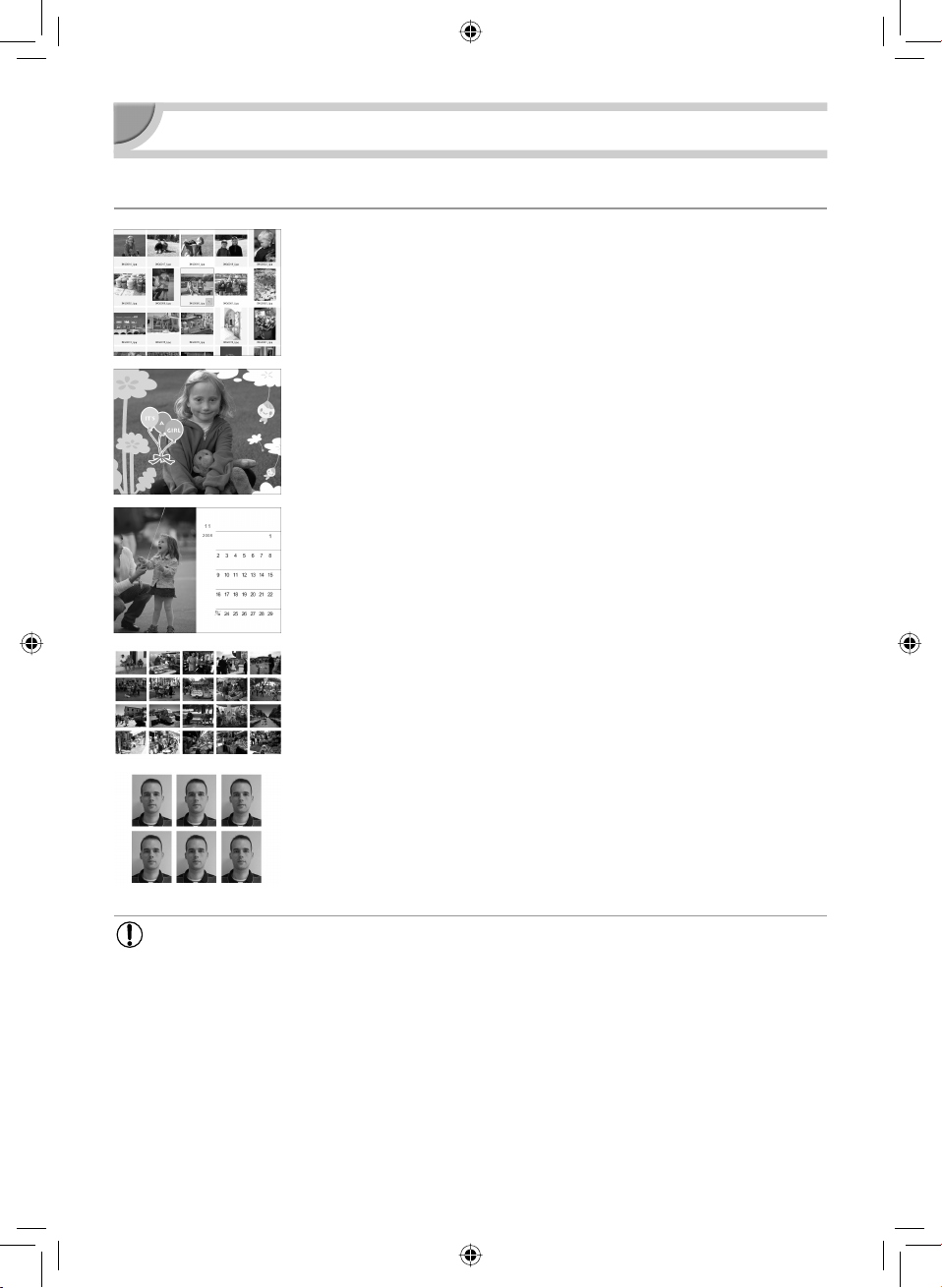
Printing From Your Computer
If you connect your computer to SELPHY and use the supplied software, you can view all images at once and
take advantage of various printing functions that cannot be done with just SELPHY alone.
Select favorite images from an index and print
O You can select images you wish to print from an index, and print them all at
once. You can also add text to your images and print.
Print with decorations
O You can add frames or stamps to your images and print. You can also add
text to your images and print.
Print calendars
O You can add calendars to your prints. You can also add text to your images
and print.
Arrangement printing
O You can arrange multiple images on the same sheet.
ID photo printing
O You can print in the size required for ID photos.
O The ID photo may not be accepted officially, depending on the institution the ID photo is required
for. Please contact the appropriate institution for regulation details.
26
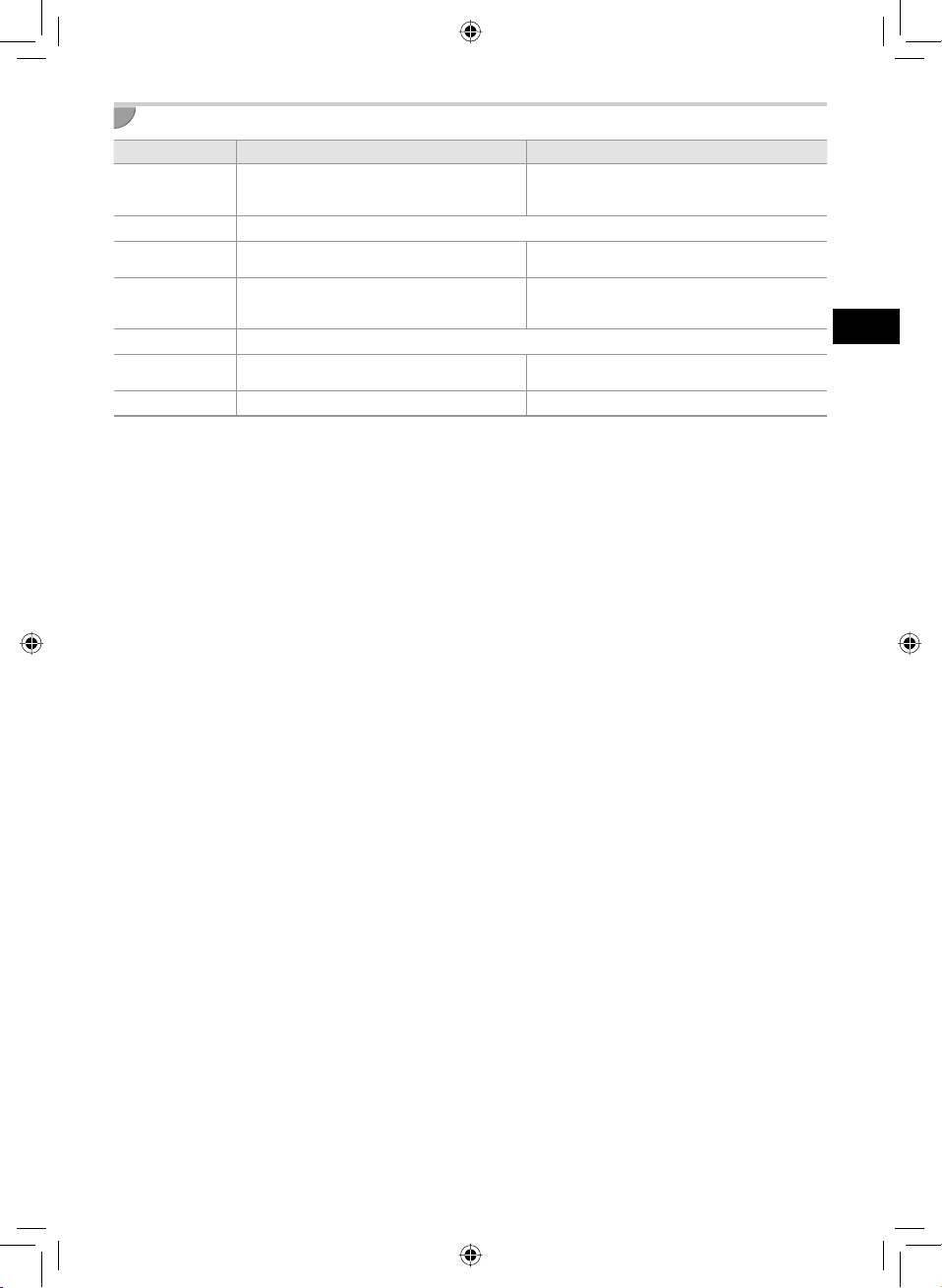
System Requirements
Windows Macintosh
OS
Configuration The above OSs should be pre-installed on computers with built-in USB ports.
CPU Pentium 1.3 GHz or higher
RAM
Interface USB
Free
Hard Disk Space
Display 1,024 x 768 pixels or more 1,024 x 768 pixels or more
* For Windows, Microsoft .NET Framework 2.0 (max. 280 MB) or higher must be installed. Installation may take some
time depending on your computer’s capabilities.
Windows 7 Service Pack 1
Windows Vista Service Pack 2
Windows XP Service Pack 3
Windows 7 (64-bit): 2 GB or more
Windows 7 (32-bit), Vista: 1 GB or more
Windows XP: 512 MB or more
120 MB or more* 140 MB or more
Mac OS X v10.6 – v10.7
Mac OS X v10.7: Intel Core 2 Duo or higher
Mac OS X v10.6: Intel Processor
1 GB or more
27
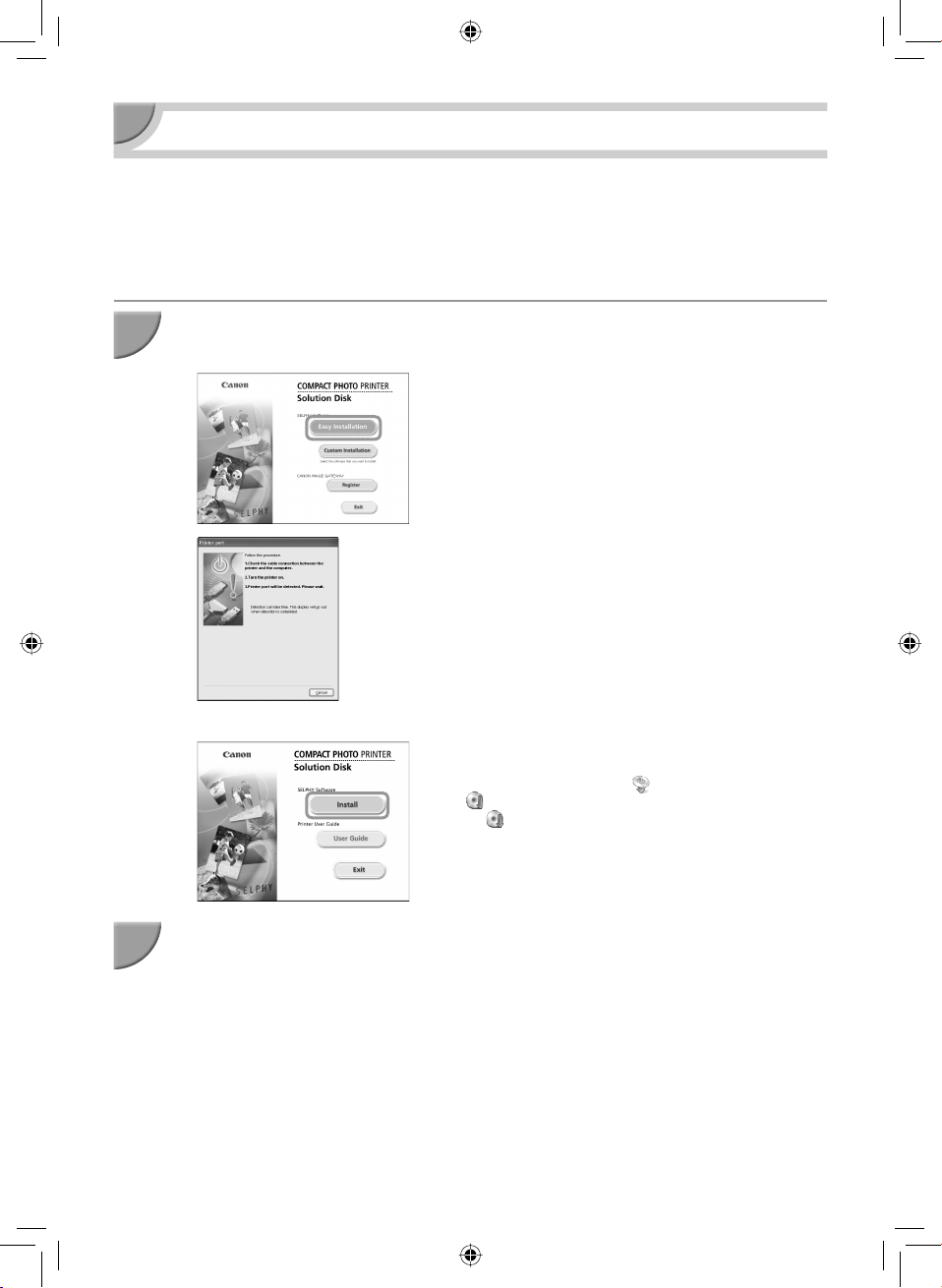
Installing and Starting the Software
Windows 7 and Mac OS X 10.7 are used for these explanations.
Items to Prepare
O Computer
O Supplied CD-ROM (SELPHY CP810 Solution Disk) (p. 2)
O A commercially available USB cable shorter than 2.5 m (8.2 ft.) (SELPHY terminal requires a Mini-B
connector)
1
Install the software.
Windows
O Place the CD-ROM in the computer’s CD-ROM drive
and click [Easy Installation] when the screen on the left
appears.
O Follow the on-screen instructions to proceed.
O If the User Account Control window appears, follow the
on-screen instructions to proceed.
X Proceed with the installation to display the screen on the
left.
2
28
Macintosh
O Insert the CD-ROM in the computer’s CD-ROM drive.
Click [Finder] in the Dock (the bar at the bottom of the
desktop) and double click [ ] in the CD-ROM.
O If is displayed on the desktop, you can also double-
click to display files in the CD-ROM.
O When the screen on the left appears, click [Install] and
follow the on-screen instructions to proceed.
O When the installation finishes, click [Finish] to restart the
computer and complete the installation.
Prepare SELPHY.
O Turn off SELPHY and remove the memory card or USB
flash memory.
O Insert an ink cassette and a paper cassette that contains
paper you want to use into SELPHY (pp. 7 – 10).
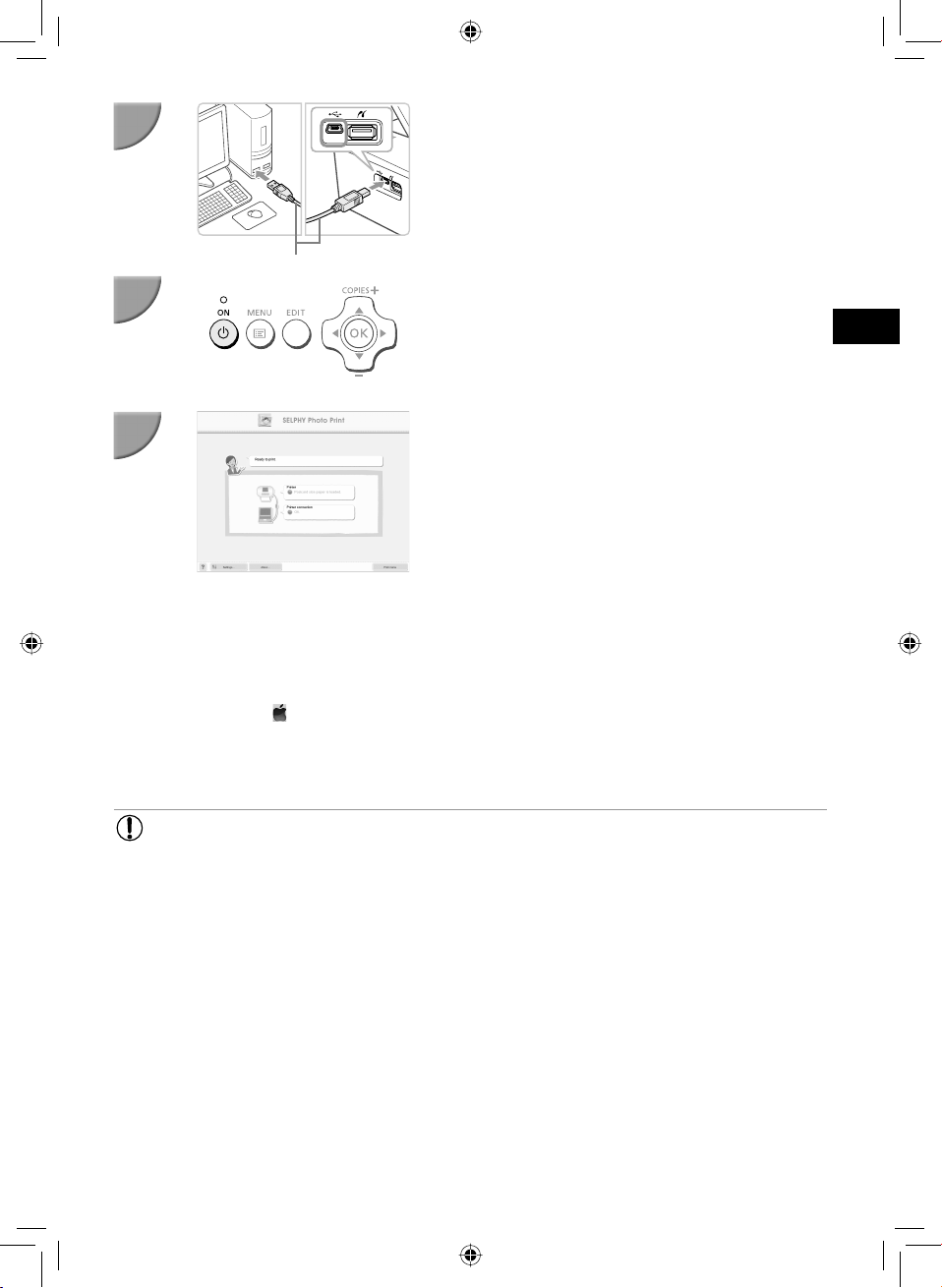
3
4
5
Connect SELPHY to the computer.
O Use the USB cable to connect SELPHY to the computer.
O Refer to the user guides included with the cable and
computer for handling instructions.
Commercially available USB cable
Turn on SELPHY.
O Press the q button to turn on SELPHY.
Windows
O When the installation finishes, click [Restart] to restart
the computer and complete the installation.
Confirm that the software has been started
properly.
X The software will start and the screen on the left will
appear when communication between SELPHY and the
computer is established.
O Perform Steps 2 to 4 to automatically start the software
the next time.
Windows
O If the screen in Step 5 does not appear, open it from the [Start] menu r [All Programs] r
[Canon Utilities] r [SELPHY Photo Print] r [SELPHY Photo Print].
Macintosh
O If the screen in Step 5 does not appear, follow the procedure below to register your printer.
Select [ ] from the menu, and click [System Preferences] r [Print & Fax] to open the Print
& Fax screen. Click [+] to select [CP810] from the pop-up window, then click [Add].
After you have finished registering your printer, click the [SELPHY Photo Print] icon from the
Dock (the bar at the bottom of the desktop) to display the screen for Step 5.
O SELPHY may not operate correctly if it is connected to a computer via a USB hub.
O SELPHY may not function properly if other USB devices (with the exception of a USB mouse
or USB keyboard) are used at the same time. Disconnect any other USB devices from your
computer and then reconnect SELPHY.
O Do not put your computer into standby mode (or sleep mode) while SELPHY is connected to the
computer’s USB port. If you accidentally do so, awaken the computer from standby mode without
disconnecting the USB cable.
O For details on handling the computer, refer to the user guide included with your computer.
29
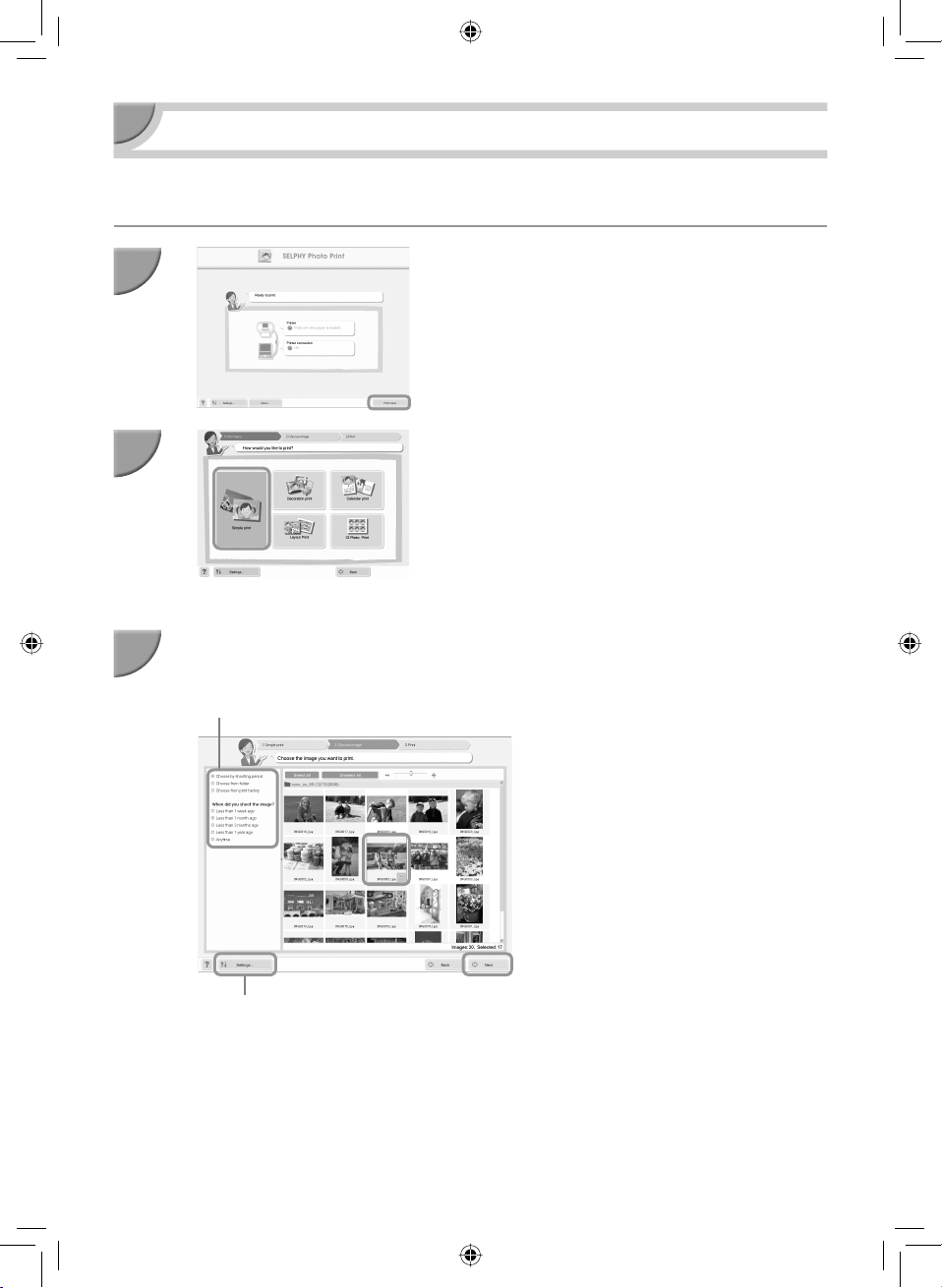
Printing Images with the Software
You can print images saved on the computer using the installed software (SELPHY Photo Print).
The [Simple print] feature will be explained in this section. Using this feature, you can view all your images at
once and select which ones you want to print.
1
2
3
You can select the criteria for
images to display.
Display the print menu.
O Click [Print menu].
O If printing preparations are not complete (paper cassette
and ink cassette inserted), you cannot click [Print
menu]. Follow the on-screen instructions to perform the
necessary operations.
Select a print method.
O Click [Simple print].
O You can make prints with frames, stamps, and speech
bubbles by clicking [Decoration print].
O You can make prints with calendars added by clicking
[Calendar print].
O You can print multiple images on the same sheet by
clicking [Layout Print].
O You can print in the size required for ID photos by
clicking [ID Photo Print].
Select one or more images.
X Images will display in an index within the [Pictures]
folder.
O Click an image to select for printing.
X The background color changes and the
image is set for printing.
O Use the same procedure to click all images
you want to print.
O If you click an image again, the background
color switches back to the original color
and the settings are canceled.
O Once images are selected, click [Next].
30
You can display images saved in another folder by pressing
this button and selecting a folder from the screen that
appears.
 Loading...
Loading...