Canon CP1300 User Manual

Printer User Guide
ENGLISH
• Make sure you read this guide, including the “Safety Instructions” (= 5)
section, before using the printer.
• Reading this guide will help you learn to use the printer properly.
• Store this guide safely so that you can use it in the future.
Click the navigation buttons at the top of the page to access these pages.
: Table of contents
: Page previously viewed
© CANON INC. 2017 CT0-D148-A
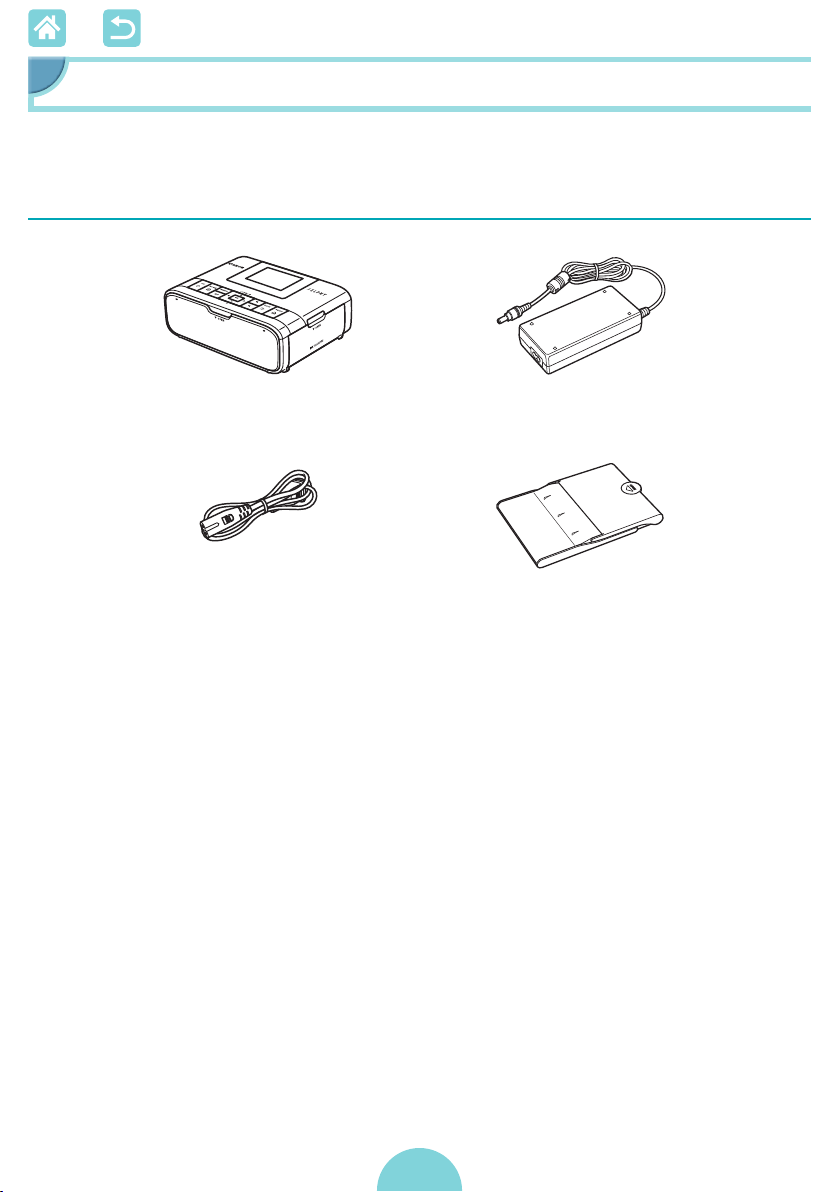
Package Contents
Before use, make sure the following items are included in the package.
If anything is missing, contact the retailer where you purchased the
printer.
□ SELPHY Printer □ Compact Power Adapter
CA-CP200 B
□ Power Cord □ Paper Cassette
PCP-CP400
• Printed matter is also included.
• Purchase a Color Ink / Paper Set separately.
2
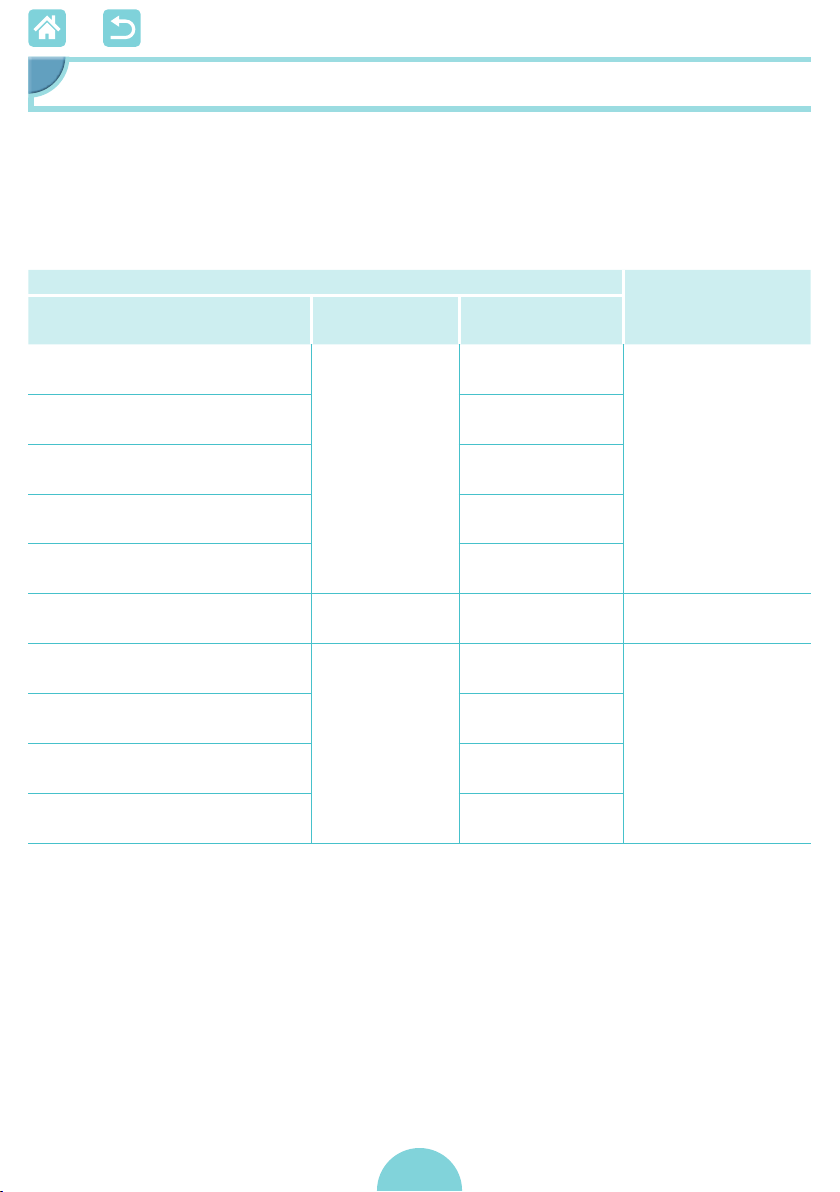
Ink and Paper (Sold Separately)
• For best performance and easier printing, use genuine Canon Color Ink
/ Paper Sets for SELPHY CP printers.
• This printer cannot use ink, paper, or postcards for the SELPHY ES
series.
• Accessory availability varies by region.
Color Ink / Paper Set
Product Name Paper Size
Color Ink / Paper Set
KP-36IP (Postcard)
Color Ink / Paper Set
RP-54 (Photo Paper)
Color Ink / Paper Set
RP-108 (Photo Paper)
Color Ink / Paper Set
RP-1080V (Photo Paper)
Color Ink / Paper Set
KP-108IN (Photo Paper)
Color Ink / Paper Set
KL-36IP
Color Ink / Paper Set
KC-36IP
Color Ink / Label Set
KC-18IF (Full-Page Label)
Color Ink / Label Set
KC-18IL (8 Labels per Page)
Color Ink / Label Set
KC-18IS (Square Labels)
* Purchase with the Color Ink / Paper Set.
Postcard Size
L Size
Card Size
Number of
Possible Prints
36
54
108
1080
108
36
36
18
18
18
Necessary Paper
Cassette
Paper Cassette
PCP-CP400
(included with
SELPHY)
Paper Cassette
PCPL-CP400*
Paper Cassette
PCC-CP400*
3
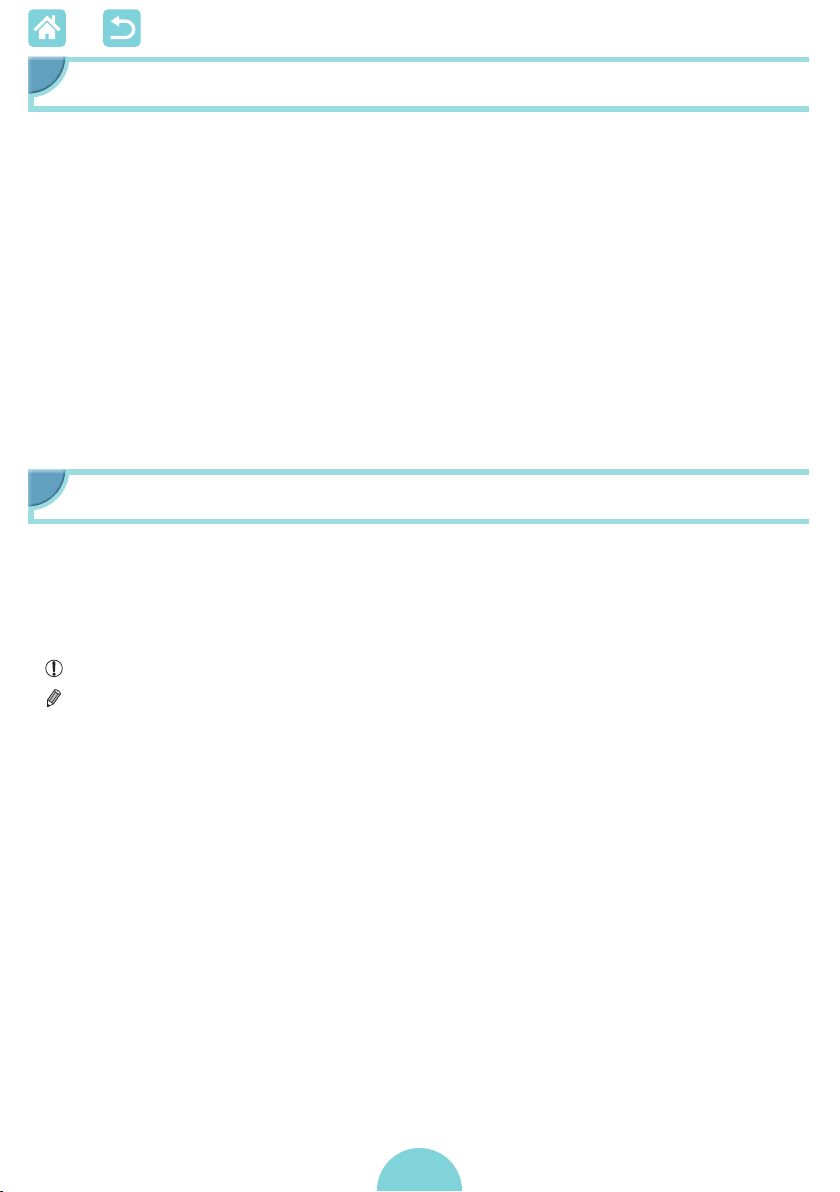
Before Use
• Images printed with this product are to be used for personal enjoyment.
Unauthorized printing of copyrighted material is prohibited.
• The printer warranty is valid only in the country or area of purchase. In
case of printer problems while abroad, return to the area of purchase
before contacting a Customer Support Help Desk.
• Although the monitor is produced under extremely high-precision
manufacturing conditions and more than 99.99% of the pixels meet
design specications, in rare cases some pixels may be defective or
may appear as red or black dots. This does not constitute a malfunction
or affect printed images.
• The monitor may be covered with a thin plastic lm for protection
against scratches during shipment. If so, remove the lm before use.
Conventions in This Guide
• In this guide, the product is referred to as “SELPHY” or “the printer.”
• Icons are used in this guide to represent buttons on SELPHY. Refer to
“Controls” (=
• On-screen text or icons are shown in square brackets, as in [ ].
•
: Important information you should know
•
: Notes and tips for expert use
• =xx: Pages with related information (In this example, “xx” represents a
page number.)
• Instructions in this guide apply to the printer under default settings.
• For convenience, all supported memory cards are simply referred to as
“memory card”.
• For convenience in this guide, smartphones, tablets, and other
compatible devices are collectively referred to as “smartphones”.
13) for details.
4
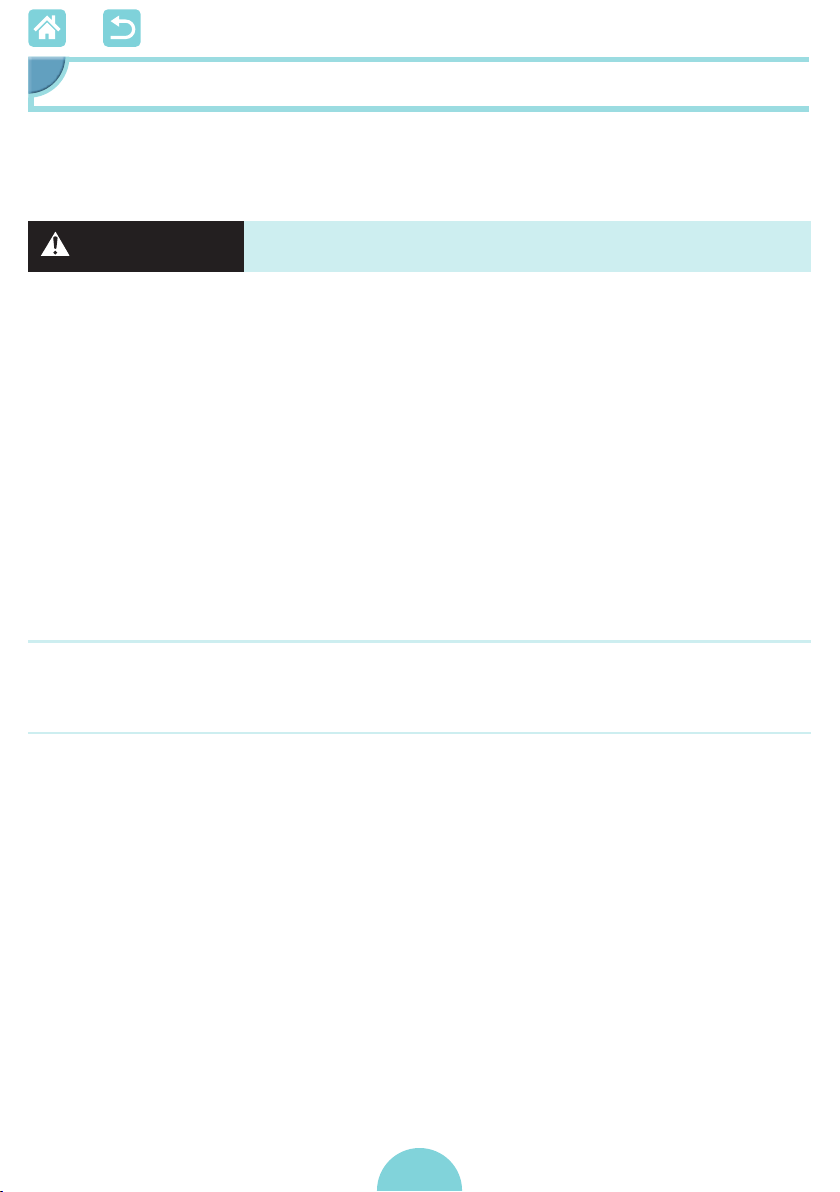
Safety Instructions
• Be sure to read these instructions in order to operate the product safely.
• Follow these instructions to prevent injury or harm to the operator of the
product or others.
WARNING
• Use only power sources specied in this instruction manual for
use with the product.
• Do not disassemble or modify the product.
• Do not expose the product to strong shocks or vibration.
• Do not touch any exposed internal parts.
• Stop using the product in any case of unusual circumstances such
as the presence of smoke or a strange smell.
• Do not use organic solvents such as alcohol, benzine or paint
thinner to clean the product.
• Do not get the product wet. Do not insert foreign objects or liquids
into the product.
• Do not use the product where ammable gases may be present.
This may cause electric shock, explosion or re.
• Do not touch the product connected to a power outlet during
lightning storms.
This may cause electric shock.
• Periodically remove any dust buildup from the power plug and
power outlet using a dry cloth.
• Do not plug in or unplug the product with wet hands.
• Do not use the product if the power plug is not fully inserted into
the power outlet.
• Do not expose the power plug and terminals to dirt or let them
come into contact with metallic pins or other metal objects.
• Do not touch the battery charger or AC adapter connected to a
power outlet during lightning storms.
• Do not place heavy objects on the power cord. Do not damage,
break or modify the power cord.
• Do not wrap the product in cloth or other materials when in use or
shortly after use when the product is still warm in temperature.
• Do not leave the product connected to a power source for long
periods of time.
Denotes the risk of serious injury or death.
5
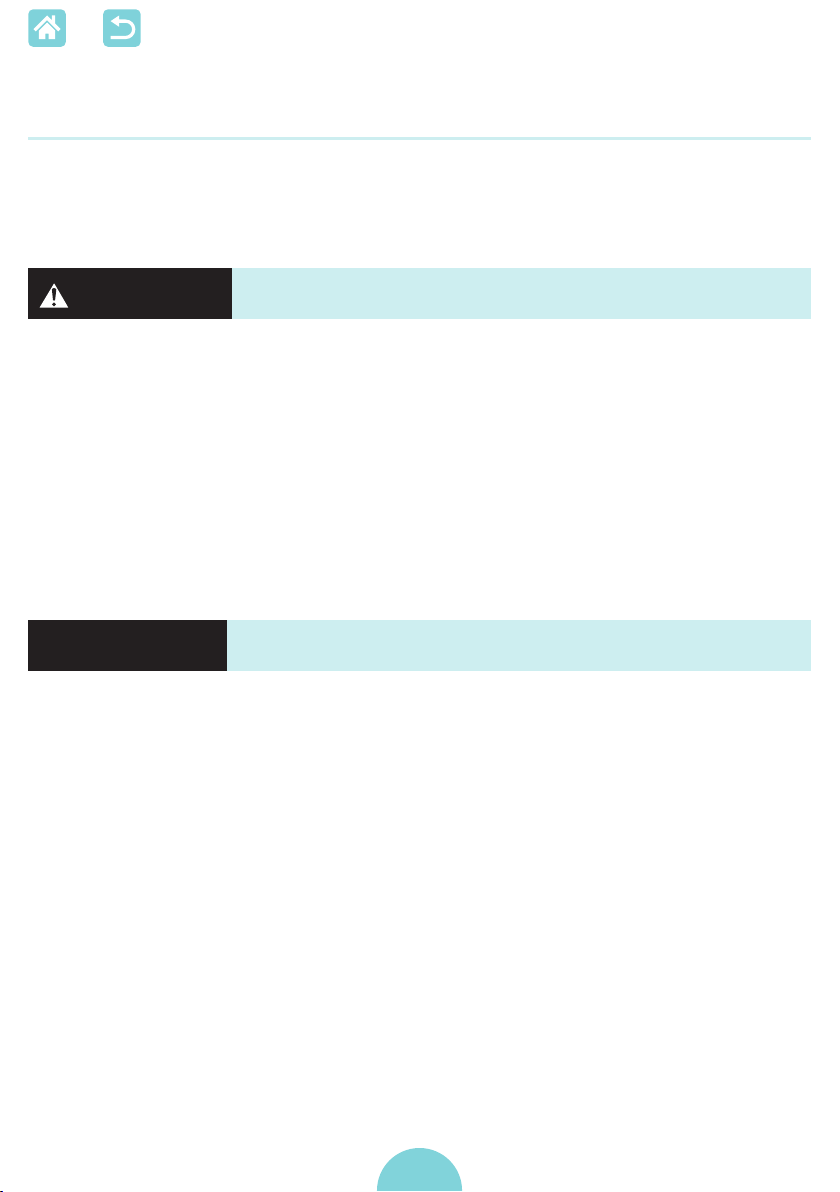
• Do not charge batteries/battery packs at temperatures outside the
range of 5 – 40 °C (41 – 104 °F).
This may cause electric shock, explosion or re.
• Follow any indications to turn off the product in places where its
use is forbidden.
Not doing so may cause other equipment to malfunction due to the effect
of electromagnetic waves and even result in accidents.
CAUTION
• Do not touch any parts inside the product.
This may cause injury.
• Avoid using, placing, or storing the product in the following places:
- Places subject to direct sunlight
- Places subject to temperatures above 40 °C (104 °F)
- Humid or dusty places
- Places subject to strong vibration
This may cause overheating of or damage to the printer or adapter, which
may result in electric shock, burns or other injury, or re.
High temperature may deform the product or adapters.
CAUTION
• Unplug the product from the power outlet when you are not using
it.
• Do not place anything, such as cloth, on top of the product while in
use.
Leaving the product plugged in for a long period of time may cause it to
overheat and distort, resulting in re.
• Never reuse paper for printing, even if most of the paper is blank.
Reusing paper may damage the printer if paper jams or the ink sheet
adheres to the paper.
• Do not unplug the printer while it is printing.
If you accidentally turn the printer off while printing, restart it and wait
until the paper is ejected. If paper jams and cannot be removed, contact
your retailer or a Customer Support Help Desk. Do not attempt to remove
jammed paper by force, which may damage the printer.
Denotes the risk of injury.
Denotes the possibility of property damage.
6
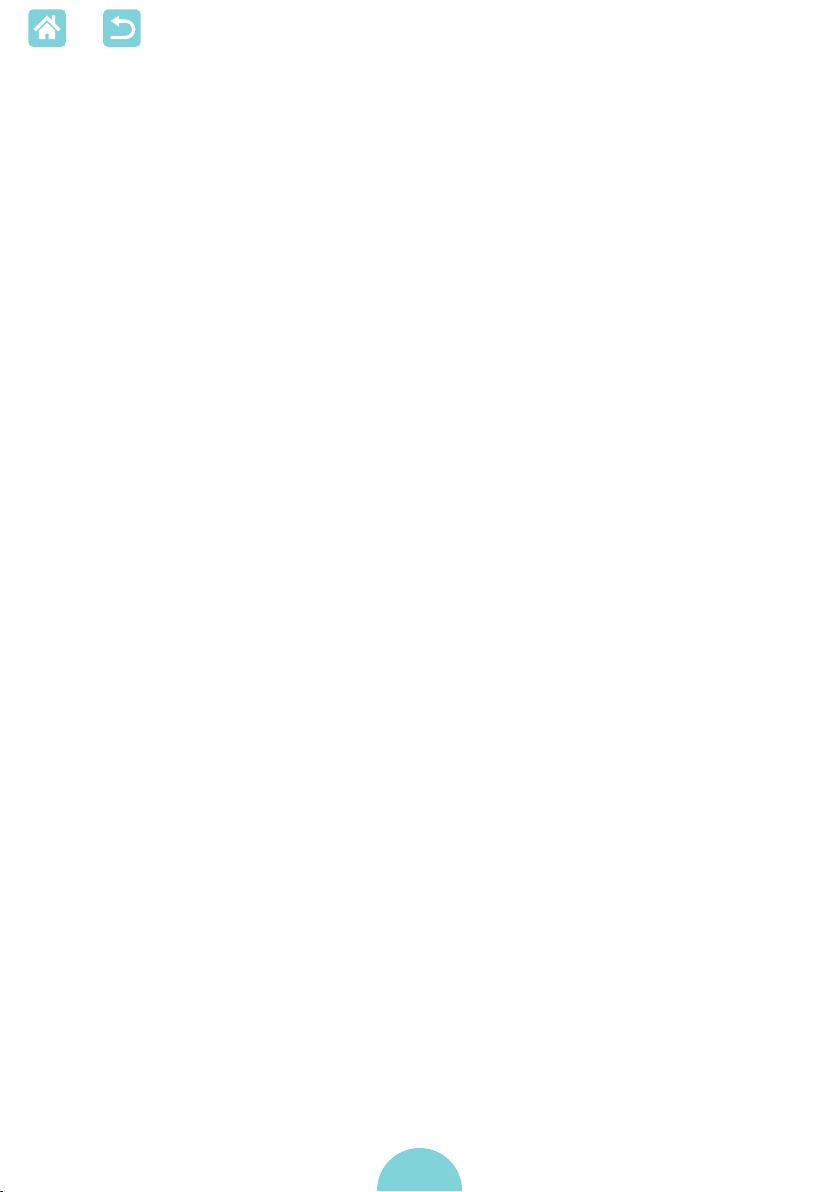
• Do not use the printer near motors or other devices that
generate strong magnetic elds, near TVs or radios, or in dusty
environments.
This may damage the printer or cause malfunction.
• Do not raise the monitor excessively.
The screen can be raised to about 45°. Attempting to raise it further may
damage it.
7
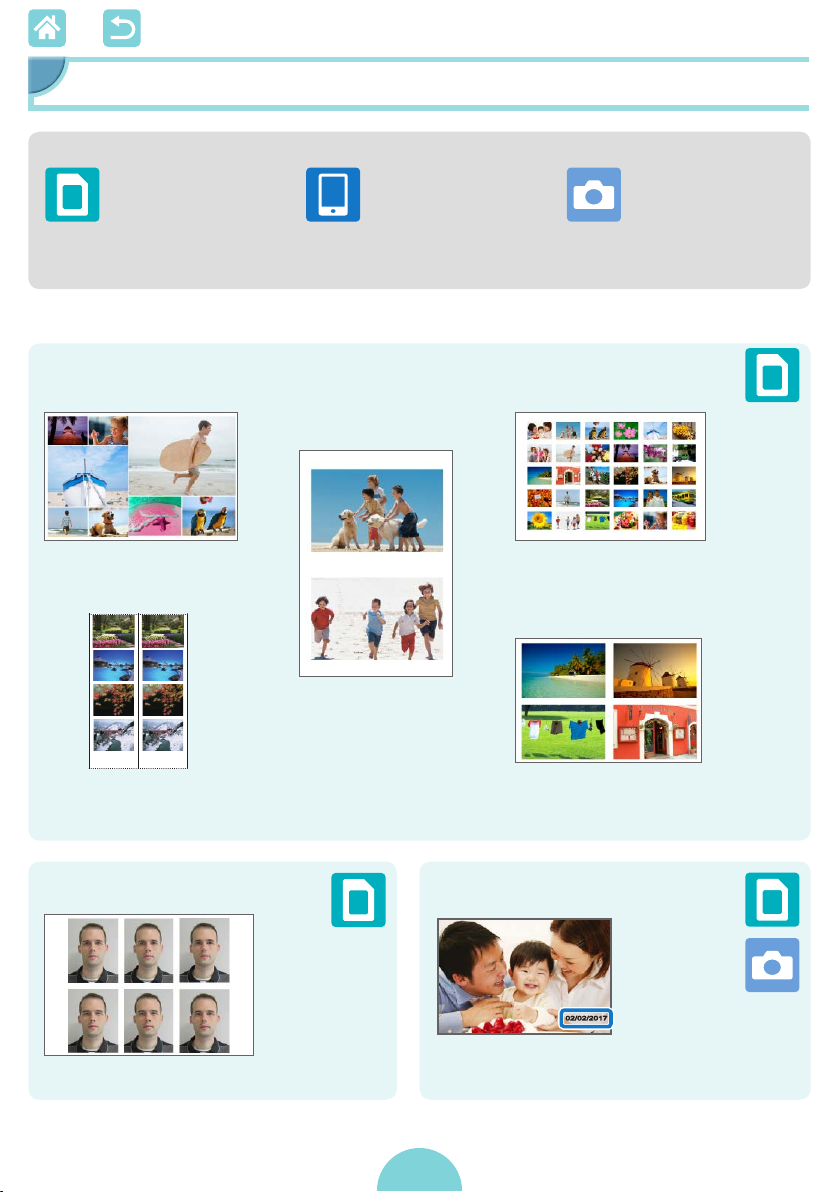
Fun and Useful SELPHY Features
Available when
printing from
memory cards or
USB ash drives
Printing in mixed layouts on one sheet
Shufe (= 33)
2-up xed size print
(=
Available when
printing from
smartphones
29)
Available when
printing from
cameras
Index (= 30)
2x6 inch print (= 27)
Making ID photos (= 37) Adding the date (= 43, = 45)
Adding the image le number (=
1, 2, 4, 8-up (= 41)
02/02/2017
8
43)
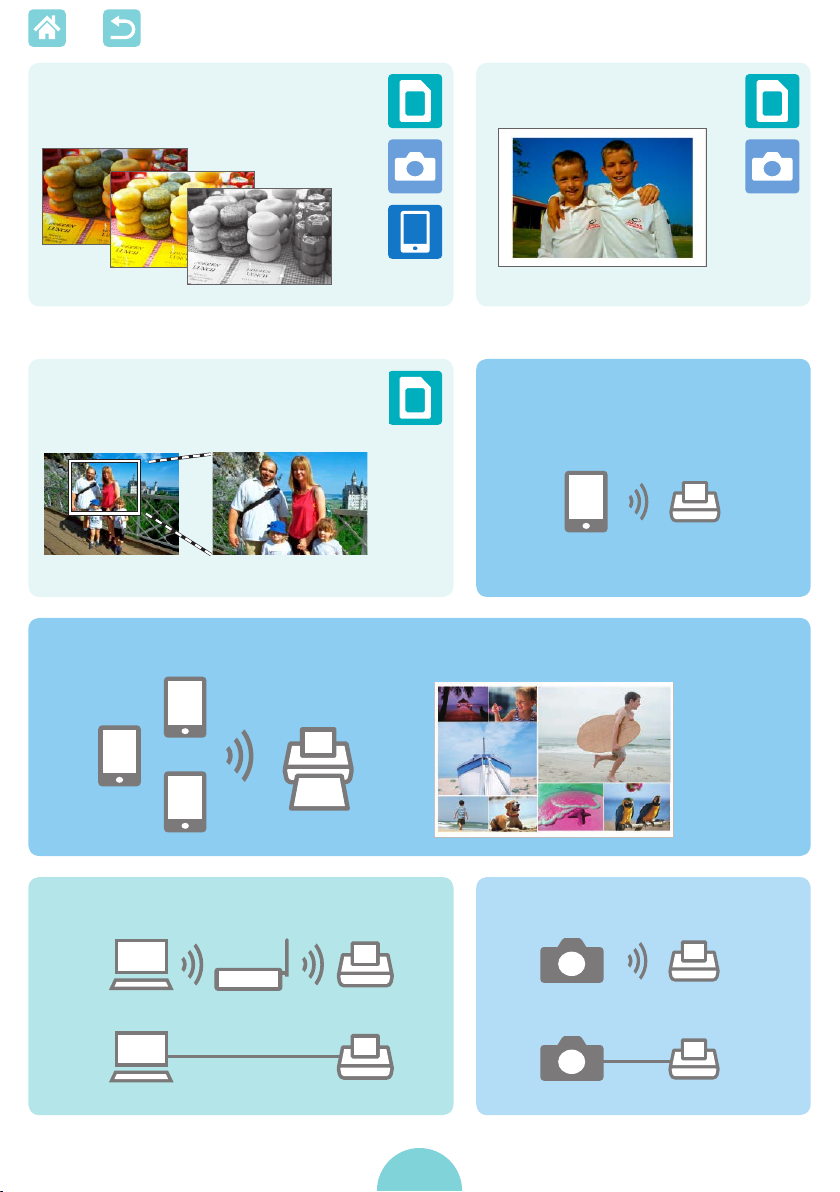
Adjusting image appearance
(= 41)
Adding a border (= 40)
*
May not be possible with some images or from some apps
*
Printing specic parts of
images (= 26)
Printing images on multiple smartphones together (= 35)
Printing from a computer
Printing from a smartphone
(= 46)
Printing from a camera
Wi-Fi connection (=
USB connection (=
55)
64)
9
Wi-Fi connection (=
USB connection (=
46)
67)
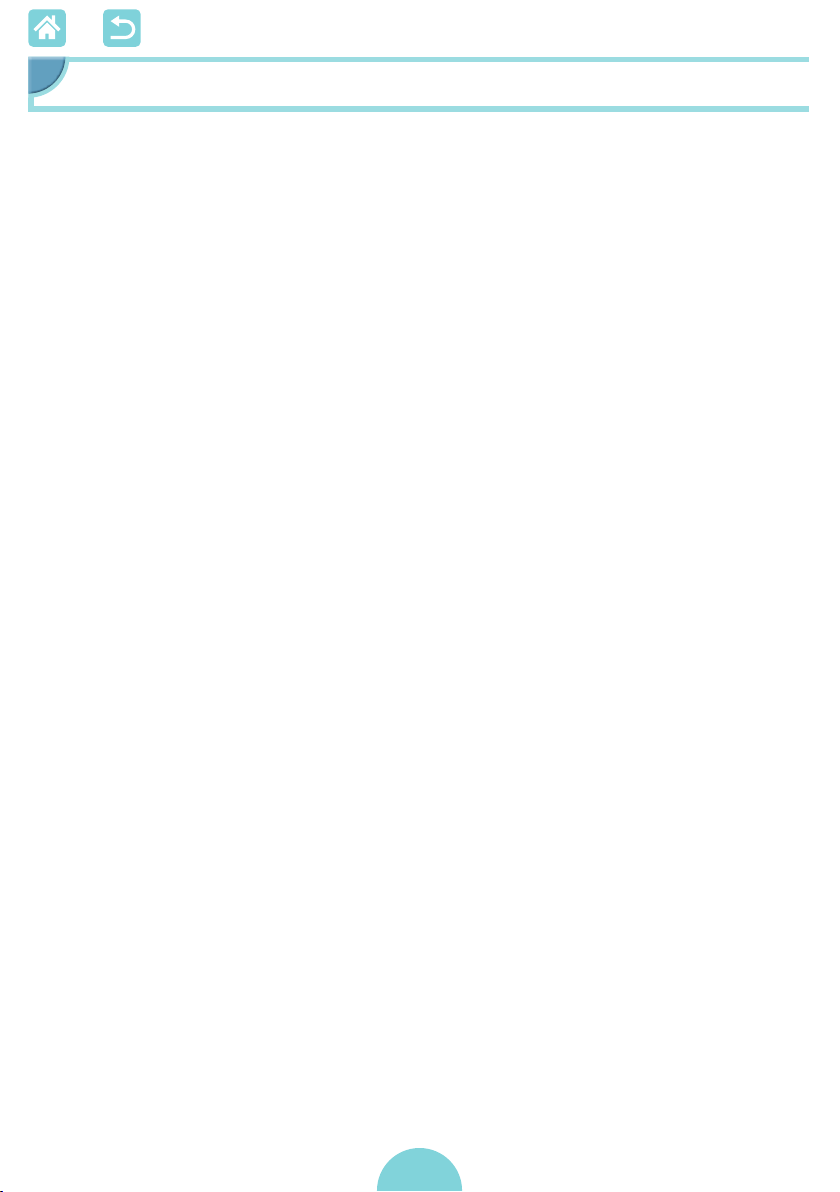
Table of Contents
Package Contents ........................ 2
Ink and Paper (Sold Separately) . . 3
Before Use ..................................... 4
Conventions in This Guide .......... 4
Safety Instructions ....................... 5
Fun and Useful SELPHY
Features ........................................ 8
Table of Contents ....................... 10
Choosing Where to Place
SELPHY .......................................11
Part Names .................................. 12
Controls ............................................ 13
Home Screen Menus ........................ 14
Image Selection Screen ................... 15
Initial Preparations ..................... 16
Loading the Ink Cassette .................. 16
Loading the Paper Cassette ............. 17
Turning the Printer On ...................... 20
Display Language ....................... 21
Supported Memory Cards .......... 22
USB Flash Drives ............................. 22
Images You Can Print ....................... 22
Selecting and Printing Images
(Basic Printing) .......................... 23
Options ............................................. 25
Features of
[More Print Options] .................. 27
2x6 Inch Print ................................... 27
2-Up Fixed Size Print ....................... 29
Index Print ........................................ 30
DPOF Print ....................................... 31
Reprint .............................................. 32
Features of [Shufe Print] ......... 33
Printing Images on Memory Cards ... 33
Printing Images on Smartphones ..... 35
Features of [ID Photo] ................ 37
Features of [Setup] ..................... 39
Print Settings .................................... 39
Printer Setup .................................... 44
Printing Wirelessly from
Smartphones or Cameras ......... 46
Setting up Wi-Fi on SELPHY ............ 46
Printing from a Smartphone ............. 48
Printing from a Camera .................... 51
Subsequent Printing ......................... 52
Other Wi-Fi Features ........................ 53
Printing via Wi-Fi from
a Computer ................................. 55
Connecting the Printer to the
Access Point ..................................... 55
Printing Images (Windows) .............. 60
Printing Images (Mac OS) ................ 62
Printing via USB from
a Computer ................................. 64
Printing Images (Windows) .............. 64
Printing Images (Mac OS) ................ 66
Printing via USB from
a Camera .................................... 67
Troubleshooting ......................... 68
Power ............................................... 68
Screen .............................................. 68
Printing ............................................. 68
Paper ................................................ 70
Wi-Fi ................................................. 71
Error Messages ................................ 73
Appendix ..................................... 74
Printing without a Power Outlet ........ 74
Storing Prints .................................... 76
After Printing ..................................... 76
Specications ................................... 77
Handling and Maintenance ............... 80
Wi-Fi (Wireless LAN) Precautions .... 82
10
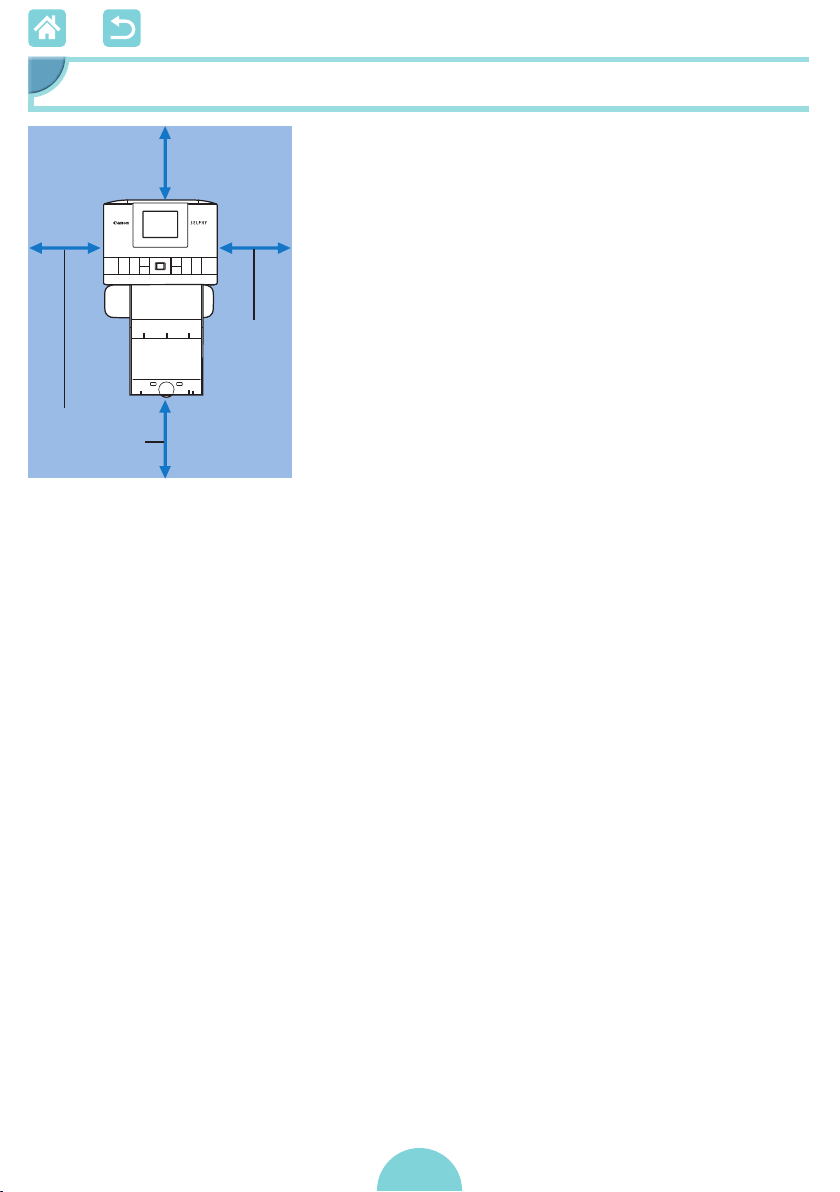
Choosing Where to Place SELPHY
More than
length of
paper
Minimum
10 cm (4 in.)
Place the printer on a table or other at,
stable surface. Never place the printer on
an unstable or tilted surface.
Leave some space open behind SELPHY
for paper to emerge temporarily during
printing.
Minimum
10 cm
(4 in.)
11
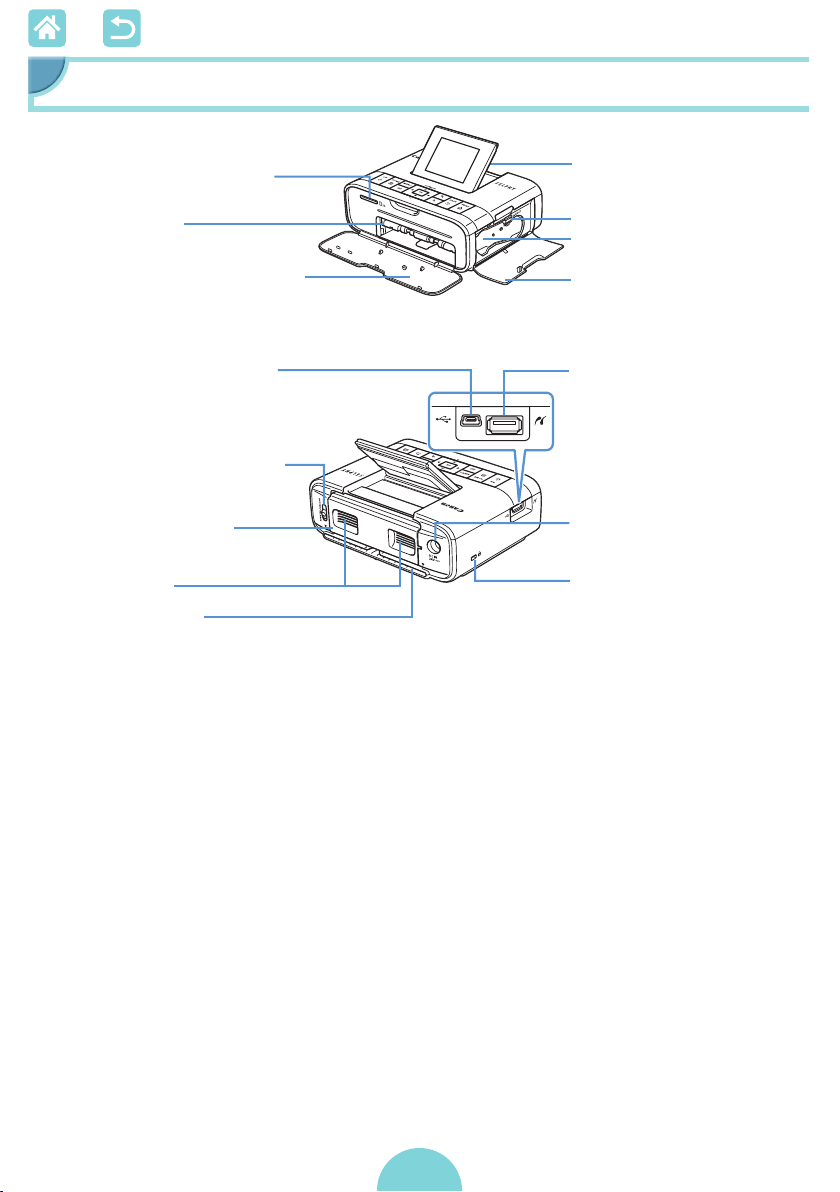
Part Names
Memory Card Slot (= 23)
Paper Cassette
=
Compartment (
Paper Cassette Compartment
Cover (=
Computer USB Port (=
Battery Pack / Battery Cover
Removal Switch (= 74)
Battery Pack Mounting
Cover (=
Air Vent (=
Paper Ejection Slot
* Security cables, such as a Kensington lock, can be attached to this slot.
17)
74)
80)
17)
65)
Monitor
Ink Cassette Lock (=
Ink Cassette Compartment
16)
(=
Ink Cassette Compartment
Cover (=
Camera / Flash Drive
USB Port (= 22, 67)
DC IN (Power Input)
Terminal (=
Security Slot*
16)
20)
24)
12
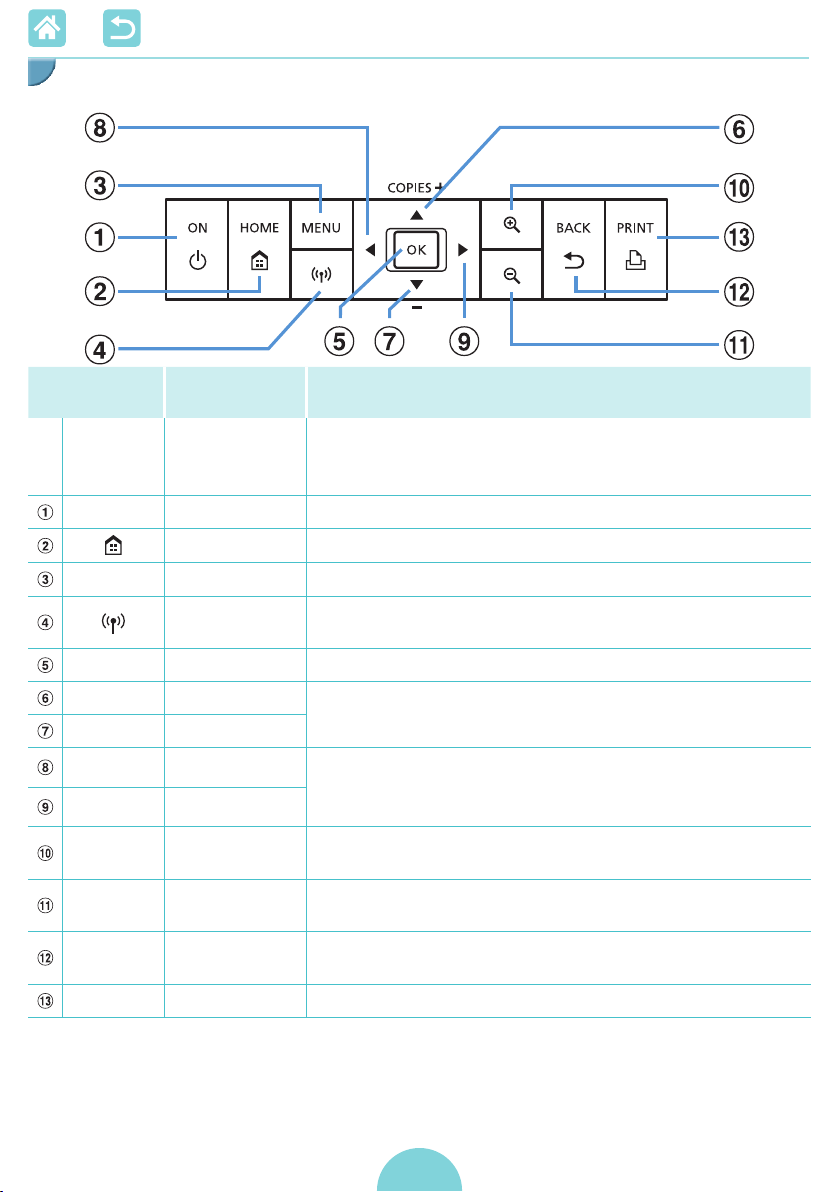
Controls
Icons in This
Guide
–
<q>
< >
<n>
< >
<o>
<u>
<d>
<l>
<r>
<->
<0>
<v>
<p>
Name Function
Displays images, setting screens, or error messages
Monitor
Power button
Home button
Menu button Displays the Options screen and rotates the crop frame
Wi-Fi button
OK button Conrms the selected item
Up/+ button
Down/- button
Left button
Right button
Enlarge button
Reduce button Switches display modes, reduces the crop frame
Back button
Print button
73)
(=
Can be raised about 45°
Turns SELPHY on or off (= 20)
Displays the Home screen (=
Activates/deactivates Wi-Fi and shows devices to
connect to (=
Species the number of prints or selects setting items
Hold down to increase or decrease by 5
Switches images, changes setting values
Hold down to jump forward or back by 5 images, if
there are more than 5 images
Zooms in, switches display modes, or enlarges the crop
frame
Restores the previous screen, cancels printing
(=
24)
Starts printing (= 23)
52)
14)
13
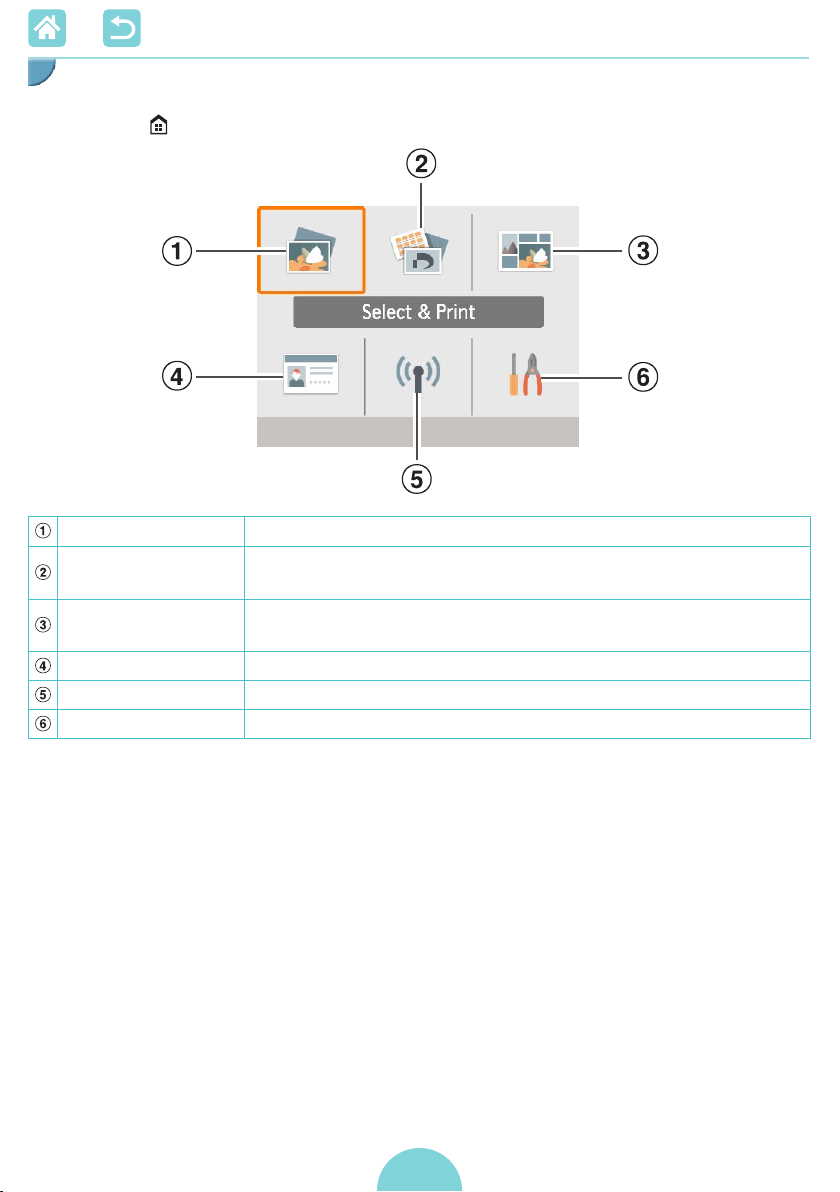
Home Screen Menus
Press the < > button to display the Home screen.
Select & Print Select images, specify the number of prints, and print.
More print options
Shufe print
ID Photo Print ID photos for passports or other documents.
Wi-Fi settings Set up a Wi-Fi connection.
Setup Set up printing or other printer operation.
Print in a variety of ways, such as printing an index or
reprinting previously printed images.
Print images from a memory card or smartphone together at
automatically selected sizes.
Press the <u><d><l><r> buttons to select a menu, and then press the <o>
button.
14
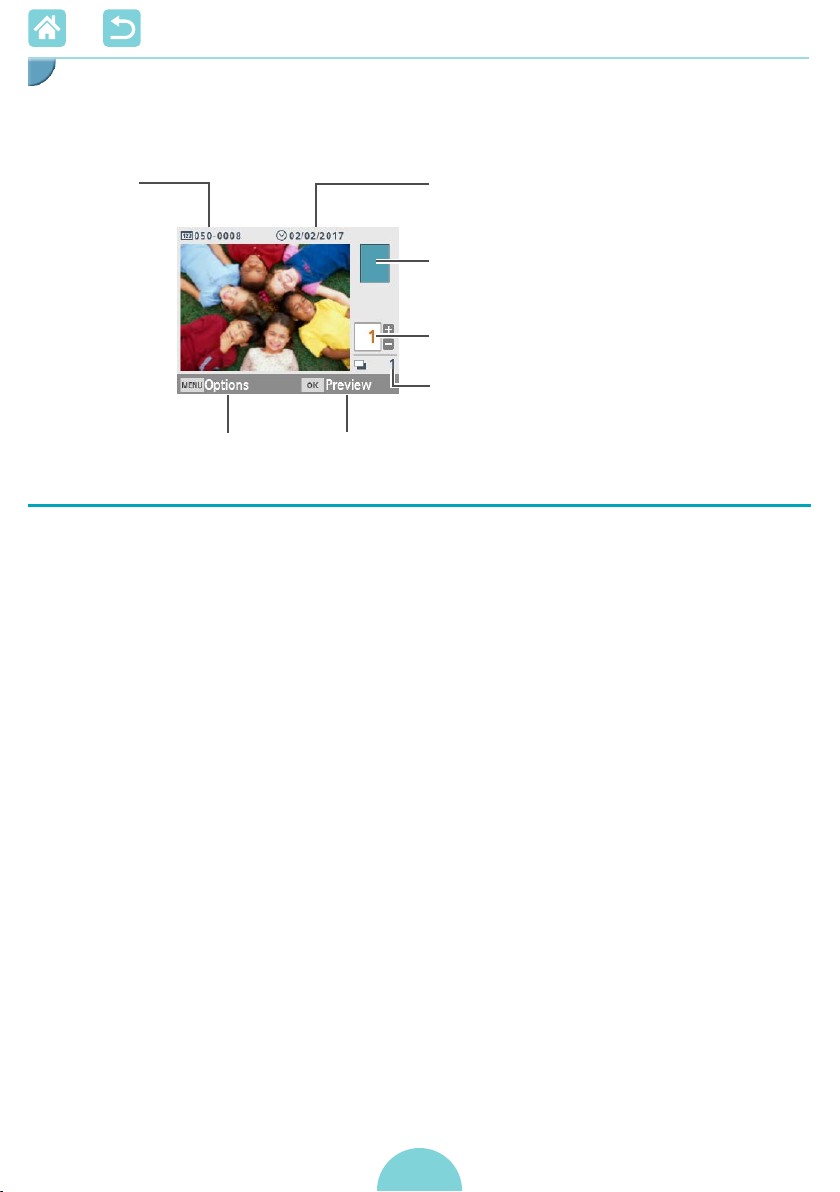
Image Selection Screen
This is the [Select & Print] image selection screen on the Home screen.
Image selection screens for other menus differ slightly.
File number
Shooting date of
current image
Example of layout
Shaded when images are selected
(except for shufe print)
Prints of the current
image
Total number of prints
Screen when the <
button is pressed
n
>
Screen when the <o>
button is pressed
Switching Display Modes
To zoom in, press the <-> button. The print area is outlined. Press the
<0> button to view nine images at once.
15

Initial Preparations
Prepare ink and paper cassettes for how you will print (= 3).
Loading the Ink Cassette
Size label
1 Check the ink cassette size.
Make sure the size of the ink cassette
matches the size of paper you will use.
2 Open the ink cassette
compartment cover.
3 Load the ink cassette.
Insert the ink cassette into the printer in
the direction of the arrow on the cassette
until it clicks into place.
Close the ink cassette compartment
cover.
• Do not touch the ink sheet.
• Avoid getting dust on the ink sheet.
• Do not reuse ink cassettes.
16
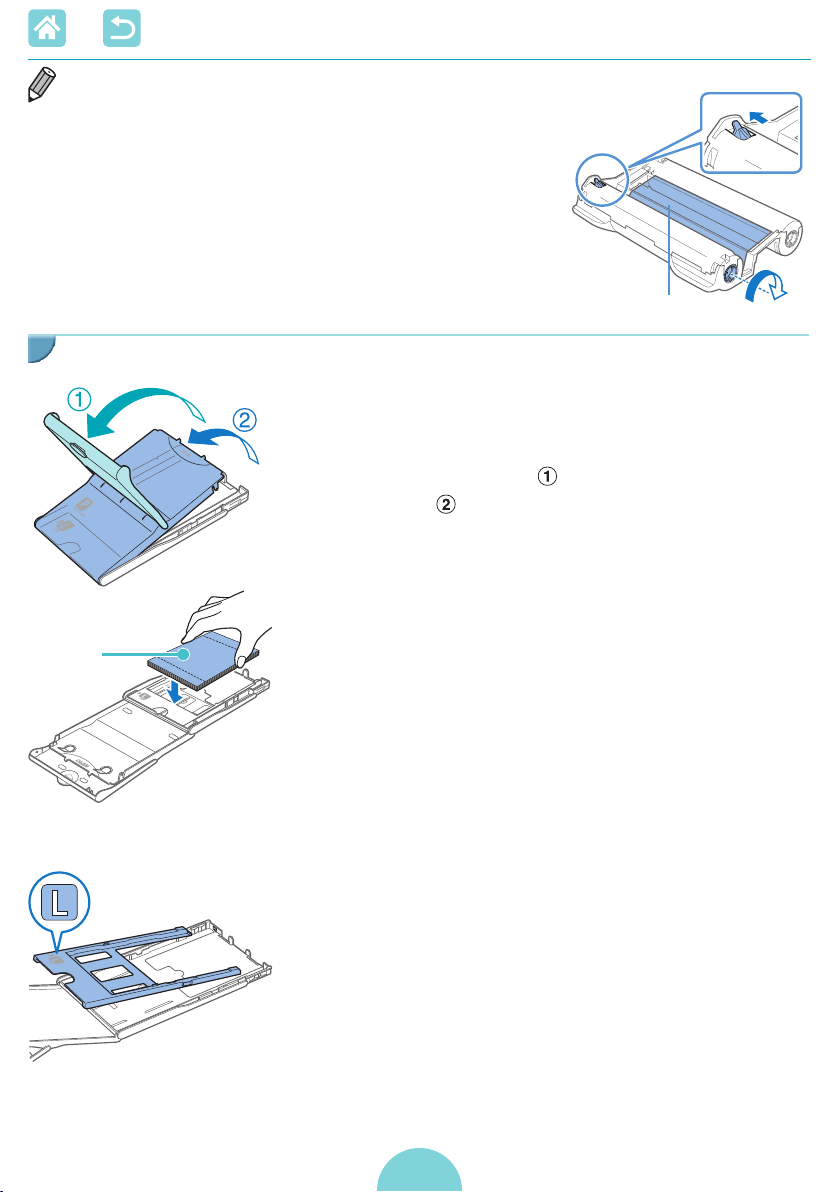
• If the ink sheet is loose, turn the sprocket gently
to tighten it.
• For an ink cassette that has a lock on the bottom,
press the lock (as shown) to release it as you
turn the sprocket to make the sheet taut.
Loading the Paper Cassette
1 Open the covers.
There are two layers of covers. First open
the outer cover (
cover (
).
2 Load the paper.
Glossy
side
Remove the paper cassette paper from
the bag, remove any protective sheets
from the paper, and load all paper
(18 sheets) in the paper cassette.
Loading 19 or more sheets may damage
the printer or cause malfunction.
Holding the paper as shown, load it with
the glossy side up.
Ink sheet
), and then the inner
When using Paper Cassette PCPL-
CP400 to print on postcard-size paper,
remove the adapter as shown before
loading the paper.
17
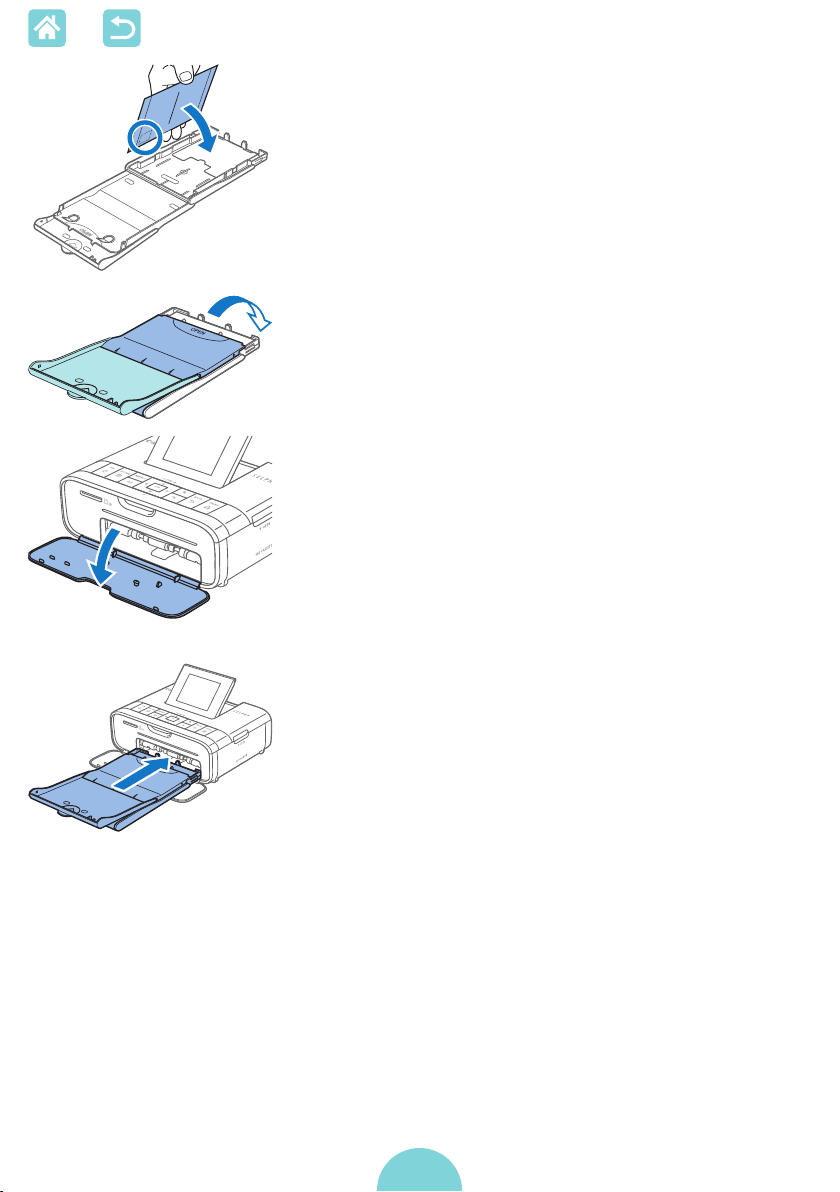
When making postcard prints with space
for a stamp, load the paper with the stamp
area facing as shown.
3 Close the inner cover.
Close the inner cover rmly until it clicks
into place.
Leave the outer cover open when printing.
4 Open the paper cassette
compartment cover.
5 Load the paper cassette.
Making sure the outer cover is open
17), insert the paper cassette all the
(=
way into the compartment. (It slides about
2 cm (0.8 in.) into the compartment.)
18

• Never do the following, which may damage the printer or cause malfunction.
- Loading paper upside-down, with the glossy and back sides reversed
- Bending or separating paper at the perforations before printing
- Using label paper whose upper label surface is peeling off or has been
partially pulled up
- Writing on paper before printing
- Reusing paper, as by printing on blank areas (=
• Do not touch the springs on the paper cassette.
Accidentally bending the springs may prevent
efcient paper feeding.
• Note that one spring is attached in the center on
the top of card-size paper cassettes.
• Avoid touching or rubbing the glossy, printing side
of the paper. Do not handle paper with wet hands,
and keep paper free of dust. Dirt or moisture may cause banding or affect print
quality, or damage the printer (=
6).
6)
Springs
19
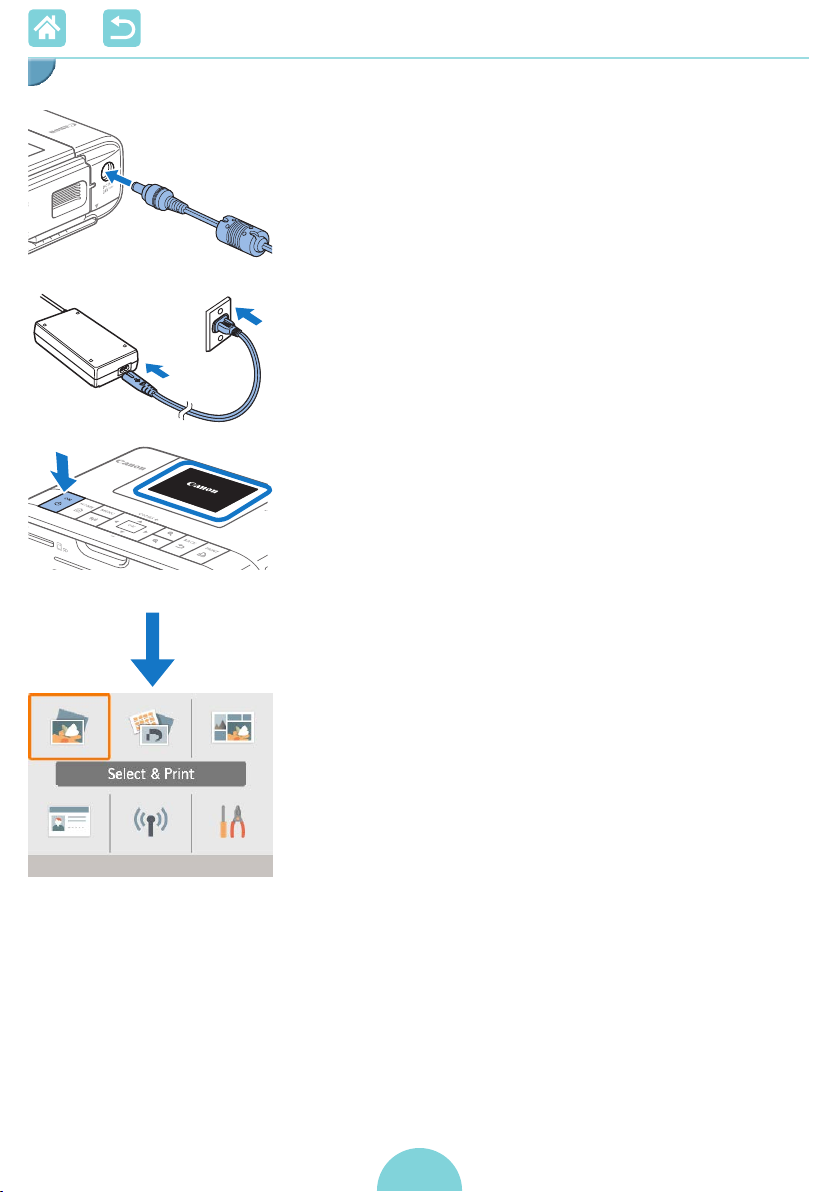
Turning the Printer On
1 Plug the adapter cord into
SELPHY.
2 Connect the power cord.
3 Turn on SELPHY.
Hold down the <q> button until “Canon”
is displayed, and then release the <q>
button.
The Home screen is displayed (=
14).
To turn off SELPHY, hold the <q> button
again until the screen changes.
20

Display Language
Change the language of menus and messages.
1 Choose [Setup], and then press
the <o> button.
On the Home screen, press the
<u><d><l><r> buttons to select
[Setup], and then press the <o> button.
2 Choose [Printer Setup], and then
press the <o> button.
3 Choose [ Language], and then
press the <o> button.
4 Choose a language.
Choose a language, and then press the
<o> button.
Press the < > button to return to the
Home screen.
21

Supported Memory Cards
No Adapter Required Adapter Required (Sold Separately)
• SD Memory Card
• SDHC Memory Card
• SDXC Memory Card
• For memory cards that require an adapter, always insert the card into the
adapter before inserting the adapter into the card slot.
If you mistakenly insert the memory card into the card slot without an adapter,
you may not be able to remove the card from the printer.
• Use a memory card formatted with the device you shot the photos with. Images
on cards formatted with a computer may not be recognized.
USB Flash Drives
Images on USB ash drives (sold separately) can be printed the same
way as images on memory cards.
• miniSD Memory Card
• miniSDHC Memory Card
• microSD Memory Card
• microSDHC Memory Card
• microSDXC Memory Card
Remove any inserted memory cards.
Insert a USB ash drive as shown.
Images You Can Print
JPEG images conforming to the Exif standard can be printed with
SELPHY.
• Images may not be displayed or printed correctly if they have been edited on a
computer, or if the long side exceeds 9600 pixels.
22
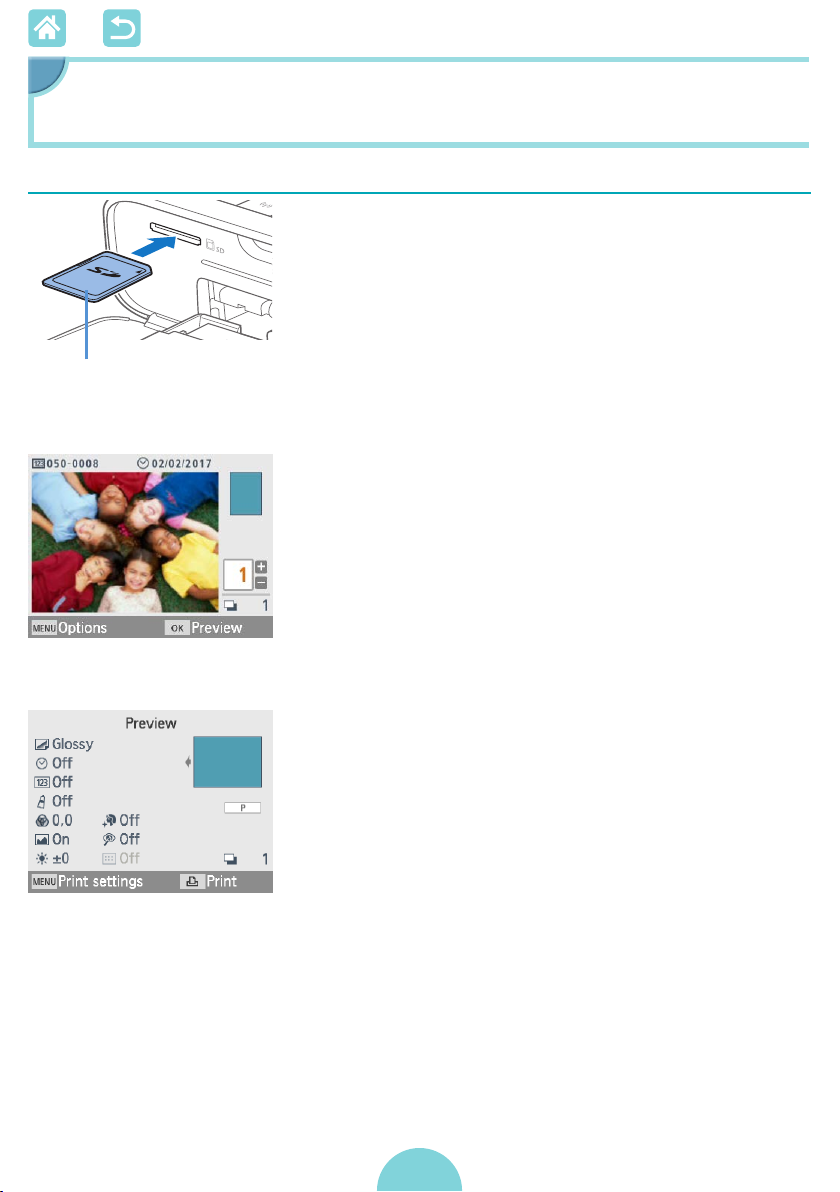
Selecting and Printing Images (Basic
Printing)
Select images on a memory card and print them as follows.
1 Insert the memory card into the
slot.
Insert the memory card facing as shown
until it clicks into place.
Label side
To remove the card, push it in until it
clicks, and then slowly release it.
The [Select & Print] image selection
screen is displayed.
2 Choose an image.
Press the <l><r> buttons to select an
image to print.
3 Choose the number of prints.
Press the <u><d> buttons to specify
the number of prints.
To print other images at the same time,
repeat steps 2 – 3.
Press the <o> button. The [Preview]
screen is displayed. To adjust the settings
displayed, press the <n> button and
change the settings on the [Print settings]
screen (=
39).
4 Print.
Press the <p> button to start printing.
While printing, paper passes in and out
of the back of SELPHY several times.
Do not touch the paper until printing is
nished and the print is ejected onto the
paper cassette.
Do not allow 19 or more prints to collect in
the ejection area on the paper cassette.
23
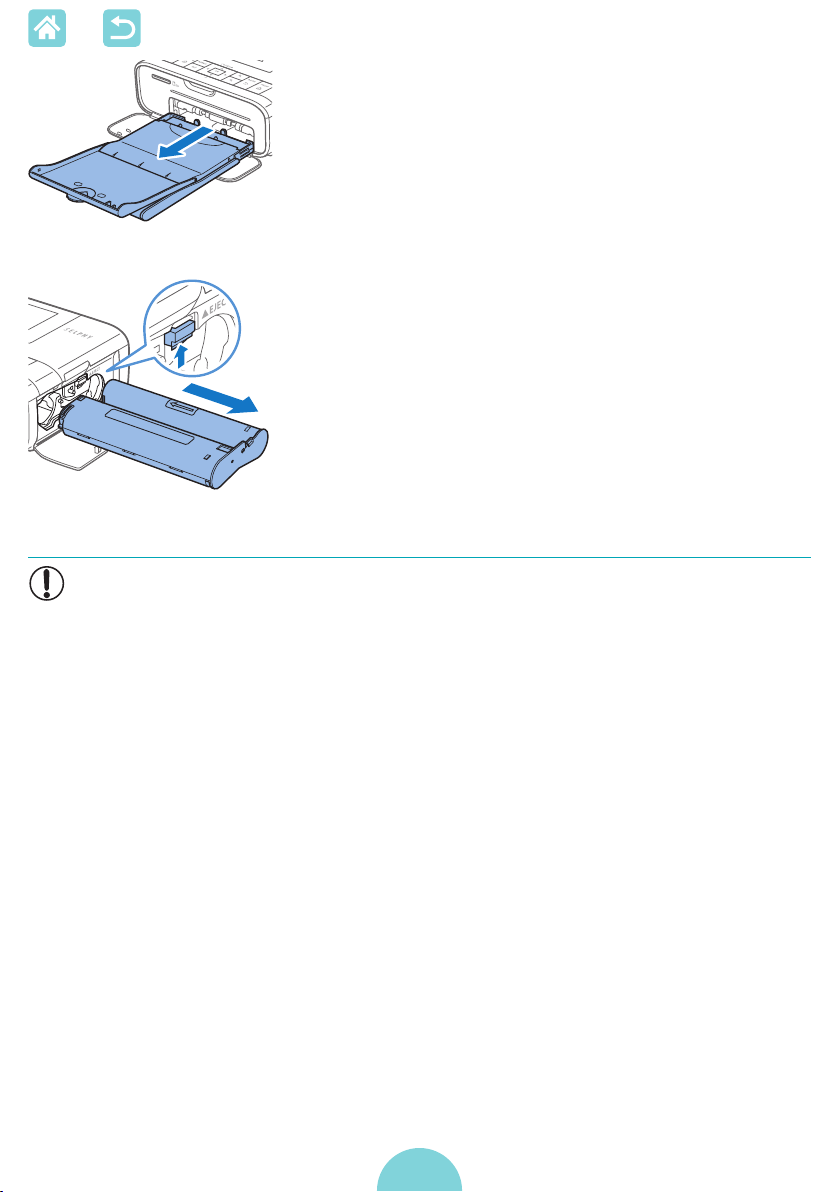
5 Add more paper as needed.
If a message indicates that the paper
has run out, remove the paper cassette
without turning off the power.
Add more paper to the cassette and
reinsert the cassette in SELPHY
17).
(=
6 Change the ink cassette as
needed.
If a message indicates that the ink
has run out, open the ink cassette
compartment cover without turning off the
power.
To remove the ink cassette, move the lock
in the direction shown. Insert a new ink
cassette (=
• Never pull out the paper cassette, open the ink cassette compartment cover,
or remove a memory card while printing or when you hear printer operation
sounds immediately after it has been turned on. This may damage the printer.
• To cancel printing in progress, always press the <v> button. Printing cannot
be canceled by pressing the <q> button, and unplugging the printer may
damage it.
16).
24

Options
On the image selection screen, you can view images by date and crop
the selected image.
Press the <n> button on the image
selection screen in step 2.
Choose an item, and then press the
<o> button.
All Options menu settings are reset when
you turn off SELPHY or remove the
memory card.
Select all
Selects all images on a memory card or USB ash drive at once (up to
5,000 images). Increases the number of prints of each image by one (for
a total of up to 99 prints).
View by date
To view photos taken on a certain date, choose the date on the screen
for viewing by date. If you have many images, this can help you nd ones
you want to print.
25
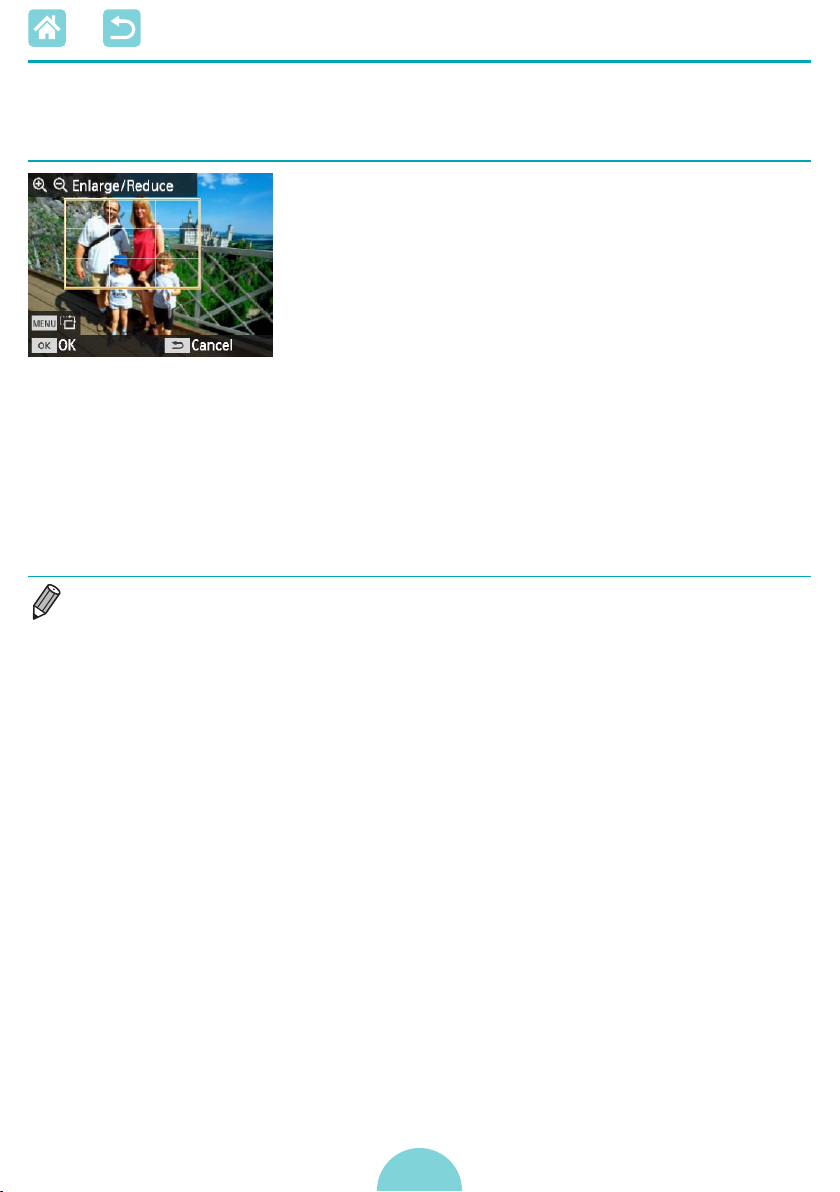
Cropping
Displays a crop frame on the image selection screen. Only the area
inside the crop frame is printed.
1 Adjust the image area to crop.
To switch the crop frame between portrait
and landscape orientation, press the
<n> button.
To move the crop frame, press the
<u><d><l><r> buttons.
To enlarge the crop frame, press the
<-> button, and to reduce it, press the
<0> button.
2 Conrm the setting.
To conrm the cropping area and return
to the image display screen, press the
<o> button.
• [Adjust Cropping] in the Options menu enables you to adjust the cropping area,
and [Reset Cropping] resets the cropping setting.
26
 Loading...
Loading...