Canon CP 10 User Manual [en, es, fr]
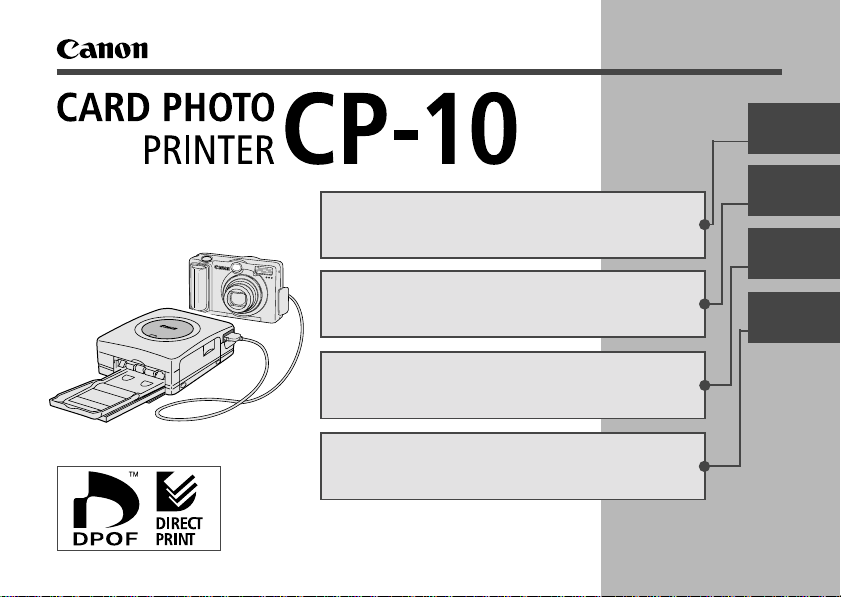
ENGLISH
Canon Card Photo Printer
User Guide
Foto-impresora Canon para tamaño tarjeta
Guía del usuario
Imprimante Canon photo format carte de crédit
Guide d’utilisation
Canon Customer Support
Servicio de atención al cliente de Canon
Assistance clientèle Canon
ESPAÑOL
FRANÇAIS
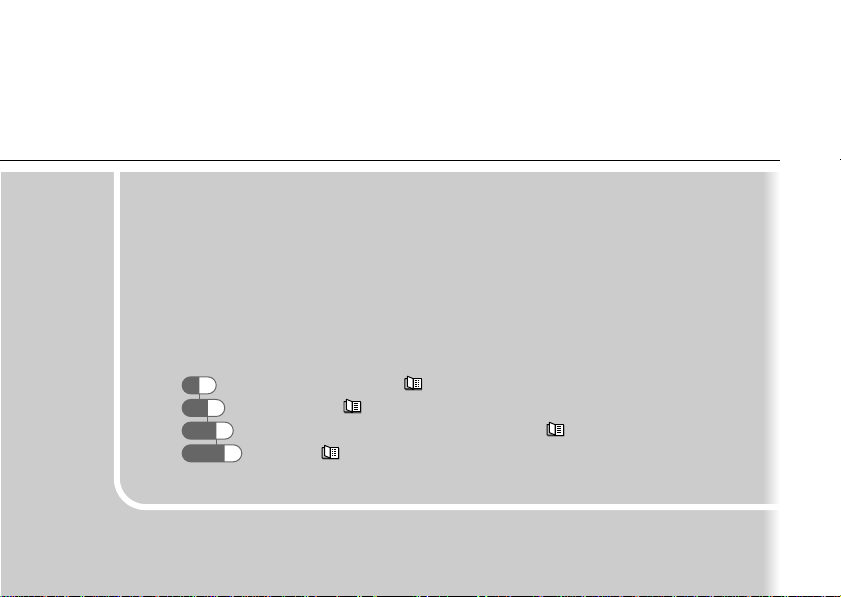
Getting ready to print This guide
1
Taking shots
2
3
Connecting the camera to the printer
4
Printing
• Please read the Introduction on page 2 first.
Camera User Guide
Camera User Guide
English
Camera User Guide
1
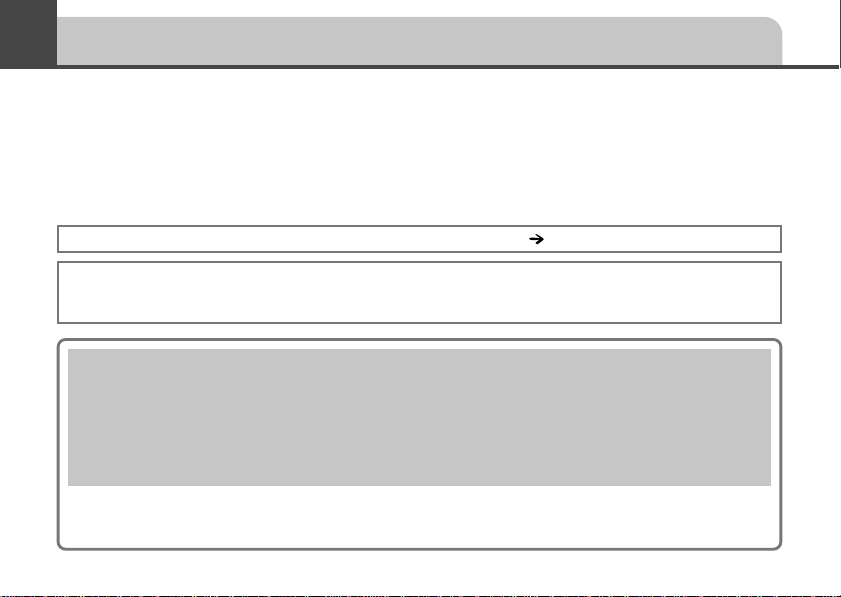
Introduction
Thank you for y our purchase of the Canon Card Photo Printer CP-10.
This
User Guide
and ink. For information about how to make prints, refer to the user guide that came with
your camera. Please read through both guides to ensure that you are using your camera
and printer correctly.
Before using your printer for the first time, please read through the safety precautions. ( p. 6)
Please respect all copyrights. Use of images produced by this printer for purposes other than personal entertainment may be
prohibited by law. The taking of photographs at performances, trade shows, exhibitions, and other such venues may be subject to
restrictions regardless of intended use.
Disclaimer
• While every effort has been made to ensure that the information contained in this User Guide is accurate and complete, no
liability can be accepted for any errors or omissions. Canon Inc. reserves the right to change the specifications of the
hardware and software described herein at any time without prior notice.
• No part of this User Guide may be reproduced, transmitted, transcribed, stored in a retrieval system, or translated into any
language in any form, by any means, without the prior written permission of Canon Inc.
• Canon Inc. makes no warranties for damages resulting from corrupted or lost data due to a mistaken operation or malfunction
of the product, the CompactFlash™ cards (CF cards) or use of non-Canon CF cards.
Trademark Acknowledgements
Canon is a trademark of Canon, Inc.
Any other company and product names used herein may be trademarks of their respective companies.
2
explains how to connect the printer to your camera, and how to load paper
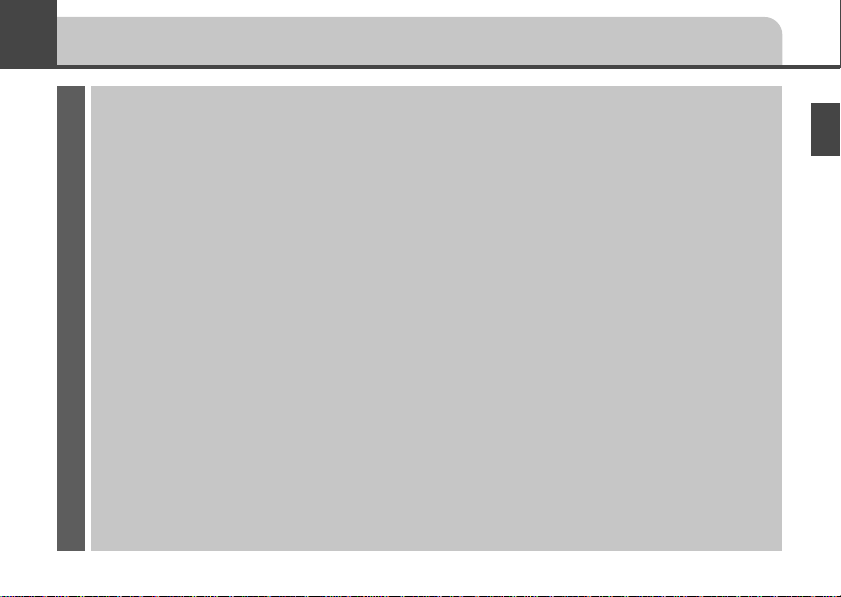
Contents
Features .................................................................................................. 4
Package Contents................................................................................... 5
Safety Precautions .................................................................................. 6
Proper Usage and Handling.................................................................... 12
Components Guide ................................................................................. 17
Connecting the Camera to the Printer..................................................... 18
Loading the Paper................................................................................... 19
Loading the Ink Cassette ........................................................................ 21
Troubleshooting....................................................................................... 23
Error Messages....................................................................................... 26
Specifications .......................................................................................... 29
3
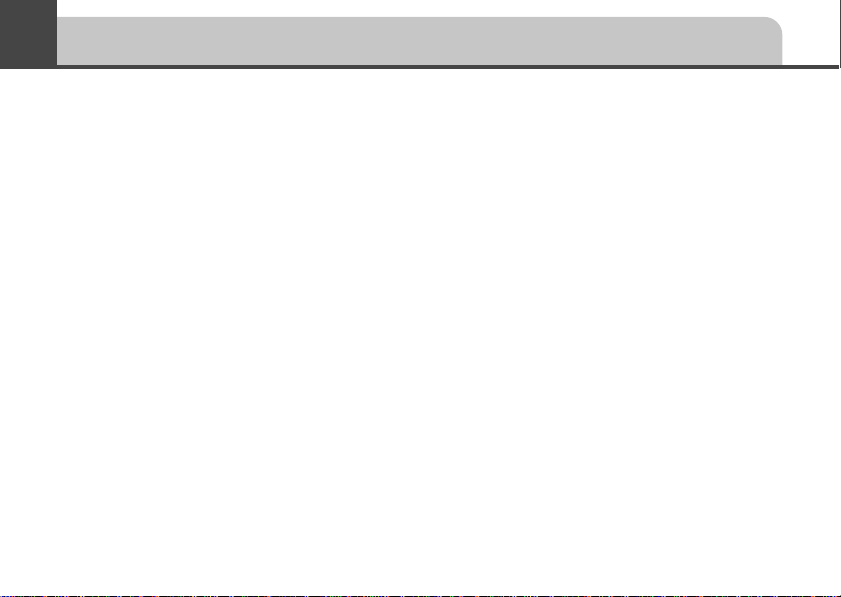
Features
Connects directly to supporting Canon cameras
Allows easy printing from any Canon digital camera that supports direct printing. Just
connect the interface cable and you're ready to go.
Fast, high-quality prints
Offers photo-quality prints. Produces up to 18 prints without reloading.
Coated prints
Applies a protective coating to each print.
Borderless prints
Can produce borderless images that fill the paper completely.
Two print sizes
Select either credit-card size or label size.
Supports DPOF (Digital Print Order Format)
Supports DPOF settings for print selection, number of copies, and shooting date.
4
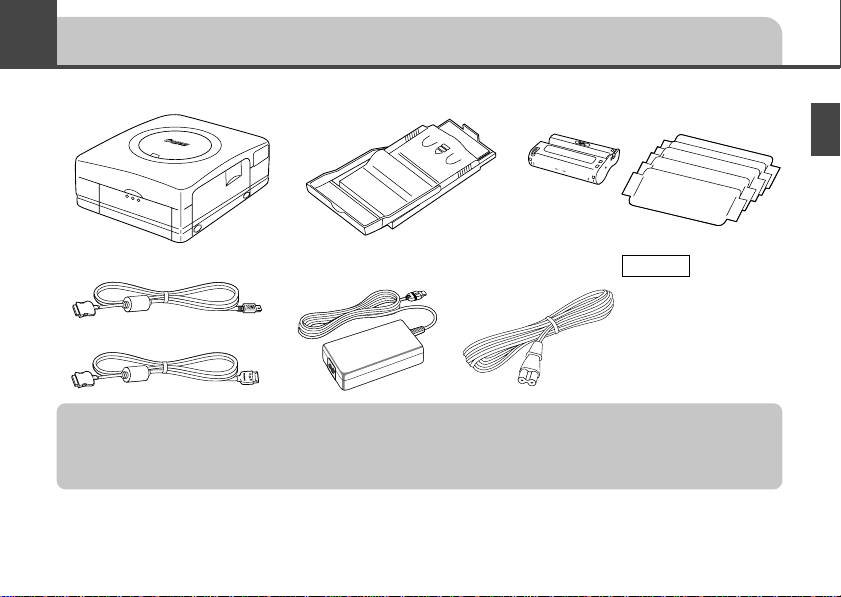
Package Contents
Card Photo Printer CP-10 Paper Cassette Color Ink/Paper Set (5 sheets)
Direct Interface Cable DIF-100
Direct Interface Cable DIF-200
• For information about which direct interface cable** should be used on your camera, refer to the
Guide
.
** Direct interface cable is used to connect the camera to the printer.
• The direct interface cable DIF-200 is not included in the Digital Camera Photo Print Kit CPK-A10.
The following ink/paper sets may be purchased separately.
• Color Ink/Paper Set HC-36IP
• Color Ink/Paper Set HC-18IP
• Color Ink/Label Set HC-18IL
Compact Power Adapter
(AC Adapter) CA-CP100
Power Cable
Cleaner
User Guide
Warranty Card*
*
Not included in some regions.
(this booklet)
Camera User
5
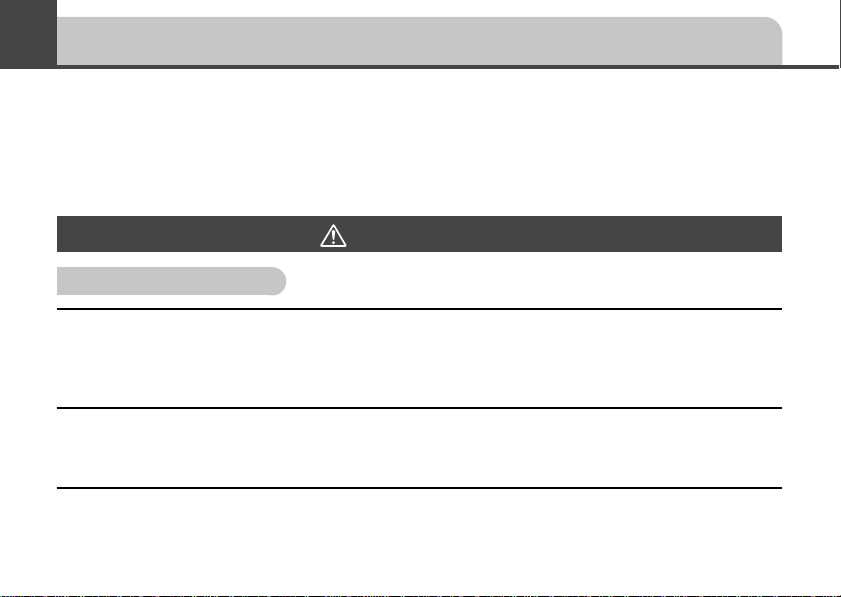
Safety Precautions
• Before using the printer, please ensure that you have read and understood the safety
precautions described below. Always ensure that the printer is operated correctly.
• The safety precautions noted on the following pages are intended to instruct you in the
safe and correct operation of the printer to prevent injuries or damage to yourself and
other persons.
W ARNINGS
Printer
If the printer emits smoke or a burning odor, or shows other signs of significant malfunction,
immediately unplug the power cable from the electrical outlet. Continued operation under these
conditions poses risk of fire or electric shock. Be sure that smoke or burning odor subsides, and then
contact your dealer or the nearest Canon Customer Support help desk.
If the printer is dropped or the printer casing becomes damaged, unplug the power cable from the
electrical outlet. Continued operation poses risk of fire or electric shock. Contact your dealer or the
nearest Canon Customer Support help desk.
6
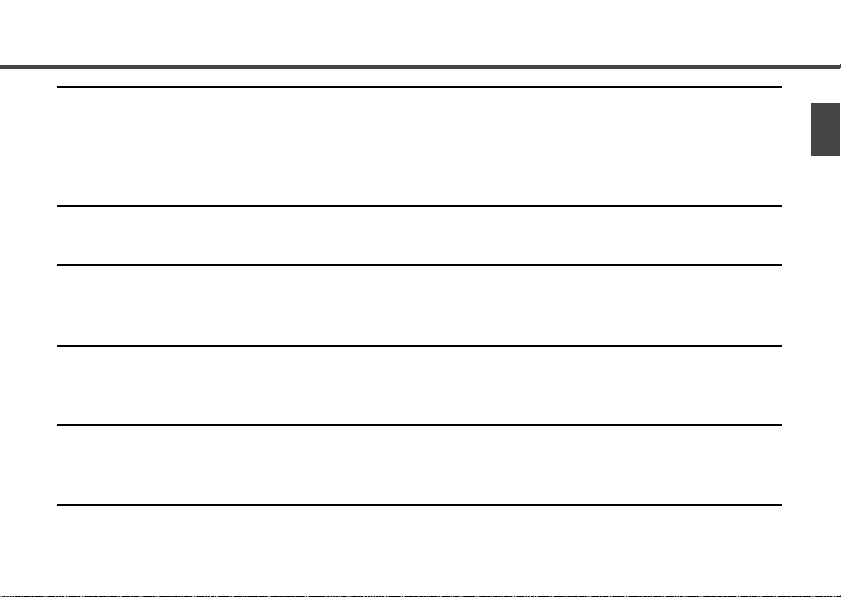
Never rest small metallic objects or liquid containers on top of the printer. If liquid splashes onto the
printer, wipe the printer dry using a soft absorbent cloth. If liquid spills into the printer or an object falls
into the printer, immediately unplug the power cable from the electrical outlet. Continued operation
poses risk of fire or electric shock. Contact your dealer or the nearest Canon Customer Support help
desk.
Do not use flammable solvents such as alcohol, benzene, or paint thinner to clean the printer. Use of
such solvents poses a fire risk.
Do not drop or insert metallic or combustible objects into the printer. Entry of foreign objects into the
printer may result in fire, electric shock, or equipment failure. Store the printer out of the reach of
children.
Do not disassemble or modify the printer. The printer contains high-voltage components, and there is
risk of electric shock. If your printer needs internal adjustment or repair, contact your dealer or a Canon
Customer Support help desk.
Do not touch metal parts of the printer or the power plug during thunderstorms. Lightning strikes may
produce lethal voltages within the printer. Keep clear of the printer while thunderstorms are in
progress.
7
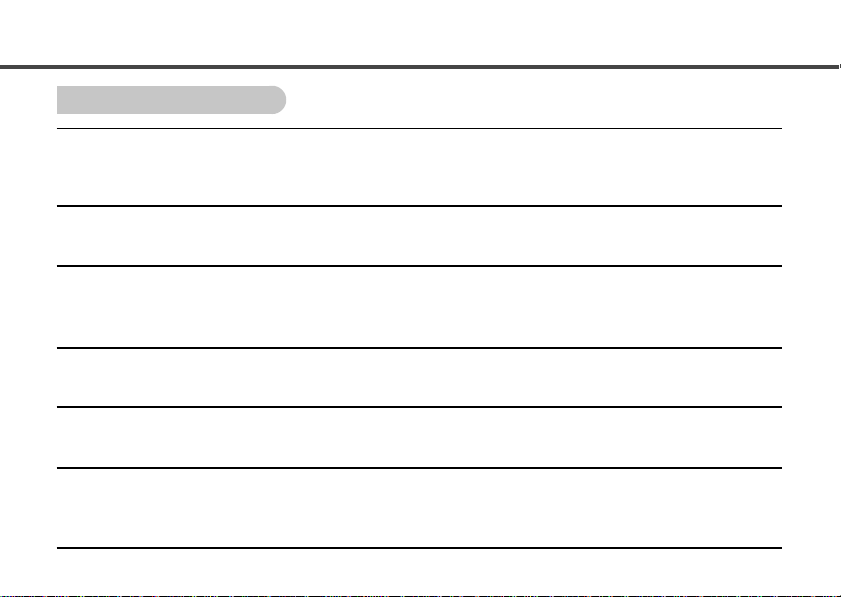
Power
Connect this product only to the power source described on the product label. Be sure that your
electrical distribution setup are operating within their rated limited. Connecting too many lines to the
same outlet may result in fire. Check that voltage and outlet are correct before plugging in the printer.
If the power cable becomes damaged (if internal wiring is exposed, etc.), immediately unplug the cable
from the electrical outlet. Continued use poses risk of fire or electric shock.
Do not plug in or unplug the power cable while your hands are wet, as this may result in electric shock.
When unplugging the cable, hold it firmly at the plug area. Do not pull directly on the cable, as this may
damage or expose the cable’s internal wiring, resulting in risk of fire or electric shock.
Be sure that the power cable is plugged all the way in. A loose connection may result in heat buildup,
fire, or electric shock.
Do not damage, modify, or rest heavy objects on the power cable. Damage to the cable may result in
the exposure of live wires, fire, or electric shock.
Keep the power cable free of dust. The presence of dust or metallic debris on the plug poses risk of fire
or electric shock. If the plug area is not clean, unplug the power cable and then wipe the plug area
clean using a dry cloth. Check the plug periodically to make sure it is clean.
8
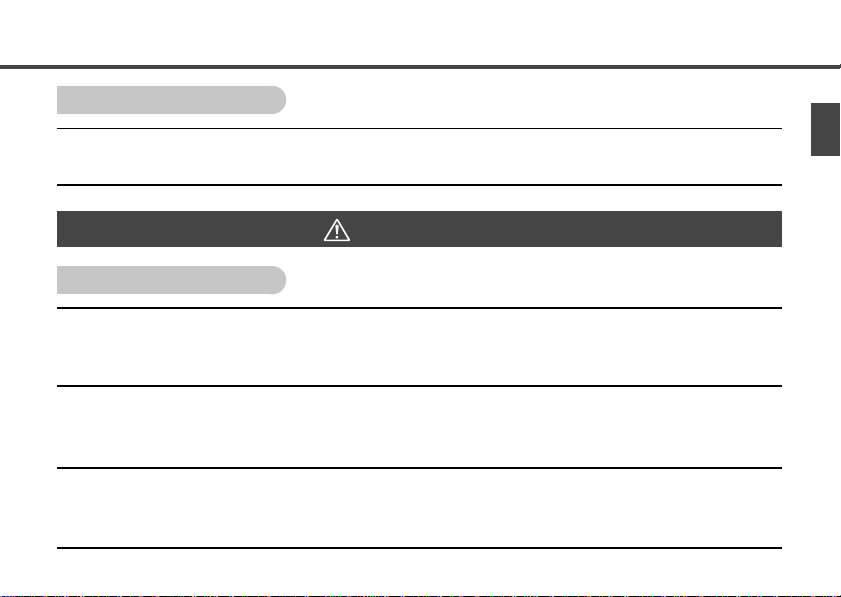
Usage Location
Do not place the printer on an unstable or tilted table or desk, as there is risk that the printer may fall
and cause injury.
CAUTIONS
Printer
Do not block the air vents on the printer. Blocking the vents may cause the inside of the printer to
overheat, resulting in damage to internal components and risk of equipment failure or fire. Use the
printer in a well-ventilated area.
Do not rest heavy objects on the printer. Objects may fall off the printer and cause bodily injury. Weight
on the printer may deform the printer casing, resulting in damage to internal parts and posing risk of
fire.
Unplug the printer when you are not using it. If the printer remains plugged in, there is risk that
accidental contact with the printer’s internal parts may cause electric shock. Leaving the printer
plugged in during prolonged periods of non-use poses risk of fire.
9
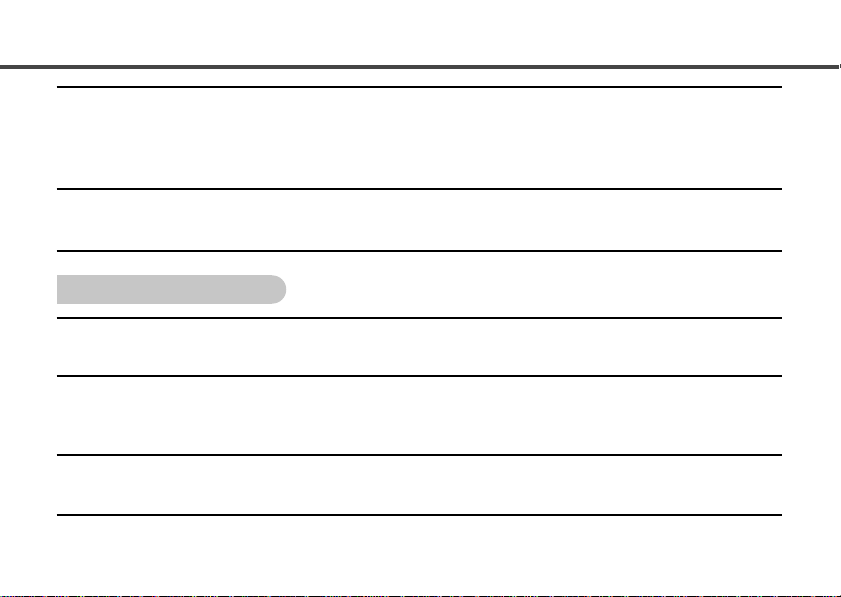
Do not remove the paper cassette from the printer while printing is in progress. Paper moves back and
forth in the cassette four times during printing. Placing your hand in the way of moving paper may
result in injury. Wait for printing to finish completely before removing the cassette. Never reach your
hand into the paper cassette slot.
Do not reach into internal parts of the printer except as specified in the operating instructions.
Reaching into inappropriate parts of the printer may cause your hand to become caught or injured.
Power
Do not move the printer while it is plugged in. Doing so may damage the power cable. Continued use
of a damaged power cable poses risk of fire or electric shock.
Do not excessively bend or twist the power cable. Doing so may damage the cable. Continued use of a
damaged cable poses risk of fire or equipment failure. Leave about 10 cm (4 in.) of clearance around
the cable to ensure adequate ventilation.
Do not pull on the power cable. Doing so may damage the cable. Continued use of a damaged cable
poses risk of fire or electric shock. Always hold the cable by the plug area when unplugging it.
10
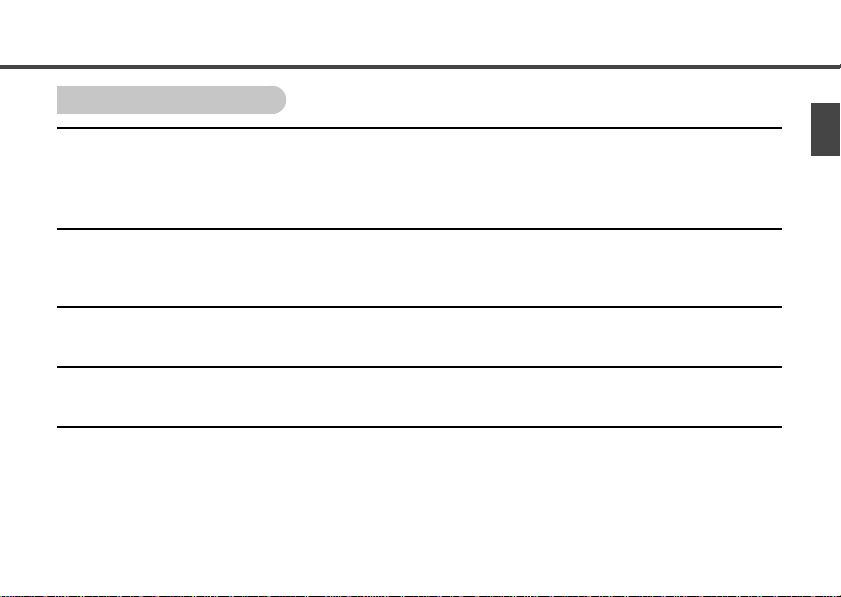
Usage Location
Do not use the printer in locations that are smoky, humid, dusty, or subject to strong vibration. Entry of
water or dust into the printer, or internal damage caused by strong vibration, may pose risk of fire or
electric shock. Have the printer checked approximately once a year (contact your dealer), preferably
before the onset of the your area’s humid season.
Do not leave the printer exposed to high temperatures. Do not leave in direct sunlight, or close to
heating equipment, or in a car with windows closed on a hot day. High temperatures may cause
deformation of the printer and pose risk of fire.
Do not use the printer near an open flame. Sheets ejected from the printer (onto the top of the paper
cassette) may fall into the flame, resulting in fire.
Do not use the printer close to TV sets or AM radios. Printer operation may adversely affect TV and
radio reception.
11
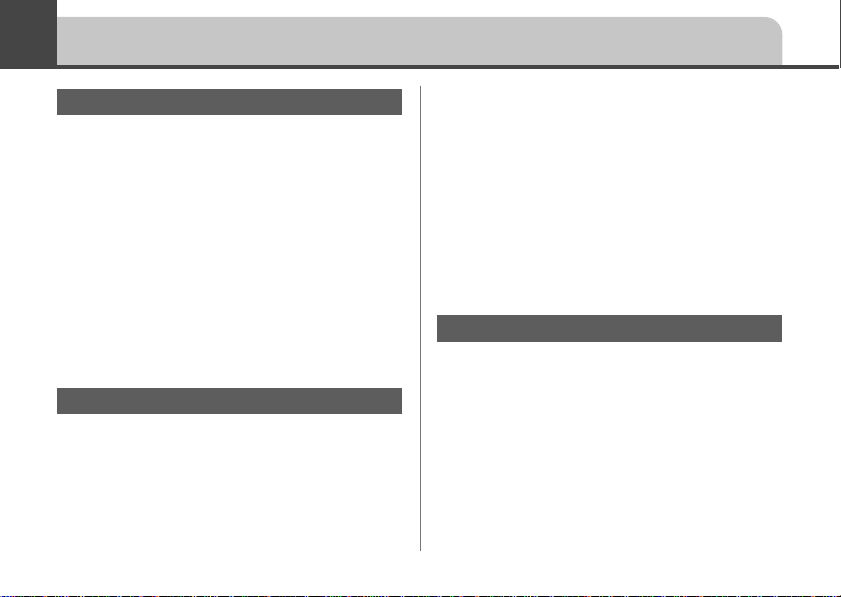
Proper Usage and Handling
Usage Location
• Do not use near strong magnets or near
devices that produce strong electromagnetic
fields.
Electromagnetic radiation from devices such as
TVs and game machines, and strong magnetic
fields from devices such as speakers and large
motors, may cause distortion in printed images.
• Use in a well-ventilated area.
• Leave about 10 cm (4 in.) of clearance around
the printer. Be sure to leave clearance around
the paper handling slot (at the rear) so that
paper has sufficient room to jut out from the
slot during printing.
Handling Precautions
• Never use volatile compounds or insecticides
on the printer, and do not allow rubber or vinyl
material to remain in prolonged contact with
the printer.
These materials may cause deformation of the
printer’s casing.
12
• Unplug the printer when you are not using it.
But please note that you should plug in and run
the printer at least once every six months to
ensure that it remains functional.
• Before transporting the printer, remove the
paper and ink cassettes and close the paper
cassette cover and the ink cassette cover.
• Pack the printer into an appropriate case for
transport. If a case is not available, wrap it with
cloth or other protective material to protect
against scratches.
Overheating
If the printer overheats, it will temporarily stop
operating.
has malfunctioned.
normal printing as soon as it cools down.
Temporary stoppages are most likely to occur
in the following cases:
• When printing continuously.
• If the room is unusually warm.
• If the air vents are blocked or if ventilation is
inadequate.
This does not mean that the printer
The printer will resume
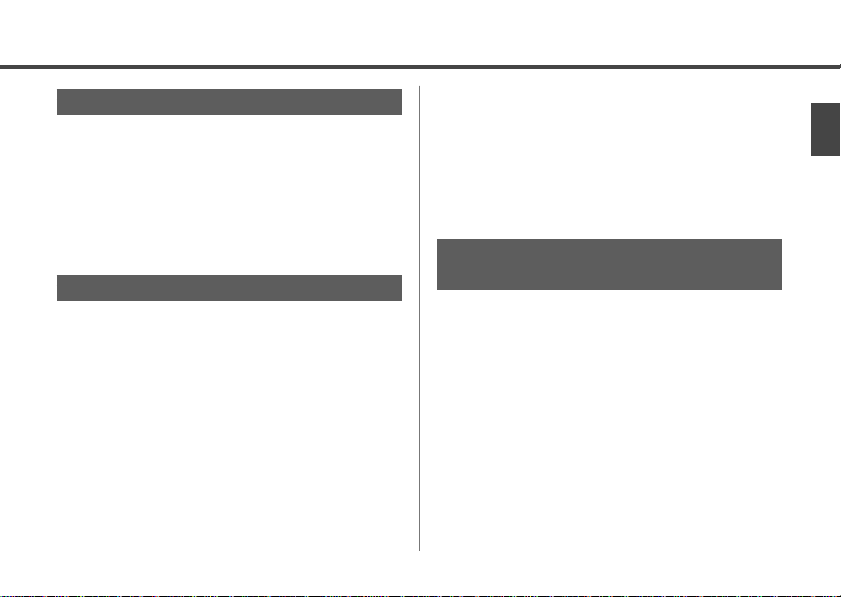
To Prevent Damage from Condensation
Condensation may form in the printer if you
suddenly move it from a cold location to a
warm location. To prevent damage that might
be caused by condensation, place the printer
in a sealed vinyl bag prior to moving it, and
allow it to reach room temperature before using
it.
Cleaning the Printer
• Never use benzene, paint thinner, or other
volatile solvents to clean the printer.
Volatile solvents may cause deformation or
peeling of the printer’s casing. To clean the
printer, wipe it with a soft dry cloth. If stronger
cleaning is required, wipe first with a cloth
moistened with a dilute neutral solvent, then
wipe again with a soft dry cloth. If you use a
chemical cleaning cloth, read the instructions
that come with it and observe all indicated
precautions.
• Keep the air vents clean and free of dust.
Clean the vents as necessary. Dust that enters
the printer through the vents may land on the
ink sheet, resulting in poor print quality and
possibly leading to printer breakdown. If the ink
sheet becomes dusty, remove the ink cassette
and replace it with a new one.
Proper Handling of Ink Cassettes, Ink
Sheets, Paper Cassette Slot, and Paper
• Please use only the ink cassettes and paper
types specified for use by Canon.
• Allow ink cassettes and paper to reach room
temperature before installing and using them.
Condensation may form if you suddenly move
ink cassettes or paper from a cold location to a
warm location. If there is risk of condensation,
leave the cassette and paper in their packaging
until they reach room temperature, and wipe
away any moisture before loading them.
• Do not place any foreign objects in the print
output receptacle (on the top of the paper
cassette). This area is for paper only.
13
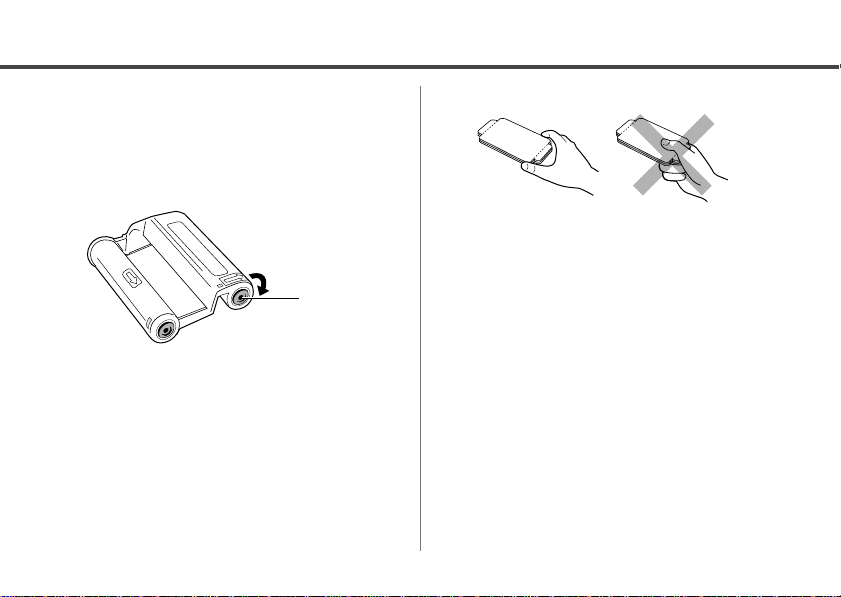
• Remember to remove the slack from the ink
sheet before installing the ink cassette.
To take up the slack, push in the blue circle
and turn it in the direction of the arrow
embossed on the top of the cassette.
Blue circle
• Do not touch or pull on the ink sheet.
• Do not touch the print side of the paper with
your fingers. Always hold the paper along the
edges (outside the perforated border). Be sure
that hands are dry before touching the paper,
and do not scratch on the paper surface with a
hard object. Keep the paper surface away from
dust, water droplets, etc.
14
WRONGRIGHT
• Do not tear or bend the paper’s perforated
edges before printing.
• Do not use label sheets on which labels are
partially peeled off.
• Paper must be printed on the glossy side (the
side without any printed markings).
Always load paper into the cassette with the
glossy side up. Loading the paper the wrong
way may result in poor print quality, and in
some cases may cause damage to the printer.
• Do not write on the paper before printing.
Writing on paper before printing to it may result
in malfunction.
• You may write on the back of the paper with an
oil-based pen, but to avoid smudging please
allow ink time to dry before touching it.
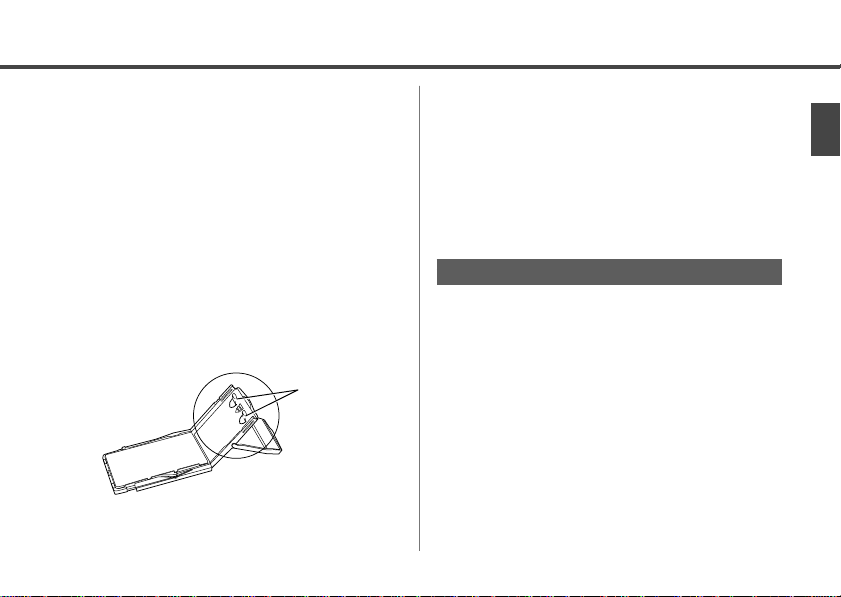
• Do not overload the paper cassette.
Maximum capacity is 18 sheets. Overloading
the cassette may damage the printer.
• Do not open the ink cassette cover while
printing is in progress, and do not try to forcibly
pull the ink cassette out. These actions may
damage the printer.
• Do not apply excessive force to the paper
cassette.
Force or impact on the cassette may result in
paper jams or equipment damage.
• Do not bend or deform the spring located at
the rear of the middle cover of the paper
cassette.
Spring
• Do not allow too many prints to accumulate in
the print output receptacle.
• Do not touch paper while it is being printed.
During printing, the sheet repeatedly moves
back and forth along the top of the paper
cassette and in and out through the paper
handling slot. Please do not touch the sheet
during this process.
Storing of Ink Cassettes and Paper
• Do not store in locations that are humid or
dusty or that reach temperatures above 40°C
(104°F), or where exposed to direct sunlight.
Inappropriate storage may impair the print
quality.
• Remove unused paper from the paper
cassette, return it to its original package, and
store the package horizontally.
• If you are not planning to use the printer for a
while, remove the ink cassette and paper
cassette. Close the paper cassette's upper
cover.
15
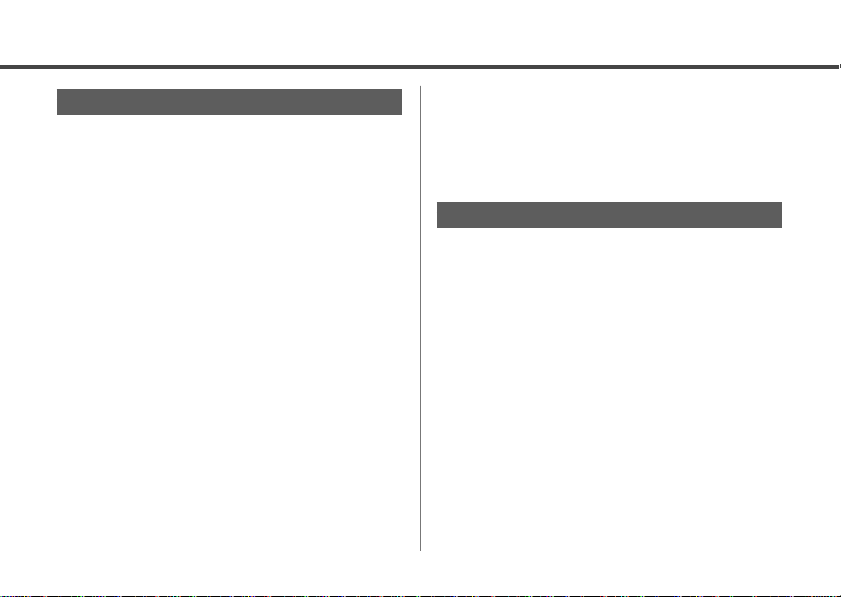
Maintaining the Quality of Your Prints
• Do not stick any type of adhesive tape onto the
print surface.
• Do not allow print surfaces to come into
contact with vinyl materials.
Keep the print surface away from vinyl desk
blotters, vinyl wallets and name-card cases,
plastic erasers, etc.
• Do not apply alcohol or other volatile solvents
to the print surface.
Contact with volatile solvents may cause color
loss or color change.
• Do not leave print surfaces tightly pressed
against any other surfaces or objects for
prolonged periods.
Prolonged contact may cause color bleeding.
• Do not store prints in hot, humid, or dusty
locations or where exposed to direct sunlight.
• Color change may occur over time in
accordance with conditions of storage. Canon
assumes no liability for color changes.
16
• If you wish to mount prints into an album,
select an album with nylon-based sleeves, or
with propylene or cellophane sleeves. Other
types of sleeves may cause color loss or color
bleeding.
Checking Your Ink/Paper Sets
• When opening an ink/paper set (color ink/
paper or color ink/label set), check the
contents.
If something seems to be missing or appears
to be damaged, contact the dealer for
assistance.
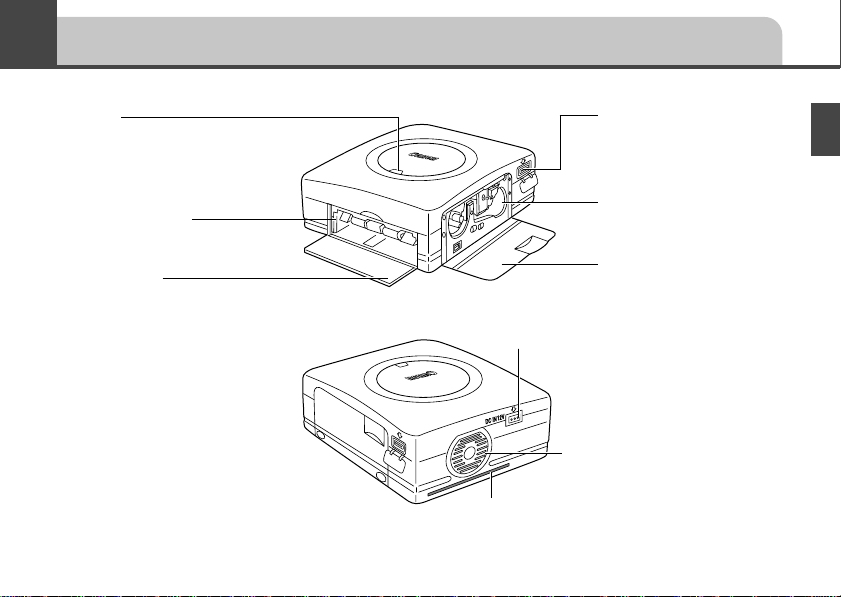
Components Guide
Indicator
Indicates the printer’s status.
• Green: Ready to print
• Flashing green: Printing in progress
• Red/Flashing red: Error
Paper Cassette Slot
The paper cassette loads into
this slot.
Paper Cassette
Compartment Cover
DIGIT AL Terminal
For direct connection to a
digital camera.
Ink Cassette Slot
The ink cassette loads into
this compartment.
Ink Cassette Compartment
Cover
DC IN Terminal
Connects to the AC adapter.
Air Vents
Paper Handling Slot
Paper extends out from this slot
while printing is in progress.
17
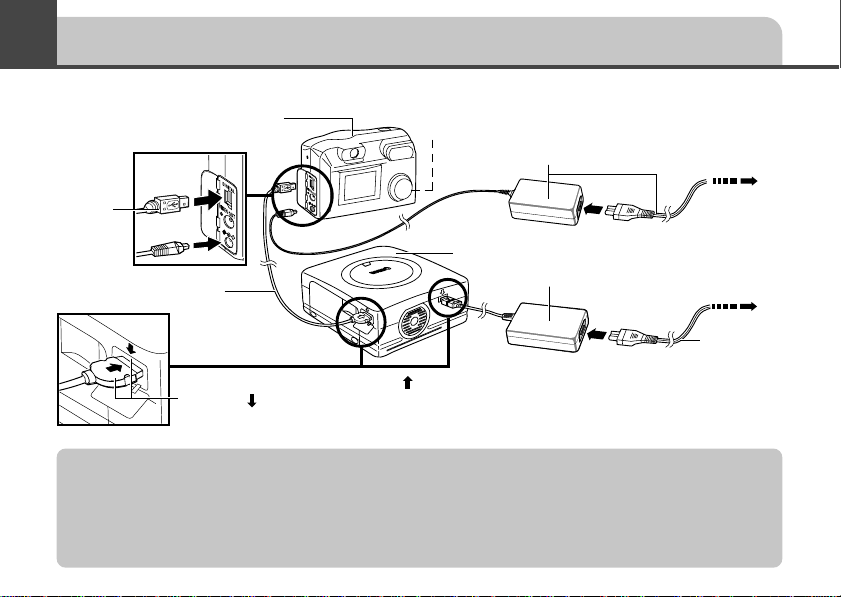
Connecting the Camera to the Printer
For additional connection instructions, refer also to your
Canon Digital Camera
compatible with CP-10
DIGITAL
connector
Direct Interface Cable
Connect the direct interface cable’s to printer’s
connector
When disconnecting the direct interface cable,
remove the connector by pressing the both sides.
• We recommend that you connect the camera’s (optional) AC adapter when using the camera with your printer. If
you wish to run the camera on battery power, be sure that batteries are fresh (fully charged).
• When connecting the direct interface cable, be sure that the connectors on the cable match up correctly with the
connectors on the camera and printer.
• Use an easily accessible power outlet for the printer's power cable, so that you can unplug the printer cable
quickly in the event of a problem.
18
in opposition to each other.
Fully charged batteries
Camera User Guide
Camera’s AC adapter*
Printer
Printer’s AC adapter
*This camera option is sold separately.
.
To power outlet
To power outlet
Power cable
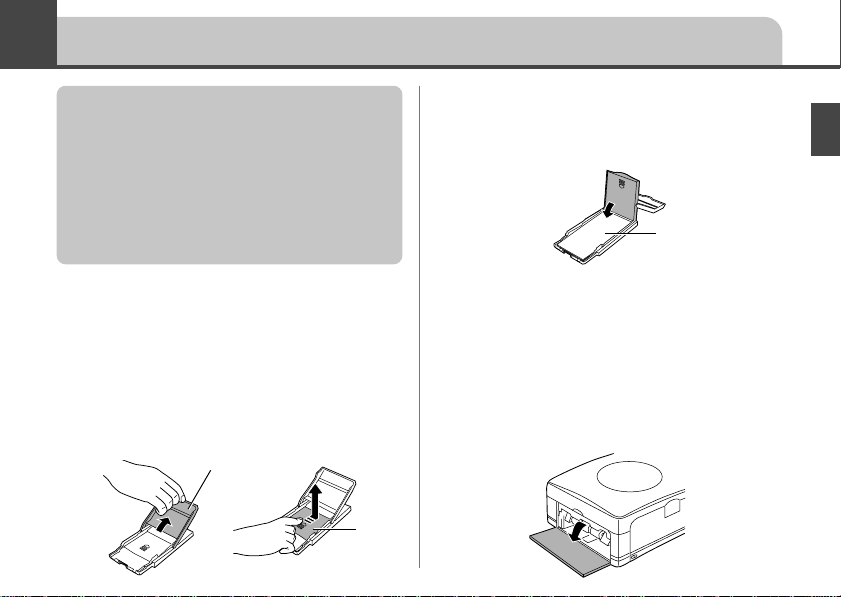
Loading the Paper
The Card Photo Printer CP-10 accepts any of
the following separately sold ink/paper sets.
• HC-36IP Color Ink/Paper Set
(36 standard sheets)
• HC-18IP Color Ink/Paper Set
(18 standard sheets)
• HC-18IL Color Ink/Label Set
(18 label sheets)
Place the paper into the
1
paper cassette, with the
printable side (glossy side)
facing up.
• To open the paper cassette: Open the top
cover, then push the middle cover in the
direction of the arrow and lift it up.
Top cover
Middle
cover
• After loading the paper, push the middle
cover back toward its original position until
it clicks into place. But leave the top cover
open.
Paper
• The cassette accepts up to 18 sheets.
• When printing, be sure to select the print
style ([Standard] or [Multiple]) that
matches the paper type that you are
using.
Open the paper cassette
2
compartment cover .
19
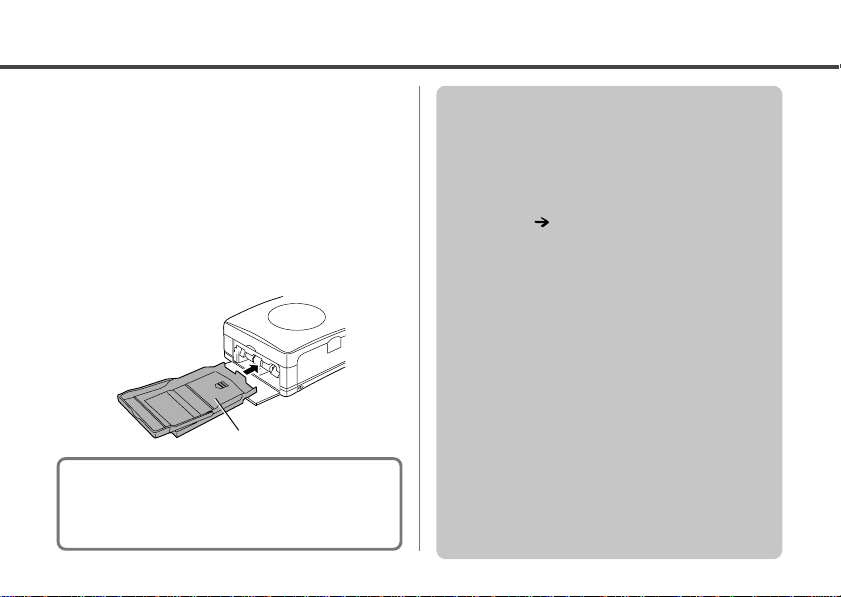
Push the paper cassette all
3
the way into the paper
cassette slot, so that it clicks
into place.
• Be sure the paper is set correctly before
pushing the cassette in.
• Insert the paper cassette evenly so that it
slides over the bottom of the slot
entrance.
Middle cover
The printer outputs the finished prints into the
receptacle onto the top of the printer
cassette. Be sure to close the middle cover
so that output can proceed normally.
20
• Please use specified paper types only.
• Be sure to fan the paper stack (so that the
sheets won’t stick together) before loading
the paper into the cassette.
• Please also refer to “Proper Usage and
Handling” for advice about proper paper
handling. ( p. 12)
• Do not bend or tear off perforated edges on
the paper prior to printing. Doing so may
cause the part of the ink sheet to be
wasted. (The ink sheet is just long enough
to print to all of the paper in the ink/paper
set. Wasting part of the ink sheet will cause
it to run out too soon.)
• Never print on a sheet of paper more than
once, even if the first printing has left the
paper completely blank. The coating applied
to the paper as it passes through the printer
makes it unsuitable for further use. Reused
paper may stick to the ink sheet, resulting in
damage to the printer.
• Do not remove the paper cassette while
feeding, printing, or ejection is in progress.
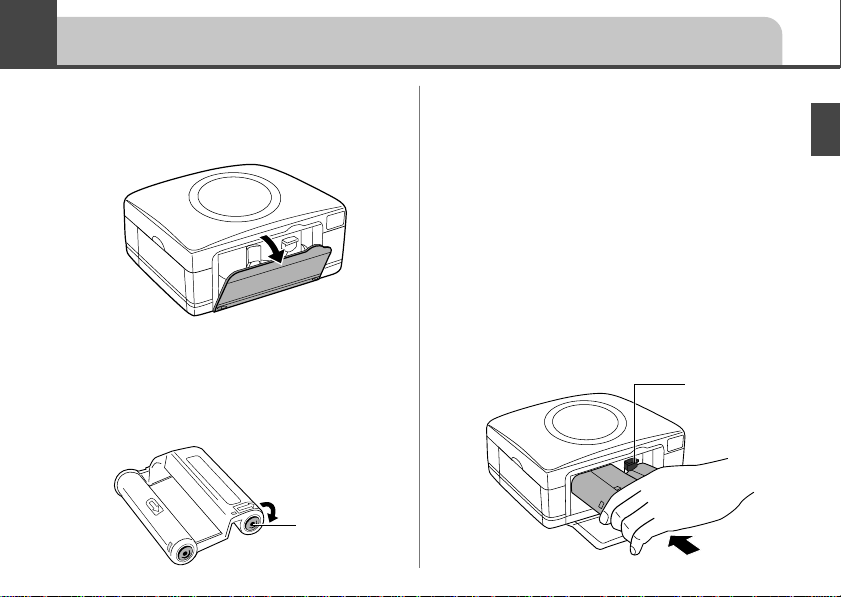
Loading the Ink Cassette
Open the ink cassette
1
compartment cover .
2
Remove any slack from the
ink sheet.
Push in on the blue circle on the cassette,
and turn it in the indicated direction to take
up the slack.
Blue circle
Hold the cassette so that the
3
embossed arrow is at the top,
and insert it all the way into
the compartment (in the
direction of the arrow).
• Be careful to avoid touching or pulling on
the ink sheet when inserting the cassette.
• Push the cassette all the way in, so that it
clicks into place.
• When you are ready to remove the ink
cassette: Lift the orange clip and pull the
cassette out.
Orange clip
21
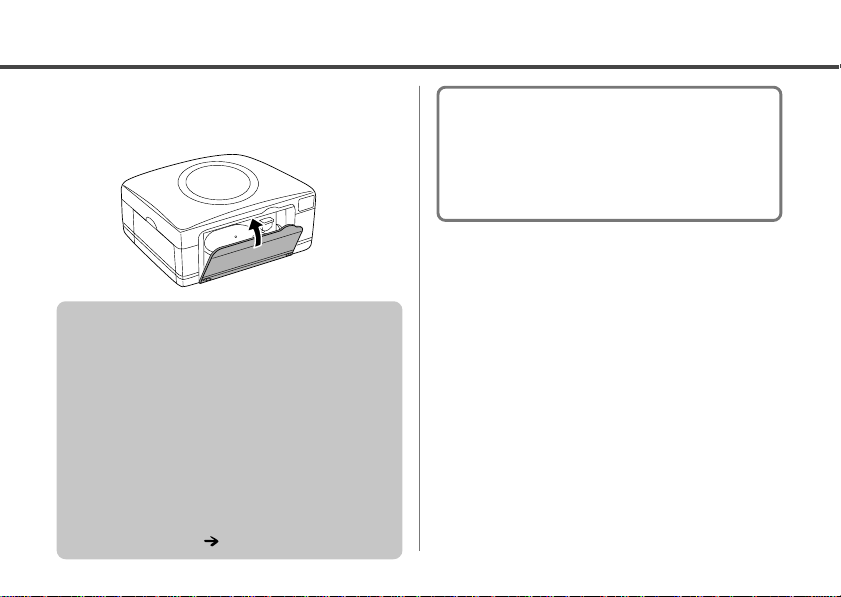
Close the ink cassette
4
compartment cover .
• For best results, use the ink cassette
together with the paper that it came with.
(The cassette’s ink sheet is just long
enough to print to all of the paper included
in the ink/paper set.)
• Do not reuse empty ink cassettes.
Attempting to reuse an empty ink cassette
may result in malfunction or in damage to
the printer.
• Please also refer to “Proper Usage and
Handling” for advice about proper handling
of ink cassettes. ( p. 12)
22
If faint stripes may appear in the print...
If dust falls inside the printer, faint stripes may
appear in the print. To remove dust, remove
the ink cassette from the printer and insert
the cleaner provided with the printer instead.
Then put it in and out 2 or 3 times.
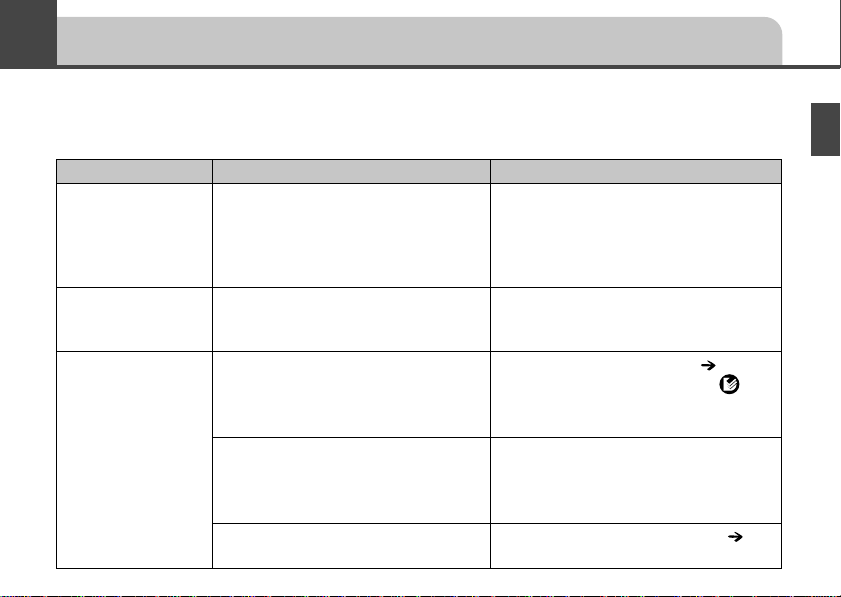
Troubleshooting
If the printer does not seem to be working properly, run through the checks below to see if you
can identify and correct the problem. If you are not able to solve the problem, please call your
dealer or contact a Canon Customer Support help desk for assistance.
Problem Cause Correction
The printer is not
electrically charged.
The printer’s
indicator is flashing
red.
The printer does
not print.
The AC adapter or power cable is
not correctly connected.
There is a malfunction in the printer.
The printer is not correctly
connected to the camera.
The camera’s batteries are
depleted.
The ink cassette is not loaded
correctly.
Be sure that the AC adapter and
power cable are connected correctly.
Be sure that the power cable is
plugged in to a standard household
power outlet.
Unplug the cable from the printer’s DC
IN terminal, and then plug it back in.
Connect the cable correctly ( p. 18).
If the connection is correct, the icon
will appear on the camera’s LCD
monitor.
Replace with fresh (fully charged)
batteries, or plug the camera into a
power outlet (using the camera’s
optional AC adapter).
Load the ink cassette correctly ( p.
21).
23
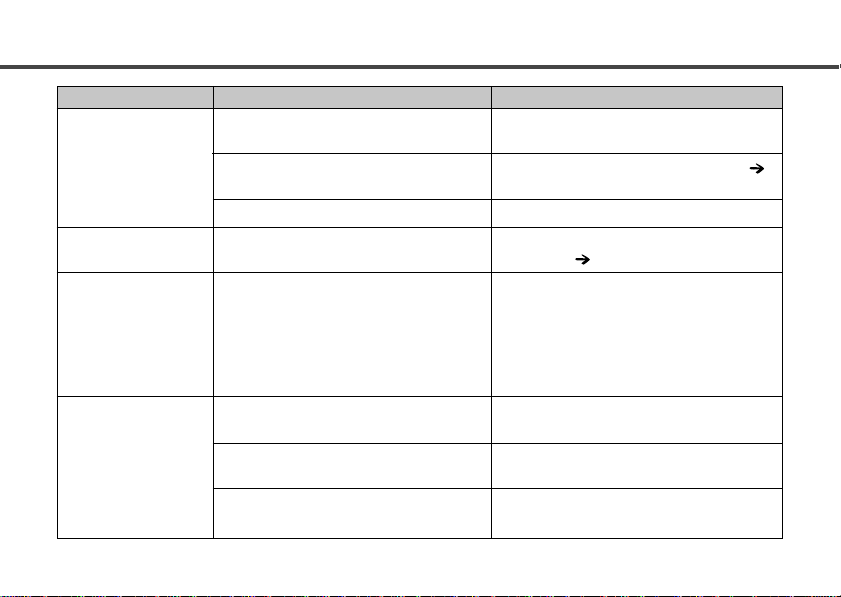
Problem Cause Correction
The printer does
not print.
Printing stopped
midway.
The printer’s
indicator glows red
without the
camera’s LCD
monitor displaying
any error message.
Print quality is not
good.
24
Too much slack in the ink cassette’s
ink sheet.
The paper cassette is not pushed
all the way in.
The printer has overheated.
The printer is not correctly
connected to the camera.
There is a malfunction in the printer.
You are not using the correct paper
type.
Paper is loaded wrong-side up.
The ink sheet or paper is dirty.
Take up the slack.
Load the paper cassette correctly (
p. 19).
Wait for the printer to cool down.
Connect the direct interface cable
correctly. ( p. 18)
Remove the paper from the paper
handling slot and take up any slack in
the ink sheet. And then unplug the
power cable from the printer’s DC IN
terminal and plug it back in.
Use the designated paper type.
Load the paper correctly (glossy side
up).
Use a clean ink sheet and clean
paper.
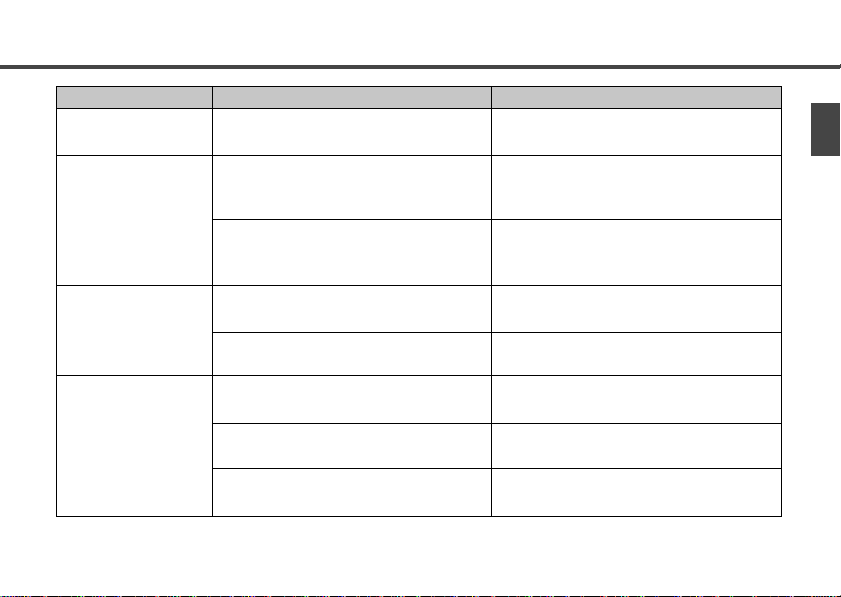
Problem Cause Correction
Print quality is not
good.
Printed images are
distorted.
Nothing happens
when the camera’s
SET button is
pressed.
Frequent paper
jams.
Condensation has formed within the
printer.
The printer is too close to a TV,
video game machine, or other
electromagnetic source.
The printer is too close to a stereo
speaker, large motor, or other
strong magnetic source.
The printer has overheated.
Printing is in progress.
The paper cassette is overloaded
(more than 18 sheets).
The print output receptacle is too
full (more than 9 sheets).
Paper is creased or curled.
Wait for condensation to evaporate.
Move the printer so that it is at least
one meter (3.3 ft.) away from the
electromagnetic source.
Move the printer away from the strong
magnetic source.
Wait for the printer to cool down.
Wait for the printer to finish printing.
Do not load more than 18 sheets of
paper into the cassette.
Do not allow more than 9 sheets to
accumulate in the receptacle.
Do not use paper that is creased or
curled.
25
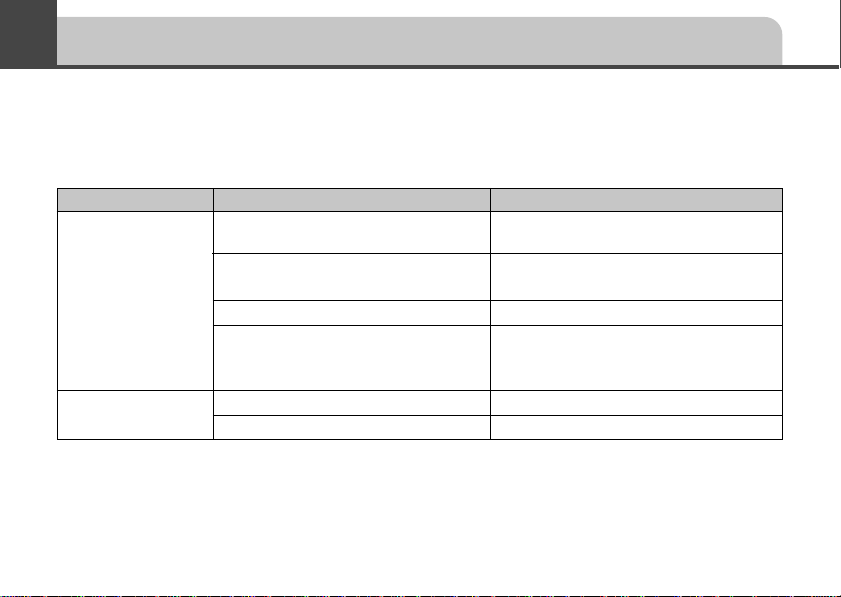
Error Messages
If a problem occurs while the printer is connected to the camera, the camera’s LCD monitor
may display one of the messages indicated below. (If the camera is connected to a TV, the
message will appear on the TV screen.) Please note that these messages do not appear
on the printer itself.
Error Message Cause Correction
26
No Paper
No Ink
Paper cassette is incorrectly
installed.
Paper is not loaded correctly in the
paper cassette.
No paper in the paper cassette.
Paper is not feeding correctly.
No ink cassette in the printer.
The ink cassette is out of ink.
Load the paper cassette correctly.
Load paper into the cassette correctly.
Load paper into the cassette.
Take out the paper cassette, and then
manually remove any paper remaining
in the printer.
Load an ink cassette.
Load a new ink cassette.
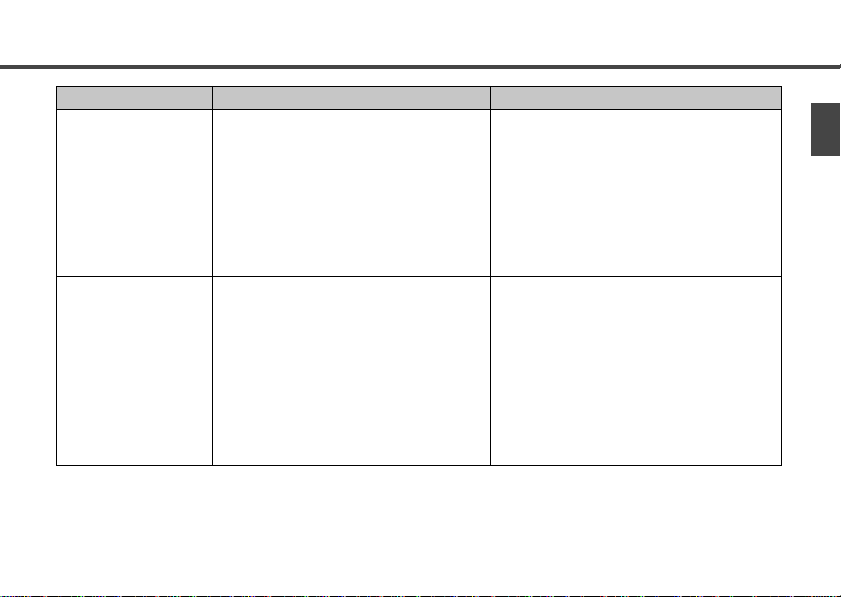
Error Message Cause Correction
Ink Cassette Error
Paper Jam
The ink cassette is not working
correctly.
Paper jammed during printing.
Remove the ink cassette from the
printer, take up the slack in the ink
sheet, and then reload the cassette. If
this does not solve the problem,
replace with a new ink cassette. If the
ink cassette is stuck in the printer,
contact Canon Customer Support
help desk for assistance.
Unplug the cable from the printer's DC
IN terminal, and then plug it back in.
The printer should respond by
automatically ejecting the jammed
sheet into the print receptacle or out
through the paper handling slot. If the
printer fails to eject the paper, contact
Canon Customer Support help desk
for assistance.
27
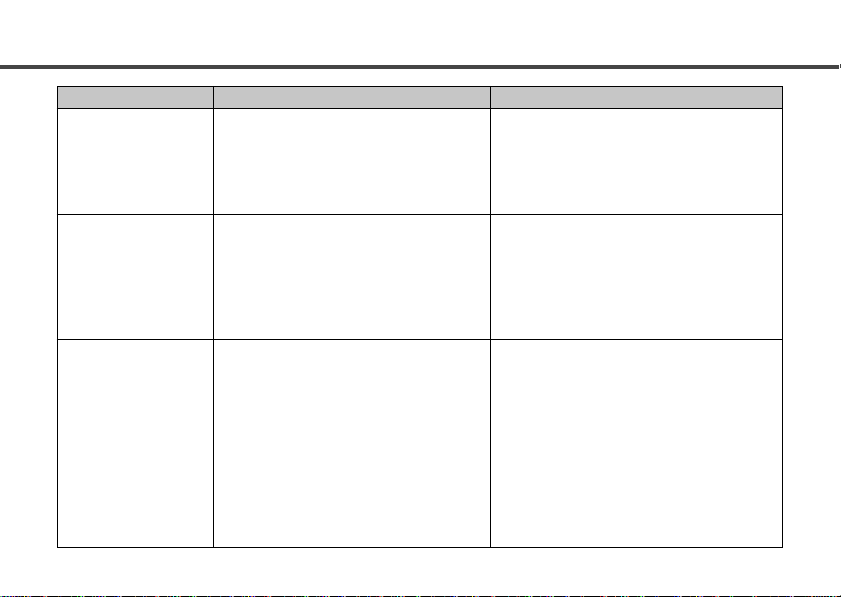
Error Message Cause Correction
Communication
Error
Cannot Print!
Could not print
images
Error in communication between
printer and camera.
The image was taken with a
different camera, recorded in a
different format, or has been altered
by a computer.
xx
You have selected a number of
images for DPOF printing, but some
of these images cannot be printed
because they were taken with a
different camera, recorded in a
different format, or have been
altered by a computer. (where
indicates the number of unprintable
images from among those
selected.)
Unplug the cable from the printer’s DC
IN terminal, and then plug it back in. If
the error message does not clear,
contact Canon Customer Support
help desk for assistance.
Check whether the image’s size
matches the camera’s pixel capacity. If
the size is not appropriate, resize the
image and convert as necessary so
that the image is in a JPEG format
that the camera can display.
Check whether the image size
matches the camera’s pixel capacity. If
sizes are not appropriate, resize the
images and convert as necessary so
that images are in a JPEG format that
the camera can display.
xx
28
 Loading...
Loading...