Canon CP 10, CP100 User Manual
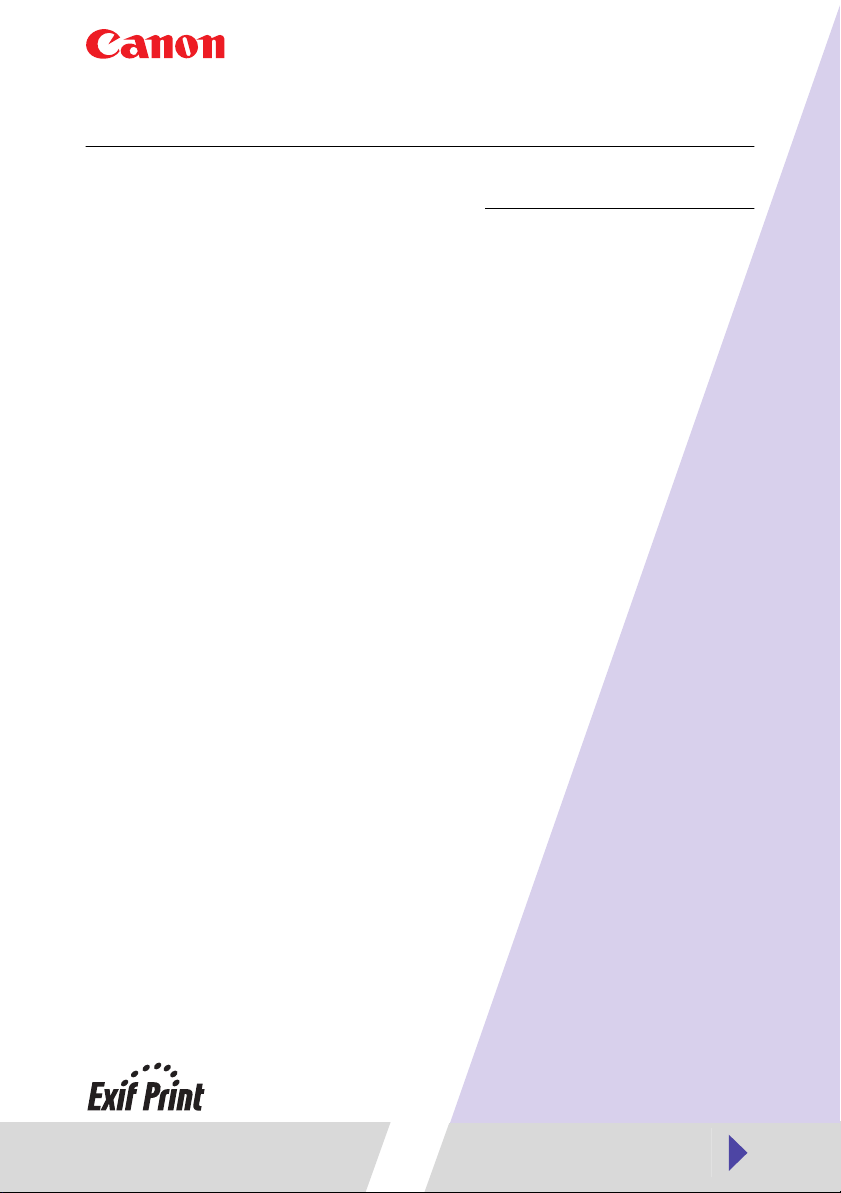
Card Photo Printer CP-100/CP-10
Printer Driver
User Guide
Windows
1
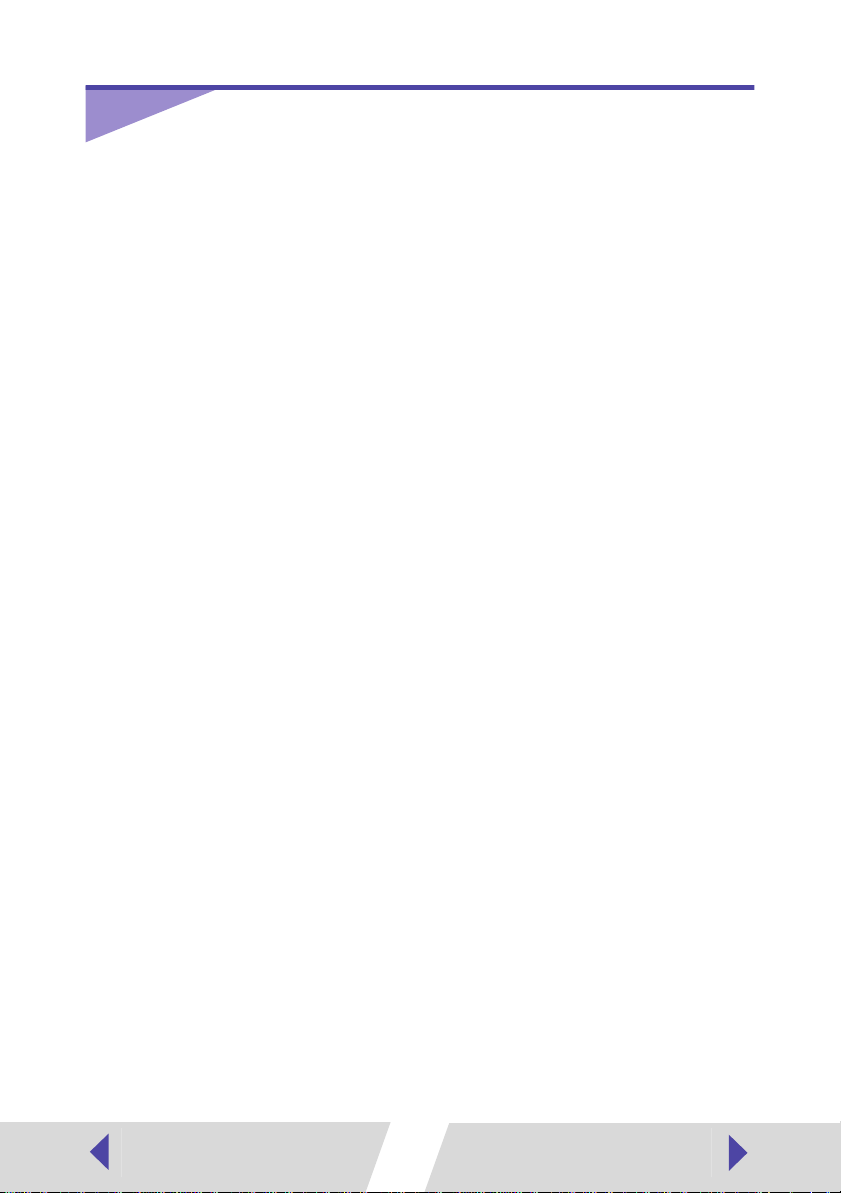
Contents
Safety Precautions ....................................................................................4
Read This First ..........................................................................................5
About the Manuals ............................................................................5
Printing Flow Diagram .......................................................................6
About the Connection Cable .............................................................7
Installing the Software from the Solution Disk ......................................8
Installing ............................................................................................8
Uninstalling ..................................................................................... 10
Installing the Printer Driver ....................................................................11
Installing ..........................................................................................11
Windows 98 ...............................................................................12
Windows Me ..............................................................................17
Windows 2000 ...........................................................................21
Windows XP ..............................................................................25
Troubleshooting the Printer Driver Installation
(Windows 98/Me)............................................................................ 27
Uninstalling ..................................................................................... 30
Turning On the Printer ............................................................................32
Connecting the Printer to Your Computer ............................................33
Printing .....................................................................................................35
Starting ZoomBrowser EX ..............................................................36
Selecting an Image for Printing .......................................................36
Selecting a Print Mode ....................................................................39
Setting the Printer Driver for Printing ..............................................41
Printing Duplicate Images on an 8-Label Sheet ..............................45
Printing Different Images on an 8-Label Sheet ...............................47
Printing Part of an Image (Trimming) ..............................................48
Printing with Image Quality Correction ............................................50
Other Printing Functions .................................................................52
2
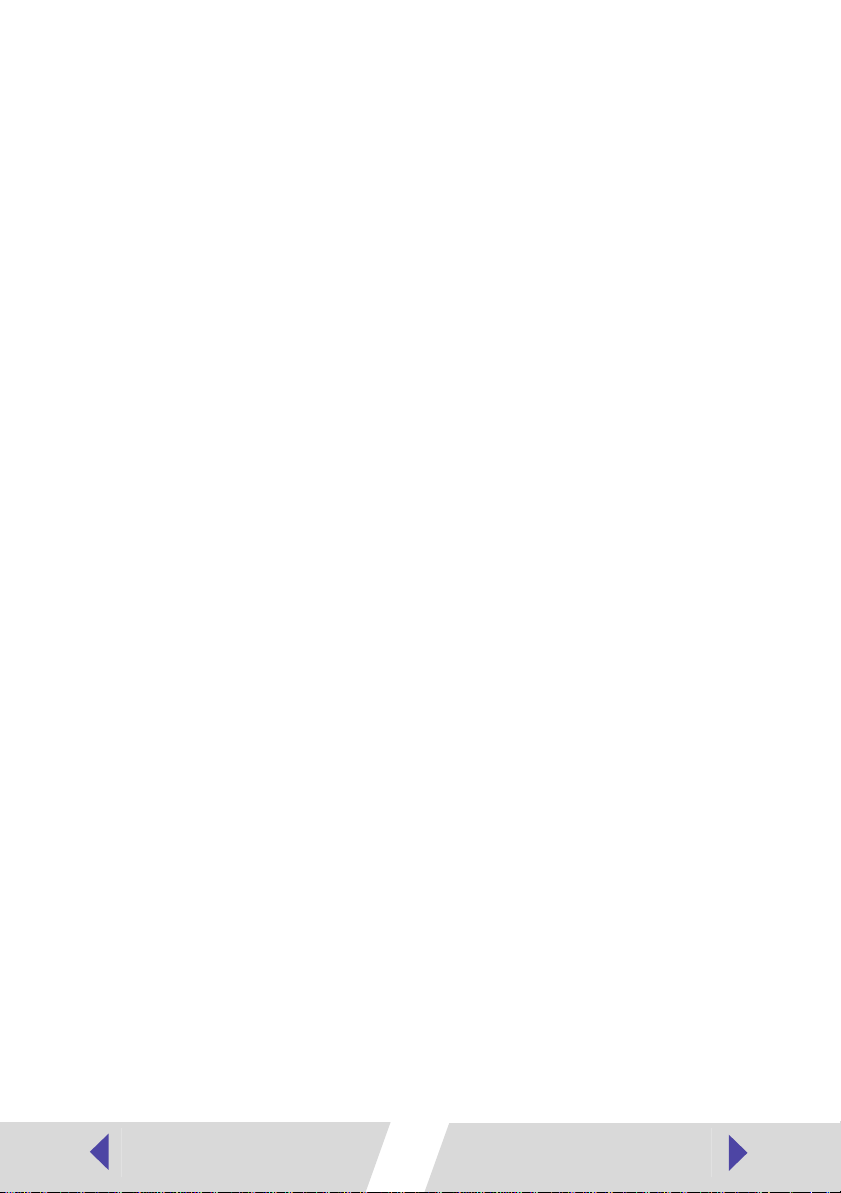
Appendices ..............................................................................................53
About the Print Area and Pixels ......................................................53
Print Area ...................................................................................53
Number of Pixels .......................................................................55
Troubleshooting ..............................................................................56
Error Messages ...............................................................................58
3
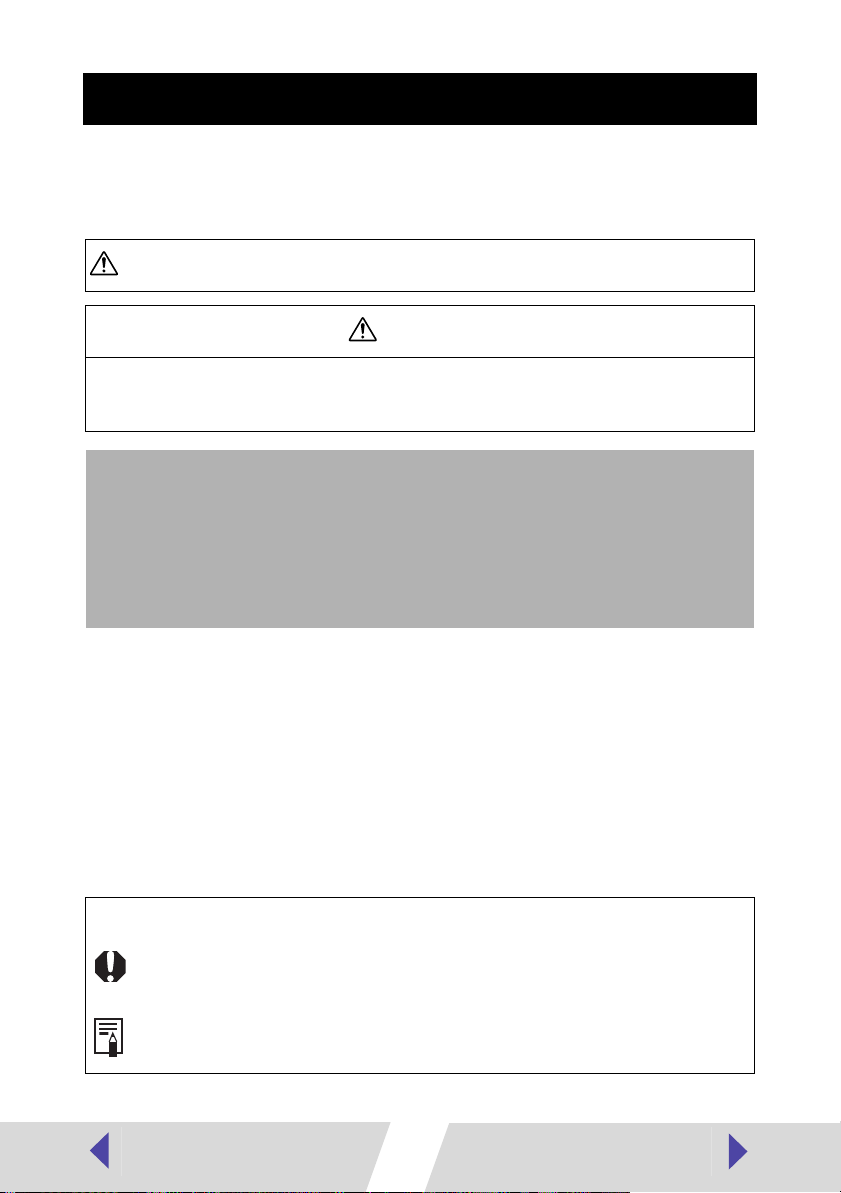
Safety Precautions
The precautions noted within this guide are intended to instruct you in the safe and
correct use of the products and to prevent injuries or damage to yourself, other
persons and property. Please read and ensure that you understand them before
proceeding to other sections of the guide.
Warning
This symbol indicates topics that could lead to death or serious injury if ignored
or handled incorrectly.
Warning
Do not play the supplied CD-ROM(s) in any CD player that does not support data CD-ROMs. Playing the
CD-ROM(s) in an audio CD player (music player) could damage the speakers. It is also possible to suffer
from hearing loss from listening with headphones to the loud sounds of a CD-ROM played on a music CD
player.
Disclaimer
• While every effort has been made to ensure that the information contained in this guide is accurate and
complete, no liability can be accepted for any errors or omissions. Canon reserves the right to change
the specifications of the hardware and software described herein at any time without prior notice.
• No part of this guide may be reproduced, transmitted, transcribed, stored in a retrieval system, or
translated into any language in any form, by any means, without the prior written permission of Canon.
• Canon makes no warranties for damages resulting from corrupted or lost data due to a mistaken
operation or malfunction of the camera, the software, the CompactFlash™ cards (CF cards), personal
computers, peripheral devices, or use of non-Canon CF cards.
Trademark Acknowledgments
• Canon and PowerShot are trademarks of Canon Inc.
• Adobe is trademark of Adobe Systems Incorporated.
• CompactFlash is a trademark of SanDisk Corporation.
• iBook and iMac are trademarks of Apple Computer, Inc.
• Macintosh, PowerBook, Power Macintosh and QuickTime are trademarks of Apple Computer Inc.,
registered in the United States and other countries.
• Microsoft and Windows are either registered trademarks or trademarks of Microsoft Corporation in the
United States and/or other countries.
• Other names and products not mentioned above may be registered trademarks or trademarks of their
respective companies.
Copy © 2002 Canon Inc. All rights reserved.
Symbols Used in This Document
Indicates important items or prohibited actions that should always be observed when
operating the machine. These should always be read to avoid damage to the
machine or improper operation.
Indicates items for reference or supplementary information that should be noted by
users.
4
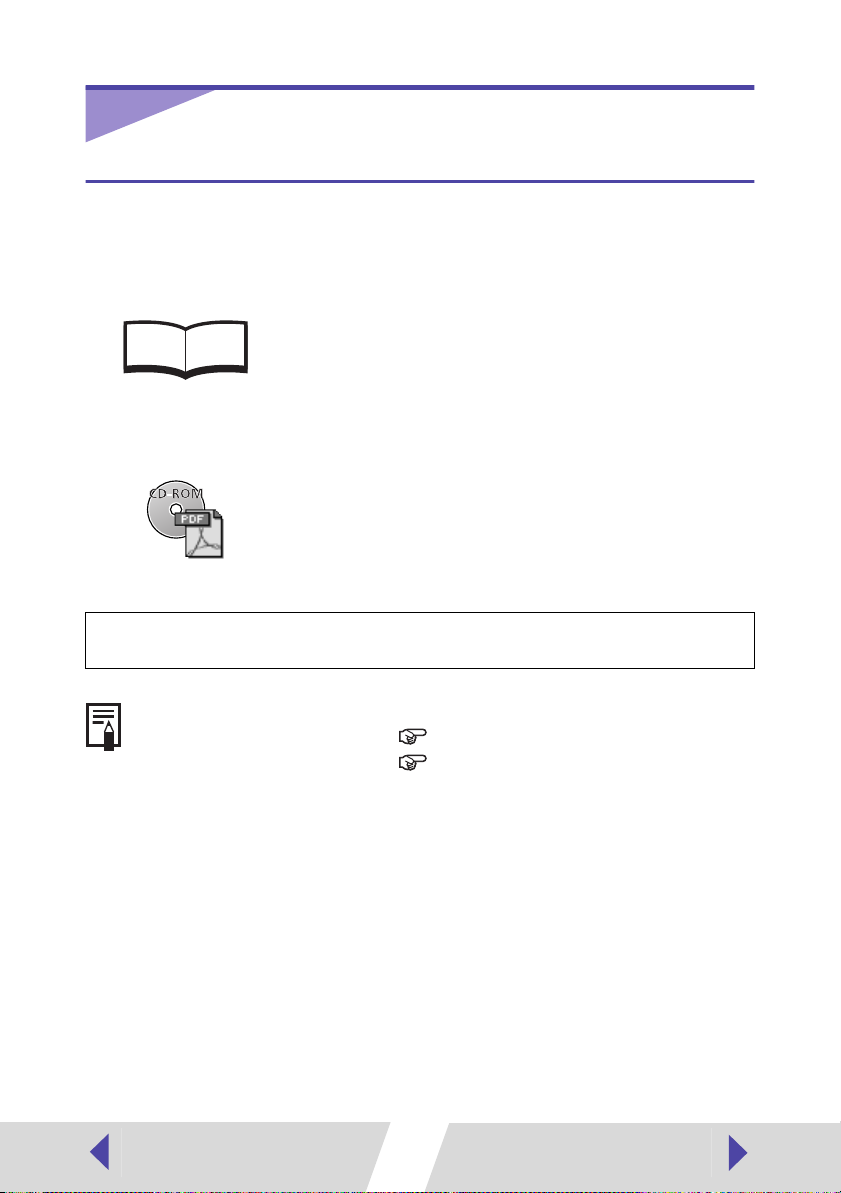
Read This First
About the Manuals
This user guide describes how to connect the printer to a computer and print
images.
Provides printer handling notes, safety precautions,
printer preparation, names of parts and other information
CP-100 or CP-10
User Guide
This user guide
Detailed explanations of operating procedures are given in the [Help]
accompanying each software application.
necessary for operating the printer. Please read before
using the printer.
Describes how to connect the printer to a computer,
printer driver installation, functions and operating
procedures.
If a problem occurs, refer to the following:
• Trouble with the printer itself CP-100 or CP-10 user guide
• Printing problems This user guide
5
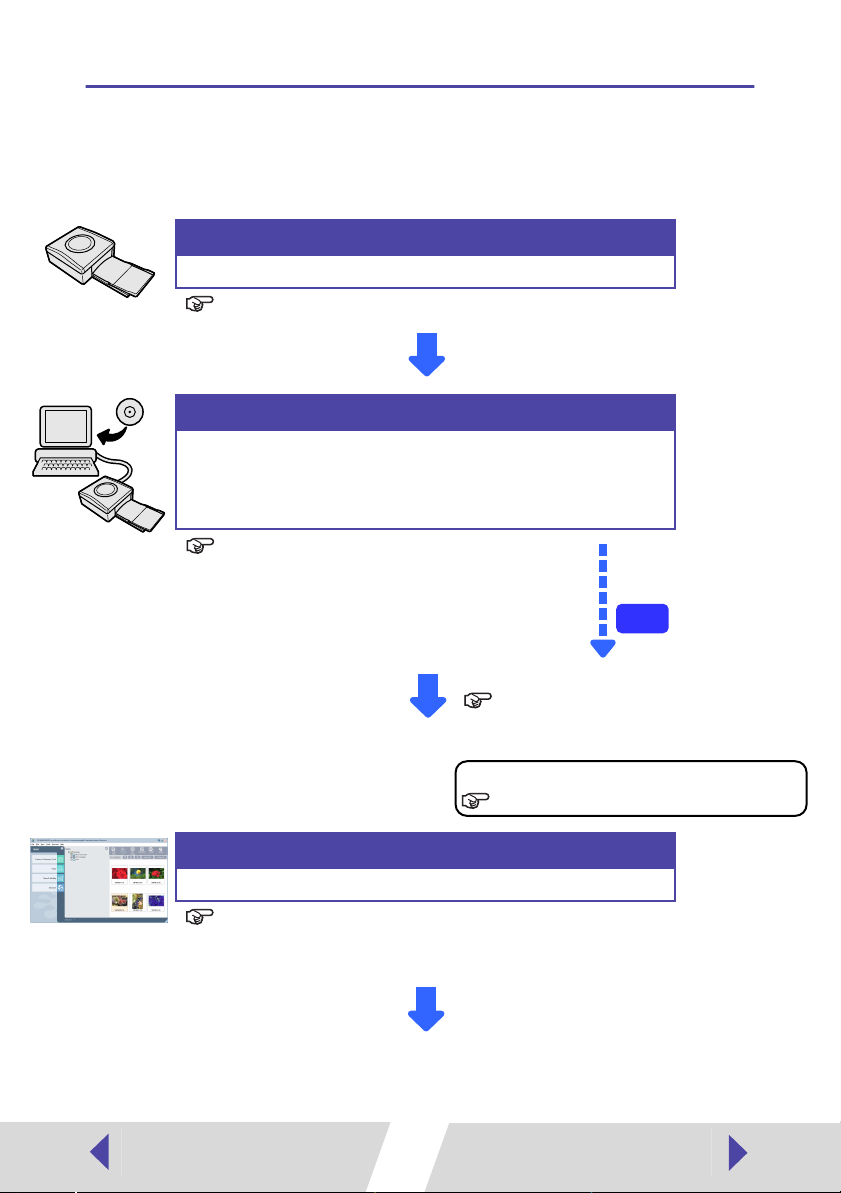
Printing Flow Diagram
Follow the steps outlined below to prepare the printer and install the
necessary software to enable printing.
Prepare the printer.
Insert paper cassette and ink cassette.
See
CP-100 or CP-10 user guide.
Install the necessary software.
➀
Install ZoomBrowser EX into your computer.
➁
Install the printer driver into your computer.
Installation starts automatically when you connect the
printer to your computer.
See
Installing the Software from the Solution Disk
(➡ p.8),
Installing the Printer Driver (➡ p.11),
Turning On the Printer (➡ p.32),
Connecting the Printer to Your Computer (➡ p.33)
Troubleshooting the Printer Driver Installation:
see
Troubleshooting the Printer Driver Installation
(Windows 98/Me) in this user guide (➡ p.27).
Win
98
Me
To uninstall the printer driver:
See Uninstalling (➡ p.30) in this user guide.
Select an image to print.
Start ZoomBrowser EX and select an image to print.
See
Starting ZoomBrowser EX (➡
Selecting an Image for Printing (➡
p.36),
p.36) in this user guide.
Continued next page.
6
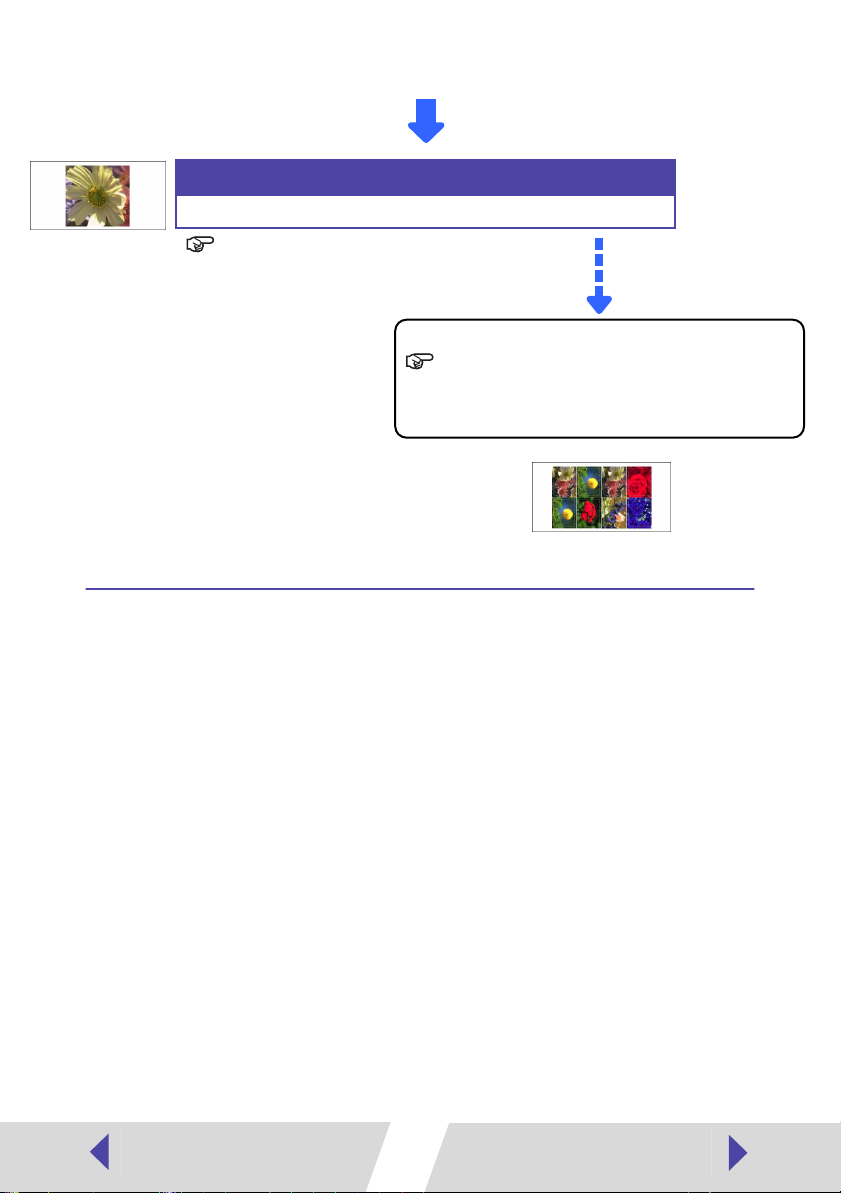
Printing.
Print on standard paper or full size labels.
See
Selecting a Print Mode (➡ p.39),
Setting the Printer Driver for Printing (➡ p.41)
in this user guide.
To print an 8-label sheet:
See
Printing Duplicate Images on an 8-Label Sheet (➡ p.45),
Printing Different Images on an 8-Label Sheet (➡ p.47)
in this user guide.
8-label sheet
About the Connection Cable
To connect the printer to your computer, you must use a USB cable.
A USB cable is provided with the “Computer Connection Kit CCK-CP200”,
but you can also purchase a USB cable separately as indicated below.
Product name: Interface Cable PIF-100
(Not sold in some regions.)
7
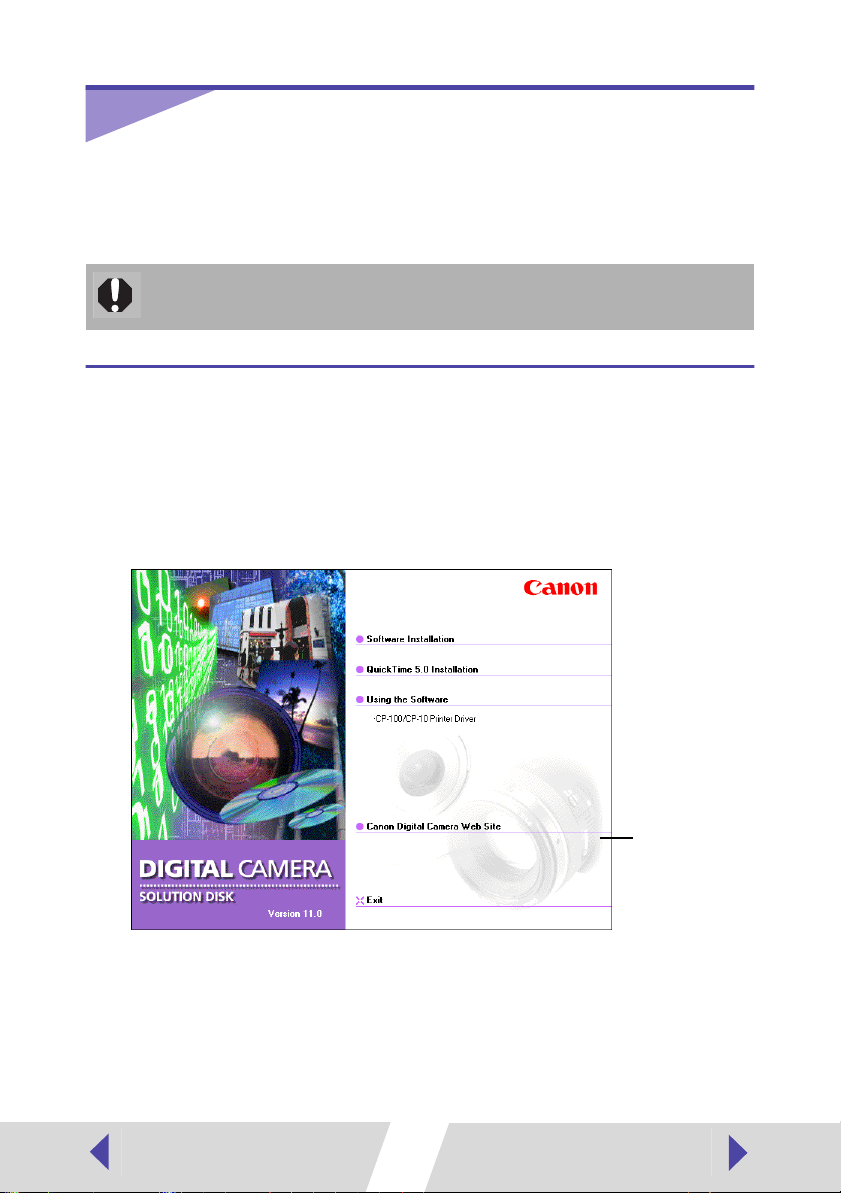
Installing the Software from
the Solution Disk
Canon Digital Camera Solution Disk contains software required for printing
from your computer.
With Windows 2000 or Windows XP, be sure to log on with Administrator
privileges when installing the software.
Installing
1
Close any programs that are running.
2
Place the Canon Digital Camera Solution Disk in the CD-ROM
drive.
The installer panel automatically appears.
Installer panel
• If the installer panel does not automatically appear, use the following
procedure to start it.
For Windows 98/Me/2000, double-click the [My Computer] icon on the
desktop, and double-click the CD-ROM icon in the next window.
For Windows XP, click the [Start] button and select [My Computer], doubleclick the CD-ROM icon in the next window.
8
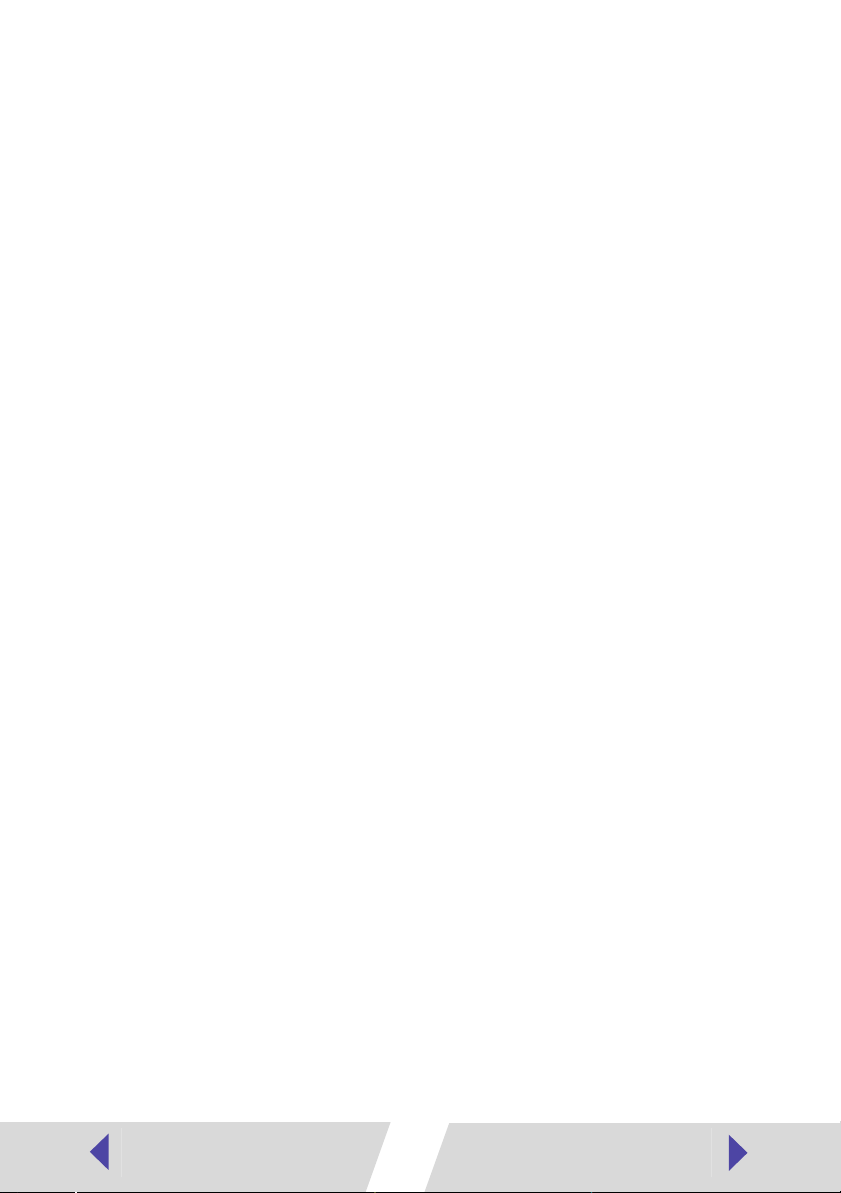
3
Click [Software Installation].
4
Read the product license agreement. If you agree to all of its
conditions, click the [Yes] button.
You must agree to the product license agreement before you can install the
software.
5
Verify the installation destination, and then click the [Next] button.
6
Select the software to install, and then click the [Next] button.
To install ZoomBrowser EX and PhotoRecord, select [ZoomBrowser EX/
PhotoRecord].
7
Verify the contents of the installation, and then click the [Next]
button.
Installation starts.
Follow the messages on the screen to proceed.
8
When the installation is completed and the installer panel appears
again, click “Exit”.
9
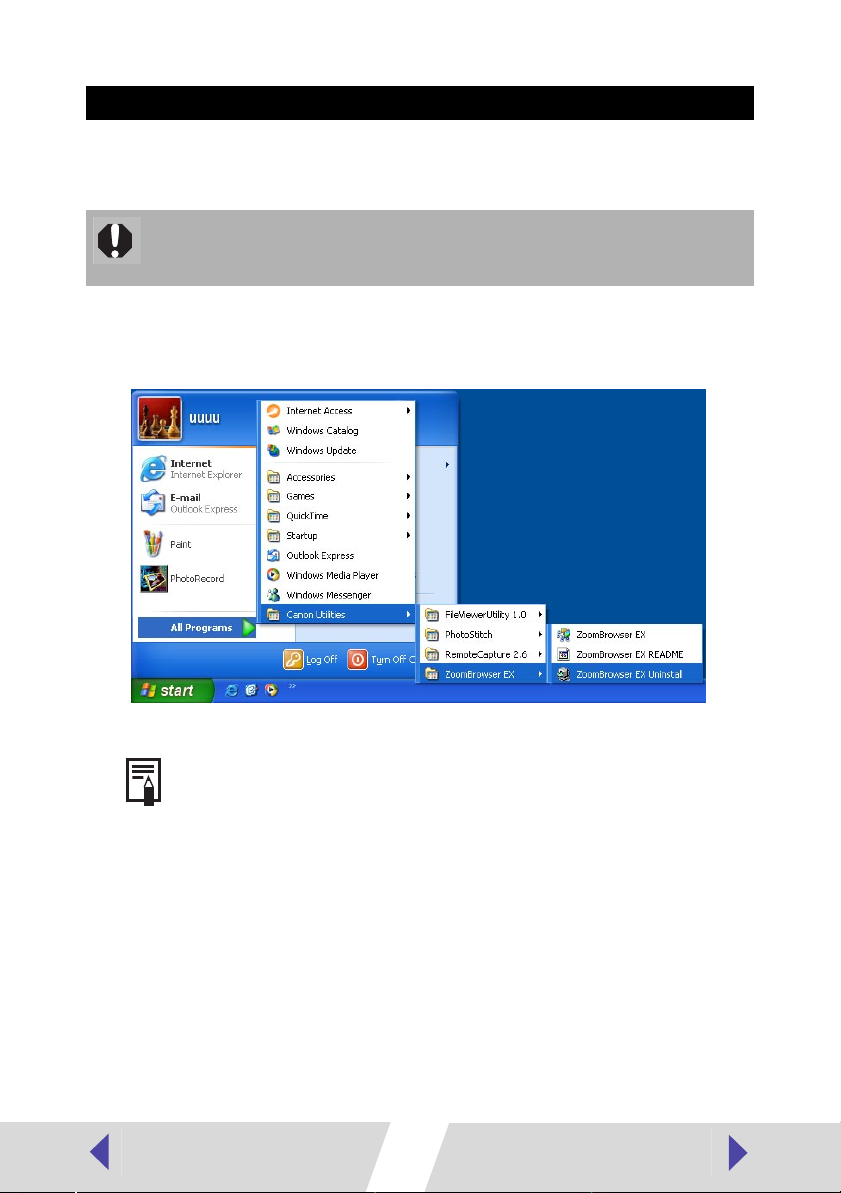
Uninstalling
This section describes how to uninstall applications, using ZoomBrowser EX
as an example.
Uninstall software when it is no longer needed, or if a problem occurs and
uninstalling becomes necessary. Note that if you uninstall software, you will
not be able to use it anymore.
1
Click the [Start] button and select [Programs] ([All Programs] for
Windows XP), [Canon Utilities], [ZoomBrowser EX], and
[ZoomBrowser EX Uninstall].
Uninstallation begins and ZoomBrowser EX is removed.
You can use the same procedure to uninstall PhotoRecord, PhotoStitch
or RemoteCapture.
10
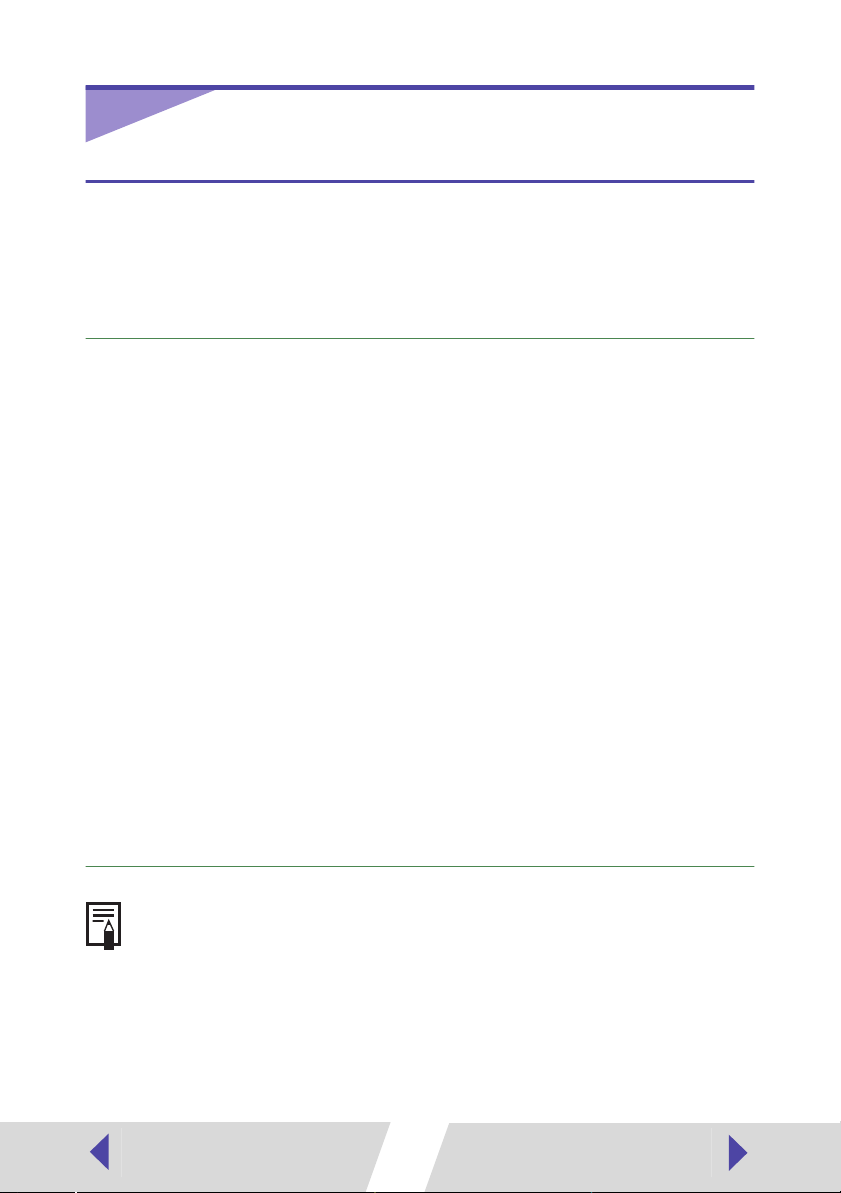
Installing the Printer Driver
Installing
This section describes how to install the printer driver on your computer.
Installation starts automatically the first time you connect the printer to your
computer’s USB port.
Important
• Be sure to follow the procedures given in this section when installing the printer
driver.
<Windows 98/Me/2000>
Do not attempt to install the printer driver by clicking the [Start] button and selecting
[Settings], [Printers], and [Add Printer].
<Windows XP>
Do not attempt to install the printer driver by clicking the [Start] button and selecting
[Control Panel], [Printers and Other Hardware], [Printers and Faxes], and
[Add a printer].
• If the CP-10 printer driver is installed into your computer (Version 1.00), uninstall it,
and then reinstall the printer driver. You can verify the printer driver version by the
follwing procedure.
<Windows 98/Me/2000>
Click the [Start] button and select [Settings], and [Printers]. Right-click the
[Canon CP-10] icon and select [Properties].
<Windows XP>
Click the [Start] button and select [Control Panel], [Printers and Other Hardware],
and [Printers and Faxes]. Right-click the [Canon CP-10] icon and select
[Properties].
For details on how to uninstall the printer driver, see
Uninstalling (➡
p.30).
The screen examples and descriptions given in this section are for the
CP-100 connected to a computer. Install the printer driver for the CP-10 in
the same way.
11
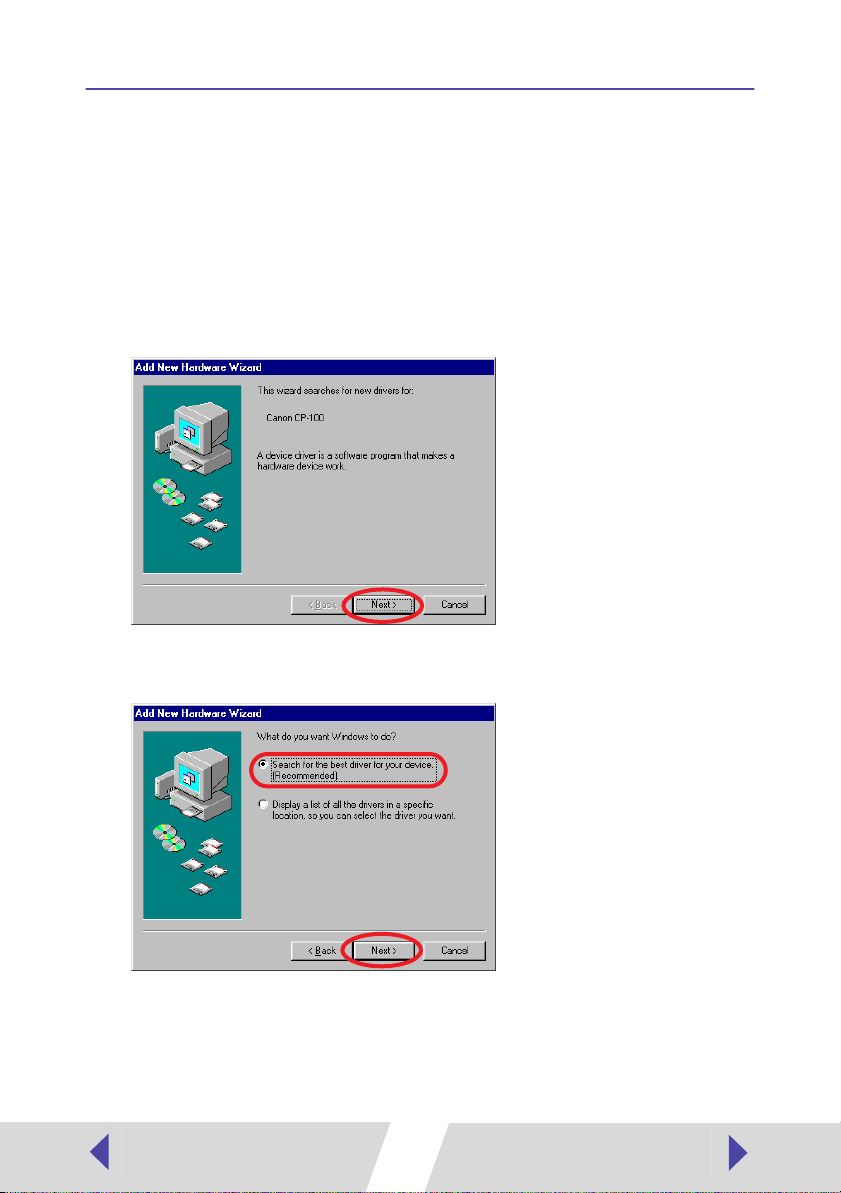
Windows 98
1
Close any programs that are running.
2
Turn the printer on. (➡ p.32)
3
Connect the printer to your computer, using the USB cable.
(➡ p.33)
After a moment, the Add New Hardware Wizard dialog appears.
4
Click the [Next] button.
5
Select “Search for the best driver for your device.
(Recommended).”, and then click the [Next] button.
6
Place the Canon Digital Camera Solution Disk in the CD-ROM
drive.
12
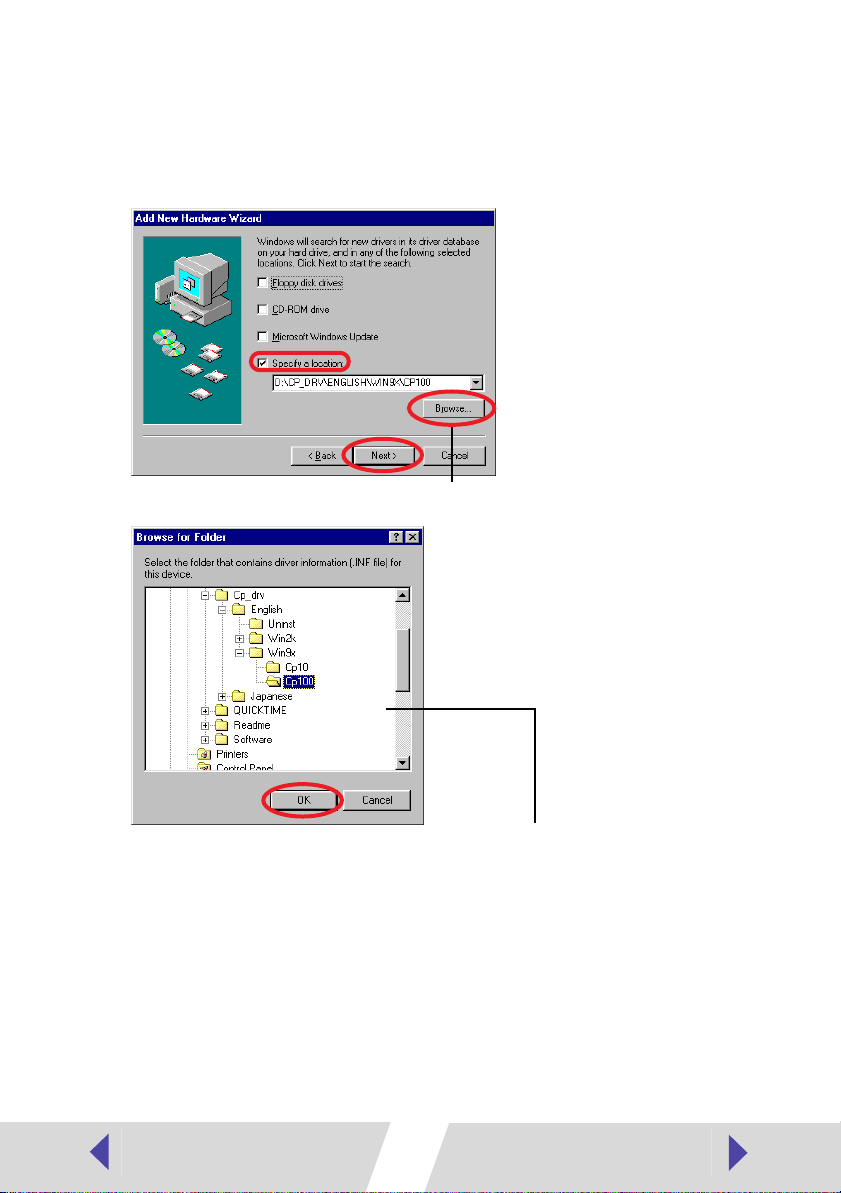
7
Select “Specify a location”. Click the [Browse] button to select the
[\CP_DRV\ENGLISH\WIN9X\CP100] folder on the CD-ROM and
click the [OK] button. Then click the [Next] button.
For the CP 10, select the [\CP_DRV\ENGLISH\WIN9X\CP10] folder.
Do not select “CD-ROM drive”.
This displays the Browse dialog.
Specify the [\CP_DRV\ENGLISH\WIN9X\CP100] folder or
[\CP_DRV\ENGLISH\WIN9X\CP10] folder, and then click the
[OK] button to enter the folder path at [Specify a location].
13
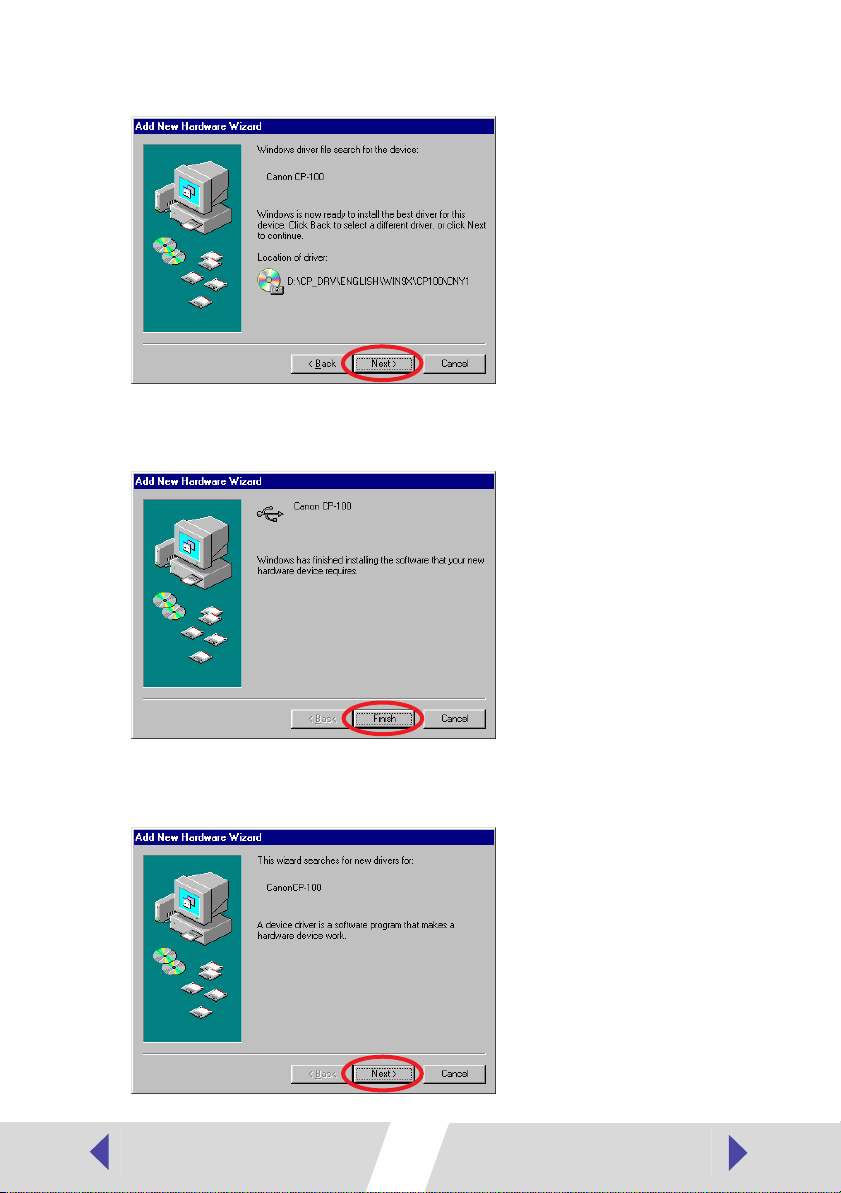
8
Click the [Next] button.
The USB driver for the printer is installed.
9
When the following message appears, click the [Finish] button.
Now you can continue and install the printer driver.
10
When the following message appears, click the [Next] button.
14
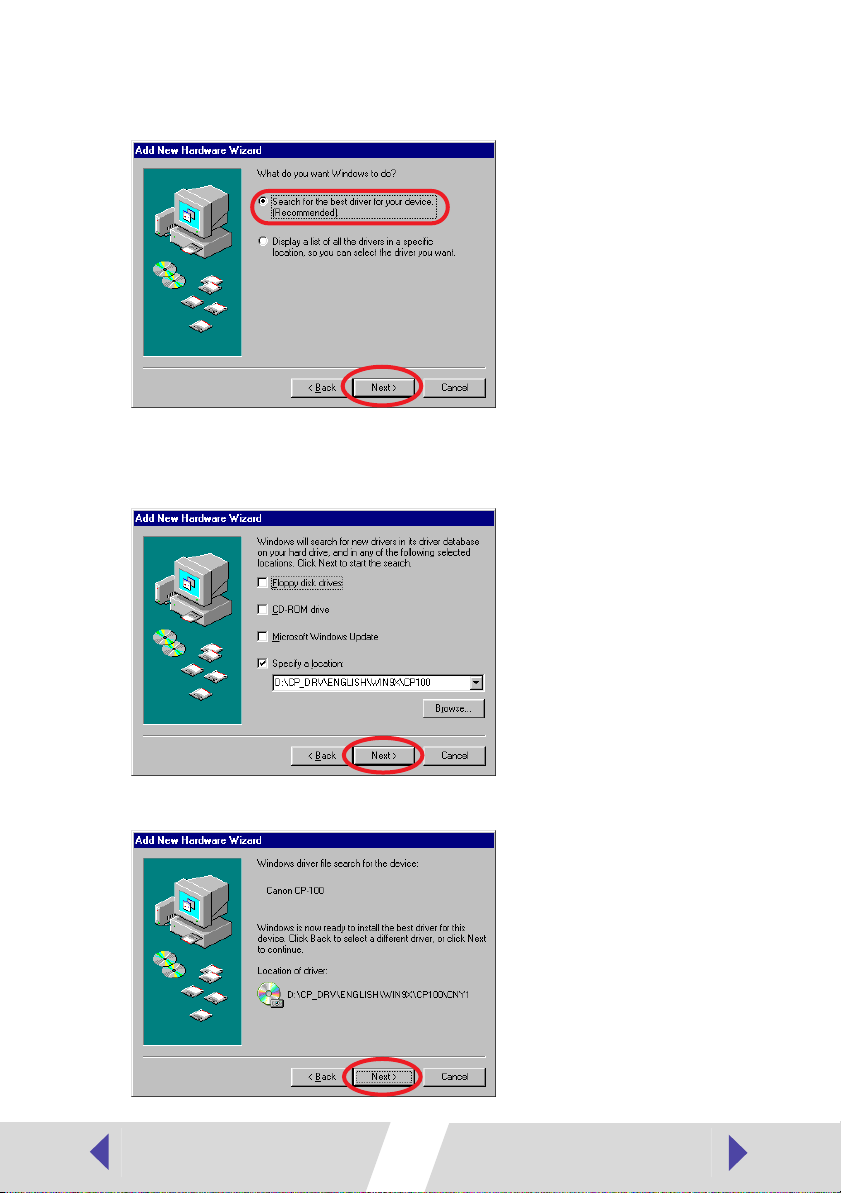
11
Select “Search for the best driver for your device
(Recommended).” and then click the [Next] button.
12
Because the folder specified in step 7 already appears here,
simply click the [Next] button.
Do not select “CD-ROM drive”.
13
Click the [Next] button.
15
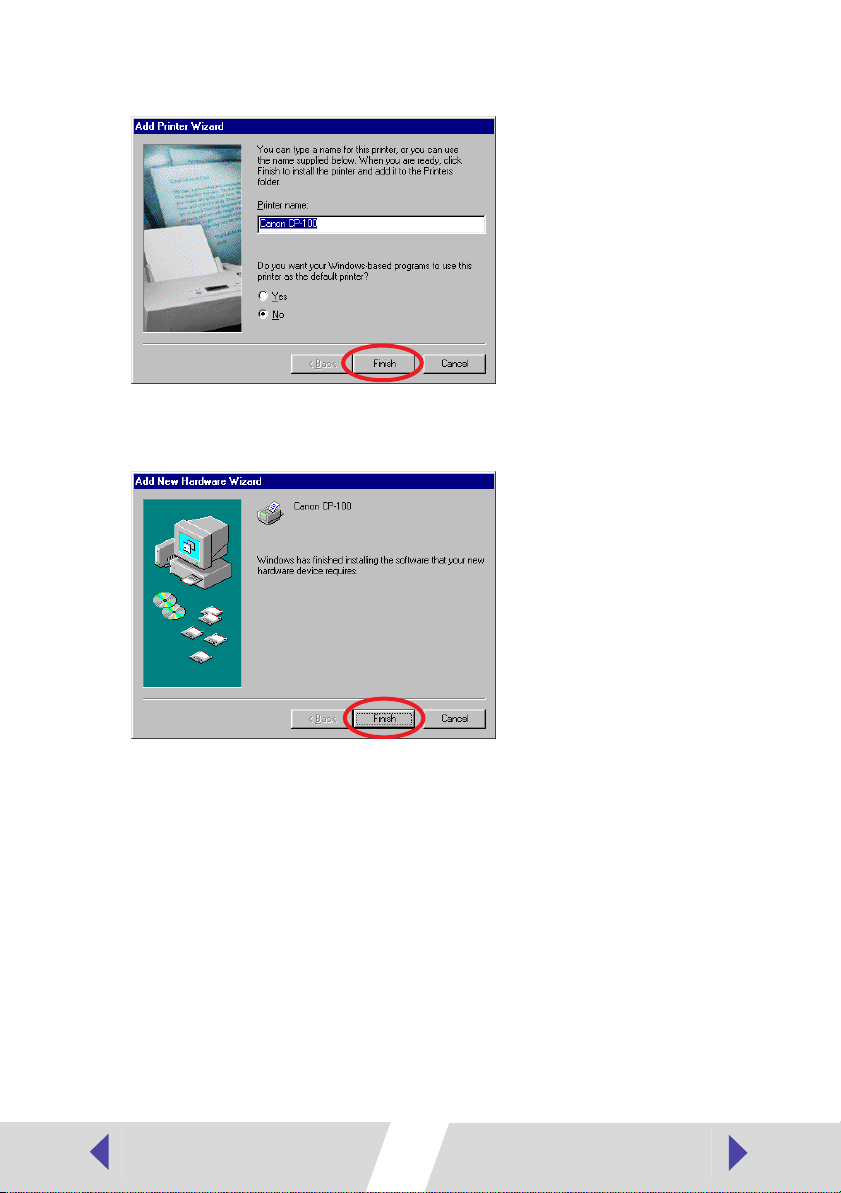
14
Adjust any necessary settings, and then click the [Finish] button.
The printer driver is installed.
15
When the following message appears, click the [Finish] button.
16
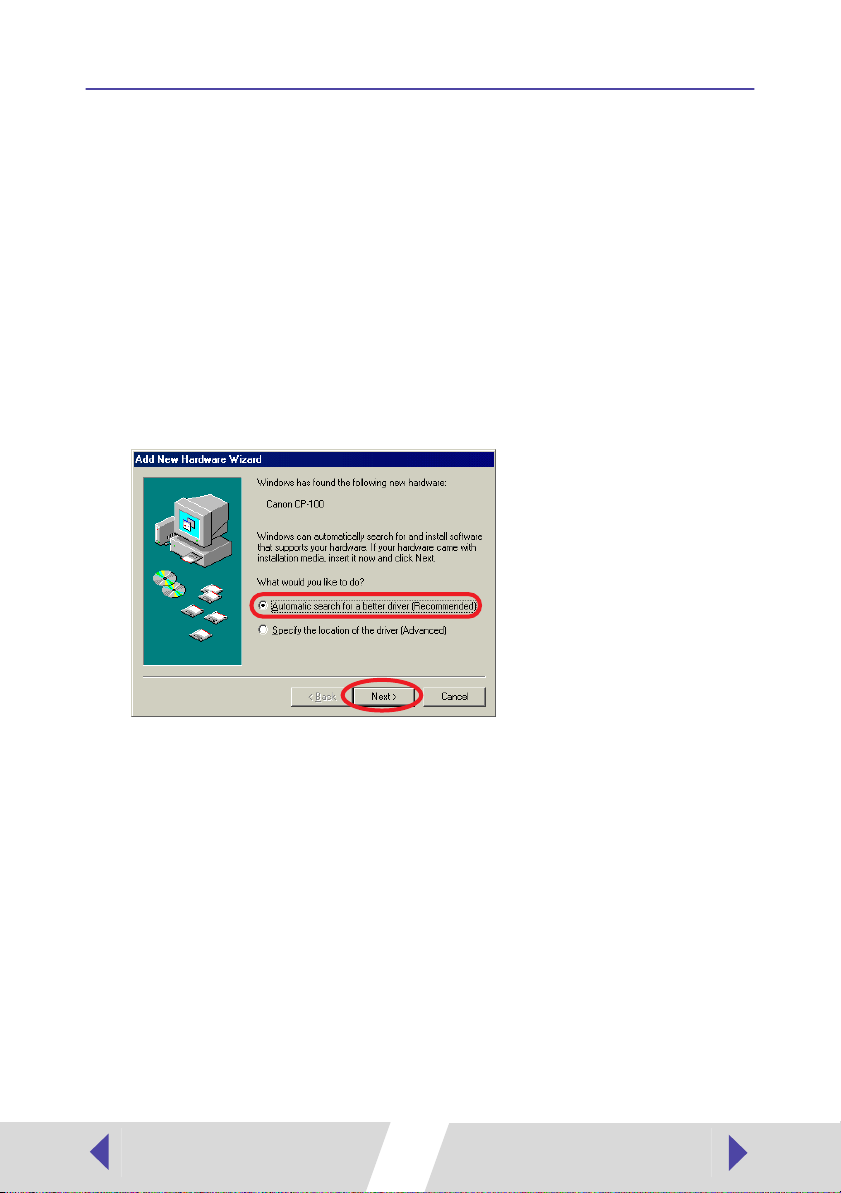
Windows Me
1
Close any programs that are running.
2
Turn the printer on. (➡ p.32)
3
Connect the printer to your computer, using the USB cable.
(➡ p.33)
After a moment, the Add New Hardware Wizard dialog appears.
4
Place the Canon Digital Camera Solution Disk in the CD-ROM
drive.
5
Select “Automatic search for a better driver (Recommended)” and
then click the [Next] button.
17
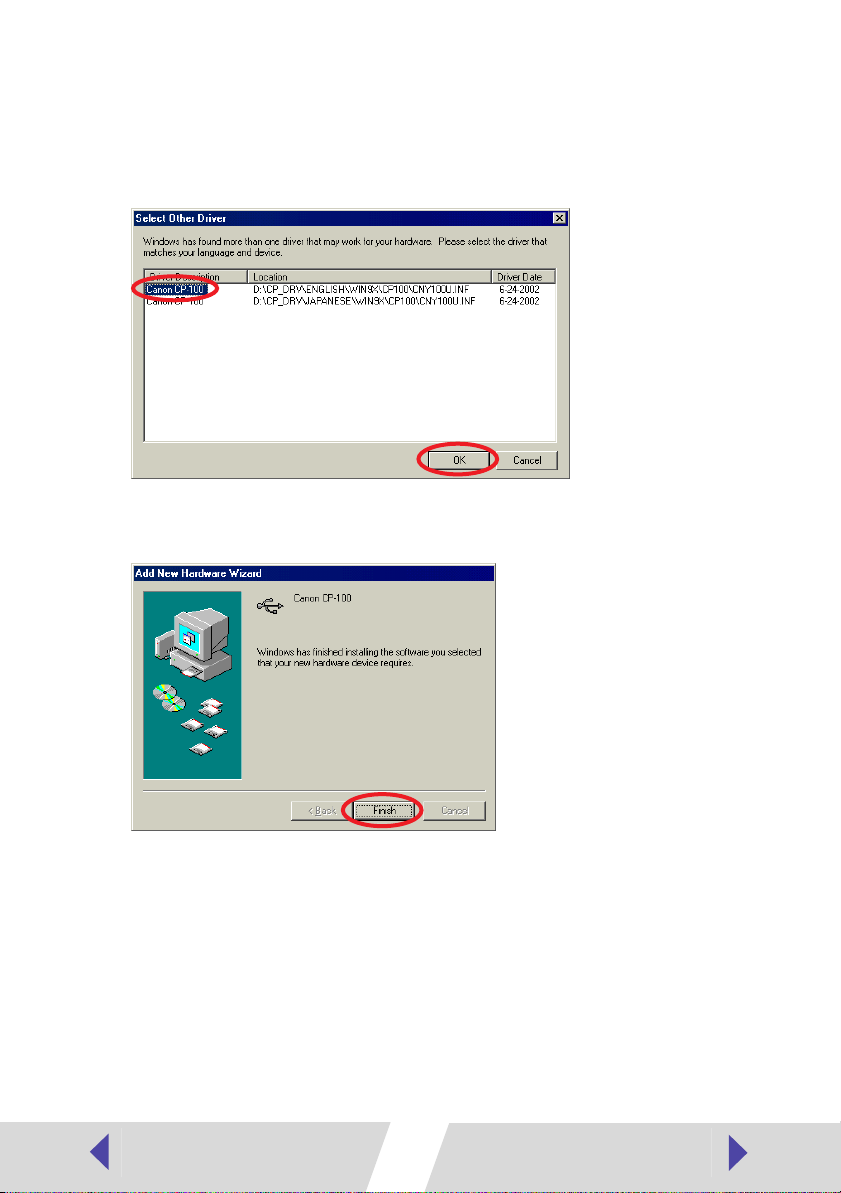
6
In the list of printer drivers, select [Canon CP-100] so that
[\CP_DRV\ENGLISH\WIN9X\CP100\CNY100U.INF] appears in
[Location], then click the [OK] button.
For the CP-10, select [Canon CP-10] so that
[\CP_DRV\ENGLISH\WIN9X\CP10\CNY10U.INF] appears.
The USB driver for the printer is installed.
7
When the following message appears, click the [Finish] button.
Now you can continue and install the printer driver.
18
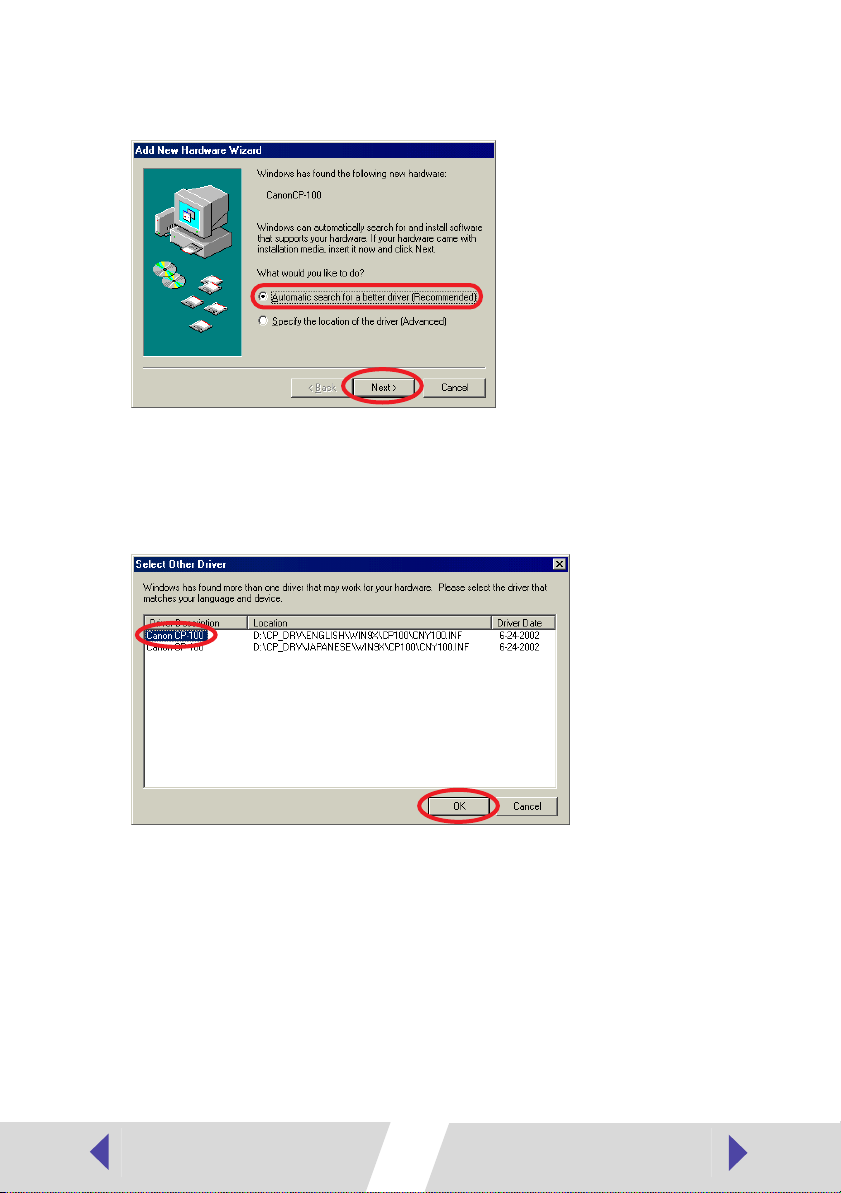
8
Select “Automatic search for a better driver (Recommended)” and
then click the [Next] button.
9
In the list of printer drivers, select [Canon CP-100] so that
[\CP_DRV\ENGLISH\WIN9X\CP100\CNY100.INF] appears in
[Location], then click the [OK] button.
For the CP-10, select [Canon CP-10] so that
[\CP_DRV\ENGLISH\WIN9X\CP10\CNY10.INF] appears.
19
 Loading...
Loading...