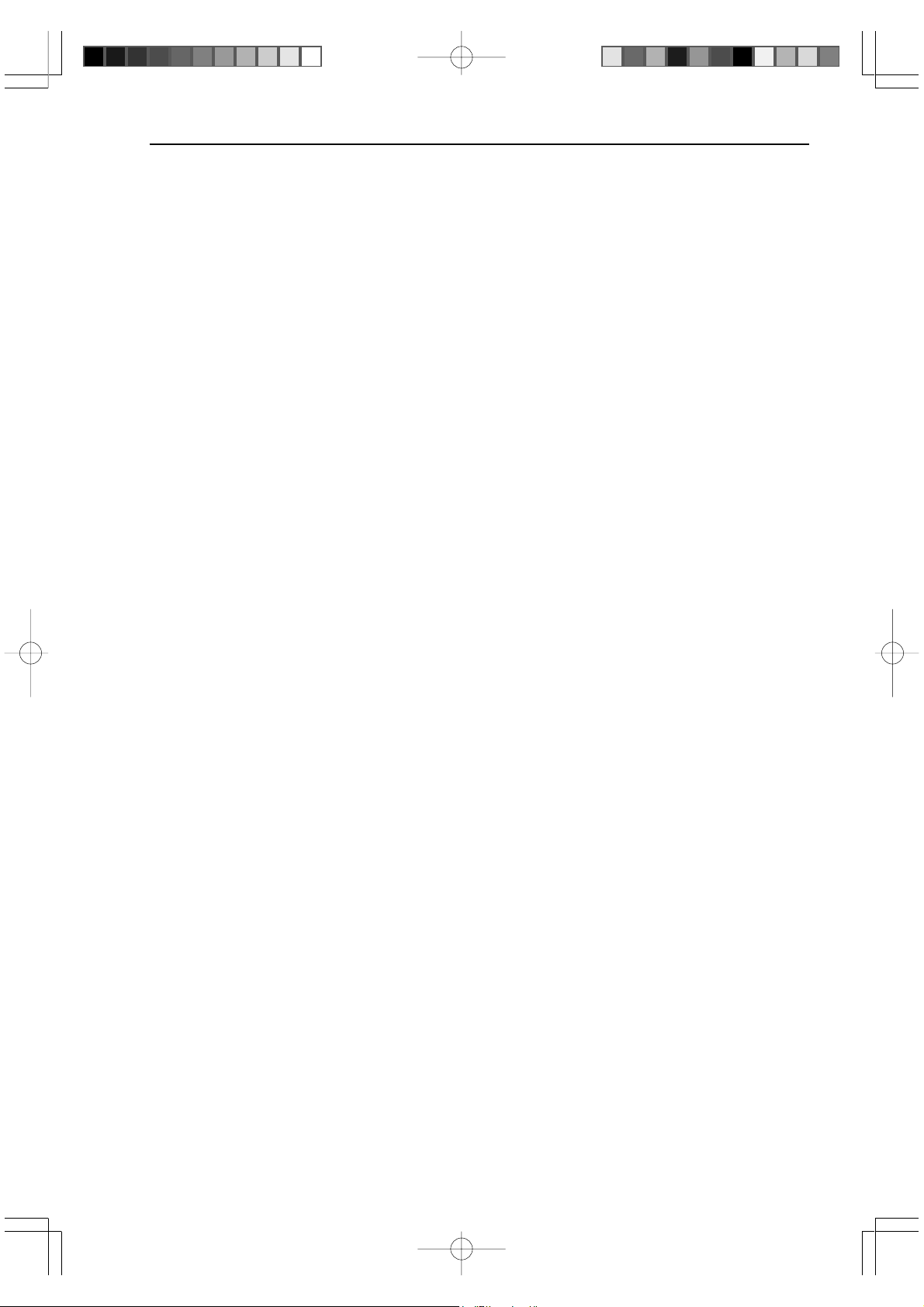
Introduction
Introduction
Thank you for purchasing this Canon Microfilm Scanner 800II.
These instructions describe how to use the Scanning Utility 800 utility software to import an
image projected on the scanner screen into your PC. To ensure that you fully understand the
functions of this scanning utility and can make the best possible use of your scanner, read
these instructions in conjunction with the Microfilm Scanner 800II Instructions. This scanning utility uses its own dedicated scanner driver and does not require an ISIS or TWAIN
driver.
Chapter0 07.2.23, 13:24Page 1 AdobePageMaker6.5J/PPC
1
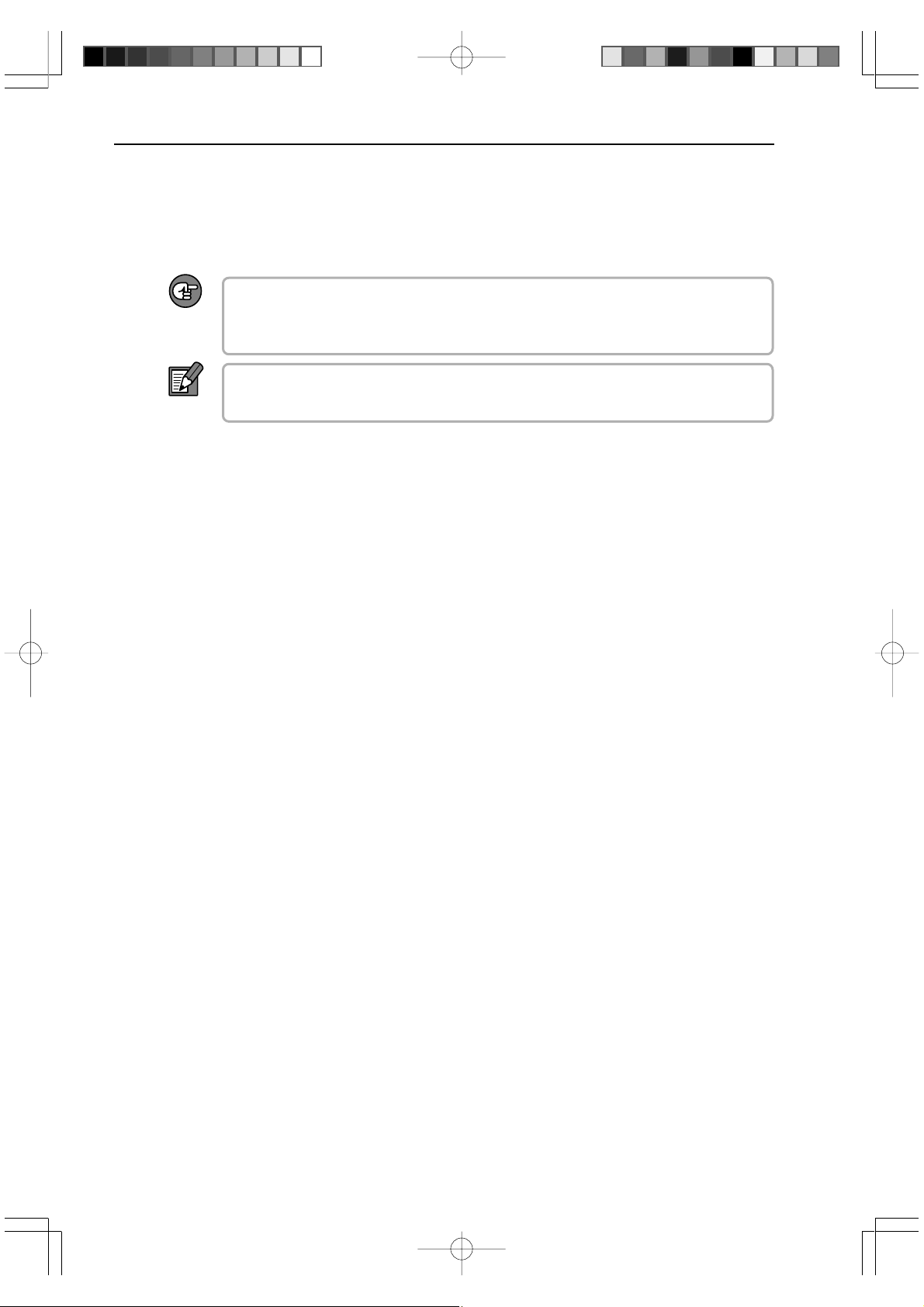
Conventions
Conventions
This manual uses the following symbols and icons.
Indicates important information on items that must be observed or that are
IMPORTANT
NOTE
(➝ P.XX) Indicates a reference page. The number in the parentheses indicates a page
Scanner In these instructions, the Microfilm Scanner 800II is referred to simply as the
prohibited as part of scanner operation. Read this information to prevent scanner faults or damage.
Indicates additional information that is useful in operating the scanner. It is a
good idea to read these notes.
that contains more information about the previous sentence or paragraph.
“scanner”.
2
Chapter0 07.2.23, 13:24Page 2 AdobePageMaker6.5J/PPC
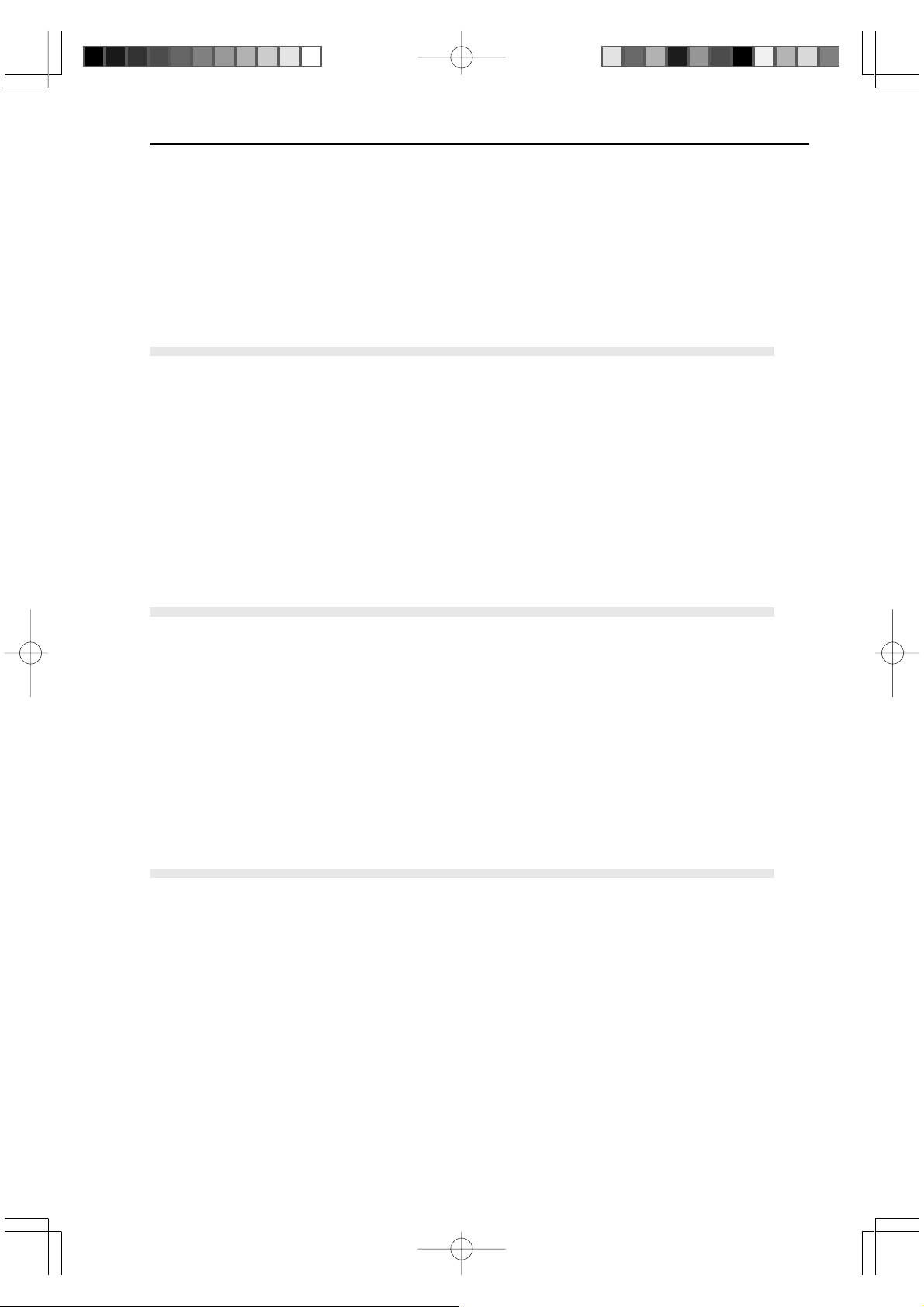
Contents
Contents
Introduction ...........................................................................................................1
Conventions ..........................................................................................................2
Chapter 1 Installation and Basic Operation of Scanning Utility 800 ..............5
Installing Scanning Utility 800 ...............................................................................6
Before Installation ................................................................................................................................. 6
Installing Scanning Utility 800 ............................................................................................................... 6
Uninstalling Scanning Utility 800........................................................................................................... 9
Basic Scanning Utility 800 Operations ................................................................10
Startup and Exit .................................................................................................................................. 10
Screen Descriptions ............................................................................................................................ 11
Chapter 2 Specifying the Scanner Settings....................................................17
Specifying the Scanner Settings .........................................................................18
Starting up Scanning Utility 800 .......................................................................................................... 18
Scanner Settings................................................................................................................................. 20
Detail Settings ..................................................................................................................................... 23
Add on Settings................................................................................................................................... 26
Gamma Curve Settings....................................................................................................................... 31
Assigning Function Keys ..................................................................................................................... 33
Chapter 3 Using the Scanner ...........................................................................35
Scanning and Saving Images .............................................................................36
Scan Page .......................................................................................................................................... 36
Scan Batch to File ............................................................................................................................... 38
Opening a Saved File ..........................................................................................41
Printing Images ...................................................................................................43
Scan Batch to Printer .......................................................................................................................... 43
Printing the Displayed Image .............................................................................................................. 46
Other Operations.................................................................................................48
Chapter0 07.2.23, 13:24Page 3 AdobePageMaker6.5J/PPC
3
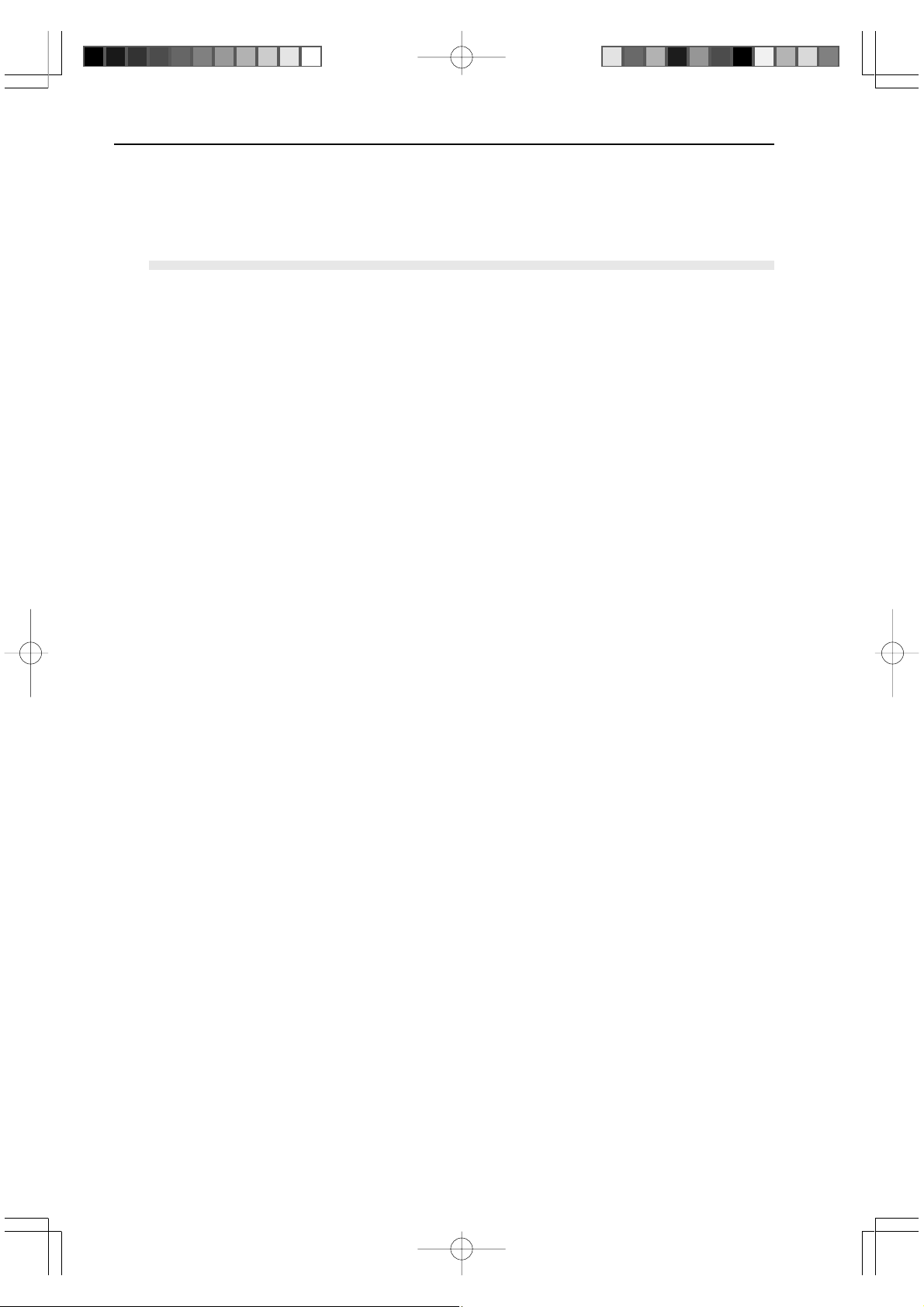
Converter Mode .................................................................................................................................. 48
ReaderPrinter Emulation Mode........................................................................................................... 50
Chapter 4 Troubleshooting ...............................................................................53
When an Error Message is Displayed .................................................................54
When the Scanned Image is Not Normal............................................................56
Index ...................................................................................................................57
4
Chapter0 07.2.23, 13:24Page 4 AdobePageMaker6.5J/PPC
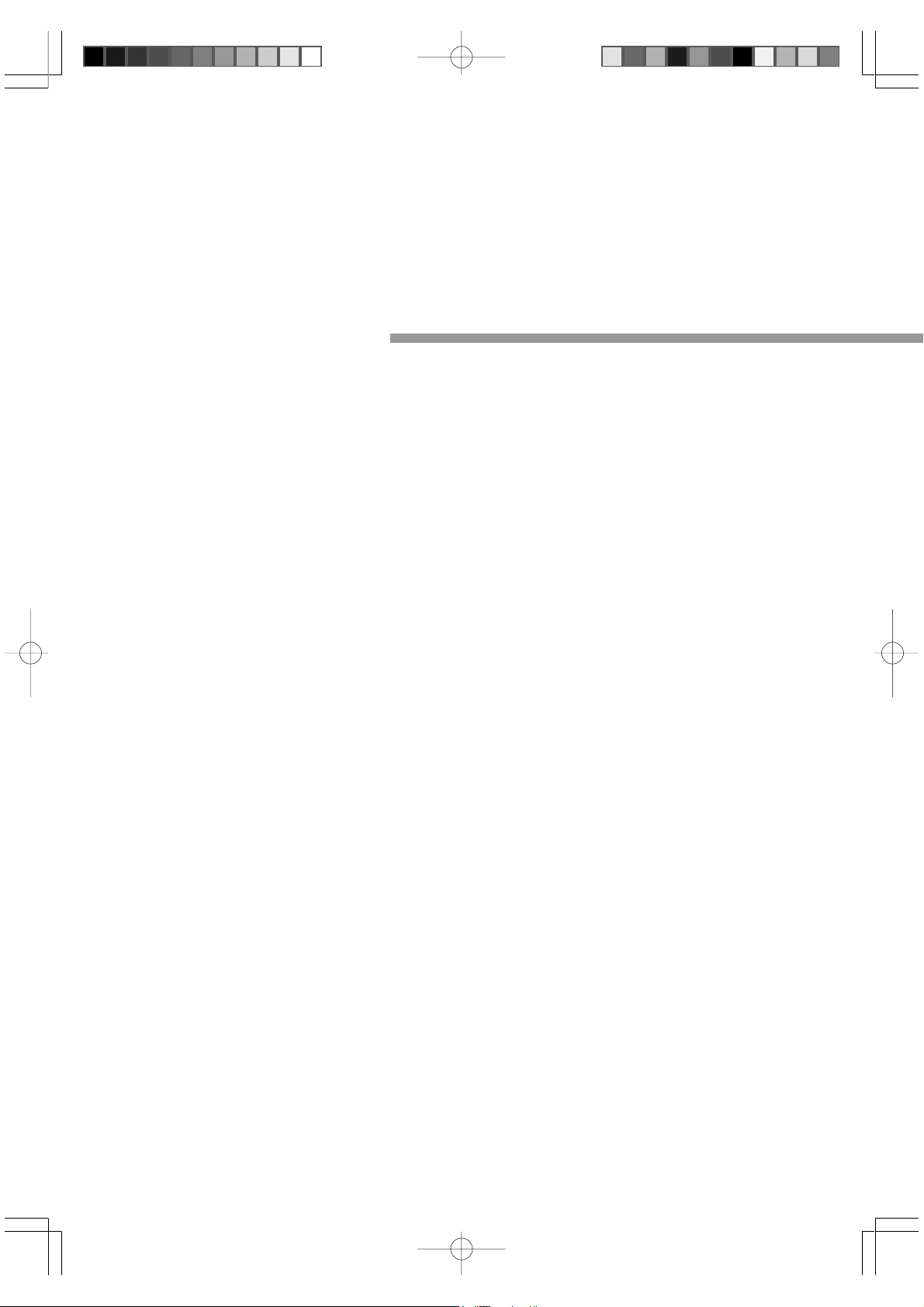
Chapter 1
Installation and Basic
Operation of Scanning
Utility 800
This chapter describes how to install the
Scanning Utility 800 software and explains its
basic operations.
Installing Scanning Utility 800.................................... 6
Before Installation ................................................. 6
Installing Scanning Utility 800............................... 6
Uninstalling Scanning Utility 800 .......................... 9
Basic Scanning Utility 800 Operations .................... 10
Startup and Exit .................................................. 10
Screen Descriptions ........................................... 11
Chapter1 07.2.28, 19:35Page 5 AdobePageMaker6.5J/PPC
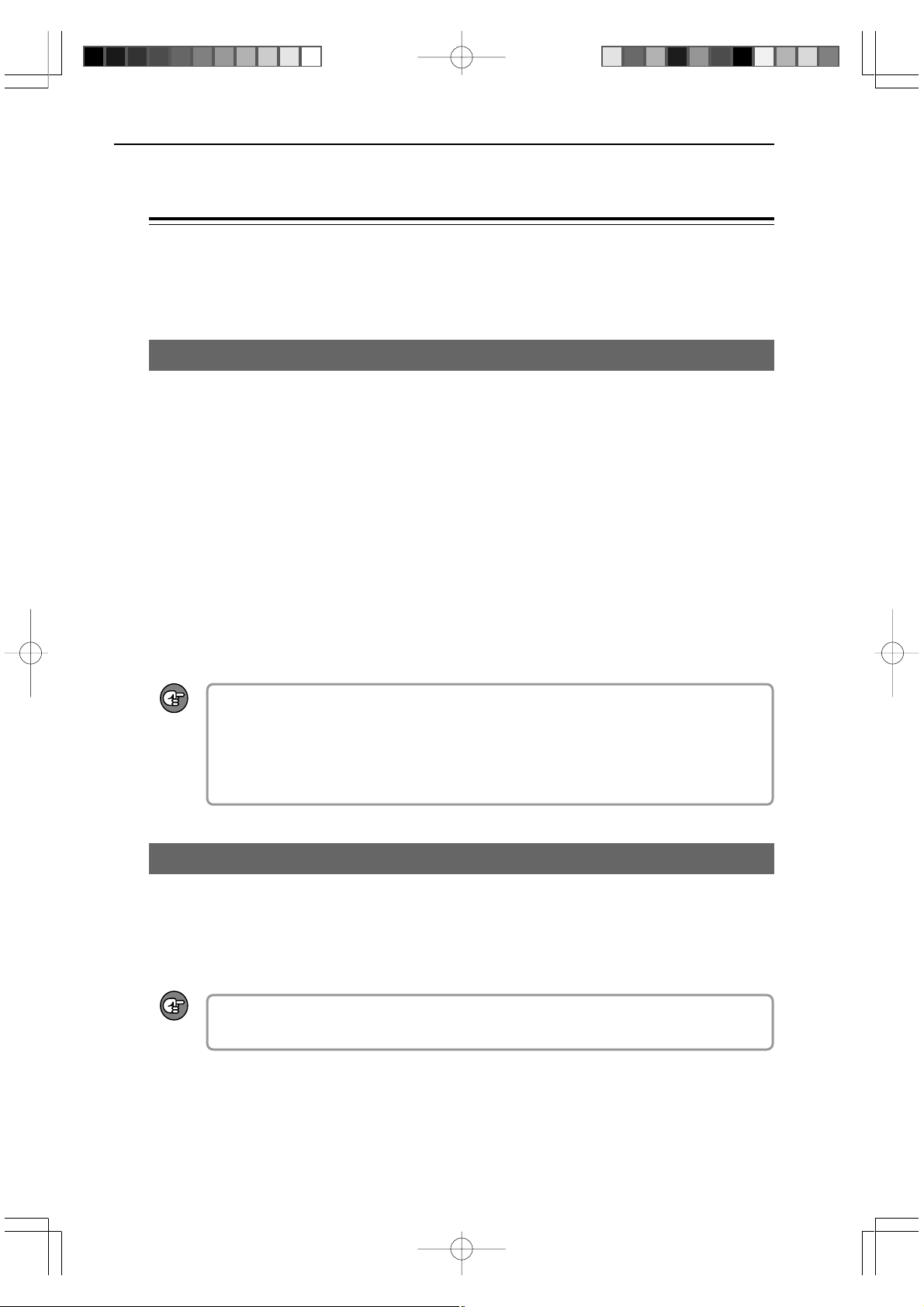
Chapter 1 Installation and Basic Operation of Scanning Utility 800
Installing Scanning Utility 800
This section describes the preparations for installing Scanning Utility 800 on your PC and
the installation procedure itself.
Before Installation
Check the following before you install Scanning Utility 800 on your PC.
● Scanning Utility 800 uses its own dedicated scanner driver and does not require a scanner driver such as an ISIS or TWAIN driver.
● When you install Scanning Utility 800, a folder called “\ceiscan” is created inside the
Windows folder. This is in addition to the installation destination folder.
The “cel*.dll” file is also copied to \windows\system.
Note that the Scanning Utility 800 software will no longer operate normally if these files are
modified.
● The Scanning Utility 800 uses “wnaspi32.dll” to control the scanner. It should be noted
that the scanner will not operate if the “wnaspi32.dll” is not correctly installed. If
“WINASPI32.DLL” is not installed, run “ASPIEX.EXE” located in the “ASPI” folder on the
setup disk. For details, refer to README.TXT.
IMPORTANT
Before using Scanning Utility 800, set the scanner to “Scanner Mode.” Using
Scanning Utility 800 when the scanner is in the “Reader-Printer Mode” results
in some of the functions described in this manual being disabled. For more
information on scanner operation modes, refer to “Operation Modes” on P.10
of the Microfilm Scanner 800II Instructions.
Installing Scanning Utility 800
This section describes the procedure for installing Scanning Utility 800 on your PC.
1
Login to Windows.
IMPORTANT
2
If you are using Windows 2000 Professional, or Windows XP, be sure to log
on as a user with administrator privileges.
Load the Setup disk into your CD-ROM drive.
6
Chapter1 07.2.28, 19:35Page 6 AdobePageMaker6.5J/PPC
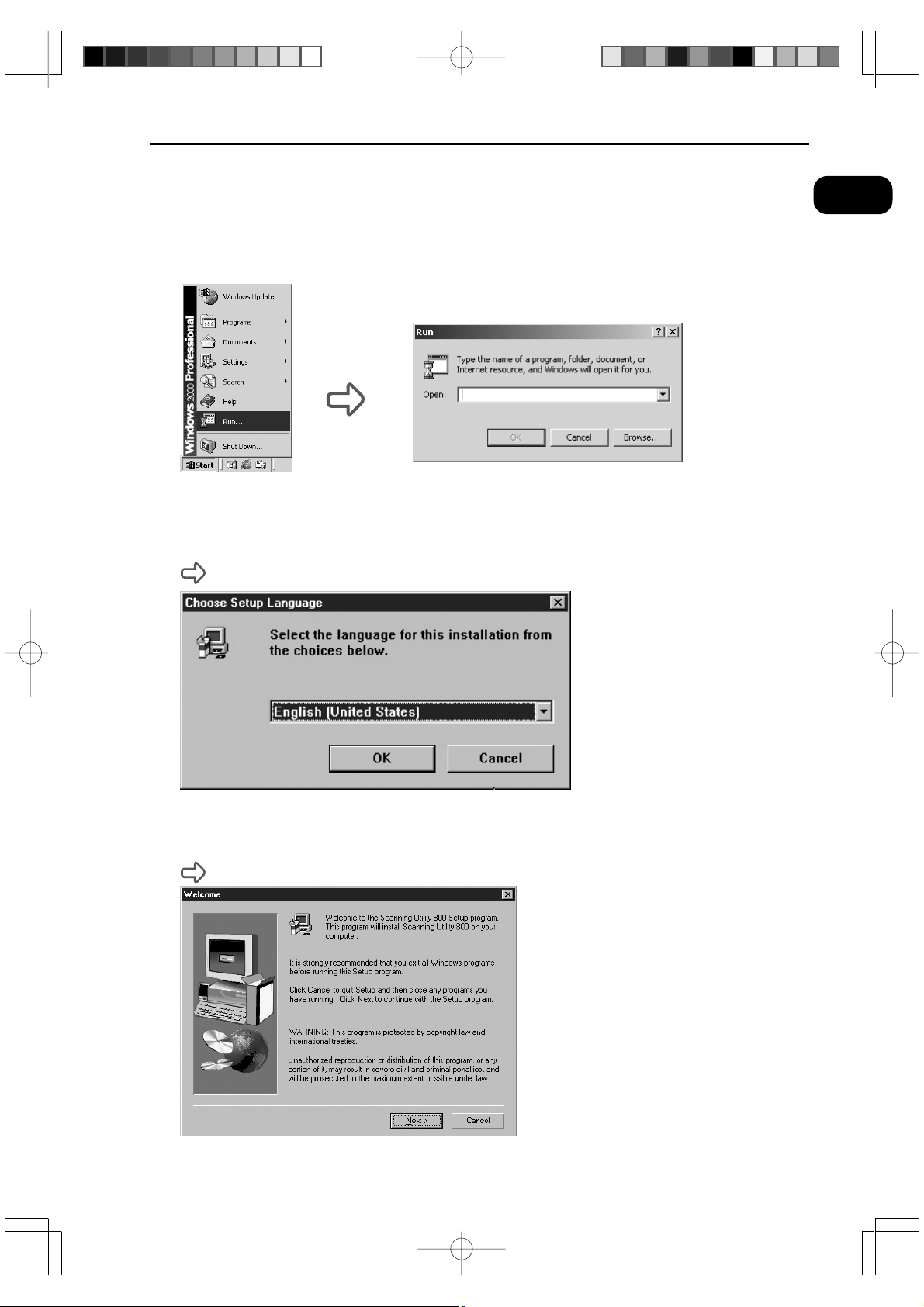
Chapter 1 Installation and Basic Operation of Scanning Utility 800
3
Click [Start] and select Run.
The screen that appears differs depending on your version of Windows.
[Windows 2000]
4
In the Open field, type “D:\su800\setup.exe” and click [OK].
In these instructions, the CD-ROM drive is designated as drive D.
The Choose Setup Language dialog box appears.
1
Installation and Basic Operation of Scanning Utility 800
5
Select English (United States) and click [OK].
The Welcome dialog box appears.
Chapter1 07.2.28, 19:35Page 7 AdobePageMaker6.5J/PPC
7
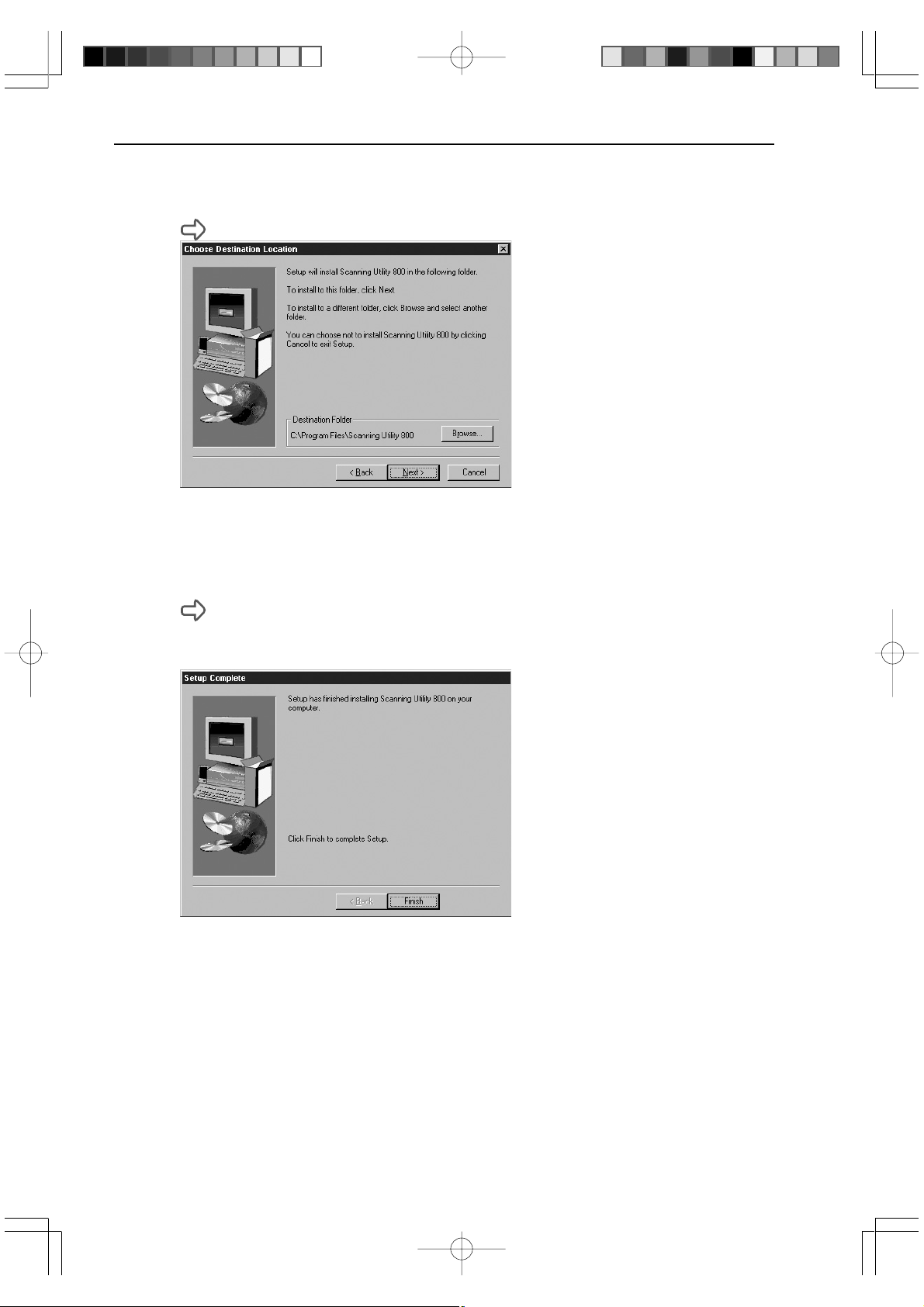
Chapter 1 Installation and Basic Operation of Scanning Utility 800
6
Click [Next].
The Choose Destination Location dialog box appears.
7
Check the displayed installation folder and then click [Next].
To change the installation destination folder, click [Browse] and then select a new destination folder.
Installation begins.
8
Installation ends and the Setup Complete dialog box appears.
9
Click [Finish] to complete the installation.
8
Chapter1 07.2.28, 19:35Page 8 AdobePageMaker6.5J/PPC

Chapter 1 Installation and Basic Operation of Scanning Utility 800
Uninstalling Scanning Utility 800
To uninstall Scanning Utility 800, click on Add/Remove Programs in the Control Panel, select
“Scanning Utility 800” and click [Change/Remove].
1
Installation and Basic Operation of Scanning Utility 800
Chapter1 07.2.28, 19:35Page 9 AdobePageMaker6.5J/PPC
9
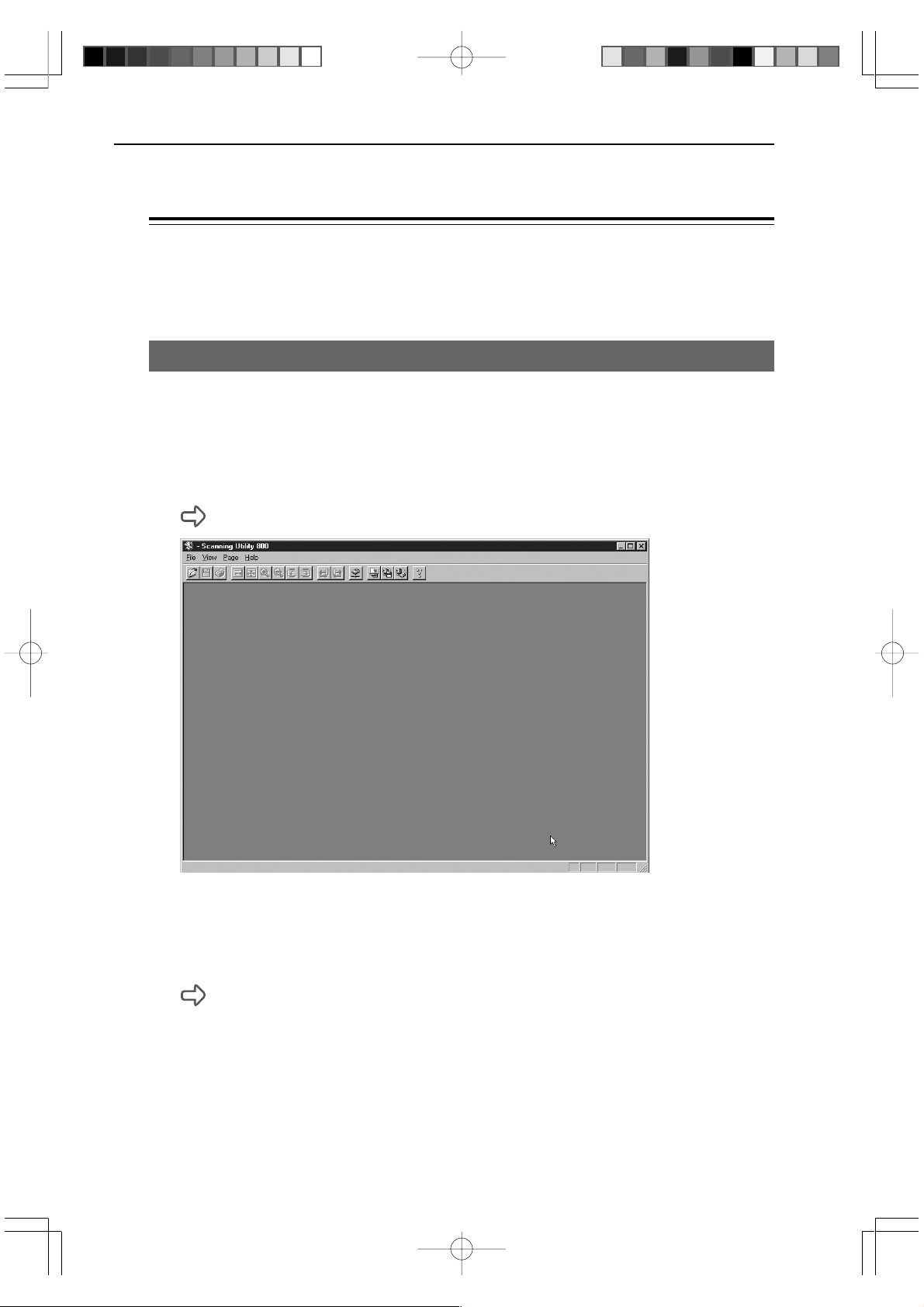
Chapter 1 Installation and Basic Operation of Scanning Utility 800
Basic Scanning Utility 800 Operations
This section explains how to start up and exit Scanning Utility 800 and also describes the
Scanning Utility 800 screens.
Startup and Exit
◆Startup
1
Click the Windows [Start] button and choose [Programs]-[Scanning Utility 800].
Scanning Utility 800 starts up.
◆Exit
2
In the Scanning Utility 800 screen, select [File]-[Exit].
Scanning Utility 800 shuts down.
10
Chapter1 07.2.28, 19:35Page 10 AdobePageMaker6.5J/PPC
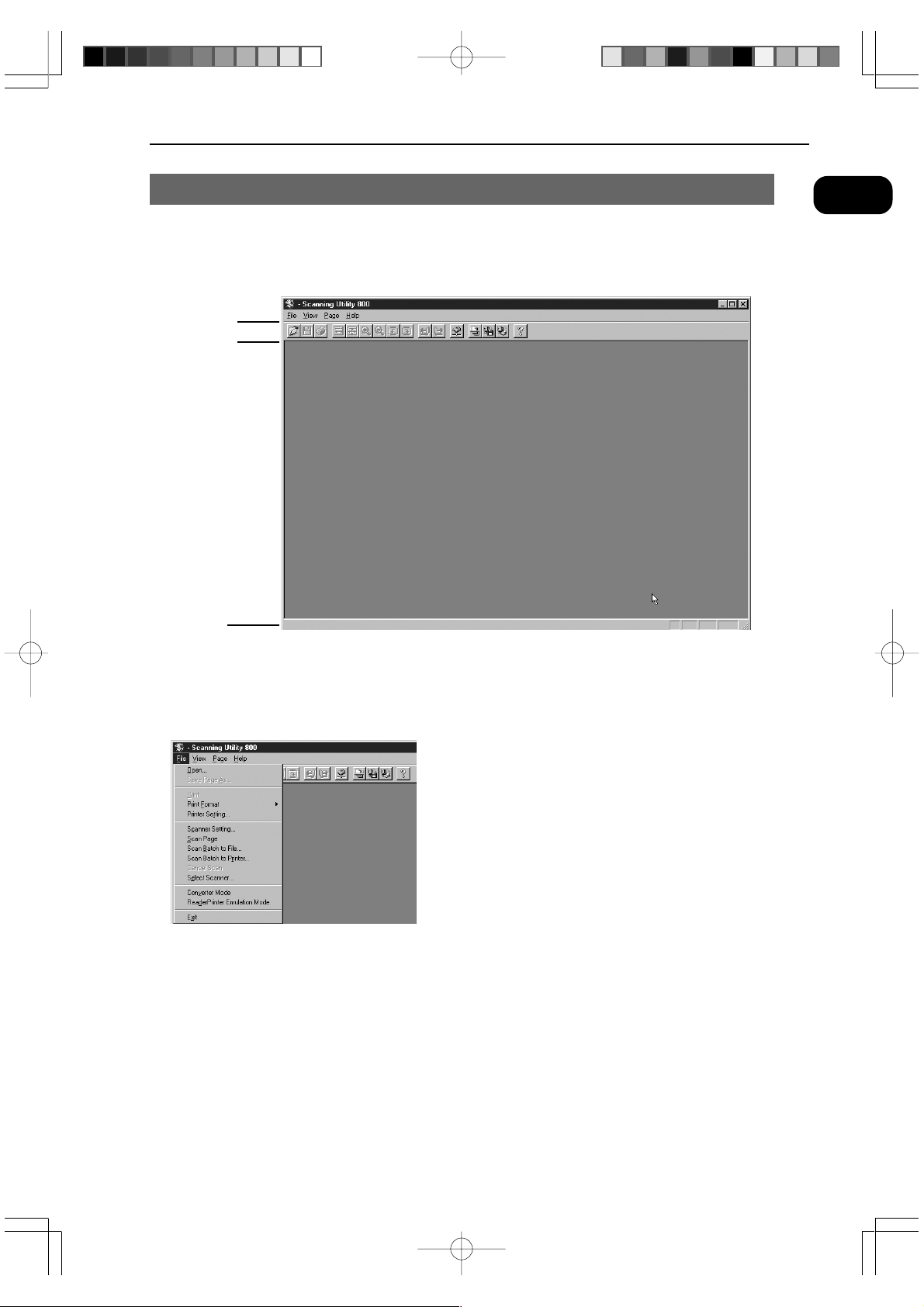
Chapter 1 Installation and Basic Operation of Scanning Utility 800
Screen Descriptions
This section describes the functions of the menu bar and toolbar in the Scanning Utility 800
screens.
Menu bar
Toolbar
The scanned image is displayed here.
Status bar
1
Installation and Basic Operation of Scanning Utility 800
◆Menu Bar
File Menu
Open
Opens an image saved by Scanning Utility 800. The four image formats that can be
opened by Scanning Utility 800 are TIFF (*.tif), BMP (*.bmp), JPEG (*.jpg) and JBIG
(*.jbg). (➝ P.41 “Opening a Saved File”.)
Save Page As
Saves the displayed page under a new name. When the open file includes multiple pages,
undisplayed pages are not saved.
(➝ P.36 “Scan Page” and P.41 “ Opening a Saved File”)
Chapter1 07.2.28, 19:35Page 11 AdobePageMaker6.5J/PPC
11

Chapter 1 Installation and Basic Operation of Scanning Utility 800
Print
Prints the image. (➝ P.46 “Printing the Displayed Image”)
Print Format
Actual size: Prints the image at the size shown on the screen, regardless of the paper
used for printing or the resolution at which the image was scanned.
Fit to paper: If the image size is larger than the paper size, this setting shrinks the
image to match the paper size. If the image is smaller than the paper
size, the image is printed at actual size.
Actual pixel: Prints each dot in the scanned image as one dot on the printer. Accord-
ingly, the printed image is smaller when it is printed on a high-resolution
printer that prints smaller dots.
Printer setting...
Sets the printer.
Scanner setting...
Sets the scanner. (➝ P.18 “Specifying the Scanner Settings”)
Scan page
Scans the image currently shown on the screen. (➝ P.36 “Scan Page”)
Scan batch to file
Scans an image and saves the image to the specified file. (➝ P.38 “Scan Batch to File”)
Scan batch to printer
Scans an image and then prints the image on the printer currently set as the “Normally
used printer”. (➝ P.43 “Scan Batch to Printer”)
Cancel Scan
Cancels the current scan.
Select scanner...
Selects the scanner to be used.
Converter mode
Scans an image and then saves the image to the specified folder with the film address as
the file name or folder name. (➝ P.48 “Converter Mode”)
ReaderPrinter Emulation Mode
This is a mode in which the Scanning Utility 800 software emulates the scanner’s
ReaderPrinter mode and prints the image shown on the screen directly to the printer
connected to the computer. (➝ P.50 “ReaderPrinter Emulation Mode”)
Exit
Exits Scanning Utility 800.
12
Chapter1 07.2.28, 19:35Page 12 AdobePageMaker6.5J/PPC
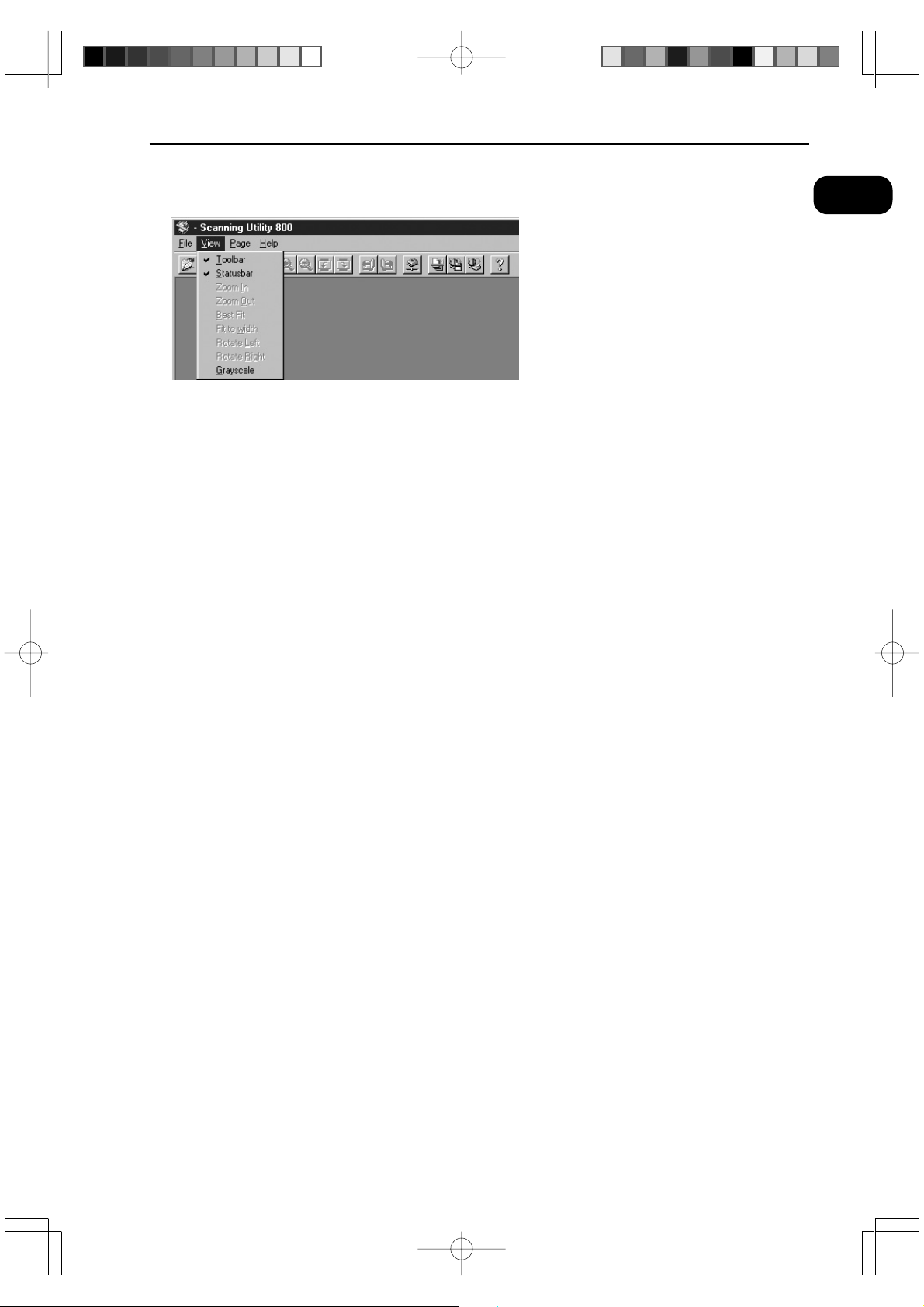
Chapter 1 Installation and Basic Operation of Scanning Utility 800
View Menu
Toolbar
The toolbar toggles between shown and hidden each time it is clicked. A check mark
denotes that the toolbar is shown and no check mark indicates that it is hidden.
Status bar
The status bar toggles between shown and hidden each time it is clicked. A check mark
denotes that the status bar is shown and no check mark indicates that it is hidden.
Zoom In
Enlarges the image each time it is clicked. Once the image is displayed at 100% scale,
this menu is grayed out and the image cannot be enlarged further.
Zoom Out
Reduces the image each time it is clicked.
1
Installation and Basic Operation of Scanning Utility 800
Best Fit
Displays the entire page so that it fits in the window.
Fit to width
Matches the image width to the width of the window.
Rotate Left
Rotates the image left (counterclockwise) by 90°.
Rotate Right
Rotates the image right (clockwise) by 90°.
Grayscale
Black and white images shown at reduced size are displayed in grayscale. Images shown
at a scale of 100% are not displayed in grayscale.
Chapter1 07.2.28, 19:35Page 13 AdobePageMaker6.5J/PPC
13
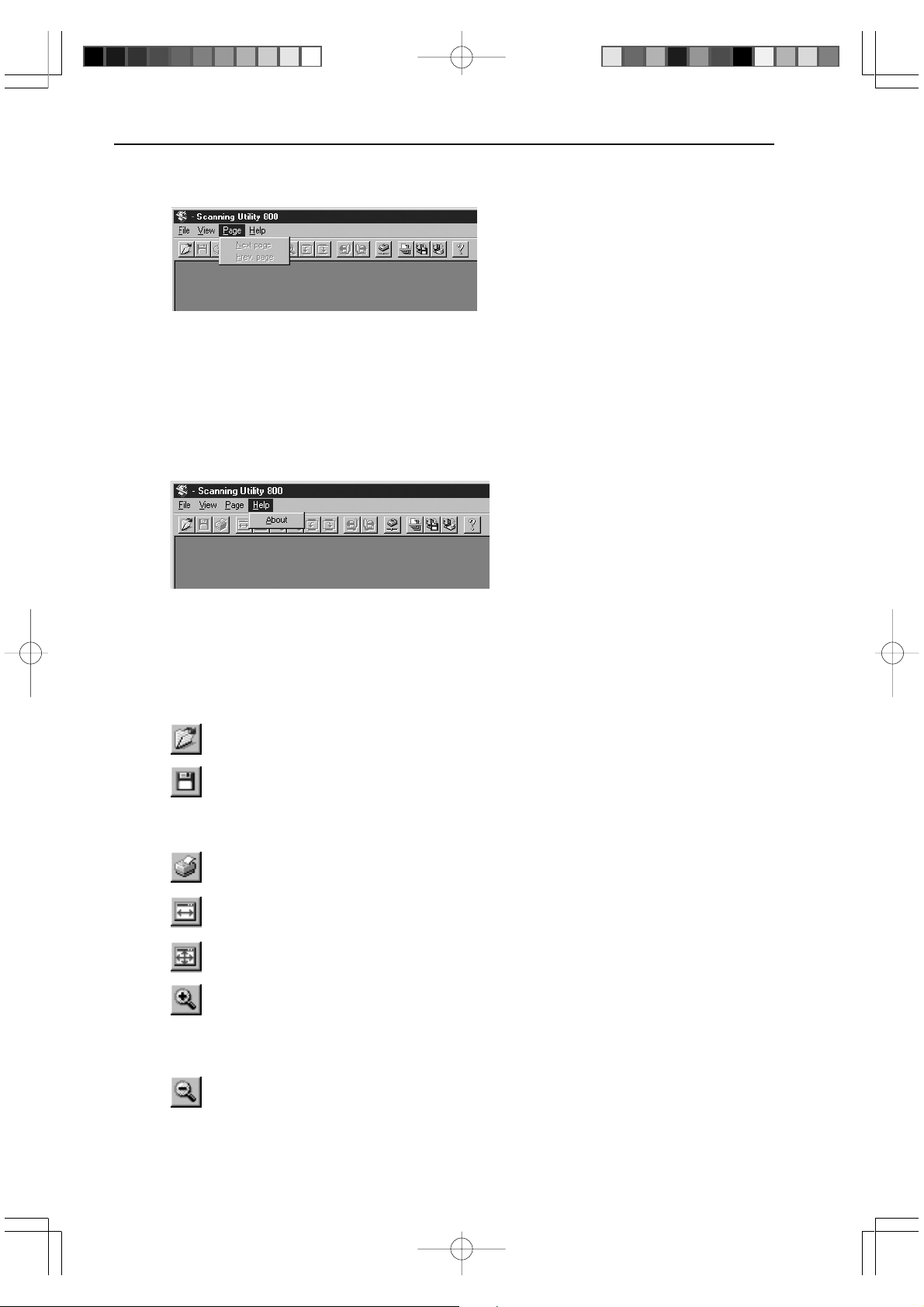
Chapter 1 Installation and Basic Operation of Scanning Utility 800
Page Menu
Next page
Displays the image on the next page.
Prev Page
Displays the image on the previous page.
Help Menu
About
Displays the Scanning Utility 800 version and copyright information.
◆Toolbar
Open: Opens an image saved using Scanning Utility 800.
Save Page As: Saves the currently displayed page under a different name.
When the open file includes multiple pages, undisplayed pages are not
saved.
Print: Prints an image.
Fit to width: Matches the image width to the width of the windows.
Best Fit: Displays the entire page so that it fits in the window.
Zoom In: Enlarges the image each time it is clicked. Once the image is
displayed at 100% scale, this menu is grayed out and the image cannot be
enlarged further.
Zoom Out: Reduces the image each time it is clicked.
14
Chapter1 07.2.28, 19:35Page 14 AdobePageMaker6.5J/PPC
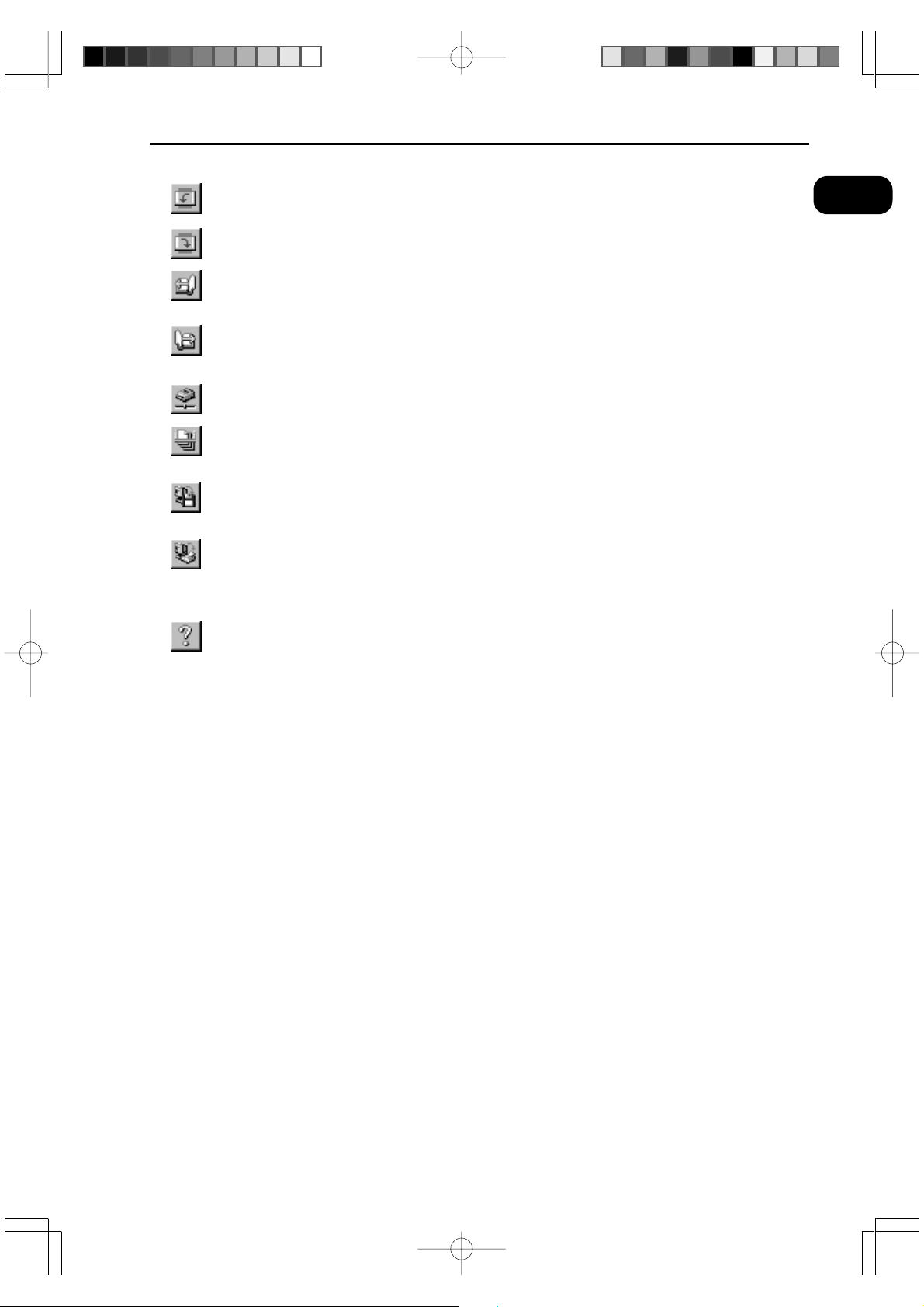
Chapter 1 Installation and Basic Operation of Scanning Utility 800
Rotate Left: Rotates the image left (counterclockwise) by 90°.
Rotate Right: Rotates the image right (clockwise) by 90°.
Previous Page: Displays the image on the previous page.
(if TIFF is selected as the file format and multiple pages are scanned)
Next page: Displays the image on the next page.
(if TIFF is selected as the file format and multiple pages are scanned)
Set Scanner: Sets the scanner.
Scan batch to file: Scans an image and saves the image to the specified
file.
Converter mode: Scans an image and then saves the image to the specified folder with the film address as the file name or folder name.
ReaderPrinter Emulation mode: A mode in which the Scanning Utility 800
software emulates the scanner’s ReaderPrinter mode and prints the image
shown on the screen directly to the printer connected to the computer.
About: Displays the Scanning Utility 800 version and copyright information.
1
Installation and Basic Operation of Scanning Utility 800
Chapter1 07.2.28, 19:35Page 15 AdobePageMaker6.5J/PPC
15

Chapter 1 Installation and Basic Operation of Scanning Utility 800
16
Chapter1 07.2.28, 19:35Page 16 AdobePageMaker6.5J/PPC

Chapter 2
Specifying the Scanner
Settings
This chapter describes how to specify the
settings for Scanning Utility 800.
Specifying the Scanner Settings ...................... 18
Starting up Scanning Utility 800 .................. 18
Scanner Settings ......................................... 20
Detail Settings ............................................. 23
Add on Settings........................................... 26
Gamma Curve Settings ............................... 31
Assigning Function Keys............................. 33

Chapter 2 Specifying the Scanner Settings
Specifying the Scanner Settings
This section describes how to specify the settings used to scan images.
Starting up Scanning Utility 800
Begin by switching the scanner and PC on and then start up Scanning Utility 800.
1
Switch the scanner on.
2
Switch your PC on and start up Windows.
Windows starts up.
3
Click the [Start] button and select [Programs]-[Scanning Utility
800].
Scanning Utility 800 starts up.
18
 Loading...
Loading...