Canon 2300N User Manual

Network Guide
Network Guide
Please read this guide before operating this equipment.
After you finish reading this guide, store it in a safe place for future reference.
ENG

imageCLASS 2300
Network Guide

Manuals for the Machine
The manuals for this machine are divided as follows. Please refer to them for detailed information.
Some of the manuals listed below are only supplied with the Network Model of this machine.
Guides with this symbol are book manuals.
Guides with this symbol are PDF manuals included on the
CD-ROM
accompanying CD-ROM.
•
Installing and Setting Up the Machine
•
Network and Printer Settings
Basic Operations
•
•
Machine Settings
•
Troubleshooting
•
Copying Instructions
Fax Instructions
•
•
Sending Instructions
•
Remote User Interface Instructions
•
Network Connectivity and Setup Instructions
Set-Up Sheet
for the Machine
Set-Up Sheet
for Networking and Printing
Basic Guide
Reference Guide
Copying Guide
Facsimile Guide
Sending Guide
Remote UI Guide
Network Guide
(This Document)
\
CD-ROM
CD-ROM
PCL Printer Instructions
•
•
PCL Printer Driver Installation and
Instructions
•
Fax Driver and Cover Sheet Editor Installation
and Instructions
The product illustration on the cover may differ slightly from your machine.
PCL Printer Guide
PCL Driver Guide
Fax Driver Guide
with Cover Sheet Editor
CD-ROM
CD-ROM
CD-ROM

How This Manual Is Organized
Chapter 1
Chapter 2
Chapter 3
Chapter 4
Chapter 5
Chapter 6
Before You Start
Using a TCP/IP Network (Windows/UNIX)
Using a NetWare Network (Windows)
Using a NetBIOS Network (Windows 95/98/Me)
Using Utility Software for Network and Device Settings
Appendix
Includes troubleshooting, network settings, software information, the glossary and the
index.
Considerable effort has been made to ensure that this manual is free of inaccuracies and omissions. However, as we are constantly improving our
products, if you need an exact specification, please contact Canon.

Contents
Preface . . . . . . . . . . . . . . . . . . . . . . . . . . . . . . . . . . . . . . . . . . . . . . . . . . . . . . . . . vii
How to Use This Manual . . . . . . . . . . . . . . . . . . . . . . . . . . . . . . . . . . . . . . . . . . . vii
Symbols Used in This Manual . . . . . . . . . . . . . . . . . . . . . . . . . . . . . . . . . . . . . vii
Keys Used in This Manual . . . . . . . . . . . . . . . . . . . . . . . . . . . . . . . . . . . . . . . . vii
Displays Used in This Manual . . . . . . . . . . . . . . . . . . . . . . . . . . . . . . . . . . . . . viii
Abbreviations Used in This Manual . . . . . . . . . . . . . . . . . . . . . . . . . . . . . . . . . viii
Legal Notices . . . . . . . . . . . . . . . . . . . . . . . . . . . . . . . . . . . . . . . . . . . . . . . . . . . . .ix
Tr ademarks. . . . . . . . . . . . . . . . . . . . . . . . . . . . . . . . . . . . . . . . . . . . . . . . . . . . . ix
Copyright . . . . . . . . . . . . . . . . . . . . . . . . . . . . . . . . . . . . . . . . . . . . . . . . . . . . . . ix
Disclaimers. . . . . . . . . . . . . . . . . . . . . . . . . . . . . . . . . . . . . . . . . . . . . . . . . . . . . x
Chapter 1 Before You Start
System Environment Requirements . . . . . . . . . . . . . . . . . . . . . . . . . . . . . . . . 1-2
System Environment Requirements for Printing . . . . . . . . . . . . . . . . . . . . . . 1-2
Checking Your Network Environment. . . . . . . . . . . . . . . . . . . . . . . . . . . . . . . . 1-4
Sample Windows Network . . . . . . . . . . . . . . . . . . . . . . . . . . . . . . . . . . . . . . . 1-4
With a NetWare Server . . . . . . . . . . . . . . . . . . . . . . . . . . . . . . . . . . . . . . . 1-4
Without a NetWare Server . . . . . . . . . . . . . . . . . . . . . . . . . . . . . . . . . . . . 1-5
Sample UNIX Network . . . . . . . . . . . . . . . . . . . . . . . . . . . . . . . . . . . . . . . . . . 1-6
Using a Network with Various Types of Computers . . . . . . . . . . . . . . . . . . . . 1-6
Chapter 2 Using a TCP/IP Network (Windows/UNIX)
TCP/IP Network Setup Procedures. . . . . . . . . . . . . . . . . . . . . . . . . . . . . . . . . . 2-2
Preparation for Protocol Settings. . . . . . . . . . . . . . . . . . . . . . . . . . . . . . . . . . . 2-3
Settings from the Control Panel . . . . . . . . . . . . . . . . . . . . . . . . . . . . . . . . . . . 2-3
Setting the Host Name . . . . . . . . . . . . . . . . . . . . . . . . . . . . . . . . . . . . . . . 2-7
Setting the Domain Name . . . . . . . . . . . . . . . . . . . . . . . . . . . . . . . . . . . . 2-9
Checking the Current Network Settings . . . . . . . . . . . . . . . . . . . . . . . . . 2-10
Settings Using NetSpot Device Installer. . . . . . . . . . . . . . . . . . . . . . . . . . . . 2-11
Settings Using ARP/PING Commands . . . . . . . . . . . . . . . . . . . . . . . . . . . . 2-12
Protocol Settings . . . . . . . . . . . . . . . . . . . . . . . . . . . . . . . . . . . . . . . . . . . . . . . 2-13
Settings Using NetSpot Console or NetSpot Device Installer . . . . . . . . . . . 2-13
Settings Using a Web Browser (Remote UI) . . . . . . . . . . . . . . . . . . . . . . . . 2-14
Settings Using the FTP Client . . . . . . . . . . . . . . . . . . . . . . . . . . . . . . . . . . . 2-19
Setting Up a Computer for Printing . . . . . . . . . . . . . . . . . . . . . . . . . . . . . . . . 2-21
Printer Connection Method (LPD/Raw) . . . . . . . . . . . . . . . . . . . . . . . . . . . . 2-22
Windows 95/98/Me . . . . . . . . . . . . . . . . . . . . . . . . . . . . . . . . . . . . . . . . . 2-22
iv

v
Windows 2000/XP . . . . . . . . . . . . . . . . . . . . . . . . . . . . . . . . . . . . . . . . . .2-26
Windows NT 4.0 . . . . . . . . . . . . . . . . . . . . . . . . . . . . . . . . . . . . . . . . . . . . 2-29
UNIX. . . . . . . . . . . . . . . . . . . . . . . . . . . . . . . . . . . . . . . . . . . . . . . . . . . . .2-31
Printer Connection (IPP) . . . . . . . . . . . . . . . . . . . . . . . . . . . . . . . . . . . . . . . .2-33
Windows 95/98/Me/2000/XP . . . . . . . . . . . . . . . . . . . . . . . . . . . . . . . . . .2-33
Print Server Settings . . . . . . . . . . . . . . . . . . . . . . . . . . . . . . . . . . . . . . . . . . .2-35
Printer Management . . . . . . . . . . . . . . . . . . . . . . . . . . . . . . . . . . . . . . . . . . . . .2-37
Printer Management Using NetSpot Console or NetSpot Device Installer . . 2-37
Printer Management Using a Web Browser (Remote UI) . . . . . . . . . . . . . . .2-37
Printer Management Using the FTP Client . . . . . . . . . . . . . . . . . . . . . . . . . . 2-37
Chapter 3 Using a NetWare Network (Windows)
NetWare Network Setup Procedures . . . . . . . . . . . . . . . . . . . . . . . . . . . . . . . . .3-2
NetWare Print Service Settings . . . . . . . . . . . . . . . . . . . . . . . . . . . . . . . . . . . . .3-3
Types of Print Service . . . . . . . . . . . . . . . . . . . . . . . . . . . . . . . . . . . . . . . . . . .3-3
Settings Using NetSpot Console or NetSpot Device Installer . . . . . . . . . . . . . 3-4
Setup Using NetWare Administrator or PCONSOLE. . . . . . . . . . . . . . . . . . . . 3-4
Using NetWare Administrator in NDS Queue Server Mode or
Remote Printer Mode (NetWare 4.x or Later). . . . . . . . . . . . . . . . . . . . . . . 3-4
Using PCONSOLE in the Queue Server Mode or Remote Printer
Mode in the Bindery Mode (NetWare 3.x) . . . . . . . . . . . . . . . . . . . . . . . . .3-6
Protocol Settings. . . . . . . . . . . . . . . . . . . . . . . . . . . . . . . . . . . . . . . . . . . . . . . . .3-8
Printer Protocol Settings . . . . . . . . . . . . . . . . . . . . . . . . . . . . . . . . . . . . . . . . . 3-8
Setting Up a Computer for Printing . . . . . . . . . . . . . . . . . . . . . . . . . . . . . . . . . 3-10
Connecting to a NetWare Network . . . . . . . . . . . . . . . . . . . . . . . . . . . . . . . .3-10
Installing Printer Drivers. . . . . . . . . . . . . . . . . . . . . . . . . . . . . . . . . . . . . . . . . 3-10
Setting the Printer Destination . . . . . . . . . . . . . . . . . . . . . . . . . . . . . . . . . . . . 3-10
Chapter 4 Using a NetBIOS Network (Windows 95/98/Me)
NetBIOS Network Setup Procedures . . . . . . . . . . . . . . . . . . . . . . . . . . . . . . . . .4-2
Setting Up a Computer for Printing . . . . . . . . . . . . . . . . . . . . . . . . . . . . . . . . . . 4-3
NetBIOS Network Connection Method . . . . . . . . . . . . . . . . . . . . . . . . . . . . . .4-3
Installing the Printer Driver. . . . . . . . . . . . . . . . . . . . . . . . . . . . . . . . . . . . . . . .4-4
Setting the Printer Destination . . . . . . . . . . . . . . . . . . . . . . . . . . . . . . . . . . . . . 4-4
Chapter 5 Using Utility Software for Network and Device Settings
NetSpot Device Installer . . . . . . . . . . . . . . . . . . . . . . . . . . . . . . . . . . . . . . . . . . .5-2
NetSpot Console . . . . . . . . . . . . . . . . . . . . . . . . . . . . . . . . . . . . . . . . . . . . . . . . . 5-3
Displaying the Readme file . . . . . . . . . . . . . . . . . . . . . . . . . . . . . . . . . . . . . . . 5-3
Displaying the NetSpot Console User's Guide. . . . . . . . . . . . . . . . . . . . . . . . .5-4

Chapter 6 Appendix
Troubleshooting . . . . . . . . . . . . . . . . . . . . . . . . . . . . . . . . . . . . . . . . . . . . . . . . . 6-2
How to Uninstall Software. . . . . . . . . . . . . . . . . . . . . . . . . . . . . . . . . . . . . . . . . 6-6
LPR Port Utility Deletion. . . . . . . . . . . . . . . . . . . . . . . . . . . . . . . . . . . . . . . . . 6-6
NetBIOS/NetBEUI Port Monitor Utility Deletion . . . . . . . . . . . . . . . . . . . . . . . 6-7
Network Setting Items . . . . . . . . . . . . . . . . . . . . . . . . . . . . . . . . . . . . . . . . . . . . 6-8
Network Setting Items Using the Control Panel . . . . . . . . . . . . . . . . . . . . . . . 6-8
Network Setting Items Using NetSpot Console, NetSpot Device Installer,
a Web Browser (Remote UI), or an FTP Client . . . . . . . . . . . . . . . . . . . . . . . 6-9
Available Software for Network Settings . . . . . . . . . . . . . . . . . . . . . . . . . . . . 6-14
Glossary . . . . . . . . . . . . . . . . . . . . . . . . . . . . . . . . . . . . . . . . . . . . . . . . . . . . . . 6-15
Index . . . . . . . . . . . . . . . . . . . . . . . . . . . . . . . . . . . . . . . . . . . . . . . . . . . . . . . . . 6-21
vi

Preface
Thank you for purchasing the Canon imageCLASS 2300. Please read this manual
thoroughly before operating the machine in order to familiarize yourself with its capabilities,
and to make the most of its many functions. After reading this manual, store it in a safe place
for future reference.
How to Use This Manual
Symbols Used in This Manual
The following symbols are used in this manual to explain procedures, restrictions,
handling precautions, and instructions that should be observed for safety.
Indicates operational requirements and restrictions. Be sure to read
IMPORTANT
NOTE
these items carefully in order to operate the machine correctly, and to
avoid damage to the machine.
Indicates a clarification of an operation, or contains additional
explanations for a procedure. Reading these notes is highly
recommended.
Keys Used in This Manual
The following symbols and key names are a few examples of how keys to be
pressed are expressed in this manual:
• Control Panel Keys: <Key icon> + (Key Name)
Example : (Start)
(Stop)
•Display Keys : [Key Name]
Example : [Cancel]
[Done]
vii
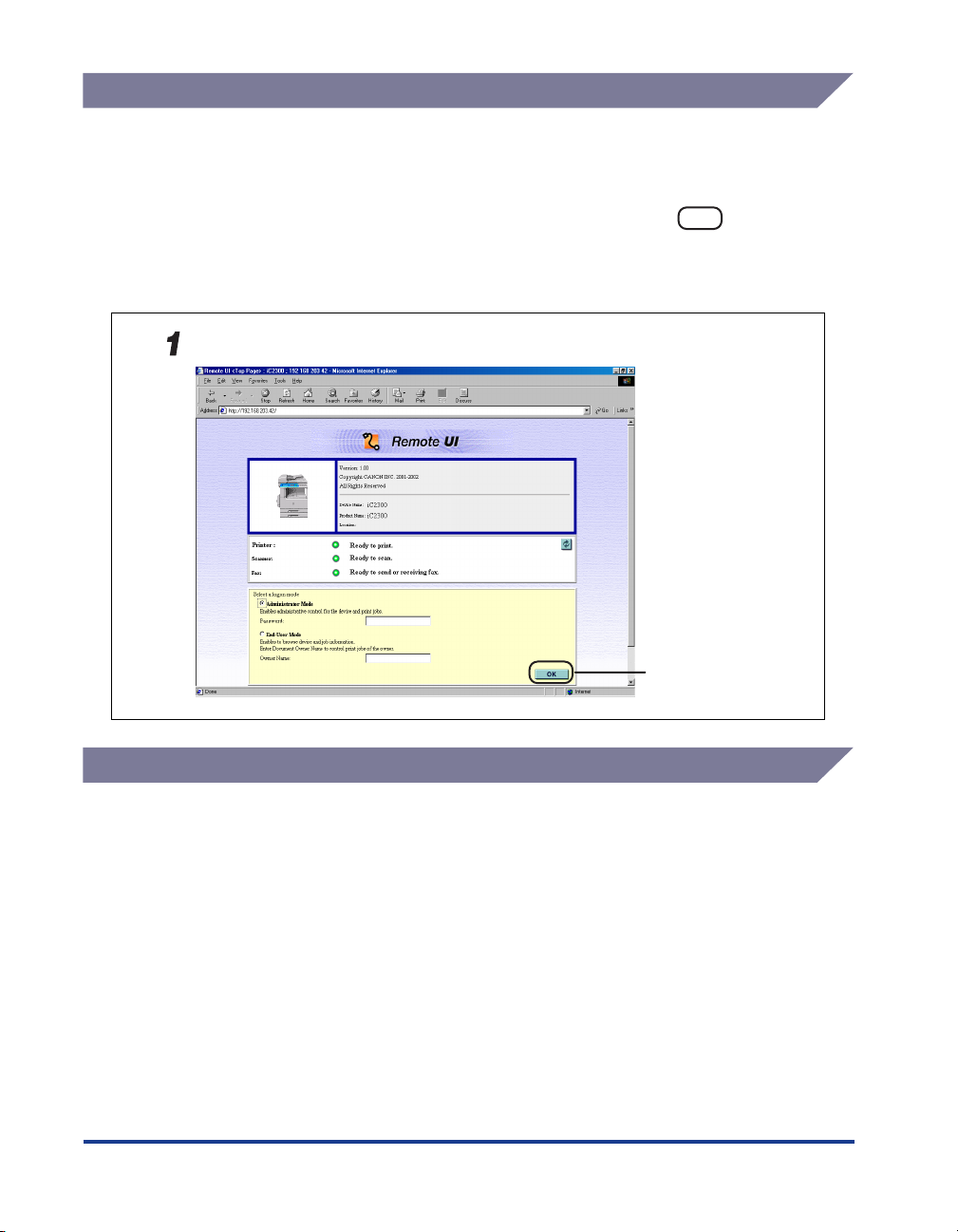
Displays Used in This Manual
Screenshots of computer operation screens used in this manual may differ from the
ones you actually see, depending on the model or options that come with your
machine.
The keys or buttons which you should press are marked with , as shown
below.
When multiple buttons or keys can be pressed, they will be highlighted and
mentioned in the order in which they should be pressed.
Click [OK].
Abbreviations Used in This Manual
In this manual, product names and model names are abbreviated as follows:
viii
Microsoft
Microsoft
Microsoft
Microsoft
Microsoft
Microsoft
Microsoft
®
Windows
®
Windows
®
Windows
®
Windows NT
®
Windows
®
Windows
®
Windows
Novell NetWare
®
95 operating system: Windows 95
®
98 operating system: Windows 98
®
Millennium Edition operating system: Windows Me
®
operating system: Windows NT
®
2000 operating system: Windows 2000
®
XP operating system: Windows XP
®
operating System: Windows
®
: NetWare
Click this button
for operation.

Legal Notices
Trademarks
Canon, the Canon logo and NetSpot are trademarks of Canon Inc.
Adobe and Acrobat are trademarks of Adobe Systems Incorporated.
AppleTalk and Macintosh are trademarks of Apple Computer, Inc.
PCL, HP, and HP-UX are trademarks of Hewlett-Packard Company.
IBM is a trademark of International Business Machines Corporation.
Linux is a trademark of Linus Torvalds.
Microsoft, MS-DOS, the Windows logo, Windows, and Windows NT are registered
trademarks of Microsoft Corporation in the United States and other countries.
Netscape is a trademark of Netscape Communications Corp.
®
NetWare
IPX/SPX, NDS, NDPS, and Novell Client are trademarks of Novell, Inc.
and Novell are registered trademarks of Novell, Inc.
Red Hat is a trademark of Red Hat Software, Inc.
Solaris, Sun, SunOS, and Sun Microsystems are trademarks of Sun Microsystems in the
United States and other countries.
Turbolinux and its logo are trademarks of Turbolinux, Inc.
UNIX is a registered trademark exclusively licensed to X/Open Company, Ltd. in the United
States and other countries.
Ethernet is a trademark of Xerox Corporation.
Other product and company names herein may be the trademarks of their respective
owners.
Copyright
Copyright 2003 by Canon Inc. All rights reserved.
No part of this publication may be reproduced or transmitted in any form or by any
means, electronic or mechanical, including photocopying and recording, or by any
information storage or retrieval system without the prior written permission of
Canon Inc.
ix

Disclaimers
The information in this document is subject to change without notice.
CANON INC. MAKES NO WARRANTY OF ANY KIND WITH REGARD TO THIS
MATERIAL, EITHER EXPRESS OR IMPLIED, EXCEPT AS PROVIDED HEREIN,
INCLUDING WITHOUT LIMITATION, THEREOF, WARRANTIES AS TO
MARKETABILITY, MERCHANTABILITY, FITNESS FOR A PARTICULAR
PURPOSE OF USE OR AGAINST INFRINGEMENT OF ANY PATENT. CANON
INC. SHALL NOT BE LIABLE FOR ANY DIRECT, INCIDENTAL, OR
CONSEQUENTIAL DAMAGES OF ANY NATURE, OR LOSSES OR EXPENSES
RESULTING FROM THE USE OF THIS MATERIAL.
x

Before You Start
CHAPTER
This chapter describes what you need to know before you start using the machine, including
the network environments the machine is compatible with, and how to check the network
environment you are using.
System Environment Requirements . . . . . . . . . . . . . . . . . . . . . . . . . . . . . . . . . . . . . . . . . 1-2
System Environment Requirements for Printing . . . . . . . . . . . . . . . . . . . . . . . . . . . . . . . . . . . . . .1-2
Checking Your Network Environment . . . . . . . . . . . . . . . . . . . . . . . . . . . . . . . . . . . . . . . . 1-4
Sample Windows Network . . . . . . . . . . . . . . . . . . . . . . . . . . . . . . . . . . . . . . . . . . . . . . . . . . . . . .1-4
Sample UNIX Network . . . . . . . . . . . . . . . . . . . . . . . . . . . . . . . . . . . . . . . . . . . . . . . . . . . . . . . . .1-6
Using a Network with Various Types of Computers . . . . . . . . . . . . . . . . . . . . . . . . . . . . . . . . . . .1-6
1
1-1

System Environment Requirements
1
This section describes the system environments the machine is compatible with.
System Environment Requirements for Printing
The following network and system environments are compatible when printing with
the machine:
Before You Start
■ Printing Using a TCP/IP Network:
Compatible OS: Microsoft Windows 95/98/Me
Microsoft Windows NT Server 4.0
Microsoft Windows NT Workstation 4.0
Microsoft Windows 2000 Server
Microsoft Windows 2000 Professional
Microsoft Windows XP
Solaris Version 1.1x (SunOS Version 4.1x) or later
Solaris Version 2.5x (SunOS Version 5.5x) or later
HP-UX Version 10.x or later
IBM-AIX Version 4.x or later
Red Hat Linux 6.1 or later
Compatible Computers: Windows 95/98/Me/NT/2000; IBM PC/compatibles
1-2
■ Printing Using a NetWare Network:
Compatible Servers: Novell NetWare Version 3.2/4.1/4.11/4.2/5.0/5.1
Compatible Clients: Microsoft Windows 95/98/Me/XP
Microsoft Windows NT Server 4.0
Microsoft Windows NT Workstation 4.0
Microsoft Windows 2000 Server
Microsoft Windows 2000 Professional
Compatible Computers: IBM PC/compatibles
System Environment Requirements
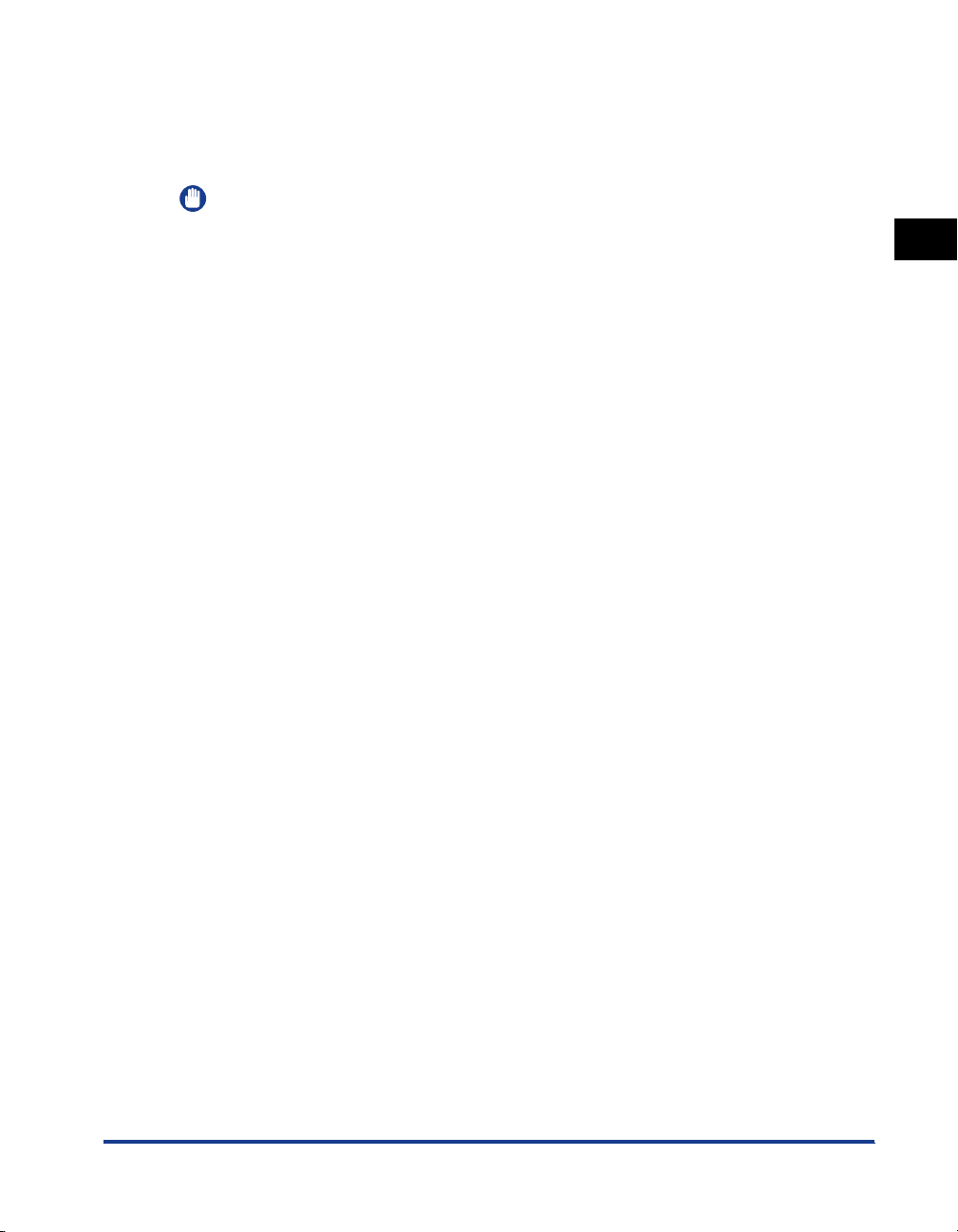
■ Printing Using a NetBIOS Network:
Compatible OS: Microsoft Windows 95/98/Me
Compatible Computers: IBM PC/compatibles
Required Memory for Computers: More than 16MB
IMPORTANT
•
If you are using Windows NT 4.0, install Service Pack 5 or later.
•
While it is possible to set AppleTalk protocol settings, you cannot print from a Macintosh
computer.
1
Before You Start
System Environment Requirements
1-3

Checking Your Network Environment
1
Refer to the following diagram examples to confirm the network environment that is
connected to the machine, and then perform the necessary operations for that
environment.
Sample Windows Network
Before You Start
With a NetWare Server
In a network environment like the one below, a NetWare, TCP/IP, or NetBIOS
(NetBIOS over TCP/IP) protocol can be used for printing. Multiple protocols can
also be used at the same time. NetBIOS is available only for Windows 95/98/Me.
Windows 95
Windows 98 Windows NT
Protocol: NetWare, TCP/IP, NetBIOS
1-4
NetWare Server
Depending on the protocol, see the following:
• Chapter 2, "Using a TCP/IP Network (Windows/UNIX)"
• Chapter 3, "Using a NetWare Network (Windows)"
• Chapter 4, "Using a NetBIOS Network (Windows 95/98/Me)"
Checking Your Network Environment
The Machine

Without a NetWare Server
In a network environment like the one below, either TCP/IP or NetBIOS (NetBIOS
over TCP/IP) protocol can be used. Multiple protocols can also be used at the same
time. NetBIOS is available only for Windows 95/98/Me.
Windows 95 Windows 98 Windows NT
Protocol: TCP/IP, NetBIOS
The Machine
Depending on the protocol, see the following:
• Chapter 2, "Using a TCP/IP Network (Windows/UNIX)"
• Chapter 4, "Using a NetBIOS Network (Windows 95/98/Me)"
NOTE
•
Once you set up the machine as a network printer, each computer can output directly to
it. Using TCP/IP protocol with Windows 2000/XP or Windows NT as a print server
provides efficient management of your network printer. For the detailed procedure, see
"Print Server Settings," on p. 2-35.
•
In a network comprising only Windows 95/98/Me that does not use the TCP/IP protocol,
you can use NetBIOS protocol only to specify basic settings.
1
Before You Start
Checking Your Network Environment
1-5

Sample UNIX Network
With UNIX computers, theTCP/IP protocol is used. (See Chapter 2, "Using a TCP/
IP Network (Windows/UNIX).")
Solaris (Sun OS) IBM-AIX HP-UX Linux
1
Protocol: TCP/IP
Before You Start
The Machine
Using a Network with Various Types of Computers
When there are various types of computers on the network, network operations
depend on the type of computer being used.
1-6
For example, if you are using Windows 98 and UNIX computers, you will need to
specify the settings described in both "Sample Windows Network," on p. 1-4 and
"Sample UNIX Network," on p. 1-6.
Windows Solaris
Protocol: TCP/IP, NetWare, NetBIOS
NetWare Server
Checking Your Network Environment
The Machine

Depending on the protocol, see the following:
• Chapter 2, "Using a TCP/IP Network (Windows/UNIX)"
• Chapter 3, "Using a NetWare Network (Windows)"
• Chapter 4, "Using a NetBIOS Network (Windows 95/98/Me)"
1
Before You Start
Checking Your Network Environment
1-7

1
Before You Start
1-8
Checking Your Network Environment

Using a TCP/IP Network (Windows/UNIX)
This chapter describes the settings and procedures necessary to connect and use the
machine with a TCP/IP network.
TCP/IP Network Setup Procedures . . . . . . . . . . . . . . . . . . . . . . . . . . . . . . . . . . . . . . . . . 2-2
Preparation for Protocol Settings . . . . . . . . . . . . . . . . . . . . . . . . . . . . . . . . . . . . . . . . . . . 2-3
Settings from the Control Panel . . . . . . . . . . . . . . . . . . . . . . . . . . . . . . . . . . . . . . . . . . . . . . . . . .2-3
Settings Using NetSpot Device Installer . . . . . . . . . . . . . . . . . . . . . . . . . . . . . . . . . . . . . . . . . .2-11
Settings Using ARP/PING Commands . . . . . . . . . . . . . . . . . . . . . . . . . . . . . . . . . . . . . . . . . . . .2-12
Protocol Settings. . . . . . . . . . . . . . . . . . . . . . . . . . . . . . . . . . . . . . . . . . . . . . . . . . . . . . . 2-13
Settings Using NetSpot Console or NetSpot Device Installer . . . . . . . . . . . . . . . . . . . . . . . . . .2-13
Settings Using a Web Browser (Remote UI) . . . . . . . . . . . . . . . . . . . . . . . . . . . . . . . . . . . . . . .2-14
Settings Using the FTP Client. . . . . . . . . . . . . . . . . . . . . . . . . . . . . . . . . . . . . . . . . . . . . . . . . . .2-19
Setting Up a Computer for Printing. . . . . . . . . . . . . . . . . . . . . . . . . . . . . . . . . . . . . . . . . 2-21
Printer Connection Method (LPD/Raw) . . . . . . . . . . . . . . . . . . . . . . . . . . . . . . . . . . . . . . . . . . .2-22
Printer Connection (IPP) . . . . . . . . . . . . . . . . . . . . . . . . . . . . . . . . . . . . . . . . . . . . . . . . . . . . . . .2-33
Print Server Settings . . . . . . . . . . . . . . . . . . . . . . . . . . . . . . . . . . . . . . . . . . . . . . . . . . . . . . . . . .2-35
Printer Management . . . . . . . . . . . . . . . . . . . . . . . . . . . . . . . . . . . . . . . . . . . . . . . . . . . . 2-37
Printer Management Using NetSpot Console or NetSpot Device Installer . . . . . . . . . . . . . . . .2-37
Printer Management Using a Web Browser (Remote UI). . . . . . . . . . . . . . . . . . . . . . . . . . . . . .2-37
Printer Management Using the FTP Client . . . . . . . . . . . . . . . . . . . . . . . . . . . . . . . . . . . . . . . . .2-37
2
CHAPTER
2-1

TCP/IP Network Setup Procedures
To use a TCP/IP network, it is necessary to perform the following procedures.
Network Cable Connection (See Chapter 1, "Before You Start Using This
1
2
Using a TCP/IP Network (Windows/UNIX)
Machine," in the PCL Printer Guide.)
Connect the network cables in accordance with the PCL Printer Guide.
Preparation for Protocol Settings (See "Preparation for Protocol Settings," on
2
p. 2-3.)
Specify the machine's basic protocol settings for communication between the machine and computers using
the machine. To specify the settings use:
• The machine's Control Panel (Additional Functions menu)
• NetSpot Device Installer (Canon utility software)
• ARP/PING commands
Protocol Settings (See "Protocol Settings," on p. 2-13.)
3
Specify the machine's advanced protocol settings. To specify the settings use:
• NetSpot Device Installer (Canon utility software)
• NetSpot Console (via a web browser) (Canon utility software)
• A web browser (Remote UI)
• An FTP client
Computer Settings for Printing (See "Setting Up a Computer for Printing," on
4
p. 2-21.)
Specify the settings for each computer you use for printing.
2-2
IMPORTANT
•
It is recommended that the network manager perform steps 1, 2, and 3 above.
•
If you are printing using a TCP/IP network, you can use the following print applications:
- LPD
- FTP
-Raw (Windows 2000/XP only)
- IPP (Windows 95/98/Me/2000/XP only)
•
This machine does not come with printer driver software that can be used for each UNIX
platform.
•
If configuring the basic protocol settings for the first time, use the control panel of this
machine.
TCP/IP Network Setup Procedures

Preparation for Protocol Settings
Before you specify the machine's protocol settings, it is necessary to specify the
machine IP address to enable communication between the machine and your
computers. You can use any of the following to specify the settings. Specify the
settings using the easiest method.
• The machine's control panel (Additional Functions menu)
• NetSpot Device Installer (Canon software included on the Network User Software
CD-ROM)
• The ARP/PING commands
IMPORTANT
•
In the following operations, the machine's MAC address is necessary. To check the MAC
address from the printer control panel, follow the procedure below to make a test print.
1. Press
off.
2. Press (F1) repeatedly until <TEST MENU> appears.
3. Press (F2) repeatedly until <PRINT EN CONFIG> appears in the second line
of the display.
4. Press (F4).
•
Before you perform the following operations in this section, check that the machine is ON
and connected to the network.
•
If you are using NetSpot Device Installer or ARP/PING commands, the following steps
directly allocate the IP address to the machine. For this machine, in addition to direct
allocation of the IP address to the machine, you can use DHCP, BOOTP, or RARP to
specify the IP address. When the machine is started or reset, it checks whether DHCP,
BOOTP, or RARP is being used, and then allocates the IP address using the first
available setting method. Because the machine IP address is automatically allocated at
this time, it is not necessary for you to perform the following operations in this section.
However if you are reallocating the IP address, or if DHCP, BOOTP, or RARP cannot be
used, perform the following operations.
PRINT
F1
F2
F4
(PRINT)
➞
(OK) on the control panel; the Online indicator goes
2
Using a TCP/IP Network (Windows/UNIX)
Settings from the Control Panel
IMPORTANT
Settings specified from the control panel become effective after the machine is restarted,
after the procedure.
Preparation for Protocol Settings
2-3

Additional Functions
1
Press [Additional Functions].
The ADDITIONAL FUNCTIONS menu appears.
2
Using a TCP/IP Network (Windows/UNIX)
F3
F4
OK
F3
F4
OK
2
Press [F3] (▼) or [F4] (▲) to highlight <06 SYSTEM
SETTINGS> ➞ press [OK].
Each time you press (▼) or (▲), the next or previous menu
option becomes highlighted.
The SYSTEM SETTINGS menu appears.
IMPORTANT
When <ENTER A MANAGEMENT ID NUMBER> is displayed, input the System
Administration ID and the System Password. For how to input the System
Administration ID and the System Password, see Chapter 5, "System Manager
Settings," in the Reference Guide.
3
Press [F3] (▼) or [F4] (▲) to highlight <03 NETWORK
F3 F4
SETTINGS> ➞ press [OK].
2-4
The NETWORK SETTINGS menu appears.
OK
4
Make sure that <01 IP ADDRESS AUTO.> is highlighted ➞
press [OK].
The IP ADDRESS AUTO. menu appears.
Preparation for Protocol Settings

F3
F4
5
Press [F3] (▼) or [F4] (▲) to highlight <01 AUTO> or <02
FIXED>.
● If you have selected <01 AUTO>:
OK
❑
Press [OK].
The AUTO menu appears.
F3
F4
OK
❑ Press [F3] (▼) or [F4] (▲) to select <01 DHCP>, <02 BOOTP>, or <03 RARP>
➞ press [OK].
The DHCP, BOOTP, or RARP menu appears.
F3
F4
OK
❑ Press [F3] (▼) or [F4] (▲) to select <01 ON> or <02 OFF> ➞ press [OK].
2
Using a TCP/IP Network (Windows/UNIX)
The AUTO or NETWORK SETTINGS menu returns.
NOTE
Press (BACK) to return to the NETWORK SETTINGS menu from the
AUTO menu.
● If you have selected <02 FIXED>:
OK
F3
F4
OK
❑ Press [OK].
The NETWORK SETTINGS menu returns.
❑ Press [F3] (▼) or [F4] (▲) to select <02 IP ADDRESS>, <03 SUBNET
MASK>, or <04 DEFAULT GATEWAY> ➞ press [OK].
The display for entering the IP address appears.
Preparation for Protocol Settings
2-5

ABC
DEF
@.
123
GHI
JKL
MNO
456
PRS
TUV
WXY
789
SYMBOLS
OPER
0
OK
❑ Enter the number using the numeric keys ➞ press [OK].
The NETWORK SETTINGS menu returns.
NOTE
•
2
You can delete the number you entered by pressing (Clear).
•
If the number has been previously entered, press (Clear) before entering a new
C
C
number.
•
You can move the cursor by pressing
F2 F3
()
or
().
Using a TCP/IP Network (Windows/UNIX)
GHI
PRS
F3
F4
OK
ABC
DEF
@.
123
JKL
MNO
456
TUV
WXY
789
OPER
SYMBOLS
0
OK
6
Press [F3] (▼) or [F4] (▲) to highlight <05 DNS SERVER ADD.>
➞ press [OK].
The display for entering the DNS server address appears.
7
Enter the DNS server address using the numeric keys ➞ press
[OK].
The NETWORK SETTINGS menu returns.
NOTE
•
You can delete the number you entered by pressing (Clear).
•
If the number has been previously entered, press (Clear) before entering a new
number.
•
You can move the cursor by pressing
F2 F3
C
()
or
C
().
2-6
Preparation for Protocol Settings

OK
8
Make sure that <06 DNS DYNAMIC SET> is highlighted ➞
press [OK].
The DNS DYNAMIC SET menu appears.
F3
9
F4
OK
Setting the Host Name
Follow the procedures below to specify the host name of this machine.
Additional Functions
F3
F4
OK
1
2
Press [F3] (▼) or [F4] (▲) to highlight <01 OFF> or <02 ON> ➞
press [OK].
The NETWORK SETTINGS menu returns.
Press [Additional Functions].
The ADDITIONAL FUNCTIONS menu appears.
Press [F3] (▼) or [F4] (▲) to highlight <06 SYSTEM
SETTINGS> ➞ press [OK].
Each time you press (▼) or (▲), the next or previous menu
option becomes highlighted.
F3 F4
2
Using a TCP/IP Network (Windows/UNIX)
The SYSTEM SETTINGS menu appears.
Preparation for Protocol Settings
2-7

F3
F4
OK
3
Press [F3] (▼) or [F4] (▲) to highlight <03 NETWORK
SETTINGS> ➞ press [OK].
The NETWORK SETTINGS menu appears.
2
Using a TCP/IP Network (Windows/UNIX)
F3
F4
OK
ABC
DEF
@.
123
GHI
JKL
MNO
456
PRS
TUV
WXY
789
OPER
SYMBOLS
0
OK
4
Press [F3] (▼) or [F4] (▲) to highlight <07 HOST NAME> ➞
press [OK].
The display for entering the host name appears.
5
Enter the host name using the numeric keys ➞ press [OK].
Input Example: host_name
You can change the input mode by pressing [INPUT MODE] (F4). (See Chapter
1, "Before You Start Using This Machine," in the Reference Guide.)
The NETWORK SETTINGS menu returns.
2-8
Preparation for Protocol Settings

Setting the Domain Name
Follow the procedures below to specify the domain name of this machine.
Additional Functions
F3
F4
OK
F3
1
2
3
F4
OK
Press [Additional Functions].
The ADDITIONAL FUNCTIONS menu appears.
Press [F3] (▼) or [F4] (▲) to highlight <06 SYSTEM
SETTINGS> ➞ press [OK].
Each time you press (▼) or (▲), the next or previous menu
option becomes highlighted.
The SYSTEM SETTINGS menu appears.
F3 F4
Press [F3] (▼) or [F4] (▲) to highlight <03 NETWORK
SETTINGS> ➞ press [OK].
2
Using a TCP/IP Network (Windows/UNIX)
F3
F4
OK
The NETWORK SETTINGS menu appears.
4
Press [F3] (▼) or [F4] (▲) to highlight <08 DOMAIN NAME> ➞
press [OK].
The display for entering the domain name appears.
Preparation for Protocol Settings
2-9
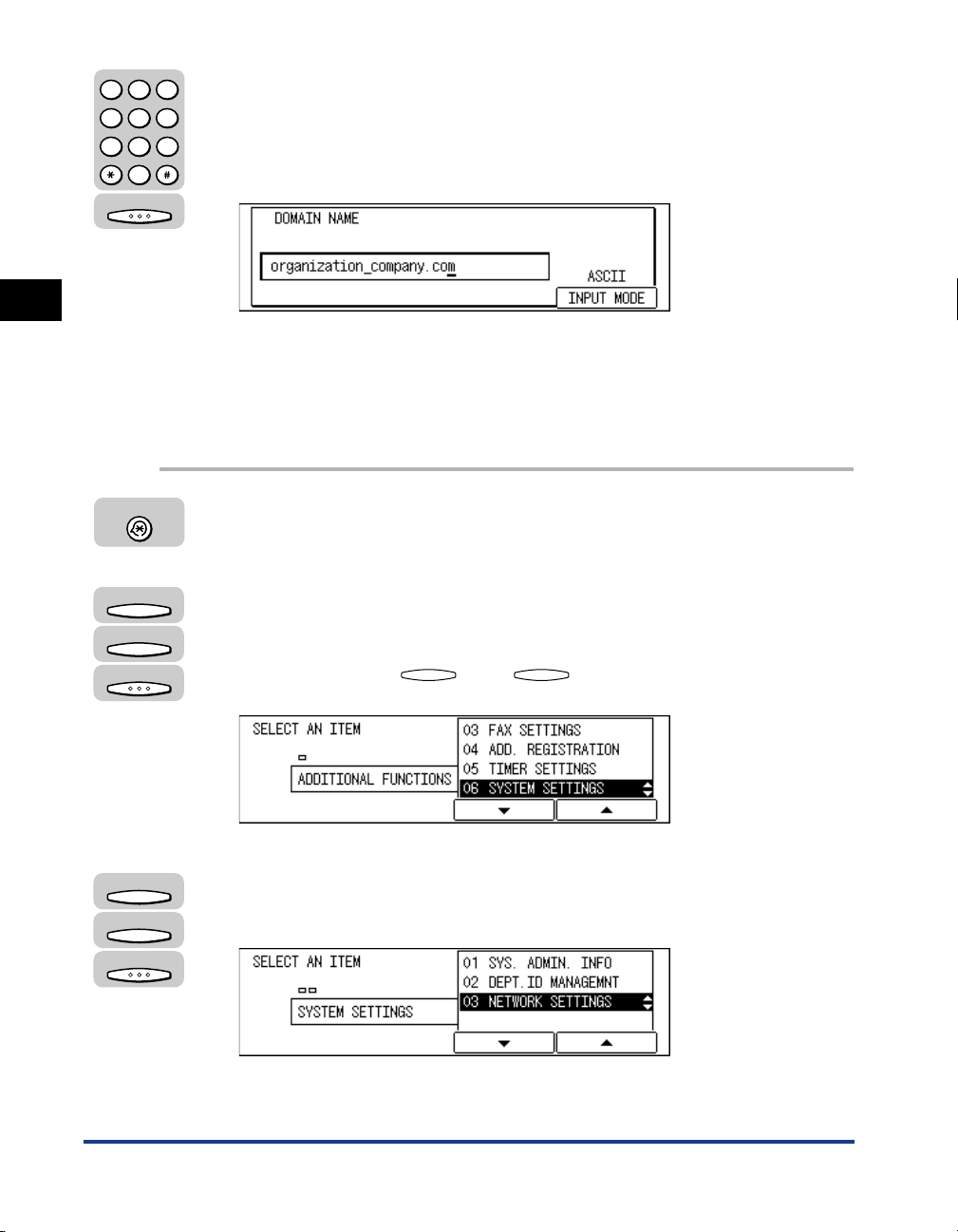
ABC
DEF
@.
123
GHI
JKL
456
PRS
TUV
789
OPER
0
OK
MNO
WXY
SYMBOLS
5
Enter the domain name using the numeric keys ➞ press [OK].
Input Example: organization_company.com
You can change the input mode by pressing [INPUT MODE] (F4). (See Chapter
1, "Before You Start Using This Machine," in the Reference Guide.)
2
The NETWORK SETTINGS menu returns.
Checking the Current Network Settings
You can check the network settings of the machine.
Control Panel become effective after the machine is restarted, after the procedure.
Settings specified from the
Additional Functions
Using a TCP/IP Network (Windows/UNIX)
F3
F4
OK
F3
F4
OK
1
Press [Additional Functions].
The ADDITIONAL FUNCTIONS menu appears.
2
Press [F3] (▼) or [F4] (▲) to highlight <06 SYSTEM
SETTINGS> ➞ press [OK].
Each time you press (▼) or (▲), the next or previous menu
option becomes highlighted.
The SYSTEM SETTINGS menu appears.
3
Prress [F3] (▼) or [F4] (▲) to highlight <03 NETWORK
F3 F4
SETTINGS> ➞ press [OK].
2-10
The NETWORK SETTINGS menu appears.
Preparation for Protocol Settings

F3
F4
OK
4
Press [F3] (▼) or [F4] (▲) to highlight <09 VIEW IP ADDRESS>
➞ press [OK].
The VIEW IP ADDRESS menu appears.
F2
F3
5
Press [F2] (▼) or [F3] (▲) to display the setting you want to
check.
Each time you press (▼) or (▲), IP ADDRESS, SUBNET MASK,
DEFAULT GATEWAY, DNS SERVER ADD., HOST NAME, and DOMAIN NAME are
displayed in sequence.
You can return to the NETWORK SETTINGS menu by pressing (OK).
F2 F3
Settings Using NetSpot Device Installer
You can install NetSpot Device Installer from the Network User Software CD-ROM
provided with the machine, and use it to specify the protocol settings on the
computer you are using.
For instructions on how to install NetSpot Device Installer and how to specify the
protocol settings using NetSpot Device Installer, see "NetSpot Device Installer," on
p. 5-2.
2
F4
Using a TCP/IP Network (Windows/UNIX)
NOTE
The online instructions on how to install and set protocol settings using NetSpot Device
Installer are found in the Readme file and Online Help, respectively, included on the
Network User Software CD-ROM provided with the machine.
Preparation for Protocol Settings
2-11
 Loading...
Loading...