Canon 0044C008 User manual

HD Camcorder
COPY
PUB. DIE-0440-000A
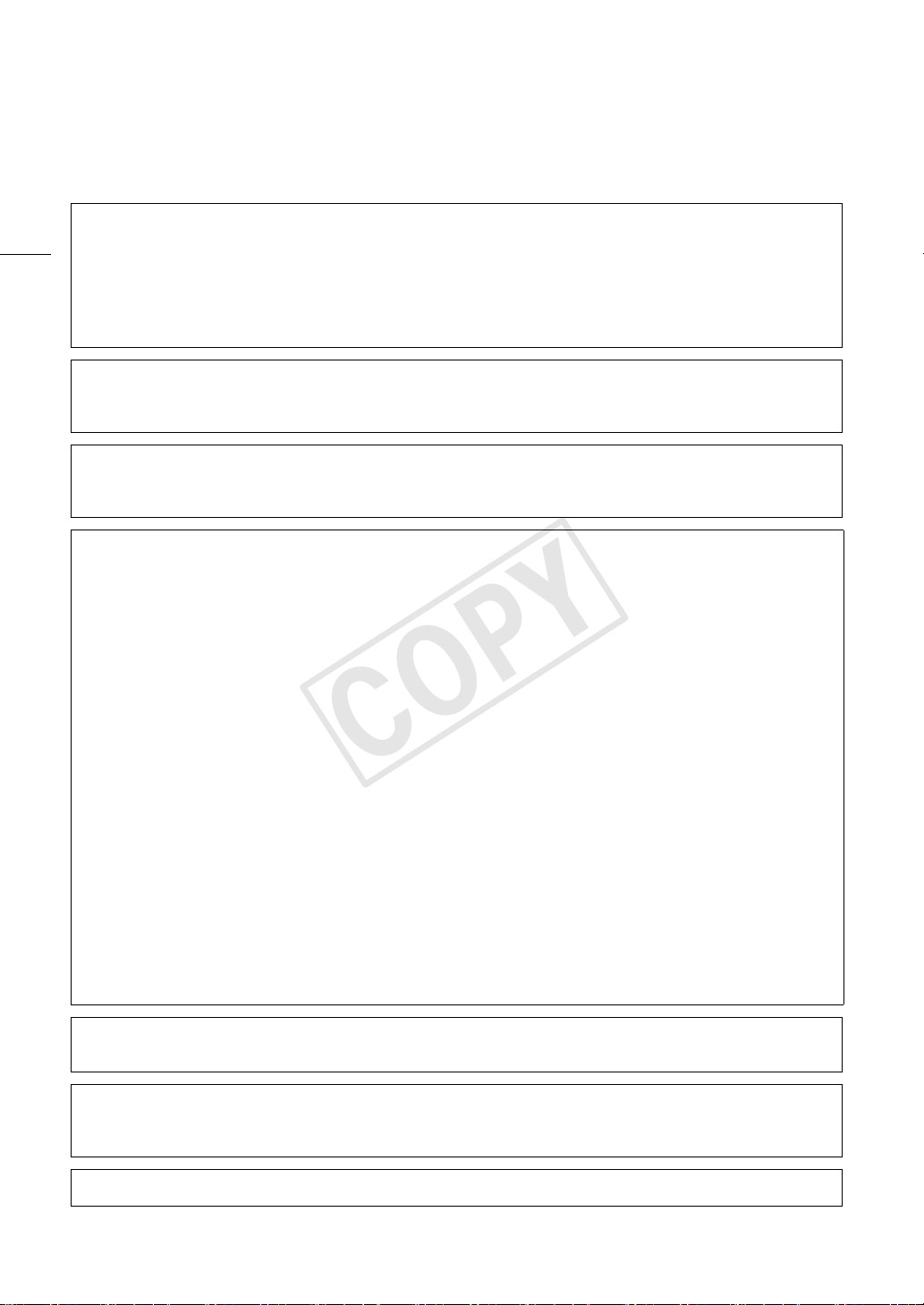
Important Usage Instructions
COPY
WARNING
2
TO REDUCE THE RISK OF FIRE OR ELECTRIC SHOCK, DO NOT EXPOSE THIS PRODUCT TO RAIN OR
MOISTURE.
WARNING
TO REDUCE THE RISK OF ELECTRIC SHOCK, DO NOT EXPOSE THIS PRODUCT TO DRIPPING OR
SPLASHING.
WARNING
TO REDUCE THE RISK OF ELECTRIC SHOCK AND TO REDUCE ANNOYING INTERFERENCE, USE THE
RECOMMENDED ACCESSORIES ONLY.
COPYRIGHT WARNING:
Unauthorized recording of copyrighted materials may infringe on the rights of copyright owners and be
contrary to copyright laws.
FCC NOTICE
HD Camcorder, EOS C300 / EOS C300 PL
Systems.
This device complies with Part 15 of the FCC
Rules. Operation is subject to the following two
conditions: (1) This device may not cause
harmful interference, and (2) this device must
accept any interference received, including
interference that may cause undesired
operation.
Note: This equipment has been tested and
found to comply with the limits for class B digital
device, pursuant to Part 15 of the FCC Rules.
These limits are designed to provide reasonable
protection against harmful interference in a
residential installation. This equipment
generates, uses and can radiate radio frequency
energy and, if not installed and use in
accordance with the instructions, may cause
harmful interference to radio communications.
However, there is no guarantee that interference
will not occur in a particular installation. If this
equipment does cause harmful interference to
radio or television reception, which can be
determined by turning
The Mains plug is used as the disconnect device. The Mains plug shall remain readily operable to
disconnect the plug in case of an accident.
the equipment off and on, the user is
encouraged to try to correct the interference by
one or more of the following measures:
• Reorient or relocate the receiving antenna.
• Increase the separation between the
equipment and receiver.
• Connect the equipment into an outlet on a
circuit different from that to which the receiver
is connected.
• Consult the dealer or an experienced radio/TV
technician for help.
Use of shielded cable is required to comply with
class B limits in Subpart B of Part 15 of FCC
Rules.
Do not make any changes or modifications to
the equipment unless otherwise specified in the
manual.
If such changes or modifications should be
made, you could be required to stop operation
of the equipment.
Canon U.S.A., Inc.
One Canon Park, Melville, NY 11747, USA
Tel No. 1-800-OK-CANON (1-800-652-2666)
CAUTION:
• Danger of explosion if the wrong type of batteries are attached. Use only the same type of batteries.
• Do not expose batteries or product to excessive heat such as the inside of a car under direct sunlight, fire, etc.
EOS C300 / EOS C300 PL / CA-940N / CG-940 identification plate is located on the bottom.

CAUTION
COPY
RISK OF ELECTRIC SHOCK
DO NOT OPEN
CAUTION:
TO REDUCE THE RISK OF ELECTRIC
SHOCK, DO NOT REMOVE COVER (OR
BACK). NO USER-SERVICEABLE
PARTS INSIDE. REFER SERVICING TO
QUALIFIED SERVICE PERSONNEL.
The lightning flash with arrowhead symbol, within an
equilateral triangle, is intended to alert the user to
the presence of uninsulated “dangerous voltage”
within the product’s enclosure, that may be of
sufficient magnitude to constitute a risk of electric
shock to persons.
The exclamation point, within an equilateral triangle, is
intended to alert the user to the presence of important
operating and maintenance (servicing) instructions in
the literature accompanying the product.
3

Important Safety Instructions
COPY
In these safety instructions the word “apparatus”
refers to the Canon HD Camcorder EOS C300 / EOS
4
C300 PL and all its accessories.
1. Read these instructions.
2. Keep these instructions.
3. Heed all warnings.
4. Follow all instructions.
5. Do not use this apparatus near water.
6. Clean only with dry cloth.
7. Do not block any ventilation openings. Install in
accordance with the manufacturer’s instructions.
8. Do not install near any heat sources such as
radiators, heat registers, stoves, or other
apparatus (including amplifiers) that produce
heat.
9. Do not defeat the safety purpose of the polarized
or grounding-type plug. A polarized plug has two
blades with one wider than the other.
A grounding type plug has two blades and a third
grounding prong. The wide blade or the third
prong are provided for your safety. If the provided
plug does not fit into your outlet, consult an
electrician for replacement of the obsolete outlet.
10. Protect the power cord from being walked on or
pinched particularly at plugs, convenience
receptacles, and the point where they exit from
the apparatus.
11. Only use attachments/accessories specified by
the manufacturer.
12. Unplug this apparatus during lightning storms or
when unused for long periods of time.
13. Refer all servicing to qualified service personnel.
Servicing is required when the apparatus has
been damaged in any way, such as power-supply
cord or plug is damaged, liquid has been spilled
or objects have fallen into the apparatus, the
apparatus has been exposed to rain or moisture,
does not operate normally, or has been dropped.
CAN ICES-3(B)/NMB-3(B)
Trademark Acknowledgements
• SD and SDHC Logos are trademarks of SD-3C, LLC.
• CompactFlash is a trademark of SanDisk Corporation.
• The CF Logo is a trademark of CompactFlash Association.
• Microsoft and Windows are trademarks or registered trademarks of Microsoft Corporation in the United
States and/or other countries.
• Apple, Mac OS, Final Cut Pro are trademarks of Apple Inc., registered in the U.S. and other countries.
• Avid, Media Composer and NewsCutter are trademarks or registered trademarks of Avid Technology, Inc. or
its subsidiaries in the United States and/or other countries.
• Wi-Fi is a registered trademark of the Wi-Fi Alliance.
• HDMI, the HDMI logo and High-Definition Multimedia Interface are trademarks or registered trademarks of
HDMI Licensing LLC in the United States and other countries.
• Other names and products not mentioned above may be trademarks or registered trademarks of their
respective companies.
• This device incorporates exFAT technology licensed from Microsoft.
• ANY USE OF THIS PRODUCT OTHER THAN CONSUMER PERSONAL USE IN ANY MANNER THAT
COMPLIES WITH THE MPEG-2 STANDARD FOR ENCODING VIDEO INFORMATION FOR PACKAGED
MEDIA IS EXPRESSLY PROHIBITED WITHOUT A LICENSE UNDER APPLICABLE PATENTS IN THE MPEG-2
PATENT PORTFOLIO, WHICH LICENSE IS AVAILABLE FROM MPEG LA, L.L.C., 250 STEELE STREET,
SUITE 300, DENVER, COLORADO 80206.
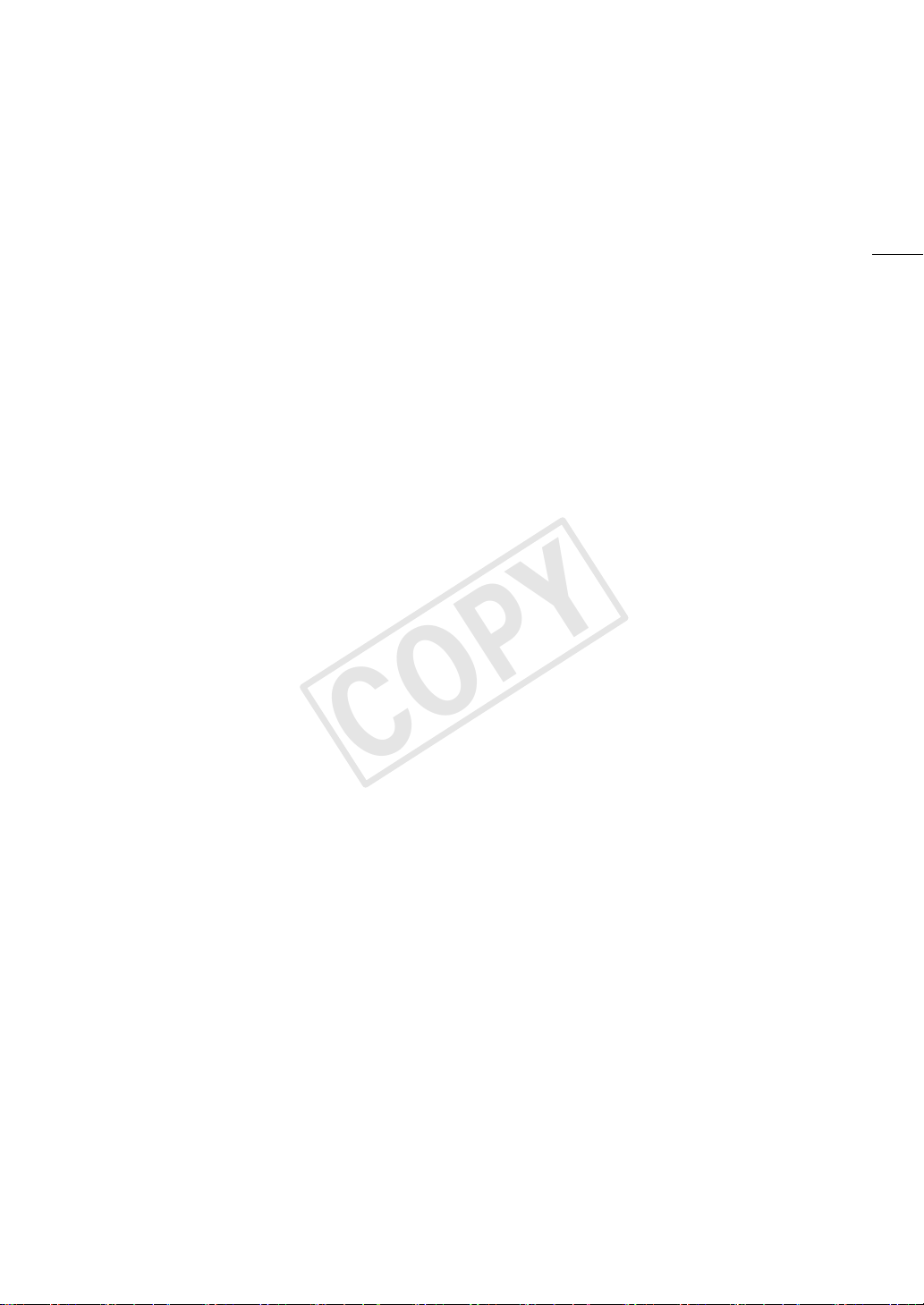
Highlights of the EOS C300/C300 PL
COPY
The Canon HD Camcorder EOS C300/C300 PL has been designed to meet the demanding needs and highest
expectations of industry professionals. The following are just some of the many features that will help turn your
creative vision into reality.
5
HD Recording
Large Super 35mm CMOS sensor and DIGIC DV
III image processor
The camcorder is equipped with a large Super
35mm CMOS sensor that captures video at an
effective pixel count of 8.29 megapixels
(3840x2160). Combined with the DIGIC DV III image
processor, the camcorder offers a center resolution
of 1,000 TV lines*. Furthermore, thanks to its fast
scanning speed, the camcorder produces
spectacular video with true-to-life color reproduction
while reducing noise and “rolling shutter” artifacts.
* Varies depending on the lens used.
Interchangeable Lenses
Enjoy the freedom and creative versatility of using
interchangeable lenses to achieve exactly the look
you want. The EOS C300 features an EF lens
mount, allowing you to use a huge variety of highquality Canon EF lenses, including the new high-end
Cinema lenses, as well as other lenses. The EOS
C300 PL features a PL lens mount, allowing you to
use a vast array of Super 35mm cinematography
lenses commonly used in motion picture production.
Superb HD video
The camcorder uses the MPEG-2 Long GOP codec.
Your recordings are saved as Material eXchange
Format (MXF) files, which are compatible with major
non-linear editing (NLE) software.
Moreover, the camcorder offers you a whole array of
options when it comes to the video configuration of
your recordings. By controlling the type of recording
(NTSC-compatible, PAL-compatible or true 24.00P),
bit rate, resolution and frame rate of your recordings
you can select a video configuration to suit your
needs from a total of 29 different combinations.
Operability and Adaptability
Freely customizable compact design
At its most compact configuration, the camcorder
offers convenient and hassle-free hand-held
operation. Modular components, including the
supplied handle unit, monitor unit and grip unit will
let you expand and adapt the configuration to match
your shooting conditions (A 32).
Improved displays
The articulated monitor unit can be rotated 270º,
allowing for easy monitoring and operation from the
side of the camcorder. When using the viewfinder, its
improved ergonomic design will ensure a tight and
comfortable fit. Both the 10.1 cm (4 in.) LCD screen
and the viewfinder have 100% coverage so you can
always perfectly frame your shots. Additionally, the
rear panel will provide a quick and convenient
overview of the main shooting functions currently in
use.
Recording media
The camcorder records video and audio to
CompactFlash (CF) cards. You can even make
lengthy recordings without worry because the
camcorder features two CF card slots. When one
CF card becomes full, the recording will
automatically continue on the other one without
interruption when you use relay recording (A 46). In
addition, using double slot recording (A 46) lets
you record the same clip simultaneously to both CF
cards.
Supplied Canon XF Utility software
Managing your recordings is as simple as using the
supplied Canon XF Utility software. You can
transfer your recordings to your computer, where
you can view and manage them. Using the supplied
plugins, you can then use the recordings with major
NLE software*.
*Refer to
Saving Clips to a Computer
on compatible software.
(A 143) for details
Versatile Artistic Expression
Special recording modes
The special recording modes (A 106) give you
more creative control over your recordings. You can
create a slow motion or fast motion effect in your
recordings, record a certain number of frames at a
set interval (ideal for nature shots and other subjects
with little movement) or record a certain number of
frames every time you press a button (ideal for stop
motion animation).
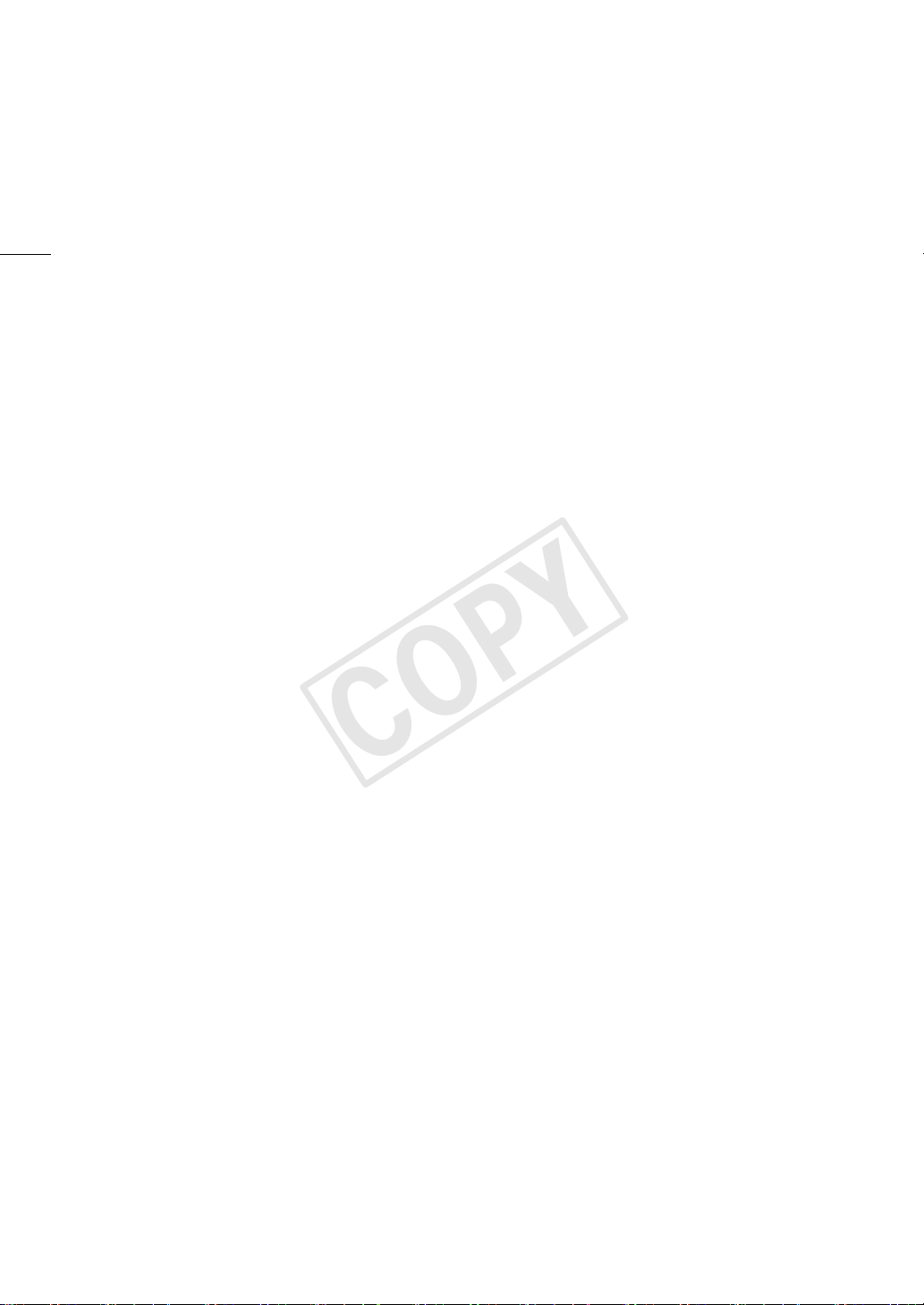
Custom picture settings
COPY
With custom picture settings (A 114), you can enjoy
unparalleled image control to deliver the “look” you
want by adjusting parameters, such as gamma and
sharpness. The custom picture settings can be
recorded onto an SD card, which allows multiple
camcorders to use the same settings, or embedded
in the recording itself.
6
Canon Log gamma for spectacular dynamic range
You can easily apply the [/ CINEMA Locked] preset
settings, especially designed with professional
cinematography in mind (A 58). Using the Canon
Log gamma, you can get recordings with amazing
dynamic range, allowing you to realize in postproduction the artistic vision you desire.
Advanced Professional Features and
Flexibility
Pro-level connectivity
An industry-standard HD/SD SDI terminal (A 141)
for uncompressed HD signal output, embedded
audio and SMPTE time code (LTC) give the
camcorder the functionality of professional broadcast
cameras. Genlock synchronization (A 88), the TIME
CODE terminal (A 89, 90) and SYNC OUT terminal
allow the camcorder to be part of any multi-camera
shooting setup.
Customization
The camcorder features several customization
options. You can assign often-used functions to
assignable buttons (A 111) so that you can call up
those functions with the press of a single button. You
can also register frequently-used menu settings in an
easy-to-access personal menu (My Menu, A 30).
Custom functions (A 123) and custom onscreen
displays (A 123) give you even more freedom to
control many aspects of the camcorder’s operation.
Save custom picture and menu settings to an SD
card so that you can transfer your setting preferences
to other C300 / C300 PL camcorders in order to use
them in the same way.
Other Functions
#Automatic Functions (AF/AE)
With compatible EF lenses, you can automatically
adjust the aperture or focus once with the press of a
single button (A 71, 79) and even use continuous
autofocus (A 80), making it easier to support a
simple one-person operation.
Remote operation via Wi-Fi
You can attach the optional WFT-E6 Wireless File
Transmitter to the camcorder and operate it remotely
via Wi-Fi using the Wi-Fi Remote application (A 49).
The Wi-Fi Remote application lets you monitor the
image through live view and remotely control the
focus, shutter speed, ISO speed/gain and other
settings.
Audio
Sound is recorded as 2-channel linear PCM audio
(16-bit/48 kHz). You can use the MIC terminal for
microphones with a Ø 3.5 mm mini-stereo plug or the
two XLR audio input terminals (with phantom power
supply) when recording.
Video scopes
Check the brightness of the image using the
waveform monitor (A 99), the color of the image
using the vectorscope (A 100), or the focus using
the edge monitor (A 100).
Added and improved functionality
Other functions include the option to add metadata
(A 96) and, using the optional GP-E1 GPS
Receiver, even geotagging data (A 103) to your
recordings, and the Intelligent System-compatible
battery pack (A 188).
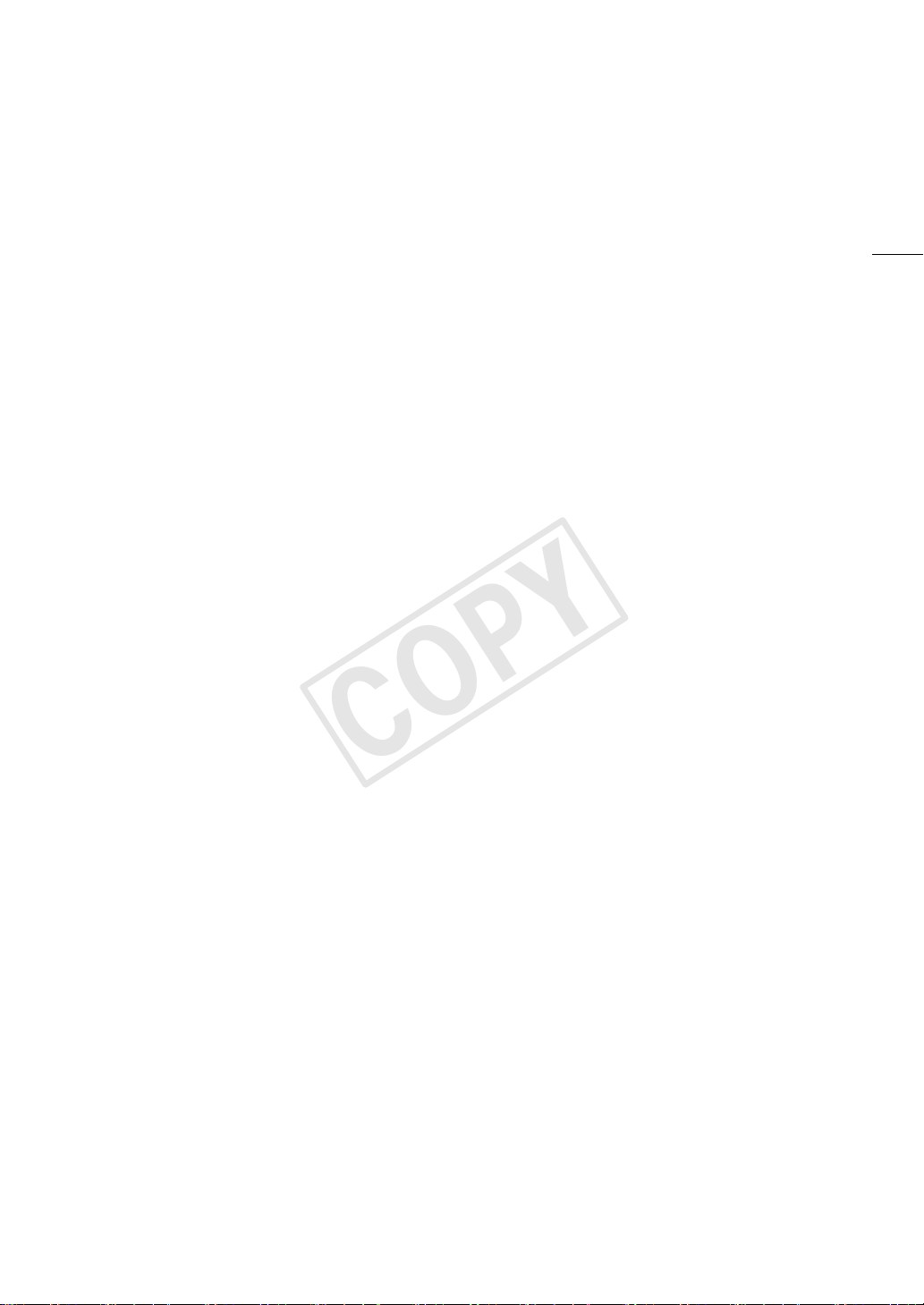
Tab le o f Co n te nts
COPY
7
1. Introduction 11
About this Manual 11
Conventions Used in this Manual 11
Supplied Accessories 13
Names of Parts 14
Monitor Unit 19
Grip Unit 21
Handle Unit 21
2. Preparations 23
Preparing the Power Supply 23
Using a Battery Pack 23
Using a Household Power Outlet 25
Turning the Camcorder On and Off 26
Date, Time and Language Settings 27
Setting the Date and Time 27
Changing the Time Zone 27
Displaying the Date and Time while Recording 28
Changing the Language 28
Using the Menus 29
Selecting an Option from the Menu 29
Using the Customized Submenu (My Menu) 30
Preparing the Camcorder 32
Preparing the Lens 32
Attaching and Removing the Monitor Unit 36
Using the Viewfinder 37
Using the LCD Panel 38
Adjusting the Viewfinder/LCD Screen 39
Using a Tripod 40
Removing and Attaching the Grip Unit 40
Attaching the Handle Unit 41
Attaching a Shoulder Strap 41
Removing and Attaching the Terminal Covers 42
Preparing Recording Media 43
Inserting a CF Card 43
Checking the Status of the CF Card Slots 43
Removing a CF card 44
Inserting and Removing an SD Card 44
Initializing the Recording Media 45
Switching Between the CF Card Slots 45
Selecting the CF Card Recording Method 46
Checking the Available Recording Time for CF
Cards 47
Recovering Data on the CF Card 47
Adjusting the Black Balance 48
Remote Operation Via the Wi-Fi Remote
Application 49
Preparing the System for Wi-Fi Remote 49
3. Recording 51
Recording Video 51
Preparing to Record 51
Recording 51
Remote Operation Using Wi-Fi Remote 54
Onscreen Displays 55
Rear Panel Displays 57
Canon Log Gamma and CINEMA Preset 58
Video Configuration: Type of Recording, Bit Rate,
Resolution and Frame Rate 59
Changing Main Camera Functions with the FUNC.
Button 61
Using the Direct Setting Mode 61
Shutter Speed 62
Changing the Shutter Speed Mode and Value 63
Remote Operation Using Wi-Fi Remote 63
Flicker Reduction 64
ISO Speed/Gain 65
Changing the ISO Speed or Gain Value 65
Using the Control Dial 66
Remote Operation Using Wi-Fi Remote 67
ND Filter 68
Using the ND Filter 68
Remote Operation Using Wi-Fi Remote 68
# Adjusting the Aperture 69
Manual Aperture 69
Momentary Automatic Aperture - Push Auto
Iris 71
Automatic Aperture 72
Exposure Compensation - AE Shift 72
Light Metering Mode 73
White Balance 74
Setting the White Balance 74
Remote Operation Using Wi-Fi Remote 75
Adjusting the Focus 77
Manual Focus 77
# One-Shot AF 79
# Continuous AF 80

8
COPY
Onscreen Markers and Zebra Patterns 82
Displaying Onscreen Markers 82
Displaying Zebra Patterns 83
Setting the Time Code 84
Selecting the Running Mode 84
Selecting Drop or Non-Drop Frame 85
Putting the Time Code Display on Hold 86
Setting the User Bit 87
Synchronizing with an External Device 88
Connecting an External Device 88
Reference Video Signal Input (Genlock
Synchronization) 88
Time Code Signal Input 89
Reference Video Signal Output 90
Time Code Signal Output 90
Recording Audio 91
Connecting an External Microphone or External
Audio Input Source to the Camcorder 91
Selecting the Audio Input from the XLR
Terminals 92
Adjusting the Audio Level from the XLR
Terminals 93
Adjusting the Audio Level from the MIC
Terminal 94
Monitoring the Audio with Headphones 95
Selecting the Audio Channel 95
Using Metadata 96
Setting a User Memo Created with Canon XF
Utility 96
Setting a User Memo Using Wi-Fi Remote 97
Colors Bars/Audio Reference Signal 98
Recording Color Bars 98
Recording an Audio Reference Signal 98
Video Scopes 99
Displaying a Video Scope 99
Configuring the Waveform Monitor 99
Configuring the Vectorscope 100
Configuring the Edge Monitor 100
Adding Marks while Recording 101
Adding Shot Marks while Recording 101
Remote Operation Using Wi-Fi Remote 101
Adding an $ Mark or % Mark to the Last Clip
Recorded 102
Remote Operation Using Wi-Fi Remote 102
Recording GPS Information (Geotagging) 103
Reviewing a Recording 105
Special Recording Modes 106
Interval Recording Mode 106
Frame Recording Mode 107
Slow & Fast Motion Mode 108
Pre-recording Mode 110
4. Customization 111
Assignable Buttons 111
Changing the Assigned Function 111
Using an Assignable Button 112
Custom Picture Settings 114
Selecting Custom Picture Files 114
Editing a Custom Picture File’s Settings 115
Renaming Custom Picture Files 115
Protecting Custom Picture Files 115
Transferring Custom Picture Files 116
Embedding Custom Picture Settings in a
Recording 117
Available Custom Picture Settings 117
Customizing Functions and Onscreen
Displays 123
Customizing Functions 123
Customizing Onscreen Displays 123
Saving and Loading Camera Settings 124
Saving Camera Settings to an SD Card 124
Loading Camera Settings from an SD Card 124
5. Playback 125
Playback 125
Clip Index Screen 125
Playing Back Clips 127
Onscreen Displays 128
Playback Controls 129
Adjusting the Volume 129
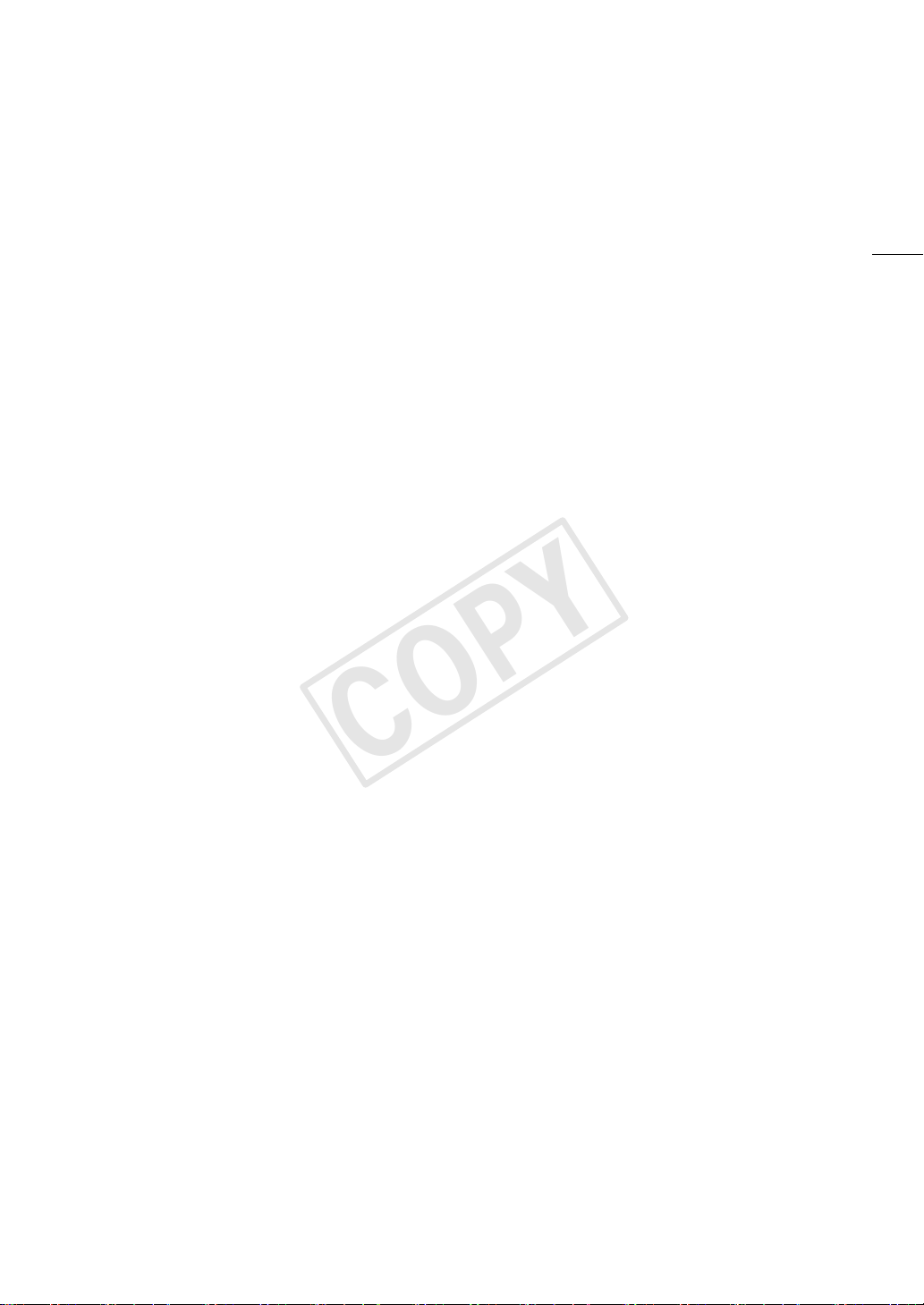
9
COPY
Clip Operations 130
Using the Clip Menu 131
Displaying Clip Information 131
Adding $ Marks or % Marks 132
Deleting $ Marks or % Marks 132
Copying Clips 133
Deleting Clips 134
Deleting the User Memo and GPS
Information 134
Copying a Custom Picture File Embedded in a
Clip 134
Displaying an Index Screen of Shot Marks 135
Displaying a Frame Index Screen of a Single
Clip 136
Adding Shot Marks 136
Deleting Shot Marks 137
Changing a Clip’s Thumbnail 137
6. External Connections 139
Video Output Configuration 139
Video Output Configuration by Terminal 139
Connecting to an External Monitor 140
Connection Diagram 140
Using the HD/SD SDI Terminal 141
Using the HDMI OUT Terminal 141
Using the SYNC OUT Terminal 141
SD Output 142
Superimposing Onscreen Displays to Appear on
an External Monitor 142
Saving Clips to a Computer 143
System Requirements 143
Installing and Uninstalling Canon XF Utility
(Windows) 144
Installing and Uninstalling Canon XF Utility
(Mac OS) 146
Viewing the Software Instruction Manuals 149
Photo Operations 154
Using the Photo Menu 154
Deleting Photos 154
Protecting Photos 155
Copying Custom Picture Files 156
Photo Numbering 157
8. Additional Information 159
Menu Options 159
Displaying the Status Screens 169
Troubleshooting 176
List of Messages 179
Handling Precautions 182
Maintenance/Others 185
Optional Accessories 187
Specifications 192
Index 197
7. Photos 151
Taking Photos 151
Taking Photos in CAMERA Mode 151
Capturing Photos in MEDIA Mode 151
Photo Playback 153
Displaying the [Photos] Index Screen 153
Viewing Photos 153
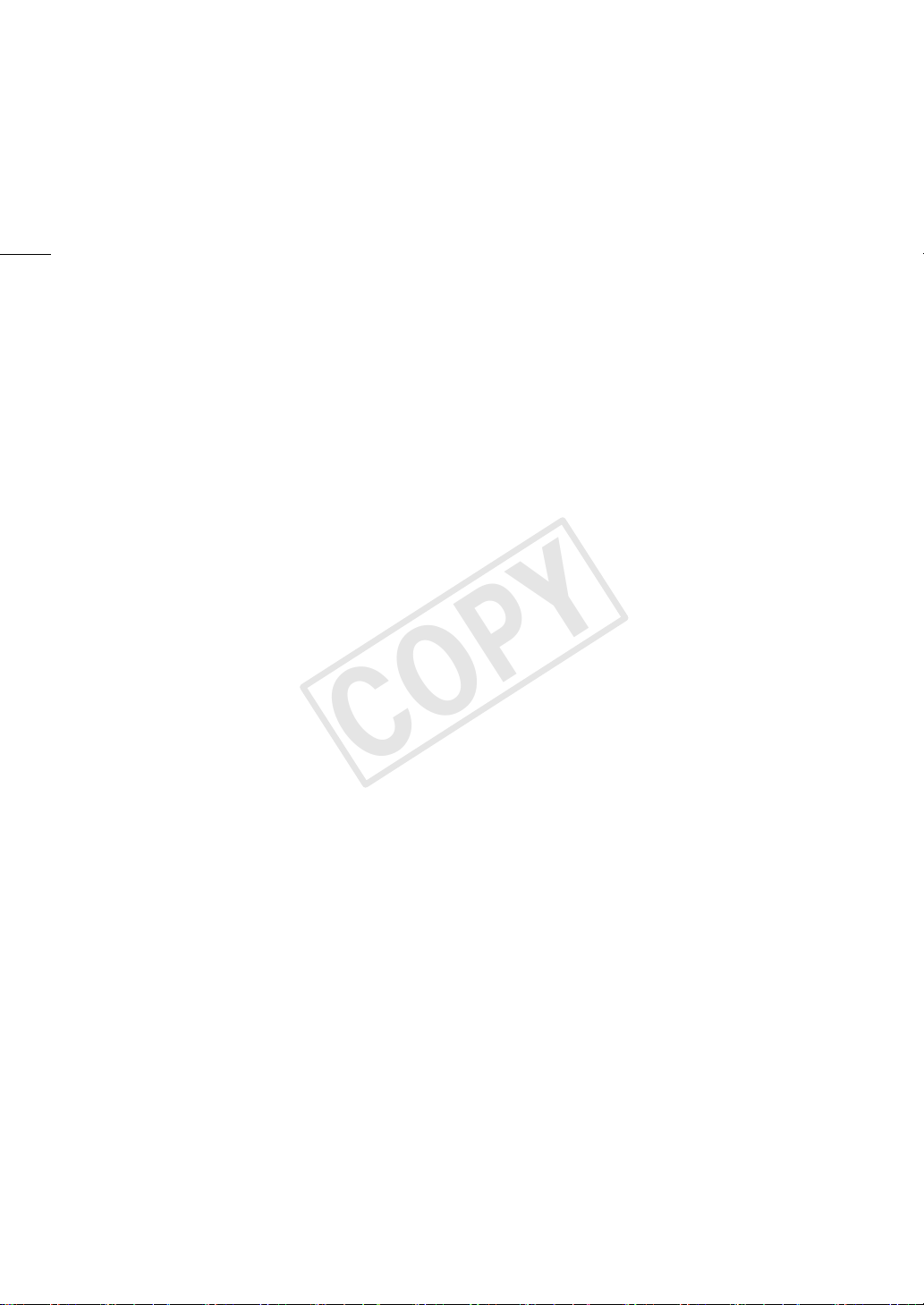
10
COPY
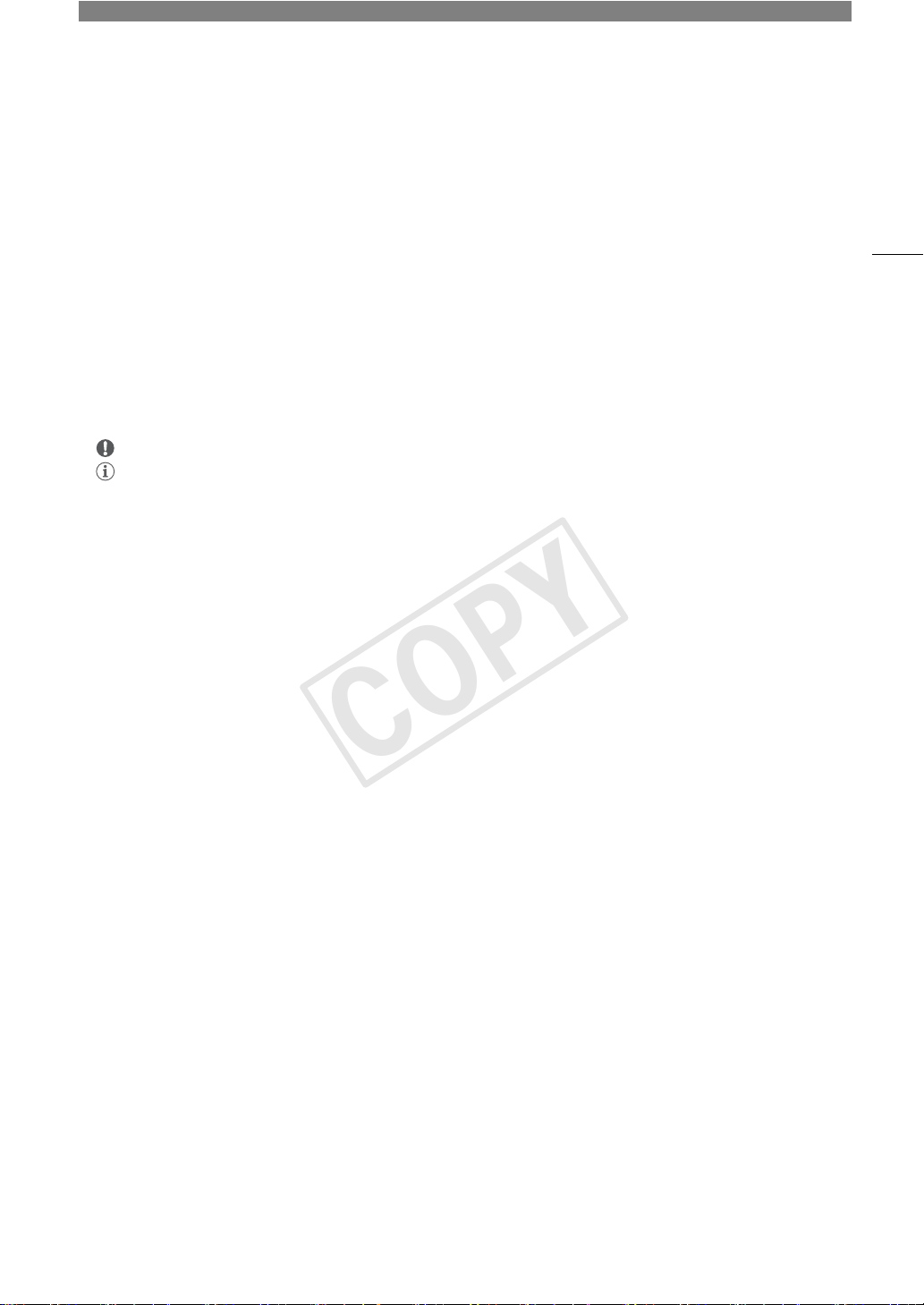
Introduction
COPY
1
About this Manual
Thank you for purchasing the Canon EOS C300/C300 PL. Please read this manual carefully before you use the
camcorder and retain it for future reference. Should the camcorder fail to operate correctly, refer to
Troubleshooting
Conventions Used in this Manual
• IMPORTANT: Precautions related to the camcorder’s operation.
• NOTES: Additional topics that complement the basic operating procedures.
• A: Reference page number.
• #: Text that applies only to the model shown in the icon.
• The following terms are used in this manual.
“Screen” refers to the LCD screen and the viewfinder screen.
“CF card” refers to a CompactFlash (CF) card.
“SD card” refers to an SD or SDHC memory card.
“Recording media” refers to CF cards and SD cards.
• Photographs in the manual are simulated pictures taken with a still camera. Some screenshots have been
altered to make them easier to read.
• Illustrations in the manual show the Canon EOS C300 camcorder with a Canon EF 50mm f/1.4 USM lens
attached.
(A 176).
11
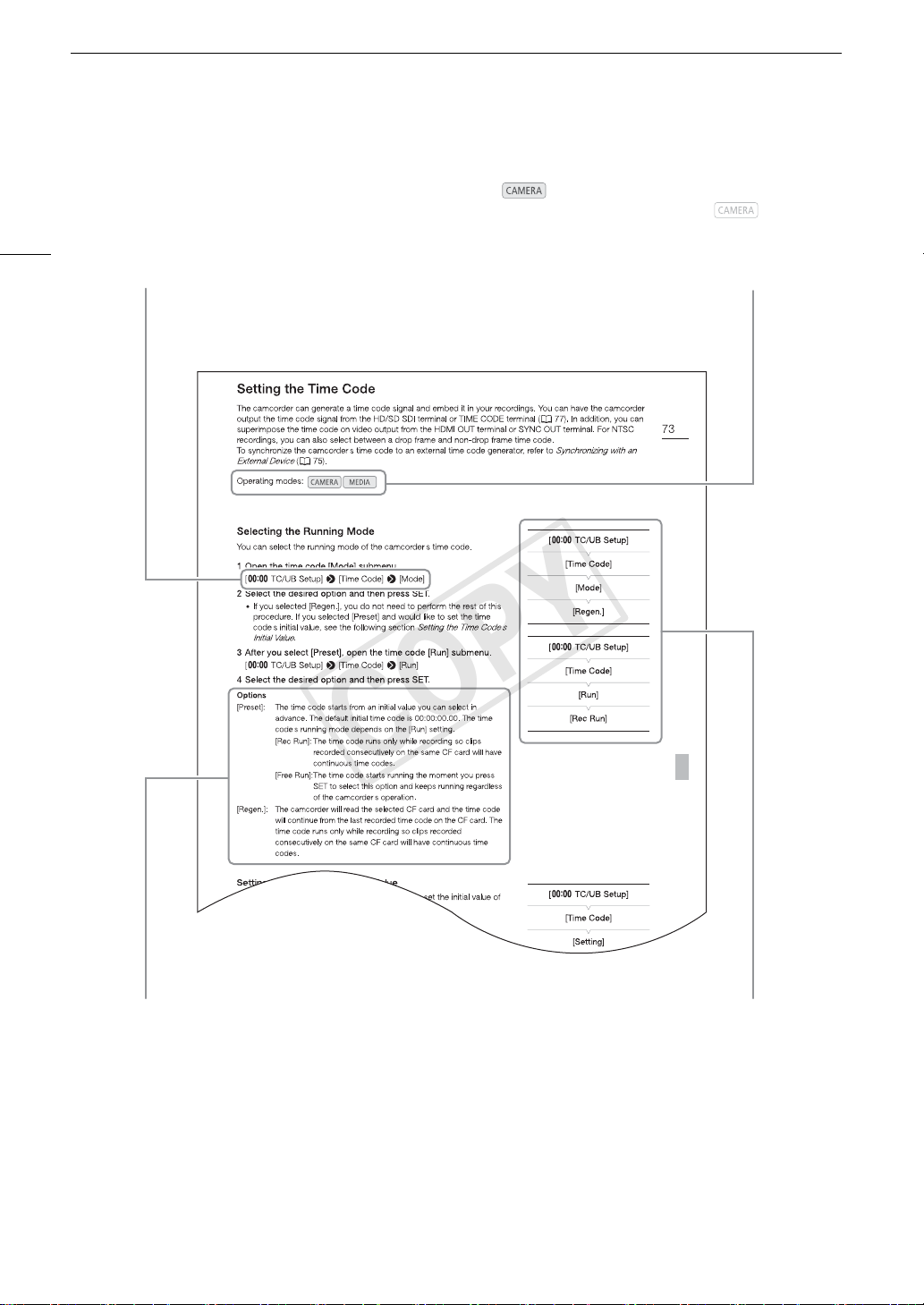
About this Manual
COPY
12
The arrow is used to abbreviate menu
selections. For a detailed explanation on how to
use the menus, refer to
(A 29). For a concise summary of all available
menu options and settings, refer to the appendix
Menu Options
(A 159).
Using the Menus
Operating modes
indicates that a function is available in the
operating mode indicated and indicates
that the function is not available. For a detailed
explanation, refer to
(A 26).
and Off
Tur nin g t he C amc o rd er O n
When a procedure requires selecting an option,
the available options are listed within or after the
procedure. Brackets [ ] are used to refer to menu
options as they are displayed on screen.
When a function requires the use of the menu,
the quick reference shows the submenus and,
when applicable, the default setting for the menu
item. The example illustration indicates that you
can find the function by selecting the
[¤ TC/UB Setup] menu and then the
[Time Code] menu item.
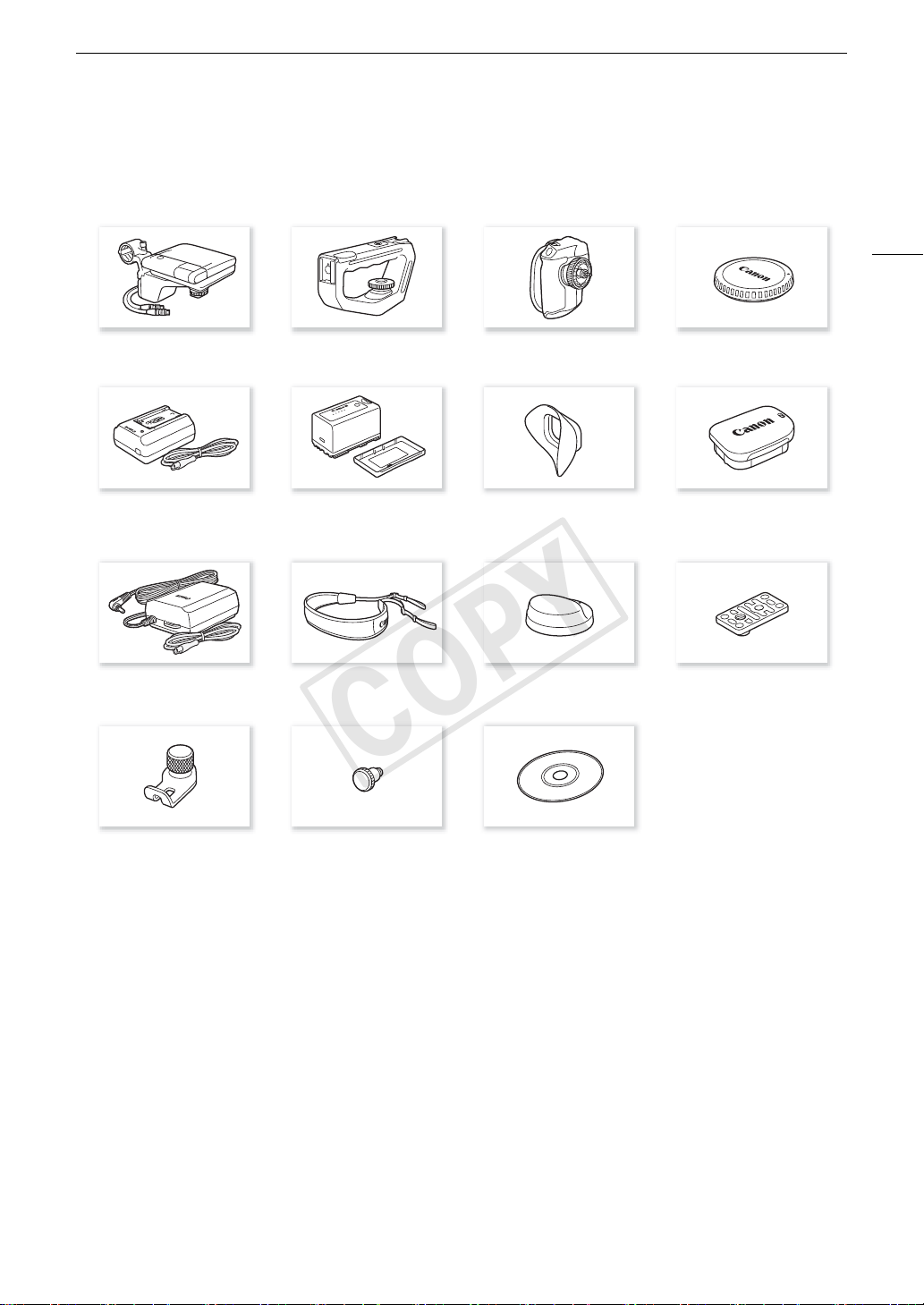
Supplied Accessories
COPY
The following accessories are supplied with the camcorder.
Supplied Accessories
13
Monitor Unit Handle Unit Grip Unit
Battery Charger CG-940
(incl. power cord)
CA-940N Compact Power Adapter
(incl. power cord)
BP-955 Battery Pack
(incl. terminal cover)
SS-1200 Shoulder Strap Thumb Rest Adapter Base for 0.64 cm (1/4 in.)
1
Eye Cup Viewfinder Cap
Body Cap
Tri po ds
1
WFT Attachment Bracket
1
Comes pre-attached to the camcorder.
2
Used to secure the optional WFT-E6 Wireless File Transmitter or optional GP-E1 GPS Receiver, when it is attached to the
camcorder.
3
The Canon XF Utilities Disc includes software for saving and managing clips on a computer. For details on installing the software,
refer to
Saving Clips to a Computer
Manual’ (PDF file) after you install the software.
2
Tape Measure Hooks1 (x 2) Canon XF Utilities Disc
(A 143). For more information on the functions, refer to the ‘Canon XF Utility Instruction
3
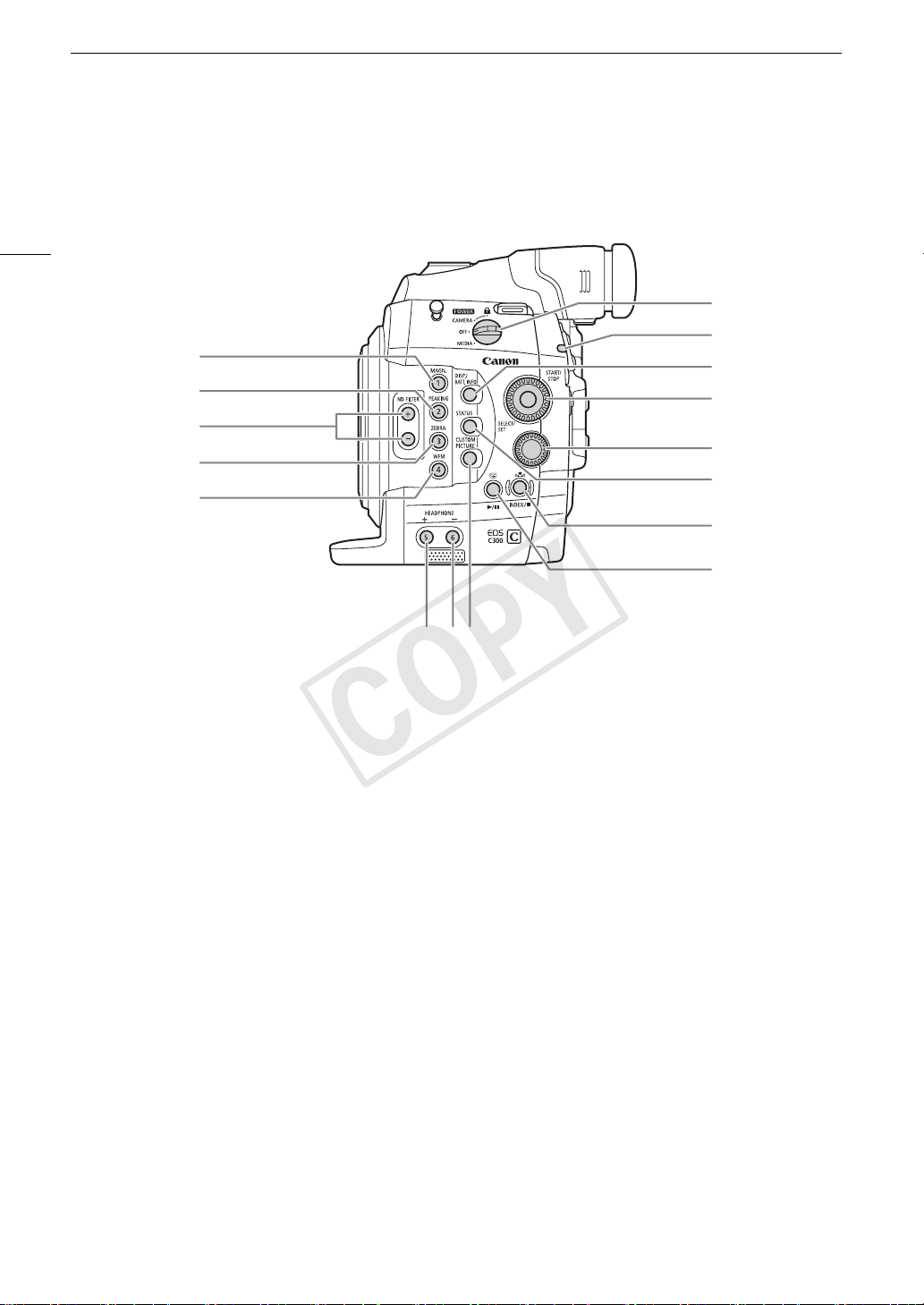
Names of Parts
COPY
Names of Parts
14
6
7
1
2
8
9
3
10
4
11
5
12
13
1 MAGN. (magnification) button (A 79)/
Assignable button 1 (A 111)
2 PEAKING button (A 78) /
Assignable button 2 (A 111)
3 ND FILTER +/- buttons (A 68)
4 ZEBRA button (A 83)/
Assignable button 3 (A 111)
5 WFM (waveform monitor) button (A 99)/
Assignable button 4 (A 111)
6 Q switch (A 26)
7 Tally lamp (A 51)
8 DISP. (display) button (A 55,128)/BATT. INFO
(battery information) button (A 24)
9 SELECT dial/SET button (A 29)
16
1514
10 Control dial (A 66, 69)
11 STATUS button (A 169)
12 Å (white balance adjustment) button (A 74)/
INDEX button (A 126)/Ñ (stop) button (A 127)
13 u (review recording) button (A 105)/Ò
(play/pause) button (A 127)
14 HEADPHONE + button (A 129)/Assignable
button 5 (A 111)
15 HEADPHONE - button (A 129)/Assignable
button 6 (A 111)
16 CUSTOM PICTURE button (A 114)

Names of Parts
COPY
17
18
19
20
21
22
23
24
25
26
27
28
17 WFT terminal (A 49, 103)
18 EXT (external signal) terminals 1 and 2 (A 36)
19 REMOTE terminal
For connecting commercially available remote
controllers.
20 SYNC OUT (synchronizing signal output) terminal
(A 90,141)
21 HDMI OUT terminal (A 141)
22 GENLOCK terminal (A 88)
23 TIME CODE terminal (A 89, 90)
15
29
30
31
24 HD/SD SDI terminal (A 141)
25 SD card access indicator (A 44)
26 × (headphone) terminal (A 95)
27 DC IN terminal (A 25)
28 SD card slot (A 44)
29 MIC (microphone) terminal (A 91)
30 Grip Unit connection terminal (A 40)
31 Grip Unit attachment thread (A 40)

16
COPY
Names of Parts
#$
39
33
40
34
35
41
36
32
37
42
38
32 START/STOP button (A 51)
33 # EF Lens mount index (A 32)
34 # EF-S Lens mount index (A 32)
35 # Lens release button (A 32)
36 # EF Lens lock pin (A 32)
37 # EF Lens mount (A 32)
38 # EF Lens contacts (A 32)
39 $ PL Lens mount (A 36)
40 $ Bayonet ring handles (A 36)
41 $ PL Lens index pin (A 36)
42 $ Bayonet ring (A 36)
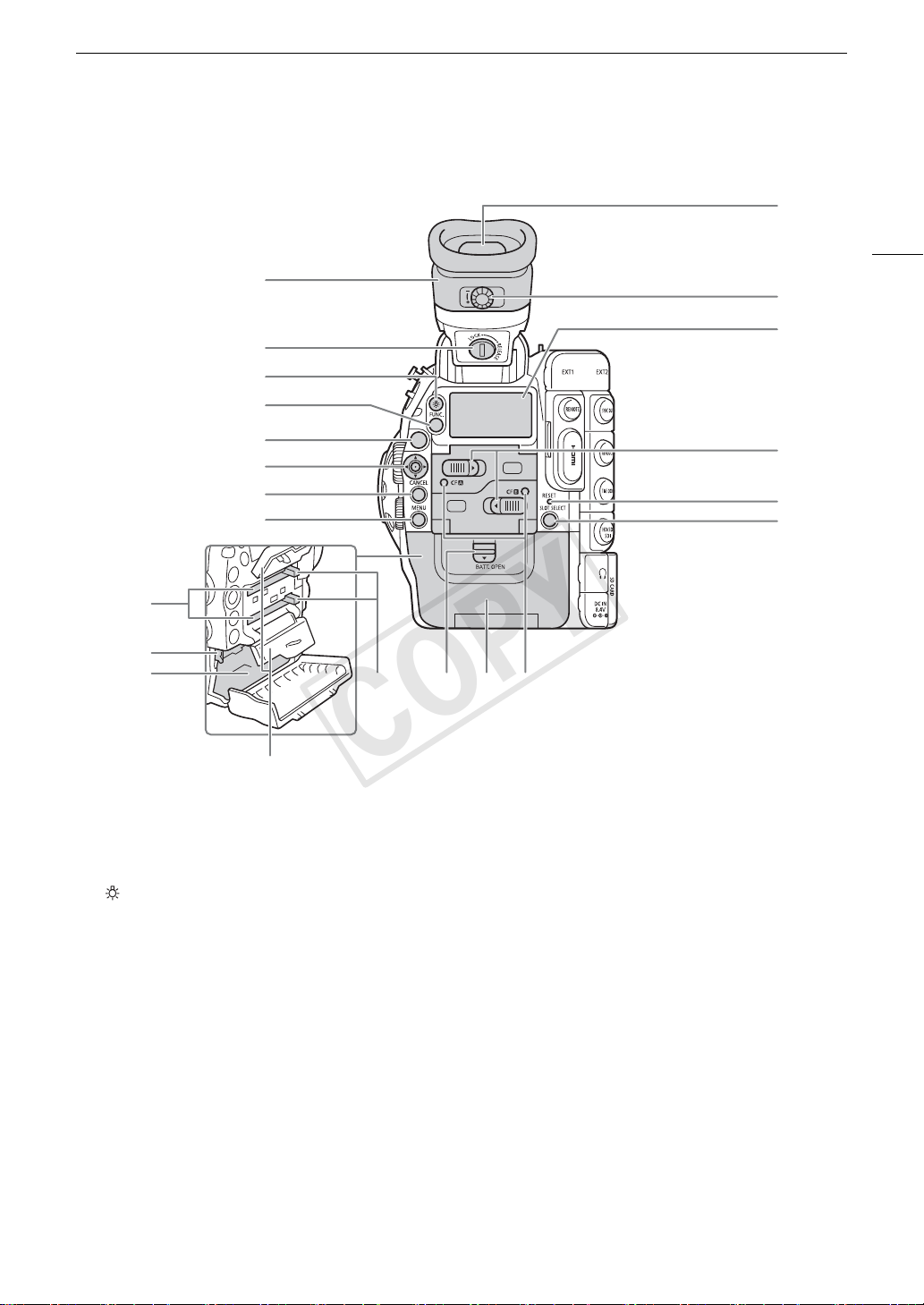
Names of Parts
COPY
54
17
51
52
53
43
44
45
46
47
48
49
50
60
55
56
57
58
59
64636261
43 Viewfinder unit
44 Viewfinder unit LOCK/RELEASE screw (A 185)
45 (rear panel’s backlight) button (A 57)
46 FUNC. (main functions) button (A 61)
47 START/STOP button (A 51)
48 Joystick (A 29)/SET button (A 29)
49 CANCEL button (A 29)
50 MENU button (A 29)
51 CF card slots A (top) and B (bottom) (A 43)
52 RELEASE (battery release) latch (A 24)
53 Battery compartment (A 24)
54 Viewfinder (A 37, 39)
55 Dioptric adjustment dial (A 38)
56 Rear panel (A 57)
57 CF card slot cover switches for CF card slots A
(top) and B (bottom) (A 43)
58 RESET button (A 178)
59 SLOT SELECT (CF card slot selection) button
(A 45, 126)
60 CF card slot covers for CF card slots A (top) and B
(bottom)
61 CF card release buttons for CF card slots A (top)
and B (bottom) (A 44)
62 BATT. OPEN (open battery compartment) switch
(A 24)
63 Battery compartment cover (A 24)
64 CF2 (CF card slot A) and CF3 (CF card slot B)
access indicators (A 43)
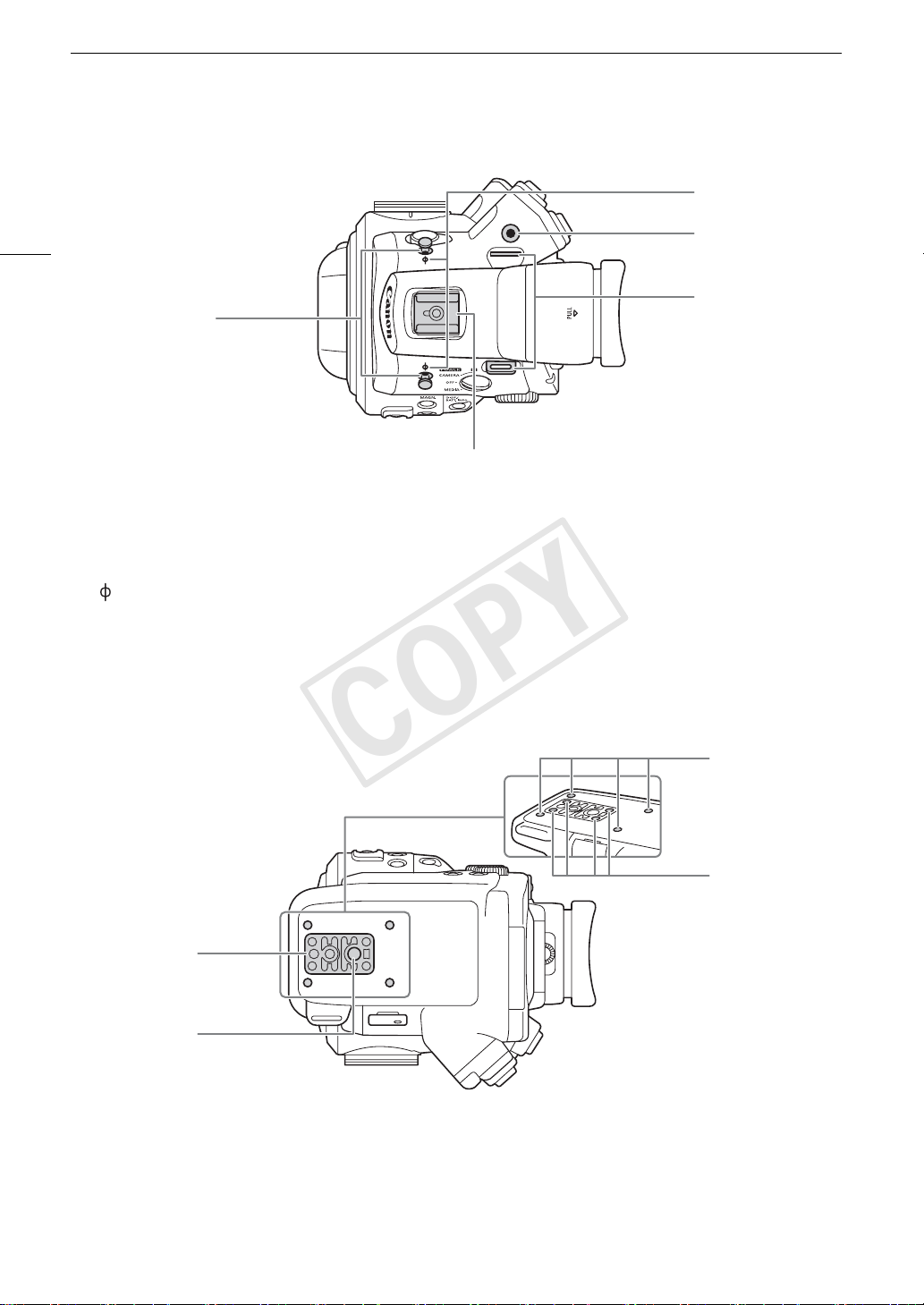
Names of Parts
COPY
66
18
65
65 Tape measure hooks
Use the hooks to accurately measure the distance
from the focal plane.
66 Focal plane marks
67 Socket for the WFT Attachment Bracket (A 49)
68 Strap mounts (A 41)
67
68
69
69 Accessory shoe with mounting hole for
0.64 cm (1/4 in.) screws
For attaching accessories such as the optional
VL-10Li II Battery Video Light.
70
71
70 TB-1 Tripod Base for tripods with 0.95 cm (3/8 in.)
screws (A 40)
71 Tripod socket (A 40)
72
73
72 Attachment sockets for the optional TA-100 Tripod
Adapter (A 40)
73 Tripod base screws (A 40)

Monitor Unit
COPY
Names of Parts
19
1
2
Operation panel
(A 20)
1LCD panel
2 MIRROR button (A 38)
3 Microphone lock screw (A 91)
4 Microphone holder (A 91)
5 Microphone cable clamp (A 91)
6 XLR terminals CH1 (right) and CH2 (left) (A 91)
3
4
5
6
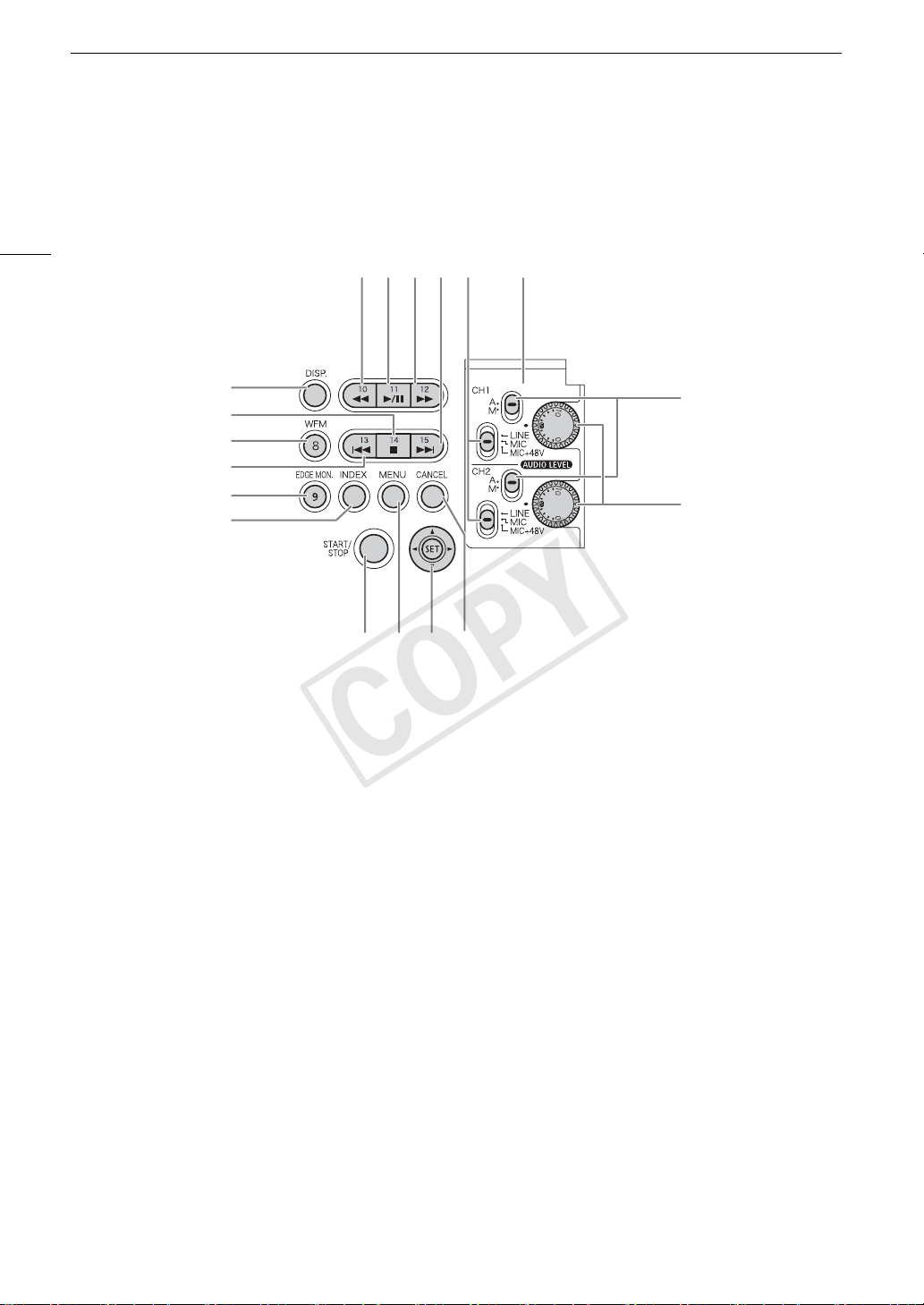
Names of Parts
COPY
Operation panel
20
13 14 15 16 17 18
7
8
9
10
11
12
7 DISP. (display) button (A 55, 128)
8 Ñ (stop) button (A 127)/
Assignable button 14 (A 111)
9 WFM (waveform monitor) button (A 99)/
Assignable button 8 (A 111)
10 Ú (skip backward) button (A 129)/
Assignable button 13 (A 111)
11 EDGE MON. (edge monitor) button (A 99)/
Assignable button 9 (A 111)
12 INDEX button (A 126)
13 Ø (fast reverse playback) button (A 129)/
Assignable button 10 (A 111)
14 Ò (play/pause) button (A 127)/
Assignable button 11 (A 111)
15 × (fast playback) button (A 129)/
Assignable button 12 (A 111)
19
20
24232221
16 Ù (skip forward) button (A 129)/
Assignable button 15 (A 111)
17 XLR terminal switches for CH1 (top) and CH2
(bottom) (A 92)
18 Protective cover for XLR audio controls (A 93)
19 ã switches for CH1 (top) and CH2
(bottom) (A 93)
20 ã dials for CH1 (top) and CH2 (bottom)
(A 93)
21 START/STOP button (A 51)
22 MENU button (A 29)
23 Joystick (A 29)/SET button (A 29)
24 CANCEL button (A 29)

Grip Unit
COPY
Names of Parts
1
2
3
4
1 MAGN. (magnification) button (A 79)/
Assignable button 7 (A 111)
2Control dial (A 66, 69)
3START/STOP button (A 51)
Handle Unit
21
5
6
7
4 Grip belt (A 41)
5Joystick (A 29)/SET button (A 29)
6 Connection plug (A 40)
7Lock screw (A 40)
2
1 Mounting hole for 0.64 cm (1/4 in.) screws
2 Front accessory shoe
31
4
3 Top accessory shoe
4Lock screw (A 41)

22
COPY
Names of Parts
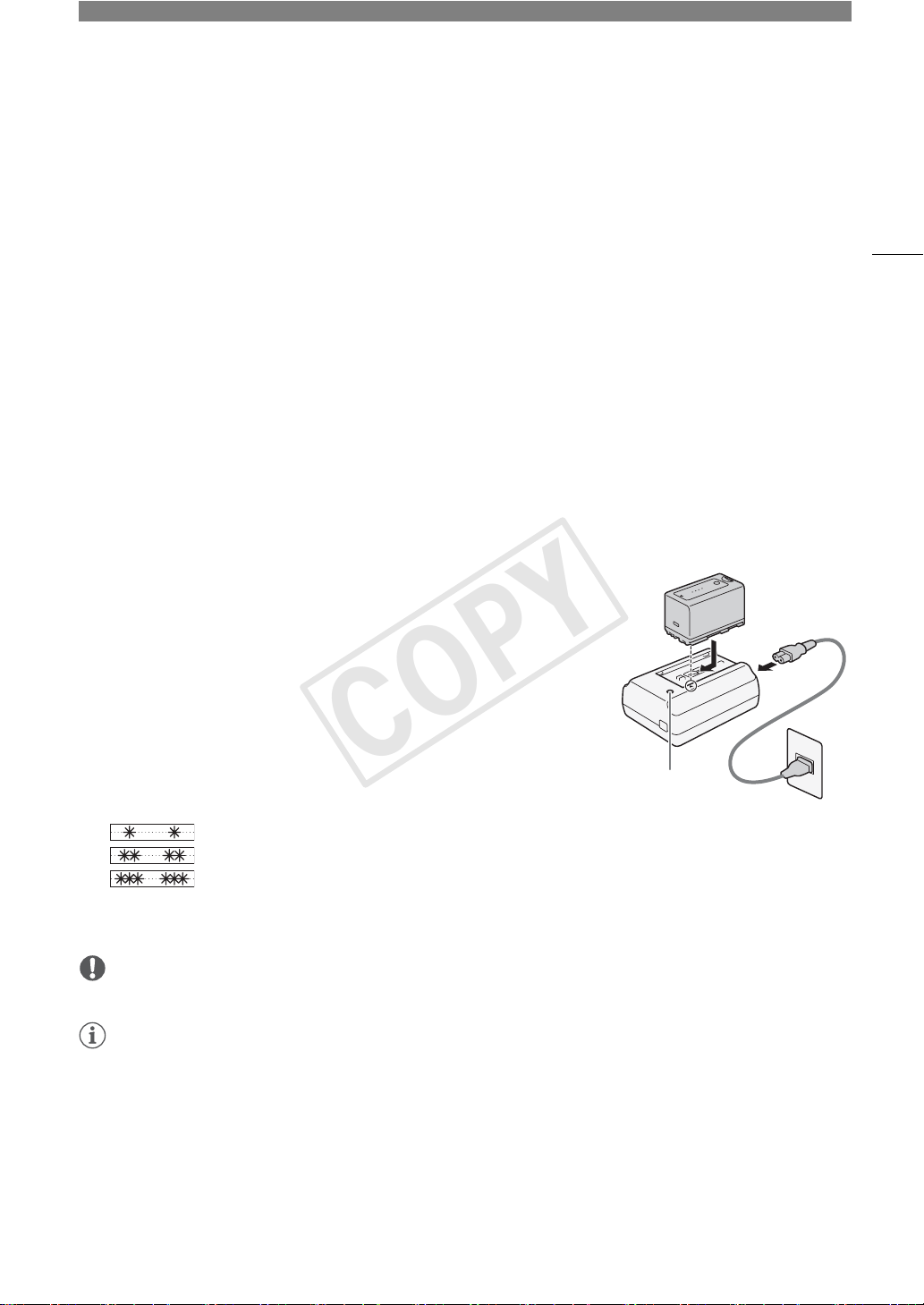
Preparations
COPY
2
Preparing the Power Supply
You can power the camcorder using a battery pack or directly using the compact power adapter. If you connect
the compact power adapter to the camcorder while a battery pack is attached, the camcorder will draw power
from the power outlet.
Charge battery packs before use. For approximate charging times and recording/playback times with a fully
charged battery pack, refer to
Using a Battery Pack
You can power the camcorder using the supplied BP-955 or an optional BP-950G, BP-970G or BP-975 Battery
Pack*. All four are compatible with Intelligent System, meaning that you can check the remaining battery time.
* The optional BP-970G / BP-975 Battery Pack was not originally designed for use with this camcorder. Because of its size, you
will not be able to close the battery compartment cover when using one (A 183).
Charging the Battery Pack
Charge battery packs using the supplied CG-940 Battery Charger. Before
charging, remove the terminal cover of the battery pack.
1 Connect the power cord to the battery charger.
2 Plug the power cord into a power outlet.
3 Attach the battery pack to the battery charger.
• Press lightly and slide the battery pack in the direction of the arrow until it clicks.
• The CHARGE indicator starts flashing and also indicates the battery
pack’s approximate charge. The indicator will stay on when charging has
completed.
Charging Times
(A 188) and
Recording and Playback Times
햴
CHARGE indicator
(A 188).
햲
햳
23
0-34%: Flashes once per second
35-69%: Flashes twice per second
70-99%: Flashes 3 times per second
4 When charging has completed, remove the battery pack from the battery charger.
5 Unplug the power cord from the power outlet and disconnect it from the battery charger.
IMPORTANT
• Do not connect to the battery charger any product that is not expressly recommended for use with this camcorder.
NOTES
• We recommend charging the battery pack in temperatures between 10 ºC and 30 ºC (50 ºF and 86 ºF).
Outside the temperature range of 0 ºC to 40 ºC (32 ºF to 104 ºF), charging will not start.
• If there is a malfunction with the battery charger or battery pack, the charge indicator will go out and charging
will stop.
• For handling precautions regarding the battery pack, refer to
• Charged battery packs continue to discharge naturally. Therefore, charge them on the day of use, or the day
before, to ensure a full charge.
• We recommend that you prepare battery packs to last 2 to 3 times longer than you think you might need.
Battery Pack
(A 182).
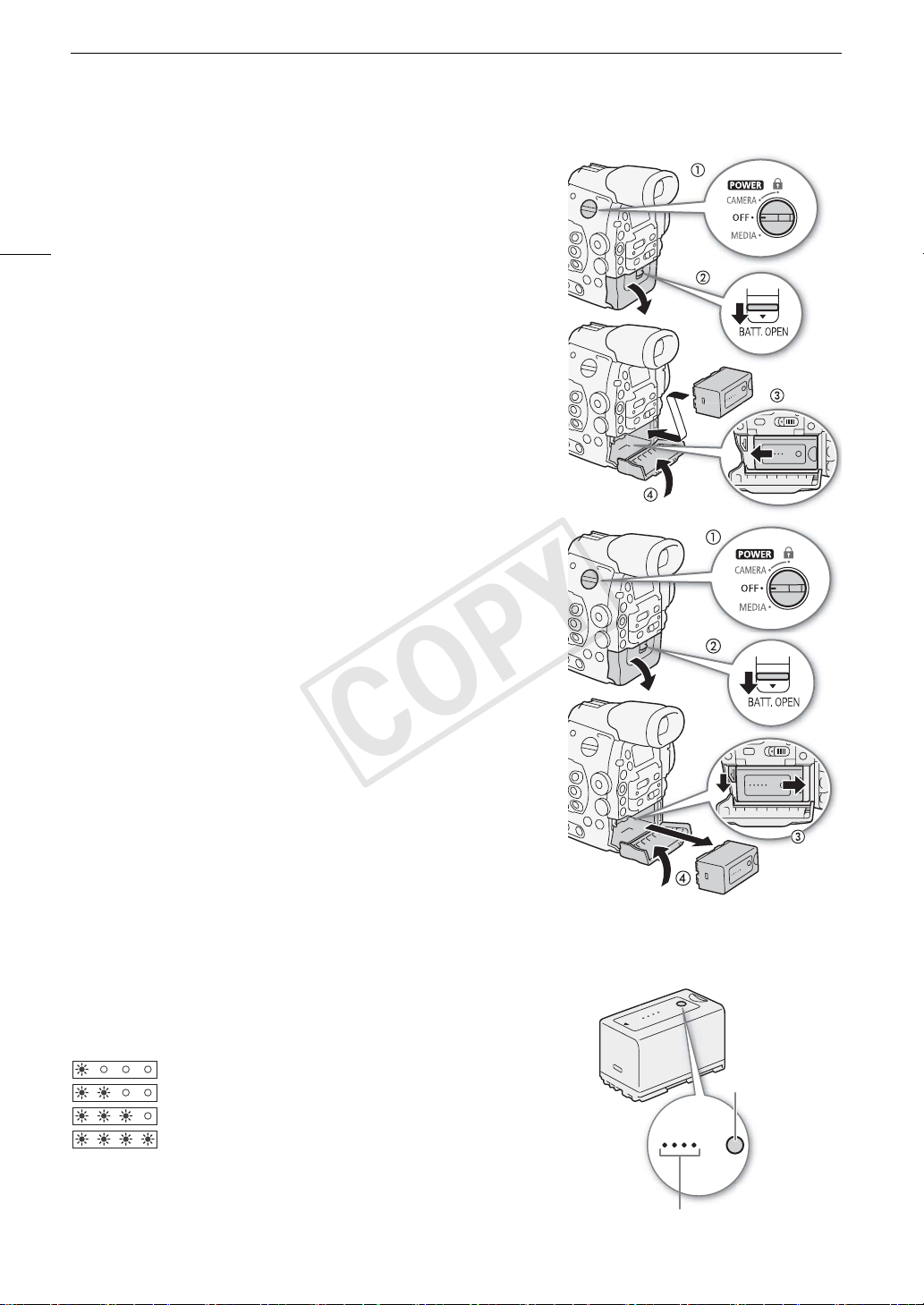
Preparing the Power Supply
COPY
Attaching the Battery Pack
1Set the Q switch to OFF.
2 Slide the BATT. OPEN switch in the direction of the arrow and open
24
the battery compartment cover.
3 Insert the battery pack all the way into the compartment as shown
in the illustration and press it gently toward the left until it clicks.
4 Close the battery compartment cover.
Removing the Battery Pack
1Set the Q switch to OFF.
2 Slide the BATT. OPEN switch in the direction of the arrow and open
the battery compartment cover.
3 Holding down the RELEASE latch, slide the battery pack toward the
right and then pull it out.
4 Close the battery compartment cover.
Checking the Remaining Battery Charge
When the camcorder is turned on, you can check the remaining battery charge by looking at any recording/
playback screen or the [Battery/Hour Meter] status screen (A 173). When the camcorder is turned off, use one
of the following methods to check the approximate remaining battery charge.
Press the CHECK button on the battery pack. An indicator will light for
approximately 3 seconds and show the approximate remaining battery
charge.
0-25%
26-50%
51-75%
76-100%
0100%
Battery charge indicator
CHECK button

Press the BATT. INFO button to display the remaining battery charge for 5
COPY
seconds. Depending on the battery life, the battery information may not be
displayed.
Preparing the Power Supply
NOTES
• The first time you use a battery pack, fully charge it and then use the
camcorder until the battery pack is completely exhausted. Doing so will ensure that the remaining recording
time will be displayed accurately.
• Repeatedly charging and discharging the battery pack will eventually shorten its battery life. You can check the
battery life on the [Battery/Hour Meter] status screen (A 173) or the battery information screen (press the
BATT. INFO button while the camcorder is turned off). Fully charging the battery pack and then discharging it
will give you a more accurate reading.
• USA and Canada only: The Lithium ion/polymer battery that powers the product is recyclable.
Please call 1-800-8-BATTERY for information on how to recycle this battery.
Using a Household Power Outlet
You can also power the camcorder directly from a
power outlet using the supplied CA-940N Compact
Power Adapter.
1 Set the Q switch to OFF.
2 Connect the compact power adapter’s DC plug to
the DC IN terminal on the camcorder.
3 Connect the power cord to the compact power
adapter and plug it into a power outlet.
IMPORTANT
• Turn off the camcorder before connecting or
disconnecting the compact power adapter.
NOTES
• When using the camcorder with a household power
outlet, you can change the battery pack while the power is on.
DC IN
terminal
25

Preparing the Power Supply
COPY
Turning the Camcorder On and Off
The camcorder has two operating modes: CAMERA ( ) mode for making recordings and MEDIA ( )
mode for playing back recordings. Select the operating mode using the Q switch.
26
To turn on the camcorder
Set the Q switch to CAMERA for mode or MEDIA for
mode.
CAMERA mode MEDIA mode
To turn off the camcorder
Set the Q switch to OFF.
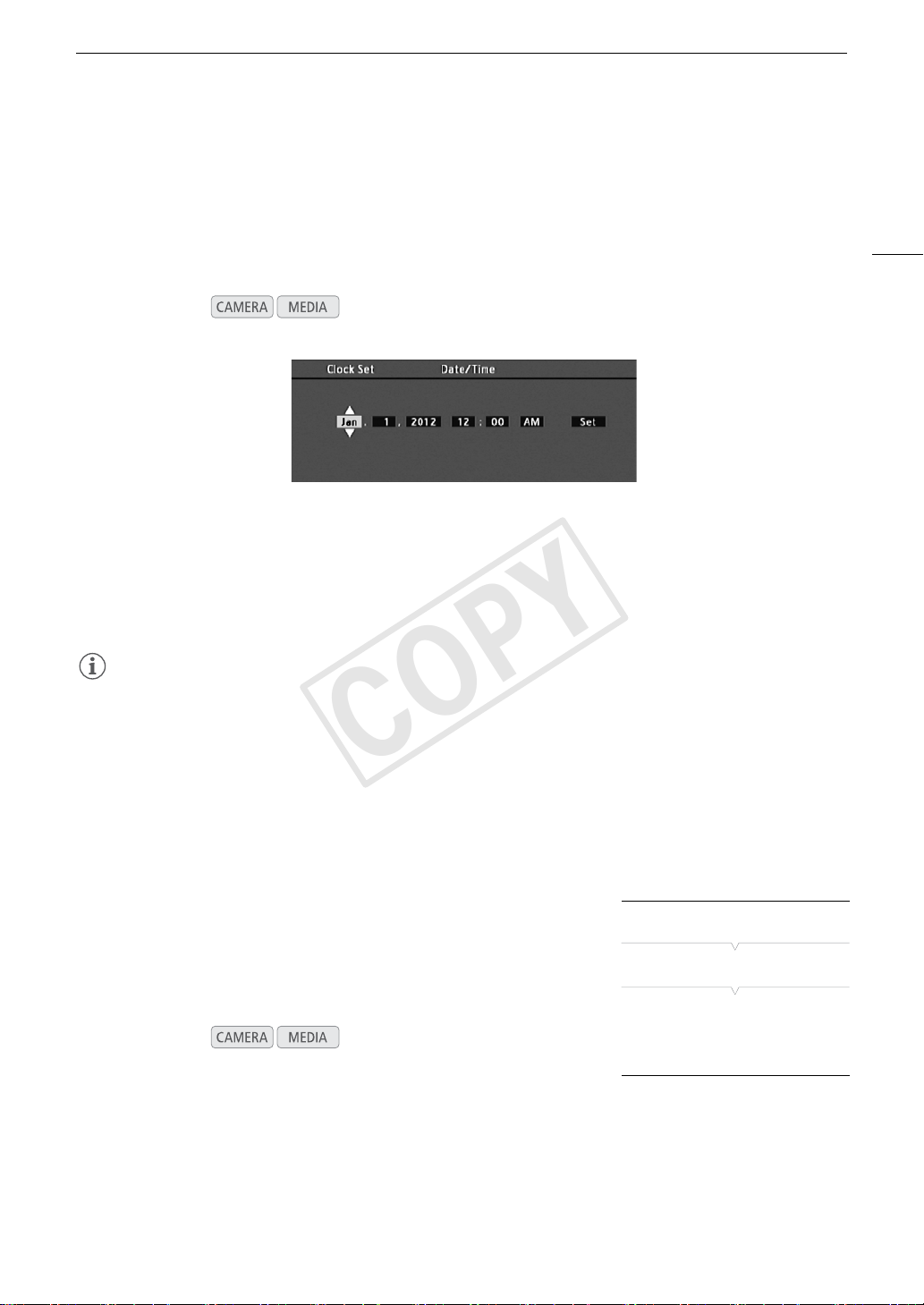
Date, Time and Language Settings
COPY
Date, Time and Language Settings
Setting the Date and Time
You will need to set the date and time of the camcorder before you can start using it. When the camcorder’s
clock is not set, the [Date/Time] screen will appear automatically with the first field selected (month or day,
depending on the country/region of purchase).
Operating modes:
1 Push the joystick up/down or turn the SELECT dial to change the month/day then move (Ð) to the
next field.
• To move to the next field you can also press SET (press the joystick itself or press the SET button).
2 Change the rest of the fields in the same way.
3 Select (Ð) [Set] and then press SET to start the clock and close the screen.
27
NOTES
• You can change the date format and the clock format (12/24 hours) with the [w Other Functions] >
[Set Clock] > [Date Format] setting.
• You can also change the date and time later on (not during the initial setup) with the [w Other Functions] >
[Set Clock] > [Date/Time] setting.
• When the built-in rechargeable lithium battery is exhausted, the date and time setting may be lost. In such
case, recharge the built-in lithium battery (A 184) and set the time zone, date and time again.
• Using the optional GP-E1 GPS Receiver, you can have the camcorder adjust settings automatically according
to the date/time information received from the GPS signal (A 103).
Changing the Time Zone
Change the time zone to match the time zone of your location. The default
setting is [UTC-05:00 New York] or [UTC+01:00 Central Europe],
depending on the country/region of purchase. The time zones are based
on Coordinated Universal Time (UTC).
Operating modes:
1 Press the MENU button.
2 Push the joystick up/down or turn the SELECT dial to select
[
w Other Functions].
3 Select [Time Zone] in a similar fashion.
4 Push the joystick up/down or turn the SELECT dial to change the time zone.
5 Press SET to set the time zone and then press the MENU button to close the menu.
[w Other Functions]
[Time Zone]
[UTC-05:00 New York]
or
[UTC+01:00 Central Europe]*
* Depending on the country/region of
purchase.
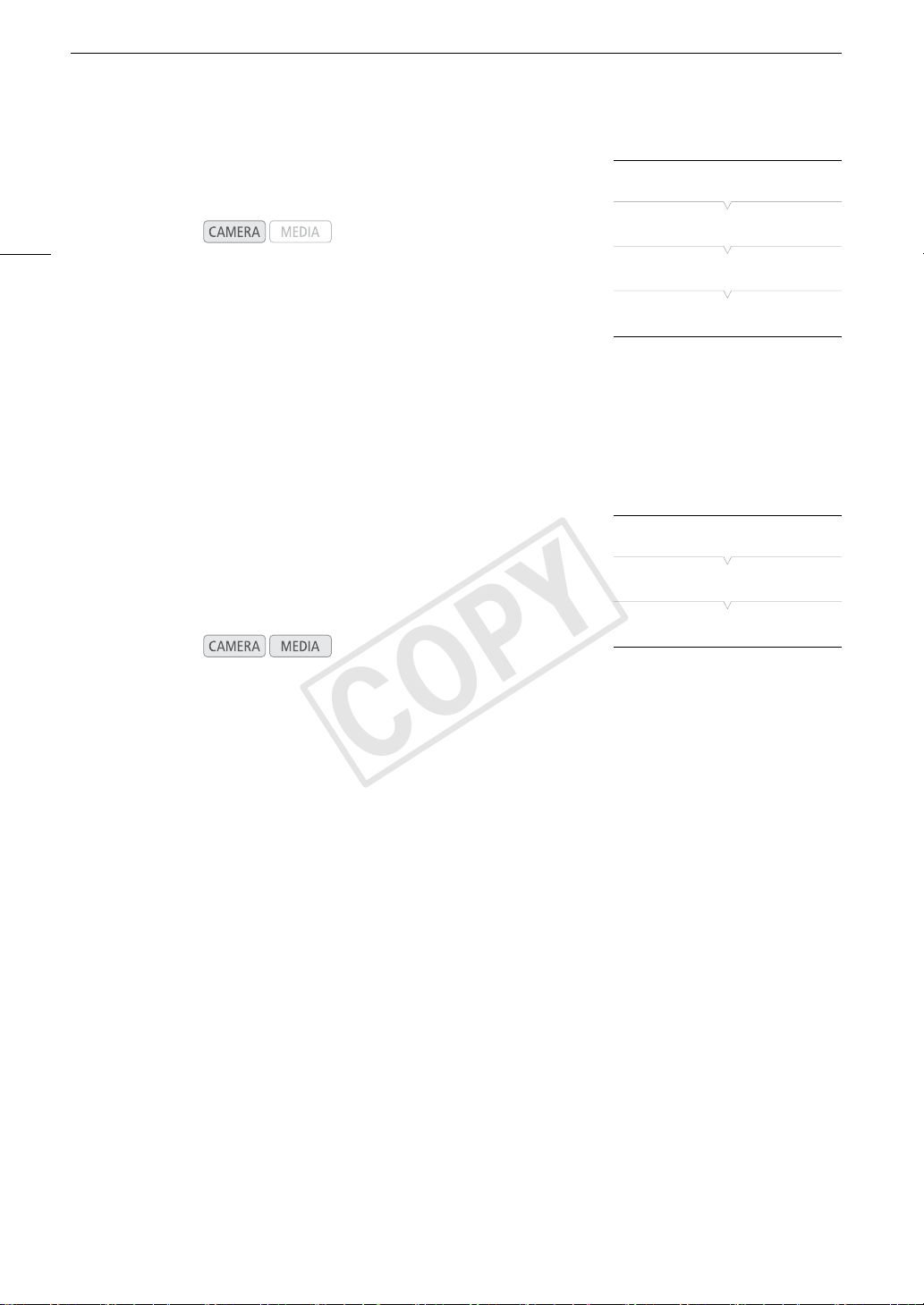
Date, Time and Language Settings
COPY
Displaying the Date and Time while Recording
You can display the date and time on the screen.
Operating modes:
28
1 Press the MENU button.
2 Push the joystick up/down or turn the SELECT dial to select
[£ LCD/VF Setup].
3 Select [Custom Display 2] and then [Date/Time] in a similar fashion.
4 Push the joystick up/down or turn the SELECT dial to select the information to display.
• Select [Off] to record without displaying the date and time.
5 Press SET and then press the MENU button to close the menu.
• The selected date/time display will appear at the bottom of the screen.
Changing the Language
The default language of the camcorder is English. You can change it to
German, Spanish, French, Italian, Polish, Russian, Simplified Chinese,
Korean or Japanese. Please note that some settings and screens will be
displayed in English, regardless of the language setting.
Operating modes:
[£ LCD/VF Setup]
[Custom Display 2]
[Date/Time]
[Off]
[w Other Functions]
[Language !]
[English]
1 Press the MENU button.
2 Push the joystick up/down or turn the SELECT dial to select [w Other Functions].
3 Select [Language !] in a similar fashion.
4 Push the joystick up/down or turn the SELECT dial to select a language.
5 Press SET to change the language and then press the MENU button to close the menu.
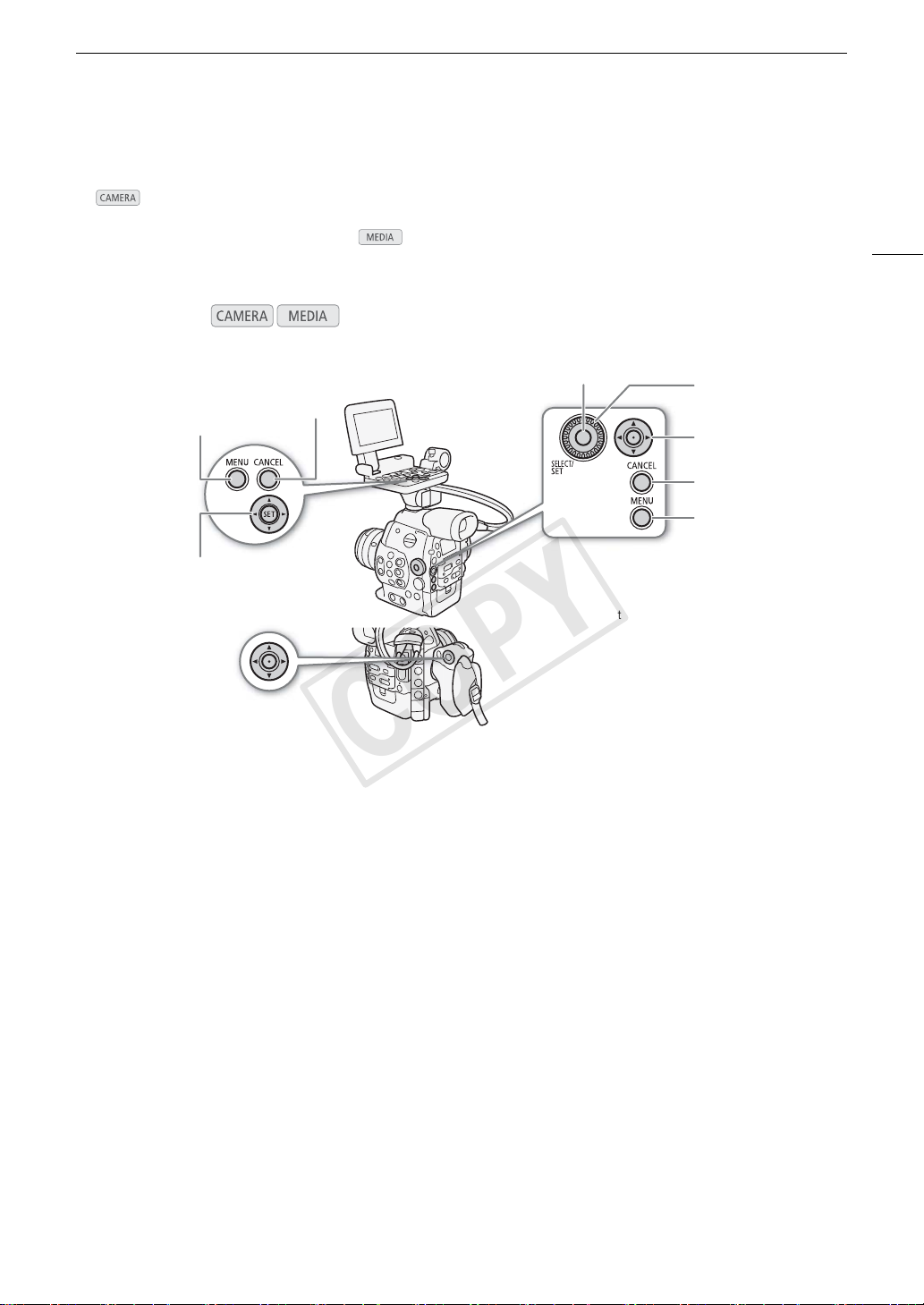
Using the Menus
COPY
Using the Menus
In mode, many of the camcorder’s functions can be adjusted from the menu for general settings, which
opens after pressing the MENU button. You can also register frequently used menu settings in a customized
submenu (My Menu) for easy access. In mode, press the MENU button to open the menu for general
settings or SET to open the clip menu for clip operations. For details about the available menu options and
settings, refer to
Operating modes:
Menu Options
(A 159).
29
MENU button
Joystick
Joystick
Push the joystick to move the orange selection
frame in the menu. Then, press the joystick itself
or the SET button at the center of the SELECT
dial to select the menu item indicated by the
orange selection frame.
CANCEL button
SET button
MENU button
Press to open the menu and then press again to
close the menu after adjusting desired settings.
CANCEL button
Press to return to the previous menu or to stop
some operations that are in progress.
SET button
Note that while only the joystick on the monitor
unit is labeled as “SET”, all three joysticks will
function as the SET button when pressed down.
SELECT dial
Turn the dial to move the orange selection frame
up or down in the menu.
SELECT dial
Joystick
CANCEL button
MENU button
Selecting an Option from the Menu
The following is a step-by-step explanation of how to select an option from the menu. In the procedures
throughout the rest of this manual, opening and closing the menu is assumed and not included in the procedure.
1 Press the MENU button.
• The menu opens with the orange selection frame indicating the menu item that was selected the previous
time the menu was closed (unless the camcorder was turned off).
2 Push the joystick up/down or turn the SELECT dial to select the desired submenu.
3 Push the joystick right or press SET.
• The orange selection frame will appear on a menu item in the submenu.
• Press the CANCEL button, push the joystick left, or select [L] to return to the previous submenu.
4 Push the joystick up/down or turn the SELECT dial to select the desired menu item.
• If a submenu contains many menu items, a scroll bar will appear on the right side of the submenu indicating
that you must scroll up or down to see other menu items.
•A Ð mark next to a menu item indicates another submenu. Repeat steps 3 and 4.
5 Push the joystick right or press SET.
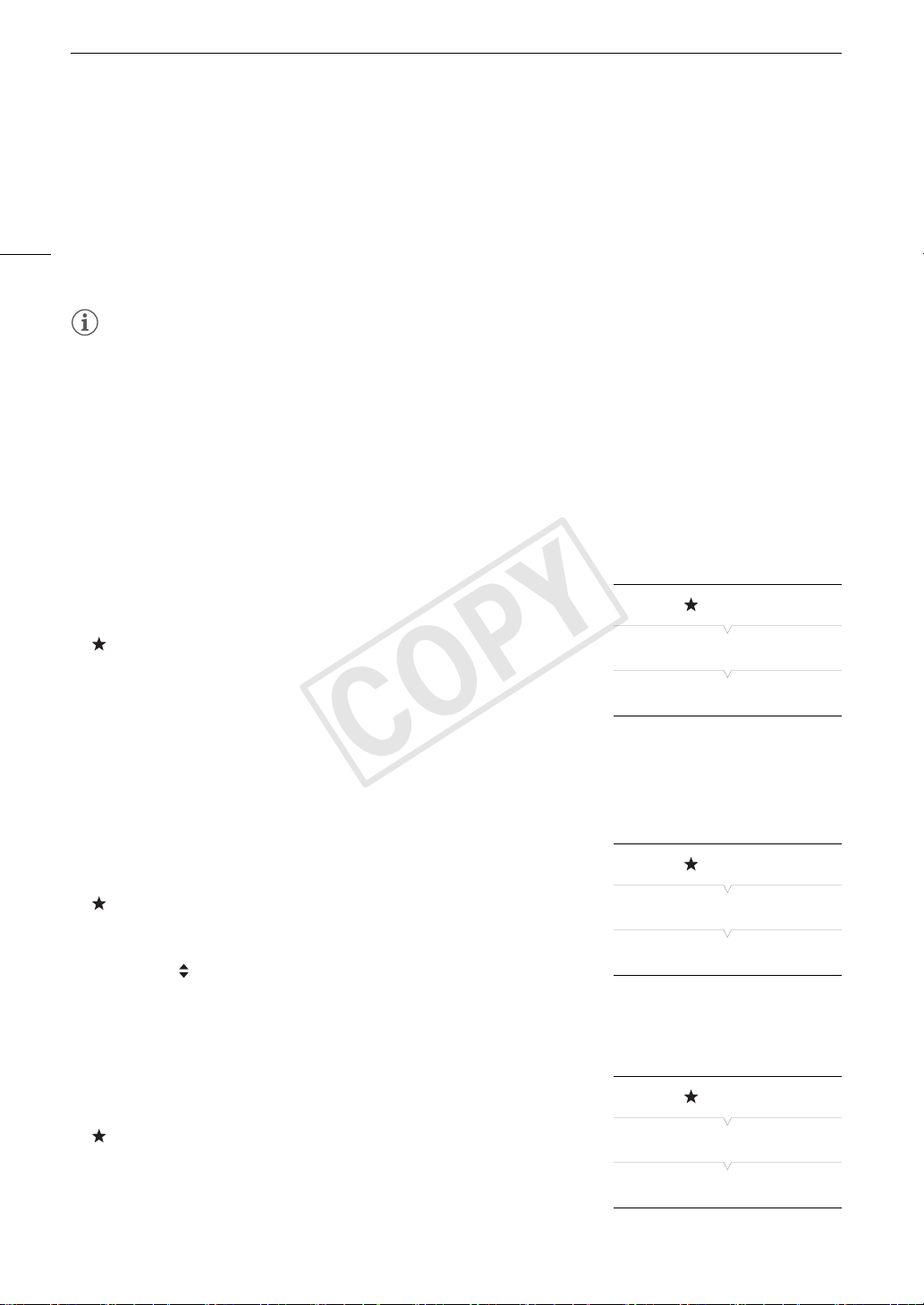
Using the Menus
COPY
• The orange selection frame will appear on a setting option.
• Press the CANCEL button to return to the previous submenu.
6 Push the joystick up/down or turn the SELECT dial to select the desired setting option and then
30
press SET.
• Depending on the menu item, additional selections may be necessary.
7 Press the MENU button to close the menu.
NOTES
• Unavailable items may appear grayed out.
• Pressing the MENU button at any time closes the menu.
• You can check the current settings on the status screens (A 169).
Using the Customized Submenu (My Menu)
You can register up to 14 frequently used menu settings under the My Menu submenu for easy access.
Furthermore, if you set an assignable button to [My Menu] (A 111), you can press the button to access your
registered menu settings even faster and more easily.
Adding Menu Settings
1 Open the My Menu [Register] screen.
[ My Menu] > [Edit] > [Register]
• The menu will change to blue to indicate you are selecting menu
settings to add to the My Menu submenu.
• Press the CANCEL button to cancel the operation and return to the
regular menu.
2 Navigate the menus to find the menu setting you want to add and then press SET.
3 Select [OK] and then press SET twice.
• The menu setting you registered will now appear under the My Menu submenu.
Rearranging Menu Settings
1 Open the My Menu [Move] screen.
[ My Menu] > [Edit] > [Move]
2 Push the joystick up/down or turn the SELECT dial to select the setting
you want to move and then press SET.
• An orange icon will appear next to the setting you selected to
move.
3 Push the joystick up/down or turn the SELECT dial to move the setting to the desired position and then press
SET.
Removing Menu Settings
1 Open the My Menu [Delete] screen.
[ My Menu] > [Edit] > [Delete]
2 Push the joystick up/down or turn the SELECT dial to select the setting
you want to remove and then press SET.
3 Select [OK] and then press SET twice.
[ My Menu]
[Edit]
[Register]
[ My Menu]
[Edit]
[Move]
[ My Menu]
[Edit]
[Delete]
 Loading...
Loading...