CAMMSYS CH300 User Manual
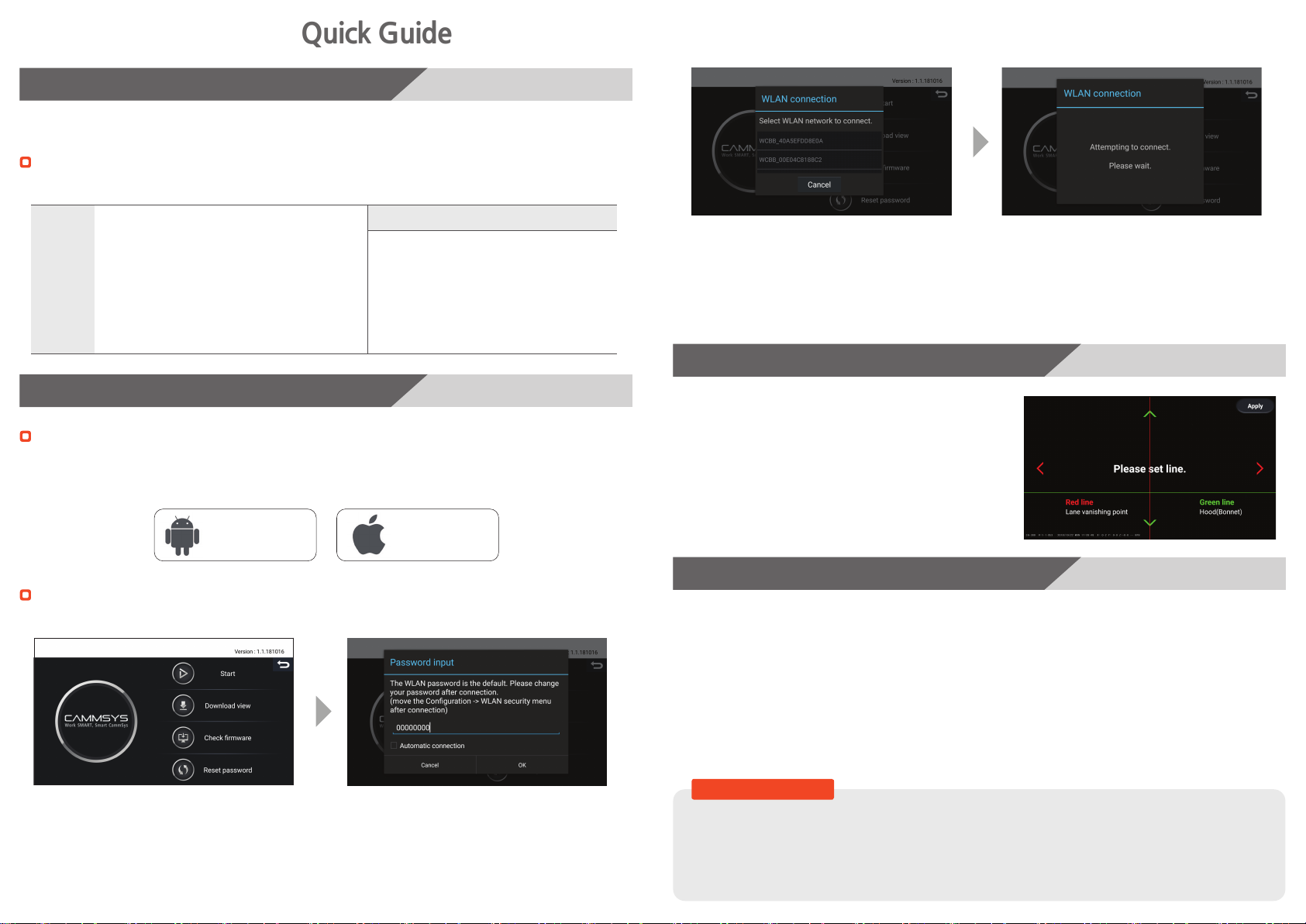
CH-300 Quick Guide
4. How to use Wi-Fi
1. Dashcam Power OFF 2. Dashcam Power On 3. Wi-Fi On / Off can be controlled by button operation.
How to use button
Press and hold the button for a certain period of time to start.
3sec
3sec ~ 6sec
6sec ~ 9sec
9sec~
"Ding dong” alert 1 time , Press and release the button
recording (mute) ON/OFF
"Ding dong” alert 2 times, Wi-Fi ON/OFF
If you press 3 more times the button, it will be factory reset.
Change Language, Korean ▶ English ▶ French ▶ Japanese
▶ Chinese ▶ Spanish ▶Korea
It will be applied language when you release the button.
The default is Wi-Fi OFF status with Factory released.
It can change the status with a button action.
If there is no use Wi-Fi for 30 minutes while Wi-Fi ON,
Wi-Fi is automatically turned OFF .
Remark
5. . How to use APP(Wi-Fi)
CAMMSYS Mobile APPs
- Search "CAMMSYS" on Google Play and App Store in iTunes.
- OS version requirements: Andriod 4.4 (KitKat) or higher, iOS 10.0.2 or higher.
Google Play Store App Store
How to connect CAMMSYS Mobile APPs
- In a connectable environment, the distance range between the Dashcam and the smartphone is about 10 meters (33 feet).
1) The device will be connected to APP directly if searching most recently connected AP.
2) APP screen will show the lists that are available to connect and user can choose the one if it search more than 2 devices
3) Connect Wi-Fi manually on smartphone if stop in the screen of trying connection.
※ If the smart network switch is turned on in the selection, it should be failed to connect. Please turn off the network
switch in the selection. (please noticed that setting menu is differs for each smartphone.)
6. ADAS Set up
1. After Wi-Fi connection, go to the ADAS setup screen with
the following menu. Settings -> Preferences ->
ADAS Settings -> Change
2. Change the detection area to operate LDWS
(over up to max.middle area)
3. The settings are applied after rebooting.
7. Firmware upgrade on PC
1) Remove the SD card from the device turn OFF
2) Connect to PC and back up the memory files.
3) Format the SD card.
4) Visit our website(www.blacksys.co.kr/en) and download the latest firmware and copy to the SD card.
5) Insert the SD card to device, please power ON and the firmware will be upgraded automatically.
6) While upgrading, it displayed on the LCD with a voice guide.
7) The system will restart after the upgrade.
1) ) START : Attempts to Wi-Fi connection to the device.
- If the device is connected to your mobile APP, “Ding dong” alerted and the menu screen is appeared in the APP.
- For iPhone, it will enter the main menu immediately as soon as you press START button by connecting Wi-Fi manually in the
setting menu.
2) Reset password : Reset the Wi-Fi password '00000000' on your phone. (Android only)
3) iOS connection password : Enter the initial password '00000000' in the Wi-Fi settings menu. (iOS only)
※User's manual and installation guide can be downloaded on our website (www.blacksys.co.kr/en).
Customer Service
Address : (Songdo-dong)26, Venture-ro 100beon-gil, Yeonsu-gu, Incheon, 22013, Korea
Opening hour : 09:00 ~ 18:00 (Mon. ~ Fri.)
Closed : Saturday, Sunday and Public Holiday
If you come to customer service center, service personnel will care for the service timely and properly.
For further information regarding customer service, please refer to www.blacksys.co.kr/en
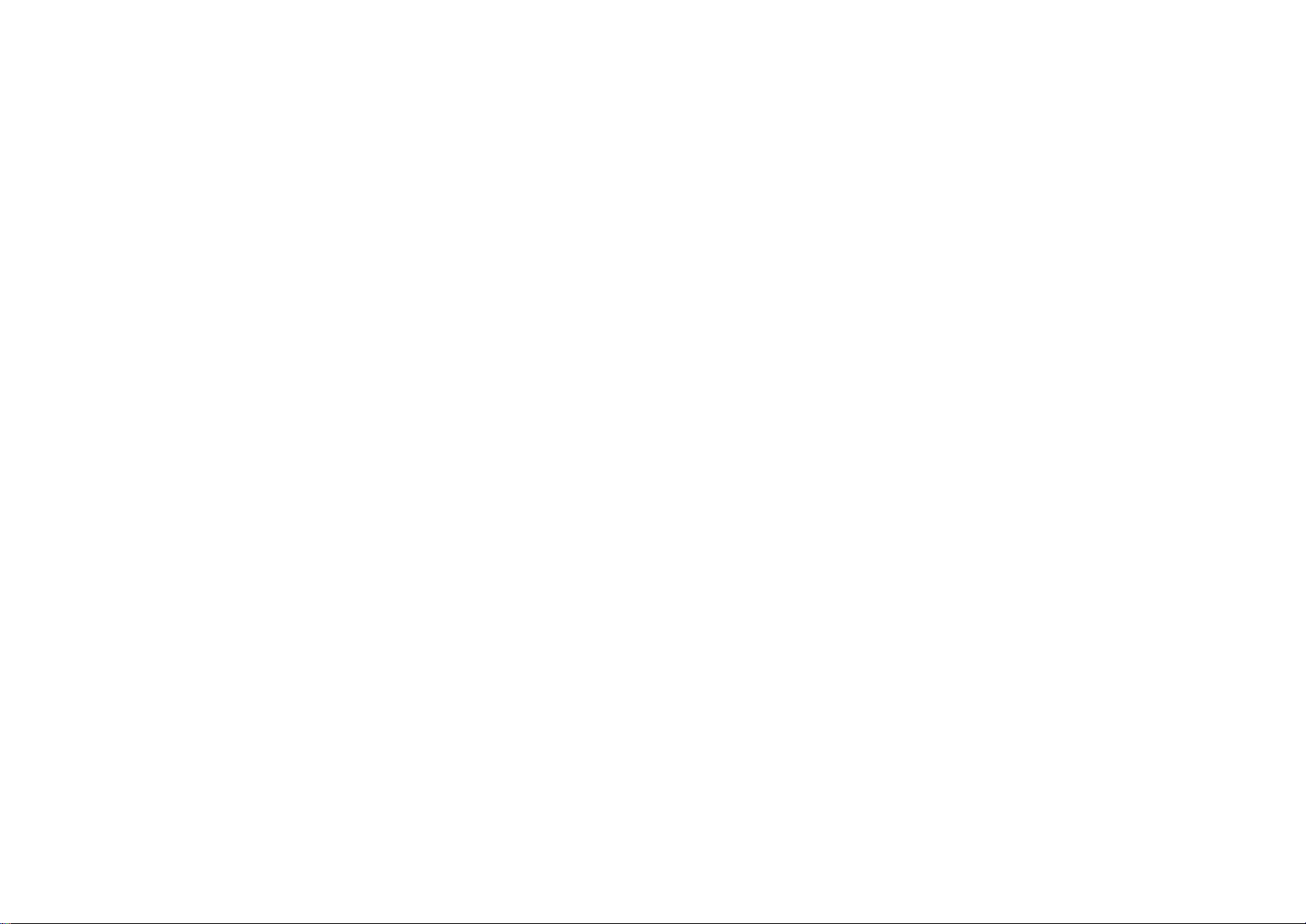
FCC Information to User
This equipment has been tested and found to comply with the limits for a Class B digital device, pursuant to Part 15 of the
FCC Rules. These limits are designed to provide reasonable protection against harmful interference in a residential
installation. This equipment generates, uses and can radiate radio frequency energy and, if not installed and used in
accordance with the instructions, may cause harmful interference to radio communications. However, there is no guarantee
that interference will not occur in a particular installation. If this equipment does cause harmful interference to radio or
television reception, which can be determined by turning the equipment off and on, the user is encouraged to try to correct
the interference by one of the following measures:
• Reorient or relocate the receiving antenna.
• Increase the separation between the equipment and receiver.
• Connect the equipment into an outlet on a circuit different from that to which the receiver is con-nected.
• Consult the dealer or an experienced radio/TV technician for help.
Caution
Modifications not expressly approved by the party responsible for compliance could void the user’s authority to operate the
equipment.
FCC Compliance Information : This device complies with Part 15 of the FCC Rules. Operation is subject to the following two
conditions: (1) This device may not cause harmful interference, and (2) this device must accept any interference received,
including interference that may cause undesired operation.
IMPORTANT NOTE:
FCC RF Radiation Exposure Statement:
This equipment complies with FCC RF radiation exposure limits set forth for an uncontrolled environment. This equipment
should be installed and operated with a minimum distance of 20 centimeters between the radiator and your body. This
transmitter must not be co-located or operating in conjunction with any other antenna or transmitter.
RF Exposure
“CAUTION : Exposure to Radio Frequency Radiation.
Antenna shall be mounted in such a manner to minimize the potential for human contact during normal operation.
The antenna should not be contacted during operation to avoid the possibility of exceeding the FCC radio frequency exposure
limit.
Antenna Type: PCB Pattern Antenna
Antenna Gain: -0.59 dBi
 Loading...
Loading...